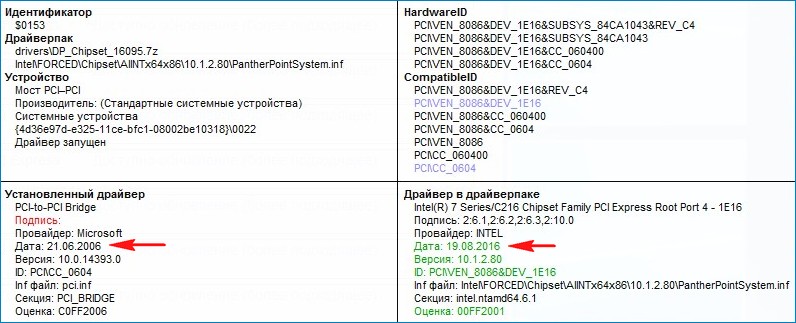Sniper Elite 5 update 1.27 is now rolling out on PS4, Xbox One, and PC. According to the official Sniper Elite 5 version 1.27 patch notes, the latest update addressed the error 12011 and other multiplayer issues. Apart from this, Sniper Elite 5 patch 1.27 also addressed the Tera rifle issues.
Previously, a major Sniper Elite 5 update 1.04 added a free Multiplayer Map Kraken’s Lair. Unfortunately, players have been experiencing several issues with the game. Today’s Sniper Elite 5 version 1.27 will address a few of these errors.
Read more details here.
Sniper Elite 5 Update 1.27 Patch Notes – May 31, 2023
TERA Rifle
- The reload wheel no longer appears twice for players after emptying the clip and then reloading the rifle.
- The ZF41 CQB, T-97, and T-99 scopes are now the correct way round on the TERA rifle.
Multiplayer
- Dedicated Servers: Players will no longer be kicked out of 16-player multiplayer games with error 12011.
- Crossplay: Players will no longer get the timeout error 12011 when trying to join each other’s lobbies via invite code and browse menu.
- Players will no longer get the error 12011 message when attempting to join a lobby using a PS4 through browse (and vice versa).
- Microsoft Platforms: A number of issues have been resolved regarding player attempts to host/join any co-op game, axis invasion, or multiplayer quick match.
Download free Sniper Elite 5 update 1.27 for PlayStation 4 and Xbox One.
Jack Johnson mainly writes about game-related news and updates. He is a passionate gamer, music lover, and traveler.
- This topic has 4 replies, 1 voice, and was last updated 2 years ago by
Glenn.
-
Author
Posts
-
-
28 August, 2020 at 9:11 pm
#3342
Sven Bakker
Hello,
What does it mean when sdio shows the message “Failed to install, error 0”?
It happens when I select a driver to install and click the “install” button.
A green bar appears saying “Installation completed. Click here to hide installed drivers”
But the bar of the selected driver shows the message “Failed to install, error 0”Cheers,
Sven -
30 August, 2020 at 12:46 pm
#3356
It could mean the installer failed to extract from the driver pack or the installer failed to install the driver. Check the log for more information.
-
31 August, 2020 at 6:32 am
#3358
Sven Bakker
Perhaps because that computer can’t handle the .7z extension?
I will check if 7-Zip is installedcheers.
-
1 September, 2020 at 8:53 pm
#3362
Sven Bakker
I have found in the log that the driver-path is not correct. I have a usb with sdio on it. At home it is driveletter “D” and at work it is “E”. Only at home i have acces to internet with sdio. When i am at work i change the paths within sdio so it can find everything it needs. But in the log it still shows the driveletter from home. Therefore it can not install the driver because it can not find it.
Here is the top part of the log
{start logging
717Settings
drp_dir=’e:\DECRAP_DEPLOY_SDIODRIVERS\drivers’
index_dir=’e:\DECRAP_DEPLOY_SDIODRIVERS\indexes\SDI’
output_dir=’e:\DECRAP_DEPLOY_SDIODRIVERS\indexes\SDI\txt’
data_dir=’tools\SDI’
log_dir=’e:\DECRAP_DEPLOY_SDIODRIVERS\logs’
extractdir=”
lang=English
theme=Coax
scale=256
expertmode=1
filters=1186
autoinstall=0
autoclose=0
failsafe=0
delextrainfs=0
checkupdates=1
norestorepnt=0
disableinstall=0
nostop=0*** START *** 1,0 [15]
Marker: ‘HP_nb’
*** FINISH primary ***{Sync…
}Sync
{2Sync
Times
devicescan: 703 (0 errors)
indexes: 391
sysinfo: 359
matcher: 297
chkupdate: 0
startup: 1047 (-703)
indexsave: 0
indexprint: 0
total: 1047
test: 1000
Driverpacks
0 e:\DECRAP_DEPLOY_SDIODRIVERS\drivers\unpacked.7z
6179 d:\DECRAP_DEPLOY_SDIODRIVERS\drivers\DP_Biometric_20083.7z
24887 d:\DECRAP_DEPLOY_SDIODRIVERS\drivers\DP_Bluetooth_20083.7z
… -
11 October, 2020 at 8:42 am
#3483
you should keep the paths as relative so they work in both cases
drp_dir=’drivers’
index_dir=’indexes\SDI’
output_dir=’indexes\SDI\txt’
data_dir=’tools\SDI’
log_dir=’logs’
-
-
Author
Posts
- The topic ‘Failed to install, error 0’ is closed to new replies.
Обновлено: 29.01.2023
Нашел решение проблемы? Решил перепройти и столкнулся с подобным, раньше скачивал со сборкой хатабыча было норм а щас вот такие траблы, некие говорят что впн нужен но эт херня что с ним что без все равно ничего не робит
я тоже столкнулся с такой проблемой, нашел решение, по крайней мере мне помогло, на винд 10 про .тебе нужно после установки игры залесть в безопастность виндовс, потом строка защита от вирусов и угроз, там в раздел журнал защиты, там найти угрозу она обычно отображается как высокая фаил будет называться HackTool:Win32/Keygen!MSR под ним нажимаешь действие там нажимаешь востановить и можешь заходить в игру тока в настройках лаунчера убери галочку с D3D12 и еще там в журнале защиты может быть еще один фаил называется так Trojan:Win64/VMProtect!MTB его я бы не советовал востанавливать да он и не нужен
Файлы, драйверы и библиотеки
Как уже было отмечено выше, Sniper Elite 4 испытывает трудности с обеспечением стабильных 60 кадров в секунду на конфигурациях, которые заявляют сами Rebellion.
Отключить ненужные программы
Каждая программа, которая запущена в ОС, занимает определенный процент оперативной памяти и загружает процессор. Убедиться в этом легко, достаточно просто открыть диспетчер задач с помощью сочетания клавиш Ctrl+Alt+Del:
Разогнать процессор
В то время как «разгон» видеокарты вполне осуществим прямо в Windows, для того, чтобы улучшить работу процессора и тем самым увеличить быстродействие Sniper Elite 4, придется лезть в «Биос».
Геймерский «разгон» процессора обычно предполагает увеличение процессорного множителя (Core Ratio). Сделать это можно далеко не на каждом процессоре, а только на том, где этот множитель разблокирован. Обычно такие процессоры помечаются особым образом. Например, компания Intel использует маркировки «K» и «X‘. То есть, например, i7-4790 нельзя разогнать с помощью множителя, а вот i7-4790K — вполне.
Но как узнать точное название модели процессора? Проще всего воспользоваться программой CPU-Z. Запустив ее, нужно открыть вкладку «CPU» и посмотреть на самую первую строчку — «Name». Это и есть название процессора. Кстати, там же можно увидеть из сам множитель. Он в разделе «Clocks», в строке «Multiplier». Если процессор поддерживает «разгон», то этот множитель можно изменить.
Чтобы изменить коэффициент Core Ratio, нужно сначала попасть в оболочку BIOS. Для этого нужно нажать особое сочетание клавиш во время загрузки компьютера (до того, как появится экран Windows).
Сочетание может различаться в зависимости от материнской платы. Часто BIOS можно вызвать с помощью клавиши «F8» или «Del». На экране «Биоса» нужно найти раздел, посвященный процессору. Тут тоже все сложно, так как оболочек у BIOS много. Практически каждый производитель материнский плат использует свою собственную, поэтому без знания английского языка найти нужное место не так-то просто.
Изменять множитель нужно постепенно, повышая его на 2. После каждого изменения следует перезапускать компьютер и тщательно проверять работоспособность и температуру процессора. Если она становится выше 80 градусов во время игры, то нужно немедленно выключить Sniper Elite 4, перезагрузить компьютер, зайти в BIOS и снизить значение Core Ratio. Иначе процессор может сгореть.
Еще больше ухудшить графику в Sniper Elite 4 (режим «картошки») — выключить сглаживание и т.п.
Если Sniper Elite 4 запускается, но сильно тормозит, то перед началом всех процедур следует снизить графику до минимума через настройки игры. Если это не помогло, то придется прибегнуть к помощи сторонних программ для настройки видеокарты:
Загрузив программу, запускаем ее. В случае с NVIDIA Inspector нужно запускать файл nvidiaProfileInspector.exe, а не nvidiaInspector.exe. Сверху, в строке «Profiles:» можно выбрать любую игру, которая поддерживается драйверами Nvidia.
Ниже представлены все доступные настройки. Их много, но для того, чтобы ухудшить графику в игре до «картофельной», вполне достаточно всего нескольких, которые находятся в разделе «Antialiasing».
Наибольший прирост производительности дает изменение этих двух параметров:
- Texture filtering — LOD bias;
- Antialiasing — Transparency Supersampling.
Каждая из этих настроек имеет разные значения. Некоторые из них могут делать картинку в Sniper Elite 4 неудобоваримой, поэтому следует попробовать разные комбинации значений, которые дают более-менее сносное играбельную картинку.
В случае с RadeonMod все аналогично: нужно найти настройки, отвечающие за отображение текстур и снижать их до тех пор, пока FPS в игре не станет достаточно высоким.
Sniper Elite 4 не запускается. Решение
Некоторые игроки столкнулись с тем, игра что не запускается. При этом появляется лаунчер, но после нажатия кнопки «Play» ничего не происходит, появляется только оверлей Steam, а самой картинки нет.
Чтобы решить эту проблему, нужно зайти в настройки игры, там же — в лаунчере, и попробовать отключить DirectX 12. Эта технология еще не обкатана, чтобы быть абсолютно надежной. К тому же ваша видеокарта попросту может не поддерживать это графическое API.
Sniper Elite 4 → Оптимизация для слабых ПК
Прежде чем переходить к активным действиям нужно убедиться, что на компьютере есть хотя бы 10-15 Гб свободного места на жестком диске, на который установлена операционная система.
Обычно это диск «C». Этот минимальный запас необходим для того, чтобы система могла без каких-либо проблем создавать временные хранилища файлов Sniper Elite 4, кэши и так далее.
Посмотрите системные требования Sniper Elite 4 и убедитесь, что на вашем жестком диске достаточно места для нормальной работы игры.
Sniper Elite 4 тормозит. Решение
Не секрет что четвертая часть снайперской серии от британской студии Rebellion сильно подросла в графике по сравнению со своими предшественницами. Разумеется, это сказалось на «прожорливости» игры: она стала потреблять гораздо больше системных ресурсов. На многих компьютерах, даже соответствующих системным требованиям, это вызвало снижение частоты кадров.
Чтобы убрать все эти неприятные «тормоза» из Sniper Elite 4, можно воспользоваться сразу несколькими методами. Во-первых, если вы играете в режиме DirectX 12, то лучше измените его на DirectX 11, с ним игра будет работать шустрее.
Во-вторых, если вы фанат SLI, то лучше отключите эту технологию в Sniper Elite 4, так как Nvidia пока не добавила поддержку в драйвера.
Увеличить файл подкачки, если не хватает оперативной памяти для Sniper Elite 4
Чтобы компенсировать недостаток оперативной памяти, можно увеличить файл подкачки. Это позволит системе хранить часть необходимых Sniper Elite 4 данных прямо на жестком диске. Вот что нужно сделать:
- Открыть «Проводник»;
- Правой кнопкой нажать на «Этот компьютер» (или «Мой компьютер»);
- В контекстном меню кликнуть на «Свойства»;
- В открывшемся окне слева нажать на «Дополнительные параметры системы»;
- В открывшемся окне перейти на вкладку «Дополнительно»;
- В разделе «Быстродействие» нажать на кнопку «Параметры. »;
- В открывшемся окне перейти на вкладку «Дополнительно»;
- Снять флажок с параметра «Автоматически выбирать объем файла подкачки» (если есть);
- Поставить флажок напротив опции «Указать размер»;
- В текстовых полях «Исходный размер (МБ):» и «Максимальный размер (МБ):» указать в мегабайтах значение, равное половине объема оперативной памяти.
Например, если в системном блоке установлена «плашка» на 4 Гб, то есть 4192 Мб, в поля выше нужно вписать число 2048. Можно сделать файл подкачки больше, но никакого прироста это не даст.
Обновить драйвера видеокарты, скачать драйвера для Sniper Elite 4
Вне зависимости от того, какая видеокарта стоит в системном блоке, ее драйвера нужно поддерживать в актуальном состоянии. Поэтому перед запуском Sniper Elite 4 следует зайти на сайт производителя и проверить, не вышли ли новые драйвера:
После установки драйвера следует перезагрузить компьютер, чтобы исключить возможность сбоев. Также стоит учитывать, что для многих старых видеокарт новые драйверы уже не выходят.
Для некоторых игр производители видеокарт выпускают специально оптимизированные драйвера. Поищите таковые в разделе новостей о Sniper Elite 4 — обычно мы про них пишем. Также можно посмотреть на сайте производителей видеокарт.
Sniper Elite 4 выдает ошибку об отсутствии DLL-файла. Решение
Как правило, проблемы, связанные с отсутствием DLL-библиотек, возникают при запуске игры, однако иногда Steep может обращаться к определенным DLL в процессе и, не найдя их, вылетать самым наглым образом.
Если ваша проблема оказалась более специфической или же способ, изложенный в данной статье, не помог, то вы можете спросить у других пользователей в нашей рубрике «Вопросы и ответы». Они оперативно помогут вам!
Включить режим производительности Nvidia
После установки драйвера для видеокарты от компании Nvidia можно ускорить работу Sniper Elite 4 с помощью режима производительности. Это немного упростит графику в игре, но повысит FPS. Обратите внимание, что этот метод доступен только в случае, если у вас видеокарта с чипом от Nvidia. Вот как это сделать:
- В нижнем правом углу экрана, в трее, нажать правой кнопкой мыши на иконку «Настройки NVIDIA»;
- В открывшемся окне справа выбрать вкладку «Параметры 3D»;
- Нажать на опцию «Регулировка настроек изображения с просмотром»;
- Справа поставить флажок напротив «Пользовательские настройки с упором на:»;
- Передвинуть «ползунок», который находится ниже, в крайнюю левую позицию «Производительность»;
- Снизу нажать на кнопку «Применить».
Далее необходимо запустить Sniper Elite 4 и убедиться, что все отображается корректно. Если возникают проблемы, то нужно вместо «Пользовательские настройки с упором на:» выбрать «Настройки согласно 3D-приложению».
В Sniper Elite 4 искажается звук. Решение
На некоторых системах игра может внезапно искажать некоторые звуки, катастрофически снижая их качество. Сначала это почти незаметно, но уже через пару часов звучание игры превращается в настоящую какофонию.
Скорее всего, дело тоже в неверной обработке звука процессором, но встречается эта проблема реже, чем та, что уже была описана в связи с процессорами от AMD.
Решение проблем Sniper Elite 4: Не запускается? Вылетает? Тормозит? Нет вещей за предзаказ?
Новые технологии — это здорово, когда нужно улучшить графику в игре, но не во всем тяга к продвинутому хороша, ведь за ней по пятам следуют баги, вылеты и падения частоты кадров. К счастью, все это можно решить, изучив эту статью.
Sniper Elite 4 — это не самый типичный проект для студии Rebellion в смысле технического исполнения. Дело в том, что разработчики решили серьезно перетрясти уже видавший виды движок и освежить его добавлением поддержки DirectX 12 и современных эффектов, таких как тесселяция, например.
Это у них получилось, ведь игра действительно стала выглядеть лучше, но вместе с этим не стоит забывать о том, что Rebellion — далеко не самая крупная студия, из-за чего релиз оказался омрачен некоторыми проблемами.
Как разогнать видеокарту для Sniper Elite 4
Все, что связано с «разгоном», направлено на увеличение производительности, но это довольно обширные темы, о которых в двух словах рассказать сложно. К тому же это всегда довольно рисковое дело. Если что, мы вас предупредили.
Чтобы добиться большего значения FPS в Sniper Elite 4, сначала можно попробовать разогнать видеокарту. Самый простой способ сделать это — воспользоваться встроенными функциями ПО от производителя видеокарты.
Например, в комплекте с некоторыми видеокартами от GIGABYTE поставляется программа Graphics Engine, в которой есть несколько уже готовых профилей разгона. Это позволяет выжать из видеокарты 5-10 дополнительных кадров в секунду.
Если программы от производителя нет, то всегда можно воспользоваться универсальным решением — MSI Afterburner. Это одна из лучших программ для разгона, в ней множество разных настроек.
Но тут придется все настраивать вручную. Повышать следует в первую очередь частоту самого видеочипа («Core Clock») и частоту памяти видеокарты («Memory Clock»). Слева находятся базовые значения этих параметров. Справа отображаются температура и увеличение вольтажа — эти характеристики позволяют следить за «здоровьем» видеокарты.
При повышении частоты возрастает нагрев видеокарты. Если температура переходит отметку в 85 градусов, то следует увеличить скорость оборотов вентиляторов («Fan Speed»). Если температура повысилась до 100 градусов, то следует немедленно прекратить разгон, иначе чип может расплавиться. Мощный «разгон» требует водяного охлаждения, поэтому не следует повышать частоты более чем на 10%.
Sniper Elite 4 фризит на процессоре от AMD. Решение
Если вы используете процессор от производителя из «красного лагеря», то в Sniper Elite 4 вы также можете столкнуться с микро-фризами, когда картинка как будто бы застывает на долю секунды, а затем вновь возвращается в норму. Играть с этим можно, но это может не на шутку раздражать.
Решение нашлось «методом тыка»: оказалось, что по какой-то причине некоторые процессоры от AMD неверно обрабатывают звук, из-за чего наблюдаются пропуски кадров. Это и вызывает фризы. Не спрашивайте, почемы, мы и сами не знаем.
Чтобы вернуть гладкость картинке, нужно отключить опцию «Audio Reverb Quality», выставив напротив нее значение «Off».
В Sniper Elite 4 нет вещей за предзаказ. Решение
Если пользователь Steam осуществил предварительный заказ игры, то он получает дополнительные предметы — новое оружие и дополнительные стили оформления для него и снаряжения.
К сожалению, из-за несовершенства программного кода некоторые игроки не смогли получить обещанные бонусы. Иногда предметов вообще нет, а иногда они доступны частично.
Разработчики знают о проблеме и обещают выпустить патч как можно скорее.
Sniper Elite 4 не запускается только в процессах висит и всё у меня пиратка.
Ставил Directx 11 и запускал от имени администратора и даже переустанавливал не помогло что делать?
я тоже столкнулся с такой проблемой, нашел решение, по крайней мере мне помогло, на винд 10 про .тебе нужно после установки игры залесть в безопастность виндовс, потом строка защита от вирусов и угроз, там в раздел журнал защиты, там найти угрозу она обычно отображается как высокая фаил будет называться HackTool:Win32/Keygen!MSR под ним нажимаешь действие там нажимаешь востановить и можешь заходить в игру тока в настройках лаунчера убери галочку с D3D12 и еще там в журнале защиты может быть еще один фаил называется так Trojan:Win64/VMProtect!MTB его я бы не советовал востанавливать да он и не нужен
здраствуйте такая беда отключил антивирус полностью скачал все равно не запускается видюха gtx 1060 3 g
Отключить эффекты Windows
Если Sniper Elite 4 работает не в полноэкранном режиме, а в окне, в том числе и без рамки, то повысить FPS можно, если отключить эффекты Windows. Для этого нужно проделать следующие действия:
- Открыть «Проводник»;
- Правой кнопкой нажать на «Этот компьютер» (или «Мой компьютер»);
- В контекстном меню кликнуть на «Свойства»;
- В открывшемся окне слева нажать на «Дополнительные параметры системы»;
- В открывшемся окне перейти на вкладку «Дополнительно»;
- В разделе «Быстродействие» нажать на кнопку «Параметры. »;
- В открывшемся окне перейти на вкладку «Визуальные эффекты»;
- Поставить флажок напротив опции «Обеспечить наилучшее быстродействие».
При необходимости на последнем шаге можно выбрать опцию «Особые эффекты». В таком случае можно самостоятельно выбрать, какие эффекты оставить, а какие — отключить.
Отключить оверлеи
Речь идет о тех программах, которые способны отображать свой интерфейс поверх игры. Часто на компьютере есть такие — Fraps, Steam, Origin и так далее. Даже когда оверлей скрыт, он обрабатывается компьютером, снижая FPS в Sniper Elite 4.
Поэтому все оверлеи нужно отключить. Почти всегда это можно сделать в настройках программы без необходимости ее удаления. Например, оверлей Steam, легко отключается через меню:
Изменить параметры электропитания
По умолчанию в компьютере установлен сбалансированный режим электропитания, который, а в некоторых ноутбуках, в целях увеличения времени работы, и вовсе установлена экономия энергии.
Это не дает компьютеру раскрыть свой потенциал в Sniper Elite 4 полностью, поэтому первым делом нужно открыть панель управления, которую можно найти с помощью поиска. После нужно сделать следующее:
- Выбрать режим просмотра «Мелкие значки»;
- Кликнуть на «Электропитание»;
- На экране найти опцию «Настройка схемы электропитания», кликнуть на нее;
- Кликнуть на «Изменить дополнительные параметры питания»;
- В открывшемся окне найти выпадающий список;
- В списке выбрать «Высокая производительность»;
- Нажать кнопку «Применить», затем кликнуть «ОК».
Sniper Elite 4 вылетает на DirectX 11. Решение
Думали, что теперь, когда вы решили отказаться от DirectX 12, все будет хорошо? Увы, нет.
Многие пользователи послушались совета разработчиков и попробовали запустить игру с использованием более надежного DirectX 11. Многим это помогло, но не всем.
У части пользователей игра вылетала либо при запуске, либо в случайный момент времени при прохождении миссии. Текст ошибки «SniperElite4_DX11.exe Has Stopped Working» / «Остановлена работа программы SniperElite4_DX11.exe».
Позже стало ясно, что игра конфликтует с последней версией драйверов от Nvidia. Имеются в виду не те драйвера, которые были выпущены уже после релиза, а те, что были до них.
Варианты решения: обновление драйвера или откат на предыдущий.
Системные требования Sniper Elite 4
- ОС: Windows 7, Windows 8.1 или Windows 10 (только x64);
- Процессор: Intel Core i3-2100 3.1 ГГц или аналогичный от AMD;
- ОЗУ: 4 ГБ;
- Видеокарта: Nvidia GeForce GTX 660 2 ГБ | AMD Radeon HD 7870 2 ГБ;
- Жесткий диск: 52 ГБ;
- Версия DirectX: 11;
- Сеть: широкополосное подключение к интернету;
- Звуковая карта: совместимая с DirectX 9.0с или выше.
- ОС: Windows 7, Windows 8.1 или Windows 10 (только x64);
- Процессор: Intel Core i7-3770 3.4 ГГц | AMD FX-8350 4.0 ГГц;
- ОЗУ: 8 ГБ;
- Видеокарта: Nvidia GeForce GTX 970 3 ГБ | AMD Radeon RX 480;
- Жесткий диск: 52 ГБ;
- Версия DirectX: 12;
- Сеть: широкополосное подключение к интернету;
- Звуковая карта: совместимая с DirectX 9.0с или выше.
Разработчики рекомендуют Nvidia GeForce GTX 970 и AMD Radeon RX 480, но игра умудряется «садить» фреймрейт и на GTX 1060. К счастью, свежие драйвера несколько улучшают ситуацию, так что не будем медлить и сразу перейдем к дополнительному ПО.
Читайте также:
- Можно ли играть в зомби против растений без интернета
- Сталкер онлайн где найти болотника
- Хорошая пицца отличная пицца сколько дней во 2 главе
- Багги как в гта 5
- Ryzen master driver not installed properly что делать
Обновлено: 28.01.2023
Привет, друзья. В этой публикации предлагаю рассмотреть работу одной крайне полезнейшей программы — Snappy Driver Installer. Это менеджер установки драйверов в Windows, менеджер автоматической установки драйверов. С помощью этой программы можно установить драйверы на любое внутреннее железо компьютера и его периферию. Установить и обновить, причём можно это сделать комплексно, в один клик. И также у этой программы есть масса примечательных возможностей, которые нам могут пригодиться. Программа полностью бесплатная, портативная. У неё есть версия с локальной базой драйверов, есть версия по типу онлайн-клиента. Давайте рассмотрим, как работать с онлайн-клиентом Snappy Driver Installer.
Итак, Snappy Driver Installer – это менеджер установки драйверов для Windows, менеджер с огромнейшей базой драйверов. И это одна из лучших программ для установки драйверов в принципе. В некоторых случаях в ней можно откопать такие драйвера, которых нет ни в одной другой программе. И, прежде чем мы приступим к рассмотрению её работы, несколько слов о том, как авторы таких программ создают их. Сначала собирается информация о самых распространённых чипсетах (чипсет — набор микросхем, на котором строится материнская плата стационарного компьютера или ноутбука) и других устройствах компьютера (звуковые и сетевые карты, USB-контроллеры, Bluetooth, видеокарты и так далее), после этого все драйвера скачиваются на официальных сайтах производителей устройств и запаковываются в архивы, затем копируются в папку или упаковываются в ISO-образ, в самом конце пишется специальная программа, которая производит поиск неустановленных драйверов на нашем компьютере и если находит таковые, то предлагает установить драйвера из драйверпака.
У нас имеется установленная по новой Windows 10, и система автоматически не смогла установить драйвера на несколько устройств компьютера: на видеокарту, PCI-контроллер Simple Communications, звуковую карту, сетевой адаптер. Что вот, собственно, мы и видим в диспетчере устройств.
Давайте с помощью Snappy Driver Installer установим драйверы на эти устройства. Идём на сайт проекта Snappy Driver Installer . И здесь выбираем один из вариантов программы Snappy Driver Installer:
- Либо SDI Full — это полная версия программы, весит на сегодняшний день более 20 Гб, содержит базу всевозможных драйверов. Подходит для компьютерных мастеров и ситуаций, когда нужно установить Windows на неизвестном оборудовании без Интернета;
- Либо SDI Lite — версия программы по типу онлайн-клиента, весит немного, но работает только в связке с Интернетом.
↑ Установка драйверов
Запускаем SDI Lite. Разрешаем программе доступ в сеть.
В приветственном окошке SDI Lite выбираем «Загрузить только индексы».
В главном окне программы драйвера, которые нуждаются в установке, подсвечены розовым цветом и помечены надписью «Драйвер доступен для установки», а драйвера, нуждающиеся (по мнению программы) в обновлении, помечены надписью «Доступно обновление (более подходящее)».
Для установки или обновления драйверов отмечаем их галочками и жмём кнопку «Установить». Перед установкой можете создать точку восстановления.
Начинается непродолжительный (несколько минут) процесс установки драйверов.
По окончании процесса инсталляции программа попросит перезагрузить компьютер, после перезагрузки все драйвера будут установлены.
Кроме установки драйверов, «Snappy Driver Installer» может обновить старые драйвера в вашей системе на новые версии. К примеру, программа предложила мне обновить драйвер на чипсет — «Доступно обновление (более подходящее)». Отметим драйвер на чипсет галочкой и тут же выйдет всплывающее окно с информацией, что драйвер в драйверпаке «Snappy Driver Installer» на самом деле новее того, который установлен у нас в системе. Установлен драйвер имеющий дату разработки 21.06.2006.
Программа предлагает установить более свежий драйвер от 19.08.2016.
Ещё вы можете сменить тему программы и выбрать такую, какая вам нравится.
Выберите режим «Эксперт», и в программе откроются дополнительные опции, впрочем не всем они понадобятся, ведь программа хорошо настроена по умолчанию.
О других возможностях Snappy Driver Installer, друзья, читайте в отдельных статьях сайта:
Абсолютно правильно он ответил. Говносборками драйверов пользуются только малограмотные юзеры. Мало того, что кривые драйвера установит это чудо, так ещё и кучу троянов впридачу. Хотя. таким как ты, хоть кол на голове теши.
Все вопросы по кодам ошибок — к автору программы. Если, конечно, вы админ в конторе с парком из 100+ разных машин. Иначе смысла использовать подобное ПО нет. И драйверы надо обновлять только в том случае, если что-то не работает. А так ОС сама их обновляет.
SDI программа по поиску отсутствующих драйверов на ПК — в интернете или на оф сайтах, просто так обновление без запроса системы не рекомендуется.
Во время установки драйверов на видеокарту появляется эта ошибка:
Моя видюха старая, походу он уже не поддерживается, в офф. сайте AMD нету драйверов для моей видюхи, есть только прога для него, наверное я рукожоп и не знаю как скачать драйвера на ATI (ATI, а не AMD) скажите где скачать этот драйвер.
Нельзя ставить дрова автоустановщиком. Никогда.
Сносите систему и ставьте руками начиная с чипсета.
www www Оракул (96765) Какая хрень? Не надо использовать никакой автоустановщик. Бед от них больше чем от голой системы без дров.
сколько можно говорить
ДРАЙВЕРПАКИ ЭТО ЗЛО
и не важно как он называется.
Ни кто дрова кроме разработчика железа не пишет
Достаточно один раз качнуть с сайта разработчика железа, поставить и забыть о дровах
Привет, друзья. В этой публикации предлагаю рассмотреть работу одной крайне полезнейшей программы — Snappy Driver Installer. Это менеджер установки драйверов в Windows, менеджер автоматической установки драйверов. С помощью этой программы можно установить драйверы на любое внутреннее железо компьютера и его периферию. Установить и обновить, причём можно это сделать комплексно, в один клик. И также у этой программы есть масса примечательных возможностей, которые нам могут пригодиться. Программа полностью бесплатная, портативная. У неё есть версия с локальной базой драйверов, есть версия по типу онлайн-клиента. Давайте рассмотрим, как работать с онлайн-клиентом Snappy Driver Installer.
↑ Как установить драйвера с помощью программы Snappy Driver Installer
Итак, Snappy Driver Installer – это менеджер установки драйверов для Windows, менеджер с огромнейшей базой драйверов. И это одна из лучших программ для установки драйверов в принципе. В некоторых случаях в ней можно откопать такие драйвера, которых нет ни в одной другой программе. И, прежде чем мы приступим к рассмотрению её работы, несколько слов о том, как авторы таких программ создают их. Сначала собирается информация о самых распространённых чипсетах (чипсет — набор микросхем, на котором строится материнская плата стационарного компьютера или ноутбука) и других устройствах компьютера (звуковые и сетевые карты, USB-контроллеры, Bluetooth, видеокарты и так далее), после этого все драйвера скачиваются на официальных сайтах производителей устройств и запаковываются в архивы, затем копируются в папку или упаковываются в ISO-образ, в самом конце пишется специальная программа, которая производит поиск неустановленных драйверов на нашем компьютере и если находит таковые, то предлагает установить драйвера из драйверпака.
У нас имеется установленная по новой Windows 10, и система автоматически не смогла установить драйвера на несколько устройств компьютера: на видеокарту, PCI-контроллер Simple Communications, звуковую карту, сетевой адаптер. Что вот, собственно, мы и видим в диспетчере устройств.
Давайте с помощью Snappy Driver Installer установим драйверы на эти устройства. Идём на сайт проекта Snappy Driver Installer . И здесь выбираем один из вариантов программы Snappy Driver Installer:
- Либо SDI Full — это полная версия программы, весит на сегодняшний день более 20 Гб, содержит базу всевозможных драйверов. Подходит для компьютерных мастеров и ситуаций, когда нужно установить Windows на неизвестном оборудовании без Интернета;
- Либо SDI Lite — версия программы по типу онлайн-клиента, весит немного, но работает только в связке с Интернетом.
↑ Установка драйверов
Запускаем SDI Lite. Разрешаем программе доступ в сеть.
В приветственном окошке SDI Lite выбираем «Загрузить только индексы».
В главном окне программы драйвера, которые нуждаются в установке, подсвечены розовым цветом и помечены надписью «Драйвер доступен для установки», а драйвера, нуждающиеся (по мнению программы) в обновлении, помечены надписью «Доступно обновление (более подходящее)».
Для установки или обновления драйверов отмечаем их галочками и жмём кнопку «Установить». Перед установкой можете создать точку восстановления.
Начинается непродолжительный (несколько минут) процесс установки драйверов.
По окончании процесса инсталляции программа попросит перезагрузить компьютер, после перезагрузки все драйвера будут установлены.
Кроме установки драйверов, «Snappy Driver Installer» может обновить старые драйвера в вашей системе на новые версии. К примеру, программа предложила мне обновить драйвер на чипсет — «Доступно обновление (более подходящее)». Отметим драйвер на чипсет галочкой и тут же выйдет всплывающее окно с информацией, что драйвер в драйверпаке «Snappy Driver Installer» на самом деле новее того, который установлен у нас в системе. Установлен драйвер имеющий дату разработки 21.06.2006.
Программа предлагает установить более свежий драйвер от 19.08.2016.
Ещё вы можете сменить тему программы и выбрать такую, какая вам нравится.
Выберите режим «Эксперт», и в программе откроются дополнительные опции, впрочем не всем они понадобятся, ведь программа хорошо настроена по умолчанию.
О других возможностях Snappy Driver Installer, друзья, читайте в отдельных статьях сайта:
Читайте также:
- Assassin s creed freedom cry системные требования
- Системные требования floppy heroes 2
- Ошибка загрузки ресурса fifa mobile 21
- Как установить enb на обливион
- Geralt doppler reborn как установить
SDI Driverpack — что это за программа
Обычно загружают недостающие драйвера, а затем устанавливают вручную, но применение специальной утилиты Snappy Driver автоматизирует процесс.
Snappy Driver Installer – разработка BadPointer – представляет собой инструмент для поиска, установки и обновления драйверов. Принцип работы утилиты прост: после запуска Driverpack SDI сканирует ОС и в автоматическом режиме определяет, есть ли необходимость в новом ПО.
Возможности программы
Помимо установки и обновления драйверов, программный инструмент предоставляет пользователю следующее:
- доступность – приложение бесплатно;
- отсутствие рекламных блоков и стороннего ПО;
- при использовании версии Portable не требует инсталляции на ПК;
- запуск с флеш-накопителя;
- постоянное обновление– обеспечивает наличие свежего ПО;
- безопасность – инсталляция после создания точки восстановления для отката;
- совместимость SDI с ОС Windows (от XP до 10);
- множество языков, включая русский.
Отличия SDI Online, Lite, Full
Скачать утилиту на официальном сайте можно в двух версиях: SDI Full и SDI Lite. Обеими можно пользоваться на русском языке. Первая, она же оригинальная (Snappy Driver Installer Origin), весит до 19 Гб. Подходит пользователям, кому нужен полный комплект драйверов при себе, чтобы не зависеть от наличия доступа в интернет. Это портативная программа.
Для закачки набора Snappy Driver Installer Full нужно скачать торрент клиент, к примеру, qbittorrent.
SDI Lite – оптимальное решение при отсутствии безлимитного доступа в интернет. Полный набор не включен в инструмент – пак весит около 5 Мб. Для получения перечня ПО скачивают индексы из утилиты. У последней есть модификация, которая «весит» 5,5 Мб – Driver Pack Online – и обеспечивает полностью автоматическую установку в режиме онлайн. Перечень нового ПО скачивают после диагностики ПК.
Поиск, установка и обновление драйверов: стандартная процедура
Теперь посмотрим, как пользоваться Snappy Driver Installer, когда автоматический поиск недостающих драйверов или апдейтов будет завершен. При использовании стандартных настроек будут показаны только отсутствующие стандартные драйверы или апдейты, доступные для инсталляции.
Чтобы просмотреть все устройства, активируйте два пункта на панели, расположенной слева внизу. Если навести курсор на устройство, можно просмотреть детальную информацию, где среди всего прочего будут представлены даже идентификаторы, что избавит вас от их определения в «Диспетчере устройств».
Также обратите внимание на пункт предварительного создания контрольной точки отката системы для непредвиденных случаев. Лучше создать ее сразу.
Только после этого можно выделить необходимые устройства (или использовать для этого кнопку вверху), а затем подтвердить установку нажатием соответствующей кнопки в верхней панели. Затем последует инсталляция, однако каждый раз после установки какого-то определенного драйвера, даже если последует предложение немедленной перезагрузки, рестарт производить не стоит (это рекомендуется всеми специалистами). Лучше дождаться того момента, когда все необходимое ПО будет инсталлировано в полном объеме.
И только по завершении всех действий можно выполнить рестарт, воспользовавшись для этого пунктом в самой программе или стандартным средством Windows.
По точности подбора драйверов и скорости работы SDI – лидер среди утилит этого класса. Скачать Snappy Driver Installer можно на этой странице. Здесь для пользователя загрузка бесплатна.
SDI Full (14.6 ГБ) torrent файл
SDI Lite версия для Windows 32/64 bit
SDI DriverPack Online для Windows 32/64 bit
В зависимости от возможности подключения к Сети пользователь может скачать любую русскую версию Snappy Driver Installer (Online, Full, Lite) через torrent клиент.
Системные требования
| Требования | Описание |
| К устройству | Нет. Даже на слабых ПК можно пользоваться инструментом |
| ОС | Windows 2000, XP, Vista, 7, 8, 8.1, 10, серверные версии |
Установка программы
Драйверпаки загружаются через Snappy Driver Installer в так называемых пакетах драйверов, которые представляют собой просто наборы (пакеты) драйверов для различного оборудования, такого как звуковые устройства, видеокарты и т. д. При полной загрузке SDI все доступные пакеты драйверов могут быть загружены через торрент-клиент через файл .TORRENT (но для этого требуется много места на диске). Или вы можете загрузить только те, которые нужны вашему компьютеру, используя версию SDI Lite. Опции, предлагаемые Snappy Driver Installer (в экспертном режиме), позволяют отфильтровать результаты, чтобы показать драйверы, которые не установлены, но должны быть, драйверы, которые новее установленных, и отображать только текущие или более старые драйверы. Софт также может показывать дубликаты драйверов и недействительные драйверы. Можно увидеть такую информацию, как, например, название производителя и HardwareID, а также дату и номер версии установленного и доступного драйвера.
Как пользоваться Snappy Driver Installer
Алгоритм работы инструмента аналогичен во всех версиях. Чтобы найти и обновить ПО, используя SDI, выполняют следующие действия:
- Сначала нужно скачать архив Driver Installer. После загрузки запускают файл, соответствующий разрядности ПК, и принимают лицензионное соглашение.
- После сканирования устройства появляется главное окно, где слева – меню управления, справа – информация о драйверах. Главное окно работает в режиме эксперта.
- Подбор и установка происходят после клика по кнопке «Доступны обновления из интернета», активирующей окно с обновлениями. Здесь нужно выбрать «Выделить только для этого ПК» – «Индексы новых паков». Чтобы скачать, нажимают «Применить», «ОК».
- После завершения загрузки открывается перечень – программный комплект для установки. Выберите галочками необходимые драйвера либо нажмите «Выделить всё».
- Когда программа начнёт установку, процесс контролируют по цветам. Зелёный – установлен, оранжевый – для завершения установки требуется перезагрузка ОС, красный – возникла ошибка.
- После перезагрузки, чтобы удостовериться, что всё установлено корректно, программу запускают повторно, нажимают «Доступны обновления из интернета».
Если вам не понятно, как пользоваться SDI, посмотрите видео ниже.
Видео: Установка и обновление драйверов с помощью Snappy Driver Installer.
Записки IT специалиста
Что такое драйверпак администраторам объяснять не нужно, каждый хоть раз да использовал ту или иную утилиту для автоматического определения и установки драйверов. Также популярны данные инструменты среди работников сервисных центров, где приходится иметь дело с самым разнообразным зоопарком железа. С другой стороны, установка сомнительных или неподходящих драйверов — самый верный способ убить систему, поэтому желательно все-таки контролировать работу автоматического установщика.
Наиболее популярным инструментом для автоматической установки драйверов является DriverPack Solution, однако именно с ним связано самое большое количество инцидентов, вплоть до полного отказа системы. Во многом это связано с тем, что последние несколько лет программа развивается в основном только в маркетинговом плане, техническая часть, которая отвечает за подбор драйверов, не разрабатывается в связи с уходом единственного ее разработчика.
А если проследить эволюцию данного программного продукта, то явно прослеживается направленность на неопытного пользователя или «бегунка», чья задача «по-быстрому перебить винду» и убежать на другой вызов. О том, что именно мы ставим и для какого именно устройства — информации минимум. Зато предлагается решить все вопросы одним нажатием на кнопку, попутно установив целую пачку условно-полезных программ, в целях монетизации.
Сразу оговоримся, мы не являемся сторонниками использования драйверпаков, предпочитая устанавливать драйвера из официальных источников, но бывают ситуации, когда это невозможно, по техническим или организационным причинам, чаще всего на выезде. В этом случае подобный инструмент способен отлично выручить.
Этим инструментом оказался Snappy Driver Installer, представляющий совсем иной подход к решению вопроса. Разработчиком данной утилиты оказался тот самый, ушедший из команды DriverPack Solution, разработчик механизма подбора.
Если DriverPack Solution делает упор на неопытную аудиторию, то Snappy Driver Installer наоборот дает исчерпывающее количество информации и полный контроль над происходящим, хотя никто не мешает установить все драйвера одним нажатием на кнопку.
Утилита поставляется без драйверпаков и работает без установки, что позволяет разместить ее на флешке или переносном диске. В отличие от основного конкурента, который разрабатывается с учетом коммерческой привлекательности, данный продукт выглядит как типичный Open Source-проект, где оформлению отведено далеко не первое место.
Если же вас интересует онлайн-инструмент, который не занимает много места, то можно скачать только индексы, которые отвечают за определение оборудования. Но мы рекомендуем добавить туда еще и драйверпаки для сетевых карт и Wi-Fi адаптеров, такой набор займет всего 298 МБ и позволит вам успешно справиться с любой ситуацией. Действительно, драйвера на сеть у вас с собой, остальное можно скачать из интернета.
Теперь о том, что выгодно отличает данную утилиту от своих конкурентов. Это подробнейшая информация о каждом устройстве, предлагаемом и установленном драйвере, а также о доступных в драйверпаках версиях драйверов. Чтобы получить информацию об устройстве достаточно подвести мышь к нужному пункту и нажать Ctrl.
Если вас автоматический выбор по какой-либо причине не устраивает, то нажав Пробел можно увидеть полный список подходящих для этого устройства драйверов.
Так для Wi-Fi адаптера TP-LINK TL-WN722N доступны как драйвера от TP-LINK, так и альтернатива от производителя чипа Atheros. Для выбора подходящих драйверов достаточно просто развернуть соответствующий устройству пункт списка.
Но это еще не все. Каждый раз при подключении к системе утилита создает лог и снимок оборудования системы. Чтобы получить к ним доступ достаточно выбрать пункт Открыть логи. Чем это может быть полезно? Во-первых, открыв лог всегда можно посмотреть, какое именно оборудование было установлено в том или ином ПК. Причем в лог добавляются сведения о всех устройствах, а не только о тех, что есть в драйверпаках, в нашем случае в логе отразилось наличие звуковой карты Asus Xonar, которая в составе наборов драйверов отсутствует.
Что лучше – Driverpack Solution или SDI
Язык DPS – JavaScript. Для последнего характерны медленность и ограниченность. Поскольку Driverpack Solution должен работать даже под устаревшим IE 6.0, применять конфигурации браузеров Google Chrome, Opera недопустимо. Это помогает избежать скриптовых несоответствий.
Утилиту не дорабатывали: у оставшихся программистов (после ухода BadPointer) нет понимания кода. Изменения коснулись только интерфейса, произведён «обвес» дополнительным софтом.
SDI учитывает обширный набор параметров драйверов и устройств, производя качественный подбор. Утилита проводит сравнительный анализ, выбирая нужный софт по совместимости. Полноценный язык программирования C/C++ позволяет достичь высокой производительности и стабильности. При этом нет зависимостей вроде IE.
Чем SDI отличается от DPS
Самое главное отличие — скорость запуска, определения конфигурации компьютера и абсолютно точная подборка драйверов за счет учета гораздо большего количества характеристик драйверов и устройств, осуществления ранжирования драйверов по степени совместимости (в SDI полностью переписан алгоритм этого процесса). Также…
- DPS — зависит от встроенного в систему Internet Explorer и оставляет записи в реестре. Драйвера устанавливаются просто идентично установке через диспетчер устройств. Предлагает установку и обновление «популярных» программ (внимательные пользователи (где они?) могут снять галочки).
- SDI — не имеет внешних зависимостей и работает даже в Windows PE. Не оставляет следов в системе. Тоже устанавливает драйвера через диспетчер устройств, но автоматически нажимает «продолжить» при установке неподписанных драйверов. Не подсовывает никаких лишних, дополнительных программ для установки.
Давайте уже наконец-то перейдём к установке или обновлению драйверов…
Ошибки в работе Snappy Driver Installer
В ходе установки ПО при помощи SDI могут возникать трудности. Распространённые неполадки:
- Ошибка 2 – не удаётся распаковать. Означает, что в INF-файле указано скопировать конкретный файл, но он не найден в составе драйвера. Когда происходит ошибка распаковки, нужно установить ПО вновь. Конфигурационные изменения устройств могут сказаться на процессе.
- Ошибка 103 – не удаётся установить. Для решения проблемы необходимо изучить лог-файл. Чаще помогает установка драйвера вручную с официального сайта.
Ориентирована утилита больше на опытных пользователей. Но и новичкам придётся кстати. Последним нужно быть аккуратнее с SDI: у него нет возможности создавать резервные копии уже установленного ПО. А это может стать причиной серьёзных трудностей в случае установки не совсем подходящего драйвера.
Перенос драйверов на другой компьютер
Говоря о том, как пользоваться Snappy Driver Installer, особо стоит отметить и перенос драйверов на другой компьютер. Выполнить такую процедуру достаточно просто, но нужно учитывать тот факт, что конфигурации компьютеров или ноутбуков могут различаться. Тем не менее в случае загрузки полного комплекта драйверов сначала необходимо сформировать архив на основном ПК, затем на другом компьютере создать каталог Snappy Driver Installer, поместив его в папку Program Files, и распаковать в него содержимое созданного архива. Обратите внимание, что все загруженные драйверы должны находиться исключительно в подпапке Drivers. После этого можно запустить на дочернем ПК облегченную версию, причем даже без подключения к интернету и установить необходимое ПО для устройств этого компьютера.
Содержание
- 1 Варианты решения проблем при установке драйвера nVidia
- 1.1 Примеры ошибок и способы их исправления
- 1.2 Ошибка 1: Сбой программы установки nVidia
- 1.3 Ошибка 2: Неправильная разрядность и версия системы
- 1.4 Ошибка 3: Неверно выбрана модель видеокарты
- 1.5 Помогла ли вам эта статья?
- 2 Установка и обновление драйверов кликом
- 2.1 Что такое драйвер
- 2.2 История Snappy Driver Installer
- 2.3 Чем SDI отличается от DPS
- 2.4 Установка или обновление драйверов с SDI
- 2.5 Скачать Snappy Driver Installer
- 2.6 Познавательное видео:
Варианты решения проблем при установке драйвера nVidia
При установке абсолютно любого программного обеспечения могут возникнуть различные ошибки. Нет шаблонного ответа и советов для таких случаев.
Возникновение подобных проблем зависит от множества различных факторов: категория ПО, версия ОС, разрядность, наличие вредоносных программ и так далее. Довольно часто встречаются ошибки и при установке софта для видеокарт nVidia.
Именно об ошибках драйверов nVidia сегодня мы и поговорим. В данной статье мы рассмотрим самые популярные из них, и расскажем вам об эффективных способах устранения неисправностей.
Примеры ошибок и способы их исправления
Если у вас возникли проблемы с установкой драйверов для вашей видеокарты nVidia, не отчаивайтесь. Возможно, именно наш урок поможет вам избавиться от ошибки. Итак, приступим.
Ошибка 1: Сбой программы установки nVidia
Подобная ошибка является самой распространенной проблемой с установкой ПО nVidia. Обратите внимание, что в примере показано четыре пункта, но у вас их может быть больше или меньше. Суть во всех случаях будет одна — программный сбой. Попробовать исправить ошибку можно несколькими способами.
Установка официальных драйверов.
Ни в коем случае не пытайтесь устанавливать ПО, которое было скачано с сомнительных и непроверенных сайтов. Для этих целей есть официальный сайт nVidia. Если вы скачивали драйвера из других источников, то посетите сайт nVidia и скачайте софт оттуда. Лучше всего загружать и инсталлировать последнюю версию драйверов.
Очистка системы от старых версий драйверов.
Для этого лучше использовать специализированные программы, которые удалят старые драйвера абсолютно отовсюду. Рекомендуем для этого использовать утилиту Display Driver Uninstaller или DDU.
- Переходим на официальную страницу загрузки утилиты.
- Ищем надпись «Official Download Here». Она находится чуть ниже на странице. Когда вы ее увидите, просто кликните по названию.
- После этого начнется моментальная загрузка файла на компьютер. По окончанию процесса скачивания необходимо запустить файл. Так как он является архивом с расширением «.7z», необходимо указать папку для извлечения всего содержимого. Распаковываем установочные файлы.
- После извлечения всего содержимого вам необходимо зайти в папку, куда вы распаковали архив. В перечне всех файлов ищем «Display Driver Uninstaller». Запускаем его.
- Обратите внимание, что программу устанавливать не нужно. При запуске «Display Driver Uninstaller» откроется сразу окно утилиты.
- Выбираем режим запуска. Рекомендуем оставить значение по умолчанию «Нормальный режим». Для продолжения жмем кнопку в левом нижнем углу «Запустить нормальный режим».
- Следующим шагом будет выбор производителя вашего графического адаптера. В данном случае нас интересует строка nVidia. Выбираем ее.
- Затем необходимо выбрать способ очистки системы от старых драйверов. Настоятельно рекомендуем выбрать пункт «Удалить и перезагрузить». Этот пункт позволит программе максимально точно удалить все файлы предыдущего ПО, вплоть до реестра и временных файлов.
- Когда вы нажмете на нужный вам тип удаления, вы увидите на экране уведомление об изменении настроек загрузки подобных драйверов. Попросту говоря, утилита «Display Driver Uninstaller» запретит стандартному приложению Windows для обновления ПО загружать графические драйвера. Это не повлечет за собой никаких ошибок. Не волнуйтесь. Просто нажимаем «ОК» для продолжения.
- Теперь начнется сам процесс удаления файлов драйвера с вашей системы. Когда он завершится, программа автоматически перезагрузит вашу систему. В результате все остаточные файлы будут удалены, и вы можете попробовать установить новые драйвера для вашей видеокарты nVidia.
Вирусное программное обеспечение и антивирус.
В редких случаях указанной выше ошибке может способствовать вирус, который «живет» у вас на компьютере. Проведите сканирование системы для выявления таких вредителей. Иногда, мешать может не сам вирус, а антивирусное ПО. Поэтому, если вирусов после проверки вы не обнаружили, попробуйте отключить на время установки драйверов nVidia свой антивирус. Иногда это помогает.
Ошибка 2: Неправильная разрядность и версия системы
Такая ошибка зачастую означает то, что при выборе драйвера вы просто ошиблись в версии своей операционной системы и/или ее разрядности. Если вы не знаете этих параметров, то необходимо сделать следующее.
- На рабочем столе ищем значок «Мой компьютер» (для Windows 7 и ниже) или «Этот компьютер» (Windows 8 или 10). Нажимаем на нем правой кнопкой мыши и в контекстном меню выбираем пункт «Свойства».
- В открывшемся окне вы сможете увидеть эту информацию.
- Теперь переходим на страницу загрузки ПО nVidia.
- Вводите данные о серии своей видеокарты и указываете ее модель. Внимательно выбираете в следующей строке свою операционную систему с учетом разрядности. После заполнения всех пунктов нажимаете кнопку «Поиск».
- На следующей странице вы сможете ознакомиться с подробностями о найденном драйвере. Тут будет указан размер загружаемого файла, версия драйвера и дата его релиза. Кроме того, вы сможете посмотреть список поддерживаемых видеоадаптеров. Для загрузки файла просто нажимаете кнопку «Загрузить сейчас».
- Далее вы читаете лицензионное соглашение. Для начала загрузки необходимо нажать кнопку «Принять и скачать».
- Начнется загрузка необходимого софта. Вам останется лишь дождаться окончания загрузки и установить драйвер.
Ошибка 3: Неверно выбрана модель видеокарты
Ошибка, выделенная на скриншоте красной рамкой, встречается довольно часто. Она говорит о том, что драйвер, который вы пытаетесь установить, не поддерживает вашу видеокарту. Если вы просто ошиблись, то необходимо просто перейти на страницу загрузки компании nVidia и внимательно заполнить все пункты. Затем скачать ПО и установить его. Но вдруг вы не знаете на самом деле модель своего видеоадаптера? В таком случае вам необходимо сделать следующее.
- Нажмите комбинацию кнопок «Win» и «R» на клавиатуре.
- Откроется окно программы «Выполнить». В это окно необходимо ввести код dxdiag и нажать кнопку «ОК».
- В открывшемся окне необходимо перейти на вкладку «Экран» (для стационарных ПК) или «Преобразователь» (для ноутбуков). В этой вкладке вы сможете увидеть информацию о своей видеокарте. Тут же будет указана и ее модель.
- Зная модель, идем на сайт nVidia и загружаем нужные драйвера.
Если по каким-либо причинам у вас не получится таким способ узнать модель своего адаптера, вы всегда сможете это сделать по ID коду устройства. Как искать ПО для видеокарты посредством идентификатора, мы рассказывали в отдельном уроке.
Урок: Поиск драйверов по ID оборудования
Мы показали вам самые распространенные ошибки, которые могут возникнуть у вас в процессе установки ПО nVidia. Надеемся, вам удастся решить возникшую проблему. Обратите внимание, что каждая ошибка может быть связана с индивидуальными особенностями вашей системы.
Поэтому, если вам не удалось исправить ситуацию описанными выше способами, пишите в комментарии. Будем рассматривать каждый случай отдельно. Мы рады, что смогли помочь Вам в решении проблемы.
Опишите, что у вас не получилось.
Наши специалисты постараются ответить максимально быстро.
Помогла ли вам эта статья?
ДА НЕТ
Источник: https://lumpics.ru/no-driver-installed-nvidia-graphics-card-reasons-solution/
Установка и обновление драйверов кликом
Категорически утверждаю, с уверенностью в 100%, что полностью бесплатная программа Snappy Driver Installer является самым лучшим, надёжным, стабильным, безопасным, быстрым, удобным и безошибочным средством пакетной установки и обновления драйверов.
В этой статье обосную такое заявление и опишу её Вам подробненько.
Что такое драйвер
Давайте кратко напомню Вам, что такое драйвер. Это такие малюсенькие программки, которые помогают операционной системе оптимально взаимодействовать со всеми комплектующими компьютера.
Если у Вас в компьютере не будет установлен драйвер звуковой карты — не будет звука, а нет драйвера USB — ни одна флешка не распознается системой.
В случае установки неподходящего драйвера — оборудование будет работать «коряво», со сбоями и «глюками» (если вообще будет), к тому же медленнее, чем может. Это главная проблема всех конкурентов Snappy Driver Installer (SDI) — они плохо и неточно подбирают драйвера, из-за чего чаще приносят больше вреда, чем пользы.
Вот прямо сейчас попробуйте включить телевизор с помощью не «дистанционки», а обычной школьной линейки… включили? Теперь поняли смысл и важность драйверов?
История Snappy Driver Installer
О, это целая «Санта-Барбара», скажу я Вам — она заслуживает отдельной главы в этой статье.
Жил-был Артур Кузяков. Однажды его посетила воистину гениальная мысль создать лучшую программу для поиска, установки или обновления драйверов одним кликом мышки (ему памятник надо поставить за это, серьёзно).
…
…
Полезная дополнительная информация на сайте:
У него это получилось — программа DriverPack Solution (DPS) оказалась очень популярна и всемирно известна, на то время она вообще не имела конкурентов. У миллионов пользователей компьютера отпала необходимость, после установки Windows, перерывать половину Интернета в поисках драйверов.
Шло время, пакет драйверов увеличивался в размерах и DPS начал медленно работать, ошибаться в подборе драйверов — его алгоритм устаревал.
В команду разработчиков «подтянули» гения программного кода под ником в сети BadPointer, который какое-то время спасал положение. Но всему приходит конец — у него лопнуло терпение и он решил переписать полностью код программы.
Что там не поделили Артур с BadPointer’ом — история умалчивает, но последний ушёл из команды (так часто бывает) и создал с нуля Snappy Driver Installer, учтя и исправив все ошибки с недоработками DSP.
В итоге, простые пользователи компьютера получили гораздо лучший программный продукт, работающий быстрее и точнее. Вот Вам и конкуренция в чистом виде — двигатель прогресса.
Чем SDI отличается от DPS
Самое главное отличие — скорость запуска, определения конфигурации компьютера и абсолютно точная подборка драйверов за счет учета гораздо большего количества характеристик драйверов и устройств, осуществления ранжирования драйверов по степени совместимости (в SDI полностью переписан алгоритм этого процесса). Также…
— DPS — зависит от встроенного в систему Internet Explorer и оставляет записи в реестре. Драйвера устанавливаются просто идентично установке через диспетчер устройств. Предлагает установку и обновление «популярных» программ (внимательные пользователи (где они?) могут снять галочки).
— SDI — не имеет внешних зависимостей и работает даже в Windows PE. Не оставляет следов в системе. Тоже устанавливает драйвера через диспетчер устройств, но автоматически нажимает «продолжить» при установке неподписанных драйверов. Не подсовывает никаких лишних, дополнительных программ для установки.
Ещё полезная дополнительная информация на сайте:
Давайте уже наконец-то перейдём к установке или обновлению драйверов…
Установка или обновление драйверов с SDI
В скачанной (по ссылке в конце статьи) папке…
…находим ярлык и кликаем на него для запуска SDI…
…соглашаемся с лицензией…
…и видим главное рабочее окно программы…
Snappy Driver Installer моментально просканировала мой компьютер и выдала вердикт — нужно обновить три драйвера. Для неопытных пользователей не советую что-либо менять в левой колонке…
Правда, можете тему оформления сменить.
Кстати, при наведении курсора на любой пункт — появляется подсказка…
Выделяем ВСЕ драйвера галками (я отчаянный пользователь и не делаю точек восстановления) — смело тыкаем на большую зелёную кнопку «Установить»…
Процесс обновления драйверов пошёл…
В конце получаем жизнерадостную и долгожданную новость…
Перезагружаем компьютер и радуемся.
После работы Snappy Driver Installer оценка производительности моего компьютера значительно выросла.
Скачать Snappy Driver Installer
Программа не требует установки, но она просто огромная — около 9 ГБ! А что Вы хотели, ведь в этом пакете драйверов ВСЕ драйверы на ВСЕ устройства в мире! Найдутся даже на самые древние материнские платы, видеокарты, сканеры, принтеры…
Именно поэтому автор распространяет её исключительно через торрент-треккеры (как качать торренты).
В заключение хочу очень посоветовать автору (BadPointer) СРОЧНО сделать один официальный сайт-визитку — красивый, приятный, понятный и информативный (не буду приводить в пример сайт Вашего бывшего работодателя). Это значительно повысит популярность программы.
Уверен, что установка и обновление драйверов одним кликом очень понравится товарищам, которые часто устанавливают Windows своим друзьям и знакомым. Закинул на флешку Snappy Driver Installer — и ты чемпион мира по реанимации любого компьютера!
До новых полезных и интересных компьютерных программ.
Познавательное видео:
…
Рекомендую ещё посмотреть обзоры…
…или новости компьютерного мира…
Я только обозреваю программы! Любые претензии — к их производителям!
Источник: https://OptimaKomp.ru/ustanovka-i-obnovlenie-drajjverov-odnim-klikom/
Sniper Elite 4, like most games, has its share of issues and problems. A lot of players have been experiencing crashes, installation errors, freezing, and even missing pre-order items. Fortunately, some of these problems are just a few clicks to fix. Some of them, however, will stay until developers fix them. Inn this guide, we’ll show you a list of Sniper Elite 4 problems & errors, how to fix them or avoid them completely.
Sniper Elite 4 Not Starting Error
If the game won’t start, there might be several fixes for the issue. First off, it might have been an installation error. Try uninstalling, then reinstalling the game. Make sure that you disable any antivirus you may be using during the process, because they will sometimes mistakenly erase files. Also, check if you have enough memory for the game to install.
If this fails, you can attempt to run the game as an administrator. Experiment with different compatibility modes, one of them might work.
Sniper Elite Won’t Launch on Steam
If the issue is with Steam, try exiting the client completely. Start up the Task Manager and close Steam.exe. Then, restart Steam and try to run the game again. If this fails, right-click the game in your Library. Head to Properties, then Local Files. Click on Verify Integrity of Game Files. You can take it from there.
Low FPS, Freezing, Screen Flickering in Sniper Elite 4
All of these problems might have a common cause. Naturally, this means that there’s several fixes and workarounds you can try out. First, make sure your Nvidia or AMD drivers are up to date. If they are, and the game still doesn’t work properly, there might be some program working in the background that’s consuming too much CPU. Open the Task Manager and close any such programs.
If that didn’t work, the answer may still be twofold. First, try going into the Settings and switching form DirectX 12 to DirectX 11. DX 12 has been causing some games to run terribly. Hopefully, they’ll fix that on their end soon. Until then, you might have to stick to DX 11.
However, it might not be any of the above. In that case, your setup might not be able to handle Sniper Elite 4. Fortunately, you can probably sidestep this easily. Turn off anti-aliasing and lower post-processing. This won’t affect the game’s look much, but it should perform better.
Installation Problems with Sniper Elite 4
Just like we’ve mentioned above, something might have gone wrong with the installation. Check if you have enough memory to install the game. If you do, try reinstalling the game with the antivirus tuned off to avoid files getting deleted. Also, make sure that your Internet connection is stable, because that can often disrupt the download and the installation.
SniperElite4_DX11.exe Has Stopped Working Error Message
More DirectX hijinks. Some of Nvidia’s Ready Game Files don’t gel to well with the game. You might have to roll back to a previous driver. To do so, head to Device Manager in the Control Panel (or System). Expand the Display Adapters menu and look for Open NVIDIA GPU. Go to the Driver tab and select Roll Back Driver.
Using Binoculars Crashes Sniper Elite 4
A few people have reported problems with using binoculars in Sniper Elite 4. More specifically, it crashes the game at various points. So far, there doesn’t seem to be a definitive fix, but one workaround is to disable DirectX12 in the Graphics menu. It seems that DirectX12 has been causing a lot of mayhem with this game.
Pre-order items missing in Sniper Elite 4
The pre-order bonuses were straight-up missing for some players. Fortunately, it seems that the problem has been fixed. If you’ve pre-ordered the game, especially the Deluxe edition, you’ll get your bonuses. Just run the latest update for the game, and all of your stuff should be available to you. Keep in mind, you might not be able to use DLC guns nor their skins until they become available for everyone.