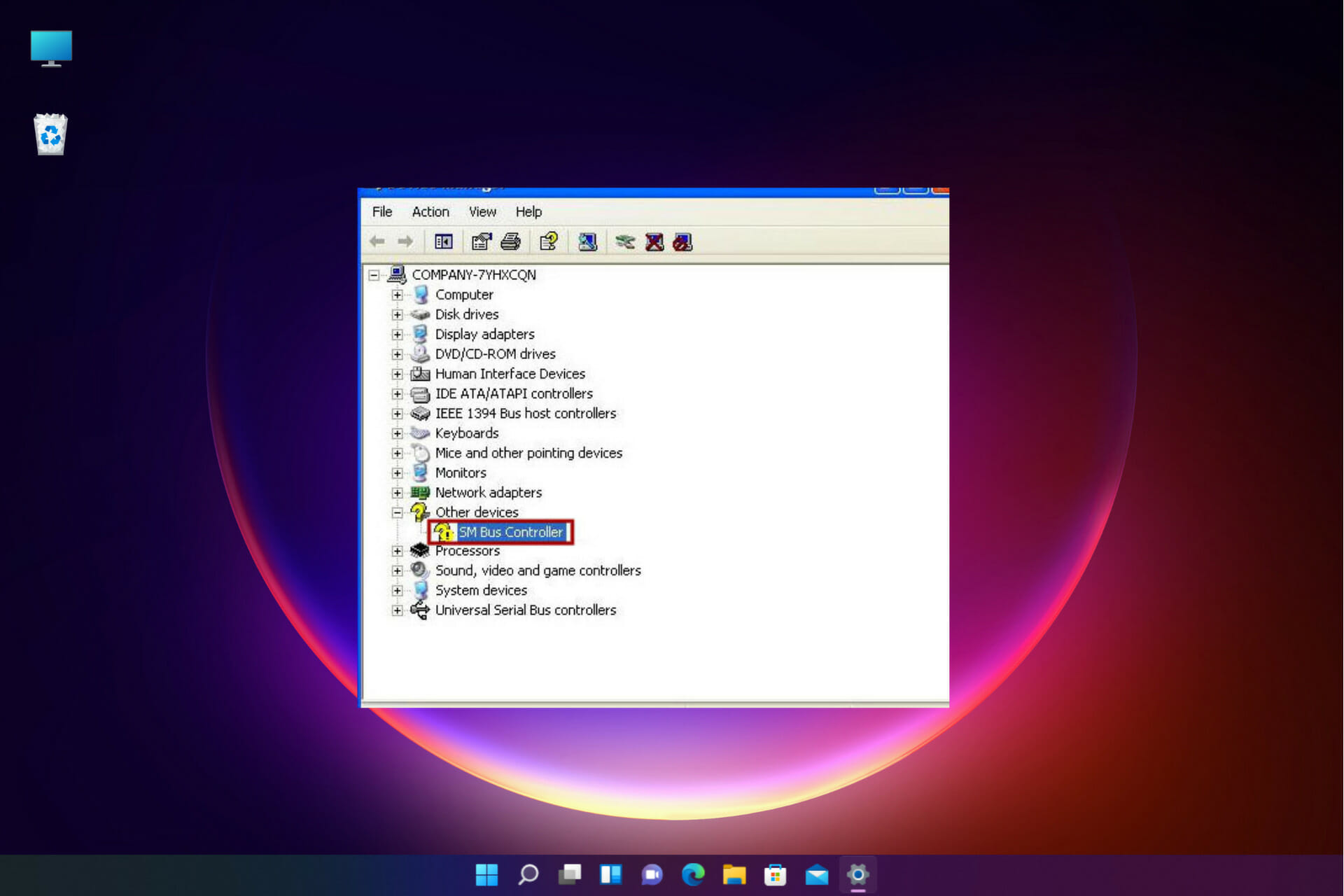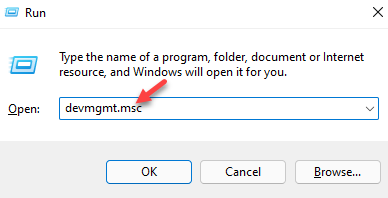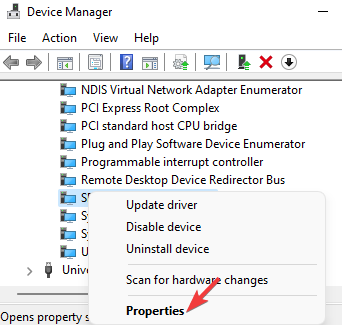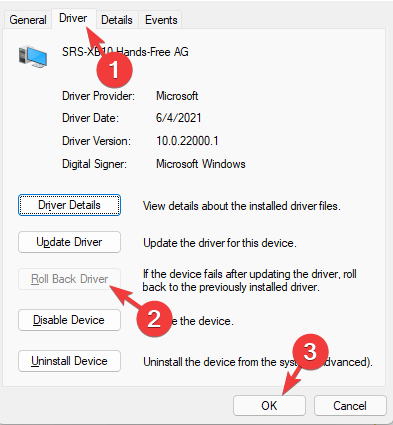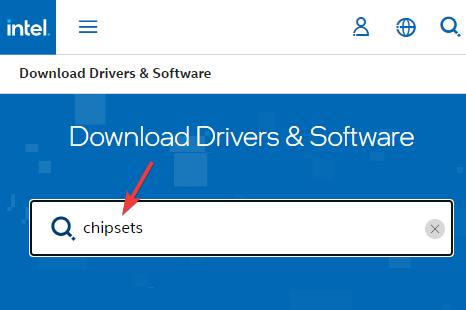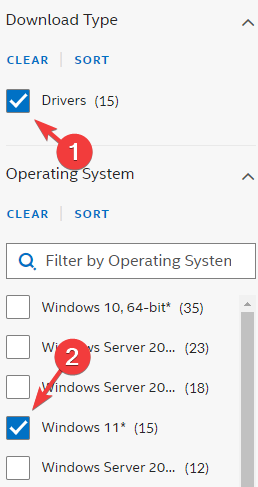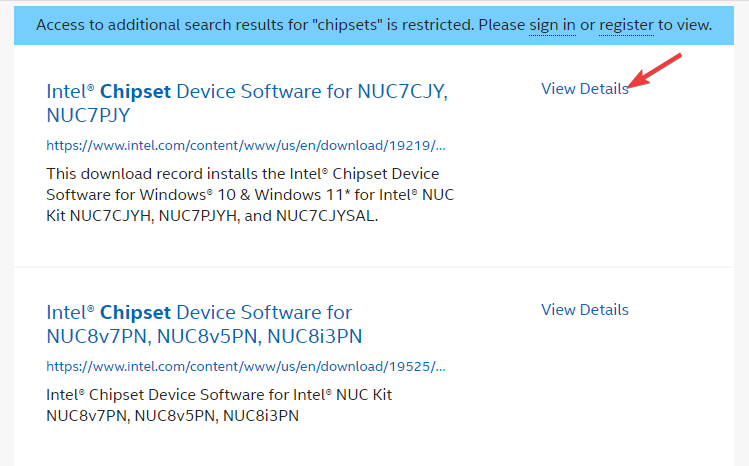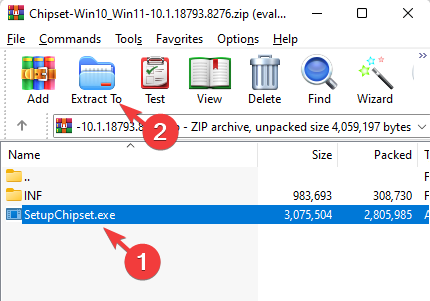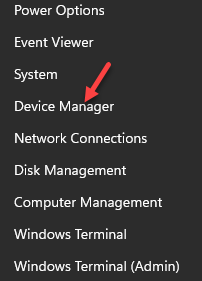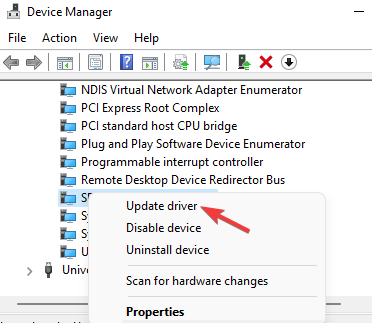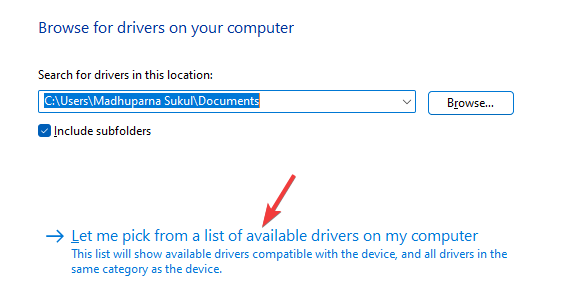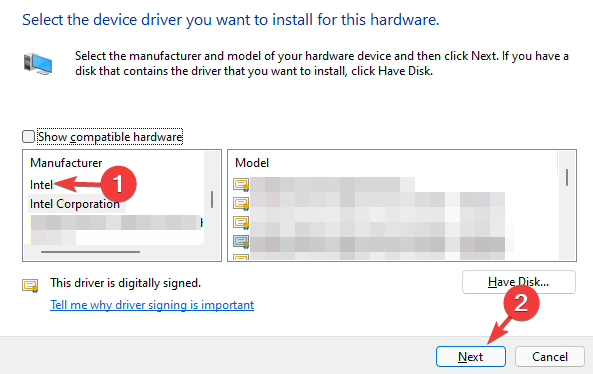by Madhuparna Roy
A diploma holder in computers and with a keen interest in technology, Madhuparna is passionate about writing How-to guides and helping people solve the most intricate Windows issues…. read more
Updated on
- If you see the yellow exclamation mark next to SMBus Controller, it means Windows does not recognize the hardware.
- You can roll back, reinstall, and install the driver from Windows Update or manually.
- Sometimes it’s necessary to visit the manufacturer’s website and get the latest drivers.
XINSTALL BY CLICKING THE DOWNLOAD FILE
Get rid of malfunctioning drivers on your PC
SPONSORED
Drivers can often become corrupt as they can interfere with malfunctioning system files, thus arriving to be installed but not running correctly. To keep your drivers running smoothly, your Windows OS must run even smoother. Get it in perfect shape by following the steps below:
- Download Fortect and install it on your PC.
- Start the tool’s scanning process to look for corrupt files that are the source of your problem
- Right-click on Start Repair so the tool can start the fixing algorithm
- Fortect has been downloaded by 0 readers this month, rated 4.4 on TrustPilot
If you have recently reinstalled the Windows OS, upgraded to Windows 11, or installed the latest Windows update, you may come across an unexpected SMBus controller error in the device manager.
The Intel SMBus Controller is a chipset on the computer’s motherboard that monitors the motherboard’s voltage and temperature.
A yellow triangle with an exclamation mark next to the SMBus Controller driver means that Windows does not recognize the hardware. This indicates a driver issue, for instance, an outdated or missing driver. Fortunately, this can be fixed easily.
What is the reason for the SMBus controller error?
The Intel Chipset Device software does not install device drivers for the Intel SMBus Controller and this leads to the error (the yellow exclamation mark).
This prevents the current SMBus Controller to transmit device and hardware information to the OS.
The error prevents the driver to display the correct name for the specific hardware in Device Manager.
This post will highlight a few solutions that may help you fix the SMBus controller not recognized in the device manager error.
How can I fix the SMBus controller not recognized error?
1. Roll back to the previous Intel SMBus Controller driver
- Press the Win + R keys together to launch the Run console.
- Type devmgmt.msc in the search field and hit Enter to open the Device Manager window.
- Here, go to System Devices, expand the section, right-click on the SMBus Controller device, and select Properties.
- Now, in the SMBus Controller Properties dialogue box, navigate to the Driver tab. Click on the Roll Back Driver button.
- Once done, press OK to save changes.
Exit Device Manager, reboot your PC, and now check if the SMBus Controller driver issue is resolved.
NOTE
If you do not find System Devices in the Device Manager, click on the View tab at the top and click on Drivers by type. You should now see the System Devices section.
2. Install the Intel chipset drivers manually
- Visit Intel’s Official website to download and install the latest chipset driver.
- It will take you to the Intel Downloads Center. Here, type chipsets in the search field and press Enter.
- On the next screen, from the left pane (Filter By), go to Download Type and select Drivers.
- Next, under the Operating System, select your Windows OS, for example, Windows 11.
- Now, on the right side, click on View Details for the latest chipset driver software links and check the date.
- If it’s the latest, click on the Download link to download the zip folder.
- Open the Zip folder, select the .exe file, and click on Extract to at the top to extract the setup file to your desired location, for instance, to the Desktop.
- Go to desktop or the location where you extracted and double-click to run the file.
- Follow the on-screen instructions to install the latest chipset driver.
Outdated drivers are the main reason for errors & system issues. If some of your drivers are missing or needs updating, an automated tool like OutByte Driver Updater can solve these problems in just a couple of clicks. Plus, it’s also lightweight on your system!
Once done, restart your PC and check if the SMBus controller not recognized in the device manager error is gone.
- How to fix missing COM ports in Device Manager
- Easily scan for hardware changes by using the Device Manager
- Fix: Biometric devices not showing in Device Manager in Windows 11
3. Update the Intel Server chipset driver
- Go to Start, right-click and select Device Manager.
- Expand the System Devices section in Device Manager, right-click on SMBus Controller device, and select Update driver.
- Now, in the new window, click on Browse my computer for drivers.
- Next, select Let me pick from a list of available drivers on my computer.
- On the next screen, select the correct Manufacturer on the left column and the SMBUS Controller Driver under the Model column on the right.
- For example, if your PC supports an Intel motherboard, select Intel as Manufacturer and SMBus controller as Model.
- Press Next to install the select driver.
Once done, close the Device Manager, restart your system and check if the SMBus controller not recognized issue is resolved.
An outdated, corrupt, or missing driver can trigger an error and prevent the related device to malfunction on your Windows PC.
To make things easier, you can use driver detector software to find missing drivers, detect drivers and automatically install them for you.
Otherwise, you have another effective method to update or install new driver versions on your PC.
Outbyte Driver Updater is a driver updater and troubleshooting software capable to manage all your drivers, updating them with the official versions from its manufacturers.
This automated tool will scan the entire system for outdated or broken drivers and proceed to update them in just a few minutes.
⇒ Get Outbyte Driver Updater
If you have any other queries related to missing drivers or driver errors, leave your comments below.
Download Windows Speedup Tool to fix errors and make PC run faster
According to some users, the Device Manager shows an exclamation mark in front of the SMBus Controller, this means that the SMBus controller is not recognized. In this article, we are going to see what you need to do to resolve the issue.
What is an SMBus controller?
SMBus or SM Bus Controller is an abbreviation of System Management Bus Controller. It combines circuits and chipsets allowing the computer to create a communication channel between the system and the power components attached to it. The SMBus checks the voltage and the temperature and notifies the computer using error messages if and when an issue comes up.
Usually, SMBus works in the background without hindering the user experience. However, in this case, there is some problem with the SMBus driver. The device driver is a software component that allows the hardware to work with your Operating System.
If the SMBus controller is not recognized, try the following solutions to resolve the issue.
- Run Intel Chipset Software Installation Utility
- Uninstall SMBus Controller
- Roll Back Driver
- Troubleshoot in Clean Boot
Let us talk about them in detail.
1] Run Intel Chipset Software Installation Utility
We should try to run Intel Chipset Software Installation Utility as it will automatically detect and install the SMBus driver. To do that, go to intel.com and click on Setupchipset.exe. You need to agree with the terms and conditions and download the app. Now, run the setup file and let it identify SMBus Controller. Hopefully, this will do the trick for you.
2] Uninstall SMBus Controller
If installing the utility doesn’t work, you need to uninstall the driver and then reinstall it by restarting the device. To uninstall the driver, follow the prescribed steps.
- Open Device Manager.
- Go to Other devices.
- Right-click on SM Bus Controller and select Uninstall device.
- Click on Uninstall to confirm.
- Restart your computer.
This cycle will ensure that the driver is removed from your computer and Intel will identify and install it for you. You can also check the first solution to download the driver if needed. Hopefully, this will do the trick for you.
3] Roll Back Driver
If you have recently updated the SMBus Controller driver, then there is a possibility that it’s showing the error because of some bug. To fix it, we need to roll back the driver and revert it back to the stage when the issue was no issue. Follow the given steps to do the same.
- Open Device Manager.
- Go to Other devices.
- Right-click on SM Bus Controller and select Properties.
- Go to Drivers and select Roll Back Driver.
If the option is greyed out, you can not roll back the driver as it’s not updated. In that case, move to the next solution.
4] Troubleshoot in Clean Boot
Maybe there is a third-party app that’s causing trouble for you. Since we are not sure which one of the apps on your system is the culprit, what we would recommend you is to perform Clean Boot and manually disable processes one by one to find out until you stumble upon the trouble-causing program. Then, you can remove it and resolve your issue.
How do I fix my SMBus controller Windows 10?
As mentioned earlier, the problem is not related to your SMBus Controller, instead, it’s the driver that’s causing the issue. What has happened in this case is that your OS is unable to communicate with the hardware. To fix it, we have to replace the driver as that should do the job.
Also Read: This device is not present, is not working properly, Code 24.
Yusuf is an Engineering graduate from Delhi. He has written over 1000 technical articles and has knowledge of programming languages including Java, and C++, and technologies such as Oracle 12C and MsSQL. Troubleshooting Windows is his favorite past-time.
О LENOVO
+
О LENOVO
-
Наша компания
-
Новости
-
Контакт
-
Соответствие продукта
-
Работа в Lenovo
-
Общедоступное программное обеспечение Lenovo
КУПИТЬ
+
КУПИТЬ
-
Где купить
-
Рекомендованные магазины
-
Стать партнером
Поддержка
+
Поддержка
-
Драйверы и Программное обеспечение
-
Инструкция
-
Инструкция
-
Поиск гарантии
-
Свяжитесь с нами
-
Поддержка хранилища
РЕСУРСЫ
+
РЕСУРСЫ
-
Тренинги
-
Спецификации продуктов ((PSREF)
-
Доступность продукта
-
Информация об окружающей среде
©
Lenovo.
|
|
|
|
В определенной ситуации, без каких-либо внешних предпосылок, виртуальная машина VMWare Ubuntu (в моем случае Xubuntu 14.04) может перестать запускаться, и при старте, после непродолжительного времени выдавать ошибку Host SMBus controller not enabled!
У меня данная ситуация произошла с сервером терминалов, который несколько месяцев после установки нормально запускался, выключался и перезапускался. Но сразу после миграции на другой хост, с отличным от изначального процессором, при запуске он выкатил это сообщение. Миграция на изначальный хост проблему не решила.
Исправление Host SMBus controller not enabled!
-
- Переводим Ubuntu в режим восстановления
- Запускаем консоль с правами рута
- В консоли пишем команду и открываем файл blacklist на редактирование
nano /etc/modprobe.d/blacklist - В открывшемся файлe добавляем строку
blacklist i2c-piix4 - Нажимаем Ctrl+O (сохранить)
- Нажимаем Ctrl+X (закрыть)
- Перезагружаем машину
- Переводим Ubuntu в режим восстановления
Вуаля, Ubuntu грузится обратно 🙂
Related
Если вы недавно переустанавливали ОС Windows, обновлялись до Windows 11 или устанавливали последнее обновление Windows, вы можете столкнуться с неожиданной ошибкой контроллера SMBus в диспетчере устройств.
Контроллер Intel SMBus — это набор микросхем на материнской плате компьютера, который отслеживает напряжение и температуру материнской платы.
Желтый треугольник с восклицательным знаком рядом с драйвером контроллера SMBus означает, что Windows не распознает оборудование. Это указывает на проблему с драйвером, например, на устаревший или отсутствующий драйвер. К счастью, это можно легко исправить.
В чем причина ошибки контроллера SMBus?
Программное обеспечение Intel Chipset Device не устанавливает драйверы устройств для контроллера Intel SMBus, что приводит к ошибке (желтый восклицательный знак).
Это не позволяет текущему контроллеру SMBus передавать информацию об устройстве и оборудовании в ОС.
Эта ошибка не позволяет драйверу отображать правильное имя для конкретного оборудования в диспетчере устройств.
В этом посте будут освещены несколько решений, которые могут помочь вам исправить контроллер SMBus, не распознанный в ошибке диспетчера устройств.
Как я могу исправить ошибку “Контроллер SMBus не распознан”?
1. Откат к предыдущему драйверу контроллера Intel SMBus.
- Нажмите клавиши Win+R вместе, чтобы запустить консоль «Выполнить».
- Введите devmgmt.msc в поле поиска и нажмите Enter, чтобы открыть окно диспетчера устройств.
- Здесь перейдите в Системные устройства, разверните раздел, щелкните правой кнопкой мыши устройство SMBus Controller и выберите Свойства.
- Теперь в диалоговом окне «Свойства контроллера SMBus» перейдите на вкладку «Драйвер». Нажмите на кнопку Откатить драйвер.
- После этого нажмите OK, чтобы сохранить изменения.
Выйдите из диспетчера устройств, перезагрузите компьютер и проверьте, решена ли проблема с драйвером контроллера SMBus.
2. Установите драйверы набора микросхем Intel вручную.
- Посетите официальный веб-сайт Intel, чтобы загрузить и установить последнюю версию драйвера набора микросхем.
- Вы попадете в Центр загрузки Intel. Здесь введите чипсеты в поле поиска и нажмите Enter.
- На следующем экране на левой панели (Фильтровать по) перейдите к Тип загрузки и выберите Драйверы.
- Далее в разделе «Операционная система» выберите свою ОС Windows, например, Windows 11.
- Теперь справа нажмите «Просмотреть подробности», чтобы просмотреть последние ссылки на программное обеспечение драйвера чипсета, и проверьте дату.
- Если это последняя версия, щелкните ссылку «Загрузить», чтобы загрузить zip-папку.
- Откройте папку Zip, выберите файл .exe и нажмите «Извлечь в» вверху, чтобы извлечь установочный файл в нужное место, например, на рабочий стол.
- Перейдите на рабочий стол или в место, куда вы распаковали, и дважды щелкните, чтобы запустить файл.
- Следуйте инструкциям на экране, чтобы установить последнюю версию драйвера набора микросхем.
После этого перезагрузите компьютер и проверьте, исчез ли контроллер SMBus, не распознанный в диспетчере устройств.
3. Обновите драйвер набора микросхем Intel Server.
- Перейдите в «Пуск», щелкните правой кнопкой мыши и выберите «Диспетчер устройств».
- Разверните раздел «Системные устройства» в диспетчере устройств, щелкните правой кнопкой мыши устройство SMBus Controller и выберите «Обновить драйвер».
- Теперь в новом окне нажмите Поиск драйверов на моем компьютере.
- Затем выберите «Позвольте мне выбрать из списка доступных драйверов на моем компьютере».
- На следующем экране выберите правильного производителя в левом столбце и драйвер контроллера SMBUS в столбце «Модель» справа.
- Например, если ваш компьютер поддерживает материнскую плату Intel, выберите Intel в качестве производителя и контроллер SMBus в качестве модели.
- Нажмите «Далее», чтобы установить выбранный драйвер.
После этого закройте диспетчер устройств, перезагрузите систему и проверьте, решена ли проблема с нераспознанным контроллером SMBus.
Устаревший, поврежденный или отсутствующий драйвер может вызвать ошибку и предотвратить сбой соответствующего устройства на вашем ПК с Windows.
Чтобы упростить задачу, вы можете использовать программное обеспечение для обнаружения драйверов, чтобы найти отсутствующие драйверы, обнаружить драйверы и автоматически установить их для вас.
Если у вас есть другие вопросы, связанные с отсутствующими драйверами или ошибками драйверов, оставьте свои комментарии ниже.