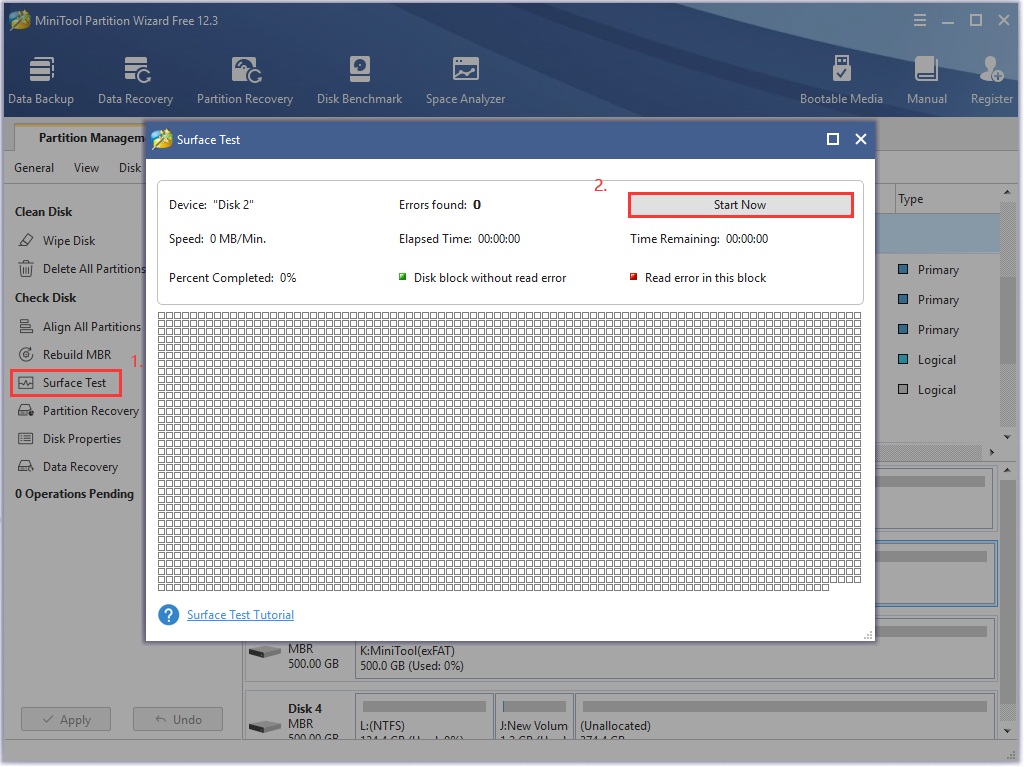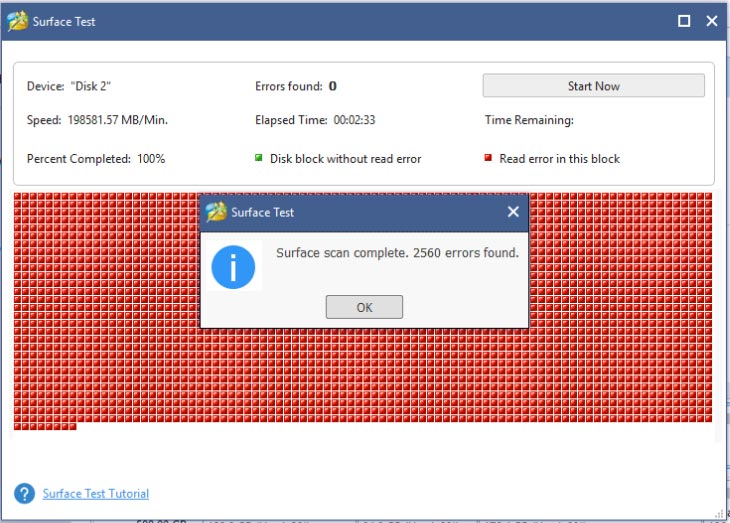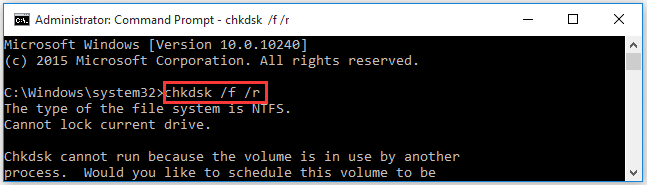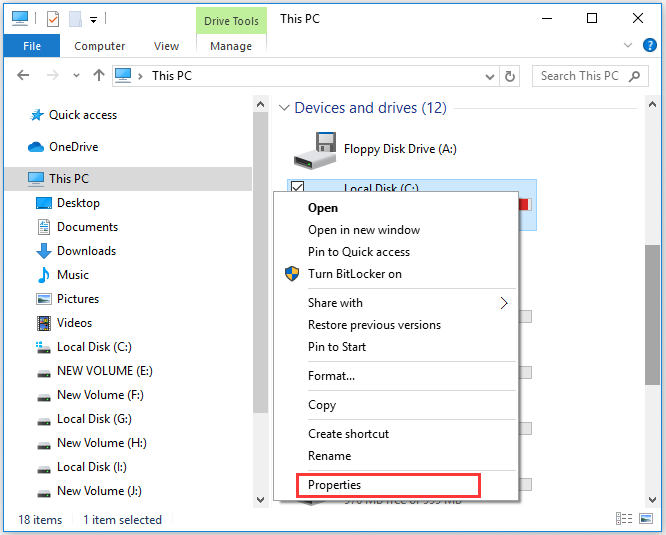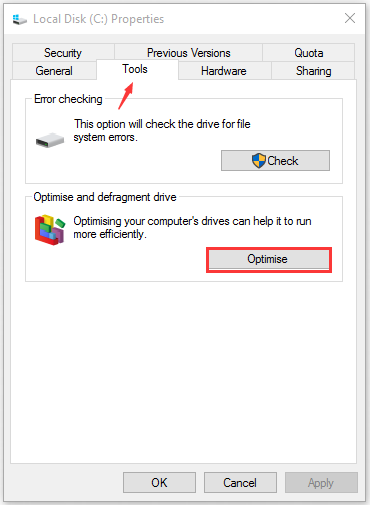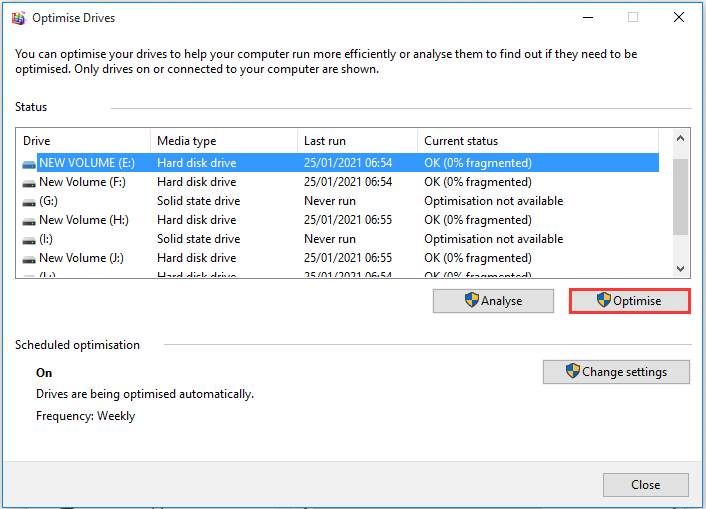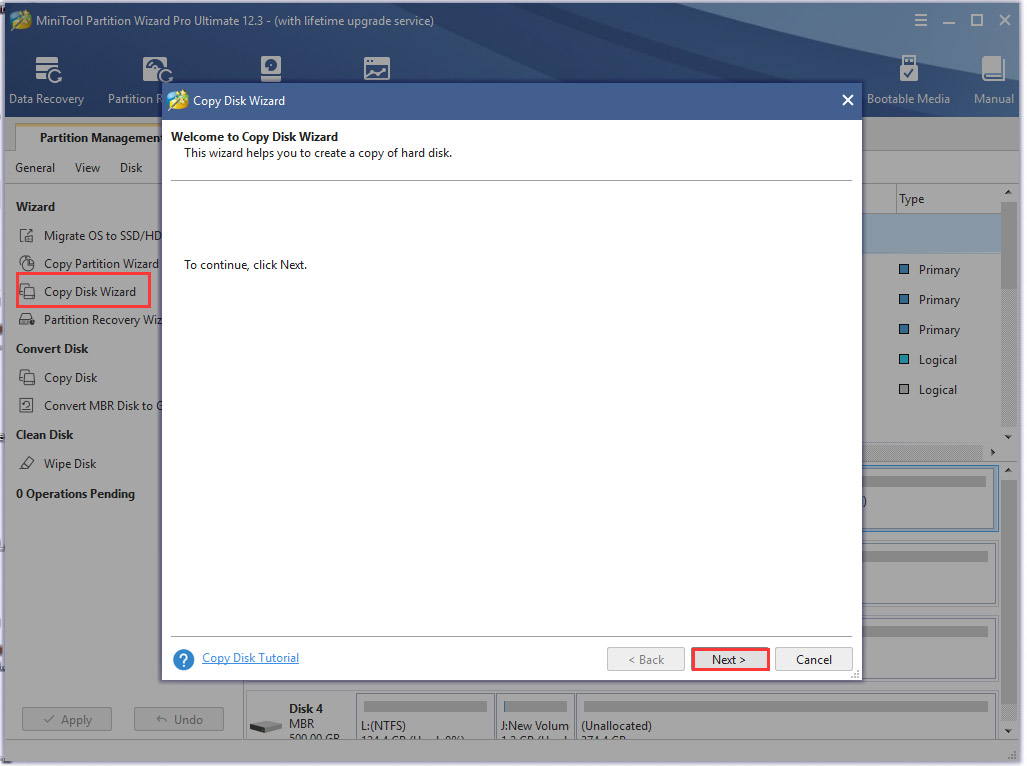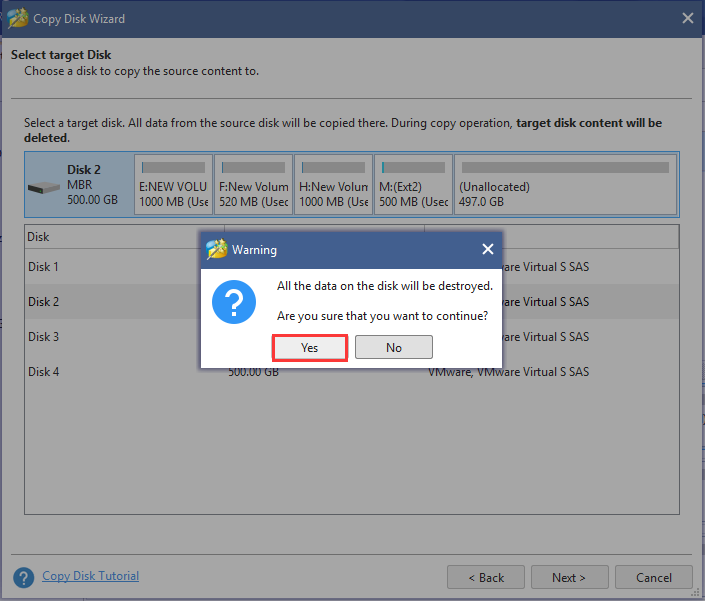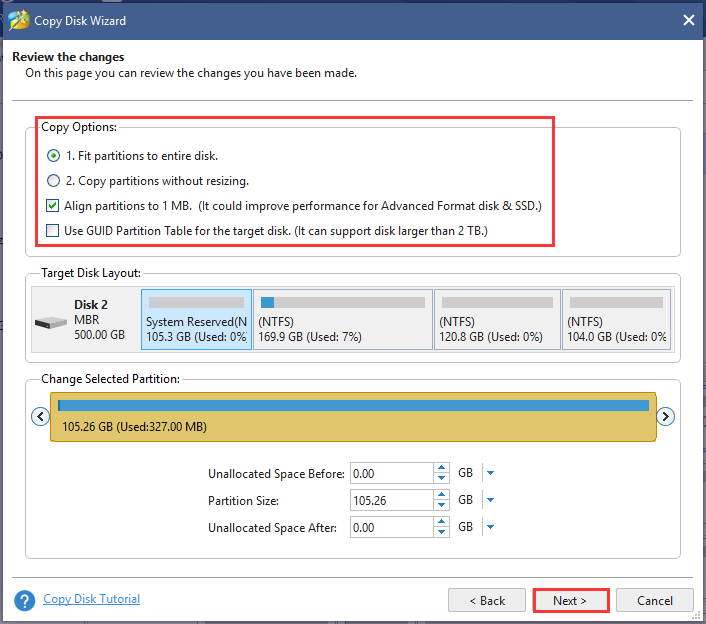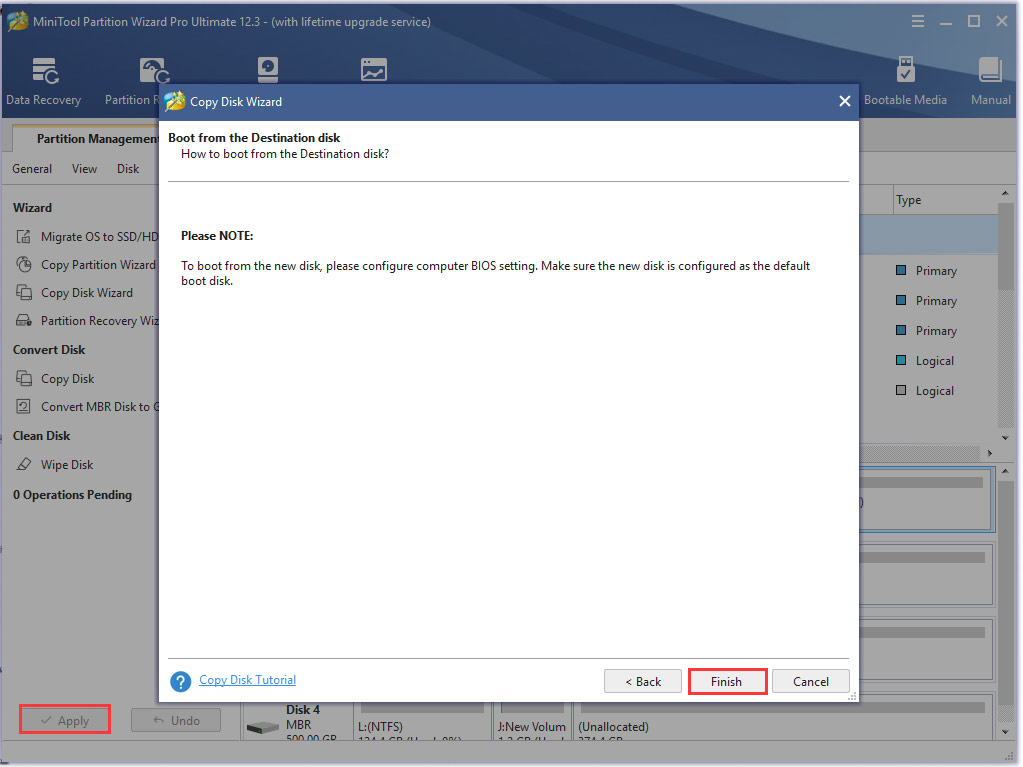S.M.A.R.T. — это технология самоанализа, контроля и отчетности. Если возникает ошибка типа “smart failure predicted on hard disk”, это значит, что на жестком диске возникли существенные неполадки.
И если проигнорировать такое предупреждение, то пользователь может потерять весь свой массив сохраненных данных, начиная от личного архива и заканчивая рабочими документами.
Что такое ошибка Smart
S.M.A.R.T. Hard disk error — это статус мониторинга, то есть результат проведенной проверки или анализа.
Здесь возможны разные варианты, например:
- «Pri Master Hard Disk: S.M.A.R.T Status BAD, Backup and Replace Press F1 to Resume» говорит о том, что состояние жесткого диска неудовлетворительное, и нужно срочно провести копирование данных и заменить жесткий диск. После чего программа рекомендует нажать F1, чтобы продолжить.
- “SMART status bad” говорит о том, что жесткий диск очень скоро выйдет из строя. Тогда пользователю тоже необходимо принять все меры предосторожности по сохранению данных, хранящихся на винчестере.
- “The smart hard disk check has detected” тоже указывает на возможный сбой, поэтому нужно побеспокоиться о сохранении данных.
- “Failure predicted” используется для обозначения того, что диск неминуемо выйдет из строя, и произойдет это в любой момент.

Если вы обнаружили ошибку СМАРТ на диске, то нужно сразу побеспокоиться о том, чтобы сохранить данные, иначе они могут быть безвозвратно утрачены, когда диск все-таки выйдет из строя.
Если вы хотите сразу среагировать на появившееся уведомление и не допустить развития проблемы, то можно действовать по следующему алгоритму:
- Прекратите эксплуатацию винчестера и перенесите данные на другое устройство. Ошибка свидетельствует о том, что неисправность может усугубиться в любую минуту.
- Можно запустить восстановление smart HDD. Например, для этого может использоваться утилита Hetman Partition Recovery. Программу нужно установить на компьютер, после чего подключается диск. Запустите “Мастер восстановления” и выберите ваш диск. Используйте “Полный анализ” и нажмите на “Восстановление”. Выберите путь для сохранения файлов — на другой рабочий диск. Утилита в процессе проверки может обнаружить битые сектора на диске. Если вы увидели такую ошибку, то кликните по диску правой кнопкой мыши и нажмите “Свойства — Сервис – Проверить”. Если какие-то неполадки можно будет сразу исправить, то они высветятся.
- Проверьте температуру диска. Например, ошибки на диске могут возникать из-за того, что он перегрелся. Проверить это можно с помощью программы Victoria. Если вы обнаружили такую ошибку, нужно сразу же охладить системный блок. А чтобы перегрев не возникал в будущем, проверьте работу кулера, очистите внутреннее пространство системного блока от пыли, а если все в порядке — то установите дополнительный кулер.
- Можно запустить дефрагментацию диска. Для этого на диск нужно щелкнуть правой кнопкой мыши, а затем выбрать “Свойства – Сервис – Оптимизировать”. После чего нужно будет перейти на вкладку “Оптимизация и дефрагментация диска”.

Накопитель со сбоями в работе не нужно эксплуатировать. Как только вы увидели сообщение об ошибке СМАРТ, устройство перестало быть надежным, и нужно в кратчайшее время задуматься о его замене.
Причина возникновения надписи S.M.A.R.T. Status BAD. Backup and Replace
Надпись S.M.A.R.T. Status BAD. Backup and Replace говорит о том, что физический ресурс винчестера подошел к концу. Она указывает на то, что на диске появилось большое количество бэд секторов. Если оно превышает максимально допустимое значение, установленное производителем HDD, то из-за этого и возникнет сигнал об ошибке.
Битые сектора возникают из-за вибраций, толчков, механических повреждений диска, из-за неправильного выключения или из-за перепадов напряжения. Также они могут появиться из-за физического износа деталей жесткого диска, из-за заводского брака, из-за поломки блока питания компьютера.
Вы можете получить уведомление о неисправности как от системы самоконтроля SMART, так и непосредственно от операционной системы Windows. В последнем случае будет указано “Windows обнаружила неполадки жесткого диска”. Это уведомление можно отключить, если вы нажмете “Больше не задавать вопрос об этой проблеме”. Но это никак не решит проблему с неисправностью жесткого диска, и если вы продолжите его эксплуатировать, то можете потерять все данные.
Как убрать S.M.A.R.T. Status BAD. Backup and Replace
Самостоятельно здесь почти ничего невозможно сделать. Если вы увидели уведомление о том, что диск вышел из строя, что на нем обнаружены битые сектора, нужно либо обращаться в сервис, где проведут восстановление, либо сразу купить и установить новый жесткий диск, перенеся на него все данные.
Если же вы храните на накопителе данные, которыми можете легко рискнуть (например, это скачанные фильмы), то можете продолжать пользоваться “неисправным” диском, просто отключив уведомление об ошибке. Сделать это можно одним из двух способов — либо просто пропускать сообщение при каждой загрузке, либо отключить оповещения от системы самоконтроля SMART в BIOS. Делать этого не рекомендуется, поскольку в этом случае вы лишаетесь возможности своевременно узнать о неисправностях, связанных с накопителями.
Чтобы отключить уведомления, вам понадобится зайти в BIOS, нажав F1. Здесь нужно перейти в расширенный режим, нажав F7 (откроется Advanced Mode). Выберите вкладку Advanced и измените значение опции S.M.A.R.T. Status Check на Disabled. Сохраните изменения, нажав F10.
Лучше всего будет не отключать уведомления, о перенести данные со своего диска или сразу же обратиться в центр восстановления Айкен. Мы работаем со всеми видами накопителей. При необходимости можем провести и физический ремонт, а если это невозможно — то обеспечим успешное восстановление данных. Оплата услуг после выполнения работ, диагностика — бесплатная. Принимаем жесткие диски на ремонт со всей России.
Что такое S.M.A.R.T.? Почему возникают SMART ошибки и о чем это говорит? Ниже мы детально расскажем про причины и методы устранения подобных проблем.
Содержание
- Что такое SMART и что он показывает?
- Ошибки S.M.A.R.T.
- Примеры ошибок SMART
- Ошибка «SMART failure predicted»
- Ошибка «S.M.A.R.T. status BAD»
- Ошибка «the smart hard disk check has detected»
- Как исправить SMART ошибку?
- Как отключить проверку SMART?
- Что делать если данные были утеряны?
Средство S.M.A.R.T., показывающее ошибки жесткого диска (HDD или SSD) является сигналом того, что с накопителем случились какие-то неполадки, влияющие на стабильность и работу компьютера.
Помимо этого, такая ошибка – серьезный повод задуматься о сохранности своих важных данных, поскольку из-за проблемного накопителя можно попросту лишиться всей информации, которую практически невозможно восстановить.
Что такое SMART и что он показывает?
«S.M.A.R.T.» расшифровывается как «self-monitoring, analysis and reporting technology», что в переводе означает «технология самодиагностики, анализа и отчетности».
Каждый жесткий диск, подключённый через интерфейс SATA или ATA, имеет встроенную систему S.M.A.R.T., которая позволяет выполнять следующие функции:
- Проводить анализ накопителя.
- Исправлять программные проблемы с HDD.
- Сканировать поверхность жесткого диска.
- Проводить программное исправление, очистку или замену поврежденных блоков.
- Выставлять оценки жизненноважным характеристикам диска.
- Вести отчётность о всех параметрах жесткого диска.
Система S.M.A.R.T. позволяет давать пользователю полную информацию о физическом состоянии жесткого диска методом выставления оценок, при помощи которых можно рассчитать примерное время выхода HDD из строя. С данной системой можно лично ознакомиться, воспользовавшись программой Victoria или другими аналогами.
С тем, как работать, проверять и исправлять ошибки жесткого диска в программе Victoria, Вы можете ознакомиться в статье «Как протестировать и исправить жесткий диск используя бесплатную программу Victoria».
Ошибки S.M.A.R.T.
Как правило, в нормально работающем накопителе система S.M.A.R.T. не выдает никаких ошибок даже при невысоких оценках. Это обусловлено тем, что появление ошибок является сигналом возможной скорой поломки диска.
Ошибки S.M.A.R.T. всегда свидетельствуют о какой-либо неисправности или о том, что некоторые элементы диска практически исчерпали свой ресурс. Если пользователю стали демонстрироваться подобные сообщения, следует задуматься о сохранности своих данных, поскольку теперь они могут исчезнуть в любой момент!
Примеры ошибок SMART
Ошибка «SMART failure predicted»
В данном случае S.M.A.R.T. оповещает пользователя о скором выходе диска из строя. Важно: если Вы увидели такое сообщение на своем компьютере, срочно скопируйте всю важную информацию и файлы на другой носитель, поскольку данный жесткий диск может прийти в негодность в любой момент!
Ошибка «S.M.A.R.T. status BAD»
Данная ошибка говорит о том, что некоторые параметры жесткого диска находятся в плохом состоянии (практически выработали свой ресурс). Как и в первом случае, следует сразу сделать бекап важных данных.
Ошибка «the smart hard disk check has detected»
Как и в двух предыдущих ошибках, система S.M.A.R.T. говорит о скорой поломке HDD.
Коды и названия ошибок могут различаться в разных жестких дисках, материнских платах или версиях BIOS, тем не менее, каждая из них является сигналом для того, чтобы сделать резервную копию своих файлов.
Как исправить SMART ошибку?
Ошибки S.M.A.R.T. свидетельствуют о скорой поломке жесткого диска, поэтому исправление ошибок, как правило, не приносит должного результата, и ошибка остается. Помимо критических ошибок, существуют еще и другие проблемы, которые могут вызывать сообщения такого рода. Одной из таких проблем является повышенная температура носителя.
Ее можно посмотреть в программе Victoria во вкладке SMART под пунктом 190 «Airflow temperature» для HDD. Или под пунктом 194 «Controller temperature» для SDD.

Если данный показатель будет завышен, следует принять меры по охлаждению системного блока:
- Проверить работоспособность кулеров.
- Очистить пыль.
- Поставить дополнительный кулер для лучшей вентиляции.
Другим способом исправления ошибок SMART является проверка накопителя на наличие ошибок.
Это можно сделать, зайдя в папку «Мой компьютер», кликнув правой клавишей мыши по диску или его разделу, выбрав пункт «Сервис» и запустив проверку.
Если ошибка не была исправлена в ходе проверки, следует прибегнуть к дефрагментации диска.
Чтобы это сделать, находясь в свойствах диска, следует нажать на кнопку «Оптимизировать», выбрать необходимый диск и нажать «Оптимизировать».
Если ошибка не пропадет после этого, скорее всего, диск просто исчерпал свой ресурс, и в скором времени он станет нечитаемым, а пользователю останется только приобрести новый HDD или SSD.
Как отключить проверку SMART?
Диск с ошибкой S.M.A.R.T. может выйти из строя в любой момент, но это не означает, что им нельзя продолжать пользоваться.
Стоит понимать, что использование такого диска не должно подразумевать в себе хранение на нем сколько-либо стоящей информации. Зная это, можно провести сброс smart настроек, которые помогут замаскировать надоедливые ошибки.
Для этого:
Шаг 1. Заходим в BIOS или UEFI (кнопка F2 или Delete во время загрузки), переходим в пункт «Advanced», выбираем строку «IDE Configuration» и нажимаем Enter. Для навигации следует использовать стрелочки на клавиатуре.
Шаг 2. На открывшемся экране следует найти свой диск и нажать Enter (жесткие диски подписаны «Hard Disc»).
Шаг 3. Опускаемся вниз списка и выбираем параметр SMART, нажимаем Enter и выбираем пункт «Disabled».
Шаг 4. Выходим из BIOS, применяя и сохраняя настройки.
Стоит отметить, на некоторых системах данная процедура может выполняться немного по-другому, но сам принцип отключения остается прежним.
После отключения SMART ошибки перестанут появляться, и система будет загружаться в штатном порядке до тех пор, пока HDD окончательно не выйдет из строя. В некоторых ситуациях ошибки могут показываться в самой ОС, тогда достаточно несколько раз отклонить их, после чего появится кнопка «Больше не показывать».
Что делать если данные были утеряны?
При случайном форматировании, удалении вирусами или утере любых важных данных следует быстро вернуть утерянную информацию самым эффективным методом.
Шаг 1.
Установите и запустите программу
RS Partition Recovery.
Шаг 2.
Выберите диск или раздел, с которого вы хотите восстановить данные.
Шаг 3.
Выберите тип анализа.
Быстрое сканирование, которое следует использовать в случае недавней потери файла. Программа быстро просканирует диск и покажет файлы, доступные для восстановления.
Функция Полный анализ позволяет вам найти потерянные данные после форматирования, изменения размера диска или повреждения файловой структуры (RAW).
Шаг 4.
Предварительный просмотр и выбор файлов для восстановления.
Шаг 5.
Добавьте файлы, которые хотите сохранить, в «Список восстановления» или выберите весь раздел и нажмите Восстановить.
Следует отметить, что лучше сохранить восстановленный файл на внешний жесткий диск или USB-накопитель.
Часто задаваемые вопросы
S.M.A.R.T (Self-Monitoring, Analysis and Reporting Technology) – это специальная технология, разработанная для дисков, подключённых через SATA интерфейс, которая позволяет проводить анализ накопителя, исправлять программные проблемы HDD дисков, сканировать поверхность накопителя и автоматически исправлять поврежденные блоки информации, следить за состоянием накопителя и многое другое.
Эта ошибка предупреждает пользователя о скорой поломке накопителя. Если вы увидели эту ошибку – НЕМЕДЛЕННО скопируйте важные данные на другой накопитель, в противном случае важная информация может быть безвозвратно утеряна.
Воспользуйтесь программой RS Partition Recovery. Программа проста в использовании и позволяет восстановить утерянные данные после случайного удаления, форматирования диска, повреждений файловой структуры накопителя и во многих других случаях.
Исправлять SMART ошибки не имеет смысла, так как обычно они сигнализируют о ближайшем выходе накопителя из строя. Конечно вы можете отключить SMART технологию, но это только уберет сообщение об ошибке. Проблема же останется. Поэтому вместо отключения SMART – лучше заняться переносом данных в безопасное место.
Чтобы отключить SMART технологию войдите в настройки BIOS, затем откройте пункт «Advanced» —> «IDE Configuration». Выберите нужный диск из списка и нажмите «Enter». После этого, возле пункта «SMART» установите значение «Disabled».
Автоматический перевод этой страницы выполнен Microsoft Translator
Во время запуска на компьютере выполняется проверка жесткого диска SMART. В случае обнаружения потенциальной проблемы с жестким
диском на черном экране может появиться сообщение об ошибке.
Проверка жесткого диска SMART позволяет прогнозировать возможный отказ жесткого диска, но не свидетельствует о фактическом
сбое. Предупреждение SMART об ошибке жесткого диска может появляться по ряду причин, например при резком падении компьютера
или при воздействии на жесткий диск температур, превышающих обычные.
При появлении этого сообщения об ошибке выполните следующие действия:
-
Немедленно создайте резервную копию всех важных данных и файлов. Хотя ошибка жесткого диска SMART может не означать неизбежную
потерю жесткого диска, лучше подготовиться заранее на тот случай, если диск все-таки откажет. -
Запустите проверку жесткого диска для тестирования его состояния.
Если код ошибки содержит 3F0, см. документ ПК HP – На черном экране в Windows 10 появляется сообщение об ошибке 3F0 «Boot Device Not Found» (Загрузочное устройство не
найдено).
Резервное копирование данных
В ОС Windows 10 выполните резервное копирование на внешний диск или в сетевую папку с помощью функции резервного копирования
«История файлов».
Дополнительные сведения см. в статье Резервное копирование и восстановление в Windows 10 (на английском языке).
-
В ОС Windows выполните поиск и откройте Параметры резервного копирования.
-
Выберите Добавить диск. ОС Windows выполнит поиск доступных для использования дисков на компьютере, на которые можно выполнить резервное копирование.
-
Выберите внешний диск или сетевую папку для сохранения файлы резервных копий.
Открытие меню «Проверки компонентов», если ОС Windows не запускается
Если ОС Windows не запускается, воспользуйтесь следующими инструкциями, чтобы открыть меню «Проверки компонентов».
-
Нажмите и удерживайте кнопку питания не менее пяти секунд, чтобы выключить компьютер.
-
Включите компьютер и сразу нажмите клавишу Esc несколько раз, примерно раз в секунду. Когда появится меню, нажмите клавишу F2.
-
В главном меню выберите Проверки компонентов.
Появится меню «Проверки компонентов».
Меню проверки компонентов может зависеть от компонентов, установленных в компьютере.
Проверка жесткого диска с помощью HP PC Hardware Diagnostics
HP PC Hardware Diagnostics предоставляет несколько тестов для проверки жесткого диска компьютера и подтверждения отказа оборудования.
Сначала запустите быструю проверку (2–3 минуты). Если быстрая проверка не выявит проблему, запустите расширенную проверку
(не менее двух часов). Ее можно запустить один раз или повторять циклически до обнаружения ошибки.
-
В меню Проверки компонентов выберите .
-
Выберите Запустить один раз. Начнется быстрая проверка.
-
Если на компьютере установлено несколько жестких дисков, выберите диск для проверки. Чтобы проверить все жесткие диски, выберите
Проверить все жесткие диски.По завершении проверки на экране появятся ее результаты. Результаты проверки также будут доступны в разделе Журналы проверки в главном меню.
-
Если быстрая проверка жесткого диска прошла успешно, но при этом по-прежнему возникают неполадки с диском, запустите расширенную
проверку. Эта проверка включает в себя проверку SMART, короткую проверку DST, оптимизированную проверку DST и длинную проверку
DST. Чтобы запустить эти проверки по отдельности, выберите их в меню «Проверки жесткого диска». -
Если жесткий диск не проходит проверку, щелкните Устранение неполадок.
-
Выполните инструкции на экране, чтобы попытаться устранить проблему, затем нажмите кнопку Да.
-
Если проблема не устранена, нажмите кнопку Да, чтобы обратиться в службу поддержки клиентов HP.
-
Запишите или скопируйте идентификатор отказа (24-значный код) и идентификатор продукта, которые понадобятся для обращения
в службу поддержки клиентов HP. Данная информация также доступна в разделе «Журналы проверки» в главном меню. -
Если компьютер в сети, нажмите кнопку ДАЛЕЕ, чтобы перейти на веб-сайт службы поддержки клиентов HP.
Если компьютер отключен от сети, используйте свое мобильное устройство для сканирования предоставленного QR-кода и получения
доступа к службе поддержки клиентов HP.
Просмотр результатов проверки жесткого диска
По завершении проверки жесткого диска отображается сообщение с перечнем выполненных действий.
|
Результаты проверки |
Предлагаемое действие |
|---|---|
|
Проверка жесткого диска прошла успешно |
Возобновите нормальную работу с компьютером. |
|
Проблема обнаружена и исправлена |
Возобновите нормальную работу с компьютером. |
|
Поврежденный сектор обнаружен и перемещен |
Перезапустите компьютер.
|
|
Отображается сообщение об определенной ошибке и 24-значный идентификатор сбоя |
Если после проверки жесткого диска отображается сообщение об ошибке и код гарантийного идентификатора, обратитесь в HP. Специалист службы поддержки спросит у вас 24-значный код, если будет необходимо организовать ремонт или замену жесткого диска. Прим.: При обращении в HP специалист службы поддержки проверит, не истек ли срок действия гарантии на ваш компьютер. |
Про технологию оценки состояния жёсткого диска S.M.A.R.T. (Self-Monitoring, Analysis and Reporting Technology), полагаю слышали многие или, по крайней мере, где-то встречали данную аббревиатуру. Все без исключения современные системы умеют заранее предупреждать о грядущих неисправностях жесткого диска и дают пользователю время на копирование важных данных.
Диск с вылезшей ошибкой S.M.A.R.T. может проработать и довольно продолжительное время, не день или два, а месяцы или даже пару-тройку лет. Однако, участие в подобной лотерее — крайне сомнительное занятие, особенно для владельцев техники Apple. В отличие от компьютеров на Windows, где проверку состояния S.M.A.R.T. диска можно отключить в настройках BIOS, с «яблочными» устройствами подобный фокус не прокатывает.
И первое, с чем придётся столкнуться пользователям Mac с ошибкой SMART на диске, это невозможность переустановки системы на данный накопитель, выдавая сообщение «This disk has S.M.A.R.T. errors»:
Причинами появления ошибки S.M.A.R.T. помимо физического износа жёсткого диска, могут служить и программные сбои, вызванные повреждением системных приложений, Kernel Panic, сбоем при установке программ или операционной системы или аварийного отключение питания. Однако, не стоит думать, что твердотельные накопители здесь являются исключением и у них не может появиться ошибка SMART.
В случае программного сбоя, для компьютеров Mac можно попробовать сбросить параметры NVRAM (энергонезависимое ОЗУ) и параметры контроллера управления системой (SMC).
Сброс памяти NVRAM
Выключаем компьютер и сразу после включения нажимаем и удерживаем одновременно клавиши [Option], [Command], [P] и [R]. Примерно через 20 секунд (после второго звукового сигнала) клавиши можно отпустить.
Сброс контроллера SMC (на компьютерах не оснащенных процессором Apple T2)
Удерживая три клавиши на левой стороне клавиатуры [Shift] +[Control]+[Option] нажимаем и удерживаем кнопку включения питания в течение 10 секунд. Далее отпускаем все клавиши и нажимаем только кнопку питания, чтобы включить Mac.
Подробнее про сброс параметров памяти NVRAM и PRAM (https://support.apple.com/ru-ru/HT204063) и контроллера SMC (https://support.apple.com/ru-ru/HT201295) на компьютерах Mac можно почитать на сайте Apple.
Если выполнение данных действий не помогло устранить проблему то, с большой долей вероятности, ошибка Smart вызвана физическим повреждением жесткого диска. В таком случае без замены диска уже не обойтись.
Подписывайтесь на канал
Яндекс.Дзен
и узнавайте первыми о новых материалах, опубликованных на сайте.
A great many users receive the end-to-end error when using certain hard drives. What does the end-to-end error mean? How to fix it? If you are also confused about these questions, then you come to the right place. In this post, MiniTool will explore them together with you.
According to user reports, this end-to-end error often appears while copying data or transferring an application on Windows. Here’s a true example on the tom’s hardware forum.
Hello, Crystal Disk info shows the end-to-end error in my 1TB HDD…Values are like this 88 , 88 ,99 I don’t know what does the error means, but I’m experience slowness during copying and sometimes the copying stuck. I just did a clean OS install but the error still exists…Is my HDD no longer good? https://forums.tomshardware.com/threads/hard-disk-end-to-end-error.1905221/
What Does End-to-End Error Mean
The first thing you need to figure out is the meaning of the end-to-end error. In fact, this error is usually detected by Hewlett-Packard’s SMART technology or other vendors’ hard drive I/O error detection technologies.
That is to say, the end-to-end error only appears on hard drives supported by the SMART attribute or other similar technologies. According to a survey, these hard drives come from Samsung, Seagate, IBM (Hitachi), Western Digital, Hewlett-Packard (HP), and Maxtor.
The SMART technology can detect an amount of parity data errors while transferring data via the hard drive’s cache RAM. If you receive the end-to-end error, it indicates that the parity data between your host and the hard drive cannot match.
Bear in mind that the end-to-end error is a critical parameter that means an imminent hard drive failure. So, it is highly recommended that you make a full backup of your hard drive in order to avoid any unnecessary loss.
What Causes the SMART End-to-End Error
What causes the HP SMART hard disk error? After analyzing lots of user reports and references, we conclude some possible causes for the error. The most common reason is that your hard drive gets faulty due to bad sectors. In addition, the end to end error can be caused by overheating disk temperature, bit rot, and disk fragmentation.
Now, let’s see how to fix the HP SMART hard disk error.
How to Fix the SMART End-to-End Error
There are five main solutions for the SMART end to end error. Here we recommend you try the following methods one by one until the error message disappears.
Fix 1. Check Hard Drive for Bad Sectors
If you receive the SMART Hewlett-Packard hard drive failure error message, the first and simplest solution is to check if there are any bad sectors on your hard drive. To fully check hard drive errors, we highly recommend you use the professional utility – MiniTool Partition Wizard.
It is a reliable partition management tool that boasts many powerful features like converting MBR to GPT, convert FAT to NTFS, format hard drive, perform disk benchmark, align partitions, etc. With this powerful software, you can not only check file system errors but bad sectors. For that:
MiniTool Partition Wizard FreeClick to Download100%Clean & Safe
Step 1. In the main interface of this program, select the hard disk that you receive the end to end error and click on the Surface Test from the left pane.
Step 2. Click on the Start now button in the pop-up window. After that, this tool will scan the whole disk immediately and show you the test result.
If there are any blocks marked with red color like the following picture, it indicates that your hard drive is getting failing.
For bad sectors, you can use a special utility to mark them as unusable. CHKDSK is a Windows built-in tool that can help you shield the bad sectors. Now, please keep reading the following part.
Step 1. Type cmd in the search box, and then right-click the Command Prompt app and select Run as administrator.
Step 2. In the elevated command prompt, type chkdsk /f /r command and hit Enter. Then type Y to continue this operation. After that, this command will start scanning the hard drive and mark the bad sectors as unavailable.
Fix 2. Run Hard Drive Defragmentation
Disk Defragmenter is a widely used Microsoft utility that can help you optimize your hard disk or handle disk fragmentation. As mentioned above, the SMART hard disk error HP can be caused by defragmentation. To fix the problem, you can perform hard disk defragmentation.
Tip: If you encounter the Windows 10 defragmentation not working issue, you can read this post.
Step 1. Press Win + E keys to open the File Explorer, and then click on This PC from the left pane.
Step 2. Scroll down to the Devices and drives section, and then right-click the drive that experiences the end-to-end error and select Properties.
Step 3. Navigate to the Tools tab, and then click on the Optimise button under the Optimise and defragment drive section.
Step 4. In the pop-up window, select the problematic drive from the list and click on Optimise button. Then you may wait for some time until the optimization completes.
Top recommendation: [Resolved] Disk Defragmenter Was Scheduled Using Another Program.
Fix 3. Provide Insufficient Ventilation for Hard Drive
In some cases, the SMART HP hard disk error message can pop up when your hard disk exceeds the maximum temperature. To avoid this situation, you should make sure your hard drive has sufficient ventilation and all coolers on the computer are working properly.
How to improve the ventilation for your hard drive? The simplest method is to clean the dust on your computer fan and air vents. To do so, follow the steps below carefully.
Step 1. Please make sure that you turn off your computer entirely and disconnect any power supply.
Step 2. Flip it to the backside and remove its battery.
Step 3. Find the air vents on the outer edge and use a screwdriver to open that panel. Then you should see the fan underneath it.
Step 4. Now, get rid of the dust accumulation carefully using a soft brush. After that, put everything back together.
Tip: Alternatively, you can take some other measures like upgrading your CPU fan or adding a case fan.
Fix 4. Reset the SMART Self-Test in BIOS
If the Hewlett-Packard hard drive failure message still persists on the SMART attribute, you may consider resetting the SMART self-test in BIOS. Here is a simple guide for you.
Note: To avoid any unexpected situation, we highly recommend you make a backup for all important data beforehand.
Step 1. Restart your computer and press the F2 or Delete key to enter BIOS when the manufacturer’s loading screen appears. Since the BIOS hotkeys vary on different PC brands, you should check your manufacturer’s manual to enter BIOS.
Step 2. In the BIOS Setup Utility window, navigate to the Advanced tab and then select SAMRT settings.
Step 3. Select SMART self-test and set its status as Disabled. Then press the F10 or Enter key to save the change.
After that, you can restart your computer and check if the HP hard disk error has been resolved.
Fix 5. Upgrade to a New Hard Drive/SSD
As pointed out above, the SMART end-to-end error often indicates physical damage on your hard drive. If so, it is impossible to completely get rid of the error message. We highly recommend you replace the faulty hard drive with a new one.
Then here comes to a new question. How to upgrade to a hard drive/SSD without reinstalling OS? Here MiniTool Partition Wizard is highly recommended. It can help you copy the whole disk to a new hard drive/SSD.
Step 1. Connect your new hard drive/SSD to your computer and launch the program to enter its main interface.
Step 2. Click on the Copy Disk Wizard feature on the left pane and click on the Next button.
Step 3. Select the original hard drive and click on Next to go on.
Step 4. Select the new hard disk that you just installed and click on Next to continue. Then you will be prompted with all data on the disk will be destroyed. If you have ensured this operation, click on the Yes button.
Step 5. Select a copy option based on your needs and click Next. Then click on the Finish button in the pop-up window.
Step 6. Finally, click Apply button to execute this operation.
Once you have finished all the above steps, your previous hard drive should be copied into the new one.
Recently, the SMART test always gives me an error message on the Seagate hard drive: “end-to-end error, the disk is abnormal, change immediately it”. What does the error mean? Is my hard drive going bad? Fortunately! This post provides a free tool that helped me check hard drive errors.Click to Tweet
What’s Your Opinion
Now, here comes the end of this post. What does the end-to-end error mean? How to fix the SMART hard disk error? Now, I believe that you already have known the answers. In addition, you can utilize the MiniTool Partition Wizard to upgrade your hard drive without reinstalling OS.
If you have any better ideas or opinions, please share them in the comment area. Also, you can send us an email via [email protected] if you have any suggestions about the MiniTool software.
End-to-End Error FAQ
How to fix a hard drive error for HP?
Usually, the HP hard drive error can be caused by bad sectors. You can use the CHKDSK utility to scan the hard drive and shield the bad sectors. Here’s how:
- Press Win + R keys to open the Run dialog box, and then type cmd in it and press Ctrl + Shift + Enter keys to open the elevated command prompt.
- Type chkdsk /f /r in the pop-up window and hit Enter.
- Restart your computer and see if the error has been resolved.
What causes the SMART hard drive failure?
According to a survey, the main reason for SMART hard disk error is bad sectors. In addition, other factors like director errors and lost clusters can trigger the error. To fix the issue, you can try running CHKDSK command.
How to bypass the SMART hard disk error?
To do so, you need to enter BIOS and change the boot priority order. For that:
- Power off your HP laptop and then power on it. Immediately press the F10 or Delete key once you see the loading screen.
- Go to the Advanced tab by pressing the left or right arrow key.
- Use the up or down arrow key to change the Boot Order.
- Press F10 key to save the change and exit BIOS.
What are common symptoms when hard drive fails?
There are several common signs if a hard drive fails. Here we list them as follows:
- Frequently computer crashing and freezing like blue screen of death.
- Files always fail to open.
- Consuming excessive time to access folders and files.
- Strange noises.
- Overheating.
- A rising number of bad sectors.