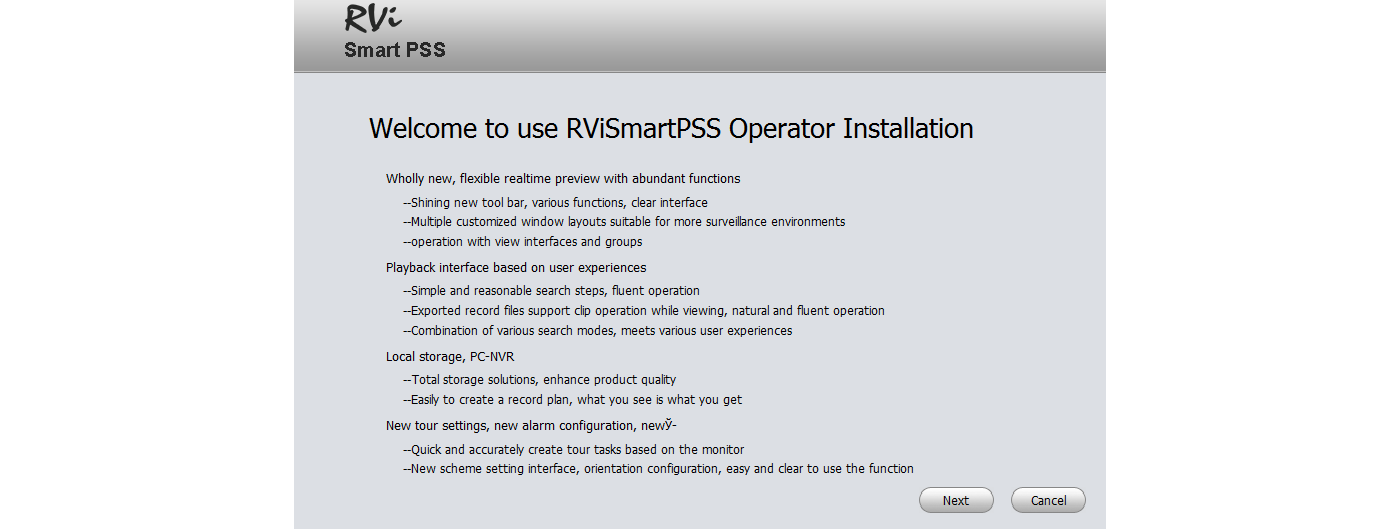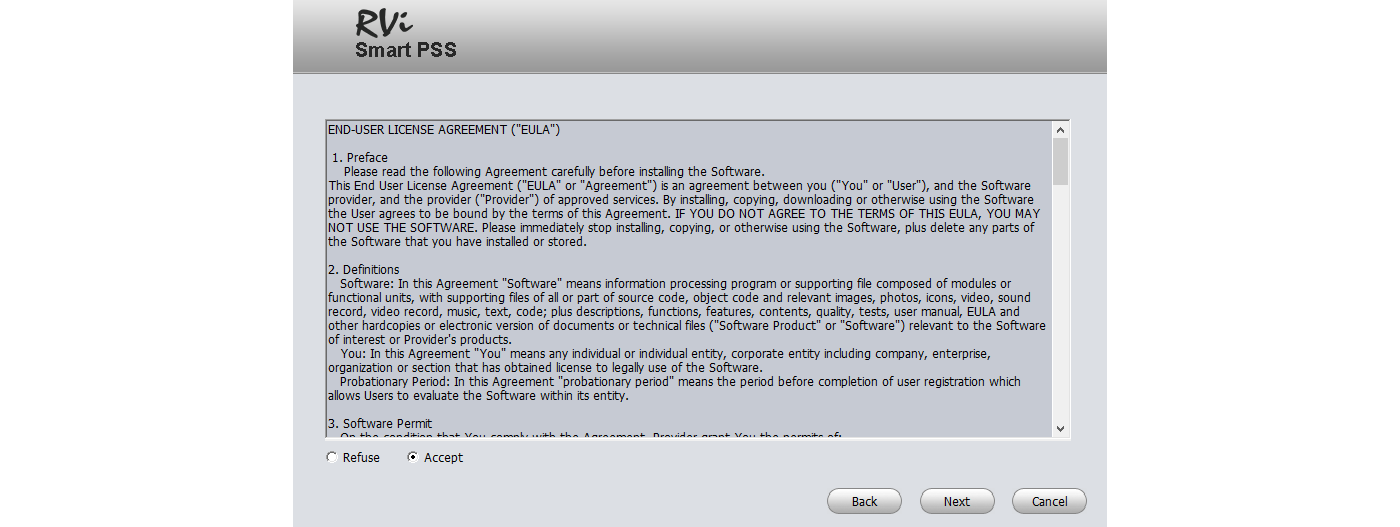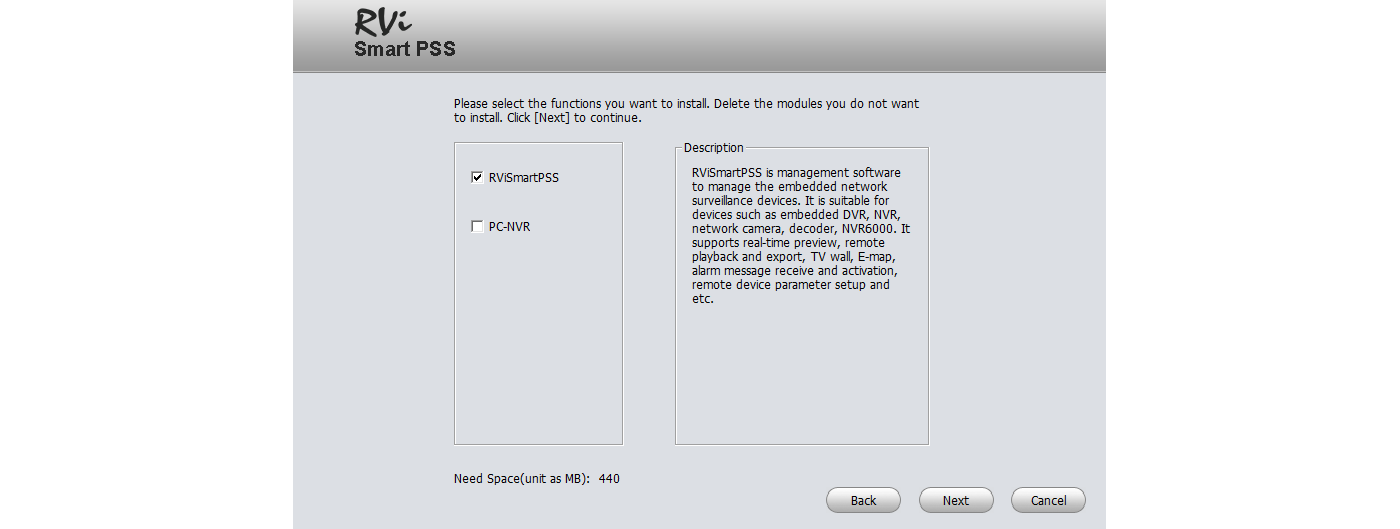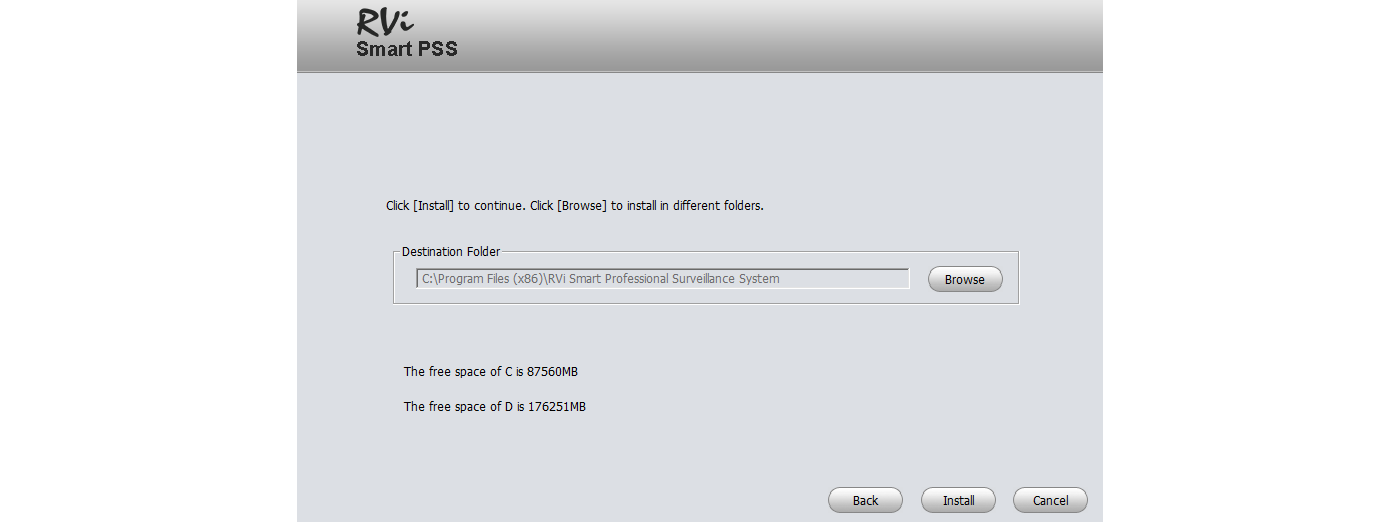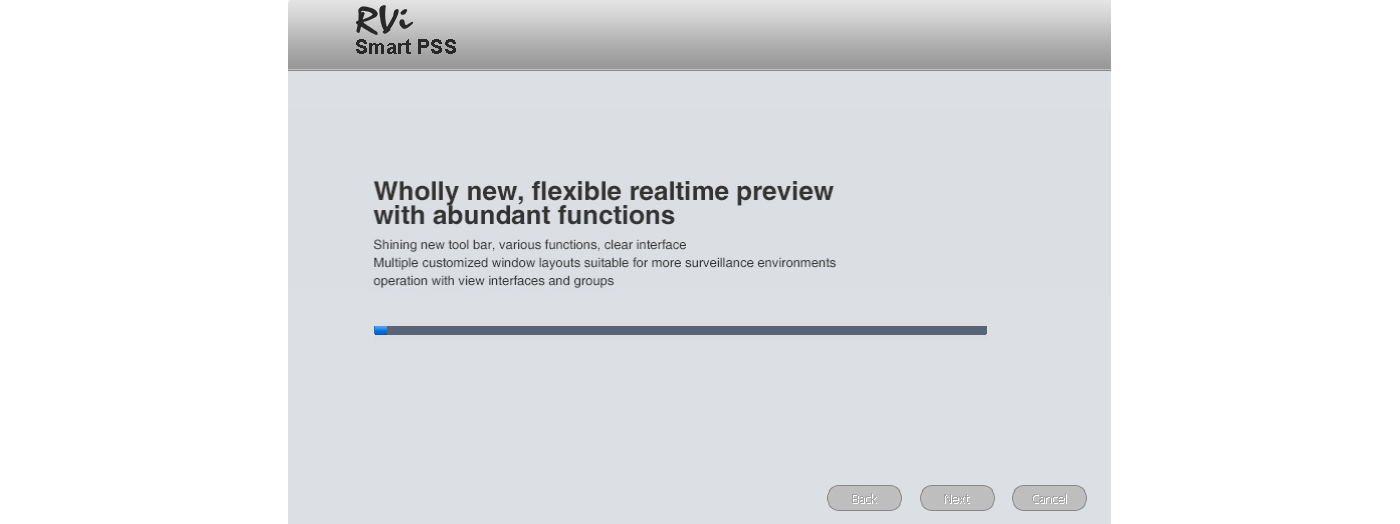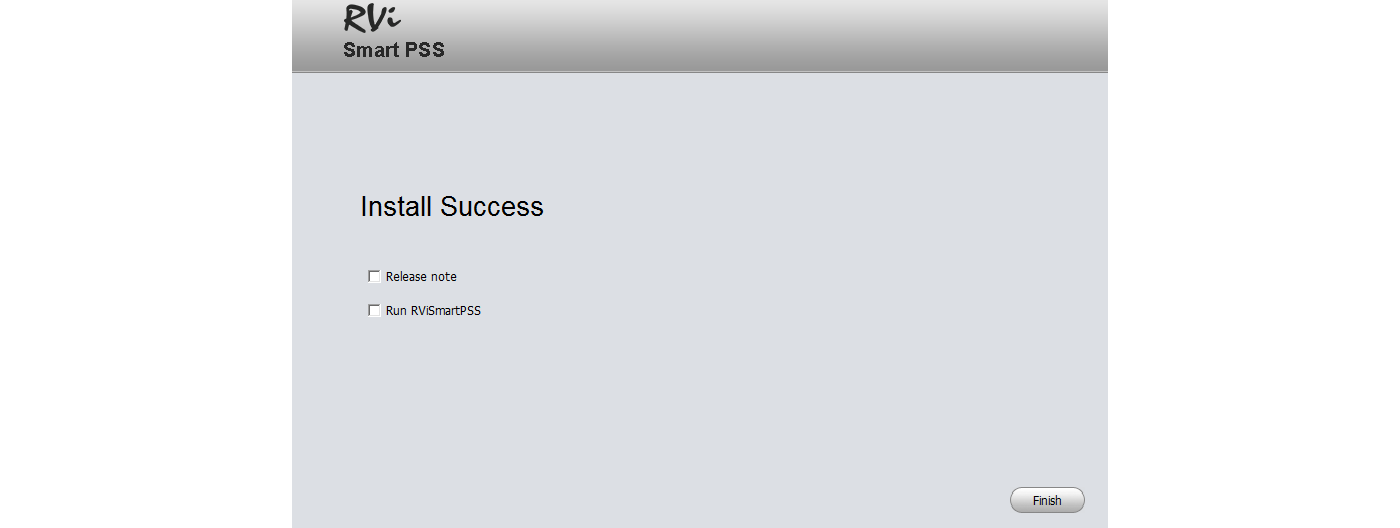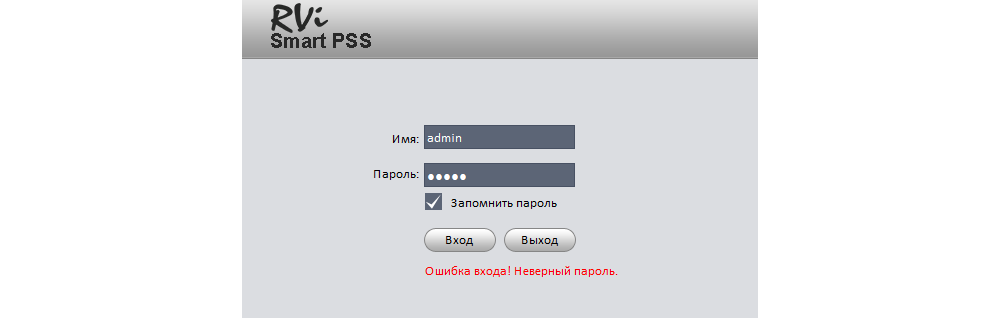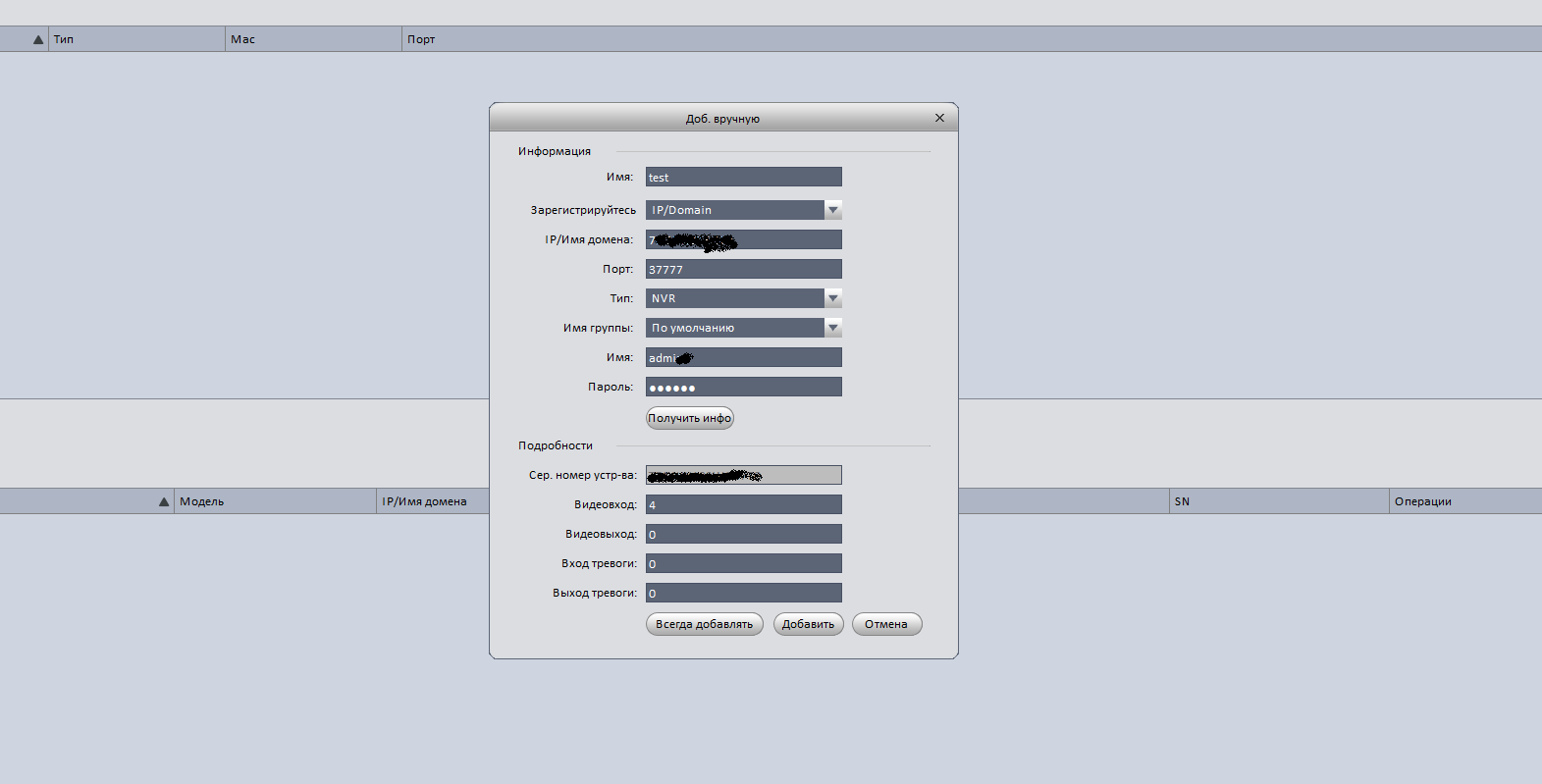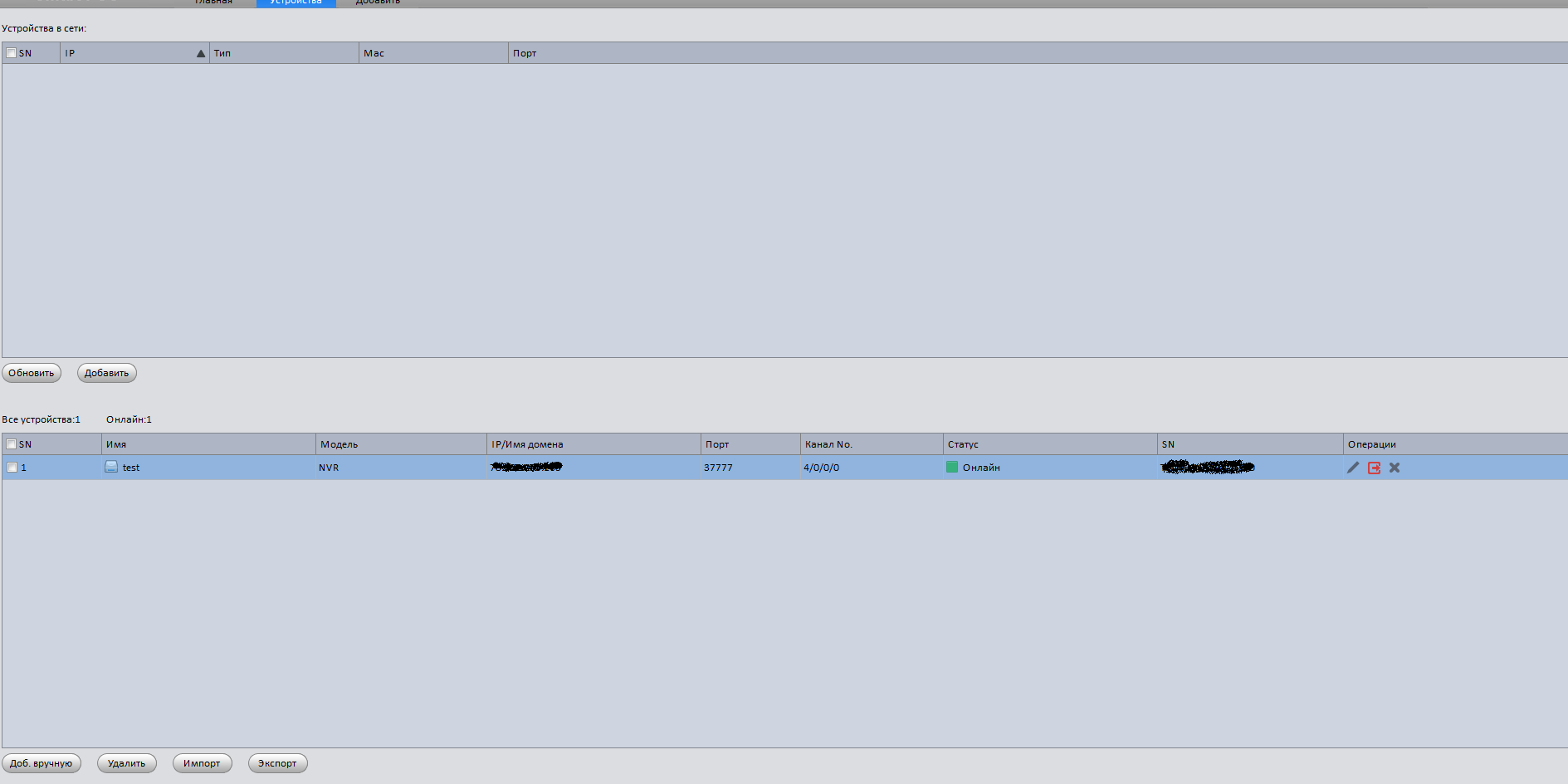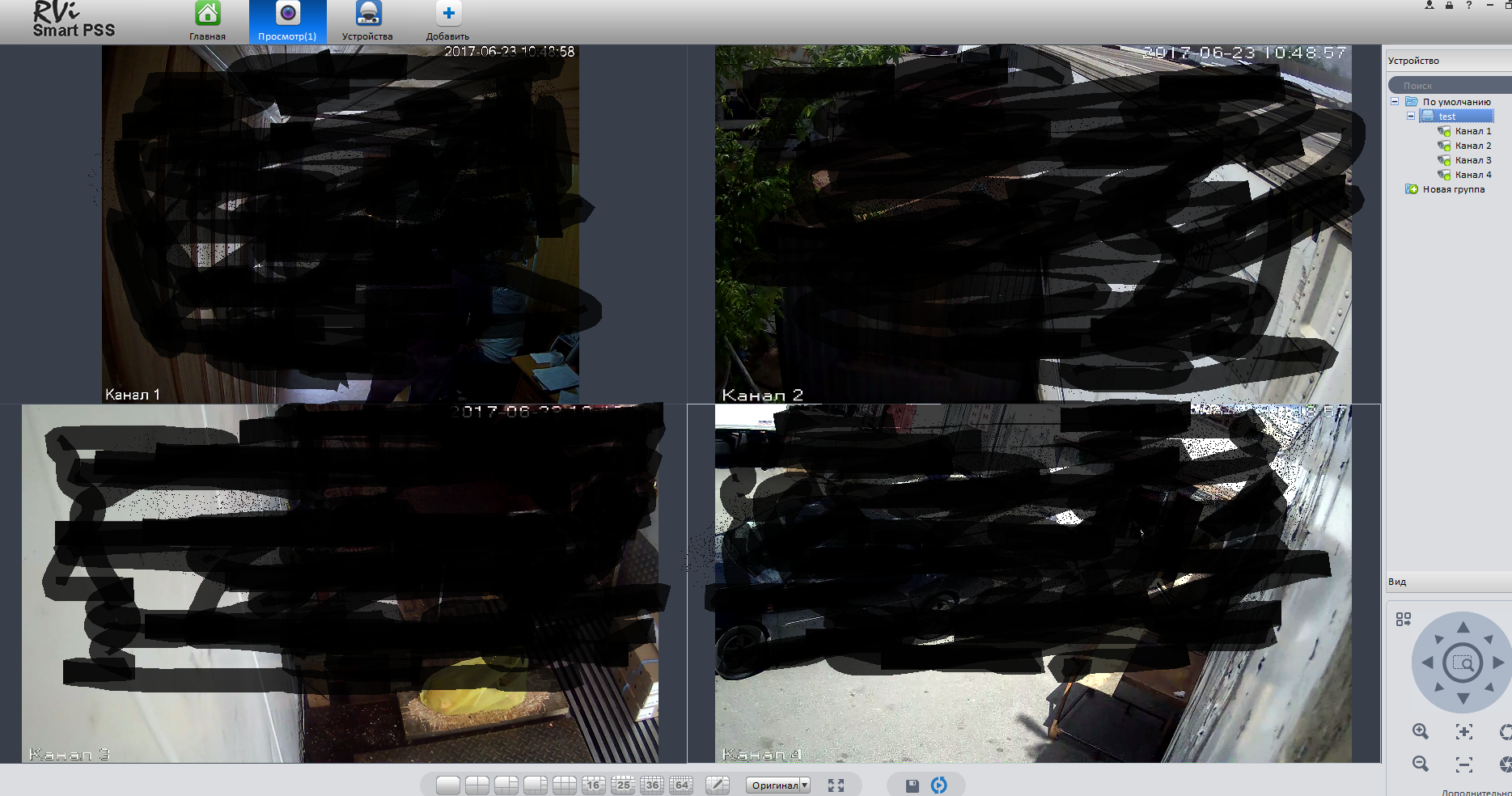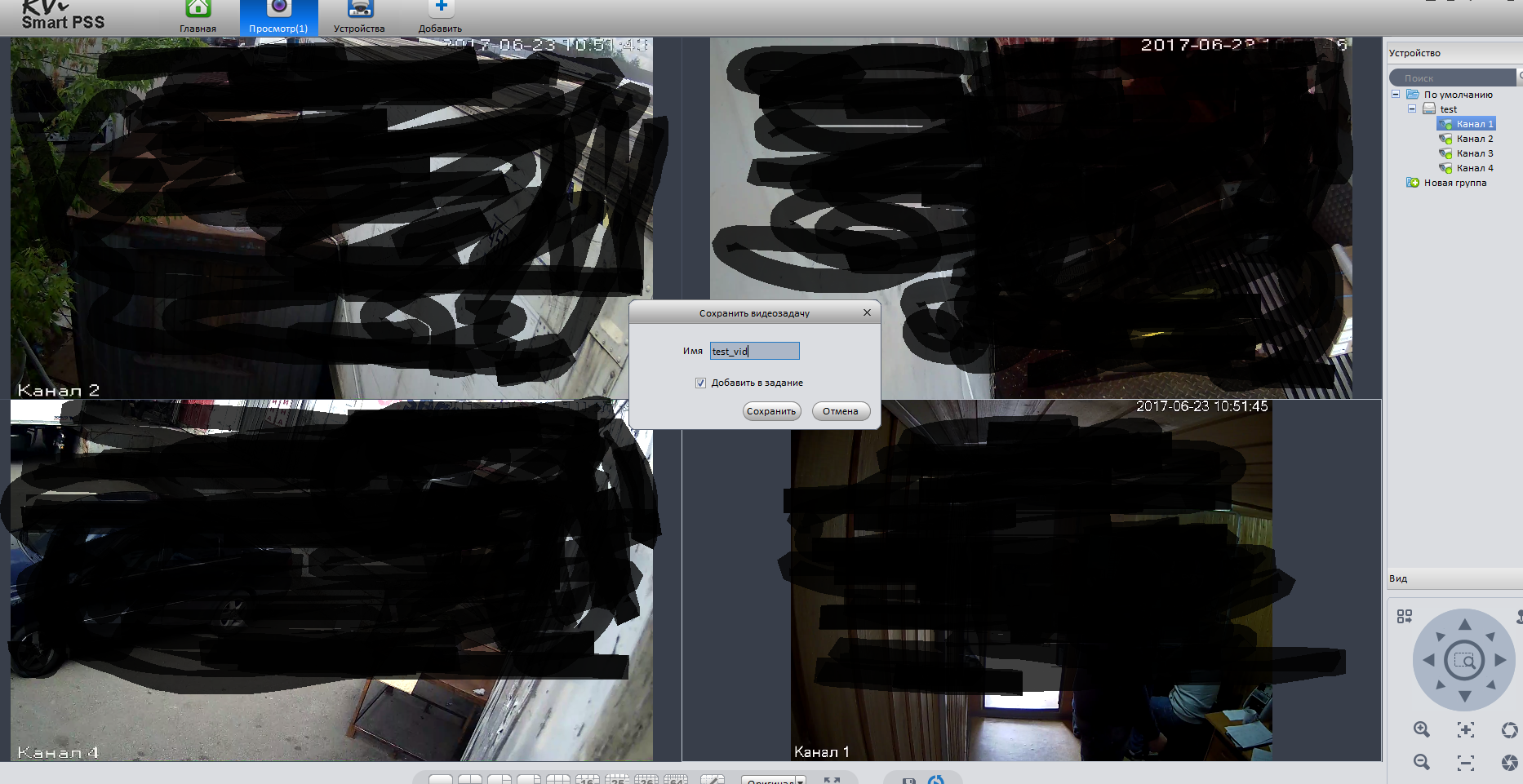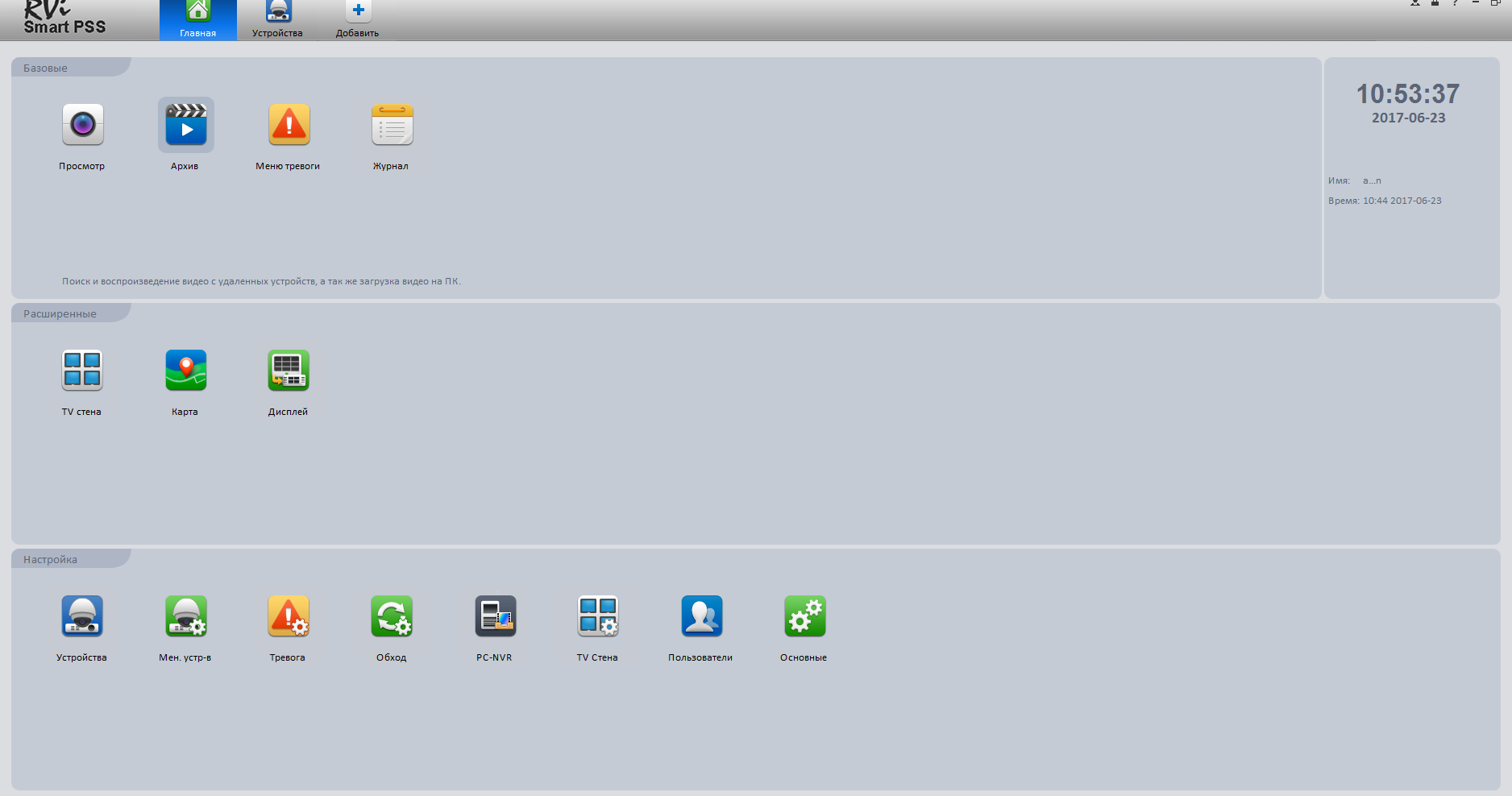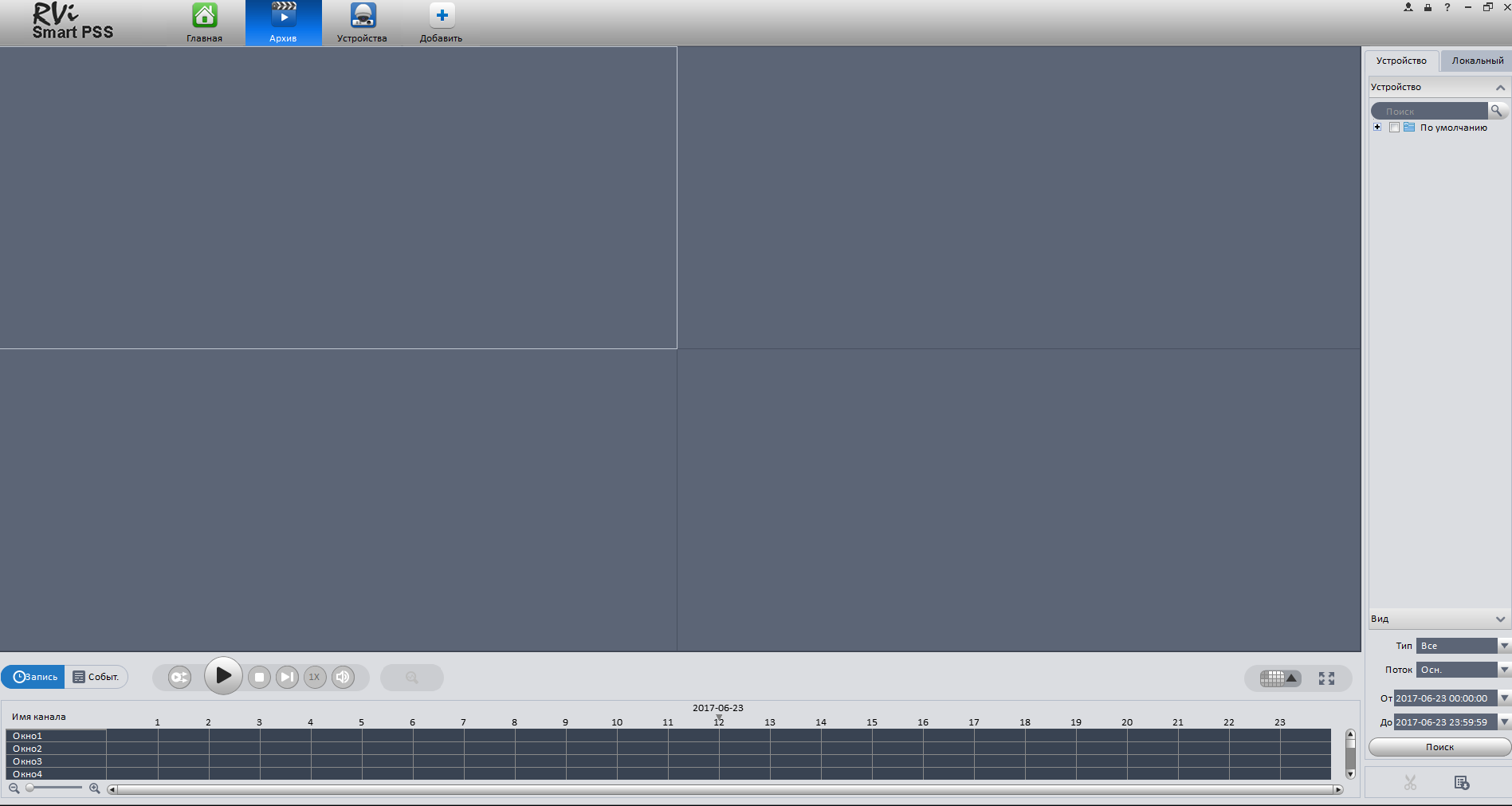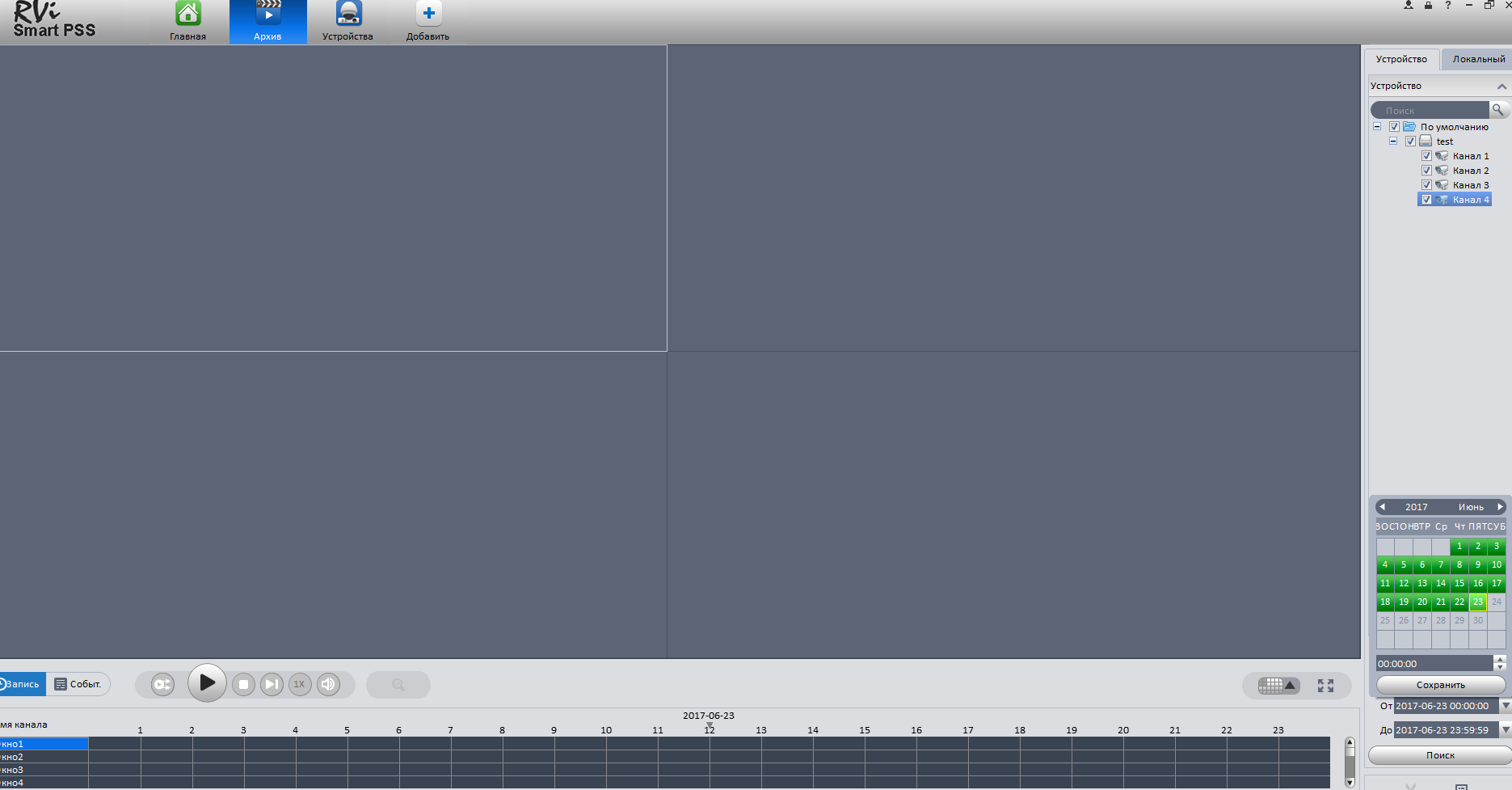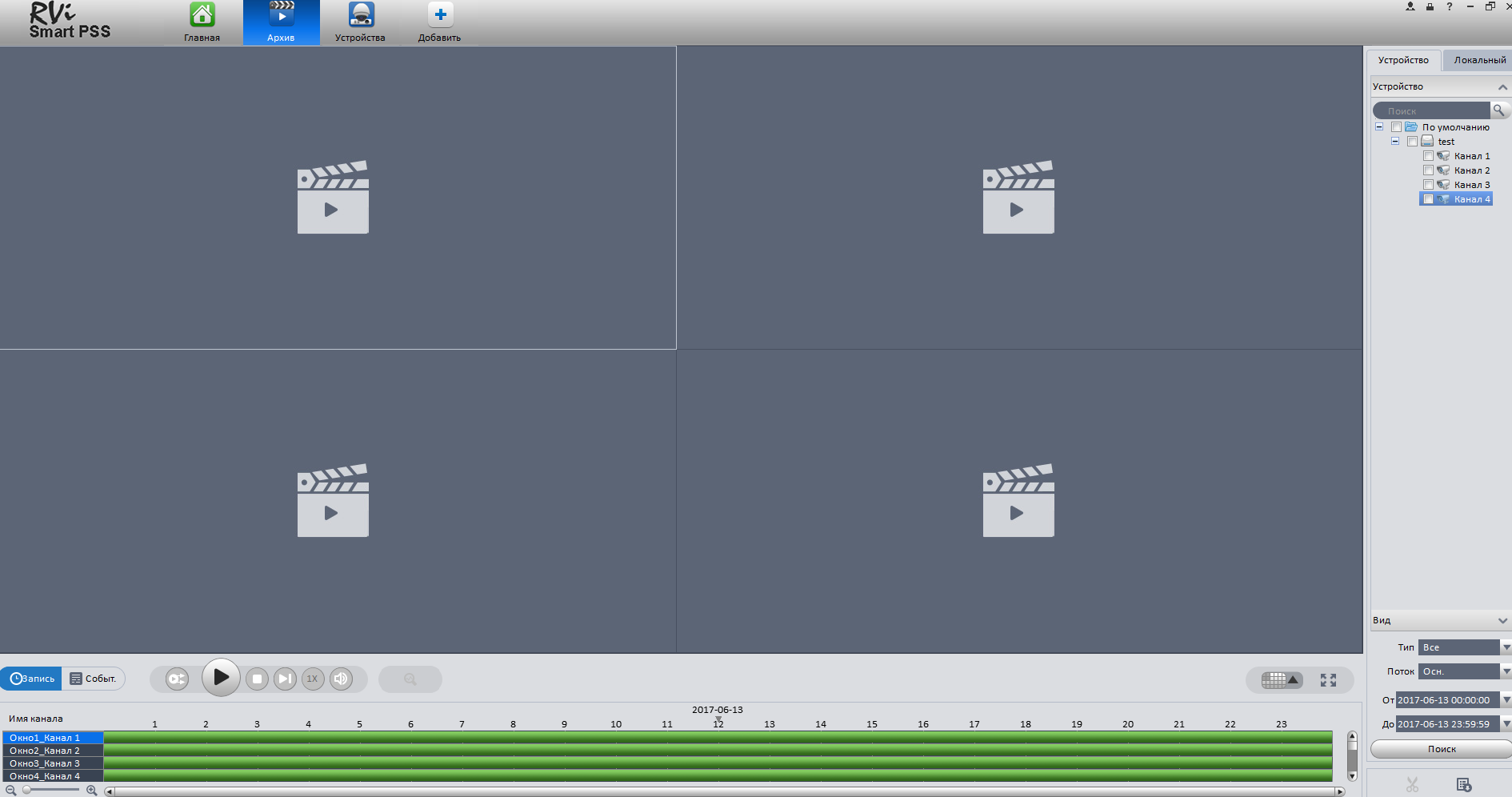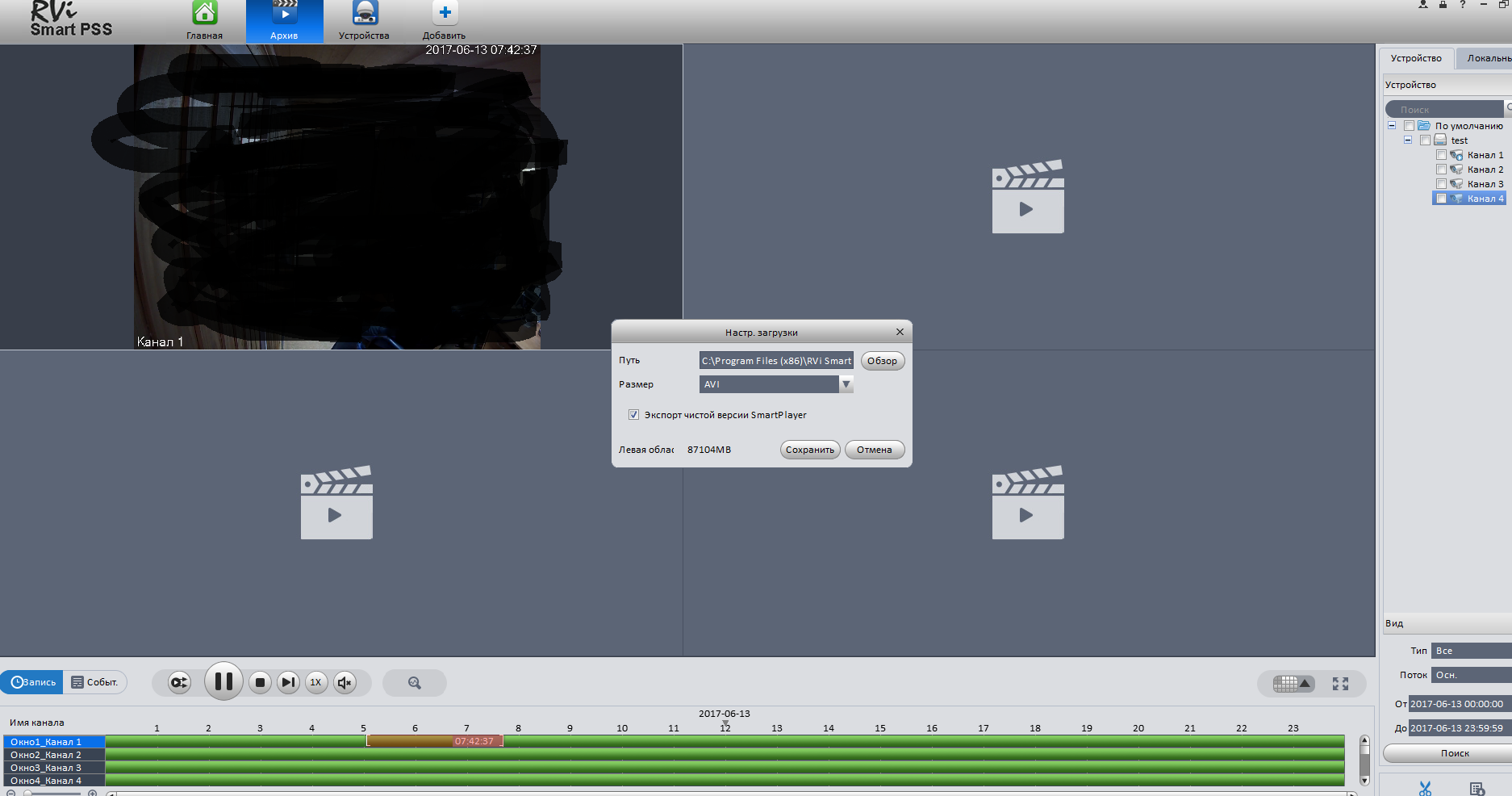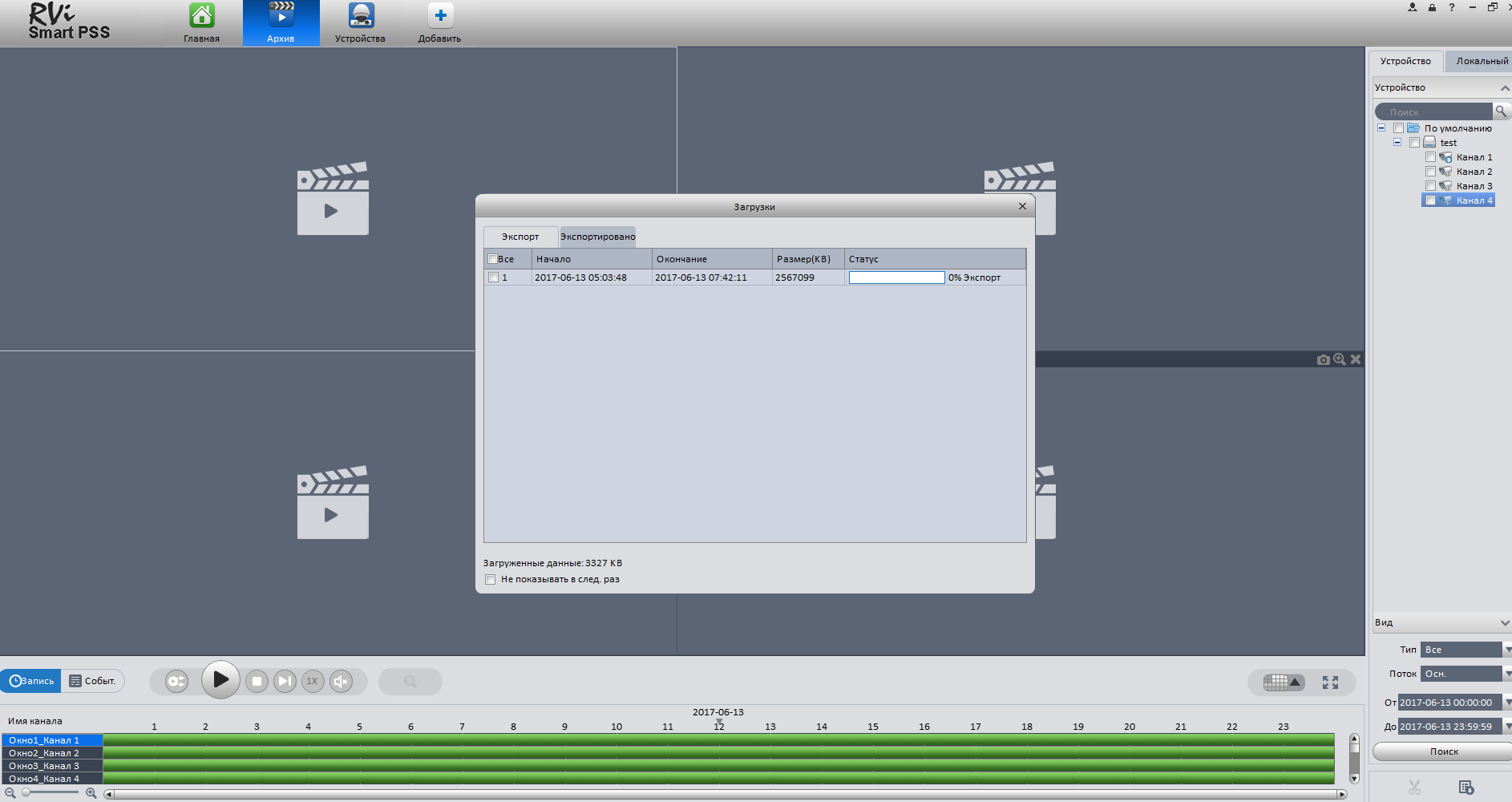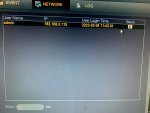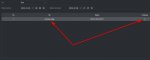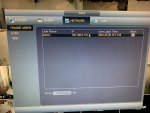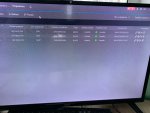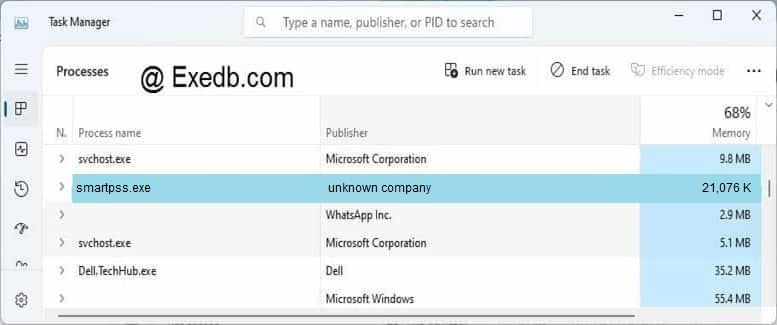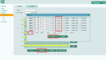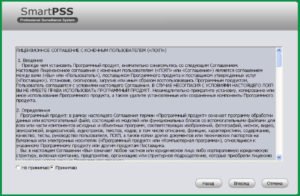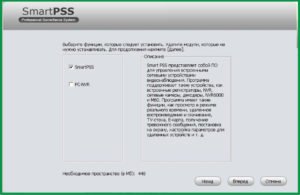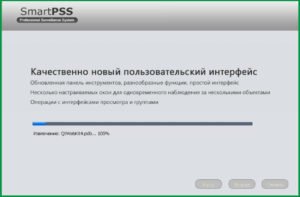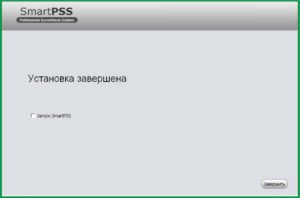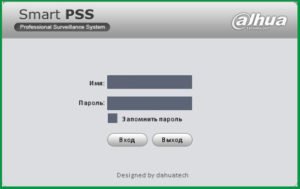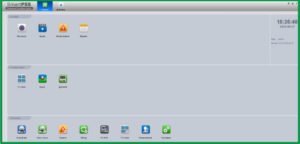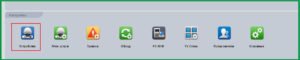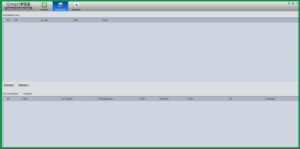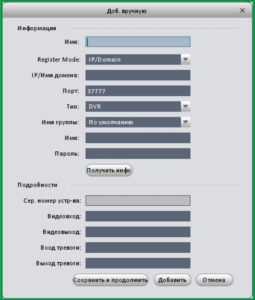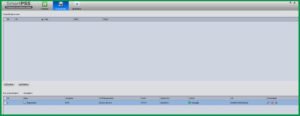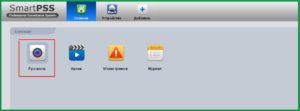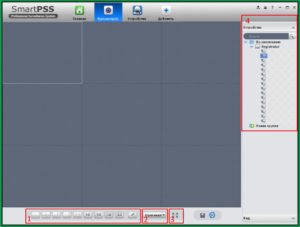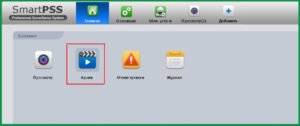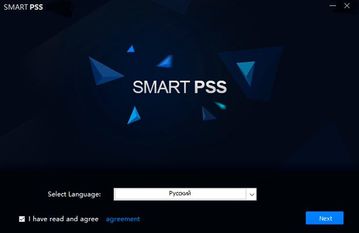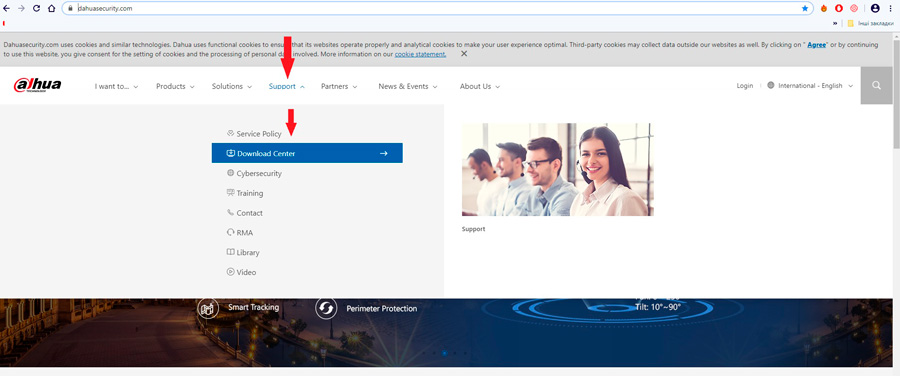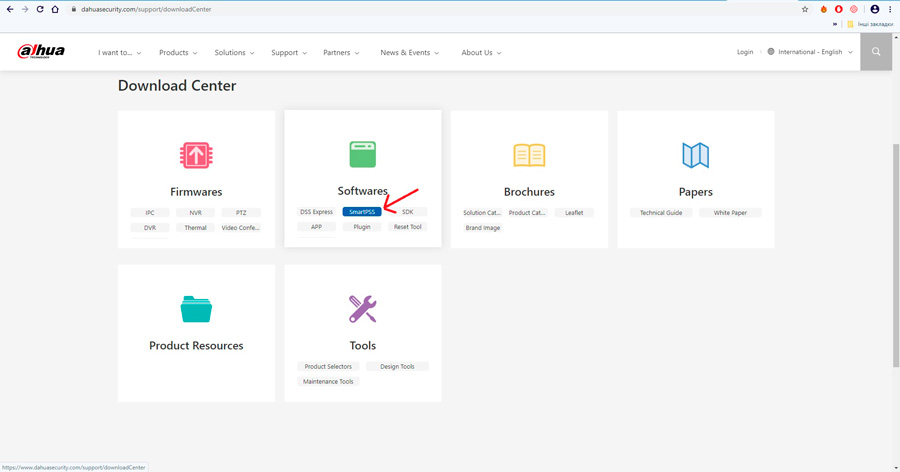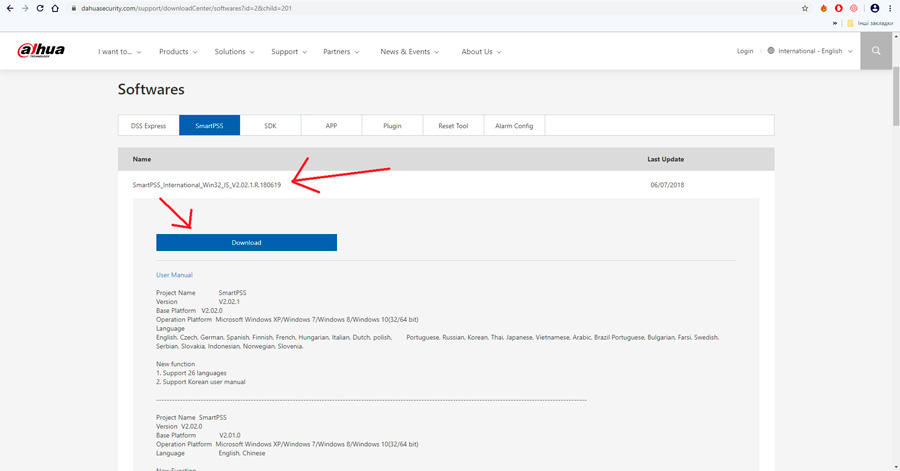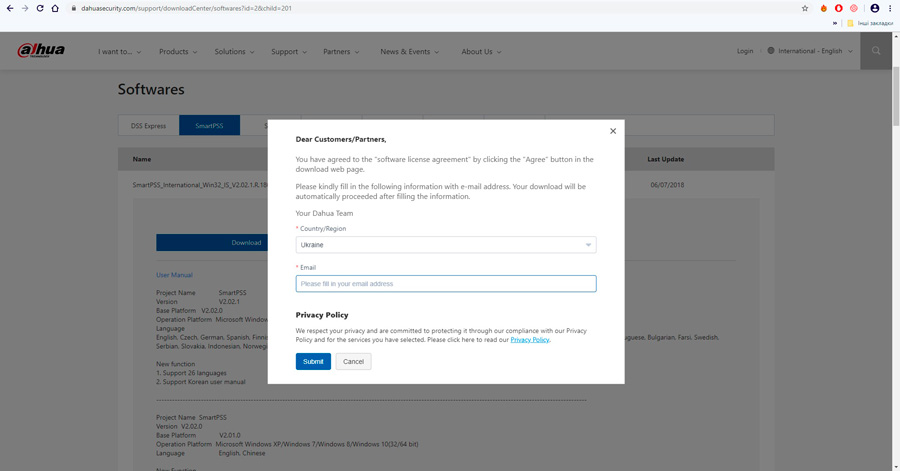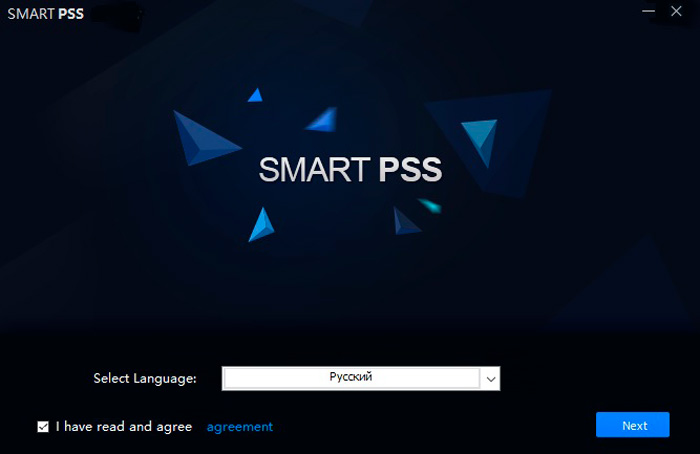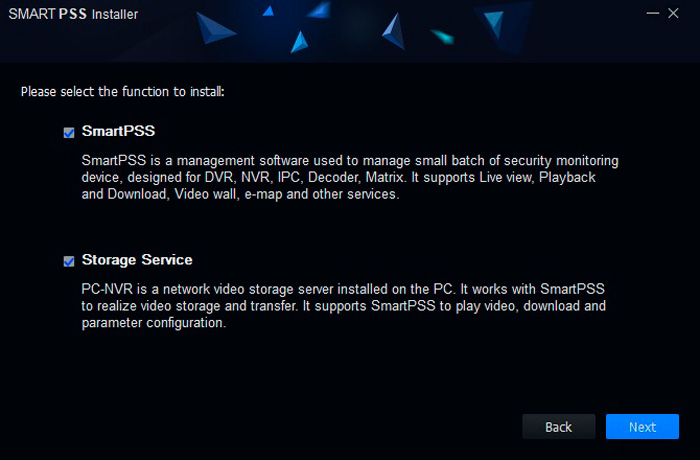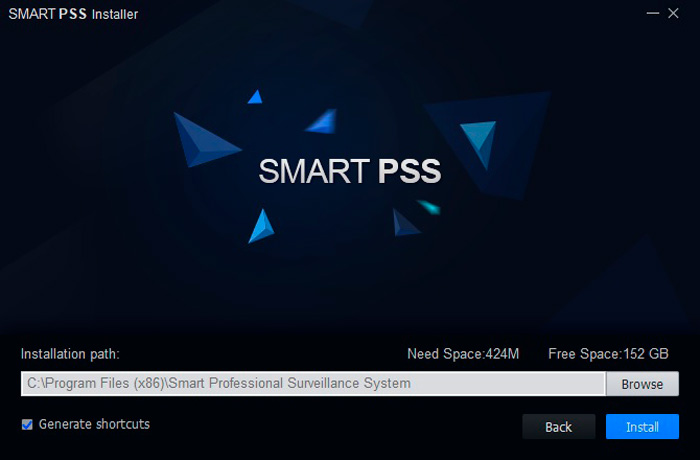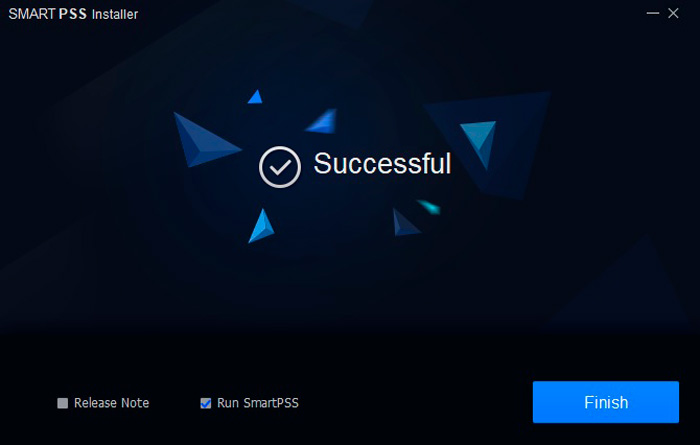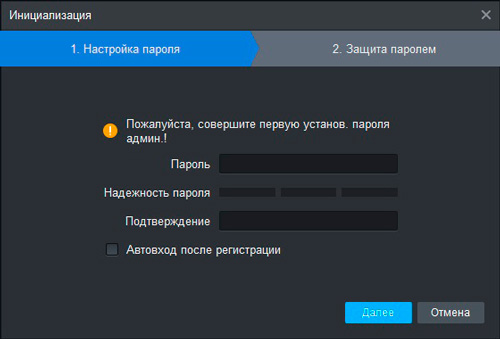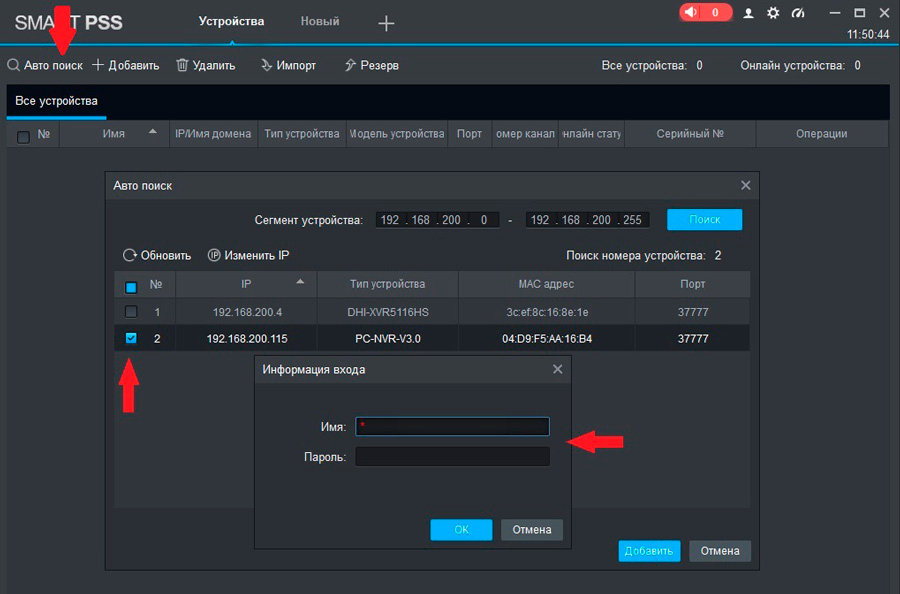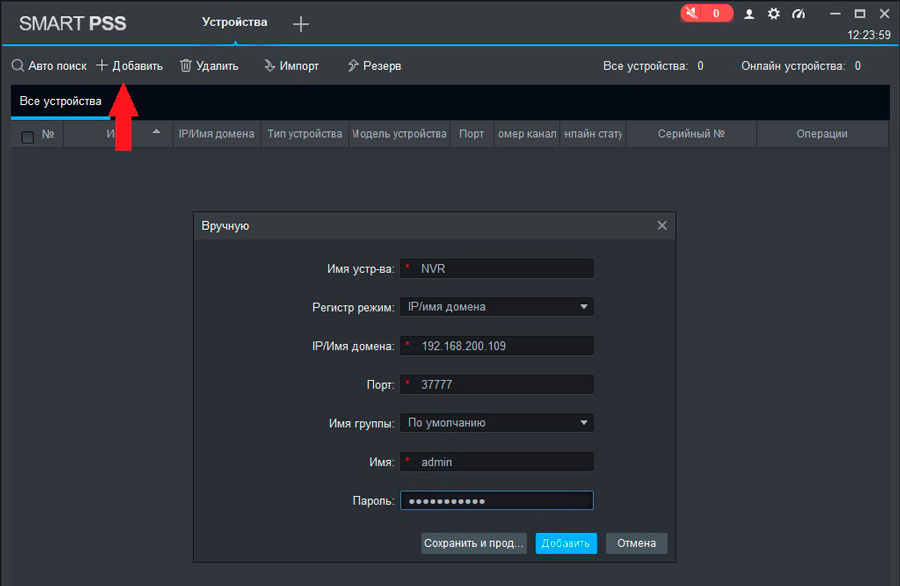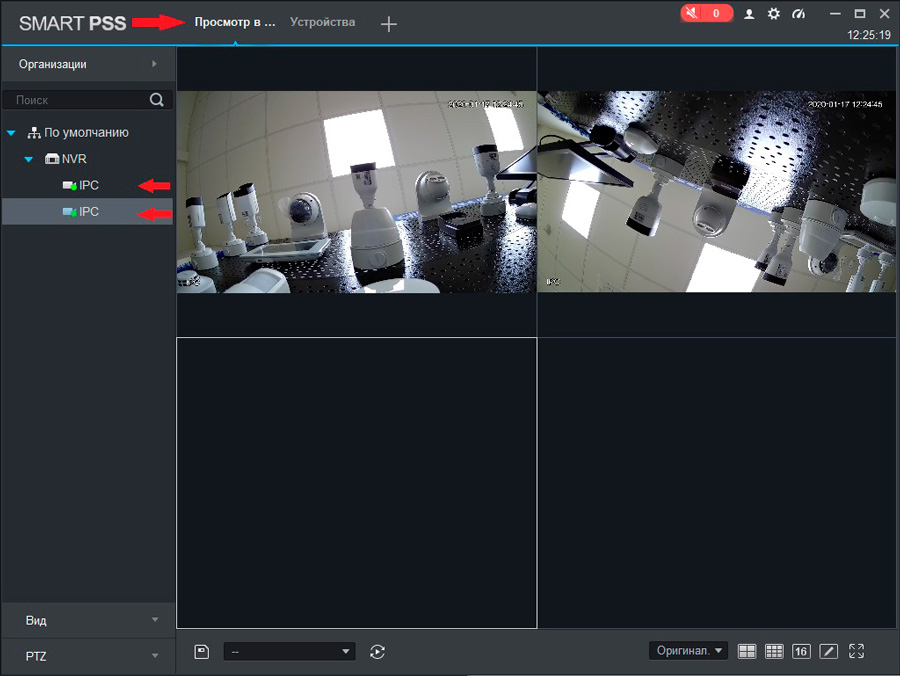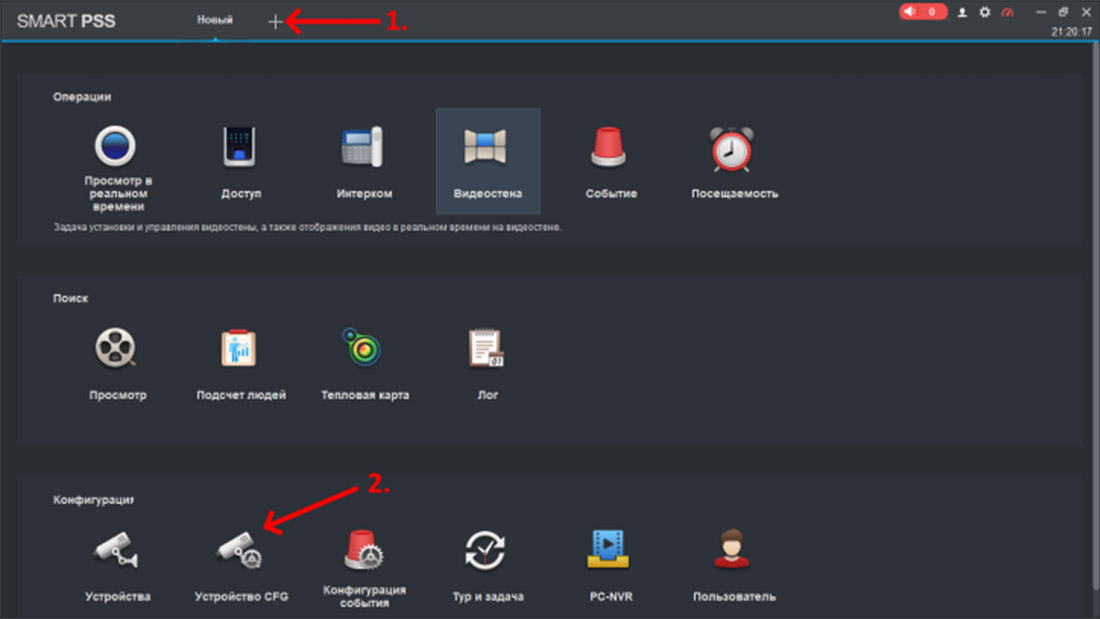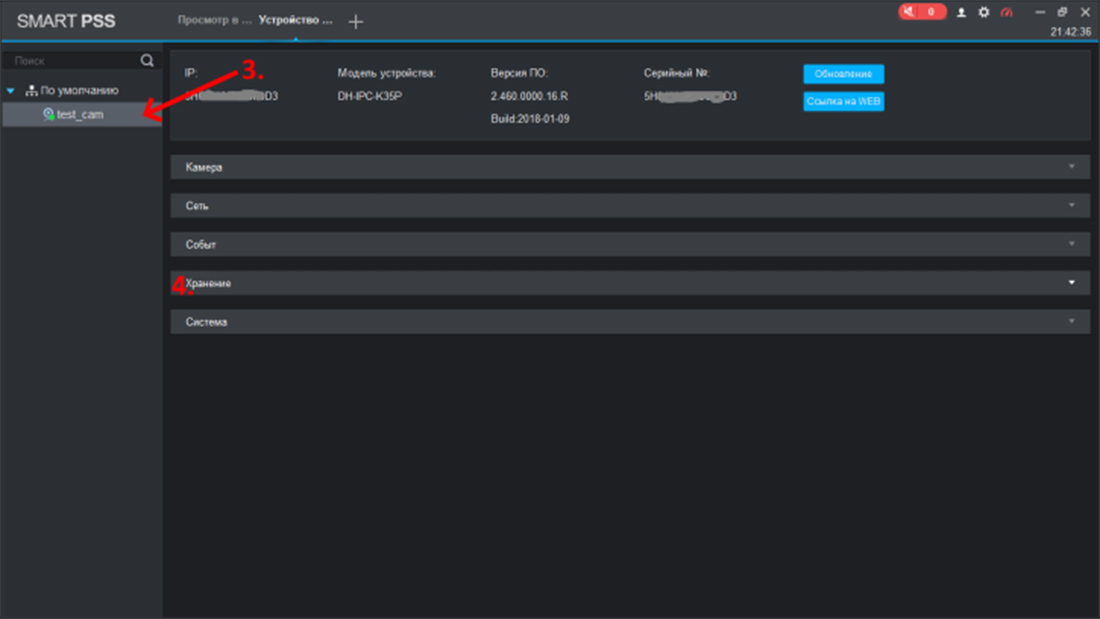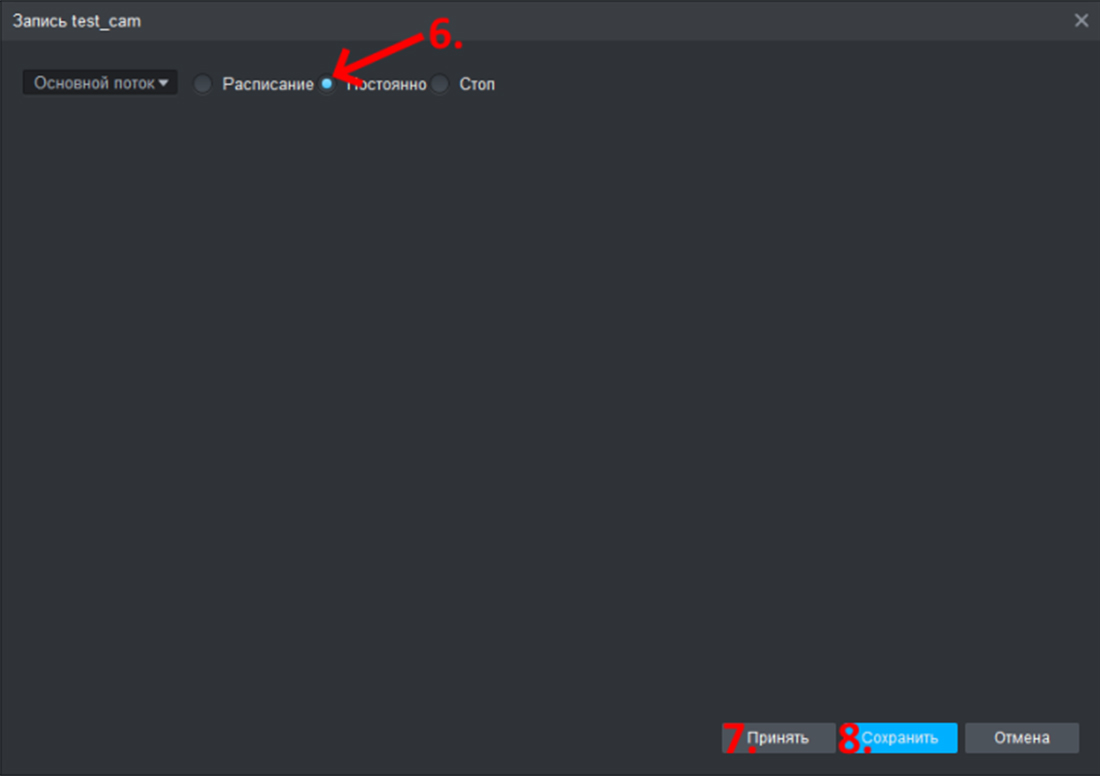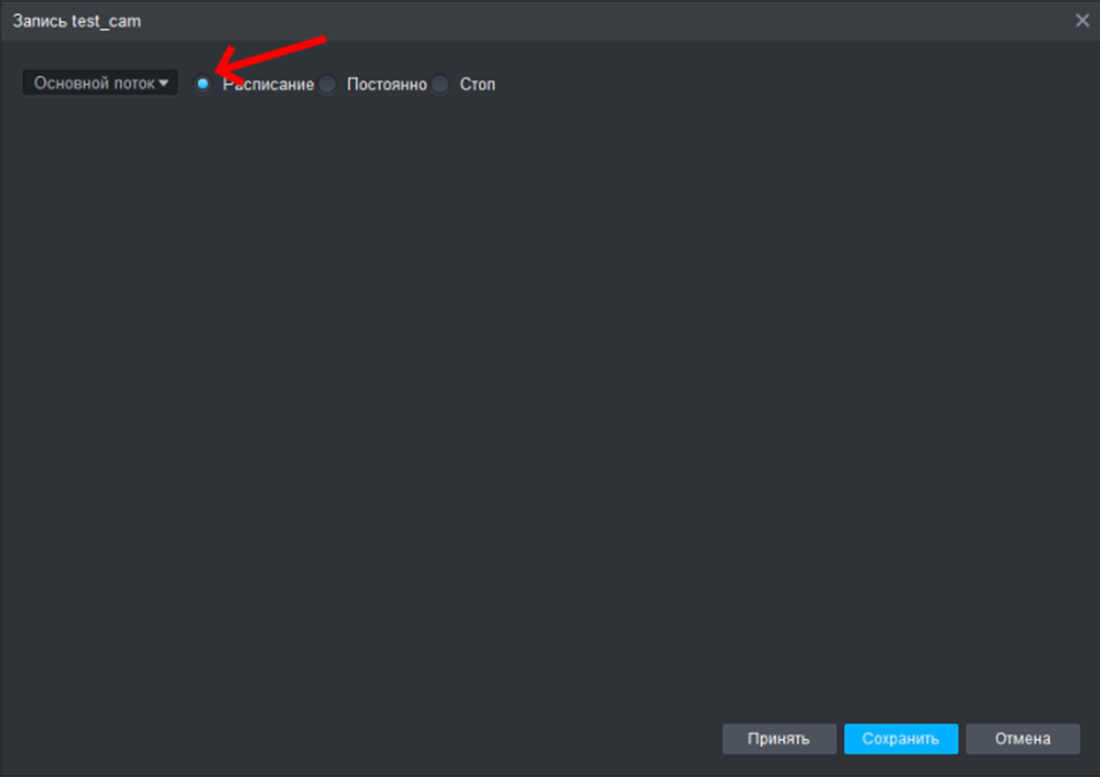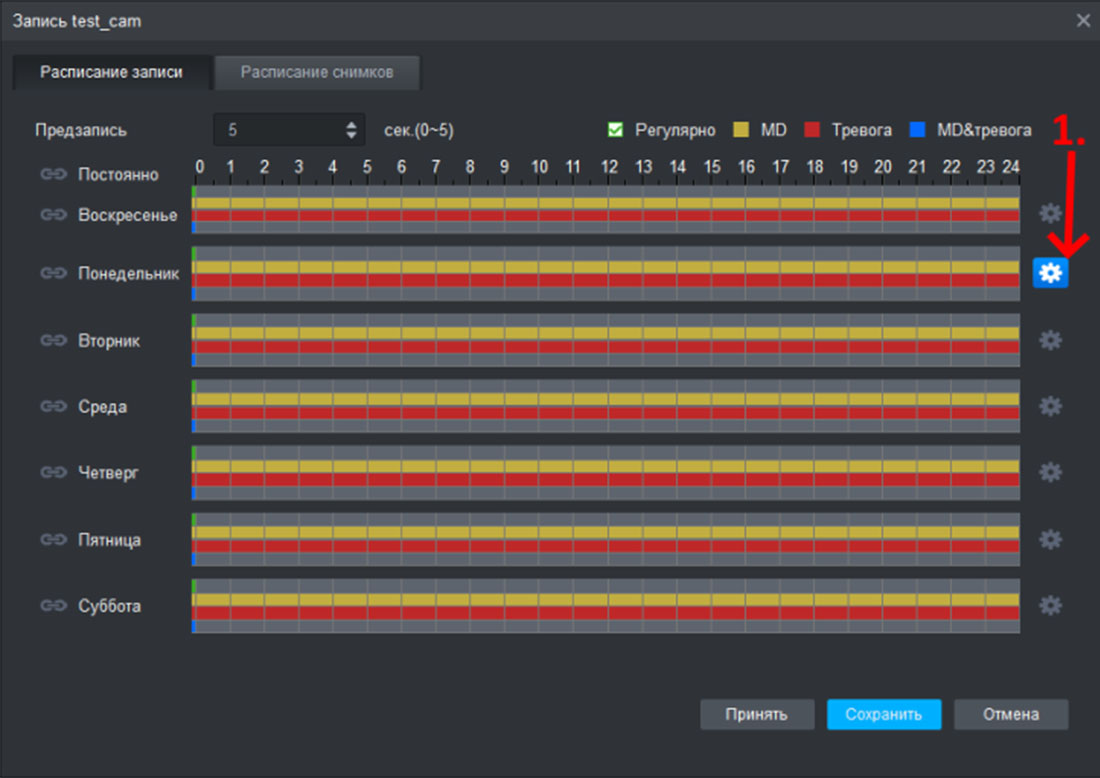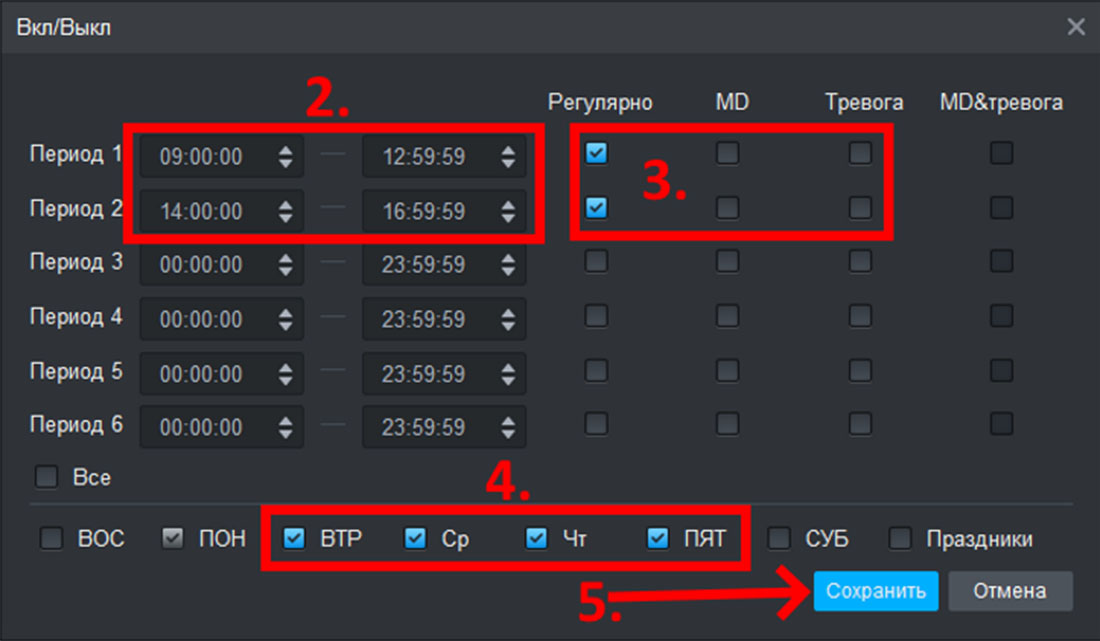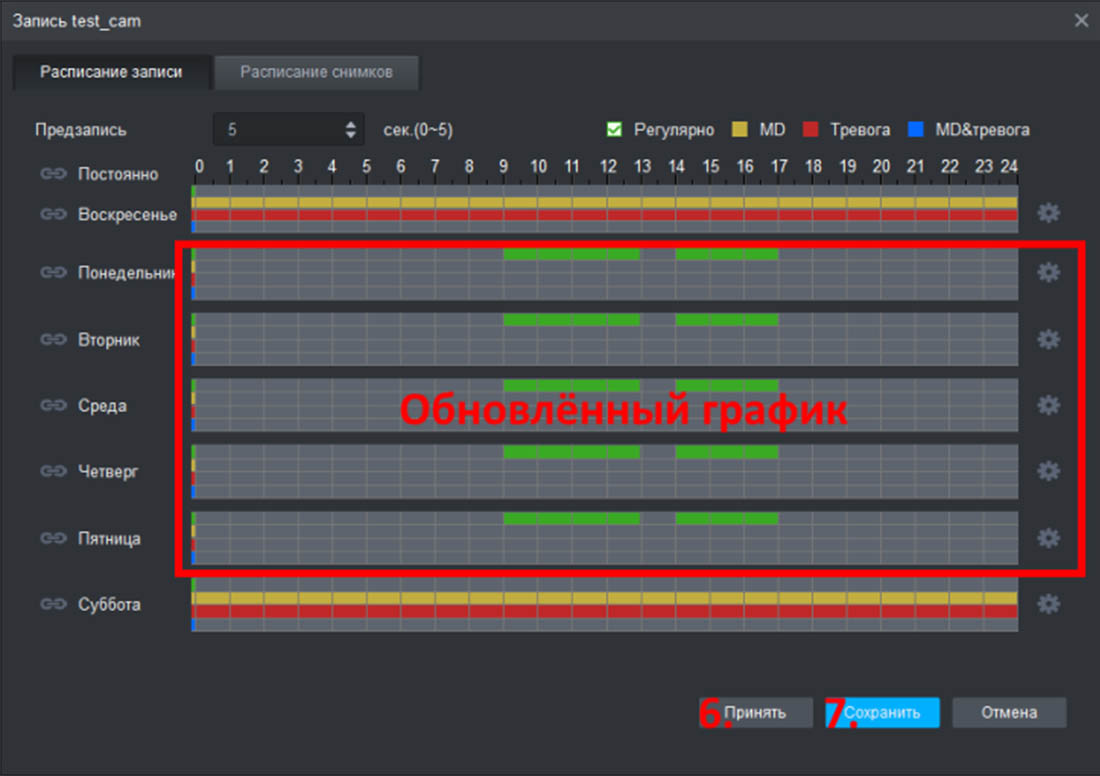Надежность и функциональность!
Форум
|
rusmanson User Сообщений: 19 |
На протяжении нескольких месяцев все было норм и вдруг перестал пускать по логину-паролю. На стартовом экране при вводе выдает. Ошибка входа- неизвестный логин. Ничего не меняли. Что за бред вообще???? |
|
Добрый день! Переустановите на более свежую версию. |
|
|
rusmanson User Сообщений: 19 |
#3 12.01.2016 21:47:34
Переустановил на последнюю. 12 дней работало. И вот опять та же беда. Мне что опять переустанавливать? В чем проблема? |
||
|
Добрый день! Проблема в вашем ПК, ранее проблемы такой не встречалось, поставьте программу на другой ПК отследите есть ли проблема. Либо переставьте ОС. |
|
|
Проявилась такая же проблема, уже 2 раза в течение 2-х недель. |
|
|
Михаил Ермишин User Сообщений: 457 |
#6 03.08.2016 16:09:59
Здравствуйте. Обновите все компоненты windows, включая необязательные. Если это не поможет, установите эту версию SmartPSS |
||
|
Добрый день, у меня такая проблема один из ПК при вкл., програма не показивает камери, pls help |
|
|
Павел Симонов User Сообщений: 962 |
#8 18.10.2016 10:07:23
Добрый день. Какая версия ПО установлена? Какую ОС используете? |
||
|
ОС Wind 7×64, Версия программы Version 1.1 2.2, та же проблема: Ошибка входа- неизвестный логин. |
|
|
Павел Симонов User Сообщений: 962 |
#10 16.11.2016 09:20:04
Какой логин используете ? |
||
Внимание! Обращаем Ваше внимание на то, что форум работает по принципу премодерации, то есть сообщения публикуются только после одобрения администратором или модератором сайта. Данная мера введена для предотвращения появления спама на форуме.
Надежность и функциональность!
Форум
|
В PSS, не могу войти на регистратор R04LA , пишет «неверный логин! (таймаут)»? При этом, с теми же самыми настройками устройства, видеорегистратор отлично работает с программой CMS версия 3.0. В чем проблема? Прикрепленные файлы |
|
|
Здравствуйте! Уточните несколько пунктов:1. Видеорегистратор именно 04LA? 2. С логином и паролем admin admin видеорегистратор подключается?3. Видеорегистратор находится в локальной сети ПК или же соединение осуществляется через интернет? |
|
|
1. Видеорегистратор именно 04LA, хотя с 04LC тоже пробовал, ситуация аналогичная. 2. Стандартный на видеорегистраторе логин admin, без пароля… не подключается, пробовал вводить в качестве пароля admin, не подключается. 3. Это локальная сеть. Видеорегистратор подключен к маршрутизатору(switch), который подключен к компьютеру. |
|
|
Павел Гусев Guest |
#4 01.02.2012 12:04:01
Попробуйте через WEB бразуер |
||
|
Дмитрий Guest |
#5 01.02.2012 12:28:07
Можно более подробно про этот способ, пожалуйста? |
||
|
Павел Гусев Guest |
#6 02.02.2012 14:12:02
В IE в адресной строке вводите айпи рега. загружаете элемент Active X и все |
||||
|
Артём Guest |
#7 13.12.2012 08:59:43
Пробую через веб браузер войти… Пишу в адресной строке ip регистратора, открывается окно авторизации ,ввожу логин пароль нажимаю вход.. Он думает долго, а потом выводит сообщение «Таймаут». Что это может быть? как побороть? Регистратор подключен к роутеру D-Link… |
||||||
|
На роутере?! Открыт, или может не правильно открыл? как правильно открыть? |
|
|
Павел Гусев Guest |
#10 13.12.2012 12:38:45
напишите айпи в личку, также дайте порт на роутер..логин и пасс |
||
|
Вот скрин роутера… Это оно или нет? |
|
|
Добрый день, такая же проблема с PSS (неверный логин таймаут) Через браузер подключение есть(по внутреннему ip), пароль не стандартный(в настройках устройства поменял) где еще покопаться? Спасибо |
|
|
Павел Гусев Guest |
#13 29.03.2013 09:27:33
порт 37777 не открыт на внешку |
||
|
Добрый день, такая же проблема с PSS (неверный логин таймаут) Вчера вечером все работало через PPS, gdmss и через браузер. Везде пишет одно и тоже (таймаут) С утра ни чего не работает. Соединение через интернет. |
|
|
Сергей User Сообщений: 1 |
В догонку к предыдущему сообщению: другие DVR нормально открываются в RVi PSS (DVR Spymax), платформа та же. |
|
Добрый день. Данная модель видеорегистратора не работает в программное обеспечение RVi SmartPSS и RVi PSS , работает только в программное обеспечение RVi-iVMS. |
|
|
Здравствуйте. Такая же проблема с подключением RVi-RSS к видеорегистратору RVI-IPN8/1-4P. Браузером на регистратор захожу. уч данные Admin — admin. но RVI-RSS выдает сообщ, что неверные учетные данные. |
|
|
Антон Никонов Guest |
#18 19.10.2015 10:11:51
Запустите PSS от имени администратора. И обновите ПО с сайта. |
||
|
Добрый день, подскажите по совместимости ПО Rvi Pss 4.05 и видеорегистратора RVi-HDR16LB-T не могу на него зайти через rvi pss пишет что неверный логин Таймаут, наружу порт открыл, в настройках регистратора стоял 8000 порт в настройках сети, открыл его не работает, поменял на 37777 так же открыл и так же не работает. На веб интерфейс снаружи захожу без проблем, открыл 80 порт регистратора наружу |
|
|
Антон Никонов Guest |
#20 15.12.2015 09:20:46 Добрый день! Данный регистратор не работает в PSS, используйте RVi-Оператор или IVMS. |
Внимание! Обращаем Ваше внимание на то, что форум работает по принципу премодерации, то есть сообщения публикуются только после одобрения администратором или модератором сайта. Данная мера введена для предотвращения появления спама на форуме.
И того, получается за три месяца наблюдений, получается следующее. Если ввести данные видеорегистраторов в программу smart pss и подключиться через интернет, то проработав два дня программа блокируется. И все эти года, я бился над тем, что бы понять, что если сначала добавляю в программу видеорегистраторы через локальную сеть и когда программа заработала и уже потом я ввел данные что бы смотреть через p2p — то тогда программа работает и не блокируется. Пока такое наблюдение.
Получается если ваши пароли похитили, то увидят только два дня, а дальше программа автоматически завершит показ и будет просить что бы подключение было через локальную сеть? Ладно не знаю. пока такие выводы и пока такой опыт. Если кому нужно делюсь. Возможно я ошибаюсь.
Дополняю наблюдение 26 марта, окончательное подтверждение своих предположений
Не ошибся. После дополнительных двух недель наблюдений и использования smart pss — установил, что программа на ПК корректно работает, когда видеорегистратор прописан как p2p и как локальный, при условии что было подключение по локальной сети, вот тогда программа видимо, получается дополнительную информацию (откуда не понятно, но получает какую-то информацию — это однозначно) и начинает работать нормально.
Без контакта через локальную сеть программы на ПК и физического видеорегистратора программа работает сутки, двое и перестает запускаться.
Версия программы smart pss 2.02.1
Изменено 26 марта, 2021 пользователем germes
окончательные наблюдения
Подразделы видеонаблюдения:
Для вывода изображения на монитор необязательно использовать с видеорегистратора прямое подключение VGA или HDMI кабеля. В данном случае решение является более экономичным, но бывает когда видеорегистратор расположен где-то в очень далеком и скрытном месте. А нужно смотреть видеокамеры в режиме реального времени и архивы записей, находясь где-то в удаленном месте, да хоть в другом городе или стране не важно или охранику в рабочее помещение. Тогда для этой задачи прекрасно подойдет программа для компьютера SmartPSS. Эта программа отлично подходит для RVi и DAHUA Technology.
Расмотрим установку и настройку её и конечно просмотр видео. Для более подробного описания всех функций программы используйте официальную инструкцию.
И так начнём с установки. Скачиваем саму программу и разархивируем её. Запускаем файл установки RViSmartPSS_SetupNEW_P2P.exe(на текущее время он так называется, но в любом случае, если со временем содержимое архива изменится, то файл в архиве один, поэтому не промахнетесь).
Нажимаем Next
Принимаем лицензионное соглашение, тоесть ставим точку на Accept и нажимаем Next
Тут оставляем галку только на RVISmartPSS и нажимаем Next
Выбираем папку куда устанавливать и нажимаем Install
Ждем установки
Убираем галку с Run RVISmartPSS и нажимаем Finish
После установки на рабочем столе появится ярлык запуска программы. ВАЖНО! Программа запускается только с правами администратора. Логин — admin, и пароль — admin
У вас сразу откроется окно Устройства для добавление видеорегистратора. Нажимаете Доб. вручную
В поле имя пишите любое наименование вашего видеорегистратора. В IP/Имя домена — ip адрес видеорегистратора, и в Имя и пароль пишите логин и пароль от вашего видеорегистратора. Остальные поля без изменений. Важно, если вы указываете внешний ip адрес видеорегистратора, то на роутере, к которому подключен видеорегистратор должны быть проброшены порты. После нажимаете на получить инфо и ниже добавить.
Теперь, если вы корректно указали настройки подключение, то снизу отобразится ваш видеорегистратор и будет указан статус Онлайн.
Теперь для просмотра в режиме реального времени сверху нажимаете Главная и в разделе базовые выбираете Просмотр.
Теперь справа где написано Устройство два раза кликаете на наименование вашего видеорегистратора и после чего в окошках отобразятся камеры.
Для того, чтобы процесс запуска просмотра камер в режиме реального времени занимал меньше времени можно сохранить отображение данного вида. Для этого снизу посередине нажимаете на кнопку(дискета) сохранить, указываете название данного вида и нажимаете сохранить.
И теперь для быстрого запуска просмотра камер, в разделе Просмотр вы можете сразу справа снизу выбирать ваш сохраненный вид. И тогда при нажатии его сразу откроются все ваши камеры.
Теперь для просмотра видеозаписи сверху нажимаете Главная и нажимаете на Архив.
В открывшемся окне справа в закладе Устройство раскрываете список устройств, тоесть нажимаете на плюс.
Справа сверху ставите галки на ваш видеорегистратор и камеры. И внизу справа выбираете дату записи. После чего нажимаете кнопку поиск.
Теперь ваши записи подгрузились и снизу напротив каждого канала(камеры) вы можете нажимать на предпочитаемое вам время.
В случае, если вам необходимо сохранить кусок видеозаписи, то для это нужно воспользоваться инструментом ножницы. Смысл в том, что нужно указать время начала и время конца записи. Тоесть вы нажимаете на ножницы, клиекаете сначала откуда должно пойти видео и после кликаете на время где должно закончиться. После указываете куда сохранить — это поле Путь. И нажимаете сохранить.
Пошел процесс экспорта записи, ожидайте! Время экспорта сильно зависит от скорости вашего интернета в случае, если вы подключили видеорегистратор по внешнему ip адресу.
На этом всё! Всё просто!
-
#1
Здравствуйте. Прошу помощи в решении проблемы, не могу разобраться в чем причина, уже всю голову сломал себе. Проблема такая:
Имеется локальная сеть на предприятии с выходом в интернет. 3 видеорегистратора DAHUA XVR5116H и компьютер на посту охраны с установленным SmartPSS.
SmartPSS блокирует пользователя Admin. Все стандартные пароли и порты изменены. Добавлен новый пользователь для просмотра через сеть, но все равно блокируется Admin. Проблема началась после того как сменили оператора и IP-адрес. До этого был Ростелеком со статическим IP адресом, сейчас МТС LTE через модем, адрес динамический. Причем Админа блокирует сразу после подключения SmartPSS. Если выйти из SmartPSS все ок с регистратором.
Что не помогло:
- переустановка Windows 10 на Windows 8.1
- переустановка SmartPSS пробовал несколько версий.
- обновление прошивки регистратора
Kent
Well-known member
-
#2
Хто-то или что-то стучится на рег, из под пользователя admin, с неправильным паролем и рег, после 5 попыток (по умлчанию, можно менять) блокирует пользователя.
-
#3
Хто-то или что-то стучится на рег, из под пользователя admin, с неправильным паролем и рег, после 5 попыток (по умлчанию, можно менять) блокирует пользователя.
На этом IP адресе компьютер с установленным SmartPSS
Kent
Well-known member
-
#4
Логи в реге гляньте…
-
60 КБ
Просмотры: 20
-
#6
Логи посмотрел, ничего не увидел криминального. Или не там смотрел?
-
416,6 КБ
Просмотры: 15 -
351,3 КБ
Просмотры: 17 -
433,9 КБ
Просмотры: 17
-
#7
какой айпи компьютера охраны? рег и комп в локальной сети через свитчроутер или друг к другу напрямую подключены?
PC-NVR стоит?
покажите как выглядит список устройств в Smart pss.
также я не увидел версию Smart pss.
-
#8
какой айпи компьютера охраны? рег и комп в локальной сети через свитчроутер или друг к другу напрямую подключены?
PC-NVR стоит?
покажите как выглядит список устройств в Smart pss.
также я не увидел версию Smart pss.
IP компьютера охраны 192.168.0.115. Регистратор и комп в локальной сети подключены по такой схеме (комп к роутеру, от роутера кабель на свитч и от свитча к регистраторам). PC-NVR не стоит.
Версия Smart PSS 2.02.1 (19.06.2018) Smart PSS устанавливал более свежую, не помогло.
Список устройств прикрепил.
-
1 002,8 КБ
Просмотры: 6
-
#9
Здравствуйте. Прошу помощи в решении проблемы, не могу разобраться в чем причина, уже всю голову сломал себе. Проблема такая:
Имеется локальная сеть на предприятии с выходом в интернет. 3 видеорегистратора DAHUA XVR5116H и компьютер на посту охраны с установленным SmartPSS.
SmartPSS блокирует пользователя Admin. Все стандартные пароли и порты изменены. Добавлен новый пользователь для просмотра через сеть, но все равно блокируется Admin. Проблема началась после того как сменили оператора и IP-адрес. До этого был Ростелеком со статическим IP адресом, сейчас МТС LTE через модем, адрес динамический. Причем Админа блокирует сразу после подключения SmartPSS. Если выйти из SmartPSS все ок с регистратором.Что не помогло:
- переустановка Windows 10 на Windows 8.1
- переустановка SmartPSS пробовал несколько версий.
- обновление прошивки регистратораПосмотреть вложение 2166
как проявляется блокировка пользователя? где и как и в каком случае и что пишет?
-
#10
как проявляется блокировка пользователя? где и как и в каком случае и что пишет?
Блокировка пользователя проявлялась при подключении через приложение iDMSS Plus на смартфоне. Выдавало: «Ошибка подключения» либо «Тайм-аут соединения». Но на компьютере у охраны в PSS Smart все работало. Помогало удаление блокировки в видеорегистраторе (раздел сеть) и его дальнейшая перезагрузка.
-
#11
Рекомендуем не использовать iDMSS, используйте актуальные ПО
-
#12
Рекомендуем не использовать iDMSS, используйте актуальные ПО
Перевод на единую программу, предложение интересное. Только вот когда будет она доведена, для работы в планшетном режиме? Зачастую, старые приложения приходится ставитьименно из за того, что надо банально повернуть картинку на 90 градусов, и зафиксировать устройство.
-
#13
Зачастую, старые приложения приходится ставитьименно из за того, что надо банально повернуть картинку на 90 градусов, и зафиксировать устройство.
DMSS HD
DMSSHD is a mobile surveillance app with functions such as remote monitoring, video playback, push notifications, device initialization, and remote configuration. Devices such as IPC, NVR, XVR, VTO, doorbells, alarm hubs, and access controllers can be added. After logging to the account, you…
apps.apple.com
Клиенты используют на планшетах это ПО
Update:
I figured out why I kept having problems logging in to my DVR.
There are password complexity restrictions within the DVR and even more restrictions in PSS.
It appears that the DVR is limited to 8 character passwords and is ok with lower case, upper case, numbers and special characters ( or a subset of them e.g. @&$!?)(:;».-). PSS doesn’t like any special characters in the device setup. There weren’t any alerts to illegal characters anywhere along the setup, but it could be argued that it was my fault for not RTFM. What tipped me off was my cursor not moving when I entered special characters in PSS.
It now makes sense why I «forgot» my admin password and the temp account I made for Sean worked… You know, the one I created before changing that admin account to something more secure than «password1».
If there were one thing I’d like to change about the DVR it would be the ability to add a layer of encryption. Passing credentials in plaintext over the Internet, especially wifi in a hotel can expose my cameras to all sorts of nasty folks. To solve this problem, I just pass the rtsp streams to a zoneminder installation I already had running with SSL for live viewing and VPN in to the network the DVR is on to do any playback.
Gotta love Linux.
I’d be interested to hear if anyone else has a custom web service to access these with an extra layer of security. I see there’s a .NET sdk, but I actually have another job… I was just using an internal web proxy from 443 to 80 on the DVR until I figured out it was just passing the credentials on 3777 in plain text anyway… Sigh.
Содержание
- 3 простых шага по исправлению ошибок SMARTPSS.EXE
- 1- Очистите мусорные файлы, чтобы исправить smartpss.exe, которое перестало работать из-за ошибки.
- 2- Очистите реестр, чтобы исправить smartpss.exe, которое перестало работать из-за ошибки.
- 3- Настройка Windows для исправления критических ошибок smartpss.exe:
- Как вы поступите с файлом smartpss.exe?
- Некоторые сообщения об ошибках, которые вы можете получить в связи с smartpss.exe файлом
- SMARTPSS.EXE
- Настраиваем Smart PSS для просмотра видеокамер на компьютере
- 26 Июня 2017
- Интересно почитать
- Настройка записи по движению на видеорегистраторах ST, Rvi
- Настраиваем приложение на смартфоне iVMS-4500 для удаленного просмотра камер видеонаблюдения
- Не найден сетевой узел — Что делать? Серия постов о диагностике системы видеонаблюдения. Первое, что рассмотрим это проблему, когда видеорегистратор не доступен на уровне сети. Smart PSS скачать, инструкция по установке и настройке Smart PSS скачать, инструкция по установке и настройке Для доступа и просмотра видеоизображения с камер видеонаблюдения с ПК можно использовать программу Smart Professional Surveillance System. Smart PSS (Smart Pro Surveillance System) — это программное обеспечение для удалённого просмотра видео с камер видеонаблюдения. Ссылка для скачивания программы SmartPSS: https://yadi.sk/d/OfoJM-xl3GC79a Установка ПО SmartPSS 1) Для начала установки запустите ранее скачанный файл “SmartPSS_RuEng_IS_V1.11.1.T.20150513”. 2) Выберите язык установки и нажмите кнопку ОК. 2) Нажмите кнопку Вперед. Вы попадете на страницу лицензионного соглашения. Рис. 1-3 4) Прочтите лицензионное соглашение, нажмите Принимаю и Вперед. Вы попадете в диалоговое окно выбора установки. Рис. 1-4 5) Поставьте галочку напротив SmartPSS. Нажмите Вперед. Вас попросят указать путь установки. Рис. 1-5 6) После указания пути установки нажмите Установить. Система продолжит установку. Рис 1-6. 7) Для завершения установки нажмите Завершить. Настройка SmartPSS Для запуска ПО SmartPSS щелкните два раза на ярлыке Примечание. Если на персональном компьютере установлена операционная система Windows XP, то необходимо ПО SmartPSS запускать в режиме совместимости. Для этого необходимо правой кнопкой мыши нажать на ярлык программы , на появившемся окне нажать Свойства. Откроется окно: Выбираем вкладку Совместимость, ставим галочку «Запустить программу в режиме совместимости с:» и из выпадающего списка выбираем Windows 2000, подтверждаем кнопкой ОК. Интерфейс входа Интерфейс входа показан на Рис 2-1. Имя: admin Пароль: admin Чтобы каждый раз при запуске программы не вводить пароль можно поставить галочку напротив «Запомнить пароль ». Вход: Если Имя пользователя и пароль верны, то после нажатия кнопки Вход Вы попадете в главное меню программы. Иначе – система выдаст ошибку имени пользователя или пароля. При ее появлении проверьте правильность введения Ваших данных, а также язык ввода и не нажата ли клавиша «Caps Lock» (написание заглавными буквами). Выход: Для выхода из программы нажмите кнопку Выход. Основной интерфейс программы Нажмите кнопку «Вход», система проверит правильность ввода. Если все верно, Вы увидите главное окно программы. Рис 2-2. Менеджер устройств Нажмите иконку «Устройства». Рис 2-3. После открывается интерфейс где можно добавлять, изменять или удалять устройства. Рис 2-4. Добавление устройства Нажмите на кнопку Вручную – появится окно добавления устройства. Рис 2-5. Введите необходимую информацию и нажмите Добавить. Детальная информация представлена в таблице: Имя: Введите имя устройства; Register Mode: Оставляем все по умолчанию; IP/Имя домена: Укажите IP адрес устройства (ввести IP адрес выданный администратором); Порт: Оставляем все по умолчанию; Тип: Оставляем все по умолчанию; Имя: Укажите имя пользователя (ввести имя выданное администратором); Пароль: Укажите пароль пользователя (ввести пароль выданным администратором); После нажать кнопку «Добавить». При верном заполнении информации об устройстве в интерфейсе менеджера устройств будет отображаться статус «онлайн» добавленного оборудования. Рис 2-6 Основные операции 1.3.1 Просмотр в реальном времени В главном меню нажмите иконку «Просмотр». Рис 3-1. Откроется окно Воспроизведения видео в реальном времени. Рис 3-2. 1. Здесь Вы можете выбрать способ отображения окон каналов для выбора предустановок отображения; 2. Здесь Вы можете выбрать различное соотношение сторон из выпадающего списка; 3. Данная кнопка переводит программу в полноэкранный режим. Чтобы выйти из полноэкранного просмотра щелкните правой кнопкой мыши; 4. Список доступных каналов и устройств. Двойной клик на группе устройств (Registrator) раскрывает список устройств в группе. Выберите окно предварительного просмотра и щелкните в правой панели на устройство для просмотра видеопотока. Можно переключиться с основного потока на дополнительный, если нажать правую кнопку мыши на устройстве. Запись При просмотре видеопотока в реальном времени вы можете произвести запись с определенных каналов. Выберите канал видеопотока, щелкните правой кнопкой мыши и выберите пункт Старт записи. Щелкните правую кнопку мыши и выберите остановить запись. Путь сохранения файлов записанного видеопотока можно изменить в основных настройках SmartPSS, пункт «Файл». 1.3.3 Снимок экрана Чтобы сделать снимок экрана следуйте инструкциям ниже: 1) В окне просмотра видео в реальном времени щелкните правой кнопкой мыши и выберите пункт Скриншот. Нажмите Сохранить. Появится сообщение об успешном сохранении снимка. Так же Вы можете нажать правой кнопкой мыши для вызова контекстного меню и выбрать пункт «3х Скриншот». Будут сделаны 3 снимка экрана с периодичностью в 2 секунды и автоматически сохранены в папку, указанную в Основных настройка PSS. 1.3.4 Чтение архива с удаленных устройств Данная функция позволяет производить поиск видеозаписей с удаленных устройств. Нажмите на иконку архив. Рис 3-3. После откроется окно изображений. Рис 3-4 1.3.5 Воспроизведение с удаленных устройств Для поиска и воспроизведения архива используйте инструкцию: 1) Выберите канал из правой панели списка устройств группы. 2) Выберите нужное время. 3) Нажмите кнопку внизу для выбора типа записи. 4) Нажмите кнопку Поиск. Все найденные записи будут выделены зеленым, иначе будет показано диалоговое окно с ошибкой поиска. 5) После чего Вы сможете увидеть окно воспроизведения. Рис 3-5.
- Smart PSS скачать, инструкция по установке и настройке
- Smart PSS скачать, инструкция по установке и настройке
- Установка ПО SmartPSS
- Настройка SmartPSS
- Интерфейс входа
- Основной интерфейс программы
- Менеджер устройств
- Добавление устройства
- Основные операции
- Запись
3 простых шага по исправлению ошибок SMARTPSS.EXE
Файл smartpss.exe из unknown company является частью SmartPSS Application. smartpss.exe, расположенный в DNew folderSmart Professional Surveillance SystemSmartPSSSmartPSS .exe с размером файла 21581824 байт, версия файла 1, 1, 3, 1, подпись 07dcfb6f03d532041e53964477f6821e.
В вашей системе запущено много процессов, которые потребляют ресурсы процессора и памяти. Некоторые из этих процессов, кажется, являются вредоносными файлами, атакующими ваш компьютер.
Чтобы исправить критические ошибки smartpss.exe,скачайте программу Asmwsoft PC Optimizer и установите ее на своем компьютере
1- Очистите мусорные файлы, чтобы исправить smartpss.exe, которое перестало работать из-за ошибки.
- Запустите приложение Asmwsoft Pc Optimizer.
- Потом из главного окна выберите пункт «Clean Junk Files».
- Когда появится новое окно, нажмите на кнопку «start» и дождитесь окончания поиска.
- потом нажмите на кнопку «Select All».
- нажмите на кнопку «start cleaning».
2- Очистите реестр, чтобы исправить smartpss.exe, которое перестало работать из-за ошибки.
3- Настройка Windows для исправления критических ошибок smartpss.exe:
- Нажмите правой кнопкой мыши на «Мой компьютер» на рабочем столе и выберите пункт «Свойства».
- В меню слева выберите » Advanced system settings».
- В разделе «Быстродействие» нажмите на кнопку «Параметры».
- Нажмите на вкладку «data Execution prevention».
- Выберите опцию » Turn on DEP for all programs and services . » .
- Нажмите на кнопку «add» и выберите файл smartpss.exe, а затем нажмите на кнопку «open».
- Нажмите на кнопку «ok» и перезагрузите свой компьютер.
Всего голосов ( 35 ), 18 говорят, что не будут удалять, а 17 говорят, что удалят его с компьютера.
Как вы поступите с файлом smartpss.exe?
Некоторые сообщения об ошибках, которые вы можете получить в связи с smartpss.exe файлом
(smartpss.exe) столкнулся с проблемой и должен быть закрыт. Просим прощения за неудобство.
(smartpss.exe) перестал работать.
smartpss.exe. Эта программа не отвечает.
(smartpss.exe) — Ошибка приложения: the instruction at 0xXXXXXX referenced memory error, the memory could not be read. Нажмитие OK, чтобы завершить программу.
(smartpss.exe) не является ошибкой действительного windows-приложения.
(smartpss.exe) отсутствует или не обнаружен.
SMARTPSS.EXE
Проверьте процессы, запущенные на вашем ПК, используя базу данных онлайн-безопасности. Можно использовать любой тип сканирования для проверки вашего ПК на вирусы, трояны, шпионские и другие вредоносные программы.
Для вывода изображения на монитор необязательно использовать с видеорегистратора прямое подключение VGA или HDMI кабеля. В данном случае решение является более экономичным, но бывает когда видеорегистратор расположен где-то в очень далеком и скрытном месте. А нужно смотреть видеокамеры в режиме реального времени и архивы записей, находясь где-то в удаленном месте, да хоть в другом городе или стране не важно или охранику в рабочее помещение. Тогда для этой задачи прекрасно подойдет программа для компьютера SmartPSS. Эта программа отлично подходит для RVi и DAHUA Technology.
Расмотрим установку и настройку её и конечно просмотр видео. Для более подробного описания всех функций программы используйте официальную инструкцию.
И так начнём с установки. Скачиваем саму программу и разархивируем её. Запускаем файл установки RViSmartPSS_SetupNEW_P2P.exe(на текущее время он так называется, но в любом случае, если со временем содержимое архива изменится, то файл в архиве один, поэтому не промахнетесь).
Принимаем лицензионное соглашение, тоесть ставим точку на Accept и нажимаем Next
Тут оставляем галку только на RVISmartPSS и нажимаем Next
Выбираем папку куда устанавливать и нажимаем Install
Убираем галку с Run RVISmartPSS и нажимаем Finish
После установки на рабочем столе появится ярлык запуска программы. ВАЖНО! Программа запускается только с правами администратора. Логин — admin, и пароль — admin
У вас сразу откроется окно Устройства для добавление видеорегистратора. Нажимаете Доб. вручную
В поле имя пишите любое наименование вашего видеорегистратора. В IP/Имя домена — ip адрес видеорегистратора, и в Имя и пароль пишите логин и пароль от вашего видеорегистратора. Остальные поля без изменений. Важно, если вы указываете внешний ip адрес видеорегистратора, то на роутере, к которому подключен видеорегистратор должны быть проброшены порты. После нажимаете на получить инфо и ниже добавить.
Теперь, если вы корректно указали настройки подключение, то снизу отобразится ваш видеорегистратор и будет указан статус Онлайн.
Теперь для просмотра в режиме реального времени сверху нажимаете Главная и в разделе базовые выбираете Просмотр.
Теперь справа где написано Устройство два раза кликаете на наименование вашего видеорегистратора и после чего в окошках отобразятся камеры.
Для того, чтобы процесс запуска просмотра камер в режиме реального времени занимал меньше времени можно сохранить отображение данного вида. Для этого снизу посередине нажимаете на кнопку(дискета) сохранить, указываете название данного вида и нажимаете сохранить.
И теперь для быстрого запуска просмотра камер, в разделе Просмотр вы можете сразу справа снизу выбирать ваш сохраненный вид. И тогда при нажатии его сразу откроются все ваши камеры.
Теперь для просмотра видеозаписи сверху нажимаете Главная и нажимаете на Архив.
В открывшемся окне справа в закладе Устройство раскрываете список устройств, тоесть нажимаете на плюс.
Справа сверху ставите галки на ваш видеорегистратор и камеры. И внизу справа выбираете дату записи. После чего нажимаете кнопку поиск.
Теперь ваши записи подгрузились и снизу напротив каждого канала(камеры) вы можете нажимать на предпочитаемое вам время.
В случае, если вам необходимо сохранить кусок видеозаписи, то для это нужно воспользоваться инструментом ножницы. Смысл в том, что нужно указать время начала и время конца записи. Тоесть вы нажимаете на ножницы, клиекаете сначала откуда должно пойти видео и после кликаете на время где должно закончиться. После указываете куда сохранить — это поле Путь. И нажимаете сохранить.
Пошел процесс экспорта записи, ожидайте! Время экспорта сильно зависит от скорости вашего интернета в случае, если вы подключили видеорегистратор по внешнему ip адресу.
На этом всё! Всё просто!
26 Июня 2017
Интересно почитать
Настройка записи по движению на видеорегистраторах ST, Rvi
Рассмотрим настройку записи по движению на видеорегистраторах Rvi, St. По большому счету на всех видеорегистраторах настройка примерно одиннаковая, поэтому данное руководство подойдёт для многих производителей видеорегистраторов.
Настраиваем приложение на смартфоне iVMS-4500 для удаленного просмотра камер видеонаблюдения
Подробная инструкция по настройке приложения iVMS-4500 на Android. Для владельцев Iphone всё тоже самое, т.к. приложение один в один такое же.
Не найден сетевой узел — Что делать?
Серия постов о диагностике системы видеонаблюдения. Первое, что рассмотрим это проблему, когда видеорегистратор не доступен на уровне сети.
Smart PSS скачать, инструкция по установке и настройке
Smart PSS скачать, инструкция по установке и настройке
Для доступа и просмотра видеоизображения с камер видеонаблюдения с ПК можно использовать программу Smart Professional Surveillance System.
Smart PSS (Smart Pro Surveillance System) — это программное обеспечение для удалённого просмотра видео с камер видеонаблюдения.
Ссылка для скачивания программы SmartPSS: https://yadi.sk/d/OfoJM-xl3GC79a
Установка ПО SmartPSS
1) Для начала установки запустите ранее скачанный файл “SmartPSS_RuEng_IS_V1.11.1.T.20150513”.
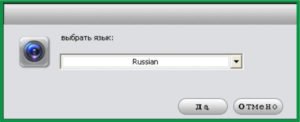
2) Выберите язык установки и нажмите кнопку ОК.
2) Нажмите кнопку Вперед. Вы попадете на страницу лицензионного соглашения. Рис. 1-3
4) Прочтите лицензионное соглашение, нажмите Принимаю и Вперед. Вы попадете в
диалоговое окно выбора установки. Рис. 1-4
5) Поставьте галочку напротив SmartPSS. Нажмите Вперед. Вас попросят указать путь
установки. Рис. 1-5
6) После указания пути установки нажмите Установить. Система продолжит установку. Рис 1-6.
7) Для завершения установки нажмите Завершить.
Настройка SmartPSS
Для запуска ПО SmartPSS щелкните два раза на ярлыке
Примечание.
Если на персональном компьютере установлена операционная система Windows XP, то необходимо ПО SmartPSS запускать в режиме совместимости.
Для этого необходимо правой кнопкой мыши нажать на ярлык программы 
Выбираем вкладку Совместимость, ставим галочку «Запустить программу в режиме совместимости с:» и из выпадающего списка выбираем Windows 2000, подтверждаем кнопкой ОК.
Интерфейс входа
Интерфейс входа показан на Рис 2-1.
Имя: admin
Пароль: admin
Чтобы каждый раз при запуске программы не вводить пароль можно поставить галочку напротив «Запомнить пароль ».
Вход: Если Имя пользователя и пароль верны, то после нажатия кнопки Вход Вы попадете в главное меню программы. Иначе – система выдаст ошибку имени пользователя или пароля. При ее появлении проверьте правильность введения Ваших данных, а также язык ввода и не нажата ли клавиша «Caps Lock» (написание заглавными буквами).
Выход: Для выхода из программы нажмите кнопку Выход.
Основной интерфейс программы
Нажмите кнопку «Вход», система проверит правильность ввода. Если все верно, Вы
увидите главное окно программы. Рис 2-2.
Менеджер устройств
Нажмите иконку «Устройства». Рис 2-3.
После открывается интерфейс где можно добавлять, изменять или удалять устройства. Рис 2-4.
Добавление устройства
Нажмите на кнопку Вручную – появится окно добавления устройства. Рис 2-5. Введите
необходимую информацию и нажмите Добавить.
Детальная информация представлена в таблице:
Имя: Введите имя устройства;
Register Mode: Оставляем все по умолчанию;
IP/Имя домена: Укажите IP адрес устройства (ввести IP адрес выданный администратором);
Порт: Оставляем все по умолчанию;
Тип: Оставляем все по умолчанию;
Имя: Укажите имя пользователя (ввести имя выданное администратором);
Пароль: Укажите пароль пользователя (ввести пароль выданным администратором);
После нажать кнопку «Добавить».
При верном заполнении информации об устройстве в интерфейсе менеджера устройств будет отображаться статус «онлайн» добавленного оборудования. Рис 2-6
Основные операции
1.3.1 Просмотр в реальном времени
В главном меню нажмите иконку «Просмотр». Рис 3-1.
Откроется окно Воспроизведения видео в реальном времени. Рис 3-2.
1. Здесь Вы можете выбрать способ отображения окон каналов для выбора предустановок отображения;
2. Здесь Вы можете выбрать различное соотношение сторон из выпадающего списка;
3. Данная кнопка переводит программу в полноэкранный режим. Чтобы выйти из полноэкранного просмотра щелкните правой кнопкой мыши;
4. Список доступных каналов и устройств.
Двойной клик на группе устройств (Registrator) раскрывает список устройств в группе. Выберите окно предварительного просмотра и щелкните в правой панели на устройство для просмотра видеопотока.
Можно переключиться с основного потока на дополнительный, если нажать правую кнопку мыши на устройстве.
Запись
При просмотре видеопотока в реальном времени вы можете произвести запись с определенных каналов.
Выберите канал видеопотока, щелкните правой кнопкой мыши и выберите пункт Старт записи.
Щелкните правую кнопку мыши и выберите остановить запись.
Путь сохранения файлов записанного видеопотока можно изменить в основных настройках SmartPSS, пункт «Файл».
1.3.3 Снимок экрана
Чтобы сделать снимок экрана следуйте инструкциям ниже:
1) В окне просмотра видео в реальном времени щелкните правой кнопкой мыши и
выберите пункт Скриншот.
Нажмите Сохранить. Появится сообщение об успешном сохранении снимка.
Так же Вы можете нажать правой кнопкой мыши для вызова контекстного меню и выбрать
пункт «3х Скриншот». Будут сделаны 3 снимка экрана с периодичностью в 2 секунды и
автоматически сохранены в папку, указанную в Основных настройка PSS.
1.3.4 Чтение архива с удаленных устройств
Данная функция позволяет производить поиск видеозаписей с удаленных устройств.
Нажмите на иконку архив. Рис 3-3.
После откроется окно изображений. Рис 3-4
1.3.5 Воспроизведение с удаленных устройств
Для поиска и воспроизведения архива используйте инструкцию:
1) Выберите канал из правой панели списка устройств группы.
2) Выберите нужное время.
3) Нажмите кнопку внизу для выбора типа записи.
4) Нажмите кнопку Поиск. Все найденные записи будут выделены зеленым, иначе будет
показано диалоговое окно с ошибкой поиска.
5) После чего Вы сможете увидеть окно воспроизведения. Рис 3-5.

0/5.0 оценка (Голосов: 0) |
smartmlmtool.com Рейтинг Alexa: #22,697,325 Google PageRank: 0 из 10 |
Рейтинг: 15.6 |

0/5.0 оценка (Голосов: 0) |
Диагностика, Обслуживание, Ремонт и Запчасти на SMART (Смарт) ● Автопродажа ● Новости и Статьи ● Все самое интересное о Смарт ● Сайт смартоводов Украины ★ СТО Смарт в Киеве, Узинская 1 | SMART-UA smart-ua.com.ua сто смарт, сто smart, smart service, ремонт smart, ремонт смарт Рейтинг Alexa: #1,808,566 Google PageRank: 1 из 10 Яндекс ТИЦ: 0 |
Рейтинг: 14.5 |

0/5.0 оценка (Голосов: 0) |
Точка входа — размещаем рекламу на Яндексе, Google, в социальных сетях с оплатой за результат, продвигаем сайты. Мы не первые, поэтому выкладываемся на все 100%! tochka-vhoda.com точка входа Рейтинг Alexa: #8,709,745 Google PageRank: 1 из 10 |
Рейтинг: 14.2 |

0/5.0 оценка (Голосов: 0) |
Samsung Smart TV — идеальный умный телевизор. Описание. Сравнение цен в лучших интернет-магазинах. Отзывы. Новости Smart TV. Помощь в выборе телевизора. smarttv-shop.ru samsung smart tv, samsung smart tv цена, smart tv samsung купить, samsung full hd smart tv, samsung 3d led smart tv Google PageRank: 0 из 10 Яндекс ТИЦ: 10 |
Рейтинг: 14.1 |

0/5.0 оценка (Голосов: 0) |
Здесь расположены учебные классы курсов i-Школы. Для входа используйте те же логин и пароль,по которым вы проходите авторизацию на главном сайте i-Школы www.home-edu.ru home-edu.ru moodle Google PageRank: 4 из 10 |
Рейтинг: 13.9 |

0/5.0 оценка (Голосов: 0) |
Наш техцентр Smart занимается техническим и сервисным обслуживанием автомобилей марки Smart. Мы производим диагностику и ремонт любых систем автомобилей. Наши специалисты имеют большой опыт работы с автомобилями всех марок. remont-smart.ru ремонт, тюнинг, техцентр смарт, smart club, ремонт smart Google PageRank: 0 из 10 Яндекс ТИЦ: 0 |
Рейтинг: 13.6 |

0/5.0 оценка (Голосов: 0) |
Для входа в личный кабинет введите свой логин и пароль. Если у Вас нет логина и пароля, пройдите процедуру регистрации. cpmasterhost.ru личный кабинет, регистрация, masterhost |
Рейтинг: 13.6 |

0/5.0 оценка (Голосов: 0) |
Неизвестный Гольф, Неизвестный, Гольф, Иркутск, Байкал-Гольф, Байкал baikal-golf.ru неизвестный, гольф, иркутск, байкал-гольф, байкал Google PageRank: 0 из 10 |
Рейтинг: 13.4 |

0/5.0 оценка (Голосов: 0) |
Interfaced — разработка Smart TV приложений ifaced.ru разработка smart tv, smarttv, smart tv, smart-tv, internettv Рейтинг Alexa: #950,061 Google PageRank: 0 из 10 Яндекс ТИЦ: 0 |
Рейтинг: 13.2 |

0/5.0 оценка (Голосов: 0) |
Smart Клуб Россия, Форум Смарт клуба smartfortwoclub.ru smart, smart club, смарт клуб, smart клуб, fortwo Google PageRank: 0 из 10 Яндекс ТИЦ: 0 |
Рейтинг: 13.1 |

0/5.0 оценка (Голосов: 0) |
Smart Клуб Россия, Форум Смарт клуба smartclubrussia.ru smart, smart club, смарт клуб, smart клуб, fortwo Рейтинг Alexa: #14,886,775 Google PageRank: 0 из 10 Яндекс ТИЦ: 0 |
Рейтинг: 13.1 |

0/5.0 оценка (Голосов: 0) |
Моноблочные рентгеновские аппараты SMART 225 — один из наиболее успешных продуктов YXLON International smart-225.ru smart 300, радиография Google PageRank: 0 из 10 Яндекс ТИЦ: 0 |
Рейтинг: 13.1 |

0/5.0 оценка (Голосов: 0) |
Моноблочные рентгеновские аппараты SMART 200 — один из наиболее успешных продуктов YXLON International smart-200.ru smart 300, радиография Google PageRank: 0 из 10 Яндекс ТИЦ: 0 |
Рейтинг: 13.1 |

0/5.0 оценка (Голосов: 0) |
Моноблочные рентгеновские аппараты SMART 300 — один из наиболее успешных продуктов YXLON International smart-300.ru smart 300, радиография Google PageRank: 0 из 10 |
Рейтинг: 13.1 |
Динамика популярности — Rvi smart pss ошибка входа неизвестный логин
Google Тренды это диаграмма для отслеживания сезонности ключевых слов. Этот график позволяет лучше понять сезонное изменение полулярности запросов по определенной тематике.
Значения приведены относительно максимума, который принят за 100. Чтобы увидеть более подробную информацию о количестве запросов в определенный момент времени, наведите указатель на график.
Содержание
- Как установить Smart PSS на Windows
- Первая настройка программы Smart PSS
- Поделиться ссылкой:
- Понравилось это:
- Похожее
- 1 комментарий “ Как установить Smart PSS на Windows ”
- Добавить комментарий Отменить ответ
- Обзор политики конфиденциальности
- 3 простых шага по исправлению ошибок SMARTPSS.EXE
- 1- Очистите мусорные файлы, чтобы исправить smartpss.exe, которое перестало работать из-за ошибки.
- 2- Очистите реестр, чтобы исправить smartpss.exe, которое перестало работать из-за ошибки.
- 3- Настройка Windows для исправления критических ошибок smartpss.exe:
- Как вы поступите с файлом smartpss.exe?
- Некоторые сообщения об ошибках, которые вы можете получить в связи с smartpss.exe файлом
- SMARTPSS.EXE
Как установить Smart PSS на Windows
Самое большое количество пользователей которым может потребоваться контролировать объект по видеонаблюдению используют операционную систему Windows.
В данной статье пойдет речь о том как правильно и что немаловажно с первого раза установить программу Smart PSS от Dahua.
Для начала необходимо загрузить установочный файл программы. Это можно сделать у нас на сайте в разделе “загрузить”.
Важно – загрузить версию именно для Вашей версии операционной системы. К примеру если у Вас Windows XP то загрузить нужно версию ниже 2, а если Windows 7,8, или 10, то нужно скачать версию 2 и выше. Естественно нужна ли Вам русская версия также решите на данном этапе, т.к. позже установить русский язык будет сложнее.
Сама установка не займет много времени, т.к. программа предназначена для обычных пользователей, а не для техников, поэтому каждый шаг максимально прост.
В первую очередь нужно согласиться с лицензионным соглашением, для этого нужно прочесть (но можно и не читать 🙂 ) это самое соглашение и после этого установить галочку о согласии. Далее выбрать в списке нужный язык и нажать на кнопку далее.
В следующем окне необходимо выбрать нужные компоненты для установки. Их всего два, это:
В принципе можно ничего здесь не менять и просто нажать кнопку “Next”.
В следующем шаге можно также ничего не менять, но для тех, кому интересно значение представленной здесь информации поясню :).
Здесь установщик программы уточняет и заодно предлагает место для установки. Обычно такой путь указывает на диск C в папку Program Files. Естественно при желании данный путь можно изменить путем нажатия на кнопку “Browse”.
Также здесь можно разрешить или запретить установщику создать ярлык на рабочем столе. Когда галочка рядом с надписью “Generate shortcut” установлена ярлык будет создан на рабочем столе. Если же галки нет, то и ярлыка не будет.
Также здесь присутствует информация о необходимом свободном пространстве на компьютере, и о том сколько места будет занимать установленная программа.
После того как Вы примете решение о том менять Вам в этом окне или нет, повторюсь – Можно не МЕНЯТЬ, нажмите кнопку “Install”.
Следующее окно исключительно информационное, в котором не нужно ничего делать, нужно лишь дождаться окончания установки.
В финальном окне установщика мы увидим предложение запустить программу путем выбора галки “Run SmartPSS”. Галочка “Release note” покажет информацию об особенностях данной версии.
В принципе здесь достаточно нажать на кнопку “Finish”
Первая настройка программы Smart PSS
Теперь нужно запустить программу используя ярлык на рабочем столе
При первом запуске нужно ввести пароль входа в программу. Это делается для того, чтобы избежать доступа посторонних лиц к Вашему видеонаблюдению. Также есть возможность запускать ПО без ввода пароля. Для этого необходимо ввести логин и пароль, а после этого установить “флажок” – Автовход после регистрации.
Стоит отметить что пароль нужно ввести достаточно сложный, т.к. с самыми простыми, вроде 000000, 12345678, программа не даст войти.
В следующем шаге нужно ввести данные для восстановления пароля. Это делается на тот случай если Вы забудете пароль для входа.
И это был последний шаг, после него Smart PSS установлена и готова к использованию.
Поделиться ссылкой:
Понравилось это:
Похожее
1 комментарий “ Как установить Smart PSS на Windows ”
Добавить комментарий Отменить ответ
Подписаться на рассылку
Будьте в курсе наших новинок
Обзор политики конфиденциальности
Necessary cookies are absolutely essential for the website to function properly. These cookies ensure basic functionalities and security features of the website, anonymously.
| Cookie | Duration | Description |
|---|---|---|
| cookielawinfo-checbox-analytics | 11 months | This cookie is set by GDPR Cookie Consent plugin. The cookie is used to store the user consent for the cookies in the category «Analytics». |
| cookielawinfo-checbox-functional | 11 months | The cookie is set by GDPR cookie consent to record the user consent for the cookies in the category «Functional». |
| cookielawinfo-checbox-others | 11 months | This cookie is set by GDPR Cookie Consent plugin. The cookie is used to store the user consent for the cookies in the category «Other. |
| cookielawinfo-checkbox-necessary | 11 months | This cookie is set by GDPR Cookie Consent plugin. The cookies is used to store the user consent for the cookies in the category «Necessary». |
| cookielawinfo-checkbox-performance | 11 months | This cookie is set by GDPR Cookie Consent plugin. The cookie is used to store the user consent for the cookies in the category «Performance». |
| viewed_cookie_policy | 11 months | The cookie is set by the GDPR Cookie Consent plugin and is used to store whether or not user has consented to the use of cookies. It does not store any personal data. |
Functional cookies help to perform certain functionalities like sharing the content of the website on social media platforms, collect feedbacks, and other third-party features.
Performance cookies are used to understand and analyze the key performance indexes of the website which helps in delivering a better user experience for the visitors.
Analytical cookies are used to understand how visitors interact with the website. These cookies help provide information on metrics the number of visitors, bounce rate, traffic source, etc.
Advertisement cookies are used to provide visitors with relevant ads and marketing campaigns. These cookies track visitors across websites and collect information to provide customized ads.
Other uncategorized cookies are those that are being analyzed and have not been classified into a category as yet.
Источник
3 простых шага по исправлению ошибок SMARTPSS.EXE
В вашей системе запущено много процессов, которые потребляют ресурсы процессора и памяти. Некоторые из этих процессов, кажется, являются вредоносными файлами, атакующими ваш компьютер.
Чтобы исправить критические ошибки smartpss.exe,скачайте программу Asmwsoft PC Optimizer и установите ее на своем компьютере
1- Очистите мусорные файлы, чтобы исправить smartpss.exe, которое перестало работать из-за ошибки.
2- Очистите реестр, чтобы исправить smartpss.exe, которое перестало работать из-за ошибки.
3- Настройка Windows для исправления критических ошибок smartpss.exe:
Всего голосов ( 181 ), 115 говорят, что не будут удалять, а 66 говорят, что удалят его с компьютера.
Как вы поступите с файлом smartpss.exe?
Некоторые сообщения об ошибках, которые вы можете получить в связи с smartpss.exe файлом
(smartpss.exe) столкнулся с проблемой и должен быть закрыт. Просим прощения за неудобство.
(smartpss.exe) перестал работать.
smartpss.exe. Эта программа не отвечает.
(smartpss.exe) — Ошибка приложения: the instruction at 0xXXXXXX referenced memory error, the memory could not be read. Нажмитие OK, чтобы завершить программу.
(smartpss.exe) не является ошибкой действительного windows-приложения.
(smartpss.exe) отсутствует или не обнаружен.
SMARTPSS.EXE
Проверьте процессы, запущенные на вашем ПК, используя базу данных онлайн-безопасности. Можно использовать любой тип сканирования для проверки вашего ПК на вирусы, трояны, шпионские и другие вредоносные программы.
Источник
Update:
I figured out why I kept having problems logging in to my DVR.
There are password complexity restrictions within the DVR and even more restrictions in PSS.
It appears that the DVR is limited to 8 character passwords and is ok with lower case, upper case, numbers and special characters ( or a subset of them e.g. @&$!?)(:;».-). PSS doesn’t like any special characters in the device setup. There weren’t any alerts to illegal characters anywhere along the setup, but it could be argued that it was my fault for not RTFM. What tipped me off was my cursor not moving when I entered special characters in PSS.
It now makes sense why I «forgot» my admin password and the temp account I made for Sean worked… You know, the one I created before changing that admin account to something more secure than «password1».
If there were one thing I’d like to change about the DVR it would be the ability to add a layer of encryption. Passing credentials in plaintext over the Internet, especially wifi in a hotel can expose my cameras to all sorts of nasty folks. To solve this problem, I just pass the rtsp streams to a zoneminder installation I already had running with SSL for live viewing and VPN in to the network the DVR is on to do any playback.
Gotta love Linux.
I’d be interested to hear if anyone else has a custom web service to access these with an extra layer of security. I see there’s a .NET sdk, but I actually have another job… I was just using an internal web proxy from 443 to 80 on the DVR until I figured out it was just passing the credentials on 3777 in plain text anyway… Sigh.
-
#1
Здравствуйте. Прошу помощи в решении проблемы, не могу разобраться в чем причина, уже всю голову сломал себе. Проблема такая:
Имеется локальная сеть на предприятии с выходом в интернет. 3 видеорегистратора DAHUA XVR5116H и компьютер на посту охраны с установленным SmartPSS.
SmartPSS блокирует пользователя Admin. Все стандартные пароли и порты изменены. Добавлен новый пользователь для просмотра через сеть, но все равно блокируется Admin. Проблема началась после того как сменили оператора и IP-адрес. До этого был Ростелеком со статическим IP адресом, сейчас МТС LTE через модем, адрес динамический. Причем Админа блокирует сразу после подключения SmartPSS. Если выйти из SmartPSS все ок с регистратором.
Что не помогло:
- переустановка Windows 10 на Windows 8.1
- переустановка SmartPSS пробовал несколько версий.
- обновление прошивки регистратора
Kent
Well-known member
-
#2
Хто-то или что-то стучится на рег, из под пользователя admin, с неправильным паролем и рег, после 5 попыток (по умлчанию, можно менять) блокирует пользователя.
-
#3
Хто-то или что-то стучится на рег, из под пользователя admin, с неправильным паролем и рег, после 5 попыток (по умлчанию, можно менять) блокирует пользователя.
На этом IP адресе компьютер с установленным SmartPSS
Kent
Well-known member
-
#4
Логи в реге гляньте…
-
60 КБ
Перегляди: 22
-
#6
Логи посмотрел, ничего не увидел криминального. Или не там смотрел?
-
416.6 КБ
Перегляди: 16 -
351.3 КБ
Перегляди: 18 -
433.9 КБ
Перегляди: 18
-
#7
какой айпи компьютера охраны? рег и комп в локальной сети через свитч\роутер или друг к другу напрямую подключены?
PC-NVR стоит?
покажите как выглядит список устройств в Smart pss.
также я не увидел версию Smart pss.
-
#8
какой айпи компьютера охраны? рег и комп в локальной сети через свитч\роутер или друг к другу напрямую подключены?
PC-NVR стоит?
покажите как выглядит список устройств в Smart pss.
также я не увидел версию Smart pss.
IP компьютера охраны 192.168.0.115. Регистратор и комп в локальной сети подключены по такой схеме (комп к роутеру, от роутера кабель на свитч и от свитча к регистраторам). PC-NVR не стоит.
Версия Smart PSS 2.02.1 (19.06.2018) Smart PSS устанавливал более свежую, не помогло.
Список устройств прикрепил.
-
1 002.8 КБ
Перегляди: 7
-
#9
Здравствуйте. Прошу помощи в решении проблемы, не могу разобраться в чем причина, уже всю голову сломал себе. Проблема такая:
Имеется локальная сеть на предприятии с выходом в интернет. 3 видеорегистратора DAHUA XVR5116H и компьютер на посту охраны с установленным SmartPSS.
SmartPSS блокирует пользователя Admin. Все стандартные пароли и порты изменены. Добавлен новый пользователь для просмотра через сеть, но все равно блокируется Admin. Проблема началась после того как сменили оператора и IP-адрес. До этого был Ростелеком со статическим IP адресом, сейчас МТС LTE через модем, адрес динамический. Причем Админа блокирует сразу после подключения SmartPSS. Если выйти из SmartPSS все ок с регистратором.Что не помогло:
- переустановка Windows 10 на Windows 8.1
- переустановка SmartPSS пробовал несколько версий.
- обновление прошивки регистратораПереглянути вкладення 2166
как проявляется блокировка пользователя? где и как и в каком случае и что пишет?
-
#10
как проявляется блокировка пользователя? где и как и в каком случае и что пишет?
Блокировка пользователя проявлялась при подключении через приложение iDMSS Plus на смартфоне. Выдавало: «Ошибка подключения» либо «Тайм-аут соединения». Но на компьютере у охраны в PSS Smart все работало. Помогало удаление блокировки в видеорегистраторе (раздел сеть) и его дальнейшая перезагрузка.
-
#11
Рекомендуем не использовать iDMSS, используйте актуальные ПО
-
#12
Рекомендуем не использовать iDMSS, используйте актуальные ПО
Перевод на единую программу, предложение интересное. Только вот когда будет она доведена, для работы в планшетном режиме? Зачастую, старые приложения приходится ставитьименно из за того, что надо банально повернуть картинку на 90 градусов, и зафиксировать устройство.
-
#13
Зачастую, старые приложения приходится ставитьименно из за того, что надо банально повернуть картинку на 90 градусов, и зафиксировать устройство.
DMSS HD
DMSSHD is a mobile surveillance app with functions such as remote monitoring, video playback, push notifications, device initialization, and remote configuration. Devices such as IPC, NVR, XVR, VTO, doorbells, alarm hubs, and access controllers can be added. After logging to the account, you…
apps.apple.com
Клиенты используют на планшетах это ПО
Подразделы видеонаблюдения:
Для вывода изображения на монитор необязательно использовать с видеорегистратора прямое подключение VGA или HDMI кабеля. В данном случае решение является более экономичным, но бывает когда видеорегистратор расположен где-то в очень далеком и скрытном месте. А нужно смотреть видеокамеры в режиме реального времени и архивы записей, находясь где-то в удаленном месте, да хоть в другом городе или стране не важно или охранику в рабочее помещение. Тогда для этой задачи прекрасно подойдет программа для компьютера SmartPSS. Эта программа отлично подходит для RVi и DAHUA Technology.
Расмотрим установку и настройку её и конечно просмотр видео. Для более подробного описания всех функций программы используйте официальную инструкцию.
И так начнём с установки. Скачиваем саму программу и разархивируем её. Запускаем файл установки RViSmartPSS_SetupNEW_P2P.exe(на текущее время он так называется, но в любом случае, если со временем содержимое архива изменится, то файл в архиве один, поэтому не промахнетесь).
Нажимаем Next
Принимаем лицензионное соглашение, тоесть ставим точку на Accept и нажимаем Next
Тут оставляем галку только на RVISmartPSS и нажимаем Next
Выбираем папку куда устанавливать и нажимаем Install
Ждем установки
Убираем галку с Run RVISmartPSS и нажимаем Finish
После установки на рабочем столе появится ярлык запуска программы. ВАЖНО! Программа запускается только с правами администратора. Логин — admin, и пароль — admin
У вас сразу откроется окно Устройства для добавление видеорегистратора. Нажимаете Доб. вручную
В поле имя пишите любое наименование вашего видеорегистратора. В IP/Имя домена — ip адрес видеорегистратора, и в Имя и пароль пишите логин и пароль от вашего видеорегистратора. Остальные поля без изменений. Важно, если вы указываете внешний ip адрес видеорегистратора, то на роутере, к которому подключен видеорегистратор должны быть проброшены порты. После нажимаете на получить инфо и ниже добавить.
Теперь, если вы корректно указали настройки подключение, то снизу отобразится ваш видеорегистратор и будет указан статус Онлайн.
Теперь для просмотра в режиме реального времени сверху нажимаете Главная и в разделе базовые выбираете Просмотр.
Теперь справа где написано Устройство два раза кликаете на наименование вашего видеорегистратора и после чего в окошках отобразятся камеры.
Для того, чтобы процесс запуска просмотра камер в режиме реального времени занимал меньше времени можно сохранить отображение данного вида. Для этого снизу посередине нажимаете на кнопку(дискета) сохранить, указываете название данного вида и нажимаете сохранить.
И теперь для быстрого запуска просмотра камер, в разделе Просмотр вы можете сразу справа снизу выбирать ваш сохраненный вид. И тогда при нажатии его сразу откроются все ваши камеры.
Теперь для просмотра видеозаписи сверху нажимаете Главная и нажимаете на Архив.
В открывшемся окне справа в закладе Устройство раскрываете список устройств, тоесть нажимаете на плюс.
Справа сверху ставите галки на ваш видеорегистратор и камеры. И внизу справа выбираете дату записи. После чего нажимаете кнопку поиск.
Теперь ваши записи подгрузились и снизу напротив каждого канала(камеры) вы можете нажимать на предпочитаемое вам время.
В случае, если вам необходимо сохранить кусок видеозаписи, то для это нужно воспользоваться инструментом ножницы. Смысл в том, что нужно указать время начала и время конца записи. Тоесть вы нажимаете на ножницы, клиекаете сначала откуда должно пойти видео и после кликаете на время где должно закончиться. После указываете куда сохранить — это поле Путь. И нажимаете сохранить.
Пошел процесс экспорта записи, ожидайте! Время экспорта сильно зависит от скорости вашего интернета в случае, если вы подключили видеорегистратор по внешнему ip адресу.
На этом всё! Всё просто!
Содержание
- Как установить Smart PSS на Windows
- Первая настройка программы Smart PSS
- Поделиться ссылкой:
- Понравилось это:
- Похожее
- 1 комментарий “ Как установить Smart PSS на Windows ”
- Добавить комментарий Отменить ответ
- Обзор политики конфиденциальности
- 3 простых шага по исправлению ошибок SMARTPSS.EXE
- 1- Очистите мусорные файлы, чтобы исправить smartpss.exe, которое перестало работать из-за ошибки.
- 2- Очистите реестр, чтобы исправить smartpss.exe, которое перестало работать из-за ошибки.
- 3- Настройка Windows для исправления критических ошибок smartpss.exe:
- Как вы поступите с файлом smartpss.exe?
- Некоторые сообщения об ошибках, которые вы можете получить в связи с smartpss.exe файлом
- SMARTPSS.EXE
Как установить Smart PSS на Windows
Самое большое количество пользователей которым может потребоваться контролировать объект по видеонаблюдению используют операционную систему Windows.
В данной статье пойдет речь о том как правильно и что немаловажно с первого раза установить программу Smart PSS от Dahua.
Для начала необходимо загрузить установочный файл программы. Это можно сделать у нас на сайте в разделе “загрузить”.
Важно – загрузить версию именно для Вашей версии операционной системы. К примеру если у Вас Windows XP то загрузить нужно версию ниже 2, а если Windows 7,8, или 10, то нужно скачать версию 2 и выше. Естественно нужна ли Вам русская версия также решите на данном этапе, т.к. позже установить русский язык будет сложнее.
Сама установка не займет много времени, т.к. программа предназначена для обычных пользователей, а не для техников, поэтому каждый шаг максимально прост.
В первую очередь нужно согласиться с лицензионным соглашением, для этого нужно прочесть (но можно и не читать 🙂 ) это самое соглашение и после этого установить галочку о согласии. Далее выбрать в списке нужный язык и нажать на кнопку далее.
В следующем окне необходимо выбрать нужные компоненты для установки. Их всего два, это:
В принципе можно ничего здесь не менять и просто нажать кнопку “Next”.
В следующем шаге можно также ничего не менять, но для тех, кому интересно значение представленной здесь информации поясню :).
Здесь установщик программы уточняет и заодно предлагает место для установки. Обычно такой путь указывает на диск C в папку Program Files. Естественно при желании данный путь можно изменить путем нажатия на кнопку “Browse”.
Также здесь можно разрешить или запретить установщику создать ярлык на рабочем столе. Когда галочка рядом с надписью “Generate shortcut” установлена ярлык будет создан на рабочем столе. Если же галки нет, то и ярлыка не будет.
Также здесь присутствует информация о необходимом свободном пространстве на компьютере, и о том сколько места будет занимать установленная программа.
После того как Вы примете решение о том менять Вам в этом окне или нет, повторюсь – Можно не МЕНЯТЬ, нажмите кнопку “Install”.
Следующее окно исключительно информационное, в котором не нужно ничего делать, нужно лишь дождаться окончания установки.
В финальном окне установщика мы увидим предложение запустить программу путем выбора галки “Run SmartPSS”. Галочка “Release note” покажет информацию об особенностях данной версии.
В принципе здесь достаточно нажать на кнопку “Finish”
Теперь нужно запустить программу используя ярлык на рабочем столе
При первом запуске нужно ввести пароль входа в программу. Это делается для того, чтобы избежать доступа посторонних лиц к Вашему видеонаблюдению. Также есть возможность запускать ПО без ввода пароля. Для этого необходимо ввести логин и пароль, а после этого установить “флажок” – Автовход после регистрации.
Стоит отметить что пароль нужно ввести достаточно сложный, т.к. с самыми простыми, вроде 000000, 12345678, программа не даст войти.
В следующем шаге нужно ввести данные для восстановления пароля. Это делается на тот случай если Вы забудете пароль для входа.
И это был последний шаг, после него Smart PSS установлена и готова к использованию.
Поделиться ссылкой:
Понравилось это:
Похожее
1 комментарий “ Как установить Smart PSS на Windows ”
Добавить комментарий Отменить ответ
Подписаться на рассылку
Будьте в курсе наших новинок
Обзор политики конфиденциальности
Necessary cookies are absolutely essential for the website to function properly. These cookies ensure basic functionalities and security features of the website, anonymously.
| Cookie | Duration | Description |
|---|---|---|
| cookielawinfo-checbox-analytics | 11 months | This cookie is set by GDPR Cookie Consent plugin. The cookie is used to store the user consent for the cookies in the category «Analytics». |
| cookielawinfo-checbox-functional | 11 months | The cookie is set by GDPR cookie consent to record the user consent for the cookies in the category «Functional». |
| cookielawinfo-checbox-others | 11 months | This cookie is set by GDPR Cookie Consent plugin. The cookie is used to store the user consent for the cookies in the category «Other. |
| cookielawinfo-checkbox-necessary | 11 months | This cookie is set by GDPR Cookie Consent plugin. The cookies is used to store the user consent for the cookies in the category «Necessary». |
| cookielawinfo-checkbox-performance | 11 months | This cookie is set by GDPR Cookie Consent plugin. The cookie is used to store the user consent for the cookies in the category «Performance». |
| viewed_cookie_policy | 11 months | The cookie is set by the GDPR Cookie Consent plugin and is used to store whether or not user has consented to the use of cookies. It does not store any personal data. |
Functional cookies help to perform certain functionalities like sharing the content of the website on social media platforms, collect feedbacks, and other third-party features.
Performance cookies are used to understand and analyze the key performance indexes of the website which helps in delivering a better user experience for the visitors.
Analytical cookies are used to understand how visitors interact with the website. These cookies help provide information on metrics the number of visitors, bounce rate, traffic source, etc.
Advertisement cookies are used to provide visitors with relevant ads and marketing campaigns. These cookies track visitors across websites and collect information to provide customized ads.
Other uncategorized cookies are those that are being analyzed and have not been classified into a category as yet.
Источник
3 простых шага по исправлению ошибок SMARTPSS.EXE
В вашей системе запущено много процессов, которые потребляют ресурсы процессора и памяти. Некоторые из этих процессов, кажется, являются вредоносными файлами, атакующими ваш компьютер.
Чтобы исправить критические ошибки smartpss.exe,скачайте программу Asmwsoft PC Optimizer и установите ее на своем компьютере
1- Очистите мусорные файлы, чтобы исправить smartpss.exe, которое перестало работать из-за ошибки.
2- Очистите реестр, чтобы исправить smartpss.exe, которое перестало работать из-за ошибки.
3- Настройка Windows для исправления критических ошибок smartpss.exe:
Всего голосов ( 181 ), 115 говорят, что не будут удалять, а 66 говорят, что удалят его с компьютера.
Как вы поступите с файлом smartpss.exe?
Некоторые сообщения об ошибках, которые вы можете получить в связи с smartpss.exe файлом
(smartpss.exe) столкнулся с проблемой и должен быть закрыт. Просим прощения за неудобство.
(smartpss.exe) перестал работать.
smartpss.exe. Эта программа не отвечает.
(smartpss.exe) — Ошибка приложения: the instruction at 0xXXXXXX referenced memory error, the memory could not be read. Нажмитие OK, чтобы завершить программу.
(smartpss.exe) не является ошибкой действительного windows-приложения.
(smartpss.exe) отсутствует или не обнаружен.
SMARTPSS.EXE
Проверьте процессы, запущенные на вашем ПК, используя базу данных онлайн-безопасности. Можно использовать любой тип сканирования для проверки вашего ПК на вирусы, трояны, шпионские и другие вредоносные программы.
Источник
Содержание
- 3 простых шага по исправлению ошибок SMARTPSS.EXE
- 1- Очистите мусорные файлы, чтобы исправить smartpss.exe, которое перестало работать из-за ошибки.
- 2- Очистите реестр, чтобы исправить smartpss.exe, которое перестало работать из-за ошибки.
- 3- Настройка Windows для исправления критических ошибок smartpss.exe:
- Как вы поступите с файлом smartpss.exe?
- Некоторые сообщения об ошибках, которые вы можете получить в связи с smartpss.exe файлом
- SMARTPSS.EXE
- Настраиваем Smart PSS для просмотра видеокамер на компьютере
- 26 Июня 2017
- Интересно почитать
- Настройка записи по движению на видеорегистраторах ST, Rvi
- Настраиваем приложение на смартфоне iVMS-4500 для удаленного просмотра камер видеонаблюдения
- Не найден сетевой узел — Что делать? Серия постов о диагностике системы видеонаблюдения. Первое, что рассмотрим это проблему, когда видеорегистратор не доступен на уровне сети. Smart PSS скачать, инструкция по установке и настройке Smart PSS скачать, инструкция по установке и настройке Для доступа и просмотра видеоизображения с камер видеонаблюдения с ПК можно использовать программу Smart Professional Surveillance System. Smart PSS (Smart Pro Surveillance System) — это программное обеспечение для удалённого просмотра видео с камер видеонаблюдения. Ссылка для скачивания программы SmartPSS: https://yadi.sk/d/OfoJM-xl3GC79a Установка ПО SmartPSS 1) Для начала установки запустите ранее скачанный файл “SmartPSS_RuEng_IS_V1.11.1.T.20150513”. 2) Выберите язык установки и нажмите кнопку ОК. 2) Нажмите кнопку Вперед. Вы попадете на страницу лицензионного соглашения. Рис. 1-3 4) Прочтите лицензионное соглашение, нажмите Принимаю и Вперед. Вы попадете в диалоговое окно выбора установки. Рис. 1-4 5) Поставьте галочку напротив SmartPSS. Нажмите Вперед. Вас попросят указать путь установки. Рис. 1-5 6) После указания пути установки нажмите Установить. Система продолжит установку. Рис 1-6. 7) Для завершения установки нажмите Завершить. Настройка SmartPSS Для запуска ПО SmartPSS щелкните два раза на ярлыке Примечание. Если на персональном компьютере установлена операционная система Windows XP, то необходимо ПО SmartPSS запускать в режиме совместимости. Для этого необходимо правой кнопкой мыши нажать на ярлык программы , на появившемся окне нажать Свойства. Откроется окно: Выбираем вкладку Совместимость, ставим галочку «Запустить программу в режиме совместимости с:» и из выпадающего списка выбираем Windows 2000, подтверждаем кнопкой ОК. Интерфейс входа Интерфейс входа показан на Рис 2-1. Имя: admin Пароль: admin Чтобы каждый раз при запуске программы не вводить пароль можно поставить галочку напротив «Запомнить пароль ». Вход: Если Имя пользователя и пароль верны, то после нажатия кнопки Вход Вы попадете в главное меню программы. Иначе – система выдаст ошибку имени пользователя или пароля. При ее появлении проверьте правильность введения Ваших данных, а также язык ввода и не нажата ли клавиша «Caps Lock» (написание заглавными буквами). Выход: Для выхода из программы нажмите кнопку Выход. Основной интерфейс программы Нажмите кнопку «Вход», система проверит правильность ввода. Если все верно, Вы увидите главное окно программы. Рис 2-2. Менеджер устройств Нажмите иконку «Устройства». Рис 2-3. После открывается интерфейс где можно добавлять, изменять или удалять устройства. Рис 2-4. Добавление устройства Нажмите на кнопку Вручную – появится окно добавления устройства. Рис 2-5. Введите необходимую информацию и нажмите Добавить. Детальная информация представлена в таблице: Имя: Введите имя устройства; Register Mode: Оставляем все по умолчанию; IP/Имя домена: Укажите IP адрес устройства (ввести IP адрес выданный администратором); Порт: Оставляем все по умолчанию; Тип: Оставляем все по умолчанию; Имя: Укажите имя пользователя (ввести имя выданное администратором); Пароль: Укажите пароль пользователя (ввести пароль выданным администратором); После нажать кнопку «Добавить». При верном заполнении информации об устройстве в интерфейсе менеджера устройств будет отображаться статус «онлайн» добавленного оборудования. Рис 2-6 Основные операции 1.3.1 Просмотр в реальном времени В главном меню нажмите иконку «Просмотр». Рис 3-1. Откроется окно Воспроизведения видео в реальном времени. Рис 3-2. 1. Здесь Вы можете выбрать способ отображения окон каналов для выбора предустановок отображения; 2. Здесь Вы можете выбрать различное соотношение сторон из выпадающего списка; 3. Данная кнопка переводит программу в полноэкранный режим. Чтобы выйти из полноэкранного просмотра щелкните правой кнопкой мыши; 4. Список доступных каналов и устройств. Двойной клик на группе устройств (Registrator) раскрывает список устройств в группе. Выберите окно предварительного просмотра и щелкните в правой панели на устройство для просмотра видеопотока. Можно переключиться с основного потока на дополнительный, если нажать правую кнопку мыши на устройстве. Запись При просмотре видеопотока в реальном времени вы можете произвести запись с определенных каналов. Выберите канал видеопотока, щелкните правой кнопкой мыши и выберите пункт Старт записи. Щелкните правую кнопку мыши и выберите остановить запись. Путь сохранения файлов записанного видеопотока можно изменить в основных настройках SmartPSS, пункт «Файл». 1.3.3 Снимок экрана Чтобы сделать снимок экрана следуйте инструкциям ниже: 1) В окне просмотра видео в реальном времени щелкните правой кнопкой мыши и выберите пункт Скриншот. Нажмите Сохранить. Появится сообщение об успешном сохранении снимка. Так же Вы можете нажать правой кнопкой мыши для вызова контекстного меню и выбрать пункт «3х Скриншот». Будут сделаны 3 снимка экрана с периодичностью в 2 секунды и автоматически сохранены в папку, указанную в Основных настройка PSS. 1.3.4 Чтение архива с удаленных устройств Данная функция позволяет производить поиск видеозаписей с удаленных устройств. Нажмите на иконку архив. Рис 3-3. После откроется окно изображений. Рис 3-4 1.3.5 Воспроизведение с удаленных устройств Для поиска и воспроизведения архива используйте инструкцию: 1) Выберите канал из правой панели списка устройств группы. 2) Выберите нужное время. 3) Нажмите кнопку внизу для выбора типа записи. 4) Нажмите кнопку Поиск. Все найденные записи будут выделены зеленым, иначе будет показано диалоговое окно с ошибкой поиска. 5) После чего Вы сможете увидеть окно воспроизведения. Рис 3-5.
- Smart PSS скачать, инструкция по установке и настройке
- Smart PSS скачать, инструкция по установке и настройке
- Установка ПО SmartPSS
- Настройка SmartPSS
- Интерфейс входа
- Основной интерфейс программы
- Менеджер устройств
- Добавление устройства
- Основные операции
- Запись
3 простых шага по исправлению ошибок SMARTPSS.EXE
Файл smartpss.exe из unknown company является частью SmartPSS Application. smartpss.exe, расположенный в DNew folderSmart Professional Surveillance SystemSmartPSSSmartPSS .exe с размером файла 21581824 байт, версия файла 1, 1, 3, 1, подпись 07dcfb6f03d532041e53964477f6821e.
В вашей системе запущено много процессов, которые потребляют ресурсы процессора и памяти. Некоторые из этих процессов, кажется, являются вредоносными файлами, атакующими ваш компьютер.
Чтобы исправить критические ошибки smartpss.exe,скачайте программу Asmwsoft PC Optimizer и установите ее на своем компьютере
1- Очистите мусорные файлы, чтобы исправить smartpss.exe, которое перестало работать из-за ошибки.
- Запустите приложение Asmwsoft Pc Optimizer.
- Потом из главного окна выберите пункт «Clean Junk Files».
- Когда появится новое окно, нажмите на кнопку «start» и дождитесь окончания поиска.
- потом нажмите на кнопку «Select All».
- нажмите на кнопку «start cleaning».
2- Очистите реестр, чтобы исправить smartpss.exe, которое перестало работать из-за ошибки.
3- Настройка Windows для исправления критических ошибок smartpss.exe:
- Нажмите правой кнопкой мыши на «Мой компьютер» на рабочем столе и выберите пункт «Свойства».
- В меню слева выберите » Advanced system settings».
- В разделе «Быстродействие» нажмите на кнопку «Параметры».
- Нажмите на вкладку «data Execution prevention».
- Выберите опцию » Turn on DEP for all programs and services . » .
- Нажмите на кнопку «add» и выберите файл smartpss.exe, а затем нажмите на кнопку «open».
- Нажмите на кнопку «ok» и перезагрузите свой компьютер.
Всего голосов ( 35 ), 18 говорят, что не будут удалять, а 17 говорят, что удалят его с компьютера.
Как вы поступите с файлом smartpss.exe?
Некоторые сообщения об ошибках, которые вы можете получить в связи с smartpss.exe файлом
(smartpss.exe) столкнулся с проблемой и должен быть закрыт. Просим прощения за неудобство.
(smartpss.exe) перестал работать.
smartpss.exe. Эта программа не отвечает.
(smartpss.exe) — Ошибка приложения: the instruction at 0xXXXXXX referenced memory error, the memory could not be read. Нажмитие OK, чтобы завершить программу.
(smartpss.exe) не является ошибкой действительного windows-приложения.
(smartpss.exe) отсутствует или не обнаружен.
SMARTPSS.EXE
Проверьте процессы, запущенные на вашем ПК, используя базу данных онлайн-безопасности. Можно использовать любой тип сканирования для проверки вашего ПК на вирусы, трояны, шпионские и другие вредоносные программы.
Настраиваем Smart PSS для просмотра видеокамер на компьютере
Для вывода изображения на монитор необязательно использовать с видеорегистратора прямое подключение VGA или HDMI кабеля. В данном случае решение является более экономичным, но бывает когда видеорегистратор расположен где-то в очень далеком и скрытном месте. А нужно смотреть видеокамеры в режиме реального времени и архивы записей, находясь где-то в удаленном месте, да хоть в другом городе или стране не важно или охранику в рабочее помещение. Тогда для этой задачи прекрасно подойдет программа для компьютера SmartPSS. Эта программа отлично подходит для RVi и DAHUA Technology.
Расмотрим установку и настройку её и конечно просмотр видео. Для более подробного описания всех функций программы используйте официальную инструкцию.
И так начнём с установки. Скачиваем саму программу и разархивируем её. Запускаем файл установки RViSmartPSS_SetupNEW_P2P.exe(на текущее время он так называется, но в любом случае, если со временем содержимое архива изменится, то файл в архиве один, поэтому не промахнетесь).
Принимаем лицензионное соглашение, тоесть ставим точку на Accept и нажимаем Next
Тут оставляем галку только на RVISmartPSS и нажимаем Next
Выбираем папку куда устанавливать и нажимаем Install
Убираем галку с Run RVISmartPSS и нажимаем Finish
После установки на рабочем столе появится ярлык запуска программы. ВАЖНО! Программа запускается только с правами администратора. Логин — admin, и пароль — admin
У вас сразу откроется окно Устройства для добавление видеорегистратора. Нажимаете Доб. вручную
В поле имя пишите любое наименование вашего видеорегистратора. В IP/Имя домена — ip адрес видеорегистратора, и в Имя и пароль пишите логин и пароль от вашего видеорегистратора. Остальные поля без изменений. Важно, если вы указываете внешний ip адрес видеорегистратора, то на роутере, к которому подключен видеорегистратор должны быть проброшены порты. После нажимаете на получить инфо и ниже добавить.
Теперь, если вы корректно указали настройки подключение, то снизу отобразится ваш видеорегистратор и будет указан статус Онлайн.
Теперь для просмотра в режиме реального времени сверху нажимаете Главная и в разделе базовые выбираете Просмотр.
Теперь справа где написано Устройство два раза кликаете на наименование вашего видеорегистратора и после чего в окошках отобразятся камеры.
Для того, чтобы процесс запуска просмотра камер в режиме реального времени занимал меньше времени можно сохранить отображение данного вида. Для этого снизу посередине нажимаете на кнопку(дискета) сохранить, указываете название данного вида и нажимаете сохранить.
И теперь для быстрого запуска просмотра камер, в разделе Просмотр вы можете сразу справа снизу выбирать ваш сохраненный вид. И тогда при нажатии его сразу откроются все ваши камеры.
Теперь для просмотра видеозаписи сверху нажимаете Главная и нажимаете на Архив.
В открывшемся окне справа в закладе Устройство раскрываете список устройств, тоесть нажимаете на плюс.
Справа сверху ставите галки на ваш видеорегистратор и камеры. И внизу справа выбираете дату записи. После чего нажимаете кнопку поиск.
Теперь ваши записи подгрузились и снизу напротив каждого канала(камеры) вы можете нажимать на предпочитаемое вам время.
В случае, если вам необходимо сохранить кусок видеозаписи, то для это нужно воспользоваться инструментом ножницы. Смысл в том, что нужно указать время начала и время конца записи. Тоесть вы нажимаете на ножницы, клиекаете сначала откуда должно пойти видео и после кликаете на время где должно закончиться. После указываете куда сохранить — это поле Путь. И нажимаете сохранить.
Пошел процесс экспорта записи, ожидайте! Время экспорта сильно зависит от скорости вашего интернета в случае, если вы подключили видеорегистратор по внешнему ip адресу.
На этом всё! Всё просто!
26 Июня 2017
Интересно почитать
Настройка записи по движению на видеорегистраторах ST, Rvi
Рассмотрим настройку записи по движению на видеорегистраторах Rvi, St. По большому счету на всех видеорегистраторах настройка примерно одиннаковая, поэтому данное руководство подойдёт для многих производителей видеорегистраторов.
Настраиваем приложение на смартфоне iVMS-4500 для удаленного просмотра камер видеонаблюдения
Подробная инструкция по настройке приложения iVMS-4500 на Android. Для владельцев Iphone всё тоже самое, т.к. приложение один в один такое же.
Не найден сетевой узел — Что делать?
Серия постов о диагностике системы видеонаблюдения. Первое, что рассмотрим это проблему, когда видеорегистратор не доступен на уровне сети.
Smart PSS скачать, инструкция по установке и настройке
Smart PSS скачать, инструкция по установке и настройке
Для доступа и просмотра видеоизображения с камер видеонаблюдения с ПК можно использовать программу Smart Professional Surveillance System.
Smart PSS (Smart Pro Surveillance System) — это программное обеспечение для удалённого просмотра видео с камер видеонаблюдения.
Ссылка для скачивания программы SmartPSS: https://yadi.sk/d/OfoJM-xl3GC79a
Установка ПО SmartPSS
1) Для начала установки запустите ранее скачанный файл “SmartPSS_RuEng_IS_V1.11.1.T.20150513”.
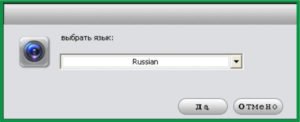
2) Выберите язык установки и нажмите кнопку ОК.
2) Нажмите кнопку Вперед. Вы попадете на страницу лицензионного соглашения. Рис. 1-3
4) Прочтите лицензионное соглашение, нажмите Принимаю и Вперед. Вы попадете в
диалоговое окно выбора установки. Рис. 1-4
5) Поставьте галочку напротив SmartPSS. Нажмите Вперед. Вас попросят указать путь
установки. Рис. 1-5
6) После указания пути установки нажмите Установить. Система продолжит установку. Рис 1-6.
7) Для завершения установки нажмите Завершить.
Настройка SmartPSS
Для запуска ПО SmartPSS щелкните два раза на ярлыке
Примечание.
Если на персональном компьютере установлена операционная система Windows XP, то необходимо ПО SmartPSS запускать в режиме совместимости.
Для этого необходимо правой кнопкой мыши нажать на ярлык программы 
Выбираем вкладку Совместимость, ставим галочку «Запустить программу в режиме совместимости с:» и из выпадающего списка выбираем Windows 2000, подтверждаем кнопкой ОК.
Интерфейс входа
Интерфейс входа показан на Рис 2-1.
Имя: admin
Пароль: admin
Чтобы каждый раз при запуске программы не вводить пароль можно поставить галочку напротив «Запомнить пароль ».
Вход: Если Имя пользователя и пароль верны, то после нажатия кнопки Вход Вы попадете в главное меню программы. Иначе – система выдаст ошибку имени пользователя или пароля. При ее появлении проверьте правильность введения Ваших данных, а также язык ввода и не нажата ли клавиша «Caps Lock» (написание заглавными буквами).
Выход: Для выхода из программы нажмите кнопку Выход.
Основной интерфейс программы
Нажмите кнопку «Вход», система проверит правильность ввода. Если все верно, Вы
увидите главное окно программы. Рис 2-2.
Менеджер устройств
Нажмите иконку «Устройства». Рис 2-3.
После открывается интерфейс где можно добавлять, изменять или удалять устройства. Рис 2-4.
Добавление устройства
Нажмите на кнопку Вручную – появится окно добавления устройства. Рис 2-5. Введите
необходимую информацию и нажмите Добавить.
Детальная информация представлена в таблице:
Имя: Введите имя устройства;
Register Mode: Оставляем все по умолчанию;
IP/Имя домена: Укажите IP адрес устройства (ввести IP адрес выданный администратором);
Порт: Оставляем все по умолчанию;
Тип: Оставляем все по умолчанию;
Имя: Укажите имя пользователя (ввести имя выданное администратором);
Пароль: Укажите пароль пользователя (ввести пароль выданным администратором);
После нажать кнопку «Добавить».
При верном заполнении информации об устройстве в интерфейсе менеджера устройств будет отображаться статус «онлайн» добавленного оборудования. Рис 2-6
Основные операции
1.3.1 Просмотр в реальном времени
В главном меню нажмите иконку «Просмотр». Рис 3-1.
Откроется окно Воспроизведения видео в реальном времени. Рис 3-2.
1. Здесь Вы можете выбрать способ отображения окон каналов для выбора предустановок отображения;
2. Здесь Вы можете выбрать различное соотношение сторон из выпадающего списка;
3. Данная кнопка переводит программу в полноэкранный режим. Чтобы выйти из полноэкранного просмотра щелкните правой кнопкой мыши;
4. Список доступных каналов и устройств.
Двойной клик на группе устройств (Registrator) раскрывает список устройств в группе. Выберите окно предварительного просмотра и щелкните в правой панели на устройство для просмотра видеопотока.
Можно переключиться с основного потока на дополнительный, если нажать правую кнопку мыши на устройстве.
Запись
При просмотре видеопотока в реальном времени вы можете произвести запись с определенных каналов.
Выберите канал видеопотока, щелкните правой кнопкой мыши и выберите пункт Старт записи.
Щелкните правую кнопку мыши и выберите остановить запись.
Путь сохранения файлов записанного видеопотока можно изменить в основных настройках SmartPSS, пункт «Файл».
1.3.3 Снимок экрана
Чтобы сделать снимок экрана следуйте инструкциям ниже:
1) В окне просмотра видео в реальном времени щелкните правой кнопкой мыши и
выберите пункт Скриншот.
Нажмите Сохранить. Появится сообщение об успешном сохранении снимка.
Так же Вы можете нажать правой кнопкой мыши для вызова контекстного меню и выбрать
пункт «3х Скриншот». Будут сделаны 3 снимка экрана с периодичностью в 2 секунды и
автоматически сохранены в папку, указанную в Основных настройка PSS.
1.3.4 Чтение архива с удаленных устройств
Данная функция позволяет производить поиск видеозаписей с удаленных устройств.
Нажмите на иконку архив. Рис 3-3.
После откроется окно изображений. Рис 3-4
1.3.5 Воспроизведение с удаленных устройств
Для поиска и воспроизведения архива используйте инструкцию:
1) Выберите канал из правой панели списка устройств группы.
2) Выберите нужное время.
3) Нажмите кнопку внизу для выбора типа записи.
4) Нажмите кнопку Поиск. Все найденные записи будут выделены зеленым, иначе будет
показано диалоговое окно с ошибкой поиска.
5) После чего Вы сможете увидеть окно воспроизведения. Рис 3-5.
Smart pss login failed unknown error
Видеонаблюдение с удалённым доступом
В теме нет куратора. По вопросам наполнения шапки обращайтесь к модераторам раздела через кнопку «Жалоба» под сообщениями, на которые необходимо добавить ссылки, или через QMS.
Сообщение отредактировал ninja88 — 19.04.20, 13:55
Видеонаблюдение организовано так:
В короб установлена ip-camera подключеная к 3G роутеру. Все это работает, но когда на одну камеру цепляется более 3-х человек начинаются проблемы. Есть идея поднять для этого небольшой vlc сервер который будет собирать потоки со всех камер, перекодировать и раздавать. Соответсвенно нагрузка на камеру существенно упадет. Далее все это будет доступно на специальной веб страничке, тобишь нажал кнопку — Камера «Плесецк», смотришь Плесецк и.т.д.
Проблема в том что при текущей схеме, в то время когда никто не смотрит камеру, камера работает вхолостую, трафик не идет. В схеме с VLC я так понимаю что поток идет постоянно.
В общем вопрос такой — можно ли как то заставить VLC серв подключатся к камере по запросу? Чтобы когда веб страничку с камерами никто не смотрит, сервер с VLC ни как не обращался бы к камерам и не принимал с них картинку?
Так же рассмотрю другие схемы)
Сообщение отредактировал 933 — 04.02.21, 12:55
192.168.1.99:99 — не думаю. даже не знаю как проверить.
З.Ы: также на сайте производителя нашел программу, якобы для поиска и коннекта данного девайса, скачал — запустил. жму кнопку find — ноль реакции.
Сообщение отредактировал putnik11.10 — 26.05.13, 14:36
putnik11.10, ко мне буквально на прошлой неделе приехала вот такая видеокамера, есть диск, я его правда даже в привод не вставлял — и так всё что надо в мануале было. А понадобилось только IP по умолчанию. По умолчанию — у моей webcam стоял 192.168.1.126, порт 81. Попробуй, может тоже прокатит. Сделав на роутере (если конечно через роутер это всё делаешь) автоматическое DHCP, смотришь в журнале IP вебкамеры , потом в настройках вебкамеры переписывашь на IP который тебе нужен, порт так же можно поменять в настройках потом.
Сообщение отредактировал koordinator — 01.06.13, 15:45
по МАС-адресу только внутри сети. т.е. было бы всё в один коммутатор воткнуто и не было бы интернета — работало бы.
Доброго времени суток!
Интересует как решить задачу следующего плана:
Хотел бы у себя дома в прихожей иметь видеонаблюдение (без записи) с доступом через интернет как доп функцию и основная функция — фото по движению с записью в локальный FTP (винт на роутере) или в облако. интерфейс камеры WIFI или lan, обязателен компактный размер и невысокая цена.
Для пытливых поясню — наблюдение скрытое. Дома стоит сигналка.
Думаю, моё желание не так ново, и кто-то подобное реализовывал.
Хочу повесить старый телефон на андроиде в гараже, что бы иметь возможность смотреть видео с камеры телефона, и при необходимости, слушать звук с микрофона.
Интернет на телефоне будет организован либо через gprs соответственно через сеть сотового оператора, либо через wifi.
Первая проблема, а как собственно попасть на телефон? DDNS тут не поможет, в случае wifi — точно, так как максимум куда мы сможем попасть это на оконечную точку wifi, и то, в случае, если она будет иметь реальный адрес. В случае доступа через gprs — а не уверен, оператор даёт в этом случае устройствам реальные IP? Или NATит их всех? Нужно что-то типа teamviewer-а. Или может быть, даже просто организовать постоянное VPN-соеденение телефона с домашней точкой доступа, что бы соединение инницировал телефон, у точки дома реальный IP. Но в этом случае коннектиться к телефону можно будет только из сети домашней точки доступа, а не откуда угодно.
Как думаете, как это проделать будет лучше?
Вторая проблема — какой софт поставить, что бы видеть камеру телефона, и слушать микрофон?
Источник
Настраиваем Smart PSS для просмотра видеокамер на компьютере
Для вывода изображения на монитор необязательно использовать с видеорегистратора прямое подключение VGA или HDMI кабеля. В данном случае решение является более экономичным, но бывает когда видеорегистратор расположен где-то в очень далеком и скрытном месте. А нужно смотреть видеокамеры в режиме реального времени и архивы записей, находясь где-то в удаленном месте, да хоть в другом городе или стране не важно или охранику в рабочее помещение. Тогда для этой задачи прекрасно подойдет программа для компьютера SmartPSS. Эта программа отлично подходит для RVi и DAHUA Technology.
Расмотрим установку и настройку её и конечно просмотр видео. Для более подробного описания всех функций программы используйте официальную инструкцию.
И так начнём с установки. Скачиваем саму программу и разархивируем её. Запускаем файл установки RViSmartPSS_SetupNEW_P2P.exe(на текущее время он так называется, но в любом случае, если со временем содержимое архива изменится, то файл в архиве один, поэтому не промахнетесь).
Принимаем лицензионное соглашение, тоесть ставим точку на Accept и нажимаем Next
Тут оставляем галку только на RVISmartPSS и нажимаем Next
Выбираем папку куда устанавливать и нажимаем Install
Убираем галку с Run RVISmartPSS и нажимаем Finish
После установки на рабочем столе появится ярлык запуска программы. ВАЖНО! Программа запускается только с правами администратора. Логин — admin, и пароль — admin
У вас сразу откроется окно Устройства для добавление видеорегистратора. Нажимаете Доб. вручную
В поле имя пишите любое наименование вашего видеорегистратора. В IP/Имя домена — ip адрес видеорегистратора, и в Имя и пароль пишите логин и пароль от вашего видеорегистратора. Остальные поля без изменений. Важно, если вы указываете внешний ip адрес видеорегистратора, то на роутере, к которому подключен видеорегистратор должны быть проброшены порты. После нажимаете на получить инфо и ниже добавить.
Теперь, если вы корректно указали настройки подключение, то снизу отобразится ваш видеорегистратор и будет указан статус Онлайн.
Теперь для просмотра в режиме реального времени сверху нажимаете Главная и в разделе базовые выбираете Просмотр.
Теперь справа где написано Устройство два раза кликаете на наименование вашего видеорегистратора и после чего в окошках отобразятся камеры.
Для того, чтобы процесс запуска просмотра камер в режиме реального времени занимал меньше времени можно сохранить отображение данного вида. Для этого снизу посередине нажимаете на кнопку(дискета) сохранить, указываете название данного вида и нажимаете сохранить.
И теперь для быстрого запуска просмотра камер, в разделе Просмотр вы можете сразу справа снизу выбирать ваш сохраненный вид. И тогда при нажатии его сразу откроются все ваши камеры.
Теперь для просмотра видеозаписи сверху нажимаете Главная и нажимаете на Архив.
В открывшемся окне справа в закладе Устройство раскрываете список устройств, тоесть нажимаете на плюс.
Справа сверху ставите галки на ваш видеорегистратор и камеры. И внизу справа выбираете дату записи. После чего нажимаете кнопку поиск.
Теперь ваши записи подгрузились и снизу напротив каждого канала(камеры) вы можете нажимать на предпочитаемое вам время.
В случае, если вам необходимо сохранить кусок видеозаписи, то для это нужно воспользоваться инструментом ножницы. Смысл в том, что нужно указать время начала и время конца записи. Тоесть вы нажимаете на ножницы, клиекаете сначала откуда должно пойти видео и после кликаете на время где должно закончиться. После указываете куда сохранить — это поле Путь. И нажимаете сохранить.
Пошел процесс экспорта записи, ожидайте! Время экспорта сильно зависит от скорости вашего интернета в случае, если вы подключили видеорегистратор по внешнему ip адресу.
На этом всё! Всё просто!
26 Июня 2017
Интересно почитать
SmartPSS грузит процессор (cpu)
Давно хотел написать небольшую статейку для тех кто столкнулся, когда вроде бы неплохой комп, а при просмотре камер через SmartPSS сильно нагружается процессор и соответственно тормозит комп.
Настройка проброса портов к видеорегистратору. Используем нестандартный порт или когда у нас два или более видеорегистраторов в сети
Принцип настройки пробросов портов, когда у вас более одного видеорегистратора. Маршрутизатор Mikrotik.
Какие бывают аккумуляторы, почему они умирают, и как их реанимировать
Сейчас производители ставят на ноутбуки литий-ионные батареи, обозначаются как Li-ion. Они пришли на смену семейству никелевых аккумуляторов — никель-кадмиевых NiCd и никель-металл-гидридных NiMH. Литий-ионные батареи меньше по размеру, в них нет эффекта памяти, быстрее заряжаются, а еще им можно придавать практически любую форму. Еще бывают литий-полимерные аккумуляторы Li-Pol. Они отличаются от литий-ионных тем, что более безопасные.
Источник
Smart pss не запускается на windows 10
Что делать, если PSS 4.06 Ru не запускается на Win 7.
PSS 4.06 ru не запускается? Исправляем за пару кликов!
Вы скачали и установили программу для видеонаблюдения PSS 4.04 Ru или PSS 4.06 Ru на компьютер/ноутбук с операционной системой Windows 7, но после установки по клику на ярлыке программы она не запускается? Ни чего страшного, это нормально и легко поправимо. Для устранения проблемы «PSS не запускается
« необходимо выполнить всего лишь несколько действий:
На появившемся в пространстве рабочего стола ярлыке для запуска программы PSS 4.06 Ru кликаем правой кнопкой мышки и в выпавшем меню выбираем строку «Свойства»:
В появившемся окне следует выбрать раздел «Совместимость», поставить галочку напротив строки «Запустить программу в режиме совместимости с:» и выбрать пункт»Windows XP (пакет обновления 3)», после чего нажать «Применить» и «Ок», данное окно закроется.
Вот и всё, после проделанных манипуляций программа PSS 4.04 Ru или PSS 4.06 Ru запустится без проблем на любом компьютере или ноутбуке с операционной системой Windows 7. Данная проблема программы связана с ее несовместимостью с операционной системой Windows 7, так как была разработана под операционную систему XP.
(smartpss.exe) столкнулся с проблемой и должен быть закрыт. Просим прощения за неудобство.
(smartpss.exe) перестал работать.
smartpss.exe. Эта программа не отвечает.
(smartpss.exe) — Ошибка приложения: the instruction at 0xXXXXXX referenced memory error, the memory could not be read. Нажмитие OK, чтобы завершить программу.
(smartpss.exe) не является ошибкой действительного windows-приложения.
(smartpss.exe) отсутствует или не обнаружен.
SmartPSS скачать, инструкция по установке и настройке
Для доступа и просмотра видеоизображения с камер видеонаблюдения с ПК можно использовать программу Smart Professional Surveillance System.
Установка ПО SmartPSS
1) Для начала установки запустите ранее скачанный файл “SmartPSS_RuEng_IS_V1.11.1.T.20150513”.
2) Выберите язык установки и нажмите кнопку ОК.
6) После указания пути установки нажмите Установить. Система продолжит установку. Рис 1-6.
7) Для завершения установки нажмите Завершить.
Настройка SmartPSS
Для запуска ПО SmartPSS щелкните два раза на ярлыке
Примечание.
Если на персональном компьютере установлена операционная система Windows XP, то необходимо ПО SmartPSS запускать в режиме совместимости.
Для этого необходимо правой кнопкой мыши нажать на ярлык программы , на появившемся окне нажать Свойства. Откроется окно:
Выбираем вкладку Совместимость, ставим галочку «Запустить программу в режиме совместимости с:» и из выпадающего списка выбираем Windows 2000, подтверждаем кнопкой ОК.
Интерфейс входа
Основной интерфейс программы
Менеджер устройств
Нажмите иконку «Устройства». Рис 2-3.
После открывается интерфейс где можно добавлять, изменять или удалять устройства. Рис 2-4.
Добавление устройства
Нажмите на кнопку Вручную – появится окно добавления устройства. Рис 2-5. Введите
необходимую информацию и нажмите Добавить.
Детальная информация представлена в таблице:
Имя: Введите имя устройства;
Register Mode: Оставляем все по умолчанию;
IP/Имя домена: Укажите IP адрес устройства (ввести IP адрес выданный администратором);
Порт: Оставляем все по умолчанию;
Тип: Оставляем все по умолчанию;
Имя: Укажите имя пользователя (ввести имя выданное администратором);
Пароль: Укажите пароль пользователя (ввести пароль выданным администратором);
После нажать кнопку «Добавить».
При верном заполнении информации об устройстве в интерфейсе менеджера устройств будет отображаться статус «онлайн» добавленного оборудования. Рис 2-6
Основные операции
1.3.1 Просмотр в реальном времени
В главном меню нажмите иконку «Просмотр». Рис 3-1.
Откроется окно Воспроизведения видео в реальном времени. Рис 3-2.
1. Здесь Вы можете выбрать способ отображения окон каналов для выбора предустановок отображения;
2. Здесь Вы можете выбрать различное соотношение сторон из выпадающего списка;
3. Данная кнопка переводит программу в полноэкранный режим. Чтобы выйти из полноэкранного просмотра щелкните правой кнопкой мыши;
4. Список доступных каналов и устройств.
Двойной клик на группе устройств (Registrator) раскрывает список устройств в группе. Выберите окно предварительного просмотра и щелкните в правой панели на устройство для просмотра видеопотока.
Можно переключиться с основного потока на дополнительный, если нажать правую кнопку мыши на устройстве.
Запись
После откроется окно изображений. Рис 3-4
Smart PSS для Android и iPhone
Если вы вам также необходимо настроить видеонаблюдение на ваших мобильных устройствах Android или iPhone, тогда переходите к данной статье по настройке DMSS приложений. В ней мы расскажем какая программа видеонаблюдения для андроид и айфон нужна и как в нее внести настройки!
Просмотр в реальном времени
SMART PSS
- Для просмотра камер в реальном времени, нужно добавить устройства
- 1. Кликните запустится окно менеджера устройств.
а) Если устройство к которому требуется подключиться находится в одной локальной сети вашего пк/телефоном/планшетом. Нажмите появится список доступных устройств.
Установите флажки напротив необходимых устройств и нажмите далее в всплывшем окне нажмите «Сохранить».
б) Если устройство к которому требуется подключиться не находится в одной локальной сети вашего пк/телефоном/планшетом.
Нажмите
В строке «Зарегистрируйтесь» выбрать «С/Н (Для подключения по Р2Р)».
В строке «С/Н» вписать серийный номер вашего ресивера. (Серийный номер можно узнать пройдя в меню ресивера «Сведения» ->
«Версия».)
Вводим оставшуюся информацию и нажимаем
2) Проходим в главное меню SMART PSS и кликаем по
В правом углу раскрыть вкладу нажав «+» и выбрать добавленное устройство.
Описание и возможности
Smart Player PSS пригодится всем обладателям техники для ведения видеосъемки от производителя RVi. Данная связка обеспечит высокий уровень качества записи, минимум задержек и проблем с настройкой. К основным возможностям программы относятся:
- трансляция видео с подключенных камер на экран компьютера;
- создание групп устройств для удобства управления;
- определение признаков тревоги и выбор вариантов оповещения;
- отслеживание расположения камер на интерактивной карте;
- запись видео в архив и управление записями из каталога;
- настройка качества, цвета и других параметров картинки;
- просмотр журнала событий;
- выбор срока хранения данных;
- управление отдельными устройствами по IP-адресу, порту, MAC-адресу;
- выбор звуковых уведомлений для разных ситуаций (закрытие видео, обнаружение движения, заполнение или ошибка диска).
Достоинства и недостатки
Перечислим плюсы и минусы приложения RVi Smart PSS.
- управление несколькими устройствами параллельно;
- добавление до 256 камер в одно приложение;
- поддержка кодеков h.265 и h.264;
- воспроизведение видео в реальном времени;
- настройка автоматической записи;
- настройка работы через протокол p2p;
- поддержка всех моделей камер и регистраторов от производителя RVi;
- полноценный перевод на русский язык.
- может некорректно работать с оборудованием другой компании;
- нет функции автоматического обновления.
Похожие приложения
Аналогичные программы для работы с видеорегистраторами и камерами слежения:
- Ivideon Server;
- HikCentral;
- XProtect Go;
- SecurOS Lite;
- iSpy.
Ориентируйтесь на производителя вашего оборудования. Возможно, он предоставляет фирменное ПО для настройки.
Системные требования
При соблюдении перечисленных характеристик данный софт будет работать на вашем ПК без проблем:
- Центральный процессор: Intel или AMD с частотой 2,4 ГГц и выше;
- Оперативная память: 4 Гб и выше;
- Пространство на жестком диске: 70 Мб;
- Платформа: Microsoft Windows 7, 8.1, 10 x32/x64.
Чтобы бесплатно загрузить утилиту с официального сайта разработчиков, воспользуйтесь прикрепленной кнопкой.
| Версия: | 2.02.1 |
| Разработчик: | RVi Group |
| Год выхода: | 2020 |
| Название: | RVi Smart PSS |
| Платформа: | Microsoft 7, 8.1, 10 |
| Язык: | Русский |
| Лицензия: | Бесплатно |
| Пароль к архиву: | bestsoft.club |
4.2.2 Список записей
Нажмите , появится список возможных загрузок. Вы можете выполнить загрузку по файлам или загрузку по интересующему вас времени. Рис 4-10.
Для загрузки по времени введите требуемый период и нажмите Загрузить. Рис 4-11.
В процессе загрузки Вы можете вызвать менеджер загрузки для остановки, паузы, удаления загружаемого видео и так далее…
4.8 Просмотр локальных записей
• Данная инструкция приведена только для справочной информации. Возможна некоторая разница в пользовательском интерфейсе.
• Информация в данном пособии может быть изменена без предварительного уведомления конечного пользователя.
• Все торговые марки, озвученные в данном мануале, являются интеллектуальной собственностью сопутствующих производителей
• Если Вами были замечены ошибки или некорректность данных – сообщите нам.
• За дополнительной информацией Вы можете обратиться к техническим специалистам.
Вопросы и ответы
Мы с радостью ответим на вопросы по поводу функционала утилиты или возможных проблем, связанных с установкой или настройкой. Пишите свои комментарии с помощью формы ниже.
( 1 оценка, среднее 4 из 5 )
Для вывода изображения на монитор необязательно использовать с видеорегистратора прямое подключение VGA или HDMI кабеля. В данном случае решение является более экономичным, но бывает когда видеорегистратор расположен где-то в очень далеком и скрытном месте. А нужно смотреть видеокамеры в режиме реального времени и архивы записей, находясь где-то в удаленном месте, да хоть в другом городе или стране не важно или охранику в рабочее помещение. Тогда для этой задачи прекрасно подойдет программа для компьютера SmartPSS. Эта программа отлично подходит для RVi и DAHUA Technology.
Расмотрим установку и настройку её и конечно просмотр видео. Для более подробного описания всех функций программы используйте официальную инструкцию.
И так начнём с установки. Скачиваем саму программу и разархивируем её. Запускаем файл установки RViSmartPSS_SetupNEW_P2P.exe(на текущее время он так называется, но в любом случае, если со временем содержимое архива изменится, то файл в архиве один, поэтому не промахнетесь).
Принимаем лицензионное соглашение, тоесть ставим точку на Accept и нажимаем Next
Тут оставляем галку только на RVISmartPSS и нажимаем Next
Выбираем папку куда устанавливать и нажимаем Install
Убираем галку с Run RVISmartPSS и нажимаем Finish
После установки на рабочем столе появится ярлык запуска программы. ВАЖНО! Программа запускается только с правами администратора. Логин — admin, и пароль — admin
У вас сразу откроется окно Устройства для добавление видеорегистратора. Нажимаете Доб. вручную
В поле имя пишите любое наименование вашего видеорегистратора. В IP/Имя домена — ip адрес видеорегистратора, и в Имя и пароль пишите логин и пароль от вашего видеорегистратора. Остальные поля без изменений. Важно, если вы указываете внешний ip адрес видеорегистратора, то на роутере, к которому подключен видеорегистратор должны быть проброшены порты. После нажимаете на получить инфо и ниже добавить.
Теперь, если вы корректно указали настройки подключение, то снизу отобразится ваш видеорегистратор и будет указан статус Онлайн.
Теперь для просмотра в режиме реального времени сверху нажимаете Главная и в разделе базовые выбираете Просмотр.
Теперь справа где написано Устройство два раза кликаете на наименование вашего видеорегистратора и после чего в окошках отобразятся камеры.
Для того, чтобы процесс запуска просмотра камер в режиме реального времени занимал меньше времени можно сохранить отображение данного вида. Для этого снизу посередине нажимаете на кнопку(дискета) сохранить, указываете название данного вида и нажимаете сохранить.
И теперь для быстрого запуска просмотра камер, в разделе Просмотр вы можете сразу справа снизу выбирать ваш сохраненный вид. И тогда при нажатии его сразу откроются все ваши камеры.
Теперь для просмотра видеозаписи сверху нажимаете Главная и нажимаете на Архив.
В открывшемся окне справа в закладе Устройство раскрываете список устройств, тоесть нажимаете на плюс.
Справа сверху ставите галки на ваш видеорегистратор и камеры. И внизу справа выбираете дату записи. После чего нажимаете кнопку поиск.
Теперь ваши записи подгрузились и снизу напротив каждого канала(камеры) вы можете нажимать на предпочитаемое вам время.
В случае, если вам необходимо сохранить кусок видеозаписи, то для это нужно воспользоваться инструментом ножницы. Смысл в том, что нужно указать время начала и время конца записи. Тоесть вы нажимаете на ножницы, клиекаете сначала откуда должно пойти видео и после кликаете на время где должно закончиться. После указываете куда сохранить — это поле Путь. И нажимаете сохранить.
Пошел процесс экспорта записи, ожидайте! Время экспорта сильно зависит от скорости вашего интернета в случае, если вы подключили видеорегистратор по внешнему ip адресу.
На этом всё! Всё просто!
26 Июня 2017
Интересно почитать
Достаточно редкий случай, но можете столкнуться, когда очень старый монитор, а у вас новый видеорегистратор.
Настраиваем удаленное подключение к видеорегистратору без использования P2P
Видеорегистратор подключен к мобильному интернету (3G, 4G, LTE), где используется динамический ip адрес, как многие называют серый адрес. И не хочется использовать P2P или он не работает. Для настройки используем два роутера микротик и 3G/4G/LTE USB модем.
Антивандальный шкаф (сейф для видеорегистратора) в системе видеонаблюдения
Безопасность расположения видеорегистратора является частью всей системы видеонаблюдения.
Smart PSS скачать, инструкция по установке и настройке
Для доступа и просмотра видеоизображения с камер видеонаблюдения с ПК можно использовать программу Smart Professional Surveillance System.
Установка ПО SmartPSS
1) Для начала установки запустите ранее скачанный файл “SmartPSS_RuEng_IS_V1.11.1.T.20150513”.
2) Выберите язык установки и нажмите кнопку ОК.
6) После указания пути установки нажмите Установить. Система продолжит установку. Рис 1-6.
7) Для завершения установки нажмите Завершить.
Настройка SmartPSS
Для запуска ПО SmartPSS щелкните два раза на ярлыке
Примечание.
Если на персональном компьютере установлена операционная система Windows XP, то необходимо ПО SmartPSS запускать в режиме совместимости.
Для этого необходимо правой кнопкой мыши нажать на ярлык программы , на появившемся окне нажать Свойства. Откроется окно:
Выбираем вкладку Совместимость, ставим галочку «Запустить программу в режиме совместимости с:» и из выпадающего списка выбираем Windows 2000, подтверждаем кнопкой ОК.
Интерфейс входа
Основной интерфейс программы
Менеджер устройств
Нажмите иконку «Устройства». Рис 2-3.
После открывается интерфейс где можно добавлять, изменять или удалять устройства. Рис 2-4.
Добавление устройства
Нажмите на кнопку Вручную – появится окно добавления устройства. Рис 2-5. Введите
необходимую информацию и нажмите Добавить.
Детальная информация представлена в таблице:
Имя: Введите имя устройства;
Register Mode: Оставляем все по умолчанию;
IP/Имя домена: Укажите IP адрес устройства (ввести IP адрес выданный администратором);
Порт: Оставляем все по умолчанию;
Тип: Оставляем все по умолчанию;
Имя: Укажите имя пользователя (ввести имя выданное администратором);
Пароль: Укажите пароль пользователя (ввести пароль выданным администратором);
После нажать кнопку «Добавить».
При верном заполнении информации об устройстве в интерфейсе менеджера устройств будет отображаться статус «онлайн» добавленного оборудования. Рис 2-6
Основные операции
1.3.1 Просмотр в реальном времени
В главном меню нажмите иконку «Просмотр». Рис 3-1.
Откроется окно Воспроизведения видео в реальном времени. Рис 3-2.
1. Здесь Вы можете выбрать способ отображения окон каналов для выбора предустановок отображения;
2. Здесь Вы можете выбрать различное соотношение сторон из выпадающего списка;
3. Данная кнопка переводит программу в полноэкранный режим. Чтобы выйти из полноэкранного просмотра щелкните правой кнопкой мыши;
4. Список доступных каналов и устройств.
Двойной клик на группе устройств (Registrator) раскрывает список устройств в группе. Выберите окно предварительного просмотра и щелкните в правой панели на устройство для просмотра видеопотока.
Можно переключиться с основного потока на дополнительный, если нажать правую кнопку мыши на устройстве.
Запись
После откроется окно изображений. Рис 3-4
Во вкладке Support найдите ссылку на Download Center.
Далее, во вкладке Softwares найдите программу Smart PSS и кликните на нее.
На выбор вам будет предложено несколько версий данного программного обеспечения, выбирайте самую новую — SmartPSS_International_Win32_IS_V2.02.1.R.180619 и нажимайте Download.
Введите место вашего пребывания и ваш e-mail адрес.
Загрузите установочный файл к себе на компьютер, запустите файл и выберите язык интерфейса.
Далее, в окне выбора компонентов для инсталляции, необходимо установить галочки:
- SmartPSS — позволяет управлять настройками подключенного к программе оборудования (регистраторов, видеокамер и прочего), просматривать видео в реальном времени. ПО поддерживает также такие функции как: загрузка архива, видео стена и другие.
- Storage Service — это сетевой сервер хранения видео, установленный на ПК. Вместе с SmartPSS обеспечивает хранение и передачу видео, поддерживает воспроизведение, загрузку и настройку других параметров.
Далее необходимо указать путь установки или подтвердить установку программы по умолчанию на системный диск «С». Галочка «Generate shortcuts» указывает на создание ярлыка программы на рабочем столе. Подтвердите инсталляцию, кликнув на кнопку «Install».
После того как программа установиться на ПК, завершите процесс нажатием кнопки «Finish». Если поставить галочку «Run SmartPSS», программа автоматически запустится после завершения процесса установки.
После запуска программы нужно будет пройти начальную регистрацию, ввести новый логин и пароль для доступа к программе. Также, добавить ответы на контрольные вопросы и запомнить их (они нужны в случае, если вы забудете пароль и вам нужно будет его восстановить).
Для добавления нового устройства можете воспользоваться автоматическим поиском устройств, если они подключены к той же локальной сети Интернет, что и ваш компьютер. Выберите нужное вам устройство, для добавления укажите Имя и Пароль установленный для доступа к регистратору (по умолчанию Имя – admin, Пароль – admin).
Если в списке не отобразилось ваше устройство, вы можете добавить его вручную, используя ІР адрес, порт, имя и пароль доступа к регистратору.
Нажмите «Добавить» и перейдите в режим просмотра видео с камер в режиме реального времени. Выберите регистратор и кликните два раза на камере.
Теперь, вы сможете иметь удаленный доступ к регистратору и к видео с подключенных к нему камер видеонаблюдения.
Источник
Было бы крайне неприятно понять, что вы не можете воспроизвести важное видео, особенно, если столкнулись с кражей или другим преступлением.
Какой смысл в камерах безопасности, если они не будут работать тогда, когда нужны вам больше всего? В этой статье мы предложим вашему вниманию все возможные решения, которые помогут исправить ошибки воспроизведения видео ваших камер наблюдения, чтобы вы могли просматривать записи на всех ваших устройствах.
Содержание
- # 1. Как исправить ошибку воспроизведения видео на смартфонах iPhone и Android?
- # 2. Как решить проблему воспроизведения видео на компьютерах Mac и Windows?
- # 3. Как исправить ошибку воспроизведения видео камеры наблюдения в браузере?
- # 4. Ошибка воспроизведения видео с SD-карты: причины и исправления
- # 5. Ошибка воспроизведения видео на HDD DVR/NVR: причины и исправления
- Настройка при помощи программы SmartPSS
- Постоянная запись
- Запись по расписанию
- Запись по движению
- Настройка при помощи веб-интерфейса камеры
- Axis Communications
- Bosch Security Systems
- Dahua Technology
- Hikvision
- Panasonic
- Wisenet Samsung (Hanwha Techwin)
- Любая камера с поддержкой ONVIF
- Что делать если камера не находится?
- Полезные статьи:
# 1. Как исправить ошибку воспроизведения видео на смартфонах iPhone и Android?
Удаленное воспроизведение видео камер безопасности на моем телефоне не работает, что делать?
Если воспроизвести видео камер наблюдения на вашем мобильном телефоне не удалось, вы можете попробовать следующие решения:
Решение 1. Проверьте, подключен ли ваш смартфон к Интернету. Если вы подключаете свои мобильные телефоны к Wi-Fi, убедитесь, что ваш маршрутизатор подключен к сети. Если вы используете мобильную сеть 3G/4G для доступа к записанным материалам, проверьте, не мешают ли получению сигналов телефона другие устройства, или же он может быть не подключен к сети из-за условий мобильного оператора.
Решение 2. Пожалуйста, используйте специальное приложение ваших камер безопасности вместо стороннего программного обеспечения.
Вы можете пользоваться всеми расширенными функциями камер безопасности, в том числе просматривать записи при использовании приложений вашего производителя на мобильных телефонах. Стороннее программное обеспечение для просмотра видео может быть не полностью совместимым с вашими камерами безопасности, что не позволит вам получить доступ к вашим сохраненным записям.
Решение 3. Обновите приложение камеры безопасности до последней версии, чтобы исправить проблему воспроизведения видеоматериалов.
Решение 4. Проверьте, ваша видеокамера записывает видео на SD-карту или на жесткий диск видеорегистратора?
Если SD-карта не может быть прочитана вашей камерой безопасности, она не сможет записывать видео, когда обнаружит движение. Также проверьте, работает ли HDD вашего DVR/NVR или же нет. Если жесткий диск поврежден, видео нельзя будет записать для дальнейшего воспроизведения. Вышеупомянутые решения могут исправить ошибку воспроизведения видео камеры видеонаблюдения
# 2. Как решить проблему воспроизведения видео на компьютерах Mac и Windows?
Существует несколько быстрых решений по исправлению ошибки воспроизведения видео камеры наблюдения на компьютере или ноутбуке.
Решение 1. Убедитесь, что ваш компьютер (Mac или Windows) подключен к Интернету при попытке получить удаленный доступ к записанному видео.
Решение 2. Вам стоит использовать настроенное клиентское программное обеспечение для просмотра записанных видеоматериалов вместо стороннего программного обеспечения.
Специально разработанное производителем вашей системы видеонаблюдения или партнерской компанией программное обеспечение будет работать без проблем с вашими камерами безопасности. Вы сможете воспроизводить записанное видео, не беспокоясь о проблемах совместимости между сторонним программным обеспечением и вашими камерами.
Решение 3. Убедитесь, что вы загрузили последнюю версию программного обеспечения для просмотра видео в системе видеонаблюдения.
Решение 4. Если вы загрузили видео с SD-карты камеры безопасности или с DVR/NVR и не можете воспроизвести его на своем компьютере, вы можете попробовать следующие решения (мы используем медиапроигрыватель VLC в качестве примера):
Совет 1. Убедитесь, что загрузили последнюю версию мультимедийного проигрывателя VLC.
Совет 2. Проверьте совместимость видеофайла вашей камеры безопасности с VLC. Если они несовместимы, вам необходимо преобразовать формат записи камеры безопасности в другой, например, в «.MP4», поддерживаемый VLC.
Совет 3. Переименуйте расширение файла в .mpg и попробуйте воспроизвести его в VLC.
Решение 5. Проверьте, записывает ли ваша видеокамера видео на SD-карту или жесткий диск видеорегистратора.
# 3. Как исправить ошибку воспроизведения видео камеры наблюдения в браузере?
Когда вы используете браузеры для доступа к камерам для воспроизведения видео, вам нужно использовать ваше устройство для просмотра, Интернет и вашу камеру безопасности.
Если в одном из этих компонентов возникла ошибка, вы не сможете воспроизвести видео своих камер безопасности.
Решение 1. Проверьте, подключены ли ваши устройства к Интернету. Без подключения к Интернету вы не можете удаленно просматривать видео.
Решение 2. Дважды проверьте, правильно ли введен IP-адрес вашей камеры безопасности.
Решение 3. Обновите браузер до последней версии.
Решение 4. Проверьте, записывает ли ваша видеокамера видео на SD или HDD.
Вы можете использовать приведенные выше простые решения для исправления ошибки воспроизведения видео в большинстве браузеров, в том числе:
• Google Chrome
• Firefox
• IE
• Microsoft Edge
• Safari
# 4. Ошибка воспроизведения видео с SD-карты: причины и исправления
Если вы не можете воспроизводить записанные видеоролики, сохраненные на SD-карте вашей камеры безопасности, причины обычно лежат в программном и аппаратном обеспечении.
Что касается части программного обеспечения, пожалуйста, используйте приведенные выше решения, чтобы устранить возникшие у вас проблемы.
Что касается аппаратной части (вашей камеры безопасности с SD-картой), причины обычно включают:
Причина 1. Ваши камеры безопасности с SD-картой теряют связь с электропитанием или сетью.
Решение 1. Проверьте, подключены ли ваши камеры безопасности.
Решение 2. Перезагрузите маршрутизатор.
Решение 3. Перезагрузите свою камеру безопасности.
Решение 4. Проверьте, в нормальном ли состоянии провода, соединяющие ваши камеры с маршрутизатором (если у вас PoE или аналоговые камеры безопасности).
Причина 2. SD-карта вашей камеры безопасности не обнаружена или повреждена.
Решение 1. Пожалуйста, вытащите SD-карту из вашей камеры безопасности и вставьте ее обратно — в этот раз карта Micro SD может быть обнаружена вашей камерой.
Решение 2. Замените SD-карту на другую.
Причина 3. Видеофайл поврежден.
Видеофайлы могут быть повреждены по многим причинам. В некоторых случаях видеофайлы будут повреждены во время процесса импорта. Вы можете попробовать стороннее программное обеспечение, которое поддерживает восстановление видео камер наблюдения.
Причина 4. Старая прошивка ваших камер безопасности создает проблемы с воспроизведением видео.
Решение. Обновите прошивку своей камеры безопасности до последней версии.
# 5. Ошибка воспроизведения видео на HDD DVR/NVR: причины и исправления
Причины, по которым не работает жесткий диск видеорегистратора, также лежат в программном или аппаратном обеспечении.
Для устранения проблемы программного обеспечения обратитесь к приведенным выше решениям.
Что касается аппаратной части вы можете устранить проблемы с воспроизведением видеозаписей в видеорегистраторах систем наблюдения с помощью решений, о которых пойдет речь дальше. Перед тем, как погрузиться в устранение неполадок, вы должны проверить причины, по которым функция воспроизведения видео не работает.
Как правило, причинами ошибок воспроизведения видео в DVR/NVR являются:
Причина 1. Ваш NVR/DVR теряет подключение к сети Интернет или сети электропитания.
Решение 1. Проверьте соединение кабелей с устройством и замените неисправные электрические или сетевые кабели.
Решение 2. Убедитесь, что ваш NVR/DVR имеет стабильное сетевое соединение с вашим маршрутизатором, когда вы хотите удаленно воспроизвести видео.
Решение 3. Перезагрузите маршрутизатор и проверьте, может ли ваш NVR/DVR подключиться к Интернету.
Решение 4. Перезагрузите NVR/DVR.
Причина 2. Жесткий диск вашего DVR/NVR не обнаружен или поврежден.
Решение. Если установленный жесткий диск поврежден, вы можете установить внешний жесткий диск через e-SATA для хранения видео.
Причина 3. NVR/DVR теряет соединение с камерами.
Если связь между NVR/DVR и камерами нестабильна или утеряна, видео, снятое камерами, не будет сохранено на жестком диске. Таким образом, вы не сможете воспроизвести запись.
Вы можете попробовать следующие способы решения проблем с воспроизведением:
Решение 1. Исправьте проблемы соединения проводов между вашими камерами и DVR/NVR, чтобы устранить проблему «невозможно вести запись системой видеонаблюдения».
Решение 2. Подключите свои камеры к различным портам вашего DVR/NVR, чтобы исправить проблему «невозможно воспроизвести записи с DVR/NVR».
Причина 4. Видеофайл поврежден.
Видеофайлы могут быть повреждены по многим причинам. В некоторых случаях видеофайлы будут повреждены во время процесса импорта. Вы можете попробовать стороннее программное обеспечение, которое поддерживает восстановление видео камеры видеонаблюдения.
Причина 5. Старая прошивка вашего DVR/NVR создает проблемы просмотра записанных кадров.
Решение. Обновите прошивку вашего DVR/NVR. Регулярное обновление прошивки может решить проблемы с воспроизведением видео и обеспечить бесперебойную работу вашей системы безопасности.
Независимо от того, какие марки и типы камер видеонаблюдения и видеорегистраторов вы используете, будь то Hikvision, Geovision, Dahua и т. д., вы можете исправить проблемы воспроизведения видео с помощью указанных выше решений.
Источник reolink.com. Перевод статьи выполнила администратор сайта Елена Пономаренко.
Настройка записи на SD карту памяти в камерах Dahua
Системы видеонаблюдения предназначены не только для удалённого (на расстоянии) наблюдения за объектами, но и для записи происходящего на какой либо носитель. В этой статье мы покажем и расскажем, как настроить запись на карту памяти видеокамеры Dahua при помощи программы Smart PSS и веб-интерфейса. Инструкция по установке программы и описание интерфейса описаны в статье «Установка программы SmartPSS».
Запись можно настроить следующими способами:
- Постоянная запись. Данные беспрерывно записываются на карту памяти.
- Настройка записи по расписанию. Запись происходит только в заданном промежутке (-ах) времени.
- Запись по движению. Запись активируется, если камера замечает движение.
Второй и третий способы являются более рациональными, т.к. они не только экономят пространство на карте памяти, но и экономят время на поиск нужного фрагмента видео. Также эти два метода можно комбинировать.
Далее про каждый из них. Для удобства каждый из способов будет конфигурироваться с заводскими параметрами камеры.
Внимание! Убедитесь, что в камеру вставлена карта памяти, а также, что камера и компьютер, с которого Вы будете проводить настройку, подключены к сети.
Настройка при помощи программы SmartPSS
Постоянная запись
Для начала Вам необходимо открыть «Главное меню программы» (1), после чего нажать «Устройство CFG» (2).
После чего откроется окно конфигураций, в нём нужно нажать на камеру, в которой необходимо поставить постоянную запись (3). После этого отобразятся параметры камеры и станут доступны разделы конфигурирования. Нам нужно нажать на раздел «Хранение» (4).
После того как развернётся этот раздел Вам нужно нажать на кнопку «Запись» (5).
После этого откроется окно, в котором нужно поставить флажок на пункте «Постоянно» (6). Нажать «Принять» (7), подождать пока загрузятся параметры, далее нажать на кнопку «Сохранить» (8) и подождать пока параметры применятся и закроется окно.
Всё теперь камера пишет видео в беспрерывном режиме. Видеофрагменты записываются длиной в 5 минут. Т.е. Вам нужно подождать это время, перед тем как проверить наличие записи.
Запись по расписанию
Для лучшего понимания этого варианта настройки представим задачу:
Нужно чтобы запись производилась в рабочее время за исключением обеда. Это с 9:00 по 13:00 и с 14:00 по 17:00.
Для этого вначале Вам нужно провести аналогичные действия, как в предыдущем способе, только в «Пункте-6» поставить флажок на «Расписание».
После этого в разделе «Хранение» нажать на кнопку «Расписание». После откроется окно с расписанием. В нём нужно нажать на значок шестерёнки возле дня, для которого составляется расписание.
После этого перед Вами откроется окно с таблицей периодов. Т.к. у нас есть перерыв для работы записи, нам понадобится 2 периода. Заполняем таблицу данными (2). Первая колонка – это название периода, вторая – время начала, третья – время окончания. Т.к. запись будет происходить без дополнительных условий, нужно поставить галочки в колонке «Регулярно» и убрать их из других колонок (3). Периоды, которые не используются, нужно оставить без галочек во всех столбцах. Т.к. аналогичный график будет на все рабочие дни внизу данного окна нужно проставить галочки возле этих дней (4). Далее сохраняем (5).
После чего это окно закроется, а в предыдущем обновятся данные. После этого нажимаем «Принять» (6) и «Сохранить» (7).
По итогу камера будет записывать в рабочие дни в заданных промежутках времени. В выходные запись будет происходить по стандартным настройкам, т.к. график на эти дни не менялся.
Запись по движению
Если в помещении ничего не происходит, то и нет смысла это записывать. Поэтому данный способ является самым оптимальным в подобной ситуации.
Для этого вначале Вам нужно провести аналогичные действия как в первом способе, только в «Пункте-6» поставить флажок на «Расписание».
После этого в разделе «Событ» (1) нужно нажать кнопку «Видеодетектор» (2).
После чего откроется окно настройки детектора движений.
Меню детекции движения содержит следующие пункты:
- Чувствительность – в системе поддерживается 6 уровней чувствительности обнаружения движения. Уровень 1 имеет наименьшую чувствительность, а уровень 6, соответственно, наибольшую. При работе с некоторыми камерами данная функция заблокирована и настраивается в параметрах зоны. Флажок «Включить» – необходим для включения/выключения данной функции.
- Период включения – необходим для настройки графика, когда будет включён детектор движения. Настраивается схожим образом, как и в общем расписании.
- Антидизеринг – настройка времени антидизеринга (время активности тревожного события).
- Зона – это зона срабатывания. При обнаружении движения в данной зоне начинается запись видео. По умолчанию занимает всю область видимости камеры. Настраивается при помощи мышки. Для того чтобы выбрать определённый фрагмент, Вам нужно вначале выбрать всю область, так чтобы красная сетка стала белой, а после выделить нужный фрагмент, так чтобы сетка в периметре этого объекта была подсвечена красным. Тут может быть несколько зон, что позволяет разделить помещение на зоны. У каждой зоны свой порог чувствительности от 0 до 100, где 0 – камера не реагирует на движения, а 100 – максимальная чувствительность.
- Запись – тут выбираются каналы, которые начнут запись при обнаружении движения на данном устройстве.
- Предзапись – время (в секундах), которое будет записываться видео после обнаружения действия.
- Тревожный выход – при наличии у камеры тревожного выхода подаёт сигнал на него.
- Задержка – время, которое будет подаваться сигнал на выход.
- Связь с PTZ – позволяет настроить позиционирование у камер, которые поддерживают эту возможность.
- Обход – для включения канала в алгоритм обхода.
- Снимок – позволяет делать снимки в момент срабатывания.
- Передать в сетевое хранилище – передаёт на сервер, если сервер задан в параметрах камеры.
Остальные параметры зависят от функционала камеры и настраивают способ уведомления о фиксации движения.
Пример настройки сетки: в данном случае зона должна фиксировать область вокруг адаптера от камеры.
В меню детекции движения Вам нужно настроить параметры в зависимости от текущей задачи и от возможностей Вашего оборудования. После «Принять» и «Сохранить» изменения. Далее Вам нужно в разделе «Хранение» открыть меню «Расписание» и аналогично, как в предыдущем способе, настроить график. Только вместо «Регулярно» ставим галочку в «MD».
Напоминаем, что данные способы можно комбинировать для большей эффективности.
Настройка при помощи веб-интерфейса камеры
Первым делом надо зайти на веб-интерфейс камеры. Как это сделать можно узнать в статье «Как подключить IP камеру Dahua».
Данная тема описана в статье «Настройка постоянной записи на карту памяти в камерах Dahua через вею интерфейс», поэтому останавливаться на этом не будем.
Необходимо ввести логин и пароль от камеры, затем перейти в меню «Настройки» – «Запись и хранение» – «Расписание».
Там нажимаем на кнопку настройки (1) напротив нужного дня недели.
После чего нужно заполнить необходимый период или периоды времени (2), когда должна писать камера. В тестовом случае с 9:00 по 13:00 и с 14:00 по 17:00.
Нужно поставить галочки в колонке «Основной» и убираем их из других колонок (3), если нет необходимости, чтоб в это время фиксировались дополнительные события. В случае если нужно продублировать этот график на другие дни недели, доставляем галочки возле нужных дней (4). В тестовом случае нужно проставить со вторника по пятницу. Далее нужно нажать кнопку «Сохранить» (5).
И сохраняем параметры (6).
После этого перейдите «Настройки» – «Запись и хранение» – «Хранение архива». Убедитесь, что стоит галочка (7) в строке «SD карта» и столбце «Постоянно». Если её нет – ставим и нажимаем кнопку «Сохранить» (8).
После этого камера будет записывать видео только в заданных Периодах.
Для записи видео по движению необходимо перейти «Настройки» – «События» – «Видео события». Там необходимо поставить галочки в пунктах «Вкл.»(1) и «Запись» (2). И настроить параметры, в зависимости от необходимости:
- Расписание – настройки графика, когда будет включён детектор движения.
- Антидизеринг – настройка времени антидизеринга (время активности тревожного события).
- Область – это зона срабатывания.
- Длительность записи – время, которое будет записываться видео.
- Тревожный выход – при наличии у камеры тревожного выхода подаёт сигнал на него.
- Задержка – время, которое будет подаваться сигнал на выход.
- Email – отправка уведомления о движении на электронный ящик.
- Снимок – Создания снимка в момент начала записи.
Кнопка «По умолчанию» – сбрасывает настройки до стандартного значения.
Кнопка «Обновить» – восстанавливает значения в полях до того, которое установлено сейчас в камере.
После настроек нажимаем кнопку «Сохранить» (3) для того, чтобы изменения вступили в силу.
Окно расписания можно настраивать при помощи указателя на графике или заполняя таблицу с периодами. Для настройки конкретного дня нужно нажать на кнопку «Настроить» в строке данного дня. Для дублирования данных на определённые дни нужно дополнительно проставить галочки возле нужных дней.
Настройка области производится при помощи указателя мышки, активная зона подсвечена красным цветом. Тут может быть несколько зон, что позволяет разделить помещение на зоны. У каждой зоны свой порог чувствительности от 0 до 100, где 0 – камера не реагирует на движения, а 100 – максимальная чувствительность. Также тут присутствует график, который упрощает настройку этих параметров.
После того как параметры были сохранены, нужно перейти в меню в меню «Настройки» – «Запись и хранение» – «Расписание» – «Настройки».
Для того чтобы детекция движения работала постоянно, нужно активировать первый период и задать ему значения 00:00:00 – 23:59:59 (4), поставить галочку на «Движение», убрать «Основное» и «Тревога» (5) и для дублирования на другие дни нужно поставить галочку «Все» (6). После чего нажать «Сохранить» (7).
После чего нужно сохранить в «Расписание». Теперь камера будет писать только по детекции движения.
Надеемся, данная статья была полезной. Если у Вас возникнут вопросы, пишите в чат или звоните в нашу техническую поддержку.
Настройка систем видеонаблюдения от 7 марта 2017
Подключив IP камеру к сети возникает задача найти её IP адрес для первоначальной настройки. В этой статье вы найдёте основные способы, как узнать IP адрес.
Самый простой способ найти камеру — воспользоваться утилитой для поиска камер от производителя:
Axis Communications
Axis IP Utility — Утилита от компании Axis для поиска IP камер и установки им IP адресов.
Axis IP Utility (0.97 MB)
Также вам могут пригодиться:
IP по умолчанию: 192.168.0.90
Логин по умолчанию: root
Пароль по умолчанию: pass
Bosch Security Systems
Bosch IP helper — Утилита от компании Bosch для поиска IP камер и установки им IP адресов.
Bosch IP helper (1.85 MB)
Также вам могут пригодиться:
IP по умолчанию: 192.168.0.1
Логин по умолчанию: не требуется
Пароль по умолчанию: не требуется
Dahua Technology
Dahua Config Utility — Пожалуй самая продвинутая утилита помимо поиска и установки адресов позволяет получат расширенную информацию о камере, создавать шаблоны настроек и применять их к группам камер, массово обновлять прошивки, устанавливать время на камерах и сбрасывать камеры на заводские установки.
Dahua Config tool (23.8 MB)
Также вам могут пригодиться:
IP по умолчанию: 192.168.1.108
Логин по умолчанию: admin или 888888 или 666666
Пароль по умолчанию: admin или 888888 или 666666 (логин и пароль одинаковы)
Hikvision
Hikvision Tools — Набор утилит от компании HIKVISION, помимо поиска и установки адресов позволяет сбрасывать камеры на заводские настройки, а также содержит несколько полезных калькуляторов.
Hikvision Tools (36.3 MB)
Также вам могут пригодиться:
IP по умолчанию: 192.0.0.64 или 192.0.0.68
Логин по умолчанию: admin
Пароль по умолчанию: 12345
Panasonic
Panasonic Easy IP Setup — Самая маленькая утилита из представленных. Не содержит ничего лишнего — просто находит камеры и позволяет задавать им IP адреса.
Panasonic Easy IP Setup (0.2 MB)
Также вам могут пригодиться:
IP по умолчанию: 192.168.0.10 на старых камерах 192.168.0.253
Логин по умолчанию: admin
Пароль по умолчанию: 12345
Wisenet Samsung (Hanwha Techwin)
Samsung IP Installer — Утилита от компании Samsung для поиска IP камер и установки им IP адресов.
Samsung IP Installer (1.53 MB)
Также вам могут пригодиться:
IP по умолчанию: 192.168.1.200
Логин по умолчанию: admin
Пароль по умолчанию: 4321
Любая камера с поддержкой ONVIF
Panasonic ONVIF Configuration Tool — Утилита от компании Panasonic для поиска IP камер любого производителя и установки им большей части настроек. Отдельно хотелось бы отметить полезный функционал получения rtsp адресов для каждого потока с камеры (параметр Stream URI).
Panasonic ONVIF Configuration Tool (0.51 MB)
Что делать если камера не находится?
Всегда есть 2 надежных способа:
1. Просканировать сеть на наличие в ней камер. Для этого отлично подходит утилита nmap — скачать её с оболочкой Zenmap можно с официального сайта: .
Всё что вам необходимо — это в поле цель указать диапазон сканирования (если вы его не знаете скорее всего подойдёт 192.168.0.0/24 или 192.168.1.0/24) и нажать кнопку сканировать. Дождаться окончания процесса, перейти на вкладку Сервисы и выбрать пункт rtsp. ИП адреса всех имеющихся камер будут представлены.
2. Воспользоваться утилитой перехвата трафика Wireshark — https://www.wireshark.org/. О том, как пользоваться данной утилитой — это тема отдельной статьи.
Успехов вам!