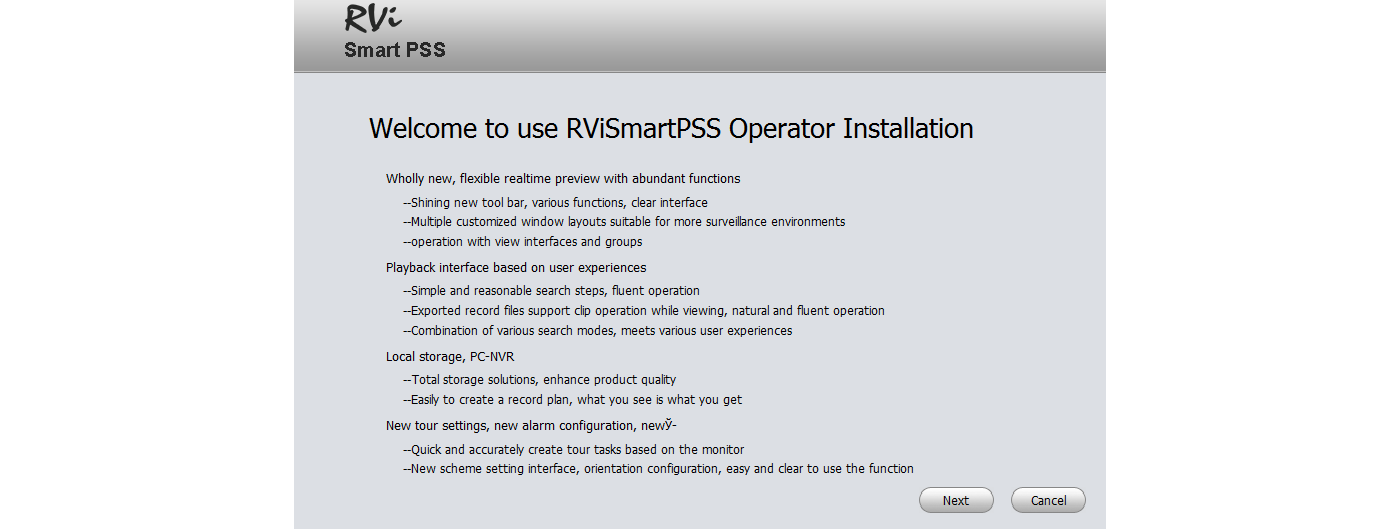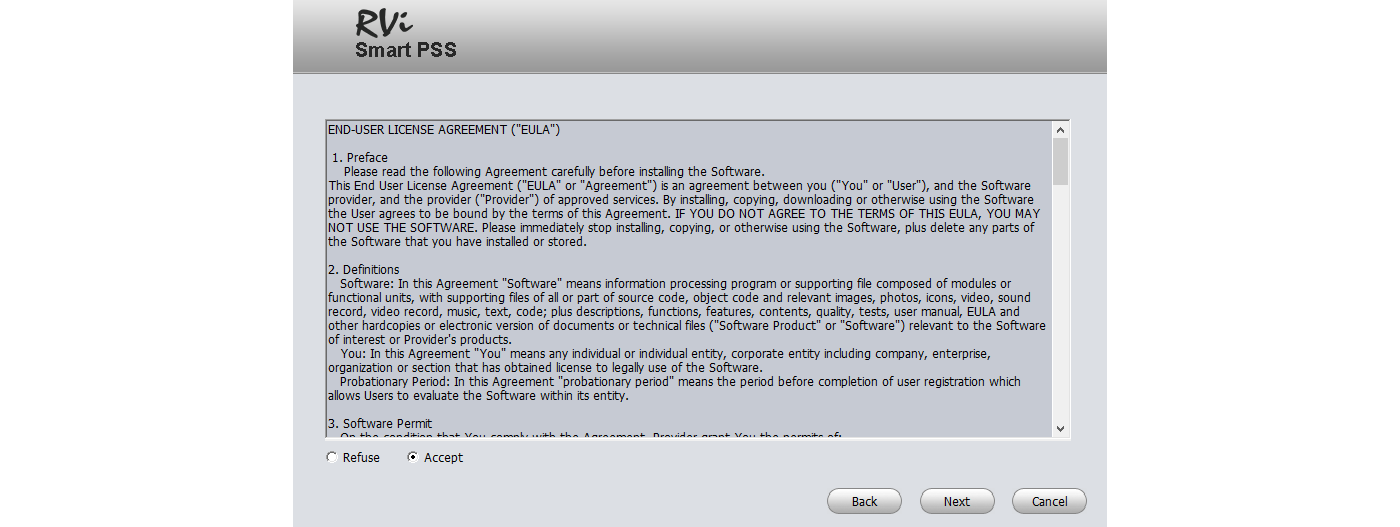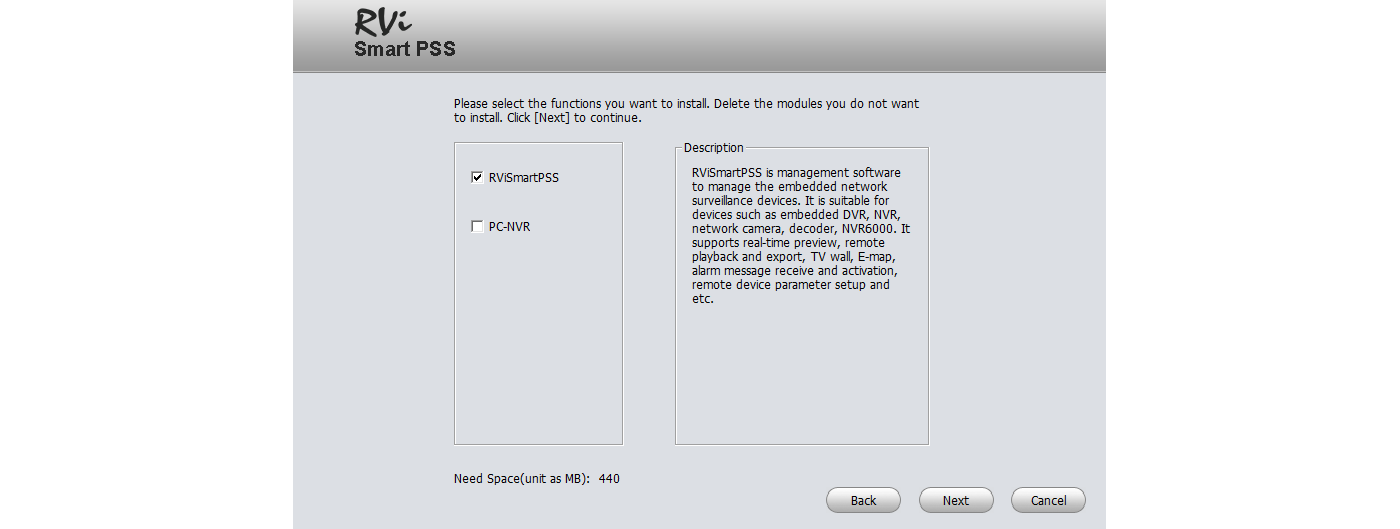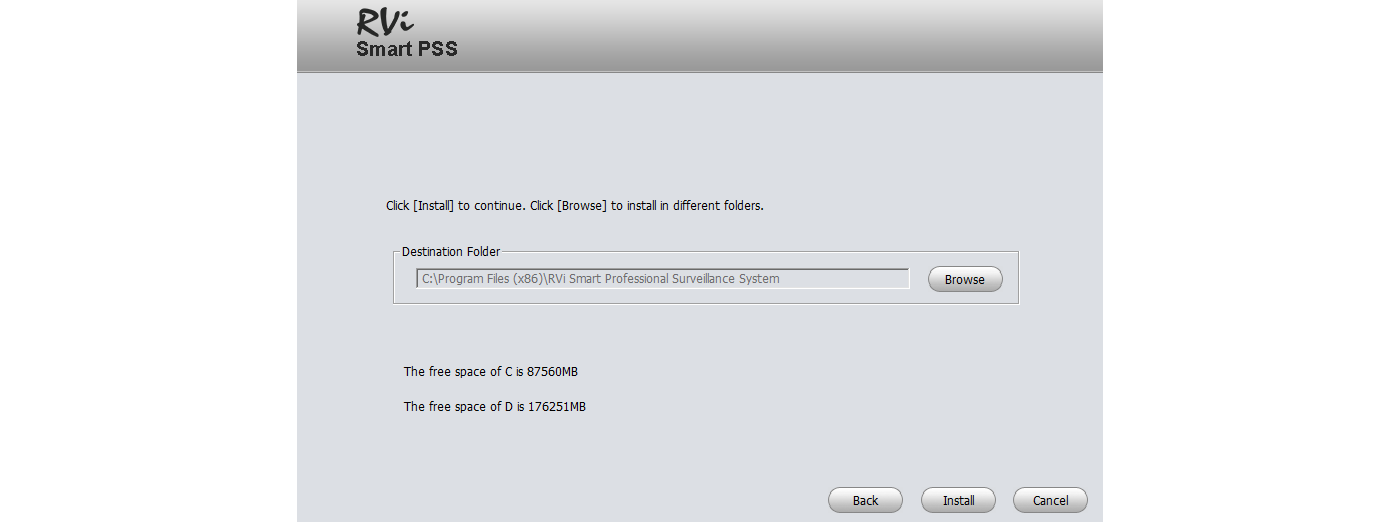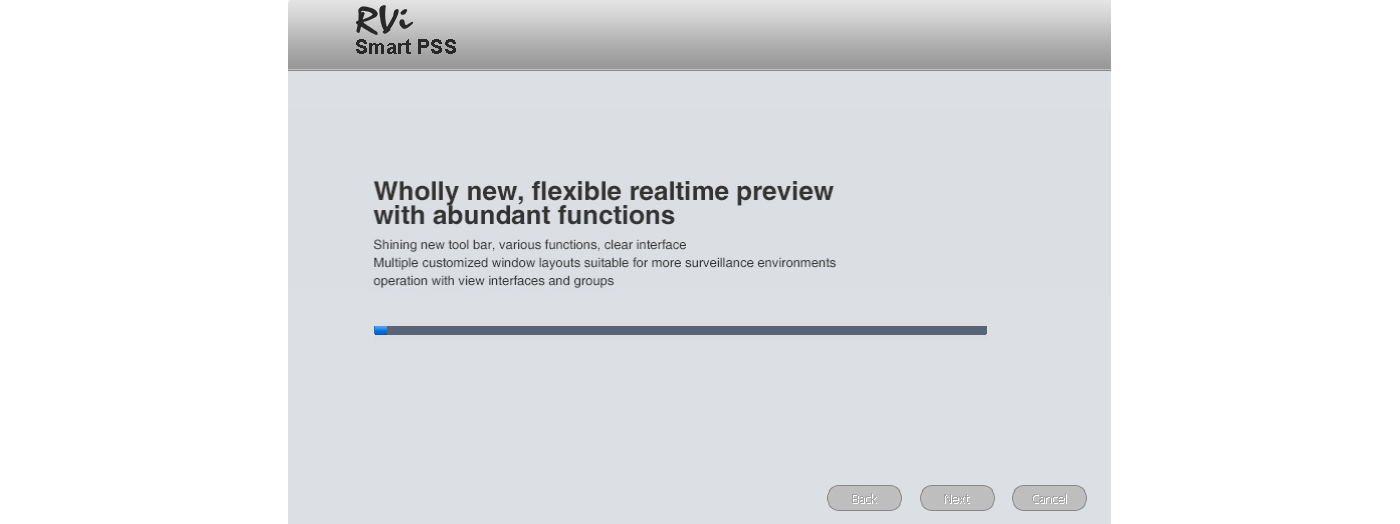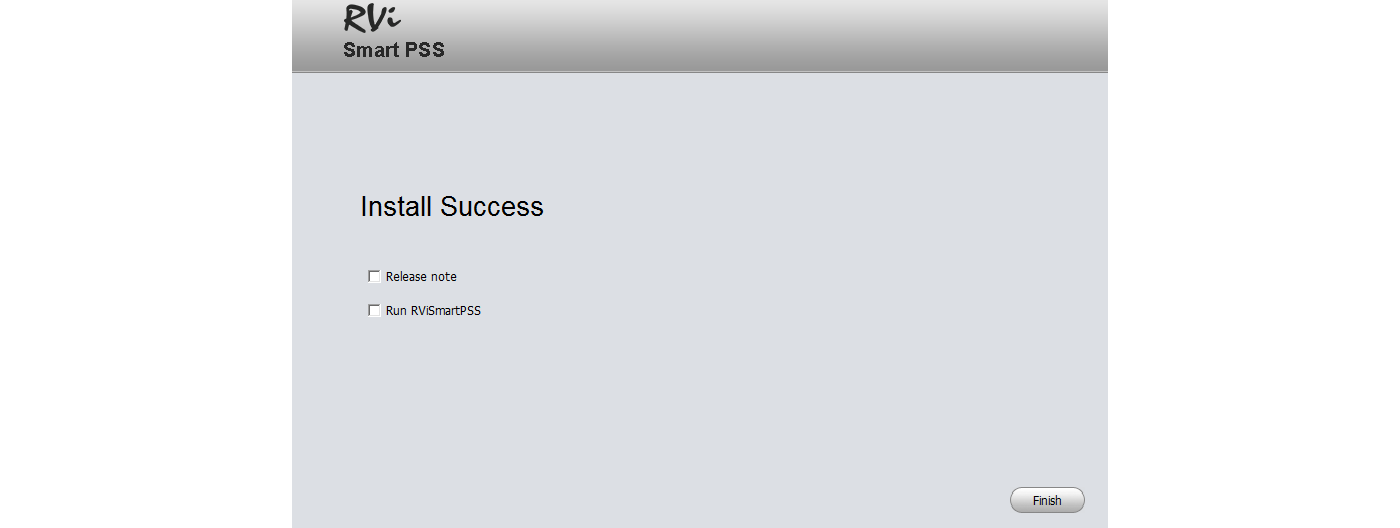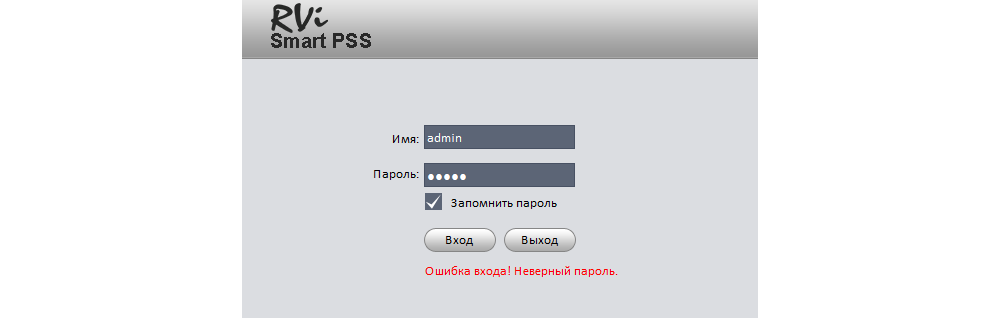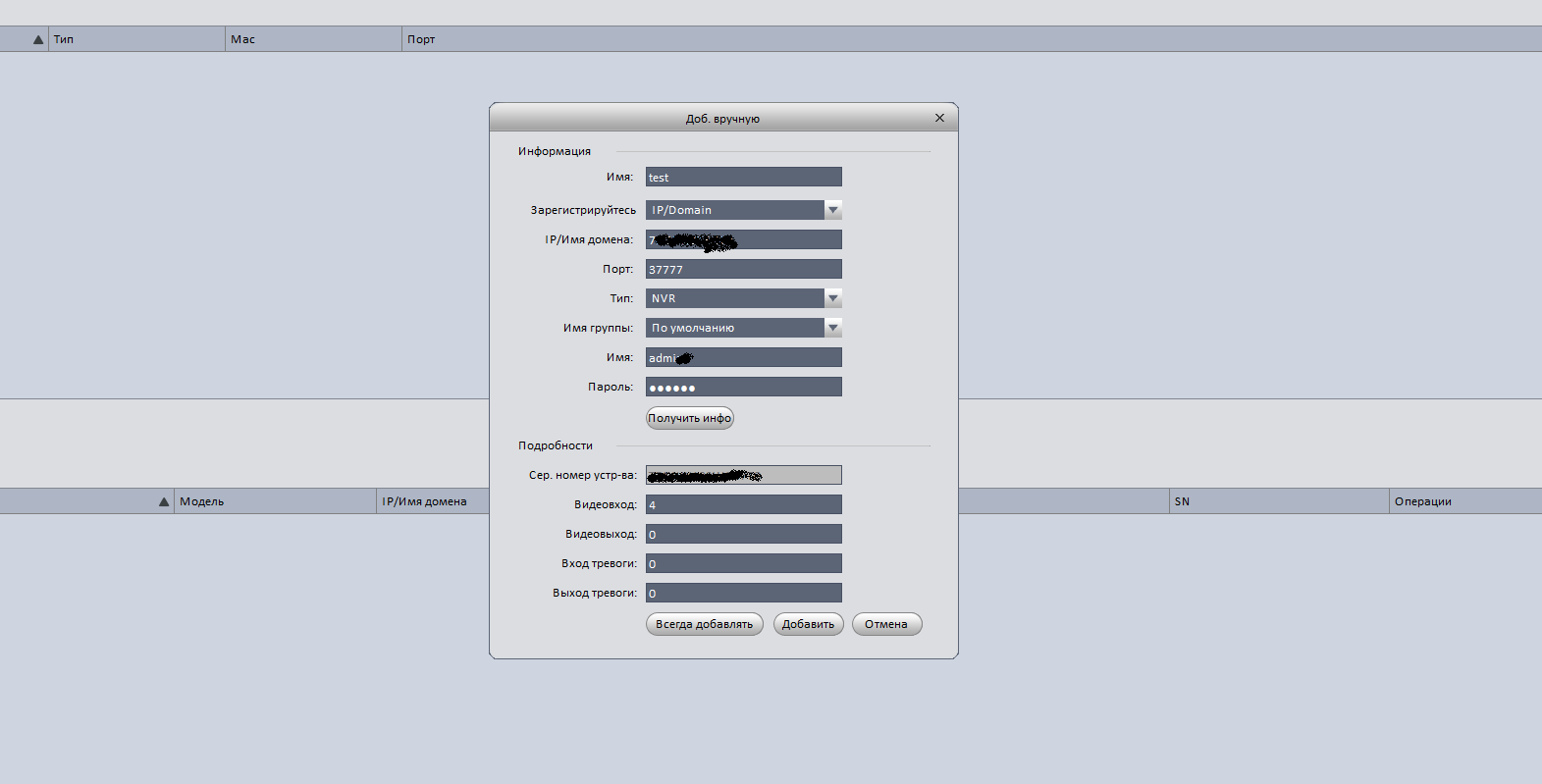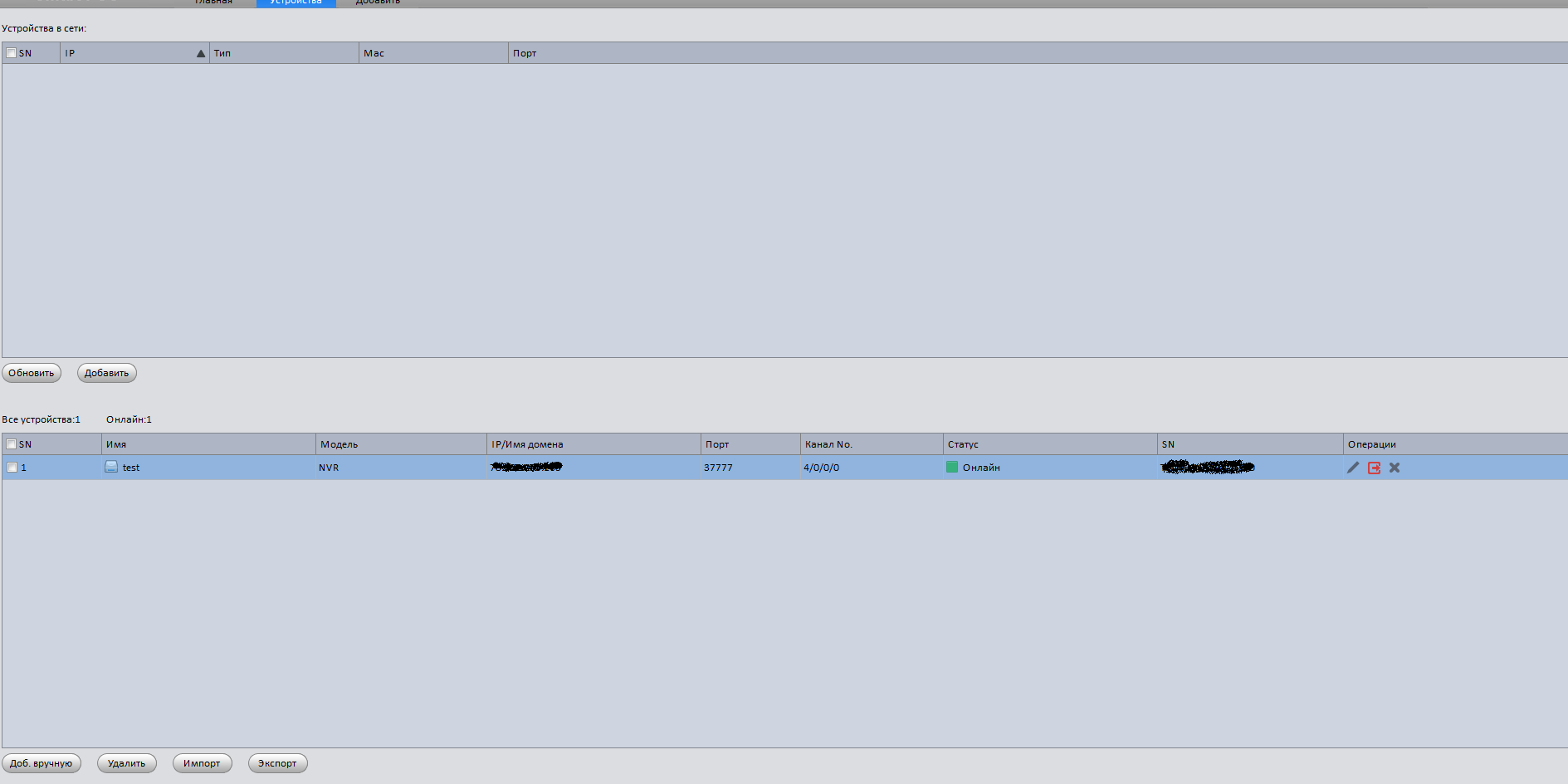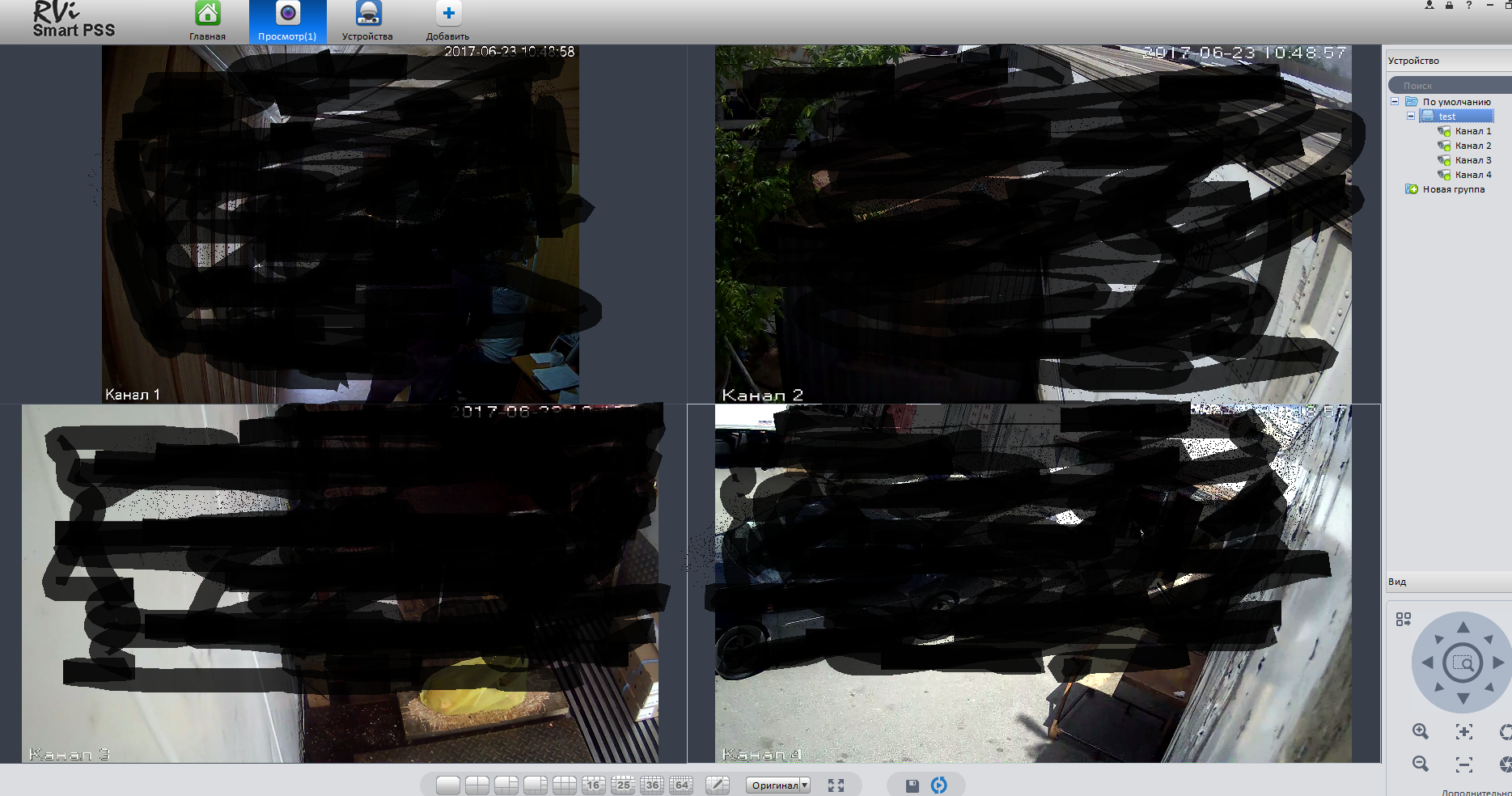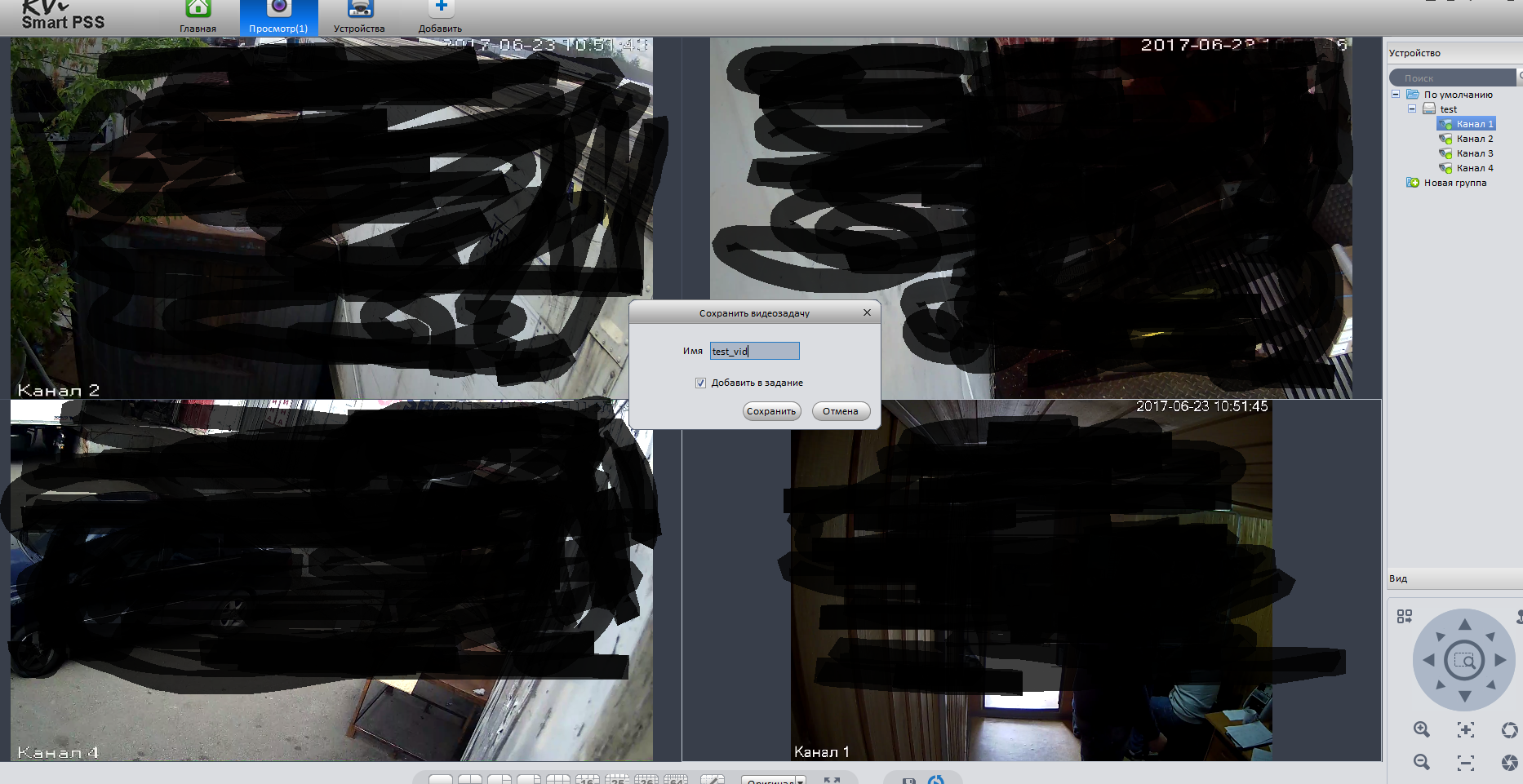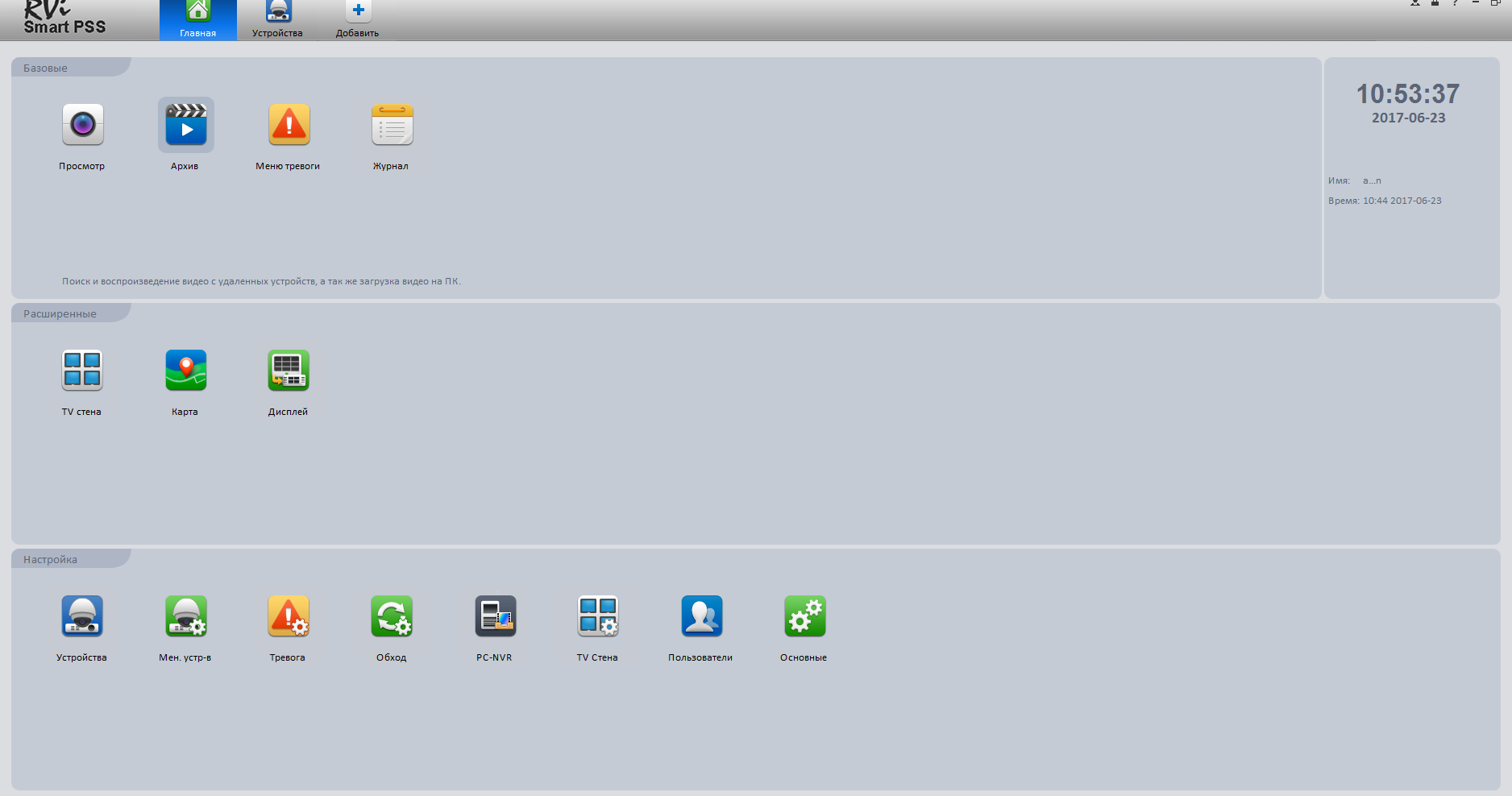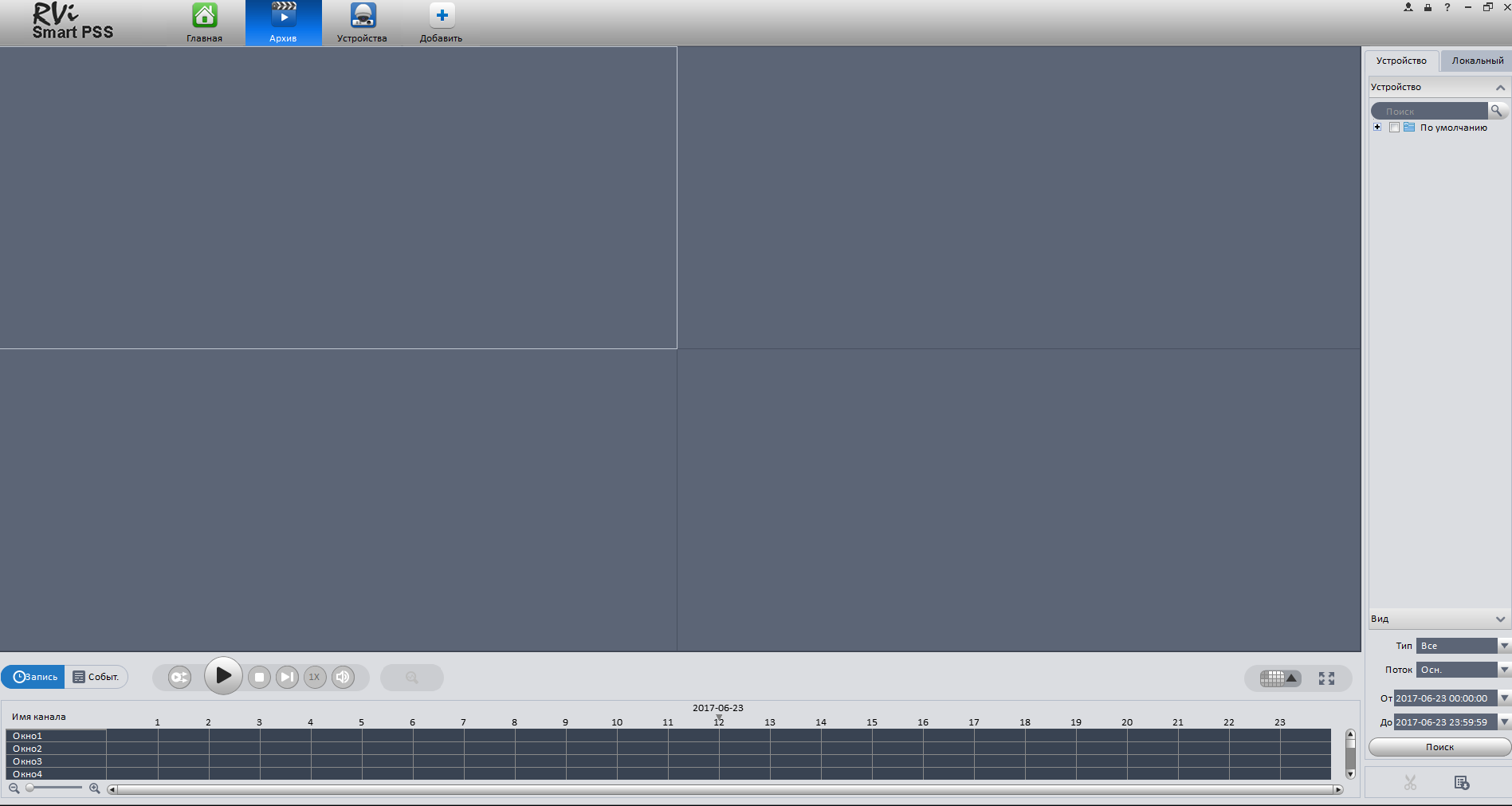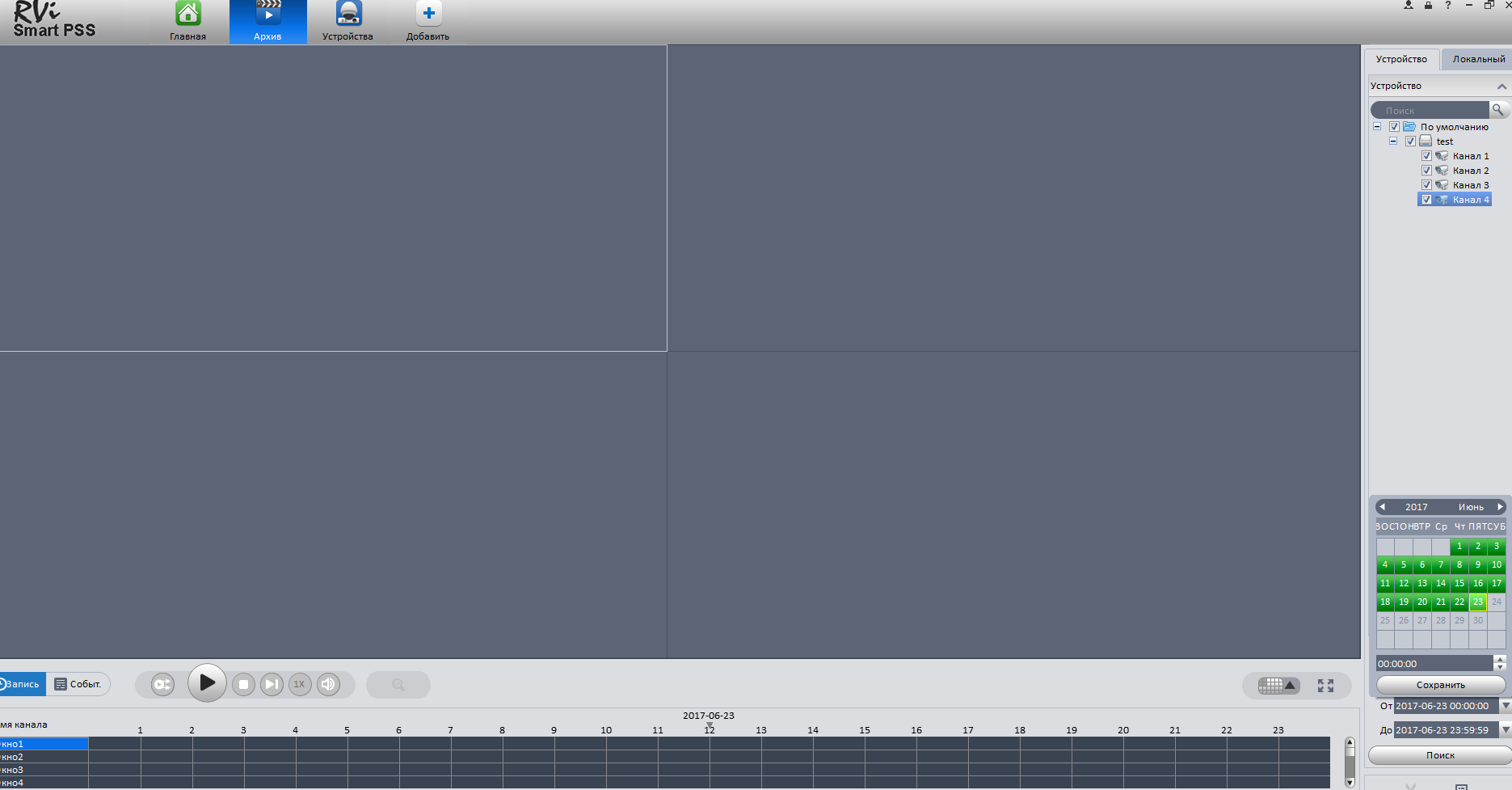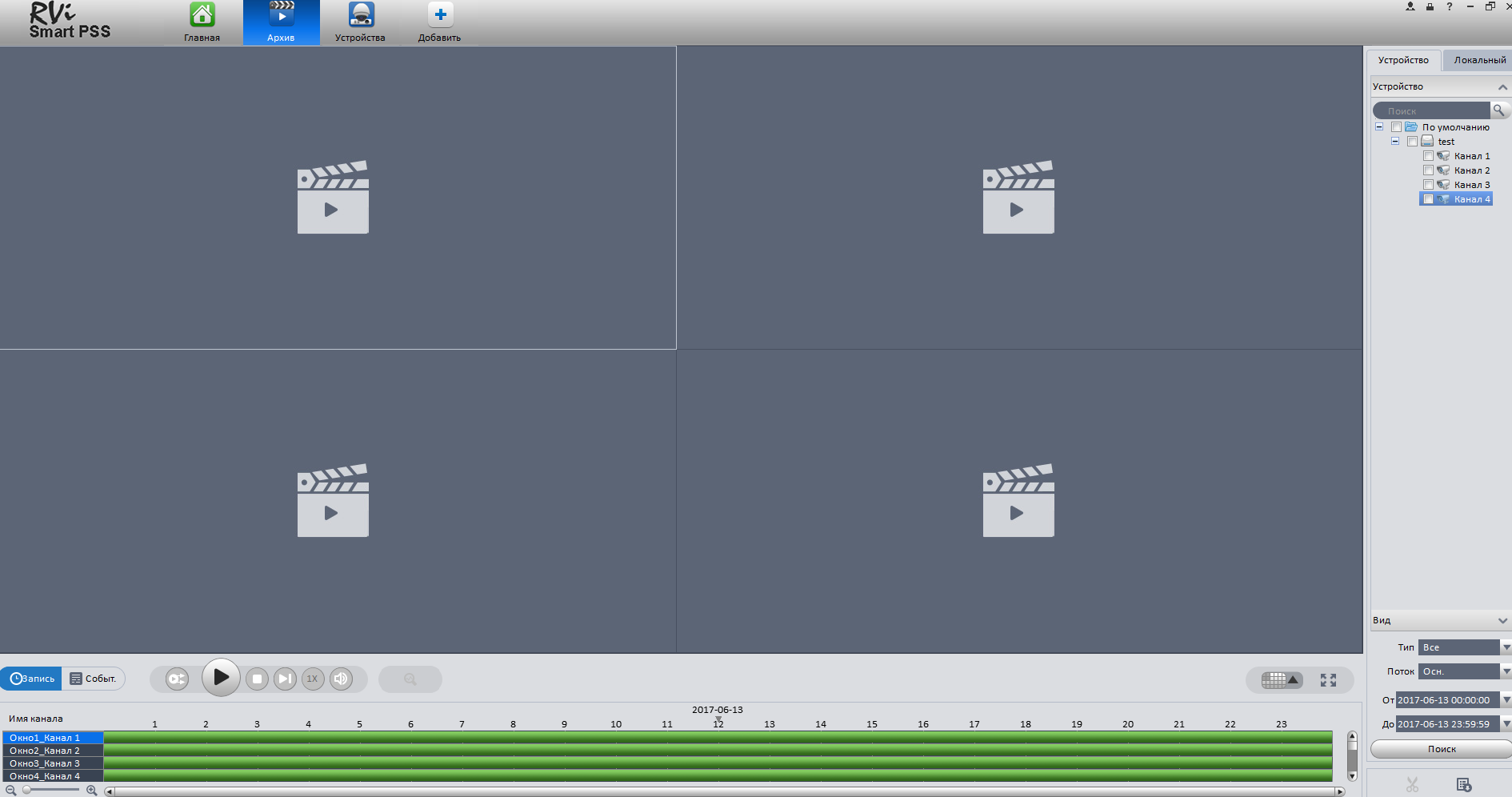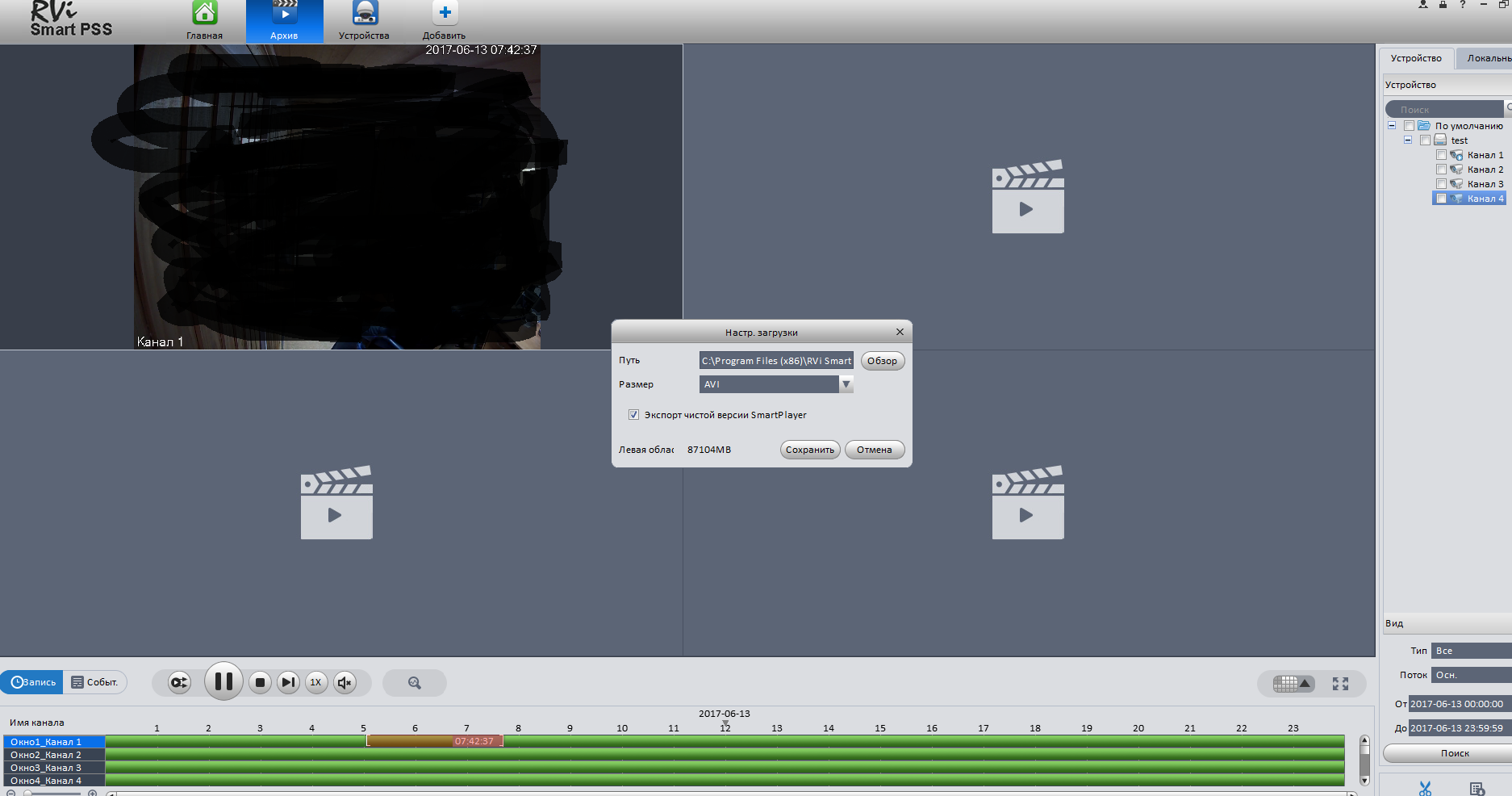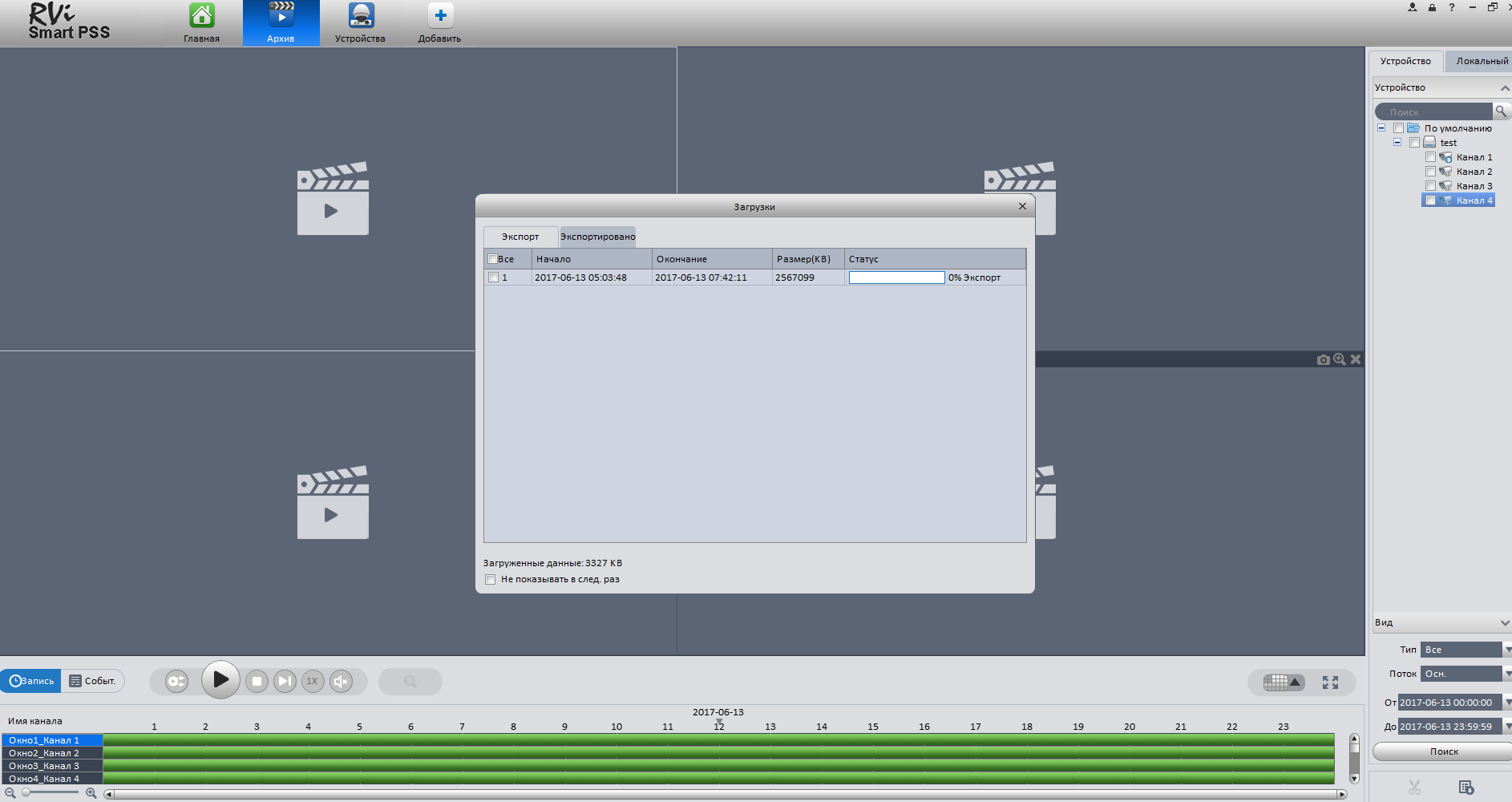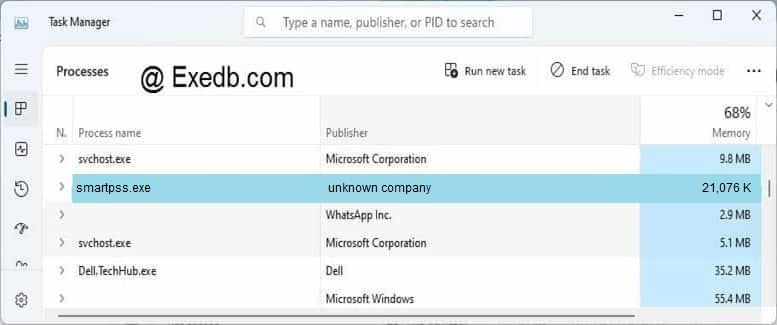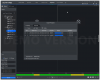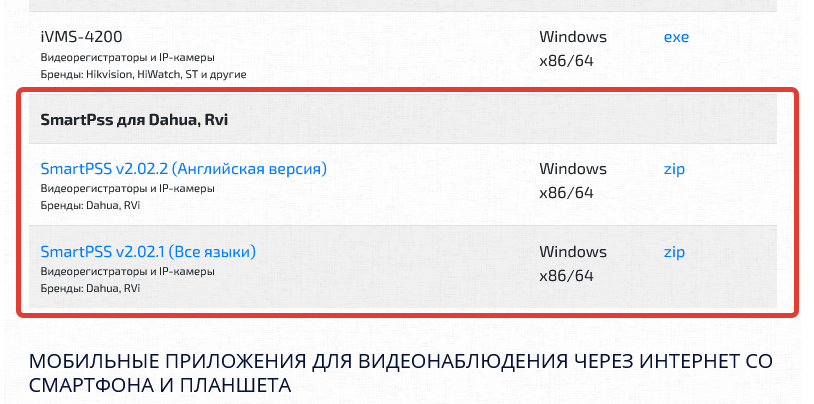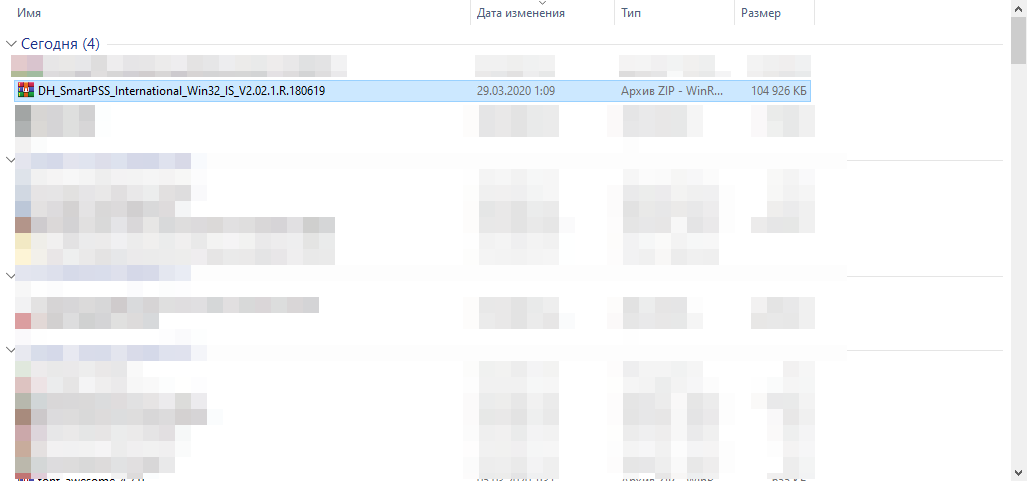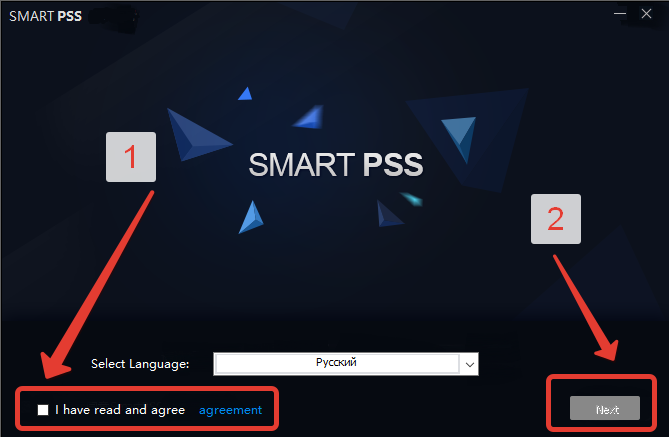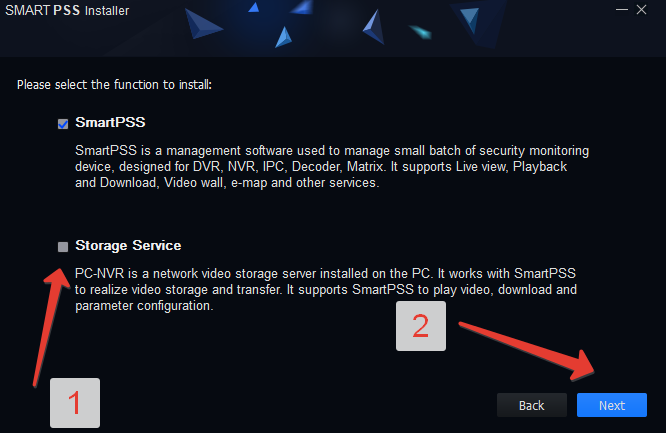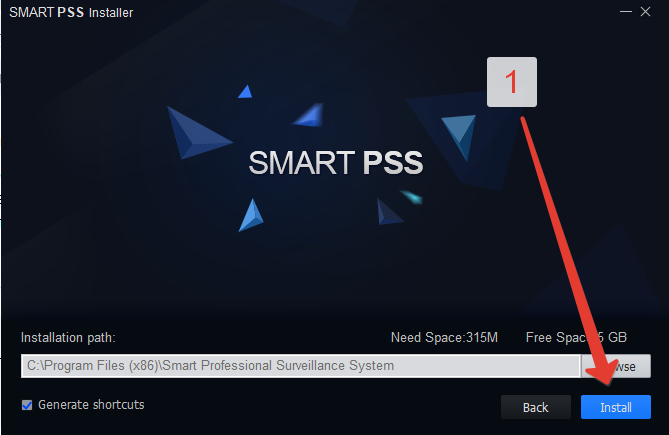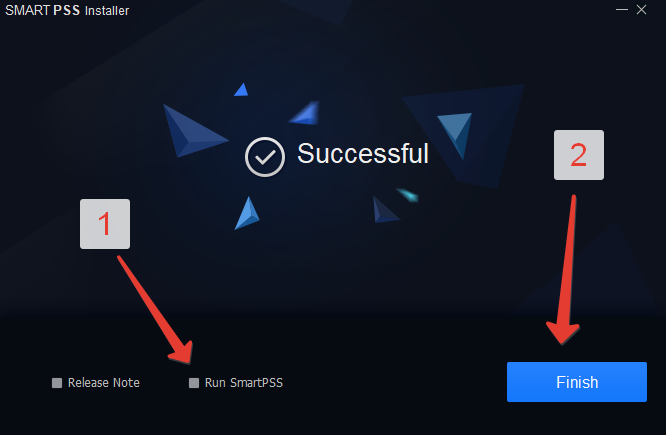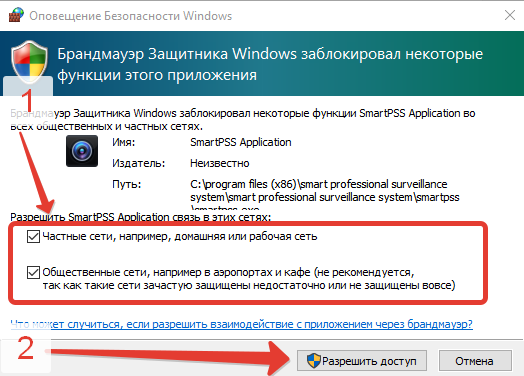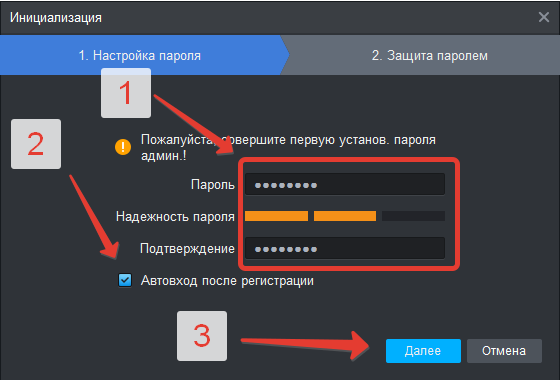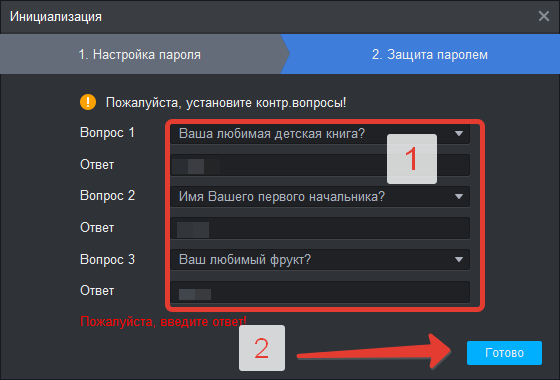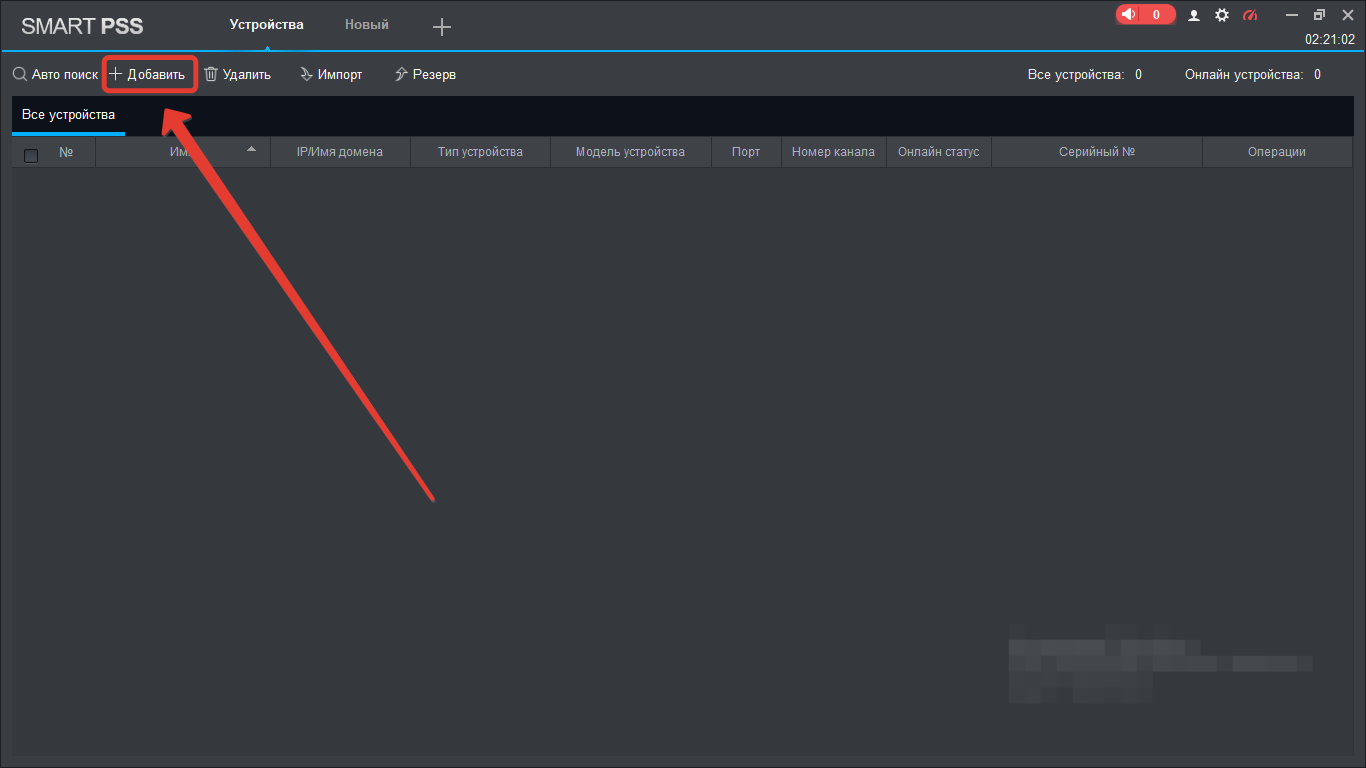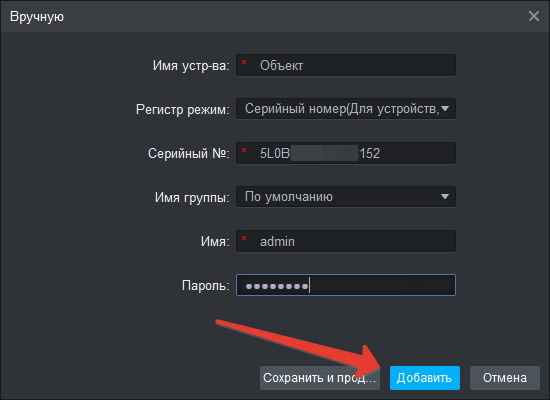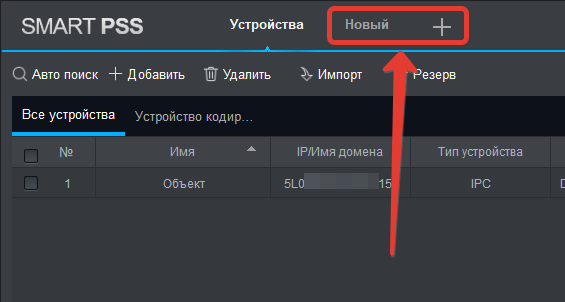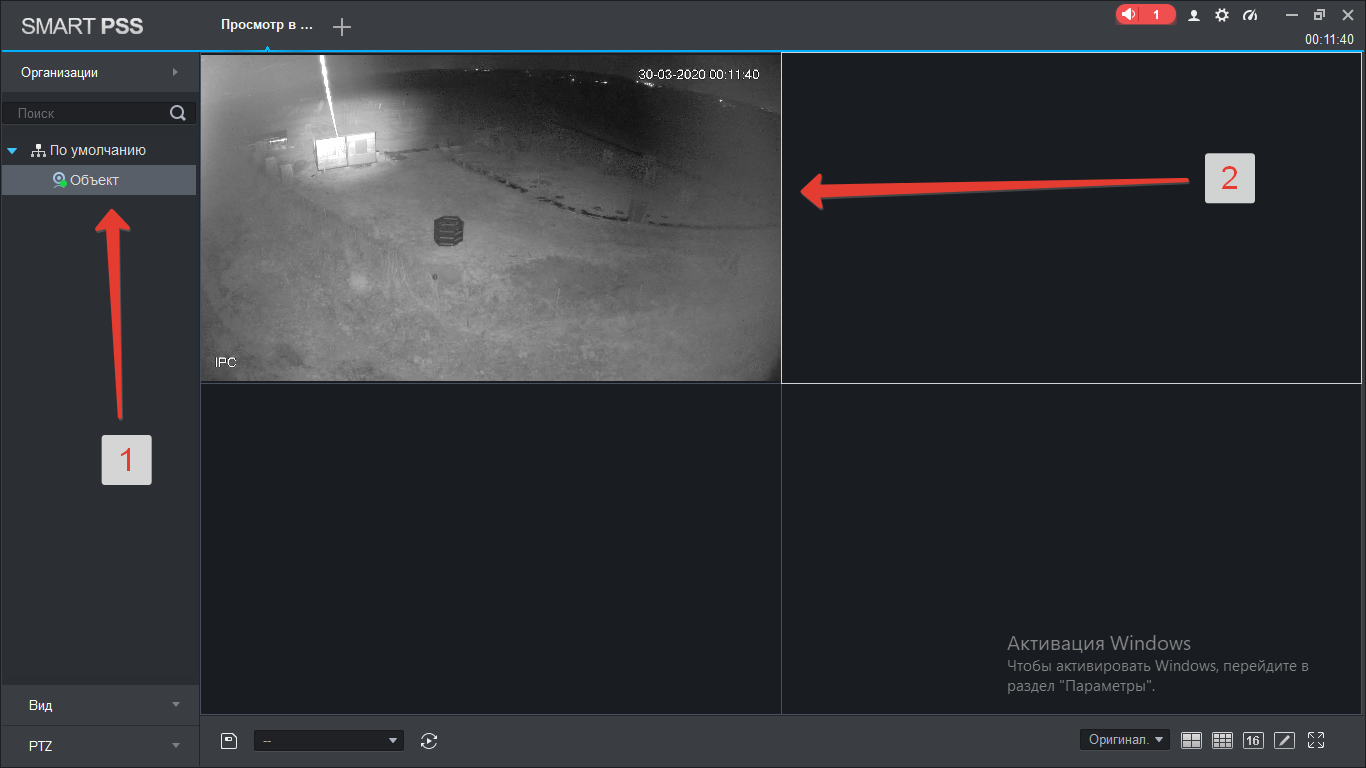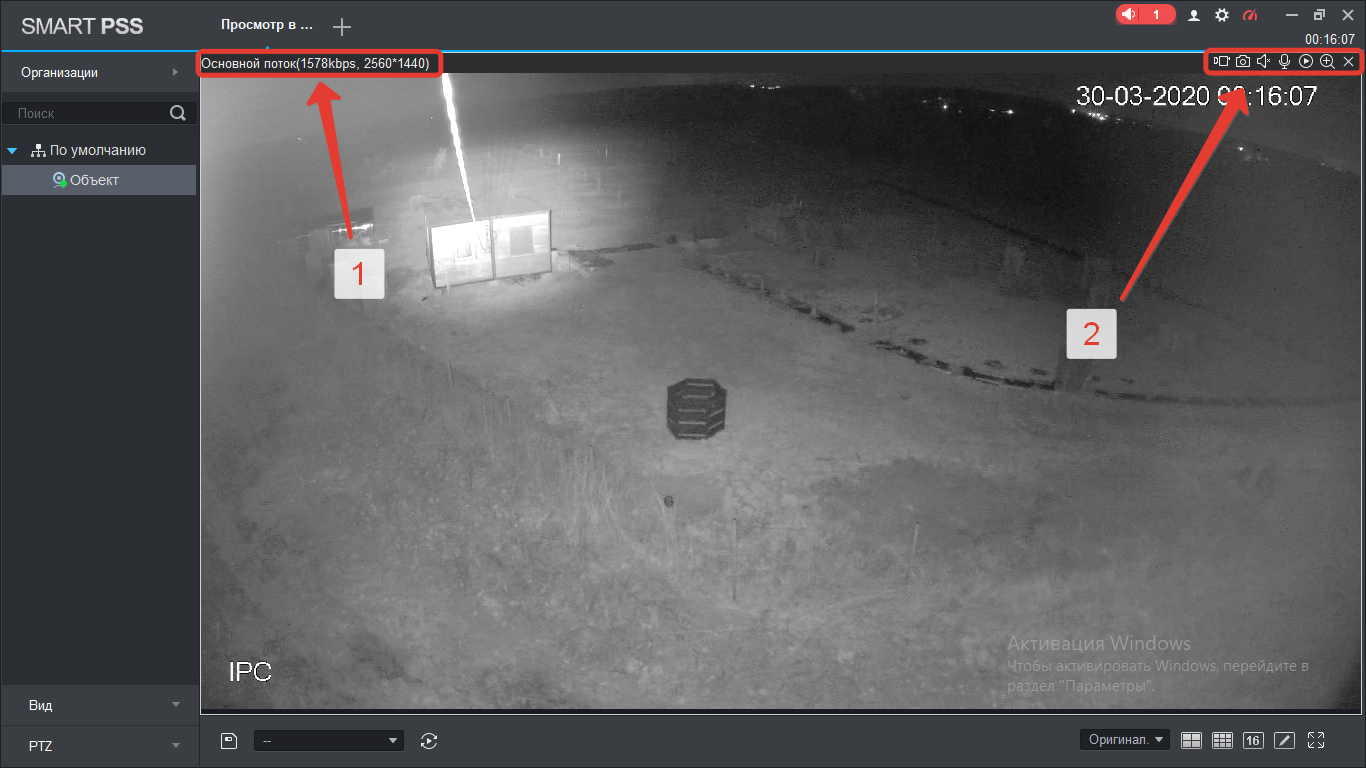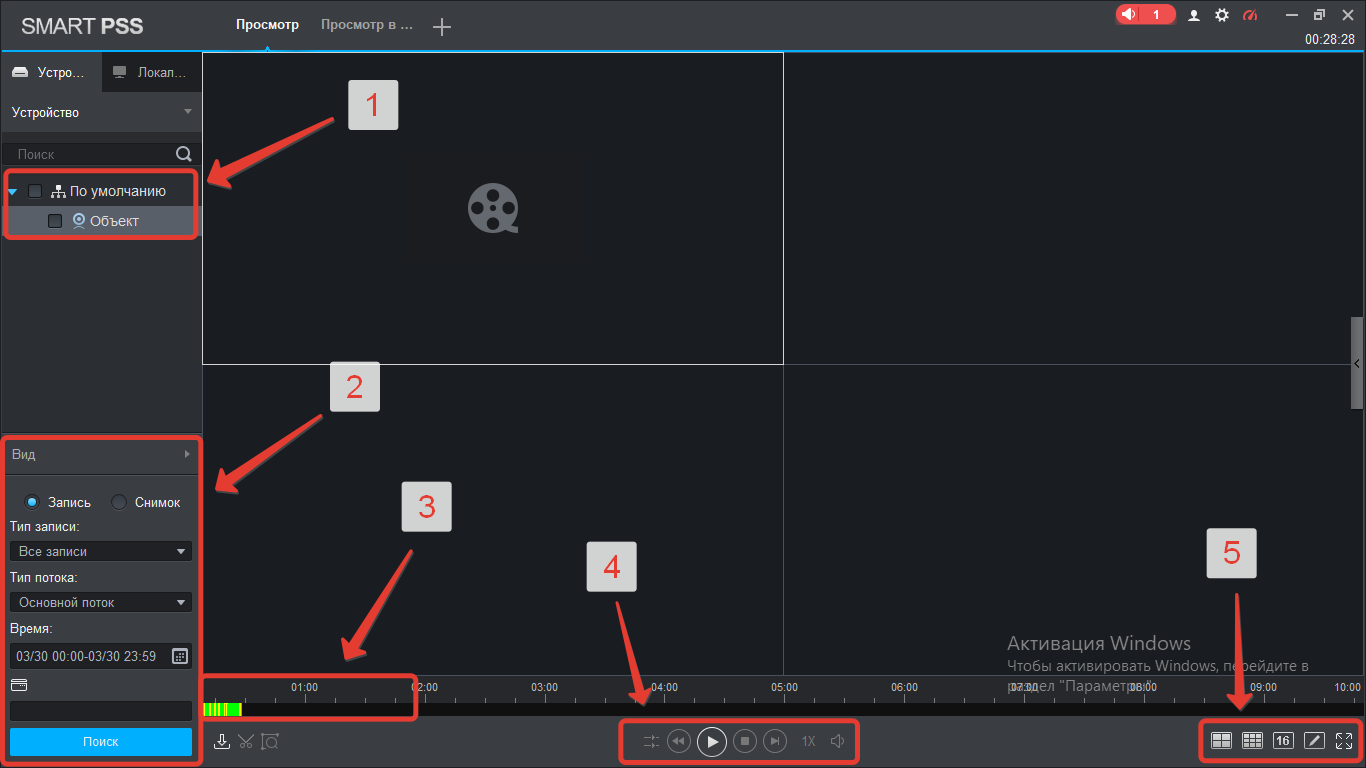У многих пользователей использующих программу для видеонаблюдения Smart PSS, как скачать видео на компьютер за выбранный день или промежуток времени.
В прошлых статьях мы вам уже рассказывали вам как:
- Как настроить видеонаблюдение SmartPSS на ПК и Mac
- Настроить видеонаблюдение на Android и iOS
Сегодня же рассмотрим процесс скачивания на компьютер видео с выбранной камеры, определенный отрезок времени.
Процесс сохранения видео на версиях 1.X и 2.X в Smart PSS слегка отличается, поэтому статья будет разбита на две части.
- Перейдите в раздел «Playback»
- Выберите необходимую камеру видеонаблюдения
- Укажите необходимую дату и промежуток времени (не больше суток) и нажмите кнопку «Search»
- Запустите видео
- Выберите ножницы, в правом нижнем углу
- Сделайте клик мышью один раз в начале необходимого отрезка и в конце, и еще раз нажмите на ножницы, после чего подсветится выделенный участок видео и откроется окно с экспортом.
Проблема Smart PSS версий 1.X, то что не видно при выделении отрезка то, что ты выделяешь.
- Запускаем Smart PSS и переходим в раздел «Playback»
- Выбираем камеру
- Укажите необходимую дату и промежуток времени (не больше суток) и нажмите кнопку «Search»
- Запустите видео
- Нажмите на кнопку «Ножницы»
- Теперь мышкой устанавливаем временные границы и еще раз нажимаем кнопку «Ножницы»
- Появиться окно для экспорта видео
У вас еще остались дополнительные вопросы? Задавайте их в комментариях, рассказывайте о том, что у вас получилось или наоборот!
Вот и все! Оставайтесь вместе с сайтом Android +1, дальше будет еще интересней! Больше статей и инструкций читайте в разделе Статьи и Хаки Android
Надежность и функциональность!
Форум
|
kent User Сообщений: 17 |
Когда планируется выход нового сетевого ПО, локализованного под brand RVi ? |
|
Когда закончится тестирование программы. Предварительная дата выхода — конец июня. |
|
|
kent User Сообщений: 17 |
RVi SmartPSS — при просмотре архива с регистратора в локальной сети не активна кнопка «Кадр за кадром назад» , при том что вперед все работает, с чем это связано? |
|
Василий Третенников User Сообщений: 2607 |
#4 06.08.2013 14:00:42
Да, действительной покадровый просмотр назад в текущей тестовой версии программы не работает. Данная функция будет добавлена в в процессе доработки программы. |
||
|
kent User Сообщений: 17 |
Было бы очень и очень удобно, в режиме просмотра архива, выбирать раннее сохраненные конфигурации окон камер, как это есть а режиме просмотра живой картинки ( видеозадача — кнопка старт)! |
|
Павел Гусев Guest |
#6 16.09.2013 09:14:00
|
||
|
В smart, можно ли использовать несколько мониторов? Если да, то как реализовать? |
|
|
После включения «Просмотр» в SmartPSS Вам необходимо перетянуть сверху иконку Просмотра на второй монитор. Простой перенос окон. |
|
|
Вопрос по: «Окно управления Обходом», в кладке Просмотр, левый нижний угол. Собственно вопрос: Как удалить ненужные/старые схемы обхода? А то только сохраняются новые, и их все больше. |
|
|
Василий Третенников User Сообщений: 2607 |
#10 14.11.2013 09:58:10
Зайдите в меню Обход, в главном меню программы. Здесь вы можете видеть все сохраненные задачи и вы можете их как удалять так и редактировать. |
||
|
В Smart PSS, есть возможность перекодировки записей в формат avi или другой формат доступный для чтения стандартных средств windows? |
|
|
Александр Сагитов User Сообщений: 148 |
#12 21.11.2013 11:45:17
Добрый день. В Smart PSS нет встроенного конвертера.Вы можете выполнить перекодировки записей в формат avi с помощью нашего плеера SmartPlayer. |
||
|
Евгений User Сообщений: 19 |
Добрый вечер! При просмотре записи в Smart PSS из 16 камер отображает 12 камер в календаре, остальные выдает ошибка поиска,хотя запись существует.В некоторых случаях поставив галочку на камере и сразу поиск, появляется, но в основном пишет ошибка или сбой.На старой версии rvi pss в поиске находит. Как это исправить? |
|
Здравствуйте! Если HDD не форматировался на регистраторе перед началом записи, то нужно провести форматирование через меню регистратора. Так же советую обновить прошивку на регистраторе до последней версии. |
|
|
В программе Smart PSS при импорте списка видеорегистраторов отображаются названия в неправильной кодировке (названия устройств ромбиком с вопросительным знаком). Экспорт делаю из программы RVi Pss 4.05. Как исправить ситуацию? |
|
|
Василий Третенников User Сообщений: 2607 |
#16 25.11.2013 15:39:36
К сожалению, экспорт из старых версий PSS в новую версию Smart PSS списка устройств с корректной кодировкой работает некорректно. На данный момент эта проблема решается. |
||
|
Евгений User Сообщений: 19 |
#17 26.11.2013 11:07:40
Прошивка стоит последняя,диск форматировался.На регистраторе запись есть,но на удалёнке не всегда находит последние четыре камеры. |
||
|
Василий Третенников User Сообщений: 2607 |
#18 26.11.2013 11:12:21
Евгений, уточните модель регистратора и версию прошивки. На сколько я понял, данная проблема проявляется только в программе SmartPSS, в PSS 4.06 архив отображается полностью? В веб интерфейсе регистратора так же весь архив корректно просматривается? |
||||
|
Евгений User Сообщений: 19 |
RVI-IPN16/2 версию не помню,но из последних,августовских.RVI-PSS календарь видит на всех камерах,SmartPSS последних четыре камеры не видит,но иногда открывает. |
|
Василий Третенников User Сообщений: 2607 |
#20 26.11.2013 16:52:19
Смоделировал данную ситуацию, архив определяется корректно. Возможно это ошибка в программе именно на вашем ПК. Попробуйте удалить регистратор в SmartPSS в меню Устройства и добавить заново. |
||
Внимание! Обращаем Ваше внимание на то, что форум работает по принципу премодерации, то есть сообщения публикуются только после одобрения администратором или модератором сайта. Данная мера введена для предотвращения появления спама на форуме.
Подразделы видеонаблюдения:
Для вывода изображения на монитор необязательно использовать с видеорегистратора прямое подключение VGA или HDMI кабеля. В данном случае решение является более экономичным, но бывает когда видеорегистратор расположен где-то в очень далеком и скрытном месте. А нужно смотреть видеокамеры в режиме реального времени и архивы записей, находясь где-то в удаленном месте, да хоть в другом городе или стране не важно или охранику в рабочее помещение. Тогда для этой задачи прекрасно подойдет программа для компьютера SmartPSS. Эта программа отлично подходит для RVi и DAHUA Technology.
Расмотрим установку и настройку её и конечно просмотр видео. Для более подробного описания всех функций программы используйте официальную инструкцию.
И так начнём с установки. Скачиваем саму программу и разархивируем её. Запускаем файл установки RViSmartPSS_SetupNEW_P2P.exe(на текущее время он так называется, но в любом случае, если со временем содержимое архива изменится, то файл в архиве один, поэтому не промахнетесь).
Нажимаем Next
Принимаем лицензионное соглашение, тоесть ставим точку на Accept и нажимаем Next
Тут оставляем галку только на RVISmartPSS и нажимаем Next
Выбираем папку куда устанавливать и нажимаем Install
Ждем установки
Убираем галку с Run RVISmartPSS и нажимаем Finish
После установки на рабочем столе появится ярлык запуска программы. ВАЖНО! Программа запускается только с правами администратора. Логин — admin, и пароль — admin
У вас сразу откроется окно Устройства для добавление видеорегистратора. Нажимаете Доб. вручную
В поле имя пишите любое наименование вашего видеорегистратора. В IP/Имя домена — ip адрес видеорегистратора, и в Имя и пароль пишите логин и пароль от вашего видеорегистратора. Остальные поля без изменений. Важно, если вы указываете внешний ip адрес видеорегистратора, то на роутере, к которому подключен видеорегистратор должны быть проброшены порты. После нажимаете на получить инфо и ниже добавить.
Теперь, если вы корректно указали настройки подключение, то снизу отобразится ваш видеорегистратор и будет указан статус Онлайн.
Теперь для просмотра в режиме реального времени сверху нажимаете Главная и в разделе базовые выбираете Просмотр.
Теперь справа где написано Устройство два раза кликаете на наименование вашего видеорегистратора и после чего в окошках отобразятся камеры.
Для того, чтобы процесс запуска просмотра камер в режиме реального времени занимал меньше времени можно сохранить отображение данного вида. Для этого снизу посередине нажимаете на кнопку(дискета) сохранить, указываете название данного вида и нажимаете сохранить.
И теперь для быстрого запуска просмотра камер, в разделе Просмотр вы можете сразу справа снизу выбирать ваш сохраненный вид. И тогда при нажатии его сразу откроются все ваши камеры.
Теперь для просмотра видеозаписи сверху нажимаете Главная и нажимаете на Архив.
В открывшемся окне справа в закладе Устройство раскрываете список устройств, тоесть нажимаете на плюс.
Справа сверху ставите галки на ваш видеорегистратор и камеры. И внизу справа выбираете дату записи. После чего нажимаете кнопку поиск.
Теперь ваши записи подгрузились и снизу напротив каждого канала(камеры) вы можете нажимать на предпочитаемое вам время.
В случае, если вам необходимо сохранить кусок видеозаписи, то для это нужно воспользоваться инструментом ножницы. Смысл в том, что нужно указать время начала и время конца записи. Тоесть вы нажимаете на ножницы, клиекаете сначала откуда должно пойти видео и после кликаете на время где должно закончиться. После указываете куда сохранить — это поле Путь. И нажимаете сохранить.
Пошел процесс экспорта записи, ожидайте! Время экспорта сильно зависит от скорости вашего интернета в случае, если вы подключили видеорегистратор по внешнему ip адресу.
На этом всё! Всё просто!
-
tim432666
- Новичок
- Сообщения: 5
- Зарегистрирован: 09 июл 2018, 16:35
Dahua.Проблемы с удаленным просмотром через Smart PSS и iDMS
Собрал комплекс видеонаблюдения на базе регистратора Dahua HCVR 5104C и камер HAC-HFW1200R-VF. Удаленно просматриваем через Smart PSS на PC и iDMSS Lite под iOS. Сначала все работало как часы, но в последние месяцы подключаться стало проблематично…и там и там пишет: «Ошибка открытия видео». А иногда как прорвет и везде подключается быстро. Может знает кто как решить проблему? Заранее спасибо!
-
Хаванагил
- Новичок
- Сообщения: 48
- Зарегистрирован: 08 авг 2016, 18:03
Re: Dahua.Проблемы с удаленным просмотром через Smart PSS и
Сообщение
Хаванагил » 09 июл 2018, 19:20
Ошибка открытия видео — почти всегда означает плохой интернет на объекте, и никогда не означает ничего другого.
Вообще, некоторые регистраторы Дахуа (в спорадическом порядке, безотносительно чего-то — один подвержен, а другой такой же нет) при кратковременном обрыве связи не восстанавливают коннект с Р2Р вплоть до перезагрузки, поэтому в настройках желательно устанавливать ежедневную перезагрузку аппарата, чтобы, потеряв связь с мiром, он в условленный час законнектился сам, не требуя ручного вспоможения.
-
tim432666
- Новичок
- Сообщения: 5
- Зарегистрирован: 09 июл 2018, 16:35
Re: Dahua.Проблемы с удаленным просмотром через Smart PSS и
Сообщение
tim432666 » 09 июл 2018, 20:09
Если честно, я тоже грешу на 3G МТС. Но вроде сколько раз был в месте размещения системы, всегда было несколько палочек…. может есть порог, ниже которого подключение невозможно? А ежедневную перезагрузку обязательно активирую. Спасибо за совет!
-
GenaSPB
- Модератор
- Сообщения: 10871
- Зарегистрирован: 20 апр 2010, 11:33
- Откуда: Санкт-Петербург
- Контактная информация:
Re: Dahua.Проблемы с удаленным просмотром через Smart PSS и
Сообщение
GenaSPB » 09 июл 2018, 20:53
Двумя палочками можно определить только беременность, а нам надо измерять исходящую скорость. Помимо низкой скорости, второй причиной может быть роскомпозор.
-
tim432666
- Новичок
- Сообщения: 5
- Зарегистрирован: 09 июл 2018, 16:35
Re: Dahua.Проблемы с удаленным просмотром через Smart PSS и
Сообщение
tim432666 » 10 июл 2018, 09:55
GenaSPB писал(а):Двумя палочками можно определить только беременность, а нам надо измерять исходящую скорость. Помимо низкой скорости, второй причиной может быть роскомпозор.
Я понимаю, что в современном мире сарказм является нормой общения, но меня учили вежливости еще при Советском Союзе, и я просто улыбнусь Вам и попрошу уточнения: 1. Каким боком к моей системе имеет отношение Роскомнадзор? 2. И как можно измерить исходящую скорость у модема 3G, воткнутого в регистратор, находящийся от меня в 2000 км?????
-
GenaSPB
- Модератор
- Сообщения: 10871
- Зарегистрирован: 20 апр 2010, 11:33
- Откуда: Санкт-Петербург
- Контактная информация:
Re: Dahua.Проблемы с удаленным просмотром через Smart PSS и
Сообщение
GenaSPB » 10 июл 2018, 10:23
Не надо так близко к сердцу принимать. Просто немного шутки в скучную жизнь технарей. Не находясь на месте ни как. Вообще лучше не втыкать модем непосредственно в рег. viewtopic.php?f=1&t=11926″ onclick=»window.open(this.href);return false;
-
tim432666
- Новичок
- Сообщения: 5
- Зарегистрирован: 09 июл 2018, 16:35
Re: Dahua.Проблемы с удаленным просмотром через Smart PSS и
Сообщение
tim432666 » 10 июл 2018, 10:35
GenaSPB писал(а):Вообще лучше не втыкать модем непосредственно в рег. viewtopic.php?f=1&t=11926″ onclick=»window.open(this.href);return false;
Не совсем напрямую в регистратор….есть маршрутизатор Микротик)) А по письму немного непонятно: если Роскомнадзор зарубил Дахуашный сервис, то почему он все-таки иногда дает подключиться? Странно… Похоже скорость плавает
-
kROOT
- Специалист
- Сообщения: 13136
- Зарегистрирован: 02 сен 2013, 14:25
- Откуда: youcam.pro
- Контактная информация:
Re: Dahua.Проблемы с удаленным просмотром через Smart PSS и
Сообщение
kROOT » 10 июл 2018, 11:01
Серверов много, если наиболее доступные заблокированы, то трафик идет например через китайские сервера, где туго с пропускной способностью.
-
tim432666
- Новичок
- Сообщения: 5
- Зарегистрирован: 09 июл 2018, 16:35
Re: Dahua.Проблемы с удаленным просмотром через Smart PSS и
Сообщение
tim432666 » 10 июл 2018, 11:06
Все понятно. Значит нужно организовать свою VPN-ку…. Огромное спасибо
-
kROOT
- Специалист
- Сообщения: 13136
- Зарегистрирован: 02 сен 2013, 14:25
- Откуда: youcam.pro
- Контактная информация:
Re: Dahua.Проблемы с удаленным просмотром через Smart PSS и
Сообщение
kROOT » 10 июл 2018, 11:13
Уже 4 года ставлю клиентам ВПН через свой сервер. Через него организуется доступ не только к видеоустройствам, но и к роутеру и модему.
Даже если проводной провайдер с серым адресом, зачем платить 150р ежемесячно за белый адрес, если удаленно смотрят редко, а сервер потянет несколько сотен таких клиентов.
Вернуться в «HD видеонаблюдение по коаксиальному кабелю (HD-SDI, AHD, HD-CVI и т.п.)»
Перейти
- Правила форума
- Если не зайти на форум
- Видеонаблюдение
- ↳ Общие вопросы по видеонаблюдению
- ↳ IP видеонаблюдение
- ↳ Аналоговые системы видеонаблюдения
- ↳ HD видеонаблюдение по коаксиальному кабелю (HD-SDI, AHD, HD-CVI и т.п.)
- ↳ FAQ. Основы видеонаблюдения.
- Оборудование из Китая (ebay, aliexpress, taobao, 409shop и т.п.)
- ↳ Помогите выбрать
- ↳ Оборудование из Китая — общие вопросы
- ↳ Восстановление и настройка
- ↳ Обзоры оборудования
- ↳ Отправка, доставка, гарантия, возврат
- Охранные и пожарные сигнализации, контроль доступа и прочие системы безопасности
- ↳ Охранные и пожарные сигнализации, пожаротушение и т.п.
- ↳ Контроль доступа, домофоны, учет рабочего времени.
- ↳ Турникеты, шлагбаумы, автоматические ворота.
- ↳ Монтаж
- ↳ Инструкции и нормативные документы.
- Все остальное
- ↳ Работа
- ↳ Предложения и запросы
- ↳ Курилка
Smart PSS настройка и просмотр с камер архивных записей. В данной статье мы рассмотрим базовые настройки программы Smart PSS, а также как просмотреть запись с камер видеонаблюдения.
Веками человек стремился обезопасить себя, своих близких, не несомненно, в какой-то степени, у нас это получилось, но нет предела совершенству. Сейчас во многих жилых комплексах устанавливают охранные системы видеонаблюдения. С помощью которых жильцы могут наблюдать что происходит с их имуществом или узнать где играет их ребенок во дворе.
Одной из самых популярных программ позволяющих подключиться к видеонаблюдению является решение под названием SmartPSS. Это программа позволяет просмотреть камеры видеонаблюдения через интернет и в рамках данной статьи мы рассмотрим, как внести в нее настройки для подключения к системе видеонаблюдения, как просматривать вживую то, что происходит на текущий момент, а также просматривать архивные записи.
Smart PSS для Android и iPhone
Если вы вам также необходимо настроить видеонаблюдение на ваших мобильных устройствах Android или iPhone, тогда переходите к данной статье по настройке DMSS приложений. В ней мы расскажем какая программа видеонаблюдения для андроид и айфон нужна и как в нее внести настройки!
Инструкция как настроить Smart PSS
Программа Smart PSS официально распространяется на английском языке, но иногда ее локализируют. На данный момент существует версии v1.XX и V2.X, они немного отличаются внешнее, но постараемся рассмотреть каждую.
Где скачать Smart PSS?
Программа для видеонаблюдения Dahua Smart PSS распространяется абсолютно бесплатно, скачать ее для компьютеров Windows здесь, MAC здесь.
Процесс установки описывать бессмысленно, так как вам нужно лишь пару раз нажать кнопку «Next» или «Далее».
Запуск Smart PSS
При первом запуске вы можете столкнуться с тем, что вас попросят ввести логин и пароль. По умолчанию — это логин admin, пароль admin.
Внесение настроек подключения в Smart PSS
Как было выше сказано версии программ v1.XX и V2.X немного отличаются внешне, хотя суть остается та же. И так для того чтобы внести настройки для подключения вам необходимо.
В версиях SmartPSS v1.XX:
1. С главного меню выбрать раздел «Devices»
2. В разделе «Devices» выбрать «Manual add», для того чтобы внести настройки подключения
3. Откроется окно, в которое добавьте данные для подключения
4. Если вы все сделали правильно, то SmartPSS подключиться к сети
Настройка Smart PSS v1.XX закончена!
В версиях Smart PSS v2.XX:
1. С главного меню выбрать «New» и перейти к разделу «Devices»
2. В разделе «Devices» выбрать «add», для того чтобы внести настройки подключения
3. Откроется окно, в которое добавьте данные для подключения
4. Если вы все сделали правильно, то Smart PSS подключиться к сети
Настройка SmartPSS v1.XX закончена!
Просмотр видеокамер в режиме «Online» в Smart PSS
Для этого вам необходимо выбрать раздел Live View:
Smart PSS v1.XX Live View
SmartPSS v2.XX Live View
В данном разделе будет представлено окно, где можно выбрать камеры которые вы хотите просмотреть, а также выбрать их количество
Просмотр архивных записей Smart PSS (записи с камер видеонаблюдения)
Smart PSS не только позволяет выполнять просмотр с камер в текущем времени, но также и просмотреть ранее записанный материал (до 30 дней). Для того чтобы посмотреть видео с камеры видеонаблюдения вам необходимо перейти в раздел PlayBack.
PlayBack в Smart PSS V1.XX
PlayBack в Smart PSS V2.XX
В разделе PlayBack вам необходимо указать:
- камеру с которой вы хотите посмотреть запись
- Дату (выбрать можно только 1 сутки)
После чего на временной шкале (таймлайн) просмотреть интересующие вас моменты.
Содержание
- Как установить Smart PSS на Windows
- Первая настройка программы Smart PSS
- Поделиться ссылкой:
- Понравилось это:
- Похожее
- 1 комментарий “ Как установить Smart PSS на Windows ”
- Добавить комментарий Отменить ответ
- Обзор политики конфиденциальности
- 3 простых шага по исправлению ошибок SMARTPSS.EXE
- 1- Очистите мусорные файлы, чтобы исправить smartpss.exe, которое перестало работать из-за ошибки.
- 2- Очистите реестр, чтобы исправить smartpss.exe, которое перестало работать из-за ошибки.
- 3- Настройка Windows для исправления критических ошибок smartpss.exe:
- Как вы поступите с файлом smartpss.exe?
- Некоторые сообщения об ошибках, которые вы можете получить в связи с smartpss.exe файлом
- SMARTPSS.EXE
Как установить Smart PSS на Windows
Самое большое количество пользователей которым может потребоваться контролировать объект по видеонаблюдению используют операционную систему Windows.
В данной статье пойдет речь о том как правильно и что немаловажно с первого раза установить программу Smart PSS от Dahua.
Для начала необходимо загрузить установочный файл программы. Это можно сделать у нас на сайте в разделе “загрузить”.
Важно – загрузить версию именно для Вашей версии операционной системы. К примеру если у Вас Windows XP то загрузить нужно версию ниже 2, а если Windows 7,8, или 10, то нужно скачать версию 2 и выше. Естественно нужна ли Вам русская версия также решите на данном этапе, т.к. позже установить русский язык будет сложнее.
Сама установка не займет много времени, т.к. программа предназначена для обычных пользователей, а не для техников, поэтому каждый шаг максимально прост.
В первую очередь нужно согласиться с лицензионным соглашением, для этого нужно прочесть (но можно и не читать 🙂 ) это самое соглашение и после этого установить галочку о согласии. Далее выбрать в списке нужный язык и нажать на кнопку далее.
В следующем окне необходимо выбрать нужные компоненты для установки. Их всего два, это:
В принципе можно ничего здесь не менять и просто нажать кнопку “Next”.
В следующем шаге можно также ничего не менять, но для тех, кому интересно значение представленной здесь информации поясню :).
Здесь установщик программы уточняет и заодно предлагает место для установки. Обычно такой путь указывает на диск C в папку Program Files. Естественно при желании данный путь можно изменить путем нажатия на кнопку “Browse”.
Также здесь можно разрешить или запретить установщику создать ярлык на рабочем столе. Когда галочка рядом с надписью “Generate shortcut” установлена ярлык будет создан на рабочем столе. Если же галки нет, то и ярлыка не будет.
Также здесь присутствует информация о необходимом свободном пространстве на компьютере, и о том сколько места будет занимать установленная программа.
После того как Вы примете решение о том менять Вам в этом окне или нет, повторюсь – Можно не МЕНЯТЬ, нажмите кнопку “Install”.
Следующее окно исключительно информационное, в котором не нужно ничего делать, нужно лишь дождаться окончания установки.
В финальном окне установщика мы увидим предложение запустить программу путем выбора галки “Run SmartPSS”. Галочка “Release note” покажет информацию об особенностях данной версии.
В принципе здесь достаточно нажать на кнопку “Finish”
Первая настройка программы Smart PSS
Теперь нужно запустить программу используя ярлык на рабочем столе
При первом запуске нужно ввести пароль входа в программу. Это делается для того, чтобы избежать доступа посторонних лиц к Вашему видеонаблюдению. Также есть возможность запускать ПО без ввода пароля. Для этого необходимо ввести логин и пароль, а после этого установить “флажок” – Автовход после регистрации.
Стоит отметить что пароль нужно ввести достаточно сложный, т.к. с самыми простыми, вроде 000000, 12345678, программа не даст войти.
В следующем шаге нужно ввести данные для восстановления пароля. Это делается на тот случай если Вы забудете пароль для входа.
И это был последний шаг, после него Smart PSS установлена и готова к использованию.
Поделиться ссылкой:
Понравилось это:
Похожее
1 комментарий “ Как установить Smart PSS на Windows ”
Добавить комментарий Отменить ответ
Подписаться на рассылку
Будьте в курсе наших новинок
Обзор политики конфиденциальности
Necessary cookies are absolutely essential for the website to function properly. These cookies ensure basic functionalities and security features of the website, anonymously.
| Cookie | Duration | Description |
|---|---|---|
| cookielawinfo-checbox-analytics | 11 months | This cookie is set by GDPR Cookie Consent plugin. The cookie is used to store the user consent for the cookies in the category «Analytics». |
| cookielawinfo-checbox-functional | 11 months | The cookie is set by GDPR cookie consent to record the user consent for the cookies in the category «Functional». |
| cookielawinfo-checbox-others | 11 months | This cookie is set by GDPR Cookie Consent plugin. The cookie is used to store the user consent for the cookies in the category «Other. |
| cookielawinfo-checkbox-necessary | 11 months | This cookie is set by GDPR Cookie Consent plugin. The cookies is used to store the user consent for the cookies in the category «Necessary». |
| cookielawinfo-checkbox-performance | 11 months | This cookie is set by GDPR Cookie Consent plugin. The cookie is used to store the user consent for the cookies in the category «Performance». |
| viewed_cookie_policy | 11 months | The cookie is set by the GDPR Cookie Consent plugin and is used to store whether or not user has consented to the use of cookies. It does not store any personal data. |
Functional cookies help to perform certain functionalities like sharing the content of the website on social media platforms, collect feedbacks, and other third-party features.
Performance cookies are used to understand and analyze the key performance indexes of the website which helps in delivering a better user experience for the visitors.
Analytical cookies are used to understand how visitors interact with the website. These cookies help provide information on metrics the number of visitors, bounce rate, traffic source, etc.
Advertisement cookies are used to provide visitors with relevant ads and marketing campaigns. These cookies track visitors across websites and collect information to provide customized ads.
Other uncategorized cookies are those that are being analyzed and have not been classified into a category as yet.
Источник
3 простых шага по исправлению ошибок SMARTPSS.EXE
В вашей системе запущено много процессов, которые потребляют ресурсы процессора и памяти. Некоторые из этих процессов, кажется, являются вредоносными файлами, атакующими ваш компьютер.
Чтобы исправить критические ошибки smartpss.exe,скачайте программу Asmwsoft PC Optimizer и установите ее на своем компьютере
1- Очистите мусорные файлы, чтобы исправить smartpss.exe, которое перестало работать из-за ошибки.
2- Очистите реестр, чтобы исправить smartpss.exe, которое перестало работать из-за ошибки.
3- Настройка Windows для исправления критических ошибок smartpss.exe:
Всего голосов ( 181 ), 115 говорят, что не будут удалять, а 66 говорят, что удалят его с компьютера.
Как вы поступите с файлом smartpss.exe?
Некоторые сообщения об ошибках, которые вы можете получить в связи с smartpss.exe файлом
(smartpss.exe) столкнулся с проблемой и должен быть закрыт. Просим прощения за неудобство.
(smartpss.exe) перестал работать.
smartpss.exe. Эта программа не отвечает.
(smartpss.exe) — Ошибка приложения: the instruction at 0xXXXXXX referenced memory error, the memory could not be read. Нажмитие OK, чтобы завершить программу.
(smartpss.exe) не является ошибкой действительного windows-приложения.
(smartpss.exe) отсутствует или не обнаружен.
SMARTPSS.EXE
Проверьте процессы, запущенные на вашем ПК, используя базу данных онлайн-безопасности. Можно использовать любой тип сканирования для проверки вашего ПК на вирусы, трояны, шпионские и другие вредоносные программы.
Источник
Contents
- 1 How To Import/Export Devices In SmartPSS
- 1.1 Description
- 1.2 Prerequisites
- 1.3 Video Instructions
- 1.4 Step by Step Instructions
- 1.4.1 Export Device List
- 1.4.2 Import Device List
- 2 SmartPSS 2.0: Import and Export a Device List
- 2.1 Description
- 2.2 Prerequisites
- 2.3 Video Instructions
- 2.4 Step by Step Instructions
- 2.4.1 Import
- 2.4.2 Export
How To Import/Export Devices In SmartPSS
Description
This article will show you how to import and export all devices in SmartPSS 2.0
Prerequisites
- SmartPSS
Video Instructions
Step by Step Instructions
Export Device List
1. Launch SmartPSS.

2. Click Devices
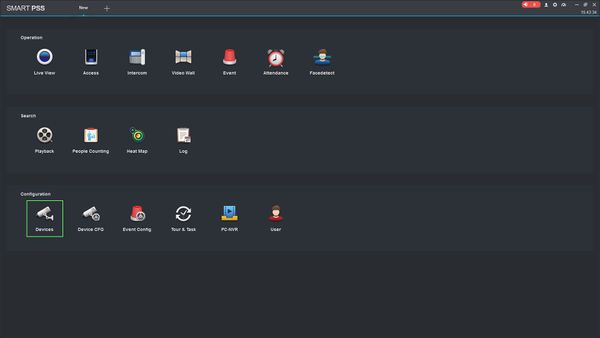
3. Click Export to export all currently added devices
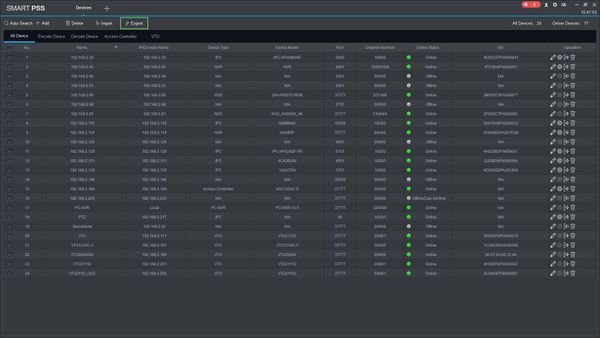
4. The Device Export window will appear. Click the folder icon to set the local path on the computer to save the exported device list to

5. Click Export to begin the device export.
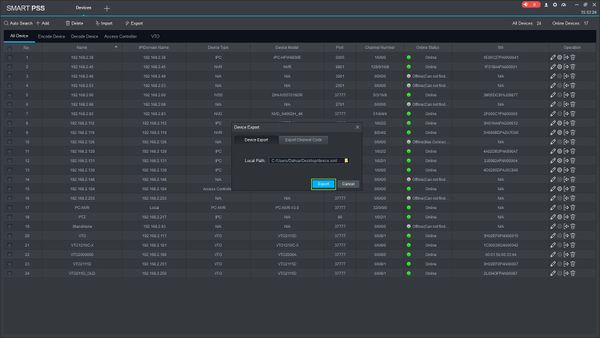
Import Device List
1. Launch SmartPSS.

2. Click Devices
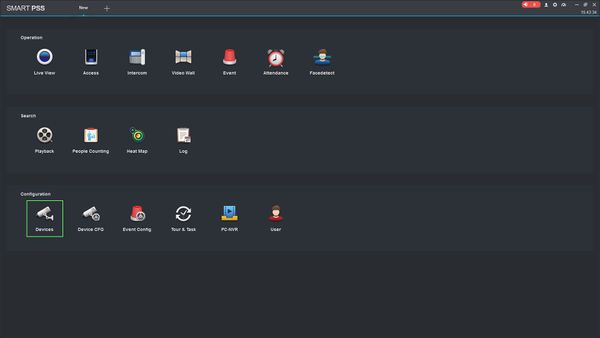
3. Click Import
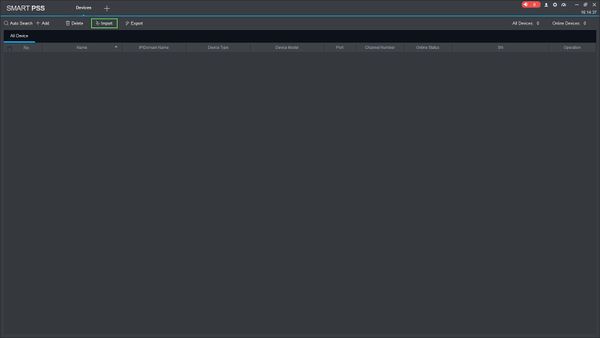
4. The Device Import window will appear. Click the folder icon.
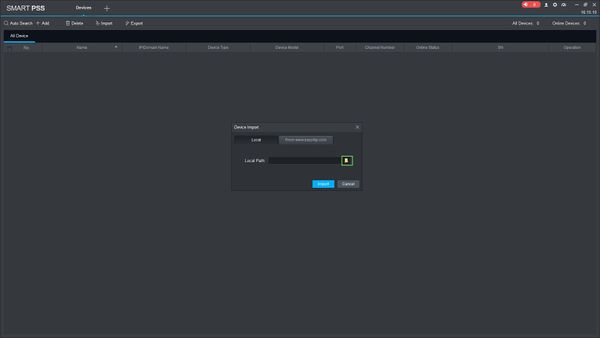
5. Use the file dialogue window to locate the the Device Export file on the computer
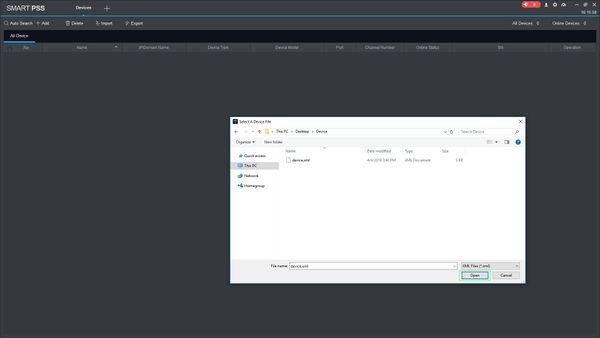
6. Click Import
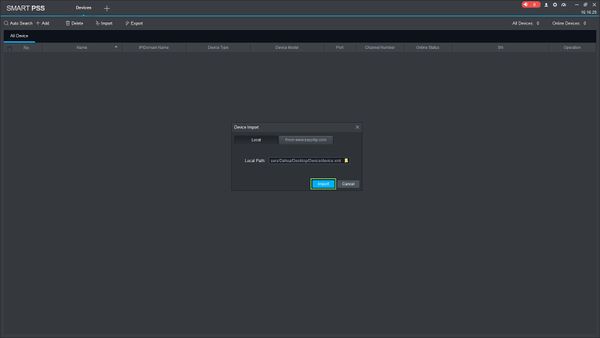
7. A prompt will display confirming a successful device import
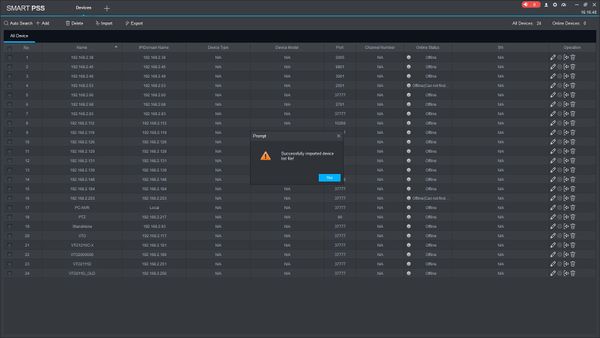
SmartPSS 2.0: Import and Export a Device List
Description
This guide will present information about importing or exporting all of the devices in SmartPSS2.0. This device list is compatible with SmartPSS 1.16.1 as well.
Prerequisites
- SmartPSS 2.0 (preferably)
- Remote or local cameras for connection
Video Instructions
Step by Step Instructions
Import
1. Open SmartPSS 2.0 and select Devices.

2. Select Import, then select the folder icon to access file explorer.
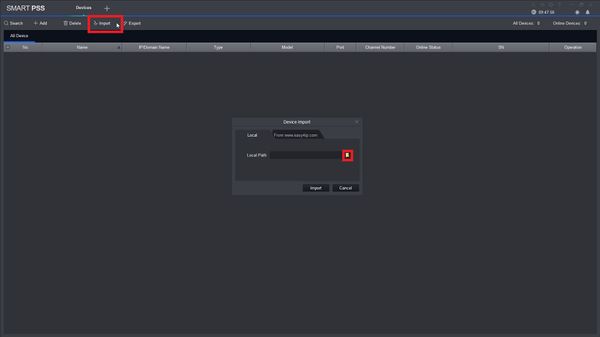
3. Select the XML file that contains your device list, or exported device list, then select open.
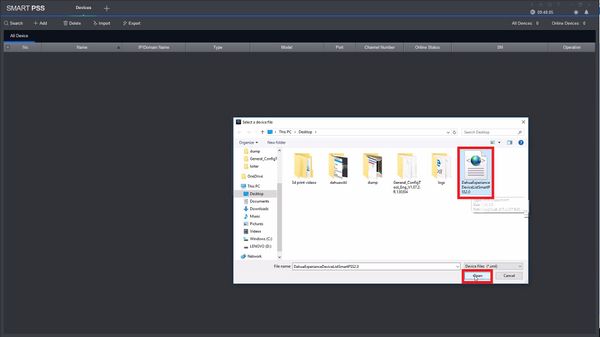
4. Select Import.
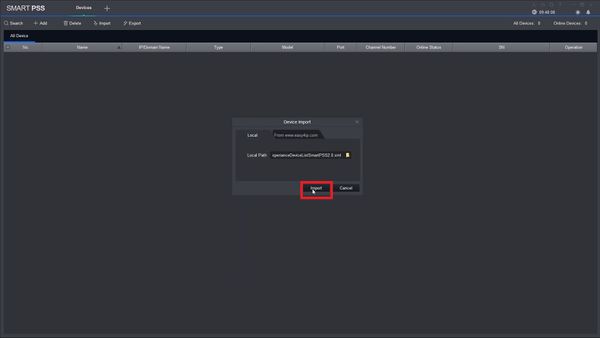
5. Select, OK and enjoy!
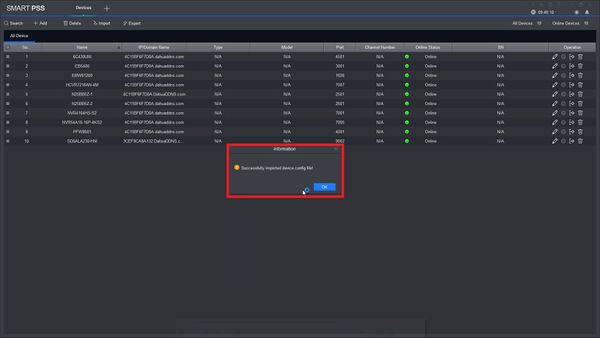
Export
1. Open SmartPSS 2.0 and select Devices.

2. Select Export, then select the folder icon to open up file explorer.
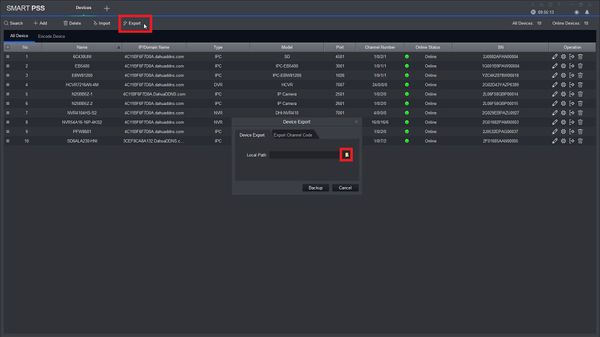
3. Select the directory that you want the file to be saved into, you may also name the file, then click save.
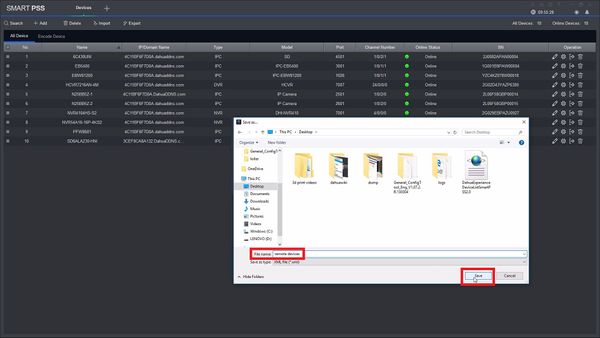
4. To complete the process select Backup.
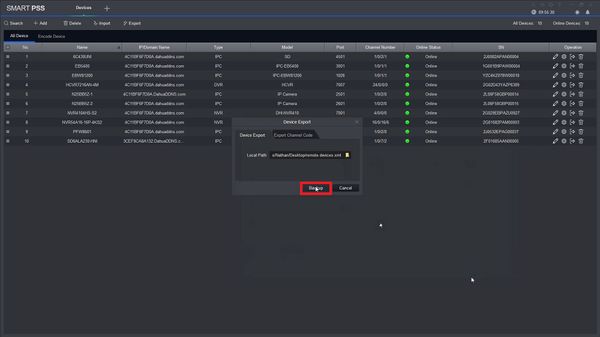
5. Select OK after getting a «Successfully exported device config file!» Information.
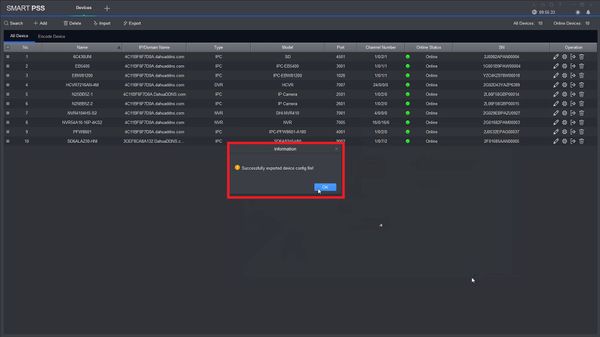
-
#1
I am trying to export some video of some suspicious activity using SmartPSS. I am selecting a clip using the scissors button approximately 12:10 to 12:13 and downloading as MP4. Smart PSS is exporting 13:10 to 14:10. What am I doing wrong?
-
#3
Nothing, seems like a DST bug in SmartPSS. The thread below refers to the Mac version of SmartPSS, but IIRC, the Windows version does the same thing.
MacOS SmartPSS 2.0 exporting clips via the scissor tool off by one hour
The workaround I first started to use was to write down the proper begin/end times, then go back and clip one hour earlier. So in your case, export 11:10 to 11:13.
Lately it’s been easier for me (on my Mac) to do a QuickTime screen capture of the SmartPSS playback window.
Thank you for the tip. I will try that next time!
Smart PSS (Professional Surveillance System) – это программа, которая позволяет управлять и контролировать системы видеонаблюдения на дистанции. Однако у пользователей иногда могут возникать проблемы с экспортом видео из Smart PSS. Одна из наиболее распространенных ошибок – это невозможность экспортировать видео с записанными данными. В данной статье мы рассмотрим, как решить эту проблему и успешно экспортировать видео из Smart PSS.
Прежде чем приступить к решению проблемы, необходимо убедиться, что у вас есть административные права доступа к программе Smart PSS. Иначе, возможно, вы не сможете выполнить определенные действия, связанные с экспортом видео.
Если у вас есть административные права доступа, то первым шагом в решении проблемы будет проверка наличия достаточного свободного места на диске, куда вы планируете экспортировать видео. Необходимо убедиться, что на этом диске есть достаточно места для сохранения файлов. Если свободного места недостаточно, попробуйте освободить его путем удаления ненужных файлов или перемещением данных на другой диск.
Если у вас есть достаточно свободного места на диске, но проблема с экспортом видео все еще остается, попробуйте обновить программу Smart PSS до последней версии. Некорректная работа программы может быть связана с устаревшей версией, в которой есть известные баги или ошибки. Обновление программы поможет исправить возможные неполадки и повысить стабильность работы Smart PSS.
Важно помнить! Перед обновлением программы рекомендуется создать резервную копию ваших настроек и данных. Это позволит вам восстановить все настройки после обновления.
Содержание
- Причины ошибки экспорта видео
- Как исправить ошибку экспорта видео в Smart PSS?
- Дополнительные рекомендации по экспорту видео в Smart PSS
- Полезные советы для успешного экспорта видео в Smart PSS
Причины ошибки экспорта видео
Ошибка экспорта видео в программе Smart PSS может быть вызвана различными причинами. Рассмотрим основные из них:
- Неправильно выбран формат экспорта. Если выбран неподдерживаемый формат или неправильный кодек, программа может выдавать ошибку.
- Недостаточно свободного места на диске. Если на диске, на который происходит экспорт видео, не хватает свободного пространства, программа может прерывать процесс и выдавать ошибку.
- Проблемы с правами доступа. Если у пользователя нет прав доступа к выбранной директории или файлу, программа не сможет выполнить экспорт и выдаст ошибку.
- Проблемы соединения с устройством записи. Если устройство записи (например, IP-камера или видеорегистратор) не доступно или имеются проблемы с соединением, программа не сможет экспортировать видео.
- Проблемы с программным обеспечением. Если программа Smart PSS имеет ошибку или несовместимость с операционной системой, это также может привести к ошибке экспорта видео.
При возникновении ошибки экспорта видео рекомендуется проверить указанные причины и искать решение исходя из конкретной ситуации.
Как исправить ошибку экспорта видео в Smart PSS?
Smart PSS — это мощное программное обеспечение для управления и мониторинга видеонаблюдения. Однако, как и любая другая программа, оно может иногда вызывать ошибки. Одна из таких ошибок — проблема с экспортом видео.
Вот несколько шагов, которые вы можете выполнить, чтобы исправить эту ошибку:
- Проверьте доступное свободное пространство на жестком диске. Если на вашем компьютере нет достаточного свободного места, программа может не иметь возможности экспортировать видео файлы. Откройте проводник и убедитесь, что у вас есть достаточно места для сохранения экспортируемого видео.
- Убедитесь, что вы выбрали правильные настройки экспорта видео. При экспорте видео в Smart PSS вы должны указать несколько параметров, таких как формат файла, разрешение, частоту кадров и т.д. Убедитесь, что эти параметры настроены правильно в соответствии с вашими потребностями. Неправильные настройки могут привести к ошибке экспорта.
- Перезапустите программу Smart PSS. Иногда проблемы с экспортом видео можно устранить просто перезапустив программу. Закройте Smart PSS и запустите его снова. Попробуйте экспортировать видео снова после перезапуска программы.
- Обновите программное обеспечение Smart PSS. Если проблема с экспортом видео не удается решить, попробуйте обновить программное обеспечение Smart PSS до последней версии. Может быть, в новой версии исправлены ошибки, включая проблемы с экспортом видео.
- Свяжитесь с технической поддержкой. Если все вышеперечисленные шаги не помогли решить проблему с экспортом видео, свяжитесь с технической поддержкой Smart PSS. Они смогут предоставить вам дополнительную помощь и рекомендации по устранению проблемы.
Надеюсь, эти шаги помогут вам исправить ошибку экспорта видео в программе Smart PSS и продолжить использовать ее для управления вашей системой видеонаблюдения.
Дополнительные рекомендации по экспорту видео в Smart PSS
Smart PSS — это удобная программа для управления и просмотра видеонаблюдения. Она позволяет экспортировать видео, чтобы сохранить его на компьютере или передать третьим лицам. В этом разделе мы рассмотрим несколько дополнительных рекомендаций по экспорту видео в Smart PSS.
-
Выберите подходящий формат экспорта:
Smart PSS поддерживает различные форматы экспорта видео, такие как AVI, MP4, ASF и т. д. Перед экспортом убедитесь, что выбранный формат поддерживается вашими медиа-плеерами или другими программами, в которых вы планируете просматривать видео.
-
Установите правильные параметры экспорта:
При экспорте видео в Smart PSS вы можете настроить различные параметры, такие как разрешение, битрейт, частота кадров и т. д. Рекомендуется выбирать оптимальные параметры в зависимости от ваших потребностей и возможностей вашего компьютера.
-
Выберите нужный временной диапазон:
Smart PSS позволяет выбирать временной диапазон для экспорта видео. Если вам необходимо сохранить только определенный период времени, укажите начальную и конечную даты/время в соответствующих полях. Это позволит сократить размер файла и сохранить только нужные вам видеозаписи.
-
Проверьте доступное свободное место на жестком диске:
Перед экспортом видео убедитесь, что на вашем жестком диске есть достаточно свободного места для сохранения файла. Размер видеофайла может быть значительным, особенно при выборе высокого битрейта и разрешения.
-
Проверьте права доступа к папке назначения:
Убедитесь, что у вас есть достаточные права доступа к папке, в которую вы планируете сохранить экспортированное видео. Если у вас нет прав на запись в данную папку, процесс экспорта может быть прерван или видеофайлы могут сохраниться некорректно.
Эти рекомендации помогут вам успешно экспортировать видео в Smart PSS и сохранить его в нужном формате и с нужными параметрами.
Полезные советы для успешного экспорта видео в Smart PSS
Smart PSS — это мощное программное обеспечение, предназначенное для управления и мониторинга систем видеонаблюдения. Оно позволяет не только просматривать видео в реальном времени, но и экспортировать его для последующего анализа или сохранения. Однако иногда при экспорте видео возникают ошибки, которые могут помешать успешному выполнению задачи. В этой статье мы рассмотрим несколько полезных советов, которые помогут вам избежать проблем при экспорте видео в Smart PSS.
- Убедитесь в наличии достаточного свободного места на жестком диске: Для успешного экспорта видео вам понадобится свободное пространство на жестком диске. Проверьте, что на вашем компьютере или сервере достаточно места для сохранения экспортированного видео.
- Выберите правильный формат и кодек для экспорта: Smart PSS поддерживает различные форматы и кодеки для экспорта видео. Перед экспортом убедитесь, что выбранный формат и кодек подходят для вашей задачи и поддерживаются программой.
- Проверьте настройки качества и разрешения: При экспорте видео убедитесь, что настройки качества и разрешения соответствуют вашим требованиям. Высокое качество и разрешение могут занимать больше места на диске, поэтому учитывайте доступное пространство перед экспортом.
- Установите правильные дату и время для экспорта: Если вам нужно экспортировать видео за определенный период времени, убедитесь, что дата и время настройки программы и системы видеонаблюдения совпадают. В противном случае, вы можете получить видео с неправильной временной меткой.
- Не выполняйте другие операции во время экспорта: Чтобы избежать ошибок и сбоев, рекомендуется не выполнять другие операции на компьютере или сервере во время экспорта видео. Это поможет снизить вероятность возникновения конфликтов или перегрузок системы.
- Перезапустите программу и проверьте наличие обновлений: Если у вас возникают проблемы с экспортом видео в Smart PSS, попробуйте перезапустить программу и проверить наличие доступных обновлений. Иногда ошибки могут быть связаны с проблемами в программном обеспечении, которые исправляются в новых версиях.
Следуя этим полезным советам, вы сможете успешно экспортировать видео в Smart PSS без проблем и сбоев. Не бойтесь экспериментировать с настройками и экспортными форматами, чтобы найти оптимальное сочетание для ваших потребностей. Удачного вам экспорта!
Contents
- 1 How To Import/Export Devices In SmartPSS
- 1.1 Description
- 1.2 Prerequisites
- 1.3 Video Instructions
- 1.4 Step by Step Instructions
- 1.4.1 Export Device List
- 1.4.2 Import Device List
- 2 SmartPSS 2.0: Import and Export a Device List
- 2.1 Description
- 2.2 Prerequisites
- 2.3 Video Instructions
- 2.4 Step by Step Instructions
- 2.4.1 Import
- 2.4.2 Export
How To Import/Export Devices In SmartPSS
Description
This article will show you how to import and export all devices in SmartPSS 2.0
Prerequisites
- SmartPSS
Video Instructions
Step by Step Instructions
Export Device List
1. Launch SmartPSS.

2. Click Devices
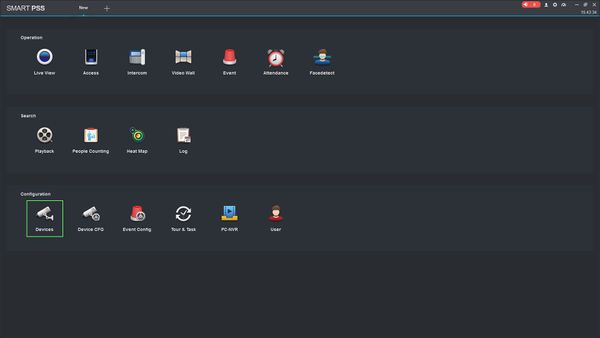
3. Click Export to export all currently added devices
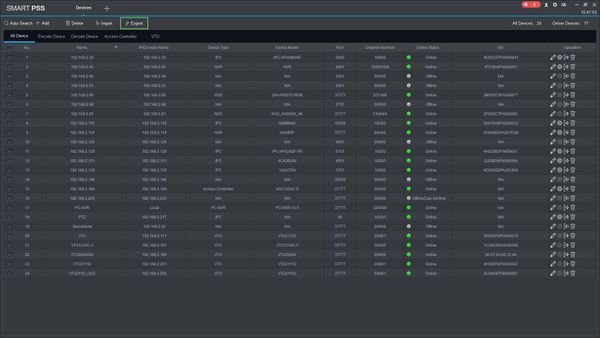
4. The Device Export window will appear. Click the folder icon to set the local path on the computer to save the exported device list to

5. Click Export to begin the device export.
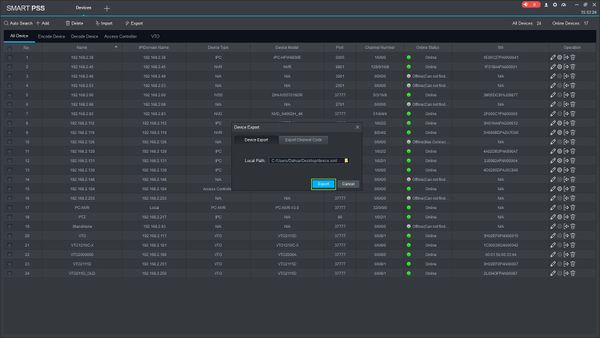
Import Device List
1. Launch SmartPSS.

2. Click Devices
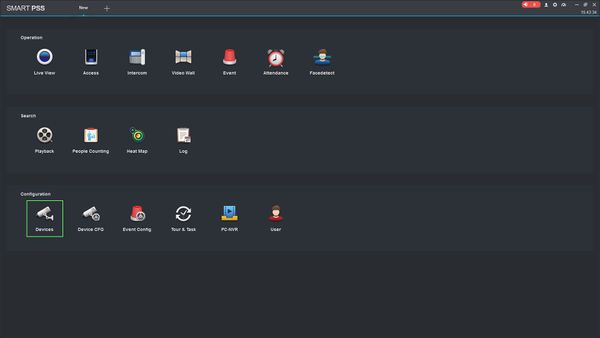
3. Click Import
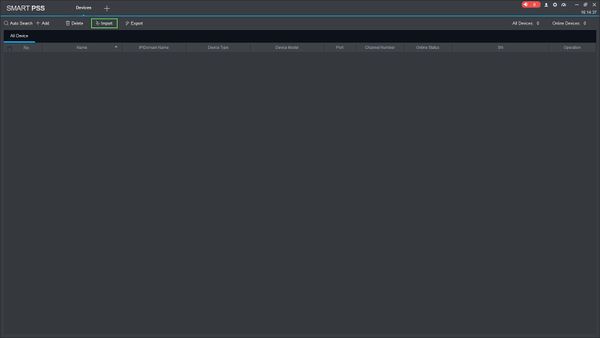
4. The Device Import window will appear. Click the folder icon.
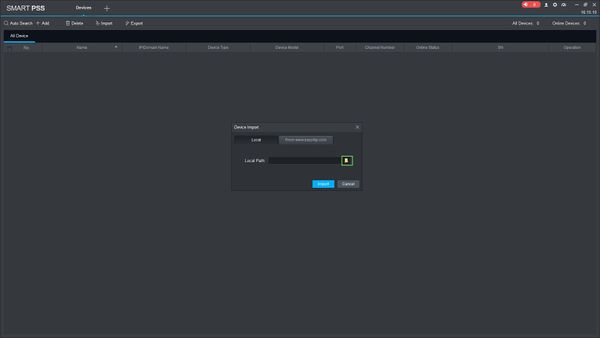
5. Use the file dialogue window to locate the the Device Export file on the computer
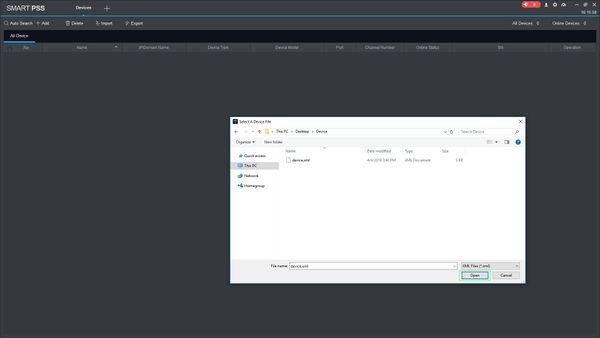
6. Click Import
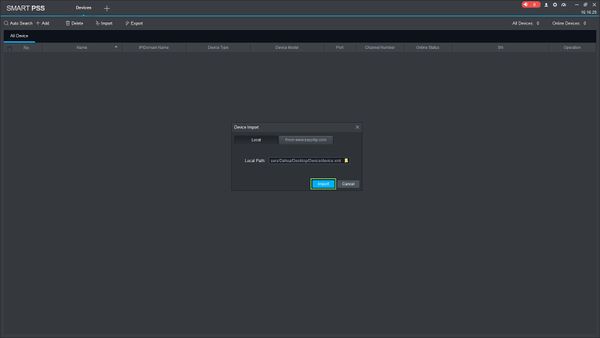
7. A prompt will display confirming a successful device import
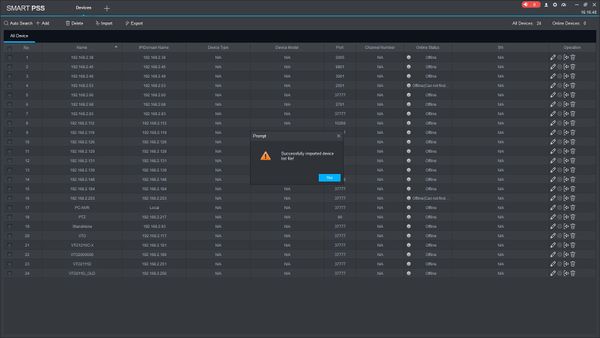
SmartPSS 2.0: Import and Export a Device List
Description
This guide will present information about importing or exporting all of the devices in SmartPSS2.0. This device list is compatible with SmartPSS 1.16.1 as well.
Prerequisites
- SmartPSS 2.0 (preferably)
- Remote or local cameras for connection
Video Instructions
Step by Step Instructions
Import
1. Open SmartPSS 2.0 and select Devices.

2. Select Import, then select the folder icon to access file explorer.
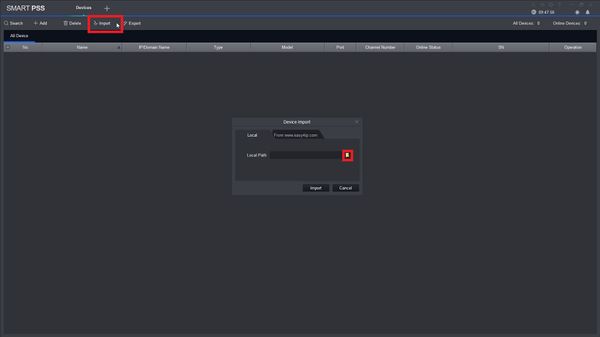
3. Select the XML file that contains your device list, or exported device list, then select open.
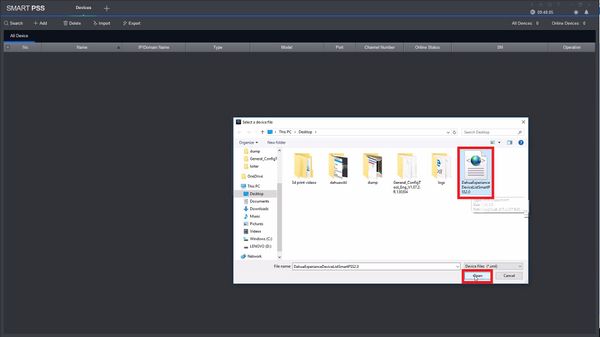
4. Select Import.
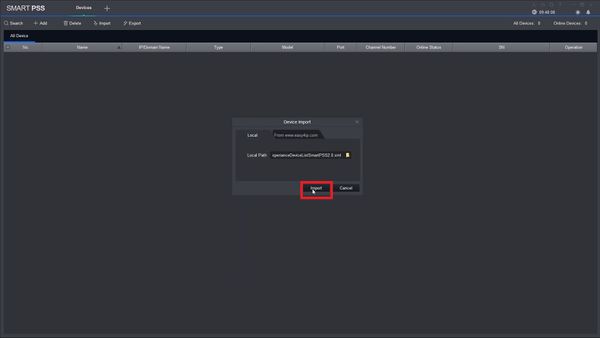
5. Select, OK and enjoy!
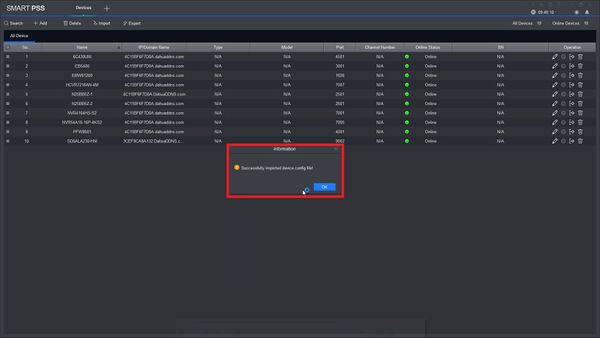
Export
1. Open SmartPSS 2.0 and select Devices.

2. Select Export, then select the folder icon to open up file explorer.
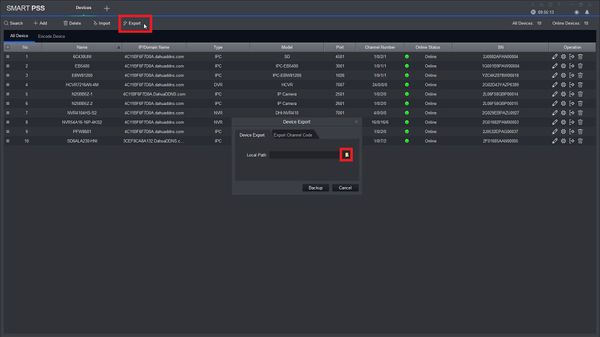
3. Select the directory that you want the file to be saved into, you may also name the file, then click save.
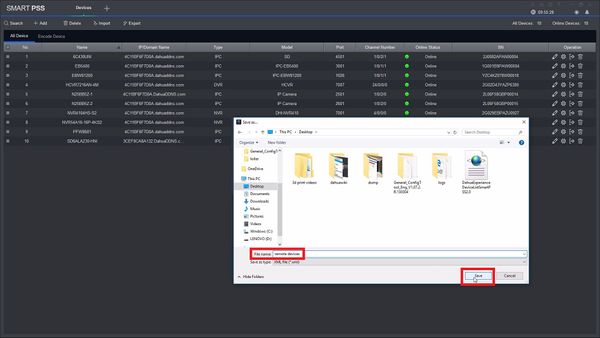
4. To complete the process select Backup.
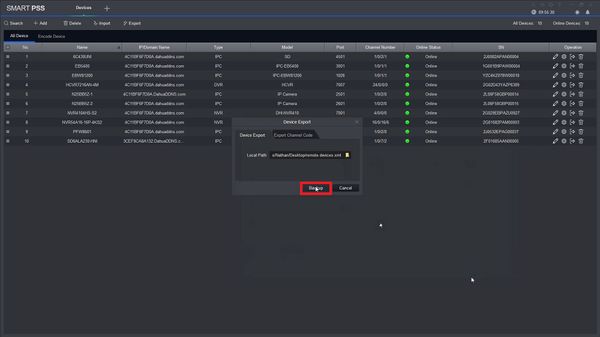
5. Select OK after getting a «Successfully exported device config file!» Information.
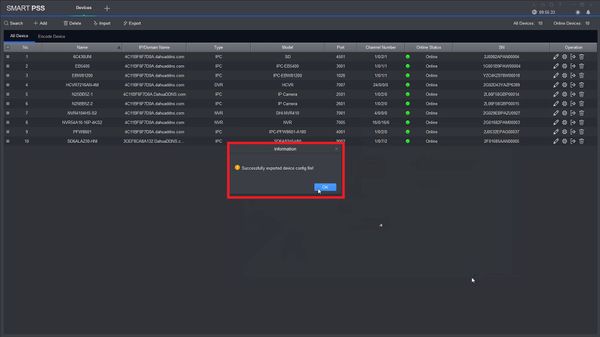
Главная » Браузеры » Программа для видеонаблюдения Dahua Smart PSS: подробный обзор функций и настройка софта
Для вывода изображения на монитор необязательно использовать с видеорегистратора прямое подключение VGA или HDMI кабеля. В данном случае решение является более экономичным, но бывает когда видеорегистратор расположен где-то в очень далеком и скрытном месте. А нужно смотреть видеокамеры в режиме реального времени и архивы записей, находясь где-то в удаленном месте, да хоть в другом городе или стране не важно или охранику в рабочее помещение. Тогда для этой задачи прекрасно подойдет программа для компьютера SmartPSS. Эта программа отлично подходит для RVi и DAHUA Technology.
Расмотрим установку и настройку её и конечно просмотр видео. Для более подробного описания всех функций программы используйте официальную инструкцию.
И так начнём с установки. Скачиваем саму программу и разархивируем её. Запускаем файл установки RViSmartPSS_SetupNEW_P2P.exe(на текущее время он так называется, но в любом случае, если со временем содержимое архива изменится, то файл в архиве один, поэтому не промахнетесь).
Принимаем лицензионное соглашение, тоесть ставим точку на Accept и нажимаем Next
Тут оставляем галку только на RVISmartPSS и нажимаем Next
Выбираем папку куда устанавливать и нажимаем Install
Убираем галку с Run RVISmartPSS и нажимаем Finish
После установки на рабочем столе появится ярлык запуска программы. ВАЖНО! Программа запускается только с правами администратора. Логин — admin, и пароль — admin
У вас сразу откроется окно Устройства для добавление видеорегистратора. Нажимаете Доб. вручную
В поле имя пишите любое наименование вашего видеорегистратора. В IP/Имя домена — ip адрес видеорегистратора, и в Имя и пароль пишите логин и пароль от вашего видеорегистратора. Остальные поля без изменений. Важно, если вы указываете внешний ip адрес видеорегистратора, то на роутере, к которому подключен видеорегистратор должны быть проброшены порты. После нажимаете на получить инфо и ниже добавить.
Теперь, если вы корректно указали настройки подключение, то снизу отобразится ваш видеорегистратор и будет указан статус Онлайн.
Теперь для просмотра в режиме реального времени сверху нажимаете Главная и в разделе базовые выбираете Просмотр.
Теперь справа где написано Устройство два раза кликаете на наименование вашего видеорегистратора и после чего в окошках отобразятся камеры.
Для того, чтобы процесс запуска просмотра камер в режиме реального времени занимал меньше времени можно сохранить отображение данного вида. Для этого снизу посередине нажимаете на кнопку(дискета) сохранить, указываете название данного вида и нажимаете сохранить.
И теперь для быстрого запуска просмотра камер, в разделе Просмотр вы можете сразу справа снизу выбирать ваш сохраненный вид. И тогда при нажатии его сразу откроются все ваши камеры.
Теперь для просмотра видеозаписи сверху нажимаете Главная и нажимаете на Архив.
В открывшемся окне справа в закладе Устройство раскрываете список устройств, тоесть нажимаете на плюс.
Справа сверху ставите галки на ваш видеорегистратор и камеры. И внизу справа выбираете дату записи. После чего нажимаете кнопку поиск.
Теперь ваши записи подгрузились и снизу напротив каждого канала(камеры) вы можете нажимать на предпочитаемое вам время.
В случае, если вам необходимо сохранить кусок видеозаписи, то для это нужно воспользоваться инструментом ножницы. Смысл в том, что нужно указать время начала и время конца записи. Тоесть вы нажимаете на ножницы, клиекаете сначала откуда должно пойти видео и после кликаете на время где должно закончиться. После указываете куда сохранить — это поле Путь. И нажимаете сохранить.
Пошел процесс экспорта записи, ожидайте! Время экспорта сильно зависит от скорости вашего интернета в случае, если вы подключили видеорегистратор по внешнему ip адресу.
На этом всё! Всё просто!
26 Июня 2017
Возможности программы Dahua Smart PSS
Программа Smart PSS позволяет выполнять удаленный контроль за обстановкой на объекте или нескольких, где был выполнен монтаж системы видеонаблюдения.
После установки софта для пользователя становятся доступными функции:
- контроль за текущей обстановкой на охраняемой территории или внутри помещений;
- одновременное отображение работы 64 камер на мониторах;
- просмотр архивных данных с экрана для 16 камер;
- осуществление доступа к сохраненным сведениям карт памяти устройств;
- добавление в рабочую группу новых IP-камер или видеорегистраторов;
- установка работы системы по записанным для нее сценариям реагирования на конкретные события;
- сбор аналитической информации по посещению объекта людьми, учет их действий;
- настройка софта через облачную технологию P2P, сохранение личных настроек для нескольких пользователей;
- возможность интегрирования системы видеонаблюдения с работой СКУД.
Программу можно назвать «интернациональной», пользователь может выбрать язык для работы из 34 предложенных. Имеется версия Smart PSS на русском.
Где скачать Smart PSS?
Программа для видеонаблюдения Dahua Smart PSS распространяется абсолютно бесплатно, скачать ее для компьютеров Windows здесь , MAC здесь .
Процесс установки описывать бессмысленно, так как вам нужно лишь пару раз нажать кнопку «Next» или «Далее».
Сохранение на компьютер фрагмента видео SMART PSS
- Сохранить фрагмент видео можно 2-мя способами
- 1. Локальная запись.
- Кликаем , выбираем нужное нам устройство в правом
- верхнем углу нажав «+» .
- Наводим курсор на изображение нужного устройства для отображения скрытой панели управления и кликаем на
- Иконка сменится на , сообщая, что началась (идет) запись. Кликните на кнопку для остановки записи фрагмента.
- Путь сохранения файлов записанного видеопотока можно изменить в основных настройках
- Запись из архива
- Для просмотра архива нажмите в главном меню, откроется окно, как на изображении ниже.
- Выбираем нужное нам устройство в правом верхнем углу нажав «+» .
появится изображение с устройства и на временной шкале будет отображено (зелёной полосой) время записи.
- SMART PSS.Для того чтобы сохранить фрагмент видео кликните и выберите нужный промежуток на временной шкале. Кликаем еще раз и
- выбираем нужные нам настройки в открывшемся меню.
15, Май, 2017|Программы для видеонаблюдения|
Описание и возможности
Smart Player PSS пригодится всем обладателям техники для ведения видеосъемки от производителя RVi. Данная связка обеспечит высокий уровень качества записи, минимум задержек и проблем с настройкой. К основным возможностям программы относятся:
- трансляция видео с подключенных камер на экран компьютера;
- создание групп устройств для удобства управления;
- определение признаков тревоги и выбор вариантов оповещения;
- отслеживание расположения камер на интерактивной карте;
- запись видео в архив и управление записями из каталога;
- настройка качества, цвета и других параметров картинки;
- просмотр журнала событий;
- выбор срока хранения данных;
- управление отдельными устройствами по IP-адресу, порту, MAC-адресу;
- выбор звуковых уведомлений для разных ситуаций (закрытие видео, обнаружение движения, заполнение или ошибка диска).
Smart-Pss. Добавление устройства и основные функции программы
Если вы попали на эту страницу нашего сайта, тогда вам точно нужна эта информация, о том как и где скачать приложение SmartPss для Dahua (или SmartPss для RVi) или как добавить камеру или видеорегистратор в SmartPss. В любом случае, данная инструкция будет вам обязательно полезна. Также она поможет научиться, как удаленно просматривать записи с камер наблюдения на базе платформы Dahua/RVi.
Внимание! Данная инструкция рассказывает о том, как просматривать камеры Dahua или RVi с компьютера. Если вы хотите просматривать с мобильного устройства, вам необходима другая инструкция!
Кроме этого, если вы не нашли ответа на свой вопрос, просим связаться со специалистами нашей компании по телефонам или через форму обратной связи с технической поддержкой.
Итак, если вы находитесь на этой странице, значит у вас уже установлено оборудование и вы интересуетесь как настроить удаленный доступ через интернет к видеонаблюдению Dahua?
Самое первое действие, которое протребуется произвести это скачать на ваш компьютер программу SmartPss.
Шаг 1. Скачать SmartPss последней версии.
Чтобы загрузить программу SmartPss необходимо пройти в раздел нашего сайта “загрузки” и найти в списке, затем скачать архив с программой на компьютер.
Шаг 1. Скачать SmartPss с нашего сайта в разделе “Загрузки ПО”
Для удобства мы расположили здесь прямую ссылку:
Cкачать SmartPss v2.02.1
Программа загружается в архиве формата “ZIP”. Для его открытия необходимо воспользоваться стандартным архиватором Windows или скачать архиватор 7-zip с нашего сайта.
Шаг 2. Установить SmartPss v2.02.1.
Устанавливаем программу версии 2.02.1, так как на момент публикации инструкции она удобнее всего.
После скачивания, найдите файл на компьютере.
Найдите загруженный файл с программой SmartPss
Запустите загруженный архив с программой. У вас откроется программа-архиватор и отобразит установочный файл. Его тоже необходимо запустить.
Установочный файл SmartPss в окне Архиватора
Внимание! Операционная система может спросить разрешение на запуск файла. Необходимо подтвердить запрос.
Появится окно установки программы. Согласитесь с условиями пользователя, поставив галочку и нажмите Next.
1. Поставьте галочку.
2. Нажмите Next
В следующем окне предлагается установить дополнительное приложение Storage Service. Его устанавливать нет необходимости, можно снять галочку. После этого нажать Next.
1. Снимите галочку Storage Service
2. Нажмите Next
Далее предлагается выбрать директорию для установки программы и наличие ярлыка на рабочем столе. Можно ничего не менять, нажмите Install.
1. Нажмите Install
Далее идет процесс установки файлов.
Процесс установки SmartPss
По завершении установки появится сообщение о выполнении, можно поставить галочку рядом с Run SmartPss для последующего автоматического запуска утилиты и нажать Finish.
Установка успешно завершена.
1. Поставьте галочку Run SmartPss
2. Нажмите Finish
На этом установка завершена, перейдем к следующему шагу.
Шаг 3. Первый запуск программы SmartPss. Как правильно настроить?
При первом запуске программы Брандмауэр Windows может запросить разрешение на доступ SmartPss к сети. Необходимо отметить галочками все сети и нажать разрешить доступ.
Брандмауэр запрашивает доступ SmartPss.
1. отметить галочками все сети
2. Нажать “Разрешить доступ”
При первом запуске программы также необходимо установить пароль главного пользователя. Назначьте надежный пароль и запомните его. Для удобства поставьте галочку “Автовход после регистрации” (программа не будет запрашивать пароль при следующем запуске) и нажмите далее.
Запуск SmartPss.
1. Назначьте пароль.
2. Установите галочку Автовход
3. Нажмите Далее
Далее ответьте на контрольные вопросы и нажмите Готово.
1. Ответьте на котрольные вопросы
2. Нажмите Готово
Шаг 4. Как добавить устройство в SmartPss?
Программа откроется на вкладке для добавления нового устройства. Здесь доступно два варианта добавления камер в программу: “Авто поиск” и “Добавить”.
Авто поиск нужен в том случае, когда ваш компьютер и камеры наблюдения находятся в одной локальной сети. Тогда нажав на эту клавишу программа просканирует сеть и найдет все доступные для добавления устройства.
Добавить – данная функция подразумевает добавление устройства вручную. Необходимо использовать в случае, если ваше оборудование предполагается смотреть через интернет или если авто поиск не находит оборудование в локальной сети.
В данной инструкции описывается просмотр камер через интернет. Нажмите клавишу “Добавить”.
Далее открывается окно добавления устройства вручную. Необходимо ввести следующие данные:
Имя устр-ва – произвольное название устройства.
Регистр режим – режим работы камер. Можно выбрать два типа режима добавления, по IP адресу или по серийному номеру. Выберите необходимый режим.
IP/Имя домена и Порт – для подключения через IP-адрес или Серийный № для подключения по серийному номеру.
Имя группы можно оставить по умолчанию
Имя – логин пользователя для вашего устройства.
Пароль – пароль устройства.
В нашем примере добавление происходит по серийному номеру.
Введите учетные данные и нажмите “Добавить”
Введите учетные данные и нажмите Добавить
При успешном добавлении ваше устройство отобразится в строке со статусом “Онлайн” и данными о модели.
Устройство со статусом Онлайн в SmartPss
Шаг 5. Главное меню SmartPss
Рассмотрим функции программы. Все интуитивно понятно. Рассмотрим назначение основных из них.
Нажмите на вкладку “Новый” или на плюс в верхней части программы.
Откройте главное меню программы
Ниже по скриншоту:
1. Просмотр в реальном времени – просмотр камер в режиме Онлайн
2. Просмотр – просмотр архива записей
3. Устройства – добавление новых устройств
4. Устройство CFG – удаленная настройка функций оборудования
Основные функции SmartPss
Шаг 6. Просмотр в реальном времени через SmartPss.
Откройте в главном меню пункт “Просмотр в реальном времени”. В левом столбце отобразится список ваших добавленных устройств. Сделайте двойной клик на названии устройства и оно загрузится в первое окно.
Онлайн просмотр через SmartPss.
1. Двойной клик по названию устройства.
2. Изображение с камеры загрузится в первом окне.
Двойной клик на изображение расширит его на весь экран окна программы. Здесь мы видим разрешение камеры и панель управления. Рассмотрим более подробно функции панели управления.
1. Разрешение изображения с камеры.
2. Панель управления изображением.
На панели управления изображением имеются следующие функции слева направо:
– Локальная запись – запись фрагмента видео на компьютер.
– Снимок – создание мгновенного снимка с сохранением на компьютер.
– Звук – прослушивание звука, если подключен микрофон.
– Вкл. звук – обратная связь через встроенный громкоговоритель в камере.
– Воспр. в реальном времени – воспроизведение последних пяти минут.
– Увелич. – цифровое увеличение.
– Закрыть видео – закрыть онлайн просмотр с этой камеры.
Шаг 7. Просмотр архива с камер наблюдения через SmartPss.
Переключитесь на вкладку “Просмотр” для воспроизведения архива. На этой вкладке необходимо отметить галочкой устройство (камеру) с которой надо просмотреть архив, затем выбрать тип воспроизведения – Запись (видео) или Снимок (фото), выбрать тип записи, тип потока, время воспроизведения и нажать Поиск. В шкале времени отобразится цветная полоса записи. Шкала времени масштабируется колесом мыши. Под шкалой времени находится стандартная шкала воспроизведения видео, а справа внизу можно переключить количество окон.
1. Выберите нужное устройство.
2. Установите параметры воспроизведения и нажмите Поиск
3. Отобразится цветная полоса записи.
4. Панель управления воспроизведением.
5. Управление отображением окон
Шаг 8. Удаленная настройка оборудования видеонаблюдения через SmartPss.
Если вам требуется изменить настройки удаленного оборудования, вам необходимо в главном меню программы выбрать пункт “Устройство CFG”. Этот пункт позволяет изменить системные настройки камеры или регистратора.
Внимание! Не рекомендуем самостоятельно изменять настройки, если вы не специалист! Изменение конфигураций может привести к отключению удаленного доступа к оборудованию.
После открытия данного пункта, выберите устройство для изменения настроек слева в списке. Вам станут доступны основные системные настройки. Ниже по скриншоту их описание.
1. Информация о модели подключенного устройства, версии установленного программного обеспечения.
2. Обновление встроенного ПО.
3. Доступ через WEB-интерфейс.
4. Камера – настройки изображения и кодирования.
5. Сеть – сетевые настройки
6. Событ – Настройки детектора движения, встроенной аналитики и т.д.
7. Хранение – Управление устройством хранения информации (жесткий диск, флешка)
8. Система – Системные настройки времени, автофункции и др.
Шаг №2
Нажмите кнопку «Добавить» ( «Add» Анг. версия ) и заполните поля, указав нужные данные:
1) Укажите произвольное название устройства
2) Выберите режим: IP ( Смотреть можно только в сети с камерами ) или Серийный номер ( Через интернет )
3) Укажите Порт или SN ( Серийный номер ) *В зависимости от того что вы выбрали в пункте 2
4) Выберите в какую группу добавить устройство ( После установки программы доступна группа «По умолчанию» )
5) Укажите Имя ( Аккаунт на регистраторе или камере )
6) Укажите Пароль ( Пароль от аккаунта )
Скачать бесплатно RVi SMART PSS
| Русский язык: | Да |
| Разработчик: | RVi |
| Операционка: | Windows 10 / 7 / 8 / XP / Vista |
| Размер: | 180 Mb |
Сохранить:
Оставьте комментарий Отменить ответ
Этот сайт использует Akismet для борьбы со спамом. Узнайте, как обрабатываются ваши данные комментариев.






 Проблема Smart PSS версий 1.X, то что не видно при выделении отрезка то, что ты выделяешь.
Проблема Smart PSS версий 1.X, то что не видно при выделении отрезка то, что ты выделяешь.