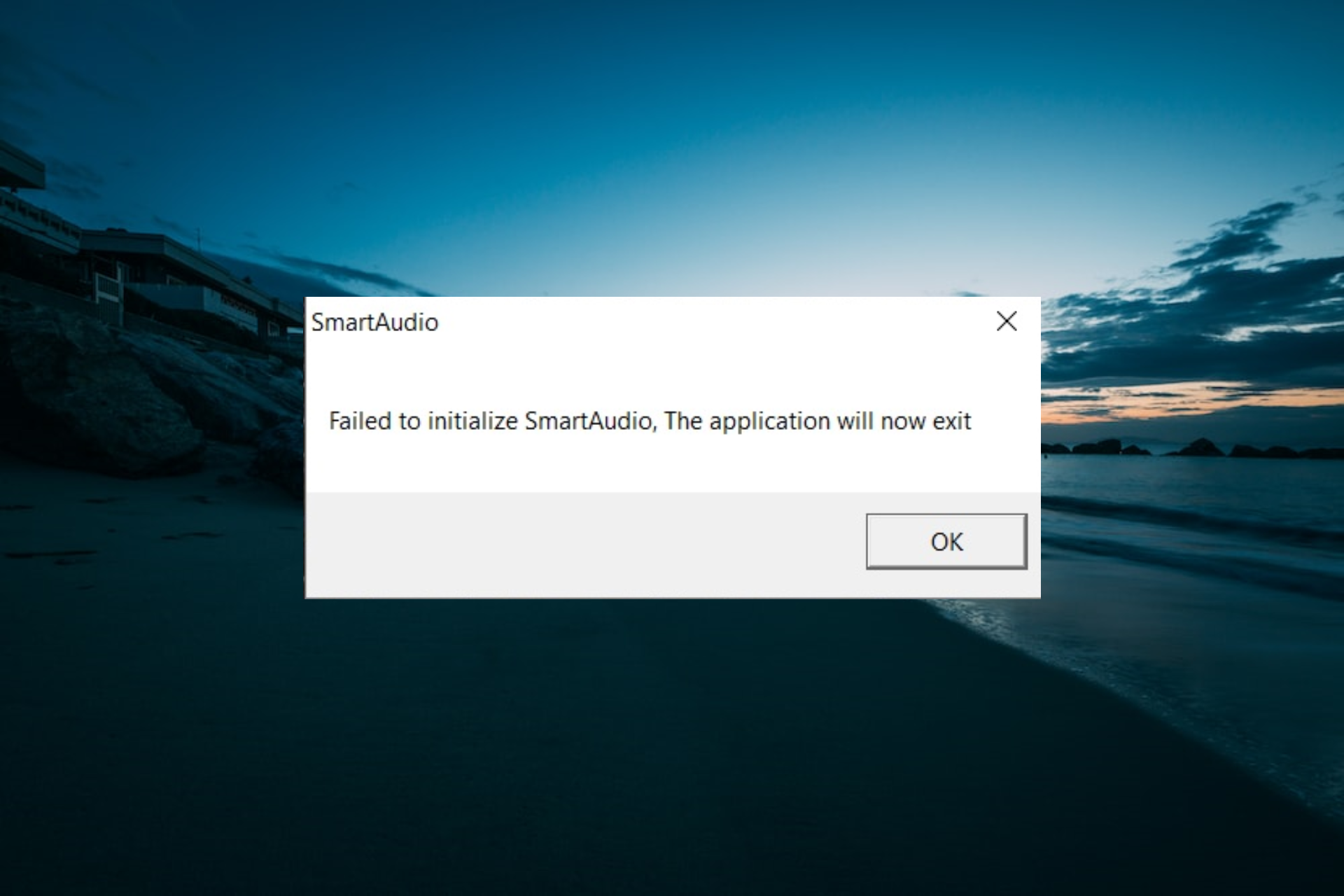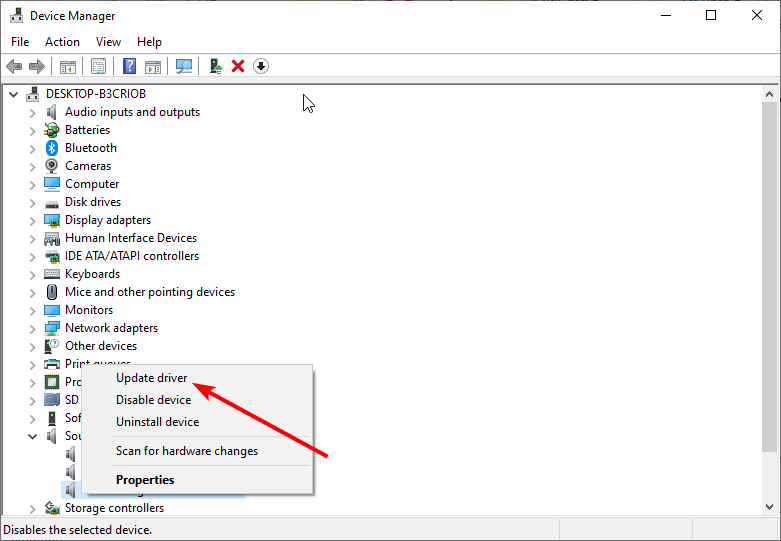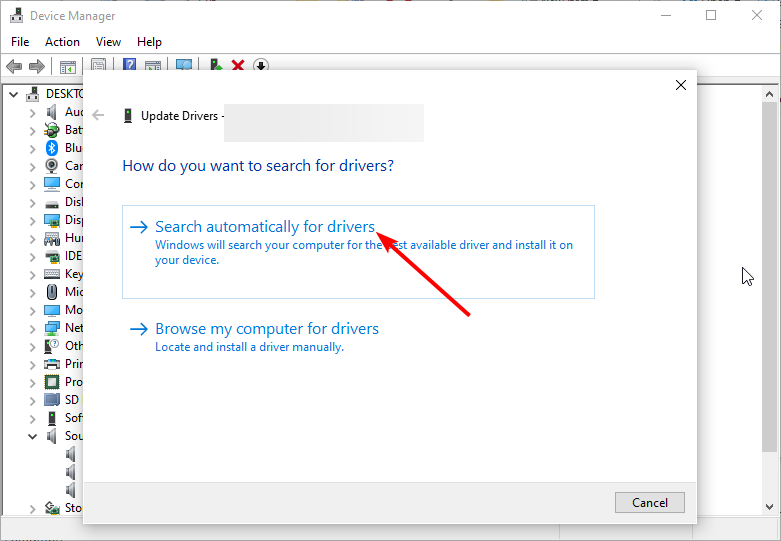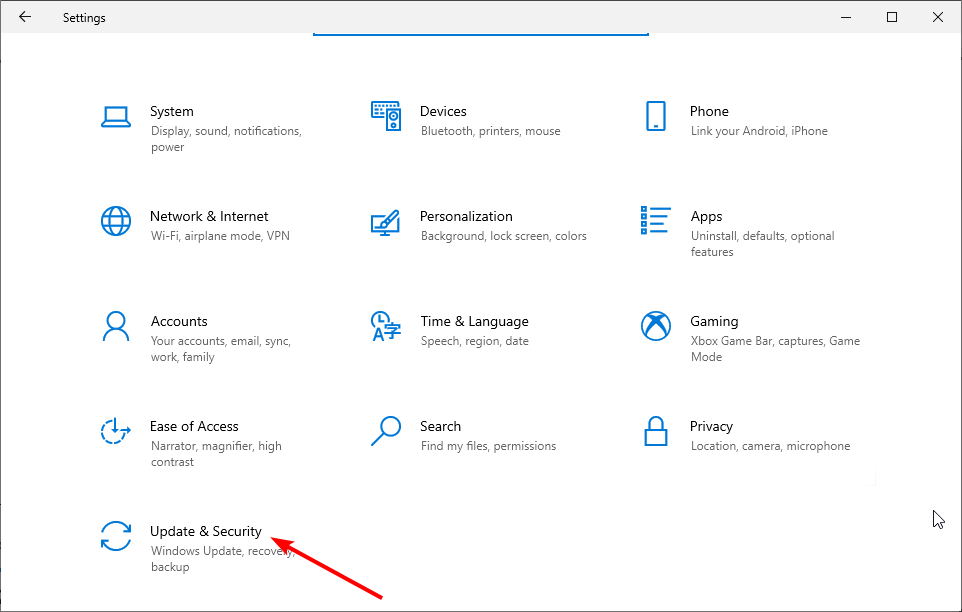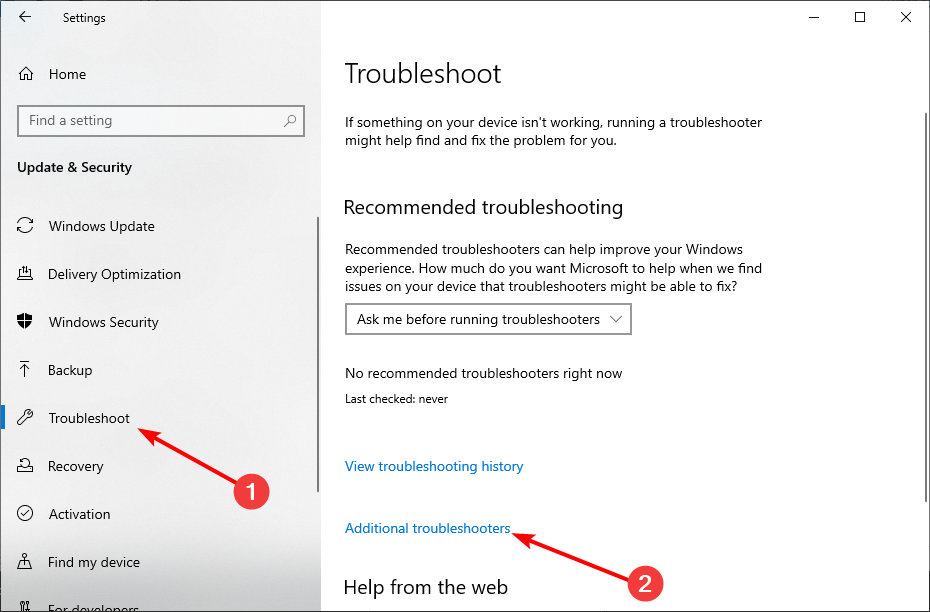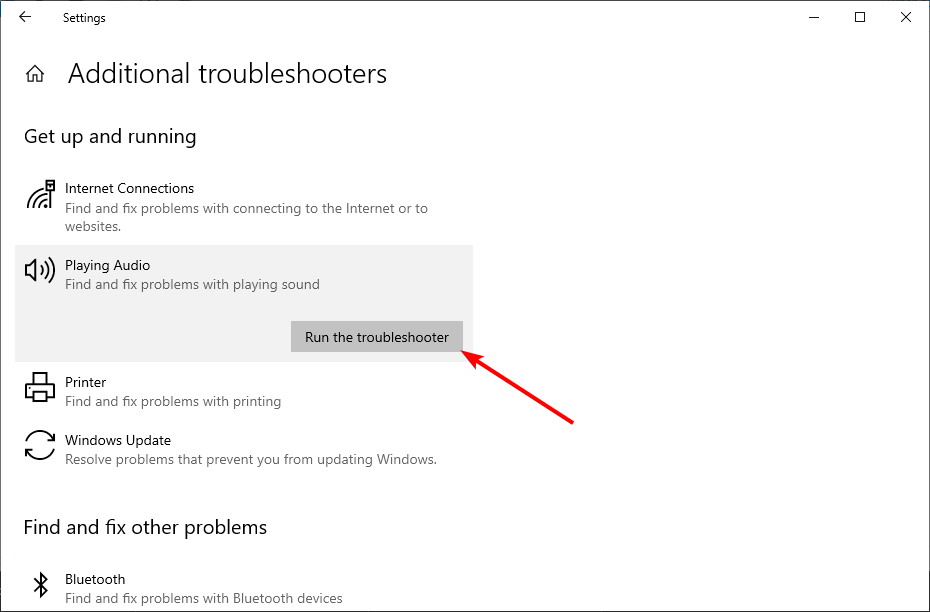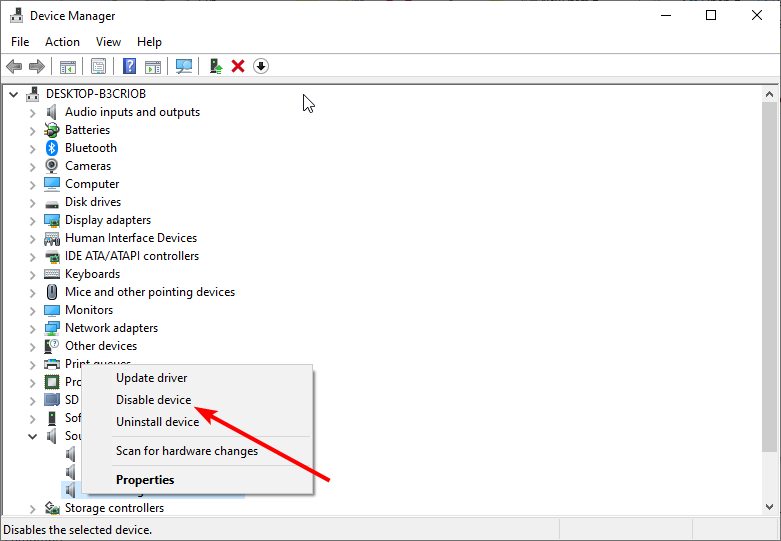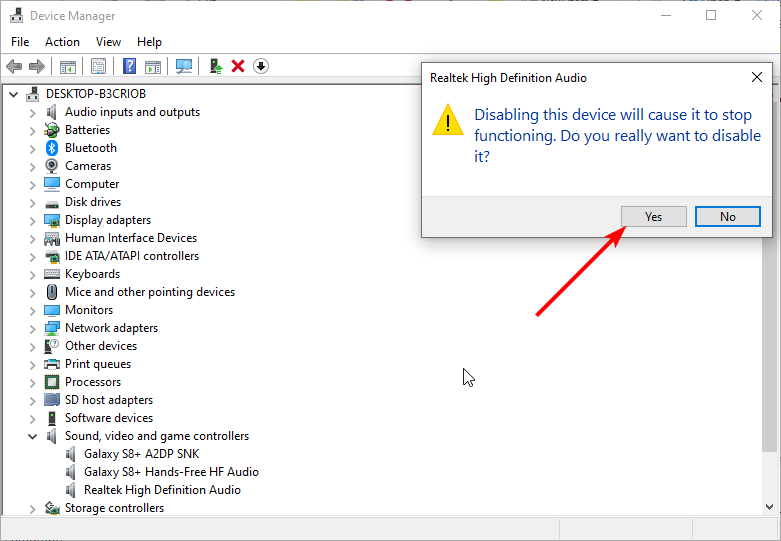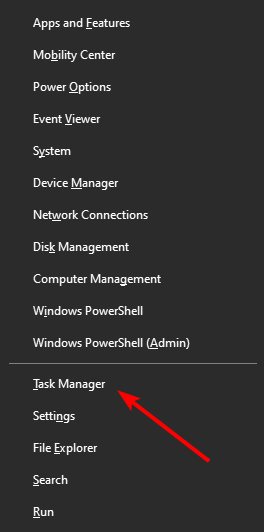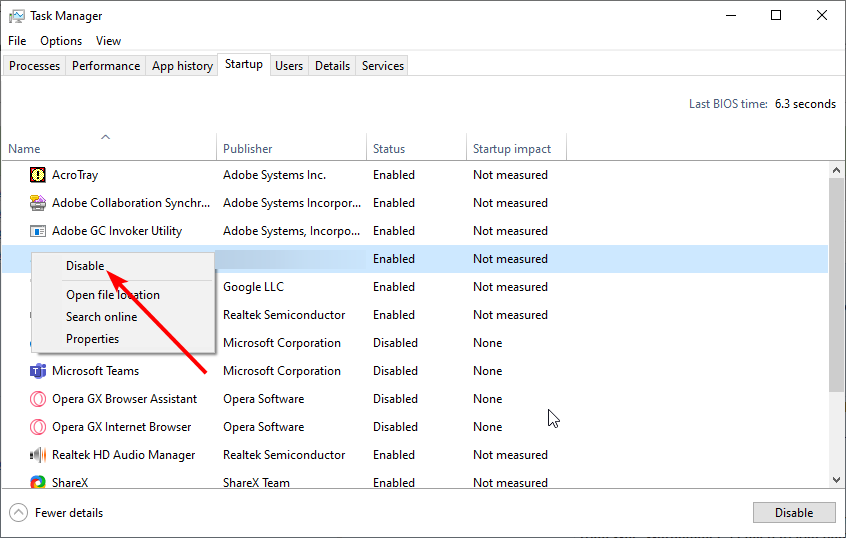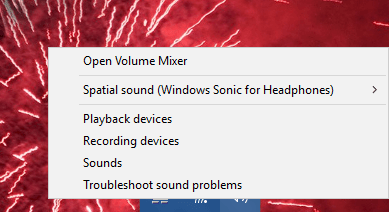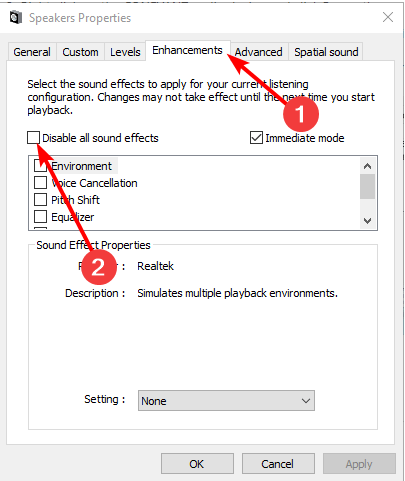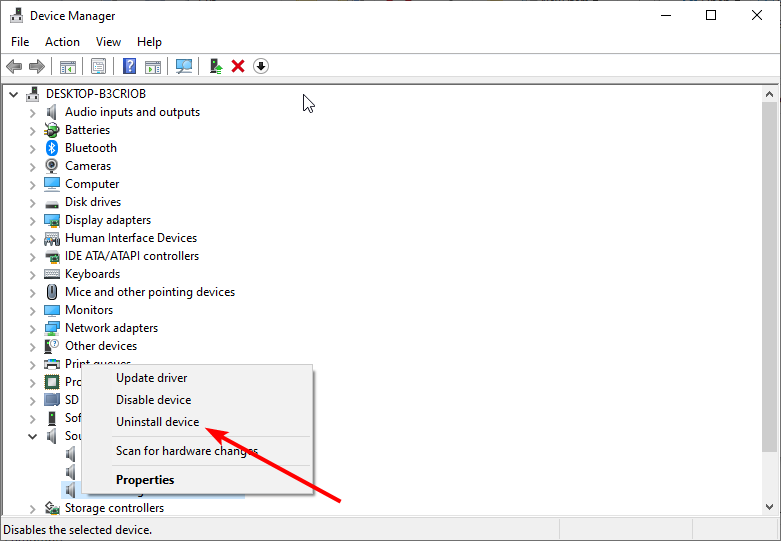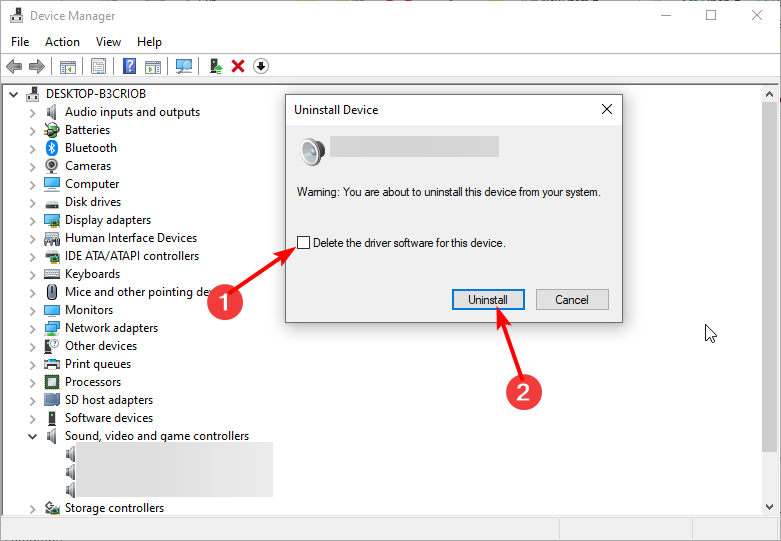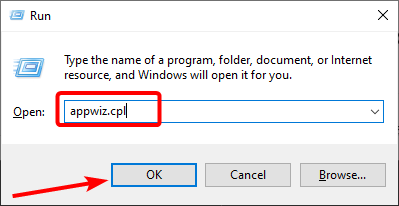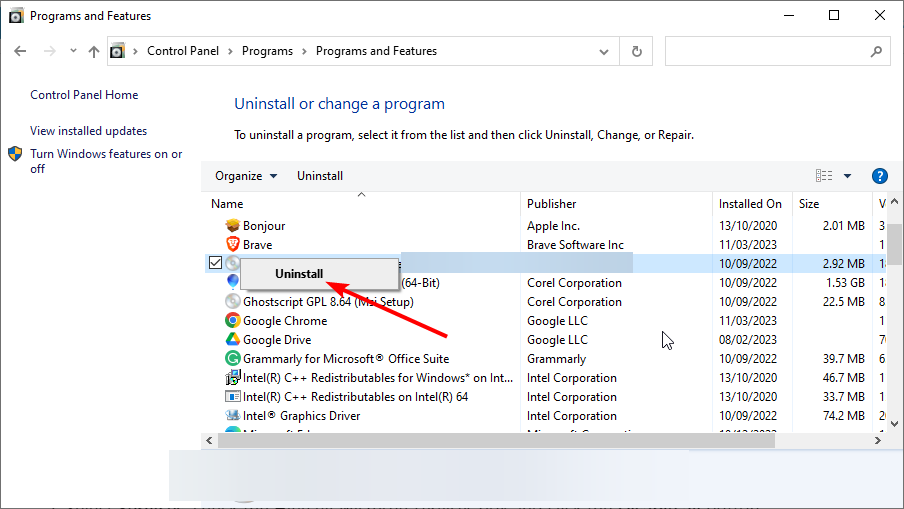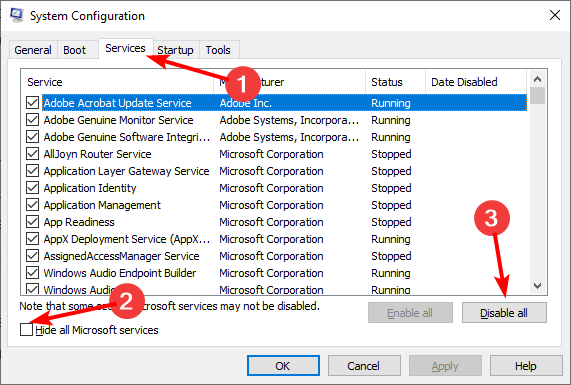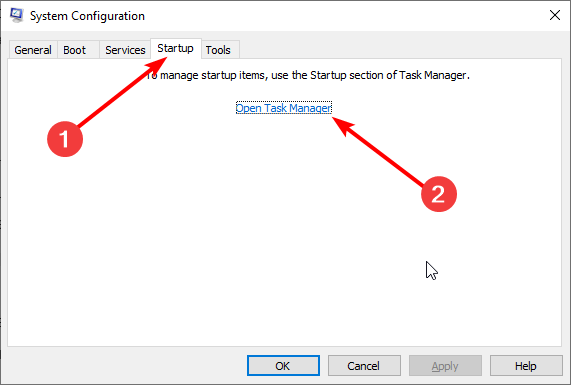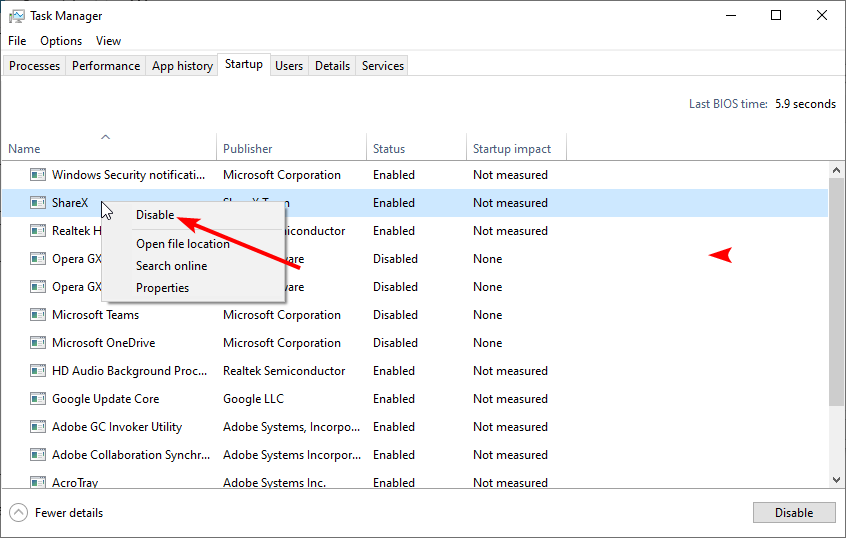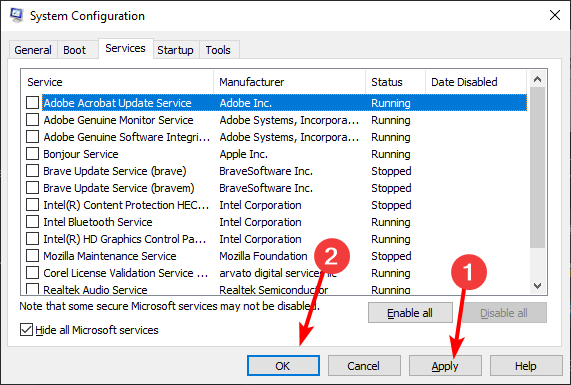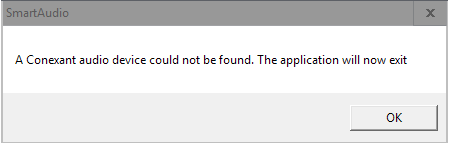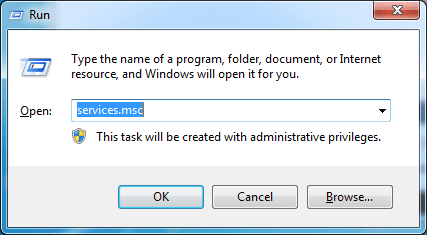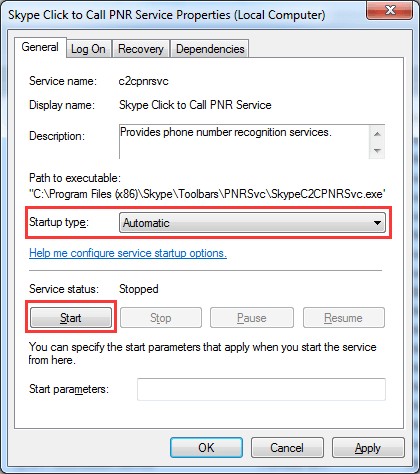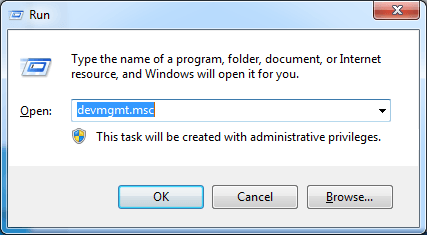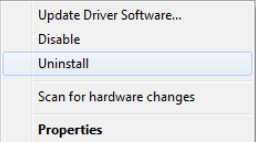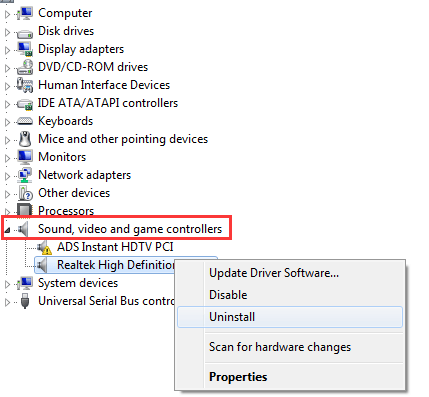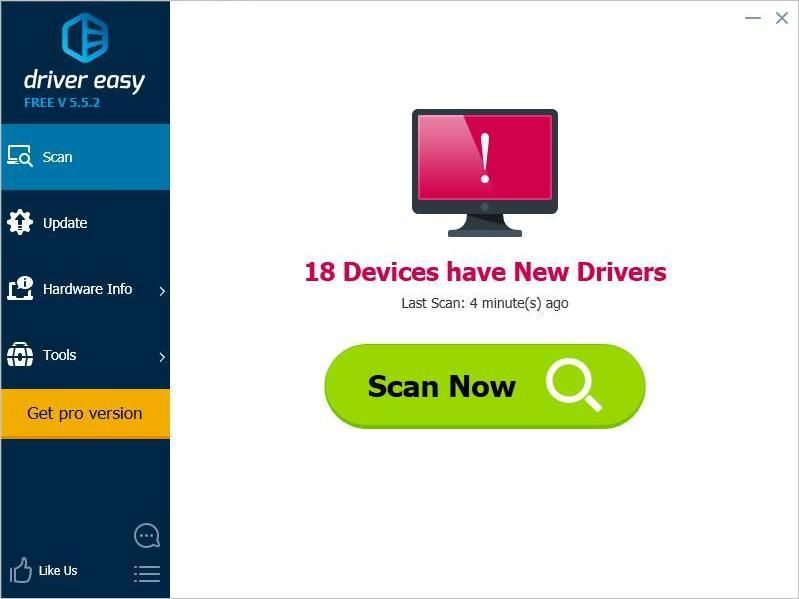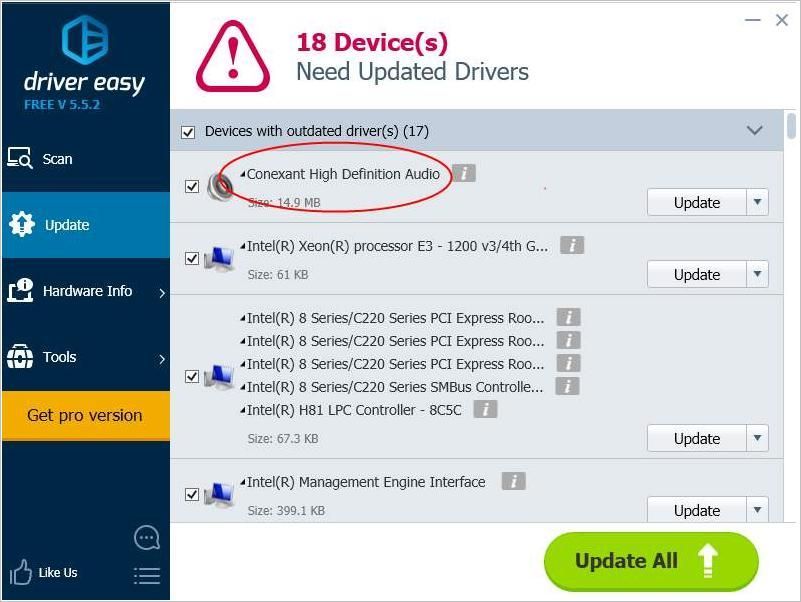На чтение 4 мин. Просмотров 6.3k. Опубликовано
Сообщение об ошибке « Не удалось инициализировать smartaudio » появляется при запуске Windows и относится к программному обеспечению Conexant High Definition Audio. Conexant High Definition Audio – это программа, предустановленная на некоторых ноутбуках и настольных компьютерах Lenovo. Некоторые пользователи теряют звук при появлении этого сообщения об ошибке. Вот как можно исправить ошибку « не удалось инициализировать smartaudio » в Windows 10.
Содержание
- Не удалось инициализировать SmartAudio [FIX]
- 1. Откройте средство устранения неполадок при воспроизведении аудио.
- 2. Отключите все другие драйверы аудиоустройств
- 3. Извлеките Conexant SmartAudio HD из автозагрузки Windows
- 4. Отключите улучшения звука для аудиоустройства Conexant
- 5. Обновите драйвер Conexant
- 6. Переустановка программного обеспечения Conexant Audio
Не удалось инициализировать SmartAudio [FIX]
- Откройте средство устранения неполадок при воспроизведении аудио
- Отключить все другие драйверы аудиоустройств
- Удалить Conexant SmartAudio HD из автозагрузки Windows
- Отключить улучшения звука для аудиоустройства Conexant
- Обновите драйвер Conexant
- Переустановка программного обеспечения Conexant Audio
1. Откройте средство устранения неполадок при воспроизведении аудио.
Windows 10 включает средство устранения неполадок с воспроизведением аудио, которое может устранить многочисленные проблемы со звуком. Таким образом, это может обеспечить исправление сообщения об ошибке « не удалось инициализировать smartaudio ». Вот как вы можете использовать средство устранения неполадок с воспроизведением аудио.
- Нажмите кнопку на панели задач Cortana, чтобы открыть это приложение.
- Введите «устранение неполадок» в поле поиска и выберите «Устранение неполадок», чтобы открыть окно, показанное непосредственно ниже.

- Нажмите «Воспроизведение аудио» и нажмите кнопку Запустить средство устранения неполадок , чтобы открыть средство устранения неполадок в снимке экрана ниже.

- Затем просмотрите исправления, предложенные специалистом по устранению неполадок.
– СВЯЗАННО: Как устранить проблемы со звуком в Windows 10
2. Отключите все другие драйверы аудиоустройств
- Некоторые пользователи подтвердили, что отключение драйверов для других аудиоустройств устраняет проблему. Для этого нажмите клавишу Windows + горячую клавишу X.

- Нажмите Диспетчер устройств, чтобы открыть окно Диспетчер устройств.

- Дважды щелкните Звуковые, видео и игровые контроллеры, чтобы развернуть список аудиоустройств.
- Затем щелкните правой кнопкой мыши все аудиоустройства, перечисленные там, кроме Conexant SmartAudio HD, и выберите их параметры Отключить устройство .

- Перезапустите платформу Windows.
3. Извлеките Conexant SmartAudio HD из автозагрузки Windows
- Если Conexant SmartAudio HD не является аудиодрайвером и менеджером по умолчанию, удалите его из автозагрузки Windows. Вы можете сделать это, щелкнув правой кнопкой мыши на панели задач и выбрав Диспетчер задач .

- Выберите вкладку «Пуск», показанную на снимке ниже.

- Теперь выберите Conexant SmartAudio HD из списка на вкладке «Автозагрузка» и нажмите кнопку Отключить .
- После этого перезапустите Windows.
– СВЯЗАННЫЕ: Исправлено: Проблемы со звуком в браузере Edge с YouTube в Windows 10
4. Отключите улучшения звука для аудиоустройства Conexant
- Отмена выбора параметров расширения аудиоустройства Conexant является еще одним потенциальным разрешением. Для этого щелкните правой кнопкой мыши значок на панели задач динамика и выберите Воспроизвести устройства.

- Затем щелкните правой кнопкой мыши аудиоустройство Conexant, указанное на вкладке «Воспроизведение», и выберите Свойства .
- Выберите вкладку «Улучшения», показанную на снимке ниже.

- Выберите параметр Отключить все улучшения (или Отключить все звуковые эффекты ).
- Нажмите кнопку Применить .
5. Обновите драйвер Conexant
Некоторые пользователи заявляли на форумах, что обновление драйвера Conexant SmartAudio HD исправило ошибку « не удалось инициализировать smartaudio ». Поскольку Conexant не предоставляет драйверы на своем веб-сайте, возможно, лучше обновить драйверы с помощью программного обеспечения для обновления драйверов. Вы можете добавить бесплатную версию Driver Booster для платформ Windows начиная с XP, нажав Бесплатная загрузка на этой странице веб-сайта.
Driver Booster будет автоматически сканировать и выводить список устаревших драйверов при запуске. Затем вы можете нажать кнопку Обновить все , чтобы обновить драйверы. Или же нажмите кнопку Обновить для аудиодрайвера Conexant.
6. Переустановка программного обеспечения Conexant Audio
- Наконец, переустановка программного обеспечения Conexant SmartAudio HD со свежей копией также может решить проблему. Для этого нажмите клавишу Windows + горячую клавишу R.
- Введите “appwiz.cpl” в разделе “Выполнить” и нажмите ОК , чтобы открыть окно, показанное непосредственно ниже.

- Выберите программное обеспечение Conexant SmartAudio HD и нажмите кнопку Удалить .
- Нажмите кнопку Да , чтобы подтвердить.
- Перезагрузите Windows после удаления программного обеспечения.
- Вы можете скачать последнюю версию программного обеспечения Conexant Audio для Windows 10 с этой страницы. Кроме того, откройте эту веб-страницу, чтобы загрузить программное обеспечение для более ранних платформ Windows.
- Затем откройте установщик программного обеспечения Conexant Audio, чтобы переустановить программное обеспечение.
Эти разрешения, вероятно, разрешат сообщение об ошибке « не удалось инициализировать smartaudio ». Помимо этих разрешений, решение проблемы может быть также выполнено с помощью отката Windows до точки восстановления с помощью функции «Восстановление системы» или перезапуска аудио-службы.
Reinstalling your audio driver should fix this issue
by Matthew Adams
Matthew is a freelancer who has produced a variety of articles on various topics related to technology. His main focus is the Windows OS and all the things… read more
Updated on
- The failed to initialize SmartAudio error message usually appears during Windows startup.
- A faulty or outdated audio driver can cause this error.
- One quick and effective is to uninstall the Conexant SmartAudio software and driver.
The Failed to initialize SmartAudio error message pops up during Windows startup that pertains to the Conexant High Definition Audio software.
Conexant High Definition Audio comes preinstalled with most modern laptops and desktops. Unfortunately, some users lose sound when that error message pops up. In this guide, we will show you how to fix this error effortlessly.
Why does the Smart Audio error appear?
Listed below are some of the reasons for the failed to initialize SmartAudio error:
- Outdated drivers: One of the major causes of the Conexant SmartAudio failing to initialize in Windows 10 error is an outdated driver. Updating the driver to the latest version should solve the problem.
- Issues with other audio devices: If you have more than one audio device on your PC, they might interfere with the Conexant software. It would be best if you disabled the other devices to solve this problem.
How can I fix Failed to initialize SmartAudio error?
- Why does the Smart Audio error appear?
- How can I fix Failed to initialize SmartAudio error?
- 1. Update the Conexant driver
- 2. Open the Playing Audio troubleshooter
- 3. Disable all other audio device drivers
- 4. Remove Conexant SmartAudio HD from the Windows startup
- 5. Disable Audio Enhancements for the Conexant Audio Device
- 6. Reinstalling Conexant Audio software and driver
- 7. Perform a clean boot
1. Update the Conexant driver
- Press the Windows key + X and select Device Manager.
- Double-click the Sound, video, and game controllers option to expand it and right-click the Conexant device.
- Now, select the Update driver option.
- Finally, select Search automatically for drivers and install the available updates.
Some users have stated on forums that updating the Conexant SmartAudio HD driver has fixed the Failed to initialize SmartAudio error for them.
As Conexant does not provide drivers on its website, it’s probably better to update the drivers with the Windows driver updater.
To make things easier, we strongly recommend Outbyte Driver Updater for that job because it will do that automatically in only a few seconds and clicks.
Outbyte Driver Updater will automatically scan for and list outdated drivers after you download and install it.
Then you can press the Update All button to update the drivers. Alternatively, click the box from the left of the Conexant audio driver and press the Update button from the right.

Outbyte Driver Updater
Updating your drivers quickly with Outbyte Driver Updater will definitely improve your PC’s performance.
2. Open the Playing Audio troubleshooter
- Press the Windows key + I and select the Update & Security option.
- Select Troubleshoot in the left pane and click on Additional troubleshooters.
- Now, choose Playing Audio and click the Run the troubleshooter button.
Windows 10 includes a Playing Audio troubleshooter that can fix numerous audio issues. As such, that might provide a fix for the failed to initialize SmartAudio error message.
3. Disable all other audio device drivers
- Launch the Device Manager and expand the Sound, video, and game controllers option.
- Right-click all the audio devices listed there, except Conexant SmartAudio HD, and select Disable device.
- Now, click the Yes button.
- Finally, restart your PC.
4. Remove Conexant SmartAudio HD from the Windows startup
- Suppose Conexant SmartAudio HD is not your default audio driver and manager. Please remove it from the Windows startup.
- Press the Windows key + X and select Task Manager.
- Now, select the Startup tab.
- Next, right-click the Conexant SmartAudio HD and choose Disable.
- Finally, restart your PC.
If you are getting the failed to initialize SmartAudio, the application will now exit error; it might be because the device is initialized correctly on startup. Disabling the app in Task Manager should do the trick.
5. Disable Audio Enhancements for the Conexant Audio Device
- Right-click the speaker system tray icon and select Playback devices.
- Right-click the Conexant audio device listed on the Playback tab and select Properties.
- Now, select the Enhancements tab.
- Select the Disable all enhancements (or Disable all sound effects) option.
- Press the Apply button, followed by OK.
If you are facing the failed to initialize SmartAudio error, it might be because of the audio enhancement features. The solution to this is to disable all audio enhancements.
- VLC Could Not Open the MP4A Audio Encoder [Error fix]
- Security Settings Blocked Self-signed Application [Fix]
- No Audio Output Device Installed Error: How to Fix
- Fix: Page Fault in Nonpaged Area on Windows 10
- Bindflt.sys Blue Screen: How to Fix It in 5 Steps
6. Reinstalling Conexant Audio software and driver
- Launch the Device Manager and expand the Sound, video, and game controllers option.
- Right-click the Conexant SmartAudio device and choose Uninstall device.
- Now, check the box for Delete the driver software for this device and click the Uninstall button to confirm the action.
- Next, press the Windows key + R, type appwiz.cpl, and click OK.
- Right-click the Conexant SmartAudio HD software, select Uninstall, and follow the onscreen instructions to complete the process.
- Finally, you can now download the latest version of the software from official sources.
7. Perform a clean boot
- Press the Windows key + R, type msconfig, and click OK.
- Select Services, check the Hide all Microsoft services box, and click the Disable all button.
- Now, click the Startup tab and select Open Task Manager.
- Right-click each of the apps there and select Disable.
- Next, go back to the System Configuration window and click Apply, followed by OK.
- Finally, restart your PC.
Once your PC restarts, check if the Failed to initialize SmartAudio error message is still there. If it doesn’t appear, it means that one of the disabled applications or processes was causing the problem.
In this case, you must keep the service or app disabled to prevent the error message.
Those resolutions will probably resolve the Failed to initialize SmartAudio error message. Aside from those resolutions, rolling Windows back to a restore point with System Restore or restarting the audio service might also fix the issue.
Feel free to let us know the solution that helped you solve the problem in the comments below.
This document pertains to HP business notebooks with Conexant Smart Audio.
When starting up the computer, the following message displays: Failed to create Conexant Audio Factory, the SmartAudio will now exit
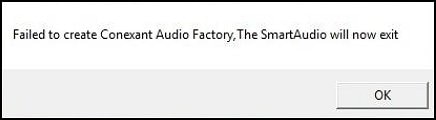
Step 1: Uninstall and reinstall the Conexant High Definition SmartAudio driver
Uninstall the current driver, and then install the most up-to-date driver.
-
In Windows, search for and open Device Manager.
-
Navigate to the Conexant High Definition SmartAudio driver, right-click it, and then select Uninstall device.
-
If you are prompted to delete the driver software, select the Delete the driver software for this device box, and then click Uninstall.
-
Restart the computer.
-
Navigate to the product page for your computer.
-
Expand the Driver-Audio section.
-
Click Download next to Conexant High Definition SmartAudio Driver.
-
After the driver finishes installing, restart the computer.
-
If the issue persists, continue to the next step.
Step 2: Check antivirus software for conflicts and out-of-date definitions
The Conexant Utility Service can be misidentified as a virus by your antivirus software. Use these steps to verify the antivirus software is not preventing the computer from running the utility.
-
Open the antivirus software on the computer.
-
Click the buttons or menu items that read Update, Update now, or Live update.
An update window opens.
-
Follow the on-screen instructions to update your antivirus software.
-
Navigate to the Firewall or Program Control area.
-
Verify that the Conexant Utility Service (CxUtilSvc) is not identified as a potential risk or unwanted program.
note:
If there is an option to make the Conexant Utility Service a trusted application, select it.
-
If the issue persists, continue to the next step.
Step 3: Start and configure the Conexant Utility Service
The required utility service might not be turned on. Use these steps to turn it on and configure it to start automatically.
-
Press the Windows logo key + the R key.
-
In the Open field of the Run window, type services.msc, and then click OK.
-
In the Services window, navigate to CxUtilSvc, and then double-click it.
The Properties window opens.
-
In the Properties window, change the Startup type to Automatic. If the Service status is stopped, click Start.
-
Click Apply, and then click OK.
-
Restart the computer.
Попробуйте наш инструмент устранения неполадок
Выберите операционную систему
Выберите язык програмирования (опционально)
‘>
Каждый раз, когда вы запускаете компьютер, если вы получаете сообщение об ошибке « Не удалось создать Conexant Audio Factory, теперь SmartAudio закроется. ”, Здесь вы можете найти решения, как решить эту проблему.
Сообщение об ошибке также может выглядеть так: Не удалось найти аудиоустройство Conexant. Приложение будет закрыто.
Есть три способа решить проблему. Возможно, вам не придется пробовать их все; просто продвигайтесь вниз по списку, пока не найдете тот, который вам подходит.
Метод 1: запустить службу CxUtilSvc
Метод 2: удалите аудиодрайвер Conexant
Метод 3: обновите аудиодрайвер Conexant
Метод 1: запустить службу CxUtilSvc
Эта проблема может возникнуть, если служба «CxUtilSvc» не запущена при запуске Windows. «CxUtilSvc» — это сокращение от «Conexant Utility Service». Он разработан Conexant Systems, Inc, производителем звуковой карты Conexant. Поэтому, если эта служба не запускается, вы столкнетесь с ошибкой. Вы можете проверить и посмотреть, запускается ли служба. При необходимости запустите его, тогда проблема должна исчезнуть.
Следующие шаги предназначены для справки, как запустить службу «CxUtilSvc».
1. Нажмите Win + R (Клавиша Windows и клавиша R) одновременно. Появится диалоговое окно «Выполнить».
2. Тип services.msc в поле выполнения. Нажмите на Хорошо кнопка. Откроется окно «Службы».
3. В окне «Службы» проверьте список « CxUtilSvc »И дважды щелкните по нему. Откроется окно свойств.
4. В окне «Свойства» щелкните значок Начало кнопку, если служба остановлена.
Изменить Тип запуска ценность для Автоматический .
5. Щелкните на Применять и Хорошо кнопка.
6. Перезагрузите компьютер и проверьте, появляется ли сообщение об ошибке.
Ошибка также может возникнуть из-за проблем с драйверами. Установленный вами аудиодрайвер может быть поврежден или несовместим с вашей операционной системой. Чтобы решить эту проблему, вы можете попробовать удалить аудиодрайвер Conexant.
Чтобы удалить драйвер Conexant, выполните следующие действия.
1. Нажмите Win + R (Клавиша Windows и клавиша R) одновременно. Появится диалоговое окно «Выполнить».
2. Тип devmgmt.msc в поле выполнения. Нажмите на Хорошо кнопка. Откроется окно диспетчера устройств.
3. Разверните категорию Звуковые, видео и игровые контроллеры . В этой категории вы найдете драйверы Conexant High Definition SmartAudio. Щелкните его правой кнопкой мыши и выберите Удалить .
4. В Удалить окно, установите флажок рядом с Удалите программное обеспечение драйвера для этого устройства . Затем нажмите на Хорошо кнопка.
5. После удаления драйвера перезагрузите компьютер и проверьте, появляется ли сообщение об ошибке.
Метод 3: обновите аудиодрайвер Conexant
Если удаление драйвера не помогло, вы можете обновить драйвер Conexant до последней версии. Если у вас нет терпения, времени или навыков работы с компьютером для обновления драйвера вручную,вы можете сделать это автоматически с Водитель Easy .
Driver Easy автоматически распознает вашу систему и найдет для нее подходящие драйверы. Вам не нужно точно знать, в какой системе работает ваш компьютер, вам не нужно рисковать, загружая и устанавливая неправильный драйвер, и вам не нужно беспокоиться о том, что вы ошиблись при установке.
Вы можете автоматически обновлять драйверы с помощью БЕСПЛАТНОЙ или Pro версии Driver Easy. Но с версией Pro требуется всего 2 клика (и вы получаете полную поддержку и 30-дневную гарантию возврата денег):
1) Скачать и установите Driver Easy.
2) Запустите Driver Easy и нажмите Сканировать сейчас кнопка. Затем Driver Easy просканирует ваш компьютер и обнаружит проблемы с драйверами.
3) Щелкните значок Обновить рядом с аудиодрайвером Conexant, чтобы автоматически загрузить и установить правильную версию этого драйвера (вы можете сделать это в БЕСПЛАТНОЙ версии). Или нажмите Обновить все для автоматической загрузки и установки правильной версии все драйверы, которые отсутствуют или устарели в вашей системе (для этого требуется версия Pro — вам будет предложено обновить, когда вы нажмете «Обновить все»).
Надеюсь, приведенные выше советы помогут вам решить эту проблему. Если у вас есть какие-либо вопросы, не стесняйтесь оставлять свои комментарии ниже.
На чтение 5 мин Просмотров 847 Опубликовано
Если на вашем компьютере есть аудиоустройство Conexant и вы обновили его до Windows 10, существует небольшая вероятность того, что компьютер больше не сможет воспроизводить звук после обновления. Эта проблема, как известно, поражает значительный процент всех пользователей аудиоустройств Conexant, которые обновляют свои компьютеры до Windows 10. Причина этой проблемы почти во всех случаях заключается в том, что аудиодрайверы Conexant на пораженном компьютере несовместимы с Windows 10 и Windows не смогли обновить драйверы во время обновления до Windows 10.
Эту проблему можно решить, просто обновив аудиодрайверы Conexant на зараженном компьютере, но поскольку это не происходило автоматически произойдет во время обновления Windows 10, вам придется сделать это вручную. Для этого вам нужно сначала загрузить пакет драйверов для аудиоустройства Conexant на вашем компьютере, который не только новее, чем уже установленный, но и гарантированно совместим с Windows 10. Поскольку Conexant не выпускает драйверы. для его аудиоустройств на его собственном веб-сайте, вам придется загрузить новый пакет драйверов с официального веб-сайта поддержки производителя компьютера (например, Acer или HP).
Содержание
- Метод 1. Обновление драйвера вручную
- Метод 2: Отключить улучшения звука
- M метод 3: откат драйвера
- Метод 4: Использование звука высокой четкости
- M этод 5: Изменение настроек памяти
Метод 1. Обновление драйвера вручную
После загрузки нового пакета драйверов для аудиоустройства Conexant на затронутом компьютере вам потребуется установить его. Чтобы установить новый пакет драйверов, вы
- Нажмите клавишу с логотипом Windows + R , чтобы открыть a Выполнить
- Введите devmgmt.msc в диалоговое окно Выполнить и нажмите Enter , чтобы запустить Диспетчер устройств .
- В Диспетчере устройств дважды щелкните значок Звуковые, видео и игровые контроллеры , чтобы развернуть его.
- Щелкните правой кнопкой мыши аудиоустройство Conexant и выберите Обновить программное обеспечение драйвера… в контекстном меню.
- Нажмите Искать на моем компьютере драйверы .
- Щелкните Обзор ….
- Перейдите в папку, в которой находится новый пакет драйверов, и щелкните папку, чтобы выбрать ее.
- Нажмите OK .
- Нажмите Далее и дождитесь, пока мастер найдет новый водитель er и установите его.

Один раз был установлен новый пакет драйверов для звукового устройства Conexant на пораженном компьютере, перезагрузите его, и, если все пойдет хорошо, звук будет восстановлен.
Метод 2: Отключить улучшения звука
В некоторых случаях, если вы включили определенные улучшения звука, проблема может возникнуть. Поэтому на этом этапе мы отключим все улучшения звука.. Для этого:
- Щелкните правой кнопкой мыши значок «Динамик» в нижнем левом углу экрана и выберите «Открыть настройки звука» .
- В правом верхнем углу выберите «Открыть панель управления звуком» и щелкните правой кнопкой мыши на
- Выберите «Свойства» из списка и нажмите «Улучшения. ” на следующей вкладке.
- Установите флажок« Отключить все улучшения »и нажмите « Применить ».
- Выберите « ОК » , чтобы закрыть окно и проверить, сохраняется ли проблема.
Примечание. Вы также можете попробовать загрузить компьютер в чистую загрузку и проверьте, помогает ли это решить проблему.
M метод 3: откат драйвера
В некоторых случаях драйвер может быть неправильно установлен и совместим с оборудованием, используемым компьютером, из-за которого возникает эта проблема. Поэтому на этом этапе мы откатим драйвер, а затем проверим, сохраняется ли проблема. Для этого:
- Нажмите «Windows» + «R» , чтобы открыть окно «Выполнить».
- Введите «Devmgmt.msc» и нажмите
- Разверните вкладку «Звуковые, видео и игровые контроллеры» и щелкните правой кнопкой мыши звуковой драйвер.
- Выберите « Свойства » из списка и щелкните вкладку « Драйвер ».
- Щелкните « Драйвер отката » и следуйте инструкциям на экране, чтобы вернуться к предыдущей версии драйвера.
- После отката драйвера проверьте , сохраняется ли проблема.
Метод 4: Использование звука высокой четкости
Сторонние драйверы очень глючны в Windows 10, и это можно увидеть, наблюдая за множеством пользовательских запросов. на веб-сайте Microsoft о проблемах с драйверами. Это может быть проблема с вашим компьютером, и возможно, вы используете глючные драйверы. Поэтому на этом этапе мы будем использовать стандартные аудио драйверы HD High Definition для вашего компьютера. Чтобы использовать их:
- Нажмите «Windows» + «R» , чтобы открыть команду «Выполнить». запрос.
- Введите «Devmgmt.msc» и нажмите «Enter».
- Разверните вкладку « Звуковые, видео и игровые контроллеры » и щелкните правой кнопкой мыши звуковой драйвер.
- Выберите «Свойства» из списка и нажмите вкладку «Драйвер» .
- Нажмите «Обновить драйвер» , а затем выберите « Искать на моем компьютере программное обеспечение драйвера «.
- После этого на следующем экране щелкните параметр« Позвольте мне выбрать из списка »и выберите «Аудиоустройство высокой четкости» на следующем экране.
- Нажмите «Далее» и следуйте инструкциям на экране, чтобы установить драйвер вместо стороннего.
- Проверьте, работает ли звук после этого.
Примечание. Если это не сработает, выберите Nvidia High Definition Audio на шестом шаге и проверьте еще раз.
M этод 5: Изменение настроек памяти
В некоторых случаях настройки вашей памяти могут влиять на драйвер, не позволяя ему использовать достаточно ОЗУ для поддержания работы звука. Поэтому на этом этапе мы изменим настройки памяти и установим для нее определенное количество. Для этого:
- Нажмите «Windows» + «R , чтобы открыть окно« Выполнить ».
- Введите «msconfig» и нажмите «Enter».
- Щелкните вкладку «Загрузка» , а затем нажмите кнопку «Дополнительно» .
- В расширенных параметрах отметьте параметр «Максимальный объем памяти» и введите
- Нажмите «ОК» , а затем закройте окно.
- Проверьте, сохраняется ли проблема.