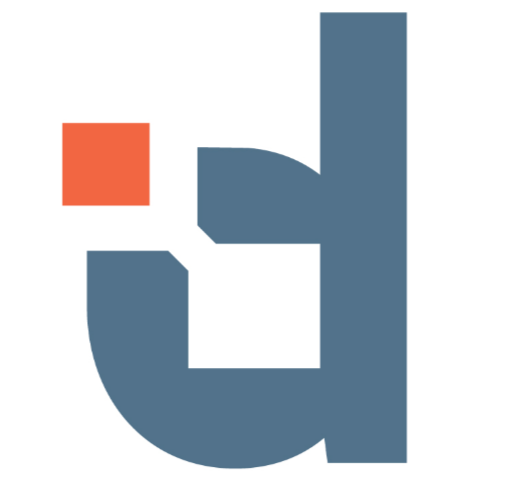Распространенные ситуации и оповещения, с которыми сталкиваются пользователи при установке и работе Смарт-Агента
- Оповещение при подписании: «java.lang.NullPointerException»
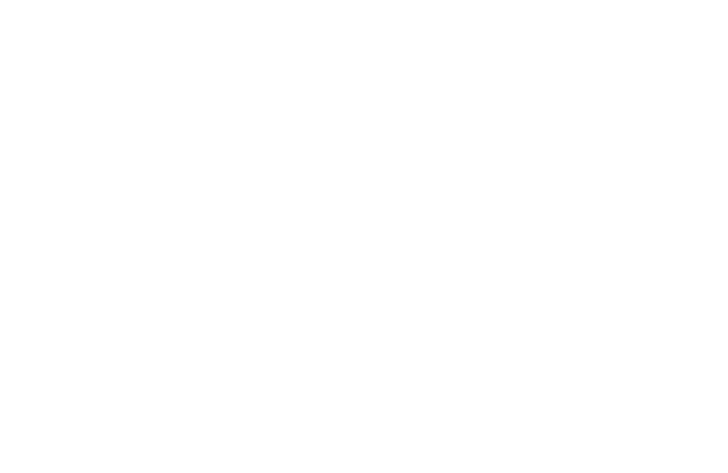
Решение: Перейдите в настройки Смарт-агента (кнопка Smart-Agent/Настройки) и уберите галочку с чекбокса «Подписывать запросы/ответы автоматически».
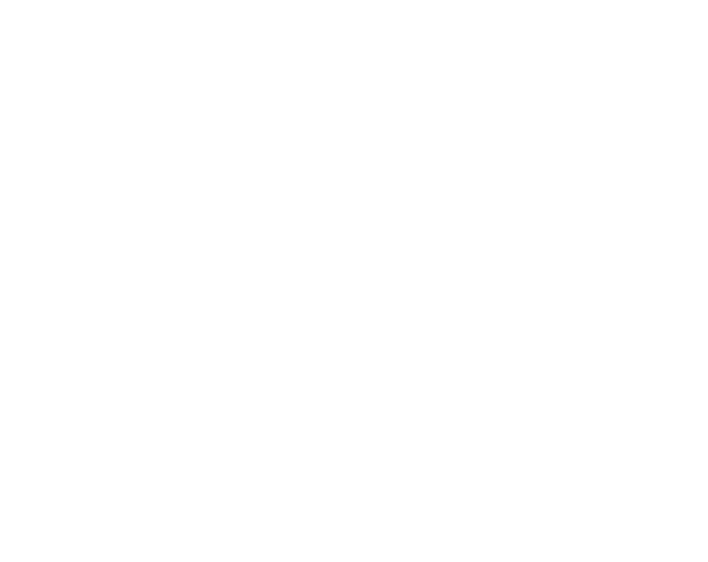
В дальнейшем рекомендуем провести переустановку на ПК приложений Java и CryptoPro.
- Оповещение при запуске: «java.lang.UnsatisfiedLinkError: Cannot load 32-bit SWT libraries on 64-bit JVM»
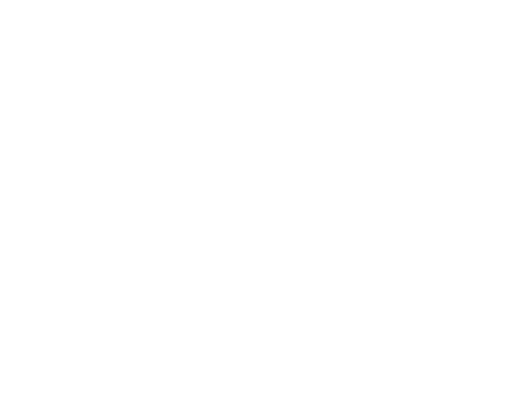
Решение: Необходимо провести переустановку Java на ПК. Установить нужно 32-битную версию. Ссылка для скачивания https://java.com/ru/download/manual.jsp
Для установки выберите версию, представленную на скриншоте ниже
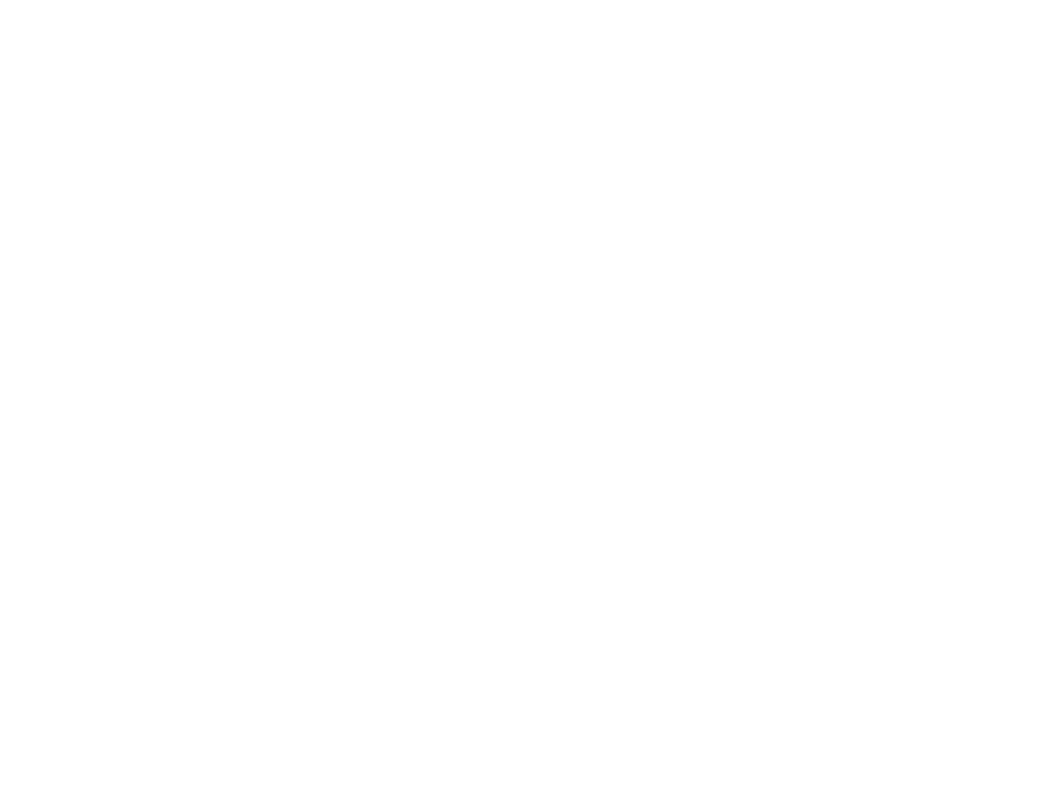
После переустановки Java вновь скачайте и запустите Смарт Агент.
- Оповещение при запуске: «Unable to load resource: …»
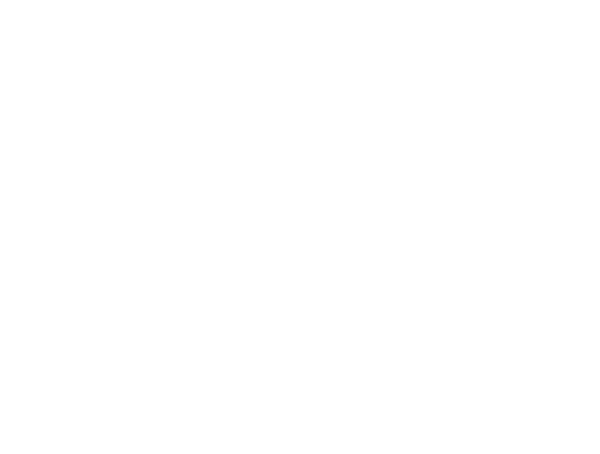
Как правило, после фразы Unable to load resource: в ошибке присутствует адрес. Данная ошибка информирует о том, что запуск приложения невозможен по причине того, что доступ до указанного адреса блокируется на уровне ПК пользователя или настроек сети.
Тем не менее, для запуска и дальнейшей работы Смарт-Агента доступ к данному адресу должен быть открыт.
Решение: рекомендуем обратиться к системному администратору ведомства для проведения проверки ПК и сети на предмет блокировки доступа. В качестве возможных причин может выступать:
1. Блокировка ресурса Антивирусом;
2. Блокировка ресурса различными Firewall;
3. Блокировка какими-либо сетевыми настройками (возможно настройками випнет).
- Оповещение при подписании: «Unable to load resource: …»
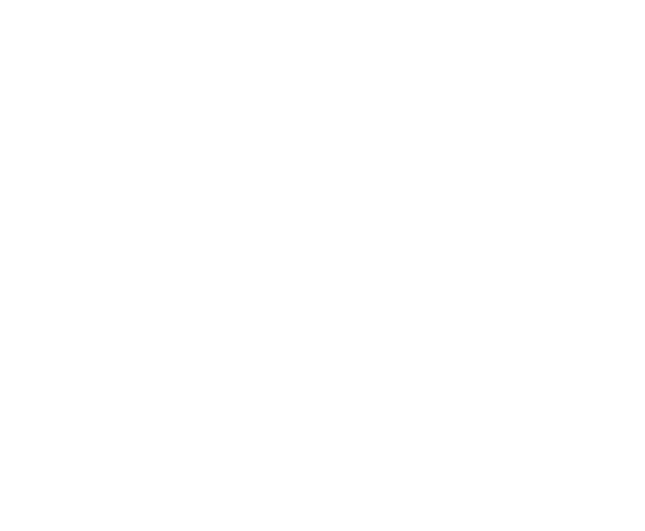
Данная ошибка информирует о том, что установленная подпись имеет формат 512-бит.
Но Система межведомственного электронного взаимодействия (СМЭВ) не поддерживает данный формат. Необходимо чтобы установленная ЭЦП соответствовала формату 256-бит.
Решение: обратиться к системному администратору вашего ведомства, отвечающего за настройку ЭЦП сотрудников, а в дальнейшем обратиться в удостоверяющий центр выдававший подпись сотруднику для замены ЭЦП.
- Оповещение при подписании: «Signature is not valid
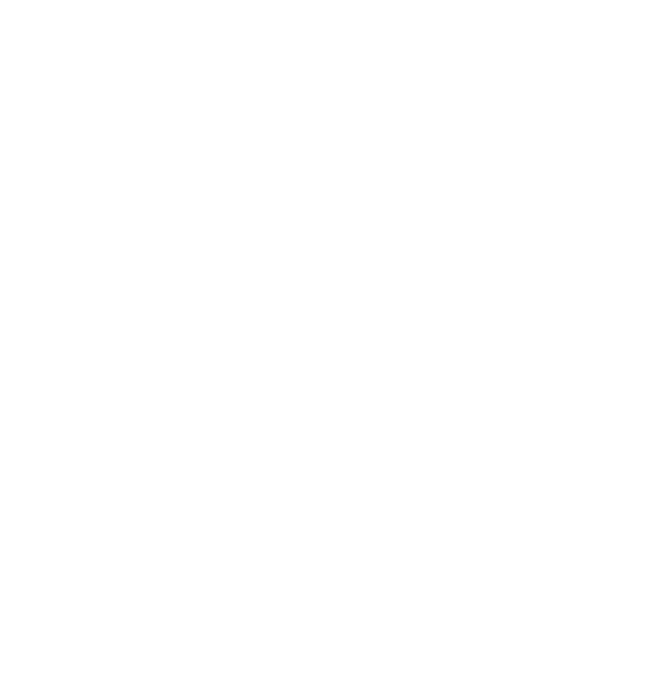
Оповещение возникает в том случае, если в настройках Smart-Agent активирован чекбокс «Проверять подпись в агенте»
Решение: Перейдите в настройки Смарт-Агента (кнопка Smart Agent/Настройки) и снимите галочку с чекбокса «Проверять подпись в агенте»
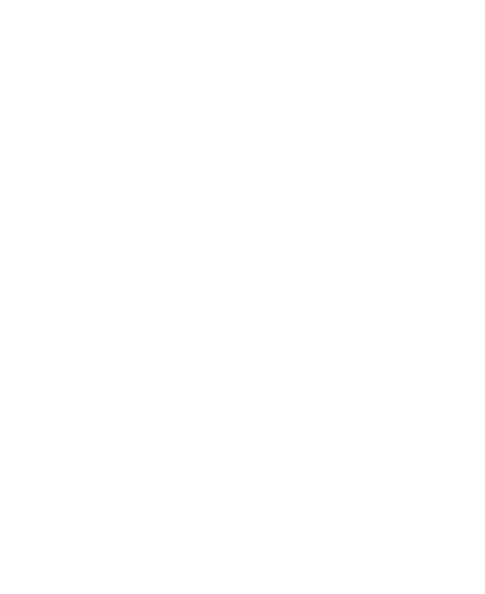
- Оповещение при подписании: CryptoPro API Exception
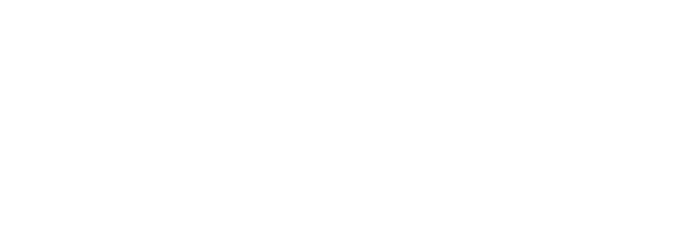
Данное оповещение возникает в случае некорректной работы установленного ПО КриптоПро
Решение: Обратиться к системному администратору вашего ведомства с запросом на переустановку программы КриптоПро. После переустановки проверьте корректность работы Смарт-Агента
- При запуске установочного файла Смарт-Агента ничего не происходит (не запускается установщик Java)
При попытке запустить установку Смарт-Агента из файла ничего не происходит, хотя Java соответствующей версии (32-бит) установлена на ПК.
Решение: необходимо запустить процесс установки Смарт-Агента вручную. Для этого нажмите на клавиатуре комбинацию клавиш Win + R, в открывшимся меню «Выполнить» введите cmd, нажмите ОК.
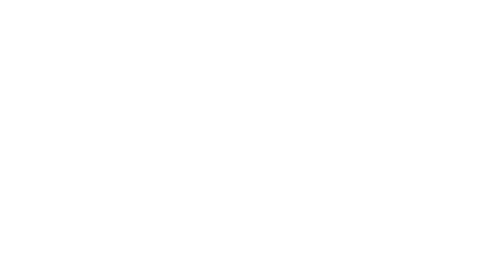
В открывшейся консоли вам необходимо будет ввести команду: javaws C:\Users\123\smart-agent.jnlp (где «C:\Users\123\» — это путь до места на ПК, где находится установочный файл Смарт-Агента) и нажать клавишу Enter
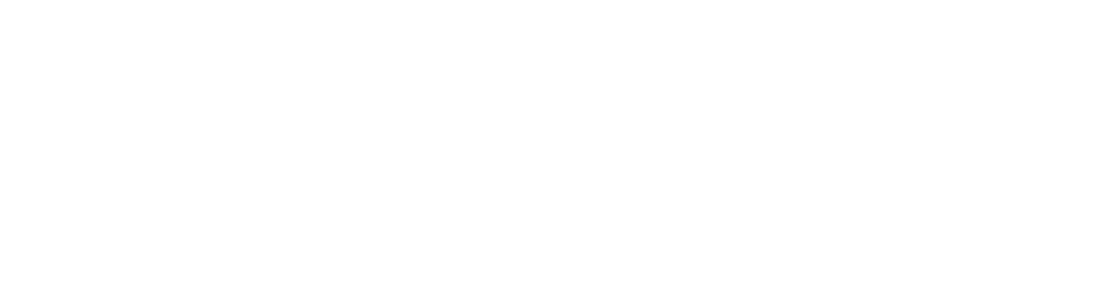
После данных действий процесс установки будет запущен и Смарт-Агент установится на ПК
- Запрос не поступает на подписание в Смарт-Агент
При попытке подписать запрос/вложение в Смарт-Агент не поступает запрос на подписание.
Решение:
— Проведите очистку кэша Java. Для этого перейдите в панель управления ПК > выбирите «мелкие значки» > Java
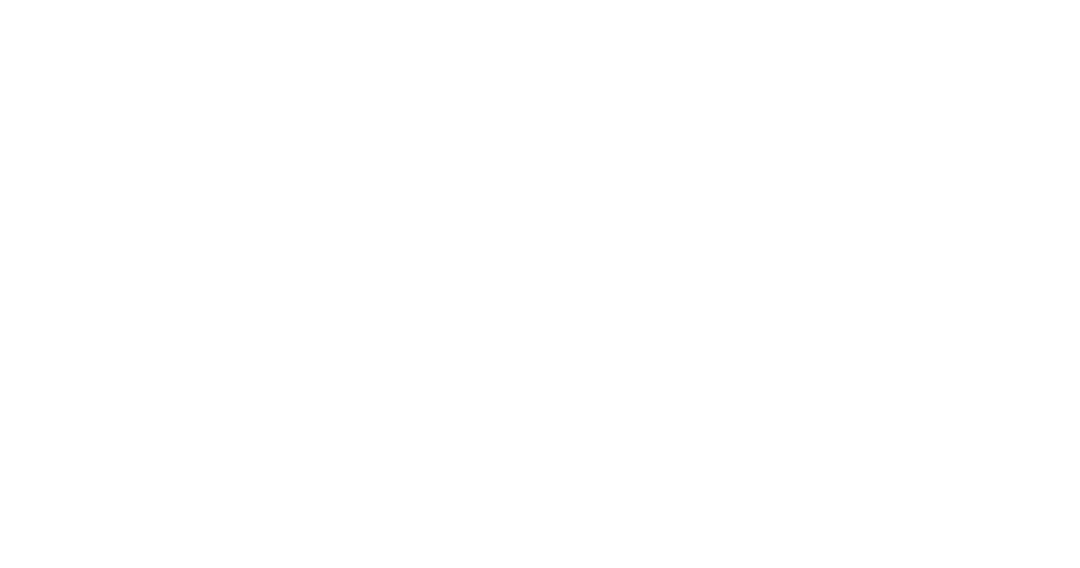
1) находясь во вкладке «General», нажмите кнопку «Settings»
2) далее откроется окно с настройками, нажмите кнопку «Delete Files»
3) в новом окне зажмите все три чек-бокса и нажмите «OK»
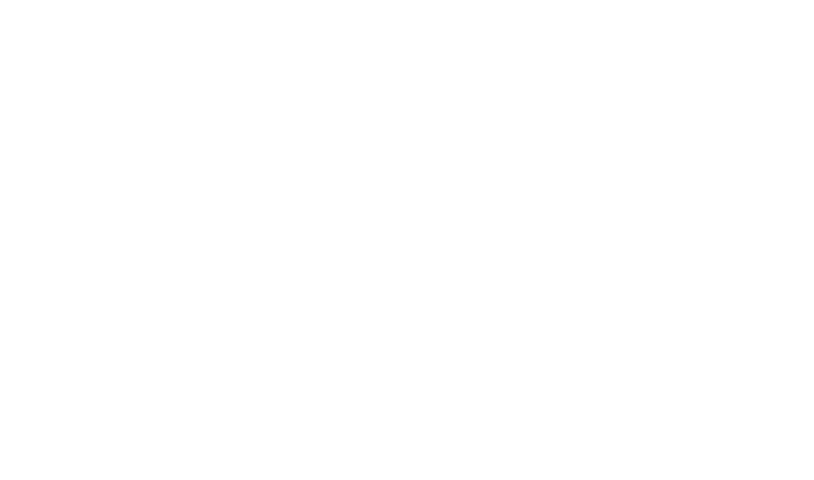
— Проверьте, наличие последний версии Java. Если установлена не последняя версия, переустановите на последнюю;
— Выполните очистку кэш системы (кнопка в правой-нижней части страницы);
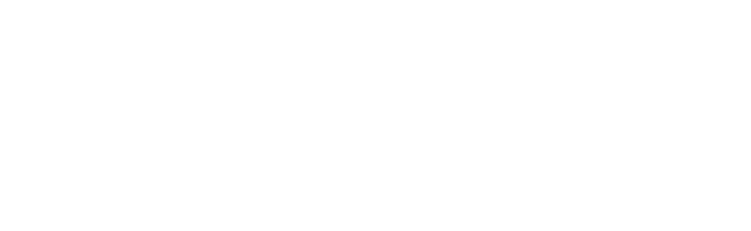
— Очистите кэш браузера: для этого нажмите комбинацию клавиш на клавиатуре Shift + Ctrl + Del отметить все три чекбокса и установите временной диапазон «Все время». После этого нажмите «Удалить данные»
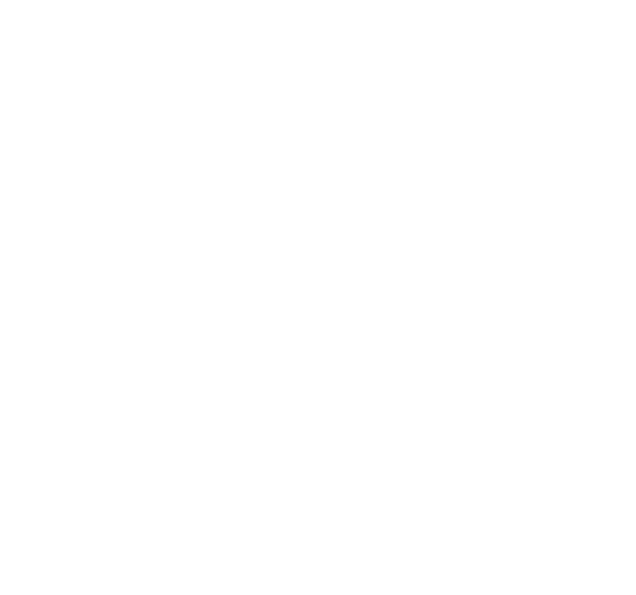
— Проведите дополнительные настройки Java:
1) Откройте JavaContolPanel через панель управления (путь был описан выше, на шаге по чистке кэша Java);
2) Перейдите на вкладку Advanced;
3) Активируйте чекбоксы UseTLS 1.0, UseTLS 1.1, UseTLS 1.2, нажмите ОК
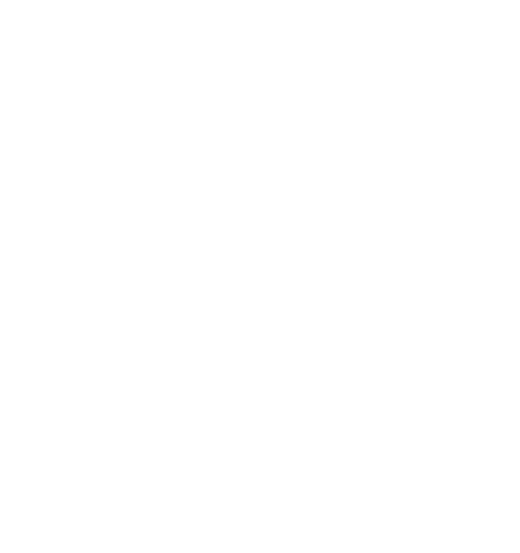
После этого проверьте, стал ли поступать запрос на подписание в Смарт-Агент.
Обновлено: 03.06.2023
1. Убедитесь, что для подписания в вашей версии Office требуется плагин КриптоПро Office Signature 2.0. Системные требования и отличия версий описаны на этой странице.
Подписание в MS Office 2007/2010/2013/2016/2019 можно произвести только при помощи плагина КриптоПро Office Signature с неистекшей лицензией. Чтобы проверить наличие лицензии, откройте меню «Пуск», выберите программу «КриптоПро PKI», в ней выделите «КриптоПро Office Signature» — справа появится информация о лицензии. При первичной установке плагина демо-версия лицензии действует 3 месяца, в дальнейшем лицензию необходимо приобретать.
2. Убедитесь, что установлена последняя версия плагина КриптоПро Office Signature 2.0. Обновить плагин можно через диагностику УЦ или скачав дистрибутив с сайта КриптоПро.
3. Убедитесь, что в документе при подписании вы выбираете именно «Добавить цифровую подпись (КРИПТО-ПРО)». Подробнее с порядком подписания вы можете ознакомиться по ссылке.
4. Проверьте, что присутствует действующая лицензия КриптоПро CSP — локальная или встроенная в сертификат. Наличие локальной лицензии можно просмотреть в программе КриптоПро CSP: откройте «Пуск», выберите «Панель управления», найдите «КриптоПро CSP», в программе, на вкладке «Общие» в строке «Срок действия» будет указан срок действия лицензии. Наличие встроенной в сертификат лицензии можно просмотреть в открытом ключе сертификата: в программе КриптоПро CSP перейдите на вкладку «Сервис», нажмите кнопку «Просмотреть сертификаты в контейнере», нажмите «Обзор», выберите контейнер вашего сертификата, нажмите «Ок», затем «Далее» и «Свойства» — появится открытый ключ сертификата. Если на вкладке «Состав» будет поле «Ограниченная лицензия на КриптоПро CSP для использования с закрытым ключом данного сертификата», то у вашего сертификата есть встроенная лицензия (локальная лицензия не требуется).
5. Проверьте, что для подписи выбирается действующий сертификат (в окне подписания нажать «Изменить»).
Сертификат не должен быть для ЕГАИС для алкоголя, т.к. подписание таким сертификатом невозможно из-за встроенного СКЗИ, которое не используется в Office
6. Проверьте, что у вас подходящая для ОС версия КриптоПро CSP. Для этого пройдите диагностику УЦ и выполните рекомендуемые действия. Если нужно, портал Диагностики самостоятельно определит и предложит установить корректную версию.
7. Скопируйте сертификат в реестр и повторно попробуйте подписать документ. Инструкция по копированию контейнера с сертификатом доступна по этой ссылке.
8. Создайте новый документ, сохраните и подпишите его. Если ошибка не появилась, то скопируйте в созданный документ нужную информацию, сохраните его и подпишите ещё раз.
9. Если ошибка сохранилась, запросите пользователю полные права на отдельные ветки реестра. Для этого нажмите «Пуск», найдите поисковую строку Windows (либо кнопку «Выполнить») и введите в нее команду «regedit». Откроется реестр вашего компьютера, перейдите по веткам: HKEY_LOCAL_MACHINESOFTWAREMicrosoftOffice15.0ClickToRunREGISTRYMACHINESoftware и HKEY_LOCAL_MACHINESOFTWAREWow6432NodeMicrosoftOffice15.0ClickToRunREGISTRYMACHINESoftware. Нажмите на папке «Software» правой кнопкой мыши и выберите «Разрешения», укажите пользователя, под которым осуществлен вход в учетную запись на компьютере и поставьте галочку в поле «Полный доступ».
- Откройте любой документ Office, после чего зайдите в диспетчер задач (правой кнопкой мыши по часам на компьютере — кнопка «Диспетчер задач»). Найдите процесс запущенного файла Office, в его названии будет указана разрядность. Пример: Microsoft Office (32 бита).
- Кликните правой кнопкой мыши по кнопке «Пуск» и нажмите «Выполнить». В строке впишите «regedit» (без кавычек) и нажмите «ОК». Запустится редактор реестра (перед этим может возникнуть окно контроля учетных записей, в нем нужно нажать «Да».
- Для 32-битной версии MS Office:
Откройте путь «HKEY_LOCAL_MACHINESOFTWAREMicrosoftOfficeClickToRunREGISTRYMACHINESoftwareMicrosoftAppVSubsystemVirtualRegistry», после чего в параметре PassThroughPaths добавьте еще одно значение «HKEY_LOCAL_MACHINESOFTWARECrypto Pro» (без кавычек).
В случае, если панель управления будет выглядеть иначе, потребуется нажать на кнопку рядом с обозначением «Просмотр» и выбрать «Крупные значки».
Рисунок 1. Панель управления
Затем выбрать на панели управления «Java».
После этого откроется панель управления Java (Рисунок 2).
Запуск обновления Java
Рисунок 3. Запуск обновления
После нажатия откроется окно для обновления Java (Рисунок 4).
Необходимо нажать кнопку «Update».
Рисунок 4. Обновление
Рисунок 5. Обновление
По окончанию обновления возникнет информационное окно (Рисунок 6). Для закрытия информационного потребуется нажать «Close».
Рисунок 6. Окончание обновления
2. Работа с приложением «Smart-AGent»
Приложение «Smart-Agent» предназначено для подписания межведомственных запросов электронной подписью.
2.1. Загрузка приложения « Smart — Agent »
Для работы с приложением «Smart-Agent» необходимо обновить версию Java до актуальной (см. п.1 данной инструкции).
При аутентификации в ЕИС откроется всплывающее информационное окно «Запустите актуальную версию Смарт-Агента для подписи данных» (Рисунок 7). Для скачивания дистрибутива потребуется нажать на гиперссылку «Смарт-Агента».
Для скачивания инструкции по настройке Смарт-Агента нажать на «здесь».
Рисунок 7. Информационное окно
2.2. Запуск приложения « Smart — Agent »
ВНИМАНИЕ! Перед запуском Smart-Agent необходимо убедиться в том, что в системном хранилище Личные отсутствуют просроченные сертификаты.
Запустите скачанный файл smart-agent.jnlp
После запуска приложения откроется следующее окно (Рисунок 8):
Рисунок 8. Приложение «Smart-Agent»
В ЕИС после успешного запуска приложения появится информационное окно «Соединение с агентом установлено» (Рисунок 9).
Рисунок 9. Информационное окно
Успешный запуск приложения Смарт-Агент так же отразится в интерфейсе в виде зеленой иконки в правом верхнем углу, рядом со ссылкой на личный кабинет (Рисунок 10).
Рисунок 10. Успешный запуск Смарт-Агента
В случае возникновения неполадок при запуске приложения Смарт-Агент в интерфейсе в правом верхнем углу, рядом со ссылкой на личный кабинет, будет красная иконка (Рисунок 11)
Рисунок 11. Неполадки при запуске Смарт-Агента
В таком случае Вам необходимо обратиться к пункту 2.4 настоящей инструкции.
2.3. Подписание межведомственных запросов
Рисунок 12. Подписание документа в приложении
Затем выбрать необходимую электронную подпись из предложенных для подписания документа (Рисунок 13), и нажать «Подписать».
Рисунок 13. Выбор ключа подписания
Ввести пароль для подписания в появившемся окне и нажать «ОК» (Рисунок 14).
Рисунок 15. Настройка
После подписания в приложении «Smart-Agent» исчезнет вкладка с предложением подписать документ.
После подписания запроса в ИС в нижней части формы появится кнопка для просмотра информации о подписи («Информация о подписи») (Рисунок 16).
Рисунок 16. Информация о подписи
2.4. Настройка приложения « Smart — Agent »
Обращаем Ваше внимание на то, что данные настройки приложения Смарт-Агент выполняются один раз при первом его запуске.
2.4.1. Запустите приложение Смарт-Агент (пункт 2.2 настоящего документа).
2.4.2 Перейдите в настройки браузера. Для этого, в Mozilla Firefox нужно нажать кнопку «Меню» (Рисунок 17 пункт 1), затем выбрать пункт «Настройки» (Рисунок 17 пункт 2).
Рисунок 17. Меню настройки в Crypto Pro Fox
2.4.3. В настройках выбрать «Дополнительные» (Рисунок 18 пункт 1). Во вкладке «Сеть» (Рисунок 18 пункт 2) нажать кнопку «Настроить» (Рисунок 18 пункт 3).
Рисунок 18. Меню Дополнительные. Сеть.
2.4.4. В случае, если в появившемся окне «Параметры соединения», активным пунктом выбрано «Ручная настройка сервиса прокси» (Рисунок 19 пункт 1) необходимо в текстовое поле «Не использовать прокси для» дописать (через запятую) 127.0.0.1 (Рисунок 19 пункт 2), и нажать ОК.
Обращаем Ваше внимание на то, что выполнение этой настройки необходимо только в случае, если активным пунктом было выбрано «Ручная настройка сервиса прокси». В противном случае эту настройку нужно пропустить.
Рисунок 19. Параметры соединения
2.5. Установка сертификата
2.5.1 Установка сертификата для браузера Mozilla Firefox.
В настройках выбрать «Дополнительные» (Рисунок 20 пункт 1). Во вкладке «Сертификаты» (Рисунок 20 пункт 2) нажать кнопку «Просмотр сертификатов» (Рисунок 20 пункт 3).
Рисунок 20. Меню Дополнительные
В окне «Управление сертификатами» во вкладке «Серверы» (Рисунок 21 пункт 1) нажать кнопку «Добавить исключение» (Рисунок 21 пункт 2).
Рисунок 22. Добавление исключения безопасности
В окне «Управление сертификатами» нажать кнопку «ОК» (Рисунок 23).
Рисунок 23. Окно управления сертификатами
2.5.2 Установка сертификата для браузера Google Chrome.
Закройте приложение «Smart-Agent». В браузере нажмите кнопку «Настройка и управление Google Chrome» (Рисунок 24 пункт 1). Выберите пункт Настройки (Рисунок 24 пункт 2).
Рисунок 24. Меню настройки и управления в Google Chrome
Нажмите ссылку «Показать дополнительные настройки» (Рисунок 25).
Рисунок 25. Настройки
Рисунок 26. Дополнительные настройки
В окне «Сертификаты» нажмите кнопку «Импорт» (Рисунок 27).
Рисунок 27. Окно сертификаты
В окне «Мастер импорта сертификатов» нажмите «Далее». Во вкладке «Импортируемый файл» нажмите «Обзор» (Рисунок 28 пункт 1), далее выберите файл agent.cer, нажмите «Далее» (Рисунок 28 пункт 2).
Рисунок 28. Вкладка импортируемый файл
Во вкладке «Хранилище сертификатов» выберите «Поместить все сертификаты в следующее хранилище» (Рисунок 29 пункт 1), нажмите «Обзор» (Рисунок 29 пункт 2), выберите «Доверенные корневые центры сертификации». Нажмите «Далее» (Рисунок 29 пункт 3).
Рисунок 29. Выбор хранилища сертификатов
Во вкладке «Завершение мастера импорта сертификатов» нажмите кнопку «Готово». Появится окно «Мастер импорта сертификатов» (Рисунок 30).
Область применения ЭП довольно широка. Например, многие специальные сервисы требуют верификации пользователя с её помощью: Госуслуги, онлайн-сервисы для управления средствами в банке и электронные площадки и другие. Поэтому любые технические неполадки, возникающие при использовании ЭП, могут вызвать различные серьёзные: от упущенной выгоды до материальных убытков.
Какие бывают ошибки
Проблемы при использовании ЭП, с которыми пользователи встречаются чаще всего, можно условно разделить на три группы:
Проблемы с сертификатом Они появляются, когда сертификат не выбран, не найден или не верен.
Проблемы с подписанием документа. Ошибки возникают при попытке подписать документ.
Проблема при авторизации на торговых площадках.
Рассмотрим неполадки подробнее и разберёмся, как их решать.
Сертификат не найден
Иногда при попытке подписать электронный документ с помощью ЭП пользователь может столкнуться с ошибкой «Не удалось найти ни одного сертификата, пригодного для создания подписи»
У подобных ошибок могут быть следующие причины:
1. На компьютере не установлены корневые сертификаты Удостоверяющего Центра (УЦ), в котором была получена ЭП. Необходимо установить либо обновить корневой сертификат. Установка корневых сертификатов удостоверяющего центра подробно описана в нашей инструкции.
2. На ПК не установлено ни одного личного сертификата ЭП. Для применения ЭП необходимы и личные сертификаты. Об их установке мы писали в другой статье.
3. Установленные на компьютере необходимые сертификаты не валидны. Сертификаты отозваны или просрочены. Уточните статус сертификата в УЦ. Ошибка с текстом «Ваш сертификат ключа подписи включён в список отозванных» возникает, если у сертификата закончился срок действия или на ПК нужно обновить список сертификатов. В последней ситуации следует вручную загрузить перечень отозванных сертификатов.
Для установки списка отозванных сертификатов:
Откройте личный сертификат пользователя в окне Свойства браузера. Чтобы открыть его, наберите «Свойства браузера» в поисковой строке меню Пуск. Перейдите во вкладку Содержание и нажмите кнопку «Сертификаты».
Во вкладке Состав выберите из списка пункт «Точки распространения списков отзыва».
В блоке Имя точки распространения скопируйте ссылку на загрузку файла со списком отзыва.
Скачайте по указанной ссылке файл. Нажмите по нему правой кнопкой мыши и выберите в контекстном меню «Установить список отзыва (CRL)».
Следуйте указаниям «Мастера импорта сертификатов».
Не виден сертификат на носителе
Как правило, причина такой проблемы — сбой в работе программных компонентов. Для её решения достаточно перезагрузить компьютер. Однако иногда этого бывает недостаточно, поэтому требуется переустановка драйверов или обращение в службу техподдержки.
К наиболее распространённым причинам такой проблемы относятся следующие случаи:
Драйвер носителя не установлен или установлен некорректно. Для решения проблемы необходимо извлечь носитель электронной подписи из ПК и скачать последнюю версию драйвера носителя с официальных ресурсов. Если переустановка драйвера не помогла, подключите носитель к другому ПК, чтобы убедиться в исправности токена. Если токен определится другой системой, попробуйте удалить на неисправном компьютере драйвер носителя и установить его заново.
Долгое опознание носителя. Для решения проблемы необходимо дождаться завершения процесса или обновить версию операционной системы.
Некорректная работа USB-порта. Подключите токен к другому USB-порту, чтобы убедиться, что проблема не в носителе ЭП. Если система определила токен, перезагрузите компьютер. Если это не поможет, следует обратиться службу технической поддержки.
Неисправность носителя. Если при подключении токена к другому компьютеру или USB-порту система не определяет его, значит, проблема в самом носителе. Устранение неисправности возможно в данном случае лишь одним путём — нужно обратиться в сервисный центр для выпуска нового носителя.
ЭП не подписывает документ
Причин у подобной проблемы множество. Среди самых распространённых можно выделить следующие неполадки:
Закрытый ключ на используемом контейнере не соответствует открытому ключу сертификата. Возможно был выбран не тот контейнер, поэтому следует проверить все закрытые контейнеры на компьютере. Если необходимый контейнер по тем или иным причинам отсутствует, владельцу придётся обращаться в удостоверяющий центр для перевыпуска ЭП.
Ошибка «Сертификат недействителен» (certificate is not valid). Следует повторно установить сертификат ЭП по инструкциям УЦ в зависимости от используемого криптопровайдера — КриптоПро CSP, ViPNet CSP или другого.
Сертификат ЭП определяется как непроверенный. В этом случае необходимо переустановить корневой сертификат удостоверяющего центра.
Истёк срок действия криптопровайдера. Для решения этой проблемы необходим новый лицензионный ключ к программе-криптопровайдеру. Для его получения необходимо обращаться к специалистам УЦ или к ответственным сотрудникам своей организации.
Подключён носитель с другим сертификатом. Убедитесь, что подключён правильный токен. Проверьте также, не подключены ли носители других сертификатов. Отключите другие носители в случае их обнаружения.
В момент подписания электронных документов или формирования запроса в различных может возникнуть ошибка «Невозможно создание объекта сервером программирования объектов».
В этой ситуации помогает установка и регистрация библиотеки Capicom:
Распакуйте и переместите файлы capicom.dll и capicom.inf в каталог syswow64, находящийся в корневой папке ОС.
Откройте командную строку от имени администратора — для этого в меню Пуск наберите «Командная строка», нажмите по найденному приложению правой кнопкой мыши и выберите Запуск от имени администратора.
Введите «c:windowssyswow64regsvr32.exe capicom.dll» (без кавычек) и нажмите ENTER. Должно появиться уведомление о том, что команда выполнена успешно.
Выбранная подпись не авторизована
Процесс запроса на авторизацию ЭП на разных торговых площадках может отличаться: часто нужно отправлять запрос оператору системы на авторизацию, иногда рабочее место настраивается автоматически.
Если ошибка сохраняется, возможно, следует отключить защитное ПО или добавить сайт электронной площадки в исключения.
Если ваша проблема с электронной подписью не решена, но обратитесь к нашим специалистам техподдержки.
Использование ЭЦП открывает для владельца подписи дополнительные возможности. Но вместе с этим, иногда сопровождается небольшими техническими проблемами, связанными с необходимостью чёткого выполнения действий, связанных с загрузкой сертификатов, авторизацией, установкой необходимого программного обеспечения, а также системных требований к компьютеру.
Важно отметить, что большинство ошибок при работе с ЭЦП можно устранить в домашних условиях, без необходимости привлечения специалистов со стороны.
Какие виды ошибок ЭЦП бывают
Среди наиболее часто встречающихся ошибок в процессе подписания электронных документов электронной подписью выделяют три ключевых блока:
Проблема с подписанием ЭПЦ. Возникает в момент, когда владелец подписи желает использовать ее при подписании электронного документа.
Проблемы при авторизации. Появляется при проверке пользователя, когда владелец электронной подписи впервые пытается зайти на электронную площадку с подтверждением личности через ЭЦП.
Проблема с подписанием ЭПЦ
Причины, вызывающие подобную ошибку весьма разнообразны. Тут можно выделить такие основные направления:
- Закрытый ключ со съемного носителя (диска, флешки, Токена), не соответствует имеющемуся ключу открытого сертификата. Банальный человеческий фактор выбора не того носителя информации с ЭЦП. Если же «правильный» ключ утерян, придется обращаться в Удостоверяющий центр для перевыпуска.
- Недействительный сертификат. Чтобы устранить подобную ошибку потребуется переустановить открытый сертификат. Важно учитывать требования криптопровайдера (инструкции по необходимым действиям) для установки открытых сертификатов.
- Сертификат подписи определяется как не проверенный. Потребуется выполнить переустановку корневого сертификата, сформировавшего ЭП Удостоверяющего центра.
- Закончился срок действия криптопровайдера. Необходимо получить новый лицензионный ключ, позволяющий работать с программным обеспечением криптопровайдера. Информация запрашивается через УЦ, либо владельца ПО.
- Не виден сертификат на носителе. Помогает простая перезагрузка компьютера для устранения ошибка генерации.
- Алгоритм сертификата ЭЦП не поддерживается. Подобная ошибка может возникать при подписании электронной отчетности в налоговую. Потребуется переустановить КриптоПро CSP и проверить его на совместительство с имеющейся у вас на компьютере операционной системой.
Ошибка исполнения функции с информированием о невозможности подписать документ ЭЦП обычно появляется в момент подписания документа.
Система сразу выводит на экран уведомление о непредвиденной ошибке с кратким указанием причины ее возникновения.
Обычно для ее исправления требуются такие действия:
- проверка наличия, срока действия, подлинности сертификатов и выполнение их замены;
- выполнение проверки корректной работы операционной системы компьютера, ее обновление до минимальных допустимых параметров;
- проверка состояния съемного носителя закрытого ключа;
- выявление и устранение ошибок работы криптопровайдера.
Важно. Причина, из-за которой владелец ЭЦП не может нею воспользоваться, может быть комплексной. Поэтому, если не сработал один из предложенных вариантов, проверьте по другим направлениям.
Проблема с сертификатом
Распространенным явлением во время подписания электронных документов ЭЦП является получение уведомления, что системе не удалось получить доступ к сертификатам, пригодным для формирования подписи.
Здесь причины возникновения неисправности могут быть такими:
Внимательно читайте природу ошибки, что выдает система. Обычно это ключ к дальнейшему направлению поиска источника проблемы и ее устранению.
Что делать если не найден сертификат или не верен
Когда сертификат отсутствует в списке «Ваши Сертификаты», проблема может оказаться в отсутствии коренного сертификата УЦ.
Для устранения этой проблемы необходимо:
- потребуется открыть не отображенный во вкладке сертификат и просмотреть его «Путь сертификации»;
- тут отображаются все цепочки сертификатов в порядке ранжирования. Важно чтобы напротив какого-то из них не стоял желтый, либо красный значок предупреждения. Если подобное присутствует – нажмите на сам сертификат и ознакомьтесь с ошибкой, что выдаст система;
- в зависимости от причины (обычно это окончание действия сертификата, либо не верифицирован) выполните ее устранение.
Чтобы устранить ошибку и перезагрузить отозванный сертификат потребуется выполнить несколько не сложных действий:
- в окне «Свойства браузера» откройте личный сертификат. Попасть туда можно через «Поиск» меню «Пуск». В открытом окошке ищите вкладку «Содержание», дальше вкладку «Сертификаты»;
- после этого во вкладке «Состав» потребуется выбрать позицию «Точки распространения списков отзывов»;
- в следующем блоке под названием «Имя точки распространения» необходимо выполнить копирование ссылки загрузки файла списка отзывов;
- переходя по указанной ссылке необходимо скачать и установить файл списка отзывов (CRL);
- дальше переходим по подсказкам «Мастера импорта сертификатов».
Следующей распространенной проблемой, когда компьютер не видит сертификат на носителе, является сбой в работе программных продуктов компьютера либо Токена (флешки). Обычно помогает простая перезагрузка ПК. Среди прочих популярных проблем этого направления можно выделить такие:
- На носителе отсутствует драйвер, либо он установлен не корректно. Необходимо скачать последнюю версию драйвера с официального источника и установите его. Можно проверить работоспособность съемного носителя на другом ПК. В этом случае, если другой ПК нормально работает с носителем ЭЦП, переустановите драйверы на первом компьютере.
- Система долго распознает носитель ЭЦП. Тут проблема в операционной системе. Ее потребуется обновить до минимального уровня, требуемого для работы с ЭЦП.
- USB-порт работает не корректно. Попробуйте подсоединить Токен (флешку) через другой порт, либо на другом ПК, чтобы убедиться, что проблема не в носителе. Выполните перезагрузку компьютера.
- Если Токин (флешка) не открывается ни на одном компьютере, значит проблема в носителе. Когда ключ был записан в единственном экземпляре на этот носитель – потребуется обращаться в УЦ для перевыпуска ЭЦП.
Важно. Перед вынесением «окончательного вердикта» касательно работоспособности носителя и сертификата, не поленитесь выполнить их проверку через несколько различных источников.
Проблемы при авторизации
Часто с подобными неприятностями сталкиваются владельцы ЭЦП, пытающиеся пройти регистрацию, либо авторизацию на различных электронных торговых площадках. Пользователю появляется уведомление, что его подпись не авторизирована.
Обычно проблема кроется:
На различных ресурсах процесс регистрации (авторизации) может существенно отличаться, иметь определенные ограничения, а также блокироваться защитным ПО. Поэтому перед началом процедуры не поленитесь ознакомиться с соответствующей инструкцией и правилами.
В дальнейшем, при работе на самой электронной площадке и попытке подписать электронные документы, могут возникать дополнительные трудности, связанные с такими моментами:
- Необходимости присоединиться к регламенту. Система не даст возможность полноценно работать, если вы не согласитесь с ее условиями.
- Невозможность загрузить файл (файлы). Обычно это ошибка превышения размера информации, что допустима для загрузки. Просто смените формат разрешения файла, чтобы уменьшить его размер.
- Требование использовать определенный браузер (определенную версию браузера). Это системные требования владельца площадки, которые необходимо соблюдать.
- Проблемы со считыванием сертификатов. Потребуется проверить не просрочены ли ваши сертификаты, а также все ли они установлены на ПК.
Что значит er 10002 неопределенная ошибка при проверке ЭЦП, что делать?
Возможно не прошла расшифровка файла ключа. Перезагрузите компьютер. Проверьте, отображается ли съемный носитель ключа ЭЦП, наличие и корректность отображения сертификатов, а также соответствие их (должен быть одинаковый владелец).
Связана с повреждением, либо отсутствием необходимых драйверов на носителе, либо ПК. Потребуется скачать с официального источника недостающий драйвер и переустановить его.
Несоответствие программного продукта операционной системы и съемного носителя (флешки), либо повреждение флешки. Устраняется путем обновления операционной системы до минимально необходимой версии. В случае обнаружения повреждения флешки – может потребоваться перевыпуск ЭЦП удостоверяющим центром.
Потребуется выполнить определенные настройки вашего браузера и добавить программу в меню веб-обозревателя, а также загрузить недостающие сертификаты ЭЦП.
Хранение сертификатов в Windows (от 7 версии) осуществляется по адресу: C:UsersПОЛЬЗОВАТЕЛЬAppDataRoamingMicrosoftSystemCertificates
В современном интернет-пространстве использование ЭЦП необходимо для ведения документооборота, для работы в информационных системах, на торговых площадках и т.д. Работа программных средств ЭЦП и самой подписи не вызывает у пользователей сложностей, а постоянная доработка ПО позволяет отслеживать и устранять все возникающие неполадки для следующих версий. Однако иногда при авторизации или во время подписания документа ПО или система выдает ошибки авторизации, невалидности ЭЦП и т.п. Устранить их можно своими силами за несколько минут, если следовать пошаговой инструкции.
Выбранная подпись не авторизована
Обычно ошибка «Выбранная ЭЦП не авторизована» возникает во время попытки входа в личный кабинет на электронных торговых площадках.
Возникает она при использовании нового ключа ЭЦП на торговой площадке без регистрации пользователя или без регистрации нового сертификата. Для авторизации подписи в личном кабинете необходимо:
ЭЦП поставлено сертификатом без заключенного соглашения
Ошибка «ЭЦП проставлено сертификатом, на который нет заключенного соглашения» часто возникает при обращении в Пенсионный фонд. При возникновении ошибки нужно проверить, заключено ли пользовательское соглашение об электронном документообороте по телекоммуникационным каналам связи между организацией и Пенсионным фондом.
Если соглашения нет, то его необходимо заключить в письменной форме. Если соглашение было заключено ранее, то нужно проверить соответствие ФИО, указанное в соглашении, с ФИО в сертификате ключа ЭЦП. Если данные не менялись, то нужно дождаться квитанции о приеме, которая приходит в течение 4 рабочих дней после отправки отчета об ошибке. Протокол проверки ошибки приходит вместо квитанции в случае, когда проверка наличия пользовательского соглашения прошла ранее запроса.
Если реквизиты были изменены, то необходимо предоставить в отделение Пенсионного фонда приказ, наделяющий правом подписи сотрудника указанного в новом сертификате.
Не поддерживается алгоритм сертификата ЭЦП
Также нужно проверить хранилище сертификатов на предмет наличия там закрытого ключа ЭЦП. Если проблема повторяется, то можно установить КриптоПро.nет и sdk версии 1.0.48668.1 или выше. Если переустановка криптопровайдера не помогает и одновременно возникает ошибка ОС «Неустранимая ошибка при инициализации исправлений», то необходима полная переустановка операционной системы.
Электронная подпись невалидна
Ошибка «Электронная подпись документа невалидна» чаще возникает при работе в системах 1С. Обычно связана проблема с тем, что на ПК не установлен корневой сертификат (КС) Удостоверяющего центра. Это может быть по следующим причинам:
- не установлен в соответствующую папку сертификат головного удостоверяющего центра минкомсвязи;
- не установлен в соответствующую папку корневой сертификат удостоверяющего центра, изготовившего ЭЦП.
Для устранения ошибки нужно открыть документ и проверить ЭЦП, которая обозначена красным.
Далее двойным кликом мышки нужно открыть сертификат и сохранить его на рабочем столе или в любом удобном месте на ПК.
Затем сохраненный сертификат открывают и выбирают вкладку «Путь сертификации».
Для установки сертификата нужно лишь открыть его и установить.
Если не открывается цепочка сертификатов, то нужно перейти во вкладку «Состав» и «Доступ к информации о центре сертификации».
Затем пользователь выделяет и копирует одну из ссылок, имеющих в окончании .cer/.crt, после чего вставляет ссылку в адресную строку используемого браузера и начинает скачивание КС.
После скачивания КС открывают и нажимают «Установить сертификат».
Местом хранилища назначают «Доверенные корневые центры сертификации».
Следующий шаг — подтверждение установки КС.
Затем пользователь возвращается в рабочее окно 1С и нажимает на подпись-статус «ЭЦП не верна». В открывшемся меню нужно выбрать «Проверить ЭЦП».
Если установка прошла без ошибок, то статус изменится на «ЭЦП верна».
Ошибка создания объекта сервером программирования объектов подписи
При подписании документов или при формировании запросов в разных информационных системах может возникнуть ошибка «Невозможно создание объекта сервером программирования объектов ЭЦП».
Решить проблему можно переустановкой КриптоПро или обновлением плагина для Криптопро. Если после переустановки ПО ошибка повторяется, то нужно зарегистрировать библиотеку capicom.
Для этого нужно:
Если установка через архивы вызывает сложности, то можно установить capicom.dll вручную. Для этого пользователь должен:
- Скопировать файл capicom.dll в каталог операционной системы. При необходимости файл заменяют на новый.
- Через меню «Пуск» вызывают командную строку и вводят «regsvr32 capicom.dll».
- Нажимают «ОК».
После установки библиотеки нужно проверить ее наличие в надстройках IE. Для этого пользователь переходит в «Сервис»/«Свойства обозревателя»/«Программы»/«Надстройки». В открывшемся окне нужно найти и включить capicom.dll.
Если после всех действий ошибка повторяется, то проблема кроется в блокировке работы ЭЦП системными службами. В этом случае необходимо отключить брандмауэр windows и центр обеспечения безопасности. Делается это просто:
- Пользователь переходит в «Панель управления»панель управления/«Администрирование»/«Службы».
- В открывшемся списке нужно найти системные службы и щелкнуть по каждой двойным кликом мышки.
- В новом окне изменяют тип запуска на «Отключена» и затем нажимают кнопку «Остановить».
После этого рекомендуется перезагрузить ПК. При повторении ошибки после всех произведенных действий лучше обратиться в службу поддержки пользователей Удостоверяющего центра.
ЭЦП попала в список отозванных
Ошибка «Ваш сертификат ключа подписи включен в список отозванных» может возникать из-за закончившегося срока действия сертификата или из-за необходимости обновить список сертификатов на ПК.
Если срок действия ЭЦП еще не истек. то нужно:
Для установки нужно:
- В окне сохранить выбрать месторасположение «Рабочий стол» или любое удобное место.
- Правой кнопкой мышки кликнуть по файлу и выбрать «Установить список отзыва».
- Нажать последовательно «Далее»/«Готово»/«Готово».
После этого можно перезагрузить ПК. Если ошибка повторяется, то необходимо связаться с оператором удостоверяющего центра, выпустившего сертификат.
Для Сбербанк-АСТ
Чтобы зарегистрировать новый сертификат на ЭТП нужно:
Если все действия были выполнены верно, то сразу после обновления информации можно заходить в систему с новым сертификатом.
Для Национальной электронной площадки
Добавление нового сертификата может происходить двумя способами. Можно войти в личный кабинет используя логин и пароль или через личный кабинет Еиной Системы Идентификации и Аутентификации (ЕСИА). Далее перейти в «Мой кабинет» и выбрать в окне «Загрузка сертификатов» новый сертификат ЭЦП.
Если по каким-то причинам вход в личный кабинет невозможен, то нужно:
Письмо обычно приходит в течение часа после формирования запроса. Работать в кабинете по новому логину и паролю можно сразу после авторизации.
Для РТС-Тендер
Привязка нового сертификата для личного кабинета в системе РТС-Тендер зависит от того имеет ли пользователь учетную запись в Единой Информационной Системе или нет.
Если у участника есть личный кабинет. то нужно выбрать в нем «Добавление нового сертификата». Если личного кабинета нет, то пользователь должен:
При правильном заполнении данный заявка будет утверждена через 20-40 минут. Если после всех действий ЭЦП не работает, то лучше обратиться в службу технической поддержки.
Работа с электронной подписью обычно не вызывает затруднений, а все возникающие ошибки можно устранить самостоятельно. Часть проблем решается переустановкой программного обеспечения КриптоПро и обновлением списка сертификатов. А часть — повторной регистрацией сертификата ЭЦП в информационной или торговой системе, а также отправкой запроса на добавление нового пользователя. Если после всех произведенных действий ошибка повторяется, то нужно обратиться в поддержку пользователей используемой системы или удостоверяющего центра, т.к. проблема может крыться в неисправности подписи или ее носителя.
Читайте также:
- Какие типы лицензий на использование winrar предусмотрены опишите кратко каждую
- Зачем в чайнике wi fi
- Как подключить jar файл в netbeans
- Файл mmap чем открыть
- Чем открыть файл dsr
На чтение 4 мин Опубликовано Обновлено
Одной из наиболее распространенных проблем, с которыми сталкиваются пользователи при работе с электронно-цифровой подписью (ЭЦП), является ошибка signature is not valid smart agent. Она может возникать при попытке проверить подлинность и целостность документа, подписанного с использованием ЭЦП. Данная ошибка указывает на некорректность подписи, что может стать причиной отказа в дальнейшей обработке документа или его признания недействительным.
Ошибку signature is not valid smart agent можно встретить при использовании различных программных средств для работы с ЭЦП. Она может быть вызвана неправильной настройкой программного обеспечения, использованием устаревшей версии программы или неправильным форматом подписи. Кроме того, причиной ошибки может быть неправильная работа криптографической библиотеки или некорректная интеграция программного обеспечения с операционной системой.
Для решения проблемы signature is not valid smart agent необходимо предпринять ряд шагов. Во-первых, следует обновить программное обеспечение до последней версии или установить специальные обновления, которые исправляют известные ошибки. Во-вторых, необходимо проверить правильность установки и настройки программы, а также убедиться в правильности работы криптографических алгоритмов и библиотек. В-третьих, рекомендуется обратиться к службе технической поддержки разработчика программного обеспечения для получения конкретных рекомендаций и решения возникающих проблем.
Содержание
- Причины возникновения ошибки
- Как решить проблему с ошибкой эцп
- Предотвращение возникновения ошибки
Причины возникновения ошибки
Ошибка «ЭЦП не действительна: подпись недействительна» может возникать по нескольким причинам:
-
Неправильно указано имя файла или его расширение.
При проверке электронной подписи система может не распознать имя файла или его расширение, указанное в запросе. В этом случае следует проверить правильность указания имени файла и его расширения.
-
Используется недействительный сертификат.
Ошибка может возникать, если используется недействительный сертификат. Сертификат может быть недействительным из-за его истечения срока действия, отозванного статуса или неправильно заданных параметров сертификата. В этом случае необходимо обратиться к администратору системы или уполномоченному лицу для получения нового сертификата или проверки существующего.
-
Файл был изменен после подписания.
Если файл был изменен после процесса подписания, то его цифровая подпись становится недействительной. Это может произойти, например, при добавлении, удалении или изменении содержимого файла. В этом случае следует проверить целостность файла и убедиться, что он не был изменен после подписания.
-
Проблемы с сервером или программным обеспечением.
Ошибка может быть вызвана проблемами с сервером или программным обеспечением, используемым для проверки электронной подписи. В этом случае рекомендуется обратиться к администратору системы или службе поддержки для разрешения проблемы.
При возникновении ошибки «ЭЦП не действительна: подпись недействительна» следует внимательно проверить данные и параметры, связанные с процессом подписания, а также убедиться в правильности работы сервера и программного обеспечения.
Как решить проблему с ошибкой эцп
Ошибка эцп signature is not valid smart agent может возникнуть по разным причинам, но есть несколько шагов, которые могут помочь вам ее решить:
- Проверьте правильность установки и настройки электронной подписи. Убедитесь, что вы правильно установили и настроили свою электронную подпись. Проверьте, что у вас установлены все необходимые компоненты и сертификаты.
- Обновите программное обеспечение. Проверьте, что у вас установлена последняя версия программного обеспечения, связанного с использованием электронной подписи. Возможно, ошибка возникает из-за устаревшей версии.
- Проверьте целостность файлов. Убедитесь, что файлы, с которыми вы работаете, не повреждены или изменены. Если файлы повреждены, это может привести к ошибке при проверке эцп.
- Обратитесь к поддержке. Если проблема не решается, не стесняйтесь обратиться к поддержке. Они могут помочь вам выяснить причину ошибки и предложить решение.
Возможно, вам придется применить комбинацию этих методов, чтобы решить проблему с ошибкой эцп. В любом случае, не забывайте сохранять копию всех важных документов и файлов, чтобы в случае необходимости можно было вернуться к ним позже.
Предотвращение возникновения ошибки
Для предотвращения возникновения ошибки «Ошибка эцп signature is not valid smart agent» необходимо принять следующие меры:
- Убедитесь, что используемые файлы электронных подписей являются действительными и корректными. Проверьте, что сертификаты электронных подписей не истекли и соответствуют актуальным стандартам безопасности.
- Проверьте правильность установленной версии Smart Agent. Убедитесь, что используемая версия Smart Agent совместима с системой, на которой запускается приложение.
- Убедитесь, что используется актуальная версия программного обеспечения, включая все обновления и патчи безопасности.
- Проверьте настройки безопасности, установленные на вашей системе. Убедитесь, что проблема не вызвана блокировкой или ограничением подписывающего агента.
- Проверьте статус сертификатов электронных подписей в своей системе. Если сертификаты имеют проблемы или ошибки, необходимо обратиться к выдавшей их организации для получения помощи и коррекции проблемы.
Строгое следование указанным рекомендациям поможет уменьшить возможность возникновения ошибки «Ошибка эцп signature is not valid smart agent».