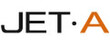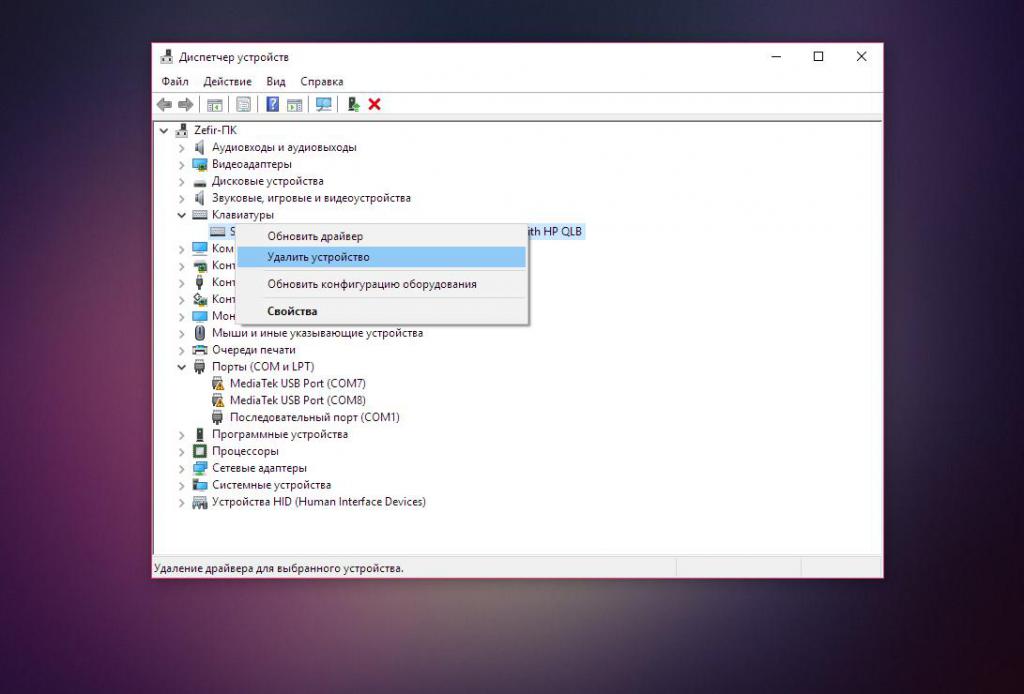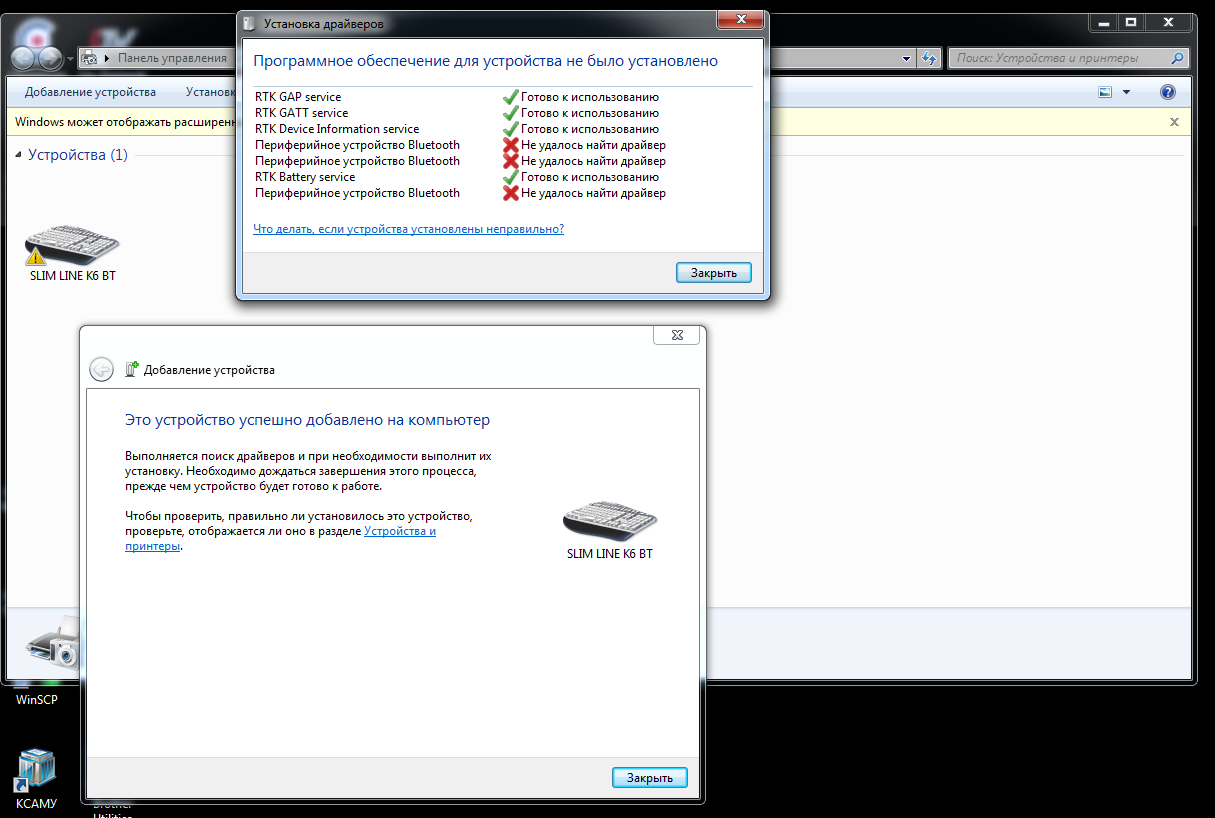Клавиатура беспроводная Jet.A SlimLine K3 [K3 BT Black]

ножничная, клавиш — 78, Bluetooth, черная
подробнее
47
Цвет:
Код товара: 4723775
Некоторые пользователи сталкиваются с проблемой, что когда они пытаются подключить наушники Bluetooth, мышь или клавиатуру к компьютеру с Windows 11/10, они видят сообщение об ошибке драйвера, и их устройство Bluetooth не работает должным образом. Это может привести к ухудшению качества звука или невозможности включения адаптера Bluetooth. Это может произойти из-за поврежденных или отсутствующих драйверов или по какой-либо другой причине. Если у вас также возникла такая проблема, вам могут помочь некоторые решения, описанные в этом посте.
Если вы уже предприняли некоторые основные шаги, такие как повторное подключение адаптера Bluetooth, отключение и включение Bluetooth и устройства Bluetooth и т. д., но проблема не устранена, проверьте решения, добавленные ниже.
Вот список решений, которые могут помочь избавиться от этого Ошибка драйвера проблема с вашим устройством Bluetooth:
- Запустите средство устранения неполадок Bluetooth
- Обновите драйверы Bluetooth
- Перезапустите службу поддержки Bluetooth.
Давайте проверим все эти решения.
1]Запустите средство устранения неполадок Bluetooth
Встроенное средство устранения неполадок Bluetooth в ОС Windows 11/10 может помочь вам найти и устранить различные проблемы, проверив возможности Bluetooth, включив Bluetooth и т. д. Это может работать и для этой проблемы. Итак, вы должны запустить средство устранения неполадок Bluetooth и посмотреть, работает ли это. Мы рассмотрели шаги по запуску средства устранения неполадок Bluetooth для Windows 11 и Windows 10 отдельно.
Windows 11
Шаги следующие:
- Использовать Выиграть+Я горячая клавиша, чтобы открыть приложение «Настройки»
- Получите доступ к странице устранения неполадок в правом нижнем углу.
- Доступ к другим средствам устранения неполадок
- Нажмите кнопку «Выполнить», доступную для Bluetooth.
Windows 10
Вот шаги:
- Нажимать Выиграть+Я горячая клавиша. Это откроет приложение «Настройки».
- Доступ к категории «Обновление и безопасность»
- Доступ к странице устранения неполадок
- Нажмите на опцию Bluetooth
- Нажмите кнопку Запустить средство устранения неполадок.
Средство устранения неполадок автоматически устранит обнаруженные проблемы или предложит исправления, которые вы можете применить.
2]Обновите драйверы Bluetooth
Во многих случаях устаревшие, поврежденные или несовместимые драйверы, скорее всего, являются причиной неправильной работы устройства. Если это так в этой проблеме, вам следует обновить драйверы Bluetooth и проверить, решает ли это проблему. Есть несколько способов обновить драйвер Bluetooth:
- Использование диспетчера устройств: используйте этот вариант, если на вашем компьютере с Windows 11/10 уже загружен совместимый драйвер Bluetooth. Тебе следует:
- Откройте диспетчер устройств
- Разверните раздел Bluetooth.
- Щелкните правой кнопкой мыши драйвер устройства Bluetooth.
- Нажмите на опцию «Обновить драйвер». Откроется отдельная коробка
- Нажмите «Просмотреть мой компьютер для поиска драйверов» в этом поле.
- Нажмите кнопку Обзор
- Выберите папку, в которой вы сохранили драйвер Bluetooth.
- нажмите ХОРОШО кнопка
- нажмите Следующий кнопка.
После установки драйвера Bluetooth перезагрузите компьютер.
- Использование Центра обновления Windows. Помимо предоставления последних обновлений для ОС Windows, Центр обновления Windows также полезен для установки драйверов и дополнительных обновлений, включая драйверы Bluetooth. Итак, доступ к Дополнительные обновления раздел в Центр обновления Windows категории и посмотрите, доступно ли обновление для вашего драйвера Bluetooth. Если да, скачайте и установите его.
- Вручную загрузить и установить драйвер Bluetooth: с помощью этого параметра вы можете загрузить драйвер Bluetooth с веб-сайта производителя, который совместим с вашим устройством, и установить этот драйвер. Просто откройте официальную страницу поддержки вашего устройства, введите серийный номер устройства и другие необходимые данные, а затем проверьте наличие драйвера и/или раздела, связанного с сетью. Там вы найдете ссылку для загрузки вашего драйвера Bluetooth. Загрузите этот драйвер и установите его.
Связано: устройства Bluetooth не отображаются, не соединяются или не подключаются
3]Перезапустите службу поддержки Bluetooth.
Если служба поддержки Bluetooth по какой-либо причине не запущена или остановлена, это может привести к неправильной работе вашего устройства Bluetooth. Это может быть причиной того, что вы получаете это Ошибка драйвера для вашего Bluetooth-устройства. Поэтому вам следует попробовать перезапустить службу поддержки Bluetooth. Вот шаги:
- Тип Сервисы в окне поиска Windows 11/10
- нажмите Войти клавиша для открытия окна «Службы»
- Щелкните правой кнопкой мыши на Служба поддержки Bluetooth
- Нажмите кнопку «Перезагрузить».
А Сервисный контроль откроется окно, которое автоматически перезапустит эту службу. После этого окно автоматически закроется.
После перезапуска службы поддержки Bluetooth вам также следует установить Тип запуска к автоматический. Для этого выполните следующие действия:
- Дважды щелкните Служба поддержки Bluetooth. А Характеристики коробка откроется
- Откройте вкладку «Общие» в этом поле.
- Нажми на выпадающее меню доступны для Тип запуска раздел
- Выберите опцию «Автоматически» в этом меню.
- нажмите ХОРОШО кнопка.
Если эти решения не работают, вам следует удалить устройство Bluetooth и перезагрузить компьютер. Вы можете удалить драйвер устройства с помощью диспетчера устройств (включая драйвер Bluetooth). Как только вы это сделаете, Windows автоматически переустановит драйвер Bluetooth после перезагрузки, а затем может решить проблему.
Почему пишет Ошибка драйвера для Bluetooth?
Ошибка драйвера Bluetooth может быть вызвана несовместимым или поврежденным драйвером, установленным на вашем компьютере с Windows 11/10, или для этого может быть какая-то другая причина. В таком случае вам следует обновить драйвер Bluetooth или взять совместимый драйвер для вашего устройства и установить его. Вы также можете попробовать перезапустить службу поддержки Bluetooth или использовать средство устранения неполадок Bluetooth, чтобы исправить это. Все эти решения с необходимыми шагами описаны в этом посте выше.
Почему Bluetooth не работает в Windows 10?
Причина, по которой Bluetooth не работает в Windows 11/10, может быть любой. Возможно, драйвер Bluetooth поврежден или устарел, комбинация аппаратного и программного обеспечения не соответствует, несколько устройств Bluetooth конфликтуют при подключении к Bluetooth и т. д. В таком случае вы можете попробовать некоторые исправления, такие как обновление драйвера Bluetooth, проверка вашего устройства Bluetooth. совместим с вашим компьютером, работает средство устранения неполадок Bluetooth в Windows 11/10 и т. д.
Надеюсь, это поможет.
Читать дальше. Устранение проблем с подключением Bluetooth в Windows 11/10.
Содержание
- Как подключить беспроводную клавиатуру к компьютеру и телефону (в т.ч. Bluetooth-версию)
- Подключение клавиатуры: по шагам
- Радиочастотная модель с адаптером (к компьютеру с Windows)
- Bluetooth-версия (к компьютеру с Windows)
- Если возникла ошибка «Повторите подключение устройства»
- Bluetooth-версия (к телефону с Android)
- Клавиатура, чтобы чепятать. Да, именно так.
- Slimline k9 как подключить к компьютеру
- Поломки у Клавиатур, мышек, комплектов
- Поломки у Jet.A SlimLine K9 BT Silver Bluetooth
- Подключение IP-камеры к компьютеру
- Подключаем IP-камеру с помощью витой пары
- Подключаем IP-камеру напрямую сразу к компьютеру без роутера
- Подключение с помощью коммутатора
- Что делать дальше?
- Как подключить телефон к компьютеру
- Подключение по USB
- Подключение смартфона на Android
- Подключение iPhone
- Подключение по Bluetooth
- Подключение по Wi-Fi
Как подключить беспроводную клавиатуру к компьютеру и телефону (в т.ч. Bluetooth-версию)

Беспроводная клавиатура, должен вам сказать, это крайне удобная вещь!
Во-первых, вы не стеснены в расположении, всегда можете сдвинуть ее в сторону или убрать со стола, если понадобилось пространство.
Во-вторых, с ней можно «отсесть» подальше от ПК и использовать ее как пульт (например, весьма удобно в различных играх).
В-третьих, эта вещь универсальная, и ее можно подключить и к классическому ПК, и к ноутбуку, и к мобильному устройству под Андроид. Согласитесь, весьма не плохо?! ☝
В этой заметке приведу несколько примеров подключения беспроводной (радиочастотной и Bluetooth версий) клавиатуры к компьютеру с Windows и телефону с Android. Получится своего рода инструкция.
Подключение клавиатуры: по шагам
Радиочастотная модель с адаптером (к компьютеру с Windows)
Типовая радиочастотная клавиатура с адаптером
Теперь о подключении.
1) И так, первое действие: подключаем адаптер к USB-порту компьютера (ноутбука) и устанавливаем батарейку в клавиатуру.
Подключение радиочастотной клавиатуры
Переводим переключатель в положение ON
3) Включаем компьютер.
4) Открываем какой-нибудь редактор (Word, например) и пробуем нажать несколько клавиш. В подавляющем большинстве случаев — Windows автоматически распознает клавиатуру и с ней уже можно работать.
5) Если у вас необычная клавиатура (например, со спец. клавишами для геймеров) — может потребоваться обновить драйвер. Лучше всего использовать для этого ту версию драйвера, которая шла в комплекте к клавиатуре. Впрочем, можно обновить и с помощью спец. утилит.
Bluetooth-версия (к компьютеру с Windows)
Эти клавиатуры идут без спец. адаптера. Как правило, стоят они несколько дороже радиочастотных, зато их можно подключать к устройствам, у которых нет даже USB-порта (что очень удобно в некоторых случаях).
Пожалуй, единственная проблема с ними — более сложное сопряжение устройств между собой (в некоторых случаях приходится повозиться с этим Bluetooth соединением).
Пример подключения
👉 В помощь! Пропал значок Bluetooth: как его добавить в трей рядом с часами [инструкция] — https://ocomp.info/propal-znachok-bluetooth.html
Добавление устройства Bluetooth
Кстати, если у вас ОС Windows 10 — можно зайти в параметры в раздел «Устройства» и начать сопряжение оттуда (см. два скриншота ниже).
Параметры Windows 10
Добавление Bluetooth устройства
2) Далее установите батарейки в клавиатуру и включите ее (переведя режим переключателя в «ON»). После нажмите на кнопку «Connect» (это необходимо, чтобы клавиатура могла быть найдена компьютером).
Включаем и жмем кнопку соединения на клавиатуре
3) Во всплывшем окне Windows выберите тип подключаемого устройства — «мыши, клавиатуры, перья и т.д.».
Вводим на клавиатуре следующие цифры и жмем Enter
6) Если все прошло успешно — Windows сообщит, что устройство готово к использованию (пример на скриншотах ниже).
Ваше устройство готово к использованию!
Если возникла ошибка «Повторите подключение устройства»
Подобная ошибка возникает, обычно, в следующих случаях:
Для устранения ошибки порекомендовал бы попробовать: выключить клавиатуру и перезагрузить компьютер. Далее в списке подключенных Bluetooth устройств удалить всё неизвестное (и клавиатуры, если они там будут). Затем начать заново процедуру сопряжения.
Bluetooth-версия (к телефону с Android)
1) Первое действие стандартно: устанавливаем батарейки в клавиатуру, включаем ее и нажимаем кнопку «Connect» (начало сопряжения).
Включаем и жмем кнопку соединения на клавиатуре
Открываем настройки Bluetooth на телефоне
3) Включаем Bluetooth и ждем, пока телефон найдет клавиатуру. Обратите внимание, что, если у вас на клавиатуре есть спец. режимы работы (например, для Windows, Android, и пр.) — в этот момент стоит нажать на спец. сочетание (в моем примере это Fn+W, см. скрины ниже).
4) Далее на экране появится специальный код, который нужно ввести на клавиатуре и нажать Enter (кстати, цифры нужно использовать те, которые над буквами, т.к. цифровой блок на клавиатуре часто не работает при сопряжении).
5) Если сопряжение прошло успешно — Андроид сообщит, что клавиатура подключена и предложит выбрать раскладку. В своем примере, кстати, я использовал Google-документы — клавиатура работает, можно быстро набирать тексты даже на телефоне! 👇
Источник
Клавиатура, чтобы чепятать. Да, именно так.
Нет, в заголовке нет ошибки. Но суть я поясню ниже. Терпение, друзья мои.
Беспроводная клавиатура — вещь супер универсальная. Мне кажется, она должна быть в каждом доме, где есть планшет (например такой, как в моем прошлом отзыве) и современный телевизор с Bluetooth. Пару недель назад я приобрел модель Jetaccess Slim Line K9 BT как раз для управления вышеупомянутой техникой. И если в связке с TV она работает для набора максимум нескольких предложений, то с десятидюймовым Tab-ом я её эксплуатирую и в хвост и в гриву, так сказать.
Давайте посмотрим на упаковку и то, что было внутри.
Пластик достаточно тонкий, хлипким не назовешь, но и прочным тоже. Сейчас приведу пример: знаете, на некоторых ноутбуках нажимаешь на клавиши и прямо видно, как корпус проседает на несколько миллиметров — вот тут такого эффекта нет, в процессе печати ничего не проминается. Формат — ноутбучный. В качестве элементов питания используются две батарейки ААA, к чести производителя идут в комплекте.
Полные характеристики с сайта DNS:
Подключение и интерфейсы
А теперь, когда кончились «шутки за 300», перейдем к тому, ради чего мы все здесь собрались — личные впечатления от работы с устройством.
В мои требования входило совсем чуть-чуть. И по факту:
Итоги. Как я уже говорил в своем предыдущем посте — если много печатаете, берите качественную клавиатуру, не жалейте денег. А может мне просто «повезло» купить устройство с браком. Моя оценка 4 из 5. Буду ли рекомендовать к покупке? Скорее да, чем нет, только обязательно проверяйте качество в магазине.
Надеюсь, мой отзыв оказался для вас полезным! Спасибо, что уделили время для прочтения и до новых встреч!
Источник
Slimline k9 как подключить к компьютеру
Текст описываающий харакетристики устройства.
| Общие характеристики | |
| Комплектация | клавиатура |
| Назначение | планшет |
| Тип беспроводной связи | Bluetooth |
| Интерфейс подключения | Bluetooth |
| Цвет | серебристый |
| Трекбол | нет |
| Клавиатура | |
| Конструкция | классическая |
| Цифровой блок | нет |
| Раскладка Apple | есть |
| Тип | мембранная |
| Беспроводная связь | есть |
| Островная клавиатура | да |
| Ультратонкий дизайн | есть |
| Количество клавиш | 78 |
Поломки у Клавиатур, мышек, комплектов
Здесь представлен список самых частых и распространенных поломок и неисправностей у Клавиатур, мышек, комплектов. Если у вас такая поломка то вам повезло, это типовая неисправность для Jet.A SlimLine K9 BT Silver Bluetooth и вы можете задать вопрос о том как ее устранить и вам быстро ответят или же прочитайте в вопросах и ответах ниже.
| Название поломки | Описание поломки | Действие |
|---|---|---|
| Залипание клавиш | вопрос | |
| Слетели клавиши | вопрос | |
| Левая кнопка мыши | Левая кнопка мыши стала жить своей жизнью. Замена батарейки проблему не решила. | вопрос |
| потеря ориентации | несоответствие стрелочки на рабочем столе к движением мышки | вопрос |
| Работа колесика мыши | При движении колесиком мыши на экране все дергается и плохо перемещаются например документы | вопрос |
| мышь не работает | Светиться диод красный больше ничего не реагирует, батарею менял ничего не меняется | вопрос |
| клавиатура gembird модель kbs-7001-ru | не печатает клавиатура на компьютере что делать. все подключено,мышь работает,залипаний клавишь нет,ничего не проливали | вопрос |
| Oklick 840S Wireless Keyboard Black Bluetooth | Не заряжаеться | вопрос |
| Как то заблокировал мыншь работает а кнопки не одна не раблтает | вопрос | |
| нужен PID код для сопряжения | вопрос | |
| не реагирует | светодиоды загорелись и потухли приёмник пк видит.после нескольких раз переставлений приёмника перестала работать.мне кажется что нет сопряжения. | вопрос |
| не реагирует | светодиоды загорелись и потухли приёмник пк видит.после нескольких раз переставлений приёмника перестала работать.мне кажется что нет сопряжения. | вопрос |
Добавить поломку
Поломки у Jet.A SlimLine K9 BT Silver Bluetooth
Если ни одна поломка из списка выше не подходит под описание для вашего случая то вы можете добавить свою поломку и мастера из сервисных центров или просто посетители сайта смогут вас проконсультруют. Это Бесплатно!
Источник
Подключение IP-камеры к компьютеру
IP-камера сложное техническое устройство, поэтому процесс ее подключения к компьютеру требует навыков, знаний. Подключиться можно с помощью витой пары, используя только компьютер напрямую или вместе с коммутатором. Об этих способах и пойдет речь в статье.
Подключаем IP-камеру с помощью витой пары
Для подключения цифровой камеры видеонаблюдения нужно сначала подготовить кабели. Обычно подойдет неэкранированный UTP провод 5 категории, в народе «витая пара».
Рассмотрим питание камеры видеонаблюдения, как минимум возможно три варианта:
Рассмотрим распиновку без питания по проводу Ethernet.
В зависимости от подключения цифровой камеры видеонаблюдения обжимают витую пару по-разному.
Будем использовать два варианта обжима коннектора rj45 (без питания):
Первый вариант подходит, если присутствует только одна цифровая камера и подключение будет осуществляться напрямую к ПК без дополнительных устройств.
Второй вариант подойдет для всех остальных случаев, если видеокамера будет подключиться через коммутатор, роутер или видеорегистратор.
В зависимости от схемы распиновки, сначала нужно расположит провода в таком порядке (не забудьте выпрямить их) согласно схеме «сквозная» или «прямая».
Подключаем IP-камеру напрямую сразу к компьютеру без роутера
Такой вид подключения возможен и иногда используется, если требуется подключить только одну камеру к ПК, однако считается не профессиональным. В век современных технологий гораздо удобней использовать коммутатор или роутер.
Подключить IP-камеру к компьютеру напрямую относительно просто.
Рассмотрим схему подключения.

Для понимания предположим, что у камеры:
Для начала работы видеокамеры необходимо набрать IP компьютера и камеры в одну подсеть.
Мы знаем, что IP-камеры адрес 192.168.22.1, назначим ПК IP-адрес на единицу больше 192.168.22.2 с маской: 255.255.255.0.
Правый нижний угол компьютера, нажимаем на два компьютера или значок антенны, затем центр управления сетями и общим доступом.
Далее слева нажимаем «изменение параметров адаптера».
Выбираем активный адаптер. Кликаем правую кнопку мыши —>Свойства.
В открывшемся окне, выбираем протокол IPV4 и вводим наш IP 192.168.22.2, маску 255.255.255.0.
Маска создастся автоматически, далее также нажимаем «Добавить» и «ОК» в оставшихся окнах.
Сменить айпи камеры можно с использованием специальной программы или в веб-интерфейсе.
Подключение с помощью коммутатора
Рассмотрим схему подключения к компьютеру через коммутатор.
ВАЖНО! Витая пара должна быть обжата по варианту T568B — T568B.
Как видно на рисунке, все устройства подключаются к сетевого коммутатору.
При таком варианте подключения можно соединить гораздо больше IP-камер, чем у предыдущего метода.
Необходимо, чтобы все устройства находились в одной подсети.
Что делать дальше?
Когда цифровая камера видеонаблюдения подключена, IP-адреса настроены. Осталось установить управляющую программу (обычно идет в комплекте с камерой) от производителя на персональный компьютер. Она будет управлять записью видео.
Смотрим видео подключение IP-камеры к компьютеру.
Источник
Как подключить телефон к компьютеру
Перед практически любым пользователем смартфона однажды встает задача подружить его с компьютером. Впоследствии смартфон можно использовать для передачи данных с карты памяти на ПК и обратно, в роли веб-камеры для видеосвязи в Skype и Facebook или в роли модема для беспроводного интернет соединения.
Подключить смартфон к компьютеру можно несколькими способами. Самыми распространенными вариантами подключения являются USB-кабель, Bluetooth и Wi-Fi. Каждый из них имеет свои плюсы и минусы, а потому в разных ситуациях можно прибегать и к разным вариантам. Если речь идет о передаче большого объема данных вроде фильма в HD, пачки новых альбомов или игрового дистрибутива, то проще всего воспользоваться USB-кабелем.
Подключение по USB
Подключение смартфона на Android
На смартфонах с Android процесс подключения прост, как забивание гвоздя: вам нужно лишь подключить смартфон к компьютеру с помощью стандартного кабеля (microUSB или USB C) и выбрать нужный режим подключения: накопитель, веб-камера или модем.
В случае с режимом накопителя на компьютере откроется доступ к внутренним каталогам мобильного телефона,как к обычным папкам Windows. Использование смартфона в роли веб-камеры или модема требует отдельных материалов с более детальным разбором.
Подключение iPhone
iPhone точно также соединяется с компьютером посредством USB кабеля. После установки и подключения на самом iPhone и в iTunes нужно подтвердить соединение.
Однако, зачастую бывают ситуации, когда USB кабеля нет под рукой либо просто хочется передать файлы по воздуху, не вставая с дивана. В таких случаях на помощь придут беспроводные сети — Bluetooth или Wi-Fi.
Подключение по Bluetooth
В первом случае нужно включить Bluetooth на самом смартфоне. Сделать это можно в выпадающем меню настроек (свайп сверху вниз), либо включить Bluetooth непосредственно в меню «Настройки».
Когда связь активируется, смартфон можно подключить к компьютеру. Для этого в «Пуске» нужно выбрать меню «Параметры» и найти в нем раздел «Устройства и принтеры» (прим: в Windows 10 это меню называется просто «Устройства»). Дальше нужно перейти в меню «Bluetooth», включить его, в появившемся списке выбрать модель своего смартфона и нажать «Соединить».
После этого на экране смартфона появится короткая инструкция подключения — например, ввести пароль для разрешения соединения. Выполните их и связь установится. Теперь можно смело передавать данные со смартфона на компьютер и обратно.
У этого способа есть несколько нюансов. В настольных ПК в отличие от ноутбуков нет встроенного Bluetooth-адаптера, поэтому его нужно приобретать отдельно. Немного отличается и процесс передачи файлов — вместо копирования из папки в папку для беспроводного копирования нужно воспользоваться функцией «Поделиться с помощью Bluetooth». Ну и смартфон не стоит убирать слишком далеко от компьютера, чтобы не разорвать соединение.
Подключение по Wi-Fi
Во-первых, необходимо, чтобы смартфон и компьютер были подключены к одной и той же сети. Во-вторых, для передачи файлов нужен специальный софт. На девайсах Apple это старый-добрый iTunes. Для телефонов на Android подойдут приложения ES проводник, AirDroid или MyPhoneExplorer.
Принцип работы у них практически идентичен. После запуска приложения и настройки соединения оно сгенерирует специальный адрес, который нужно будет скопировать в адресную строку «Проводника» на компьютере и нажать Enter. После этого содержимое памяти смартфона откроется в видео обычной папки.
Источник
В наши дни на ПК с Windows 10 проблемы с периферийными устройствами Bluetooth довольно типичны. Отсутствует универсальный драйвер Bluetooth — одна из таких проблем, с которой мы только что столкнулись. Проблема с драйвером Bluetooth может возникнуть при подключении динамика Bluetooth, клавиатуры или мыши к ПК с Windows 10. Отсутствие универсального драйвера Bluetooth на вашем ПК может быть связано с ожидающими обновлениями Windows 10 или поврежденным драйвером. Эта проблема может возникнуть из-за устаревших драйверов устройств, которые были скрыты, или неисправных системных файлов. Загрузите и установите самую последнюю версию CU. Эту повторяющуюся проблему можно устранить, запустив средство устранения неполадок Bluetooth, удалив и переустановив драйвер Bluetooth, а также используя средства восстановления системных файлов (SFC/DISM). Сегодня в этом посте мы рассмотрим некоторые из возможных причин этой проблемы с ошибкой драйвера Bluetooth в Windows 10, а также некоторые возможные способы ее устранения. Следуйте методам решения проблемы с драйвером Bluetooth в Windows 10.
Вполне возможно, что вы недостаточно тщательно выполняете шаги сопряжения, если не можете подключить устройство Bluetooth к Windows. Поскольку сопряжение этих устройств может иногда вызывать затруднения, внимательно следуйте инструкциям. Прежде чем начать, убедитесь, что вы нажали кнопку сопряжения и гаджет находится в режиме сопряжения. Если вы этого не сделаете, Bluetooth не сможет распознавать устройства на вашем компьютере. Могут быть и другие объяснения ошибки при установлении соединения Bluetooth, но методы помогут вам решить проблему с ошибкой драйвера Bluetooth в Windows 10.
Предварительные проверки
Выполните данные предварительные проверки, прежде чем приступать к методам устранения неполадок.
Шаг 1. Убедитесь, что Bluetooth включен
Приведенный ниже метод продемонстрирует, как проверить, включен ли ваш Bluetooth:
1. Нажмите одновременно клавиши Windows + I, чтобы открыть «Настройки».
2. Выберите вкладку «Устройства».
3. Выберите Bluetooth и другие устройства.
4. Убедитесь, что Bluetooth включен.
Шаг 2. Выключите самолет
Чтобы исправить ошибку драйвера Bluetooth в Windows 10, убедитесь, что режим полета включен. Если это так, отключите его, прежде чем пытаться подключиться к вашим устройствам Bluetooth. Чтобы отключить режим полета, нажмите кнопку на клавиатуре ноутбука или следуйте инструкциям ниже:
1. Нажмите одновременно клавиши Windows + I, чтобы открыть Настройки.
2. Выберите Сеть и Интернет.
3. Нажмите «Режим полета» и убедитесь, что переключатель выключен.
Шаг 3. Проверьте, нормально ли работает ваше устройство Bluetooth.
Bluetooth включен по умолчанию на некоторых устройствах, и когда вы включаете Bluetooth на другом устройстве, вам будет предложено подключиться. Если это не работает, попробуйте:
- Выключите устройство на несколько секунд перед возобновлением использования.
- Убедитесь, что гаджет находится в радиусе действия Bluetooth.
- Держите устройство Bluetooth подальше от незащищенных USB-устройств. В результате ваше соединение может быть затруднено.
- Если ваш гаджет исправен, попробуйте переподключить его.
Мы показали следующие шаги для проверки устройства Bluetooth.
1. Откройте меню настроек Windows, нажав одновременно клавиши Windows + I.
2. Щелкните Устройства.
3. Найдите устройство, которое вызывает проблемы, нажмите на него, затем выберите «Удалить устройство» и подтвердите удаление, нажав «Да».
4. Нажмите на настройки Bluetooth и других устройств.
5. Нажмите Добавить Bluetooth или другое устройство.
6. Щелкните Bluetooth. Разрешите вашей системе искать совместимые устройства.
7. Нажмите на устройство, которое вы хотите подключить.
Способ 1. Запустите средство устранения неполадок Bluetooth
Используйте встроенный в Windows 10 инструмент отладки Bluetooth, если ничего из вышеперечисленного не помогло. В Windows 10 есть несколько встроенных средств устранения неполадок, направленных на решение внутренних проблем.
1. Нажмите одновременно клавиши Windows + I, чтобы запустить настройки.
2. Выберите Обновление и безопасность.
3. Выберите «Устранение неполадок» на левой панели.
4. Прокрутите вниз и нажмите Дополнительные средства устранения неполадок.
5. Щелкните Bluetooth и выберите Запустить средство устранения неполадок.
6. Перезагрузите устройство после устранения неполадок и проверьте, можете ли вы получить доступ к универсальному драйверу Bluetooth.
Способ 2: обновить драйверы
Обновление драйвера — это единственный подход, который может исправить ошибку драйвера Bluetooth в Windows 10. Вы, наверное, читали об этом миллион раз, но это может быть полезно. Итак, если ваш драйвер не был обновлен через Центр обновления Windows, перейдите в Диспетчер устройств и вручную загрузите новейший драйвер для вашего устройства Bluetooth.
1. Нажмите клавишу Windows, введите «Диспетчер устройств» и нажмите «Открыть».
2. Дважды нажмите на Bluetooth, чтобы развернуть его.
3. Щелкните правой кнопкой мыши универсальный адаптер Bluetooth. Выберите Обновить драйвер.
4. Щелкните Автоматический поиск драйверов.
Драйвер Bluetooth будет найден Windows.
Способ 3: запустить сканирование SFC и DISM
Быстрые колебания мощности могут привести к повреждению компонентов системы, что приведет к таким ошибкам, как отсутствие универсального драйвера Bluetooth. Используйте утилиту проверки системных файлов, чтобы помочь вам, если это так. Ниже приведены шаги, которые необходимо предпринять:
1. Нажмите клавишу Windows, введите «Командная строка» и нажмите «Запуск от имени администратора».
2. Нажмите «Да» в окне контроля учетных записей.
3. Введите sfc /scannow и нажмите клавишу Enter, чтобы запустить проверку системных файлов.
Примечание. Будет запущено сканирование системы, которое займет пару минут. Тем временем вы можете продолжать выполнять другие действия, но будьте осторожны, чтобы случайно не закрыть окно.
После завершения сканирования появится одно из следующих сообщений:
- Защита ресурсов Windows не обнаружила нарушений целостности.
- Защите ресурсов Windows не удалось выполнить запрошенную операцию.
- Защита ресурсов Windows обнаружила поврежденные файлы и успешно восстановила их.
- Защита ресурсов Windows обнаружила поврежденные файлы, но не смогла исправить некоторые из них.
4. После завершения сканирования перезагрузите компьютер.
5. Снова запустите командную строку от имени администратора и выполните указанные команды одну за другой:
dism.exe /Online /cleanup-image /scanhealth dism.exe /Online /cleanup-image /restorehealth dism.exe /Online /cleanup-image /startcomponentcleanup
Примечание. У вас должно быть работающее подключение к Интернету для правильного выполнения команд DISM.
Способ 4: обновить Windows
Аналогичные проблемы могут возникнуть, если есть неустановленное обновление Windows 10. Даже если это не так, поддержание операционной системы в актуальном состоянии устраняет множество недостатков и проблем. В связи с этим мы рекомендуем вам загрузить и установить на свое устройство самое последнее исправление для системы безопасности, следуя приведенным ниже инструкциям.
1. Нажмите одновременно клавиши Windows + R, чтобы открыть «Настройки».
2. Нажмите «Обновление и безопасность».
3. Нажмите «Проверить наличие обновлений».
4А. Щелкните Установить сейчас, чтобы загрузить и установить последнее доступное обновление.
4Б. Если ваша система уже обновлена, появится сообщение «Вы обновлены».
Способ 5: обновить скрытые драйверы
В таких случаях системе не удается обнаружить некоторые драйверы оборудования, поскольку они скрыты, что приводит к ошибке «Отсутствует универсальный драйвер Bluetooth». Вот как найти и обновить скрытые драйверы.
1. Нажмите клавишу Windows, введите «Диспетчер устройств» и нажмите «Открыть».
2. Выберите «Просмотр» и нажмите «Показать скрытые устройства».
3. В текущем окне отобразятся все скрытые драйверы. Дважды щелкните, чтобы развернуть Bluetooth.
4. Щелкните правой кнопкой мыши скрытые драйверы устройств и выберите Обновить драйвер.
Способ 6: переустановите драйверы
Исправление ошибки драйвера Bluetooth в Windows 10 также может произойти, если существующий драйвер устройства поврежден. Чтобы решить эту проблему с ошибкой драйвера Bluetooth в Windows 10, перейдите на сайт производителя и загрузите/установите необходимый драйвер. Вот как начать:
1. Нажмите клавишу Windows, введите «Диспетчер устройств» и нажмите «Открыть».
2. Дважды щелкните Bluetooth, чтобы развернуть его.
3. Щелкните правой кнопкой мыши адаптер Bluetooth. Нажмите «Удалить устройство».
4. Если появится окно подтверждения, еще раз выберите Удалить.
5. Повторяйте эту процедуру до тех пор, пока все драйверы в разделе Bluetooth не будут удалены.
6. После того, как вы удалили все драйверы Bluetooth, перейдите на веб-сайт производителя (например, Леново) и загрузите самый последний драйвер для вашей системы.
Примечание. Я прикрепил драйвер Bluetooth для Lenovo. Вы можете выполнить поиск в Google по соответствующему производителю ноутбука.
Способ 7: откат последних обновлений
Если у вас возникли проблемы с общим драйвером Bluetooth после недавнего обновления ОС, вернитесь к предыдущей версии. Это может быть результатом неправильной установки Build OS. Вот как начать
1. Найдите панель управления в строке поиска Windows. Нажмите Открыть.
2. Нажмите «Просмотр: крупные значки». Выберите Программа и компоненты.
3. Перейдите к просмотру установленных обновлений.
4. Выберите самое последнее обновление исправления и выберите Удалить на верхней ленте.
5. Если появится запрос контроля учетных записей, нажмите Да, чтобы подтвердить удаление.
Способ 8: перезагрузить компьютер
Перезагрузите компьютер, если ни один из предыдущих вариантов не помог устранить отсутствующий универсальный Bluetooth.
1. Нажмите одновременно клавиши Windows + I, чтобы открыть «Настройки».
2. Выберите Обновление и безопасность.
3. Выберите параметр «Восстановление» на левой панели и нажмите «Начать».
4. Теперь выберите вариант в окне «Сбросить этот компьютер». Параметр «Сохранить мои файлы» удалит приложения и настройки, но сохранит ваши файлы. Параметр «Удалить все» удалит все ваши файлы, приложения и настройки.
5. Нажмите «Облачная загрузка», а затем «Сброс».
6. Следуйте инструкциям на экране, чтобы завершить процесс сброса. Наконец, проверьте, исправили ли вы обсуждаемую ошибку.
Часто задаваемые вопросы (FAQ)
Q1. Что такое ошибка драйвера Bluetooth?
Ответ: Если у вас не установлен драйвер устройства или у вас устаревшее устройство, вы получите сообщение об ошибке драйвера Bluetooth.
Q2. Что случилось с моим драйвером Bluetooth?
Ответ: Ошибки всегда будут возникать, если ваш драйвер Bluetooth устарел или неисправен. В большинстве случаев обновление драйвера Bluetooth решит проблему.
Q3. Что вызывает сбои в работе драйвера?
Ответ: Большинство проблем с драйверами устройств Windows вызвано отсутствием, повреждением или устаревшими драйверами. Это лишь одна из многих причин, по которым вам всегда следует обновлять драйверы устройств.
***
Мы надеемся, что вы нашли эту информацию полезной и смогли решить, как исправить ошибку драйвера Bluetooth в Windows 10. Пожалуйста, дайте нам знать, какая техника была наиболее полезной для вас. Если у вас есть какие-либо вопросы или комментарии, пожалуйста, используйте форму ниже.
Обновление драйверов Slimline Wireless Keyboard & Mouse вручную:
Основные драйверы Slimline Wireless Keyboard & Mouse можно получить через %%os%% или проведя обновление Windows®. Хотя эти драйверы Keyboard являются базовыми, они поддерживают основные аппаратные функции.
Наши инструкции по обновлению драйверов Saitek содержат все необходимые шаги.
Порядок выполнения автоматической загрузки и обновления:
Рекомендация: Вы можете скачать такой инструмент, как DriverDoc [DriverDoc — Продукт от Solvusoft], — инструмент для обновления драйверов, который был разработан для пользователей Windows, не имеющих достаточного опыта в ручном обновлении драйверов Saitek Клавиатура. DriverDoc избавит вас от хлопот и проблем, связанных с загрузкой и установкой правильных драйверов Slimline Wireless Keyboard & Mouse для вашей операционной системы.
Кроме того, при использовании DriverDoc для обновления драйверов Клавиатура, вы также сможете обновлять все остальные драйверы на вашем ПК, используя нашу обширную базу, содержащую более 2 150 000 драйверов (пополняется ежедневно) для любых аппаратных устройств.
Установить необязательные продукты — DriverDoc (Solvusoft) | Лицензия | Политика защиты личных сведений | Условия | Удаление
Slimline Wireless Keyboard & Mouse Часто задаваемые вопросы относительно обновления
Почему большинство пользователей пропускают обновления драйверов Slimline Wireless Keyboard & Mouse?
В основном, пользователи избегают обновления драйверов Slimline Wireless Keyboard & Mouse, потому что они не хотят рисковать испортить свое оборудование.
Какова роль драйверов Клавиатура Saitek?
Драйверы — это мини-программы, разработанные Saitek, которые обеспечивают эффективное взаимодействие аппаратного обеспечения Slimline Wireless Keyboard & Mouse с вашей операционной системой.
Можете ли вы описать преимущества обновлений драйверов Slimline Wireless Keyboard & Mouse?
Обновлённые драйверы сделают доступными функции Клавиатура, повысят производительность ПК и позволят расширить функциональность аппаратного обеспечения. Установка неверных драйверов Slimline Wireless Keyboard & Mouse может привести к сбоям системы, снижению производительности и общей нестабильности.
Когда следует обновлять драйверы Slimline Wireless Keyboard & Mouse?
Для оптимальной производительности оборудования Slimline Wireless Keyboard & Mouse следует обновлять драйверы устройств раз в несколько месяцев.
Сложности управления водителем
Ошибки Slimline Wireless Keyboard & Mouse могут быть связаны с поврежденными или устаревшими драйверами вашего компьютера. Водители могут быть стабильно надежными, но бывают случаи, когда они внезапно перестают работать неожиданно. Не волнуйтесь, потому что эти проблемы с ПК, вероятно, будут исправлены после обновления драйверов Клавиатура.
Это может быть трудно найти точные драйверы, совместимые с вашим Slimline Wireless Keyboard & Mouse. Даже если у вас есть опыт поиска, загрузки и ручного обновления драйверов Slimline Wireless Keyboard & Mouse, процесс все равно может быть очень трудоемким и чрезвычайно раздражающим. Это проблематично, поскольку установка неправильного или несовместимого драйвера потенциально приведет к худшим результатам.
Изменение драйверов — очень утомительный и сложный процесс, так почему бы не использовать программное обеспечение для обновления драйверов? Хорошая служба обновления драйверов гарантирует наличие текущих совместимых драйверов и создает резервную копию всех текущих драйверов, прежде чем вносить какие-либо изменения. Поддержание файла резервной копии драйвера является отличной функцией, которая позволяет вернуть любой драйвер обратно к предыдущей версии, в случае, если происходит что-то катастрофическое.
Топ-3 драйверов, похожих на Saitek Slimline Wireless Keyboard & Mouse (17 Модели)
-
Cyborg Keyboard
-
Cyborg V.1 Keyboard
-
Cyborg V.5 Keyboard
Обновлено: 09.04.2023
С любой компьютерной периферией могут возникнуть проблемы, и самая неприятная из них — компьютер перестает распознавать или обнаруживать подключаемое устройство, т.е. попросту не видит его. Подобный сценарий может легко возникнуть и при попытке подключения к ПК беспроводной Bluetooth-клавиатуре. Рассмотрим основные виды неисправностей данных устройств и приведем способы устранения наиболее распространенных неполадок.
Слабый Bluetooth-сигнал
Все беспроводные устройства ввода-вывода информации имеют один общий недостаток — для их работы требуется использование автономного источника питания: батареек или аккумулятора. При снижении уровня заряда снижается и мощность сигнала Bluetooth. Чем дальше беспроводное устройство расположено от приемопередатчика (компьютера), тем больше энергии потребуется для приема и передачи сигнала. То же самое наблюдается и в случаях, когда между клавиатурой и приемником расположены какие-либо предметы, снижающие мощность Bluetooth-сигнала.
Если неработоспособность беспроводного устройства связана именно с малым зарядом аккумулятора или батареек, достаточно зарядить или заменить источник питания. В случае с аккумуляторами может возникнуть более серьезная проблема — это их естественный износ. Если нет возможности быстрой замены источника питания (например, он встроен в корпус), клавиатуру придется полностью разбирать.
Проблемы с драйверами
В Windows драйверы на большинство совместимых с данными операционными системами беспроводных клавиатур установлены по умолчанию. То же относится и к приемопередатчикам (устройство, подключаемое к USB-порту ПК) Bluetooth-сигнала, которые обеспечивают взаимодействия клавиатуры с компьютером.
Т.е. пользователю ничего не нужно устанавливать — достаточно подключить устройство к ПК, и оно сразу заработает. Однако некоторые модели клавиатур все же требуют установку драйвера, без которого устройство не сможет функционировать. Неработоспособность оборудования может быть связана и с тем, что его программное обеспечение (ПО) дало сбой, было повреждено, неправильно настроено, имеет конфликт с другими установленными драйверами и т.д.
В любом случае драйвер нужно будет переустановить. Также иногда помогает обновление ПО штатными средствами Windows. Драйвер можно найти на диске, который идет в комплекте с клавиатурой, либо скачать с официального сайта производителя устройства. Для обновления штатного программного обеспечения Windows нужно проделать следующие шаги:
- Для Windows 7, 8 и 8.1 — зайдите в «Панель управления» через меню «Пуск», перейдите в раздел — «Система и безопасность», затем в подраздел — «Центр обновления Windows».
- Для Windows 10 — откройте «Параметры Windows» путем нажатия на кнопку в виде шестеренки в меню «Пуск», а затем зайдите в раздел «Обновление и безопасность».
- В «Центре обновлений Windows» нажмите на кнопку «Проверка наличия обновления».
- При наличии обновлений система отобразит их список. Можно установить все имеющиеся обновления либо выбрать исключительно те, что относятся к драйверам устройств. Не обязательно, что в списке будет присутствовать обновление именно для подключаемой беспроводной клавиатуры. Поэтому рекомендуется обновить все отображенные системой драйверы.
Обновление программного обеспечения особенно актуально для мобильных компьютеров (ноутбуки, нетбуки и т.д.) со встроенным приемопередатчиком Bluetooth. Если для подключения клавиатуры к ПК используется именно штатный узел Bluetooth, и Windows при этом не предлагает никаких обновлений устройства, драйвер можно найти на официальном сайте производителя конкретного мобильного компьютера.
Конфликт драйверов устройств
Данный сценарий актуален для компьютеров, к которым подключено одновременно несколько приемопередатчиков Bluetooth. В основном, это относится к ранее упомянутым мобильным ПК с собственным Bluetooth-приемником на борту. В таких случаях проблема обычно заключается в том, что система не может обработать сигнал от нескольких беспроводных устройств одновременно ввиду конфликта драйверов, неправильных настроек программного обеспечения и других причин. Решение — удалить из системы драйвер неиспользуемого приемопередатчика Bluetooth. Сделать это можно следующим образом:
- Кликните правой кнопкой мышки по ярлыку «Мой компьютер» из меню «Пуск» либо «Проводника Windows» и выберите пункт «Свойства». Перейдите в новом открывшемся окне по ссылке «Диспетчер устройств».
- В Windows 10 в «Диспетчер устройств» можно зайти путем выбора соответствующего пункта в контекстном меню, вызываемом при нажатии правой кнопкой мыши по значку «Пуск» в левом нижнем углу экрана.
- В отобразившемся списке найдите использующиеся на компьютере устройства связи Bluetooth. Они обычно расположены в разделе «Сетевые адаптеры».
- Теперь нужно отключить или удалить неиспользуемый приемопередатчик Bluetooth. Для этого кликните по его названию два раза, а затем в открывшемся новом окне перейдите во вкладку «Драйвер».
- Для отключения устройства выберите пункт «Отключить устройство», для удаления — «Удалить устройство».
- Возможно, клавиатура не заработает сразу. В этом случае извлеките из USB-порта приемопередатчик Bluetooth, а затем вновь подключите его. Также можно просто перезагрузить компьютер.
Если неизвестно точное название Bluetooth-приемопередатчика, которое следует удалить из системы, его можно определить путем отключения вновь устанавливаемого устройства. Из списка в «Диспетчере устройств» исчезнет пункт с названием Bluetooth-передатчика от беспроводной клавиатуры. Останется только отключить или удалить то устройство, что по-прежнему будет отображаться в списке.
Устранение ошибки «Подключите мышь и клавиатуру»
Большое число беспроводных клавиатур работают при использовании технологии «First connect», разработанной в Microsoft. Для этого на компьютере также должно присутствовать программное обеспечение «IntelliPoint» или «IntelliType Pro», которое обычно установлено в Windows по умолчанию.
Для устранения данной неисправности:
Когда обращаться к специалистам?
Все прочие неполадки в работе беспроводной клавиатуры могут быть следствием более серьезных аппаратных или программных неисправностей самого устройства, внешнего или встроенного приемопередатчика Bluetooth либо компьютера. Если манипуляции с драйверами и настройками ни к чему не привели, возможно, клавиатура или Bluetooth-приемник вышли из строя (можно проверить при подключении устройства к другому ПК), операционная система требует более глубокой настройки или полной переустановки и т.д. Устранение этих неисправностей лучше доверить специалисту.
Купил bluetooth клавиатуру jetaccess slim line k4 bt, при подключении к пк, KDE говорит что она подключена, но клавиатура не работает и на ней горит индикатор сопряжения. При подключении к телефону например, индикатор перестает гореть и клавиатура работает. Как можно починить это?
дистр: ubuntu 20.04 (kde)
hciconfig -a
говорит что:
HCI Version: 4.0 (0x6) Revision: 0x22bb
значит bluetooth у меня 4 версии, клавиатура требует 3-ю, так что тут все ок.
А не хочешь просто вернуть и купить взамен нормальную Logitech K380?
Какая она нормальная, если она на батарейках, а не на аккумуляторе?
Можешь вместо батареек аккумуляторы сунуть, в чём проблема-то? Наоборот плюсы одни. Сдохнет у тебя клава со сменными батарейками/аккумуляторами, ты их меняешь и продолжаешь работать, а когда они не сменные, ты зарядить её сначала должен.
И срок жизни от одного комплекта батареек — два года? Согласен, говнище.
Но ты можешь поставить в нее AAA аккумуляторы и обмануть систему.
KDE говорит что она подключена, но клавиатура не работает
Значит не подключена, ищите как.
подключена? может просто сопряжена, к тому же некоторые устройства только последнее подключенное другое устройство помнят и не подключаются к предыдущим сопряженным т.к. не помнят ключ или что там
В KDE появляется уведомление, что настройка завершена, устройство готово к работе. Клавиатура при этом видимо другого мнения об этом.
Часто пользователи ПК сталкиваются с проблемой, когда выходит из строя и не работает беспроводная клавиатура. Причин, почему такое случается, достаточно много, начиная от простых и банальных, и заканчивая аппаратной поломкой. В сегодняшнем материале мы подробно расскажем обо всех наиболее распространенных неисправностях беспроводных клавиатур, а также рассмотрим способы устранения поломок.
Разряжен аккумулятор
Первая и самая банальная причина, почему не работает беспроводная клавиатура, – разряженный аккумулятор. Ни для кого не секрет, что вся беспроводная периферия работает от батареек и время от времени их, естественно, нужно заряжать. Если этого не делать, то в один прекрасный день аккумулятор разрядится, и девайс работать не будет.
Так что, если вдруг клавиатура не функционирует, то в первую очередь следует проверить уровень заряда, потому как именно он может быть виновником проблемы. Если же с батарейками все в полном порядке, то следует перейти к следующему пункту.
Нарушение в работе беспроводного соединения
Еще одна весьма распространенная причина, по которой не работает беспроводная клавиатура, – нарушение в работе беспроводного соединения. Беспроводная периферия подключается к компьютеру через адаптер Bluetooth, но мало просто воткнуть его разъем на системном блоке, нужно ведь еще выполнить само соединение, через кнопку сопряжения.
Но случается и так, что установленное соединение между клавиатурой и компьютером теряется или разрывается, например, из-за некорректного отключения ПК. Чтобы возобновить работу беспроводной клавиатуры, вполне достаточно будет заново выполнить сопряжение через соответствующую кнопку на самой периферии. Все просто!
Сбой драйверов
Следующая причина, почему не работает беспроводная клавиатура, – сбой в работе драйверов. Это тоже довольно распространенное явление, которое, к сожалению, происходит в самый неожиданный момент, и предотвратить это, увы, нельзя.
Причин, почему могут слетать драйверы, на самом деле много, даже тот же скачок напряжения и непредвиденная перезагрузка компьютера могут поспособствовать, но сейчас не об этом.
В первом случае достаточно всего лишь заново переустановить драйверы и перезагрузить компьютер. Во втором случае придется выполнить несколько дополнительных манипуляций.
Для начала следует зайти в «Диспетчер устройств». Сделать это можно легко – нужно нажать правой кнопкой мыши на значке «Пуск» и выбрать из появившегося меню соответствующий пункт.
Далее, в «Диспетчере устройств» находим вкладку «Клавиатуры» и разворачиваем ее. В открывшейся вкладке должна находится клавиатура, вот ее-то и нужно удалить. Для этого нажимаем на ней ПКМ и выбираем в контекстном меню пункт «Удалить устройство».
Теперь, после этих нехитрых манипуляций, нужно перезагрузить компьютер и выполнить чистовую установку драйверов на клавиатуру.
Проблемы с сигналом
Еще одной распространенной проблемой, почему не работает беспроводная клавиатура, является неустойчивый сигнал Bluetooth. Нужно тщательно проверить, насколько хорошо модуль установлен в USB-порт, а также нет ли рядом с ним каких-либо посторонних предметов, которые могут глушить сигнал.
К «предметам-глушилкам», как правило, относят вай-фай-роутеры, модемы, радиоприемники, телефоны с включенным вай-фай-модулем или же 3G/4G соединением, активированный модуль Bluetooth на телефонах, беспроводные колонки и все в таком духе.
Модуль Bluetooth
Следующая причина, по которой беспроводная клавиатура перестает работать, – Bluetooth-модуль. Частенько случается так, что беспроводной модуль случайно извлекается из компьютера или у него нарушается контакт, из-за чего перестает подаваться питание. Также бывает, пользователи случайно или по ошибке отключают модуль в операционной системе, что тоже нарушает его работу.
В данном случае исправляется проблема очень просто – достаточно переподключить модуль к компьютеру или же активировать его работу в системе.
Но не стоит забывать и о том, что бывают случаи, когда Bluetooth-модуль полностью выходит из строя и тут уже, увы, ничем помочь нельзя. Но прежде чем списывать беспроводной передатчик, его следует проверить на работоспособность на другом компьютере – мало ли что. Если он там не определится, значит, можно отправляться в магазин за новым модулем.
Попадание жидкости
Предпоследняя причина, почему не работает беспроводная клавиатура на компьютере, – попадание жидкости на периферию. Какие-либо разъяснения в данном случае не требуются, поскольку и так всем все понятно. Очень многие сталкивают с тем, что проливают чай, кофе, сок или просто воду на клавиатуру, после чего она начинает либо плохо работать, либо перестает работать вовсе.
Что можно сделать в такой ситуации? Ну, для начала намокшую клавиатуру необходимо разобрать и оставить где-то на сутки, чтобы она полностью вся высохла. После этого, если было пролито что-то сладкое, то обязательно следует аккуратно протереть все элементы, особенно схему с дорожками для кнопок, спиртовой салфеткой. Как только это будет сделано, можно собрать клавиатуру и попытаться ее подключить.
В большинстве случаев все обходится хорошо, и периферия продолжает функционировать, но могут быть и печальные последствия в виде отказа от работы отдельных кнопок или блоков, а также полный отказ от работоспособности всей клавиатуры.
Поломка клавиатуры
Ну и, наконец, последняя причина. Почему беспроводная клавиатура не работает, а мышь работает? Вопрос хороший, но ответ на него для многих будет грустным. Если ни один из вышеперечисленных способов не помогает в решении проблемы, и периферия отказывается работать, то тут остается только одно – поломка клавиатуры.
В этом случае единственное решение, которое поможет в разрешении проблемы, – покупка новой периферии.
Существует два распространенных типа беспроводной клавиатуры: с подключением по Bluetooth или через USB-передатчик по Wi-Fi. В рамках публикации вы узнаете, как подключить беспроводную клавиатуру первого и второго типа.
Подключение Wi-Fi клавиш
Беспроводная периферия, подключаемая через Wi-Fi или подобные каналы связи, оснащена специальным USB-передатчиком, подключаемым к компьютеру, телевизору и любому поддерживаемому гаджету на Android.
Он не универсальный и работает в сопряжении с той клавиатурой, с которой продается в комплекте.
Для подключения беспроводной клавиатуры действуем так:
- В USB-порт компьютера вставляется такой передатчик.
- Устройство ввода оснащается батарейками (обычно двумя) с типоразмером AA или AAA.
- Включается кнопкой активации.
- Компьютер опознает девайс и сразу же предоставит возможность вводить с него команды.
- Иногда периферии нужны драйвера, которые такие системы как Windows с легкостью устанавливают самостоятельно, если подключены к интернету.
Современные телевизоры оснащены портами USB, поэтому подключайте беспроводную периферию к нему по аналогии с компьютером.
Тоже самое касается смартфонов, оснащённых портом MicroUSB. С помощью специального переходника MicroUSB – USB-порт можно подключить беспроводную клавиатуру и к смартфону.
Эстетично это не выглядит, но работает. Чтобы с устройства ввода можно было писать текст, если вдруг смартфон сразу не пустил к управлению:
Здесь же можно посмотреть клавиши для навигации в Android меню (особенно актуально, если экран разбит, а данные нужно сохранить). Чтобы USB-порт не занимать, рекомендуется использовать устройство с Bluetooth модулем на борту.
Подключение Bluetooth клавиш
Можно посмотреть видео на тему раздела:
Чтобы подключить клавиатуру к компьютеру по Bluetooth, нужно чтобы тот был оснащен специальным модулем. Это же касается и остальных устройств, с которыми нужно соединить клавиатуру.
Далее следует перевести устройства в режим сопряжения и установить между ними связь. Последующие подключения будут делаться автоматически, как только активируется Bluetooth.
Windows 10
Как включить и подключить беспроводную клавиатуру:
- Активируйте функцию Bluetooth на компьютере в области уведомлений.
- Установите батарейки и включите «клаву», активировав модуль специальными кнопками (сверху или сбоку на корпусе).
- В Windows 10 нажмите + I и перейдите в раздел «Устройства».
- Во вложении «Bluetoothи другие устройства» выберите «Добавление…».
- Ожидайте обнаружения компьютером блютуз-периферии.
- Делайте сопряжение, выбрав из списка найденных устройств то, что нужно соединить.
- Готово.
Если понадобится, подключенный к интернету Windows найдет и установит драйвера для правильной работы беспроводного устройства ввода. Если же соединения нет, в комплекте для чайников поставляется диск с драйверами.
Android
Соединение делается аналогичным способом:
Заключение
Подключать беспроводную периферию очень просто. Установите батарейки, включите с помощью тумблера и подключите к ведущему устройству с помощью USB-передатчика или через Bluetooth сопряжение. Рекомендуется проводить подключение на небольшом удалении до 6-10 метров, иначе сигнал может быть слабым.
Читайте также:
- Как включить стикеры на клавиатуре
- Как скинуть видео на флешку с trassir
- Samsung nc110 не работает клавиатура
- Dr web ограничить флешки
- Какой монитор samsung s19c200 монитор philips 193v5
- Печать
Страницы: [1] Вниз
Тема: Не работает bluetooth-клавиатура JetAccess Slim line K4 BT (Прочитано 3353 раз)
0 Пользователей и 1 Гость просматривают эту тему.

MA121 Hunter
Ubuntu 20.10. ASUS X751LDV-TY155H.
Видится и ОС утверждает, что pair’ится (в BlueMon’е даже какие-то индикации приёма-передачи показываются). Но сама клава так не считает. На андроидной мобиле и макбуке работает без проблем. Перепробовал кучу инструкций — всё без толку.
BT тоже рабочий, ибо мобила подключается.
Кто-нить располагает сим девайсом китайского гения? Работает?
« Последнее редактирование: 21 Марта 2021, 23:39:31 от MA121 Hunter »

SergeyIT
Извините, я все еще учусь

MA121 Hunter
SergeyIT, решение, конечно, оригинальное, но в моём случае не реализуемое.

Envek
Ещё один несчастный здесь с другой моделью от того же производителя: JetAccess Slim Line K6 BT.
Симптомы те же: на компьютере она типа подключилась, а клавиатура продолжает моргать диодом, как будто бы нет.
Проверил на двух устройствах, результат одинаковый:
- Dell XPS 9560 с Ubuntu Linux 18.04 (ядро 5.4.0-70)
- Intel NUC с Manjaro Linux (ядро 5.9.16-1)
К смартфону на андроиде цепляется без проблем.
Шаг вперёд, два на месте… А потом топаю в другую сторону… Причём иногда задом наперёд… Вальс получается, а не жизнь 
- Печать
Страницы: [1] Вверх
Купил клавиатуру Jetaccess slim line K6 BT. Получилось так, что на сайте ДНС не пишут что клавиатура поддерживается только win 8 и выше. Это я нашёл уже после покупки на официальном сайте (мой косяк).
При подключении к семёрке получаю следующее
Может быть есть какие-то dll или иные пакет (прошу прощения, не сильно умён в этом плане) которые можно подкинуть системе для того чтобы завелась клавиатура?
На других устройствах под десяткой и андроид работает отлично.
Покупал для работы, поэтому систему поменять не могу.
-
Вопрос задан
-
215 просмотров
Обновление драйверов Slimline Wireless Keyboard & Mouse вручную:
Основные драйверы Slimline Wireless Keyboard & Mouse можно получить через %%os%% или проведя обновление Windows®. Хотя эти драйверы Keyboard являются базовыми, они поддерживают основные аппаратные функции.
Наши инструкции по обновлению драйверов Saitek содержат все необходимые шаги.
Порядок выполнения автоматической загрузки и обновления:
Рекомендация: Вы можете скачать такой инструмент, как DriverDoc [DriverDoc — Продукт от Solvusoft], — инструмент для обновления драйверов, который был разработан для пользователей Windows, не имеющих достаточного опыта в ручном обновлении драйверов Saitek Клавиатура. DriverDoc избавит вас от хлопот и проблем, связанных с загрузкой и установкой правильных драйверов Slimline Wireless Keyboard & Mouse для вашей операционной системы.
Кроме того, при использовании DriverDoc для обновления драйверов Клавиатура, вы также сможете обновлять все остальные драйверы на вашем ПК, используя нашу обширную базу, содержащую более 2 150 000 драйверов (пополняется ежедневно) для любых аппаратных устройств.
Установить необязательные продукты — DriverDoc (Solvusoft) | Лицензия | Политика защиты личных сведений | Условия | Удаление
Slimline Wireless Keyboard & Mouse Часто задаваемые вопросы относительно обновления
Почему большинство пользователей пропускают обновления драйверов Slimline Wireless Keyboard & Mouse?
В основном, пользователи избегают обновления драйверов Slimline Wireless Keyboard & Mouse, потому что они не хотят рисковать испортить свое оборудование.
Какова роль драйверов Клавиатура Saitek?
Драйверы — это мини-программы, разработанные Saitek, которые обеспечивают эффективное взаимодействие аппаратного обеспечения Slimline Wireless Keyboard & Mouse с вашей операционной системой.
Можете ли вы описать преимущества обновлений драйверов Slimline Wireless Keyboard & Mouse?
Обновлённые драйверы сделают доступными функции Клавиатура, повысят производительность ПК и позволят расширить функциональность аппаратного обеспечения. Установка неверных драйверов Slimline Wireless Keyboard & Mouse может привести к сбоям системы, снижению производительности и общей нестабильности.
Когда следует обновлять драйверы Slimline Wireless Keyboard & Mouse?
Для оптимальной производительности оборудования Slimline Wireless Keyboard & Mouse следует обновлять драйверы устройств раз в несколько месяцев.
Сложности управления водителем
Ошибки Slimline Wireless Keyboard & Mouse могут быть связаны с поврежденными или устаревшими драйверами вашего компьютера. Водители могут быть стабильно надежными, но бывают случаи, когда они внезапно перестают работать неожиданно. Не волнуйтесь, потому что эти проблемы с ПК, вероятно, будут исправлены после обновления драйверов Клавиатура.
Это может быть трудно найти точные драйверы, совместимые с вашим Slimline Wireless Keyboard & Mouse. Даже если у вас есть опыт поиска, загрузки и ручного обновления драйверов Slimline Wireless Keyboard & Mouse, процесс все равно может быть очень трудоемким и чрезвычайно раздражающим. Это проблематично, поскольку установка неправильного или несовместимого драйвера потенциально приведет к худшим результатам.
Изменение драйверов — очень утомительный и сложный процесс, так почему бы не использовать программное обеспечение для обновления драйверов? Хорошая служба обновления драйверов гарантирует наличие текущих совместимых драйверов и создает резервную копию всех текущих драйверов, прежде чем вносить какие-либо изменения. Поддержание файла резервной копии драйвера является отличной функцией, которая позволяет вернуть любой драйвер обратно к предыдущей версии, в случае, если происходит что-то катастрофическое.
Топ-3 драйверов, похожих на Saitek Slimline Wireless Keyboard & Mouse (17 Модели)
-
Cyborg Keyboard
-
Cyborg V.1 Keyboard
-
Cyborg V.5 Keyboard