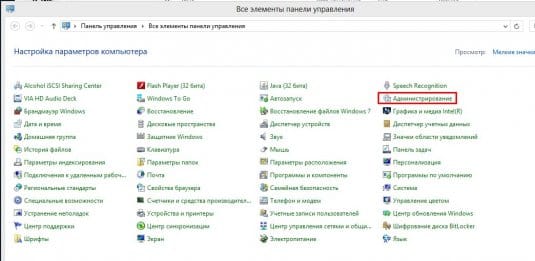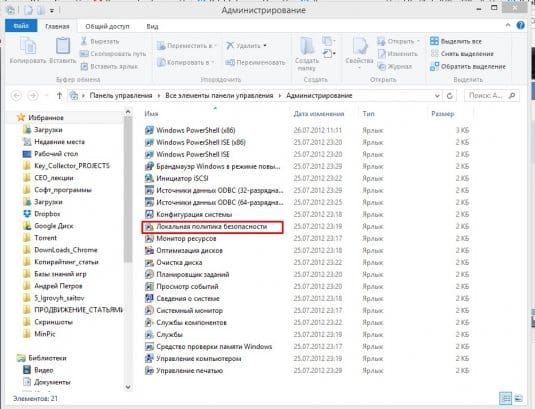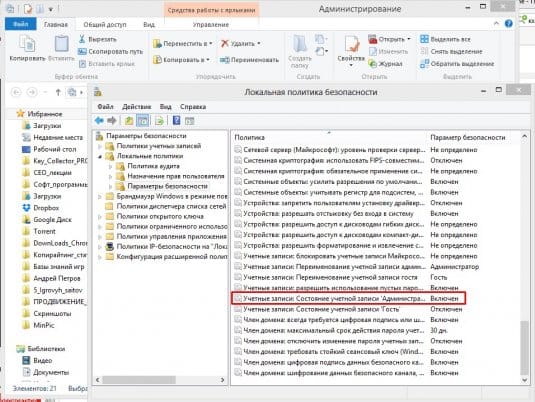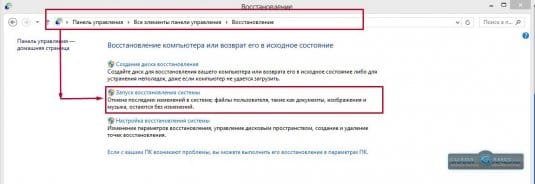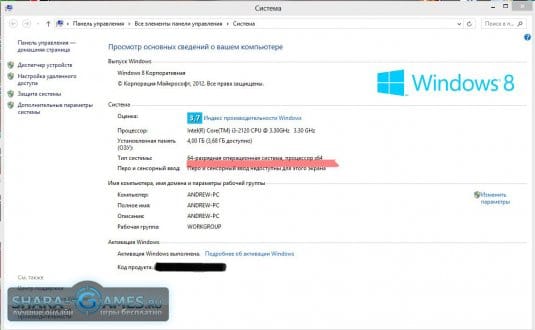Отличное время для всех любителей жанра RPG на этой неделе. Bethesda выпустила переиздание всеми любимой Skyrim! Однако жаждущие поиграть в нее игроки столкнулись с проблемой — ошибка 0xc000007b в The Elder Scrolls V: Skyrim Special Edition.
Ошибка 0xc000007b является одной из самых распространенных проблем на сегодняшний день. Давайте рассмотрим самые действенные способы решения данной проблемы.
Исправление ошибки 0xc000007b в The Elder Scrolls V: Skyrim Special Edition
Обычно, подобная ошибка, решается двумя простыми способами:
- Обновление Microsoft Visual Studio C++, DirectX и .Net Framework. Все эти библиотеки вы можете найти на официальном сайте Microsoft, в разделе загрузок. Однако, для удобства можете воспользоваться этими ссылками:
- https://www.microsoft.com/ru-ru/Download/confirmation.aspx?id=35 — DirectX.
- https://www.microsoft.com/ru-RU/download/details.aspx?id=48130 — .NET Framework.
- https://www.microsoft.com/ru-ru/download/details.aspx?id=48145 — Microsoft Visual Studio C++ 2015.
- Попробуйте выполнить переустановку игры. При неправильной установке есть возможность повреждения файлов, в следствии чего и появляется ошибка 0xc000007b.
Если никакой из выше представленных методов вам не помог, то вы можете ознакомиться с более детальной статьей на тему ошибки 0xc000007b по этой ссылке.
27 октября 2021 г. Автор: Админ
Ошибка 0xc00007b или 0xc000007b возникает на ПК с Windows 10 при попытке запуска игр GTA 5, Skyrim, No Man’s Sky, Witcher 3, Call of Duty: Ghosts и т. д. Причина, по которой это происходит, заключается в том, что ваш компьютер не может найти некоторые важные файлы среды выполнения. нужно для запуска игр. Сообщение об ошибке, которое отображается, приведено ниже.
ERROR: The application was unable to start correctly (0xc000007b). Click OK to close the application.
Но вам не о чем беспокоиться, так как вот быстрое и простое решение этой проблемы.
Следуйте этим простым исправлениям, чтобы решить проблему:
Исправить-1 Запустить программу от имени администратора-
Если у вас не получается запустить программу в обычном режиме, попробуйте запустить программу от имени администратора.
1. Щелкните правой кнопкой мыши в приложении, а затем нажмите «Свойства».
2. В Характеристики окно, перейдите на вкладку «Совместимость».
3. В Совместимость вкладка, чек об оплате опция «Запускать эту программу от имени администратора».
4. Теперь нажмите «Применить», а затем «ОК», чтобы сохранить настройки.
Попробуйте запустить программу от имени администратора.
Fix-2 Установите функцию .NET framework-
Установка последней версии фреймворка может решить эту проблему на вашем компьютере.
1. Нажмите клавишу Windows + R, чтобы запустить Бегать.
2. Затем введите «дополнительные функции» и нажмите Enter.
Возможности системы Windows окно будет открыто.
2. В Возможности системы Windows окно, в списке функций, чек об оплате все функции «.NET Framework» (отметьте обе опции «.NET Framework 3.5 (включая .NET 2.0 и 3.0)» и «Расширенные службы .NET Framework 4.8»).
3. Теперь нажмите «ОК», чтобы сохранить изменения на вашем компьютере.
4. Теперь, Возможности системы Windows выполнит поиск необходимых файлов, а затем Windows загрузит и установит компоненты на ваш компьютер.
Перезагрузите компьютер, чтобы сохранить изменения на компьютере.
После перезагрузки попробуйте запустить игру на своем компьютере. На этот раз все пройдет гладко.
Fix-3 Загрузите и установите пакет AIO-
1. Просто Скачать пакет AIO
2. Теперь распакуйте загруженный ZIP-файл.
3. Зайдите в извлеченную папку и запустите aio-runtime.
4. Теперь выберите все, установив флажки, и нажмите «Установить».
5. После завершения перезагрузите компьютер.
Теперь вы можете без проблем запустить свою игру.]
Ваша проблема обязательно будет решена.
Дополнительные советы–
1. Иногда эта проблема возникает из-за повреждения файлов игры. Удаление и повторная установка того же самого решит проблему для вас.
2. Используйте учетную запись администратора, чтобы войти в свой компьютер, а затем попробуйте снова запустить игру. Это может решить проблему.
Одной из самых распространенных проблем, с которой сталкиваются геймеры, при запуске игры Skyrim, является ошибка с кодом 0xc000007b. Эта ошибка может возникать по разным причинам, будь то проблемы с системными файлами, неправильно установленные драйвера или несовместимость игры с операционной системой. В любом случае, она может вызвать головную боль и разочарование, но не стоит отчаиваться — существуют несложные способы исправить эту ошибку и продолжить наслаждаться игровым процессом.
Первым шагом для устранения ошибки 0xc000007b при запуске игры Skyrim является обновление системных файлов. Часто возникающие проблемы с запуском игр могут быть вызваны устаревшими или поврежденными файлами операционной системы. Для исправления этой проблемы, следует обновить все компоненты Windows, включая Microsoft Visual C++ и DirectX. Вы можете загрузить последние версии этих компонентов с официальных сайтов Microsoft и установить их на свой компьютер.
Если обновление системных файлов не привело к устранению ошибки, следует проверить наличие конфликтующих программ и драйверов. Возможно, некоторые программы мешают корректной работе игры Skyrim, их несовместимость или конфликты могут вызвать ошибку 0xc000007b. В таком случае, следует отключить или удалить ненужные программы и обновить драйвера на вашем компьютере. Также, стоит проверить наличие вирусов и вредоносных программ на вашем компьютере, так как они могут быть одной из причин возникновения ошибки.
Если после всех предыдущих действий ошибка 0xc000007b все еще не исчезает, рекомендуется обратиться к официальной технической поддержке игры Skyrim или проконсультироваться с сообществами игроков. Может быть, вам понадобится дополнительная помощь или специфические инструкции, чтобы решить эту проблему на вашем конкретном компьютере. Главное — не отчаиваться и не переставать искать решение!
Источник: https://example.com/article/how-to-fix-0xc000007b-error-skyrim
Содержание
- Проблема с ошибкой 0xc000007b при запуске игры Skyrim
- Возможные причины ошибки 0xc000007b
- Способы исправления ошибки 0xc000007b
- Обновление DirectX и Visual C++
- Изменение режима совместимости
- Проверка целостности файлов игры
- Переустановка игры Skyrim
Проблема с ошибкой 0xc000007b при запуске игры Skyrim
Если вы столкнулись с этой ошибкой, есть несколько способов ее исправить:
- Обновите драйверы вашей графической карты. Это можно сделать, посетив официальный веб-сайт производителя вашей графической карты и загрузив последнюю версию драйверов.
- Установите все необходимые библиотеки. Ваша система может быть не обновлена или не иметь некоторых нужных библиотек, поэтому рекомендуется установить Microsoft Visual C++ Redistributable Packages и DirectX.
- Переустановите игру. Иногда проблема может быть вызвана повреждением файлов игры. Попробуйте удалить игру и установить ее заново.
- Запустите игру от имени администратора. Эта простая операция может помочь решить проблему, связанную с правами доступа к файлам игры.
- Сканируйте системный диск на наличие ошибок. Возможно, у вас есть поврежденные файлы системы, которые могут вызывать ошибку запуска игры. Запустите команду «sfc /scannow» в командной строке с правами администратора, чтобы проверить и исправить ошибки системы.
Если вы испробовали все вышеперечисленные методы и ошибка 0xc000007b все еще продолжает возникать, рекомендуется обратиться за помощью к разработчикам игры или попробовать установить игру на другой компьютер с другой конфигурацией.
Исправление ошибки запуска игры может быть непростой задачей, но с помощью вышеперечисленных методов вы сможете устранить ошибку 0xc000007b и наслаждаться игрой Skyrim без проблем. Удачи!
Возможные причины ошибки 0xc000007b
Ошибка 0xc000007b может возникать при запуске игры Skyrim по нескольким причинам. Некоторые из них:
1. Отсутствие или повреждение необходимых файлов: Эта ошибка может возникнуть, если не все необходимые файлы для запуска игры Skyrim присутствуют на вашем компьютере или если они повреждены. В таком случае рекомендуется проверить целостность файлов игры и, если это необходимо, переустановить игру.
2. Несовместимость с операционной системой: Проверьте, совместима ли ваша операционная система с требованиями игры Skyrim. Если игра не предназначена для вашей ОС, это может вызывать ошибки при запуске. В таком случае вы можете попробовать запустить игру в режиме совместимости с предыдущей версией ОС или обновить вашу ОС до совместимой версии.
3. Проблемы с Microsoft Visual C++: Ошибка 0xc000007b также может быть связана с проблемами в установке или работе пакетов Microsoft Visual C++. В этом случае рекомендуется проверить, установлены ли все необходимые версии Visual C++ для вашей операционной системы и игры, и если это необходимо, переустановить или обновить эти пакеты.
4. Повреждение системных файлов: Если на вашем компьютере имеются поврежденные системные файлы, это также может быть причиной ошибки 0xc000007b. В таком случае рекомендуется запустить сканирование системных файлов вашей операционной системы с помощью команды SFC /scannow в командной строке, чтобы исправить возможные проблемы.
Обратите внимание, что это только некоторые возможные причины ошибки 0xc000007b при запуске игры Skyrim. Если проблема не решается после проверки этих факторов, рекомендуется обратиться за дополнительной поддержкой или поискать решение на официальных форумах или сайтах разработчика игры.
Способы исправления ошибки 0xc000007b
Ошибка 0xc000007b при запуске игры Skyrim может возникать по разным причинам, но существуют несколько способов ее исправить:
| Способ | Описание |
|---|---|
| 1. Установка необходимых компонентов | Проверьте, что на вашем компьютере установлены все необходимые компоненты, такие как DirectX, Visual C++ Redistributable и .NET Framework. Если некоторые из них отсутствуют или устарели, попробуйте установить их с официальных сайтов Microsoft. |
| 2. Проверка наличия вирусов | Возможно, на вашем компьютере присутствуют вредоносные программы, которые могут вызывать ошибку 0xc000007b. Проведите полное сканирование системы с помощью антивирусной программы и удалите все обнаруженные угрозы. |
| 3. Обновление драйверов | Убедитесь, что у вас установлены последние версии драйверов для всех компонентов вашего компьютера, включая видеокарту и звуковую карту. Проверьте сайты производителей для загрузки и установки новых драйверов. |
| 4. Переустановка игры | Если вы все еще сталкиваетесь с ошибкой 0xc000007b, попробуйте переустановить игру Skyrim. При этом обязательно удалите все остаточные файлы перед повторной установкой. |
| 5. Обновление операционной системы | Убедитесь, что у вас установлена последняя версия операционной системы Windows. Выполните все доступные обновления, чтобы устранить возможные ошибки и проблемы совместимости. |
При проведении данных действий вероятность исправления ошибки 0xc000007b при запуске игры Skyrim значительно увеличивается. Если ни один из этих способов не сработал, рекомендуется обратиться за помощью к специалисту.
Обновление DirectX и Visual C++
Ошибка 0xc000007b при запуске игры Skyrim может быть связана с устаревшей версией DirectX и Visual C++. Чтобы исправить эту ошибку, рекомендуется обновить эти компоненты. Вот как это сделать:
- Перейдите на официальный сайт Microsoft по ссылке https://www.microsoft.com/en-us/download/details.aspx?id=35 и загрузите последнюю версию DirectX.
- Запустите установщик DirectX и следуйте инструкциям на экране, чтобы установить обновление.
- Далее, перейдите на страницу загрузки Visual C++ по ссылке https://support.microsoft.com/en-us/topic/the-latest-supported-visual-c-downloads-2647da03-1eea-4433-9aff-95f26a218cc0.
- На сайте выберите нужную версию Visual C++ и нажмите на соответствующую ссылку для скачивания.
- Запустите установщик Visual C++ и следуйте инструкциям на экране, чтобы установить компонент.
После установки обновленных версий DirectX и Visual C++ перезапустите компьютер и попробуйте запустить игру Skyrim снова. Ошибка 0xc000007b должна быть исправлена, и игра должна запуститься без проблем.
Изменение режима совместимости
- Найдите ярлык игры Skyrim на рабочем столе или в меню «Пуск».
- Щелкните правой кнопкой мыши на ярлыке и выберите «Свойства» в контекстном меню.
- В окне свойств щелкните на вкладку «Совместимость».
- Установите флажок рядом с опцией «Запустить эту программу в режиме совместимости» и выберите подходящую версию Windows из выпадающего списка.
- Нажмите на кнопку «Применить», а затем на «ОК», чтобы сохранить изменения.
- Попробуйте запустить игру Skyrim снова и проверьте, исправилась ли ошибка 0xc000007b.
Изменение режима совместимости может помочь в случаях, когда игра Skyrim несовместима с текущей версией Windows, что может вызывать ошибку при запуске. Убедитесь, что выбираете версию Windows, которая наиболее подходит для вашей системы.
Проверка целостности файлов игры
Для начала проверки целостности файлов игры, выполните следующие шаги:
- Откройте клиент Steam и выберите игру Skyrim в вашей библиотеке.
- Щелкните правой кнопкой мыши на игре и выберите «Свойства» в контекстном меню.
- Перейдите на вкладку «Локальные файлы» и нажмите на кнопку «Проверить целостность файлов игры».
Steam начнет проверку целостности файлов игры Skyrim, загружая отсутствующие или поврежденные файлы. Этот процесс может занять некоторое время, в зависимости от размера игры и скорости вашего интернет-соединения.
По завершении проверки Steam выдаст отчет об обнаруженных проблемах и автоматически попытается исправить их, скачав недостающие или поврежденные файлы.
После завершения проверки целостности файлов игры, рекомендуется перезапустить компьютер и попробовать запустить игру Skyrim снова. Если ошибка 0xc000007b все еще возникает, можно попробовать другие методы, описанные в статье, чтобы устранить эту проблему.
Переустановка игры Skyrim
Если вы столкнулись с ошибкой 0xc000007b при запуске игры Skyrim, одним из способов ее устранения может быть переустановка игры. Возможно, некоторые файлы игры были повреждены или удалены, что привело к возникновению данной ошибки.
Чтобы выполнить переустановку игры Skyrim, следуйте указанным ниже шагам:
- Откройте меню «Пуск» на вашем компьютере и выберите пункт «Панель управления».
- В панели управления выберите раздел «Программы» или «Установка и удаление программ».
- Найдите в списке установленных программ игру Skyrim и выберите ее.
- Щелкните по кнопке «Удалить» или «Изменить/Удалить».
- Следуйте инструкциям мастера удаления программы для удаления игры Skyrim с вашего компьютера.
- После завершения удаления перезагрузите компьютер.
- Заново установите игру Skyrim, используя официальный установщик или диск с игрой.
- После завершения установки попробуйте запустить игру и проверьте, была ли исправлена ошибка 0xc000007b.
Переустановка игры Skyrim может помочь устранить возникшую ошибку, так как все файлы игры будут установлены заново и поврежденные файлы могут быть восстановлены. Если после переустановки ошибка по-прежнему не исчезнет, возможно, проблема заключается в других компонентах системы, и в этом случае рекомендуется обратиться за помощью к специалисту или разработчику игры.
Опубликовано: 18.09.2023
Ошибка 0xc000007b возникает при запуске приложений Windows, программ или игр. Код не сообщает рядовому пользователю ничего о том, что произошло, почему так, и как исправить ситуацию. Если человек не обладает достаточной компетенцией, будет сложно определить, что же пошло не так.
В статье пойдет речь об этой ошибке, природе возникновения и вариантах решения проблемы. После прочтения пользователь разберется в причинах сбоев запуска и сможет исправить ошибку. Информация прошла несколько проверок на достоверность и после этого была использована для написания статьи. Так или иначе, она помогает, если появляется ошибка при запуске приложения 0xc000007b.
Причины возникновения
Ошибки данного типа свидетельствуют о проблемах программного обеспечения. В основном это связано с повреждениями файлов запускаемых приложений или файлами библиотек, а также ограничениями непонятной природы. Последние берут прямое участие в исполнении алгоритма запуска. Но бывают и другие не связанные напрямую причины. Все возможные причины укладываются в следующий список:
- Неполадки совместимости;
- Ограниченный доступ к запуску, приложение требует исключительных полномочий;
- Повреждения файлов программы или игры при установке, прерванная установка;
- Ограничения антивируса на запуск приложения;
- Повреждения файлов библиотек;
- Повреждения файлов драйверов;
В зависимости от причины, которая приводит к сбою, применяется определенный метод решения проблемы. Часто возникает данная ошибка при запуске приложения. Например, часто мешает запуску itunes .
Как исправить ошибку 0xc000007b при запуске игры или программы? Методы решения
Каждый вариант, исправляющий ошибку, представлен списком от простых методов к сложным, и зависит от причины возникновения проблемы. Инструкции для удобства расположены сразу же, в описании метода решения. Так, как устранить ошибку?
Метод 1
Проблемы совместимости приложения вызваны конфликтом между операционной системой пользователя и запускаемым приложением, когда программа или игра создана для одной операционной системы, а устанавливается на другую. Например, игра предназначена для Windows XP, но установка и запуск производится на Виндовс 7. Тогда идет речь о причине, связанной с неполадками совместимости.
Исправить проблему легко: правой кнопкой на исполняемом файле(.exe) приложения — строка “Свойства” — вкладка “Совместимость” — поставить галочку рядом с надписью “Запуск в режиме совместимости” — выбрать из списка нужный вариант. Если не помогает один, то перепробовать все, что имеется в списке.
Метод 2
Ограниченный доступ и необходимость исключительных полномочий администратора приложением может проявляться по-разному, в том числе и данной ошибкой. Пробуйте запустить приложение от имени администратора. Для этого: правый клик на том же файле — строка “запуск от имени администратора” — подтвердить запрос на выполнение.
Метод 3 (самый распространенный)
Проблема возникает именно при повреждении архивов и файлов библиотек, необходимых для исполнения алгоритма запуска. В данном случае это — неисправности, конфликты, отсутствие файлов Visual C++, DirectX, .net Framework. Указанные библиотеки служат средством запуска большинства приложений, поэтому вероятность, что ошибка вызвана проблемой внутри них, стремится к 100%.
Для решения нужно установить/обновить отсутствующие библиотеки. Хочется отметить, что нужно устанавливать не самую последнюю версию, а все. Например библиотека Visual C++, должна быть установлена от 2005 версии до 2015. (Более подробнее на самой странницы с библиотекой). Также, обратите внимания, что библиотеки могут уже быть установленными, но работают не правильно из-за отсутствующих или поврежденных файлов. В таком случаи, рекомендуем удалить все версии через «Программы и компоненты», и установить всё снова.
Метод 3 стоит использовать, если возникла ошибка в игре Teamspeak 3, – это рекомендация производителя по исправлению. В этом случае также можно попробовать установить другую версию приложения, например, не 64х-, а 32х-разрядную.
Метод 4
При неправильной, прерванной установке приложения следует удалить его и запустить процесс заново. Если не помогло, найти другой источник установщика, ибо возможно, что текущий содержит ошибки и, как следствие этого, возникают ошибки при запуске.
Метод 5
Антивирусы — вещь хорошая и полезная, но изредка они могут принимать обход взломщиками ограничений производителя на использование приложений, как вирус. Поэтому, запуская пиратские копии, могут проявляться ошибки без предупреждений о вирусной атаке. Стоит экспериментировать с отключением экранов антивируса на время запуска. Плюс ко всему, антивирусы работают по неизвестным алгоритмам и могут препятствовать запуску пиратских копий программ.
Метод 6
Повреждения файлов драйверов приводят к подобным ошибкам. Отдельное внимание уделить ПО на видеокарту. Пробуйте обновить драйвера на сайте производителя. Если не помогло, удалите драйвер и установите его “чистым” способом. Для этого нужно предварительно скачать драйвера на Nvidia или ATI Radeon, в зависимости от производителя и модели видеокарты.
Заключение
Список причин и решений помогает в тех или иных случаях, и содержит информацию о природе ошибок. Содержащиеся инструкции используются для устранения неисправностей, когда появляется ошибка 0xc000007b при запуске игры или программы.
Если у Вас остались вопросы, можете задавать их в форме комментариев чуть ниже
Видео: Ошибка при запуске приложения 0xc000007b — как исправить?
При запуске игры выдает ошибку 0xc000007b на компьютерах Windows 7, 8, 10? Целых 9 способов исправить ошибку.
Что такое ошибка 0xc000007b
Для удобства определения сути и причины ошибок, программисты каждой ошибке присвоили ее уникальный код, т. е. Код ошибки — это определенное сочетание цифр и букв.
Код ошибки 0xc000007b говорит о том, что это у вашей операционной системы возникли проблемы с системными файлами. Кстати, среди способов устранения ошибки есть один, где мы просто заменяем файлы системы, в которых произошел сбой на исправные.
Почему возникает ошибка 0xc000007b
Причины:
- Неофициальная версия приложения. Некачественный кряк приложения.
- Файлы системы повреждены вирусом.
- Произошло неправильное выключение компьютера.
- Во время обновления операционной системы произошли сбои.
- Неправильно удалили какие-то программы на компьютере.
К чему это может привести:
- Появились неполадки с драйвером видеокарты (чаще такое происходит с видеокартами Nvidia).
- Слетели DirectX, .NET Framework или Visual C++.
- Произошли ошибки в реестре.
Как исправить ошибку игры 0xc000007b
Способ 1. Включите полные права администратора
- Войдите в Windows как администратор.
- Запустите «Панель управления», где выбирете «Система и безопасность», дальше клацните по «Администрирование». Откроется новое окно.
- В новом окне откройте «Локальная политика безопасности» и выберете «Параметры безопасности».
- Щелкните правой кнопкой мыши: «Учетные записи: Состояние учетной записи Администраторы».
- Теперь выберите «Включен» и нажмите кнопку ОК.
- Закройте окно с настройками «Политики локальной безопасности».
- Перейдите в Панель управления →Учетные записи пользователей. Как видите, на компьютере появилась учетная запись «Администратор». Можно теперь запускать игру из-под нее. Но это не очень удобно. Лучше администратором сделать текущую запись.
- Выберите свою учетную запись и присвойте ей права администратора.
Теперь, имея полные права администратора, можно попытаться запустить приложения заново. Ошибка должна исчезнуть. Если нет, пробуем второй способ.
Внимание!
Способ 2. Скачайте игру с официального источника
Часто такая ошибка возникает при установке программы с вирусом или некачественным кряком. Если ошибка 0xc000007b появляется при запуске только одной игры, то скорее проблема не в системе, а в установленной игре. Скачайте другой релиз. Лучше с официального сайта. Если игра платная, лучше купите ее. Если же все игры выдают такую ошибку, то такой способ неэффективен. Дело в самой системе.
Способ 3. Выполните восстановите систему
Алгоритм действий:
Поиск → msconfig → сервис → Восстановление системы → Запуск.
Способ 4. Проверьте компьютер на вирусы
Возможно, ваш компьютер поражен вирусами и это они стали причиной ошибок. Вирусы атакую жесткий диск и портят файлы или вообще их удаляют.
Внимание!
Способ 5. Обновите драйвера видеокарты
Способ 6. Исправьте ошибки в реестре
Способ 7. Переустановите DirectX, Microsoft.Net Framework, Microsoft Visual C++
Способ 8. Скопируйте с заменой системные файлы
Алгоритм действий
- Скачайте и распакуйте архив.
- Перейдите в папку с системными файлами: Компьютер → Локальный диск (C:) → Windows → System32, если 32-битная система.
Перейдите в папку с системными файлами: Компьютер → Локальный диск (C:) → Windows → SysWOW64, если 64-битная система. - Скопируйте с заменой файлы из скаченной папки в системную.
Где смотреть, какая у вас Windows
Внимание!
Способ 9. Переустановите Windows
Это последний и самый радикальный способ борьбы с подобной ошибкой. Просто переустановите систему Windows. Радикально? Да. Но если ничего не помогло, пришло время именно таких методов.
Надеемся, эта инструкция помогла вам убрать ошибку 0xc000007b.
Видео Ошибка 0xc000007b при запуске приложений, игр: как исправить ошибку
Внимание!
Отзывы
выебал всю игру помог 8 способ
Спасибо большое, 8 способ помог. Я до этого все 9 перепробовал, Всё что надо перекачивал, ещё брат помог.
Молодцы! Помог способ №8.
Мучился с этой ошибкой около полугода, ставил эмуляторы пс2, пс3, х360, чтобы поиграть в игры которые выдавали эту ошибку. 8-й способ помог, спасибо большое.
Екатерина82, мы рады, что помогли вам
Maffiya, инструмента, который покажет, что не так с точностью до 100% НЕТ, но зная причины, указанные в статье, можно сделать выводы относительн оспособов решения проблемы.
ААААААААА, спасибо, мне 8 вариант помог.
Не могла Симс 3 запустить на Windows 10. Все сборки (адаптированные для 10, конечно) выдавали эту ошибку. Попробовала все, что советуют в интернете — обновлять Direct X, отключать антивирус, права администратора, что-то там в реестре менять и т.д и т.д.
Но помог именно 8 совет, который случайно нашла на этом сайте. Почему-то в других места такого не находила.
От горя даже хотела возвращаться на 7-ку.
СПасибо.
Как обнаружить эту конкретную проблему из-за которой появляется ошибка? Инструмент какой нибудь есть? Чтобы знать наверняка что не так.
мне не один вариант не подошел(((я уже и винду переустановила и скачала с сайта игру,все равно выдает ошибку,а раньше играла нормально(((
Gayaz,
прекрасно! Мы рады, что еще одному пользователю ПК помог наш гайд по борьбе с ошибкой 0xc000007b.
8 способ помог в 64 разрядной
Bsod: Stop 0x0000007B — стал появляться на одном компьютере очень часто, даже после переустановки Windows с нуля, скорее всего тут можно подозревать, что причины могут быть такие:
2)Несовместимое ПО с видео картой, аудио драйвером особенно чаще всего Realtek AC 97 — к примеру может быть скачан старой версии, либо скачан не с официального сайта, такое было только на Windows XP SP2/3 — на сколько помню и много лет назад.
3)Частично совместимый драйвер на видео карту, бывает даже и так, но очень редко, 1к100, что сначала все будет работать отлично. Но вот драйвер на видео карту либо имеет последнюю версию для старых моделей карт только, что выходит несовместимость с ядрами систем Windows и может служить даже BSod. Ещё из опыта знаю, что чаще всего ATI Radeon не HD версии — страдают ещё хуже от последних версиях драйвера, поэтому рекомендуют Catalyst — ставить не последней версии. А в HD сериях — если драйвер установился, изображение показывает, но потом спустя несколько недель происходит перезагрузка Windows — то это говорит либо сама видео карта бракована уже, микросхемы не выдают должным образов вывод данных, либо микросхемы не могут обрабатывать уже полноценно то, что должны, происходит не до обработка. Чаще всего приводит к не показу вообще изображения, но очень редко к Bsod 0x0000007B.
Кстати все, что тут написано 100% правда, лично мой опыт.
В этой статье вы узнаете, почему происходит ошибка 0xc000007b, и пошаговые способы решения для ее устранения. Во время использования компьютера могут появляться, такие ошибки как 0x80070057, 0x80004005, 0x80070005 и 0x80070002, они все довольно часто встречаются в Windows. Конечно все они являются поправимыми, но думаю многих раздражает то, из-за чего они появляются, поскольку поиск решений время.
Рекомендуем прочитать стать о том, как переустановить Windows на ноутбуке.
Для начала скажем, что Ошибка приложения 0xc000007b очень распространена, и пользователи могут сталкиваться с ней на регулярной основе. Однако только часть знает, как ее исправить. Все потому, что эта ошибка может быть вызвана различными причинами, и нет единственного универсального и действенного способа исправления, который способен справиться с этим. В этой статье, мы поговорим о разных методах для разных причин. Исправить ошибку 0xc000007b можно, и делается это очень просто.
Что означает ошибка 0xc000007b?
Windows является удбной и простой в использовании системой, с каждым годом он становится все наиболее широко используемым, и используется пользователями во всем мире на своих устройствах. В настоящее время многие пользователи обновили свой компьютер до Windows 10, который является не просто операционной системой для ПК, Он также работает на телефонах Windows — и на небольших планшетах. Разумеется, стоит понимать, что Windows не идеальна и на ней могут появляться периодически ошибки. Например, как мы отметили выше, многим пользователям приходится сталкиваться с ошибкой 0xc000007b при доступе к программному обеспечению, которое очень популярно у людей;
Сообщение об ошибке: «Приложению не удалось запустить корректно (0xc000007b). Нажмите «ОК», чтобы закрыть приложение».
Ошибка 0xc000007b
В основе кода ошибки Windows 0xc000007b лежит много причин, и в этой части перечислены наиболее распространенные.
Код ошибки означает недопустимый формат разрядности. В частности, например, вы пытаетесь запустить приложение, которое предназначено для работы в 64-разрядной операционной системе. Но на вашем компьютере установлена 32-разрядная версия Windows. 32-разрядное приложение не может загрузить 64-разрядную DLL, поэтому смешивание 32-разрядного кода с 64-разрядной средой вызывает проблемы.
Ошибка 0xc000007b также связана с программами, установленными на вашем компьютере, такими как .NET Framework, Direct X и Microsoft Visual C ++. Это проявляется, когда вы пытаетесь запустить высоконагруженные графические игры, без обновления .net Framework. Когда .NET framework отсутствует на вашем компьютере, вы не сможете запускать приложения на нем.
Также возможно получить эту ошибку при установке Windows 10, 8, 8.1 или 7.
Есть вероятность получить эту ошибку 0xc000007b, когда вы не используете программное обеспечение в качестве администратора.
Windows не может обработать определенный файл или необходимые параметры для запуска приложения, а затем программное обеспечение не может запускаться правильно.
Эта ошибка также может быть вызвана проблематичным программным обеспечением с поврежденными файлами, вирусными инфекциями, ошибками реестра и т. Д.
Как исправить ошибку 0xc000007b
Определенных решений для устранения этой ошибки приложения не существует. Ниже у нас есть множество методов, которыми вы можете следовать, чтобы избавиться от сообщения об ошибке 0xc000007b. Во многих случаях вам может потребоваться более одного исправления, поэтому вам нужно попробовать их один за другим, если первый не работает для вас.
Способ 1. Переустановите приложение, которое вы пытаетесь запустить.
Если код ошибки вызван ошибкой приложения, вы можете исправить ее, переустановив приложение, которое вы пытаетесь запустить.
Во-первых, вам необходимо удалить его и удалить с компьютера все, что связано с программным обеспечением. Затем перезагрузите компьютер перед началом переустановки. Во время установки, рекомендуется, выключить «Защитник Windows» или другое защитное программное обеспечение.
Примечание. Перед выключением «Защитника Windows» отсканируйте компьютер.
Способ 2. Запуск программного обеспечения с правами администратора.
В ответе на вопрос о том, как исправить ошибку 0xc000007b этот вариант является вторым по значимости.
Некоторое программное обеспечение требует запуска от имени администратора, и ошибка возникает, если не запускать его как администратор. Иногда предоставление административных привилегий может решить эту проблему.
Для этого щелкните правой кнопкой мыши значок ярлыка на рабочем столе и выберите «Запуск от имени администратора». Нажмите «Да», когда вы увидите всплывающее окно с сообщением, и вы сможете успешно запустить приложение.
Если вы не можете найти этот параметр после щелчка правой кнопкой мыши по значку приложения, выберите «Свойства» в контекстном меню. Перейдите на вкладку «Совместимость» в окне «Свойства» и установите флажок «Запустить эту программу как администратор». Затем нажмите кнопку «ОК».
Способ 3. Установка или исправление последней версии .NET Framework
.NET Framework может порождать всевозможные ошибки и проблемы, если она неправильно установлена или обновлена. Если на вашем компьютере не установлена последняя версия .NET Framework, обновите ее, чтобы устранить ошибку.
- Нажмите «Пуск», чтобы выбрать «Панель управления» и «Программы и компоненты».
- Нажмите «Включить или отключить функции Windows» на левой панели. Появится окно «Свойства Windows».
- В окне «Возможности Windows» найдите и нажмите .NET Framework 3.5 и нажмите «ОК». Затем начнется загрузка и установка.
- Перезагрузите компьютер и проверьте, исправлена ли эта ошибка. Если этот метод не может устранить ошибку приложения 0xc000007b, продолжите чтение!
Способ 4. Обновление DLL
Исправить ошибку 0xc000007b моно через обновление библиотек DLL.
Если файл xinput1_3.dll поврежден или переписан другой версией, которая несовместима, появится ошибка 0xc000007b. Немного сложно исправить ошибку, обновив DLL, так как этот метод включает операции, такие как замена 32-разрядной xinput1_3.dll на соответствующую версию внутри диска C. Чтобы обновить DLL с подходящей версией, выполните следующие действия:
- Загрузите 32-разрядную версию xinput1_3.dll и извлеките файлы с помощью инструмента сжатия. Рекомендуется сделать резервную копию оригинальной xinput1_3.dll перед тем, как попробовать это решение, если вы не смогли завершить ее как отсканированную, и вы можете ее восстановить. Обычно файл xinput1_3.dll находится по адресу: C: \ Windows \ SysWOW64.
- Скопируйте файл, извлеченный из загруженного файла, в папку: C: \ Windows \ SysWOW64 и вставьте его там.
- Выберите «Копировать и заменить», если вы получите приглашение.
Способ 5. Обновление DirectX
Исправить ошибку 0xc000007b, можно через обновление старых файлов DirectX.
Чтобы избежать ошибок, вы всегда должны быть уверены, что ваш компьютер обновился до последней версии DirectX. Если ни одно из предыдущих решений не работает, попробуйте обновить DirectX. Отличным способом проверить, является ли DirectX последней версией, вы можете загрузить DirectX Runtime Web Installer с официального сайта Microsoft. Загрузите установочный файл и запустите его. Затем вы можете следовать инструкциям на экране, чтобы переустановить его. По завершении установки необходимо перезагрузить компьютер.
Способ 6. Переустановите все пакеты времени выполнения Microsoft Visual C ++.
Пакеты среды выполнения Microsoft Visual C ++ имеют большое значение для приложения Windows. Если они плохо установлены, программы не могут нормально работать и сообщать о различных ошибках, включая ошибку приложения 0xc000007b. Пакеты среды выполнения Microsoft Visual C ++ выпускаются как в 32-разрядной, так и в 64-разрядной версиях.
Поскольку операции в этом методе относятся к важной части операционной системы. Предлагается создать резервную копию системы на случай, если что-то пойдет не так. Вы можете легко восстановить компьютер до текущего состояния. Если вы не знаете, как это сделать, вы можете использовать Eassos System Restore для резервного копирования Windows, так как это программное обеспечение является простым в использовании и быстрым. Следующие шаги объясняют, как переустановить пакеты Microsoft Visual C ++:
Способ 7. Исправление проблемы совместимости между системой и приложением
Исправить ошибку 0xc000007b, возможно через исправление совместимости программы с операционной системой. Этот вариант также очень часто помогает в этом вопросе.
В некоторых ситуациях приложение, запущенное на вашем компьютере, не полностью совместимо с системой. Например, некоторые программы требуют высокой конфигурации системы, но система на вашем ПК не может удовлетворить требованиям. Необходимо установить параметры совместимости между системой и приложением, поскольку несовместимость между системой и программным обеспечением может привести к ошибке, о которой говорится в этом руководстве. Давайте посмотрим, как это сделать:
- Щелкните правой кнопкой мыши приложение, которое не может запускаться правильно, и выберите «Свойства».
- Перейдите на вкладку «Совместимость» в окне «Свойства» и нажмите кнопку «Запустить средство устранения неполадок совместимости».
- Выберите «Попробовать рекомендованные настройки», и вы можете протестировать приложение или просто нажать «Далее».
- Если предыдущий шаг не работает, вы можете выбрать режим совместимости вручную из раскрывающегося меню. Выберите более раннюю версию Windows и нажмите «Применить» и «ОК».
Способ 8. Выполнение чистой загрузки
Чистая загрузка может помочь вам выяснить, вызвана ли эта ошибка приложением стороннего производителя, поскольку она способна устранить конфликты программного обеспечения. Обратите внимание, что для выполнения чистой загрузки вы должны войти в систему с учетной записью администратора. После того как вы закончили устранение неполадок, вам необходимо перезагрузить компьютер, чтобы начать как обычно. На следующих шагах в качестве примера приводится Windows 10.
Восстановление утерянных данных, вызванных кодом ошибки 0xc000007b
Eassos Recovery free — это бесплатное ПО для восстановления данных, которое спасает файлы, которые теряются из-за ошибок Windows, удаления, форматирования, сбоя системы, потери или повреждения разделов, неожиданного выключения, заражения вирусом. Он совместим со всеми устройствами хранения данных, такими как жесткий диск, USB-накопитель, карта памяти, сотовый телефон и т. Д. Если ваши файлы потеряны, вы можете быстро их восстановить, с помощью этой утилиты.
Если у вас остались какие-то вопросы по теме «Как исправить ошибку 0xc000007b» то можете писать их в форму комментариев на нашем сайте.
При запуске игры или приложения операционная система Windows уведомляет пользователя об ошибке 0xc000007b (INVALID_IMAGE_FORMAT). Она указывает на проблемы с системными файлами библиотек. В статье рассмотрим разные способы решения, как можно исправить ошибку 0xc000007b и запустить необходимое приложение или игру.
Способ №1: восстановление файлов библиотек C++
Проблема возникает из-за конфликтов, неисправностей или отсутствия данных в библиотеках .net Framework, Visual C++ и DirectX. Они наверняка уже установлены, но работают некорректно — повреждение файлов, случайное удаление, отсутствие.
Простой способ восстановления работоспособности библиотек — удалить все версии и установить заново.
Чтобы исправить ошибку 0xc000007b, проделайте следующее:
-
Откройте поиск на панели Пуск и в строке введите «Панель управления»;
В блоке «Просмотр» установите «Категории» и выберите «Программы», затем «Удаление программ»;
Найдите и удалите все библиотеки Visual C++;
Устанавливать нужно обе разрядности, x86 и x64.
Актуальные версии Microsoft Visual C++ с официального сайта Microsoft:
Для DirectX
Рекомендуем загрузить с официального сайта веб-установщик исполняемых библиотек.
Утилита проверит версию DirectX на вашем компьютере и установит более актуальную, если такова будет доступна.
Способ №2: обновление драйвера видеокарты
Если на компьютере установлена более ранняя версия драйверов видеокарты или установка была прервана, стоит проверить наличие обновлений и провести их переустановку.
Для этого откройте официальный сайт https://www.nvidia.ru/Download/index.aspx?lang=ru и введите параметры своей видеокарты, далее выполните поиск актуальной версии драйвера. Загрузите и установите файл. Не выключайте систему, пока установка не завершится на ваш компьютер. Не забудьте перезагрузить windows после завершения процесса установки.
Способ №3: проверка программы или игры
Часто при инсталляции игры или программы процесс установки нарушается. В этом случае удалите через «Панель управления» как показано в способе №2. Инсталлируйте ее на жесткий диск повторно, перезагрузите компьютер и запустите.
Не рекомендуется загружать файлы с непроверенных источников. Если файл содержит сомнительные установочные пакеты или вирус, антивирусная программа заблокирует работу с ними. Особенно касается распространяемых сборок Windows, используйте только официальную версию операционной системы.
Антивирус так же может реагировать и на пиратскую (кряк) версию программы или игры. В этом случае стоит отключить на время запуска установки или добавить файл загрузки в исключения.
Способ №4: решение проблемы совместимости
Многие программные продукты выпускаются под определенные версии семейства Windows. В этом случае ошибку можно исправить запуском в режиме совместимости.
Алгоритм действий:
- Найдите ярлык (иконку) игры, программы на рабочем столе;
- Кликните по ней правой кнопкой мыши и перейдите в «Свойства»;
Чтобы правильно выбрать версию семейства ОС Windows, ознакомьтесь с системными требованиями запускаемого файла.
Способ №5: проверка и восстановление системных файлов
ОС Windows имеет встроенную утилиту SFC. Она тестирует системные файлы на предмет повреждений и выполняет автоматическое восстановление их работоспособности. Запускается утилита через командную строку.
Алгоритм действий:
- Откройте строку поиска windows на панели Пуск и введите «cmd»;
- откройте приложение, далее введите команду «sfc /scannow» (без кавычек «») и нажмите Enter.
Перезагрузите компьютер и попробуйте запустить нужный файл.
Многим пользователям знакома проблема «синего» экрана на персональном компьютере (ПК). Причиной этому может служить ошибка 0х0000007b. Почему происходит эта неполадка, и как от неё избавиться в ОС Windows XP, 7, 10 вы узнаете, прочитав эту статью.
Что означает данная ошибка?
При возникновении неполадки 0x0000007b на мониторе появляется «Синий экран». ПК перестает реагировать на любые действия. В отдельных случаях может помочь перезагрузка. Такая проблема часто возникает во время переустановки Windows ХР, 7, 10 появляется при работе с приложениями и играми.
Информационный код находится внизу экрана и сообщает об отсутствии выхода к директории системы при загрузке. Причин появления такой ошибки большое количество, поэтому, чтобы решить проблему, нужно принять соответствующие меры.
Когда возникает данная ошибка?
Проблема, вызванная системным сбоем кодированной ошибки появляется, когда мы запускаем Windows, переустанавливаем ОС или подключаем новое приложение на компьютере.
При загрузке эта проблема сигнализирует о потере доступа к системному разделу. Бывает, когда данная ошибка произошла на операционной системе, которая до последнего момента работала хорошо. Вероятно, на жёстком диске произошли сбои.
Внешний вид ошибки
Ошибка синего экрана или «синий экран смерти» (от англ. Blue Screen of Death, BSoD) – предупреждение о критическом сбое ОС MS Windows.
Код ошибки BSoD состоит из 4-х параметров:
- Код ошибки (0x0000007b) и ее символьное имя (INACCESSIBLE_BOOT_DEVICE).
- Четыре параметра, объясняющие причину возникновения ошибки.
- Адрес места, где произошла ошибка.
- Название драйвера устройства, в котором произошла ошибка.
Причина возникновения
Код неполадки 0х0000007b носит распространённый характер и свидетельствует о различных нарушениях в работе оперативной системы (ОС). Эта ошибкой возможно вызвана неправильными настройками Bios, повреждением системных файлов и разделов реестра, наличием вирусов.
Очень часто такая ошибка появляется при:
- конфликте драйверов, которые подключены к ПК устройствам;
- отсутствии драйверов;
- не соответствующей системе формата приложения;
- сбое в работе или неисправности носителя;
- технических повреждениях.
Из-за чего драйвер может работать неправильно?
Иногда ошибка 0х0000007b сопровождается сообщением INACCESSIBLE_BOOT_DEVICE. Проблема может быть не только в неисправности жёсткого диска, просто система не может его распознать. Важно понимать, что в большинстве случаев, появление синего экрана зависит от ранее проводимой операции на ПК.
Вирусы
Вирусы – вредоносное программное обеспечение (ПО). Они способны повредить дисковые драйвера и в целом влиять на работу системы.
Чтобы излечить ОС от этого недуга, нужно воспользоваться загрузочным диском (флешкой) с антивирусным ПО. После этого осуществить запуск с помощью восстановления системы.
Режимы SATA
Проблема может появиться, если конфигурация SATA не включена или некорректно установлены режимы ATA/ACHI. При этом ОС не может установить связь с контроллером, так как эти интерфейсы работают от разных драйверов и используют разные каналы связи. Исправить ситуацию поможет корректная настройка в BIOS.
Некорректно проведённый шлейф
Шлейфы – провода, обеспечивающие связь жёсткого диска с компьютером. В составе имеются два провода: кабель питания и шлейф передачи данных.
Чтобы устранить неисправность, нужно посмотреть надёжно ли всё подключено. Если это не помогло, можно попробовать подключить накопитель к соседнему порту SATA или поменять кабель питания, заменить шлейф данных.
Нарушение очерёдности загрузки
Неполадка может быть вызвана одновременным подключением к процессору 2-х жёстких дисков или SSD. При старте должен запускаться, в первую очередь, системный диск. Для решения этой проблемы нужно отключить второй диск или сделать соответствующую настройку в системе BIOS на первоочередную загрузку системного диска.
Носитель неисправен
Причиной ошибки может быть неполадка, связанная с неисправностью жесткого диска. Иногда она сопровождается сообщением INACCESSIBLE_BOOT_DEVICE. При этом ошибка сообщает о невозможности определить устройство начальной загрузки (жёсткий диск).
Дисковый софт
Специализированный софт для корректной работы с реестром такой, как Acronis Disk Director, MiniTool Partition Wizard и другие имеют очень удобный интерфейс, обладают дополнительными функциями, облегчая работу пользователя.
При неумелом обращении с томами, можно нарушить целостность файлов, что и приводит к сбою. Решением проблемы является восстановление системы или создание новых разделов с полной установкой Windows.
Драйвер отсутствует
Нет драйверов, которые отвечают за нормальную работу накопителя или контроллера SCSI устанавливаемой ОС. Производители загрузочных дистрибутивов очень часто не вносят некоторые драйвера для облегчения образа, отчего и возникает «синий экран смерти» с ошибкой 0х0000007b.
Как справиться с проблемой?
Проблема, вызванная ошибкой 0х0000007b в разных ОС похожа, но способы устранения неполадки немного отличаются друг от друга. Располагая вышеизложенной информацией можно самостоятельно попробовать решить проблему.
Для Windows XP
В большинстве случаев системный сбой с кодом ошибки 0х0000007b носит временный характер. Для того, чтобы устранить проблему можно ограничиться лишь перезагрузкой компьютера. Если проблема остаётся неразрешённой, стоит воспользоваться одним из следующих способов.
Выполните откат к рабочему состоянию. Для этого проведите запуск ОС с помощью последней удачной конфигурации:
-
В самом начале запуска процессора нажмите на кнопку «F8» или «F3».
Возможно причина сбоя вызвана вредоносным ПО. Для решения проблемы нужно провести проверку на вирусы:
-
Запустите систему, сразу нажимая кнопки «F3» или «F4».
Иногда ошибка 0х0000007b появляется после подключения других накопителей. Перед запуском лучше изъять их из процессора. Для этого выполните следующие действия:
-
Отключите компьютер от питания.
Ошибка 0х0000007b может быть вызвана повреждением файловой системы. Для решения проблемы понадобится загрузочный диск ОС:
-
Вставьте диск в привод и загрузите.
Проблема может быть вызвана изменением режима SATA. Для решения этой проблемы необходимо войти в BIOS и сделать некоторые настройки.
Вариант 1:
-
Войдите в BIOS и перейдите во вкладку «Advanced».
Возможно проблема кроется в техническом состоянии материнской платы. Для устранения неполадки нужно выполнить следующие действия:
-
Выключите компьютер и откройте корпус процессора.
Для Windows 7
На платформе Windows 7, как и в XP проблема появления ошибки 0х0000007b практически ничем не отличается. Однако следует отметить, что в ОС Windows 7 интерфейс выглядит по другому, и команды применяются другие.
Проблема может быть вызвана нарушением очередности загрузки, что может произойти из-за подключения или отключения носителей от неработающего ПК. На первом месте должен стоять системный диск. Для это нужно произвести следующие действия:
Если система не смогла определить диск, продолжаем дальнейшую настройку:
-
На вкладке «Boot» перейдите в раздел «Hard Disk Drivers».
В версии Windows 7 причиной появления ошибки 0х0000007b также может быть неправильная настройка контроллеров SATA. Для устранения неполадки зайдите в BIOS и выполните действия, описанные в таком же разделе для Windows XP:
-
Зайдите в BIOS. В разделе «Main» нажмите пункт «Configure SATA as». Появится окно, в котором выберите IDE Mode.
По умолчанию в установочных дисках могут отсутствовать некоторые драйвера, которые управляют жёсткими дисками и их контроллерами. Решением этой проблемы будет внедрение нужных файлов в дистрибутив или подкачка драйверов, непосредственно, при инсталляции системы. Для версии Windows 7 прекрасно подойдет программа nLite.
Для устранения неполадки выполняем следующие действия:
-
Нужные файлы драйверов загрузите с помощью этой программы.
Для Windows 10
Новые программы могут быть причиной возникновения ошибки 0х0000007b. Стоит напомнить, что описанные ниже варианты не всегда могут помочь решить данную проблему, но в большинстве случаев являются эффективными. Рассмотрим их подробнее.
Установленные новые программы могут требовать при запуске права администратора. Если такая проблема появилась, значит нужно предоставить ей полномочия. Существует 2 способа.
Первый способ – кликните мышкой по ярлыку проблемной программы и выберите пункт «запуск от имени администратора».
Второй способ – чтобы запуску предоставить постоянное право, выполните следующие действия:
-
Кликните на ярлык и выберите «свойства».
Бывают случаи, когда ошибку 0х0000007b вызывает антивирусная программа. Чтобы добавить в исключения антивирус выполните следующие действия:
-
Просканируйте папку с проблемными приложениями, используя выборочную проверку защитного ПО.
Существует еще один вариант – отключить антивирус на момент запуска проблемной программы.
Если вы вдруг установили 2 одинаковые программы, которые, будут конфликтовать между собой, может появиться ошибка 0х0000007b. Решение – отключите или удалите конфликтную программу.
Такая проблема может возникнуть у владельцев видеокарт NVIDIA. Дело в том, что ошибка 0х0000007b может появиться из-за устаревшего драйвера видеокарты или после ее обновления. В зависимости от того, какое действие производилось, устранением данной проблемы будет обновление или откат.
Если описанные выше способы не помогли устранить ошибку 0х0000007b, тогда сделайте откат системы, воспользовавшись последней рабочей точкой восстановления:
-
Зайдите в восстановление системы.
Читайте также:
- Как убить ярла скайрим
- Где в скайриме таверна мертвецкий мед
- Как играть в скайрим по сети с другом на пиратке
- Как превратиться из вервольфа в человека скайрим
- Почему в скайриме нет драконов
Содержание
- Проверка требований
- Обновление драйверов
- Установка DirectX
- Установка Microsoft Visual C++ Redistributable
- Изменение настроек компоновщика
- Проверка целостности игровых файлов
- Вопрос-ответ
- Как исправить ошибку 0xc000007b при запуске игры Скайрим?
- Почему в игре Скайрим возникает ошибка 0xc000007b?
- Как узнать, какая версия DirectX установлена на компьютере?
- Как правильно установить новый пакет Microsoft Visual C++?
- Что делать, если новый пакет Microsoft Visual C++ и обновление DirectX не помогли исправить ошибку 0xc000007b в игре Скайрим?
Игроки Скайрима могут столкнуться с сообщением об ошибке 0xc000007b при запуске игры. Эта ошибка может вызвать недоступность игры, что очень неудобно для любого любителя приключений в мире Скайрима. Если у вас возникла подобная проблема, не беспокойтесь – мы подготовили подробное руководство, которое поможет устранить эту ошибку.
Ошибка 0xc000007b может возникнуть по различным причинам. Некоторые из них могут быть связаны с отсутствием необходимых файлов, а другие с ошибками в работе системы. Наша статья охватывает все известные причины ошибки и предлагает подробный алгоритм действий по ее устранению.
Мы подробно рассмотрим каждый шаг, который необходимо выполнить, чтобы избавиться от ошибки 0xc000007b. Наше руководство подойдет как для новичков, так и для опытных пользователей, которые уже сталкивались с этой проблемой. После выполнения необходимых действий вы сможете наслаждаться своими приключениями в мире Скайрима, не беспокоясь о недоступности игры.
Проверка требований
Перед тем, как начать устранять ошибку 0xc000007b, необходимо убедиться, что ваш компьютер соответствует минимальным требованиям для запуска игры Скайрим. Вот список основных требований:
- Операционная система: Windows 7/8.1/10 (64-bit)
- Процессор: Intel i5-750/AMD Phenom II X4-945
- Оперативная память: 8 ГБ
- Видеокарта: NVIDIA GTX 470 1 ГБ/AMD HD 7870 2 ГБ
- Свободное место на жестком диске: 12 ГБ
Если ваш компьютер не соответствует этим требованиям, то, скорее всего, проблема в том, что ваш компьютер не может корректно отображать игру из-за недостаточных ресурсов.
Также, как дополнительные рекомендации, рекомендуется иметь установленные последние обновления системы, а также драйвера на видеокарту и другие важные компоненты должны быть наиболее свежими.
Обновление драйверов
Одной из причин возникновения ошибки 0xc000007b в игре Скайрим может быть устаревший драйвер вашего компьютера. Поэтому, для исправления проблемы, в первую очередь, нужно обновить драйверы. Для этого необходимо выполнить следующие действия:
- Перейти на официальный сайт производителя компьютера;
- Выбрать раздел «Поддержка» или «Скачать драйверы»;
- Найти нужный драйвер для вашей операционной системы и скачать его на компьютер;
- Запустить скачанный файл и следовать инструкциям для установки нового драйвера.
После установки нового драйвера необходимо перезагрузить компьютер и запустить Скайрим снова, чтобы убедиться в том, что ошибка 0xc000007b больше не возникает.
Если в процессе обновления драйверов возникли какие-либо ошибки или проблемы, можно воспользоваться специальными программами для автоматического обновления драйверов. Такие программы могут сканировать компьютер на наличие устаревших драйверов и автоматически загружать их последние версии из интернета. Некоторые из таких программ являются платными, но существуют и бесплатные версии.
В любом случае, обновление драйверов является одним из самых важных шагов, чтобы устранить ошибку 0xc000007b и обеспечить стабильную работу Скайрима.
Установка DirectX
Ошибка 0xc000007b в игре Скайрим может быть связана с необходимостью обновления Directx, который является необходимым компонентом для работы многих игр. Прежде чем перейти к другим способам исправления ошибки, следует проверить версию Directx на своем компьютере.
Для установки Directx последней версии необходимо загрузить установщик с сайта Microsoft. На момент написания статьи последняя версия Directx — DirectX 12 Ultimate.
Кроме того, при установке игры Скайрим на компьютер Directx устанавливается автоматически. Однако может быть случай, когда установка прошла не корректно или с диска была установлена устаревшая версия Directx.
Для установки Directx следуйте инструкциям, которые представлены на официальном сайте Microsoft. Обратите внимание на версию вашей операционной системы, так как установщик Directx не совместим с более старыми версиями Windows.
Если после установки Directx была выполнена перезагрузка компьютера и ошибка 0xc000007b всё ещё возникает, следует попробовать другие методы исправления, такие как обновление драйверов или переустановка игры.
Установка Microsoft Visual C++ Redistributable
Одной из причин появления ошибки 0xc000007b в игре Скайрим может быть отсутствие или неправильная установка библиотек Visual C++ Redistributable. Для решения этой проблемы необходимо установить нужные версии этих библиотек.
Вы можете скачать и установить Microsoft Visual C++ Redistributable с официального сайта разработчиков. Для этого перейдите на страницу загрузки на официальном сайте Microsoft, выберите нужную версию библиотеки для вашей системы (x86 или x64) и скачайте установочный файл.
После скачивания установочного файла запустите его и следуйте инструкциям на экране. Установка Microsoft Visual C++ Redistributable занимает всего несколько минут.
После установки библиотек необходимо перезагрузить компьютер, чтобы изменения вступили в силу. После перезагрузки попробуйте запустить игру Скайрим и убедитесь, что проблема с ошибкой 0xc000007b была успешно решена.
Важно установить все необходимые версии Microsoft Visual C++ Redistributable, чтобы избежать появления подобных ошибок в других играх и программных продуктах.
Также рекомендуем регулярно обновлять библиотеки Microsoft Visual C++ Redistributable до последних версий, чтобы избежать проблем с совместимостью.
Изменение настроек компоновщика
Устранение ошибки 0xc000007b в игре Скайрим может потребовать изменения настроек компоновщика. Это можно сделать, следуя инструкциям ниже:
- Нажмите на клавишу «Win+R»
- Введите «cmd» в поле «Выполнить» и нажмите «Enter»
- В окне командной строки введите «cd C:\Windows\System32» (если у вас системный диск не C:, измените путь соответственно)
- Введите команду: «move C:\Windows\System32\xinput1_3.dll C:\Windows\System32\xinput1_3.dll.bak» (это создаст резервную копию файла)
- Найдите путь к исполняемому файлу Скайрима (обычно это SkyrimLauncher.exe или TESV.exe)
- В окне командной строки введите команду: «cd ПУТЬ_К_ФАЙЛУ»
- Введите следующую команду: «editbin /NXCOMPAT:NO TESV.exe» (если ваш исполняемый файл называется SkyrimLauncher.exe, замените TESV.exe на SkyrimLauncher.exe)
- Сохраните изменения и закройте окно командной строки
Теперь попробуйте запустить игру Скайрим и проверьте, исправилась ли ошибка 0xc000007b. Если проблема осталась, попробуйте другие методы из руководства.
Проверка целостности игровых файлов
Часто причиной ошибки 0xc000007b в игре Скайрим является повреждение некоторых игровых файлов. Чтобы убедиться в целостности их содержимого, необходимо произвести проверку.
Для этого следует запустить Steam и зайти в библиотеку игр. Найдите в списке игру Скайрим, нажмите правой кнопкой мыши на нее и выберите «Свойства».
В открывшемся окне перейдите на вкладку «Локальные файлы» и выберите «Проверить целостность игровых файлов». Steam просканирует содержимое игры и обнаружит поврежденные файлы, если такие имеются.
Если проблема была вызвана неполадками в игровых файлах, то после проверки их целостности игра должна запуститься без ошибок.
Однако, если проверка не выявила ошибок, рекомендуется проверить исправность драйверов вашей видеокарты и выполнить обновление Direct X.
Вопрос-ответ
Как исправить ошибку 0xc000007b при запуске игры Скайрим?
Ошибка 0xc000007b может возникать при запуске игры Скайрим из-за несовместимости компонентов DirectX и Microsoft Visual C++. Для ее исправления, скачайте и установите новый пакет Microsoft Visual C++ и обновите DirectX до последней версии.
Почему в игре Скайрим возникает ошибка 0xc000007b?
Ошибка 0xc000007b может возникать в игре Скайрим из-за несовместимости компонентов DirectX и Microsoft Visual C++. Эта ошибка может возникать и из-за проблем с компьютером, например, из-за повреждения файлов системы.
Как узнать, какая версия DirectX установлена на компьютере?
Чтобы узнать, какая версия DirectX установлена на компьютере, нужно нажать клавиши Win + R, ввести команду dxdiag и нажать Enter. В открывшемся окне будет указана информация о версии DirectX, установленной на компьютере.
Как правильно установить новый пакет Microsoft Visual C++?
Для установки нового пакета Microsoft Visual C++ нужно скачать его с официального сайта Microsoft, запустить установочный файл и следовать инструкциям на экране. После установки перезагрузите компьютер, чтобы изменения вступили в силу.
Что делать, если новый пакет Microsoft Visual C++ и обновление DirectX не помогли исправить ошибку 0xc000007b в игре Скайрим?
Если новый пакет Microsoft Visual C++ и обновление DirectX не помогли, можно попробовать переустановить игру Скайрим. Если это не поможет, нужно обратиться к специалисту, который сможет помочь разобраться в проблеме.