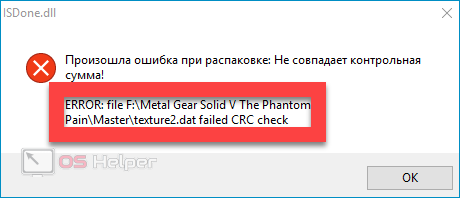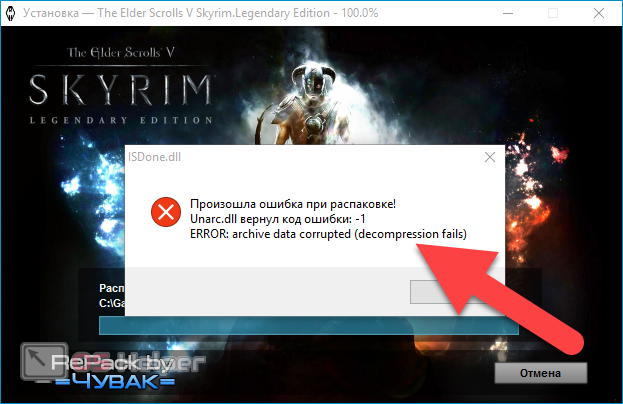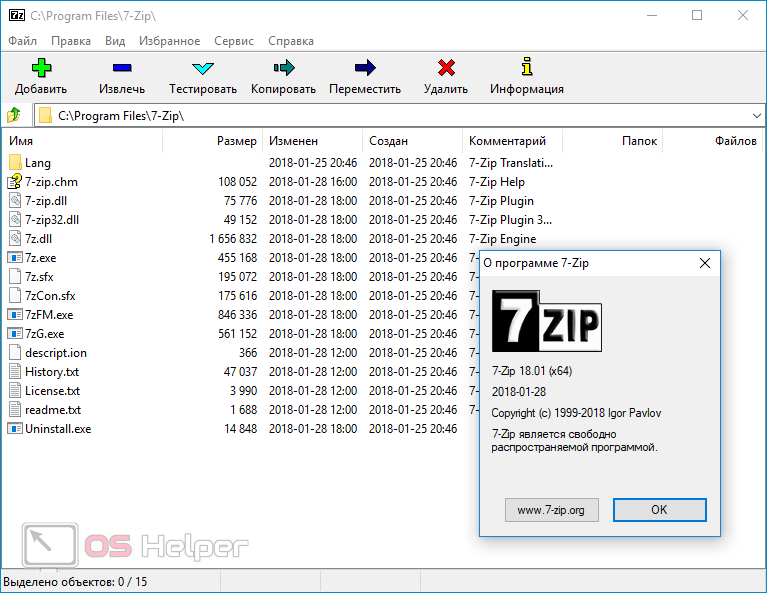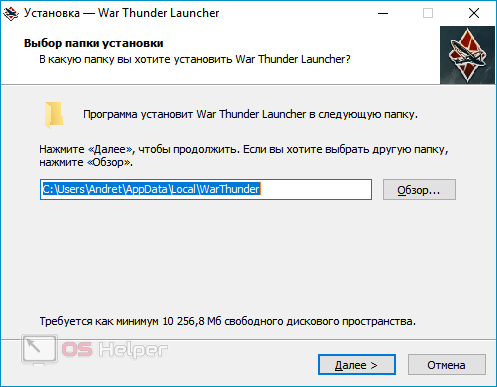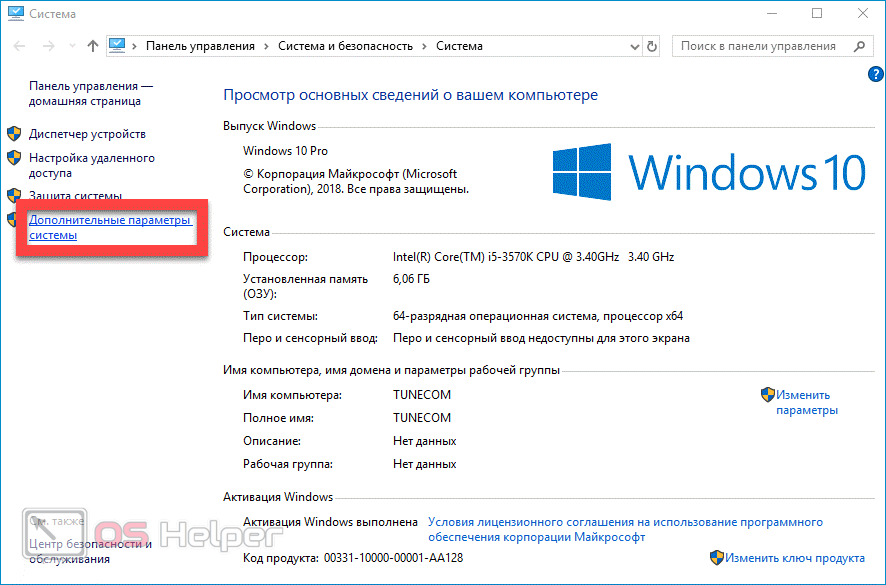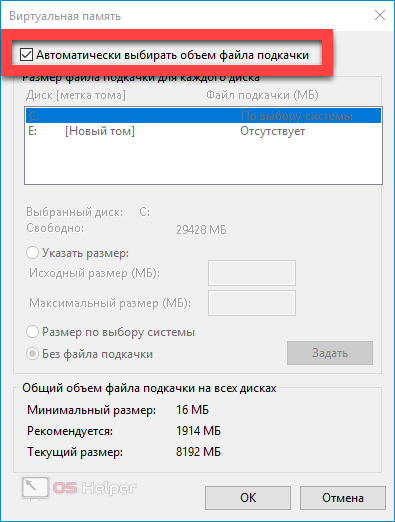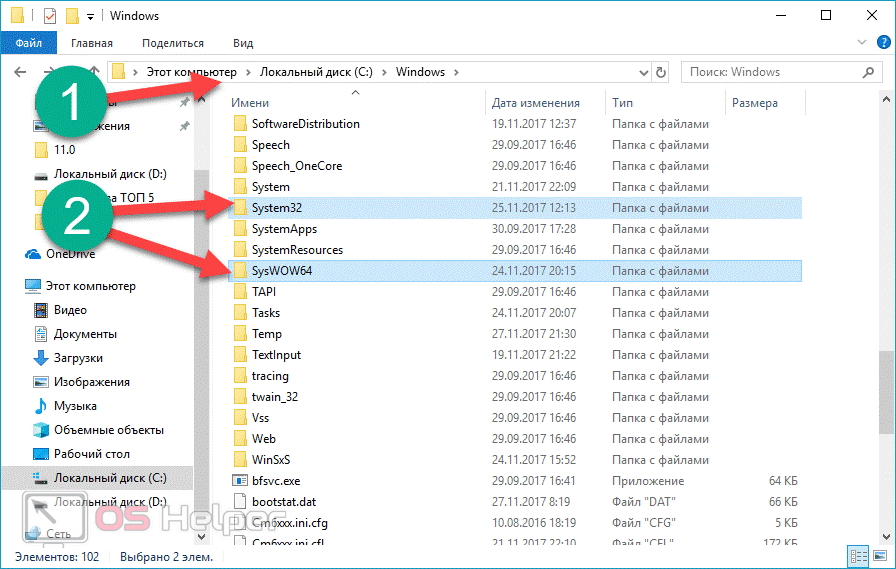Всем привет! Совсем недавно у меня произошла ошибка при распаковке Unarc.dll, которая вернул код ошибки: -1. С такой проблемой сталкиваются пользователи, пытающиеся установить игру или программу. Ошибку часто выбивает при разархивировании. На это указывает «Unarc.dll» – поскольку это библиотека программы архиватора. Важно то, что уведомление может выплывать под разными номерами, и означать несколько иной источник неисправности.
Нужно смотреть коды ошибок. Перед тем как начать устранять ошибки, следует обновить последнюю версию используемого софта, будь то 7Zip или WinRaR. Поэтому прям сейчас, скачайте последнюю версию программы и установите её заново. Можно попробовать вообще удалить старую программу перед установкой.
Содержание
- -1
- -2 и -3
- -4
- -5
- -6
- -7
- -8
- -11
- -12
- -13
- -14
- Где находится Unark.dll?
- Задать вопрос автору статьи
Продолжение уведомление такое ERROR: archive data corrupted. Толкование неисправности такое:
«Распаковка не удалась и прервалась из-за поврежденного архива». Вполне возможно, что инсталляционный файл был загружен с ошибками. Код первым проявляется в случае, если причина ошибки неясна и нужно перепробовать всевозможные пути решения:
- Часто бывает, если загружались установочные компоненты через торрент. Зайдите в клиент и удостоверьтесь, что ни один файлик не пострадал во время скачивания. Для этого жмите ПКМ по имени торрента и выберите «Пересчитать хеш».
- Из официальных источников проверьте, что на вашем ПК используется последняя версия «ВинРар» или «7Зип». Официальные сайты легко определить, если открыть на «Википедии» страницу о программе, в правом сайдбаре часто указана ссылка на официальный сайт.
- На время инсталляции деактивируйте «Windows Defender» или «антивирус». Также для подтверждения UAC запускайте установку с админ правами.
- Устанавливая программное обеспечение с флешки или диска, постарайтесь перенести сперва файлы на жёсткий диск компьютера (или создать образ), а затем с него устанавливать.
- Директория установки не должна содержать русскоязычных названий или букв. Такая ошибка часто наблюдается, когда устанавливаются файлы в пользовательскую папку с русскоязычным названием. Например:
C:\Users\Дмитрий\AppData\Local\Temp
- Рекомендовано выбирать путь, состоящий полностью из латиницы.
В последнем случае можно изменить путь во время установки или же изменить сам Temp:
- В опции система, нажмите «Дополнительные параметры системы».
- Откройте «Переменные среды» во вкладке «Дополнительно».
- В поле TEMP и TMP выставите опцию «C:\Temp». Так, директория Temp перенесется на корень диска «С:\».
-2 и -3
Кроме установки архиваторов можно реализовать следующее:
- Оперативная память ПК может сбоить. Это можно определить с помощью утилиты «Средство проверки памяти Windows».
- Также смотрите, есть ли в пути любые буквы и символы, кроме латиницы.
- Деактивируйте антивирус и запускайте exe-файл от имени админа.
-4
В Windows 7 символ 4 значит, что технология DEP деактивированная для инсталляционного файла и ее нужно включить. Она опционально включена для служб и программ ОС. Для сторонних решений потребуется ее активировать:
- Зайдите в свойства компьютера и кликните по «Счетчики и средства производительности».
- Затем клацните «Настройка визуальных эффектов».
- Поставьте метку напротив «Включить DEP».
- Выберите, для какого файла применяется опция.
Также, есть вероятность что архив был недокачан, либо антивирус удалил из него опасные (по мнению антивируса) компоненты. Что можно предпринять при установке игры, деактивировав антивирус:
- В архиваторе WinRaR запустите процесс восстановления целостности архива.
- При загрузке игры с торрента, обновите раздачу и запустите пересчет кеширования.
-5
В названии данной Error прописан информация «decompression fails», которая указывает на проблему с нехваткой памяти. Решить проблему можно освобождением места на накопителе. Чтобы определить, сколько место нужно, ознакомьтесь с информацией в установщике, когда выбираете директорию инсталляции игры. Кроме этого места, добавьте еще половину или же выделите в 2 раза больше. Например, 20 Гб игре нужно, выделяете 30 Гб для полной установки.
-6
Проблема состоит в том, что в данную директорию невозможно инсталлировать игру или программное обеспечение. Исправить ошибку можно двумя способами:
- Исключить из пути установки русские символы.
- Провести проверку накопителя на предмет ошибок, бэдов, битых секторов. Лучше всего использовать программу Victoria.
После диагностики повторите установку снова.
-7
Седьмой код с 99.9% вероятностью сообщает, что неисправность проявляется из-за не докаченного архива. Если грузили торрентом, просто пересчитайте кэш. Также удостоверьтесь, что архиватор последней версии.
-8
«Unark.dll» с кодом -8 говорит о необходимости установки последней версии распаковщика. Достать его можно на из официального источника.
-11
Проблема скорей всего связана с неверной контрольной суммой. Она не совпадает с той, которая должна быть при целостности компонентов инсталлятора:
- Сделайте апдейт хеша файлов в торренте.
- Проверьте диск на наличие нужного места под установку.
Если места на накопителе мало, рекомендуется что-то удалить или отменить установку.
-12
Ошибка «Unark.dll» вернул код ошибки-12, с припиской директории файла и «failed CRC check» – указывает на причастие неправильно заархивированных файлах. Частое явление при инсталляции модов или непроверенных репаков игр. Рекомендуется поискать другой репак.
-13
Текст «wrong password» указывает на то, что архив не поврежденный, а попросту не верно указан пароль. Если это происходит с репаком, проверьте, что в папке инсталлятора присутствует «таблетка» и ее не съел антивирус.
-14
Unarc.dll вернул код ошибки -14 с припиской:
«this is not FreeArc archive or this archive is corrupt»
Это значит, что заблокирован сектор установки программным обеспечением. Вероятно, файл занят в этот момент и его невозможно распаковать. Проявляться данная неисправность может при:
- Не совпадении хеша архива. Проверьте, цел ли файл установки, возможно скачивая его были допущены ошибки. Проверяйте кряк, вернее, его наличие. Его может невзлюбить защитник Windows.
- Защитник или другой Антивирус мог поместить файл в карантинную зону, поэтому проверьте ее, и, если понадобится, верните недостающий файл в директорию.
- Перед установкой попробуйте отключить антивирус.
Где находится Unark.dll?
Системный файл доступен в директории:
С:/Windows/system32/unarc.dll
В нее можно получить доступ при наличии прав профиля администратора. Антивирусы не считают этот файл проблемным и помечают его ярлыком «безопасный».

- ERROR: file write operation failed.
- ERROR: archive data corrupted (decompression fails).
- File read operation failed.
- Failed CRC check.
- Заголовок архива поврежден.
- Невозможно считать данные.
- This is not FreeARC archive or this archive is corrupt.
Как видно, причин для появления ошибки с кодом 1 при распаковке архива может быть много. Наша инструкция поможет решить эту проблему. Советуем попробовать сделать все способы устранения ошибки 1, это повысит вероятность убрать 1 ошибку unarc.dll.
Как исправить код ошибки 1, вызванный Unarc.dll при распаковке
Способ #1: Замените библиотеки Windows
Идея метода по сути примитивная. Вам нужно загрузить библиотеки Unarc.dll и ISDone.dll, после чего их зарегистрировать. Кому-то способ покажется странным, потому как выше названные библиотеки уже есть в системе, но, несмотря на это, метод рабочий, и от ошибки многих избавил. Как это делается, пошагово:
- Загрузите архив с Unarc.dll и ISDone.dll, затем распакуйте его и перенесите библиотеки в каталог C:\Windows\SysWOW64. Возникнет диалоговое окно с сообщением о том, что файлы с такими именами уже есть в папке. Вам нужно выбрать вариант «Переместить с заменой» и поставить галочку внизу окна «Для всех аналогичных случаев».
- Когда перенос завершится, нажмите «Win+R».
- В строку для команд впишите regsvr32 isdone.dll, она зарегистрирует указанную библиотеку.
- Затем впишите другую команду: regsvr32 unarc.dll, так вы зарегистрируете вторую библиотеку.
Во время регистрации вы можете увидеть примерно такое окно, как на скриншоте ниже, нажмите здесь «OK».
После проделанных операций проверьте, пропала ошибка или нет. Если метод не помог – двигаемся дальше.
Способ #2: Уберите кириллицу у всех папок, которые ведут к устанавливаемому ПО
Этот метод заключается в том, чтобы на пути к конечному каталогу с файлами программы не было папок, содержащих названия на кириллице или любых букв не латинского алфавита. Крайне нежелательными считаются и пробелы в названии папок. Это частая причина появления ошибки. Поэтому перенесите все файлы из конечного каталога с софтом в такую папку, которая сама имеет латинское название, и находится внутри другого каталога, также не содержащего нелатинские буквы в имени.
Чтобы упростить задачу новичкам, предлагаем создать папку прямо в корне системного диска, желательно не (C:). Например, это может выглядеть как на скрине (с кириллицей).
Вот примерно таким должен быть путь к каталогу с программой без кириллических символов в имени:
Измените путь к каталогу с ПО, чтобы обеспечить правильное название всех папок в адресе, и попробуйте заново его установить.
Когда в процессе установки виртуальный мастер спросит, куда скопировать файлы и куда произвести установку, нажмите на «Обзор», чтобы указать на нужный каталог либо при отсутствии такового создать его. Хорошим вариантом будет папка «Soft» либо «Рrogram».
Способ #3: Отключите защитник Windows или добавьте устанавливаемую программу в исключения
Часто случается такая ситуация: пользователь нашел хороший, но неофициальный источник софта, скачал из его и установил, а система выдает ошибку «Unarc.dll» с кодом 1. Вероятнее всего здесь дело в том, что внутри загруженного вами архива есть модифицированные файлы, который воспринимаются защитником системы как потенциально опасное ПО, в связи с чем, такой файл переносится в карантин или вовсе удаляется, минуя корзину. Возникает нехватка такого файла для полноценной работы программы, и вы видите на экране ошибку нарушения целостности архива.
Если вы полностью уверены в том, что ваш неофициальный источник можно считать надежным, и файлы, перенесенный антивирусом в карантин, не принесут вреда вашей системе, тогда добавьте в исключения антивируса папку с установщиком, каталог, в который вы распаковываете архив, и папку, в которую будете устанавливать игру. Это нужно сделать сначала в «Microsoft Defender», а затем и в стороннем антивирусе, если он есть.
Добавление в исключения защитника Windows 10
- Откройте утилиту «Параметры» (вы ее найдете, развернув «Пуск»). Далее выберите «Центр безопасности Защитника Windows». То же самое вы можете сделать, если нажмете дважды по значку «Защитника» на панели задач и дадите команду «Открыть».
- Если вам проще пройти через «Параметры», тогда внутри утилиты выбирайте раздел «Обновления и безопасность».
- Теперь нужно выбрать «Безопасность» и дать команду «Открыть службу «Безопасность Windows» кликом по строке.
- Осталось выбрать «Защита от вирусов и угроз», чтобы оказаться в нужном подразделе.
Здесь важно прописать папку, в которой лежит ваша программа. Для этого:
- Кликните «Управление настройками». В настройках отыщите раздел «Исключения». Здесь будет нужная нам команда «Добавление и удаление исключения».
- И теперь пропишите путь к папке, в которую будет идти распаковка архива мастером установки, и в какой каталог вы будете ставить программу. Если вы не знаете, где взять этот путь – откройте конечную папку с будущим ПО, кликните в пустом месте правой клавишей мышки, выберите из контекста «Свойства», и вы увидите «Расположение» – это и есть путь к каталогу.
Вообще, нужно отметить, что в исключения можно добавлять не только файлы и папки, но и процессы или типы файлов (форматы).
Добавление в исключения защитника Windows 11
- Для этого вам понадобится зайти в «Параметры» операционной системы. Эта утилита располагается в меню «Пуск», ее легко найти в основном списке.
- Зайдите в блок «Конфиденциальность и защита» и перейдите на вкладку «Безопасность Windows».
- Здесь нажмите «Открыть службу «Безопасность Windows».
- Теперь нужно попасть на страницу, посвященную защитнику. Она расположена в пункте «Защита от вирусов и угроз».
- Переходите к разделу «Параметры защиты от вирусов и других угроз», где нужно выбрать пункт «Управление настройками».
Вы добрались до нужного блока, теперь необходимо прописать папки и файлы приложения в исключения:
- Заходим в соответствующий раздел «Исключения», в окне которого будет расположена ссылка «Добавление и удаление исключений».
- Здесь нужно указать полный путь к каталогу, в которую вы будете устанавливать программу.
Исключениями могут быть не только папки. Если пользователь понимает, например, что при загрузке изображений или музыки из неофициального, но проверенного источника, защитник перемещает все в карантин, он может добавить в исключения просто формат. И тогда все музыкальные или все графические файлы указанного формата защитник будет игнорировать. Также можно прописать и процессы.
Если в вашем случае добавление в Исключения не помогло, попробуйте на время тестирования работоспособности программы отключить защиту полностью. Подробно о том, как это сделать, мы прописали для Windows 10 и для Windows 11.
Способ #4: Отключение SmartScreen в центре безопасности Windows
Еще один компонент, отключение которого может избавить от ошибки запуска программы – «SmartScreen». Покажем, как делать это через параметры.
- Заходим сначала в «Центр безопасности Защитника». Это можно сделать через область уведомлений – кликнуть по значку защитника правой клавишей и в выпавшем меню выбрать «Открыть». Если такого значка вы не нашли, тогда идем через «Пуск». Выбираем «Параметры», далее – «Обновления и безопасность», здесь вы увидите «Защитник Windows» и сможете нажать «Открыть центр безопасности».
- С правой стороны нужно найти и нажать «Управление приложениями и браузером».
- Здесь как раз и есть доступ к отключению «SmartScreen», также вы можете запретить проверку приложений и файлов, и отключить фильтр для «Edge».
Способ #5: Проверка файла подкачки Windows
Если файл подкачки отключен, это может стать причиной возникновения ошибки 1, потому что система не может делать запись данных на диск. Проверьте состояние своего файла подкачки.
Включение файл подкачки Windows 10
Покажем, где можно найти файл подкачки и выяснить его статус.
- Вам нужно попасть в «Параметры» Windows 10. Для этого предлагаем использовать комбинацию горячих клавиш клавиатуры «Win» + «I». А если вы не любите запоминать комбинации, просто пройдите в «Пуск» и выберите «Параметры».
- Здесь выберите «Систему».
- Разверните раздел «О программе», спуститесь вниз окна – вам нужно справа найти строку «Сопутствующие параметры», чтобы открыть «Дополнительные параметры системы».
- Далее переходите на вкладку «Дополнительно», и выбирайте пункт «Быстродействие». Вам нужно попасть в «Параметры».
- В разделе «Параметры быстродействия» кликните по вкладке «Дополнительно», перейдите к блоку «Виртуальная память»и нажмите на «Изменить».
- Для включения файл подкачки, нужно поставить маркер напротив «Автоматически выбирать объем файла подкачки».
Подробнее настройку файла подкачки Windows 10 вы можете изучить в нашей отдельной статье.
Включение файл подкачки Windows 11
Чтобы включить или отключить файл подкачки, нужно проделать следующие шаги:
- Открываем «Параметры». Войдите сначала в «Пуск», затем перейдите к «Параметрам». Либо нажмите «Win + I».
- В окне с параметрами выберите блок «Система». В нем нужно будет перейти в «О системе».
- Выберите «Характеристики устройства», и кликните по строке «Защита системы».
- Нажимайте на вкладку «Дополнительно», чтобы развернуть ее. Здесь будет нужный блок «Быстродействие» и раздел «Параметры».
- Вы увидите раздел «Параметров быстродействия», далее нужно попасть в «Дополнительно», эта вкладка содержи раздел «Виртуальная память». В нем вам нужно нажать «Изменить».
- Чтобы файл подкачки использовался системой, нужно поставить галочку напротив «Автоматически выбирать объем файла подкачки».
Более подробно файл подкачки Windows 11 мы описали в отдельной статье.
Способ #6: Проверка оперативной памяти
Если вы уже знаете, что такое разгон оперативки, и даже однажды попробовали его в действии, именно это может стать причиной, по которой вы видите на экране «Unarc.dll вернул код ошибки 1». Поэтому нужно убедиться, что проблема не в этом. Это мы можем узнать только через БИОС. В нем можно будет посмотреть тайминги и частоту, чтобы сделать выводы.
Чтобы открыть BIOS, нужно в момент включения компьютера сразу, еще до появления заставки производителя материнской платы и операционной системы нажать клавишу «F1». На некоторых моделях за это отвечает кнопка «Delete». Теперь вам нужно выбрать раздел, посвященный процессору и оперативке. Там вы сможете распознать параметры ОЗУ:
- Если вы видите раздел «MB Intelligent Tweak» (или M.I.T.), нажмите на клавиатуре «Ctrl + F1», пока находитесь в главном меню. Тогда появится еще один раздел с настройками. В нем будет расположен «System Memory Multiplier».
- Если «I.T» вы не увидели, тогда можно сделать вывод, что, скорее всего, у вас стоит «AMI BIOS». Это говорит о том, что вам нужно найти вкладку «Advanced BIOS Features» и перейти в параметры «Advanced DRAM Configuration».
- Если же у вас «UEFI BIOS», тогда жмите «F7», чтобы попасть в «Advanced Mode» и там перейти к «Ai Tweaker». Здесь, через выпадающее меню «Memory Frequency» вы можете поменять частоту.
Рекомендуем здесь снять отметку со строки автоскорости ОЗУ и снизить показатель частоты. Кроме ошибки в программе разгон может привести в полному выходу из строя оперативки. Чтобы проверить, не случилось ли этого уже, из-за чего и возникает ошибка, предварительно выньте все модули ОЗУ, кроме одного. И попробуйте с ним установить софт. Так поочередно проверьте каждый.
Однако можно пойти и через диагностику памяти. Для этого необходимо зайти в «Пуск» и написать в строке «Диагностика памяти Windows» (чтобы вручную не искать его по меню). Другой путь к диагностике лежит через комбинацию «Windows» + «R» и команду mdsched.exe. С этим же вопросом вам может помочь программа MemTest86.
Способ #7: Проверка жесткого диска или SSD на ошибки
При неисправной работе жесткого диска данные на него неверно записываются. Проблема возникает еще на стадии переноса установочных файлов. И здесь большого значения не имеет, на HDD вы ставите программу или на флешку – ошибки подобного рода бывают и на внешних, и на внутренних томах. Поэтому предлагаем запустить проверку диска. После этого повторите загрузку установочного файла софта, но сохраняйте его на другой диск SSD или HDD. Если такого нет, то хотя бы смените раздел. Подробнее о проверке диска HDD мы писали отдельно, как и о проверке SSD.
Способ #8: Перехешируйте торрент
Бывает и так, что ошибка возникает из-за того, что архив или сам установщик был поврежден в процессе загрузки. Поэтому предлагаем повторить загрузку, но при этом лучше использовать другой источник, а также задействовать другой диск в качестве места назначения. Еще одни вариант – перенести при помощи флешки или любого другого внешнего накопителя установщик на другой ПК и попробовать запустить софт там.
Но самое главное – мы предлагаем перехешировать торрент в клиенте. Это делается в программе, через которую вы загружали ПО. Например, если у вас стоит qBittorent, то вы можете просто кликнуть правой клавишей по строке с торрентом и дать команду «Проверить принудительно».
Если у вас uTorrent, тогда так же, правой клавишей кликаете по строке торрента и выбираете команду «Пересчитать хеш».
Результат, аналогичный перехешированию, даст и перезапуск торрента. Нужно остановить его и заново запустить, Тогда автоматически повторится пересчет его хеш-суммы.
Способ #9: Смена имени учетной записи пользователя Windows с кириллицы на латиницу
Обратите внимание, как написано имя пользователя (учетной записи) в Windows, под которой вы работаете. Если оно на кириллице, то это еще одна веская причина появиться ошибке. Мы уже писали подробно о том, как сменить имя пользователя для Win10, и как это сделать, если у вас Windows 11.
Способ #10: Смена расположения временных файлов Windows
Если смена имени пользователя – вопрос сложный или нежелательный по личным причинам, тогда предлагаем поменять постоянное место для записи временных файлов. По умолчанию они хранятся в «TEMP» и «TMP». Для этого:
- Нажмите «Пуск», далее выберите «Панель управления» и войдите в «Систему».
- Слева в окне выберите «Дополнительные параметры системы».
- Раскройте вкладку «Дополнительно» и нажмите «Переменные среды».
- Вы увидите, что там прописаны «TMP» и «TEMP».
- Кликните сначала по одной и дайте команду «Изменить».
- Теперь укажите, какая папка будет вместо указанной (обращайте внимание на наличие кириллицы в именах папок – ее не должно быть).
- Теперь то же самое нужно сделать для второй папки – вернитесь к пункту 5.
Заключительные советы
Приведем еще целый ряд решений, который не стоит обходить стороной, если все вышеописанное вам не помогло и загруженный софт не работает:
- Поменяйте раскладку на клавиатуре. Несмотря на странность совета, он иногда срабатывает.
- Проверьте состояние диска – достаточно ли на нем места для установки и работы нового софта.
- Проведите установку полного комплекта Visual C++ Redistributable Runtimes All-in-One. Если ранее уже стояла какая-то сборка, лучше предварительно ее удалить через мастера удаления программ.
- Всегда при установке программ запускайте процесс от имени админа (правой клавшей по значку – соответствующая команда из контекстного меню).
- Пропишите в исключения антивируса папку «TEMP» с временными данными.
- Проведите дефрагментацию жесткого диска.
- Попробуйте провести установку, загрузив ПК в безопасном режиме.
- Используйте сторонние утилиты для установки ПО – например, «Revo Uninstaller».
- Проверьте состояние папки «Local» – нет ли у нее активного атрибута «Скрытый». Она находится здесь: С:\Пользователи\Имя_пользователя\AppData\Local
- Выключите UAC в ОС.
- Запустите установку программы в режиме совместимости с другой версией ОС. Для этого кликните правой клавишей по ярлыку, откройте свойства и выберите вкладку «Совместимость».
- Проведите «Очистку диска».
- Отключите ПК от интернета на время установки.
Если у вас остались вопросы, напишите их в комментариях. Кроме того, мы всегда рады вашим отзывам о тех методах, которые вам помогли.
Николай Данилов
Пара слов об авторе от редакции smartronix.ru. Николай работает с нами с самого основания проекта. Он отлично разбирается в компьютерах и программном обеспечении. Также неплохо освоил мобильный сегмент и всегда готов подробно рассказать про особенности работы телефона и приложений.
- Unarc.dll код 1
- Unarc.dll код 2 и код 3
- Unarc.dll код 4
- Unarc.dll код 5
- Unarc.dll код 6
- Unarc.dll код 7
- Unarc.dll код 8
- Unarc.dll код 11
- Unarc.dll код 12
- Unarc.dll код 13
- Unarc.dll код 14
Unarc.dll вернул код ошибки. Очень часто ошибка возникает на этапе распаковки архива во время установки игр или программ. Unarc.dll — это библиотека архиватора. Поэтому перед всеми остальными действиями рекомендуем установить самую последнюю версию архиваторов WinRAR или 7Zip.
Unarc.dll вернул код ошибки -1
Полный текст ошибки: ERROR: archive data corrupted (decompression files)
Распаковка была прервана из-за того, что архив поврежден. Вероятно, установочный файл был скачан с ошибками. Такое часто возникает при скачивании файлов установки через торрент.
- Проверьте, все ли файлы были докачаны. Если вы скачивали торентом, попробуйте пересчитать или обновить хэш. Хеш предназначен для проверки целостности файлов. Для этого кликните на закачку правой кнопкой и нажмите «Пересчитать хэш».
- Убедитесь, что вы используете последнюю версию архиваторов WinRAR или 7Zip.
Скачать последние версии можно тут:
win-rar.com
7-zip.org - Кроме того, блокировать распаковку может защитник Windows или антивирус. Попробуйте отключить их на время и запустить установку от имени администратора.
- Так же проверьте путь к файлу, необходимо чтобы путь не содержал в названии русских букв.
- Так же проблема может быть из-за того, что имя пользователя написано русскими буквами. И в итоге временный каталог для распаковки содержит русские символы, к примеру: C:\Users\Дмитрий\AppData\Local\Temp.
Для решения проблемы необходимо изменить расположение временного каталога на другое.
В полях TEMP и TMP установите значениеC:\Temp. Таким образом временный каталог будет доступен в корне диска C:\. - Если вы устанавливаете программу с внешнего накопителя, попробуйте скинуть файлы на компьютер, и уже с компьютера запустить установку. Вероятно, внешний накопитель работает не стабильно.
Unarc.dll вернул код ошибки -2 и -3
Полный текст ошибки: Не найден, если у вас такая ошибка, приложите скриншот в комментариях.
В первую очередь устанавливайте последние версии архиваторов WinRAR или 7Zip. Выше есть ссылки на официальные сайты. Далее попробуйте:
- Вероятно оперативная память компьютера работает со сбоями. Проверьте стабильность работы с помощью специальных утилит. Одна из таких утилит уже есть в Windows. Введите в поисковую строку в меню компьютера «Диагностика проблем оперативной памяти компьютера» или выполните команду «mdsched»
В появившемся окне нужный вам режим проверки.
Подробнее читайте в статье: Как проверить оперативную память на ошибки? - Убедитесь, что в названии папки, в которую происходит установка, не содержится русских букв
Unarc.dll вернул код ошибки -4
Полный текст ошибки: Не найден, если у вас такая ошибка, приложите скриншот в комментариях.
Чтобы исправить ошибку с кодом четыре, необходимо включить технологию DEP для установочного файла. По умолчанию, технология DEP включена только для программ и служб Windows. Но необходимо включить эту технологию для других программ и добавить установочный файл игры в список.
Подробнее читайте в статье по ссылке
Unarc.dll вернул код ошибки -5
Ошибка с кодом пять связана с нехваткой памяти при распаковке. Освободите место на жестком диске для продолжения установки. Обратите внимание на минимальные системные требования в отношении места на HDD, плюс еще необходимо место для временной распаковки, приблизительно +50%, а в идеале +100%. К примеру, если игра требует 5Гб места на жестком диске, для установки необходимо иметь как миниум 7,5Гб свободного места.
Unarc.dll вернул код ошибки -6
Полный текст: ERROR: can’t open file C:\Program Files\Skyrim\data1.bin
Вначале убедитесь, что путь, по которому устанавливается игра не содержит русских символов. Обычно ошибка с кодом шесть вызвана проблемами с жетским диском. Попробуйте установить приложение на другой диск. Если это не возможно, проверьте HDD на наличие ошибок. Для этого существуют как встроенные так и сторонние программы.
После проверки жесткого диска повторите установку снова.
Unarc.dll вернул код ошибки -7
Ошибка семь возникает из-за повреждения архива. Вероятно он не был докачан до конца.
- Проверьте, все ли файлы были докачаны. Если вы скачивали торентом, попробуйте пересчитать или обновить хэш. Хеш предназначен для проверки целостности файлов. Для этого кликните на закачку правой кнопкой и нажмите «Пересчитать хэш».
- Убедитесь, что вы используете последнюю версию архиваторов WinRAR или 7Zip.
Скачать последние версии можно тут:
win-rar.com
7-zip.org
Unarc.dll вернул код ошибки -8
Полный текст: Произошла ошибка при распаковке: Необходимые функции не поддерживаются библиотекой!
Ошибка связана с архиватором. Необходимо установить последнюю версию.
Скачать последние версии можно тут:
win-rar.com
7-zip.org
Unarc.dll вернул код ошибки -11
Полный текст: Невозможно записать данные на диск. ERROR: file write operation failed
Вначале убедитесь, что путь, по которому устанавливается игра не содержит русских символов. Обычно ошибка с кодом шесть вызвана проблемами с жетским диском. Попробуйте установить приложение на другой диск. Если это не возможно, проверьте HDD на наличие ошибок. Для этого существуют как встроенные так и сторонние программы. Подробнее смотрите в пункте №6.
Так же ошибка может быть связана с недостаточным объемом файла подкачки. Необходимо в настройках файла подкачки указать автоматически подбирать объем.
Для этого выполните команду sysdm.cpl. Пуск — Выполнить, введите sysdm.cpl и нажмите ОК.
В появившемся окне перейдите во вкладку Дополнительно — затем «Параметры»
Следующий шаг: Дополнительно — Изменить.
В появившемся окне поставить галочку «Автоматически выбирать объем файла подкачки», затем ОК.
Так же проблема может быть из-за того, что имя пользователя написано русскими буквами. И в итоге временный каталог для распаковки содержит русские символы, к примеру: C:\Users\Евгений\AppData\Local\Temp
Для решения проблемы необходимо изменить расположение временного каталога на другое. Как это сделать смотрите в первом пункте
Unarc.dll вернул код ошибки -12
Полный текст ошибки: ERROR: file C:\Program Files\GTA\data1.bin failed CRC check
Проблема возникла из-за неправильной архивации. Чаще всего проблема возникает при установке репаков или модов. Установите другую версию.
Unarc.dll вернул код ошибки -13
Полный текст ошибки: ERROR: wrong password
- Пароль к архиву не указан или указан не верно
- Если игра пиратская, убедитесь что в папке с установочным файлом присутствует кряк или таблетка
Unarc.dll вернул код ошибки -14
Полный текст ошибки: ERROR: this is not FreeArc archive or this archive is corrupt
Проверьте, все ли файлы были докачаны. Если вы скачивали торентом, попробуйте пересчитать или обновить хэш. Хеш предназначен для проверки целостности файлов. Для этого кликните на закачку правой кнопкой и нажмите «Пересчитать хэш». Подробнее в первом пункте.
Если вам не помогли приведенные советы или вы решили проблему другим способом, отпишитесь в комментариях на нашем сайте.
На чтение 4 мин Просмотров 10к. Опубликовано

Содержание
- Вид ошибки
- Неисправимая
- Исправимая
- Пути исправления
- Установка архиватора
- Исправление директории установки
- Редактирование объёма файла подкачки
- Установка отсутствующей библиотеки
- Видеоинструкция
- Заключение
Вид ошибки
Для начала разберёмся, по какой именно причине может возникнуть сбой, связанный с Unarc.dll. Перед этим стоит отметить, что подобная ошибка может принадлежать одной из двух категорий – неисправимые и исправимые. Исходя из характера ошибки можно выявить и её причину.
Неисправимая
Исправить сбой «Unarc.dll вернул код ошибки – 1» не получится в случае, если он был вызван нарушениями, возникшими в ходе распаковки архива с файлами игры. Обычно в такой ситуации в сообщении содержится следующая строка: «ERROR: file (путь к файлам) failed CRC check». При появлении такого уведомления решить проблему может лишь одно конкретное действие – скачивание игры или программы с любого другого стороннего сайта.
Не пытайтесь исправлять ошибку представленными в статье способами, если в тексте сообщения содержится описанная выше строка – все действия будут выполнены впустую.
Исправимая
Чаще всего рассматриваемую нами ошибку можно исправить одним из множества методов. Понять, что сбой поддаётся исправлению, можно по пометке «decompression fails», расположенной в конце текста уведомления.
Пути исправления
Конкретную причину в случае с исправимым сбоем назвать не получится, в связи с чем мы предложим сразу несколько вероятных методов борьбы с ним.
Установка архиватора
Чаще всего «decompression fails» возникает по вине архиватора, работающего со сбоями. Суть проблемы заключается в том, что иногда создатели RePack-версий игр используют слабо распространённые архиваторы, чтобы достичь максимальной степени сжатия файлов, но при этом не у каждого пользователя на ПК есть подходящая утилита для работы с подобными архивами.
Решение таково – скачиваем и устанавливаем на ПК любой дополнительный бесплатный архиватор (например, 7-Z или WinRAR).
Исправление директории установки
Если вы уже установили в систему несколько новых архиваторов, но ошибка продолжает появляться, нужно проверить название пути установки – нередко сбой появляется по причине наличия кириллических символов в названии папок. Чтобы избавиться от проблемы, нужно просто переименовать все папки, которые включены в путь установки игры.
Редактирование объёма файла подкачки
Ошибка «Unarc.dll вернул код…» может появиться и вследствие недостаточно объёма виртуальной памяти (актуально для компьютеров, оснащённых малым объёмом ОЗУ).
Решается проблема следующим способом:
- Прожимаем сочетание клавиш [knopka]Win[/knopka]+[knopka]R[/knopka], вставляем команду «sysdm.cpl».
- Переходим во вкладку «Дополнительно», нажимаем на первую кнопку «Параметры».
- Открываем блок «Дополнительно», жмём на «Изменить».
- Деактивируем автоматический выбор объёма файла подкачки и указываем такой размер, который соответствует текущему объёму ОЗУ. Применяем изменения.
Отредактировать значения или вернуть автоматическое регулирование объёма виртуальной памяти можно в любой момент – например, сразу после успешной установки проблемной игры или программы.
Установка отсутствующей библиотеки
Часто ошибка вызвана отсутствием нужных динамических библиотек, носящих название «ISDone.dll» и «Unarc.dll». В такой ситуации нужно найти проверенный сайт, с которого можно взять необходимые файлы, а затем перенести данные в папку System32 (для 32-разрядных систем) или в sysWOW64 (для 64-разрядных ОС).
Мнение эксперта
Дарья Ступникова
Специалист по WEB-программированию и компьютерным системам. Редактор PHP/HTML/CSS сайта os-helper.ru.
Спросить у Дарьи
Загружайте библиотеки только с сайтов, вызывающих доверие – проверьте отзывы, поинтересуйтесь о репутации ресурса.
Видеоинструкция
Прикрепляем короткое видео, где подробно рассказано об ошибке «Unarc.dll вернул код ошибки – 1».
Заключение
Надеемся, предложенное в статье руководство помогло вам справиться с проблемой. Если ни один из описанных вариантов действий не помог, нужно проверять стабильность работы ОЗУ и HDD – вероятно, причина заключена в них.
Если вы являетесь поклонником игры Skyrim, то, возможно, сталкивались с ошибкой «Unarc.dll вернул код ошибки -1». Эта ошибка может возникнуть при установке или запуске игры и может вызвать различные проблемы, такие как зависание игры или неправильная работа. Однако не стоит отчаиваться, так как существуют несколько способов исправить эту ошибку.
Первым шагом для исправления ошибки «Unarc.dll вернул код ошибки -1» в Skyrim является проверка целостности файлов игры. Возможно, некоторые файлы оказались поврежденными или отсутствуют. Для этого запустите Steam и перейдите в библиотеку игр. Найдите Skyrim в списке, нажмите правой кнопкой мыши и выберите «Свойства». Затем перейдите во вкладку «Локальные файлы» и нажмите «Проверить целостность файлов». Steam автоматически проверит все файлы и, если найдет поврежденные или отсутствующие, автоматически загрузит их снова.
Если проверка целостности файлов не помогла исправить ошибку, попробуйте установить игру в другую папку. Возможно, текущая папка установки вызывает проблемы с файлами или разрешениями. Для этого снова запустите Steam и перейдите в библиотеку игр. Найдите Skyrim, нажмите правой кнопкой мыши и выберите «Свойства». Затем перейдите во вкладку «Локальные файлы» и нажмите «Обзор локальных файлов». Выберите новую папку для установки игры и нажмите «ОК». После этого Steam автоматически переместит все файлы игры в новую папку.
Если ни один из предыдущих методов не помог исправить ошибку «Unarc.dll вернул код ошибки -1» в Skyrim, попробуйте обновить драйвера на вашем компьютере. Устаревшие драйвера могут вызывать конфликты и проблемы с установкой и запуском игры. Перейдите на официальный сайт производителя вашей видеокарты и загрузите последнюю версию драйвера. Установите его на ваш компьютер и перезагрузите систему. После этого попробуйте запустить игру снова и проверьте, исправилась ли ошибка.
В заключение, ошибка «Unarc.dll вернул код ошибки -1» в Skyrim может быть очень раздражающей, но существуют несколько способов ее исправить. Проверьте целостность файлов, установите игру в другую папку или обновите драйвера на вашем компьютере. Если ничего из этого не помогло, попробуйте обратиться за помощью к разработчикам игры или сообществу игроков. И помните, что не стоит отчаиваться — всегда есть решение!
Как решить проблему «Unarc.dll вернул код ошибки -1» в игре Skyrim?
1. Проверьте системные требования
Убедитесь, что ваш компьютер соответствует минимальным и рекомендуемым системным требованиям для игры Skyrim. Проверьте объем свободного места на жестком диске и убедитесь, что у вас установлена последняя версия DirectX.
2. Обновите драйверы
Проверьте, что у вас установлены последние драйверы для вашей видеокарты и звуковой карты. Посетите официальные веб-сайты производителей, чтобы найти и загрузить актуальные драйверы.
3. Проверьте целостность файлов игры
Иногда ошибка «Unarc.dll вернул код ошибки -1» может быть вызвана поврежденными или отсутствующими файлами игры. В таком случае, попробуйте проверить целостность файлов игры через клиент Steam или используйте специальную программу для проверки и восстановления файлов.
4. Отключите антивирусное программное обеспечение
Ваше антивирусное программное обеспечение может блокировать или удалять некоторые файлы игры, что может привести к ошибке «Unarc.dll вернул код ошибки -1». Попробуйте временно отключить антивирусное программное обеспечение и повторить установку игры.
5. Попробуйте запустить игру с правами администратора
Иногда ошибка «Unarc.dll вернул код ошибки -1» может возникать из-за недостаточных прав доступа. Попробуйте запустить игру с правами администратора, щелкнув правой кнопкой мыши на ярлык игры и выбрав «Запустить от имени администратора».
6. Обратитесь за помощью в поддержку
Если ни один из вышеуказанных методов не помог вам решить проблему, обратитесь за помощью в поддержку игры Skyrim. Они могут предоставить дополнительные рекомендации или исправления для вашей конкретной проблемы.
Понимание ошибки и ее возможные причины
Ошибка «Unarc.dll вернул код ошибки -1» в Skyrim может возникнуть при попытке установки игры или при запуске уже установленной игры. Эта ошибка указывает на проблему с распаковкой файлов из архива.
Одной из возможных причин ошибки может быть неполная или поврежденная загрузка игры. Если файлы игры не загрузились полностью или были повреждены в процессе загрузки, то при попытке установки или запуска игры может возникнуть ошибка «Unarc.dll вернул код ошибки -1».
Другой возможной причиной ошибки может быть неправильно настроенная система компьютера. Некоторые антивирусные программы или настройки безопасности могут блокировать процесс распаковки файлов, что может привести к возникновению ошибки.
Также ошибка может возникнуть из-за недостатка места на жестком диске. Если на диске, на котором вы пытаетесь установить игру, нет достаточного количества свободного места, то процесс распаковки файлов может быть прерван и возникнет ошибка.
Для исправления ошибки «Unarc.dll вернул код ошибки -1» в Skyrim можно попробовать следующие решения:
- Перезагрузите компьютер и попробуйте установить или запустить игру еще раз. Иногда простая перезагрузка может помочь в исправлении некоторых проблем.
- Проверьте целостность файлов игры. Если у вас есть возможность, проверьте целостность загруженных файлов игры. Если файлы были повреждены, попробуйте загрузить игру заново, предварительно очистив кэш загрузки.
- Отключите антивирусные программы или настройки безопасности. Временно отключите антивирусные программы или настройки безопасности и попробуйте установить или запустить игру еще раз. Убедитесь, что ваша система настроена на доверие файлам из архивов и разрешает их распаковку.
- Освободите место на жестком диске. Проверьте, есть ли достаточное количество свободного места на диске, на котором вы пытаетесь установить игру. Если нет, удалите ненужные файлы или программы, чтобы освободить место.
Если ни одно из этих решений не помогло, возможно, проблема заключается в других факторах, связанных с вашим компьютером или операционной системой. В этом случае рекомендуется обратиться за помощью к специалистам или на официальный форум поддержки Skyrim.
Проверка наличия и целостности файла Unarc.dll
Ошибка «Unarc.dll вернул код ошибки -1» в Skyrim может возникнуть, если файл Unarc.dll отсутствует или поврежден. Чтобы исправить эту ошибку, необходимо проверить наличие и целостность данного файла.
Для начала, убедитесь, что файл Unarc.dll присутствует в системе. Вы можете найти его в папке с установленной игрой или в системной папке Windows. Если файл отсутствует, вам придется скачать его заново.
Если файл Unarc.dll присутствует, возможно, он поврежден. Для проверки целостности файла вы можете воспользоваться системным инструментом проверки целостности файлов (System File Checker). Для этого выполните следующие шаги:
- Откройте командную строку с правами администратора.
- Введите команду «sfc /scannow» и нажмите клавишу Enter.
- Дождитесь завершения процесса проверки.
Системный инструмент проверит целостность всех системных файлов, включая файл Unarc.dll, и автоматически восстановит их, если это необходимо.
Если после проведения проверки и восстановления файлов ошибка «Unarc.dll вернул код ошибки -1» все еще возникает, возможно, проблема связана с другими файлами или настройками игры. В этом случае рекомендуется обратиться к разработчикам игры или искать решение проблемы на форумах сообщества игроков.
Обновление или переустановка игры Skyrim
1. Проверьте наличие обновлений.
Перед тем как приступить к обновлению или переустановке игры Skyrim, убедитесь, что у вас установлена последняя версия игры. Чтобы проверить наличие обновлений, запустите Steam и перейдите в библиотеку игр. Затем найдите игру Skyrim и щелкните правой кнопкой мыши на ее значок. В выпадающем меню выберите «Свойства» и перейдите на вкладку «Локальные файлы». Нажмите кнопку «Проверить целостность игровых файлов» и дождитесь завершения процесса.
2. Удалите и переустановите игру.
Если проверка целостности файлов не помогла, то попробуйте удалить игру и установить ее заново. Чтобы удалить игру, найдите ее в библиотеке Steam, щелкните правой кнопкой мыши и выберите «Удалить локальное содержимое». После удаления игры перейдите во вкладку «Магазин» и найдите игру Skyrim. Нажмите кнопку «Добавить в корзину» и следуйте инструкциям для установки игры заново.
3. Измените настройки антивирусной программы.
Иногда антивирусные программы могут блокировать установку или обновление игры Skyrim. Попробуйте временно отключить антивирусную программу или изменить ее настройки, чтобы дать игре доступ к необходимым файлам. Если после изменения настроек антивирусной программы проблема не исчезла, то попробуйте использовать другую антивирусную программу.
4. Обратитесь в техническую поддержку.
Если все вышеперечисленные методы не помогли исправить ошибку «Unarc.dll вернул код ошибки -1» в игре Skyrim, то рекомендуется обратиться в техническую поддержку игры. Опишите проблему подробно, укажите версию игры, операционную систему и другую информацию, которая может быть полезна для решения проблемы. Техническая поддержка сможет предоставить дополнительные рекомендации или помочь найти решение данной ошибки.
Освобождение места на жестком диске
Для эффективной работы компьютера и установки программ, необходимо иметь достаточное свободное место на жестком диске. Если у вас возникла ошибка «Unarc.dll вернул код ошибки -1» в Skyrim, одной из причин может быть недостаток места на диске.
Чтобы освободить место на жестком диске, можно выполнить следующие действия:
- Удалить ненужные файлы и программы: Просмотрите содержимое диска и удалите все ненужные файлы и программы. Обратите внимание на временные файлы, кэш браузера и ненужные загрузки.
- Очистить корзину: После удаления файлов они попадают в корзину. Очистите корзину, чтобы окончательно удалить эти файлы с диска и освободить место.
- Использовать программы для очистки диска: Существуют различные программы, которые помогают автоматически очистить диск от временных файлов, ошибочных записей в реестре и другого мусора. Некоторые из них включают в себя функцию анализа использования диска и предлагают удалить ненужные файлы.
- Переместить файлы на другой диск или в облачное хранилище: Если у вас есть другие диски или доступ к облачному хранилищу, вы можете переместить некоторые файлы на эти устройства, освободив тем самым место на главном диске.
После выполнения этих действий, у вас должно появиться достаточно свободного места на жестком диске, чтобы установить и запустить игру Skyrim без ошибки «Unarc.dll вернул код ошибки -1».
Использование антивирусного программного обеспечения
Антивирусное программное обеспечение является неотъемлемой частью компьютерной безопасности и предназначено для обнаружения и предотвращения вредоносной активности на устройстве. Оно осуществляет постоянную проверку файлов и программ на наличие вирусов, троянов и других вредоносных компонентов.
Использование антивирусного программного обеспечения является важным шагом в защите вашего компьютера и данных от угроз. Оно помогает обеспечить безопасность не только вашей системы, но и всех хранимых на ней файлов.
Антивирусное ПО можно использовать для:
- Обнаружения и удаления вирусов, троянов и других вредоносных программ;
- Проверки входящих и исходящих электронных писем на наличие вирусов;
- Предотвращения атак со стороны злоумышленников;
- Мониторинга активности в реальном времени;
- Регулярного обновления базы данных вирусов для обеспечения актуальной защиты.
При выборе антивирусного программного обеспечения важно учитывать его эффективность, надежность и простоту использования. Также рекомендуется регулярно обновлять антивирусные базы данных и проводить регулярные проверки системы на наличие вредоносных программ.
| Преимущества использования антивирусного программного обеспечения: | Недостатки использования антивирусного программного обеспечения: |
|---|---|
| Защита от вирусов и других вредоносных программ; | Возможные конфликты с другими программами; |
| Предотвращение утечек личной информации; | Необходимость регулярных обновлений и проверок; |
| Мониторинг активности в реальном времени; | Влияние на производительность системы; |
| Обнаружение новых и неизвестных угроз; | Не всегда 100% гарантия защиты; |
В итоге, использование антивирусного программного обеспечения является необходимым шагом для обеспечения безопасности вашего компьютера и личных данных. Оно поможет предотвратить заражение системы вирусами и другими вредоносными программами, а также обеспечит мониторинг и защиту от новых угроз.
Обращение к специалистам технической поддержки
Если вы столкнулись с ошибкой «Unarc.dll вернул код ошибки -1» в игре Skyrim, и не можете ее исправить самостоятельно, рекомендуется обратиться к специалистам технической поддержки. Их профессионализм и опыт помогут вам решить данную проблему и продолжить наслаждаться игровым процессом без помех.
Специалисты технической поддержки подробно знакомы с ошибками, связанными с игровым программным обеспечением, и обладают навыками, необходимыми для их решения. Они готовы предложить вам подробные инструкции по устранению ошибки «Unarc.dll вернул код ошибки -1» с использованием специальных программ или методик.
Чтобы обратиться к специалистам технической поддержки, вам может потребоваться предоставить информацию о вашей операционной системе, конфигурации компьютера и других подробностях, связанных с вашей проблемой. Будьте готовы предоставить все необходимые данные, чтобы специалисты смогли быстро и эффективно помочь вам.
Не стоит беспокоиться о том, что обращение в техническую поддержку может занять много времени или быть сложным процессом. Большинство компаний предлагают удобные способы связи со специалистами, такие как онлайн-чаты, электронная почта или телефонные звонки. Выберите наиболее удобный для вас способ связи и описывайте свою проблему в деталях.
Обращение к специалистам технической поддержки является надежным решением, когда стандартные методы исправления ошибки «Unarc.dll вернул код ошибки -1» не помогают. Не откладывайте свое обращение на потом — чем раньше вы обратитесь за помощью, тем быстрее сможете решить проблему и наслаждаться игрой без помех.