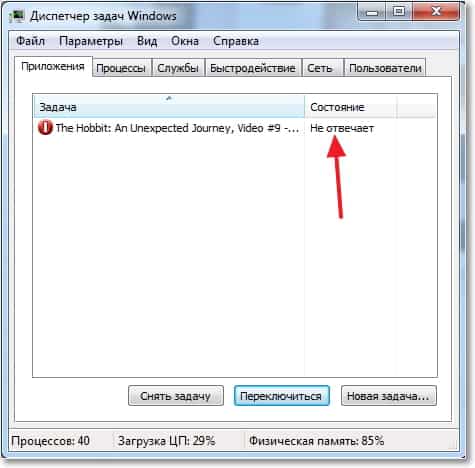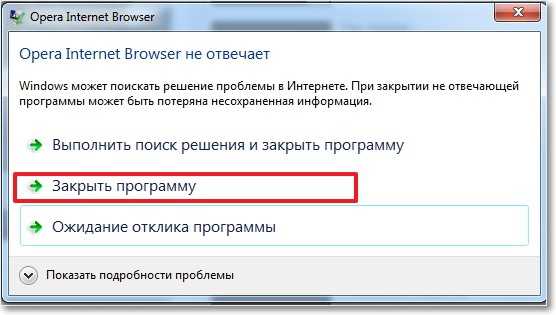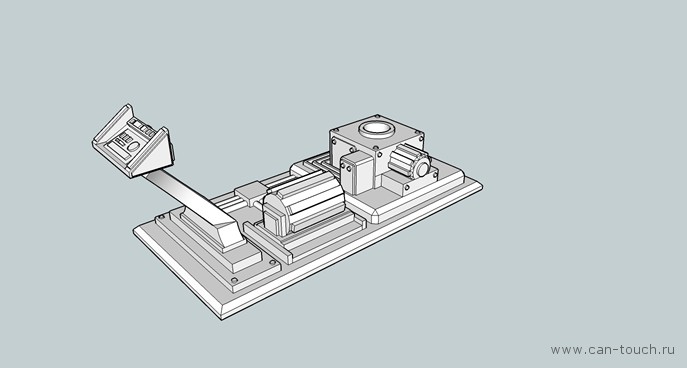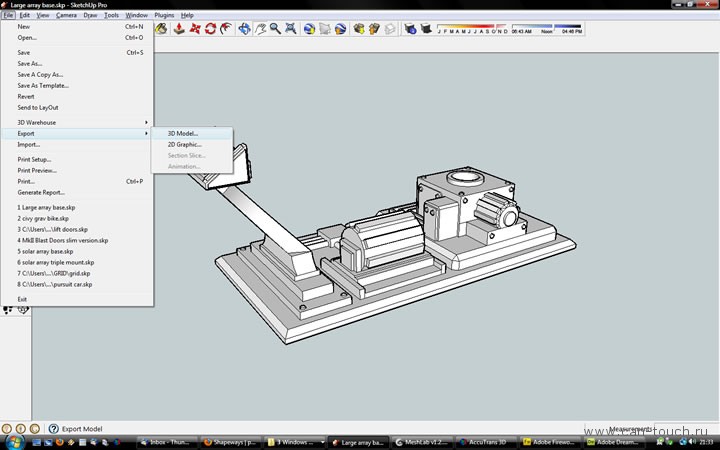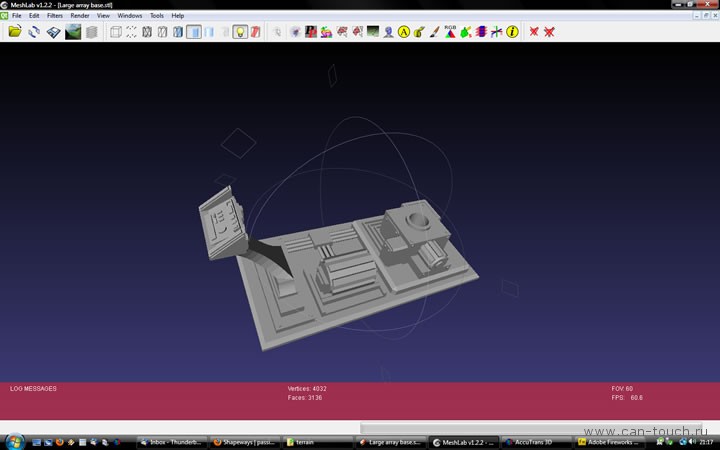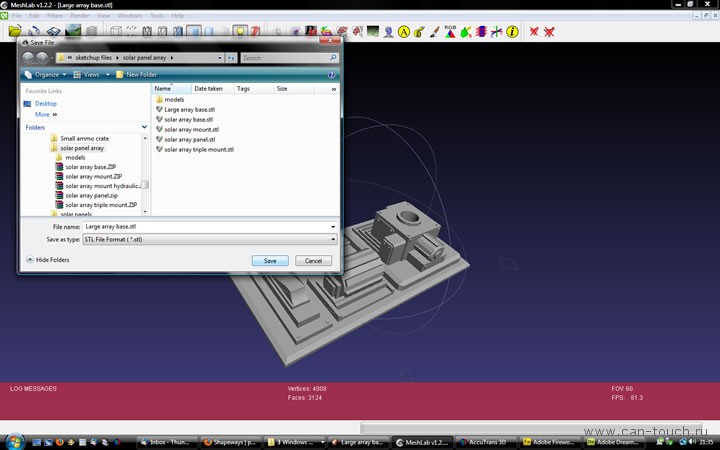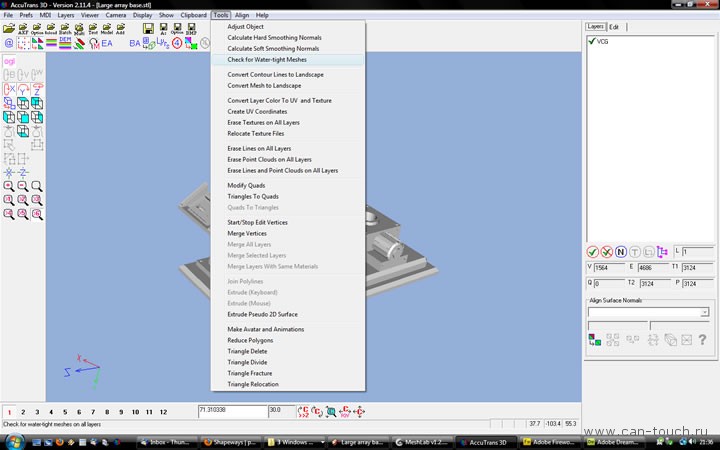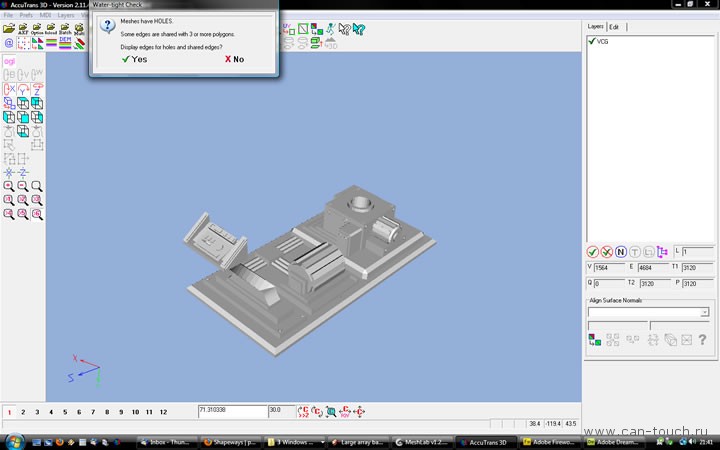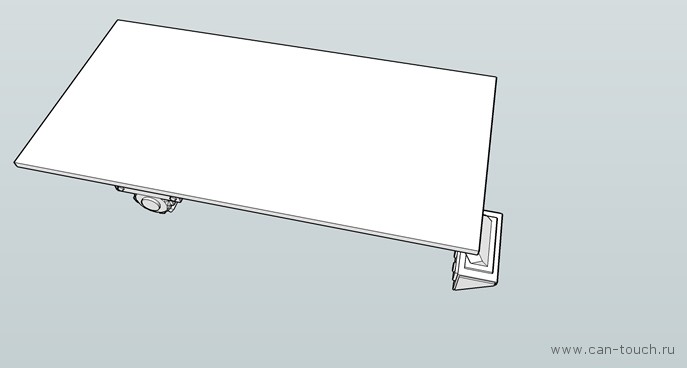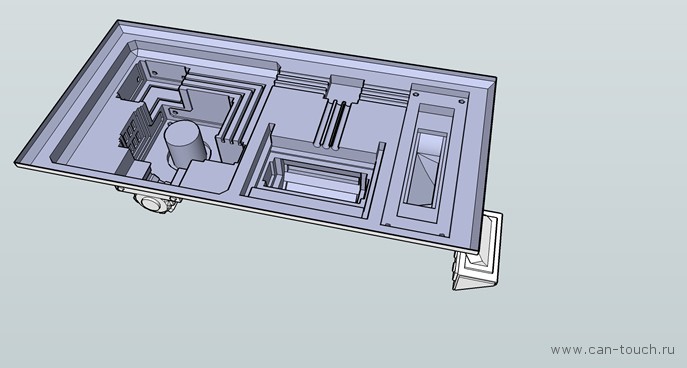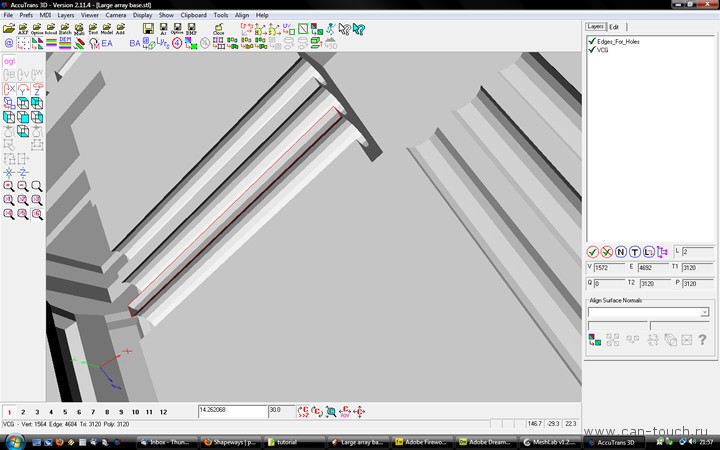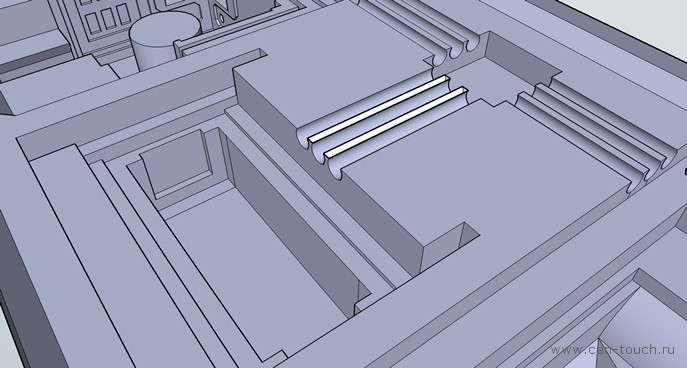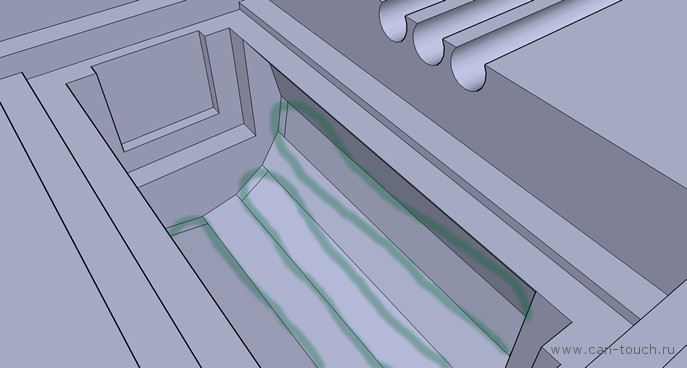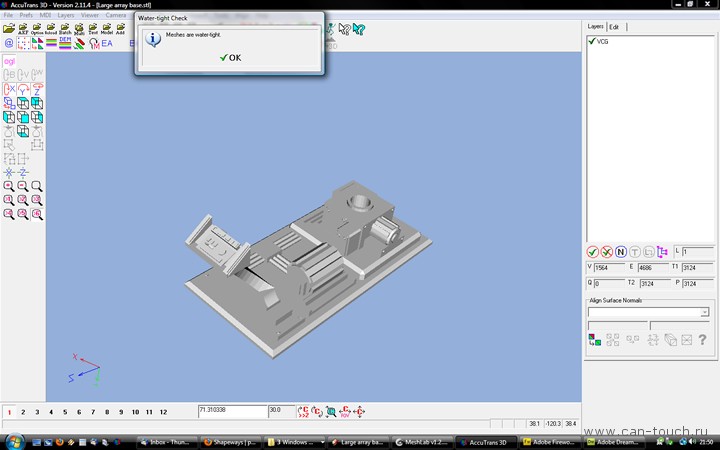Программа не отвечает: что делать если зависла программа?
Привет! Работая за компьютером, или просто проводя время в социальных сетях, время от времени могут случатся маленькие неприятности с работой компьютера. Ну вы уже неверное не раз видели случай, когда какая-то программа во время работы зависает и перестает отвечать на наши действия. Уже не помню как там в Windows XP, а в Windows 7 окно с программой делается белым, и ничего нажать нельзя.
Хорошо если эта программа немного повисит и ее попустит, но как правило, если программа зависла то он уже так и останется в подвешенном состоянии :). И что бы не сидеть и не ждать когда же ее отпустит, ее нужно закрыть. Скорее всего закрыть нажатием на красный крестик не получится, здесь нужно выполнить немного другие действия, ну или перезагрузить компьютер. Я всегда снимаю зависшие программы через “Диспетчер задач”, это очень удобно и эффективно.
Сейчас мы рассмотрим что делать если зависла программа, или не отвечает, что одно и то же. Я не спроста решил написать этот совет. Дело в том, что с позапрошлого обновления, у меня часто стала зависать Опера. Так как это мой любимый браузер, то я его в беде не бросил 🙂 и продолжаю им пользоваться.
А может это что-то на моей стороне, а не дело в обновлении, впрочем не важно. Бывает, что Опера не отвечает всего несколько секунд, и тут же продолжает нормально работать, а бывает что приходится снимать ее через “Диспетчер задач”. Вот такая печальная история :).
Что делать если программа зависла и не отвечает?
Как я уже писал выше можно просто взять и перезагрузить компьютер, но мне кажется что это уже крайний вариант, потому что зависшую программу можно закрыть и без перезагрузки компьютера.
Теперь когда у вас появится проблемам с работой программы, вы уже знаете что можно сделать, и как ее закрыть. Если появляться вопросы, задавайте их в комментариях. Удачи!
Источник
Скетчап не отвечает что делать
Как избежать сбоев и зависания программы, оптимизировать и ускорить процесс моделирования?
Основные рекомендации будут таковыми:
* Отключайте слои, временно не используемые в работе.
* Осуществляйте детальную проработку каждой сложной модели в отдельном файле. Замещайте в основном файле, используя команду Past in Place.
* На этапе проектирования старайтесь не использовать дополнительные функции: тени, текстуры, прозрачность, туман, стили
* Используйте функцию Purge Unused (Window > Model Info > Statistics > Purge Unused) либо плагин Purge All для очистки файла. Дело в том, что компоненты и материла остаются в кэш-памяти и после удаления, что значительно добавляет весу. Плагин же подчищает кэш и файл становится в разы меньше. Но откат после применения не возможен, поэтому используйте очень аккуратно!
* Старайтесь не использовать сложные высокополигонные компоненты без надобности. Перед тем, как импортировать компонент в свою сцену, проверьте статистику (Window > Model Info > Statistics). Особенно важно обращать на это внимание, если в сцене много таких компонентов. Бывали случаи, что одна из 20 урн вокруг торгового центра, была сложнее по геометрии всего многоэтажного здания. Поэтому, оптимизируйте компоненты. Особенно, это касается моделей, импорти руемых из других 3Д-приложений или скаченных из Google 3D Warehouse.
* Проверяйте ориентацию плоскостей по ходу работы. Каждая плоскость имеет внутреннюю и внешнюю стороны. Чтобы поменять ориентацию, необходимо выделить грань и воспользоваться командой Reverse Faces в контекстном меню.
Воспользовавшись этими простыми правилами вы избежите множества ошибок и значительно увеличить проду
Источник
При запуске SketchUp, LayOut, Style Builder и Viewer проверяет, соответствует ли ваш компьютер требованиям для работы каждой программы и показывает вам сообщение об ошибке, если компьютер не отвечает этим требованиям. Кроме того, при запуске SketchUp отобразит ряд предупреждений о состояниях, которые могут привести к неправильной работе программы.
Ошибки при запуске
Если компьютер не удовлетворяет минимальные требования для запуска SketchUp, LayOut, Style Builder и Viewer, отобразится такое сообщение об ошибке:
Ниже приведены ошибки, которые вы можете увидеть, и потенциальные действия, которые можно предпринять, чтобы исправить их.
SketchUp не будет работать, если ваша графическая карта не поддерживает аппаратное ускорение.
Если вы видите эту ошибку, как первый шаг при поиске причины, почему ваша карта не поддерживает аппаратное ускорение, попробуйте обновить драйвер графической карты (Windows) или обновить операционную систему (Mac). Часто в результате обновления драйвера графической карты активирует ее аппаратное ускорение.
SketchUp не будет работать при использовании графической карты OpenGL версии ниже 3.0. Если вы видите эту ошибку, в качестве первого шага поиска ее причины попробуйте обновить драйвер графической карты (Windows) или операционную систему (Mac). В результате обновления драйверов может обновиться версия OpenGL, которую поддерживает ваша карта. Если обновление драйверов не помогает, узнайте, поддерживает ли ваша графическая карта OpenGL 3.0 или более поздней версии. Если нет, вам нужно будет обновить свою графическую карту.
SketchUp запустит серию тестов, чтобы определить, или ваша графическая карта имеет возможность поддержки функций визуализации, необходимых SketchUp для отображения моделей SketchUp. Эти тесты включают такие проверки, как компиляция шейдеров SketchUp и поддержка объектов фреймбуфера OpenGL. Если вы видите эту ошибку, попробуйте обновить драйвер графической карты (Windows) или обновить операционную систему (Mac), чтобы решить эту проблему.
Отображение предупреждений
Если при запуске система может использовать графическую плату AMD/NVIDIA, но вместо этого использует встроенную графическую плату Intel, SketchUp отобразит следующее предупреждение:
Программа SketchUp обнаружила на вашем компьютере несколько графических плат, из которых по умолчанию используется графическая плата Intel. SketchUp будет работать лучше, если по умолчанию в системе будет использоваться плата AMD/NVIDIA.
В системе с несколькими графическими процессорами SketchUp скорее всего будет работать лучше на графическом процессоре AMD или NVIDIA, чем на графическом процессоре другого поставщика. Если отображается это предупреждение, возможно, потребуется указать в программном обеспечении NVIDIA или AMD, что SketchUp является программой с 3D-ускорением и ей нужно использовать эту карту. Просмотрите эту статью, где приводится порядок настройки видеокарты по умолчанию в системе.
Предупреждения OpenGL
После успешного запуска SketchUp программа также оценит, или на вашем компьютере есть условия, которые могут привести к некорректной работе SketchUp. Если такие условия будут обнаружены, вы увидите значок предупреждения и текст в диалоговом окне Параметры > OpenGL:
Если нажать кнопку Детали графической карты, вы увидите подробную информацию о предупреждении:
Ниже приведены предупреждения, которые вы можете увидеть, и потенциальные действия, которые можно предпринять, чтобы исправить их.
SketchUp лучше всего работает с графической картой, которая поддерживает буфер глубины в 24-бита или больше. Если возникают проблемы с отображением, может потребоваться обновить вашу графическую карту.
SketchUp лучше всего работает с графической картой, которая поддерживает буфер цвета в 24-бита или больше. Если возникают проблемы с отображением, обновите свою графическую карту.
SketchUp лучше всего работает с графической картой, которая поддерживает трафаретные биты. Если тени некоректно отображаются в вашей модели, обновите свою графическую карту.
В системе с несколькими графическими процессорами SketchUp скорее всего будет работать лучше на графическом процессоре AMD или NVIDIA, чем на графическом процессоре другого поставщика. Если отображается это предупреждение, возможно, потребуется указать в программном обеспечении NVIDIA или AMD, что SketchUp является программой с 3D-ускорением и ей нужно использовать эту карту. Просмотрите эту статью, где приводится порядок настройки видеокарты по умолчанию в системе.
SketchUp отобразит предупреждения выше, если, после запроса вашей графической карты, программа не сможет найти искаемую информацию.
Если вы видите это предупреждение, попробуйте обновить драйвер графической карты (Windows) или обновить операционную систему (Mac), чтобы решить эту проблему.
Источник
sketchup.exe: что это? и как его убрать
Файл sketchup.exe из Trimble Navigation Limited


В вашей системе запущено много процессов, которые потребляют ресурсы процессора и памяти. Некоторые из этих процессов, кажется, являются вредоносными файлами, атакующими ваш компьютер.
Чтобы исправить критические ошибки sketchup.exe,скачайте программу Asmwsoft PC Optimizer и установите ее на своем компьютере
Asmwsoft PC Optimizer — это пакет утилит для Microsoft Windows, призванный содействовать управлению, обслуживанию, оптимизации, настройке компьютерной системы и устранению в ней неполадок.
1- Очистите мусорные файлы, чтобы исправить sketchup.exe, которое перестало работать из-за ошибки.
2- Очистите реестр, чтобы исправить sketchup.exe, которое перестало работать из-за ошибки.
Как удалить заблокированный файл sketchup.exe.
3- Настройка Windows для исправления критических ошибок sketchup.exe:
Всего голосов ( 181 ), 115 говорят, что не будут удалять, а 66 говорят, что удалят его с компьютера.
Как вы поступите с файлом sketchup.exe?
Некоторые сообщения об ошибках, которые вы можете получить в связи с sketchup.exe файлом
(sketchup.exe) столкнулся с проблемой и должен быть закрыт. Просим прощения за неудобство.
(sketchup.exe) перестал работать.
sketchup.exe. Эта программа не отвечает.
(sketchup.exe) — Ошибка приложения: the instruction at 0xXXXXXX referenced memory error, the memory could not be read. Нажмитие OK, чтобы завершить программу.
(sketchup.exe) не является ошибкой действительного windows-приложения.
(sketchup.exe) отсутствует или не обнаружен.
SKETCHUP.EXE
Проверьте процессы, запущенные на вашем ПК, используя базу данных онлайн-безопасности. Можно использовать любой тип сканирования для проверки вашего ПК на вирусы, трояны, шпионские и другие вредоносные программы.
процессов:
Cookies help us deliver our services. By using our services, you agree to our use of cookies.
Источник
SketchUp не запускается (
При запуске SketchUp обнаружены следующие ошибки:
— Аппаратное ускорение не поддерживается или отключено в вашей графической карте. SketchUp требует, чтобы вы использовали графическую карту с аппаратным ускорением.
К сожалению, эти ошибки предотвратят запуск SketchUp. Обновление драйверов графической карты может решить проблему.
Просмотрите эту статью справочного центра для получения дополнительной информации.
Error: Something went wrong while retrieving the system information from your computer. This may cause tests regarding System RAM, Windows version and/or graphics card memory to fail.
Error: Hardware acceleration is unsupported or has been disabled on your graphics card. SketchUp requires that you use a hardware accelerated graphics card.
Success: System RAM requirement has been met!
Success: Operating system version requirement has been met!
The Checkup program found some errors (listed above). You may need to take some action in order to run SketchUp 2018.
Сделайте ярлык на рабочем столе.
Должен быть подобный выбор
Либо в nvidia control panel выбрать программу и принудительно для нее указать «высокопроизводительную» видеокарту
Источник
Содержание
- SketchUp не запускается (
- Ошибки и предупреждения SketchUp
- Ошибки при запуске
- Отображение предупреждений
- Предупреждения OpenGL
- Загрузка, установка и авторизация SketchUp
- Загрузка SketchUp
- Установка SketchUp в первый раз или установка новой основной версии
- Примечание.
- Поддержка драйвера видеокарты
- Примечание к разрешениям
- Установка корректировочных версий или обновлений второстепенных версий
- Перенос SketchUp на новый компьютер
- Удаление лицензии из SketchUp
- Авторизация SketchUp – Один пользователь
- Авторизация SketchUp в сети на правах администратора
- Миграция с предыдущих версий SketchUp
- Миграция LayOut
- Удаление SketchUp
- 3 простых шага по исправлению ошибок SKETCHUP.EXE
- 1- Очистите мусорные файлы, чтобы исправить sketchup.exe, которое перестало работать из-за ошибки.
- 2- Очистите реестр, чтобы исправить sketchup.exe, которое перестало работать из-за ошибки.
- 3- Настройка Windows для исправления критических ошибок sketchup.exe:
- Как вы поступите с файлом sketchup.exe?
- Некоторые сообщения об ошибках, которые вы можете получить в связи с sketchup.exe файлом
- SKETCHUP.EXE
- процессов:
- Troubleshooting Connectivity Issues within SketchUp
- Update your default browser to a modern web browser
- Clear browser Cache and Cookies
- Adjust the default browser security settings
- Check your Internet settings
- Clear Windows DNS cache
- Ensure the proper ports and domains aren’t blocked
- Try briefly turning off virus protection and trying again.
SketchUp не запускается (
При запуске SketchUp обнаружены следующие ошибки:
— Аппаратное ускорение не поддерживается или отключено в вашей графической карте. SketchUp требует, чтобы вы использовали графическую карту с аппаратным ускорением.
К сожалению, эти ошибки предотвратят запуск SketchUp. Обновление драйверов графической карты может решить проблему.
Просмотрите эту статью справочного центра для получения дополнительной информации.
Error: Something went wrong while retrieving the system information from your computer. This may cause tests regarding System RAM, Windows version and/or graphics card memory to fail.
Error: Hardware acceleration is unsupported or has been disabled on your graphics card. SketchUp requires that you use a hardware accelerated graphics card.
Success: System RAM requirement has been met!
Success: Operating system version requirement has been met!
The Checkup program found some errors (listed above). You may need to take some action in order to run SketchUp 2018.
Сделайте ярлык на рабочем столе.
Должен быть подобный выбор
Либо в nvidia control panel выбрать программу и принудительно для нее указать «высокопроизводительную» видеокарту 
Источник
Ошибки и предупреждения SketchUp
При запуске SketchUp, LayOut, Style Builder и Viewer проверяет, соответствует ли ваш компьютер требованиям для работы каждой программы и показывает вам сообщение об ошибке, если компьютер не отвечает этим требованиям. Кроме того, при запуске SketchUp отобразит ряд предупреждений о состояниях, которые могут привести к неправильной работе программы.
Ошибки при запуске
Если компьютер не удовлетворяет минимальные требования для запуска SketchUp, LayOut, Style Builder и Viewer, отобразится такое сообщение об ошибке:
Ниже приведены ошибки, которые вы можете увидеть, и потенциальные действия, которые можно предпринять, чтобы исправить их.
SketchUp не будет работать, если ваша графическая карта не поддерживает аппаратное ускорение.
Если вы видите эту ошибку, как первый шаг при поиске причины, почему ваша карта не поддерживает аппаратное ускорение, попробуйте обновить драйвер графической карты (Windows) или обновить операционную систему (Mac). Часто в результате обновления драйвера графической карты активирует ее аппаратное ускорение.
SketchUp не будет работать при использовании графической карты OpenGL версии ниже 3.0. Если вы видите эту ошибку, в качестве первого шага поиска ее причины попробуйте обновить драйвер графической карты (Windows) или операционную систему (Mac). В результате обновления драйверов может обновиться версия OpenGL, которую поддерживает ваша карта. Если обновление драйверов не помогает, узнайте, поддерживает ли ваша графическая карта OpenGL 3.0 или более поздней версии. Если нет, вам нужно будет обновить свою графическую карту.
SketchUp запустит серию тестов, чтобы определить, или ваша графическая карта имеет возможность поддержки функций визуализации, необходимых SketchUp для отображения моделей SketchUp. Эти тесты включают такие проверки, как компиляция шейдеров SketchUp и поддержка объектов фреймбуфера OpenGL. Если вы видите эту ошибку, попробуйте обновить драйвер графической карты (Windows) или обновить операционную систему (Mac), чтобы решить эту проблему.
Отображение предупреждений
Если при запуске система может использовать графическую плату AMD/NVIDIA, но вместо этого использует встроенную графическую плату Intel, SketchUp отобразит следующее предупреждение:
Программа SketchUp обнаружила на вашем компьютере несколько графических плат, из которых по умолчанию используется графическая плата Intel. SketchUp будет работать лучше, если по умолчанию в системе будет использоваться плата AMD/NVIDIA.
В системе с несколькими графическими процессорами SketchUp скорее всего будет работать лучше на графическом процессоре AMD или NVIDIA, чем на графическом процессоре другого поставщика. Если отображается это предупреждение, возможно, потребуется указать в программном обеспечении NVIDIA или AMD, что SketchUp является программой с 3D-ускорением и ей нужно использовать эту карту. Просмотрите эту статью, где приводится порядок настройки видеокарты по умолчанию в системе.
Предупреждения OpenGL
После успешного запуска SketchUp программа также оценит, или на вашем компьютере есть условия, которые могут привести к некорректной работе SketchUp. Если такие условия будут обнаружены, вы увидите значок предупреждения и текст в диалоговом окне Параметры > OpenGL:
Если нажать кнопку Детали графической карты, вы увидите подробную информацию о предупреждении:
Ниже приведены предупреждения, которые вы можете увидеть, и потенциальные действия, которые можно предпринять, чтобы исправить их.
SketchUp лучше всего работает с графической картой, которая поддерживает буфер глубины в 24-бита или больше. Если возникают проблемы с отображением, может потребоваться обновить вашу графическую карту.
SketchUp лучше всего работает с графической картой, которая поддерживает буфер цвета в 24-бита или больше. Если возникают проблемы с отображением, обновите свою графическую карту.
SketchUp лучше всего работает с графической картой, которая поддерживает трафаретные биты. Если тени некоректно отображаются в вашей модели, обновите свою графическую карту.
В системе с несколькими графическими процессорами SketchUp скорее всего будет работать лучше на графическом процессоре AMD или NVIDIA, чем на графическом процессоре другого поставщика. Если отображается это предупреждение, возможно, потребуется указать в программном обеспечении NVIDIA или AMD, что SketchUp является программой с 3D-ускорением и ей нужно использовать эту карту. Просмотрите эту статью, где приводится порядок настройки видеокарты по умолчанию в системе.
SketchUp отобразит предупреждения выше, если, после запроса вашей графической карты, программа не сможет найти искаемую информацию.
Если вы видите это предупреждение, попробуйте обновить драйвер графической карты (Windows) или обновить операционную систему (Mac), чтобы решить эту проблему.
Источник
Загрузка, установка и авторизация SketchUp
Содержание
Загрузка SketchUp
Приступая к работе, загрузите для SketchUp соответствующий установщик:
Установка SketchUp в первый раз или установка новой основной версии
После загрузки файла выполните следующие действия для установки SketchUp:
После загрузки файла выполните следующие действия для установки SketchUp.
Примечание.
Поддержка драйвера видеокарты
Для обеспечения бесперебойной установки и работы SketchUp мы рекомендуем убедиться, что у вас установлен самый свежий драйвер видеокарты. Подробнее об обновлении драйвера видеокарты можно узнать в Справочном центре.
Для обеспечения бесперебойной установки и работы SketchUp мы рекомендуем установить самый свежий драйвер видеокарты. Для этого убедитесь, что у вас установлена самая последняя версия OS X или macOS. Если в настоящий момент вы используете не самую последнюю версию macOS, то мы рекомендуем обновить ее.
Примечание к разрешениям
Для успешной установки и авторизации SketchUp Pro сначала необходимо войти в Windows с правами администратора или опытного пользователя.
Для успешной установки SketchUp Pro на Mac сначала необходимо войти в Mac с правами администратора. Обратите внимание, что во время установки вам также будет предложено ввести имя пользователя и пароль.
Подсказка. SketchUp 2019 не устанавливается поверх более ранних версий SketchUp. На одном и том же компьютере можно установить несколько версий SketchUp. Но если вам не нужны более ранние версии, их можно удалить, чтобы не засорять компьютер.
Установка корректировочных версий или обновлений второстепенных версий
Корректировочные версии и обновления второстепенных версий устанавливаются поверх основной версии. При выпуске корректировочной версии в SketchUp появится сообщение для загрузки и установки этого обновления. После загрузки установочного файла дважды щелкните его и следуйте инструкциям. Установка обновления поверх существующей версии – лучший способ сохранить ваши настройки и параметры.
Перенос SketchUp на новый компьютер
Лицензия на одного пользователя связана с одним человеком. Он может установить лицензию максимум на 2 своих компьютерах, но только на одном из них можно запустить SketchUp Pro одновременно. Чтобы использовать лицензию на другом компьютере или перенести ее на новый, примите к сведению следующие шаги:
Если вам нужно работать в SketchUp более, чем на двух компьютерах одновременно, можно купить дополнительные лицензии на одного пользователя.
Удаление лицензии из SketchUp
Лицензии SketchUp Pro на одного пользователя «привязаны» к компьютеру, на котором они установлены. Если вы купили новый компьютер и хотите перенести лицензию SketchUp на него, следует удалить ее на старом компьютере. Процедура удаления классической лицензии:
Чтобы отменить авторизацию на компьютере с помощью подписки, потребуется использовать диспетчер учетных записей Trimble. Действия подробно описаны в статье из Справочного Центра здесь.
Авторизация SketchUp – Один пользователь
Если вы приобрели подписку на SketchUp, ваша авторизация регулируется вашей подпиской и входом с помощью идентификатора Trimble ID. После выполнения входа на рабочий стол SketchUp с помощью идентификатора Trimble ID программное обеспечение будет активировано для использования в течение срока действия активной подписки.
Если вы используете классическую лицензию, вы можете выполнить описанные ниже шаги.
Windows:
В следующем видео вы узнаете, как выполнить аутентификацию лицензии для выбранной версии SketchUp Pro.
Авторизация SketchUp Pro 2019 с помощью классической лицензии
Авторизация SketchUp Pro 2019 с помощью подписки
Авторизация SketchUp в сети на правах администратора
Если вы приобрели подписку на SketchUp, ваша авторизация регулируется вашей подпиской и входом с помощью идентификатора Trimble ID. После выполнения входа на рабочий стол SketchUp с помощью идентификатора Trimble ID программное обеспечение будет активировано для использования в течение срока действия активной подписки.
Процедура авторизации сетевой лицензии в macOS идентична процедуре авторизации лицензии на одного пользователя.
Если вы распространяете SketchUp по более крупной сети, рекомендуется использовать пакет для создания образов дисков, например Norton Ghost или Deep Freeze. После установки SketchUp на всех клиентских компьютерах можно упростить процесс лицензирования, включив файл, который предварительно заполнит серийный номер и код авторизации вместо пользователей, чтобы им не пришлось вводить его самостоятельно.
Как выполняется эта процедура:
Миграция с предыдущих версий SketchUp
Вместе со SketchUp 2014 была представлена новая библиотека Ruby 2.0, которая могла повлиять на ваш любимый плагин. Если вы переходите на новую версию со SketchUp 2013 или более ранней версии, прочтите перед установкой или переносом плагинов нашу статью о совместимости плагинов SketchUp.
Перенос материалов и компонентов
Перенос плагинов
Сначала выполните миграцию расширений из Extension Warehouse.
Затем выполните миграцию остальных расширений
Перенос материалов и компонентов
/Library/Application Support/Google SketchUp 8/SketchUp/Materials
( В случае миграции со SketchUp 2013 ) Введите следующее и щелкните «Перейти»
/Library/Application Support/SketchUp 2015/SketchUp
/Library/Application Support/SketchUp 2016/SketchUp
/Library/Application Support/SketchUp 2017/SketchUp
/Library/Application Support/SketchUp 2018/SketchUp
Перенос плагинов
Мы вложили большие инвестиции в расширения, так как знаем, что мощь SketchUp раскрывается только если у клиента есть возможность установить нужное расширение для решения вопросов моделирования. Поэтому мы создали Extension Warehouse, тесно поработали с разработчиками, чтобы они добавляли туда свои плагины, и рассмотрели давние обращения по поводу обновления среды Ruby версии 2.0 (ввиду чего некоторые плагины могут иметь сбои, и поэтому мы внесли изменения в ответ на просьбы разработчиков!). Проблема заключается в том, что текущий способ управления расширениями и обновленная версия Ruby не очень хорошо поддерживают старый способ управления плагинами. Из-за этого миграция плагинов SketchUp 2014 и более поздних версий происходит несколько сложнее. К сожалению, в Extension Warehouse есть не все возможные плагины. Мы считаем, что поиск и управление расширениями SketchUp становится все лучше и интереснее, но это еще не идеал. Некоторым клиентам необходимо пройтись по пунктам списка старых плагинов, сначала найти один из них в Extension Warehouse и установить его, и затем перейти к следующему. Если ваши плагины будут под управлением Extension Warehouse, эти расширения будет существенно проще переустановить в случае выхода новых версий SketchUp в будущем, или если вы купили новый компьютер и установили новую копию SketchUp. Если вы установили плагины из Extension Warehouse в SketchUp 2013 и требуется установить тот же плагин в новой версии SketchUp, для удобства мы добавили в Extension Warehouse кнопку Установить все для установки любого из ваших плагинов SketchUp 2013 одним щелчком. Это при условии, что эти плагины были обновлены для поддержки новых версий, что предусмотрено в большинстве из них. Мы советуем копировать плагины из папки в папку только после установки плагинов из Extension Warehouse или загрузки обновленных версий плагинов, приобретенных у их разработчиков:
/Library/Application Support/Google SketchUp 8/SketchUp/plugins
( В случае миграции с более ранней версией SketchUp) Введите следующее и щелкните «Перейти»
/Library/Application Support/SketchUp 2015/SketchUp
/Library/Application Support/SketchUp 2016/SketchUp
/Library/Application Support/SketchUp 2017/SketchUp
/Library/Application Support/SketchUp 2018/SketchUp
/Library/Application Support/SketchUp 2019/SketchUp
Миграция LayOut
Вы можете задать расположение шаблонов, вырезок и заливок по шаблону в каждой версии LayOut в диалоговом окне «Параметры» в разделе «Папки». По умолчанию все новые шаблоны и вырезки хранятся в расположениях ниже. При переходу к новой версии SketchUp просто перейдите в соответствующую папку, скопируйте ее содержимое и вставьте в новую. Как вариант, можно создать папку в расположении по вашему выбору, например в папке «Документы», а затем указать его в LayOut в диалоговом окне «Параметры».
Удаление SketchUp
При полном удалении SketchUp со своего компьютера необходимо сначала удалить лицензии. Откройте SketchUp, щелкните вкладку Лицензия в окне приветствия, а затем щелкните красную кнопку Удалить лицензию.
Windows
Windows Vista/Windows 7. Щелкните меню Пуск (логотип Windows) > Панель управления > Программы > Программы и компоненты > SketchUp #.
Для удаления SketchUp щелкните Удалить (Удалить в Vista или Windows 7). Когда появится запрос на удаление SketchUp, щелкните Да.
Если у вас возникли проблемы со SketchUp, попробуйте параметр Изменить, после чего начнется процесс переустановки компонентов программы, установленных во время последней установки. Она может исправить поврежденные файлы приложения (эта процедура не изменит и не исправит SKP-файлы чертежей SketchUp). Если это не помогло, попробуйте удалить и переустановить SketchUp.
Источник
3 простых шага по исправлению ошибок SKETCHUP.EXE
Файл sketchup.exe из Trimble Navigation Limited является частью SketchUp Application. sketchup.exe, расположенный в e: Program Files Google Google SketchUp 8 с размером файла 17772544.00 байт, версия файла 8.0.16846, подпись DD984337EC9D8CB4B3F4AEA420E83814.
В вашей системе запущено много процессов, которые потребляют ресурсы процессора и памяти. Некоторые из этих процессов, кажется, являются вредоносными файлами, атакующими ваш компьютер.
Чтобы исправить критические ошибки sketchup.exe,скачайте программу Asmwsoft PC Optimizer и установите ее на своем компьютере
1- Очистите мусорные файлы, чтобы исправить sketchup.exe, которое перестало работать из-за ошибки.
2- Очистите реестр, чтобы исправить sketchup.exe, которое перестало работать из-за ошибки.
3- Настройка Windows для исправления критических ошибок sketchup.exe:
Всего голосов ( 181 ), 115 говорят, что не будут удалять, а 66 говорят, что удалят его с компьютера.
Как вы поступите с файлом sketchup.exe?
Некоторые сообщения об ошибках, которые вы можете получить в связи с sketchup.exe файлом
(sketchup.exe) столкнулся с проблемой и должен быть закрыт. Просим прощения за неудобство.
(sketchup.exe) перестал работать.
sketchup.exe. Эта программа не отвечает.
(sketchup.exe) — Ошибка приложения: the instruction at 0xXXXXXX referenced memory error, the memory could not be read. Нажмитие OK, чтобы завершить программу.
(sketchup.exe) не является ошибкой действительного windows-приложения.
(sketchup.exe) отсутствует или не обнаружен.
SKETCHUP.EXE
Проверьте процессы, запущенные на вашем ПК, используя базу данных онлайн-безопасности. Можно использовать любой тип сканирования для проверки вашего ПК на вирусы, трояны, шпионские и другие вредоносные программы.
процессов:
Cookies help us deliver our services. By using our services, you agree to our use of cookies.
Источник
Troubleshooting Connectivity Issues within SketchUp
There are a handful of issues that can come up with Online Features in SketchUp; Can’t connect to web tools; 3D Warehouse, Extension Warehouse, Add Location and Licensing.
There are a few techniques that may help resolve this issue.
Update your default browser to a modern web browser
SketchUp no longer supports Internet Explorer as it was retired by Microsoft in 2016. The default browsers that work best with SketchUp are Chrome, Safari, and Firefox, as well as the more recent versions of Microsoft Edge. Updating your browser version might help.
Clear browser Cache and Cookies
Clearing the cache and cookies can often help resolve many Internet-related problems. Make sure you do this to the computer default browser, which may not be the browser you use the most.
Adjust the default browser security settings
Custom or higher browser security settings can restrict access to functionality within SketchUp. In your browser security settings, choose a “Medium” instead of “High” security setting to see if that helps.
Check your Internet settings
To address this issue, please open your default browser and go to http://www.bing.com. Once the page loads, now go to http://3dwarehouse.sketchup.com/. When the 3D Warehouse loads, close your browser and open SketchUp. Now try to connect to the 3D Warehouse again from Window > 3D Warehouse You can do this same procedure for the Extension Warehouse.
Alternatively, if you would like to change the URL that SketchUp uses to test connectivity, please ask your IT department to make the following change to your Windows computer:
/Library/Application Support/SketchUp 20##/SketchUp/
(replace 20## with your SketchUp version number)
Clear Windows DNS cache
Sometimes, the Windows operating system stores information about Internet activity. Clearing the Windows cache, can help resolve this issue:
Ensure the proper ports and domains aren’t blocked
SketchUp requires uninterrupted access to the internet for features such as the 3D Warehouse, Add Location and Extension Warehouse. To ensure connectivity you may need to adjust settings in your Firewall, Proxy or Internet Security software for your network or computer.
SketchUp needs access on the following ports:
80, 8080, 443.
If you’re uncertain if these ports are open on your machine please contact your network administrator for assistance.
SketchUp needs permission to visit all of the sub-domains for SketchUp.com, easily included as:
*.sketchup.com
Try briefly turning off virus protection and trying again.
Follow the instructions for your specific virus protection solution.
Источник
Это пошаговое руководство рассчитано на Sketchup 7.1 или выше. Оно также применимо к обеим бесплатным версиям SketchUp, а также к SketchUp Pro 7.
Шаг 1: откройте свою модель в SketchUp и экспортируйте в правильный формат
Существует несколько, как платных, так и бесплатных, приложений для того, чтобы конвертировать файлы с расширением .stl без помощи Sketchup, но после нескольких попыток приходишь к выводу, что большинство из них, если не все, недостаточно хорошо справляются с этой задачей.
С тех пор, как вышел последний апдейт Sketchup до версии 7.1, стало очень просто создавать практически идеальные файлы для 3D-печати .stl, кроме того, есть ещё парочка очень полезных и бесплатных программ на подобие Sketchup — MeshLab и Accutrans3D. Meshlab – бесплатное и открытое для всех приложение. А вот свободно пользоваться Accutrans можно только 30 дней.
Откройте свою модель в Sketchup:
Экспортируйте, как 3D-модель (Collada), открыв File -> Export-> 3D model
Шаг 2: Откройте файл в Meshlab и сохраните, как STL
Теперь откройте файл в Meshlab и сохраните его в формате STL
Шаг 3: Открытие файла в Accutrans
Откройте файл .stl в программе Accutrans3D и запустите проверку на водонепроницаемость, воспользовавшись вкладками Tools -> Check for Water Tight Meshes
Если в модели будут ошибки, то вы увидите такую картинку:
Нажмите «Yes», и программа укажет на отверстия в модели, выделив их красными линиями, а ошибки в краях модели – синими.
Профессиональный совет: удалите большую поверхность или область
Бывает, что подобные ошибки очевидны, но иногда случается, что их ДЕЙСТВИТЕЛЬНО трудно заметить. С помощью одного приёма этого можно избежать. Достаточно вернуться к вашему файлу в SketchUp и специально удалить большую поверхность (в данном случае – плоскую основу модели).
Так гораздо лучше — хотя сейчас у нас есть ОГРОМНАЯ дыра в модели, но мы знаем точно, где она, ведь сами только что ее сделали!
Профессиональный совет 2: Вернитесь в Accutrans и исправьте в SketchUp
Теперь мы снова экспортируем файл, конвертируя его в формат.stl и опять-таки загружаем обратно в Accutrans, чтобы заново проверить на водонепроницаемость, это позволит вам легко «заглянуть внутрь» вашей модели, чтобы выявить эти надоедливые ошибки (скорее всего, вы увидите, что красным выделено то отверстие в основе, которое мы сделали только что – не обращайте на него внимание и ищите другие!).
Снова возвращайтесь к модели в Sketchup – найдите и исправьте ошибки.
Смотрите! Куча отверстий!
И мы с легкостью их исправили!
Шаг 4: Исправление ошибок краёв модели
Таких ошибок существует множество: при углублении этих областей SketchUp оставляет спереди них панели – их нужно удалить!
Вот теперь всё отлично.
Шаг 5: Последняя проверка на водонепроницаемость
Итак, всё в порядке, и вы можете сохранять свой файл. Чтобы экспортировать его снова, откройте вкладки File -> Export -> 3D model -> COLLADA file.
Откройте в Meshlabs.
Сохраните с расширением .stl.
Откройте в Accutrans3D и запустите проверку на водонепроницаемость заново.
Шаг 6: Выгрузите файл
Итак, теперь вы готовы выгружать свой файл, например, на can-touch.ru, у него должно быть расширение .stl.
Introduction: Fixing Broken Sketchup Models
This ible is quite different from my usual. 3D design tips are much more appropriate in video format, and so most of it is in the video. The goal of the video is to show you how to go about fixing a model that has lines and edges that don’t connect properly. This being said, the goal of the text part of the ible is to explain a bit more in depth why these kinds of issues arise in sketchup.
Up there is the quick version, at the end you can find the full length, detailed video.
Step 1: Why Sketchup?
So before I even start, if these issues exist, why use sketchup? Well sketchup is great for a few reasons. As far as a mix of simplicity and precision(ish), it can’t be beat for the price (FREE!). It allows for very precise and varied measurements, as well as having a wide array of plugins available to make your model work in just about any context.
Step 2: Why Does This Happen?
One of the fun things with sketchup is it pretty intuitively snaps to where you need it to as you build (mid-points, recently of frequently used lengths in the past few steps, nearby corners, points, offset planes etc.) The issue is that sometimes those guesses are slightly off, and even though it looks fine, you can be off by a fraction of a degree or a fraction of a mm.
Now what happens when you are off by a fraction of a mm off line or a fraction of a degree off plane? Well, as you keep building up, all those nice handy features of automatically snapping things eventually snap on to this off-design point, and the errors start compounding. This is even more likely if you use curved shapes.
So why not remove the problematic point\line? …
Step 3: Why Not Remove the Problematic Point\line?
As you keep building, all of those extra points have been added, and you don’t know which part of your model is out of phase or not. Trying to backtrack and find them all and put the new lines in the right place is nearly impossible and quite frankly not worth it. This is why my recommendation is to rebuild parts of, or the entire design.
In the picture above, you can see that I got to a bad midpoint because of software rounding errors when I did it through multiple steps.
Why not just build it in the «reductive» way in the first place?
Step 4: Why Not Just Build It in the «reductive» Way That Fixed It in the Video?
The beauty of 3D modelling like this is that you can solve problems. If the solution was so easy that you could get it on the first try every time, you probably wouldn’t be trying to solve that problem in the first place! As you build up, you find unforeseen issues, better ideas. You create, and your creation grows. Don’t focus on having it right the first time. Drafts are not meant to be perfect.
So build up, hope for the best, and if you have to, bite the bullet and fix right the first time!
If you want more on the «how to part», please enjoy the full length video.
SketchUp is evolving with time to meet the ever-changing requirements of the promising designers. With launching new features and tools, it has made an indisputable place among the existing applications. With a promise to offer a better accessing point and interface, it changes its inner complications to make the application user-friendly. In 2017, SketchUp has launched new software –SketchUp 2017 Checkup – to meet the growing queries of designers in respect to the SketchUp compatibility on windows. This software allows SketchUp followers to know whether their computer system is suitable for SketchUp designing or not. It finds out the reasons why SketchUp is not working on a system so that you take necessary steps to solve them. This application also creates a file which can be decoded by the support team of SketchUp in order to help the users with providing the needed solutions.
CheckUp Running: You need to install the application first to run the checkup on your system. Choose the ‘Run SketchUp2017 CheckUp’ as the last option while installing it. However, you can run the Checkup application anytime with selecting desktop icon button at the time of installation. Once the installation process completes, choose run Checkup button. The result box would appear on the completion of the process that lets you know what factors make problems for SketchUp in your system.
Decode the result:
Success: CheckUp application shows ‘Success’ for every successful test. This means the computer has no issue related to the test the application passes.
Errors:
- Error: ‘Hardware acceleration is unsupported or has been disabled on your graphics card. SketchUp requires that you use a hardware accelerated card’
If Checkup shows such message, this means you need upgrade graphic card driver of your system. It accelerates your graphic card and makes your system compatible with the SketchUp design. - Error: ‘Your graphics card’s OpenGL version is 2.1(changes as per the version). SketchUp requires a graphics card that supports OpenGL 3.0 or better.’
SketchUp 2017 does not work on the computer having lower than 3.0 versions. To get rid of this issue, upgrade your graphics card driver is the ultimate solution you have as updating drive upgrades OpenGL 3.0 version as well. - Error: ‘Tests that exercise your graphics card’s capabilities have failed.’
Your graphic cards need to be capable enough to support every task of SketchUp 2017. It must support the rendering function which is needed to display SketchUp models. Checkup application tests compilation of SketchUp GLSL shaders and support of OpenGL framework. If your system has a compilation error in the mentioned checks, then you should think to update your graphics card drive - Error: ‘Your computer’s system RAM is .SketchUp requires 2GB or more of system RAM’
For having a smooth performance of SketchUp, you must have 2GB or above RAM for your system. Though, SketchUp can run on the system having RAM lower than that. In this case, the application reduces the performance level significantly. - Error: ‘Your operating system does not meet the minimum operating system requirement. SketchUp requires Windows 7 or higher.’
For SketchUp, you need windows 7 64 bit or higher version. SketchUp 2017 does not permit you to install it on the lower version of operating system. - Error: ‘Graphics card has MB of graphics card memory. SketchUp requires a graphics card that has 256 MB or more of memory.’
SketchUp needs 256MB or above graphic card memory for giving you a smooth way of performing SketchUp. - Error: ‘System RAM or Windows Version or Graphics Card Memory is missing.’
Checkup application shows the above error in case it does not find the proper information it is looking for. Update your graphics card driver to improve the performance.
Warnings: The warning message is given when Checkup passes the test but detects a warning condition. In such a circumstance, SketchUp would run on your system, but the performance would be not as efficient as it generally is. Warning message alerts you to take the needed action to improve the workability of the designing tool.
- Warning: ‘Your computer’s system RAM is .SketchUp recommends 4GB or more of system RAM. Performance may be significantly impacted.’
SketchUp needs 4GB or above RAM for a ceaseless performance. Lower RAM may allow you install the application, but its performance will be reduced. - Warning: ‘Your graphics card has MB of graphics card memory. SketchUp recommends that your graphics card has 1024 MB or more of RAM. Performance may be significantly impacted.’
SketchUp requires 1024MB graphics card RAM. If your system has one lower than mentioned limit, it informs you to upgrade it. - Warning: ‘Your graphics card has a depth buffer that is less than 24 bits. SketchUp recommends a 24 bit or more depth buffer for your graphics card. You may see display issues with your current configuration.’
The message is given in a clear way for your understanding, and it also presents what you should do to avert the problem. - Warning: ‘Your graphics card has a color buffer other than 24 bits. SketchUp recommends a 24 bit color buffer for your graphics card. You may see display issues with your current configuration.’
You may face display issue if you have a color buffer lower than 24 bits. Upgrading of which solves the problem. - Warning: ‘Your graphics card does not support stencil bits. Shadows may display incorrectly on your current configuration.’
Graphic cards with stencil bits are best to get a proper shadow in your SketchUp designs. If you find incorrect shadow that means you need to add stencil bits for designing purpose. - Warning: ‘SketchUp has detected you are using () when your system is capable of using an AMD or NVIDIA graphics card () .SketchUp will likely perform better if you change your system to use the AMD/NVIDIA card.’
A multiple GPU system needs AMD/NVIDIA card to run SketchUp application. - Warning: ‘System Ram or Graphics Card Memory or Depth buffer or Color buffer or Stencil buffer information is missing.’
This message is being shown when the above-mentioned conditions (missing of Depth buffer, Color buffer and Stencil buffer) happen. Take the necessary steps to solve the problem.
Read more
~~~~~~~~~~~~~~~~~~~~~~~~~~
Published By
Arka Roy
http://www.sketchup4architect.com
~~~~~~~~~~~~~~~~~~~~~~~~~~
Этот список создан моим хорошим другом Антоном Даниловым, скажем ему спасибо!
Не нужно нестись сломя голову и ставить всё подряд, тем более если вы не знаете зачем вам это нужно, программа вам не скажет спасибо, вы забьете рабочее пространство возможно не нужными вам инструментами, относитесь к этому списку как к библиотеке, к которой вы в любой момент можете обратиться 
1.S4U Make Face — заливает контуры плоскостями, даже если они пересекаются линиями, мешающими сделать заливку.

2.Selection Toys (требуется библиотека TT Lib)
Расширенные инструменты выбора объектов и геометрии:
-
Выбор одинаковых групп и компонентов
-
Превращение одинаковых групп в компоненты (группа считается копией исходной группы, пока вы ее не откроете)
-
Выбор отдельных элементов и типов объектов
-
Исключение из выбора отдельных элементов и типов
-
Выбор фейсов и линий по свойствам (материал, длина, площадь, угол и т.д.)
-
Выбор лупов (рядов следующих друг за другом квадов) в регулярной сетке из квадов (четырехугольных полигонов)

3.Clean-up 3 (Тулбара нет) — очистка модели от лишних линий, геометрии, материалов, слоев и стилей.
Расположение в меню: Extensions → Clean-up
4.LSS Chronolux — расчет инсоляции и КЕО, в том числе в реальном времени, построение диаграмм и изолиний.

5.Curve Maker — создание спиралей, винтовых линий, клотоиды (спирали Корню)

6.Bezier Spline (видео о плагине) — создание полилиний и сплайнов различных типов
Превращение набора линий, кривых, дуг в полилинии и кривые различных типов.

7.Curviloft (требуется библиотека LibFredo) — создание криволинейных поверхностей.

8.Round Corner (требуется библиотека LibFredo) — скругление ребер, создание фасок.

9.FredoScale (требуется библиотека LibFredo) — расширенные инструменты масштабирования, вращения, трансформаций и деформаций (искажение, клиновидная деформация, растягивание, закручивание, изгибание)

10.Joint Push Pull (требуется библиотека LibFredo) — экструдирование непланарных (криволинейных) поверхностей и нескольких выделенных полигонов.
-
Jiont Push Pull — экструдирование криволинейной поверхности связанно по нормалям (с уменьшением/увеличением)
-
Round Push Pull — экструдирование со скруглением
-
Vector Push Pull — линейное (параллельное) экструдирование по вектору
-
Normal Push Pull — экструдируется по нормали каждый фейс поверхности отдельно от других (можно экструдировать рэндомно на разную глубину)
-
Extrude Push Pull — экструдирование в усредненном направлении
-
Follow Push Pull — как Joint, только учитывает стороны боковой неэкструдируемой поверхности

11.Fredo6 Tools: Area Label, Thru Paint, MoveAlong, DrawAlong (требуется библиотека LibFredo) — редактирование текстур, инструменты перемещения, рисования линий с расширенными возможностями, подсчет и табличные отчеты площади.
-
RevertCurve (изменение направление кривой)
-
CurviShear (создание линейного каркаса для рамп и лестниц)
-
ReportLabelArea (отображение площади при наведении на объект или плоскость, подсчет суммарной площади, создание отчета по выделенным объектами или по всей сцене)
-
ConstructFaceNormal (создание нормали к фейсам)
-
MarkVertices (создание вспомогательных точек для вершин выбранных линий)
-
CountFacesBySides (подсчет количества разных типов фейсов 3,4, 5-угольных и более)
-
RemoveLonelyVertices (удаление лишних вершин)
-
ThruPaint (инструменты для текстурирования сложных поверхностей)
-
ReverseOrientFaces (переворачивание фейсов различными способами)
-
EdgeInspector (поиск дефектов, разрывов, пиков, наложений, лишних вершин в контурах, проверка линий на ошибки)
-
MoveAlong (дополнительные привязки при перемещении геометрии, автоматическое выравнивание при перемещении)
-
DrawAlong (рисование линий с расширенными функциями разделения и привязок)
-
AngleInspector (угломер)
-
ElementStats (статистика по объектам и геометрии в красивой табличке)
-
AutoReverseFaces (автоориентирование сторон фейсов)
-
Convexify (авторазделение солид-объектов на простые составные части)
-
SolidVolume (подсчет площади и объема солид-объектов)
Панель инструментов по умолчанию, дополнительные иконки при желании можно настроить в окне параметров Fredo6 (меню Tools — Fredo6 — Parameters)

12.TopoShaper (требуется библиотека LibFredo) — создание рельефа с настраиваемой детализацией (плотность сетки, т.е. полигонаж, настраивает пользователь, в отличие от Sandbox, где сетка строится сама) из кривых-изолиний или из облака точек.

13.VisuHole (требуется библиотека LibFredo) — интерактивное и мгновенное прорезание сквозных отверстий (может использоваться как способ проекционного моделирования)

14. Tools On Surface (требуется библиотека LibFredo) — рисование базовых 2d-форм на криволинейных поверхностях, инструмент смещения контура (офсет) на криволинейной поверхности.

15.QuadFace Tools (требуется библиотека TT Lib 2) — инструменты для работы с квадами (четырехугольными полигонами), такие как редактирование триангуляции, выделение лупов (рядовых последовательностей) и работа с UV-координатами поверхности.

16.2d Tools — инструменты для черчения в 2д и 3д, схожие с инструментами AutoCAD

17.Compo Spray — рассеивание компонентов по поверхности (рельефу) различными способами:
-
по фейсу, по ребрам
-
точечно, окружностью с динамическим радиусом
-
окружностью с фиксированным радиусом (спреем)
-
линейно
-
по фигуре (прямоугольник, эллипс, шестиугольник)

18.Scale and Rotate Multiple (Тулбара нет) — случайный поворот и масштаб в заданном диапазоне выделенных объектов относительно их вертикальной (синей) оси.
Extensions → Chris Fullmer Tools → Scale and Rotate Multiple
19.Raytracer (требуется библиотека TT Lib 2, тулбара нет) — посадка компонентов на рельеф, рисование компонентами по поверхности.
-
Extensions → Raytracer → Drop Components (Опускает компоненты с сохранением вертикального положения)
-
Extensions → Raytracer → Drop Components by Bounds (Опускает компоненты с наклоном по поверхности)
-
Extensions → Raytracer → Spraycan (интерактивное нанесение массива выбранных компонентов кисточкой-спреем)
20.Make Fur — создание травы.

21.3DArcStudio 3D Tree Maker — создание трехмерных деревьев, растений, травы. Создание травы, рассадка растений по зонам (по выбранным фейсам). Переключение в режим “прокси” и обратно.
Внимание: скрипт генерации растений довольно медленный, т.к. SketchUp не рассчитан на генерацию сложной геометрии, также не рекомендуется использовать 3d-деревья в скетчапе “живьем”, рекомендуется использовать 3d-деревья только при рендере, желательно загруженные как прокси. Прокси 3D Tree Maker не являются прокси VRay.

22.Sketchup Ivy — выращивание на объектах плюща, ползучих растений.

23.Component Stringer (тулбара нет) — копирует объекты по дуге/кривой с возможностью последовательно поворота вокруг оси этой кривой, таким образом можно сделать цепь или спираль ДНК.
Extensions → Chris Fullmer Tools → Component Stringer
24.S4U AlignTool — выравнивание объектов относительно друг друга.

25.S4U to Components (последняя бесплатная версия на SU) — превращение фейсов и ребер в компоненты или замещение на выбранные компоненты.

26.S4U Frame — cоздание решеток и окон из компонента-профиля (или без него) и размеченной плоскости.

27.S4U SelecTool — различные способы выбора линий и фейсов (по уклону, по углу, по параллельности, длине, площади, по расположению относительно друг друга)

28.S4U Line Tool — алгебраические операции при черчении линии (сложение, вычитание, умножение, деление) и дополнительные привязки к 1/3 линии и к центру фейса.