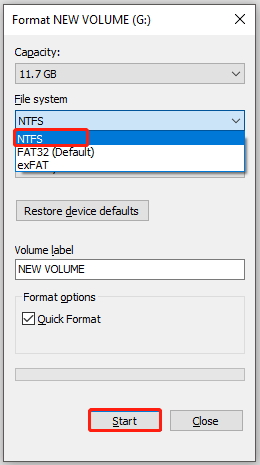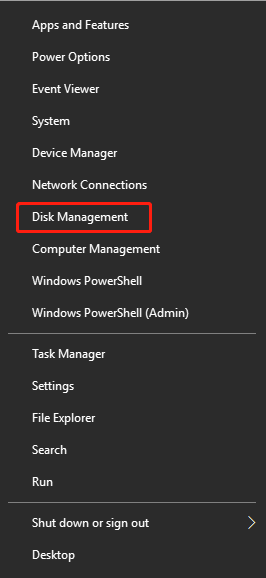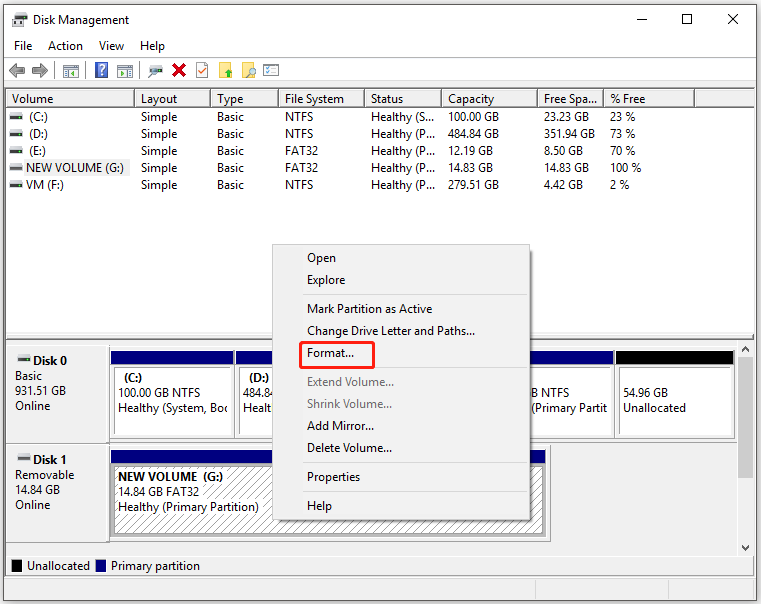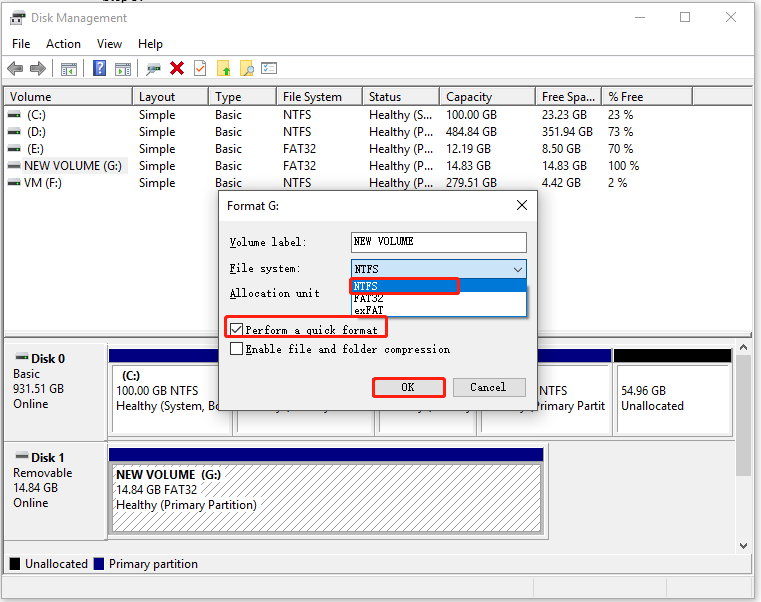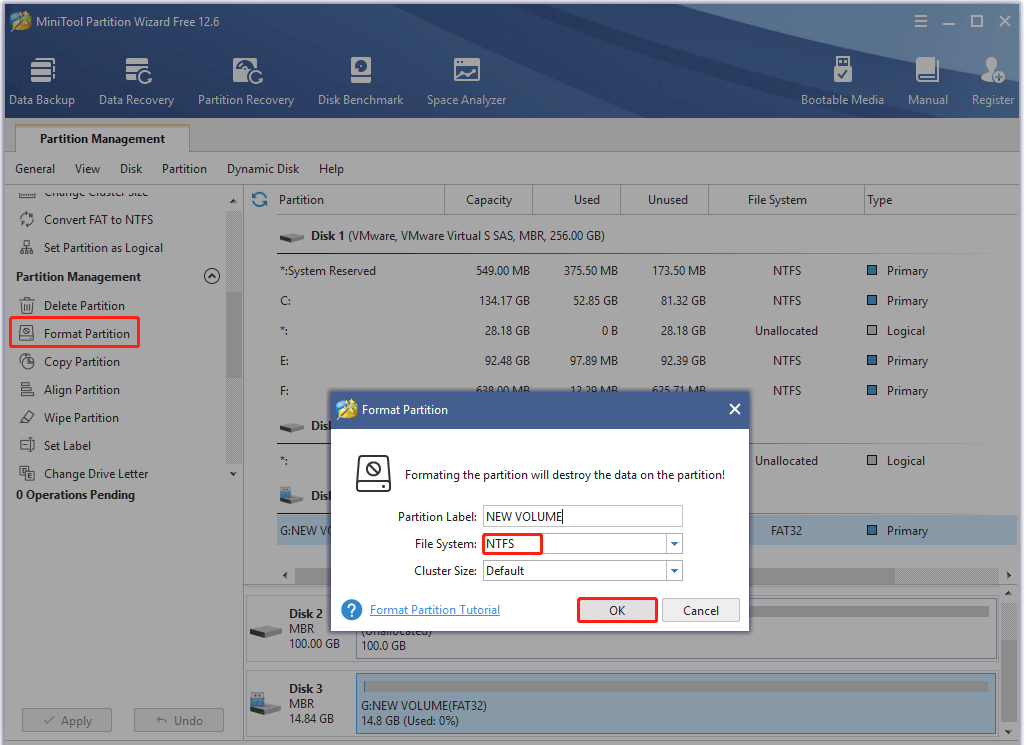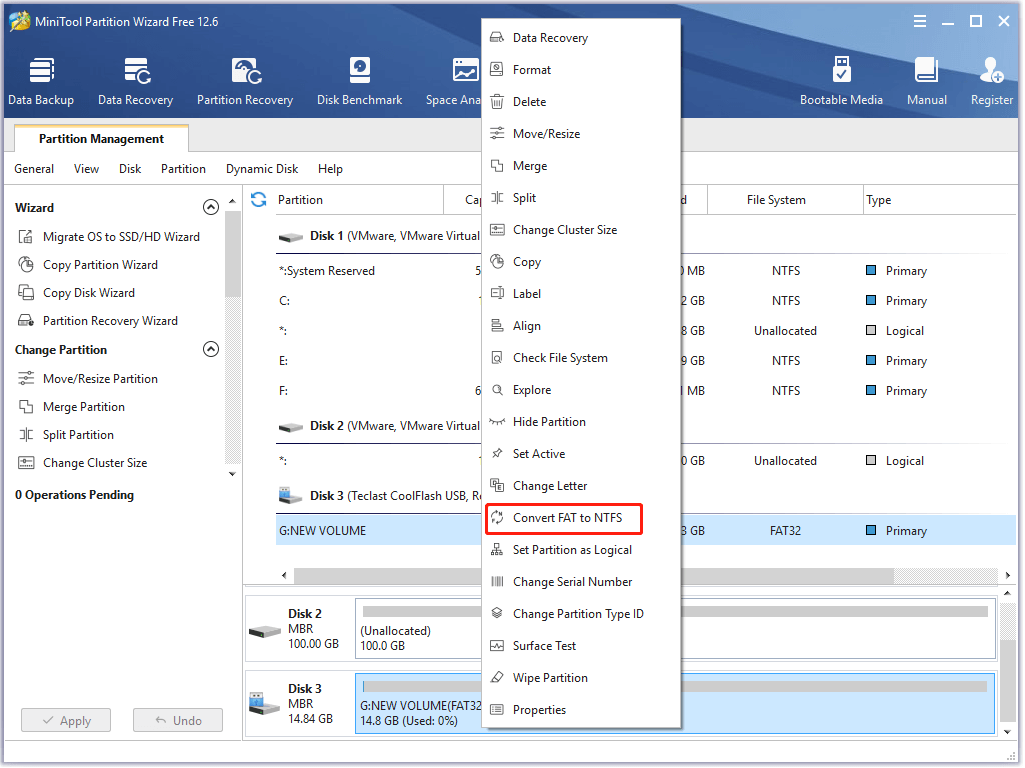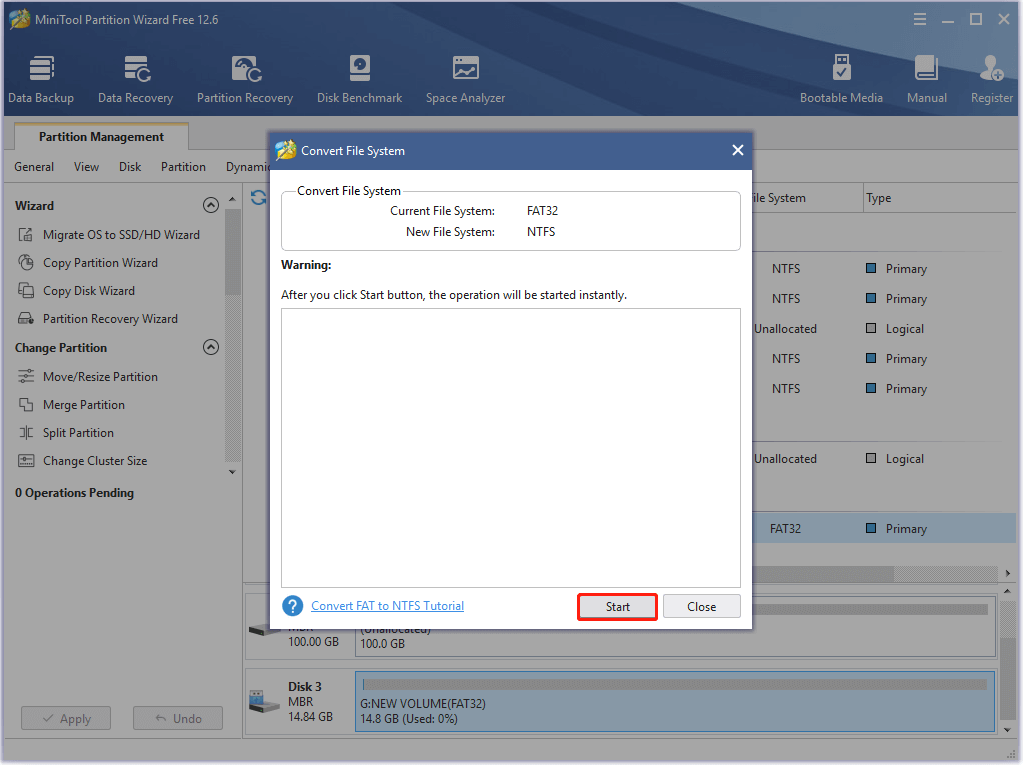You may encounter the Xbox system error e102 during the startup or the OS update installation process. Well, MiniTool summarizes some similar cases and several available troubleshooting methods in this post.
About Xbox One System Error e102
Though system updates can be done without any issues in most time, some users still suffer from issues like Xbox system error e102 in this process. Some even receive the error at startup. The error code varies from person to person.
Some commonly received error codes and similar types of Xbox One system error e102 are listed as follows.
- Xbox One system error e106
- Xbox system error e208
- Xbox One error e207
- Xbox One system error e101
- System error e102 10030c02 8007045d
- Xbox One offline update
What Causes Xbox System Error e102
The reasons for the Xbox One X system error e102 are complicated. It may occur in different cases. For instance, some people claim that network issues cause the error, while others state that bad system updates trigger the issue. To be short, there are multiple factors that could result in the Xbox system error e102.
Here, some possible causes of the Xbox One system error e102 are summarized. You can take them as your reference while executing Xbox One system error e102 fixes.
- Bad network
- Bad system updates
- Corrupted files
- Previous system files interference
Based on the above possibilities, several solutions to Xbox system error e102 are provided.
Solution 1: Re-Sign the Xbox One
Re-signing the Xbox One account is a simple Xbox One system error e102 fix. You just need to sign out and then sign back. Through this operation, your customisations will be restored to the default factory settings and you will be allowed to properly use the console again.
Besides, it can help you identify if the Xbox One system error e102 happens because of corrupted files. If the issue still persists after signing back, try other solutions immediately.
Solution 2: Restart the Xbox Console
A restart will erase glitches with the console. Restarting the console also has been proven to be useful for fixing the Xbox system error e102. To restart the console, simply hold down the Xbox button and click on Restart this Xbox. Then check if the discussed error is resolved.
Tip: In addition to Xbox system error e102, this method also works for error codes including E100/E200/E204/E206/E207.
Read also: Fix Xbox Sync Button Not Working with Top 5 Fixes
Solution 3: Perform an Offline Update
If your onboard console flash has a newer OS version than what you have on the HDD/SSD or the recovery flash drive, you will receive the Xbox system error e102 as well. In this case, you need to get a flash drive with the latest OSU 1 version and then install it to your console.
This whole process is divided into 3 parts. To successfully perform an offline update, you should check the parts one by one and follow the given steps.
Tip: This Xbox One system error e102 fix is also available for the error e101 and e205.
Part 1: Prepare a USB Drive with NTFS Format
Firstly, get a USB flash drive with 8GB free space at least. Then format it to the NTFS file system. You have multiple options to format the USB drive to NTFS. Before starting the format process, connect the USB drive to your computer.
Option 1: Use File Explorer
Step 1: Press Windows and E keys to open File Explorer.
Step 2: In the File Explorer window, click on This PC in the left panel and then move to the right side of the window to find the connected USB drive.
Step 3: Right-click on the USB device and click the Format option in the pop-up menu.
Step 4: In the Format window, choose NTFS from the drop-down menu of File System and tick the Quick Format checkbox.
Tip: To learn the difference between Quick Format and Full Format, please refer to Quick Format vs Full Format.
Step 5: After that, click the Start button to execute the operation. If you are prompted with a warning window, click OK to confirm the operation.
Option 2: Use Disk Management
Windows built-in Disk Management utility can also format a drive to NTFS quickly. For doing that, follow these steps.
Step 1: Right-click on the Windows icon on the desktop and click Disk Management.
Step 2: Right-click on the USB drive and click Format.
Step 3: In the elevated window, choose NTFS file system and tick the Perform a quick format checkbox. After that, click OK to carry out the operation. If a warning window pops up, allow the operation by clicking OK.
Option 3: Use MiniTool Partition Wizard
Though File Explorer and Disk Management can format the USB drive to NTFS easily, they sometimes won’t work. For instance, you may encounter issues like “Disk Management Format option grey out” and “Windows was unable to complete the format” while using the two utilities.
At this time, MiniTool Partition Wizard works. As a partition management expert, it enables you to format a disk or partition within a few clicks. Actually, it is used as an SD card formatter and USB formatter.
More importantly, if the current file system of your USB drive is FAT32, MiniTool Partition Wizard allows you to convert FAT32 to NTFS without losing data. Then you can directly convert the file system instead of formatting the USB device. By doing so, you won’t lose your data.
Tip: To convert FAT32 to NTFS, you just need the MiniTool Partition Wizard Free Edition. If you want to convert NTFS to FAT32, you are required to get the Pro or higher editions.
MiniTool Partition Wizard FreeClick to Download100%Clean & Safe
Format the USB Drive to NTFS
Step 1: Launch MiniTool Partition Wizard to enter its main interface.
Step 2: Click on the USB drive and click the Format Partition feature.
Step 3: In the prompted Format Partition window, set parameters including partition label, file system, and cluster size. NTFS is selected by default. Hence, if you don’t have other demands, just follow the default settings and click OK to continue.
Step 4: Tap Apply to carry out the operation.
Also read: What Does Formatting a Hard Drive Do? Here Are Answers
Convert FAT32 to NTFS
If your present USB drive’s file system is FAT32, simply convert it to NTFS with MiniTool Partition Wizard. The advantage of this operation is that it won’t cause data loss.
Step 1: After entering the main interface of MiniTool Partition Wizard, right-click on the USB drive and click Convert FAT to NTFS.
Step 2: Click Start to begin the conversion. After a while, the conversion will be completed.
Part 2: Get the OSU 1 File
After preparing a USB drive with NTFS format, it’s time to get the OSU 1 file on your USB device. For that, please refer to these steps.
Step 1: Click here to download the latest version of the Xbox One console’s OS. The download process may take you some time, so you need to wait patiently.
Step 2: After the download ends, extract the files to your USB drive.
Tip: Make sure that the $SystemUpdate is located on the root folder of the flash drive.
Part 3: Insert the USB into the Xbox Console
Step 1: Turn off the Xbox One console and then connect the USB drive with the OSU 1 file included to the console.
Step 2: Hold down the Bind and Eject buttons, and then press the Xbox button.
Step 3: Release these buttons when you hear 2 power-up tones.
Step 4: Then you will see the Offline system update option in the pop-up Startup Troubleshooter screen. Choose this option by pressing X on your controller.
Step 5: Then the screen prompts you with the “Preparing console…” message. The time taken by the process depends on the read/write speed of your USB flash drive ranging from 15 minutes to 45 minutes.
Step 6: After the process finishes, your Xbox One console will restart automatically. Wait until the console is ready to boot up.
Tip: Sometimes, you may find that your console keeps booting up during the update process. This is normal because your system is ensuring everything falling into place.
Solution 4: Reset the Console via the Xbox One Troubleshooter
Resetting the Xbox console is one of the available Xbox One system error e102 fixes. You can reset the console via the Xbox One Troubleshooter with the following steps.
Tip: As this method will remove data stored on the console, you need to transfer it to other storage devices before starting the operation. This Xbox One system error e102 fix is applicable for e105, e106, and e203 too.
Step 1: Turn off your Xbox console and then disconnect the power cords.
Step 2: Wait for 30-60 seconds.
Step 3: Hold the Bind and Eject buttons at the same time. During that, keep pressing on the Power button until you hear two power-up tones. Then you can release the Bind and Eject buttons and you will see the Xbox Startup Troubleshooter on the screen.
Step 4: Choose Reset this Xbox > Remove Everything to execute the operation.
Step 5: Wait for the finish of the process.
Are you still bothered by the Xbox system error e102? Here is a full Xbox One system error e102 fix guide. Pick one method to fix the error now! Click to Tweet
Bottom Line
If you receive Xbox One system error e102 or other similar error codes, you can use the given solutions to fix them. As all the detailed steps are provided, you don’t have to worry about the operation.
Do you have any thoughts about this error? Do you encounter any difficulties while using these solutions? You can leave your words in the following comment area. If you meet any issues with MiniTool Partition Wizard, directly contact us via [email protected].
Некоторые пользователи Xbox One внезапно сталкиваются с ошибкой System Xbox One System Error E102 during во время запуска или во время установки обновления ОС. Этот конкретный код ошибки указывает на основную проблему с процессом обновления.
Системная ошибка Xbox One E102
В большинстве случаев этой проблеме способствуют некоторые виды поврежденных данных, которые в конечном итоге мешают запуску последовательности. Если этот сценарий применим, вы сможете исправить проблему, выполнив сброс в автономном режиме из меню устранения неполадок при запуске.
Однако, если встроенная флэш-память консоли содержит более новую версию, чем та, которая у вас установлена на жестком диске или твердотельном накопителе, вы сможете исправить проблему, создав флэш-диск, загрузив последнюю версию OSU1, а затем установив ее на консоль.
Сброс консоли через средство устранения неполадок при запуске
Как выясняется, Xbox One уже оснащен для устранения системной ошибки E101, поскольку Microsoft включила стратегию исправления в программу устранения неполадок при запуске, которую многие пользователи успешно использовали для устранения проблемы.
В подавляющем большинстве случаев этой проблеме способствуют некоторые виды поврежденных данных, которые ломались во время прерывания обновления, вызванного скачком напряжения или другим фактором, который привел к неожиданному отключению компьютера.
Вполне вероятно, что эта конкретная системная ошибка E102 происходит из-за какого-либо типа поврежденных файлов ОС, которые каким-то образом нарушают последовательность запуска. Некоторые пользователи, столкнувшиеся с той же проблемой, подтвердили, что единственное, что им помогало, – это сброс к заводским настройкам.
Теперь, прежде чем приступить к этому, имейте в виду, что эта операция приведет к удалению всех установленных игр и приложений, подключенных учетных записей и связанных данных, сохранению игр и всего остального. Однако, если вы уже синхронизированы с Xbox Live, ваши важные данные в безопасности.
Если вы понимаете последствия и готовы начать автономный сброс настроек к заводским настройкам на Xbox One, следуйте приведенным ниже инструкциям:
- Если ваша консоль включена, полностью выключите ее и отсоедините кабель питания, чтобы разрядить конденсаторы питания.
- Подождите не менее 30 секунд, прежде чем снова подключить кабель питания.
- Вместо того, чтобы нормально запускать консоль, одновременно нажмите и удерживайте кнопку «Привязать» и «Извлечь», затем коротко нажмите кнопку Xbox на консоли.
Воспроизведение Xbox One устранения неполадокПримечание. Если вы столкнулись с проблемой в версии Xbox One S All-Digital, этот метод не будет применяться, поскольку у вас не будет кнопки «Извлечь». Если этот сценарий применим, вы можете вызвать средство устранения неполадок при запуске Xbox, просто удерживая кнопку «Связать» и нажимая кнопку «Xbox» на консоли.
- Продолжайте удерживать кнопку BIND и кнопку извлечения не менее 15 секунд или пока не услышите два звуковых сигнала при включении (они разнесены на несколько секунд). Как только вы услышите оба тона, вы можете безопасно отпустить кнопки BIND и EJECT.
- Если процесс будет успешным, ваша консоль перенесет вас прямо в средство устранения неполадок при запуске Xbox.
- Оказавшись внутри, выберите «Сбросить этот Xbox», а затем нажмите «Удалить все», как только появится окно подтверждения.
Сброс Xbox one через средство устранения неполадок при запускеПримечание: имейте в виду, что эта процедура удалит каждый бит пользовательских данных – это включает в себя все установленные приложения и игры, но ваши сохраненные файлы останутся без изменений.
- Подождите терпеливо, пока этот процесс не завершится. В конце этого процесса, если все пойдет хорошо, вы вернетесь на домашний экран.
Однако, если вы по-прежнему видите системную ошибку E101 при следующем запуске, перейдите к следующему потенциальному исправлению.
Выполнение автономного обновления
Если первое потенциальное исправление не помогло, вполне вероятно, что вы столкнулись с этой проблемой из-за того, что встроенная флэш-память консоли обновлена до версии ОС, более новой, чем та, которая у вас установлена на жестком диске или SSD и / или флешка восстановления. Имейте в виду, что если версия флэш-памяти хотя бы на один день новее версии на диске, система выдаст эту ошибку и оставит вас с бесконечной петлей системной ошибки E101 без видимых средств ее избежать.
Однако есть одно исправление для этого конкретного сценария: вам нужно будет посетить веб-сайт поддержки Xbox и загрузить новейшие файлы OSU1 и использовать их для переформатирования жесткого диска. Но для того, чтобы это работало, вам нужно поместить новую папку $ SystemUpdate на флешку восстановления, чтобы ОС могла с нее загрузиться. После этого вы сможете выполнять автономное обновление системы, и это должно решить проблему.
Если вы ищете пошаговые инструкции о том, как это сделать, вот руководство по всему этому:
- Сначала вам нужно подготовить флэш-диск, который вы будете использовать для автономного обновления. Для этого вставьте в компьютер USB-накопитель емкостью не менее 7 ГБ и убедитесь, что он отформатирован как NTFS. Чтобы убедиться, что он имеет правильный формат, щелкните правой кнопкой мыши на диске в проводнике и выберите «Формат» в контекстном меню. Затем установите файловую систему как NTFS и установите флажок, связанный с Quick Format, прежде чем нажимать на Start.src =
- После того, как вы правильно настроили флешку, перейдите по этой ссылке (Вот) загрузить последнюю версию операционной системы консоли Xbox One.
- Дождитесь завершения загрузки, затем извлеките содержимое архива на предварительно подготовленную вами флэш-диск и убедитесь, что $ SystemUpdate находится в корневой папке флэш-диска.
- Перейдите к консоли и убедитесь, что она полностью выключена. Затем одновременно нажмите и удерживайте кнопку «Привязать» и «Извлечь», затем коротко нажмите кнопку Xbox на консоли.
Открытие средства устранения неполадок при запуске Xbox One
- После достижения двух последовательных сигналов включения питания отпустите кнопки «Привязать» и «Извлечь» и дождитесь появления экрана «Устранение неполадок при запуске».
- Вставьте флэш-диск, который вы ранее создали на шаге 1, и дождитесь появления окна Обновление автономной системы. Как только он станет доступным, выберите его с помощью контроллера и нажмите X, чтобы получить к нему доступ.
Доступ к опции автономного обновления системы
- Подождите, пока процесс не будет завершен. В зависимости от скорости чтения / записи на флешке, это может занять более 20 минут.
Установка последней версии ОС Xbox One вручную
- После завершения операции ваша консоль автоматически перезагрузится, и система попытается загрузиться в обычном режиме.
Оглавление:
- Сброс консоли viStartup Troubleshooter
- Выполнение офлайн-обновления
Некоторые пользователи Xbox One внезапно сталкиваются с Системная ошибка Xbox One E102 ‘Ошибка при запуске или при установке обновления ОС. Этот конкретный код ошибки указывает на основную проблему с процессом обновления.
В большинстве случаев эта проблема вызвана повреждением каких-либо данных, которые в конечном итоге мешают процессу запуска. Если этот сценарий применим, вы сможете решить проблему, выполнив автономный сброс из меню средства устранения неполадок при запуске.
Однако, если ваша встроенная флеш-память консоли содержит более новую версию, чем та, которая у вас сейчас на жестком диске или твердотельном накопителе, вы сможете решить проблему, создав флеш-накопитель, загрузив последнюю версию OSU1 и затем установив ее на свою консоль.
Сброс консоли viStartup Troubleshooter
Оказывается, Xbox One уже оборудован для работы с E101 Системная ошибка поскольку Microsoft включила стратегию восстановления в свое средство устранения неполадок при запуске, которое многие пользователи успешно использовали для решения проблемы.
В подавляющем большинстве случаев эта проблема вызвана каким-либо видом поврежденных данных, которые сломались во время прерывания обновления, вызванного скачком напряжения или другим фактором, который привел к неожиданному завершению работы машины.
Весьма вероятно, что именно этот E102 Системная ошибка возникает из-за поврежденных файлов ОС, которые каким-то образом нарушают последовательность запуска. Некоторые пользователи, столкнувшиеся с той же проблемой, подтвердили, что единственное, что у них сработало, — это сброс к заводским настройкам.
Теперь, прежде чем продолжить, имейте в виду, что эта операция приведет к удалению всех установленных игр и приложений, подключенных учетных записей и связанных данных, сохранению игр и всего остального. Однако, если вы уже синхронизированы с Xbox Live, ваши важные данные в безопасности.
Если вы понимаете последствия и готовы приступить к восстановлению заводских настроек в автономном режиме на Xbox One, следуйте приведенным ниже инструкциям:
- Если ваша консоль включена, полностью выключите ее и отсоедините кабель питания, чтобы убедиться, что вы разряжаете силовые конденсаторы.
- Подождите не менее 30 секунд, прежде чем снова подключить шнур питания.
-
Вместо обычного запуска консоли нажмите и удерживайте кнопку Связывать и Извлечь кнопку одновременно, затем коротко нажмите Кнопка Xbox на консоли.
Image Примечание: Если вы столкнулись с проблемой в выпуске Xbox One S All-Digital, этот метод не будет применим, поскольку у вас не будет Извлечь кнопка. Если этот сценарий применим, вы можете вызвать средство устранения неполадок при запуске Xbox, просто удерживая кнопку привязки и нажав кнопку Xbox на консоли.
- Продолжайте удерживать кнопку BIND и кнопку извлечения не менее 15 секунд или пока не услышите два сигнала включения питания (разница между ними составляет несколько секунд). Как только вы услышите оба сигнала, можете спокойно отпустить кнопки BIND и EJECT.
- Если процесс прошел успешно, ваша консоль перенесет вас прямо в средство устранения неполадок при запуске Xbox.
-
Оказавшись внутри, выберите Сбросить этот Xbox а затем выберите Удалить все как только вам будет предложено окно подтверждения.
Image Примечание: Имейте в виду, что эта процедура удалит каждый бит пользовательских данных — включая все установленные приложения и игры, но ваши сохранения останутся нетронутыми.
- Терпеливо дождитесь завершения этого процесса. В конце этого процесса, если все пойдет хорошо, вы вернетесь на главный экран.
Однако, если вы все равно увидите E101 Системная ошибка при следующем запуске перейдите к следующему потенциальному исправлению.
Выполнение офлайн-обновления
если первое возможное исправление не помогло, весьма вероятно, что вы столкнулись с этой проблемой из-за того, что флэш-память встроенной консоли обновлена до более новой версии ОС, чем та, которая у вас сейчас есть на жестком диске или твердотельном накопителе и / или флешка восстановления. Имейте в виду, что если версия флэш-памяти даже на день новее, чем версия на диске, система выдаст эту ошибку и оставит вас с бесконечным E101 Системная ошибка цикл без видимых средств, чтобы избежать его.
Однако для этого конкретного сценария есть одно исправление — вам нужно будет посетить веб-сайт поддержки Xbox, загрузить новейшие файлы OSU1 и использовать их для переформатирования жесткого диска. Но для того, чтобы это сработало, вам нужно будет поместить новую папку $ SystemUpdate на флэш-накопитель восстановления, чтобы ОС могла загружаться с нее. После этого вы сможете выполнить обновление системы в автономном режиме, и это должно решить проблему.
Если вы ищете пошаговые инструкции, как это сделать, вот руководство по всему этому:
-
Во-первых, вам необходимо подготовить флеш-накопитель, который вы будете использовать для автономного обновления. Для этого вставьте USB-накопитель емкостью не менее 7 ГБ в компьютер и убедитесь, что он отформатирован как NTFS. Чтобы убедиться, что он имеет правильный формат, щелкните правой кнопкой мыши диск в проводнике и нажмите Формат… из контекстного меню. Затем установите файловую систему как NTFS и установите флажок, связанный с Быстрое форматирование прежде чем нажать на Начинать.
Image - После того, как вы дойдете до двух последовательных звуковых сигналов включения, отпустите кнопки привязки и извлечения и дождитесь появления экрана средства устранения неполадок при запуске.
-
Вставьте флешку, созданную ранее на шаге 1, и дождитесь Автономное обновление системы коробка, чтобы стать доступным. Как только он станет доступен, выберите его с помощью контроллера и нажмите Икс чтобы получить к нему доступ.
Image -
Дождитесь завершения процесса. В зависимости от скорости чтения / записи на вашем флеш-накопителе это может занять более 20 минут.
Image - После завершения операции ваша консоль автоматически перезагрузится, и система попытается загрузиться в обычном режиме.
Рекомендуемые:
Получаете ли вы E102 10030c02 8007045d Ошибка Xbox при запуске игровой консоли? Чаще всего этот фатальный код появляется на дисплее после обновления системы. В результате вы не можете запустить консоль и наслаждаться любимой игрой. Обычно обновление системы проходит гладко, но если вы видите ошибку, такую как E102, будьте осторожны, так как это означает проблему. К счастью, это небольшая проблема, которую нельзя решить. Для решения проблемы Xbox необходимо перезапустить консоль, переустановить обновление системы или запустить средство устранения неполадок.
Обычно E102 10030c02 8007045d Ошибка Xbox возникает во время запуска или обновления ОС. Сообщения начинаются с кодов «E», таких как E102, E105, E106, E200 и других, которые указывают на проблему в процессе обновления Xbox. Вот несколько простых решений для исправления E102 10030c02 8007045d.
Связанное – Исправление: системная ошибка Xbox E200 в Windows 10
Содержание
- E102 10030c02 8007045d Решения ошибок Xbox
- Выйдите из приложения и войдите
- Запустить средство устранения неполадок при запуске Xbox
- Выполнить обновление системы в автономном режиме
- Восстановить консоль до заводских настроек по умолчанию
E102 10030c02 8007045d Решения ошибок Xbox
Вот как исправить ошибку E102 10030c02 8007045d Xbox –
Выйдите из приложения и войдите
Несколько счастливчиков сообщают, что ошибка Xbox 0x87e105dc была устранена при выходе из системы и последующем входе в Xbox. Этот метод удаляет настройки и восстанавливает заводские настройки консоли по умолчанию.
Шаг 1. Перейдите к поиску на панели задач и введите Xbox и нажмите Enter .
Шаг 2. После появления приложения щелкните правой кнопкой мыши изображение профиля в левом верхнем углу и выберите Выйти . .
Шаг 3: На следующем экране нажмите Войти .
Шаг 4: Приложение определит и спрашиваю вас как – С возвращением, Let’s Play . Нажмите на нее.
Запустить средство устранения неполадок при запуске Xbox
Средство устранения неполадок при запуске Xbox решает почти все проблемы, связанные с игровой консолью. Поэтому попробуйте запустить этот инструмент, чтобы исправить ошибку Xbox E102 10030c02 8007045d.
- Сначала отключите шнур питания Xbox и убедитесь, что консоль полностью выключена.
- Теперь подождите от 30 до 60 секунд, а затем подключите шнур питания к Xbox.
- Удерживайте нажатой кнопку «BIND» с левой стороны и кнопку «EJECT» с лицевой стороны консоли вместе в течение 10-15 секунд.
Примечание. Даже если Xbox запускается, вы должны одновременно удерживать кнопки Bind и Eject в течение 10-15 секунд.
- Подождите, пока не услышите две мелодии включения питания. Как вы слышали второй вариант, отпустите кнопки.
- Нажмите кнопку Xbox , чтобы получить прямой доступ к средству устранения неполадок при запуске.
- Теперь следуйте инструкциям на экране, чтобы продолжить..
Выполнить обновление системы в автономном режиме
Перед тем, как приступить к обновлению, убедитесь, что выполняются следующие условия –
- На вашем устройстве Windows установлено хорошее подключение к Интернету.
- Устройство должно иметь хотя бы один порт USB.
- Вы занимает отформатированную флешку. как NTFS с минимальным объемом памяти 4 ГБ.
Примечание . Вставьте флэш-накопитель в порт, щелкните правой кнопкой мыши USB-накопитель и выберите Формат в контекстном меню. Это откроет окно форматирования. Здесь выберите параметр NTFS в раскрывающемся меню параметра Файловая система .
Теперь, когда вы выполнили минимальные требования для этого исправления выполните действия, указанные ниже –
- Загрузите файл автономного обновления системы.
- После завершения перейдите к Загрузки и найдите файл. Щелкните его правой кнопкой мыши и выберите в контекстном меню параметр Извлечь все .
- Теперь скопируйте файл $ SystemUpdate и вставьте его на свой флеш-накопитель.
- В дальнейшем отключите USB-накопитель от системы.
- Теперь подключите его к консоли и перейдите в раздел «Запуск средства устранения неполадок при запуске Xbox» выше. .
- Когда откроется страница устранения неполадок, выберите Обновление автономной системы .
Восстановить консоль до заводских настроек по умолчанию
Если вышеуказанные методы не помогают исправить ошибку E102 10030c02 8007045d Xbox, последний вариант – восстановить консоль. Это приведет к удалению всех вещей, таких как сохраненная игра и настройки, из вашего XBox и возврат к состоянию по умолчанию. Поэтому перед продолжением необходимо сделать резервную копию важных данных. После того, как вы сохранили свои игры и настройки на внешнем устройстве, выполните следующие действия:
- Запустите страницу Устранение неполадок , как мы объясняли в первом метод.
- Используйте D-Pad , чтобы выбрать Сбросить этот Xbox , а затем нажмите A на вашем контроллере для подтверждения.
- На следующей странице выберите Удалить все .
Это все. Надеюсь, что различные исправления, упомянутые выше, разрешили E102 10030c02 8007045d
Most of the time, the system updates can be done without any errors, but there is a fair share of users facing issues while updating their Xbox OS. So let’s check out everything about the Xbox One System Error E102 article. Users have reported that while updating, they are getting Xbox One system error e102. While some of the users are getting this after the successful completion of the update. Now the main concern here is how to fix this issue. This troubleshooting Xbox One System Error E102 guide aims to provide you with some important information along with some methods to fix this Xbox One System Error E102 issue.
Attention, Xbox One enthusiasts! Have you ever been about to secure that game-winning play when you get the dreaded Xbox One System Error E102? It’s not just you! This terrifying situation has been experienced by thousands, but guess what? We’ve discovered techniques to permanently fix this Xbox One System Error E102 mistake. Enter this detailed Xbox One System Error E102 guide to learn how to solve the infamous Xbox One System Error E102. Don’t let a trivial error code get in the way of your quest for gaming glory. Take control of the Xbox universe RIGHT NOW by unravelling the mysteries!
Symptoms of the Xbox One System Error E102
Here are some typical signs of the Xbox One System Error E102 so you can be sure you’re dealing with the right issue:
- Xbox One fails to start up properly.
- An error message with the code E102 and some additional numbers appears.
- The system might go into a loop, constantly restarting but failing to boot up fully.
Causes of Xbox One System Error E102
Now before we get to the solutions, we will first go through the causes of this strange Xbox One System Error E102 error. Some users claim that network issues or bad system updates cause this Xbox One System Error E102 error. The chances are previous system files are interfering with the new update files. Furthermore, corrupted data is also one of the major causes of this Xbox One System Error E102 issue.
- Bad Network
- Previous System Files Interfering
- Bad Update
- Corrupted Files
Similar Types of Xbox One System Error E102
- Xbox One offline update
- Xbox One system error e106
- Xbox system error e208
- Xbox One error e102 Reddit
- Xbox One startup error
- system error e102 10030c02 8007045d
- Xbox One system error e101
- Xbox One error e207
This section will go through all possible ways to fix the Xbox One system error e102. The following are the methods demonstrated using step by step. Now let’s get to know more about this Xbox One System Error E102 guide.
1. Restart Xbox (E100 / E200 / E204 / E206/ E207)
If you are getting any of these error codes, E100 / E200 / E204 / E206/ E207. Then don’t worry; it is a temporary error. Users have reported that a simple restart will easily fix the Xbox One System Error E102 Xbox One X issue. To do this,
- Simply click on Restart this Xbox
- Hold the Xbox button for a few seconds
2. Using Offline System Update (E101 / E205)
If you are getting an E101 / E205 error code, that means that the update hasn’t been done completely, or the files have been corrupted. Also, if the above two methods fail to work, use this Xbox One System Error E102 fix method.
- STEP 1. So firstly, you need a USB flash drive of at least 4GB
- STEP 2. Head on to the Computer System, and it’s important to format it with NTFS
- STEP 3. Once done, head onto the Xbox and Follow steps 1-6 from Method 3
- STEP 4. Now once you are in the Troubleshooting Menu, keep it there
- STEP 5. Get to the Computer System, and download this updated package
- STEP 6. Once the .zip file is downloaded, Right-click and extract all the files
- STEP 7. From the extracted files, copy $SystemUpdate to your flash drive
**NOTE: There are two things you need to make sure,
keep $SystemUpdate on the root directory and except this,
there should be no other files
- STEP 8. Once the file has been copied completely, Plug it into the console
- STEP 9. While you are on the Troubleshoot screen, choose Offline System Update
- STEP 10. Now browse the update on the drive
- STEP 11. Once the process is done, check if the error occurs
3. Using the Factory Reset (E102/ E105 / E106 / E203)
If you are getting E102/ E105 / E106 / E203 codes and all of the above methods fail to work, the only way to get out of this Xbox One System Error E102 Xbox issue is by factory testing. Below are all the steps to factory reset.
- STEP 1. Firstly turn your Xbox off. also, remove all the connecting wires
- STEP 2. Now after a few minutes, reconnect the wires
- STEP 3. Now, press the bind button and the eject button. Keep them pressed, now press the Xbox Button
**NOTE: Bind button is located on the left side of the console
while the eject button is located on the front of the console
- STEP 4. Once the Xbox starts up, don’t loosen the hold; keep the buttons holding for around 10-15 seconds until you hear a powerup sound twice
- STEP 5. Once you hear the sound, release the buttons
- STEP 6. Now you can see the startup troubleshooter
- STEP 7. Here you can select Reset this box
Preventive Measures
To avoid future encounters with mistakes like this Xbox One System Error E102:
- Stable Internet: Ensure a stable Internet connection during system updates to avoid incomplete or corrupted downloads.
- Regular Backups: Regularly back up your Xbox data to prevent any loss in case of errors.
- Avoid Interrupting Updates: Never turn off the console or interrupt it during a system update.
Conclusion:
So this is all about the Xbox One System Error E102 article guide. With this is the end of this troubleshooting guide on Xbox One System Error E102. We conclude that you can eliminate this error by following the above methods. In this article, we have briefly talked about the error and all of its possible causes. Hope you like this Xbox One System Error E102 from here now.
Hope you enjoy checking this type of Xbox One System Error E102 content. For more guides and tips, follow us. If you enjoy reading the Xbox One System Error E102 then please do share Xbox One System Error E102 with others as well also. Thank you!
Even though the Xbox One System Error E102 can be a frightening experience, you are now prepared to face it head-on thanks to this thorough guide. If all else fails, keep in mind that the Xbox support staff is always available to help. Therefore, play without fear!
The Xbox One System Error E102 is a well-known black hole in the vast universe of Xbox One gaming, drawing in unaware players and interfering with their interstellar travels. However, each black hole has a specific escape velocity, and with the help of this Xbox One System Error E102 guide, you have just gotten past the E102 puzzle. Your gaming adventures can continue uninterrupted and as epic as ever with the help of these solutions. Every guardian of the gaming galaxy encounters difficulties, but how we respond to them determines our legacy. Keep this Xbox One System Error E102 guide handy, and may your gaming luck never run out!
Frequently Asked Questions (FAQs):
1. What is the Xbox One System Error E102?
Users of the Xbox One occasionally experience the Xbox One System Error E102, which is primarily indicative of issues with system updates, the hard drive, or internal software bugs. The console cannot properly boot up because of this error.
2. How can I tell if my Xbox One is affected by the Xbox One System Error E102?
These are typical indicators of this Xbox One System Error E102:
- Difficulty in starting up the Xbox One.
- Display of an error message with the E102 code.
- Continuous restart loops without successful boot-up.
3. Is the Xbox One System Error E102 due to my recent system update?
System updates that have failed or been corrupted are one of the main causes of the Xbox One System Error E102. However, this error can also be caused by other elements like a bad hard drive or ingrained software bugs.
4. Will the offline system update erase my saved games and settings?
No. Without affecting your saved games and settings, the offline system update aims to fix the system software. To be safe, it’s always a good idea to have a backup.
5. What’s the difference between a hard reset and a factory reset?
A hard reset clears any temporary data that might be causing glitches by turning the console off and unplugging it. On the other hand, a factory reset reinstalls the Xbox operating system. The “Keep my games & apps” option is still more thorough than a hard reset even though it won’t remove games or apps.
6. How often should I back up my Xbox data?
It’s a good idea to regularly back up your Xbox data, especially if you frequently make changes or add new games. In the event of unforeseen errors, having a monthly or bimonthly backup routine can help prevent data loss.
7. The provided solutions didn’t work. What now?
It’s best to get in touch with Xbox support if you’ve tried the solutions suggested in the article and the problem still exists. If more troubleshooting is required, they might offer suggestions for service repairs.
8. Are there preventive measures to avoid future Xbox One System Error E102?
While there is no foolproof way to prevent errors, some preventive measures include making sure your internet connection is steady while updating your system, regularly backing up your data, and avoiding interruptions.
9. Can a faulty hard drive be replaced?
The internal HDD of the Xbox One can be changed. However, since unauthorized tampering could void your warranty, it’s advised to do this with professional assistance.
10. How long does an offline system update usually take?
An offline system update can take anywhere from 10 to 20 minutes, depending on several variables, but on average it should take that long. If it takes a long time, there might be more serious problems at play.
We expect these FAQs to make the Xbox One System Error E102 more understandable. Always keep in mind that the Xbox support staff is available if you have any additional questions.