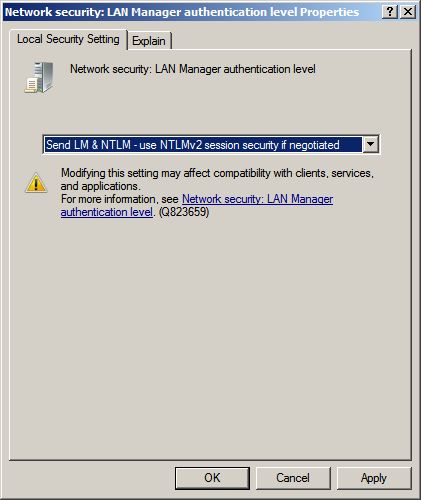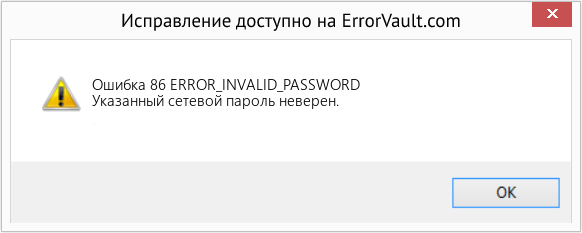При настройке Windows 7 можно обнаружить полное нежелание системы подключаться к расшаренным папкам в старых операционных системах от Microsoft – это и Windows 2000, и Windows 2003, и Windows XP. Графический интерфейс при указании любых корректных данных просто продолжает перезапрашивать логин-пароль, а при использовании команды net use в командной строке можно увидеть волшебный отклик:
Системная ошибка 86 Сетевой пароль указан неверно
И это при совершенно верном указании реквизитов.
Дело в разрешенных к использованию алгоритмах аутентификации. Windows 7 (вероятно, также и более новые системы включая Windows 
Для исправления ситуации необходимо отредактировать локальные политики системы. Для этого открываем “Пуск” -> “Выполнить…” (либо, короче, Win+R) и набираем gpedit.msc.
Искомый ключ находится по следующему пути: “Конфигурация компьютера” -> “Конфигурация Windows” -> “Параметры безопасности” -> “Локальные политики” -> “Параметры безопасности” -> “Сетевая безопасность: уровень проверки подлинности Lan Manager”. Необходимо выбрать значение “Отправлять LM и NTLM – использовать сеансовую безопасность NTLMv2 при согласовании.”
Для английской версии Windows: “Computer Configuration” -> “Windows Settings” -> “Security Settings” -> “Local Policies” -> “Security Options” -> “Network Security: LAN Manager authentification level”. Необходимо выбрать значение “Send LM & NTLM – use NTLMv2 session security if negotiated”.
После этого подключение сетевых дисков начинает работать ожидаемым образом и без сюрпризов.
PS: В Windows 7 Home Premium, спасибо милому Microsoft за удобство, отсутствуют средства управления политиками компьютера и этот метод не работает. Но проблема решается путем редактирования реестра через regedit: необходимо по пути HKEY_LOCAL_MACHINE\SYSTEM\CurrentControlSet\Control\Lsa создать ключ LmCompatibilityLevel типа DWORD и присвоить ему значение 1. Для применения изменений необходимо перезагрузить компьютер.
This entry was posted in Разное and tagged network, windows. Bookmark the permalink.
Содержание
- Произошла системная ошибка 86
- 4 ответов
- может кто-то указать мне в направлении, что еще я могу попробовать?
- Произошла системная ошибка 86
- 4 ответа 4
У меня есть машина windows7, где я подключаю сетевые диски со следующей командой:
однако, хотя это работало на Леты, оно остановило работать вокруг 2 месяца тому назад.
Это ошибка, которую я получаю:
произошла системная ошибка 86
Указанный сетевой пароль не
правильно
сервер он пытается подключиться к серверу windows2008. У нас много других компьютеров подключение корректное, но все они находятся в домене. Этот я не могу добавить в домен, потому что он находится в другой сети.
Однако я попробовал это с другим компьютером не в домене (с локальной учетной записью), и он работал. Поэтому я довольно уверен, что проблема заключается в клиентской машине, а не в сервере.
вот что я пробовал до сих пор:
может ли кто-нибудь указать мне направление, что еще я могу попробовать? Переустановка операционной системы, к сожалению, не вариант.
4 ответов
то, что я обнаружил, что эта ошибка также может произойти, если один пользователь, определенный в системе имеет пароль. В таком случае просто добавьте пароль, и ваш сетевой вход снова оживет.
Примечание: само собой разумеется, что на» domainless » установки (например, Windows 7 VM гость подключен к Windows 8.1 ноутбук хост), они оба должны иметь та же рабочая группа.
(Я также проверил HKEY_LOCAL_MACHINESYSTEMCurrentControlSetControlLsaLmCompatibilityLevel не является проблемой, и что зона и время устанавливаются одинаково на узле)
ДОПОЛНИТЕЛЬНЫЕ ПАРАМЕТРЫ ОБЩЕГО ДОСТУПА, тогда
и вместо этого выбрал
но я все еще не смог успешно войти в систему (используя правильный пароль!), так.
что, наконец, сделал прорыв пытается другой виртуальной машины, которая используется для работы отлично но на этот раз производил ту же ошибку. Хммм. возможно, что пароль действительно неверный? Так что я пошел снова на хост Windows 8.1 и проверил учетную запись и вот учетная запись не имеет пароля! Что. Он собирается с тем же паролем для лет! Должно быть, 1,5 ГБ обновления Windows, что я сделал несколько дней назад.
подводя итог, вполне возможно, что мне нужно изменить все выше наконец-то сделать что-то так простая работа. Однако, это было решение для меня, в моем конкретном случае. Как видно из других сообщений, одно и то же сообщение об ошибке имеет разные решения. Я надеюсь, что моя поможет кому-то ощупью в темноте, как я был.
ylka (https://superuser.com/a/1151341/467479) указал мне в правильном направлении для решения в моей ситуации:
может кто-то указать мне в направлении, что еще я могу попробовать?
при попытке подключить общую папку CIFS на сервере windows 2008 R2, система запрашивать учетные данные, даже если вы правильно их вводите.
чтобы решить эту проблему:
Я не понял, что случилось с командой, но я нашел обходной путь:
Оказывается, можно подключить сетевые диски и в проводнике, не используя командную строку.
вот как это делается:
при проверки подлинности появится окно, выберите сохранить учетные данные
таким образом, сетевая папка будет автоматически добавлена при входе пользователя в систему. Нет необходимости запускать скрипт на вход.
Источник
Произошла системная ошибка 86
У меня есть машина с Windows7, к которой я подключаю сетевые диски с помощью следующей команды:
Однако, хотя это работало годами, оно перестало работать около 2 месяцев назад. Это ошибка, которую я получаю:
Произошла системная ошибка 86
Указан неверный сетевой пароль
Сервер, к которому он пытается подключиться, является сервером Windows2008. У нас есть много других компьютеров, которые подключаются правильно, но все они находятся в домене. Этот я не могу добавить в домен, потому что он находится в другой сети.
Тем не менее, я попробовал это с другим компьютером НЕ в домене (с локальной учетной записью), и он работал. Поэтому я вполне уверен, что проблема связана с клиентским компьютером, а не с сервером.
Это то, что я пробовал до сих пор:
Может ли кто-нибудь указать мне направление, что еще я могу попробовать? Переустановка операционной системы, к сожалению, не вариант.
4 ответа 4
Юлка (https://superuser.com/a/1151341/467479) указал мне верное направление для решения в моей ситуации:
Я обнаружил, что эта ошибка также может возникать, если один пользователь, определенный в системе, не имеет пароля. В таком случае просто добавьте пароль, и ваш сетевой вход снова оживет.
Примечание. Само собой разумеется, что при настройке «без домена» (например, гостевая виртуальная машина Windows 7, подключенная к хосту ноутбука Windows 8.1), они оба должны иметь одну и ту же рабочую группу.
(Я также проверил, что HKEY_LOCAL_MACHINESYSTEMCurrentControlSetControlLsaLmCompatibilityLevel не является проблемой, и что зона и время установлены идентично хосту)
Я также попробовал кое-что, что я нашел в сети, подозревая, что проблема была в хосте Windows 8.1. Итак, я пошел в
Расширенные настройки обмена, затем
и вместо этого выбрал
Подводя итог, вполне возможно, что мне нужно было изменить все вышеперечисленное, чтобы, наконец, сделать что-то настолько простым. Тем не менее, это было решение для меня, в моем конкретном случае. Как видно из других постов, одно и то же сообщение об ошибке имеет разные решения. Я надеюсь, что мой помогает кому-то ощупью в темноте, как я.
Источник
В этой статье представлена ошибка с номером Ошибка 86, широко известная как ERROR_INVALID_PASSWORD, и ее описание Указанный сетевой пароль неверен.
О системной ошибке Windows
Системные ошибки Windows возникают в разное время во время нормального использования операционной системы. Пользователи должны получить код ошибки, который они могут использовать для анализа и расследования того, что произошло с компьютером. Однако эти коды не всегда предоставляют подробную информацию. А поскольку такие коды может выдавать и несистемное программное обеспечение, при анализе ошибок пользователю потребуется понимание контекста программы и времени выполнения. Вот несколько способов понять симптомы, причины и общие решения.
Определения (Бета)
Здесь мы приводим некоторые определения слов, содержащихся в вашей ошибке, в попытке помочь вам понять вашу проблему. Эта работа продолжается, поэтому иногда мы можем неправильно определить слово, так что не стесняйтесь пропустить этот раздел!
- Сеть — для большинства вопросов программирования используйте тег [network-programming].
- Пароль — пароли в основном используются как способ доступ к информации, а также ограничение количества пользователей, которые могут получить доступ к машине.
Симптомы Ошибка 86 — ERROR_INVALID_PASSWORD
Во время обработки Windows отправляет коды системных ошибок, чтобы сообщить пользователю о проблеме, возникшей с компьютером. Они появляются в неожиданное время, поэтому их трудно обнаружить, если не проанализировать сообщение об ошибке. Коды системных ошибок Windows являются симптомами других проблем, происходящих с компьютером, поэтому пользователям необходимо обратить внимание на сообщение об ошибке, время и процессы, запущенные во время ее возникновения.
(Только для примера)
Причины ERROR_INVALID_PASSWORD — Ошибка 86
Системные ошибки Windows могут быть вызваны программным или аппаратным сбоем. Иногда программное обеспечение не работает согласованно с аппаратным обеспечением из-за изменений или общих аппаратных сбоев. В некоторых случаях пользователи могли установить противоречивые драйверы или повредить ОС. Возможно, в каком-то компоненте произошел аномальный скачок напряжения, который может повредить детали и повлиять на его работу. Могли произойти различные факторы, которые привели к появлению ошибки System в определенные периоды использования компьютера. Проблемы с программным и аппаратным обеспечением, конечно, легко решаются, если пользователь может точно определить часть, которая вызывает сбой. Чтобы решить проблемы с ошибками такого рода, попробуйте следующие методы ремонта.
Методы ремонта
Если метод ремонта вам подошел, пожалуйста, нажмите кнопку upvote слева от ответа, это позволит другим пользователям узнать, какой метод ремонта на данный момент работает лучше всего.
Обратите внимание: ни ErrorVault.com, ни его авторы не несут ответственности за результаты действий, предпринятых при использовании любого из методов ремонта, перечисленных на этой странице — вы выполняете эти шаги на свой страх и риск.
Метод 4 — Использовать восстановление системы
Для окна 7
- Нажмите «Пуск»> «Все программы»> «Стандартные»> «Системные инструменты».
- Нажмите «Восстановление системы», а затем нажмите «Далее».
- Выбирайте точку восстановления, когда знаете, что с вашим компьютером все в порядке.
- Продолжайте нажимать «Далее», а затем — «Готово».
- Это займет время, так что наберитесь терпения и дождитесь полной остановки операции.
Для Windows 8, 8.1 или 10
- Щелкните правой кнопкой мыши кнопку «Пуск», затем выберите «Система».
- В окне «Система» нажмите «Система и безопасность».
- Нажмите «Система» и слева нажмите «Защита системы».
- Нажмите «Восстановление системы», следуйте инструкциям, чтобы выбрать точку восстановления, а затем нажимайте «Далее», пока не увидите кнопку «Готово».
- Дождитесь завершения процесса восстановления.
Метод 1 — Восстановить поврежденные или отсутствующие системные файлы
Проверка системных файлов — этот инструмент работает почти так же, как программа проверки реестра, но помогает находить и восстанавливать поврежденные или отсутствующие системные файлы, поэтому его запуск занимает немного больше времени.
- Чтобы запустить команду, откройте командную строку с повышенными привилегиями, набрав ее в окне поиска, затем щелкните правой кнопкой мыши командную строку и выберите «Запуск от имени администратора».
- Введите в командной строке sfc / scannow и дождитесь успешного завершения процесса проверки.
Запустите Checkdisk — Chkdsk исправляет многие несоответствия с ОС. Системные ошибки также можно исправить с помощью этой утилиты. Чтобы запустить это,
- Откройте командную строку, введя ее в поле поиска, а затем, когда вы увидите результат в верхней части списка, щелкните его правой кнопкой мыши и выберите «Запуск от имени администратора».
- Ваша система может сказать, что вы не можете запустить ее в данный момент, потому что вы все еще обрабатываете данные, и спросит вас, хотите ли вы запустить ее перед следующим запуском, просто нажмите y для подтверждения, а затем выйдите с экрана и перезагрузите компьютер.
- После перезагрузки компьютера вы увидите, что checkdisk работает вне Windows, просто дайте ему закончить, пока он не даст вам отчет о том, что было найдено, исправлено или отмечено.
- Закройте окно и дайте компьютеру нормально перезагрузиться.
Метод 2 — Обновите или переустановите драйвер
Изменения, внесенные в ваш компьютер, могут испортить ваш драйвер. В этом случае вы можете переустановить драйвер или обновить его. Для этого вы можете сделать следующее.
- Если вы получили код ошибки диспетчера устройств, обратите внимание на описание, чтобы вы могли точно определить драйвер или компонент, вызывающий ошибку.
- Запустите диспетчер устройств, выполнив поиск Диспетчер устройств или запустив «devmgmt.msc»
- Найдите драйвер в списке и щелкните его правой кнопкой мыши.
- Нажмите Удалить , если вы хотите переустановить драйвер, или Обновить программное обеспечение драйвера , если пытаетесь его обновить.
- Появится окно подтверждения. Убедитесь, что флажок Удалить программное обеспечение драйвера снят.
- Нажмите «ОК» и перезагрузите компьютер.
Вы можете сделать это поочередно:
- Вы можете вручную загрузить драйвер от производителя.
- Запустите его, чтобы заменить текущий драйвер, который вы используете.
- После этого перезагрузите компьютер.
Метод 3 — Откатите свой драйвер
Вы также можете вернуться к исходному драйверу, установленному на вашем компьютере. Для этого:
- В диспетчере устройств найдите проблемный драйвер.
- Щелкните устройство правой кнопкой мыши и выберите «Свойства».
- Когда вы увидите окно «Свойства», щелкните вкладку «Драйвер».
- Вы увидите кнопку «Откатить драйвер», нажмите ее.
- Подтвердите откат, нажав «Да», когда появится вопрос «Вы уверены, что хотите вернуться к ранее установленному программному обеспечению драйвера?»
- После этого перезагрузите компьютер.
Метод 5 — Восстановите переустановку с помощью компакт-диска с ОС или флэш-накопителя
- Лучший способ восстановить системное программное обеспечение — это переустановить его. Процесс восстановления и переустановки помогает сохранить файлы при восстановлении операционной системы. Тем не менее, вам нужно убедиться, что вы создали резервную копию своего файла, если вам действительно нужно переустановить компьютер. Вам нужно будет вставить установочный носитель и перезагрузить компьютер.
- Войдите в BIOS, процесс отличается от модели компьютера к модели, это может быть кнопка F1, F2 или Del.
- Оказавшись там, перейдите в раздел загрузки, установите загрузку с установочного диска и сохраните настройки.
- Для более ранней версии Windows вам может потребоваться нажать на клавиатуру, пока вы ждете, пока компьютер не получит доступ к установочному диску.
- Сначала выберите утилиту восстановления, а не чистую установку ОС. Это может сэкономить вам много хлопот. Однако, если проблема не исчезнет после перезагрузки компьютера, просто сделайте резервную копию файлов и выполните чистую переустановку.
Другие языки:
How to fix Error 86 (ERROR_INVALID_PASSWORD) — The specified network password is not correct.
Wie beheben Fehler 86 (ERROR_INVALID_PASSWORD) — Das angegebene Netzwerkkennwort ist nicht korrekt.
Come fissare Errore 86 (ERROR_INVALID_PASSWORD) — La password di rete specificata non è corretta.
Hoe maak je Fout 86 (ERROR_INVALID_PASSWORD) — Het opgegeven netwerkwachtwoord is niet correct.
Comment réparer Erreur 86 (ERROR_INVALID_PASSWORD) — Le mot de passe réseau spécifié n’est pas correct.
어떻게 고치는 지 오류 86 (ERROR_INVALID_PASSWORD) — 지정된 네트워크 암호가 올바르지 않습니다.
Como corrigir o Erro 86 (ERROR_INVALID_PASSWORD) — A senha de rede especificada não está correta.
Hur man åtgärdar Fel 86 (ERROR_INVALID_PASSWORD) — Det angivna nätverkslösenordet är inte korrekt.
Jak naprawić Błąd 86 (ERROR_INVALID_PASSWORD) — Podane hasło sieciowe jest nieprawidłowe.
Cómo arreglar Error 86 (ERROR_INVALID_PASSWORD) — La contraseña de red especificada no es correcta.
Об авторе: Фил Харт является участником сообщества Microsoft с 2010 года. С текущим количеством баллов более 100 000 он внес более 3000 ответов на форумах Microsoft Support и создал почти 200 новых справочных статей в Technet Wiki.
Следуйте за нами:
Последнее обновление:
11/11/22 05:32 : Пользователь Windows 10 проголосовал за то, что метод восстановления 4 работает для него.
Рекомендуемый инструмент для ремонта:
Этот инструмент восстановления может устранить такие распространенные проблемы компьютера, как синие экраны, сбои и замораживание, отсутствующие DLL-файлы, а также устранить повреждения от вредоносных программ/вирусов и многое другое путем замены поврежденных и отсутствующих системных файлов.
ШАГ 1:
Нажмите здесь, чтобы скачать и установите средство восстановления Windows.
ШАГ 2:
Нажмите на Start Scan и позвольте ему проанализировать ваше устройство.
ШАГ 3:
Нажмите на Repair All, чтобы устранить все обнаруженные проблемы.
СКАЧАТЬ СЕЙЧАС
Совместимость
Требования
1 Ghz CPU, 512 MB RAM, 40 GB HDD
Эта загрузка предлагает неограниченное бесплатное сканирование ПК с Windows. Полное восстановление системы начинается от $19,95.
ID статьи: ACX013930RU
Применяется к: Windows 10, Windows 8.1, Windows 7, Windows Vista, Windows XP, Windows 2000
Совет по увеличению скорости #60
Заменить медленный жесткий диск:
Если у вас старый и медленный жесткий диск со скоростью 5400 об / мин, рекомендуется заменить его на 7200 об / мин. Вы можете использовать традиционный жесткий диск SATA или SAS, но сейчас твердотельные накопители становятся менее дорогими. В зависимости от ваших потребностей, просто убедитесь, что у вас самый высокий доступный RPM.
Нажмите здесь, чтобы узнать о другом способе ускорения работы ПК под управлением Windows
Ошибки в алфавитном порядке: A B C D E F G H I J K L M N O P Q R S T U V W X Y Z
Логотипы Microsoft и Windows® являются зарегистрированными торговыми марками Microsoft. Отказ от ответственности: ErrorVault.com не связан с Microsoft и не заявляет о такой связи. Эта страница может содержать определения из https://stackoverflow.com/tags по лицензии CC-BY-SA. Информация на этой странице представлена исключительно в информационных целях. © Copyright 2018
| Номер ошибки: | Ошибка 86 | |
| Название ошибки: | ERROR_INVALID_PASSWORD | |
| Описание ошибки: | Сетевой пароль указан неверно. | |
| Шестнадцатеричный код: | 0x56 | |
| Разработчик: | Microsoft Corporation | |
| Программное обеспечение: | Windows Operating System | |
| Относится к: | Windows XP, Vista, 7, 8, 10, 11 |
Проблемы ERROR_INVALID_PASSWORD, связанные с Windows 10, в большинстве случаев связаны с повреждением, отсутствием или заражением исполняемого файла и часто наблюдаются на этапе запуска программного обеспечения 0x56. Возникновение подобных проблем является раздражающим фактором, однако их легко устранить, заменив файл ERROR_INVALID_PASSWORD, из-за которого возникает проблема. Кроме того, регулярная очистка и оптимизация реестра Windows предотвратит создание неправильных ссылок на пути к файлам ERROR_INVALID_PASSWORD, поэтому мы настоятельно рекомендуем регулярно выполнять сканирование реестра.
Классические проблемы Windows 10
Эти проблемы 0x56, связанные с Windows 10, включают в себя:
- «Ошибка программы Windows 10. «
- «Windows 10 не является программой Win32. «
- «Извините, Windows 10 столкнулся с проблемой. «
- «Не удается найти Windows 10»
- «Windows 10 не может быть найден. «
- «Ошибка запуска программы: Windows 10.»
- «Не удается запустить Windows 10. «
- «Ошибка Windows 10. «
- «Ошибка в пути к программному обеспечению: Windows 10. «
Проблемы 0x56 Windows 10 возникают при установке, во время работы программного обеспечения, связанного с Windows 10, во время завершения работы или запуска или менее вероятно во время обновления операционной системы. Важно отметить, когда возникают проблемы Windows 10, так как это помогает устранять проблемы 0x56 (и сообщать в Microsoft Corporation).
Корень проблем Windows 10
Проблемы Windows 10 могут быть отнесены к поврежденным или отсутствующим файлам, содержащим ошибки записям реестра, связанным с Windows 10, или к вирусам / вредоносному ПО.
В первую очередь, проблемы Windows 10 создаются:
- Недопустимые разделы реестра Windows 10/повреждены.
- Файл Windows 10 поврежден от вирусной инфекции.
- Другая программа злонамеренно или по ошибке удалила файлы, связанные с Windows 10.
- Другое приложение, конфликтующее с Windows 10 или другими общими ссылками.
- Поврежденная установка или загрузка 0x56 (Windows 10).
Продукт Solvusoft
Загрузка
WinThruster 2022 — Проверьте свой компьютер на наличие ошибок.
Совместима с Windows 2000, XP, Vista, 7, 8, 10 и 11
Установить необязательные продукты — WinThruster (Solvusoft) | Лицензия | Политика защиты личных сведений | Условия | Удаление
При настройке Windows 7 можно обнаружить полное нежелание системы подключаться к расшаренным папкам в старых операционных системах от Microsoft – это и Windows 2000, и Windows 2003, и Windows XP. Графический интерфейс при указании любых корректных данных просто продолжает перезапрашивать логин-пароль, а при использовании команды net use в командной строке можно увидеть волшебный отклик:
Системная ошибка 86 Сетевой пароль указан неверно
И это при совершенно верном указании реквизитов.
Дело в разрешенных к использованию алгоритмах аутентификации. Windows 7 (вероятно, также и более новые системы включая Windows 
Для исправления ситуации необходимо отредактировать локальные политики системы. Для этого открываем “Пуск” -> “Выполнить…” (либо, короче, Win+R) и набираем gpedit.msc.
Искомый ключ находится по следующему пути: “Конфигурация компьютера” -> “Конфигурация Windows” -> “Параметры безопасности” -> “Локальные политики” -> “Параметры безопасности” -> “Сетевая безопасность: уровень проверки подлинности Lan Manager”. Необходимо выбрать значение “Отправлять LM и NTLM – использовать сеансовую безопасность NTLMv2 при согласовании.”
Для английской версии Windows: “Computer Configuration” -> “Windows Settings” -> “Security Settings” -> “Local Policies” -> “Security Options” -> “Network Security: LAN Manager authentification level”. Необходимо выбрать значение “Send LM & NTLM – use NTLMv2 session security if negotiated”.
После этого подключение сетевых дисков начинает работать ожидаемым образом и без сюрпризов.
PS: В Windows 7 Home Premium, спасибо милому Microsoft за удобство, отсутствуют средства управления политиками компьютера и этот метод не работает. Но проблема решается путем редактирования реестра через regedit: необходимо по пути HKEY_LOCAL_MACHINESYSTEMCurrentControlSetControlLsa создать ключ LmCompatibilityLevel типа DWORD и присвоить ему значение 1. Для применения изменений необходимо перезагрузить компьютер.
This entry was posted in Разное and tagged network, windows. Bookmark the permalink.
то, что я обнаружил, что эта ошибка также может произойти, если один пользователь, определенный в системе имеет пароль. В таком случае просто добавьте пароль, и ваш сетевой вход снова оживет.
Примечание: само собой разумеется, что на» domainless » установки (например, Windows 7 VM гость подключен к Windows 8.1 ноутбук хост), они оба должны иметь та же рабочая группа.
(Я также проверил HKEY_LOCAL_MACHINESYSTEMCurrentControlSetControlLsaLmCompatibilityLevel не является проблемой, и что зона и время устанавливаются одинаково на узле)
~ ~ ~ Я также пытался что — то я нашел в интернете, подозревая, что хост Windows 8.1 была проблема. Итак, я отправился в
- панель управления, затем
- сеть и интернет, затем
- сеть и обмен, а затем
-
ДОПОЛНИТЕЛЬНЫЕ ПАРАМЕТРЫ ОБЩЕГО ДОСТУПА, тогда
-
соединения домашней группы — я изменил его с» рекомендуемой » настройки
РАЗРЕШИТЬ WINDOWS УПРАВЛЯТЬ СОЕДИНЕНИЯМИ
и вместо этого выбрал
- ИСПОЛЬЗОВАТЬ УЧЕТНЫЕ ЗАПИСИ ПОЛЬЗОВАТЕЛЕЙ И ПАРОЛИ ДЛЯ ПОДКЛЮЧЕНИЯ К ДРУГИМ КОМПЬЮТЕРАМ ~~
но я все еще не смог успешно войти в систему (используя правильный пароль!), так…
что, наконец, сделал прорыв пытается другой виртуальной машины, которая используется для работы отлично но на этот раз производил ту же ошибку. Хммм… возможно, что пароль действительно неверный? Так что я пошел снова на хост Windows 8.1 и проверил учетную запись и вот учетная запись не имеет пароля! Что??? Он собирается с тем же паролем для лет! Должно быть, 1,5 ГБ обновления Windows, что я сделал несколько дней назад.
подводя итог, вполне возможно, что мне нужно изменить все выше наконец-то сделать что-то так простая работа. Однако, это было решение для меня, в моем конкретном случае. Как видно из других сообщений, одно и то же сообщение об ошибке имеет разные решения. Я надеюсь, что моя поможет кому-то ощупью в темноте, как я был.
Информация о системе:
На вашем ПК работает: …
специальное предложение
Code 86 часто может появляться из-за неправильно настроенных параметров системы или из-за нарушений в реестре Windows. Эту ошибку относительно быстро и легко исправить, если использовать PC Repair, настроенную на решение всех распространенных проблем с реестром.
- Название ошибки: Code 86
- Совместимо с: Windows 10, 11, 8, 7, Vista, XP
- Code 86 появляется и начинает нарушать окно активной программы;
- Code 86 появляется на экране;
- Появляется сообщение ‘Обнаружена проблема, и Windows была выключена, чтобы предотвратить повреждение компьютера. Похоже, что проблема вызвана следующим файлом…’;
- Компьютер пользователя перестает работать, выдавая ошибку Code 86 при запуске программы;
- Windows работает плохо, медленно реагируя на команды;
- Компьютер пользователя часто зависает
Code 86 сообщения об ошибке могут появляться из-за засорения реестра Windows и ошибочных записей несуществующих программ, поскольку пользователь обычно неправильно удаляет программное обеспечение. Другими распространенными причинами являются неправильный ввод данных, отсутствие файлов, которые были случайно удалены из реестра, что вызывает проблемы в работе системы.
- 1. Скачать PC Repair.
- 2. Установить и запустить программу.
- 3. Нажмите Scan Now для обнаружения ошибок и различных отклонений от оптимального уровня.
- 4. Нажмите Repair All для устранения каждой проблемы.
Эта страница доступна на других языках:
English |
Deutsch |
Español |
Italiano |
Français |
Indonesia |
Nederlands |
Nynorsk |
Português |
Українська |
Türkçe |
Malay |
Dansk |
Polski |
Română |
Suomi |
Svenska |
Tiếng việt |
Čeština |
العربية |
ไทย |
日本語 |
简体中文 |
한국어
Содержание
- Как узнать сетевой пароль своего компьютера и где его отключить?
- Где можно управлять паролями?
- Как посмотреть?
- Возможная проблема
- Как убрать запрос на ввод кода?
- Как не сохранять?
- Windows 10: Недопустимый ключ безопасности сети. Попробуйте еще раз
- Если в Windows 10 не подходит пароль от Wi-Fi
- Windows не принимает сетевой пароль
- Вопрос
- Windows 10: Недопустимый ключ безопасности сети. Попробуйте еще раз
- Если в Windows 10 не подходит пароль от Wi-Fi
- Запрос сетевого пароля при отключенном доступе с парольной защитой
Как узнать сетевой пароль своего компьютера и где его отключить?
Здравствуйте, дорогие друзья! Сегодняшняя тема будет для тех, кто пользуется компьютерными локальными сетями. При попытке подключения к любому ПК из группы необходимо постоянно прописывать специальный код – сетевой пароль. Бывают ситуации, когда эти данные забываются. Для такого случая я здесь – наша статья расскажет, как узнать сетевой пароль на самых популярных нынче ОС – Windows 7 и 10.
Где можно управлять паролями?
Например, вам нужно выполнить настройку общего доступа к принтеру в сети, а операционная система при этом запрашивает код доступа. Как узнать сетевой пароль своего компьютера, где вообще его можно найти?
Чтобы получить доступ ко всем паролям на ПК под Windows 7 и 10, нужно:
- Вызываем приложение «Выполнить» комбинацией кнопок Win + R;
- Прописываем команду netplwiz;
- Откроется окошко «Учетные записи пользователей»;
- Перейдите на вкладку «Дополнительно»;
- Нажмите «Управление паролями», чтобы получить доступ ко всем хранящимся на этом компьютере паролям.
Здесь можно удалить или поменять данные, добавить учетную запись.
Если у вас Windows XP, команда для «Выполнить» будет другая – control userpasswords2.
Как посмотреть?
Как узнать сетевой пароль от домашней группы (сам код), расскажу на примере Windows 10:
- В «Панели управления» режим просмотра ставим по категориям;
- Переходим в раздел «Сеть и Интернет»;
- Заходим в «Домашнюю группу»;
- В ее настройках ищем пункт «Показать или распечатать пароль домашней группы»;
- Переписываем нужные данные на листочек или запоминаем.
Пока писала, поняла, что у пользователей часто возникают проблемы при просмотре кода. Если у вас тоже не получается узнать пароль от локальной сети по моей инструкции, напишите в комментарии!
Возможная проблема
Бывает такое, что код не установлен, а система все равно его требует. Или выскакивает сообщение, что сетевой пароль указан неверно, хотя он точно правильный. Что делать в таком случае (на примере «семерки»):
- Чтобы запустить редактор локальной групповой политики, открываем «Выполнить» и прописываем gpedit.msc;
- Теперь поочередно заходим в разделы из следующего списка: «Конфигурация компьютера» – «Конфигурация Windows» – «Параметры безопасности» – «Локальные политики» – «Параметры безопасности» – «Сетевая безопасность: уровень проверки подлинности LAN Manager»;
- Отмечаем пункт «Отправлять LM и NTML…».
Этот способ решения проблемы работает не на всех версиях Windows 7!
Как убрать запрос на ввод кода?
Видео-инструкции по теме раздела смотрите тут:
Если в вашей домашней группе всего несколько устройств, и вы уверены в ее безопасности, ввод кода можно убрать. Как отключить запрос сетевого пароля на Windows 7/10, расскажу сейчас:
- Заходим в «Панель управления»;
- Режим просмотра ставим на «Крупные значки»;
- Переходим в раздел «Центр управления сетями…»;
- В дополнительных параметрах (раздел слева) ищем «Общий (текущий профиль)»;
- Ищем «Общий доступ к общедоступным папкам» и ставим галочку напротив «Включить общий доступ…»;
- Выбираем строку «Общий доступ с парольной защитой»;
- Отмечаем пункт «Отключить общий доступ с парольной защитой»;
- Сохраняем изменения соответствующей кнопкой.
Здесь тоже пробежалась по отзывам, оказывается, помогает не всем. Если у вас тоже возникла проблема, напишите нам, подумаем, что можно сделать.
Как не сохранять?
Можно сделать, чтобы операционная система не сохраняла коды. В какой ситуации это может пригодиться, не знаю, но такая инструкция есть (на примере Windows 7):
- В «Панели управления» зайдите в раздел «Администрирование»;
- Откройте «Локальная политика безопасности»;
- Нажмите «Параметры безопасности», перейдите на вкладку «Локальные политики», а затем в «Параметры безопасности»;
- В списке справа найдите строку «Сетевой доступ: не разрешать хранение паролей…», кликните ПКМ и перейдите в «Свойства»;
- На вкладке «Параметр локальной безопасности» поставьте галочку у пункта «Отключен»;
- После выполненных операций сохраните изменения кнопкой OK.
Вот такая сложная тема. На «десятке» узнать сетевой пароль намного проще, чем на «семерке». У Windows 7 много версий, и что работает на одной, для другой не подходит. Но у вас всегда есть команда WiFiGid, которая постарается решить любой вопрос. Спасибо за доверие!
Windows 10: Недопустимый ключ безопасности сети. Попробуйте еще раз
Решил рассказать о решении одной небольшой проблемы, с которой на днях столкнулся сам. Устанавливал я Windows 10 на ноутбук ASUS. Все установилось хорошо, система загрузилась, и я решил подключить его к своей Wi-Fi сети. Чтобы поставить необходимые программы, все настроить и т. д.
Открываю список доступных сетей, выбираю свою Wi-Fi сеть, ввожу пароль и получаю ошибку «Недопустимый ключ безопасности сети. Попробуйте еще раз». Не понял. Ввожу пароль от Wi-Fi еще раз, нажимаю «Далее» и снова эта ошибка желтым текстом, мол недопустимый ключ безопасности.
Проверил раскладку клавиатуры. Стоит «ENG». Проверил не включен ли Caps Lock. Не включен. Указываю пароль и снова ошибка. Сделал фото:
Но я то знаю, что пароль указываю правильно. Он у меня простой. 8 цифр и одна буква. Чуть ли не каждый день его ввожу. А тут Windows 10 отказывается принимать пароль от Wi-Fi сети. Не подходит пароль, хоть и уверен, что указываю его правильно.
Если в Windows 10 не подходит пароль от Wi-Fi
Я долго не думая открываю блокнот (можно найти через поиск) и прописываю в нем пароль от своей Wi-Fi сети. Затем копирую пароль с блокнота в строку ввода пароля при подключении к беспроводной сети.
И все подключилось. Больше надписи «Недопустимый ключ безопасности сети. Попробуйте еще раз» я не увидел! Вот такое решение.
Так же можете попробовать просто перезагрузить свой ноутбук. Проверить, подключится ли он к другой Wi-Fi сети.
Windows не принимает сетевой пароль
Вопрос
Здравствуйте. Прошу помощи.
Есть небольшая сеть из 5 компов на Windows.
В ней два компа гл.буха и секретаря на который Windows 7 домашняя расширенная.
Так вот, с компа секретаря нет доступа по сети к компу главбуха, запрашивается пароль и никакой пароль не подходит (отказано в доступе). Ранее все работало без всякого пароля, но однажды включили утром компы и доступа нет. Обратный доступ с компа главбуха на комп секретаря есть, без пароля. Другие компы сети, свободно заходят на комп главбуха, без пароля.
Напишу что я делал что бы восстановить доступ, но ничего не помогло.
1. Компы в одной рабочей группе.
2. Доступ с парольной защитой отключен на обоих компах
3.Статические ip адреса 192.168.0.ххх, по ip доступа так же нет
4. Учетная запись гостя включена
5. Пароль пользователя Администратор компа главбух не подходит (отказано в доступе)
6. На компе главбух создаю нового пользователя с паролем (администратора), его пароль не подходит (отказано в доступе)
7. Создавал на компе главбух такого же пользователя (админа) как на компе секретаря, с таким же паролем, тоже отказано в доступе
8. В интернете советуют что то переключить в локальной политике, Windows домашняя в ней нет локальной политики
9. Менял имена компов, результата не дало
10. Редактировал реестр HKLMSystemCurrentControlSetControlLSA->создайте REG_DWORD LMCompatibilityLevel ->установите его значение 2 или 1. Результата не дало.
11. Антивирус Nod32 internet security отключал. Результата не дало.
Windows 10: Недопустимый ключ безопасности сети. Попробуйте еще раз
Решил рассказать о решении одной небольшой проблемы, с которой на днях столкнулся сам. Устанавливал я Windows 10 на ноутбук ASUS. Все установилось хорошо, система загрузилась, и я решил подключить его к своей Wi-Fi сети. Чтобы поставить необходимые программы, все настроить и т. д.
Открываю список доступных сетей, выбираю свою Wi-Fi сеть, ввожу пароль и получаю ошибку «Недопустимый ключ безопасности сети. Попробуйте еще раз». Не понял. Ввожу пароль от Wi-Fi еще раз, нажимаю «Далее» и снова эта ошибка желтым текстом, мол недопустимый ключ безопасности.
Проверил раскладку клавиатуры. Стоит «ENG». Проверил не включен ли Caps Lock. Не включен. Указываю пароль и снова ошибка. Сделал фото:
Но я то знаю, что пароль указываю правильно. Он у меня простой. 8 цифр и одна буква. Чуть ли не каждый день его ввожу. А тут Windows 10 отказывается принимать пароль от Wi-Fi сети. Не подходит пароль, хоть и уверен, что указываю его правильно.
Если в Windows 10 не подходит пароль от Wi-Fi
Я долго не думая открываю блокнот (можно найти через поиск) и прописываю в нем пароль от своей Wi-Fi сети. Затем копирую пароль с блокнота в строку ввода пароля при подключении к беспроводной сети.
И все подключилось. Больше надписи «Недопустимый ключ безопасности сети. Попробуйте еще раз» я не увидел! Вот такое решение.
Так же можете попробовать просто перезагрузить свой ноутбук. Проверить, подключится ли он к другой Wi-Fi сети.
Запрос сетевого пароля при отключенном доступе с парольной защитой
Добрый день, существует проблема в локальной сети между компьютерами с Windows 8.
На 2 компьютерах установлена Windows 8 professional, 32 разрядная.
Домашняя группа не используется, и не будет, в сети есть другие девайсы, на других ОС.
Настроен самый обычный общий доступ, как до этого было на Windows 7:
- Тип сети — Частная сеть.
- На каждом компьютере для теста расшарено по 1 папке, доступ сетевой «Все», безопасность «Все» имеют полный доступ, чтение и изменение соответственно.
- Сетевое обнаружение — включено.
- Доступ к общим папкам — включено.
- Общий доступ к папкам — включено.
- Доступ с парольной защитой — отключено.
- Рабочая группа на обоих компьютерах — WORKGROUP.
- Антивирус стоит стандартный — защитник Windows.
- Брандмауэр — стандартный, настройки не менялись.
- Дополнительного софта не стоит.
- Подключение осуществляется через роутер, но было по совету тех.поддержки microsoft испробовано подключение 2 компьютеров непосредственно кабелем — результат один и тот же.
Собственно что происходит: Мы открываем пункт сеть в проводнике, видим там 2 компьютера с Windows 8, пытаемся зайти на соседний, выбрав его, на что получаем табличку «Ввод сетевого пароля» с запросом логина и пароля, при том что общий доступ с паролем отключен. в логах на целевом компьютере создается запись «аудит отказа» код ошибки 4625. Для того чтобы войти на компьютер, в поле логин пишем любые символы, например 12345, без пароля, а можно и с паролем — без разницы, подходит что угодно. Жмем Enter, и нас пускает на нужный нам компьютер, а в логах отражается еще 1 аналогичная запись — «аудит отказа» код ошибки 4625, но при это мы получаем доступ к расшареным папкам и файлам. Длится все это безобразие ровно до следующей перезагрузки, потом необходимо повторить процедуру.
Подскажите пожалуйста как с этим бороться, каждое утро сеть приходится оживлять вот такими вот телодвижениями.
- Remove From My Forums
-
Question
-
Hi, thanks for your time. I’m having the next issue:
I work on a domain network. Usually, we image computers and then join them to a domain.
However, i find it impossible to do anything to an unjoined computer because i get system error 86. Im trying to map c$ from my computer (which is in a domain) with the local administrator credentials from the other computer. The command goes like this:
net use k: \ipaddressc$ password /u:localadmin
output:
System error 86 has occurred.
The specified network password is not correct
I have checked many times the local administrator password and im typing it right, i have disabled the firewall, i have run all the services on the computer, and enabled netbios. Nothing works.
The problem is not exactly trying to map c$, i have noticed that once i’m able to map this drive, i can also connect to WMI on this machine from a remote computer. The objective of this is that i’m trying to run a couple of powershell scrits that involve
getting a wmi-object from a remote computer (this doesnt work either because i get ACCESS_DENIED using local admin credentials from the machine im trying to access.).Im doing this from a Win7 machine to a XP machine. I’ve tried XP to XP but it doesnt work either.
gustavo morales IT department — Desktop Support
Answers
-
OK, I had this problem this morning, and I couldn’t find a good answer, including this thread. I’m hoping that giving a thorough answer will help others.
scenario:
You have a computer in a domain (like your work computer). you would like to connect to a workgroup computer and see its files (like your home computer). you cannot browse to the computer and if you try to map the network path you get «system error 86″ or system
error 1326». (To map the network path you may try NET USE \computernamepath password /USER:computernameusername)resolution:
To troubleshoot this please try to setup the ideal setup first. Once you have it going you can change to settings you like:1. disable the workgroup/home computers firewall
you need to do this since both file sharing and kerberos can be stopped by the firewall2. turn on file sharing on the workgroup/home computer on the network card used
3. create an administrator account on the workgroup/home computer that has the same username AND password as your domain useraccount on the domain computer
4. on your workgroup/home computer, start local security policies secpol.msc and turn on
a) local policies:audit policy: audit account login events: failure
b) security options: Network security: LAN Manager authentication level: Send LM & NTLM — use NTLMv2 session security if negotiated
c) network access:sharing and security model for local accounts : Classic5. Make sure both computer clocks are showing correctly
Hope this helps
-
Proposed as answer by
Saturday, July 14, 2012 11:58 AM
-
Edited by
AbsolutelyFreeWeb
Saturday, July 14, 2012 11:58 AM
numbering -
Marked as answer by
Juke Chou
Sunday, August 19, 2012 3:18 PM
-
Proposed as answer by
-
Hi,
Please change the NTLM type in Windows 7 for a test. You may refer the following article.
Network security: LAN Manager authentication level
Please change the level to “Send LM & NTLM — use NTLMv2 session security if negotiated”.
Please remember to click “Mark as Answer” on the post that helps you, and to click “Unmark as Answer” if a marked post does not actually answer your question. This can be beneficial to other community members reading the thread. ”
-
Marked as answer by
Juke Chou
Friday, October 7, 2011 2:54 AM
-
Marked as answer by
При настройке Windows 7 можно обнаружить полное нежелание системы подключаться к расшаренным папкам в старых операционных системах от Microsoft – это и Windows 2000, и Windows 2003, и Windows XP. Графический интерфейс при указании любых корректных данных просто продолжает перезапрашивать логин-пароль, а при использовании команды net use в командной строке можно увидеть волшебный отклик:
Системная ошибка 86 Сетевой пароль указан неверно
И это при совершенно верном указании реквизитов.
Дело в разрешенных к использованию алгоритмах аутентификации. Windows 7 (вероятно, также и более новые системы включая Windows предъявляют иные требования к проверке подлинности, вследствие чего попросту не работают со старыми системами.
Для исправления ситуации необходимо отредактировать локальные политики системы. Для этого открываем “Пуск” -> “Выполнить…” (либо, короче, Win+R) и набираем gpedit.msc.
Искомый ключ находится по следующему пути: “Конфигурация компьютера” -> “Конфигурация Windows” -> “Параметры безопасности” -> “Локальные политики” -> “Параметры безопасности” -> “Сетевая безопасность: уровень проверки подлинности Lan Manager”. Необходимо выбрать значение “Отправлять LM и NTLM – использовать сеансовую безопасность NTLMv2 при согласовании.”
Для английской версии Windows: “Computer Configuration” -> “Windows Settings” -> “Security Settings” -> “Local Policies” -> “Security Options” -> “Network Security: LAN Manager authentification level”. Необходимо выбрать значение “Send LM & NTLM – use NTLMv2 session security if negotiated”.
После этого подключение сетевых дисков начинает работать ожидаемым образом и без сюрпризов.
PS: В Windows 7 Home Premium, спасибо милому Microsoft за удобство, отсутствуют средства управления политиками компьютера и этот метод не работает. Но проблема решается путем редактирования реестра через regedit: необходимо по пути HKEY_LOCAL_MACHINESYSTEMCurrentControlSetControlLsa создать ключ LmCompatibilityLevel типа DWORD и присвоить ему значение 1. Для применения изменений необходимо перезагрузить компьютер.
This entry was posted in Разное and tagged network, windows. Bookmark the permalink.
В этой статье представлена ошибка с номером Ошибка 86, широко известная как ERROR_INVALID_PASSWORD, и ее описание Указанный сетевой пароль неверен.
О системной ошибке Windows
Системные ошибки Windows возникают в разное время во время нормального использования операционной системы. Пользователи должны получить код ошибки, который они могут использовать для анализа и расследования того, что произошло с компьютером. Однако эти коды не всегда предоставляют подробную информацию. А поскольку такие коды может выдавать и несистемное программное обеспечение, при анализе ошибок пользователю потребуется понимание контекста программы и времени выполнения. Вот несколько способов понять симптомы, причины и общие решения.
Определения (Бета)
Здесь мы приводим некоторые определения слов, содержащихся в вашей ошибке, в попытке помочь вам понять вашу проблему. Эта работа продолжается, поэтому иногда мы можем неправильно определить слово, так что не стесняйтесь пропустить этот раздел!
- Сеть — для большинства вопросов программирования используйте тег [network-programming].
- Пароль — пароли в основном используются как способ доступ к информации, а также ограничение количества пользователей, которые могут получить доступ к машине.
Симптомы Ошибка 86 — ERROR_INVALID_PASSWORD
Во время обработки Windows отправляет коды системных ошибок, чтобы сообщить пользователю о проблеме, возникшей с компьютером. Они появляются в неожиданное время, поэтому их трудно обнаружить, если не проанализировать сообщение об ошибке. Коды системных ошибок Windows являются симптомами других проблем, происходящих с компьютером, поэтому пользователям необходимо обратить внимание на сообщение об ошибке, время и процессы, запущенные во время ее возникновения.
(Только для примера)
Причины ERROR_INVALID_PASSWORD — Ошибка 86
Системные ошибки Windows могут быть вызваны программным или аппаратным сбоем. Иногда программное обеспечение не работает согласованно с аппаратным обеспечением из-за изменений или общих аппаратных сбоев. В некоторых случаях пользователи могли установить противоречивые драйверы или повредить ОС. Возможно, в каком-то компоненте произошел аномальный скачок напряжения, который может повредить детали и повлиять на его работу. Могли произойти различные факторы, которые привели к появлению ошибки System в определенные периоды использования компьютера. Проблемы с программным и аппаратным обеспечением, конечно, легко решаются, если пользователь может точно определить часть, которая вызывает сбой. Чтобы решить проблемы с ошибками такого рода, попробуйте следующие методы ремонта.
Методы ремонта
Если метод ремонта вам подошел, пожалуйста, нажмите кнопку upvote слева от ответа, это позволит другим пользователям узнать, какой метод ремонта на данный момент работает лучше всего.
Обратите внимание: ни ErrorVault.com, ни его авторы не несут ответственности за результаты действий, предпринятых при использовании любого из методов ремонта, перечисленных на этой странице — вы выполняете эти шаги на свой страх и риск.
Метод 4 — Использовать восстановление системы
Для окна 7
- Нажмите «Пуск»> «Все программы»> «Стандартные»> «Системные инструменты».
- Нажмите «Восстановление системы», а затем нажмите «Далее».
- Выбирайте точку восстановления, когда знаете, что с вашим компьютером все в порядке.
- Продолжайте нажимать «Далее», а затем — «Готово».
- Это займет время, так что наберитесь терпения и дождитесь полной остановки операции.
Для Windows 8, 8.1 или 10
- Щелкните правой кнопкой мыши кнопку «Пуск», затем выберите «Система».
- В окне «Система» нажмите «Система и безопасность».
- Нажмите «Система» и слева нажмите «Защита системы».
- Нажмите «Восстановление системы», следуйте инструкциям, чтобы выбрать точку восстановления, а затем нажимайте «Далее», пока не увидите кнопку «Готово».
- Дождитесь завершения процесса восстановления.
Метод 1 — Восстановить поврежденные или отсутствующие системные файлы
Проверка системных файлов — этот инструмент работает почти так же, как программа проверки реестра, но помогает находить и восстанавливать поврежденные или отсутствующие системные файлы, поэтому его запуск занимает немного больше времени.
- Чтобы запустить команду, откройте командную строку с повышенными привилегиями, набрав ее в окне поиска, затем щелкните правой кнопкой мыши командную строку и выберите «Запуск от имени администратора».
- Введите в командной строке sfc / scannow и дождитесь успешного завершения процесса проверки.
Запустите Checkdisk — Chkdsk исправляет многие несоответствия с ОС. Системные ошибки также можно исправить с помощью этой утилиты. Чтобы запустить это,
- Откройте командную строку, введя ее в поле поиска, а затем, когда вы увидите результат в верхней части списка, щелкните его правой кнопкой мыши и выберите «Запуск от имени администратора».
- Ваша система может сказать, что вы не можете запустить ее в данный момент, потому что вы все еще обрабатываете данные, и спросит вас, хотите ли вы запустить ее перед следующим запуском, просто нажмите y для подтверждения, а затем выйдите с экрана и перезагрузите компьютер.
- После перезагрузки компьютера вы увидите, что checkdisk работает вне Windows, просто дайте ему закончить, пока он не даст вам отчет о том, что было найдено, исправлено или отмечено.
- Закройте окно и дайте компьютеру нормально перезагрузиться.
Метод 2 — Обновите или переустановите драйвер
Изменения, внесенные в ваш компьютер, могут испортить ваш драйвер. В этом случае вы можете переустановить драйвер или обновить его. Для этого вы можете сделать следующее.
- Если вы получили код ошибки диспетчера устройств, обратите внимание на описание, чтобы вы могли точно определить драйвер или компонент, вызывающий ошибку.
- Запустите диспетчер устройств, выполнив поиск Диспетчер устройств или запустив «devmgmt.msc»
- Найдите драйвер в списке и щелкните его правой кнопкой мыши.
- Нажмите Удалить , если вы хотите переустановить драйвер, или Обновить программное обеспечение драйвера , если пытаетесь его обновить.
- Появится окно подтверждения. Убедитесь, что флажок Удалить программное обеспечение драйвера снят.
- Нажмите «ОК» и перезагрузите компьютер.
Вы можете сделать это поочередно:
- Вы можете вручную загрузить драйвер от производителя.
- Запустите его, чтобы заменить текущий драйвер, который вы используете.
- После этого перезагрузите компьютер.
Метод 3 — Откатите свой драйвер
Вы также можете вернуться к исходному драйверу, установленному на вашем компьютере. Для этого:
- В диспетчере устройств найдите проблемный драйвер.
- Щелкните устройство правой кнопкой мыши и выберите «Свойства».
- Когда вы увидите окно «Свойства», щелкните вкладку «Драйвер».
- Вы увидите кнопку «Откатить драйвер», нажмите ее.
- Подтвердите откат, нажав «Да», когда появится вопрос «Вы уверены, что хотите вернуться к ранее установленному программному обеспечению драйвера?»
- После этого перезагрузите компьютер.
Метод 5 — Восстановите переустановку с помощью компакт-диска с ОС или флэш-накопителя
- Лучший способ восстановить системное программное обеспечение — это переустановить его. Процесс восстановления и переустановки помогает сохранить файлы при восстановлении операционной системы. Тем не менее, вам нужно убедиться, что вы создали резервную копию своего файла, если вам действительно нужно переустановить компьютер. Вам нужно будет вставить установочный носитель и перезагрузить компьютер.
- Войдите в BIOS, процесс отличается от модели компьютера к модели, это может быть кнопка F1, F2 или Del.
- Оказавшись там, перейдите в раздел загрузки, установите загрузку с установочного диска и сохраните настройки.
- Для более ранней версии Windows вам может потребоваться нажать на клавиатуру, пока вы ждете, пока компьютер не получит доступ к установочному диску.
- Сначала выберите утилиту восстановления, а не чистую установку ОС. Это может сэкономить вам много хлопот. Однако, если проблема не исчезнет после перезагрузки компьютера, просто сделайте резервную копию файлов и выполните чистую переустановку.
Другие языки:
How to fix Error 86 (ERROR_INVALID_PASSWORD) — The specified network password is not correct.
Wie beheben Fehler 86 (ERROR_INVALID_PASSWORD) — Das angegebene Netzwerkkennwort ist nicht korrekt.
Come fissare Errore 86 (ERROR_INVALID_PASSWORD) — La password di rete specificata non è corretta.
Hoe maak je Fout 86 (ERROR_INVALID_PASSWORD) — Het opgegeven netwerkwachtwoord is niet correct.
Comment réparer Erreur 86 (ERROR_INVALID_PASSWORD) — Le mot de passe réseau spécifié n’est pas correct.
어떻게 고치는 지 오류 86 (ERROR_INVALID_PASSWORD) — 지정된 네트워크 암호가 올바르지 않습니다.
Como corrigir o Erro 86 (ERROR_INVALID_PASSWORD) — A senha de rede especificada não está correta.
Hur man åtgärdar Fel 86 (ERROR_INVALID_PASSWORD) — Det angivna nätverkslösenordet är inte korrekt.
Jak naprawić Błąd 86 (ERROR_INVALID_PASSWORD) — Podane hasło sieciowe jest nieprawidłowe.
Cómo arreglar Error 86 (ERROR_INVALID_PASSWORD) — La contraseña de red especificada no es correcta.
Об авторе: Фил Харт является участником сообщества Microsoft с 2010 года. С текущим количеством баллов более 100 000 он внес более 3000 ответов на форумах Microsoft Support и создал почти 200 новых справочных статей в Technet Wiki.
Следуйте за нами:
Последнее обновление:
11/11/22 05:32 : Пользователь Windows 10 проголосовал за то, что метод восстановления 4 работает для него.
Рекомендуемый инструмент для ремонта:
Этот инструмент восстановления может устранить такие распространенные проблемы компьютера, как синие экраны, сбои и замораживание, отсутствующие DLL-файлы, а также устранить повреждения от вредоносных программ/вирусов и многое другое путем замены поврежденных и отсутствующих системных файлов.
ШАГ 1:
Нажмите здесь, чтобы скачать и установите средство восстановления Windows.
ШАГ 2:
Нажмите на Start Scan и позвольте ему проанализировать ваше устройство.
ШАГ 3:
Нажмите на Repair All, чтобы устранить все обнаруженные проблемы.
СКАЧАТЬ СЕЙЧАС
Совместимость
Требования
1 Ghz CPU, 512 MB RAM, 40 GB HDD
Эта загрузка предлагает неограниченное бесплатное сканирование ПК с Windows. Полное восстановление системы начинается от $19,95.
ID статьи: ACX013930RU
Применяется к: Windows 10, Windows 8.1, Windows 7, Windows Vista, Windows XP, Windows 2000
Совет по увеличению скорости #60
Заменить медленный жесткий диск:
Если у вас старый и медленный жесткий диск со скоростью 5400 об / мин, рекомендуется заменить его на 7200 об / мин. Вы можете использовать традиционный жесткий диск SATA или SAS, но сейчас твердотельные накопители становятся менее дорогими. В зависимости от ваших потребностей, просто убедитесь, что у вас самый высокий доступный RPM.
Нажмите здесь, чтобы узнать о другом способе ускорения работы ПК под управлением Windows
Ошибки в алфавитном порядке: A B C D E F G H I J K L M N O P Q R S T U V W X Y Z
Логотипы Microsoft и Windows® являются зарегистрированными торговыми марками Microsoft. Отказ от ответственности: ErrorVault.com не связан с Microsoft и не заявляет о такой связи. Эта страница может содержать определения из https://stackoverflow.com/tags по лицензии CC-BY-SA. Информация на этой странице представлена исключительно в информационных целях. © Copyright 2018
Я обнаружил, что эта ошибка также может возникать, если один пользователь, определенный в системе, не имеет пароля. В таком случае просто добавьте пароль, и ваш сетевой вход снова оживет.
Примечание. Само собой разумеется, что при настройке «без домена» (например, гостевая виртуальная машина Windows 7, подключенная к хосту ноутбука Windows 8.1), они оба должны иметь одну и ту же рабочую группу.
(Я также проверил, что HKEY_LOCAL_MACHINESYSTEMCurrentControlSetControlLsaLmCompatibilityLevel не является проблемой, и что зона и время установлены идентично хосту)
~~ Я также попробовал кое-что, что я нашел в сети, подозревая, что проблема была в хосте Windows 8.1. Итак, я пошел в
- ПАНЕЛЬ УПРАВЛЕНИЯ, затем
- СЕТЬ И ИНТЕРНЕТ, затем
- СЕТЬ И ОБМЕН, затем
-
Расширенные настройки обмена, затем
-
ДОМАШНЕЕ СОЕДИНЕНИЕ ГРУПП — я изменил его с «рекомендуемой» настройки РАЗРЕШИТЬ ОКНА НА УПРАВЛЕНИЕ СОЕДИНЕНИЯМИ
и вместо этого выбрал
- ИСПОЛЬЗУЙТЕ СЧЕТА ПОЛЬЗОВАТЕЛЕЙ И ПАРОЛИ ДЛЯ ПОДКЛЮЧЕНИЯ К ДРУГИМ КОМПЬЮТЕРАМ ~~
Но я все еще не смог войти в систему (используя правильный пароль!), Так что …
Наконец, прорыв был связан с попыткой использовать другую виртуальную машину, которая раньше работала идеально, но на этот раз выдает ту же ошибку. Хм … возможно, что пароль действительно неверный? Поэтому я снова зашел на хост Windows 8.1 и проверил учетную запись, и вот, она не имеет пароля! Какие??? Это происходит с тем же паролем в течение многих лет ! Должно быть, это обновление Windows объемом 1,5 ГБ, которое я сделал несколько дней назад.
Подводя итог, вполне возможно, что мне нужно было изменить все вышеперечисленное, чтобы, наконец, сделать что-то настолько простым. Тем не менее, это было решение для меня, в моем конкретном случае. Как видно из других постов, одно и то же сообщение об ошибке имеет разные решения. Я надеюсь, что мой помогает кому-то ощупью в темноте, как я.
Содержание
В процессе использования различных дистрибутивов на протяжении длительного периода времени, автор столкнулся с некоторой изменчивостью в работе сервера SAMBA. В данной статье будут описываться особенности в работе и настройке данного сервера.
Клиент: cifs-utils v.4.5 (Squeezy). Сервер: Samba v.4.9.5 (Buster)
Неверный пароль
При соединии с ресурсом samba 4.9.5 с использованием старой версии cifs-utils и логина-пароля, выходит предупреждение о неверном пароле. Для устранения проблемы необходимо на сервере в секцию Global добавить параметр, разрешающий использовать аутентификацию ntlm, которая не является безопасной в данный момент:
[global]
ntlm auth = yes
Сервер: Samba ver 4.2.14, Debian 7
Доступ из Linux к гостевому ресурсу запрещён
Если всё сконфигурировано правильно, но доступа всё-равно нет, проверьте наличие параметра «map to guest» в секции «global», раскомментированной секции «homes» и «guest ok» в секции описания конкретного ресурса:
[global] ... map to guest = Bad Password ... [homes] comment = Home Directories valid users = %S create mask = 0700 directory mask = 0700 browseable = No [tmp] comment = Temporary storage path = /data/tmp/ force user = guest force group = guest read only = No create mask = 0666 directory mask = 0775 guest ok = Yes
Если секция «homes» остаётся закоментированной, доступ к любому ресурсу (хоть с паролем, хоть без) по каким-то причинам запрещается. Возможно баг версии.
Сервер: Samba ver 4.5.16-Debian, Debian 9 (stretch)
Каталоги на сервере создаются с неверными правами
Хотя в секции ресурсов указаны create mask = 0666 и directory mask = 0775, всё-равно сервер создаёт каталог с иными правами и при копировании целых каталогов с файлами, в созданный каталог файлы уже записаться не могут. Помогло использование параметров:
force create mode = 0666 force directory mode = 0775
Пример секции:
[tmp]
comment = temp
path = /data/tmp
force user = guest
force group = guest
read only = no
create mask = 0666
directory mask = 0775
guest ok = yes
browseable = yes
available = yes
public = yes
writable = yes
force create mode = 0666
force directory mode = 0775
Разное
Доступ из Windows 10 к гостевому ресурсу запрещён
Вероятнее всего необходимо разрешить работу протокола SMB версии 1.0 в Windows 10, поскольку в этой операционке по умолчанию он выключен из-за найдённых уязвимостей. Читайте статью:
Доступ из Windows 7 к любому ресурсу не работает через команду net use
Если в Windows 7 доступ к гостевому ресурсу или ресурсу с парольной защитой через графический интерфейс работает, но при выполнении монтирования сетевого каталога через команду net use выходит:
Системная ошибка 86 Сетевой пароль указан неверно
, то следует включить протокол сеансового согласования NTLMv2. Для включения этой функции в Windows 7:
-
Запускаем редактор групповой политики
gpedit.msc, -
Переходим в ветку: «Конфигурация компьютера» → «Конфигурация Windows» → «Параметры безопасности» → «Локальные политики» → «Параметры безопасности» → «Сетевая безопасность: уровень проверки подлинности Lan Manager»,
-
Выбираем значение «Отправлять LM и NTLM — использовать сеансовую безопасность NTLMv2 при согласовании».
Доступ из Ubuntu 18.04 к любому ресурсу не работает
При попытке монтирования выходит сообщение «Permission Denied», хотя всё учётные данные введены верно. В логах может присутствовать информация, что монтирование не работает из-за проблем с безопасностью.
Проблема может быть из-за проблем в согласовании между старой версии SAMBA-сервера и новой версии cifs-utils. Попробуйте в строку параметров монтирования вставить vers=1.0:
mount -t cifs -o vers=1.0,guest //192.168.1.1/share /net/share
Параметр vers может иметь и другие значения — смотрите man mount.cifs
Смотрите также
I am trying to map a network drive in sql server and want to generate a text file as a result of bcp command mentioned below.
EXEC xp_cmdshell 'net use S: \++.++.++.++d$ Password/user:administrator/persistent:yes'
EXEC MASTER..xp_cmdshell 'bcp "SELECT top 10 macnum, Cus_name,Cus_Email FROM [VBOS_Billing_TSP_CNV_Staging].[dbo].[Cust_file]" queryout S:BCPResultCust_File.txt -T -c'
Exec MASTER.dbo.xp_cmdshell 'net use S: /delete'
But I am getting the error :-
System error 86 has occurred.
The specified network password is not correct.
Please help..
asked Jun 17, 2015 at 12:20
1
Your NET USE command is having trouble breaking apart the switches, and is likely seeing everything after d$ as the password (which is why «The specified network password is not correct.»). Add some spaces where appropriate to separate the password from the switches:
net use S: \++.++.++.++d$ Password /user:administrator /persistent:yes
It’s also not a bad idea to quote the network path, in case it changes to include spaces or other characters that might throw off the parsing of the command:
net use S: "\++.++.++.++d$" Password /user:administrator /persistent:yes
And make sure you can run the command at a regular command prompt on the computer, as the user executing the query. If you can’t, then double check the path and that user’s permissions, and that you haven’t locked that account due to too many incorrect password attempts.
answered Jun 17, 2015 at 12:26
CᴏʀʏCᴏʀʏ
104k20 gold badges166 silver badges193 bronze badges
2
If you have desktop access to the server that’s erroring out, you can run Process Monitor to see exactly what’s going on.
Download PocMon here: https://technet.microsoft.com/en-us/sysinternals/bb896645
You’ll want to filter for the PID that SQL Server is using, which you can grab from the Services tab of Task Manager.
Go ahead and start a trace by pressing OK, quickly run your TSQL, and then stop the trace with CTRL+E. Hopefully you’ll get some ACCESS DENIED results. Double click those and hopefully the info inside of the action properties will help you figure it out.
answered Jun 17, 2015 at 13:30
GregGreg
4046 silver badges15 bronze badges
I am trying to map a network drive in sql server and want to generate a text file as a result of bcp command mentioned below.
EXEC xp_cmdshell 'net use S: \\++.++.++.++\d$ Password/user:administrator/persistent:yes'
EXEC MASTER..xp_cmdshell 'bcp "SELECT top 10 macnum, Cus_name,Cus_Email FROM [VBOS_Billing_TSP_CNV_Staging].[dbo].[Cust_file]" queryout S:\BCPResult\Cust_File.txt -T -c'
Exec MASTER.dbo.xp_cmdshell 'net use S: /delete'
But I am getting the error :-
System error 86 has occurred.
The specified network password is not correct.
Please help..
asked Jun 17, 2015 at 12:20
1
Your NET USE command is having trouble breaking apart the switches, and is likely seeing everything after d$ as the password (which is why «The specified network password is not correct.»). Add some spaces where appropriate to separate the password from the switches:
net use S: \\++.++.++.++\d$ Password /user:administrator /persistent:yes
It’s also not a bad idea to quote the network path, in case it changes to include spaces or other characters that might throw off the parsing of the command:
net use S: "\\++.++.++.++\d$" Password /user:administrator /persistent:yes
And make sure you can run the command at a regular command prompt on the computer, as the user executing the query. If you can’t, then double check the path and that user’s permissions, and that you haven’t locked that account due to too many incorrect password attempts.
answered Jun 17, 2015 at 12:26
CᴏʀʏCᴏʀʏ
105k20 gold badges162 silver badges194 bronze badges
2
If you have desktop access to the server that’s erroring out, you can run Process Monitor to see exactly what’s going on.
Download PocMon here: https://technet.microsoft.com/en-us/sysinternals/bb896645
You’ll want to filter for the PID that SQL Server is using, which you can grab from the Services tab of Task Manager.
Go ahead and start a trace by pressing OK, quickly run your TSQL, and then stop the trace with CTRL+E. Hopefully you’ll get some ACCESS DENIED results. Double click those and hopefully the info inside of the action properties will help you figure it out.
answered Jun 17, 2015 at 13:30
GregGreg
4044 silver badges15 bronze badges
| Номер ошибки: | Ошибка 86 | |
| Название ошибки: | ERROR_INVALID_PASSWORD | |
| Описание ошибки: | Сетевой пароль указан неверно. | |
| Шестнадцатеричный код: | 0x56 | |
| Разработчик: | Microsoft Corporation | |
| Программное обеспечение: | Windows Operating System | |
| Относится к: | Windows XP, Vista, 7, 8, 10, 11 |
Проблемы ERROR_INVALID_PASSWORD, связанные с Windows 10, в большинстве случаев связаны с повреждением, отсутствием или заражением исполняемого файла и часто наблюдаются на этапе запуска программного обеспечения 0x56. Возникновение подобных проблем является раздражающим фактором, однако их легко устранить, заменив файл ERROR_INVALID_PASSWORD, из-за которого возникает проблема. Кроме того, регулярная очистка и оптимизация реестра Windows предотвратит создание неправильных ссылок на пути к файлам ERROR_INVALID_PASSWORD, поэтому мы настоятельно рекомендуем регулярно выполнять сканирование реестра.
Классические проблемы Windows 10
Эти проблемы 0x56, связанные с Windows 10, включают в себя:
- «Ошибка программы Windows 10. «
- «Windows 10 не является программой Win32. «
- «Извините, Windows 10 столкнулся с проблемой. «
- «Не удается найти Windows 10»
- «Windows 10 не может быть найден. «
- «Ошибка запуска программы: Windows 10.»
- «Не удается запустить Windows 10. «
- «Ошибка Windows 10. «
- «Ошибка в пути к программному обеспечению: Windows 10. «
Проблемы 0x56 Windows 10 возникают при установке, во время работы программного обеспечения, связанного с Windows 10, во время завершения работы или запуска или менее вероятно во время обновления операционной системы. Важно отметить, когда возникают проблемы Windows 10, так как это помогает устранять проблемы 0x56 (и сообщать в Microsoft Corporation).
Корень проблем Windows 10
Проблемы Windows 10 могут быть отнесены к поврежденным или отсутствующим файлам, содержащим ошибки записям реестра, связанным с Windows 10, или к вирусам / вредоносному ПО.
В первую очередь, проблемы Windows 10 создаются:
- Недопустимые разделы реестра Windows 10/повреждены.
- Файл Windows 10 поврежден от вирусной инфекции.
- Другая программа злонамеренно или по ошибке удалила файлы, связанные с Windows 10.
- Другое приложение, конфликтующее с Windows 10 или другими общими ссылками.
- Поврежденная установка или загрузка 0x56 (Windows 10).
Продукт Solvusoft
Загрузка
WinThruster 2023 — Проверьте свой компьютер на наличие ошибок.
Совместима с Windows 2000, XP, Vista, 7, 8, 10 и 11
Установить необязательные продукты — WinThruster (Solvusoft) | Лицензия | Политика защиты личных сведений | Условия | Удаление