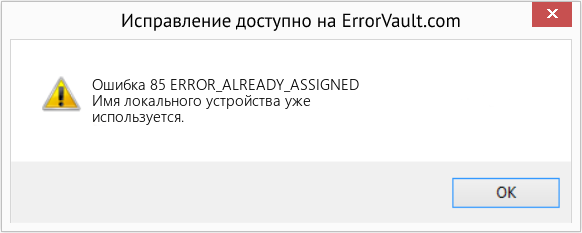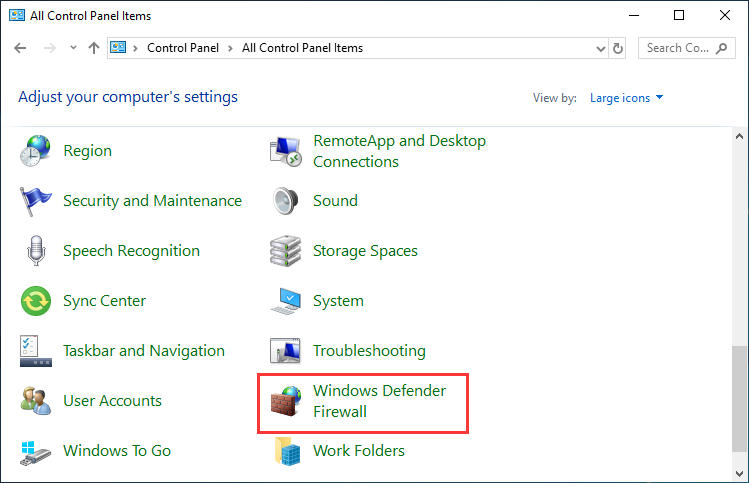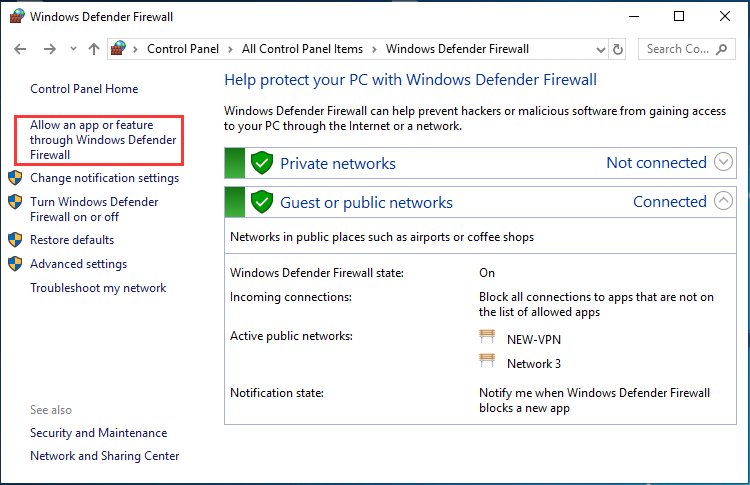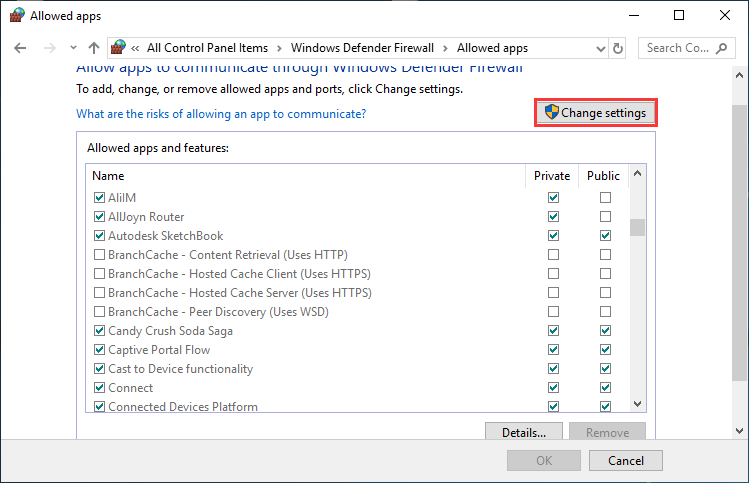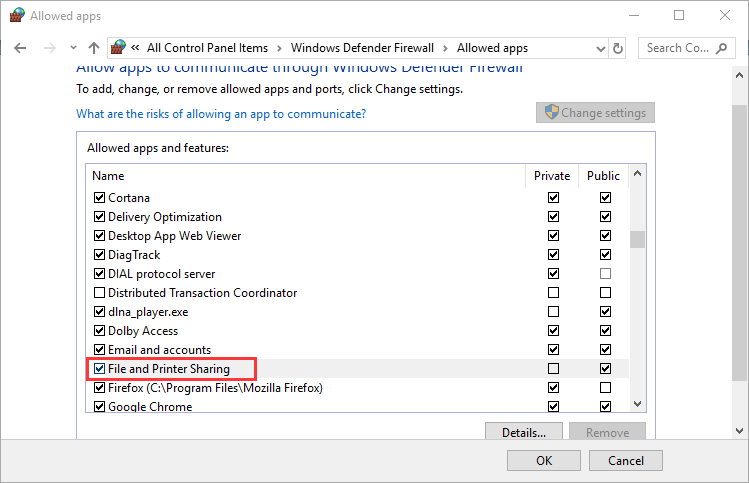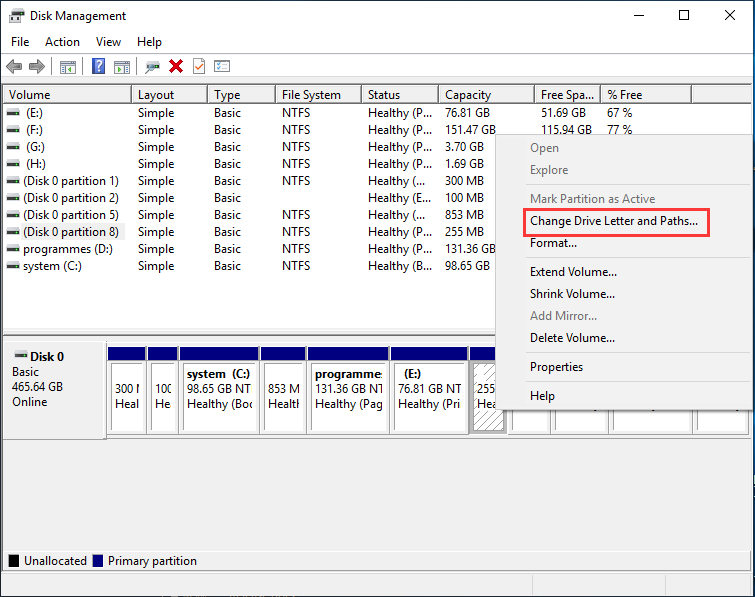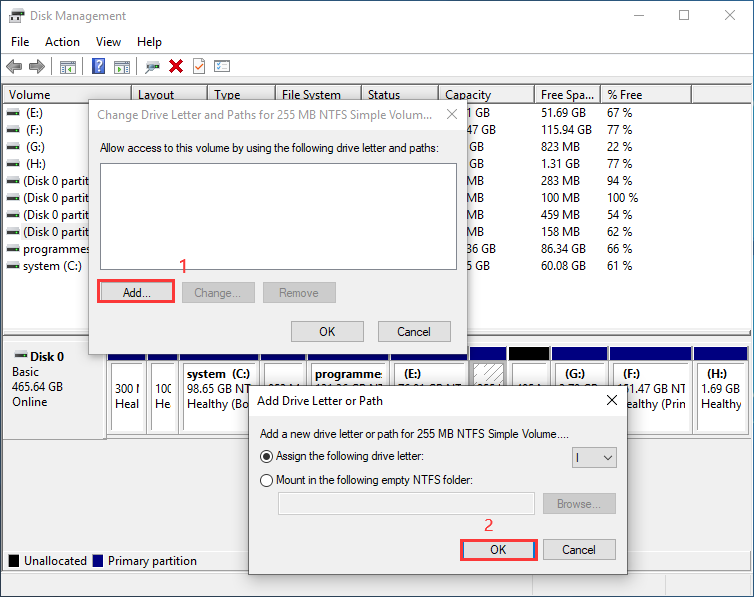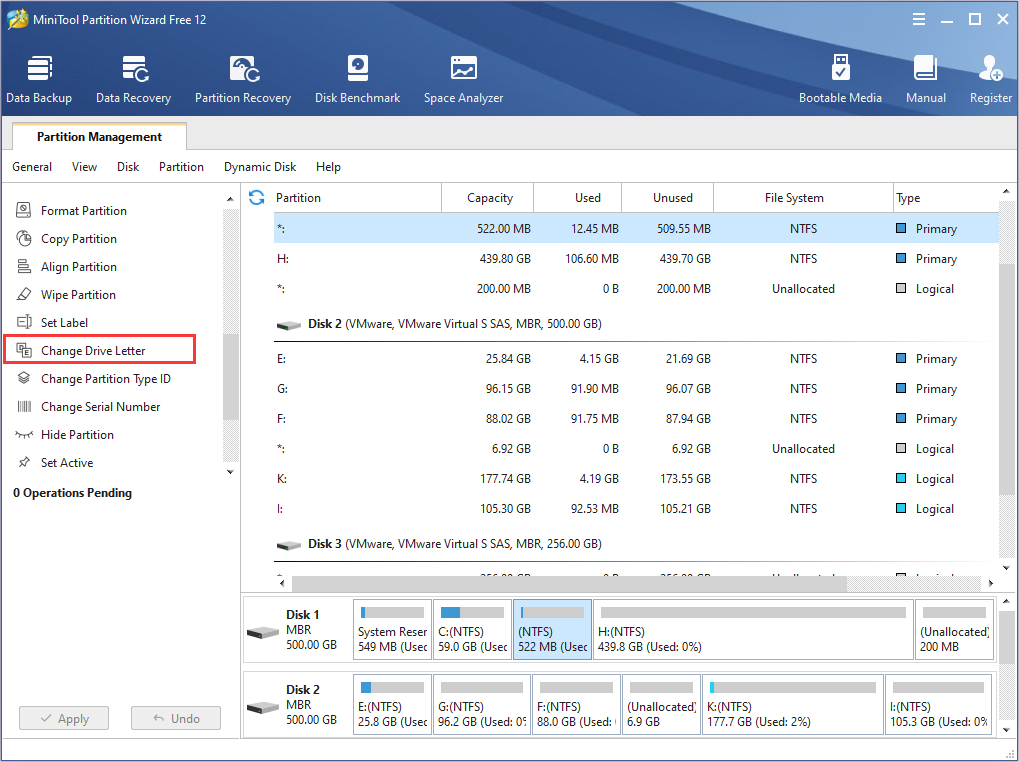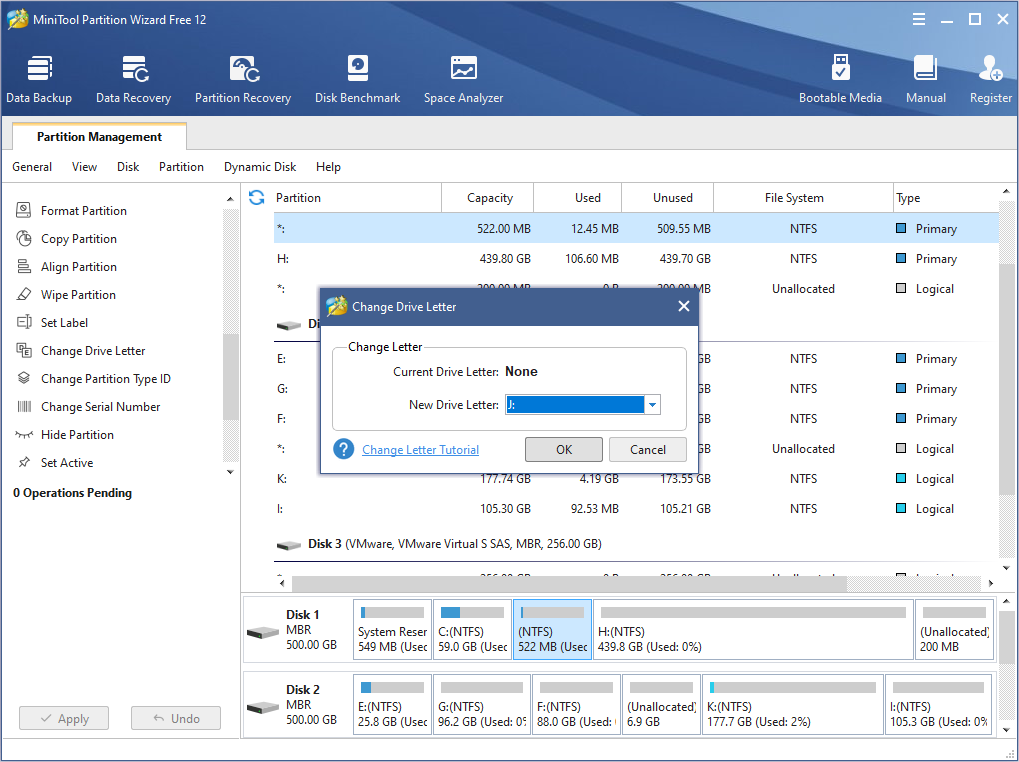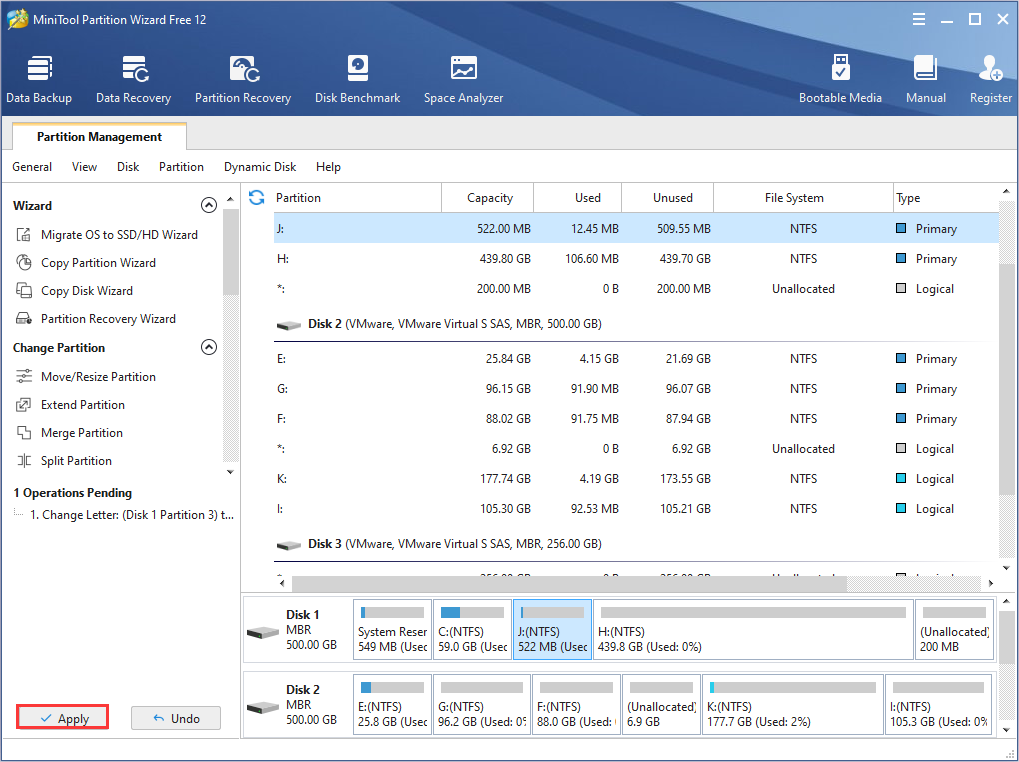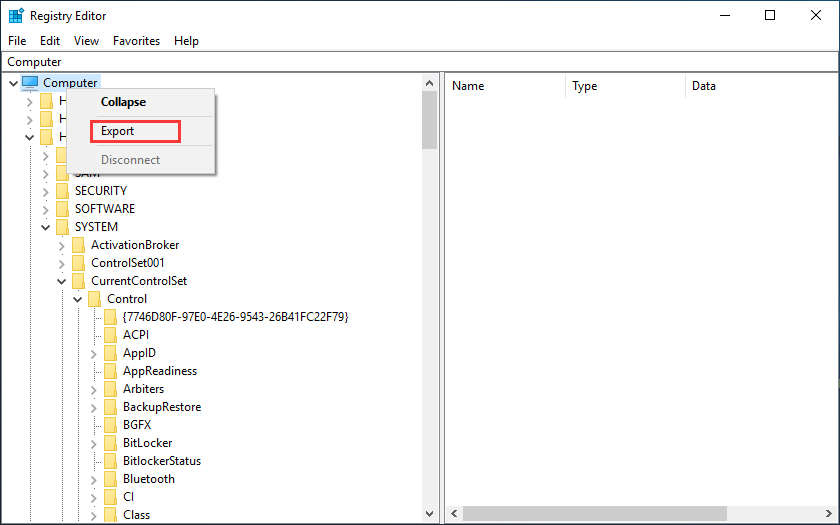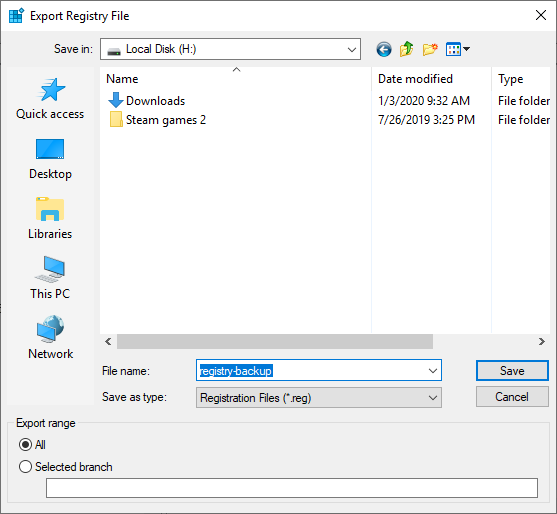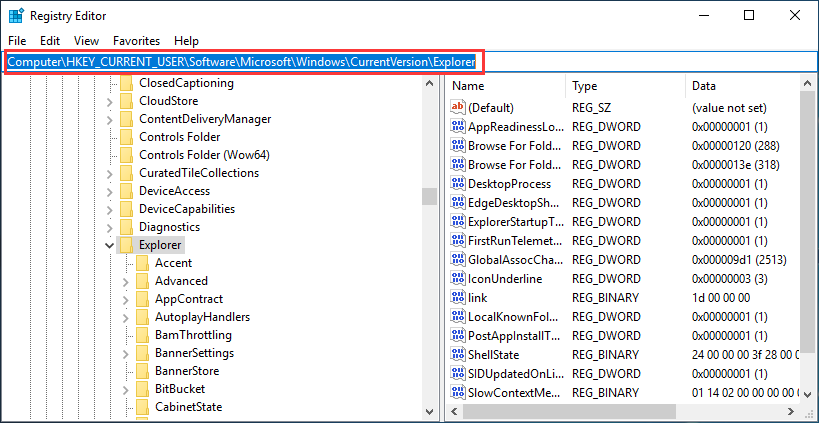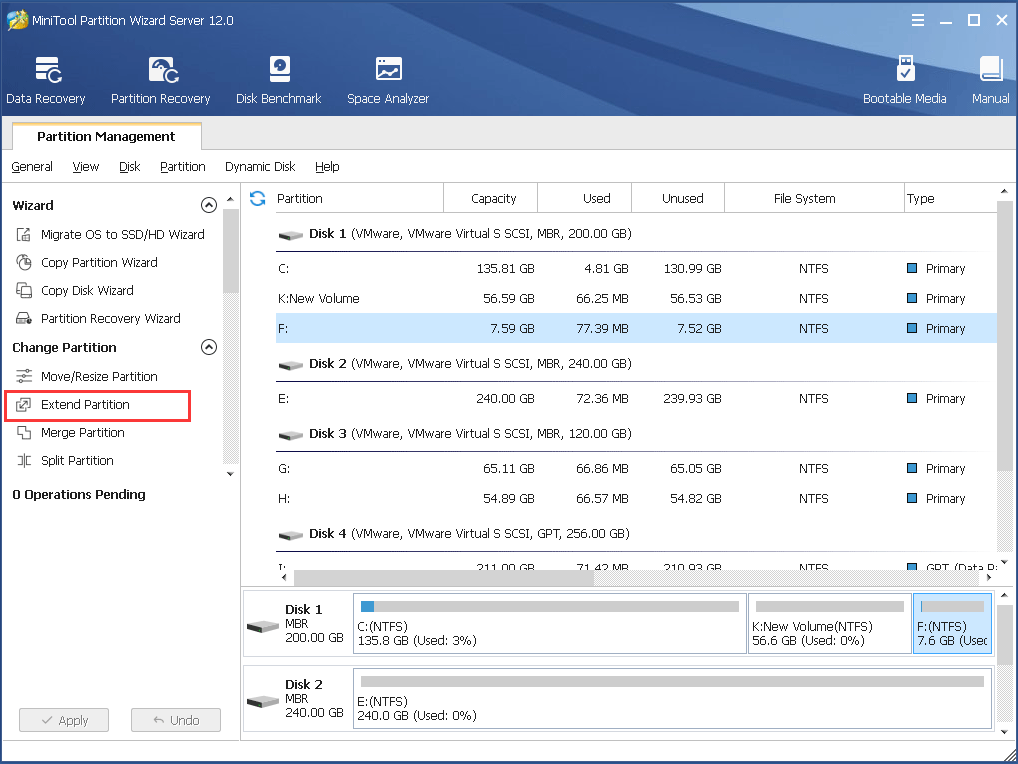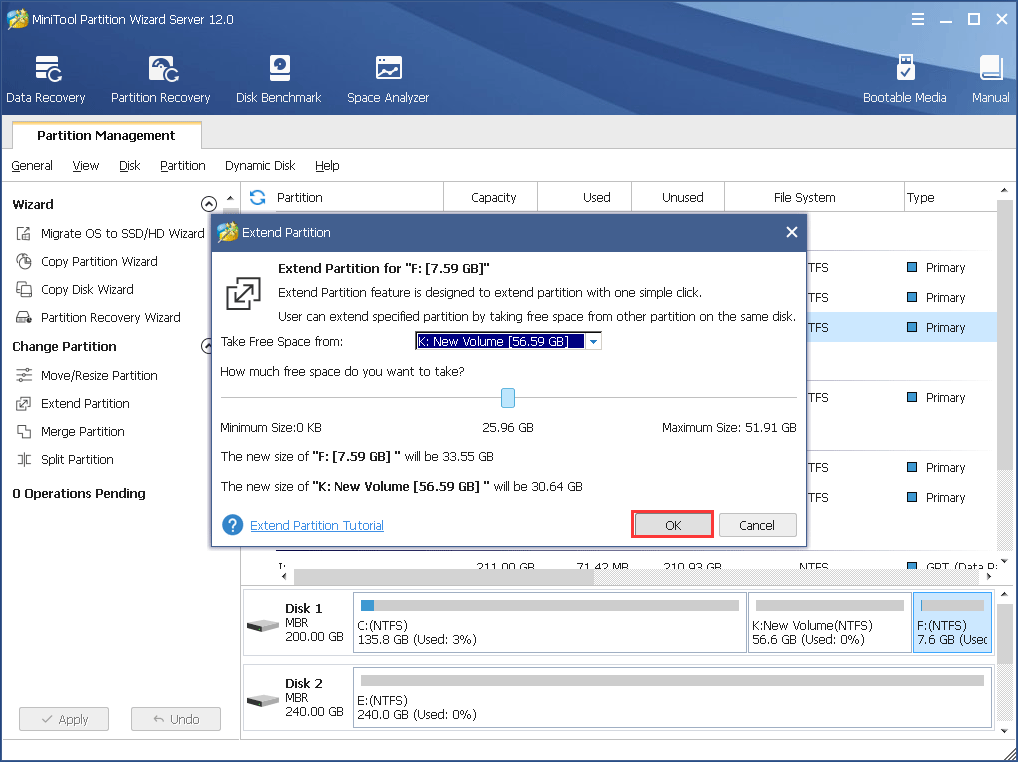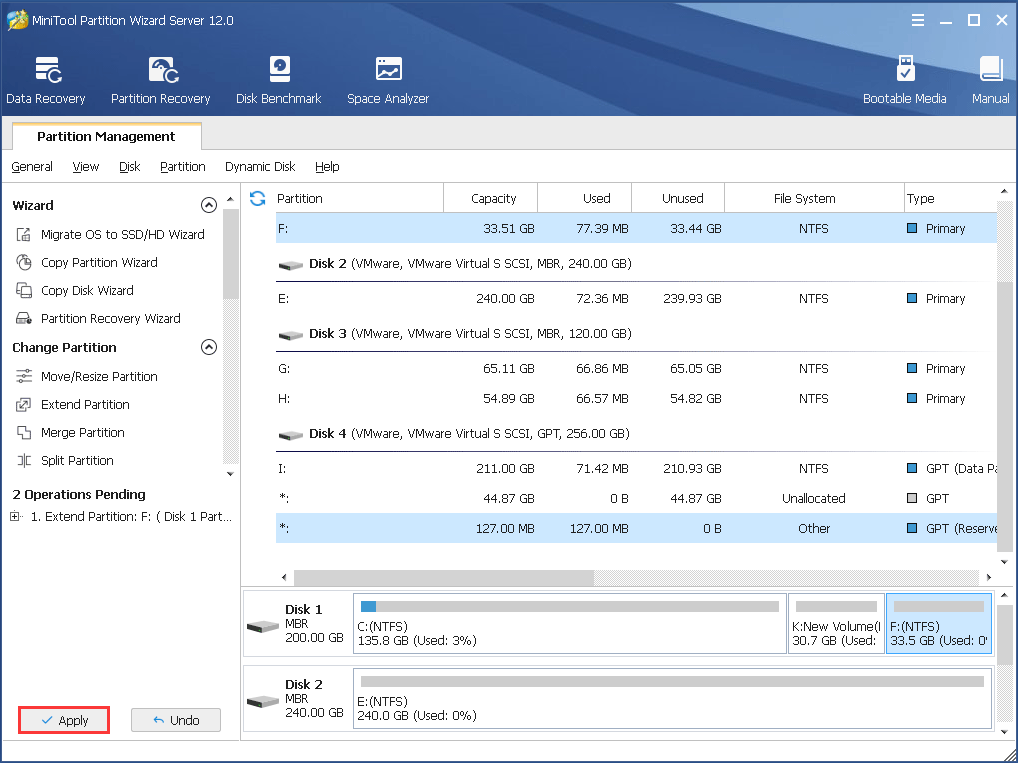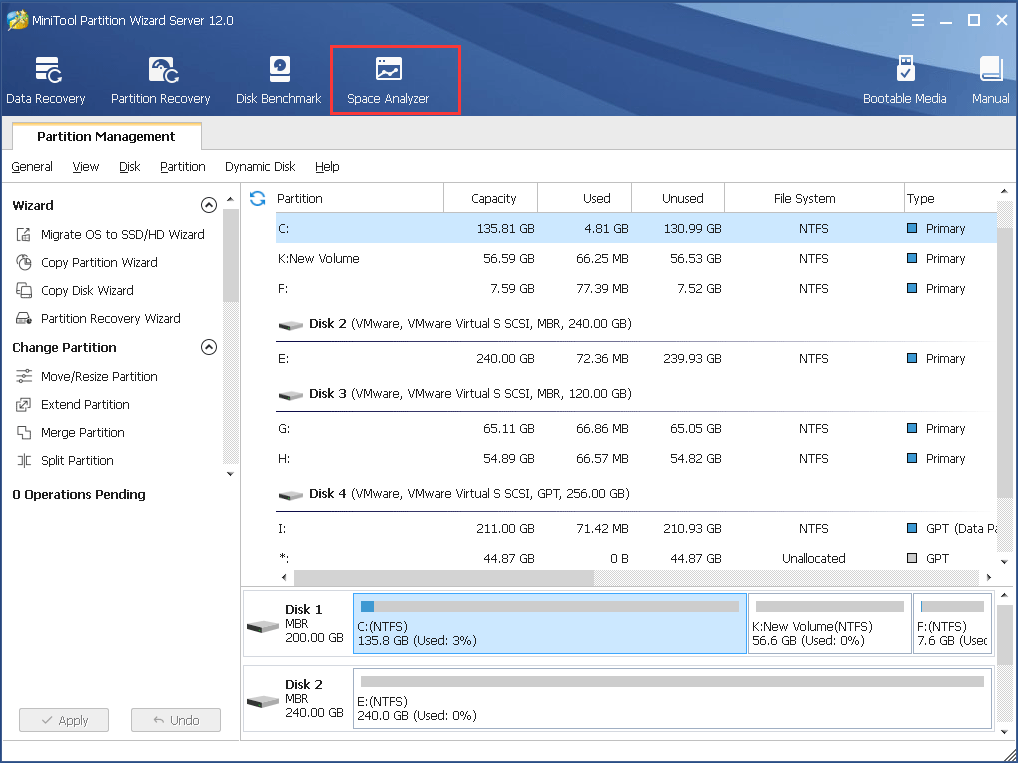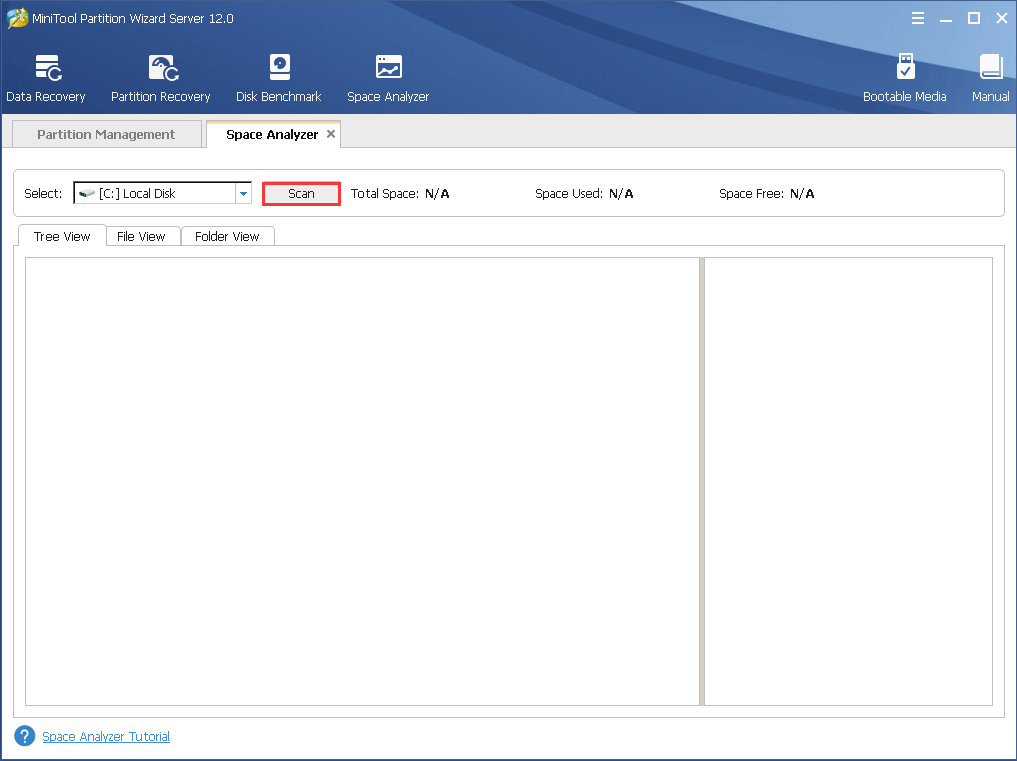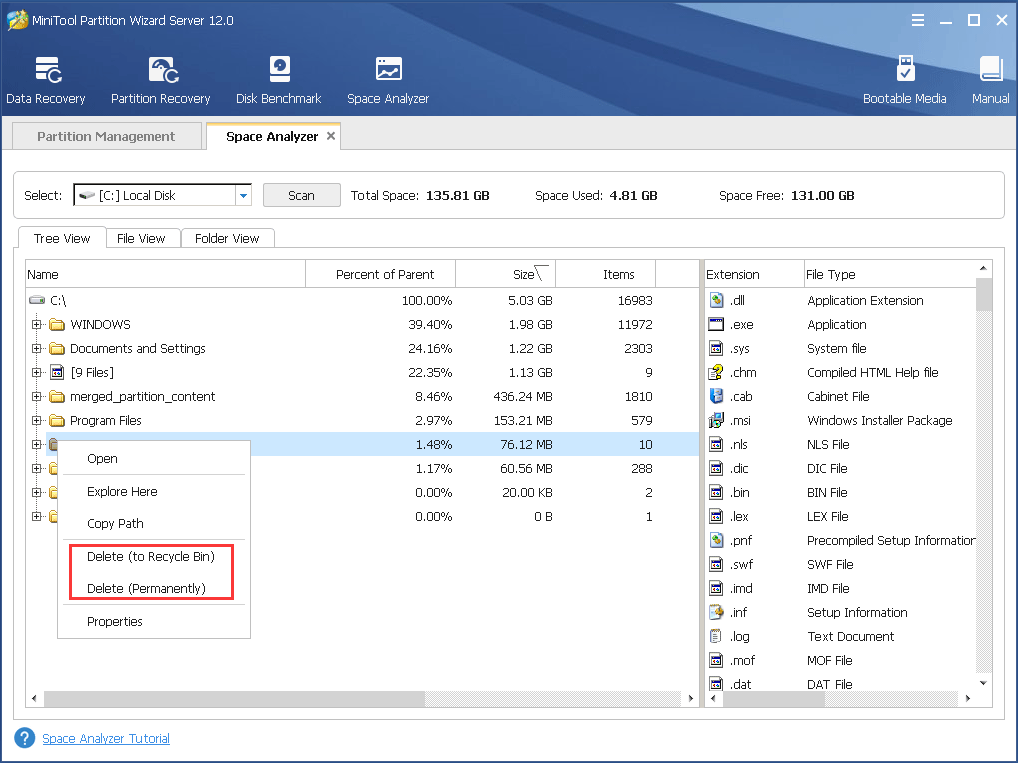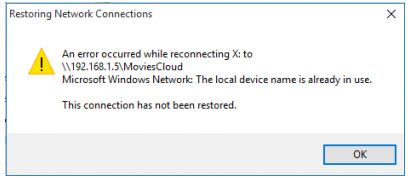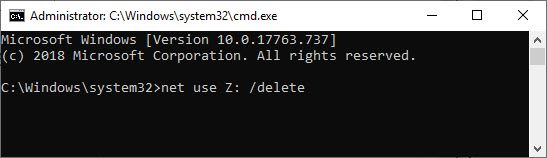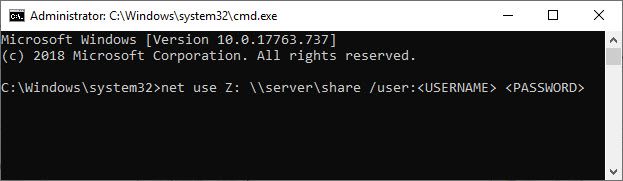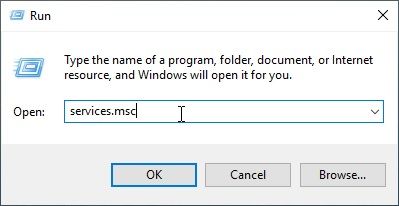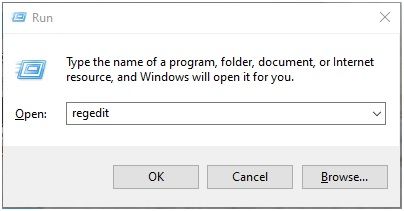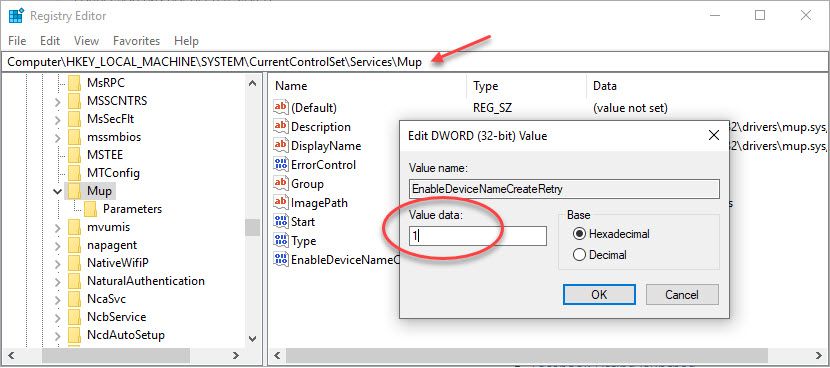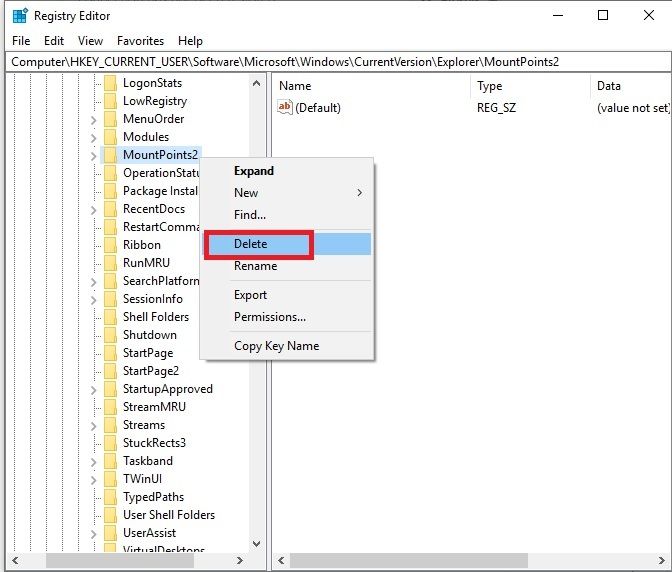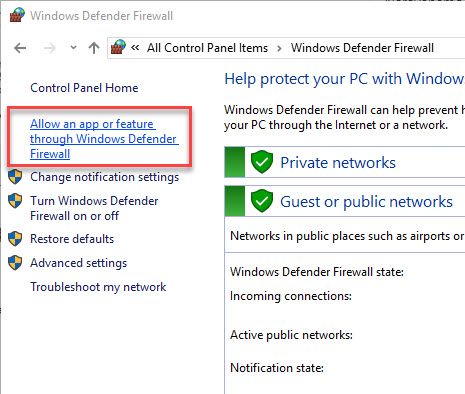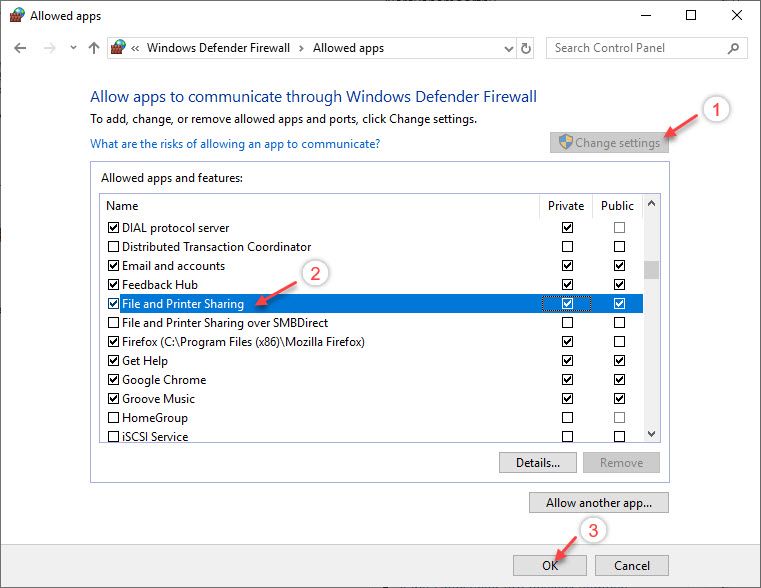На чтение 4 мин Опубликовано Обновлено
Системная ошибка 85 – это сообщение, которое может появиться во время работы с компьютером под управлением операционной системы Windows. Она указывает на конфликт имен в сетевой среде, когда два или более устройства используют одно и то же имя. Эта проблема может привести к ошибкам при выполнении различных операций, таких как доступ к сетевым папкам или использование общих ресурсов.
Одной из причин системной ошибки 85 может быть конфликт имен в сети, когда устройство сети называется так же, как и локальное устройство. Например, если локальное устройство на компьютере имеет имя «C», а в сетевой среде есть другое устройство с таким же именем, возникает ошибка 85.
Чтобы решить проблему, необходимо изменить имя локального устройства или переименовать устройство в сетевой среде. Для этого можно воспользоваться утилитами операционной системы Windows или обратиться к администратору сети. Также можно проверить сетевые настройки компьютера и устроиться к уникальности имен, чтобы избежать возникновения конфликтов в будущем.
Содержание
- Что такое системная ошибка 85?
- Причины возникновения ошибки
- Решения проблемы
Что такое системная ошибка 85?
Системная ошибка 85 — это ошибка, которая возникает при попытке подключиться к сетевому ресурсу, используя уже занятое имя локального устройства. Эта ошибка может быть вызвана различными причинами, но в большинстве случаев она связана с уже существующим подключением к тому же ресурсу на другом приводе или с использованием другого имени.
Когда компьютер пытается подключиться к сетевому ресурсу, он выделяет букву привода и указывает имя ресурса, к которому он хочет получить доступ. Если имя локального устройства уже используется для подключения к другому ресурсу, система выдаст ошибку 85. Это может произойти, например, если пользователь уже подключился к сетевому диску «X:» и пытается подключиться к другому ресурсу, используя то же имя.
Исправить эту ошибку можно, освободив имя локального устройства, которое уже используется. Для этого можно отключить текущее подключение или выбрать другое имя для нового подключения. Также стоит убедиться, что не произошло ошибок при наборе имени ресурса или возникла другая проблема, которая вызывает ошибку 85.
Причины возникновения ошибки
Ошибка «Системная ошибка 85: имя локального устройства уже используется» может возникать по разным причинам, включая следующие:
- Конфликт имен: ошибка возникает, когда имя локального устройства, к которому вы пытаетесь подключиться, уже используется на вашей системе или на другом компьютере в сети.
- Неправильное подключение к сети: ошибка может возникнуть при неправильном подключении к сети или при отсутствии необходимых прав для доступа к локальному устройству.
- Проблемы с сетевыми настройками: неправильные настройки сети, например, неправильные DNS-серверы или неправильные настройки прокси-сервера, могут вызывать ошибку.
- Проблемы с сетевыми устройствами: ошибки могут возникать из-за проблем с роутерами, коммутаторами или другими сетевыми устройствами, которые могут привести к конфликту имен или проблемам с доступом.
- Проблемы с файловой системой: некоторые проблемы с файловой системой на компьютере могут вызывать ошибку 85. Например, если файловая система повреждена или недоступна, это может привести к ошибке.
Если вы столкнулись с ошибкой «Системная ошибка 85: имя локального устройства уже используется», рекомендуется проверить вышеуказанные причины и применить соответствующие методы решения проблемы.
Решения проблемы
Чтобы исправить ошибку «Системная ошибка 85: имя локального устройства уже используется», можно применить следующие решения:
- Проверить список подключенных устройств: Убедитесь, что нет других устройств с тем же именем, что и ваше локальное устройство. Можно отключить или переименовать другие устройства.
- Изменить имя локального устройства: Если имя локального устройства дублируется, попробуйте изменить его на уникальное. Например, добавьте номер или любой другой идентификатор к имени устройства.
- Перезагрузить компьютер и сетевые устройства: Перезагрузите компьютер и все сетевые устройства, чтобы обновить сетевые настройки и устранить возможные конфликты.
Если проблема сохраняется, возможно, это связано с более сложными проблемами сетевой конфигурации. В таком случае, рекомендуется обратиться за помощью к опытным специалистам или системному администратору. Они смогут более точно определить причину ошибки и предложить соответствующее решение.
Ошибка «имя локального устройства уже используется» связана с сопоставлением сетевого диска. Это довольно распространенное явление среди пользователей, которые ежедневно работают по сети.
Проблема возникает при получении доступа к файлам в общей папке или попытке сопоставить определенные диски на сервере.
Содержание
- 1 Причины возникновения ошибки
- 2 Переназначение диска с помощью командной строки
- 3 Удаление раздела реестра
- 4 Назначение буквы диска
- 5 Включение общего доступа к файлам и принтерам в Брандмауэре
- 6 Проверка свободного места на сервере
Причины возникновения ошибки
Определение точной причины является весомым шагом при устранении неполадки. Это поможет сэкономить время и выбрать правильный способ ее решения.
- Процесс сопоставления сетевых дисков иногда может создавать проблемы, подобные этой, когда дело доходит до назначения букв диска.
- Для некоторых дисков могут быть неправильно назначены буквы, либо они вообще отсутствуют, что приводит к появлению ошибки.
- Общий доступ к файлам и принтерам отключен. Если этот параметр отключен в любом файрволе, в сети возникают ошибки и сбои.
- Нет места на сервере. Нужно хотя бы пару гигабайт свободного места на корневом диске файлового сервера, чтобы устранить проблему.
Переназначение диска с помощью командной строки
Переназначение сетевого диска является официальным решением, рекомендованным корпорацией Майкрософт. Этот метод работает у большинства пользователей и стал одним из часто используемых для решения этой проблемы.
Откройте строку системного поиска и впишите cmd. Кликните правой кнопкой мыши на первом результате и выберите «Запуск от имени администратора».
В консоль командной строки скопируйте и вставьте указанную команду и кликните на Enter для ее запуска.
net use * /delete
После успешного завершения операции выполните следующую команду:
net use Z: servershare /user:username password
Замените в команде своими имя пользователя (username) и пароль (password). После выполнения проверьте наличие ошибки.
Удаление раздела реестра
В этом способе попробуем удалить раздел реестра, который может вызвать ошибку. Поскольку будем вносить изменения в системный реестр, рекомендуем сделать его резервную копию.
Выведите на экран диалоговое окно «Выполнить» нажатием на клавиши Windows + R, впишите команду regedit для входа в системный реестр.
В левой части окна перейдите к следующему разделу по пути:
HKEY_CURRENT_USERSoftwareMicrosoftWindowsCurrentVersionExplorer
Кликните на этот раздел и найдите параметр с именем MountPoints2. Кликните на нем правой кнопкой мыши и выберите «Удалить». Подтвердите все диалоговые окна, которые будут появляться при удалении.
Проверьте, появляется ли ошибка при получении доступа к сетевому устройству после перезагрузки компьютера.
Назначение буквы диска
Иногда при возникновении ошибки в разделе «Управление дисками» может отображаться диск без назначенной буквы. Кроме того, если диску в этом разделе назначена другая буква, чем в сетевом сопоставлении, то нужно ее изменить.
Прежде всего, нужно проверить, что файлы с этих дисков, которые хотите отредактировать, не используются или не открыты каким-либо другим способом. Также проверьте, что ничего не копируется / переноситься с этих устройств.
После этого либо используйте комбинацию клавиш Windows + X, либо кликните правой кнопкой мыши в меню Пуск и выберите пункт Управления дисками.
Кликните правой кнопкой мыши на том и выберите «Изменить букву».
Рекомендуем не выбирать буквы A или B, поскольку они были зарезервированы для дисководов в устаревших операционных системах, что может вызвать конфликты в программной среде. Нажмите «Применить» и подтвердите все диалоговые окна, которые появляются при закрытии инструмента. Проверьте, устранения ли ошибка доступа к общему сетевому устройству.
Включение общего доступа к файлам и принтерам в Брандмауэре
Если общий доступ к файлам и принтерам отключен в брандмауэре (файрволе), тогда проблемы с сетевыми дисками не избежать. При использовании стороннего межсетевого экрана этот параметр нужно найти самостоятельно.
Так как многие не используют другие брандмауэры, по умолчанию включен Защитника Windows. Для включения параметра сделайте следующие шаги:
- Выведите на экран окно «Выполнить» (Windows + R), впишите команду «control panel» для входа в Панель управления.
- Переключите просмотр на крупные значки в верхнем правом углу и перейдите в Брандмауэр Защитника Windows.
- В левом боковом меню выберите «Разрешение взаимодействия с приложением или компонентов в брандмауэре Защитника Windows». Отобразится список установленных приложений. Для разрешения редактирования кликните на кнопку «Изменить параметры».
- Найдите параметр общего доступа к файлам и принтерам, установите флажок рядом с ним и примените изменения. Нажмите ОК и перезагрузите компьютер.
Проверка свободного места на сервере
Также ошибка может возникнуть, если на файловом сервере недостаточно места на диске. Если настроен прямой доступ к файловому серверу, проверьте наличие свободного дискового пространства на корневом диске и удалите все, что считаете ненужным.
Нет точного объема, который нужно освободить, но оставьте по крайней мере от 2 гигабайт.
На чтение 8 мин. Просмотров 768 Опубликовано 29.04.2021
Ошибка «Имя локального устройства уже используется» связана с подключением сетевых дисков и довольно часто встречается среди людей, которые ежедневно работают с сетевыми системами. Проблема возникает при попытке доступа к сетевому диску, и появляется следующее сообщение об ошибке:
Произошла ошибка при повторном подключении к сети Microsoft Windows: имя локального устройства уже используется. Это соединение не было восстановлено.
Появляется, когда пользователи пытаются получить доступ к файлам в общей папке или при попытке сопоставить определенные диски в сетевом домене. Следуйте методам, которые мы подготовили для решения проблемы!
Содержание
- Причины ‘ Имя локального устройства уже используется’ Ошибка на Windows?
- Решение 1: Переназначение диска с помощью командной строки
- Решение 2. Повторная инициализация браузера компьютера
- Решение 3. Удалите ключ в реестре
- Решение 4. Правильно назначьте буквы дисков
- Решение 5. Включите общий доступ к файлам и принтерам в вашем брандмауэре
- Решение 6. Убедитесь, что на сервере достаточно места.
- Решение 7. Изменение значения ProtectionMode в реестре
Причины ‘ Имя локального устройства уже используется’ Ошибка на Windows?
Выявление прямой причины проблемы, с которой вы имеете дело, является одним из наиболее важных шагов при устранении неполадок. Это может сэкономить ваше время и помочь вам выбрать правильный метод для выполнения работы, поэтому обязательно ознакомьтесь с нашим списком причин ниже:
- Произошла ошибка сопоставления дисков – процесс сопоставления сетевых дисков может иногда вызывать проблемы, подобные этой, когда дело касается букв дисков.
- Некоторые диски буквы не назначены. – На некоторых дисках могут быть неправильные или даже отсутствующие буквы дисков, из-за чего появляется эта ошибка.
- Общий доступ к файлам и принтерам отключен – Если этот параметр отключен в любом брандмауэре, который вы можете использовать, сеть становится сложной и полна ошибок.
- Нет места на сервере – пользователи сообщили, что они Чтобы избавиться от проблемы, пришлось освободить как минимум пару гигабайт на корневом диске сетевого сервера.
Решение 1: Переназначение диска с помощью командной строки
Переназначение сетевого диска является официальным ial решение, рекомендованное Microsoft для пользователей, столкнувшихся с этой проблемой. Однако он сработал для многих пользователей и стал одним из наиболее часто используемых методов решения этой проблемы. Ознакомьтесь с подготовленными нами шагами!
- Найдите « Command Prompt » либо прямо в меню «Пуск», либо нажав кнопку поиска вправо рядом с ним. Щелкните правой кнопкой мыши первый результат, который появится вверху, и выберите параметр « Запуск от имени администратора ».
- Пользователи, использующие старую версию Windows, могут использовать комбинацию клавиш Windows Logo Key + R в , чтобы открыть диалоговое окно Выполнить . Введите в поле « cmd » и используйте комбинацию клавиш Ctrl + Shift + Enter , чтобы запустить командную строку от имени администратора..
- Скопируйте и вставьте команду, показанную ниже, и убедитесь, что вы нажали клавишу Enter на клавиатуре.
net use */delete
- После того, как вы увидите, что операция успешно завершена, выполните следующую команду:
net use Z: server share/user: username password
- Убедитесь, что вы заменили заполнители username и password с правильным именем пользователя и паролем. Проверьте, решена ли проблема!
Решение 2. Повторная инициализация браузера компьютера
В некоторых случаях было замечено, что браузер компьютера вызывал конфликтует с некоторыми элементами операционной системы, из-за которых возникла эта ошибка. Поэтому на этом этапе мы остановим браузер компьютера. Для этого:
- Нажмите « Windows » + « R »одновременно, чтобы открыть окно« Выполнить ».
- Введите« cmd »и нажмите« Shift . »+« Ctrl »+« Enter », чтобы предоставить права администратора.
- Нажмите« yes »в строке« Вы действительно хотите разрешить этому приложению вносить изменения в ваш компьютер? ».
- Введите следующую команду и нажмите « Enter »
net stop «Браузер компьютера»
- Подождите , пока команда будет выполнена, затем введите эту команду и нажмите « Enter
net start« Браузер компьютера »
- , ssue сохраняется.
Решение 3. Удалите ключ в реестре
Если описанный выше метод не сработал Для вас обязательно попробуйте удалить определенный раздел реестра, который может вызвать проблему. Пользователи, у которых возникли проблемы с определенными CD/DVD и виртуальными приводами, смогли решить проблему с помощью этого метода, поэтому обязательно попробуйте!
- Поскольку вы собираетесь удалить раздел реестра, мы рекомендуем вам ознакомиться с этой статьей, которую мы опубликовали для вас, чтобы безопасно сделать резервную копию реестра, чтобы предотвратить другие проблемы. Тем не менее, ничего плохого не произойдет, если вы будете внимательно и правильно следовать инструкциям.
- Откройте окно Редактор реестра , набрав «regedit» в строке поиска или Меню «Пуск» или диалоговое окно «Выполнить», к которому можно получить доступ с помощью комбинации клавиш Windows Key + R .
- Перейдите к следующему разделу в вашем реестре на левой панели:
HKEY_CURRENT_USER Software Microsoft Windows CurrentVersion Explorer
- Щелкните этот ключ и попробуйте найти ключ с именем MountPoints2 внутри ключа Explorer. Щелкните его правой кнопкой мыши и выберите параметр Удалить в контекстном меню. Подтвердите все диалоговые окна, которые могут появиться.
- Проверьте, появляется ли сообщение об ошибке после перезагрузки компьютера.
Решение 4. Правильно назначьте буквы дисков
Пользователи сообщают, что видят диск без назначенной буквы диска Управление, которое было сопоставлено как проблемная буква диска во время сетевого процесса. Кроме того, если диск в управлении дисками имеет другую назначенную букву, чем тот, который указан в сетевом сопоставлении, вы должны изменить его на что-то другое. Чтобы сделать это, выполните следующие действия. что
- Прежде всего, вы необходимо убедиться, что файлы с устройств хранения, которые вы хотите редактировать, не используются или открываются каким-либо другим способом . Затем убедитесь, что вы не копируете и не перемещаете что-либо с или на диск, прежде чем продолжить.
- После этого либо используйте Windows Key + Комбинация клавиш X или щелкните правой кнопкой мыши меню “Пуск” и выберите параметр Управление дисками , чтобы открыть его консоль.
- Щелкните том правой кнопкой мыши с буквой диска, которую вы хотите изменить, и выберите Изменить букву диска и пути . После этого нажмите “Изменить” и выберите из списка доступных букв дисков.
- Мы не советуем вам выбирать буквы A или B, потому что они были зарезервированы для дисководов гибких дисков в старых операционных системах, и это может сбить с толку старые программные инструменты. Нажмите Применить и подтвердите все диалоговые окна, которые могут появиться перед закрытием инструмента. Проверьте, сохраняется ли проблема.
Решение 5. Включите общий доступ к файлам и принтерам в вашем брандмауэре
Когда общий доступ к файлам и принтерам отключен в любом брандмауэре, который вы можете использовать, возникают проблемы с общими дисками, и это только одна из возможных проблем. Если вы используете брандмауэр стороннего производителя, вам придется найти этот параметр вручную. Однако брандмауэр Защитника Windows включен по умолчанию, если другие брандмауэры не установлены и к нему относятся следующие шаги.
- Пуск Панель управления , выполнив поиск утилиты на кнопке «Пуск» или нажав кнопку «Поиск» или кнопку «Кортана» в левой части панели задач (нижняя левая часть экрана)..
- После открытия панели управления измените вид на большие или маленькие значки и перейдите в нижнюю часть, чтобы открыть брандмауэр Защитника Windows.
- Щелкните брандмауэр Защитника Windows и щелкните Разрешить приложение или функцию через брандмауэр Windows в списке параметров слева. Должен открыться список установленных приложений. Убедитесь, что вы нажали кнопку Изменить настройки в верхней правой части окна и при необходимости предоставили права администратора.
- Перейдите к файлу и параметр «Общий доступ к принтеру и установите флажок рядом с ним, прежде чем нажать OK и применить изменения.
- Нажмите ОК и перезагрузите компьютер перед повторной попыткой, чтобы проверить, появляется ли ошибка по-прежнему.
Решение 6. Убедитесь, что на сервере достаточно места.
Эта проблема также возникает, если недостаточно места на серверном компьютере сети, частью которой вы являетесь. Если у вас есть прямой доступ к серверу вашей сети, убедитесь, что вы освободили достаточно места на корневом диске сервера , удалив все, что, по вашему мнению, не является необходимым.
Нет точной суммы, которую нужно освободить, но убедитесь, что вы оставили хотя бы пару гигабайт , прежде чем проверять, решена ли проблема!
Решение 7. Изменение значения ProtectionMode в реестре
Если ни один из вышеперечисленных методов не работает, мы попытаемся изменить значение ProtectionMode через реестр для Windows 10. ProtectionMode обходной путь официально признан самой Microsoft, и эта ошибка обычно возникает у пользователей без прав администратора, которые обновляются с более ранней версии Windows.
- Нажмите Windows + R, введите « regedit »в диалоговом окне и нажмите Enter.
- В редакторе реестра перейдите по следующему пути:
HKEY_LOCAL_MACHINE System CurrentControlSet Control SessionManager
- Оказавшись в правильном месте, найдите следующий ключ:
ProtectionMode
- Теперь измените ключ с 0 на 1 . Сохранить изменения и выйти. Перезагрузите компьютер и посмотрите, решена ли проблема навсегда.
Если этот обходной путь не работает, вы можете вручную попытаться удалить сопоставления, используя следующую команду в расширенном командная строка:
net use */del/y (sub the * для фактической буквы диска.)
В этой статье представлена ошибка с номером Ошибка 85, широко известная как ERROR_ALREADY_ASSIGNED, и ее описание Имя локального устройства уже используется.
О системной ошибке Windows
Системные ошибки Windows возникают в разное время во время нормального использования операционной системы. Пользователи должны получить код ошибки, который они могут использовать для анализа и расследования того, что произошло с компьютером. Однако эти коды не всегда предоставляют подробную информацию. А поскольку такие коды может выдавать и несистемное программное обеспечение, при анализе ошибок пользователю потребуется понимание контекста программы и времени выполнения. Вот несколько способов понять симптомы, причины и общие решения.
Определения (Бета)
Здесь мы приводим некоторые определения слов, содержащихся в вашей ошибке, в попытке помочь вам понять вашу проблему. Эта работа продолжается, поэтому иногда мы можем неправильно определить слово, так что не стесняйтесь пропустить этот раздел!
- Устройство — электронные устройства: компьютеры, смартфоны, планшеты, электронное оборудование и платформы.
- Локальные — тег для вопросов о доступ к ресурсам, локальным для данной среды выполнения или сети.
Симптомы Ошибка 85 — ERROR_ALREADY_ASSIGNED
Во время обработки Windows отправляет коды системных ошибок, чтобы сообщить пользователю о проблеме, возникшей с компьютером. Они появляются в неожиданное время, поэтому их трудно обнаружить, если не проанализировать сообщение об ошибке. Коды системных ошибок Windows являются симптомами других проблем, происходящих с компьютером, поэтому пользователям необходимо обратить внимание на сообщение об ошибке, время и процессы, запущенные во время ее возникновения.
(Только для примера)
Причины ERROR_ALREADY_ASSIGNED — Ошибка 85
Системные ошибки Windows могут быть вызваны программным или аппаратным сбоем. Иногда программное обеспечение не работает согласованно с аппаратным обеспечением из-за изменений или общих аппаратных сбоев. В некоторых случаях пользователи могли установить противоречивые драйверы или повредить ОС. Возможно, в каком-то компоненте произошел аномальный скачок напряжения, который может повредить детали и повлиять на его работу. Могли произойти различные факторы, которые привели к появлению ошибки System в определенные периоды использования компьютера. Проблемы с программным и аппаратным обеспечением, конечно, легко решаются, если пользователь может точно определить часть, которая вызывает сбой. Чтобы решить проблемы с ошибками такого рода, попробуйте следующие методы ремонта.
Методы ремонта
Если метод ремонта вам подошел, пожалуйста, нажмите кнопку upvote слева от ответа, это позволит другим пользователям узнать, какой метод ремонта на данный момент работает лучше всего.
Обратите внимание: ни ErrorVault.com, ни его авторы не несут ответственности за результаты действий, предпринятых при использовании любого из методов ремонта, перечисленных на этой странице — вы выполняете эти шаги на свой страх и риск.
Метод 1 — Восстановить поврежденные или отсутствующие системные файлы
Проверка системных файлов — этот инструмент работает почти так же, как программа проверки реестра, но помогает находить и восстанавливать поврежденные или отсутствующие системные файлы, поэтому его запуск занимает немного больше времени.
- Чтобы запустить команду, откройте командную строку с повышенными привилегиями, набрав ее в окне поиска, затем щелкните правой кнопкой мыши командную строку и выберите «Запуск от имени администратора».
- Введите в командной строке sfc / scannow и дождитесь успешного завершения процесса проверки.
Запустите Checkdisk — Chkdsk исправляет многие несоответствия с ОС. Системные ошибки также можно исправить с помощью этой утилиты. Чтобы запустить это,
- Откройте командную строку, введя ее в поле поиска, а затем, когда вы увидите результат в верхней части списка, щелкните его правой кнопкой мыши и выберите «Запуск от имени администратора».
- Ваша система может сказать, что вы не можете запустить ее в данный момент, потому что вы все еще обрабатываете данные, и спросит вас, хотите ли вы запустить ее перед следующим запуском, просто нажмите y для подтверждения, а затем выйдите с экрана и перезагрузите компьютер.
- После перезагрузки компьютера вы увидите, что checkdisk работает вне Windows, просто дайте ему закончить, пока он не даст вам отчет о том, что было найдено, исправлено или отмечено.
- Закройте окно и дайте компьютеру нормально перезагрузиться.
Метод 2 — Обновите или переустановите драйвер
Изменения, внесенные в ваш компьютер, могут испортить ваш драйвер. В этом случае вы можете переустановить драйвер или обновить его. Для этого вы можете сделать следующее.
- Если вы получили код ошибки диспетчера устройств, обратите внимание на описание, чтобы вы могли точно определить драйвер или компонент, вызывающий ошибку.
- Запустите диспетчер устройств, выполнив поиск Диспетчер устройств или запустив «devmgmt.msc»
- Найдите драйвер в списке и щелкните его правой кнопкой мыши.
- Нажмите Удалить , если вы хотите переустановить драйвер, или Обновить программное обеспечение драйвера , если пытаетесь его обновить.
- Появится окно подтверждения. Убедитесь, что флажок Удалить программное обеспечение драйвера снят.
- Нажмите «ОК» и перезагрузите компьютер.
Вы можете сделать это поочередно:
- Вы можете вручную загрузить драйвер от производителя.
- Запустите его, чтобы заменить текущий драйвер, который вы используете.
- После этого перезагрузите компьютер.
Метод 3 — Откатите свой драйвер
Вы также можете вернуться к исходному драйверу, установленному на вашем компьютере. Для этого:
- В диспетчере устройств найдите проблемный драйвер.
- Щелкните устройство правой кнопкой мыши и выберите «Свойства».
- Когда вы увидите окно «Свойства», щелкните вкладку «Драйвер».
- Вы увидите кнопку «Откатить драйвер», нажмите ее.
- Подтвердите откат, нажав «Да», когда появится вопрос «Вы уверены, что хотите вернуться к ранее установленному программному обеспечению драйвера?»
- После этого перезагрузите компьютер.
Метод 4 — Использовать восстановление системы
Для окна 7
- Нажмите «Пуск»> «Все программы»> «Стандартные»> «Системные инструменты».
- Нажмите «Восстановление системы», а затем нажмите «Далее».
- Выбирайте точку восстановления, когда знаете, что с вашим компьютером все в порядке.
- Продолжайте нажимать «Далее», а затем — «Готово».
- Это займет время, так что наберитесь терпения и дождитесь полной остановки операции.
Для Windows 8, 8.1 или 10
- Щелкните правой кнопкой мыши кнопку «Пуск», затем выберите «Система».
- В окне «Система» нажмите «Система и безопасность».
- Нажмите «Система» и слева нажмите «Защита системы».
- Нажмите «Восстановление системы», следуйте инструкциям, чтобы выбрать точку восстановления, а затем нажимайте «Далее», пока не увидите кнопку «Готово».
- Дождитесь завершения процесса восстановления.
Метод 5 — Восстановите переустановку с помощью компакт-диска с ОС или флэш-накопителя
- Лучший способ восстановить системное программное обеспечение — это переустановить его. Процесс восстановления и переустановки помогает сохранить файлы при восстановлении операционной системы. Тем не менее, вам нужно убедиться, что вы создали резервную копию своего файла, если вам действительно нужно переустановить компьютер. Вам нужно будет вставить установочный носитель и перезагрузить компьютер.
- Войдите в BIOS, процесс отличается от модели компьютера к модели, это может быть кнопка F1, F2 или Del.
- Оказавшись там, перейдите в раздел загрузки, установите загрузку с установочного диска и сохраните настройки.
- Для более ранней версии Windows вам может потребоваться нажать на клавиатуру, пока вы ждете, пока компьютер не получит доступ к установочному диску.
- Сначала выберите утилиту восстановления, а не чистую установку ОС. Это может сэкономить вам много хлопот. Однако, если проблема не исчезнет после перезагрузки компьютера, просто сделайте резервную копию файлов и выполните чистую переустановку.
Другие языки:
How to fix Error 85 (ERROR_ALREADY_ASSIGNED) — The local device name is already in use.
Wie beheben Fehler 85 (ERROR_ALREADY_ASSIGNED) — Der lokale Gerätename wird bereits verwendet.
Come fissare Errore 85 (ERROR_ALREADY_ASSIGNED) — Il nome del dispositivo locale è già in uso.
Hoe maak je Fout 85 (ERROR_ALREADY_ASSIGNED) — De lokale apparaatnaam is al in gebruik.
Comment réparer Erreur 85 (ERROR_ALREADY_ASSIGNED) — Le nom du périphérique local est déjà utilisé.
어떻게 고치는 지 오류 85 (ERROR_ALREADY_ASSIGNED) — 로컬 장치 이름이 이미 사용 중입니다.
Como corrigir o Erro 85 (ERROR_ALREADY_ASSIGNED) — O nome do dispositivo local já está em uso.
Hur man åtgärdar Fel 85 (ERROR_ALREADY_ASSIGNED) — Det lokala enhetsnamnet används redan.
Jak naprawić Błąd 85 (ERROR_ALREADY_ASSIGNED) — Nazwa urządzenia lokalnego jest już używana.
Cómo arreglar Error 85 (ERROR_ALREADY_ASSIGNED) — El nombre del dispositivo local ya está en uso.
Об авторе: Фил Харт является участником сообщества Microsoft с 2010 года. С текущим количеством баллов более 100 000 он внес более 3000 ответов на форумах Microsoft Support и создал почти 200 новых справочных статей в Technet Wiki.
Следуйте за нами:
Рекомендуемый инструмент для ремонта:
Этот инструмент восстановления может устранить такие распространенные проблемы компьютера, как синие экраны, сбои и замораживание, отсутствующие DLL-файлы, а также устранить повреждения от вредоносных программ/вирусов и многое другое путем замены поврежденных и отсутствующих системных файлов.
ШАГ 1:
Нажмите здесь, чтобы скачать и установите средство восстановления Windows.
ШАГ 2:
Нажмите на Start Scan и позвольте ему проанализировать ваше устройство.
ШАГ 3:
Нажмите на Repair All, чтобы устранить все обнаруженные проблемы.
СКАЧАТЬ СЕЙЧАС
Совместимость
Требования
1 Ghz CPU, 512 MB RAM, 40 GB HDD
Эта загрузка предлагает неограниченное бесплатное сканирование ПК с Windows. Полное восстановление системы начинается от $19,95.
ID статьи: ACX013894RU
Применяется к: Windows 10, Windows 8.1, Windows 7, Windows Vista, Windows XP, Windows 2000
Ошибки в алфавитном порядке: A B C D E F G H I J K L M N O P Q R S T U V W X Y Z
Логотипы Microsoft и Windows® являются зарегистрированными торговыми марками Microsoft. Отказ от ответственности: ErrorVault.com не связан с Microsoft и не заявляет о такой связи. Эта страница может содержать определения из https://stackoverflow.com/tags по лицензии CC-BY-SA. Информация на этой странице представлена исключительно в информационных целях. © Copyright 2018
На вашем ПК с Windows 10 появляется сообщение об ошибке «Имя локального устройства уже используется»?
Что ж, не волнуйтесь! Это не то, что вы не можете легко решить, есть несколько способов избавиться от этой досадной проблемы, которые мы обсудим в этом посте. Но давайте сначала разберемся, что означает эта ошибка.
Согласно объяснению, предоставленному Microsoft, ошибка связано с неправильным подключением сетевого диска. Сообщение об ошибке может появляться по разным причинам, но в большинстве случаев это происходит при доступе к подключенному сетевому диску. Например: в организациях с несколькими компьютерами необходимо выполнить сопоставление дисков, чтобы связать букву локального диска для совместного использования файлов хранилища. Однако иногда при попытке доступа к подключенному диску вы можете получить сообщение «Восстановление сетевых подключений» вместе с ошибкой, упомянутой ниже:
Каковы основные причины ошибки «Имя локального устройства уже используется»?
Вот некоторые из возможных причин, по которым вы столкнулись с этим сообщением об ошибке:
- ОС не может правильно завершить процесс сопоставления дисков.
- Некоторые буквы дисков не назначены.
- На сервере нет места.
- Общий доступ к файлам и принтерам отключен.
(ИСПРАВЛЕНО): ошибка «Имя локального устройства уже используется» (2021)
Поочередно применяйте следующие обходные пути, чтобы узнать, что поможет вам избавиться от проблемы:
СПОСОБ 1 = правильно переназначить сетевой диск
Microsoft предлагает официальное решение избавиться от ошибки «Восстановление сетевого подключения — имя локального устройства уже используется» — это переназначить диск.
ШАГ 1 = Откройте проводник в вашей системе. Сочетания клавиш: (Клавиша Windows + E)
ШАГ 2 = Щелкните «Этот компьютер» и в новом окне щелкните кнопку «Подключить сетевой диск», расположенную в верхней части экрана.
ШАГ 3 = Как только вы щелкнете по нему, на экране появится новое окно, как показано ниже.
ШАГ 4 = На этом этапе вам нужно выбрать диск для подключения в раскрывающемся меню «Диск» и нажать кнопку «Обзор», чтобы просто выбрать местоположение для сопоставления.
Нажмите кнопку «Готово», чтобы завершить процесс переназначения диска.
СПОСОБ 2 = правильно назначить букву диска
Несколько пользователей предположили, что причиной проблемы может быть неназначенный диск. Так что вместо того, чтобы сомневаться, правильно переназначьте буквы дисков.
Использование управления дисками
Возможно, вам сначала захочется прочитать: Все об управлении дисками и обработке разделов в Windows 10.
ШАГ 1 = Перейдите в меню «Пуск» и щелкните его правой кнопкой мыши.
ШАГ 2 — В списке параметров найдите и щелкните служебную программу «Управление дисками».
ШАГ 3 = В окне «Управление дисками» перейдите к разделу, которому вы хотите присвоить букву диска, и щелкните его правой кнопкой мыши. В контекстном меню выберите параметр «Изменить букву диска и пути…».
ШАГ 4 = На следующем экране — — Нажмите кнопку «Добавить» и выберите букву в списке> нажмите «ОК».
Использование сторонней утилиты — AOMEI Partition Assistant Professional
Что ж, если вы не хотите заниматься ручным процессом, вы можете попробовать использовать профессиональную утилиту, которая поможет вам выполнить работу за несколько кликов. AOMEI Partition Assistant предлагает множество инструментов, которые помогают исправить различные проблемы с жесткими дисками и разделами.
ШАГ 1 = Установите программное обеспечение AOMEI Partition Assistant Professional в свою систему и после успешной установки запустите программу.
ШАГ 2 = На главной панели управления найдите и выберите раздел, которому вы хотите назначить новую букву диска. Щелкните правой кнопкой мыши в контекстном меню, выберите «Дополнительно»> «Изменить букву диска».
ШАГ 3 = В новом окне, которое появляется на экране, выберите букву диска в раскрывающемся меню Новая буква диска. После выбора в соответствии с вашими предпочтениями нажмите кнопку ОК!
ШАГ 4 = Нажмите кнопку «Применить», расположенную в верхнем левом углу экрана> Продолжить, чтобы завершить весь процесс!
МЕТОД 3 = включить общий доступ к файлам и принтерам
Раздражающее сообщение об ошибке «Имя локального устройства уже используется» может появляться из-за того, что брандмауэр блокирует общий доступ к файлам и принтерам. Чтобы это исправить, все, что вам нужно сделать, это:
ШАГ 1 = Перейдите в строку поиска и введите Панель управления.
ШАГ 2 = Перейдите в раздел Просмотр по и выберите Большие значки.
ШАГ 3 = Найдите и выберите опцию Брандмауэр Защитника Windows.
ШАГ 4 = Выберите параметр «Разрешить приложение или функцию через брандмауэр Windows» на левой панели.
ШАГ 5 = Как только вы это сделаете, вам должен отобразиться список установленных приложений. В этом окне вам нужно нажать на опцию Изменить настройки.
ШАГ 6 = На этом шаге вам нужно найти и установить флажки для общего доступа к файлам и принтерам, если они еще не установлены.
ШАГ 7 = Просто нажмите кнопку ОК, чтобы подтвердить новые изменения!
Вам необходимо перезагрузить Windows, чтобы успешно применить новые изменения. Надеюсь, на этот раз вы не увидите сообщения об ошибке «Имя локального устройства уже используется».
МЕТОД 4 = Удалить ключ реестра MountPoints2
Пользователи, которые сталкиваются с этой проблемой с виртуальным приводом или приводом CD / DVD в системе, могут попробовать удалить определенный раздел реестра «MountPoints2». Это, безусловно, помогло им исправить ошибку, которая появляется в окне сообщения «Восстановление сетевых подключений». Итак, давайте попробуем:
ШАГ 1 = Перейдите в панель поиска и введите «Редактор реестра».
ШАГ 2 = Выберите самый первый появившийся результат поиска и откройте редактор реестра.
ШАГ 3 = На этом шаге вам нужно следовать по пути: HKEY_CURRENT_USER> Программное обеспечение> Microsoft> Windows> Текущая версия> Проводник.
ШАГ 4 = Найдите запись MountPoints2 и щелкните ее правой кнопкой мыши, чтобы выбрать параметр «Удалить».
На вашем экране может появиться предупреждение, независимо от того, действительно ли вы удалите ключ. Нажмите «ОК» и «Перезагрузить», чтобы изменения вступили в силу!
Наконец, убедитесь, что на корневом диске сервера достаточно места. Нет специального объема, который нужно освобождать, но он обеспечивает сохранение нескольких гигабайт пространства для предотвращения таких досадных ошибок «Имя локального устройства уже используется».
Есть вопросы? Не стесняйтесь упоминать их в разделе комментариев ниже. Вы даже можете написать на [email protected]
When you try to access a network drive, you may receive the error “the local device name is already in use”. What causes the error? How to fix it? This article from MiniTool will show you how to fix it with some reliable solutions.
When users try to access a mapped drive on their computer, they may receive the following error message on their computer:
Microsoft Windows Network: The local device name is already in use.
This connection has not been restored.
The error is associated with the network drive mapping feature of some operating systems, including Microsoft Windows.
However, not many people know what causes the error. Here, I have summarized several major reasons that may cause “The local device name is already in use” error on Windows 10 after analyzing several posts. Let’s have a look together.
What Causes “The Local Device Name Is Already in Use” Error
It’s important to know the reasons for the error “The local device name is already in use”, so that you can fix the problem effectively. The following are some possible causes:
- Problems occurred during network drive mapping process.
- The File and Printer Sharing is disabled.
- Some drives have incorrect or missing drive letters.
- There is not enough Disk Space on the network server
How to solve the Microsoft Windows network the local device name is already in use error? If you don’t know how to fix the error on Windows 10/8/7, you can try the following solutions one by one.
Solution 1. Remap the Network Drive
Microsoft recommends users to remap the Network drive if they encounter the “The local device name is already in use” error. So you can try the official solution first, which is said to be an effective fix. Here are detailed steps for you to remap the network drive.
Step 1. Type cmd in the Windows 10 search box and right click the best match Command Prompt to select Run as administrator.
Step 2. Copy and paste the following command into the Command Prompt window and hit Enter.
net use * /delete
Step 3. When the operation is completed successfully, run the following command and hit Enter.
net use Z: servershare /user:username password
Tip: You need to replace the username and password with the correct username and password in the command before you run it.
Step 4. After it is finished, you can check if the error “The local device name is already in use” gets fixed.
If this solution doesn’t help, you can try the next solution.
Solution 2. Enable File and Printer Sharing
If the File and Printer Sharing is disabled in your Firewall, you may come across problems with shared drives such as error the local device name is already in use. If you are using the Windows Defender Firewall, you can follow the steps below to enable File and Printer Sharing.
Here are detailed steps.
Step 1. Type Control Panel in the Windows search box and click the best match to open Control Panel.
Step 2. On the Control Panel window, set view by Large icons and navigate to the Windows Defender Firewall and click on it.
Step 3. On the Windows Defender Firewall window, click on the Allow an app or feature through Windows Firewall option from the left side list of options.
Step 4. Click the Change settings button at the top right part of the window and provide administrator permissions if needed.
Step 5. Locate to the File and Printer Sharing option and check the box next to it.
Step 6. Click OK to apply the change. Then restart your PC and check if the error disappears.
Solution 3. Assign Drive Letter
If there is a drive without a drive letter in Disk Management, it may be mapped as the problematic drive letter during the networking process. In this case, you need to assign it a drive letter manually.
You can follow the steps below to assign drive letter with Windows built-in Disk Management or third-party partition manager MiniTool Partition Wizard Free Edition.
Assign Drive Letter with Disk Management
Windows built-in Disk Management can help perform some disk management operations. If you want to change drive letter or assign a drive letter for a certain drive, you can follow the steps below.
Step 1. Press Windows +R keys on the keyboard to bring up the Run box. Type diskmgmt.msc in the box and hit Enter to open Disk Management Windows 10.
Step 2. Right-click the partition without a drive letter and choose the Change Drive Letter and Paths.
Step 3. Click Add button from the pop-up window, then select a drive letter from the list of available drive letters. Then click OK.
Tip: Do not choose letters A or B as they were reserved for floppy drives on older operating systems and this may confuse older software programs.
Assign Drive Letter with MiniTool Partition Wizard Free Edition
MiniTool Partition Wizard Free Edition is an all-in-one partition manager. It possesses more advanced features than Disk Management in respect of disk and partition management. And it has simpler procedures when performing tasks.
You can utilize MiniTool Partition Wizard Free Edition to move/resize partition, extend partition, migrate OS to SSD/HD, Format partition, convert MBR to GPT without data loss, copy disk/partition, wipe disk/partition, etc. To change drive letter with MiniTool Partition Wizard Free Edition, you can follow the steps below.
Step 1. Download MiniTool Partition Wizard Free Edition by clicking the following button. Install it on your computer and launch it to get the main interface.
Free Download
Step 2. Select the target partition, and then choose Change Drive Letter feature from the left action pane.
Step 2. Then choose a drive letter from the list. Click OK to go back to the main interface.
Step 3. Click Apply button to perform this operation.
After assigning the drive a drive letter, you can check if the local device name is already in use Windows 10 error gets fixed.
Solution 4. Modify Registry
You can fix the local device name is already in use Windows 10 error by modifying Registry. More specifically, you need to delete a certain registry key that may be the cause of the problem. If the above fixes cannot help you fix the problem, you can try this method.
If you are not familiar with the Registry Editor, you’d better backup the whole registry on your PC to avoid unexpected problems. Then you can safely delete the key that may cause the error “The local device name is already in use”.
Backup Registry
Step 1. Type regedit in the Windows search bar and click the best match Registry Editor to open it.
Step 2. In the left pane of the Registry Editor, right click on Computer and choose Export from the menu.
Step 3. Name the registry backup file and select a drive to store the backup file.
Then a backup of the entire Registry will be created. If you just want to backup a specific Registry key, you can export the specific Registry key instead.
After creating the registry backup, you can delete the key that may give rise to “The local device name is already in use” error with ease. Here are detailed steps for you to delete the key.
Delete the Key Named MountPoints2
Step 1. Type regedit in the Windows search bar and click the best match Registry Editor to open it.
Step 2. Then navigate to the following key in your registry.
HKEY_CURRENT_USERSoftwareMicrosoftWindowsCurrentVersionExplorer
Step 3. Locate the key named MountPoints2 inside the Explorer key. Right-click on it, and choose the Delete option from the context menu.
Step 4. Restart your computer.
After restarting, check if “The local device name is already in use” error gets fixed on your PC.
Solution 5. Check If There Is Enough Space on the Server
If there is not enough space on the network server computer, you may receive the error “The local device name is already in use”. So you’d better check if there is enough space on the network server computer. If you can access the server computer of your network, you can extend the root drive of the server to allocate it more free space or delete some unnecessary files on the drive.
MiniTool Partition Wizard Server Edition can help you extend partition on a server computer by taking some free space from another partition or unallocated space. If you need to extend partition with MiniTool Partition Wizard Server, you can follow the steps below.
Extend Partition
Step 1. Get MiniTool Partition Wizard Server by clicking the following button. Install and launch the program to get its main interface.
Buy Now
Step 2. Select the partition which needs to be extended and choose Extend Partition from the left action panel.
Step 3. Then click the drop-down menu of Take Free Space from and choose a partition or unallocated space to take free space. You can drag the sliding handle leftwards or rightwards to decide how much space to take and click OK to continue.
Step 4. At last, click Apply button on the top left corner to apply the pending operation.
Besides extending partition, you can also utilize the Space Analyzer on MiniTool Partition Wizard Server to find large files or some unnecessary files and delete them. You can follow the steps below to run Space Analyzer on MiniTool Partition Wizard Server Edition.
Space Analyzer
Step 1. Select the Space Analyzer feature on the main interface of MiniTool Partition Wizard Server.
Step 2. Choose a partition to scan by clicking the drop-down menu and click the Scan button.
Step 3. After the scanning is completed, right-click the unnecessary file or folder and choose Delete (Permanently).
After extending partition or deleting unnecessary files on the drive, then you can check if the Windows error “The local device name is already in use” has gone. If you want to have a try, get MiniTool Partition Wizard Server Edition now.
Buy Now
By following the steps in this post, I successfully fixed the Windows error “The local device name is already in use”. I’d like to share this post with more friends who have the same issue.Click to Tweet
Bottom Line
After reading this post, you should know how to fix the “The local device name is already in use” error on a Windows PC. Which method works for you? We are glad to have you share it with us.
If you have any question about how to fix “The local device name is already in use” error or if you have other better solutions, you can leave a message in the following comment zone and we will reply as soon as possible. If you need any help when using MiniTool software, you may contact us via [email protected].
When you try to access a network drive, you may receive the error “the local device name is already in use”. What causes the error? How to fix it? This article from MiniTool will show you how to fix it with some reliable solutions.
When users try to access a mapped drive on their computer, they may receive the following error message on their computer:
Microsoft Windows Network: The local device name is already in use.
This connection has not been restored.
The error is associated with the network drive mapping feature of some operating systems, including Microsoft Windows.
However, not many people know what causes the error. Here, I have summarized several major reasons that may cause “The local device name is already in use” error on Windows 10 after analyzing several posts. Let’s have a look together.
What Causes “The Local Device Name Is Already in Use” Error
It’s important to know the reasons for the error “The local device name is already in use”, so that you can fix the problem effectively. The following are some possible causes:
- Problems occurred during network drive mapping process.
- The File and Printer Sharing is disabled.
- Some drives have incorrect or missing drive letters.
- There is not enough Disk Space on the network server
How to solve the Microsoft Windows network the local device name is already in use error? If you don’t know how to fix the error on Windows 10/8/7, you can try the following solutions one by one.
Solution 1. Remap the Network Drive
Microsoft recommends users to remap the Network drive if they encounter the “The local device name is already in use” error. So you can try the official solution first, which is said to be an effective fix. Here are detailed steps for you to remap the network drive.
Step 1. Type cmd in the Windows 10 search box and right click the best match Command Prompt to select Run as administrator.
Step 2. Copy and paste the following command into the Command Prompt window and hit Enter.
net use * /delete
Step 3. When the operation is completed successfully, run the following command and hit Enter.
net use Z: servershare /user:username password
Tip: You need to replace the username and password with the correct username and password in the command before you run it.
Step 4. After it is finished, you can check if the error “The local device name is already in use” gets fixed.
If this solution doesn’t help, you can try the next solution.
Solution 2. Enable File and Printer Sharing
If the File and Printer Sharing is disabled in your Firewall, you may come across problems with shared drives such as error the local device name is already in use. If you are using the Windows Defender Firewall, you can follow the steps below to enable File and Printer Sharing.
Here are detailed steps.
Step 1. Type Control Panel in the Windows search box and click the best match to open Control Panel.
Step 2. On the Control Panel window, set view by Large icons and navigate to the Windows Defender Firewall and click on it.
Step 3. On the Windows Defender Firewall window, click on the Allow an app or feature through Windows Firewall option from the left side list of options.
Step 4. Click the Change settings button at the top right part of the window and provide administrator permissions if needed.
Step 5. Locate to the File and Printer Sharing option and check the box next to it.
Step 6. Click OK to apply the change. Then restart your PC and check if the error disappears.
Solution 3. Assign Drive Letter
If there is a drive without a drive letter in Disk Management, it may be mapped as the problematic drive letter during the networking process. In this case, you need to assign it a drive letter manually.
You can follow the steps below to assign drive letter with Windows built-in Disk Management or third-party partition manager MiniTool Partition Wizard Free Edition.
Assign Drive Letter with Disk Management
Windows built-in Disk Management can help perform some disk management operations. If you want to change drive letter or assign a drive letter for a certain drive, you can follow the steps below.
Step 1. Press Windows +R keys on the keyboard to bring up the Run box. Type diskmgmt.msc in the box and hit Enter to open Disk Management Windows 10.
Step 2. Right-click the partition without a drive letter and choose the Change Drive Letter and Paths.
Step 3. Click Add button from the pop-up window, then select a drive letter from the list of available drive letters. Then click OK.
Tip: Do not choose letters A or B as they were reserved for floppy drives on older operating systems and this may confuse older software programs.
Assign Drive Letter with MiniTool Partition Wizard Free Edition
MiniTool Partition Wizard Free Edition is an all-in-one partition manager. It possesses more advanced features than Disk Management in respect of disk and partition management. And it has simpler procedures when performing tasks.
You can utilize MiniTool Partition Wizard Free Edition to move/resize partition, extend partition, migrate OS to SSD/HD, Format partition, convert MBR to GPT without data loss, copy disk/partition, wipe disk/partition, etc. To change drive letter with MiniTool Partition Wizard Free Edition, you can follow the steps below.
Step 1. Download MiniTool Partition Wizard Free Edition by clicking the following button. Install it on your computer and launch it to get the main interface.
Free Download
Step 2. Select the target partition, and then choose Change Drive Letter feature from the left action pane.
Step 2. Then choose a drive letter from the list. Click OK to go back to the main interface.
Step 3. Click Apply button to perform this operation.
After assigning the drive a drive letter, you can check if the local device name is already in use Windows 10 error gets fixed.
Solution 4. Modify Registry
You can fix the local device name is already in use Windows 10 error by modifying Registry. More specifically, you need to delete a certain registry key that may be the cause of the problem. If the above fixes cannot help you fix the problem, you can try this method.
If you are not familiar with the Registry Editor, you’d better backup the whole registry on your PC to avoid unexpected problems. Then you can safely delete the key that may cause the error “The local device name is already in use”.
Backup Registry
Step 1. Type regedit in the Windows search bar and click the best match Registry Editor to open it.
Step 2. In the left pane of the Registry Editor, right click on Computer and choose Export from the menu.
Step 3. Name the registry backup file and select a drive to store the backup file.
Then a backup of the entire Registry will be created. If you just want to backup a specific Registry key, you can export the specific Registry key instead.
After creating the registry backup, you can delete the key that may give rise to “The local device name is already in use” error with ease. Here are detailed steps for you to delete the key.
Delete the Key Named MountPoints2
Step 1. Type regedit in the Windows search bar and click the best match Registry Editor to open it.
Step 2. Then navigate to the following key in your registry.
HKEY_CURRENT_USERSoftwareMicrosoftWindowsCurrentVersionExplorer
Step 3. Locate the key named MountPoints2 inside the Explorer key. Right-click on it, and choose the Delete option from the context menu.
Step 4. Restart your computer.
After restarting, check if “The local device name is already in use” error gets fixed on your PC.
Solution 5. Check If There Is Enough Space on the Server
If there is not enough space on the network server computer, you may receive the error “The local device name is already in use”. So you’d better check if there is enough space on the network server computer. If you can access the server computer of your network, you can extend the root drive of the server to allocate it more free space or delete some unnecessary files on the drive.
MiniTool Partition Wizard Server Edition can help you extend partition on a server computer by taking some free space from another partition or unallocated space. If you need to extend partition with MiniTool Partition Wizard Server, you can follow the steps below.
Extend Partition
Step 1. Get MiniTool Partition Wizard Server by clicking the following button. Install and launch the program to get its main interface.
Buy Now
Step 2. Select the partition which needs to be extended and choose Extend Partition from the left action panel.
Step 3. Then click the drop-down menu of Take Free Space from and choose a partition or unallocated space to take free space. You can drag the sliding handle leftwards or rightwards to decide how much space to take and click OK to continue.
Step 4. At last, click Apply button on the top left corner to apply the pending operation.
Besides extending partition, you can also utilize the Space Analyzer on MiniTool Partition Wizard Server to find large files or some unnecessary files and delete them. You can follow the steps below to run Space Analyzer on MiniTool Partition Wizard Server Edition.
Space Analyzer
Step 1. Select the Space Analyzer feature on the main interface of MiniTool Partition Wizard Server.
Step 2. Choose a partition to scan by clicking the drop-down menu and click the Scan button.
Step 3. After the scanning is completed, right-click the unnecessary file or folder and choose Delete (Permanently).
After extending partition or deleting unnecessary files on the drive, then you can check if the Windows error “The local device name is already in use” has gone. If you want to have a try, get MiniTool Partition Wizard Server Edition now.
Buy Now
By following the steps in this post, I successfully fixed the Windows error “The local device name is already in use”. I’d like to share this post with more friends who have the same issue.Click to Tweet
Bottom Line
After reading this post, you should know how to fix the “The local device name is already in use” error on a Windows PC. Which method works for you? We are glad to have you share it with us.
If you have any question about how to fix “The local device name is already in use” error or if you have other better solutions, you can leave a message in the following comment zone and we will reply as soon as possible. If you need any help when using MiniTool software, you may contact us via [email protected].
Содержание
- Как исправить ошибку «Имя локального устройства уже используется»
- Причины возникновения ошибки
- Переназначение диска с помощью командной строки
- Удаление раздела реестра
- Назначение буквы диска
- Включение общего доступа к файлам и принтерам в Брандмауэре
- Проверка свободного места на сервере
- Как устранить ошибку «имя локального устройства уже используется.»?
- 12 ответов
- Исправить локальное имя устройства уже используется ошибка (решено)
- Вы должны переназначить сетевой диск.
- Используйте редактор реестра
- Настройте брандмауэр или установите значения по умолчанию.
- Обновление за апрель 2021 года:
- Перезапустите терминальные службы
- Правильно назначать буквы дисков
Как исправить ошибку «Имя локального устройства уже используется»
Ошибка «имя локального устройства уже используется» связана с сопоставлением сетевого диска. Это довольно распространенное явление среди пользователей, которые ежедневно работают по сети.
Проблема возникает при получении доступа к файлам в общей папке или попытке сопоставить определенные диски на сервере.
Причины возникновения ошибки
Определение точной причины является весомым шагом при устранении неполадки. Это поможет сэкономить время и выбрать правильный способ ее решения.
- Процесс сопоставления сетевых дисков иногда может создавать проблемы, подобные этой, когда дело доходит до назначения букв диска.
- Для некоторых дисков могут быть неправильно назначены буквы, либо они вообще отсутствуют, что приводит к появлению ошибки.
- Общий доступ к файлам и принтерам отключен. Если этот параметр отключен в любом файрволе, в сети возникают ошибки и сбои.
- Нет места на сервере. Нужно хотя бы пару гигабайт свободного места на корневом диске файлового сервера, чтобы устранить проблему.
Переназначение диска с помощью командной строки
Переназначение сетевого диска является официальным решением, рекомендованным корпорацией Майкрософт. Этот метод работает у большинства пользователей и стал одним из часто используемых для решения этой проблемы.
Откройте строку системного поиска и впишите cmd . Кликните правой кнопкой мыши на первом результате и выберите «Запуск от имени администратора».
В консоль командной строки скопируйте и вставьте указанную команду и кликните на Enter для ее запуска.
net use * /delete
После успешного завершения операции выполните следующую команду:
net use Z: servershare /user:username password
Замените в команде своими имя пользователя (username) и пароль (password). После выполнения проверьте наличие ошибки.
Удаление раздела реестра
В этом способе попробуем удалить раздел реестра, который может вызвать ошибку. Поскольку будем вносить изменения в системный реестр, рекомендуем сделать его резервную копию.
Выведите на экран диалоговое окно «Выполнить» нажатием на клавиши Windows + R, впишите команду regedit для входа в системный реестр.
В левой части окна перейдите к следующему разделу по пути:
Кликните на этот раздел и найдите параметр с именем MountPoints2 . Кликните на нем правой кнопкой мыши и выберите «Удалить». Подтвердите все диалоговые окна, которые будут появляться при удалении.
Проверьте, появляется ли ошибка при получении доступа к сетевому устройству после перезагрузки компьютера.
Назначение буквы диска
Иногда при возникновении ошибки в разделе «Управление дисками» может отображаться диск без назначенной буквы. Кроме того, если диску в этом разделе назначена другая буква, чем в сетевом сопоставлении, то нужно ее изменить.
Прежде всего, нужно проверить, что файлы с этих дисков, которые хотите отредактировать, не используются или не открыты каким-либо другим способом. Также проверьте, что ничего не копируется / переноситься с этих устройств.
После этого либо используйте комбинацию клавиш Windows + X, либо кликните правой кнопкой мыши в меню Пуск и выберите пункт Управления дисками.
Кликните правой кнопкой мыши на том и выберите «Изменить букву».
Рекомендуем не выбирать буквы A или B, поскольку они были зарезервированы для дисководов в устаревших операционных системах, что может вызвать конфликты в программной среде. Нажмите «Применить» и подтвердите все диалоговые окна, которые появляются при закрытии инструмента. Проверьте, устранения ли ошибка доступа к общему сетевому устройству.
Включение общего доступа к файлам и принтерам в Брандмауэре
Если общий доступ к файлам и принтерам отключен в брандмауэре (файрволе), тогда проблемы с сетевыми дисками не избежать. При использовании стороннего межсетевого экрана этот параметр нужно найти самостоятельно.
Так как многие не используют другие брандмауэры, по умолчанию включен Защитника Windows. Для включения параметра сделайте следующие шаги:
- Выведите на экран окно «Выполнить» (Windows + R), впишите команду «control panel» для входа в Панель управления.
- Переключите просмотр на крупные значки в верхнем правом углу и перейдите в Брандмауэр Защитника Windows.
- В левом боковом меню выберите «Разрешение взаимодействия с приложением или компонентов в брандмауэре Защитника Windows». Отобразится список установленных приложений. Для разрешения редактирования кликните на кнопку «Изменить параметры».
- Найдите параметр общего доступа к файлам и принтерам, установите флажок рядом с ним и примените изменения. Нажмите ОК и перезагрузите компьютер.
Проверка свободного места на сервере
Также ошибка может возникнуть, если на файловом сервере недостаточно места на диске. Если настроен прямой доступ к файловому серверу, проверьте наличие свободного дискового пространства на корневом диске и удалите все, что считаете ненужным.
Нет точного объема, который нужно освободить, но оставьте по крайней мере от 2 гигабайт.
Как устранить ошибку «имя локального устройства уже используется.»?
Я пытаюсь сопоставить сетевой ресурс с моим локальным устройством.
появляется следующее сообщение об ошибке:имя локального устройства уже используется.
У меня есть проблема, чтобы найти, для какой цели используется устройство. Я пробую команду сеть использовать и не отображается в списке, поэтому он не отображается на сетевом ресурсе.
кто-нибудь знает, как увидеть список всех используемых устройств в Windows 7?
12 ответов
вам нужно переназначить диск.
затем переназначить его с помощью сетевого использования снова:
это случилось со мной, когда я разбудил компьютер от ночного сна. Я начал останавливать службу после службы, и кажется, что» компьютерный браузер » был виноват в моем случае. Попробуйте:
если он по-прежнему не работает, отключите все подключенные диски либо из графического интерфейса или лучше из командной строки, как в предыдущем посте, удалите ключ reg выше, а затем выйти из системы и войти в систему
одна из возможностей, с которой я только что столкнулся, заключается в том, что вы добавили в свою систему устройство, которое заставляет другие «автоматически сопоставленные» устройства ударяться по сопоставленному диску.
Допустим, у вас есть m, подключенный к сетевому диску, но вы добавляете новый жесткий диск, который затем вызывает все съемные диски (даже если они не имеют ничего вставлены в них), чтобы поднять букву (или два).
теперь, внезапно, один из съемных дисков сопоставляется с M.
сетевой диск больше не может быть сопоставлен с M, и при попытке удалить сопоставление, это даст вам» устройство уже используется » ошибка.
откройте «Управление хранилищем / дисками» и проверьте все диски на наличие сопоставления, которое может быть поверх диска, который вы хотите сопоставить.
Если есть, просто переназначить этот диск на что-то другое.
тогда вы должны быть в состоянии использовать NET USE для подключения к сетевому диску правильно.
существует внешний шанс причина этого в том, что доля, которую вы пытаетесь достичь, не существует или была отключена.
у нас был пользователь ноутбука Windows 7, принтер которого был сопоставлен как диск в вопросе. Но он не показывался в Start->Computer и оно не появится в списке с NET USE . Однако, если вы пошли в Disk Management было removable media диск с буква диска не отображается, который был сопоставлен как буква диска в вопрос. Если вы щелкните правой кнопкой мыши, он будет отображать EPSON в свойствах.
мы изменили букву диска на то, что не было в Disk Management .
Я спросил своего босса, почему принтер будет отображать диск, и он сказал, что это было так, что сам принтер будет поставлять драйверы вместо Windows, чтобы загрузить их; но он назначает букву диска, не уведомляя некоторые другие компоненты Windows, по-видимому.
ошибки, которые мы получили за это событие 4098 с кодом ошибки 0x80070055 в журналы приложений и при попытке сопоставить букву диска с NET USE , Error 85 The local device name is already in use .
Я столкнулся с этим сегодня, на нескольких клиентах Windows 7 и linux, отображающих диски с сервера samba linux. Проблема оказалась в том, что на корневом диске сервера закончилось место. очистка нескольких гигабайт и перезапуск сервера samba устранили проблему.
У меня была та же проблема на Windows Server 2008 SBS, когда я пытался подключиться к старому NAS.
после каждого предложения я увидел здесь, я не смог исправить это.
во время устранения неполадок я обнаружил, что корень проблемы может быть одним из назначенных IP-адресов сервера.
действительно так было. Я пошел в журналы NAS, и я увидел, что он был настроен для соединения с именем пользователя и паролем администратора NAS под определенным IP-адресом, который был назначается серверу вместо основного IP адреса сервера!
Так для будущей справки, я предложил бы проверить, если вы находитесь под несколькими NIC на вашей машине. В этом случае может потребоваться повторно сопоставить сетевой ресурс из определенного расположения.
кроме того, не забудьте внимательно прочитать журналы каждого устройства.
У меня была эта проблема, вот возможное решение, убедитесь, что ваш сервер обмена осталось место на ОС или корневой диск или»/».
Я запускаю сервер samba на linux и корневой диск был полон. Если samba не может создавать журналы, он падает, и со стороны windows он терпит неудачу с ошибкой «имя локального устройства уже используется» по какой-то неясной причине.
Это звучит глупо, но у меня это случилось со мной недавно, и я вытаскивал свои волосы. Диски были настроены без учетных данных и не было никаких повторяющихся сопоставлений. Диски были сопоставлены по IP. Короче говоря, не должно быть никаких проблем, но диски будут случайно отключаться в течение 2-3 минут во время использования.
получается, что когда я сделал небольшое изменение сети, пользователи выбрали опцию «Public» во всплывающем окне сети вместо «Work».
да, переключаем обратно «работать» решен для меня. Вы можете сделать это в разделе «Центр управления сетями и общим доступом» из меню Пуск, а затем нажмите на значок общественности, чтобы изменить его обратно на работу.
Если вы используете VPN для подключения к сети, содержащей сетевой ресурс, VPN также может вызвать эту ошибку:
в ‘сетевые подключения’, каждое подключение к сети имеет тип сети (частная/домен/домашний/общественный). Я видел ситуации, когда VPN-соединение застряло в «идентификации». ‘. Сеть считается открытой до тех пор, пока идентификация не будет завершена, это означает, что брандмауэр Windows не позволит подключаться к сетевым дискам через это подключение.
перезапуск VPN обычно решает проблему для меня.
может быть немного поздно ответить на это для OP, но поскольку другие будут продолжать находить это через поисковые системы (как я сделал), я добавлю решение, которое сработало для меня.
Я работаю в ИТ-отделе, и некоторые из наших пользователей, где переживает сегодня эту ошибку. решение было включить общий доступ к файлам и принтерам.
AVG Anti-virus был использован, поэтому эта опция должна была быть включена через настройки антивирусного брандмауэра, а не Windows. Так при необходимости необходимо настроить способ его включения.
по моему опыту, общие диски никогда не работают, когда AVG решает отключить «общий доступ к файлам и принтерам», хотя я всегда буду получать сообщение об ошибке с просьбой «проверить орфографию» или что-то подобное. Я никогда не видел, чтобы он бросал»..Уже используется» ошибка до сегодняшнего дня.
Исправить локальное имя устройства уже используется ошибка (решено)
Вы можете получить сообщение об ошибке «Имя локального устройства уже используется» при попытке восстановить подключение сетевой ассоциации к общей сетевой папке на клиенте Windows XP.
Эта проблема может возникнуть, если вы подключаетесь к клиенту Windows XP с другим типом подключения, чем тот, который вы используете для подключения к файловому серверу. Если вы создали сетевой диск в локальной сети (LAN) с использованием данных текущего пользователя, информация об ассоциации не содержит никакой информации о пользователе. При подключении к компьютеру операционная система устанавливает частичное подключение только для совместного использования, и сетевой диск считается использованным. Позже, когда вы получаете доступ к сетевому диску, соединение полностью восстанавливается.
Если для подключения к файловому серверу используется другой тип подключения, например служба удаленного доступа (RAS), идентификационная информация, которую вы используете, отличается от используемой для создать карту сети, Когда вы пытаетесь получить доступ к сетевому диску для восстановления соединения, операционная система пытается использовать идентификационную информацию соединения RAS. Если сервер обмена файлами не принимает учетные данные подключения RAS, операционная система не может получить доступ к общему доступу. Затем операционная система пытается восстановить сопоставление с уже используемым сетевым диском, и возникает ошибка.
Вы должны переназначить сетевой диск.
net use * / delete
Затем переставьте его с сеткой снова:
net use Z: сервер общий ресурс / пользователь: пароль пользователя
Используйте редактор реестра
- Удалить ключ
HKEY_CURRENT_USER Software Microsoft Windows CurrentVersion Explorer MountPoints2. - Выйдите, затем войдите.
Если это по-прежнему не работает, отключите все подключенные диски от графического интерфейса или, что лучше, от командной строки, как в предыдущем сообщении, удалите указанный выше ключ reg, затем подключитесь и подключитесь.
Настройте брандмауэр или установите значения по умолчанию.
- Откройте сетевой ресурс и установите новое сетевое подключение, например, на работе.
- Установите его так, чтобы его можно было найти и поделиться им.
- Убедитесь, что название рабочей группы одинаково для всех.
- Если у вас есть подключение, перейдите к регистрации и найдите имя дубликата подключения.
- Он будет сгруппирован со всеми другими более старыми соединениями.
- Удалите их все, чтобы избежать дальнейших проблем.
- Обязательно установите точку восстановления и резервную копию реестра перед выполнением этих ремонтов.
Обновление за апрель 2021 года:
Теперь мы рекомендуем использовать этот инструмент для вашей ошибки. Кроме того, этот инструмент исправляет распространенные компьютерные ошибки, защищает вас от потери файлов, вредоносных программ, сбоев оборудования и оптимизирует ваш компьютер для максимальной производительности. Вы можете быстро исправить проблемы с вашим ПК и предотвратить появление других программ с этим программным обеспечением:
- Шаг 1: Скачать PC Repair & Optimizer Tool (Windows 10, 8, 7, XP, Vista — Microsoft Gold Certified).
- Шаг 2: Нажмите «Начать сканирование”, Чтобы найти проблемы реестра Windows, которые могут вызывать проблемы с ПК.
- Шаг 3: Нажмите «Починить все», Чтобы исправить все проблемы.
Перезапустите терминальные службы
Шаг 1: войдите в свой компьютер с учетной записью администратора, чтобы получить полные права администратора.
Шаг 2: Нажмите на кнопки Windows и R, чтобы открыть поле «Выполнить». Введите services.msc и нажмите ОК.
Шаг 3. В окне «Служба» перетащите полосу прокрутки, чтобы найти службы удаленного рабочего стола. Щелкните правой кнопкой мыши и выберите «Перезагрузить».
Шаг 4: Найдите браузер компьютера, щелкните правой кнопкой мыши и выберите «Перезагрузить».
Правильно назначать буквы дисков
Пользователи сообщили, что они видели диск без назначенных букв дисков в управлении дисками, который был отображен как проблемная буква диска во время сетевого процесса. Если диск в управлении дисками имеет другую букву, отличную от буквы сетевой карты, вы должны заменить ее на другую. Для этого выполните следующие действия.
- Во-первых, вы должны убедиться, что файлы не используются и не открываются устройствами хранения, которые вы хотите изменить. Затем убедитесь, что вы ничего не копируете и не перемещаете на жесткий диск или с него, прежде чем продолжить.
- Затем используйте Windows Key + X или щелкните правой кнопкой мыши меню «Пуск» и выберите «Управление дисками», чтобы открыть консоль.
- Щелкните правой кнопкой мыши том с буквой диска, который вы хотите отредактировать, и выберите «Изменить букву диска и пути», затем нажмите «Изменить» и выберите из списка доступных букв диска.
- Мы советуем вам не выбирать буквы A или B, поскольку они были зарезервированы для дисковода гибких дисков в старых операционных системах, что может привести к путанице со старыми программными инструментами. Нажмите Apply и подтвердите все диалоговые окна, которые появляются перед закрытием инструмента. Проверьте, сохраняется ли проблема.
CCNA, веб-разработчик, ПК для устранения неполадок
Я компьютерный энтузиаст и практикующий ИТ-специалист. У меня за плечами многолетний опыт работы в области компьютерного программирования, устранения неисправностей и ремонта оборудования. Я специализируюсь на веб-разработке и дизайне баз данных. У меня также есть сертификат CCNA для проектирования сетей и устранения неполадок.
Windows позволяет сопоставлять сетевые диски, чтобы не вводить адрес каждый раз, когда вы хотите их использовать. И бывают случаи, когда вы получаете сообщение об ошибке «имя локального устройства уже используется». Проблема в основном возникает, если есть проблемы с настройками общего доступа к файлам и принтерам и неназначенными буквами дисков. К счастью, есть несколько способов это исправить.
Есть несколько причин ошибки. Наиболее распространенные из них:
- Неназначенные или неправильные буквы дисков.
- Отключены параметры общего доступа к файлам и принтерам.
- Недостаточно места на сетевом сервере.
- Проблемы в процессе картирования.
Мы собрали решения для исправления ошибки «имя локального устройства уже используется» в Windows 10.
1. Назначьте или измените букву диска
Отсутствующая или неправильная буква диска может вызвать ошибку «имя локального устройства уже используется» в Windows. Чтобы назначить или изменить букву диска, выполните следующие действия.
Шаг 1: Щелкните правой кнопкой мыши кнопку «Пуск» в Windows, найдите «Управление дисками» и щелкните ее.
Шаг 2: Когда откроется окно «Управление дисками», найдите раздел, букву которого вы хотите изменить, и щелкните его правой кнопкой мыши.
Шаг 3: Выберите, измените букву диска и пути.
Шаг 4: В следующем окне нажмите «Добавить».
Шаг 5: Выберите «Назначить следующую букву диска» и выберите предпочтительный диск в раскрывающемся меню. Нажмите OK, чтобы обновить изменения.
Примечание. Не рекомендуется выбирать диск A или B из новых букв дисков. Это связано с тем, что эти дисководы содержат гибкие версии предыдущего программного обеспечения, и их назначение текущим дисководам может нарушить работу старых программ.
2. Переназначить сетевой диск
Система Windows присваивает дискам вашего компьютера определенные буквы. Но во время сопоставления сети буквы дисков могут быть перепутаны или могут отсутствовать назначенные буквы дисков для сопоставления. В таких случаях вам необходимо переназначить сетевой диск, чтобы решить проблему. Вот как вы можете это сделать.
Шаг 1: Введите cmd в строке поиска Windows и выберите параметр «Выполнить команду» слева.
Шаг 2: С правой стороны нажмите «Запуск от имени администратора».
Шаг 3: Скопируйте и вставьте эту команду и нажмите Enter.
net use Z /delete
Не забудьте заменить «Z» разделом, который вы хотите удалить.
Шаг 4: После удаления имени устройства измените его, выполнив эту команду.
net use Z: servershare /user:username пароль
Не забудьте использовать ту же букву диска «Z», где вы хотите подключить диск. Кроме того, введите соответствующий пароль пользователя и имени пользователя для диска, который вы хотите изменить.
Шаг 5: Перезагрузите устройство и подтвердите, что проблема с сопоставлением решена.
3. Включите общий доступ к файлам и принтерам
Ошибка также может появиться, если параметры общего доступа к файлам и принтерам отключены. Чтобы устранить ошибку, включите параметры через брандмауэр Защитника Windows. Вот как вы можете это сделать.
Шаг 1: Введите Панель приборов в строке поиска Windows и нажмите Enter.
Шаг 2: Нажмите «Система и безопасность».
Шаг 3. В окне «Разрешенные приложения» найдите брандмауэр Защитника Windows и нажмите «Разрешить приложение или функцию через брандмауэр Windows».
Шаг 4: Нажмите «Изменить настройки» и, если требуются права администратора, разрешите их.
Шаг 5: Перейдите к опции «Файлы и общий доступ» и установите флажки.
Завершите процесс, нажав OK и перезагрузив компьютер.
4. Изменить значение режима защиты
Изменение значения режима защиты также может решить проблему. Вы можете использовать редактор реестра для выполнения этого процесса.
Шаг 1: Нажмите клавиши Windows + R, введите regedit в текстовом поле и нажмите Enter, чтобы открыть редактор реестра.
Шаг 2: Найдите этот путь в следующем окне.
HKEY_LOCAL_MACHINESystemCurrentControlSetControlSessionManager
Шаг 3: На правой панели найдите ProtectionMode и дважды щелкните по нему.
Шаг 4: Измените значение на «1» и нажмите «ОК», чтобы сохранить.
Перезагрузите устройство и подтвердите, устранена ли ошибка.
5. Удалить ключ MountPoints2
Удаление некоторых разделов реестра может решить проблемы сопоставления в вашей системе. Вот как вы можете стереть ключ MountPoints2.
Шаг 1: Нажмите клавиши Windows + R, чтобы открыть диалоговое окно запуска, введите regedit в нем и нажмите Enter, чтобы открыть редактор реестра.
Шаг 2: Найдите этот путь в следующем окне.
HKEY_CURRENT_USERSoftwareMicrosoftWindowsCurrentVersionExplorer
Шаг 3: Щелкните правой кнопкой мыши MountPoints2 и выберите Удалить. Подтвердите диалоговые окна, которые могут появиться, и перезагрузите систему.
Исправление имени локального устройства
Эти решения должны помочь вам исправить ошибку «имя локального устройства уже используется» в Windows 10. Помните, что недостаточное хранилище на сервере также может привести к этой ошибке. Чтобы решить проблемы с хранилищем, включите дополнительное хранилище или освободите место на сервере. Имейте в виду, что обновление вашей системы также является еще одним простым способом исправления ошибки.
Post Views: 418
Содержание
- 1 Почему я сталкиваюсь с этой ошибкой?
- 2 Решите ошибку «Имя локального устройства уже используется»
- 2.1 ИСПРАВЛЕНИЕ 1: Изменить соединение
- 2.2 Исправление 2: переназначение сети с помощью командной строки
- 2.3 ИСПРАВЛЕНИЕ 3. Перезапустите службы терминалов
- 2.4 ИСПРАВЛЕНИЕ 4: Редактировать элементы реестра
- 2.5 ИСПРАВЛЕНИЕ 5. Изменение параметров общего доступа к файлам и принтерам в брандмауэре
- 3 Завершение
При попытке получить доступ к сетевому диску на клиентском компьютере, сопоставленном с общей сетевой папкой, некоторые пользователи сообщают, что получили сообщение об ошибке: «имя локального устройства уже используется».
Здесь я расскажу, почему вы можете столкнуться с этой ошибкой, и возможные исправления, которые вы можете применить, чтобы решить эту проблему.
Почему я сталкиваюсь с этой ошибкой?
На самом деле это распространенная ошибка, с которой сталкиваются многие пользователи, связанные с отображением сетевых дисков. При попытке доступа к сетевому диску вы можете столкнуться с ошибкой «имя локального устройства уже используется» При попытке доступа к диску из командной строки может отображаться сообщение об ошибке «Подключить сетевые диски… Произошла системная ошибка 85. Имя локального устройства уже используется. Устройство не готово. Нахождение AClient … »
Ниже перечислены возможные причины, по которым вы можете столкнуться с этой ошибкой. Вы можете прочитать их, чтобы определить, почему вы можете столкнуться с этой ошибкой, чтобы получить более четкое представление о том, как вы можете решить эту проблему.
- Наиболее распространенная причина, по которой вы можете столкнуться с этой ошибкой, заключается в том, что вы подключаетесь к клиентскому компьютеру, используя другой тип подключения, чем тот, который вы используете для подключения к файловому серверу. С каждым другим соединением, например Локальная сеть (LAN), служба удаленного доступа (RAS) и т. Д. Учетные данные для входа изменяются. При попытке восстановить соединение будут использоваться более старые учетные данные. Это приводит к несоответствию, и вы столкнетесь с ошибкой.
- «Неназначенные буквы дисков» — еще одна причина, по которой вы можете столкнуться с этой ошибкой. Некоторые сетевые диски могут иметь неправильные или иногда даже отсутствующие буквы дисков, что приводит к отображению этого сообщения об ошибке на вашем компьютере.
- Если серверу не хватает места для хранения, возможно, не требуется доступного хранилища для правильного доступа к сетевому диску.
Решите ошибку «Имя локального устройства уже используется»
Теперь, когда у вас есть небольшое представление о том, почему вы можете столкнуться с этой ошибкой, вот потенциальные исправления, которые вы можете развернуть, чтобы устранить эту ошибку.
ИСПРАВЛЕНИЕ 1: Изменить соединение
В качестве начального исправления убедитесь, что вы используете то же сетевое подключение для подключения к файловому серверу, который вы использовали для подключения к клиентскому компьютеру. Если вы находитесь в разных сетях, переназначение невозможно из-за несоответствия учетных данных, и, следовательно, вы сталкиваетесь с этой ошибкой.
Если вы находитесь в той же сети и все еще сталкиваетесь с этой ошибкой, попробуйте следующие исправления в списке, чтобы решить вашу проблему.
Исправление 2: переназначение сети с помощью командной строки
Чтобы решить эту проблему, удалите существующее сопоставление сети. Затем создайте новое сопоставление сети для общего ресурса. Это сбросит соединение, потенциально решая проблему. Вот шаги, которые вы можете использовать, чтобы сделать то же самое:
- Откройте командную строку с повышенными правами. Откройте диалог «Выполнить», нажав Win + R, введите CMD и нажмите Ctrl + Shift + Enter запустить командную строку с правами администратора.
- Запишите букву диска, назначенную файловому серверу, и введите следующую команду и нажмите Enter, чтобы удалить существующее сопоставление сети:
чистое использование Z: / удалить
3. После того, как вы увидите, что сетевой диск был успешно удален, переназначьте диск, используя следующую команду в том же окне командной строки:
Заметка: Замените X буквой диска, назначенной вашему файловому серверу. Также замените и ваши учетные данные для входа.
Теперь проверьте, решена ли ваша проблема.
ИСПРАВЛЕНИЕ 3. Перезапустите службы терминалов
Если вы используете операционную систему Windows 7 или более раннюю версию, вы можете перезапустить службы терминалов, чтобы устранить ошибку. Для этого вам необходимо выполнить следующие шаги:
- Войдите в свою ОС как администратор.
- Открыть Бегать диалог, нажав Выиграть + р.
- Тип Сервисы.ЦКМ и нажмите Войти открыть службы Windows.
- Теперь найдите и перезапустите следующие службы:
Службы удаленных рабочих столов
Компьютерный браузер
Теперь попробуйте снова подключиться к вашему файловому серверу. Это должно решить вашу ошибку.
Заметка: Вы не можете найти компьютерный браузер на устройстве с Windows 10, так как он, кажется, был удален, потому что Microsoft призывает людей не использовать общий доступ к файлам SMB1.
ИСПРАВЛЕНИЕ 4: Редактировать элементы реестра
Если все перечисленные методы до сих пор не помогли решить вашу проблему, вы можете внести определенные изменения в реестр вашей системы, чтобы решить эту проблему. В реестре находятся основные файлы настроек конфигурации приложений и настроек, установленных в вашей системе.
предосторожность: Реестр — чувствительное место. Даже малейшая ошибка может повредить вашу систему, разрушив ее. Мы настоятельно рекомендуем сделать резервную копию ваших файлов реестра и экспортировать их в безопасное место, откуда вы сможете восстановить его, если что-то пойдет не так.
(Читайте здесь: Как редактировать реестр с помощью командной строки)
- Открыть Бегать диалог, нажав Win + R.
- Тип смерзаться и нажмите Войти открыть редактор реестра.
3. Введите следующий путь в адресной строке и нажмите Enter, чтобы перейти по этому адресу:
Компьютер HKEY_LOCAL_MACHINE SYSTEM CurrentControlSet Services Mup
4. Найдите DWORD (32-битное) значение с названием EnableDeviceNameCreateRetry в правой панели.
5. Дважды щелкните по нему, чтобы Изменить Вход.
6. Измените значение данных записи на 1.
7. Затем перейдите по следующему пути, вставив его в адресную строку:
Компьютер HKEY_CURRENT_USER Software Microsoft Windows CurrentVersion Explorer,
8. Здесь найдите ключ с именем MountPoints2 в левой панели.
9. удалять этот ключ из контекстного меню правой кнопкой мыши. щелчок да в диалоговом окне подтверждения удаления.
Теперь проверьте еще раз проблему, чтобы подтвердить, если «имя локального устройства уже используетсяСообщение об ошибке отображается снова.
ИСПРАВЛЕНИЕ 5. Изменение параметров общего доступа к файлам и принтерам в брандмауэре
Брандмауэр защищает ваше устройство от вредоносных угроз из неизвестных источников, особенно в сети. Если по какой-то причине общий доступ к файлам и принтерам отключен в брандмауэре, могут возникнуть проблемы с файловым сервером и общим хранилищем, и «имя локального устройства уже используетсяСообщение об ошибке является одним из них.
Если вы используете стороннюю службу брандмауэра, вам нужно вручную найти настройку в соответствии с вашим служебным программным обеспечением и включить общий доступ к файлам и принтерам в брандмауэре. Однако, если вы используете брандмауэр Windows, как я, вы можете использовать следующие шаги для решения этой ошибки:
- открыто Панель управления с рабочего стола или меню Пуск.
- Перейти к Брандмауэр Защитника Windows.
- Нажмите на Разрешить приложение или функцию через брандмауэр Windows Кнопка с левой стороны вариантов.
4. В открывшемся списке установленных приложений нажмите Изменить настройки Кнопка вверху для предоставления административных привилегий.
5. Перейдите к Общий доступ к файлам и принтерам и установите флажок рядом с ним в частных и общедоступных сетях.
6. Нажмите на Ok чтобы завершить ваши изменения.
7. Начать сначала твой компьютер.
Теперь проверьте, сохраняется ли ваша ошибка.
Завершение
Итак, вот оно. Теперь вы знаете, как решитьимя локального устройства уже используется«Ошибка с использованием одного или комбинации исправлений, представленных выше. Комментарий ниже, чтобы сообщить нам, какое исправление решило вашу проблему, и обсудить то же самое.
| Номер ошибки: | Ошибка 85 | |
| Название ошибки: | Net Use Error 85 Windows 7 | |
| Описание ошибки: | Ошибка 85: Возникла ошибка в приложении Windows. Приложение будет закрыто. Приносим извинения за неудобства. | |
| Разработчик: | Microsoft Corporation | |
| Программное обеспечение: | Windows | |
| Относится к: | Windows XP, Vista, 7, 8, 10, 11 |
Оценка «Net Use Error 85 Windows 7»
Это наиболее распространенное условие «Net Use Error 85 Windows 7», известное как ошибка времени выполнения (ошибка). Разработчики программного обеспечения, такие как Microsoft Corporation, обычно принимают Windows через несколько уровней отладки, чтобы сорвать эти ошибки перед выпуском для общественности. Тем не менее, возможно, что иногда ошибки, такие как ошибка 85, не устранены, даже на этом этапе.
После установки программного обеспечения может появиться сообщение об ошибке «Net Use Error 85 Windows 7». Сообщение об этой ошибке 85 позволит разработчикам обновить свое приложение и исправить любые ошибки, которые могут вызвать его. Команда программирования может использовать эту информацию для поиска и устранения проблемы (разработка обновления). Если есть уведомление об обновлении Windows, это может быть решением для устранения таких проблем, как ошибка 85 и обнаруженные дополнительные проблемы.
Как триггеры Runtime Error 85 и что это такое?
Сбой во время запуска Windows или во время выполнения, как правило, когда вы столкнетесь с «Net Use Error 85 Windows 7». Проанализируем некоторые из наиболее распространенных причин ошибок ошибки 85 во время выполнения:
Ошибка 85 Crash — Номер ошибки вызовет блокировка системы компьютера, препятствуя использованию программы. Это возникает, когда Windows не работает должным образом или не знает, какой вывод будет подходящим.
Утечка памяти «Net Use Error 85 Windows 7» — этот тип утечки памяти приводит к тому, что Windows продолжает использовать растущие объемы памяти, снижая общую производительность системы. Потенциальные триггеры могут быть бесконечным циклом, что приводит к тому, что работа программы запускается снова и снова.
Ошибка 85 Logic Error — Логическая ошибка вызывает неправильный вывод, даже если пользователь дал действительные входные данные. Это связано с ошибками в исходном коде Microsoft Corporation, обрабатывающих ввод неправильно.
Такие проблемы Net Use Error 85 Windows 7 обычно вызваны повреждением файла, связанного с Windows, или, в некоторых случаях, его случайным или намеренным удалением. В большинстве случаев скачивание и замена файла Microsoft Corporation позволяет решить проблему. Помимо прочего, в качестве общей меры по профилактике и очистке мы рекомендуем использовать очиститель реестра для очистки любых недопустимых записей файлов, расширений файлов Microsoft Corporation или разделов реестра, что позволит предотвратить появление связанных с ними сообщений об ошибках.
Ошибки Net Use Error 85 Windows 7
Типичные ошибки Net Use Error 85 Windows 7, возникающие в Windows для Windows:
- «Ошибка приложения Net Use Error 85 Windows 7.»
- «Net Use Error 85 Windows 7 не является приложением Win32.»
- «Возникла ошибка в приложении Net Use Error 85 Windows 7. Приложение будет закрыто. Приносим извинения за неудобства.»
- «К сожалению, мы не можем найти Net Use Error 85 Windows 7. «
- «Отсутствует файл Net Use Error 85 Windows 7.»
- «Проблема при запуске приложения: Net Use Error 85 Windows 7. «
- «Net Use Error 85 Windows 7 не работает. «
- «Net Use Error 85 Windows 7 выйти. «
- «Неверный путь к приложению: Net Use Error 85 Windows 7.»
Обычно ошибки Net Use Error 85 Windows 7 с Windows возникают во время запуска или завершения работы, в то время как программы, связанные с Net Use Error 85 Windows 7, выполняются, или редко во время последовательности обновления ОС. Документирование проблем Net Use Error 85 Windows 7 в Windows является ключевым для определения причины проблем с электронной Windows и сообщения о них в Microsoft Corporation.
Создатели Net Use Error 85 Windows 7 Трудности
Проблемы Net Use Error 85 Windows 7 вызваны поврежденным или отсутствующим Net Use Error 85 Windows 7, недопустимыми ключами реестра, связанными с Windows, или вредоносным ПО.
Точнее, ошибки Net Use Error 85 Windows 7, созданные из:
- Недопустимый Net Use Error 85 Windows 7 или поврежденный раздел реестра.
- Вирус или вредоносное ПО, повреждающее Net Use Error 85 Windows 7.
- Net Use Error 85 Windows 7 злонамеренно удален (или ошибочно) другим изгоем или действительной программой.
- Другая программа, конфликтующая с Net Use Error 85 Windows 7 или другой общей ссылкой Windows.
- Windows (Net Use Error 85 Windows 7) поврежден во время загрузки или установки.
Продукт Solvusoft
Загрузка
WinThruster 2022 — Проверьте свой компьютер на наличие ошибок.
Совместима с Windows 2000, XP, Vista, 7, 8, 10 и 11
Установить необязательные продукты — WinThruster (Solvusoft) | Лицензия | Политика защиты личных сведений | Условия | Удаление
Исправить локальное имя устройства уже используется ошибка (решено)
Может появиться сообщение об ошибке «Имя локального устройства уже используется» при попытке восстановить подключение сетевого подключения к общей сетевой папке на клиенте Windows XP.
Эта проблема может возникнуть, если вы подключаетесь к клиенту Windows XP с другим типом подключения, чем тот, который вы используете для подключения к файловому серверу. Если вы создали сетевой диск в локальной сети (LAN) с использованием данных текущего пользователя, информация об ассоциации не содержит никакой информации о пользователе. При подключении к компьютеру операционная система устанавливает частичное подключение только для совместного использования, и сетевой диск считается использованным. Позже, когда вы получаете доступ к сетевому диску, соединение полностью восстанавливается.
Если для подключения к файловому серверу используется другой тип подключения, например служба удаленного доступа (RAS), идентификационная информация, которую вы используете, отличается от используемой для создать карту сети, Когда вы пытаетесь получить доступ к сетевому диску для восстановления соединения, операционная система пытается использовать идентификационную информацию соединения RAS. Если сервер обмена файлами не принимает учетные данные подключения RAS, операционная система не может получить доступ к общему доступу. Затем операционная система пытается восстановить сопоставление с уже используемым сетевым диском, и возникает ошибка.
Вы должны переназначить сетевой диск.
Затем переставьте его с сеткой снова:
net use Z: сервер общий ресурс / пользователь: пароль пользователя
Используйте редактор реестра
- Удалить ключ
HKEY_CURRENT_USER Software Microsoft Windows CurrentVersion Explorer MountPoints2. - Выйдите, затем войдите.
Если это по-прежнему не работает, отключите все подключенные диски из графического интерфейса или лучше из командной строки, как в предыдущем сообщении, удалите ключ reg выше, а затем подключитесь и подключитесь.
Настройте брандмауэр или установите значения по умолчанию.
- Откройте сетевой ресурс и установите новое сетевое подключение, например, на работе.
- Установите его так, чтобы его можно было найти и поделиться им.
- Убедитесь, что название рабочей группы одинаково для всех.
- Если у вас есть подключение, перейдите к регистрации и найдите имя дубликата подключения.
- Он будет сгруппирован со всеми другими более старыми соединениями.
- Удалите их все, чтобы избежать дальнейших проблем.
- Обязательно установите точку восстановления и резервную копию реестра перед выполнением этих ремонтов.
Обновить:
Теперь мы рекомендуем использовать этот инструмент для вашей ошибки. Кроме того, этот инструмент исправляет распространенные компьютерные ошибки, защищает вас от потери файлов, вредоносных программ, сбоев оборудования и оптимизирует ваш компьютер для максимальной производительности. Вы можете быстро исправить проблемы с вашим ПК и предотвратить появление других программ с этим программным обеспечением:
- Шаг 1: Скачать PC Repair & Optimizer Tool (Windows 10, 8, 7, XP, Vista — Microsoft Gold Certified).
- Шаг 2: Нажмите «Начать сканирование”, Чтобы найти проблемы реестра Windows, которые могут вызывать проблемы с ПК.
- Шаг 3: Нажмите «Починить все», Чтобы исправить все проблемы.
Перезапустите терминальные службы
Шаг 1: войдите в свой компьютер с учетной записью администратора, чтобы получить полные права администратора.
Шаг 2: Нажмите на кнопки Windows и R, чтобы открыть поле «Выполнить». Введите services.msc и нажмите ОК.
Шаг 3. В окне «Служба» перетащите полосу прокрутки, чтобы найти службы удаленного рабочего стола. Щелкните правой кнопкой мыши и выберите «Перезагрузить».
Шаг 4: найдите браузер компьютера, щелкните правой кнопкой мыши и выберите «Перезагрузить».
Правильно назначать буквы дисков
Пользователи сообщили, что они видели диск без назначенных букв дисков в управлении дисками, который был отображен как проблемная буква диска во время сетевого процесса. Если диск в управлении дисками имеет другую букву, отличную от буквы сетевой карты, вы должны заменить ее на другую. Для этого выполните следующие действия.
- Во-первых, вы должны убедиться, что файлы не используются и не открываются устройствами хранения, которые вы хотите изменить. Затем убедитесь, что вы ничего не копируете и не перемещаете на жесткий диск или с него, прежде чем продолжить.
- Затем используйте Windows Key + X или щелкните правой кнопкой мыши меню «Пуск» и выберите «Управление дисками», чтобы открыть консоль.
- Щелкните правой кнопкой мыши том с буквой диска, который вы хотите отредактировать, и выберите «Изменить букву диска и пути», затем нажмите «Изменить» и выберите из списка доступных букв диска.
- Мы советуем вам не выбирать буквы A или B, поскольку они были зарезервированы для дисковода гибких дисков в старых операционных системах, что может привести к путанице со старыми программными инструментами. Нажмите Apply и подтвердите все диалоговые окна, которые появляются перед закрытием инструмента. Проверьте, сохраняется ли проблема.
CCNA, веб-разработчик, ПК для устранения неполадок
Я компьютерный энтузиаст и практикующий ИТ-специалист. У меня за плечами многолетний опыт работы в области компьютерного программирования, устранения неисправностей и ремонта оборудования. Я специализируюсь на веб-разработке и дизайне баз данных. У меня также есть сертификат CCNA для проектирования сетей и устранения неполадок.
Источник
Как исправить ошибку «Имя локального устройства уже используется»
Ошибка «имя локального устройства уже используется» связана с сопоставлением сетевого диска. Это довольно распространенное явление среди пользователей, которые ежедневно работают по сети.
Проблема возникает при получении доступа к файлам в общей папке или попытке сопоставить определенные диски на сервере.
Причины возникновения ошибки
Определение точной причины является весомым шагом при устранении неполадки. Это поможет сэкономить время и выбрать правильный способ ее решения.
- Процесс сопоставления сетевых дисков иногда может создавать проблемы, подобные этой, когда дело доходит до назначения букв диска.
- Для некоторых дисков могут быть неправильно назначены буквы, либо они вообще отсутствуют, что приводит к появлению ошибки.
- Общий доступ к файлам и принтерам отключен. Если этот параметр отключен в любом файрволе, в сети возникают ошибки и сбои.
- Нет места на сервере. Нужно хотя бы пару гигабайт свободного места на корневом диске файлового сервера, чтобы устранить проблему.
Переназначение диска с помощью командной строки
Переназначение сетевого диска является официальным решением, рекомендованным корпорацией Майкрософт. Этот метод работает у большинства пользователей и стал одним из часто используемых для решения этой проблемы.
Откройте строку системного поиска и впишите cmd . Кликните правой кнопкой мыши на первом результате и выберите «Запуск от имени администратора».
В консоль командной строки скопируйте и вставьте указанную команду и кликните на Enter для ее запуска.
После успешного завершения операции выполните следующую команду:
net use Z: servershare /user:username password
Замените в команде своими имя пользователя (username) и пароль (password). После выполнения проверьте наличие ошибки.
Удаление раздела реестра
В этом способе попробуем удалить раздел реестра, который может вызвать ошибку. Поскольку будем вносить изменения в системный реестр, рекомендуем сделать его резервную копию.
Выведите на экран диалоговое окно «Выполнить» нажатием на клавиши Windows + R, впишите команду regedit для входа в системный реестр.
В левой части окна перейдите к следующему разделу по пути:
Кликните на этот раздел и найдите параметр с именем MountPoints2 . Кликните на нем правой кнопкой мыши и выберите «Удалить». Подтвердите все диалоговые окна, которые будут появляться при удалении.
Проверьте, появляется ли ошибка при получении доступа к сетевому устройству после перезагрузки компьютера.
Назначение буквы диска
Иногда при возникновении ошибки в разделе «Управление дисками» может отображаться диск без назначенной буквы. Кроме того, если диску в этом разделе назначена другая буква, чем в сетевом сопоставлении, то нужно ее изменить.
Прежде всего, нужно проверить, что файлы с этих дисков, которые хотите отредактировать, не используются или не открыты каким-либо другим способом. Также проверьте, что ничего не копируется / переноситься с этих устройств.
После этого либо используйте комбинацию клавиш Windows + X, либо кликните правой кнопкой мыши в меню Пуск и выберите пункт Управления дисками.
Кликните правой кнопкой мыши на том и выберите «Изменить букву».
Рекомендуем не выбирать буквы A или B, поскольку они были зарезервированы для дисководов в устаревших операционных системах, что может вызвать конфликты в программной среде. Нажмите «Применить» и подтвердите все диалоговые окна, которые появляются при закрытии инструмента. Проверьте, устранения ли ошибка доступа к общему сетевому устройству.
Включение общего доступа к файлам и принтерам в Брандмауэре
Если общий доступ к файлам и принтерам отключен в брандмауэре (файрволе), тогда проблемы с сетевыми дисками не избежать. При использовании стороннего межсетевого экрана этот параметр нужно найти самостоятельно.
Так как многие не используют другие брандмауэры, по умолчанию включен Защитника Windows. Для включения параметра сделайте следующие шаги:
- Выведите на экран окно «Выполнить» (Windows + R), впишите команду «control panel» для входа в Панель управления.
- Переключите просмотр на крупные значки в верхнем правом углу и перейдите в Брандмауэр Защитника Windows.
- В левом боковом меню выберите «Разрешение взаимодействия с приложением или компонентов в брандмауэре Защитника Windows». Отобразится список установленных приложений. Для разрешения редактирования кликните на кнопку «Изменить параметры».
- Найдите параметр общего доступа к файлам и принтерам, установите флажок рядом с ним и примените изменения. Нажмите ОК и перезагрузите компьютер.
Проверка свободного места на сервере
Также ошибка может возникнуть, если на файловом сервере недостаточно места на диске. Если настроен прямой доступ к файловому серверу, проверьте наличие свободного дискового пространства на корневом диске и удалите все, что считаете ненужным.
Нет точного объема, который нужно освободить, но оставьте по крайней мере от 2 гигабайт.
Источник
Произошла ошибка при восстановлении подключения z
Исправить локальное имя устройства уже используется ошибка (решено)
Может появиться сообщение об ошибке «Имя локального устройства уже используется» при попытке восстановить подключение сетевого подключения к общей сетевой папке на клиенте Windows XP.
Эта проблема может возникнуть, если вы подключаетесь к клиенту Windows XP с другим типом подключения, чем тот, который вы используете для подключения к файловому серверу. Если вы создали сетевой диск в локальной сети (LAN) с использованием данных текущего пользователя, информация об ассоциации не содержит никакой информации о пользователе. При подключении к компьютеру операционная система устанавливает частичное подключение только для совместного использования, и сетевой диск считается использованным. Позже, когда вы получаете доступ к сетевому диску, соединение полностью восстанавливается.
Если для подключения к файловому серверу используется другой тип подключения, например служба удаленного доступа (RAS), идентификационная информация, которую вы используете, отличается от используемой для создать карту сети, Когда вы пытаетесь получить доступ к сетевому диску для восстановления соединения, операционная система пытается использовать идентификационную информацию соединения RAS. Если сервер обмена файлами не принимает учетные данные подключения RAS, операционная система не может получить доступ к общему доступу. Затем операционная система пытается восстановить сопоставление с уже используемым сетевым диском, и возникает ошибка.
Вы должны переназначить сетевой диск.
Затем переставьте его с сеткой снова:
net use Z: сервер общий ресурс / пользователь: пароль пользователя
Используйте редактор реестра
- Удалить ключ
HKEY_CURRENT_USER Software Microsoft Windows CurrentVersion Explorer MountPoints2. - Выйдите, затем войдите.
Если это по-прежнему не работает, отключите все подключенные диски из графического интерфейса или лучше из командной строки, как в предыдущем сообщении, удалите ключ reg выше, а затем подключитесь и подключитесь.
Настройте брандмауэр или установите значения по умолчанию.
- Откройте сетевой ресурс и установите новое сетевое подключение, например, на работе.
- Установите его так, чтобы его можно было найти и поделиться им.
- Убедитесь, что название рабочей группы одинаково для всех.
- Если у вас есть подключение, перейдите к регистрации и найдите имя дубликата подключения.
- Он будет сгруппирован со всеми другими более старыми соединениями.
- Удалите их все, чтобы избежать дальнейших проблем.
- Обязательно установите точку восстановления и резервную копию реестра перед выполнением этих ремонтов.
Апрельское обновление 2020:
Теперь мы рекомендуем использовать этот инструмент для вашей ошибки. Кроме того, этот инструмент исправляет распространенные компьютерные ошибки, защищает вас от потери файлов, вредоносных программ, сбоев оборудования и оптимизирует ваш компьютер для максимальной производительности. Вы можете быстро исправить проблемы с вашим ПК и предотвратить появление других программ с этим программным обеспечением:
- Шаг 1: Скачать PC Repair & Optimizer Tool (Windows 10, 8, 7, XP, Vista — Microsoft Gold Certified).
- Шаг 2: Нажмите «Начать сканирование”, Чтобы найти проблемы реестра Windows, которые могут вызывать проблемы с ПК.
- Шаг 3: Нажмите «Починить все», Чтобы исправить все проблемы.
Перезапустите терминальные службы
Шаг 1: войдите в свой компьютер с учетной записью администратора, чтобы получить полные права администратора.
Шаг 2: Нажмите на кнопки Windows и R, чтобы открыть поле «Выполнить». Введите services.msc и нажмите ОК.
Шаг 3. В окне «Служба» перетащите полосу прокрутки, чтобы найти службы удаленного рабочего стола. Щелкните правой кнопкой мыши и выберите «Перезагрузить».
Шаг 4: найдите браузер компьютера, щелкните правой кнопкой мыши и выберите «Перезагрузить».
Правильно назначать буквы дисков
Пользователи сообщили, что они видели диск без назначенных букв дисков в управлении дисками, который был отображен как проблемная буква диска во время сетевого процесса. Если диск в управлении дисками имеет другую букву, отличную от буквы сетевой карты, вы должны заменить ее на другую. Для этого выполните следующие действия.
- Во-первых, вы должны убедиться, что файлы не используются и не открываются устройствами хранения, которые вы хотите изменить. Затем убедитесь, что вы ничего не копируете и не перемещаете на жесткий диск или с него, прежде чем продолжить.
- Затем используйте Windows Key + X или щелкните правой кнопкой мыши меню «Пуск» и выберите «Управление дисками», чтобы открыть консоль.
- Щелкните правой кнопкой мыши том с буквой диска, который вы хотите отредактировать, и выберите «Изменить букву диска и пути», затем нажмите «Изменить» и выберите из списка доступных букв диска.
- Мы советуем вам не выбирать буквы A или B, поскольку они были зарезервированы для дисковода гибких дисков в старых операционных системах, что может привести к путанице со старыми программными инструментами. Нажмите Apply и подтвердите все диалоговые окна, которые появляются перед закрытием инструмента. Проверьте, сохраняется ли проблема.
CCNA, веб-разработчик, ПК для устранения неполадок
Я компьютерный энтузиаст и практикующий ИТ-специалист. У меня за плечами многолетний опыт работы в области компьютерного программирования, устранения неисправностей и ремонта оборудования. Я специализируюсь на веб-разработке и дизайне баз данных. У меня также есть сертификат CCNA для проектирования сетей и устранения неполадок.
Произошла ошибка при восстановлении подключения z

Редактировать | Профиль | Сообщение | Цитировать | Сообщить модератору Здравствуйте,
пытаюсь подключить сетевой диск, и это подключается только в одной беспроводной сети (смотрел ее параметры — общественная сеть, wpa2enterprise, aes, защищенные EAP, галочки «проверять сертификат сервера», «быстрое переподключение», защищенный пароль EAP-MSCHAP v2), . Пробовал такие же параметры выставить в подобной точке доступа, не помогало.
Настройка протокола IP для Windows
Имя компьютера . . . . . . . . . : Maria
Основной DNS-суффикс . . . . . . :
Тип узла. . . . . . . . . . . . . : Смешанный
IP-маршрутизация включена . . . . : Нет
WINS-прокси включен . . . . . . . : Нет
Ethernet adapter Подключение по локальной сети:
Состояние среды. . . . . . . . : Среда передачи недоступна.
DNS-суффикс подключения . . . . . :
Описание. . . . . . . . . . . . . : Killer e2200 PCI-E Gigabit Ethernet Contr
oller (NDIS 6.20)
Физический адрес. . . . . . . . . : 44-8A-5B-45-5D-FA
DHCP включен. . . . . . . . . . . : Да
Автонастройка включена. . . . . . : Да
Адаптер беспроводной локальной сети Беспроводное сетевое соединение:
DNS-суффикс подключения . . . . . :
Описание. . . . . . . . . . . . . : Intel(R) Dual Band Wireless-AC 3160
Физический адрес. . . . . . . . . : 30-3A-64-03-D8-29
DHCP включен. . . . . . . . . . . : Да
Автонастройка включена. . . . . . : Да
Локальный IPv6-адрес канала . . . : fe80::1c77:af72:d586:5b51%13(Основной)
IPv4-адрес. . . . . . . . . . . . : 192.168.1.108(Основной)
Маска подсети . . . . . . . . . . : 255.255.255.0
Аренда получена. . . . . . . . . . : 17 апреля 2015 г. 21:52:58
Срок аренды истекает. . . . . . . . . . : 18 апреля 2015 г. 0:52:58
Основной шлюз. . . . . . . . . : 192.168.1.1
DHCP-сервер. . . . . . . . . . . : 192.168.1.1
IAID DHCPv6 . . . . . . . . . . . : 288373348
DUID клиента DHCPv6 . . . . . . . : 00-01-00-01-1B-A8-E5-FF-30-3A-64-03-D8-29
DNS-серверы. . . . . . . . . . . : 192.168.1.1
NetBios через TCP/IP. . . . . . . . : Включен
Состояние среды. . . . . . . . : Среда передачи недоступна.
DNS-суффикс подключения . . . . . :
Описание. . . . . . . . . . . . . : Адаптер Microsoft ISATAP
Физический адрес. . . . . . . . . : 00-00-00-00-00-00-00-E0
DHCP включен. . . . . . . . . . . : Нет
Автонастройка включена. . . . . . : Да
Состояние среды. . . . . . . . : Среда передачи недоступна.
DNS-суффикс подключения . . . . . :
Описание. . . . . . . . . . . . . : Адаптер Microsoft ISATAP #2
Физический адрес. . . . . . . . . : 00-00-00-00-00-00-00-E0
DHCP включен. . . . . . . . . . . : Нет
Автонастройка включена. . . . . . : Да
После той беспроводной точки доступа, где удалось подключить сетевой диск, в Компьютере остался ярлык на него, но он в статусе «отключенное сетевое устройство». При открытии его происходит долгая задержка и сообщение: «ошибка при восстановлении подключения Z: к 85.254.224.188DMITRIJS$ Microsoft Windows Network: Не найден сетевой путь. Подключение не восстановлено.»
Windows 7 Ultimate x64 rus, но также пробовал на других компьютерах c XP, 8 и убунту. Пробовал через безопасный режим, в центре управления сетями «сетевое обнаружение» и «общий доступ к файлам» включены, службы «удаленный реестр» и «браузер компьютеров» запущены, один только Microsoft 6to4 адаптер в Диспетчере устройств, в беспроводном адаптере имеются «клиент сетей Windows» и «служба доступа к файлам и принтерам сетей microsoft». Но эти действия не требовались во время подключения к точке доступа где заработало подключение к сетевому диску, пробовал также подключение с помощью кабеля, что означает попытку подключения через другой сетевой адаптер. Подскажите пожалуйста как сделать возможным использование сетевого диска с любым выходом в интернет.
подключение не востановлено
Добрый день. Постоянно происходит «потеря сети». В локальной сети (WI-Fi) есть подключение к локальному диску. При первой загрузке появляется сообщение, что подключения к локальным дискам отсутствует. После перезагрузки всё восстанавливается. Однако через некоторое время при обращении к дискам появляется сообщение: «Произошла ошибка при восстановлении подключения Z: к . Data(D); MicrosoftWindows Network: Не найден сетевой путь. Подключение не восстановлено.» На Win7 такого не было, весь день работал без перезагрузок, с «первичным» подключением. И ещё не ужели нельзя сделать так чтобы при переходе из сети в сеть с разными IP (авто и ручной) W8, имея данные о паролях и настройках, сам автоматически применял нужные параметры? Мой HTC делает это автоматически без каких-либо манипуляций. Неужели телефон умнее ноутбука?
Как привлечь внимание на мой повторный ответ/вопрос от 04.02.2013 .
Сведения о вопросе
Ответы (7)
Это помогло устранить вашу проблему?
К сожалению, это не помогло.
Великолепно! Спасибо, что пометили это как ответ.
Насколько Вы удовлетворены этим ответом?
Благодарим за отзыв, он поможет улучшить наш сайт.
Насколько Вы удовлетворены этим ответом?
Благодарим за отзыв.
Разрыва сети (Wi-Fi) не происходит. К компьютеру (Win подключены локальные диски (и папки) другого компьютера (Win XP) как диски Z, Y,и X, а так же сетевой принтер. Если Win 8 некоторое время не обращается к сетевым дискам, то диски становятся недоступны, печать не возможна. Лечится только перезагрузкой. Однако было замечено, если запустить допустим Total Commander, открыть один из сетевых дисков и сбросить его (Total Commander) вниз, то всё время пока «открыт» хотя бы один сетевой диск — связь не теряется, диски и принтер доступны. Хотя если компьютер переходит в «спящий режим», даже Total не помогает.
Цитата:
Не понятно о чем идет речь, опишите подробней, что значит из сети в сеть, это другая сеть или подсеть? Разные IP-адреса имеется ввиду автоматически получаемый и настроен вручную или это разные сети и соответственно IP-адрес относится совсем к другой сети?
У нас на работе прописаны IP адреса вручную, а дома у меня раздача автоматическая. Соответственно включая компьютер дома и на работе приходится постоянно менять параметры Wi-Fi адаптера. Не может ли компьютер сам запомнить, что в одной сети такие параметры, а другой — другие? Ведь Android это почему-то может, даже в старых версиях.
Это помогло устранить вашу проблему?
К сожалению, это не помогло.
Великолепно! Спасибо, что пометили это как ответ.
Насколько Вы удовлетворены этим ответом?
Благодарим за отзыв, он поможет улучшить наш сайт.
Как исправить ошибку «Имя локального устройства уже используется»
Ошибка «имя локального устройства уже используется» связана с сопоставлением сетевого диска. Это довольно распространенное явление среди пользователей, которые ежедневно работают по сети.
Проблема возникает при получении доступа к файлам в общей папке или попытке сопоставить определенные диски на сервере.
Причины возникновения ошибки
Определение точной причины является весомым шагом при устранении неполадки. Это поможет сэкономить время и выбрать правильный способ ее решения.
- Процесс сопоставления сетевых дисков иногда может создавать проблемы, подобные этой, когда дело доходит до назначения букв диска.
- Для некоторых дисков могут быть неправильно назначены буквы, либо они вообще отсутствуют, что приводит к появлению ошибки.
- Общий доступ к файлам и принтерам отключен. Если этот параметр отключен в любом файрволе, в сети возникают ошибки и сбои.
- Нет места на сервере. Нужно хотя бы пару гигабайт свободного места на корневом диске файлового сервера, чтобы устранить проблему.
Переназначение диска с помощью командной строки
Переназначение сетевого диска является официальным решением, рекомендованным корпорацией Майкрософт. Этот метод работает у большинства пользователей и стал одним из часто используемых для решения этой проблемы.
Откройте строку системного поиска и впишите cmd . Кликните правой кнопкой мыши на первом результате и выберите «Запуск от имени администратора».
В консоль командной строки скопируйте и вставьте указанную команду и кликните на Enter для ее запуска.
После успешного завершения операции выполните следующую команду:
net use Z: servershare /user:username password
Замените в команде своими имя пользователя (username) и пароль (password). После выполнения проверьте наличие ошибки.
Удаление раздела реестра
В этом способе попробуем удалить раздел реестра, который может вызвать ошибку. Поскольку будем вносить изменения в системный реестр, рекомендуем сделать его резервную копию.
Выведите на экран диалоговое окно «Выполнить» нажатием на клавиши Windows + R, впишите команду regedit для входа в системный реестр.
В левой части окна перейдите к следующему разделу по пути:
Кликните на этот раздел и найдите параметр с именем MountPoints2 . Кликните на нем правой кнопкой мыши и выберите «Удалить». Подтвердите все диалоговые окна, которые будут появляться при удалении.
Проверьте, появляется ли ошибка при получении доступа к сетевому устройству после перезагрузки компьютера.
Назначение буквы диска
Иногда при возникновении ошибки в разделе «Управление дисками» может отображаться диск без назначенной буквы. Кроме того, если диску в этом разделе назначена другая буква, чем в сетевом сопоставлении, то нужно ее изменить.
Прежде всего, нужно проверить, что файлы с этих дисков, которые хотите отредактировать, не используются или не открыты каким-либо другим способом. Также проверьте, что ничего не копируется / переноситься с этих устройств.
После этого либо используйте комбинацию клавиш Windows + X, либо кликните правой кнопкой мыши в меню Пуск и выберите пункт Управления дисками.
Кликните правой кнопкой мыши на том и выберите «Изменить букву».
Рекомендуем не выбирать буквы A или B, поскольку они были зарезервированы для дисководов в устаревших операционных системах, что может вызвать конфликты в программной среде. Нажмите «Применить» и подтвердите все диалоговые окна, которые появляются при закрытии инструмента. Проверьте, устранения ли ошибка доступа к общему сетевому устройству.
Включение общего доступа к файлам и принтерам в Брандмауэре
Если общий доступ к файлам и принтерам отключен в брандмауэре (файрволе), тогда проблемы с сетевыми дисками не избежать. При использовании стороннего межсетевого экрана этот параметр нужно найти самостоятельно.
Так как многие не используют другие брандмауэры, по умолчанию включен Защитника Windows. Для включения параметра сделайте следующие шаги:
- Выведите на экран окно «Выполнить» (Windows + R), впишите команду «control panel» для входа в Панель управления.
- Переключите просмотр на крупные значки в верхнем правом углу и перейдите в Брандмауэр Защитника Windows.
- В левом боковом меню выберите «Разрешение взаимодействия с приложением или компонентов в брандмауэре Защитника Windows». Отобразится список установленных приложений. Для разрешения редактирования кликните на кнопку «Изменить параметры».
- Найдите параметр общего доступа к файлам и принтерам, установите флажок рядом с ним и примените изменения. Нажмите ОК и перезагрузите компьютер.
Проверка свободного места на сервере
Также ошибка может возникнуть, если на файловом сервере недостаточно места на диске. Если настроен прямой доступ к файловому серверу, проверьте наличие свободного дискового пространства на корневом диске и удалите все, что считаете ненужным.
Нет точного объема, который нужно освободить, но оставьте по крайней мере от 2 гигабайт.
Произошла ошибка при восстановлении подключения z

Здравствуйте,
пытаюсь подключить сетевой диск, и это подключается только в одной беспроводной сети (смотрел ее параметры — общественная сеть, wpa2enterprise, aes, защищенные EAP, галочки «проверять сертификат сервера», «быстрое переподключение», защищенный пароль EAP-MSCHAP v2), . Пробовал такие же параметры выставить в подобной точке доступа, не помогало.
Настройка протокола IP для Windows
Имя компьютера . . . . . . . . . : Maria
Основной DNS-суффикс . . . . . . :
Тип узла. . . . . . . . . . . . . : Смешанный
IP-маршрутизация включена . . . . : Нет
WINS-прокси включен . . . . . . . : Нет
Ethernet adapter Подключение по локальной сети:
Состояние среды. . . . . . . . : Среда передачи недоступна.
DNS-суффикс подключения . . . . . :
Описание. . . . . . . . . . . . . : Killer e2200 PCI-E Gigabit Ethernet Contr
oller (NDIS 6.20)
Физический адрес. . . . . . . . . : 44-8A-5B-45-5D-FA
DHCP включен. . . . . . . . . . . : Да
Автонастройка включена. . . . . . : Да
Адаптер беспроводной локальной сети Беспроводное сетевое соединение:
DNS-суффикс подключения . . . . . :
Описание. . . . . . . . . . . . . : Intel(R) Dual Band Wireless-AC 3160
Физический адрес. . . . . . . . . : 30-3A-64-03-D8-29
DHCP включен. . . . . . . . . . . : Да
Автонастройка включена. . . . . . : Да
Локальный IPv6-адрес канала . . . : fe80::1c77:af72:d586:5b51%13(Основной)
IPv4-адрес. . . . . . . . . . . . : 192.168.1.108(Основной)
Маска подсети . . . . . . . . . . : 255.255.255.0
Аренда получена. . . . . . . . . . : 17 апреля 2015 г. 21:52:58
Срок аренды истекает. . . . . . . . . . : 18 апреля 2015 г. 0:52:58
Основной шлюз. . . . . . . . . : 192.168.1.1
DHCP-сервер. . . . . . . . . . . : 192.168.1.1
IAID DHCPv6 . . . . . . . . . . . : 288373348
DUID клиента DHCPv6 . . . . . . . : 00-01-00-01-1B-A8-E5-FF-30-3A-64-03-D8-29
DNS-серверы. . . . . . . . . . . : 192.168.1.1
NetBios через TCP/IP. . . . . . . . : Включен
Состояние среды. . . . . . . . : Среда передачи недоступна.
DNS-суффикс подключения . . . . . :
Описание. . . . . . . . . . . . . : Адаптер Microsoft ISATAP
Физический адрес. . . . . . . . . : 00-00-00-00-00-00-00-E0
DHCP включен. . . . . . . . . . . : Нет
Автонастройка включена. . . . . . : Да
Состояние среды. . . . . . . . : Среда передачи недоступна.
DNS-суффикс подключения . . . . . :
Описание. . . . . . . . . . . . . : Адаптер Microsoft ISATAP #2
Физический адрес. . . . . . . . . : 00-00-00-00-00-00-00-E0
DHCP включен. . . . . . . . . . . : Нет
Автонастройка включена. . . . . . : Да
После той беспроводной точки доступа, где удалось подключить сетевой диск, в Компьютере остался ярлык на него, но он в статусе «отключенное сетевое устройство». При открытии его происходит долгая задержка и сообщение: «ошибка при восстановлении подключения Z: к 85.254.224.188DMITRIJS$ Microsoft Windows Network: Не найден сетевой путь. Подключение не восстановлено.»
Windows 7 Ultimate x64 rus, но также пробовал на других компьютерах c XP, 8 и убунту. Пробовал через безопасный режим, в центре управления сетями «сетевое обнаружение» и «общий доступ к файлам» включены, службы «удаленный реестр» и «браузер компьютеров» запущены, один только Microsoft 6to4 адаптер в Диспетчере устройств, в беспроводном адаптере имеются «клиент сетей Windows» и «служба доступа к файлам и принтерам сетей microsoft». Но эти действия не требовались во время подключения к точке доступа где заработало подключение к сетевому диску, пробовал также подключение с помощью кабеля, что означает попытку подключения через другой сетевой адаптер. Подскажите пожалуйста как сделать возможным использование сетевого диска с любым выходом в интернет
Источник
Содержание
- 1 Почему я сталкиваюсь с этой ошибкой?
- 2 Решите ошибку «Имя локального устройства уже используется»
- 2.1 ИСПРАВЛЕНИЕ 1: Изменить соединение
- 2.2 Исправление 2: переназначение сети с помощью командной строки
- 2.3 ИСПРАВЛЕНИЕ 3. Перезапустите службы терминалов
- 2.4 ИСПРАВЛЕНИЕ 4: Редактировать элементы реестра
- 2.5 ИСПРАВЛЕНИЕ 5. Изменение параметров общего доступа к файлам и принтерам в брандмауэре
- 3 Завершение
При попытке получить доступ к сетевому диску на клиентском компьютере, сопоставленном с общей сетевой папкой, некоторые пользователи сообщают, что получили сообщение об ошибке: «имя локального устройства уже используется».
Здесь я расскажу, почему вы можете столкнуться с этой ошибкой, и возможные исправления, которые вы можете применить, чтобы решить эту проблему.
Почему я сталкиваюсь с этой ошибкой?
На самом деле это распространенная ошибка, с которой сталкиваются многие пользователи, связанные с отображением сетевых дисков. При попытке доступа к сетевому диску вы можете столкнуться с ошибкой «имя локального устройства уже используется» При попытке доступа к диску из командной строки может отображаться сообщение об ошибке «Подключить сетевые диски… Произошла системная ошибка 85. Имя локального устройства уже используется. Устройство не готово. Нахождение AClient … »
Ниже перечислены возможные причины, по которым вы можете столкнуться с этой ошибкой. Вы можете прочитать их, чтобы определить, почему вы можете столкнуться с этой ошибкой, чтобы получить более четкое представление о том, как вы можете решить эту проблему.
- Наиболее распространенная причина, по которой вы можете столкнуться с этой ошибкой, заключается в том, что вы подключаетесь к клиентскому компьютеру, используя другой тип подключения, чем тот, который вы используете для подключения к файловому серверу. С каждым другим соединением, например Локальная сеть (LAN), служба удаленного доступа (RAS) и т. Д. Учетные данные для входа изменяются. При попытке восстановить соединение будут использоваться более старые учетные данные. Это приводит к несоответствию, и вы столкнетесь с ошибкой.
- «Неназначенные буквы дисков» — еще одна причина, по которой вы можете столкнуться с этой ошибкой. Некоторые сетевые диски могут иметь неправильные или иногда даже отсутствующие буквы дисков, что приводит к отображению этого сообщения об ошибке на вашем компьютере.
- Если серверу не хватает места для хранения, возможно, не требуется доступного хранилища для правильного доступа к сетевому диску.
Решите ошибку «Имя локального устройства уже используется»
Теперь, когда у вас есть небольшое представление о том, почему вы можете столкнуться с этой ошибкой, вот потенциальные исправления, которые вы можете развернуть, чтобы устранить эту ошибку.
ИСПРАВЛЕНИЕ 1: Изменить соединение
В качестве начального исправления убедитесь, что вы используете то же сетевое подключение для подключения к файловому серверу, который вы использовали для подключения к клиентскому компьютеру. Если вы находитесь в разных сетях, переназначение невозможно из-за несоответствия учетных данных, и, следовательно, вы сталкиваетесь с этой ошибкой.
Если вы находитесь в той же сети и все еще сталкиваетесь с этой ошибкой, попробуйте следующие исправления в списке, чтобы решить вашу проблему.
Исправление 2: переназначение сети с помощью командной строки
Чтобы решить эту проблему, удалите существующее сопоставление сети. Затем создайте новое сопоставление сети для общего ресурса. Это сбросит соединение, потенциально решая проблему. Вот шаги, которые вы можете использовать, чтобы сделать то же самое:
- Откройте командную строку с повышенными правами. Откройте диалог «Выполнить», нажав Win + R, введите CMD и нажмите Ctrl + Shift + Enter запустить командную строку с правами администратора.
- Запишите букву диска, назначенную файловому серверу, и введите следующую команду и нажмите Enter, чтобы удалить существующее сопоставление сети:
чистое использование Z: / удалить
3. После того, как вы увидите, что сетевой диск был успешно удален, переназначьте диск, используя следующую команду в том же окне командной строки:
Заметка: Замените X буквой диска, назначенной вашему файловому серверу. Также замените и ваши учетные данные для входа.
Теперь проверьте, решена ли ваша проблема.
ИСПРАВЛЕНИЕ 3. Перезапустите службы терминалов
Если вы используете операционную систему Windows 7 или более раннюю версию, вы можете перезапустить службы терминалов, чтобы устранить ошибку. Для этого вам необходимо выполнить следующие шаги:
- Войдите в свою ОС как администратор.
- Открыть Бегать диалог, нажав Выиграть + р.
- Тип Сервисы.ЦКМ и нажмите Войти открыть службы Windows.
- Теперь найдите и перезапустите следующие службы:
Службы удаленных рабочих столов
Компьютерный браузер
Теперь попробуйте снова подключиться к вашему файловому серверу. Это должно решить вашу ошибку.
Заметка: Вы не можете найти компьютерный браузер на устройстве с Windows 10, так как он, кажется, был удален, потому что Microsoft призывает людей не использовать общий доступ к файлам SMB1.
ИСПРАВЛЕНИЕ 4: Редактировать элементы реестра
Если все перечисленные методы до сих пор не помогли решить вашу проблему, вы можете внести определенные изменения в реестр вашей системы, чтобы решить эту проблему. В реестре находятся основные файлы настроек конфигурации приложений и настроек, установленных в вашей системе.
предосторожность: Реестр — чувствительное место. Даже малейшая ошибка может повредить вашу систему, разрушив ее. Мы настоятельно рекомендуем сделать резервную копию ваших файлов реестра и экспортировать их в безопасное место, откуда вы сможете восстановить его, если что-то пойдет не так.
(Читайте здесь: Как редактировать реестр с помощью командной строки)
- Открыть Бегать диалог, нажав Win + R.
- Тип смерзаться и нажмите Войти открыть редактор реестра.
3. Введите следующий путь в адресной строке и нажмите Enter, чтобы перейти по этому адресу:
Компьютер HKEY_LOCAL_MACHINE SYSTEM CurrentControlSet Services Mup
4. Найдите DWORD (32-битное) значение с названием EnableDeviceNameCreateRetry в правой панели.
5. Дважды щелкните по нему, чтобы Изменить Вход.
6. Измените значение данных записи на 1.
7. Затем перейдите по следующему пути, вставив его в адресную строку:
Компьютер HKEY_CURRENT_USER Software Microsoft Windows CurrentVersion Explorer,
8. Здесь найдите ключ с именем MountPoints2 в левой панели.
9. удалять этот ключ из контекстного меню правой кнопкой мыши. щелчок да в диалоговом окне подтверждения удаления.
Теперь проверьте еще раз проблему, чтобы подтвердить, если «имя локального устройства уже используетсяСообщение об ошибке отображается снова.
ИСПРАВЛЕНИЕ 5. Изменение параметров общего доступа к файлам и принтерам в брандмауэре
Брандмауэр защищает ваше устройство от вредоносных угроз из неизвестных источников, особенно в сети. Если по какой-то причине общий доступ к файлам и принтерам отключен в брандмауэре, могут возникнуть проблемы с файловым сервером и общим хранилищем, и «имя локального устройства уже используетсяСообщение об ошибке является одним из них.
Если вы используете стороннюю службу брандмауэра, вам нужно вручную найти настройку в соответствии с вашим служебным программным обеспечением и включить общий доступ к файлам и принтерам в брандмауэре. Однако, если вы используете брандмауэр Windows, как я, вы можете использовать следующие шаги для решения этой ошибки:
- открыто Панель управления с рабочего стола или меню Пуск.
- Перейти к Брандмауэр Защитника Windows.
- Нажмите на Разрешить приложение или функцию через брандмауэр Windows Кнопка с левой стороны вариантов.
4. В открывшемся списке установленных приложений нажмите Изменить настройки Кнопка вверху для предоставления административных привилегий.
5. Перейдите к Общий доступ к файлам и принтерам и установите флажок рядом с ним в частных и общедоступных сетях.
6. Нажмите на Ok чтобы завершить ваши изменения.
7. Начать сначала твой компьютер.
Теперь проверьте, сохраняется ли ваша ошибка.
Завершение
Итак, вот оно. Теперь вы знаете, как решитьимя локального устройства уже используется«Ошибка с использованием одного или комбинации исправлений, представленных выше. Комментарий ниже, чтобы сообщить нам, какое исправление решило вашу проблему, и обсудить то же самое.
One, обзор NFS
1. Обзор NFS
NFS — это сокращение от Network File System, а именноСетевая файловая система. Протокол для распределенных файловых систем, разработанный Sun и анонсированный в 1984 году. Функция состоит в том, чтобы позволить различным машинам и различным операционным системам обмениваться отдельными данными друг с другом через сеть, а также позволить приложениям получать доступ к данным, расположенным на диске сервера, через сеть на стороне клиента. Это метод обеспечения совместного использования файлов на диске между Unix-подобными системами. .
NFS полагается на протокол RPC в процессе передачи файлов или информации. Удаленный вызов процедур RPC (удаленный вызов процедур) — это механизм, который позволяет клиентам выполнять программы в других системах. Сама NFS не предоставляет протоколы и функции для передачи информации. .
Сценарии приложений NFS
часто используется для совместного использования файлов с высокой доступностью. Несколько серверов используют одни и те же данные. Масштабируемость относительно низкая. Решение для обеспечения высокой доступности не идеально. Вместо этого можно использовать MFS и TFS. для больших объемов данных., HDFS, GFS и другие распределенные файловые системы.
NFS (сетевая файловая система): Разрешить различным системным машинам linux / unix в сети осуществлять совместное использование файлов
Сама nfs — это просто файловая система и не предоставляет функции передачи файлов, но позволяет нам обмениваться файлами. Причина в том, что NFS использует службы RPC, и ее необходимо активировать. везде, где используется NFS. Служба RPC, будь то клиент или сервер NFS
Связь между nfs и rpc: Nfs — это файловая система, отвечающая за управление общими каталогами; rpc отвечает за передачу файлов.
По крайней мере, при запуске nfsrpc.nfsdс участиемrpc.mountd2 демона
rpc.nfsd в основном используется для определения возможности входа клиента и получения информации об идентификаторе клиента, когда клиент управления входит в систему на сервере nfs.
Rpc.mountd в основном управляет файловой системой nfs. Когда клиент успешно входит на сервер nfs, он считывает конфигурацию в файле / etc / exports, а затем сравнивает разрешения клиента.
Порт протокола:
RPC:111 tcp/udp
nfsd: 2049 tcp/udp
mountd: Служба RPC будет динамически выбирать случайный порт (32768–65535) для связи с mountd, когда служба nfs запускается по умолчанию. Вы можете указать порт mountd в файле /etc/nfsmount.conf
Шаги по созданию сервера NFS
1. Установите программное обеспечение nfs.
yum install -y nfs-utils rpcbind
2. Отредактируйте файл конфигурации и добавьте файлы, чтобы добавить общий каталог для конфигурации.
vim /etc/exports
/data/mysqlDIR *(rw,no_root_squash,no_all_squash,sync)
3. Создайте каталог для общего доступа.
mkdir /data/mysqlDIR
4. Сделайте файл конфигурации действующим. Если каталог не существует, будет сообщено об ошибке. Просто выполните его после создания каталога.
[[email protected] ~]# exportfs -r
exportfs: Failed to stat /data/mysqlDIR: No such file or directory
5. Запустите службы nfs и rpcbind и проверьте состояние порта.
systemctl start nfs && systemctl start rpcbind
ss -ntl
Когда запускается сервер NFS, он случайным образом запускает несколько портов и регистрируется с помощью RPC, поэтому, если вы используете iptables для ограничения порта сервера NFS, это будет немного хлопотно. Вы можете изменить файл конфигурации для исправления портов, связанных со службой NFS
Сначала взгляните на текущую ситуацию с портом
rpcinfo -p localhost
6. Измените эти порты на указанные порты и отредактируйте файл конфигурации:
# Добавьте следующие 5 строк в файл конфигурации, а остальные оставьте без изменений
# vim /etc/sysconfig/nfs
RQUOTAD_PORT=30001
LOCKD_TCPPORT=30002
LOCKD_UDPPORT=30002
MOUNTD_PORT=30003
STATD_PORT=30004
7. Перезапустите службы nfs и rpcbind.
systemctl restart nfs && systemctl restart rpcbind
Еще раз проверьте ситуацию с портами, и вы обнаружите, что некоторые случайные порты стали нашими назначенными портами.
Просмотр информации об общем каталоге
[[email protected] ~]# exportfs -rv
exporting *:/data/mysqlDIR
[[email protected] ~]# exportfs -v
/data/mysqlDIR <world>(sync,wdelay,hide,no_subtree_check,sec=sys,rw,secure,no_root_squash,no_all_squash)
8. Если это облачный хост или включен брандмауэр, вам нужно открыть указанный порт, 111, 2049, … и т. Д. Я отключил брандмауэр здесь
9. Клиент linux просматривает информацию об общем каталоге и монтирует ее локально.
# Клиент также должен установить инструмент nfs:
yum install -y nfs-utils
# Просмотр каталога файлов, совместно используемого сервером и т. Д.
showmount -e + IP-адрес сервера nfs
# Метод монтирования: mount -t указывает протокол IP: / расположение общего каталога + точка монтирования
mount -t nfs X.X.X.X:/data/mysqlDIR /mnt
# Удалить общий каталог
umount + Точка монтирования
10. Подключите к клиенту Windows
① Открыть панель управления-программа-открыть или закрыть функцию Windows-проверить клиента NFS
② Откройте командную строку dos для монтирования
Способ монтажа: mount IP: / расположение общего каталога + точка монтирования
Способ удаления: umount + Точка монтирования
Отключить точку монтирования
Идеи по устранению ошибок:
① Проверьте файлы конфигурации, разрешения, каталоги и т. д. общего каталога.
② Независимо от того, включен ли брандмауэр, если он включен, добавьте правило, разрешающее соответствующий номер порта
③ Если это облачный хост, проверьте, разрешают ли правила в группе безопасности порты и т. д.
④ Попробуйте определить и использовать фиксированный номер порта в файле конфигурации, чтобы упростить добавление правил.
⑤ Ошибка, как показано ниже (причина в том, что большие номера портов часто используются на стороне Windows)
Снимок экрана с ошибкой:
Ошибки, которые могут возникнуть при монтировании каталогов клиента Linux и клиента Windows:
① Не удается смонтировать клиент linux, появляется сообщение об ошибке отказа в доступе
② Частые проблемы на стороне Windows: запрос сетевой ошибки -53
Решение:
Сервер NFS может работать в небезопасном режиме (разрешая более высокие номера портов). Клиенты Windows NFS часто используют большие номера портов. Вы можете добавить незащищенный вариант в настройках общих элементов
Например: / data / xxx * (небезопасно, rw)
Перезапустите службу и снова подключите ее.
When you try to access a network drive, you may receive the error “the local device name is already in use”. What causes the error? How to fix it? This article from MiniTool will show you how to fix it with some reliable solutions.
When users try to access a mapped drive on their computer, they may receive the following error message on their computer:
Microsoft Windows Network: The local device name is already in use.
This connection has not been restored.
The error is associated with the network drive mapping feature of some operating systems, including Microsoft Windows.
However, not many people know what causes the error. Here, I have summarized several major reasons that may cause “The local device name is already in use” error on Windows 10 after analyzing several posts. Let’s have a look together.
What Causes “The Local Device Name Is Already in Use” Error
It’s important to know the reasons for the error “The local device name is already in use”, so that you can fix the problem effectively. The following are some possible causes:
- Problems occurred during network drive mapping process.
- The File and Printer Sharing is disabled.
- Some drives have incorrect or missing drive letters.
- There is not enough Disk Space on the network server
How to solve the Microsoft Windows network the local device name is already in use error? If you don’t know how to fix the error on Windows 10/8/7, you can try the following solutions one by one.
Solution 1. Remap the Network Drive
Microsoft recommends users to remap the Network drive if they encounter the “The local device name is already in use” error. So you can try the official solution first, which is said to be an effective fix. Here are detailed steps for you to remap the network drive.
Step 1. Type cmd in the Windows 10 search box and right click the best match Command Prompt to select Run as administrator.
Step 2. Copy and paste the following command into the Command Prompt window and hit Enter.
net use * /delete
Step 3. When the operation is completed successfully, run the following command and hit Enter.
net use Z: \servershare /user:username password
Tip: You need to replace the username and password with the correct username and password in the command before you run it.
Step 4. After it is finished, you can check if the error “The local device name is already in use” gets fixed.
If this solution doesn’t help, you can try the next solution.
Solution 2. Enable File and Printer Sharing
If the File and Printer Sharing is disabled in your Firewall, you may come across problems with shared drives such as error the local device name is already in use. If you are using the Windows Defender Firewall, you can follow the steps below to enable File and Printer Sharing.
Here are detailed steps.
Step 1. Type Control Panel in the Windows search box and click the best match to open Control Panel.
Step 2. On the Control Panel window, set view by Large icons and navigate to the Windows Defender Firewall and click on it.
Step 3. On the Windows Defender Firewall window, click on the Allow an app or feature through Windows Firewall option from the left side list of options.
Step 4. Click the Change settings button at the top right part of the window and provide administrator permissions if needed.
Step 5. Locate to the File and Printer Sharing option and check the box next to it.
Step 6. Click OK to apply the change. Then restart your PC and check if the error disappears.
Solution 3. Assign Drive Letter
If there is a drive without a drive letter in Disk Management, it may be mapped as the problematic drive letter during the networking process. In this case, you need to assign it a drive letter manually.
You can follow the steps below to assign drive letter with Windows built-in Disk Management or third-party partition manager MiniTool Partition Wizard Free Edition.
Assign Drive Letter with Disk Management
Windows built-in Disk Management can help perform some disk management operations. If you want to change drive letter or assign a drive letter for a certain drive, you can follow the steps below.
Step 1. Press Windows +R keys on the keyboard to bring up the Run box. Type diskmgmt.msc in the box and hit Enter to open Disk Management Windows 10.
Step 2. Right-click the partition without a drive letter and choose the Change Drive Letter and Paths.
Step 3. Click Add button from the pop-up window, then select a drive letter from the list of available drive letters. Then click OK.
Tip: Do not choose letters A or B as they were reserved for floppy drives on older operating systems and this may confuse older software programs.
Assign Drive Letter with MiniTool Partition Wizard Free Edition
MiniTool Partition Wizard Free Edition is an all-in-one partition manager. It possesses more advanced features than Disk Management in respect of disk and partition management. And it has simpler procedures when performing tasks.
You can utilize MiniTool Partition Wizard Free Edition to move/resize partition, extend partition, migrate OS to SSD/HD, Format partition, convert MBR to GPT without data loss, copy disk/partition, wipe disk/partition, etc. To change drive letter with MiniTool Partition Wizard Free Edition, you can follow the steps below.
Step 1. Download MiniTool Partition Wizard Free Edition by clicking the following button. Install it on your computer and launch it to get the main interface.
Free Download
Step 2. Select the target partition, and then choose Change Drive Letter feature from the left action pane.
Step 2. Then choose a drive letter from the list. Click OK to go back to the main interface.
Step 3. Click Apply button to perform this operation.
After assigning the drive a drive letter, you can check if the local device name is already in use Windows 10 error gets fixed.
Solution 4. Modify Registry
You can fix the local device name is already in use Windows 10 error by modifying Registry. More specifically, you need to delete a certain registry key that may be the cause of the problem. If the above fixes cannot help you fix the problem, you can try this method.
If you are not familiar with the Registry Editor, you’d better backup the whole registry on your PC to avoid unexpected problems. Then you can safely delete the key that may cause the error “The local device name is already in use”.
Backup Registry
Step 1. Type regedit in the Windows search bar and click the best match Registry Editor to open it.
Step 2. In the left pane of the Registry Editor, right click on Computer and choose Export from the menu.
Step 3. Name the registry backup file and select a drive to store the backup file.
Then a backup of the entire Registry will be created. If you just want to backup a specific Registry key, you can export the specific Registry key instead.
After creating the registry backup, you can delete the key that may give rise to “The local device name is already in use” error with ease. Here are detailed steps for you to delete the key.
Delete the Key Named MountPoints2
Step 1. Type regedit in the Windows search bar and click the best match Registry Editor to open it.
Step 2. Then navigate to the following key in your registry.
HKEY_CURRENT_USERSoftwareMicrosoftWindowsCurrentVersionExplorer
Step 3. Locate the key named MountPoints2 inside the Explorer key. Right-click on it, and choose the Delete option from the context menu.
Step 4. Restart your computer.
After restarting, check if “The local device name is already in use” error gets fixed on your PC.
Solution 5. Check If There Is Enough Space on the Server
If there is not enough space on the network server computer, you may receive the error “The local device name is already in use”. So you’d better check if there is enough space on the network server computer. If you can access the server computer of your network, you can extend the root drive of the server to allocate it more free space or delete some unnecessary files on the drive.
MiniTool Partition Wizard Server Edition can help you extend partition on a server computer by taking some free space from another partition or unallocated space. If you need to extend partition with MiniTool Partition Wizard Server, you can follow the steps below.
Extend Partition
Step 1. Get MiniTool Partition Wizard Server by clicking the following button. Install and launch the program to get its main interface.
Buy Now
Step 2. Select the partition which needs to be extended and choose Extend Partition from the left action panel.
Step 3. Then click the drop-down menu of Take Free Space from and choose a partition or unallocated space to take free space. You can drag the sliding handle leftwards or rightwards to decide how much space to take and click OK to continue.
Step 4. At last, click Apply button on the top left corner to apply the pending operation.
Besides extending partition, you can also utilize the Space Analyzer on MiniTool Partition Wizard Server to find large files or some unnecessary files and delete them. You can follow the steps below to run Space Analyzer on MiniTool Partition Wizard Server Edition.
Space Analyzer
Step 1. Select the Space Analyzer feature on the main interface of MiniTool Partition Wizard Server.
Step 2. Choose a partition to scan by clicking the drop-down menu and click the Scan button.
Step 3. After the scanning is completed, right-click the unnecessary file or folder and choose Delete (Permanently).
After extending partition or deleting unnecessary files on the drive, then you can check if the Windows error “The local device name is already in use” has gone. If you want to have a try, get MiniTool Partition Wizard Server Edition now.
Buy Now
By following the steps in this post, I successfully fixed the Windows error “The local device name is already in use”. I’d like to share this post with more friends who have the same issue.Click to Tweet
Bottom Line
After reading this post, you should know how to fix the “The local device name is already in use” error on a Windows PC. Which method works for you? We are glad to have you share it with us.
If you have any question about how to fix “The local device name is already in use” error or if you have other better solutions, you can leave a message in the following comment zone and we will reply as soon as possible. If you need any help when using MiniTool software, you may contact us via [email protected].
На чтение 8 мин Просмотров 1.3к. Опубликовано 29.04.2021
Ошибка «Имя локального устройства уже используется» связана с подключением сетевых дисков и довольно часто встречается среди людей, которые ежедневно работают с сетевыми системами. Проблема возникает при попытке доступа к сетевому диску, и появляется следующее сообщение об ошибке:
Произошла ошибка при повторном подключении к сети Microsoft Windows: имя локального устройства уже используется. Это соединение не было восстановлено.
Появляется, когда пользователи пытаются получить доступ к файлам в общей папке или при попытке сопоставить определенные диски в сетевом домене. Следуйте методам, которые мы подготовили для решения проблемы!
Содержание
- Причины ‘ Имя локального устройства уже используется’ Ошибка на Windows?
- Решение 1: Переназначение диска с помощью командной строки
- Решение 2. Повторная инициализация браузера компьютера
- Решение 3. Удалите ключ в реестре
- Решение 4. Правильно назначьте буквы дисков
- Решение 5. Включите общий доступ к файлам и принтерам в вашем брандмауэре
- Решение 6. Убедитесь, что на сервере достаточно места.
- Решение 7. Изменение значения ProtectionMode в реестре
Причины ‘ Имя локального устройства уже используется’ Ошибка на Windows?
Выявление прямой причины проблемы, с которой вы имеете дело, является одним из наиболее важных шагов при устранении неполадок. Это может сэкономить ваше время и помочь вам выбрать правильный метод для выполнения работы, поэтому обязательно ознакомьтесь с нашим списком причин ниже:
- Произошла ошибка сопоставления дисков – процесс сопоставления сетевых дисков может иногда вызывать проблемы, подобные этой, когда дело касается букв дисков.
- Некоторые диски буквы не назначены. – На некоторых дисках могут быть неправильные или даже отсутствующие буквы дисков, из-за чего появляется эта ошибка.
- Общий доступ к файлам и принтерам отключен – Если этот параметр отключен в любом брандмауэре, который вы можете использовать, сеть становится сложной и полна ошибок.
- Нет места на сервере – пользователи сообщили, что они Чтобы избавиться от проблемы, пришлось освободить как минимум пару гигабайт на корневом диске сетевого сервера.
Решение 1: Переназначение диска с помощью командной строки
Переназначение сетевого диска является официальным ial решение, рекомендованное Microsoft для пользователей, столкнувшихся с этой проблемой. Однако он сработал для многих пользователей и стал одним из наиболее часто используемых методов решения этой проблемы. Ознакомьтесь с подготовленными нами шагами!
- Найдите « Command Prompt » либо прямо в меню «Пуск», либо нажав кнопку поиска вправо рядом с ним. Щелкните правой кнопкой мыши первый результат, который появится вверху, и выберите параметр « Запуск от имени администратора ».
- Пользователи, использующие старую версию Windows, могут использовать комбинацию клавиш Windows Logo Key + R в , чтобы открыть диалоговое окно Выполнить . Введите в поле « cmd » и используйте комбинацию клавиш Ctrl + Shift + Enter , чтобы запустить командную строку от имени администратора..
- Скопируйте и вставьте команду, показанную ниже, и убедитесь, что вы нажали клавишу Enter на клавиатуре.
net use */delete
- После того, как вы увидите, что операция успешно завершена, выполните следующую команду:
net use Z: server share/user: username password
- Убедитесь, что вы заменили заполнители username и password с правильным именем пользователя и паролем. Проверьте, решена ли проблема!
Решение 2. Повторная инициализация браузера компьютера
В некоторых случаях было замечено, что браузер компьютера вызывал конфликтует с некоторыми элементами операционной системы, из-за которых возникла эта ошибка. Поэтому на этом этапе мы остановим браузер компьютера. Для этого:
- Нажмите « Windows » + « R »одновременно, чтобы открыть окно« Выполнить ».
- Введите« cmd »и нажмите« Shift . »+« Ctrl »+« Enter », чтобы предоставить права администратора.
- Нажмите« yes »в строке« Вы действительно хотите разрешить этому приложению вносить изменения в ваш компьютер? ».
- Введите следующую команду и нажмите « Enter »
net stop «Браузер компьютера»
- Подождите , пока команда будет выполнена, затем введите эту команду и нажмите « Enter
net start« Браузер компьютера »
- , ssue сохраняется.
Решение 3. Удалите ключ в реестре
Если описанный выше метод не сработал Для вас обязательно попробуйте удалить определенный раздел реестра, который может вызвать проблему. Пользователи, у которых возникли проблемы с определенными CD/DVD и виртуальными приводами, смогли решить проблему с помощью этого метода, поэтому обязательно попробуйте!
- Поскольку вы собираетесь удалить раздел реестра, мы рекомендуем вам ознакомиться с этой статьей, которую мы опубликовали для вас, чтобы безопасно сделать резервную копию реестра, чтобы предотвратить другие проблемы. Тем не менее, ничего плохого не произойдет, если вы будете внимательно и правильно следовать инструкциям.
- Откройте окно Редактор реестра , набрав «regedit» в строке поиска или Меню «Пуск» или диалоговое окно «Выполнить», к которому можно получить доступ с помощью комбинации клавиш Windows Key + R .
- Перейдите к следующему разделу в вашем реестре на левой панели:
HKEY_CURRENT_USER Software Microsoft Windows CurrentVersion Explorer
- Щелкните этот ключ и попробуйте найти ключ с именем MountPoints2 внутри ключа Explorer. Щелкните его правой кнопкой мыши и выберите параметр Удалить в контекстном меню. Подтвердите все диалоговые окна, которые могут появиться.
- Проверьте, появляется ли сообщение об ошибке после перезагрузки компьютера.
Решение 4. Правильно назначьте буквы дисков
Пользователи сообщают, что видят диск без назначенной буквы диска Управление, которое было сопоставлено как проблемная буква диска во время сетевого процесса. Кроме того, если диск в управлении дисками имеет другую назначенную букву, чем тот, который указан в сетевом сопоставлении, вы должны изменить его на что-то другое. Чтобы сделать это, выполните следующие действия. что
- Прежде всего, вы необходимо убедиться, что файлы с устройств хранения, которые вы хотите редактировать, не используются или открываются каким-либо другим способом . Затем убедитесь, что вы не копируете и не перемещаете что-либо с или на диск, прежде чем продолжить.
- После этого либо используйте Windows Key + Комбинация клавиш X или щелкните правой кнопкой мыши меню “Пуск” и выберите параметр Управление дисками , чтобы открыть его консоль.
- Щелкните том правой кнопкой мыши с буквой диска, которую вы хотите изменить, и выберите Изменить букву диска и пути . После этого нажмите “Изменить” и выберите из списка доступных букв дисков.
- Мы не советуем вам выбирать буквы A или B, потому что они были зарезервированы для дисководов гибких дисков в старых операционных системах, и это может сбить с толку старые программные инструменты. Нажмите Применить и подтвердите все диалоговые окна, которые могут появиться перед закрытием инструмента. Проверьте, сохраняется ли проблема.
Решение 5. Включите общий доступ к файлам и принтерам в вашем брандмауэре
Когда общий доступ к файлам и принтерам отключен в любом брандмауэре, который вы можете использовать, возникают проблемы с общими дисками, и это только одна из возможных проблем. Если вы используете брандмауэр стороннего производителя, вам придется найти этот параметр вручную. Однако брандмауэр Защитника Windows включен по умолчанию, если другие брандмауэры не установлены и к нему относятся следующие шаги.
- Пуск Панель управления , выполнив поиск утилиты на кнопке «Пуск» или нажав кнопку «Поиск» или кнопку «Кортана» в левой части панели задач (нижняя левая часть экрана)..
- После открытия панели управления измените вид на большие или маленькие значки и перейдите в нижнюю часть, чтобы открыть брандмауэр Защитника Windows.
- Щелкните брандмауэр Защитника Windows и щелкните Разрешить приложение или функцию через брандмауэр Windows в списке параметров слева. Должен открыться список установленных приложений. Убедитесь, что вы нажали кнопку Изменить настройки в верхней правой части окна и при необходимости предоставили права администратора.
- Перейдите к файлу и параметр «Общий доступ к принтеру и установите флажок рядом с ним, прежде чем нажать OK и применить изменения.
- Нажмите ОК и перезагрузите компьютер перед повторной попыткой, чтобы проверить, появляется ли ошибка по-прежнему.
Решение 6. Убедитесь, что на сервере достаточно места.
Эта проблема также возникает, если недостаточно места на серверном компьютере сети, частью которой вы являетесь. Если у вас есть прямой доступ к серверу вашей сети, убедитесь, что вы освободили достаточно места на корневом диске сервера , удалив все, что, по вашему мнению, не является необходимым.
Нет точной суммы, которую нужно освободить, но убедитесь, что вы оставили хотя бы пару гигабайт , прежде чем проверять, решена ли проблема!
Решение 7. Изменение значения ProtectionMode в реестре
Если ни один из вышеперечисленных методов не работает, мы попытаемся изменить значение ProtectionMode через реестр для Windows 10. ProtectionMode обходной путь официально признан самой Microsoft, и эта ошибка обычно возникает у пользователей без прав администратора, которые обновляются с более ранней версии Windows.
- Нажмите Windows + R, введите « regedit »в диалоговом окне и нажмите Enter.
- В редакторе реестра перейдите по следующему пути:
HKEY_LOCAL_MACHINE System CurrentControlSet Control SessionManager
- Оказавшись в правильном месте, найдите следующий ключ:
ProtectionMode
- Теперь измените ключ с 0 на 1 . Сохранить изменения и выйти. Перезагрузите компьютер и посмотрите, решена ли проблема навсегда.
Если этот обходной путь не работает, вы можете вручную попытаться удалить сопоставления, используя следующую команду в расширенном командная строка:
net use */del/y (sub the * для фактической буквы диска.)
На чтение 8 мин Просмотров 1.4к. Опубликовано
Ошибка «Имя локального устройства уже используется» связана с подключением сетевых дисков и довольно часто встречается среди людей, которые ежедневно работают с сетевыми системами. Проблема возникает при попытке доступа к сетевому диску, и появляется следующее сообщение об ошибке:
Произошла ошибка при повторном подключении к сети Microsoft Windows: имя локального устройства уже используется. Это соединение не было восстановлено.
Появляется, когда пользователи пытаются получить доступ к файлам в общей папке или при попытке сопоставить определенные диски в сетевом домене. Следуйте методам, которые мы подготовили для решения проблемы!
Содержание
- Причины ‘ Имя локального устройства уже используется’ Ошибка на Windows?
- Решение 1: Переназначение диска с помощью командной строки
- Решение 2. Повторная инициализация браузера компьютера
- Решение 3. Удалите ключ в реестре
- Решение 4. Правильно назначьте буквы дисков
- Решение 5. Включите общий доступ к файлам и принтерам в вашем брандмауэре
- Решение 6. Убедитесь, что на сервере достаточно места.
- Решение 7. Изменение значения ProtectionMode в реестре
Причины ‘ Имя локального устройства уже используется’ Ошибка на Windows?
Выявление прямой причины проблемы, с которой вы имеете дело, является одним из наиболее важных шагов при устранении неполадок. Это может сэкономить ваше время и помочь вам выбрать правильный метод для выполнения работы, поэтому обязательно ознакомьтесь с нашим списком причин ниже:
- Произошла ошибка сопоставления дисков – процесс сопоставления сетевых дисков может иногда вызывать проблемы, подобные этой, когда дело касается букв дисков.
- Некоторые диски буквы не назначены. – На некоторых дисках могут быть неправильные или даже отсутствующие буквы дисков, из-за чего появляется эта ошибка.
- Общий доступ к файлам и принтерам отключен – Если этот параметр отключен в любом брандмауэре, который вы можете использовать, сеть становится сложной и полна ошибок.
- Нет места на сервере – пользователи сообщили, что они Чтобы избавиться от проблемы, пришлось освободить как минимум пару гигабайт на корневом диске сетевого сервера.
Решение 1: Переназначение диска с помощью командной строки
Переназначение сетевого диска является официальным ial решение, рекомендованное Microsoft для пользователей, столкнувшихся с этой проблемой. Однако он сработал для многих пользователей и стал одним из наиболее часто используемых методов решения этой проблемы. Ознакомьтесь с подготовленными нами шагами!
- Найдите « Command Prompt » либо прямо в меню «Пуск», либо нажав кнопку поиска вправо рядом с ним. Щелкните правой кнопкой мыши первый результат, который появится вверху, и выберите параметр « Запуск от имени администратора ».
- Пользователи, использующие старую версию Windows, могут использовать комбинацию клавиш Windows Logo Key + R в , чтобы открыть диалоговое окно Выполнить . Введите в поле « cmd » и используйте комбинацию клавиш Ctrl + Shift + Enter , чтобы запустить командную строку от имени администратора..
- Скопируйте и вставьте команду, показанную ниже, и убедитесь, что вы нажали клавишу Enter на клавиатуре.
net use */delete
- После того, как вы увидите, что операция успешно завершена, выполните следующую команду:
net use Z: \ server share/user: username password
- Убедитесь, что вы заменили заполнители username и password с правильным именем пользователя и паролем. Проверьте, решена ли проблема!
Решение 2. Повторная инициализация браузера компьютера
В некоторых случаях было замечено, что браузер компьютера вызывал конфликтует с некоторыми элементами операционной системы, из-за которых возникла эта ошибка. Поэтому на этом этапе мы остановим браузер компьютера. Для этого:
- Нажмите « Windows » + « R »одновременно, чтобы открыть окно« Выполнить ».
- Введите« cmd »и нажмите« Shift . »+« Ctrl »+« Enter », чтобы предоставить права администратора.
- Нажмите« yes »в строке« Вы действительно хотите разрешить этому приложению вносить изменения в ваш компьютер? ».
- Введите следующую команду и нажмите « Enter »
net stop «Браузер компьютера»
- Подождите , пока команда будет выполнена, затем введите эту команду и нажмите « Enter
net start« Браузер компьютера »
- , ssue сохраняется.
Решение 3. Удалите ключ в реестре
Если описанный выше метод не сработал Для вас обязательно попробуйте удалить определенный раздел реестра, который может вызвать проблему. Пользователи, у которых возникли проблемы с определенными CD/DVD и виртуальными приводами, смогли решить проблему с помощью этого метода, поэтому обязательно попробуйте!
- Поскольку вы собираетесь удалить раздел реестра, мы рекомендуем вам ознакомиться с этой статьей, которую мы опубликовали для вас, чтобы безопасно сделать резервную копию реестра, чтобы предотвратить другие проблемы. Тем не менее, ничего плохого не произойдет, если вы будете внимательно и правильно следовать инструкциям.
- Откройте окно Редактор реестра , набрав «regedit» в строке поиска или Меню «Пуск» или диалоговое окно «Выполнить», к которому можно получить доступ с помощью комбинации клавиш Windows Key + R .
- Перейдите к следующему разделу в вашем реестре на левой панели:
HKEY_CURRENT_USER Software Microsoft Windows CurrentVersion Explorer
- Щелкните этот ключ и попробуйте найти ключ с именем MountPoints2 внутри ключа Explorer. Щелкните его правой кнопкой мыши и выберите параметр Удалить в контекстном меню. Подтвердите все диалоговые окна, которые могут появиться.
- Проверьте, появляется ли сообщение об ошибке после перезагрузки компьютера.
Решение 4. Правильно назначьте буквы дисков
Пользователи сообщают, что видят диск без назначенной буквы диска Управление, которое было сопоставлено как проблемная буква диска во время сетевого процесса. Кроме того, если диск в управлении дисками имеет другую назначенную букву, чем тот, который указан в сетевом сопоставлении, вы должны изменить его на что-то другое. Чтобы сделать это, выполните следующие действия. что
- Прежде всего, вы необходимо убедиться, что файлы с устройств хранения, которые вы хотите редактировать, не используются или открываются каким-либо другим способом . Затем убедитесь, что вы не копируете и не перемещаете что-либо с или на диск, прежде чем продолжить.
- После этого либо используйте Windows Key + Комбинация клавиш X или щелкните правой кнопкой мыши меню “Пуск” и выберите параметр Управление дисками , чтобы открыть его консоль.
- Щелкните том правой кнопкой мыши с буквой диска, которую вы хотите изменить, и выберите Изменить букву диска и пути . После этого нажмите “Изменить” и выберите из списка доступных букв дисков.
- Мы не советуем вам выбирать буквы A или B, потому что они были зарезервированы для дисководов гибких дисков в старых операционных системах, и это может сбить с толку старые программные инструменты. Нажмите Применить и подтвердите все диалоговые окна, которые могут появиться перед закрытием инструмента. Проверьте, сохраняется ли проблема.
Решение 5. Включите общий доступ к файлам и принтерам в вашем брандмауэре
Когда общий доступ к файлам и принтерам отключен в любом брандмауэре, который вы можете использовать, возникают проблемы с общими дисками, и это только одна из возможных проблем. Если вы используете брандмауэр стороннего производителя, вам придется найти этот параметр вручную. Однако брандмауэр Защитника Windows включен по умолчанию, если другие брандмауэры не установлены и к нему относятся следующие шаги.
- Пуск Панель управления , выполнив поиск утилиты на кнопке «Пуск» или нажав кнопку «Поиск» или кнопку «Кортана» в левой части панели задач (нижняя левая часть экрана)..
- После открытия панели управления измените вид на большие или маленькие значки и перейдите в нижнюю часть, чтобы открыть брандмауэр Защитника Windows.
- Щелкните брандмауэр Защитника Windows и щелкните Разрешить приложение или функцию через брандмауэр Windows в списке параметров слева. Должен открыться список установленных приложений. Убедитесь, что вы нажали кнопку Изменить настройки в верхней правой части окна и при необходимости предоставили права администратора.
- Перейдите к файлу и параметр «Общий доступ к принтеру и установите флажок рядом с ним, прежде чем нажать OK и применить изменения.
- Нажмите ОК и перезагрузите компьютер перед повторной попыткой, чтобы проверить, появляется ли ошибка по-прежнему.
Решение 6. Убедитесь, что на сервере достаточно места.
Эта проблема также возникает, если недостаточно места на серверном компьютере сети, частью которой вы являетесь. Если у вас есть прямой доступ к серверу вашей сети, убедитесь, что вы освободили достаточно места на корневом диске сервера , удалив все, что, по вашему мнению, не является необходимым.
Нет точной суммы, которую нужно освободить, но убедитесь, что вы оставили хотя бы пару гигабайт , прежде чем проверять, решена ли проблема!
Решение 7. Изменение значения ProtectionMode в реестре
Если ни один из вышеперечисленных методов не работает, мы попытаемся изменить значение ProtectionMode через реестр для Windows 10. ProtectionMode обходной путь официально признан самой Microsoft, и эта ошибка обычно возникает у пользователей без прав администратора, которые обновляются с более ранней версии Windows.
- Нажмите Windows + R, введите « regedit »в диалоговом окне и нажмите Enter.
- В редакторе реестра перейдите по следующему пути:
HKEY_LOCAL_MACHINE System CurrentControlSet Control SessionManager
- Оказавшись в правильном месте, найдите следующий ключ:
ProtectionMode
- Теперь измените ключ с 0 на 1 . Сохранить изменения и выйти. Перезагрузите компьютер и посмотрите, решена ли проблема навсегда.
Если этот обходной путь не работает, вы можете вручную попытаться удалить сопоставления, используя следующую команду в расширенном командная строка:
net use */del/y (sub the * для фактической буквы диска.)
Ошибка «имя локального устройства уже используется» связана с сопоставлением сетевого диска. Это довольно распространенное явление среди пользователей, которые ежедневно работают по сети.
Проблема возникает при получении доступа к файлам в общей папке или попытке сопоставить определенные диски на сервере.
Причины возникновения ошибки
Определение точной причины является весомым шагом при устранении неполадки. Это поможет сэкономить время и выбрать правильный способ ее решения.
- Процесс сопоставления сетевых дисков иногда может создавать проблемы, подобные этой, когда дело доходит до назначения букв диска.
- Для некоторых дисков могут быть неправильно назначены буквы, либо они вообще отсутствуют, что приводит к появлению ошибки.
- Общий доступ к файлам и принтерам отключен. Если этот параметр отключен в любом файрволе, в сети возникают ошибки и сбои.
- Нет места на сервере. Нужно хотя бы пару гигабайт свободного места на корневом диске файлового сервера, чтобы устранить проблему.
Переназначение диска с помощью командной строки
Переназначение сетевого диска является официальным решением, рекомендованным корпорацией Майкрософт. Этот метод работает у большинства пользователей и стал одним из часто используемых для решения этой проблемы.
Откройте строку системного поиска и впишите cmd. Кликните правой кнопкой мыши на первом результате и выберите «Запуск от имени администратора».
В консоль командной строки скопируйте и вставьте указанную команду и кликните на Enter для ее запуска.
net use * /delete
После успешного завершения операции выполните следующую команду:
net use Z: \\server\share /user:username password
Замените в команде своими имя пользователя (username) и пароль (password). После выполнения проверьте наличие ошибки.
Удаление раздела реестра
В этом способе попробуем удалить раздел реестра, который может вызвать ошибку. Поскольку будем вносить изменения в системный реестр, рекомендуем сделать его резервную копию.
Выведите на экран диалоговое окно «Выполнить» нажатием на клавиши Windows + R, впишите команду regedit для входа в системный реестр.
В левой части окна перейдите к следующему разделу по пути:
HKEY_CURRENT_USER\Software\Microsoft\Windows\CurrentVersion\Explorer
Кликните на этот раздел и найдите параметр с именем MountPoints2. Кликните на нем правой кнопкой мыши и выберите «Удалить». Подтвердите все диалоговые окна, которые будут появляться при удалении.
Проверьте, появляется ли ошибка при получении доступа к сетевому устройству после перезагрузки компьютера.
Назначение буквы диска
Иногда при возникновении ошибки в разделе «Управление дисками» может отображаться диск без назначенной буквы. Кроме того, если диску в этом разделе назначена другая буква, чем в сетевом сопоставлении, то нужно ее изменить.
Прежде всего, нужно проверить, что файлы с этих дисков, которые хотите отредактировать, не используются или не открыты каким-либо другим способом. Также проверьте, что ничего не копируется / переноситься с этих устройств.
После этого либо используйте комбинацию клавиш Windows + X, либо кликните правой кнопкой мыши в меню Пуск и выберите пункт Управления дисками.
Кликните правой кнопкой мыши на том и выберите «Изменить букву».
Рекомендуем не выбирать буквы A или B, поскольку они были зарезервированы для дисководов в устаревших операционных системах, что может вызвать конфликты в программной среде. Нажмите «Применить» и подтвердите все диалоговые окна, которые появляются при закрытии инструмента. Проверьте, устранения ли ошибка доступа к общему сетевому устройству.
Включение общего доступа к файлам и принтерам в Брандмауэре
Если общий доступ к файлам и принтерам отключен в брандмауэре (файрволе), тогда проблемы с сетевыми дисками не избежать. При использовании стороннего межсетевого экрана этот параметр нужно найти самостоятельно.
Так как многие не используют другие брандмауэры, по умолчанию включен Защитника Windows. Для включения параметра сделайте следующие шаги:
- Выведите на экран окно «Выполнить» (Windows + R), впишите команду «control panel» для входа в Панель управления.
- Переключите просмотр на крупные значки в верхнем правом углу и перейдите в Брандмауэр Защитника Windows.
- В левом боковом меню выберите «Разрешение взаимодействия с приложением или компонентов в брандмауэре Защитника Windows». Отобразится список установленных приложений. Для разрешения редактирования кликните на кнопку «Изменить параметры».
- Найдите параметр общего доступа к файлам и принтерам, установите флажок рядом с ним и примените изменения. Нажмите ОК и перезагрузите компьютер.
Проверка свободного места на сервере
Также ошибка может возникнуть, если на файловом сервере недостаточно места на диске. Если настроен прямой доступ к файловому серверу, проверьте наличие свободного дискового пространства на корневом диске и удалите все, что считаете ненужным.
Нет точного объема, который нужно освободить, но оставьте по крайней мере от 2 гигабайт.
На вашем ПК с Windows 10 появляется сообщение об ошибке «Имя локального устройства уже используется»?
Что ж, не волнуйтесь! Это не то, что вы не можете легко решить, есть несколько способов избавиться от этой досадной проблемы, которые мы обсудим в этом посте. Но давайте сначала разберемся, что означает эта ошибка.
Согласно объяснению, предоставленному Microsoft, ошибка связано с неправильным подключением сетевого диска. Сообщение об ошибке может появляться по разным причинам, но в большинстве случаев это происходит при доступе к подключенному сетевому диску. Например: в организациях с несколькими компьютерами необходимо выполнить сопоставление дисков, чтобы связать букву локального диска для совместного использования файлов хранилища. Однако иногда при попытке доступа к подключенному диску вы можете получить сообщение «Восстановление сетевых подключений» вместе с ошибкой, упомянутой ниже:
Каковы основные причины ошибки «Имя локального устройства уже используется»?
Вот некоторые из возможных причин, по которым вы столкнулись с этим сообщением об ошибке:
- ОС не может правильно завершить процесс сопоставления дисков.
- Некоторые буквы дисков не назначены.
- На сервере нет места.
- Общий доступ к файлам и принтерам отключен.
(ИСПРАВЛЕНО): ошибка «Имя локального устройства уже используется» (2021)
Поочередно применяйте следующие обходные пути, чтобы узнать, что поможет вам избавиться от проблемы:
СПОСОБ 1 = правильно переназначить сетевой диск
Microsoft предлагает официальное решение избавиться от ошибки «Восстановление сетевого подключения – имя локального устройства уже используется» – это переназначить диск.
ШАГ 1 = Откройте проводник в вашей системе. Сочетания клавиш: (Клавиша Windows + E)
ШАГ 2 = Щелкните «Этот компьютер» и в новом окне щелкните кнопку «Подключить сетевой диск», расположенную в верхней части экрана.
ШАГ 3 = Как только вы щелкнете по нему, на экране появится новое окно, как показано ниже.
ШАГ 4 = На этом этапе вам нужно выбрать диск для подключения в раскрывающемся меню «Диск» и нажать кнопку «Обзор», чтобы просто выбрать местоположение для сопоставления.
Нажмите кнопку «Готово», чтобы завершить процесс переназначения диска.
СПОСОБ 2 = правильно назначить букву диска
Несколько пользователей предположили, что причиной проблемы может быть неназначенный диск. Так что вместо того, чтобы сомневаться, правильно переназначьте буквы дисков.
Использование управления дисками
Возможно, вам сначала захочется прочитать: Все об управлении дисками и обработке разделов в Windows 10.
ШАГ 1 = Перейдите в меню «Пуск» и щелкните его правой кнопкой мыши.
ШАГ 2 – В списке параметров найдите и щелкните служебную программу «Управление дисками».
ШАГ 3 = В окне «Управление дисками» перейдите к разделу, которому вы хотите присвоить букву диска, и щелкните его правой кнопкой мыши. В контекстном меню выберите параметр «Изменить букву диска и пути…».
ШАГ 4 = На следующем экране – – Нажмите кнопку «Добавить» и выберите букву в списке> нажмите «ОК».
Использование сторонней утилиты – AOMEI Partition Assistant Professional
Что ж, если вы не хотите заниматься ручным процессом, вы можете попробовать использовать профессиональную утилиту, которая поможет вам выполнить работу за несколько кликов. AOMEI Partition Assistant предлагает множество инструментов, которые помогают исправить различные проблемы с жесткими дисками и разделами.
ШАГ 1 = Установите программное обеспечение AOMEI Partition Assistant Professional в свою систему и после успешной установки запустите программу.
ШАГ 2 = На главной панели управления найдите и выберите раздел, которому вы хотите назначить новую букву диска. Щелкните правой кнопкой мыши в контекстном меню, выберите «Дополнительно»> «Изменить букву диска».
ШАГ 3 = В новом окне, которое появляется на экране, выберите букву диска в раскрывающемся меню Новая буква диска. После выбора в соответствии с вашими предпочтениями нажмите кнопку ОК!
ШАГ 4 = Нажмите кнопку «Применить», расположенную в верхнем левом углу экрана> Продолжить, чтобы завершить весь процесс!
МЕТОД 3 = включить общий доступ к файлам и принтерам
Раздражающее сообщение об ошибке «Имя локального устройства уже используется» может появляться из-за того, что брандмауэр блокирует общий доступ к файлам и принтерам. Чтобы это исправить, все, что вам нужно сделать, это:
ШАГ 1 = Перейдите в строку поиска и введите Панель управления.
ШАГ 2 = Перейдите в раздел Просмотр по и выберите Большие значки.
ШАГ 3 = Найдите и выберите опцию Брандмауэр Защитника Windows.
ШАГ 4 = Выберите параметр «Разрешить приложение или функцию через брандмауэр Windows» на левой панели.
ШАГ 5 = Как только вы это сделаете, вам должен отобразиться список установленных приложений. В этом окне вам нужно нажать на опцию Изменить настройки.
ШАГ 6 = На этом шаге вам нужно найти и установить флажки для общего доступа к файлам и принтерам, если они еще не установлены.
ШАГ 7 = Просто нажмите кнопку ОК, чтобы подтвердить новые изменения!
Вам необходимо перезагрузить Windows, чтобы успешно применить новые изменения. Надеюсь, на этот раз вы не увидите сообщения об ошибке «Имя локального устройства уже используется».
МЕТОД 4 = Удалить ключ реестра MountPoints2
Пользователи, которые сталкиваются с этой проблемой с виртуальным приводом или приводом CD / DVD в системе, могут попробовать удалить определенный раздел реестра «MountPoints2». Это, безусловно, помогло им исправить ошибку, которая появляется в окне сообщения «Восстановление сетевых подключений». Итак, давайте попробуем:
ШАГ 1 = Перейдите в панель поиска и введите «Редактор реестра».
ШАГ 2 = Выберите самый первый появившийся результат поиска и откройте редактор реестра.
ШАГ 3 = На этом шаге вам нужно следовать по пути: HKEY_CURRENT_USER> Программное обеспечение> Microsoft> Windows> Текущая версия> Проводник.
ШАГ 4 = Найдите запись MountPoints2 и щелкните ее правой кнопкой мыши, чтобы выбрать параметр «Удалить».
На вашем экране может появиться предупреждение, независимо от того, действительно ли вы удалите ключ. Нажмите «ОК» и «Перезагрузить», чтобы изменения вступили в силу!
Наконец, убедитесь, что на корневом диске сервера достаточно места. Нет специального объема, который нужно освобождать, но он обеспечивает сохранение нескольких гигабайт пространства для предотвращения таких досадных ошибок «Имя локального устройства уже используется».
Есть вопросы? Не стесняйтесь упоминать их в разделе комментариев ниже. Вы даже можете написать на [email protected]