На чтение 7 мин. Просмотров 8.7k. Опубликовано
Dism.exe ошибка 1392 обычно отображается всякий раз, когда файл или каталог поврежден и не читается.
Расположение, указанное в сообщении об ошибке, указывает, что некоторые временные файлы повреждены. Поскольку файлы являются только временными, одно из быстрых исправлений, которые вы можете сделать, – это удалить упомянутый файл в сообщении об ошибке и проверить, сохраняется ли проблема.
Ошибка вызвана отсутствием системных файлов или поврежденными поврежденными данными, которые следует исправить как можно скорее, чтобы предотвратить дальнейшее повреждение оборудования и приложений, так как это может привести к сбоям системы, потере данных или отказу оборудования в большинстве случаев.
Ошибка 1392 проявляется в таких проблемах, как предупреждающие сообщения, замедление или отставание производительности ПК, зависание системы, проблемы с блокировкой программ, запуском или завершением работы, а также с ошибками при установке приложений или других программ и обновлений.
Если вы попытались удалить временный файл и ничего не произошло, попробуйте другие решения, перечисленные здесь.
Содержание
- Как исправить ошибку Dism.exe 1392
- Решение 1. Выполните сканирование SFC
- Решение 2. Запустите проверку диска, чтобы проверить и исправить ошибки диска
- Решение 3. Временно отключите антивирусную программу
- Решение 4. Сканирование компьютера на наличие вредоносных программ
- Решение 5. Удалите ненужные файлы с помощью очистки диска
- Решение 6. Выполните восстановление системы
Как исправить ошибку Dism.exe 1392
-
- Выполнить сканирование SFC
- Запустите Check disk, чтобы проверить и исправить ошибки диска
- Временно отключить антивирусную программу
- Сканирование вашего компьютера на наличие вредоносных программ
- Очистите ненужные файлы с помощью Disk Cleanup
- Выполните восстановление системы
Решение 1. Выполните сканирование SFC
Всякий раз, когда вы обнаружите ошибку dism.exe 1392, скорее всего, есть поврежденные файлы, и программа проверки системных файлов вызовет такие файлы, так как сканирует все защищенные системные файлы, а затем заменяет неправильные версии подлинными, правильными версиями Microsoft.
- Нажмите Пуск .
- Перейдите в поле поиска и введите CMD .
- Перейдите в Командную строку .
- Нажмите правой кнопкой мыши и выберите Запуск от имени администратора .

- Введите sfc/scannow

- Нажмите Enter .
Перезагрузите компьютер и проверьте, исчезла ли ошибка dism.exe 1392.
Решение 2. Запустите проверку диска, чтобы проверить и исправить ошибки диска
Вы должны очень часто использовать инструмент проверки диска для проверки целостности дисков. Это проверяет диски и может исправить многие типы распространенных ошибок на дисках FAT16, FAT32 и NTFS. Один из способов, с помощью которого Check Disk обнаруживает ошибки, заключается в сравнении растрового изображения тома с секторами диска, назначенными файлам в файловой системе.
Check Disk не может восстановить поврежденные данные в файлах, которые кажутся структурно неповрежденными. Вы можете запустить Check Disk из командной строки или через графический интерфейс.
- Нажмите правой кнопкой мыши на Пуск и выберите Командная строка (администратор) .

- Введите следующую команду: chkdsk/f h: и нажмите клавишу ввода (h – это диск с проблемой disk.exe ошибка 1392)
Вы также можете попробовать следующую команду: chkdsk/F/R и затем нажмите enter
Примечание. Check Disk проанализирует диск и выдаст сообщение о состоянии, в котором он обнаружил возникшие проблемы. Если вы не укажете дополнительные параметры, Check Disk не будет устранять проблемы, но для поиска и исправления ошибок на диске C используйте chkdsk/f C: .
Когда вы используете эту команду, Check Disk выполняет анализ диска, а затем исправляет все найденные ошибки, если диск не используется. Если он используется, Check Disk отображает запрос, который спрашивает, хотите ли вы запланировать проверку диска при следующей перезагрузке системы. Нажмите да , чтобы запланировать эту проверку.
- ТАКЖЕ ЧИТАЙТЕ: исправлено: Windows 10 chkdsk зависла
Полный синтаксис для Check Disk выглядит следующим образом:
CHKDSK [том [[путь] имя файла]] [/ F] [/ V] [/ R] [/ X] [/ I] [/ C ] [/ L [: размер]]
- V предназначен для громкости , чтобы настроить громкость для работы с
- путь/имя файла . Указывает файлы для проверки на фрагментацию (только FAT16 и FAT32).
- /F Исправляет ошибки на диске
- /V . Отображает полный путь и имя каждого файла на диске (FAT16 и FAT32); отображает сообщения очистки, если таковые имеются (NTFS)
- /R Находит поврежденные сектора и восстанавливает читаемую информацию (подразумевается/F)
- /X . Вынуждает том сначала отключиться при необходимости (подразумевается/F).
- /I Выполняет минимальную проверку записей индекса (только NTFS)
- /C Пропускает проверку циклов в структуре папок (только NTFS)
- /L: размер . Устанавливает размер файла журнала (только NTFS).
- /B Повторная оценка сбойных кластеров на томе (только NTFS; подразумевает/R)
Решение 3. Временно отключите антивирусную программу
- Перейдите на панель задач рядом с часами и щелкните значок антивирусного программного обеспечения
- Щелкните по нему правой кнопкой мыши
- Выберите опцию, чтобы отключить
Примечание. Антивирусное программное обеспечение может помочь защитить компьютер от вирусов и других угроз безопасности. В большинстве случаев вы не должны отключать его. Если вам необходимо временно отключить его для установки другого программного обеспечения, включите его снова, как только вы закончите.
Если вы подключены к Интернету или сети, когда антивирусное программное обеспечение отключено, ваш компьютер открыт для атак.
- ТАКЖЕ ПРОЧИТАЙТЕ: 5 лучших антивирусных инструментов с неограниченным сроком действия [2018 Список]
Решение 4. Сканирование компьютера на наличие вредоносных программ
Ошибка dism.exe 1392 может быть связана с заражением вашего компьютера вредоносным ПО, так как они могут повредить, повредить или даже удалить файлы, связанные с ошибками во время выполнения, или ошибка может быть связана с компонентом вредоносной программы. Проведите полное сканирование, чтобы исключить проблемы с вредоносным ПО.
Решение 5. Удалите ненужные файлы с помощью очистки диска
По мере использования компьютера со временем накапливаются ненужные файлы, а если они не очищены, они могут привести к замедлению работы компьютера или его зависанию, а также могут вызвать ошибку dism.exe 1392 из-за конфликтов файлов или перегрузки жесткого диска.
Их очистка может устранить ошибку и повысить производительность и скорость вашего компьютера.
- Войдите в систему как администратор .
- Нажмите Пуск и выберите Проводник .
- Разверните Этот компьютер .
- Нажмите правой кнопкой мыши на Локальный диск (C:) и выберите Свойства .
- Перейдите на вкладку Инструменты .

- В разделе Оптимизировать и дефрагментировать диск выберите Оптимизировать .

- Нажмите «Применить», затем нажмите «Ввод» или «ОК».
Решение 6. Выполните восстановление системы
- Нажмите Пуск .
- Перейдите в поле поиска и введите Восстановление системы .
- Нажмите Создать точку восстановления в списке результатов поиска.

- Введите пароль учетной записи администратора или предоставьте разрешения, если будет предложено
- В диалоговом окне Восстановление системы нажмите Восстановление системы .

- Нажмите Далее .
- Нажмите точку восстановления, созданную до возникновения проблемы
- Нажмите Далее .
- Нажмите Готово .
Чтобы вернуться к точке восстановления, выполните следующие действия:
- Нажмите правой кнопкой мыши Пуск .
- Выберите Панель управления .
- В поле поиска панели управления введите Восстановление .
- Выберите Восстановление .

- Нажмите Открыть восстановление системы .

- Нажмите Далее .
- Выберите точку восстановления, связанную с проблемной программой/приложением, драйвером или обновлением
- Нажмите Далее .
- Нажмите Готово .
Другие вещи, которые можно попробовать:
- Обновите драйверы вашего компьютера, поскольку ошибки 1392 могут быть связаны с повреждением или устареванием драйверов устройств. Поиск точного драйвера для проблемы dism.exe error 1392 может быть трудным, но вы можете использовать инструмент обновления драйверов для автоматизации процесса.Ошибка может быть не связана с драйверами, но хорошо убедиться, что все драйверы обновлены для оптимальной производительности ПК
- Установите все доступные обновления Windows, так как Microsoft постоянно обновляет системные файлы, связанные с ошибкой, поэтому решение проблем с ошибками во время выполнения может быть выполнено путем установки последних обновлений или пакетов обновления или других регулярно выпускаемых исправлений
- Удалите и установите заново программу, связанную с ошибкой dism.exe 1392.
- Выполните чистую установку Windows. Сделайте резервную копию всех ваших файлов и данных, прежде чем начать этот трудоемкий процесс. Это последнее средство в попытке решить проблему с ошибкой 1392, но она сотрет все с вашего жесткого диска, поэтому вы можете начать с новой системы. Это также очищает накопленный мусор.
Примечание. Если после чистой установки ошибка dism.exe не устранена, ошибки времени выполнения не связаны с программным обеспечением, а связаны с оборудованием, поэтому замените оборудование, вызывающее ошибку dism.exe 1392.
Corrupt system files and directories can cause this issue
by Milan Stanojevic
Milan has been enthusiastic about technology ever since his childhood days, and this led him to take interest in all PC-related technologies. He’s a PC enthusiast and he… read more
Updated on
- The Dism error 1932 is usually caused by corrupt files, directories, or bad hard driver sectors.
- To fix this issue, you can try to perform an SFC scan or use a different antivirus that interferes less with the system.
- Another effective fix for this issue is to perform a system restore on your PC.
Dism.exe error 1392 is usually displayed whenever a file or directory is corrupted and unreadable.
The location specified in the error message states that some temporary files are corrupt. Since the files are only temporary, you could delete the mentioned file in the error message and check if the issue persists.
The error is caused by missing system files or broken corrupted data, which should be fixed as soon as possible. Taking action should prevent further hardware and app damage, as this can lead to system crashes, data loss, or hardware failure in most cases.
Error 1392 manifests in issues like warning messages, slow or lagging PC performance, system freeze, program lock-up, startup or shutting down problems, and errors in installing apps or other programs and updates.
If you tried to delete the temporary file and nothing happened, try the other solutions in this guide.
What is error 1392?
The DISM error 1392 is usually displayed when a file or directory is corrupt. Also, this issue can be down to unreadable bad sectors on your hard drive.
Below are some of the causes of the DISM error 1392:
- Corrupt system files
- Antivirus interference
- Presence of malware
- Bad sectors on the hard disk
How can I fix the Dism.exe error 1392?
1. Perform an SFC scan
- Press the Windows button and type cmd.
- Click the Run as administrator option under Command Prompt.
- Type the command below and hit Enter:
sfc/scannow
Whenever you find the Dism error 1392, most likely there are corrupted files, and a system file checker scan will help you replace the incorrect versions with the genuine, correct Microsoft versions.
Restart your computer and check if the Dism error 1392 goes away after completing the above procedure.
2. Run Check disk to check and fix disk errors
- Right-click on the Start icon and select Command Prompt (Admin).
- Copy and paste the command below, and press Enter to run it.
chkdsk /f h: - Note that you need to replace the letter h in the command above with the letter of the drive with the dism.exe error 1392 problem.
After the command, Check Disk will analyze the disk and return a status message regarding any problems it encounters. One of the ways Check Disk locates errors is by comparing the volume bitmap with the disk sectors assigned to files in the file system.
Check Disk can’t repair corrupted data within files that appear structurally intact. Unless you specify further options, Check Disk won’t fix problems, which is why you should use the format of the command above.
When you use this command, Check Disk analyzes the disk and then repairs any errors it finds if it is not in use.
The complete syntax for Check Disk is as follows:
CHKDSK [volume[[path]filename]] [/F] [/V] [/R] [/X] [/I] [/C] [/L[:size]]- V is for volume to set the volume to work with
- path/filename specifies files to check for fragmentation (FAT16 and FAT32 only)
- /F fixes errors on the disk
- /V displays the full path and name of every file on the disk (FAT16 and FAT32); displays cleanup messages if any (NTFS)
- /R locates bad sectors and recovers readable information (implies /F)
- /X forces the volume to dismount first if necessary (implies /F)
- /I perform a minimum check of index entries (NTFS only)
- /C skips checking of cycles within the folder structure (NTFS only)
- /L:size sets the log file size (NTFS only)
- /B re-evaluates bad clusters on the volume (NTFS only; implies /R)
3. Scan your computer for malware
- Press the Windows key and type virus.
- Select the Virus & threat protection option.
- Choose Scan options.
- Select your preferred scan option and click the Scan now button.
The Dism error 1392 could be related to a malware infection on your computer system. This can damage, corrupt, or even delete Runtime error-related files.
You should choose either the Windows Defender Offline scan or the Full scan option for a deep scan.
Alternatively, you can use one of the best dedicated antivirus software to do a fast scan and detect any malware or virus that can pose a threat and create this issue.
4. Temporarily disable the antivirus program
- Press the Windows key and type virus.
- Select the Virus & threat protection option.
- Click the Manage settings option.
- Now, toggle off the switch for Real-time protection backward to disable it.
- Click the Yes button when prompted to complete the process.
Antivirus software can help protect your computer against viruses and other security threats. In most cases, you shouldn’t disable it.
When you have to temporarily disable it to see whether it causes the Dism error 1392 or not, do note that your computer is open to attacks all this time.
Therefore, it’s time to think of an alternative. For top-rated protection and seamless performance, try antivirus software with low CPU usage.
You can find plenty of non-intrusive alternatives, not to mention the anti-threat and ransomware protection that always keeps you away from system performance and security issues.
5. Perform a system restore
- Press the Windows key + S and type restore point.
- Click Create a restore point in the list of search results.
- Enter your administrator account password or grant permissions if prompted to.
- In the System Properties dialog box, click System Restore.
- Click Next.
- Now, click a restore point created before you experienced the problem.
- Finally, click the Next button, followed by Finish.
To go back to a restore point, do the following:
- Press the Windows key and type control.
- Select Control Panel.
- Type recovery in the control panel search box.
- Select Recovery.
- Click Open System Restore.
- Click Next.
- Choose the restore point related to the problematic program/app, driver, or update.
- Click Next, followed by Finish.
If the Dism error 1392 persists after a clean install, your runtime errors are not software but hardware related. So, replace the hardware that is causing dism.exe error 1392.
- Full Fix: The file or directory is corrupted and unreadable
- How to Show The Folder Size on Windows 11?
- Fix: No Internet in Windows 11 Safe Mode With Networking
- Bing Chat won’t save the conversation if the information is private
- Fix: System has a Driver Locked to Manufacturer Specifications
6. Clean out junk files
As you use your computer, over time, junk files accumulate and if not cleaned out, they may cause your computer to slow down or lag.
This may also bring up the Dism error 1392 due to file conflicts, or an overloaded hard drive. To clean these files, it is advised you use a top cleaner in CCleaner.
This tool removes all junk and unwanted files that can be dragging down your PC. Also, it can be used to uninstall all unwanted apps and their associated files.
CCleaner might just be the only tool needed to keep your PC running optimally.

CCleaner
The best way to clean up your PC and make it smoother.
7. Update PC
- Press the Windows key + I to open the Settings app.
- Select the Update & Security option.
- Click the Check for update button.
Outdated PC can lead to the operating system error 1392, the file or directory is corrupted and unreadable encountered error message. The only fix, in this case, is to update your system to the latest version.
8. Reset PC
- Press the Windows key + I to open Settings.
- Click the Update & Security option.
- Choose Recovery in the left pane.
- Click the Get started button under the Reset this PC section.
- Choose the Keep my files option and follow the onscreen instruction to complete the process.
If you face the unrecognized win32 error code: 1392 on your PC, you might need to reset your PC if the previous solutions could not solve it. This solution will not delete your valuable files. So you have nothing to lose.
Should I run DISM or SFC scan first?
DISM and SFC are repair tools used to fix issues on your PC. However, the SFC scan comes first and is used to detect and fix corrupt system files.
But if this fails, you can run the DISM scan to fix more complicated issues, including problems with SFC.
The Dism error 1392 can be annoying. Fortunately, it is not the most difficult to fix, as shown in this guide.
Do you want to know how to fix the DISM failed on Windows 10/11 issue? Then, check our guide to do it effortlessly.
Feel free to let us know in the comments below which of these solutions worked in your case.
Инструмент обслуживания образов развертывания и управления ими (DISM) помогает сканировать и восстанавливать образ системы Windows, поэтому его полезно использовать время от времени. Однако были случаи, когда поврежденные файлы влияли на способность системы выполнять сканирование DISM.
Одной из наиболее распространенных ошибок DISM в таком случае является ошибка DISM 1392. Если вы столкнулись с этой ошибкой, давайте рассмотрим несколько способов ее исправить.
Используйте встроенную в Windows служебную программу SFC
Средство проверки системных файлов (SFC) встроено в Windows и может помочь восстановить поврежденные и поврежденные системные файлы. Фактически, он обычно запускается в тандеме с системой обслуживания образов развертывания и управления ими (DISM), чтобы полностью устранить ошибки, которые могли быть вызваны отсутствием файлов.
Утилиту SFC можно запустить из командной строки:
-
В строке поиска меню «Пуск» введите cmd. В результатах поиска щелкните правой кнопкой мыши Командная строка> Запуск от имени администратора.
-
В консоли командной строки введите sfc / scannow и нажмите Enter.
-
Дождитесь завершения сканирования.
-
Закройте командную строку и перезагрузите компьютер.
Связано: в чем разница между CHKDSK, SFC и DISM в Windows 10
После перезагрузки компьютера попробуйте снова запустить утилиту DISM и посмотрите, сохраняется ли ошибка. Скорее всего, SFC исправила бы любые поврежденные или отсутствующие файлы, которые были причиной ошибки DISM 1392.
Если запуск сканирования SFC не устранил проблему, скорее всего, это поможет сканирование Check Disk (CHKDSK). Утилита CHKDSK существует уже давно, и с каждой итерацией Windows она становится лучше.
Ошибки, связанные с диском, вполне могут вызывать появление кода ошибки 1392 всякий раз, когда вы запускаете утилиту DISM. Это легко исправить, запустив автономное сканирование CHKDSK:
-
В строке поиска меню «Пуск» введите cmd и в результатах поиска щелкните правой кнопкой мыши Командная строка> Запуск от имени администратора.
-
В консоли введите chkdsk / offlinescanandfix и нажмите клавишу Enter.
-
Будьте терпеливы, поскольку сканирование CHKDSK требует времени.
-
По завершении сканирования выйдите из командной строки и перезагрузите компьютер.
После перезагрузки используйте командную строку для запуска утилиты DISM. Скорее всего, вы больше не получите ошибку.
Такие ошибки, как ошибка DISM 1392, также могут быть вызваны вредоносным ПО, скрывающимся на вашем компьютере. Компьютерные вирусы могут полностью изменять или удалять системные файлы. В некоторых случаях они также могут вызывать ненормальное поведение этих файлов.
Связано: Общие сведения о вредоносных программах: распространенные типы, о которых вам следует знать
Windows 10 поставляется со встроенным Защитником Microsoft, поэтому вы можете использовать его для выполнения полного сканирования, чтобы убедиться, что на вашем компьютере нет вредоносных программ.
Сканирование на наличие вредоносных программ с помощью Защитника Windows
-
Нажмите кнопку «Пуск», затем щелкните значок шестеренки «Настройки» слева.
-
На панели настроек щелкните раздел «Обновление и безопасность».
-
На панели навигации слева нажмите Безопасность Windows.
-
В разделе «Области защиты» выберите «Защита от вирусов и угроз».
-
В новом окне в разделе «Текущие угрозы» нажмите «Параметры сканирования».
-
Выберите «Полная проверка», затем нажмите «Сканировать сейчас».
-
Дождитесь завершения сканирования. Если Windows обнаружит вирус, она сообщит вам об этом.
После завершения сканирования снова запустите DISM, чтобы проверить, сохраняется ли ошибка.
Отключите антивирусное программное обеспечение
Учитывая предыдущую запись, это может показаться нелогичным. Однако известно, что антивирусное программное обеспечение мешает функциям Windows, особенно сторонним.
Чтобы исключить это как причину появления кода ошибки DISM 1392, лучше отключить их перед повторным запуском утилиты DISM.
Как отключить Защитник Windows
-
Щелкните меню «Пуск», затем откройте «Настройки».
-
На панели настроек нажмите «Обновление и безопасность».
-
Перейдите в Безопасность Windows с помощью панели навигации слева.
-
В разделе «Области защиты» щелкните Защита от вирусов и угроз.
-
В новом окне нажмите «Управление настройками» в разделе «Настройки защиты от вирусов и угроз».
-
Установите для параметра Постоянная защита значение ВЫКЛ.
-
Закройте окно и попробуйте снова запустить утилиту DISM.
Убедитесь, что вы повторно включили защиту в реальном времени после запуска утилиты DISM. Чтобы еще больше повысить безопасность, перенастройте Защитник Windows для защиты вашего компьютера.
Как отключить стороннее антивирусное программное обеспечение
Учитывая огромное количество поставщиков антивирусных программ на рынке, процесс может немного отличаться в зависимости от программного обеспечения.
Обычно эти антивирусные решения можно легко отключить, щелкнув правой кнопкой мыши значок на панели задач и выбрав Отключить защиту.
Используйте альтернативный метод для запуска утилиты DISM
Если ни одно из перечисленных выше исправлений не помогло, попробуйте запустить DISM в сочетании с Windows Media Creation Tool.
Этот инструмент загрузит последнюю версию Windows в виде файла ISO. Используя модифицированную командную строку DISM, ваш компьютер может восстановить образ диска, сравнив его с файлом ISO, чтобы обнаружить ошибки.
Этот метод может занять некоторое время, поэтому главное – терпение.
Создайте ISO-файл Windows с помощью средства создания мультимедиа
-
Загрузите Windows Media Creation Tool из Официальный сайт Microsoft.
-
Запустите инструмент и примите лицензионное соглашение.
-
На следующем экране выберите Создать установочный носитель для другого ПК. Нажмите “Далее.
-
На следующем экране снимите флажок Использовать рекомендуемые настройки для этого ПК. Нажмите “Далее.
-
Выберите вариант файла ISO и нажмите Далее.
-
Выберите место для загрузки. Обязательно запомните его, потому что он вам понадобится позже.
-
Дождитесь завершения загрузки.
-
После завершения загрузки перейдите к ISO-файлу на вашем компьютере и дважды щелкните его, чтобы смонтировать.
Запустите измененную версию DISM
-
После монтирования ISO воспользуйтесь строкой поиска меню «Пуск» для поиска командной строки и запустите ее от имени администратора.
-
В консоли введите: DISM / Online / Cleanup-Image / RestoreHealth /source:WIM:X:SourcesInstall.wim:1 / LimitAccess
-
Не забудьте заменить X именем раздела диска, на который вы загрузили ISO. Например, если вы загрузили его на диск C, замените X: на C: .
-
Дождитесь завершения сканирования DISM.
При запуске этой модифицированной версии DISM вы не должны столкнуться с кодом ошибки 1392. Фактически, после завершения сканирования любое последующее выполнение команды DISM также должно быть безошибочным.
В случае, если метод не работает, попробуйте полностью переустановить Windows, используя параметр «Сбросить этот компьютер» в меню «Пуск»> «Настройки»> «Обновление и безопасность»> «Восстановление». Перед тем как сделать резервную копию важных данных, убедитесь, что вы сделали резервную копию.
Устранение ужасной ошибки DISM 1392
Ошибка DISM 1392 немного загадочна и не дает полной информации о том, как ее исправить. Однако есть множество стратегий, которые вы можете использовать, чтобы исправить это и, надеюсь, избавиться от этой досадной ошибки раз и навсегда.
В дополнение к DISM есть много других команд CMD, о которых вы должны знать, которые сделают вашу жизнь проще.
Инструмент обслуживания образов развертывания и управления ими (DISM) помогает сканировать и восстанавливать образ системы Windows, поэтому его полезно использовать время от времени. Однако были случаи, когда поврежденные файлы влияли на способность системы выполнять сканирование DISM.
Одной из наиболее распространенных ошибок DISM в таком случае является ошибка DISM 1392. Если вы столкнулись с этой ошибкой, давайте рассмотрим несколько способов ее исправить.
Используйте встроенную в Windows служебную программу SFC
Средство проверки системных файлов (SFC) встроено в Windows и может помочь восстановить поврежденные и поврежденные системные файлы. Фактически, он обычно запускается в тандеме с системой обслуживания образов развертывания и управления ими (DISM), чтобы полностью устранить ошибки, которые могли быть вызваны отсутствием файлов.
Утилиту SFC можно запустить из командной строки:
-
В строке поиска меню «Пуск» введите cmd. В результатах поиска щелкните правой кнопкой мыши Командная строка> Запуск от имени администратора.
-
В консоли командной строки введите sfc / scannow и нажмите Enter.
-
Дождитесь завершения сканирования.
-
Закройте командную строку и перезагрузите компьютер.
Связано: в чем разница между CHKDSK, SFC и DISM в Windows 10
После перезагрузки компьютера попробуйте снова запустить утилиту DISM и посмотрите, сохраняется ли ошибка. Скорее всего, SFC исправила бы любые поврежденные или отсутствующие файлы, которые были причиной ошибки DISM 1392.
Если запуск сканирования SFC не устранил проблему, скорее всего, это поможет сканирование Check Disk (CHKDSK). Утилита CHKDSK существует уже давно, и с каждой итерацией Windows она становится лучше.
Ошибки, связанные с диском, вполне могут вызывать появление кода ошибки 1392 всякий раз, когда вы запускаете утилиту DISM. Это легко исправить, запустив автономное сканирование CHKDSK:
-
В строке поиска меню «Пуск» введите cmd и в результатах поиска щелкните правой кнопкой мыши Командная строка> Запуск от имени администратора.
-
В консоли введите chkdsk / offlinescanandfix и нажмите клавишу Enter.
-
Будьте терпеливы, поскольку сканирование CHKDSK требует времени.
-
По завершении сканирования выйдите из командной строки и перезагрузите компьютер.
После перезагрузки используйте командную строку для запуска утилиты DISM. Скорее всего, вы больше не получите ошибку.
Такие ошибки, как ошибка DISM 1392, также могут быть вызваны вредоносным ПО, скрывающимся на вашем компьютере. Компьютерные вирусы могут полностью изменять или удалять системные файлы. В некоторых случаях они также могут вызывать ненормальное поведение этих файлов.
Связано: Общие сведения о вредоносных программах: распространенные типы, о которых вам следует знать
Windows 10 поставляется со встроенным Защитником Microsoft, поэтому вы можете использовать его для выполнения полного сканирования, чтобы убедиться, что на вашем компьютере нет вредоносных программ.
Сканирование на наличие вредоносных программ с помощью Защитника Windows
-
Нажмите кнопку «Пуск», затем щелкните значок шестеренки «Настройки» слева.
-
На панели настроек щелкните раздел «Обновление и безопасность».
-
На панели навигации слева нажмите Безопасность Windows.
-
В разделе «Области защиты» выберите «Защита от вирусов и угроз».
-
В новом окне в разделе «Текущие угрозы» нажмите «Параметры сканирования».
-
Выберите «Полная проверка», затем нажмите «Сканировать сейчас».
-
Дождитесь завершения сканирования. Если Windows обнаружит вирус, она сообщит вам об этом.
После завершения сканирования снова запустите DISM, чтобы проверить, сохраняется ли ошибка.
Отключите антивирусное программное обеспечение
Учитывая предыдущую запись, это может показаться нелогичным. Однако известно, что антивирусное программное обеспечение мешает функциям Windows, особенно сторонним.
Чтобы исключить это как причину появления кода ошибки DISM 1392, лучше отключить их перед повторным запуском утилиты DISM.
Как отключить Защитник Windows
-
Щелкните меню «Пуск», затем откройте «Настройки».
-
На панели настроек нажмите «Обновление и безопасность».
-
Перейдите в Безопасность Windows с помощью панели навигации слева.
-
В разделе «Области защиты» щелкните Защита от вирусов и угроз.
-
В новом окне нажмите «Управление настройками» в разделе «Настройки защиты от вирусов и угроз».
-
Установите для параметра Постоянная защита значение ВЫКЛ.
-
Закройте окно и попробуйте снова запустить утилиту DISM.
Убедитесь, что вы повторно включили защиту в реальном времени после запуска утилиты DISM. Чтобы еще больше повысить безопасность, перенастройте Защитник Windows для защиты вашего компьютера.
Как отключить стороннее антивирусное программное обеспечение
Учитывая огромное количество поставщиков антивирусных программ на рынке, процесс может немного отличаться в зависимости от программного обеспечения.
Обычно эти антивирусные решения можно легко отключить, щелкнув правой кнопкой мыши значок на панели задач и выбрав Отключить защиту.
Используйте альтернативный метод для запуска утилиты DISM
Если ни одно из перечисленных выше исправлений не помогло, попробуйте запустить DISM в сочетании с Windows Media Creation Tool.
Этот инструмент загрузит последнюю версию Windows в виде файла ISO. Используя модифицированную командную строку DISM, ваш компьютер может восстановить образ диска, сравнив его с файлом ISO, чтобы обнаружить ошибки.
Этот метод может занять некоторое время, поэтому главное — терпение.
Создайте ISO-файл Windows с помощью средства создания мультимедиа
-
Загрузите Windows Media Creation Tool из Официальный сайт Microsoft.
-
Запустите инструмент и примите лицензионное соглашение.
-
На следующем экране выберите Создать установочный носитель для другого ПК. Нажмите «Далее.
-
На следующем экране снимите флажок Использовать рекомендуемые настройки для этого ПК. Нажмите «Далее.
-
Выберите вариант файла ISO и нажмите Далее.
-
Выберите место для загрузки. Обязательно запомните его, потому что он вам понадобится позже.
-
Дождитесь завершения загрузки.
-
После завершения загрузки перейдите к ISO-файлу на вашем компьютере и дважды щелкните его, чтобы смонтировать.
Запустите измененную версию DISM
-
После монтирования ISO воспользуйтесь строкой поиска меню «Пуск» для поиска командной строки и запустите ее от имени администратора.
-
В консоли введите: DISM / Online / Cleanup-Image / RestoreHealth /source:WIM:X:SourcesInstall.wim:1 / LimitAccess
-
Не забудьте заменить X именем раздела диска, на который вы загрузили ISO. Например, если вы загрузили его на диск C, замените X: на C: .
-
Дождитесь завершения сканирования DISM.
При запуске этой модифицированной версии DISM вы не должны столкнуться с кодом ошибки 1392. Фактически, после завершения сканирования любое последующее выполнение команды DISM также должно быть безошибочным.
В случае, если метод не работает, попробуйте полностью переустановить Windows, используя параметр «Сбросить этот компьютер» в меню «Пуск»> «Настройки»> «Обновление и безопасность»> «Восстановление». Перед тем как сделать резервную копию важных данных, убедитесь, что вы сделали резервную копию.
Устранение ужасной ошибки DISM 1392
Ошибка DISM 1392 немного загадочна и не дает полной информации о том, как ее исправить. Однако есть множество стратегий, которые вы можете использовать, чтобы исправить это и, надеюсь, избавиться от этой досадной ошибки раз и навсегда.
В дополнение к DISM есть много других команд CMD, о которых вы должны знать, которые сделают вашу жизнь проще.
На чтение 7 мин. Просмотров 7.6k. Опубликовано 03.09.2019
Dism.exe ошибка 1392 обычно отображается всякий раз, когда файл или каталог поврежден и не читается.
Расположение, указанное в сообщении об ошибке, указывает, что некоторые временные файлы повреждены. Поскольку файлы являются только временными, одно из быстрых исправлений, которые вы можете сделать, – это удалить упомянутый файл в сообщении об ошибке и проверить, сохраняется ли проблема.
Ошибка вызвана отсутствием системных файлов или поврежденными поврежденными данными, которые следует исправить как можно скорее, чтобы предотвратить дальнейшее повреждение оборудования и приложений, так как это может привести к сбоям системы, потере данных или отказу оборудования в большинстве случаев.
Ошибка 1392 проявляется в таких проблемах, как предупреждающие сообщения, замедление или отставание производительности ПК, зависание системы, проблемы с блокировкой программ, запуском или завершением работы, а также с ошибками при установке приложений или других программ и обновлений.
Если вы попытались удалить временный файл и ничего не произошло, попробуйте другие решения, перечисленные здесь.
Содержание
- Как исправить ошибку Dism.exe 1392
- Решение 1. Выполните сканирование SFC
- Решение 2. Запустите проверку диска, чтобы проверить и исправить ошибки диска
- Решение 3. Временно отключите антивирусную программу
- Решение 4. Сканирование компьютера на наличие вредоносных программ
- Решение 5. Удалите ненужные файлы с помощью очистки диска
- Решение 6. Выполните восстановление системы
Как исправить ошибку Dism.exe 1392
-
- Выполнить сканирование SFC
- Запустите Check disk, чтобы проверить и исправить ошибки диска
- Временно отключить антивирусную программу
- Сканирование вашего компьютера на наличие вредоносных программ
- Очистите ненужные файлы с помощью Disk Cleanup
- Выполните восстановление системы
Решение 1. Выполните сканирование SFC
Всякий раз, когда вы обнаружите ошибку dism.exe 1392, скорее всего, есть поврежденные файлы, и программа проверки системных файлов вызовет такие файлы, так как сканирует все защищенные системные файлы, а затем заменяет неправильные версии подлинными, правильными версиями Microsoft.
- Нажмите Пуск .
- Перейдите в поле поиска и введите CMD .
- Перейдите в Командную строку .
- Нажмите правой кнопкой мыши и выберите Запуск от имени администратора .

- Введите sfc/scannow

- Нажмите Enter .
Перезагрузите компьютер и проверьте, исчезла ли ошибка dism.exe 1392.
Решение 2. Запустите проверку диска, чтобы проверить и исправить ошибки диска
Вы должны очень часто использовать инструмент проверки диска для проверки целостности дисков. Это проверяет диски и может исправить многие типы распространенных ошибок на дисках FAT16, FAT32 и NTFS. Один из способов, с помощью которого Check Disk обнаруживает ошибки, заключается в сравнении растрового изображения тома с секторами диска, назначенными файлам в файловой системе.
Check Disk не может восстановить поврежденные данные в файлах, которые кажутся структурно неповрежденными. Вы можете запустить Check Disk из командной строки или через графический интерфейс.
- Нажмите правой кнопкой мыши на Пуск и выберите Командная строка (администратор) .

- Введите следующую команду: chkdsk/f h: и нажмите клавишу ввода (h – это диск с проблемой disk.exe ошибка 1392)
Вы также можете попробовать следующую команду: chkdsk/F/R и затем нажмите enter
Примечание. Check Disk проанализирует диск и выдаст сообщение о состоянии, в котором он обнаружил возникшие проблемы. Если вы не укажете дополнительные параметры, Check Disk не будет устранять проблемы, но для поиска и исправления ошибок на диске C используйте chkdsk/f C: .
Когда вы используете эту команду, Check Disk выполняет анализ диска, а затем исправляет все найденные ошибки, если диск не используется. Если он используется, Check Disk отображает запрос, который спрашивает, хотите ли вы запланировать проверку диска при следующей перезагрузке системы. Нажмите да , чтобы запланировать эту проверку.
- ТАКЖЕ ЧИТАЙТЕ: исправлено: Windows 10 chkdsk зависла
Полный синтаксис для Check Disk выглядит следующим образом:
CHKDSK [том [[путь] имя файла]] [/ F] [/ V] [/ R] [/ X] [/ I] [/ C ] [/ L [: размер]]
- V предназначен для громкости , чтобы настроить громкость для работы с
- путь/имя файла . Указывает файлы для проверки на фрагментацию (только FAT16 и FAT32).
- /F Исправляет ошибки на диске
- /V . Отображает полный путь и имя каждого файла на диске (FAT16 и FAT32); отображает сообщения очистки, если таковые имеются (NTFS)
- /R Находит поврежденные сектора и восстанавливает читаемую информацию (подразумевается/F)
- /X . Вынуждает том сначала отключиться при необходимости (подразумевается/F).
- /I Выполняет минимальную проверку записей индекса (только NTFS)
- /C Пропускает проверку циклов в структуре папок (только NTFS)
- /L: размер . Устанавливает размер файла журнала (только NTFS).
- /B Повторная оценка сбойных кластеров на томе (только NTFS; подразумевает/R)
Решение 3. Временно отключите антивирусную программу
- Перейдите на панель задач рядом с часами и щелкните значок антивирусного программного обеспечения
- Щелкните по нему правой кнопкой мыши
- Выберите опцию, чтобы отключить
Примечание. Антивирусное программное обеспечение может помочь защитить компьютер от вирусов и других угроз безопасности. В большинстве случаев вы не должны отключать его. Если вам необходимо временно отключить его для установки другого программного обеспечения, включите его снова, как только вы закончите.
Если вы подключены к Интернету или сети, когда антивирусное программное обеспечение отключено, ваш компьютер открыт для атак.
- ТАКЖЕ ПРОЧИТАЙТЕ: 5 лучших антивирусных инструментов с неограниченным сроком действия [2018 Список]
Решение 4. Сканирование компьютера на наличие вредоносных программ
Ошибка dism.exe 1392 может быть связана с заражением вашего компьютера вредоносным ПО, так как они могут повредить, повредить или даже удалить файлы, связанные с ошибками во время выполнения, или ошибка может быть связана с компонентом вредоносной программы. Проведите полное сканирование, чтобы исключить проблемы с вредоносным ПО.
Решение 5. Удалите ненужные файлы с помощью очистки диска
По мере использования компьютера со временем накапливаются ненужные файлы, а если они не очищены, они могут привести к замедлению работы компьютера или его зависанию, а также могут вызвать ошибку dism.exe 1392 из-за конфликтов файлов или перегрузки жесткого диска.
Их очистка может устранить ошибку и повысить производительность и скорость вашего компьютера.
- Войдите в систему как администратор .
- Нажмите Пуск и выберите Проводник .
- Разверните Этот компьютер .
- Нажмите правой кнопкой мыши на Локальный диск (C:) и выберите Свойства .
- Перейдите на вкладку Инструменты .

- В разделе Оптимизировать и дефрагментировать диск выберите Оптимизировать .

- Нажмите «Применить», затем нажмите «Ввод» или «ОК».
Решение 6. Выполните восстановление системы
- Нажмите Пуск .
- Перейдите в поле поиска и введите Восстановление системы .
- Нажмите Создать точку восстановления в списке результатов поиска.

- Введите пароль учетной записи администратора или предоставьте разрешения, если будет предложено
- В диалоговом окне Восстановление системы нажмите Восстановление системы .

- Нажмите Далее .
- Нажмите точку восстановления, созданную до возникновения проблемы
- Нажмите Далее .
- Нажмите Готово .
Чтобы вернуться к точке восстановления, выполните следующие действия:
- Нажмите правой кнопкой мыши Пуск .
- Выберите Панель управления .
- В поле поиска панели управления введите Восстановление .
- Выберите Восстановление .

- Нажмите Открыть восстановление системы .

- Нажмите Далее .
- Выберите точку восстановления, связанную с проблемной программой/приложением, драйвером или обновлением
- Нажмите Далее .
- Нажмите Готово .
Другие вещи, которые можно попробовать:
- Обновите драйверы вашего компьютера, поскольку ошибки 1392 могут быть связаны с повреждением или устареванием драйверов устройств. Поиск точного драйвера для проблемы dism.exe error 1392 может быть трудным, но вы можете использовать инструмент обновления драйверов для автоматизации процесса.Ошибка может быть не связана с драйверами, но хорошо убедиться, что все драйверы обновлены для оптимальной производительности ПК
- Установите все доступные обновления Windows, так как Microsoft постоянно обновляет системные файлы, связанные с ошибкой, поэтому решение проблем с ошибками во время выполнения может быть выполнено путем установки последних обновлений или пакетов обновления или других регулярно выпускаемых исправлений
- Удалите и установите заново программу, связанную с ошибкой dism.exe 1392.
- Выполните чистую установку Windows. Сделайте резервную копию всех ваших файлов и данных, прежде чем начать этот трудоемкий процесс. Это последнее средство в попытке решить проблему с ошибкой 1392, но она сотрет все с вашего жесткого диска, поэтому вы можете начать с новой системы. Это также очищает накопленный мусор.
Примечание. Если после чистой установки ошибка dism.exe не устранена, ошибки времени выполнения не связаны с программным обеспечением, а связаны с оборудованием, поэтому замените оборудование, вызывающее ошибку dism.exe 1392.
Некоторые пользователи Windows сообщают, что недавно они провели сканирование DISM, которое в конечном итоге привело к коду ошибки 1392. Подтверждено, что эта проблема возникает в Windows 7, Windows 8.1 и Windows 10.
Ошибка DISM 1392
После изучения этой конкретной проблемы выясняется, что эта конкретная проблема всегда связана с каким-либо повреждением системных файлов, которое влияет на способность вашей ОС определять и заменять поврежденные системные файлы.
Несмотря на то, что основная причина та же, исправление, которому вы должны следовать, зависит от нескольких разных сценариев, с которыми может иметь дело ваш компьютер.
Теперь, когда вы знаете причину появления этого кода ошибки, вот список проверенных методов, которые другие затронутые пользователи успешно использовали для решения проблемы:
Метод 1. Запуск сканирования «CHKDSK Forceofflinefix»
Если утилита DISM (Обслуживание образов развертывания и управление ими) ранее выдавала код ошибки 1392, очевидно, что вы имеете дело с какой-то проблемой повреждения. Один из самых быстрых способов решить эту проблему — запустить сканирование / offlinescanandfix на поврежденном томе с помощью утилиты CHKDSK (Проверить диск).
По сути, это будет запускать автономное сканирование указанного тома, которое вызвало ошибку 1392, и исправлять ошибки, которые ранее были помечены как поврежденные. Несколько затронутых пользователей подтвердили, что этот метод был единственным, что позволило им избавиться от ошибки 1392 без необходимости сбрасывать каждый связанный файл ОС.
Если вы еще не пробовали это сделать, следуйте инструкциям ниже, чтобы запустить сканирование CHKDSK Forceofflinefix на затронутом диске:
- Нажмите клавишу Windows + R, чтобы открыть диалоговое окно «Выполнить». В поле «Выполнить» введите «cmd», затем нажмите Ctrl + Shift + Enter, чтобы открыть командную строку с повышенными привилегиями. Когда вам будет предложено UAC (Контроль учетных записей пользователей), нажмите Да, чтобы предоставить доступ администратора.Открытие расширенной командной строки
- В командной строке с повышенными привилегиями введите следующую команду и нажмите Enter, чтобы запустить автономное сканирование с помощью утилиты проверки диска: chkdsk / offlinescanandfix
- Терпеливо дождитесь завершения операции, а затем перезагрузите компьютер после завершения процесса.
- Как только ваш компьютер загрузится, запустите еще одно сканирование DISM и посмотрите, решена ли проблема.
Если сканирование DISM по-прежнему вызывает ту же ошибку 1392, перейдите к следующему потенциальному исправлению ниже.
Метод 2: Запуск полного сканирования SFC
Если вы еще этого не сделали, следующий шаг, который вам следует предпринять, — запустить полное сканирование с помощью другого встроенного инструмента под названием SFC (Проверка системных файлов). Между DISM и SFC много общего, но главное отличие состоит в том, что SFC не требует подключения к Интернету для завершения сканирования.
Поэтому, если причина, по которой вы видите ошибку 1392, связана с повреждением системного файла, который используется для облегчения загрузки «исправных системных файлов», этот маршрут может помочь вам полностью избежать проблемы.
Некоторые пользователи, столкнувшиеся с той же проблемой, подтвердили, что проблема была окончательно решена после того, как они запустили полное сканирование SFC и позволили утилите заменить поврежденные экземпляры исправными файлами из локально сохраненного архива.
Если вы ищете шаги, которые позволят вам запустить полное сканирование SFC, следуйте инструкциям ниже:
- Нажмите клавишу Windows + R, чтобы открыть диалоговое окно «Выполнить». Затем введите cmd и нажмите Ctrl + Shift + Enter, чтобы открыть командную строку с повышенными привилегиями. Когда вам будет предложено UAC (Контроль учетных записей пользователей), нажмите Да, чтобы предоставить доступ администратора.Открытие командной строки с повышенными привилегиями
- В командной строке с повышенными привилегиями введите следующую команду и нажмите Enter, чтобы начать полное сканирование SFC: sfc / scannow
- Терпеливо дождитесь завершения операции, затем перезагрузите компьютер и выполните еще одно сканирование DISM, чтобы убедиться, что процесс по-прежнему прерывается ошибкой 1392.
Если проблема все еще не решена, перейдите к следующему потенциальному исправлению ниже.
Если вы уже попробовали оба возможных исправления, описанные выше, и при выполнении сканирования DISM все еще видите ту же ошибку 1392, одно из возможных исправлений — запустить более тщательное сканирование с использованием длинной версии служебной программы обслуживания образов развертывания и управления ими.
Потратив время на создание совместимого установочного носителя и его установку на свой компьютер перед запуском длительного сканирования DISM, вы предоставите ему повышенные разрешения и возможности, которые, мы надеемся, позволят ему исправить повреждение системного файла без необходимости обновлять каждый компонент ОС. .
Если вы еще не пробовали это сделать, следуйте инструкциям ниже:
Примечание. Приведенные ниже инструкции применимы только к пользователям Windows 10. Если вы используете старую версию, перейдите к следующему способу ниже.
- Откройте браузер по умолчанию и перейдите к Страница загрузки Windows 10. Оказавшись внутри, нажмите кнопку Загрузить инструмент сейчас (в разделе Создать установочный носитель Windows 10).Скачать Win 10 iso
- Подождите, пока MediaCreationTool загрузится, затем дважды щелкните по нему и нажмите Да в UAC (Контроль учетных записей пользователей), когда будет предложено сделать это.
- Затем терпеливо подождите, пока приложение завершит инициализацию, затем примите ToS и выберите Создать установочный носитель (USB-накопитель, DVD, файл ISO) для другого ПК), прежде чем нажать Далее.Создание установочного носителя с помощью программы установки Windows 10
- На следующем шаге снимите флажок Использовать рекомендуемые параметры для этого ПК и настройте язык, выпуск и архитектуру, чтобы они соответствовали вашей текущей версии ОС, если уже выбранные параметры неверны. Как только вы это сделаете, нажмите «Далее» еще раз.Создание правильного установочного носителя
- При следующем запросе выберите файл ISO из доступных вам вариантов и еще раз нажмите «Далее».
- Как только вы нажмете «Далее», вы увидите всплывающее окно «Выбор пути», которое необходимо использовать для выбора подходящего места для файла .ISO, который вы собираетесь создать. После того, как вы выбрали правильное местоположение, нажмите «Далее» в последний раз и дождитесь успешного создания ISO.Скачивание и создание Windows 10
Примечание. Эта утилита начнет работу с загрузки последней сборки Windows 10 перед ее преобразованием в ISO, поэтому, в зависимости от вашего интернет-соединения, эта операция продлится несколько часов.
- После успешного создания ISO закройте утилиту установки Windows 10, затем с помощью проводника перейдите к месту, где вы создали ISO, и дважды щелкните его, чтобы смонтировать на своем компьютере. Нажмите Да при запросе подтверждения.
- После успешного создания и подключения установочного носителя Windows 10 нажмите клавишу Windows + R, чтобы открыть команду «Выполнить», затем введите «cmd» в текстовое поле и нажмите Ctrl + Shift + Enter, чтобы открыть командную строку с повышенными привилегиями.Открытие командной строки с повышенными привилегиями
- Когда вы войдете в командную строку CMD с повышенными правами, введите следующую команду, помня о заполнителе, который необходимо заменить: DISM / Online / Cleanup-Image / RestoreHealth /source:WIM:X:SourcesInstall.wim:1 / LimitAccess
Примечание. Замените X буквой диска, на котором расположен ISO-образ. Если он у вас установлен по умолчанию, вы, скорее всего, найдете его на диске C: /.
- Терпеливо подождите, пока не будет выполнено долгое сканирование версии DISM, а затем перезагрузите компьютер по его завершении.
Примечание. Имейте в виду, что эта операция займет больше времени, чем стандартная операция DISM, поэтому, в зависимости от стороны вашего диска и если вы используете твердотельные или жесткие диски, это может занять несколько часов. - После завершения сканирования длинной версии DISM перезагрузите компьютер и посмотрите, решена ли проблема.
Если вы по-прежнему сталкиваетесь с кодом ошибки 1392 во время обычного сканирования, перейдите к следующему потенциальному исправлению ниже.
Если ни одно из возможных исправлений, описанных выше, не помогло в вашем случае, почти наверняка вы имеете дело с каким-то повреждением системных файлов, которое нельзя решить обычным способом. В этом случае единственный вариант — сбросить каждый системный файл, принадлежащий вашей операционной системе, чтобы убедиться, что ни один поврежденный экземпляр не вызывает ошибку 1392.
И в зависимости от времени, которое у вас на руках, и важности файлов, которые вы в данный момент запускаете на диске с ОС, на этом этапе у вас есть 2 варианта:
- Восстановительная установка. Если у вас много важных файлов на дисках C: и у вас мало времени, эта операция, вероятно, будет для вас лучшим выбором. Ремонтная установка (также известная как восстановление на месте) обновит подавляющее большинство компонентов Windows, не затрагивая никаких личных файлов (включая приложения, игры, личные мультимедиа, пользовательские настройки и т. Д.). Но главный недостаток этого метода заключается в том, что он не решает ни одного случая повреждения системных файлов, и вам понадобится совместимый установочный носитель, чтобы начать его работу. (У вас уже есть, если вы следовали методу 3)
- Чистая установка — это самая простая процедура из двух. Вам не нужен совместимый установочный носитель, так как эту операцию можно запустить прямо из меню графического интерфейса Windows. Однако, если вы не сделаете резервную копию своих данных заранее, вы потеряете все личное, что в настоящее время хранится на диске ОС.
Обновлено 2023 января: перестаньте получать сообщения об ошибках и замедлите работу вашей системы с помощью нашего инструмента оптимизации. Получить сейчас в эту ссылку
- Скачайте и установите инструмент для ремонта здесь.
- Пусть он просканирует ваш компьютер.
- Затем инструмент почини свой компьютер.

Ошибка 1392 Dism.exe обычно появляется, когда файл или каталог повреждены и не читаются.
Местоположение, указанное в сообщении об ошибке, указывает на то, что некоторые временные файлы повреждены. Поскольку файлы являются временными, вы можете удалить файл, указанный в сообщении об ошибке, и посмотреть, сохраняется ли проблема.
Ошибка вызвана отсутствием системных файлов или повреждением данных, которые следует исправить как можно скорее.
Принятие мер должно предотвратить дальнейшее повреждение оборудования и приложений, так как в большинстве случаев это может привести к сбоям системы, потере данных или отказу оборудования.
Ошибка 1392 проявляется в таких проблемах, как предупреждающие сообщения, медленная или медленная работа ПК, простои системы, зависания программы, проблемы с запуском или завершением работы, а также ошибки компьютера. »Установка приложений или других программ и обновлений.
Если вы пытались удалить временный файл, но ничего не происходит, попробуйте другие решения, перечисленные ниже.
Запустите сканирование с помощью средства проверки системных файлов
Проверка системных файлов (SFC) — это еще один инструмент командной строки, такой как DISM, который вы можете использовать для поиска и восстановления поврежденных системных файлов. Выполните следующие действия, чтобы запустить сканирование SFC:
- В строке поиска меню «Пуск» откройте командную строку с повышенными привилегиями, щелкнув правой кнопкой мыши «Командная строка» и выбрав «Запуск от имени администратора».
- Затем выполните следующую команду:
sfc / сканноу.
После завершения сканирования перезагрузите компьютер. После перезапуска программа проверки системных файлов найдет и восстановит все поврежденные системные файлы. Проверьте, есть ли у вас Проблема с DISM решено.
Запустите команду CHKDSK
Если у вас есть поврежденные сектора на жестких дисках, это может вызвать ошибку DISM 1392. Вы можете найти и исправить эти поврежденные сектора с помощью инструмента командной строки CHKDSK.
Обновление за январь 2023 года:
Теперь вы можете предотвратить проблемы с ПК с помощью этого инструмента, например, защитить вас от потери файлов и вредоносных программ. Кроме того, это отличный способ оптимизировать ваш компьютер для достижения максимальной производительности. Программа с легкостью исправляет типичные ошибки, которые могут возникнуть в системах Windows — нет необходимости часами искать и устранять неполадки, если у вас под рукой есть идеальное решение:
- Шаг 1: Скачать PC Repair & Optimizer Tool (Windows 10, 8, 7, XP, Vista — Microsoft Gold Certified).
- Шаг 2: Нажмите «Начать сканирование”, Чтобы найти проблемы реестра Windows, которые могут вызывать проблемы с ПК.
- Шаг 3: Нажмите «Починить все», Чтобы исправить все проблемы.
- Введите cmd в строку поиска меню «Пуск» Windows. Щелкните правой кнопкой мыши Командную строку и выберите Запуск от имени администратора.
- Чтобы запустить сканирование CHKDSK, выполните следующую команду:
chkdsk C:/f/r/x
Параметр:
C: — Этот параметр указывает диск для сканирования. Если на вашем компьютере более одного диска, все они должны быть просканированы с помощью утилиты CHKDSK. Просто замените C: именем диска, который вы хотите просканировать. Например, если вы хотите просканировать диск D: команда будет выглядеть так: chkdsk D: / f / r / x
/ f — Если обнаружены какие-либо ошибки, параметр / f пытается исправить эти ошибки.
/ r — Если есть какая-либо читаемая информация, она будет восстановлена с параметром / r. Этот параметр также ищет поврежденные сектора.
/ x — принудительное отключение тестируемого тома выполняется с параметром / x.
Вы получите сообщение с вопросом, хотите ли вы, чтобы этот том был проверен при следующем перезапуске системы. (Да / Нет), нажмите клавишу Y, а затем нажмите Enter, чтобы продолжить сканирование.
Очистите вашу систему от временных файлов
В некоторых случаях повреждение обнаруживается во временных файлах. Их удаление может решить проблему.
- Введите очистку диска в поиск Windows
- Выберите диск, на котором установлена Windows (C: по умолчанию).
- Выберите все временные файлы, которые вы хотите удалить, и нажмите «Очистить системные файлы».
Использовать восстановление системы
- Введите Создать точку восстановления и нажмите Enter.
- Нажмите Восстановление системы.
- Выберите «Выбрать другую точку восстановления» и нажмите «Далее».
- Установите флажок Показать больше точек восстановления.
- Выберите время до начала проблемы и нажмите Далее.
- Следуйте инструкциям на экране, чтобы завершить процесс.
Совет экспертов: Этот инструмент восстановления сканирует репозитории и заменяет поврежденные или отсутствующие файлы, если ни один из этих методов не сработал. Это хорошо работает в большинстве случаев, когда проблема связана с повреждением системы. Этот инструмент также оптимизирует вашу систему, чтобы максимизировать производительность. Его можно скачать по Щелчок Здесь
CCNA, веб-разработчик, ПК для устранения неполадок
Я компьютерный энтузиаст и практикующий ИТ-специалист. У меня за плечами многолетний опыт работы в области компьютерного программирования, устранения неисправностей и ремонта оборудования. Я специализируюсь на веб-разработке и дизайне баз данных. У меня также есть сертификат CCNA для проектирования сетей и устранения неполадок.
Сообщение Просмотров: 147
В последнее время в цифровом мире множество пользователей ПК заявляют о «сбое сканирования DISM с ошибкой 1392». Это обычная ошибка Windows, которая может возникать независимо от используемой вами версии. Ошибка DISM 1392 обычно возникает из-за поврежденных или нечитаемых временных системных файлов. Это также может произойти из-за отсутствующих или поврежденных данных.
Поскольку причина ошибки DISM 1392 является фундаментальной, ее решения также не очень сложные. В этой статье мы обсудим последствия ошибки DISM 1392 и некоторые из ее стандартных исправлений, которые помогут пользователю быстро избавиться от нее. Давайте начнем.
Содержание
- 1 Что такое ошибка DISM 1392 и ее последствия?
-
2 Исправления «Ошибка сканирования DISM с ошибкой 1392».
- 2.1 ИСПРАВЛЕНИЕ 1: Запустите сканирование SFC:
- 2.2 ИСПРАВЛЕНИЕ 2: Очистите ненужные файлы:
- 2.3 ИСПРАВЛЕНИЕ 3: Запустите команду Проверить диск:
- 2.4 ИСПРАВЛЕНИЕ 4: Выполните сканирование на наличие вредоносных программ:
- 2.5 ИСПРАВЛЕНИЕ 5: временно отключите стороннюю антивирусную программу:
- 2.6 ИСПРАВЛЕНИЕ 6. Вернитесь к точке восстановления системы:
Что такое ошибка DISM 1392 и ее последствия?
Как было сказано выше, «DISM Scan Fails with Error 1392» — распространенная ошибка Windows, которая обычно появляется, когда данные повреждены или повреждены, или временный системный файл отсутствует. Указанная ошибка отображает предупреждения о зависании системы, зависании программы, ошибках установки, низкой или отстающей производительности ПК, проблемах с запуском или выключением и других. Если не решить проблему на ранней стадии, это может привести к отказу оборудования, повреждению приложения или даже к полному сбою системы в некоторых случаях.
Ошибка DISM 1392 в основном связана с временными системными файлами; следовательно, первое средство — удалить все эти файлы. Однако, если это не решит проблему для вас, рассмотрите возможность использования исправлений, приведенных ниже.
Исправления «Ошибка сканирования DISM с ошибкой 1392».
ИСПРАВЛЕНИЕ 1. Запустите сканирование SFC.:
Поврежденные системные файлы — одна из наиболее частых причин возникновения ошибки DISM 1392; следовательно, в этом случае может помочь сканирование SFC. Для этого
- Перейдите в панель поиска Windows и введите «cmd ».
- В результатах поиска перейдите к опции Командная строка и выберите вариант Запустить от имени администратора.
- В окне командной строки введите sfc / scannow а затем нажмите Войти.
- Теперь он выполнит команду и просканирует и восстановит все поврежденные файлы в вашей системе. Как только это будет сделано, перезагрузите вашу систему и проверьте, решена ли указанная проблема или нет.
ИСПРАВЛЕНИЕ 2: Очистите ненужные файлы:
Накопление ненужных файлов также может привести к ошибке DISM 1392. Когда вы используете свой компьютер, ненужные файлы со временем сохраняются, а если вы не очищаете их регулярно, они начинают накапливаться. И из-за конфликта файлов или перегрузки диска это может вызвать указанную ошибку. Следовательно, лучший способ решить эту проблему — очистить ненужные файлы.
- Для этого вы можете удалить такие файлы вручную или использовать сторонний инструмент для очистки.
- После очистки вашего ПК вы избавитесь от ошибки DISM 1392 и улучшите его скорость и производительность.
ИСПРАВЛЕНИЕ 3: Запустите команду Проверить диск:
Команда Проверить диск проверяет целостность любого диска и обнаруживает любую ошибку, которая находится внутри, а затем отображает сообщение об этом. Для запуска команды выполните действия, указанные ниже:
- Перейдите в панель поиска Windows и введите «Cmd»
- В результатах поиска перейдите к опции Командная строка и выберите вариант Запустить от имени администратора.
- В окне командной строки введите chkdsk / f h: а затем нажмите Войти.
НОТА: Здесь «h» — это диск с ошибкой disk.exe 1392.
- После сканирования на контрольном диске отобразится сообщение о проблеме. Теперь, если вы не укажете следующий шаг, он не начнет устранять проблему. Следовательно, чтобы найти и исправить ошибки на диске C, вам необходимо рассмотреть следующую команду chkdsk / f C:
ИСПРАВЛЕНИЕ 4. Выполните сканирование на вредоносное ПО:
Заражение вашего ПК вредоносным ПО также может привести к сбою сканирования DISM с ошибкой 1392. Следовательно, чтобы отметить, эта возможность рассматривает запуск сканирования на наличие вредоносных программ. Для этого мы рекомендуем использовать надежный сторонний инструмент.
После завершения сканирования на наличие вредоносных программ перезагрузите систему и проверьте, решена ли проблема.
ИСПРАВЛЕНИЕ 5: временно отключите стороннюю антивирусную программу:
Отключение антивирусной программы помогло нескольким пользователям избавиться от проблемы «Сбой сканирования DISM с ошибкой 1392». Для этого
- Перейдите к значку антивирусного программного обеспечения на панели задач, щелкните его правой кнопкой мыши и выберите Отключить.
- После этого проверьте, устранена ли проблема с ошибкой.
Важная заметка: Отключение антивирусной программы может открыть возможные угрозы для вашей системы. Поэтому мы советуем вам включить его как можно скорее, чтобы защитить вашу систему.
ИСПРАВЛЕНИЕ 6. Вернитесь к точке восстановления системы.:
Восстановление системы помогает восстановить более раннюю дату, когда ваш компьютер работал правильно без каких-либо ошибок. В этом случае возврат к точке восстановления, в которой ваша система работала без сбоев, поможет вам устранить указанную ошибку. Однако помните, что вы можете потерять некоторые файлы и программы, которые вы загрузили после даты восстановления.
Для этого
Создайте точку восстановления:
- В строке поиска Windows введите Восстановление системы.
- Теперь из результатов поиска выберите вариант Создать точку восстановления.
- Здесь введите свой пароль учетной записи администратора или предоставить разрешение на доступ.
- В следующем диалоговом окне нажмите на вкладка восстановления системы а затем нажмите на Следующий.
- Теперь выберите точка восстановления который был создан до возникновения указанной ошибки.
- Наконец, нажмите следующий а затем нажмите на финиш.
Введите точку восстановления:
Ошибки Dism.exe очень распространены на вашем компьютере, и время от времени вы можете получать их. Однако, если вы столкнетесь с ошибкой DISM 1392, рекомендуется быстро устранить ее.
Это были все возможные исправления для «DISM Scan Fails with Error 1392». Решения, упомянутые в статье выше, удобны, и для их использования не требуется никаких знаний экспертного уровня. Если у вас есть какие-либо вопросы или отзывы, напишите комментарий в поле для комментариев ниже.
Contents
- What Is the DISM Error 1392?
- Why Does DISM Fail?
- How to Fix the DISM Error 1392 on Windows 10
- Temporarily disable your antivirus program
- Windows Security
- AVG
- McAfee
- Avast
- Kaspersky
- Run a full malware scan
- If you use Windows Security, follow these steps to run the full scan:
- Remove temporary files
- Use Disk Cleanup:
- Here’s how to use the Settings application to clear out temporary files:
- Run CHKDSK
- Follow the guide below to run the CHKDSK tool via File Explorer:
- Restore your system to an earlier state
- The following steps will show you how to perform a system restore:
- Reset Windows
- Follow these steps to reset your Windows 10 PC properly:
- Conclusion

Microsoft releases regular Windows 10 updates and patches to keep the OS going with as few issues as possible. However, users still experience a slew of errors and glitches. From software incompatibility to system file damage, various problems can cripple the entire system or result in specific errors that halt certain operations.
Microsoft continues the tradition of leaving built-in Windows tools at the disposal of users because the company’s experts understand that errors are inevitable. But those tools can spit out errors, too.
You’re on this page because you’re looking for solutions to the DISM error 1392. The DISM (Deployment Image Servicing and Management) tool is responsible for servicing and preparing Windows image files, including those used for repair purposes.
In Windows 10, the tool is used to fetch recovery files that the System File Checker tool uses to replace problematic system files. It can also fix image files when the operating system becomes faulty. The utility is also used for advanced purposes, such as mounting a virtual hard disk or Windows image.
Running DISM involves using the Command Prompt, as it is a command-line tool. These are the most common DISM commands:
- DISM /Online /Cleanup-image /CheckHealth
- DISM /Online /Cleanup-image /ScanHealth
- DISM /Online /Cleanup-image /RestoreHealth
Sometimes, the DISM scan fails with error 1392. Other commands can also produce the error.
What Is the DISM Error 1392?
The full error message reads as follows:
“Error: 1392
The file or directory is corrupt or unreadable”
The message implies that some system files are corrupt or unavailable. An unreadable system file could be the reason you ran the scan in the first place. If the issue isn’t resolved as soon as possible, you’ll experience system-wide problems, such as data losses, crashes, hardware failures, and, in some cases, blue screens of death.
Why Does DISM Fail?
Different system issues can trigger the error. Your antivirus program might be blocking a crucial system file that the tool needs to carry out the scan, or your computer might be under a malware attack. Other possible causes of the problem are listed below:
- Faulty hard disk sectors
- Temporary files
- Application conflicts
- Damaged system files
How to Fix the DISM Error 1392 on Windows 10
One of the solutions in this article will help you resolve the issue for good. You have to follow the solutions as they are arranged to fix the problem as fast as possible.
Temporarily disable your antivirus program
Your antivirus program could be erroneously blocking some system files because it suspects them of being security risks. When this happens, the files in question become unreadable, causing DISM to display the error message. Temporarily disable your protection program, then run the command to check if the issue persists.
You’ll find out how to disable major antivirus programs below.
Windows Security
- Use the Windows + I keyboard shortcut to launch the Settings application.
- When the home page of Settings comes up, click on the Update & Security icon.
- Once the Update & Security page shows up, go to the left pane and click on Windows Security.
- After that, navigate to the right side of the window and click on Virus & Threat Protection under Protection Areas.
- Once the Virus & Threat Protection interface appears, scroll down to the Virus & Threat Protection Settings section, and then click on Manage Settings.
- When you get to the Virus & Threat Protection Settings page, turn off the Real-Time Protection toggle.
- Try running the DISM scan.
AVG
- Head to the right end of your taskbar and right-click on AVG’s icon.
- If the icon isn’t visible on the taskbar, click on the “Show hidden icons” arrow to expand the system tray.
- Once the hidden icons appear, right-click on AVG’s icon and turn off the Protection switch.
- When the confirmation dialog window pops up, click on OK, STOP.
McAfee
- Go to your taskbar’s far-right section and click on the “Show hidden icons” arrow to expand the system tray.
- When you see the expanded system tray, right-click on the McAfee icon.
- Place your mouse pointer over Change Settings, and then select Real-time Scanning.
- Once you see the Real-Time Scanning interface, navigate to the bottom of the screen and click on the Turn Off button.
- Next, go to the drop-down menu under “When do you want to resume real-time scanning?” after the Turn Off dialog window pops up, and then choose how long you want to keep Real-Time Scanning turned off.
- Now click on Turn Off and try running the command.
Avast
- Go to your taskbar’s far-right edge and click on the “Show hidden icons” arrow to expand the system tray.
- When you see the expanded system tray, right-click on the Avast icon.
- Navigate to “Avast shields control.”
- Click on Disable for “Avast shields control” and set a duration.
- Now try running the command.
Kaspersky
- Head to the right of your taskbar.
- Click on “Show hidden icons” if the Kaspersky icon is not on the taskbar. Right-click on the icon once you see it.
- Once the context menu shows up, select Pause Protection.
- After you see the Pause Protection dialog window, you can pause protection for a specified duration, until you start the application again, or until you choose to resume real-time protection.
- Click on Pause Protection after choosing an option.
- You can now try running the command.
Run a full malware scan
If turning off the antivirus program does not resolve the problem, you have to eliminate the possibility of malware infection. Some malware applications are designed to infiltrate system folders and behave like system files. In some cases, they might tamper with or replace individual system files to escape discovery.
You have to run a full malware scan and allow the antivirus program to check your system folders. Running the full scan shouldn’t be an issue, as you can easily find the option on the first page of your antivirus tool’s GUI.
If you use Windows Security, follow these steps to run the full scan:
- Use the Windows + I keyboard shortcut to launch the Settings application.
- When the home page of Settings comes up, click on the Update & Security icon.
- Once the Update & Security page shows up, go to the left pane and click on Windows Security.
- After that, navigate to the right side of the window and click on Virus & Threat Protection under Protection Areas.
- Once the Virus & Threat Protection interface appears, click on Scan Options.
- After you see the Scan Options page, select Full Scan, and then click on Scan Now.
- The Full Scan usually runs longer than the Quick Scan, as it goes into deeper areas.
- Once the scan is complete, allow the tool to remove any malware that it finds and restart your system.
- You can now try running the command.
Remove temporary files
Temporary files serve a purpose for a short period, after which they become useless. However, they go on to cause problems, especially when they become corrupt. In some cases, you’ll have to flush out leftover installation files or files that are yet to be installed, such as Windows Update files.
You’ll find out how to remove temporary files using the Disk Cleanup utility and the Settings application.
Use Disk Cleanup:
- Navigate to the taskbar and click on the folder icon to open a File Explorer window. The Windows + E keyboard shortcut is another means of summoning a File Explorer window.
- Once File Explorer opens, go to the left pane and click on This PC.
- Head to the right pane, right-click on your first drive and click on Properties.
- Immediately the Properties dialog window opens, click on Disk Cleanup.
- Once the Disk Cleanup utility scans your temporary files and shows you the files to delete, select the ones you want to remove and click on OK.
- Click on the “Clean up system files” button to get rid of system files that are no longer in use.
- After that, try running the DISM command and check for the problem.
Here’s how to use the Settings application to clear out temporary files:
- Open the Settings application by pressing the Windows + I keyboard shortcut.
- After the home page of Settings appears, click on System.
- Go to the left pane of the System page and click on Storage.
- On the right side of the page, you’ll see the Storage tab, where information about your system’s hard drive is displayed.
- Click on Temporary Files.
- Windows will now scan your temporary files and list them according to their categories, showing you the size of each file.
- Use the boxes beside the categories to select the ones you want to delete, and then click on the Remove Files button at the top of the page.
- Allow Windows to remove the files, and then try running the command to check if the error still occurs.
You can automate the removal of temporary files and other problematic entities, like corrupt registry keys, by installing Auslogics BoostSpeed.
The tool has many system optimization algorithms that help it track such items and remove them.
Run CHKDSK
The problem might lie with your hard disk. If the file that DISM needs to work is located in a bad sector, this may result in the error in question. You can quickly resolve that problem by running the CHKDSK command.
First, we’ll show you how to run the CHKDSK tool via your regular user interface. If that doesn’t get the job done, we’ll show you how to run the tool in Command Prompt.
Follow the guide below to run the CHKDSK tool via File Explorer:
- Click on the folder icon in your taskbar to open a File Explorer window. The Windows + E keyboard shortcut is another means of summoning a File Explorer window.
- Once File Explorer opens, go to the left pane and click on This PC.
- Head to the right pane, right-click on your first drive and click on Properties.
- Immediately the Properties dialog window opens, switch to the Tools tab and click on the Check button under Error Checking.
- Once you see the “You don’t need to scan this drive” dialog, click on Scan Drive.
- The CHKDSK utility will now begin to scan your hard disk for errors.
- Once the scan is complete, a dialog will appear showing you the results.
If going through File Explorer does not work, use an elevated Command Prompt window to run a more thorough check of the hard disk. Follow the guide below:
- Open the Run dialog box by right-clicking the Start button and clicking on Run in the Power User menu. Tapping the Windows and R keys simultaneously will also launch the dialog box.
- Once Run opens, type “CMD” into the text field, and then press Ctrl + Shift + Esc.
- Once the User Account Control dialog requests permission to run the Command Prompt as an administrator, click on Yes.
- Immediately the Command Prompt window appears, type in the line below and hit the Enter key:
chkdsk C: /f /r /x
Note that the letter “C” in the command is a placeholder for your Windows volume drive letter.
The additional command switches do the following:
The “/x” parameter allows the tool to unmount the volume before it is scanned.
The “/r” parameter allows the tool to look for bad sectors and recover any readable information.
The “/f” parameter allows the tool to fix any error that it finds during the scan.
If the message below shows up, then the volume you are trying to scan is currently busy. Tap the Y key if the Command Prompt asks you to schedule the scan for your next reboot:
“Chkdsk cannot run because the volume is in use by another process. Would you like to schedule this volume to be checked the next time the system restarts? (Y/N)”
After pressing Y, reboot your PC to complete the check, then try carrying out your backup and check for the error.
Restore your system to an earlier state
Suppose the problem started after you made significant changes to your system, such as installing or uninstalling a program or a driver. In that case, you can reverse them by running System Restore. Windows creates automatic restore points to help you return your system to a previous state if issues like this occur.
The following steps will show you how to perform a system restore:
- Open the Start menu and type “System restore.”
- Click on “Create a restore point” in the search results.
- Once the System Properties dialog window opens, click on the System Restore button.
- Click on Next on the first page of the System Restore wizard. You can select “Choose a different restore point” if you don’t want to use the recommended restore point.
- Select a restore point and click Next.
- Click on Finish and allow your system to restart.
- Your system will be restored.
- Once your computer reboots, check for the problem.
Reset Windows
If nothing works, then you should consider resetting your operating system. You can keep your files, but your applications and preferences will be lost.
Follow these steps to reset your Windows 10 PC properly:
- Click on the Start menu and select the Settings icon above the Power icon.
- Once the Settings interface appears, click on the Update & Security icon at the bottom of the screen.
- Next, go to the left side of the Update & Security page and click on Recovery.
- Navigate to the right side of the screen and click on Get Started under Reset this PC.
- Once the “Reset this PC” setup wizard appears, select “Keep my files” or “Remove everything” under Choose an Option, depending on your preference.
- If you go for “Keep my files,” Windows will keep your files intact, but your apps and settings will return to their defaults. If you select “Remove everything,” Windows will wipe out all your files, including your installed apps and settings, and the OS will ask if you want to clean your hard drive.
- Once you’ve chosen what you’d like to keep, click on the Next button, then click on Reset.
- Allow Windows to complete the job.
Conclusion
The DISM error 1392 shouldn’t bug you any longer. If you have any questions or want to share your experience, please use the comments section below.
Corrupt system files and directories can cause this issue
by Milan Stanojevic
Milan has been enthusiastic about technology ever since his childhood days, and this led him to take interest in all PC-related technologies. He’s a PC enthusiast and he… read more
Updated on September 19, 2022
Reviewed by
Vlad Turiceanu
Passionate about technology, Windows, and everything that has a power button, he spent most of his time developing new skills and learning more about the tech world. Coming… read more
- The Dism error 1932 is usually caused by corrupt files, directories, or bad hard driver sectors.
- To fix this issue, you can try to perform an SFC scan or use a different antivirus that interferes less with the system.
- Another effective fix for this issue is to perform a system restore on your PC.
XINSTALL BY CLICKING THE DOWNLOAD FILE
This software will repair common computer errors, protect you from file loss, malware, hardware failure and optimize your PC for maximum performance. Fix PC issues and remove viruses now in 3 easy steps:
- Download Restoro PC Repair Tool that comes with Patented Technologies (patent available here).
- Click Start Scan to find Windows issues that could be causing PC problems.
- Click Repair All to fix issues affecting your computer’s security and performance
- Restoro has been downloaded by 0 readers this month.
Dism.exe error 1392 is usually displayed whenever a file or directory is corrupted and unreadable.
The location specified in the error message states that some temporary files are corrupt. Since the files are only temporary, you could delete the mentioned file in the error message and check if the issue persists.
The error is caused by missing system files or broken corrupted data, which should be fixed as soon as possible. Taking action should prevent further hardware and app damage, as this can lead to system crashes, data loss, or hardware failure in most cases.
Error 1392 manifests in issues like warning messages, slow or lagging PC performance, system freeze, program lock-up, startup or shutting down problems, and errors in installing apps or other programs and updates.
If you tried to delete the temporary file and nothing happened, try the other solutions in this guide.
What is error 1392?
The DISM error 1392 is usually displayed when a file or directory is corrupt. Also, this issue can be down to unreadable bad sectors on your hard drive.
Below are some of the causes of the DISM error 1392:
- Corrupt system files
- Antivirus interference
- Presence of malware
- Bad sectors on the hard disk
How can I fix the Dism.exe error 1392?
1. Perform an SFC scan
- Press the Windows button and type cmd.
- Click the Run as administrator option under Command Prompt.
- Type the command below and hit Enter:
sfc/scannow
Whenever you find the Dism error 1392, most likely there are corrupted files, and a system file checker scan will help you replace the incorrect versions with the genuine, correct Microsoft versions.
Restart your computer and check if the Dism error 1392 goes away after completing the above procedure.
Restoring your system to a previous state can fix a number of system issues. A simpler way to safely restore your system is using a specialized tool that can do all the work for you.
Restoro will automatically scan your PC for problematic files and will replace all critical Windows system files that are malfunctioning with previous versions that are working perfectly.
Here’s how you can perform this action:
- Download and install Restoro.
- Launch the application.
- Wait for it to find any system stability issues.
- Press Start Repair.
- Restart your PC for all the changes to take effect.
The built-in system restoration tool will revert your Windows to a previous version, therefore you can lose some precious data that was saved after the restoration point was made. You can always return your system to its pre-repair condition.
⇒ Get Restoro
Disclaimer: This program needs to be upgraded from the free version in order to perform some specific actions.
2. Run Check disk to check and fix disk errors
- Right-click on the Start icon and select Command Prompt (Admin).
- Copy and paste the command below, and press Enter to run it.
chkdsk /f h: - Note that you need to replace the letter h in the command above with the letter of the drive with the dism.exe error 1392 problem.
After the command, Check Disk will analyze the disk and return a status message regarding any problems it encounters. One of the ways Check Disk locates errors is by comparing the volume bitmap with the disk sectors assigned to files in the file system.
Check Disk can’t repair corrupted data within files that appear structurally intact. Unless you specify further options, Check Disk won’t fix problems, which is why you should use the format of the command above.
When you use this command, Check Disk analyzes the disk and then repairs any errors it finds if it is not in use.
The complete syntax for Check Disk is as follows:
CHKDSK [volume[[path]filename]] [/F] [/V] [/R] [/X] [/I] [/C] [/L[:size]]- V is for volume to set the volume to work with
- path/filename specifies files to check for fragmentation (FAT16 and FAT32 only)
- /F fixes errors on the disk
- /V displays the full path and name of every file on the disk (FAT16 and FAT32); displays cleanup messages if any (NTFS)
- /R locates bad sectors and recovers readable information (implies /F)
- /X forces the volume to dismount first if necessary (implies /F)
- /I perform a minimum check of index entries (NTFS only)
- /C skips checking of cycles within the folder structure (NTFS only)
- /L:size sets the log file size (NTFS only)
- /B re-evaluates bad clusters on the volume (NTFS only; implies /R)
3. Scan your computer for malware
- Press the Windows key and type virus.
- Select the Virus & threat protection option.
- Choose Scan options.
- Select your preferred scan option and click the Scan now button.
The Dism error 1392 could be related to a malware infection on your computer system. This can damage, corrupt, or even delete Runtime error-related files.
You should choose either the Windows Defender Offline scan or the Full scan option for a deep scan.
Alternatively, you can use one of the best dedicated antivirus software to do a fast scan and detect any malware or virus that can pose a threat and create this issue.
4. Temporarily disable the antivirus program
- Press the Windows key and type virus.
- Select the Virus & threat protection option.
- Click the Manage settings option.
- Now, toggle off the switch for Real-time protection backward to disable it.
- Click the Yes button when prompted to complete the process.
Some PC issues are hard to tackle, especially when it comes to corrupted repositories or missing Windows files. If you are having troubles fixing an error, your system may be partially broken.
We recommend installing Restoro, a tool that will scan your machine and identify what the fault is.
Click here to download and start repairing.
Antivirus software can help protect your computer against viruses and other security threats. In most cases, you shouldn’t disable it.
When you have to temporarily disable it to see whether it causes the Dism error 1392 or not, do note that your computer is open to attacks all this time.
Therefore, it’s time to think of an alternative. For top-rated protection and seamless performance, try antivirus software with low CPU usage.
You can find plenty of non-intrusive alternatives, not to mention the anti-threat and ransomware protection that always keeps you away from system performance and security issues.
5. Perform a system restore
- Press the Windows key + S and type restore point.
- Click Create a restore point in the list of search results.
- Enter your administrator account password or grant permissions if prompted to.
- In the System Properties dialog box, click System Restore.
- Click Next.
- Now, click a restore point created before you experienced the problem.
- Finally, click the Next button, followed by Finish.
To go back to a restore point, do the following:
- Press the Windows key and type control.
- Select Control Panel.
- Type recovery in the control panel search box.
- Select Recovery.
- Click Open System Restore.
- Click Next.
- Choose the restore point related to the problematic program/app, driver, or update.
- Click Next, followed by Finish.
If the Dism error 1392 persists after a clean install, your runtime errors are not software but hardware related. So, replace the hardware that is causing dism.exe error 1392.
- Full Fix: The file or directory is corrupted and unreadable
- Werfault.exe Error on Windows 10: How to Fix & Main Causes
- Fix: Windows Cannot Access the Specified Device, Path or File
- Driver PNP Watchdog: 9 Easy Fixes For Windows
6. Clean out junk files
As you use your computer, over time, junk files accumulate and if not cleaned out, they may cause your computer to slow down or lag.
This may also bring up the Dism error 1392 due to file conflicts, or an overloaded hard drive. To clean these files, it is advised you use a top cleaner in CCleaner.
This tool removes all junk and unwanted files that can be dragging down your PC. Also, it can be used to uninstall all unwanted apps and their associated files.
CCleaner might just be the only tool needed to keep your PC running optimally.

CCleaner
The best way to clean up your PC and make it smoother.
7. Update PC
- Press the Windows key + I to open the Settings app.
- Select the Update & Security option.
- Click the Check for update button.
Outdated PC can lead to the operating system error 1392, the file or directory is corrupted and unreadable encountered error message. The only fix, in this case, is to update your system to the latest version.
8. Reset PC
- Press the Windows key + I to open Settings.
- Click the Update & Security option.
- Choose Recovery in the left pane.
- Click the Get started button under the Reset this PC section.
- Choose the Keep my files option and follow the onscreen instruction to complete the process.
If you face the unrecognized win32 error code: 1392 on your PC, you might need to reset your PC if the previous solutions could not solve it. This solution will not delete your valuable files. So you have nothing to lose.
Should I run DISM or SFC scan first?
DISM and SFC are repair tools used to fix issues on your PC. However, the SFC scan comes first and is used to detect and fix corrupt system files.
But if this fails, you can run the DISM scan to fix more complicated issues, including problems with SFC.
The Dism error 1392 can be annoying. Fortunately, it is not the most difficult to fix, as shown in this guide.
Do you want to know how to fix the DISM failed on Windows 10/11 issue? Then, check our guide to do it effortlessly.
Feel free to let us know in the comments below which of these solutions worked in your case.
Newsletter
Ошибка Dism.exe 1392 обычно отображается всякий раз, когда файл или каталог повреждены и не читаются. Местоположение, указанное в сообщении об ошибке, указывает на то, что некоторые временные файлы повреждены. Поскольку файлы являются временными, вы можете удалить указанный файл в сообщении об ошибке и проверить, сохраняется ли проблема. Ошибка вызвана отсутствием системных файлов или поврежденными поврежденными данными, которые следует исправить как можно скорее. Принятие мер должно предотвратить дальнейшее повреждение оборудования и приложений, так как в большинстве случаев это может привести к сбоям системы, потере данных или отказу оборудования.
-
Временно отключите антивирусную программу
Антивирусные приложения хорошо известны тем, что они могут обнаруживать определенные вещи как ложные срабатывания и помещать их в карантин или перекрывать доступ к системе, чтобы убедиться, что это не так в данной ситуации, отключить антивирус и повторить операцию.
-
Выполнить сканирование SFC
Нажмите ⊞ ОКНА + X открыть меню окна
Нажмите на Командная строка (администратор)
В окне командной строки введите: SFC / ScanNnow и нажмите ENTER
Дождитесь завершения операции
Перезагружать -
Запустите Проверить диск, чтобы проверить и исправить ошибки диска
Нажмите ⊞ ОКНА + X открыть меню окна
Нажмите на Командная строка (администратор)
В окне командной строки введите: chkdsk / fc: в котором c: жесткий диск неисправен и нажмите ENTER -
Сканирование компьютера на наличие вредоносных программ
Вредоносное ПО и другое вредоносное программное обеспечение могут быть проблемой для такого типа поведения, запустите проверку программного обеспечения вашей безопасности на всей системе и удалите все найденные вредоносные программы.
-
Выполните восстановление системы
Если что-то еще не удалось, запустите восстановление системы и верните Windows к состоянию, когда все работало нормально.
Расширенный ремонт системы Pro
Автоматизированное решение для ремонта ПК в один клик
С Advanced System Repair Pro вы можете легко
Замените поврежденные файлы
Восстановить производительность
Удалить вредоносные программы
СКАЧАТЬ
Advanced System Repair Pro совместим со всеми версиями Microsoft Windows, включая Windows 11.
Поделиться этой статьей:
Вас также может заинтересовать
Код ошибки 800b0100 — Что это?
800b0100 — типичная ошибка Центра обновления Windows. Это сообщение об ошибке возникает при попытке установить последние обновления из Центра обновления Microsoft и Центра обновления Windows. Сообщение об ошибке отображается в следующем формате:
«Код 800B0100 Центр обновления Windows обнаружил неизвестную ошибку».
Решения
 Причины ошибок
Причины ошибок
Код ошибки 800b0100 может появиться на экране вашего компьютера по разным причинам. Тем не менее, некоторые из распространенных причин включают в себя:
- Файл, необходимый Центру обновления Windows, поврежден или отсутствует
- Конфликт программного обеспечения безопасности, такой как брандмауэр
- Неверные ключи реестра
- DLL-файлы безопасности Windows зарегистрированы неправильно
Дополнительная информация и ручной ремонт
Чтобы устранить код ошибки 800b0100 в вашей системе, вам не нужно нанимать профессионала. Эта ошибка довольно легко устраняется и не требует технических знаний. Другими словами, вам не нужно быть программистом или технически грамотным специалистом, чтобы решить эту проблему. Вот некоторые из простых и эффективных самодельных методов, которые вы можете попробовать устранить с кодом ошибки 800b0100 в вашей системе:
Метод 1
Загрузите средство готовности обновления системы с веб-сайта Microsoft на свой компьютер. Этот инструмент может помочь вам решить эту проблему, которая может предотвратить Обновления Windows от установки. Обычно сканирование всего ПК занимает 15 минут или меньше. Средство проверки готовности к обновлению системы просканирует ваш компьютер на наличие несоответствий, которые могут привести к возникновению ошибок.
Метод 2
Отключите программное обеспечение безопасности на вашем ПК, например, если вы используете Windows Vista, у вас уже будет встроенный брандмауэр. Отключите его, чтобы устранить ошибку 800b0100. Для этого просто зайдите в меню «Пуск» и откройте панель управления, а затем выберите «Безопасность». Теперь найдите вариант Брандмауэр Защитника Windows и, найдя, просто выберите параметр «Включить или отключить брандмауэр Windows». Выберите вариант «Выкл. (не рекомендуется)», затем нажмите «Применить» и «ОК», чтобы сбросить и подтвердить изменения. После этого вернитесь на экран Центра обновления Windows и нажмите кнопку «Повторить попытку». Начнется загрузка и установка. После завершения установки перезагрузите компьютер, чтобы активировать изменения. После успешной установки обновлений не включайте повторно брандмауэр, чтобы ваш компьютер не подвергался воздействию потенциальных угроз безопасности или вирусов.
Метод 3
Удалите недействительные ключи из реестра, загрузив Restoro. Это PC Fixer, развернутый с очистителем реестра. Он сканирует весь ваш компьютер и удаляет все устаревшие и ненужные файлы, такие как файлы cookie, плохие и недействительные ключи реестра. Он очищает и восстанавливает реестр в несколько кликов.
Открыть скачать Ресторо.
Узнать больше
Часто, когда мы подключаемся к Интернету, просматриваем проиндексированные страницы через какую-нибудь известную поисковую систему, обычно Google. Но под так называемым нормальным интернетом скрывается глубокая и даркнет. Возможно, вы слышали о глубокой сети и темной сети, если у вас есть друзья-гики, и мы здесь, чтобы объяснить, что такое глубокая и темная сеть. Первое, что нужно знать, это то, что глубокая сеть и темная сеть — это не одно и то же, и они сосуществуют отдельно друг от друга, можно сказать, что под глубокой сетью лежит темная сеть, еще один слой Интернета. Итак, давайте сначала исследуем глубокую сеть. Что такое глубокая паутина?
Глубокая сеть, скрытая сеть или невидимая сеть
как иногда упоминается, являются частью всемирной сети, не индексируемой поисковыми системами, что означает, что системы в основном не видят и не индексируют контент глубинных веб-сайтов. Содержимое глубокой сети скрыто за HTTP-формами и включает в себя множество очень распространенных применений, таких как веб-почта, онлайн-банкинг, частные или иным образом ограниченный доступ к страницам и профилям в социальных сетях, некоторые веб-форумы, требующие регистрации для просмотра контента, и услуги, которые пользователи должны платить и защищены платным доступом, например, видео по запросу и некоторые онлайн-журналы и газеты. Содержимое глубокой сети можно найти и получить к нему доступ по прямому URL-адресу или IP-адресу, но может потребоваться пароль или другой безопасный доступ для доступа к общедоступным страницам веб-сайта. Хотя не всегда возможно напрямую обнаружить содержимое определенного веб-сервера, чтобы его можно было проиндексировать, к сайту потенциально можно получить доступ косвенно (из-за уязвимостей компьютера). Для обнаружения контента в Интернете поисковые системы используют поисковые роботы, которые переходят по гиперссылкам через известные номера виртуальных портов протокола. Этот метод идеален для обнаружения содержимого в поверхностной сети, но часто неэффективен для поиска содержимого в глубокой сети. Например, эти поисковые роботы не пытаются найти динамические страницы, являющиеся результатом запросов к базе данных, из-за неопределенного числа возможных запросов. Было отмечено, что это можно (частично) преодолеть, предоставив ссылки на результаты запроса, но это может непреднамеренно повысить популярность участника глубокой сети.
Темная сеть
Компания Темная паутина это контент во всемирной паутине, который существует на darknets: оверлейные сети, которые используют Интернет, но требуют специального программного обеспечения, конфигураций или авторизации для доступа. Через темную сеть частные компьютерные сети могут общаться и вести бизнес анонимно, не разглашая идентифицирующую информацию, такую как местоположение пользователя. Темная сеть составляет небольшую часть глубокой сети, часть сети, не индексируемую поисковыми системами, хотя иногда термин Глубокая паутина ошибочно используется для обозначения темной сети.
Темные сети, составляющие темную сеть, включают небольшие одноранговые сети типа «друг другу», а также большие популярные сети, такие как Tor, Freenet, I2P и Riffle, которыми управляют общественные организации и частные лица. Пользователи даркнета называют обычную сеть Clearnet из-за ее незашифрованного характера. Темная сеть Tor или Луковая земля использует метод анонимизации трафика луковой маршрутизации под суффиксом домена верхнего уровня сети .onion.
Темная и глубокая WEB разница
Темную сеть часто отождествляют с глубокой сетью — частями сети, не индексируемыми (доступными для поиска) поисковыми системами. Темная сеть составляет небольшую часть глубокой сети, но для доступа к ее содержимому требуется специальное программное обеспечение. Эта путаница восходит как минимум к 2009 году. С тех пор, особенно в репортажах о Шелковом пути, эти два термина часто объединяли: несмотря на рекомендации, что их следует различать. Веб-сайты даркнета доступны только через такие сети, как Tor (проект «Луковая маршрутизация») и I2P («Невидимый интернет-проект»). Браузер Tor и сайты, доступные через Tor, широко используются пользователями даркнета и могут быть идентифицированы по домену «.onion». В то время как Tor фокусируется на предоставлении анонимного доступа в Интернет, I2P специализируется на разрешении анонимного хостинга веб-сайтов. Личности и местонахождение пользователей даркнета остаются анонимными и не могут быть отслежены из-за многоуровневой системы шифрования. Технология шифрования даркнета направляет данные пользователей через большое количество промежуточных серверов, что защищает личность пользователей и гарантирует анонимность. Передаваемая информация может быть расшифрована только последующим узлом схемы, который ведет к выходному узлу. Сложная система делает практически невозможным воспроизведение пути к узлу и расшифровку информации слой за слоем. Из-за высокого уровня шифрования веб-сайты не могут отслеживать геолокацию и IP своих пользователей, а пользователи не могут получить эту информацию о хосте. Таким образом, общение между пользователями даркнета надежно зашифровано, что позволяет пользователям конфиденциально разговаривать, вести блог и обмениваться файлами.
Darknet
Даркнет также используется для незаконной деятельности, такой как незаконная торговля, форумы и обмен средствами массовой информации для педофилов и террористов. В то же время традиционные веб-сайты создали альтернативную доступность для браузера Tor, пытаясь связаться со своими пользователями. ProPublica, например, запустила новую версию своего веб-сайта, доступную исключительно для пользователей Tor.
Узнать больше
Операционная система Windows 10 отличается удобным интерфейсом, а также улучшенными функциями безопасности по сравнению с предыдущими версиями. Одной из этих новых функций является функция «Недавно открытые файлы», которая отображает все файлы, которые вы недавно открывали в проводнике. Хотя это может показаться полезным, некоторые пользователи считают это проблемой конфиденциальности, особенно если есть другие пользователи, использующие тот же компьютер. Если вы один из этих пользователей, читайте дальше, так как этот пост расскажет вам, как отключить функцию «Недавно открытые файлы» в Windows 10. Есть три способа отключить функцию «Недавно открытые файлы». Вы можете вручную очистить последние файлы или отключить эту функцию через панель управления. Вы также можете сделать это с помощью редактора групповой политики.
Вариант 1. Очистить последние файлы вручную
Первое, что вы можете сделать, — это вручную удалить последние файлы. Поскольку информация о недавно открытых файлах хранится в виде кэшированных данных, вы можете время от времени находить эти данные и удалять их вручную. Для этого выполните следующие действия:
- Нажмите клавиши Win + R, чтобы открыть утилиту «Выполнить» и скопируйте этот адрес в поле:% AppData% MicrosoftWindowsRecent
- Затем нажмите клавиши Ctrl + A, чтобы выбрать все элементы, а затем одновременно нажмите клавиши Shift + Delete.
- После этого появится подсказка, где нужно нажать «Да». Это приведет к удалению всех недавно открытых файлов в проводнике при следующем его открытии.
Вариант 2 — отключить функцию через панель управления
Следующая опция, которую вы можете попробовать отключить, — через панель управления. Обратитесь к этим шагам, чтобы сделать это:
- Сначала нажмите кнопку «Пуск» и выберите значок «Настройки».
- После этого нажмите «Персонализация», а затем «Пуск», расположенный на левой панели.
- Затем прокрутите вниз, пока не увидите «Показывать недавно открытые элементы» в списках переходов на панели «Пуск» или на панели задач, щелкните по нему, а затем выключите.
Вариант 3. Отключите эту функцию с помощью редактора групповой политики.
Если вы используете версию Windows 10 Pro, у вас есть доступ для редактирования функций в групповой политике. Функция групповой политики имеет параметр, который может отключить все службы Windows 10 по умолчанию. Обратите внимание, что на этом этапе вы навсегда отключите функцию «Недавно открытые файлы». Поэтому, прежде чем продолжить, убедитесь, что вы действительно хотите отключить эту функцию навсегда, а не на время.
- Нажмите клавиши Win + R, чтобы открыть диалоговое окно «Выполнить», введите «gpedit.msc» в поле и нажмите «ОК» или «Ввод», чтобы открыть редактор групповой политики.
- Затем на левой боковой панели выберите параметр «Конфигурация пользователя», а затем выберите параметр «Административные шаблоны».
- После этого выберите параметр «Меню« Пуск »и панель задач» и выберите параметр «Не сохранять историю недавно открытых документов» на правой панели.
- Теперь дважды щелкните по этой опции и отметьте опцию «Включено», затем нажмите «Применить» и «OK», чтобы сохранить сделанные изменения.
Узнать больше
Код ошибки 0x8024001b — что это?
На самом базовом уровне код ошибки 0x8024001b — это ошибка, которая может вызвать проблемы с установкой и обновлением программного обеспечения и обновлений операционной системы. Наиболее распространенная версия этой ошибки появляется в Windows 10, но аналогичная ошибка с совпадающим кодовым номером присутствовала в предыдущих версиях операционной системы, вплоть до Windows 7.
Общие симптомы включают в себя:
- Программы зависают или блокируются во время использования
- Появление сообщения об ошибке относительно трудностей при установке
- Компьютер выключается или зависает во время работы
- Трудность в запуске нескольких программ одновременно
Решения
 Причины ошибок
Причины ошибок
Существует две основные причины появления кода ошибки 0x8024001b, обе из которых довольно просты: обновления, необходимые для самого инструмента Центра обновления Windows, и программного обеспечения, которое вызывает сбой Центра обновления Windows во время установки из-за конфликтов в системных файлах. Хотя это может показаться техническими проблемами, на самом деле эти проблемы легко решить с помощью нескольких простых шагов. Обычный пользователь может использовать перечисленные ниже методы для самостоятельного решения проблем.
Дополнительная информация и ручной ремонт
Для пользователей, которые хотят сами обратиться к коду ошибки 0x8024001b, можно выполнить следующие шаги, чтобы устранить две основные причины ошибки. Если вам сложно выполнить эти шаги или вы не уверены в своих компьютерных навыках и способности выполнять перечисленные действия, обратитесь к специалисту по ремонту Windows.
Вот лучшие способы самостоятельно решить код ошибки 0x8024001b:
Метод первый: проверьте наличие обновлений для Центра обновления Windows
В некоторых случаях инструменту Центра обновления Windows может потребоваться само обновление. Когда вы пытаетесь запустить обновления или установить мастера для другого программного обеспечения, это может вызвать конфликты с процессом обновления Windows, замедляя работу вашего компьютера или вызывая его зависание.
Если вы пытаетесь запустить несколько установок или обновлений одновременно, это также может привести к возникновению ошибки Error 0x8024001b на вашем компьютере.
Чтобы решить эту проблему, закройте все программы, за исключением средства Windows Update. В инструменте выберите «Проверить наличие обновлений» и установите все необходимые обновления. По окончании вы должны перезагрузить компьютер, чтобы убедиться, что все обновления были полностью применены, прежде чем предпринимать какие-либо другие установки или обновления.
Метод второй: удалить конфликтующее программное обеспечение
Другая проблема, которая может вызвать код ошибки 0x8024001b, — наличие конфликтующего программного обеспечения. Если код ошибки 0x8024001b только недавно появился на вашем компьютере, рассмотрите возможность удаления любого программного обеспечения, которое было добавлено на ваш компьютер, запуска процесса обновления Windows и перезагрузки компьютера, прежде чем пытаться переустановить проблемное программное обеспечение.
При использовании любого метода важно всегда сохранять актуальность обновлений Windows. Это лучший способ избежать появления в будущем кода ошибки 0x8024001b и подобных ошибок, поскольку накопленные обновления с большей вероятностью могут вызвать проблемы и конфликты с другим установленным программным обеспечением и операционной системой.
Хотя есть некоторые инструменты, которые утверждают, что могут исправить ошибку 0x8024001b для вас, важно всегда тщательно исследовать издателя и распространителя такого программного обеспечения, так как некоторые из инструментов, доступных в Интернете, фактически представят вредоносное и рекламное ПО. на вашем компьютере во имя «защиты» вашего компьютера или устранения ошибки.
Если вы попытались использовать оба метода, описанных выше, и не решили полностью код ошибки 0x8024001b, свяжитесь с кем-то, кто является квалифицированным специалистом по ремонту компьютеров и знаком с вашей конкретной версией операционной системы Windows, чтобы помочь вам в окончательном решении проблемы.
Метод третий: использование автоматизированного инструмента
Если вы хотите всегда иметь в своем распоряжении утилиту для исправления этих Windows 10 и других связанных с ними проблем, когда они возникают, Загрузить и установить мощный автоматизированный инструмент.
Узнать больше
Код ошибки 32 — Что это?
Код 32, а Ошибка диспетчера устройств, появляется, когда драйвер устройства и другие необходимые службы, связанные с драйвером, отключены.
Код ошибки 32 обычно отображается в следующем формате:
«Драйвер (сервис) для этого устройства был отключен. Альтернативный драйвер может предоставлять эту функциональность. Код 32 ”
Когда драйвер сталкивается с проблемой, об этом сообщается диспетчеру устройств. Хотя код ошибки 32 не причиняет вреда вашей системе, он может привести к потере функциональности аппаратного устройства, драйвер которого отключен.
Решения
 Причины ошибок
Причины ошибок
Ошибка 32 может быть сгенерирована по нескольким причинам. Тем не менее, наиболее распространенные причины включают в себя:
- Драйвер устройства устарел
- Устройство не настроено по умолчанию
- Некоторое другое устройство обеспечивает функциональность по умолчанию
- Драйвер устройства отключен в реестре
- Повреждение значений реестра в разделе реестра CD-ROM Drive Class.
Дополнительная информация и ручной ремонт
Если вы столкнулись с кодом ошибки 32 на своем компьютере, немедленно исправьте его, чтобы обеспечить оптимальную производительность ПК. Чтобы устранить этот код ошибки, попробуйте методы, перечисленные ниже. Если вы не программист, не волнуйтесь!
Перечисленные решения просты в исполнении, не требуют технической подготовки или опыта и, что более важно, эти решения очень эффективны.
Просто следуйте инструкциям, чтобы исправить код ошибки 32 в вашей системе всего за несколько минут.
Способ 1 — перезагрузите компьютер
Иногда Диспетчер устройств Коды ошибок могут появиться из-за временных проблем, которые могут быть решены просто перезагрузкой вашей системы. Если вам повезет, это может сработать.
Перезагрузив компьютер, вы сможете избавиться от кода ошибки 32. Однако, если ошибка не устранена, попробуйте другие методы, приведенные ниже.
Способ 2 — удалить и переустановить драйвер
Чтобы устранить код ошибки 32, удалите, а затем переустановите драйвер. Чтобы удалить драйвер, просто выполните следующие действия:
- Перейти в меню «Пуск»
- Введите Диспетчер устройств в строке поиска и нажмите клавишу ВВОД
- Теперь в диспетчере устройств найдите, а затем дважды щелкните по категории устройств, которые вы хотите удалить, например, щелкните по адаптеру дисплея, чтобы удалить видеокарту.
- Найдя устройство и драйвер, который вы хотите удалить, просто щелкните по нему правой кнопкой мыши и выберите «Удалить».
- Windows предложит вам подтвердить изменения при удалении устройства.
- Нажмите OK, чтобы подтвердить и продолжить.
- После этого просто перезапустите вашу систему, чтобы активировать изменения
- Чтобы переустановить, перейдите в панель управления, выберите «Добавить / удалить оборудование» и добавьте новое устройство. Следуйте всем инструкциям по переустановке устройства.
Метод 3 — удалить значения реестра верхних и нижних фильтров
Как обсуждалось выше, иногда код ошибки 32 может быть вызван из-за повреждения значений реестра.
Если это является основной причиной, удалите из реестра значения реестра верхнего и нижнего фильтров. Это займет от 5 до 7 минут. Вот что вы должны сделать:
- Перейти в меню «Пуск»
- Введите Regedit в поле поиска и нажмите клавишу ВВОД.
- Теперь найдите папку HKEY_LOCAL_MACHINE в разделе «Мой компьютер».
- Щелкните значок |> или (+) рядом с именем папки, чтобы развернуть
- Здесь вы увидите длинный список подключей
- Найдите правильный GUID класса для проблемного устройства
- Теперь щелкните подраздел реестра, соответствующий GUID класса устройства.
- Найдите значения верхних и нижних фильтров и удалите
- Закройте редактор реестра
- Перезагрузите компьютер, чтобы активировать изменения
Мы надеемся, что это разрешит код ошибки 32 в вашей системе, если ошибка возникла из-за повреждения значения реестра. Однако, если ошибка продолжает появляться, прибегните к методу 4.
Способ 4 — обновить проблемный драйвер
Найдите проблемные драйверы и обновите их до последних версий. Эта процедура эффективна, но требует много времени, если выполняется вручную.
Выявление проблемных драйверов и поиск последних и совместимых версий для каждого драйвера на веб-сайте производителя занимает несколько минут. Кроме того, вам придется постоянно выполнять обновления, чтобы ошибка больше не повторялась.
Способ 5. Загрузите DriverFIX для автоматического обновления драйверов.
Чтобы избежать хлопот, скачайте драйверFIX.
Это передовая и удобная программа, встроенная в интеллектуальное системное программирование и интуитивно понятную технологию, которая определяет проблемные драйверы и обновляет их последними и совместимыми версиями драйверов за секунды, автоматически и на регулярной основе.
Установив его на свой компьютер, вы можете обновить все драйверы и восстановить код 32 в кратчайшие сроки.
Открыть скачать драйверFIX чтобы разрешить код ошибки диспетчера устройств 32 сегодня!
Узнать больше
Многие пользователи Windows 10 используют гарнитуру Bluetooth, поскольку в аудиоустройствах такого типа, как вы знаете, отсутствуют провода, поскольку провода имеют тенденцию запутываться и ломаться, что может быть довольно неудобно. Вот почему использование беспроводных наушников предпочтительнее, так как это намного проще, однако использование беспроводных наушников также означает, что они требуют зарядки, и если они не заряжаются, нет ни музыки, ни звука, ни чего-либо еще, что вам нужно для наушников Bluetooth. для. Однако беспроводные наушники также подвержены проблемам, поскольку вы можете столкнуться с некоторыми проблемами при подключении беспроводных наушников к компьютеру с Windows 10. К одной из таких проблем относится ситуация, когда вы пытаетесь получить звук от беспроводного устройства, но ничего не происходит. Это указывает на то, что наушники Bluetooth каким-то образом отключены по какой-то неизвестной причине, даже если вы уже подключили их. Таким образом, если вы столкнулись с этим сценарием, вам нужно проверить несколько вариантов, чтобы решить проблему. Чтобы приступить к устранению неполадок, вот параметры, которые вам нужно использовать в качестве справки.
Вариант 1. Попробуйте выключить устройство и снова включить.
Первое, что вы можете сделать, чтобы решить эту проблему, — это отключить беспроводное аудиоустройство и подождать пару секунд, прежде чем снова включить его. В большинстве случаев это должно решить проблему. Фактически, вы также можете попытаться отключить и выполнить сопряжение аудиоустройства Bluetooth и посмотреть, устраняет ли оно проблему или нет.
Вариант 2. Попробуйте вручную установить наушники в качестве устройства по умолчанию.
Иногда при подключении наушников аудиоустройство по умолчанию не переключается. Таким образом, чтобы решить эту проблему, вы должны вручную установить аудиоустройство для наушников. Для этого выполните следующие действия:
- Сначала щелкните правой кнопкой мыши значок громкости, расположенный на панели задач.
- Затем выберите параметр «Открыть настройки звука», чтобы открыть раздел «Звук» в приложении «Настройки Windows 10».
- После этого перейдите в раздел «Вывод» и выберите «Наушники» для опции «Выберите устройство вывода». Это должно решить проблему для вас.
Вариант 3. Попробуйте запустить средство устранения неполадок Bluetooth.
Как вы знаете, Windows 10 имеет различные средства устранения неполадок с удобными интерфейсами, которые вы можете использовать для устранения проблем на вашем ПК. А поскольку вы столкнулись с какой-либо проблемой Bluetooth, вам необходимо запустить встроенный модуль устранения неполадок Bluetooth. Для этого выполните следующие действия:
- Откройте настройки Windows 10.
- Затем перейдите в Обновление и безопасность> Устранение неполадок.
- Вы должны найти опцию Bluetooth на правой стороне — нажмите на нее, затем нажмите на «Запустить средство устранения неполадок».
- Теперь следуйте следующим параметрам экрана.
Вариант 4. Попробуйте обновить или переустановить драйвер Bluetooth.
Проблема может быть связана с драйверами Bluetooth. Возможно, он устарел и нуждается в обновлении, или вы недавно обновили его, и с тех пор у вас возникли проблемы с удалением устройств Bluetooth, поэтому для решения проблемы вы можете обновить, откатить или удалить драйверы Bluetooth. Как? Следуйте инструкциям ниже.
- Нажмите клавиши Win + X, чтобы открыть диспетчер устройств.
- Затем найдите устройство Bluetooth и щелкните его правой кнопкой мыши.
- Выберите опцию «Обновить драйвер».
- После этого появится новое всплывающее окно. Там выберите опцию «Автоматический поиск обновленного программного обеспечения драйвера».
Примечание: Проверка обновления может занять несколько минут, поэтому вам придется дождаться его завершения. Если он может найти обновление, вы должны его установить. А если вы хотите переустановить драйвер Bluetooth, просто выберите опцию «Удалить драйвер» и следуйте следующим инструкциям на экране.
Узнать больше
С момента своего зарождения до наших дней компьютерные вирусы всегда были здесь своего рода. От простых, которые раздражали воспроизведением звуков динамика и выводом сообщений на экран, до более вредоносных, способных удалять и шифровать файлы. В современном мире очень важно обезопасить себя, современные вирусы уже не шутка и нацелены на нанесение серьезных повреждений компьютерным системам.

Скачивание программ
Программы, содержащие загружаемые файлы, являются наиболее распространенным источником вредоносных программ, таких как бесплатные программы, черви и другие исполняемые файлы. Независимо от того, загружаете ли вы программу для редактирования изображений, музыкальный файл или электронную книгу, важно обеспечить надежность источника мультимедиа. Следует избегать неизвестных, новых или менее популярных источников.
Пиратское или взломанное программное обеспечение
Вы знаете о взломе программного обеспечения? Что ж, каждый раз, когда вы открываете взломанное программное обеспечение, ваше антивирусное программное обеспечение может пометить его как вредоносное ПО, поскольку взломы состоят из вредоносных сценариев. Всегда говорите «Нет» взломщикам, поскольку они могут внедрить вредоносный сценарий в ваш компьютер.
Вложения электронной почты
Кто угодно может отправить вам вложение электронной почты, независимо от того, знаете вы его или нет. Нажатие на неизвестные ссылки или вложения может нанести вред вашему устройству. Подумайте дважды, прежде чем что-либо щелкнуть, и убедитесь, что тип файла не «.exe».
Интернет
Один из самых простых способов заразить ваше устройство вирусом — через Интернет. Обязательно проверьте URL-адрес перед доступом к любому веб-сайту. Для защищенного URL-адреса всегда ищите в нем «HTTPS». Например, когда вы нажимаете видео, опубликованные на веб-сайтах социальных сетей, они могут потребовать от вас установить определенный тип плагина для просмотра этого видео. Но на самом деле эти плагины могут быть вредоносными программами, которые могут украсть вашу конфиденциальную информацию.
Загрузочные данные с неизвестных компакт-дисков
Вредоносное ПО может попасть на ваше устройство через неизвестный компакт-диск. Хорошая практика для защиты от вредоносного заражения — извлекать компакт-диск, когда ваше устройство вообще не работает. Ваша система может перезагрузить компакт-диск, если он не был извлечен перед выключением компьютера.
Блютуз
Передача по Bluetooth также может заразить вашу систему, поэтому важно знать, какой тип медиафайла отправляется на ваш компьютер, когда происходит передача. Эффективная защита могла бы разрешить соединение Bluetooth только с известными устройствами и активировать его только при необходимости.
Неустановленное программное обеспечение
Программное обеспечение без исправлений, которое часто упускают из виду, также является ведущим источником вирусной инфекции. Дыры в системе безопасности в программном обеспечении используются злоумышленниками и неизвестны производителям программного обеспечения, пока злоумышленники не выпустят их в виде атак нулевого дня. Поэтому рекомендуется устанавливать обновления программного обеспечения, как только они будут доступны на вашем компьютере.
Узнать больше
Ошибки Outlook PST
Проблемы возникают, когда ваш файл PST поврежден или достигает предела размера. Outlook начнет отображать сообщения об ошибках. Эти ошибки включают в себя, например, 0x80040119, 0x80040600 и 0x8004060c.
Причины ошибок
Ты можешь подумать Проблемы с Outlook просто незначительные неудобства. Вы не можете получить доступ к своей электронной почте и контактной информации, но это на самом деле не влияет на безопасность компьютера, верно? Неправильно! Проблемы с Outlook могут указывать на серьезные проблемы с коррупцией в вашей системе.
Во многих случаях ваш файл PST может быть даже целевым вирусом.
Сегодня многие вирусы специально разработаны для кражи личной информации и последующей продажи этой информации на черном рынке онлайн. Поскольку в PST-файле Outlook хранится так много персональных данных, часто это первое место, которое ищут вирусы.
Если вы не хотите, чтобы какой-нибудь хакер из другой страны читал ваши электронные письма, крал вашу контактную информацию или выполнял другие опасные задачи, мы советуем вам исправить это. Проблема PST как можно быстрее.
Другие причины включают превышение лимита памяти 2 ГБ в старых версиях Outlook, ошибочные настройки SMTP и т. Д.
Дополнительная информация и ручной ремонт
Ошибки PST — невероятно раздражающая проблема. Тем не менее, благодаря мощному программному обеспечению, такому как Stellar Phoenix Outlook PST Repair, никогда не было проще исправить Outlook и восстановить все данные внутри вашего файла PST. Это означает, что вы не потеряете контактную информацию, записи календаря, электронные письма или любую другую информацию, хранящуюся в Outlook.
ScanPST.exe редко исправляет проблемы с файлом PST. Поскольку размер приложения составляет всего несколько мегабайт, его эффективность очень ограничена. Хотя Microsoft разработала ScanPST.exe как эффективное решение для любых файлов PST, он с треском проваливается.
Лучшие альтернативы Microsoft ScanPST.Exe
В конечном итоге, после загрузки и запуска ScanPST.exe, ваш Microsoft Outlook по-прежнему не сможет отправлять или получать электронные письма. И, что еще хуже, вы также не сможете получить доступ к контактным данным или прочитать ваши старые электронные письма.
В отличие от других решений по восстановлению PST, ScanPST.exe не будет восстанавливать удаленные электронные письма или другие потерянные данные Outlook. Фактически, использование ScanPST.exe иногда может привести к тому, что ваши личные данные станут еще труднее восстановить.
Если вы действительно хотите попробовать ScanPST.exe, тогда продолжайте. Хотя это, вероятно, не ухудшит ваши ошибки PST, оно даже близко не подойдет к их исправлению. Если вы готовы к более серьезному решению проблем с PST, продолжайте читать.
Почему проблемы с Outlook опасны?
Вы можете подумать, что проблемы с Outlook являются лишь незначительным неудобством. Вы не можете получить доступ к своей электронной почте и контактной информации, но это на самом деле не влияет на безопасность компьютера, верно? Неправильно!
Проблемы с Outlook могут указывать на серьезные проблемы с коррупцией в вашей системе. Во многих случаях ваш файл PST может быть даже целевым вирусом.
Сегодня многие вирусы специально разработаны для кражи личной информации и последующей продажи этой информации на черном рынке онлайн. Поскольку в PST-файле Outlook хранится так много персональных данных, часто это первое место, которое ищут вирусы.
Если вы не хотите, чтобы какой-нибудь хакер в другой стране читал ваши электронные письма, крал вашу контактную информацию или выполнял все другие опасные задачи, то мы советуем вам как можно скорее решить проблему с PST.
Как на самом деле исправить ошибки Microsoft Outlook PST?
Приложение ScanPST.exe от Microsoft явно не работает. Итак, каков следующий лучший вариант? Ну, программа называется Звездный Феникс Outlook PST Ремонт уже несколько лет помогает пользователям ПК решать проблемы с Outlook. Stellar Phoenix Outlook PST Repair, как ведущее в мире решение для Outlook, быстро и эффективно устранит любые проблемы с PST, с которыми вы столкнетесь.
Итак, как работает Stellar Phoenix Outlook Repair? Ну, это начинается с поиска вашего файла PST. Как только PST-файл найден, Stellar Phoenix Outlook PST Repair определяет, поврежден ли файл или заполнен. Затем он восстановит ваш файл PST, удалив ограничение по размеру или исправив поврежденные файлы.
Как работает Stellar Phoenix Outlook Repair?
Как только Stellar Phoenix Outlook PST Repair определит, что ваши встречи в календаре, контактные данные и электронные письма были успешно восстановлены, он окончательно восстановит доступ к вашему PST-файлу.
Фактически, Stellar Phoenix Outlook PST Repair может даже восстановить данные Outlook, которые вы удалили давным-давно. Таким образом, Stellar Phoenix Outlook PST Repair не просто инструмент для восстановления после ошибок PST, но и мощная программа восстановления данных.
После того, как Stellar Phoenix Outlook PST Repair заработает, откройте Outlook и попробуйте. У вас будет полный доступ ко всем файлам и папкам Outlook, и все эти проблемы ScanPST.exe уйдут в прошлое.
Преимущества программного обеспечения Stellar Phoenix Outlook PST Repair
Stellar Phoenix Outlook PST Repair имеет много преимуществ. Вот лишь несколько причин, почему это такая популярная программа:
- Легко использовать: Не волнуйтесь, если вы не компьютерный гений. Stellar Phoenix Outlook Repair невероятно прост в использовании. Даже если вы почти не знаете, как отправить электронное письмо через компьютер, программа имеет простой интерфейс, понятный каждому. Если вы можете щелкнуть левой кнопкой мыши, то Stellar Phoenix будет легко использовать.
- Идет на работу мгновенно: Загрузка и установка Stellar Phoenix Outlook PST Repair занимает всего несколько секунд. Когда вы будете готовы выполнить сканирование, программа сразу же начнет работать. Он идентифицирует ваш PST-файл за невероятно короткий промежуток времени, и вскоре вы сможете снова получить доступ к Outlook.
- Вступление в силу: В отличие от печально известного бесполезного приложения ScanPST.exe, Stellar Phoenix Outlook PST Repair на самом деле работает так, как должно. Это позволяет пользователям безопасно восстанавливать все свои самые важные данные. Хотя ScanPST.exe действительно может повредить ваш файл PST, Stellar Phoenix Outlook PST Repair просто начинает работать быстро и эффективно.
- Несколько пакетов поддержки: Stellar Phoenix Outlook Repair поставляется с тремя разными тарифными планами. Один предназначен для людей, которым нужно установить программу только на один компьютер. Другой предназначен для предприятий или домашних хозяйств, которые хотят установить программу на несколько компьютеров. А с помощью третьего варианта, технического пакета, пользователи могут установить Stellar Phoenix Outlook PST Repair на неограниченное количество компьютеров. Одним из самых больших преимуществ этих пакетов является то, что вы можете распределить стоимость программы между несколькими пользователями. Если, например, у нескольких разных людей на вашем рабочем месте возникают проблемы с ошибкой PST, вы можете купить пакет с несколькими лицензиями и разделить стоимость.
- Восстановление данных: Наряду с исправлением поврежденных файлов PST и удалением ограничений размера из файла PST, Stellar Phoenix Outlook PST Ремонт действительно может восстановить любые данные Outlook на вашем компьютере. Это полезно, если вы удалили Outlook несколько месяцев назад, но вам все еще нужно восстановить эти данные. Фактически, Stellar Phoenix может восстанавливать данные Outlook, даже если Outlook на данный момент не установлен на вашем компьютере. В этом смысле Stellar Phoenix Repair — это больше, чем просто программа восстановления Outlook; это также комплексное решение для восстановления данных.
Stellar Phoenix PST Repair превосходит ScanPST.exe во всех отношениях. Но самое важное преимущество Stellar Phoenix в том, что он действительно работает. Если вы готовы быстро исправить ошибки Outlook PST, то Stellar Phoenix Outlook PST Repair может помочь. Загрузите его здесь сегодня испытать магию ремонта PST для себя.
Узнать больше
Windows 11 выпущена, и ее внедрение идет медленнее, чем хотелось бы Microsoft, но, тем не менее, она медленно внедряется, особенно среди новых компьютеров. Windows 11 принесла нам новый современный вид ОС, но если вы хотите немного персонализировать его, вы можете это сделать. Следуйте руководству по различным вещам, которые вы можете изменить в Windows 11.
 Персонализируйте список недавно добавленных приложений, открытых элементов, папок
Персонализируйте список недавно добавленных приложений, открытых элементов, папок
Рекомендуемый раздел, в котором отображаются недавно добавленные приложения и недавно открытые элементы, теперь можно отключить и скрыть, чтобы отобразить. Для этого выполните следующие действия:
- Откройте Параметры Windows путем нажатия WINDOWS + I
- Нажмите на воплощение в боковой панели
- Нажмите на НАЧАТЬ МАЙНИНГ и пройтись по вариантам
- башня OFF переключаться рядом недавно использованные файлы
- Кроме того, вы также можете изменить, какие папки отображаются в меню «Пуск».
Удаление приложений или изменение порядка приложений в меню «Пуск»
Чтобы удалить приложение, которое вообще не отображается в меню «Пуск», следуйте этому простому руководству:
- Щелкните правой кнопкой мыши в приложении
- Выберите откалывать
- Чтобы поместить приложение в меню «Пуск», нажмите «Все приложения», щелкните приложение правой кнопкой мыши и выберите Pin в меню Пуск
- Чтобы перетащить и изменить порядок приложений, просто нажмите на них и перетащите их на новое место.
Изменить местоположение меню «Пуск»
Когда Windows 11 была впервые выпущена, меню «Пуск» можно было расположить только посередине экрана, но благодаря многочисленным негативным отзывам пользователей теперь его можно переместить на более традиционную левую сторону.
- Нажмите WINDOWS + I чтобы открыть приложение настроек
- Нажмите на Персонализация
- Искать поведение панели задач
- Внутри поведения панели задач ищите выравнивание панели задач
- Изменить выравнивание налево
Изменить цвет меню «Пуск»
Чтобы изменить цвет меню «Пуск», выполните следующие действия:
- Откройте Настройки приложения
- Перейдите в воплощение настройки
- Перейдите в Цвета
- Переключитесь на вкладку изготовленный на заказ
- Под акцентным цветом Выбери цвет вам нравится или сделать свой изготовленный на заказ вариант.
Узнать больше
Код ошибки 0x8007267C — что это?
Код ошибки 0x8007267C специфичен для Windows 10. Эта ошибка возникает, если DNS-сервер в настоящее время не настроен в настройках вашей сети во время процесса активации. Если вы достаточно уверены в своей способности решать проблемы с инструментами командной строки и сетевые проблемы, вы можете выполнить следующие шаги, чтобы попытаться исправить код ошибки самостоятельно. В противном случае вам может потребоваться обратиться к квалифицированному специалисту для успешного устранения ошибки.
Решения
 Причины ошибок
Причины ошибок
Причина появления кода ошибки 0X8007267C в системе Windows 10 довольно проста. Для активации Windows требуется действительный DNS-сервер, чтобы завершить процесс активации; если он недоступен или неправильно настроен, вы можете увидеть этот код ошибки, и активация завершится неудачно.
Дополнительная информация и ручной ремонт
Следующие методы могут помочь вам устранить эту ошибку, но для успешного выполнения этих шагов вам потребуется некоторое знание инструментов командной строки. Если эти методы не работают или вам неудобно использовать командную строку, вам может потребоваться проконсультироваться с техническим специалистом, чтобы полностью устранить этот конкретный код ошибки в системе Windows 10.
Метод 1: Зарегистрируйте DNS-сервер в свойствах вашей сети и проверьте соединение.
Чтобы устранить этот код ошибки, сначала необходимо установить подключение клиента к DNS-серверу. Следующие шаги могут помочь вам определить корневую проблему с вашим состоянием подключения:
- Откройте командную строку, после чего запустите IPCONFIG /all.
- Проверьте следующие значения: IP-адрес, который был назначен, DNS-сервер, маска подсети и шлюз по умолчанию. Сравните каждый из них, чтобы убедиться, что все установлены со значениями, которые соответствуют вашей конкретной среде
- Проверьте базовое IP-соединение с DNS-сервером с помощью команды PING. При использовании команды PING используйте адрес DNS-сервера, найденный на шаге 1
пинг
Если базовое подключение к рассматриваемому DNS-серверу не удается, вам необходимо решить эту проблему, прежде чем идти дальше.
После устранения указанных выше основных проблем с подключением к DNS-серверу вы можете повторить попытку активации Windows, используя приведенную ниже команду из выбора «Повышенные команды»:
cscript windowssystem32slmgr.vbs -ato
Если описанные выше шаги не сработали для вас, вы можете попробовать выполнить действия, описанные в способе 2.
Способ 2: использование аутентификации на основе телефона с MAK (ключ многократной активации).
Если DNS-сервер не подключен к вашей сети, вы можете использовать альтернативный метод для завершения процесса активации Windows. Обходной способ 1, используя вместо этого ключ продукта MAK, чтобы активировать установку корпоративной лицензии. Некоторые поставщики ключей продуктов MAK имеют разные номера ключей, которые вам нужно будет использовать. Если вы используете носитель TechNet или носитель MSDN, вам придется изменить указанный ключ продукта на предоставленный ключ продукта. Ключи продукта, предоставляемые носителями TechNet или MSDN для Windows Server 2008 или Windows Vista Enterprise, будут ключом MAK, который вы введете на более позднем этапе.
Как и в предыдущем методе, вы должны быть знакомы или уверены в своей способности использовать инструменты командной строки, прежде чем продолжить. Найдя ключ продукта MAK, вам нужно открыть командную строку и использовать следующую команду, чтобы изменить ключ продукта в соответствии с ключом продукта MAK, который должен выглядеть примерно так, как показано в следующем примере:
slmgr –ipk ххххх-ххххх-ххххх-ххххх-ххххх-ххххх
После завершения изменения ключа продукта используйте следующую команду, чтобы запустить мастер активации телефона, тем самым завершив активацию системы:
слуй 04
Мастер активации должен иметь возможность пошагово провести вас через оставшуюся часть процесса. Помимо появления кода ошибки в Windows 10, эта конкретная ошибка может относиться к нескольким версиям Windows, включая:
- 7 для Windows Enterprise
- Windows 7 Корпоративная E
- Windows 7 Enterprise N
- Окна 7 Professional
- Windows 7 Professional E
- Windows 7 Professional N
Действия по исправлению кода ошибки могут отличаться в любой из этих других версий Windows. Если вам сложно эффективно устранить ошибку, обратитесь за профессиональной технической помощью.
Узнать больше
Авторское право © 2022, ErrorTools, Все права защищены
Товарные знаки: логотипы Microsoft Windows являются зарегистрированными товарными знаками Microsoft. Отказ от ответственности: ErrorTools.com не аффилирован с Microsoft и не претендует на прямую аффилированность.
Информация на этой странице предоставлена исключительно в информационных целях.
Ремонт вашего ПК одним щелчком мыши
Имейте в виду, что наше программное обеспечение необходимо установить на ПК с ОС Windows. Откройте этот веб-сайт на настольном ПК и загрузите программное обеспечение для простого и быстрого устранения ваших проблем.
Dism. exe ошибка 1392 обычно отображается всякий раз, когда файл или каталог поврежден и не читается.
Расположение, указанное в сообщении об ошибке, указывает, что некоторые временные файлы повреждены. Поскольку файлы являются только временными, одно из быстрых исправлений, которые вы можете сделать, – это удалить упомянутый файл в сообщении об ошибке и проверить, сохраняется ли проблема.
Ошибка вызвана отсутствием системных файлов или поврежденными поврежденными данными, которые следует исправить как можно скорее, чтобы предотвратить дальнейшее повреждение оборудования и приложений, так как это может привести к сбоям системы, потере данных или отказу оборудования в большинстве случаев.
Ошибка 1392 проявляется в таких проблемах, как предупреждающие сообщения, замедление или отставание производительности ПК, зависание системы, проблемы с блокировкой программ, запуском или завершением работы, а также с ошибками при установке приложений или других программ и обновлений.
Если вы попытались удалить временный файл и ничего не произошло, попробуйте другие решения, перечисленные здесь.
Решение 1. Выполните сканирование SFC
Всякий раз, когда вы обнаружите ошибку dism. exe 1392, скорее всего, есть поврежденные файлы, и программа проверки системных файлов вызовет такие файлы, так как сканирует все защищенные системные файлы, а затем заменяет неправильные версии подлинными, правильными версиями Microsoft.
Перезагрузите компьютер и проверьте, исчезла ли ошибка dism. exe 1392.
Решение 2. Запустите проверку диска, чтобы проверить и исправить ошибки диска
Вы должны очень часто использовать инструмент проверки диска для проверки целостности дисков. Это проверяет диски и может исправить многие типы распространенных ошибок на дисках FAT16, FAT32 и NTFS. Один из способов, с помощью которого Check Disk обнаруживает ошибки, заключается в сравнении растрового изображения тома с секторами диска, назначенными файлам в файловой системе.
Check Disk не может восстановить поврежденные данные в файлах, которые кажутся структурно неповрежденными. Вы можете запустить Check Disk из командной строки или через графический интерфейс.
Вы также можете попробовать следующую команду: chkdsk/F/R и затем нажмите enter
Полный синтаксис для Check Disk выглядит следующим образом:
CHKDSK [том [[путь] имя файла]] [/ F] [/ V] [/ R] [/ X] [/ I] [/ C ] [/ L [: размер]]
Решение 3. Временно отключите антивирусную программу
Примечание. Антивирусное программное обеспечение может помочь защитить компьютер от вирусов и других угроз безопасности. В большинстве случаев вы не должны отключать его. Если вам необходимо временно отключить его для установки другого программного обеспечения, включите его снова, как только вы закончите.
Если вы подключены к Интернету или сети, когда антивирусное программное обеспечение отключено, ваш компьютер открыт для атак.
Решение 4. Сканирование компьютера на наличие вредоносных программ
Ошибка dism. exe 1392 может быть связана с заражением вашего компьютера вредоносным ПО, так как они могут повредить, повредить или даже удалить файлы, связанные с ошибками во время выполнения, или ошибка может быть связана с компонентом вредоносной программы. Проведите полное сканирование, чтобы исключить проблемы с вредоносным ПО.
Решение 5. Удалите ненужные файлы с помощью очистки диска
По мере использования компьютера со временем накапливаются ненужные файлы, а если они не очищены, они могут привести к замедлению работы компьютера или его зависанию, а также могут вызвать ошибку dism. exe 1392 из-за конфликтов файлов или перегрузки жесткого диска.
Их очистка может устранить ошибку и повысить производительность и скорость вашего компьютера.
Как исправить ошибку DISM 1392 в Windows
Некоторые пользователи Windows сообщают, что недавно они провели сканирование DISM, которое в конечном итоге привело к коду ошибки 1392. Подтверждено, что эта проблема возникает в Windows 7, Windows 8.1 и Windows 10.
После изучения этой конкретной проблемы выясняется, что эта конкретная проблема всегда связана с каким-либо повреждением системных файлов, которое влияет на способность вашей ОС определять и заменять поврежденные системные файлы.
Несмотря на то, что основная причина та же, исправление, которому вы должны следовать, зависит от нескольких разных сценариев, с которыми может иметь дело ваш компьютер.
Теперь, когда вы знаете причину появления этого кода ошибки, вот список проверенных методов, которые другие затронутые пользователи успешно использовали для решения проблемы:
Метод 1. Запуск сканирования “CHKDSK Forceofflinefix”
Если утилита DISM (Обслуживание образов развертывания и управление ими) ранее выдавала код ошибки 1392, очевидно, что вы имеете дело с какой-то проблемой повреждения. Один из самых быстрых способов решить эту проблему – запустить сканирование / offlinescanandfix на поврежденном томе с помощью утилиты CHKDSK (Проверить диск).
По сути, это будет запускать автономное сканирование указанного тома, которое вызвало ошибку 1392, и исправлять ошибки, которые ранее были помечены как поврежденные. Несколько затронутых пользователей подтвердили, что этот метод был единственным, что позволило им избавиться от ошибки 1392 без необходимости сбрасывать каждый связанный файл ОС.
Если вы еще не пробовали это сделать, следуйте инструкциям ниже, чтобы запустить сканирование CHKDSK Forceofflinefix на затронутом диске:
Если сканирование DISM по-прежнему вызывает ту же ошибку 1392, перейдите к следующему потенциальному исправлению ниже.
Метод 2: Запуск полного сканирования SFC
Если вы еще этого не сделали, следующий шаг, который вам следует предпринять, – запустить полное сканирование с помощью другого встроенного инструмента под названием SFC (Проверка системных файлов). Между DISM и SFC много общего, но главное отличие состоит в том, что SFC не требует подключения к Интернету для завершения сканирования.
Поэтому, если причина, по которой вы видите ошибку 1392, связана с повреждением системного файла, который используется для облегчения загрузки «исправных системных файлов», этот маршрут может помочь вам полностью избежать проблемы.
Некоторые пользователи, столкнувшиеся с той же проблемой, подтвердили, что проблема была окончательно решена после того, как они запустили полное сканирование SFC и позволили утилите заменить поврежденные экземпляры исправными файлами из локально сохраненного архива.
Если вы ищете шаги, которые позволят вам запустить полное сканирование SFC, следуйте инструкциям ниже:
Если проблема все еще не решена, перейдите к следующему потенциальному исправлению ниже.
Метод 3: запуск длинной версии DISM (только для Windows 10)
Если вы уже попробовали оба возможных исправления, описанные выше, и при выполнении сканирования DISM все еще видите ту же ошибку 1392, одно из возможных исправлений – запустить более тщательное сканирование с использованием длинной версии служебной программы обслуживания образов развертывания и управления ими.
Если вы еще не пробовали это сделать, следуйте инструкциям ниже:
Примечание. Приведенные ниже инструкции применимы только к пользователям Windows 10. Если вы используете старую версию, перейдите к следующему способу ниже.
Примечание. Эта утилита начнет работу с загрузки последней сборки Windows 10 перед ее преобразованием в ISO, поэтому, в зависимости от вашего интернет-соединения, эта операция продлится несколько часов.
Примечание. Замените X буквой диска, на котором расположен ISO-образ. Если он у вас установлен по умолчанию, вы, скорее всего, найдете его на диске C: /.
Если вы по-прежнему сталкиваетесь с кодом ошибки 1392 во время обычного сканирования, перейдите к следующему потенциальному исправлению ниже.
Метод 4: обновление каждого компонента Windows
Если ни одно из возможных исправлений, описанных выше, не помогло в вашем случае, почти наверняка вы имеете дело с каким-то повреждением системных файлов, которое нельзя решить обычным способом. В этом случае единственный вариант – сбросить каждый системный файл, принадлежащий вашей операционной системе, чтобы убедиться, что ни один поврежденный экземпляр не вызывает ошибку 1392.
И в зависимости от времени, которое у вас на руках, и важности файлов, которые вы в данный момент запускаете на диске с ОС, на этом этапе у вас есть 2 варианта:
Ошибка 1392 как исправить
Такие сообщения об ошибках 1392 могут появляться в процессе установки программы, когда запущена программа, связанная с Microsoft Corporation (например, Windows 8), при запуске или завершении работы Windows, или даже при установке операционной системы Windows. Отслеживание момента появления ошибки 1392 является важной информацией при устранении проблемы.
Причины ошибки 1392
Ошибки типа Ошибки во время выполнения, такие как «Ошибка 1392», могут быть вызваны целым рядом факторов, поэтому важно устранить каждую из возможных причин, чтобы предотвратить повторение ошибки в будущем.
Ошибки во время выполнения в базе знаний
Как исправить ошибку Windows 8 1392
Ниже описана последовательность действий по устранению ошибок, призванная решить проблемы Ошибка 1392. Данная последовательность приведена в порядке от простого к сложному и от менее затратного по времени к более затратному, поэтому мы настоятельно рекомендуем следовать данной инструкции по порядку, чтобы избежать ненужных затрат времени и усилий.
Шаг 1: Восстановить записи реестра, связанные с ошибкой 1392
Редактирование реестра Windows вручную с целью удаления содержащих ошибки ключей Ошибка 1392 не рекомендуется, если вы не являетесь специалистом по обслуживанию ПК. Ошибки, допущенные при редактировании реестра, могут привести к неработоспособности вашего ПК и нанести непоправимый ущерб вашей операционной системе. На самом деле, даже одна запятая, поставленная не в том месте, может воспрепятствовать загрузке компьютера!
В связи с подобным риском мы настоятельно рекомендуем использовать надежные инструменты очистки реестра, такие как WinThruster [Загрузить] (разработанный Microsoft Gold Certified Partner), чтобы просканировать и исправить любые проблемы, связанные с Ошибка 1392. Используя очистку реестра [Загрузить], вы сможете автоматизировать процесс поиска поврежденных записей реестра, ссылок на отсутствующие файлы (например, вызывающих ошибку %%error_name%%) и нерабочих ссылок внутри реестра. Перед каждым сканированием автоматически создается резервная копия, позволяющая отменить любые изменения одним кликом и защищающая вас от возможного повреждения компьютера. Самое приятное, что устранение ошибок реестра [Загрузить] может резко повысить скорость и производительность системы.
Предупреждение: Если вы не являетесь опытным пользователем ПК, мы НЕ рекомендуем редактирование реестра Windows вручную. Некорректное использование Редактора реестра может привести к серьезным проблемам и потребовать переустановки Windows. Мы не гарантируем, что неполадки, являющиеся результатом неправильного использования Редактора реестра, могут быть устранены. Вы пользуетесь Редактором реестра на свой страх и риск.
Перед тем, как вручную восстанавливать реестр Windows, необходимо создать резервную копию, экспортировав часть реестра, связанную с Ошибка 1392 (например, Windows 8):
Следующие шаги при ручном редактировании реестра не будут описаны в данной статье, так как с большой вероятностью могут привести к повреждению вашей системы. Если вы хотите получить больше информации о редактировании реестра вручную, пожалуйста, ознакомьтесь со ссылками ниже.
Мы не несем никакой ответственности за результаты действий, совершенных по инструкции, приведенной ниже — вы выполняете эти задачи на свой страх и риск.
Шаг 2: Проведите полное сканирование вашего компьютера на вредоносное ПО
Есть вероятность, что ошибка 1392 может быть связана с заражением вашего компьютера вредоносным ПО. Эти вредоносные злоумышленники могут повредить или даже удалить файлы, связанные с Ошибки во время выполнения. Кроме того, существует возможность, что ошибка 1392 связана с компонентом самой вредоносной программы.
Совет: Если у вас еще не установлены средства для защиты от вредоносного ПО, мы настоятельно рекомендуем использовать Emsisoft Anti-Malware (скачать). В отличие от других защитных программ, данная программа предлагает гарантию удаления вредоносного ПО.
Шаг 3: Очистить систему от мусора (временных файлов и папок) с помощью очистки диска (cleanmgr)
Со временем ваш компьютер накапливает ненужные файлы в связи с обычным интернет-серфингом и повседневным использованием компьютера. Если такие ненужные файлы иногда не удалять, они могут привести к снижению быстродействия Windows 8 или к ошибке 1392, возможно вследствие конфликтов файлов или перегрузки жесткого диска. Удаление таких временных файлов при помощи утилиты Очистка диска может не только устранить ошибку 1392, но и существенно повысить быстродействие вашего компьютера.
Совет: Хотя утилита Очистки диска является прекрасным встроенным инструментом, она удаляет не все временные файлы с вашего компьютера. Другие часто используемые программы, такие как Microsoft Office, Firefox, Chrome, Live Messenger, а также сотни других программ не поддаются очистке при помощи программы Очистка диска (включая некоторые программы Microsoft Corporation).
Из-за недостатков утилиты Windows Очистка диска (cleanmgr) мы настоятельно рекомендуем использовать специализированное программное обеспечение очистки жесткого диска / защиты конфиденциальности, например WinSweeper [Загрузить] (разработано Microsoft Gold Partner), для очистки всего компьютера. Запуск WinSweeper [Загрузить] раз в день (при помощи автоматического сканирования) гарантирует, что ваш компьютер всегда будет чист, будет работает быстро и без ошибок %%error_name%%, связанных с временными файлами.
Как запустить Очистку диска (cleanmgr) (Windows XP, Vista, 7, 8 и 10):
Шаг 4: Обновите драйверы устройств на вашем компьютере
Ошибки 1392 могут быть связаны с повреждением или устареванием драйверов устройств. Драйверы с легкостью могут работать сегодня и перестать работать завтра по целому ряду причин. Хорошая новость состоит в том, что чаще всего вы можете обновить драйверы устройства, чтобы устранить проблему с Ошибка 1392.
В связи с временными затратами и общей сложностью обновления драйверов мы настоятельно рекомендуем использовать утилиту обновления драйверов, например DriverDoc (разработана Microsoft Gold Partner), для автоматизации этого процесса.
Пожалуйста, учтите: Ваш файл Ошибка 1392 может и не быть связан с проблемами в драйверах устройств, но всегда полезно убедиться, что на вашем компьютере установлены новейшие версии драйверов оборудования, чтобы максимизировать производительность вашего ПК.
Шаг 5: Используйте Восстановление системы Windows, чтобы «Отменить» последние изменения в системе
Восстановление системы Windows позволяет вашему компьютеру «отправиться в прошлое», чтобы исправить проблемы Ошибка 1392. Восстановление системы может вернуть системные файлы и программы на вашем компьютере к тому времени, когда все работало нормально. Это потенциально может помочь вам избежать головной боли от устранения ошибок, связанных с 1392.
Пожалуйста, учтите: использование восстановления системы не повлияет на ваши документы, изображения или другие данные.
Чтобы использовать Восстановление системы (Windows XP, Vista, 7, 8 и 10):
Шаг 6: Удалите и установите заново программу Windows 8, связанную с Ошибка 1392
Инструкции для Windows 7 и Windows Vista:
Инструкции для Windows XP:
Инструкции для Windows 8:
После того, как вы успешно удалили программу, связанную с Ошибка 1392 (например, Windows 8), заново установите данную программу, следуя инструкции Microsoft Corporation.
Совет: Если вы абсолютно уверены, что ошибка 1392 связана с определенной программой Microsoft Corporation, удаление и повторная установка программы, связанной с Ошибка 1392 с большой вероятностью решит вашу проблему.
Шаг 7: Запустите проверку системных файлов Windows («sfc /scannow»)
Проверка системных файлов представляет собой удобный инструмент, включаемый в состав Windows, который позволяет просканировать и восстановить поврежденные системные файлы Windows (включая те, которые имеют отношение к Ошибка 1392).
Чтобы запустить проверку системных файлов (Windows XP, Vista, 7, 8 и 10):
Шаг 8: Установите все доступные обновления Windows
Microsoft постоянно обновляет и улучшает системные файлы Windows, связанные с Ошибка 1392. Иногда для решения проблемы Ошибки во время выполнения нужно просто напросто обновить Windows при помощи последнего пакета обновлений или другого патча, которые Microsoft выпускает на постоянной основе.
Чтобы проверить наличие обновлений Windows (Windows XP, Vista, 7, 8 и 10):
Шаг 9: Произведите чистую установку Windows
Предупреждение: Мы должны подчеркнуть, что переустановка Windows займет очень много времени и является слишком сложной задачей, чтобы решить проблемы Ошибка 1392. Во избежание потери данных вы должны быть уверены, что вы создали резервные копии всех важных документов, изображений, программ установки программного обеспечения и других персональных данных перед началом процесса. Если вы сейчас е создаете резервные копии данных, вам стоит немедленно заняться этим (скачать рекомендованное решение для резервного копирования), чтобы защитить себя от безвозвратной потери данных.
Пожалуйста, учтите: Если проблема 1392 не устранена после чистой установки Windows, это означает, что проблема Ошибки во время выполнения ОБЯЗАТЕЛЬНО связана с аппаратным обеспечением. В таком случае, вам, вероятно, придется заменить соответствующее оборудование, вызывающее ошибку 1392.
Информация об операционной системе
Сообщения об ошибках 1392 могут появляться в любых из нижеперечисленных операционных систем Microsoft Windows:
Проблема с 1392 все еще не устранена?
Обращайтесь к нам в любое время в социальных сетях для получения дополнительной помощи:
Об авторе: Джей Гитер (Jay Geater) является президентом и генеральным директором корпорации Solvusoft — глобальной компании, занимающейся программным обеспечением и уделяющей основное внимание новаторским сервисным программам. Он всю жизнь страстно увлекался компьютерами и любит все, связанное с компьютерами, программным обеспечением и новыми технологиями.
1AppDataLocalTempis6JM5Q. tmp».»
Я теперь даже музыку не могу скачать, ведь ТАКУЮ папку не скачаешь из интернета! Теперь систему переустанавливать?
в этих папках (C:Users (имя пользователя) AppDataLocal. и т. д.) часто шкерятся вирусы
какого хера и какая программа пытается туда что-то записать?
Temp — это временное хранилище, не ответственная за работу системы, более того — содержимое этой папки (. AppDataLocalTemp. ) можно смело удалять
если ты используешь программу-качалку — попробуй в ее настройках изменить путь сохранения, т. е. местоположение файлов другое задай, например — мои документы/записи/ (создай свою папку с любым именем)
и еще. Код ошибки 1392 означает:
Код ошибки: 1392 (0×0570)
Файл или папка повреждены. Чтение невозможно.
возможно ошибка файловой системы, поэтому —
мой компьютер — диск С — свойства — сервис — выполнить проверку.
Поставь обе галочки и перезагрузи компьютер.
Получить ответы от наших
Сообщество компьютерных экспертов
как удалить ошибок файл или каталог поврежден и читается (1392)
Я бы рекомендовал выполнив проверку диска (CHKDSK) на диске (для например C:.)., Содержащего эти XLS файлы
Проверка диска может исправить такие файловой системы, связанные ошибки на вашем диске.
Альтернативный метод: https://support. microsoft. com/kb/176646
Старые
Новейший
Голосов
1 голосование
может быть, это не возможно, чтобы удалить сообщение об ошибке с XLS файл, так как он мог быть поврежден. Надеюсь, у вас есть резервные копии файла Excel.
если это «Файл или каталог поврежден и читается» Ошибка происходит разделить или USB диски, а затем вы можете выполнить CHKDSK / FG: (г является буква раздела) в вопросе, чтобы исправить проблему легко.
0 голоса
Для устранения или исправить свои ошибки, вам нужно найти и ремонт проблемный файл, применяя следующие шаги:
Если вы не в состоянии восстановить поврежденные Excel файл с применением MS Excel встроенной функцией восстановления файлов, то попробуйте другой способ для ремонта и восстановления поврежденных файлов ваш.
В этом методе вы должны сохранить файл MS Excel в формате HTML. Чтобы сделать эту задачу Откройте Excel-файл и выберите опцию «Сохранить как» и после этого выберите опцию «Другие форматы» и выберите «Веб-страница» из выпадающего списка.
Убедитесь, что полная книга выбрана и после всего нажмите «Сохранить». Появится предупреждение, как «потери форматирования в файле Excel вполне возможно» Нажмите кнопку «Да», чтобы убедиться в этом предупреждение или «Помощь», чтобы узнать больше об этом.
После процесса сохранения, нажмите правой кнопкой мыши на файле и выберите пункт «Открыть с >> Microsoft Office Excel ‘опции и после того, как пойти в» Сохранить как «и формата файла Excel’ ‘из списка. Измените имя файла, чтобы избежать какой-либо неопределенности и нажмите «Сохранить».
Если выше метод не работает, то, что вам нужно Trun проверки диска вашего компьютера:
Используйте команды проверки диска следующим образом:
1. Нажмите кнопку Пуск.
2. В поисках оконного типа ‘Cmd’ и ENTER. Щелкните правой кнопкой мыши и выберите «Запуск от имени администратора».
3. Введите в командной строке CHKDSK / P и нажмите ENTER, чтобы сканировать диск.
4. Затем введите CHKDSK C: / F / R и нажмите ENTER, чтобы восстановить поврежденные секторы, если таковые имеются.
ПРИМЕЧАНИЕ: Корень езды должен быть C: и команда может запланировать задачу при старте системы, если она, затем нажмите Y, чтобы запланировать задачу и перезагрузить компьютер, чтобы выполнить CHKDSK.
После проверки диска завершится, загрузка на рабочий стол, а затем проверить.
Некоторые пользователи Windows сообщают, что недавно они провели сканирование DISM, которое в конечном итоге привело к коду ошибки 1392. Подтверждено, что эта проблема возникает в Windows 7, Windows 8.1 и Windows 10.
Ошибка DISM 1392
После изучения этой конкретной проблемы выясняется, что эта конкретная проблема всегда связана с каким-либо повреждением системных файлов, которое влияет на способность вашей ОС определять и заменять поврежденные системные файлы.
Несмотря на то, что основная причина та же, исправление, которому вы должны следовать, зависит от нескольких разных сценариев, с которыми может иметь дело ваш компьютер.
Теперь, когда вы знаете причину появления этого кода ошибки, вот список проверенных методов, которые другие затронутые пользователи успешно использовали для решения проблемы:
Метод 1. Запуск сканирования “CHKDSK Forceofflinefix”
Если утилита DISM (Обслуживание образов развертывания и управление ими) ранее выдавала код ошибки 1392, очевидно, что вы имеете дело с какой-то проблемой повреждения. Один из самых быстрых способов решить эту проблему – запустить сканирование / offlinescanandfix на поврежденном томе с помощью утилиты CHKDSK (Проверить диск).
По сути, это будет запускать автономное сканирование указанного тома, которое вызвало ошибку 1392, и исправлять ошибки, которые ранее были помечены как поврежденные. Несколько затронутых пользователей подтвердили, что этот метод был единственным, что позволило им избавиться от ошибки 1392 без необходимости сбрасывать каждый связанный файл ОС.
Если вы еще не пробовали это сделать, следуйте инструкциям ниже, чтобы запустить сканирование CHKDSK Forceofflinefix на затронутом диске:
- Нажмите клавишу Windows + R, чтобы открыть диалоговое окно «Выполнить». В поле «Выполнить» введите «cmd», затем нажмите Ctrl + Shift + Enter, чтобы открыть командную строку с повышенными привилегиями. Когда вам будет предложено UAC (Контроль учетных записей пользователей), нажмите Да, чтобы предоставить доступ администратора.
Открытие расширенной командной строки
- В командной строке с повышенными привилегиями введите следующую команду и нажмите Enter, чтобы запустить автономное сканирование с помощью утилиты проверки диска: chkdsk / offlinescanandfix
- Терпеливо дождитесь завершения операции, а затем перезагрузите компьютер после завершения процесса.
- Как только ваш компьютер загрузится, запустите еще одно сканирование DISM и посмотрите, решена ли проблема.
Если сканирование DISM по-прежнему вызывает ту же ошибку 1392, перейдите к следующему потенциальному исправлению ниже.
Метод 2: Запуск полного сканирования SFC
Если вы еще этого не сделали, следующий шаг, который вам следует предпринять, – запустить полное сканирование с помощью другого встроенного инструмента под названием SFC (Проверка системных файлов). Между DISM и SFC много общего, но главное отличие состоит в том, что SFC не требует подключения к Интернету для завершения сканирования.
Поэтому, если причина, по которой вы видите ошибку 1392, связана с повреждением системного файла, который используется для облегчения загрузки «исправных системных файлов», этот маршрут может помочь вам полностью избежать проблемы.
Некоторые пользователи, столкнувшиеся с той же проблемой, подтвердили, что проблема была окончательно решена после того, как они запустили полное сканирование SFC и позволили утилите заменить поврежденные экземпляры исправными файлами из локально сохраненного архива.
Если вы ищете шаги, которые позволят вам запустить полное сканирование SFC, следуйте инструкциям ниже:
- Нажмите клавишу Windows + R, чтобы открыть диалоговое окно «Выполнить». Затем введите cmd и нажмите Ctrl + Shift + Enter, чтобы открыть командную строку с повышенными привилегиями. Когда вам будет предложено UAC (Контроль учетных записей пользователей), нажмите Да, чтобы предоставить доступ администратора.
Открытие командной строки с повышенными привилегиями
- В командной строке с повышенными привилегиями введите следующую команду и нажмите Enter, чтобы начать полное сканирование SFC: sfc / scannow
- Терпеливо дождитесь завершения операции, затем перезагрузите компьютер и выполните еще одно сканирование DISM, чтобы убедиться, что процесс по-прежнему прерывается ошибкой 1392.
Если проблема все еще не решена, перейдите к следующему потенциальному исправлению ниже.
Если вы уже попробовали оба возможных исправления, описанные выше, и при выполнении сканирования DISM все еще видите ту же ошибку 1392, одно из возможных исправлений – запустить более тщательное сканирование с использованием длинной версии служебной программы обслуживания образов развертывания и управления ими.
Потратив время на создание совместимого установочного носителя и его установку на свой компьютер перед запуском длительного сканирования DISM, вы предоставите ему повышенные разрешения и возможности, которые, мы надеемся, позволят ему исправить повреждение системного файла без необходимости обновлять каждый компонент ОС. .
Если вы еще не пробовали это сделать, следуйте инструкциям ниже:
Примечание. Приведенные ниже инструкции применимы только к пользователям Windows 10. Если вы используете старую версию, перейдите к следующему способу ниже.
- Откройте браузер по умолчанию и перейдите к Страница загрузки Windows 10. Оказавшись внутри, нажмите кнопку Загрузить инструмент сейчас (в разделе Создать установочный носитель Windows 10).
Скачать Win 10 iso
- Подождите, пока MediaCreationTool загрузится, затем дважды щелкните по нему и нажмите Да в UAC (Контроль учетных записей пользователей), когда будет предложено сделать это.
- Затем терпеливо подождите, пока приложение завершит инициализацию, затем примите ToS и выберите Создать установочный носитель (USB-накопитель, DVD, файл ISO) для другого ПК), прежде чем нажать Далее.
Создание установочного носителя с помощью программы установки Windows 10
- На следующем шаге снимите флажок Использовать рекомендуемые параметры для этого ПК и настройте язык, выпуск и архитектуру, чтобы они соответствовали вашей текущей версии ОС, если уже выбранные параметры неверны. Как только вы это сделаете, нажмите «Далее» еще раз.
Создание правильного установочного носителя
- При следующем запросе выберите файл ISO из доступных вам вариантов и еще раз нажмите «Далее».
- Как только вы нажмете «Далее», вы увидите всплывающее окно «Выбор пути», которое необходимо использовать для выбора подходящего места для файла .ISO, который вы собираетесь создать. После того, как вы выбрали правильное местоположение, нажмите «Далее» в последний раз и дождитесь успешного создания ISO.
Скачивание и создание Windows 10
Примечание. Эта утилита начнет работу с загрузки последней сборки Windows 10 перед ее преобразованием в ISO, поэтому, в зависимости от вашего интернет-соединения, эта операция продлится несколько часов.
- После успешного создания ISO закройте утилиту установки Windows 10, затем с помощью проводника перейдите к месту, где вы создали ISO, и дважды щелкните его, чтобы смонтировать на своем компьютере. Нажмите Да при запросе подтверждения.
- После успешного создания и подключения установочного носителя Windows 10 нажмите клавишу Windows + R, чтобы открыть команду «Выполнить», затем введите «cmd» в текстовое поле и нажмите Ctrl + Shift + Enter, чтобы открыть командную строку с повышенными привилегиями.
Открытие командной строки с повышенными привилегиями
- Когда вы войдете в командную строку CMD с повышенными правами, введите следующую команду, помня о заполнителе, который необходимо заменить: DISM / Online / Cleanup-Image / RestoreHealth /source:WIM:X:SourcesInstall.wim:1 / LimitAccess
Примечание. Замените X буквой диска, на котором расположен ISO-образ. Если он у вас установлен по умолчанию, вы, скорее всего, найдете его на диске C: /.
- Терпеливо подождите, пока не будет выполнено долгое сканирование версии DISM, а затем перезагрузите компьютер по его завершении.
Примечание. Имейте в виду, что эта операция займет больше времени, чем стандартная операция DISM, поэтому, в зависимости от стороны вашего диска и если вы используете твердотельные или жесткие диски, это может занять несколько часов. - После завершения сканирования длинной версии DISM перезагрузите компьютер и посмотрите, решена ли проблема.
Если вы по-прежнему сталкиваетесь с кодом ошибки 1392 во время обычного сканирования, перейдите к следующему потенциальному исправлению ниже.
Метод 4: обновление каждого компонента Windows
Если ни одно из возможных исправлений, описанных выше, не помогло в вашем случае, почти наверняка вы имеете дело с каким-то повреждением системных файлов, которое нельзя решить обычным способом. В этом случае единственный вариант – сбросить каждый системный файл, принадлежащий вашей операционной системе, чтобы убедиться, что ни один поврежденный экземпляр не вызывает ошибку 1392.
И в зависимости от времени, которое у вас на руках, и важности файлов, которые вы в данный момент запускаете на диске с ОС, на этом этапе у вас есть 2 варианта:
- Восстановительная установка. Если у вас много важных файлов на дисках C: и у вас мало времени, эта операция, вероятно, будет для вас лучшим выбором. Ремонтная установка (также известная как восстановление на месте) обновит подавляющее большинство компонентов Windows, не затрагивая никаких личных файлов (включая приложения, игры, личные мультимедиа, пользовательские настройки и т. Д.). Но главный недостаток этого метода заключается в том, что он не решает ни одного случая повреждения системных файлов, и вам понадобится совместимый установочный носитель, чтобы начать его работу. (У вас уже есть, если вы следовали методу 3)
- Чистая установка – это самая простая процедура из двух. Вам не нужен совместимый установочный носитель, так как эту операцию можно запустить прямо из меню графического интерфейса Windows. Однако, если вы не сделаете резервную копию своих данных заранее, вы потеряете все личное, что в настоящее время хранится на диске ОС.

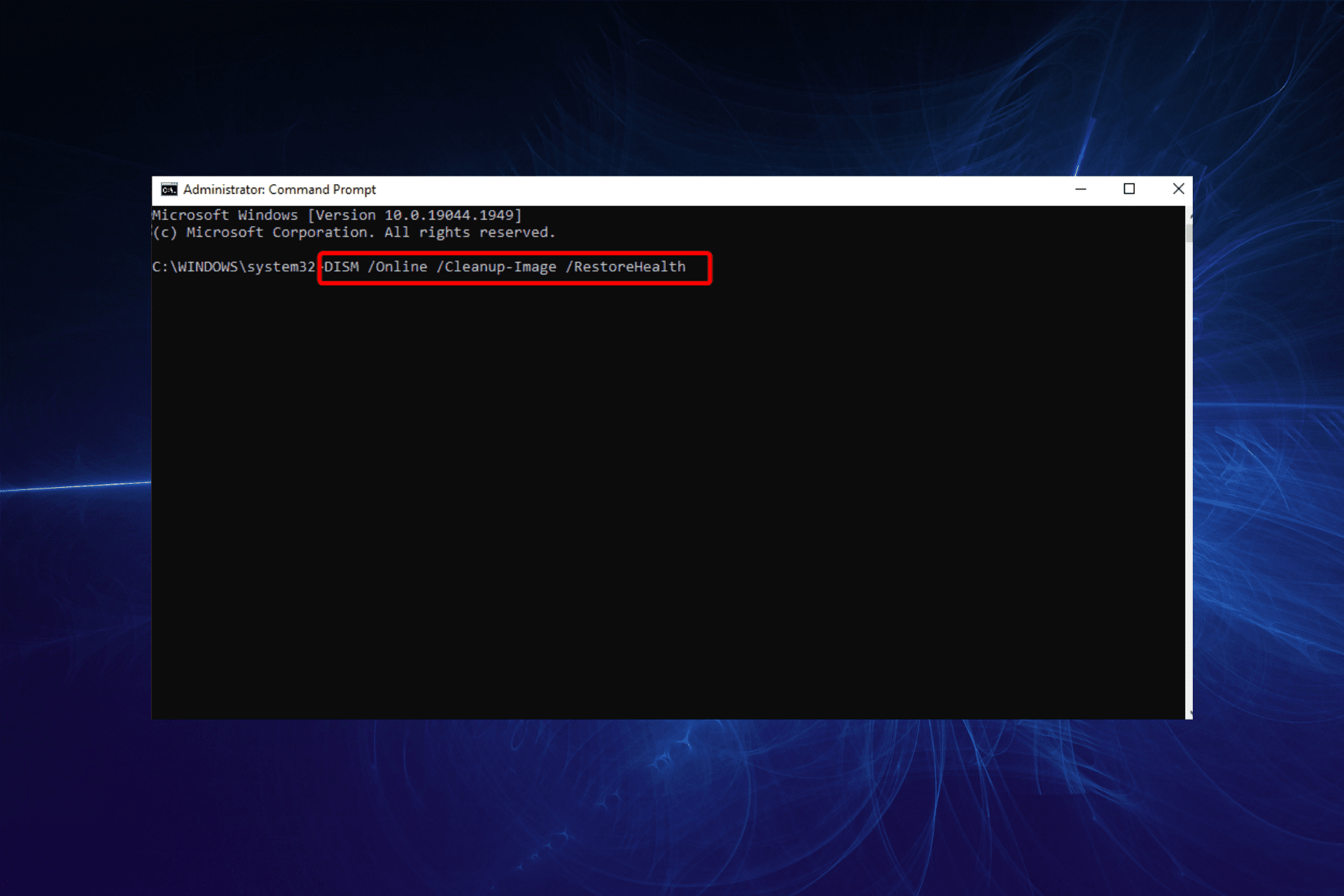
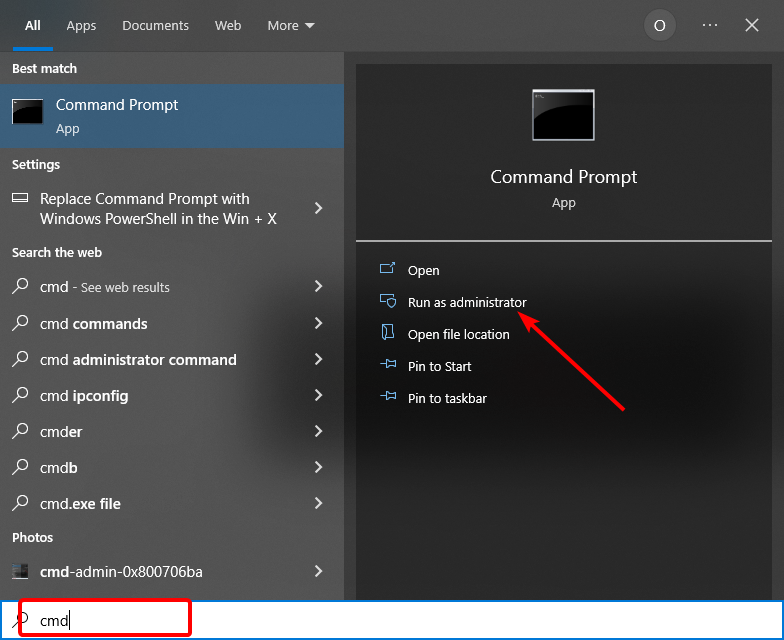
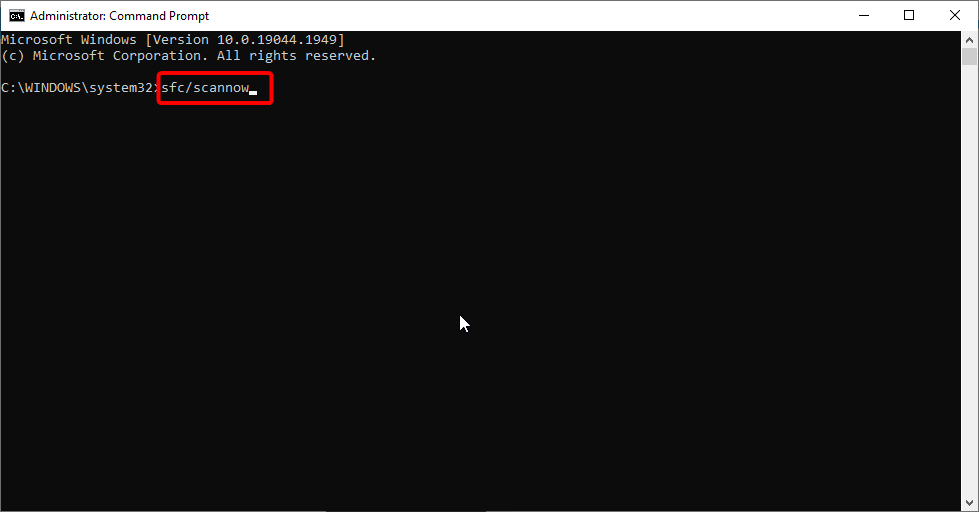
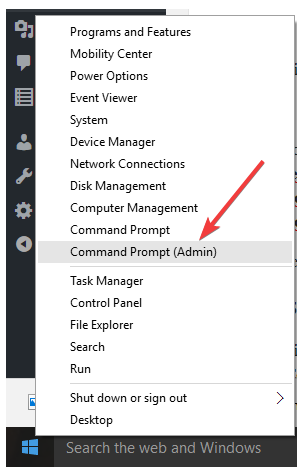
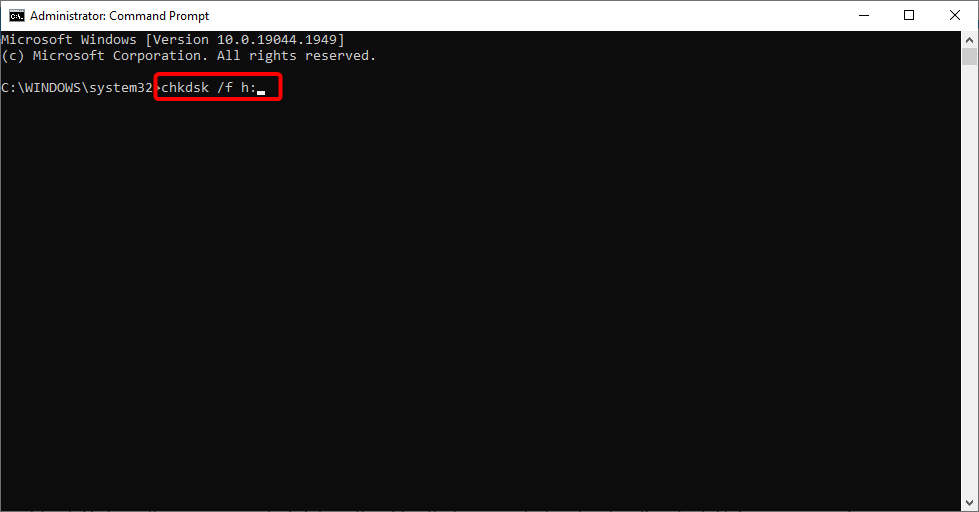
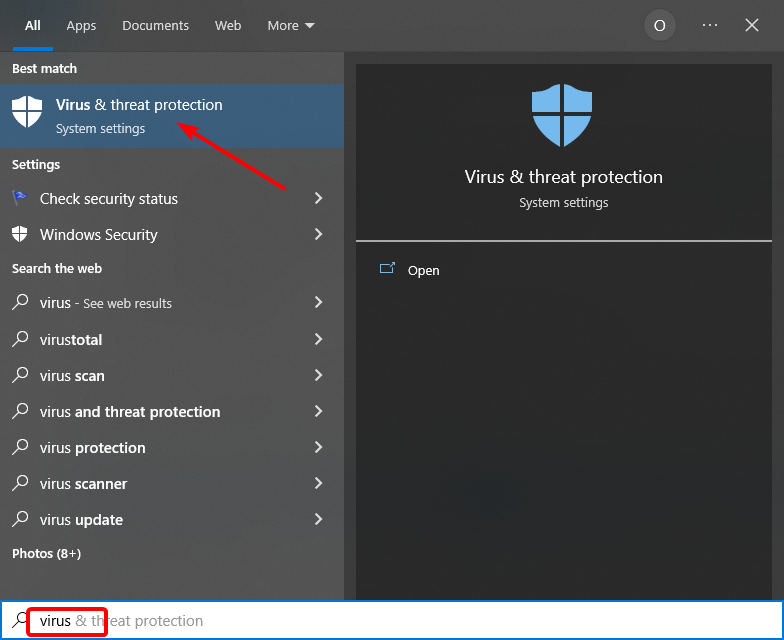
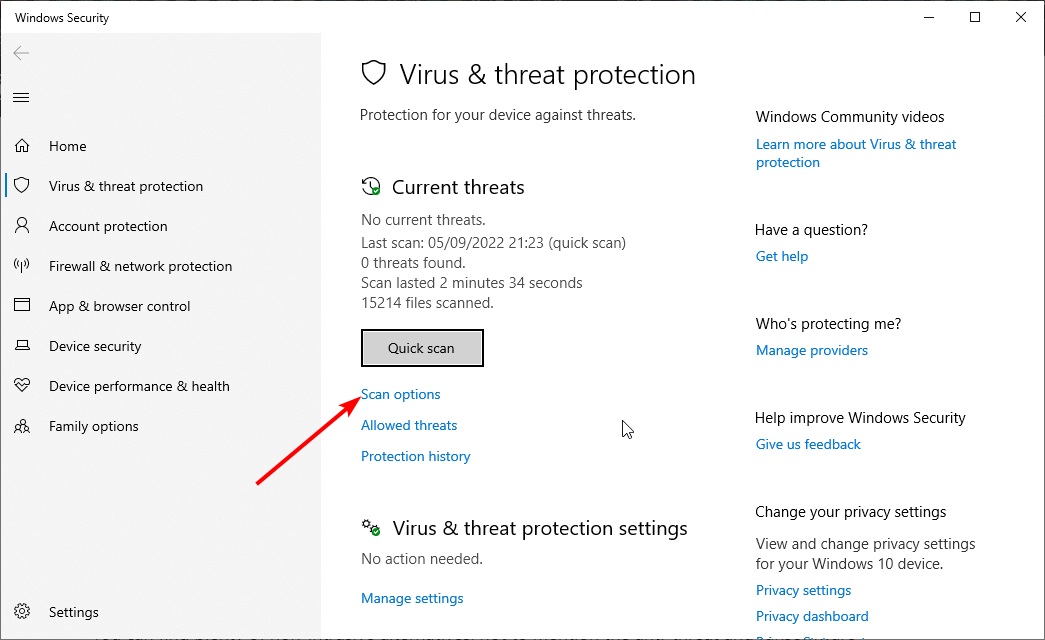
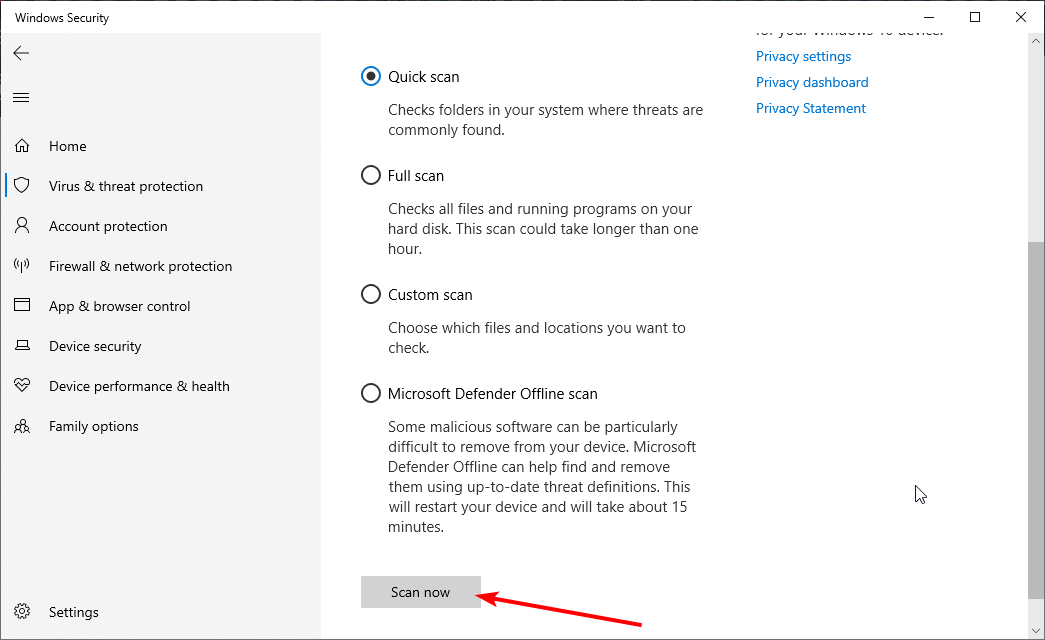
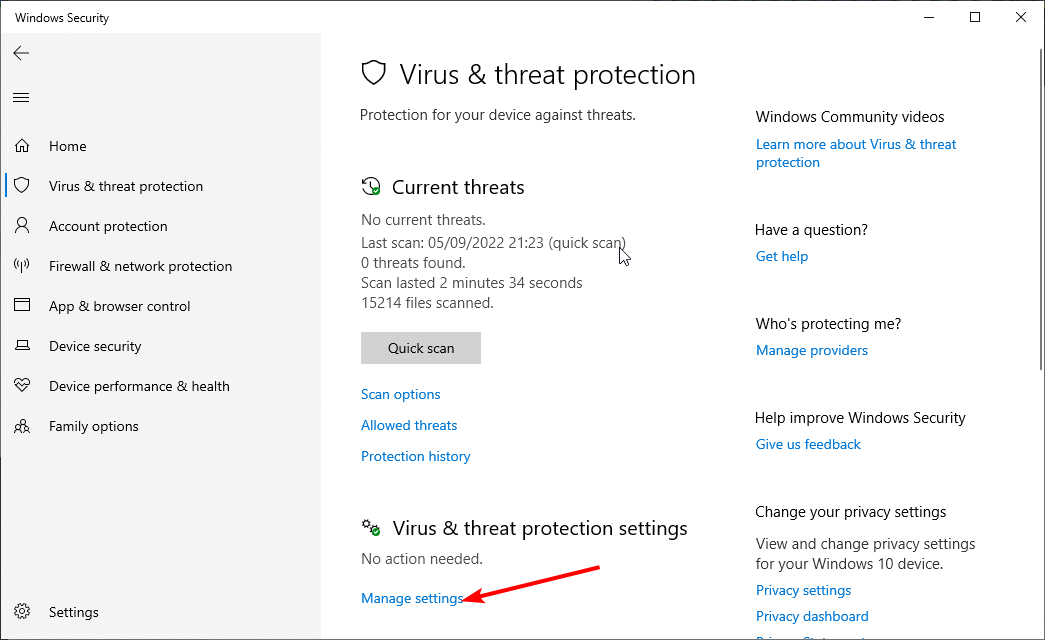
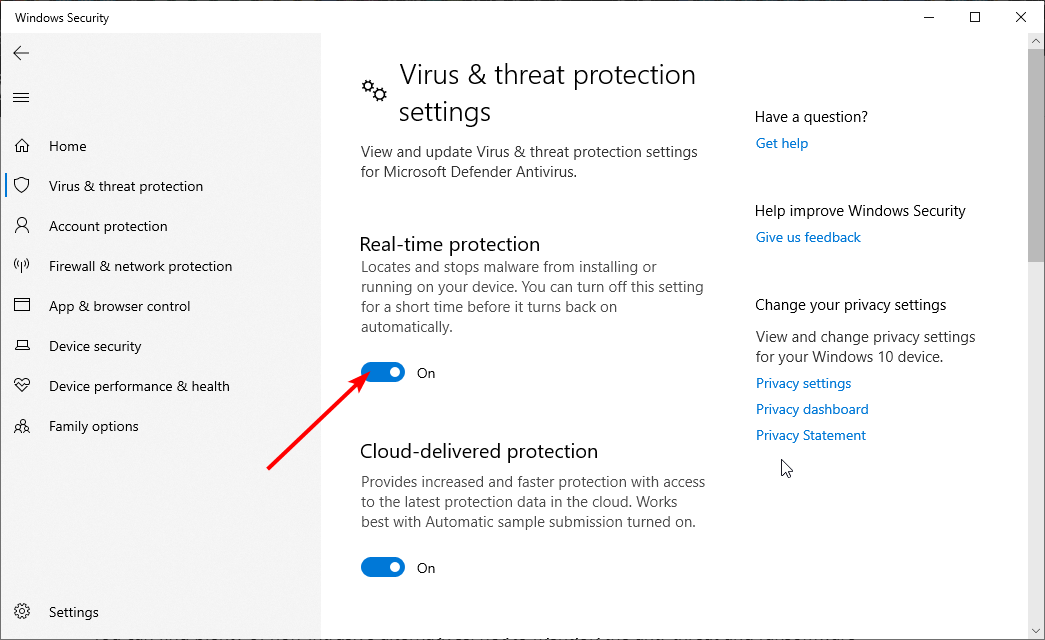
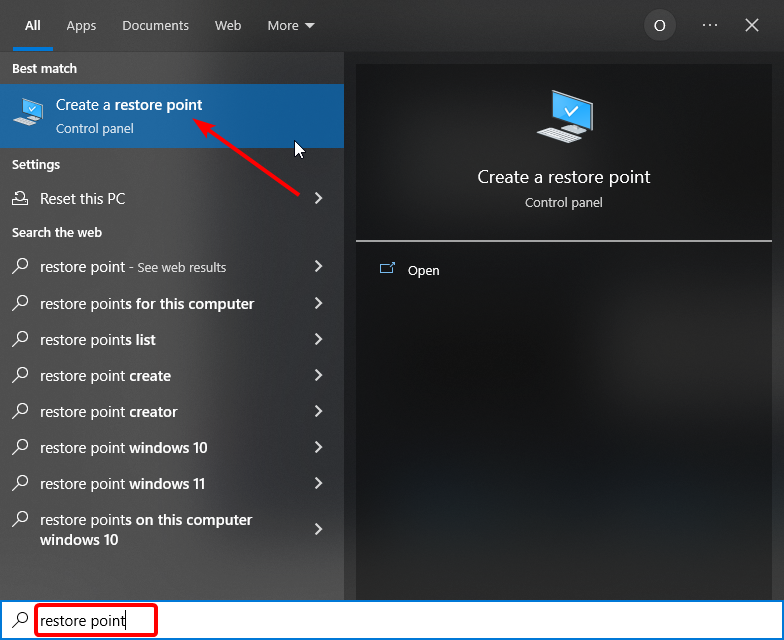
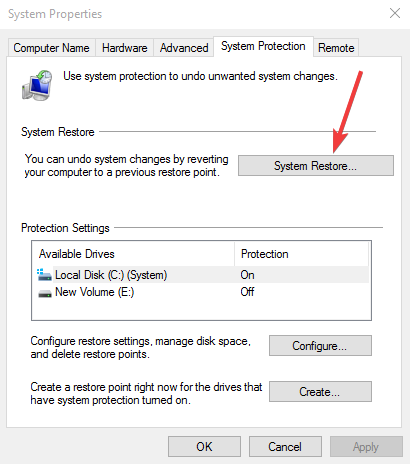
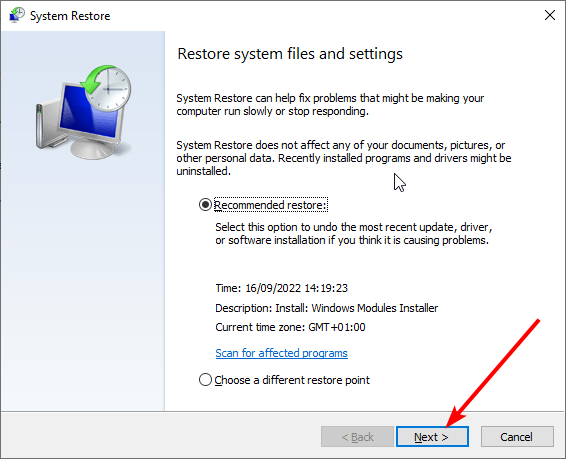
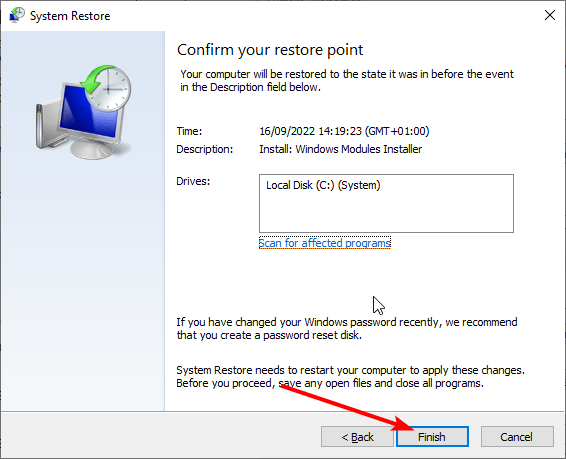
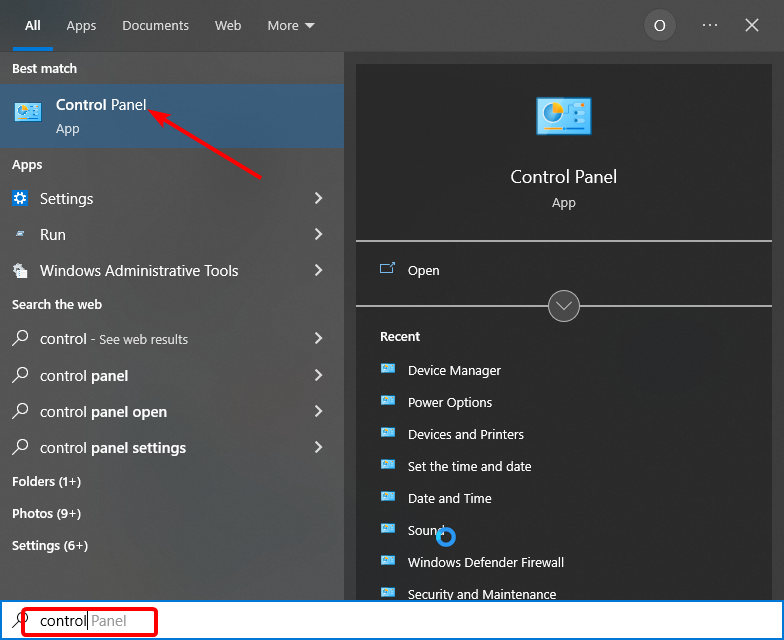

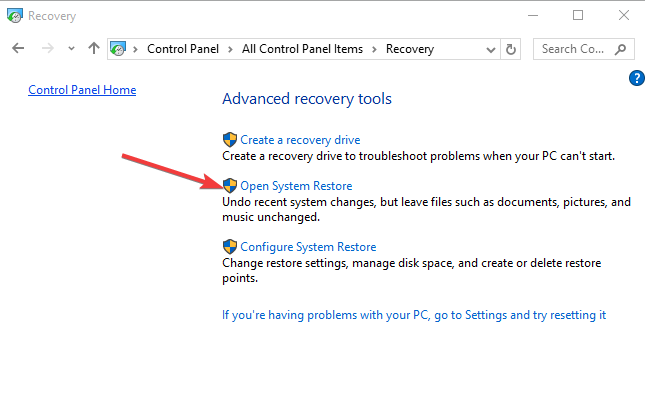

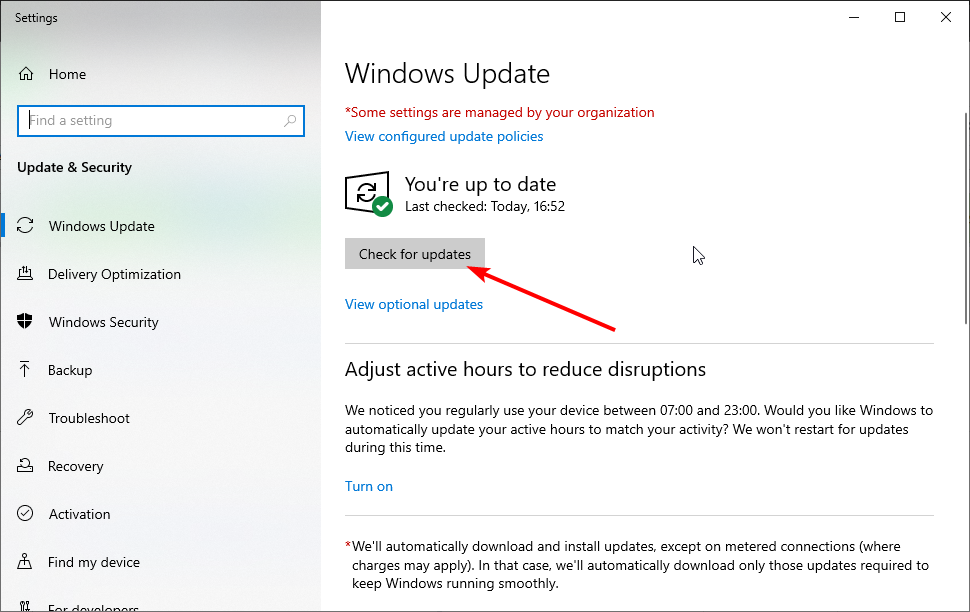
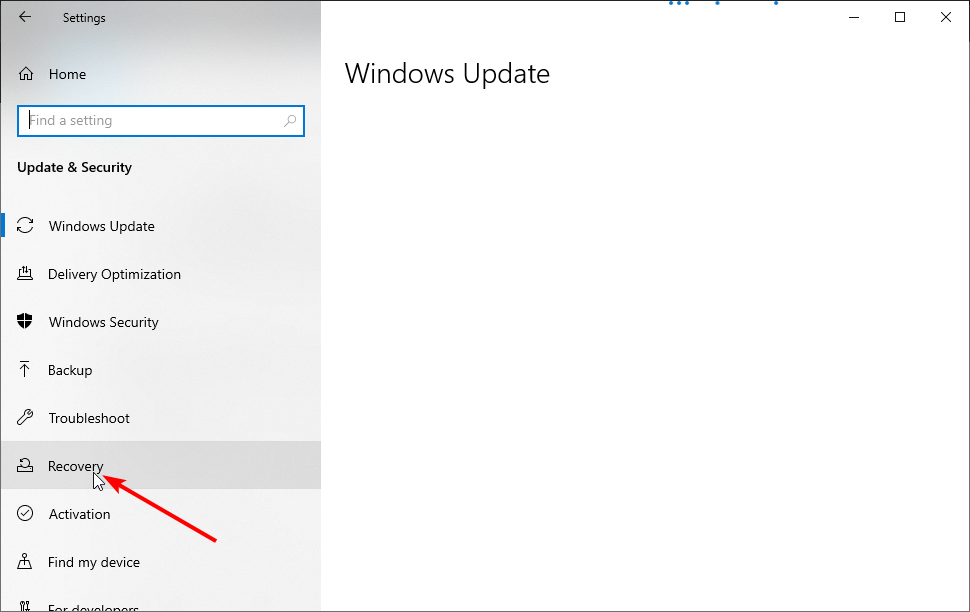
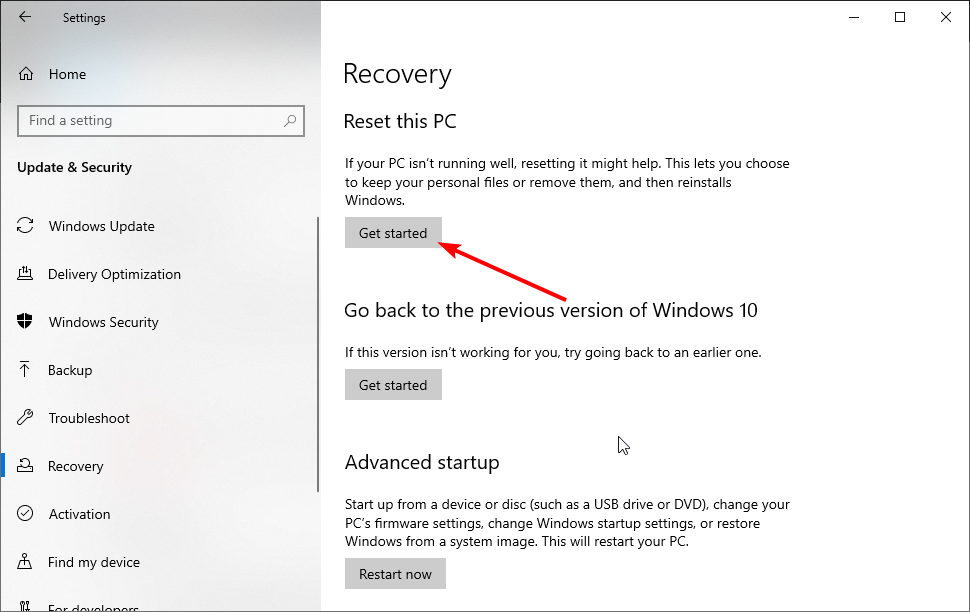
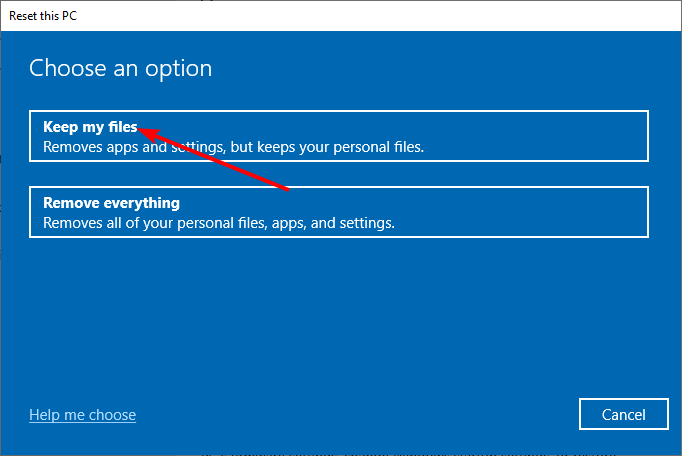
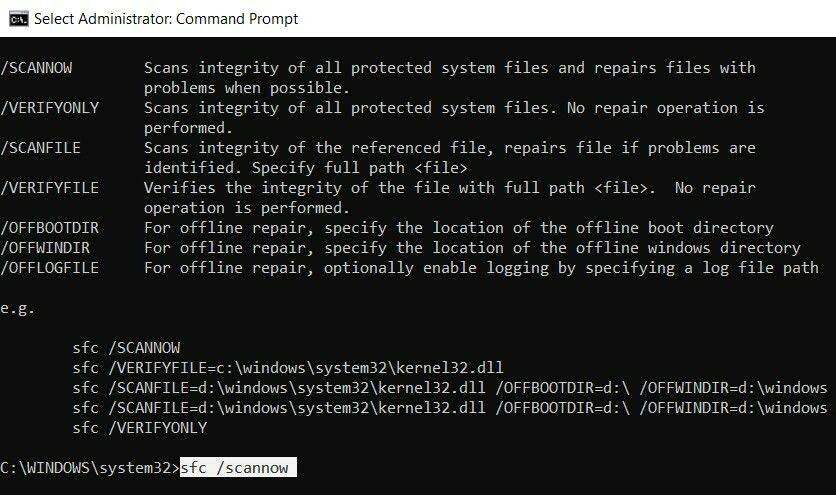

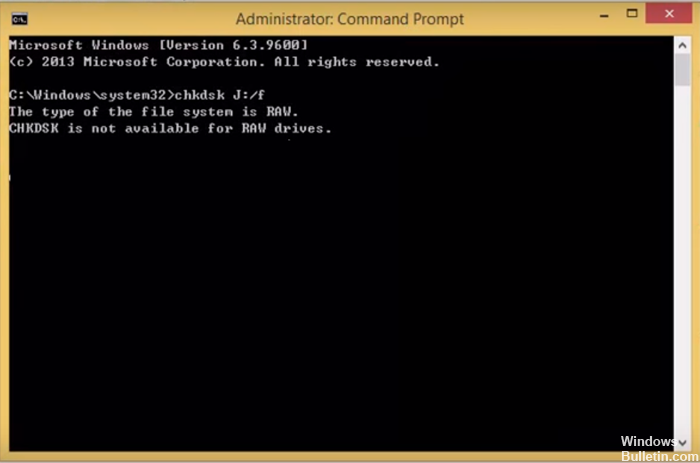






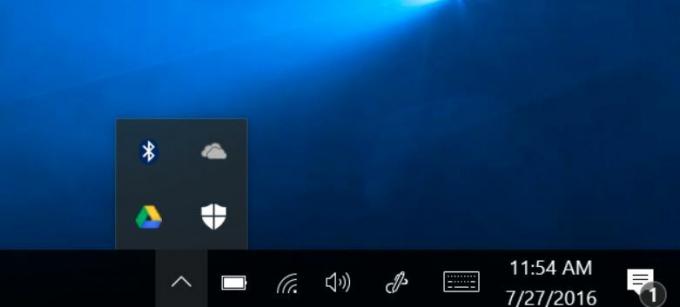

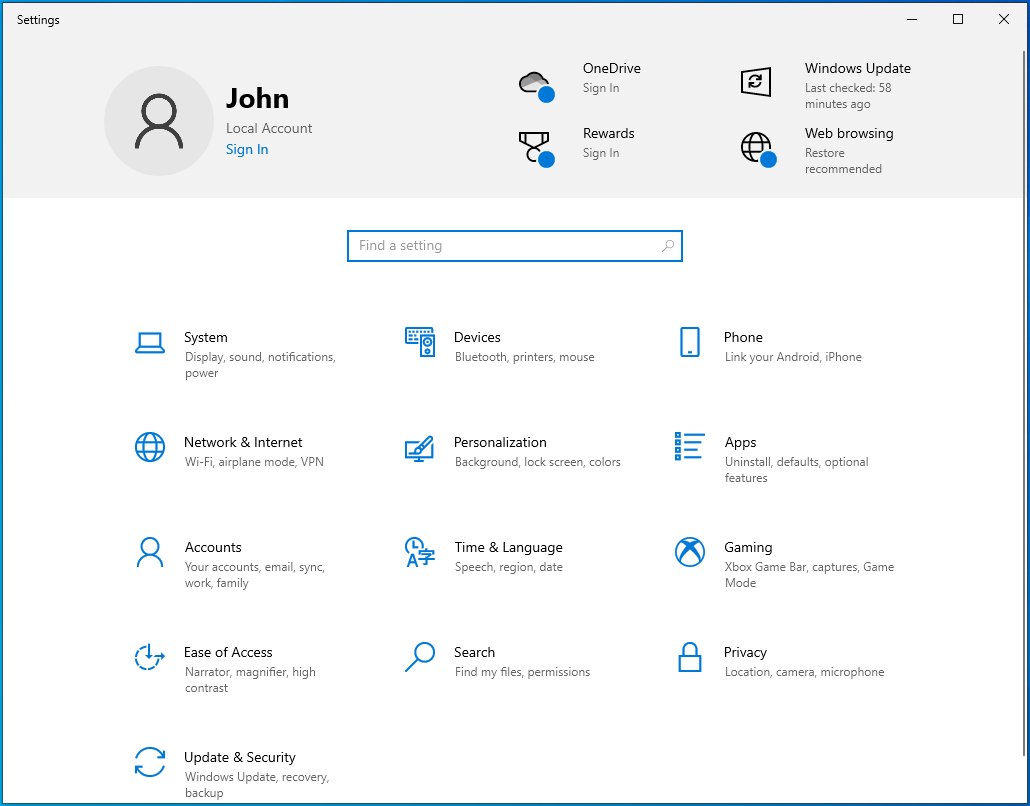
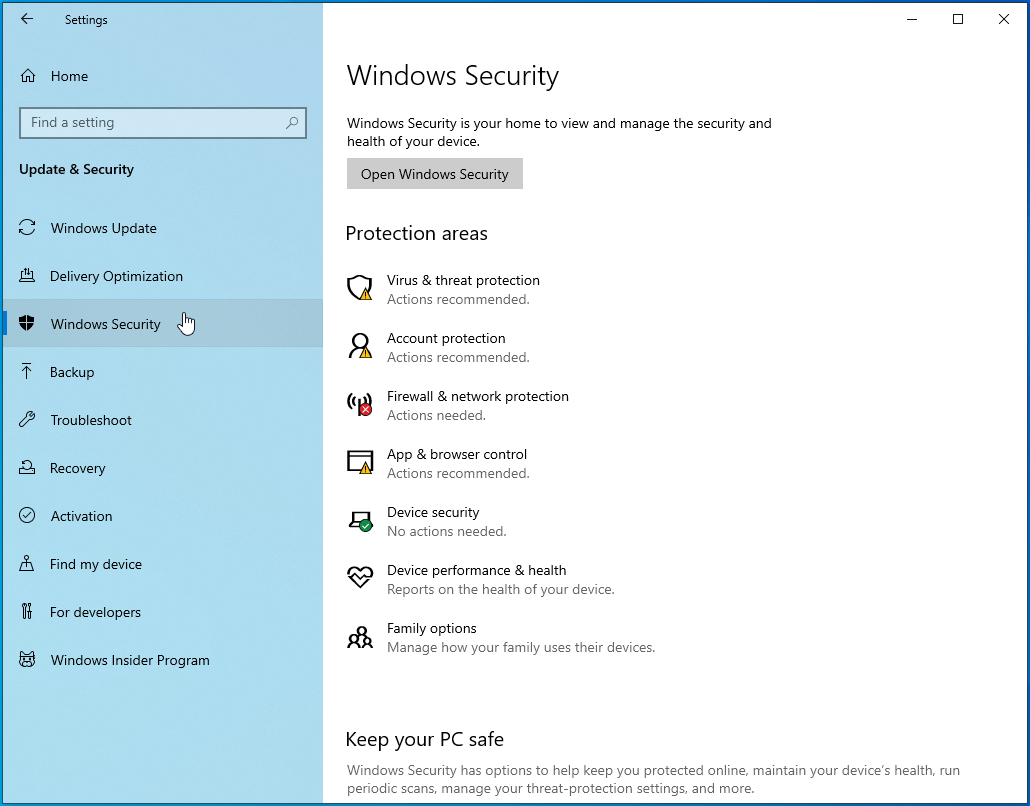
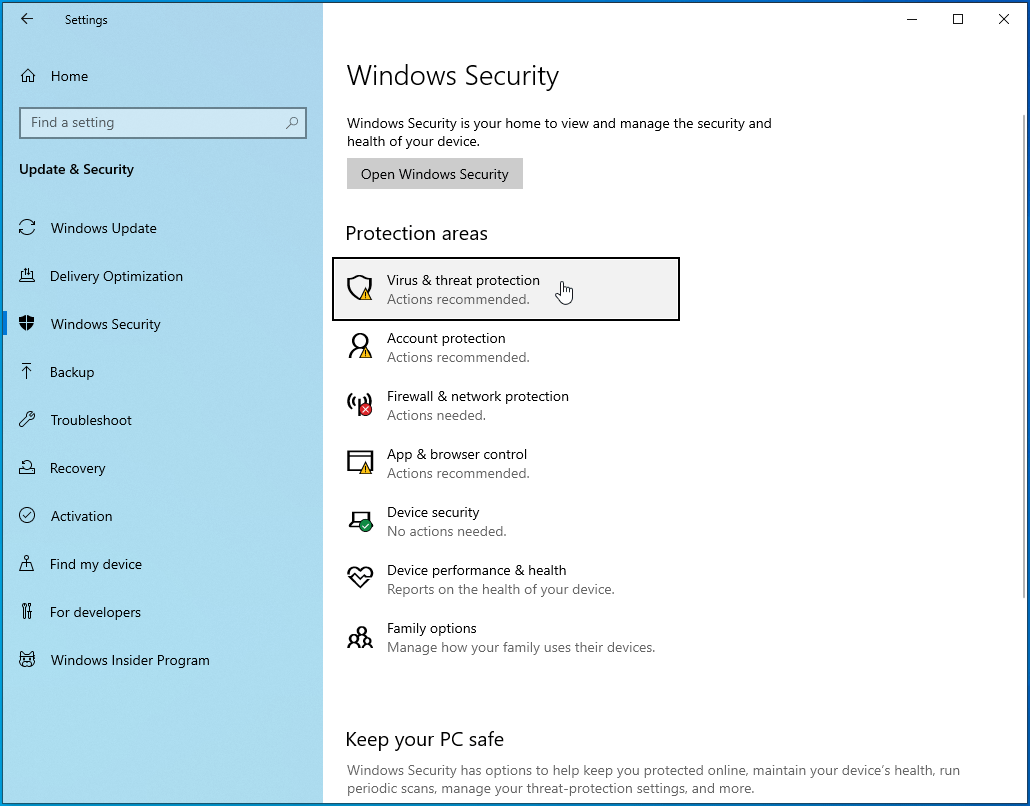
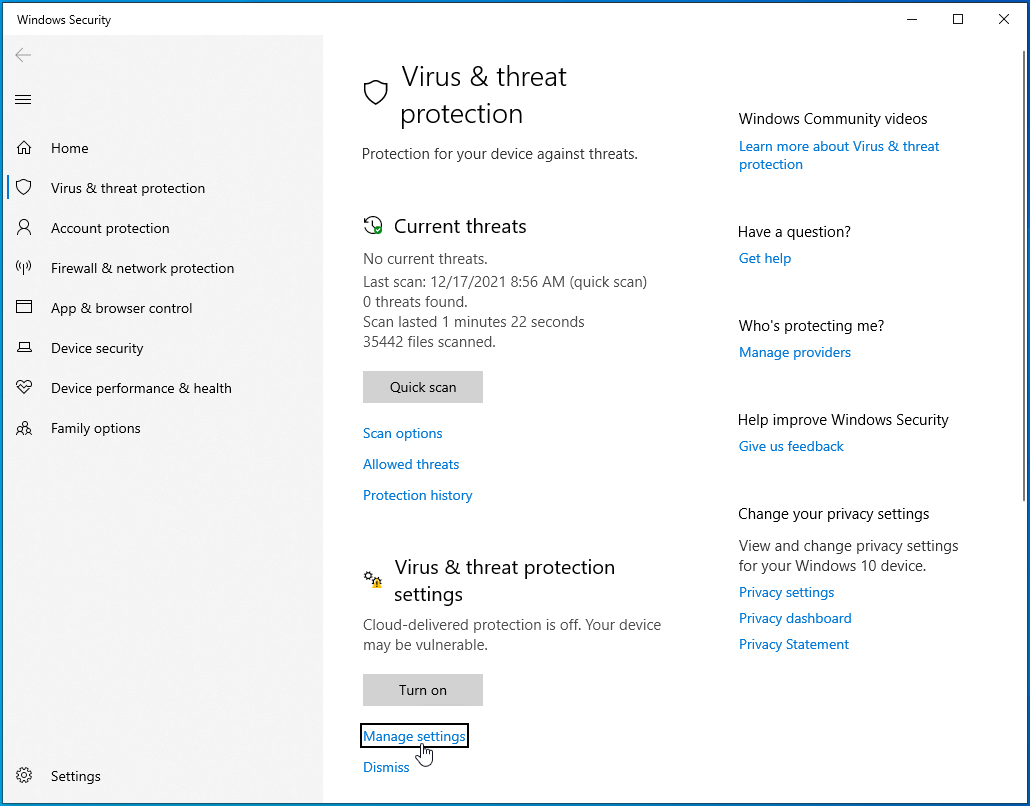
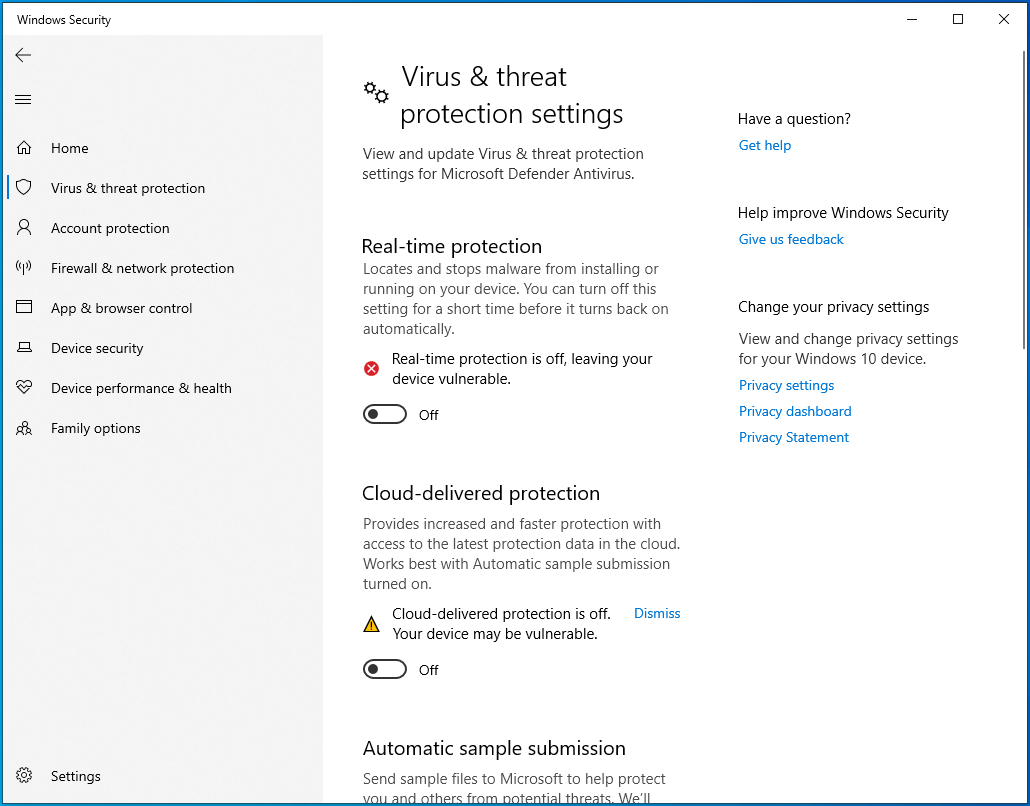
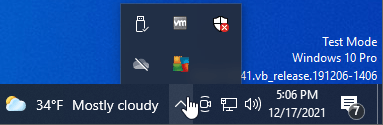
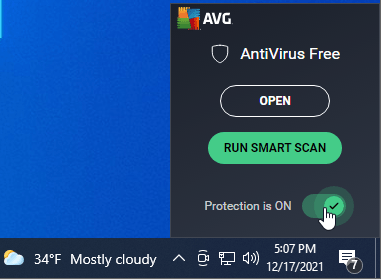
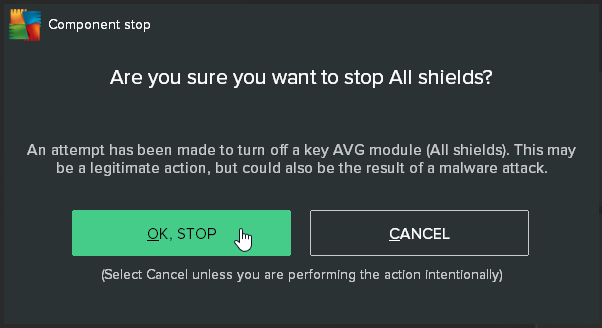
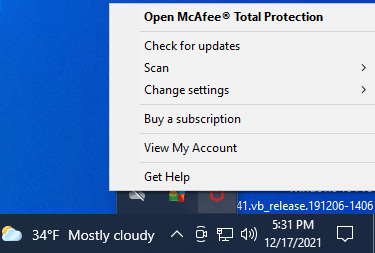
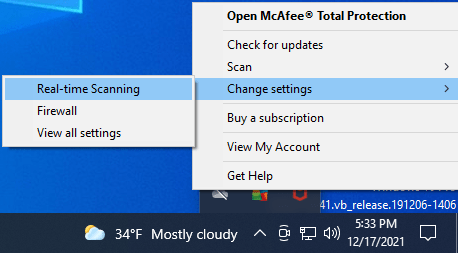
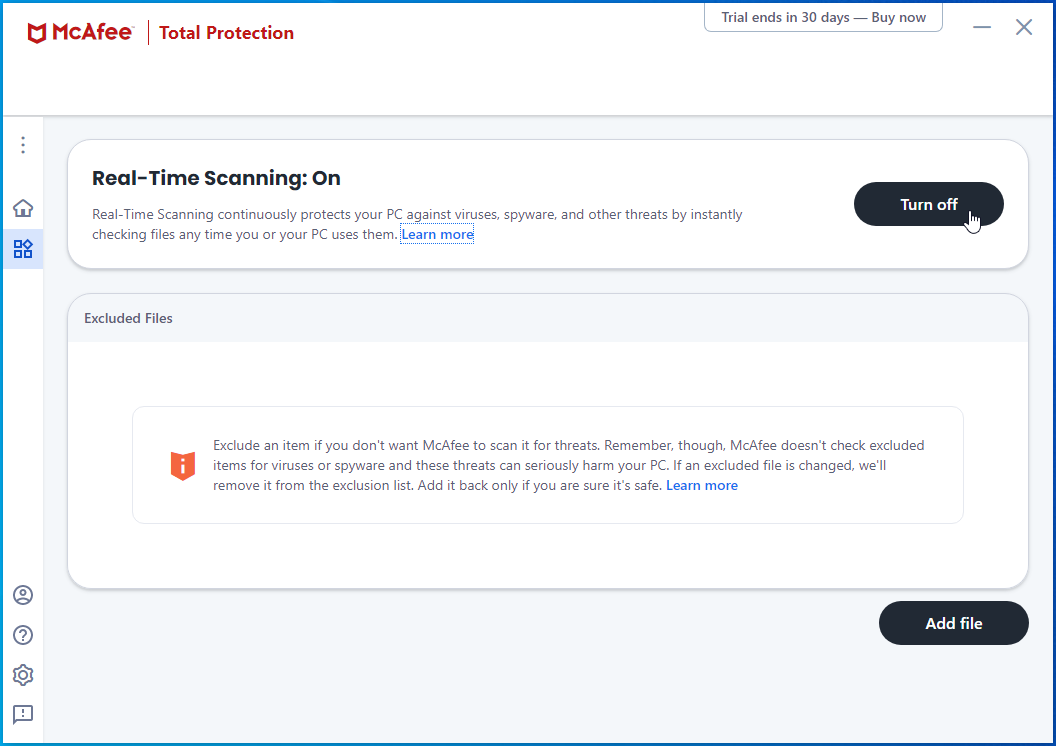
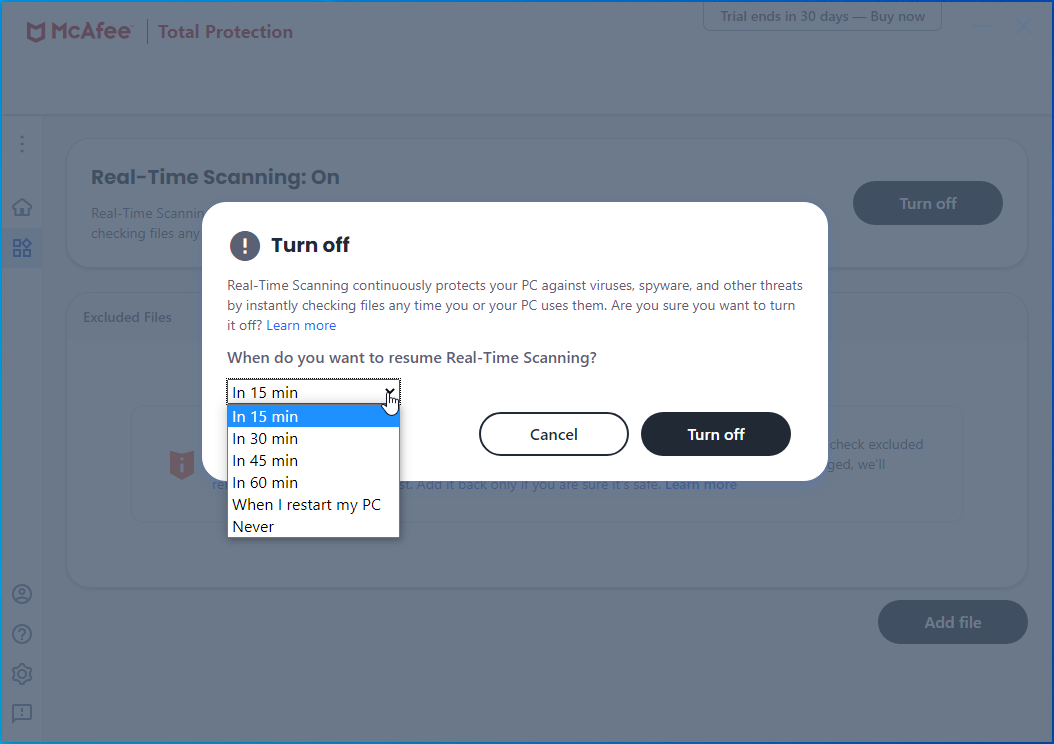
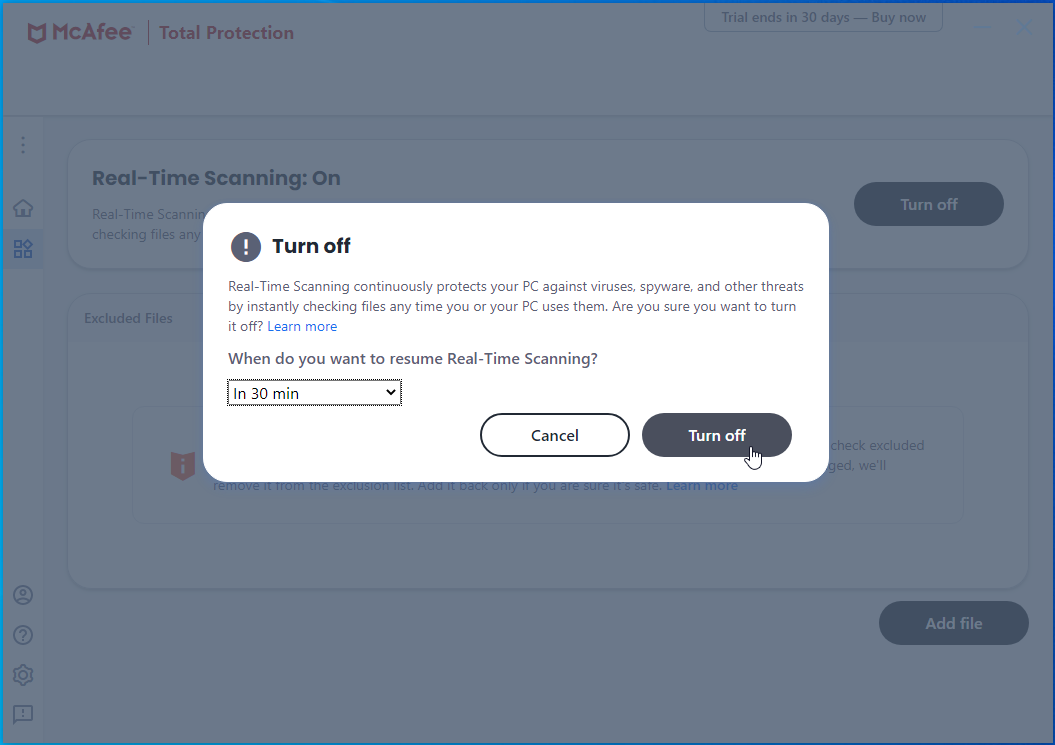
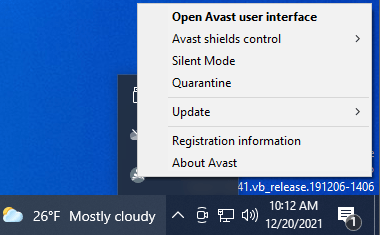
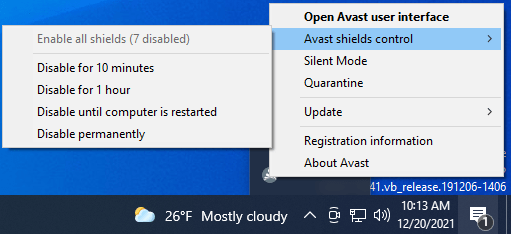
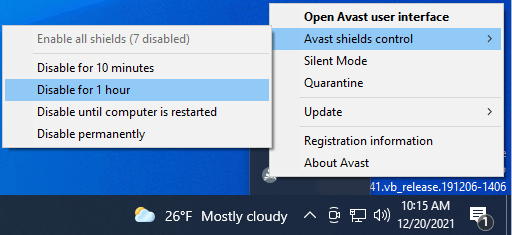
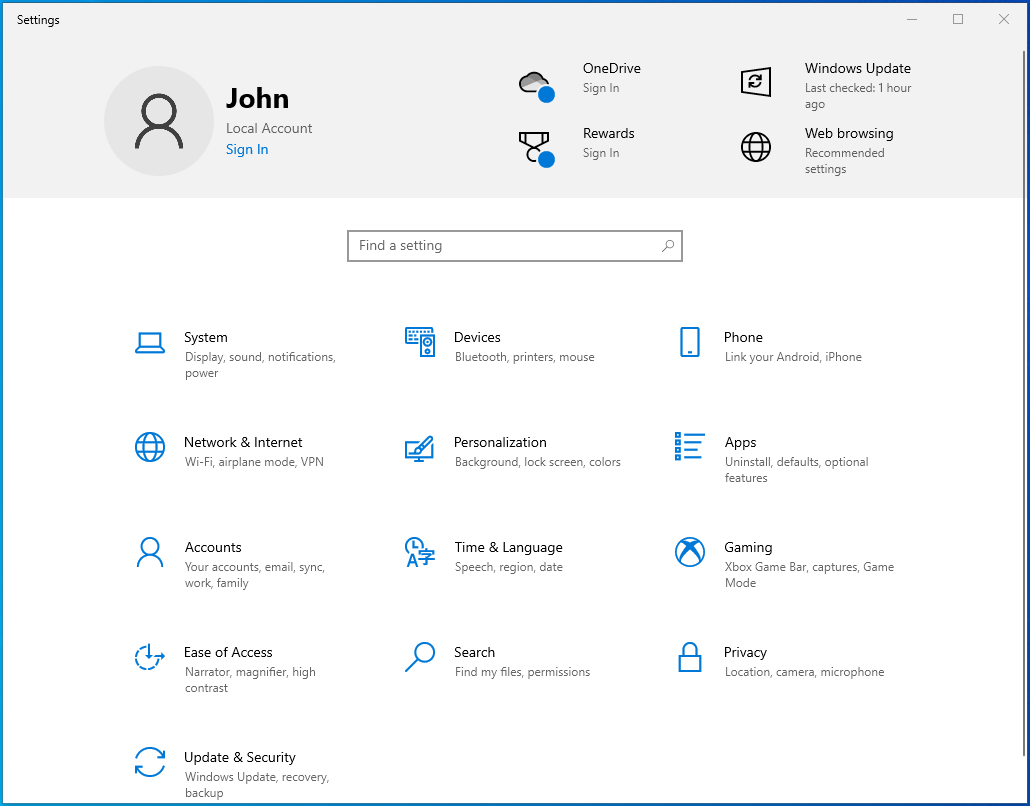
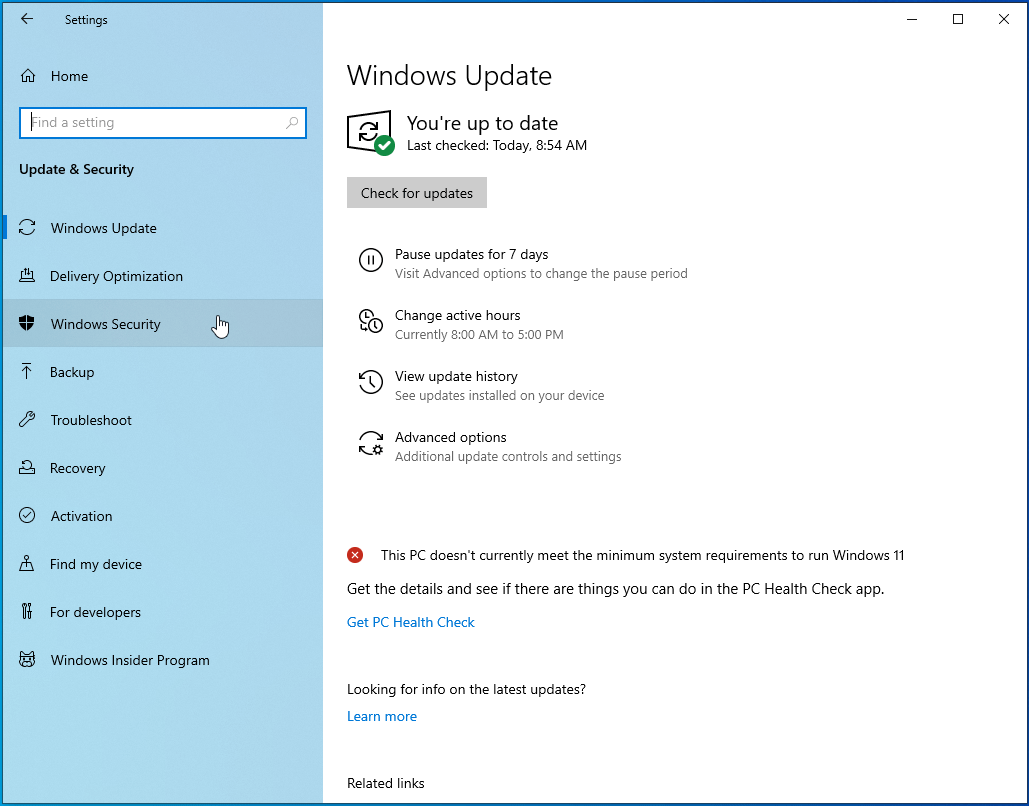
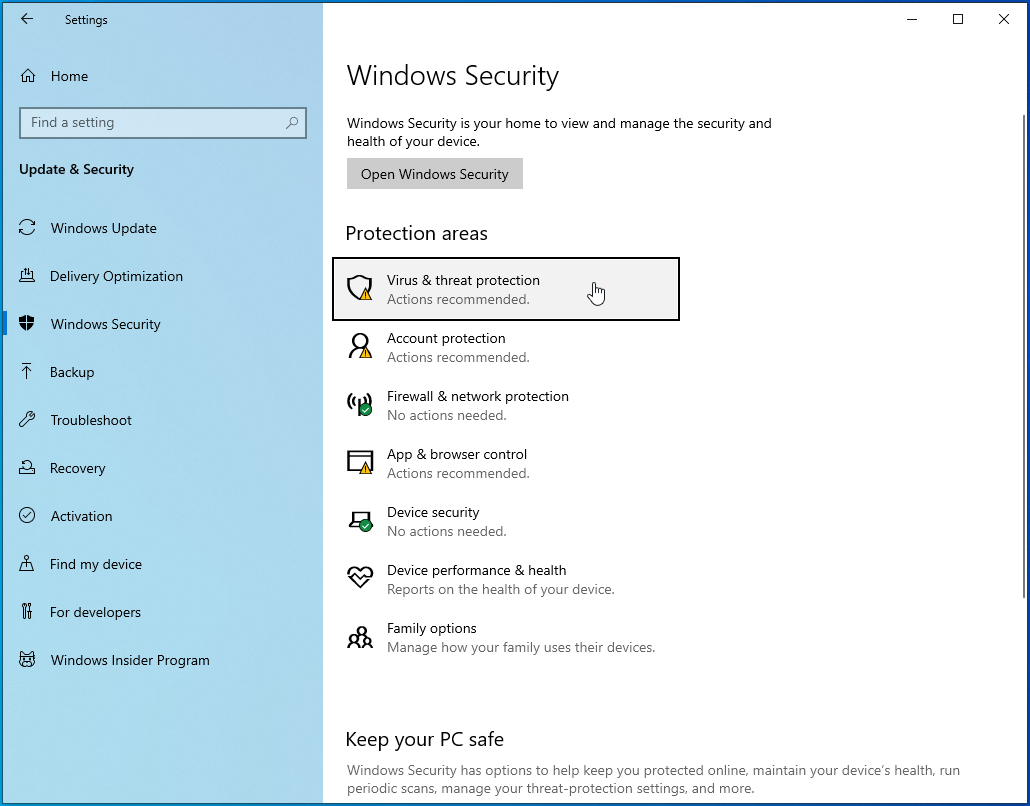
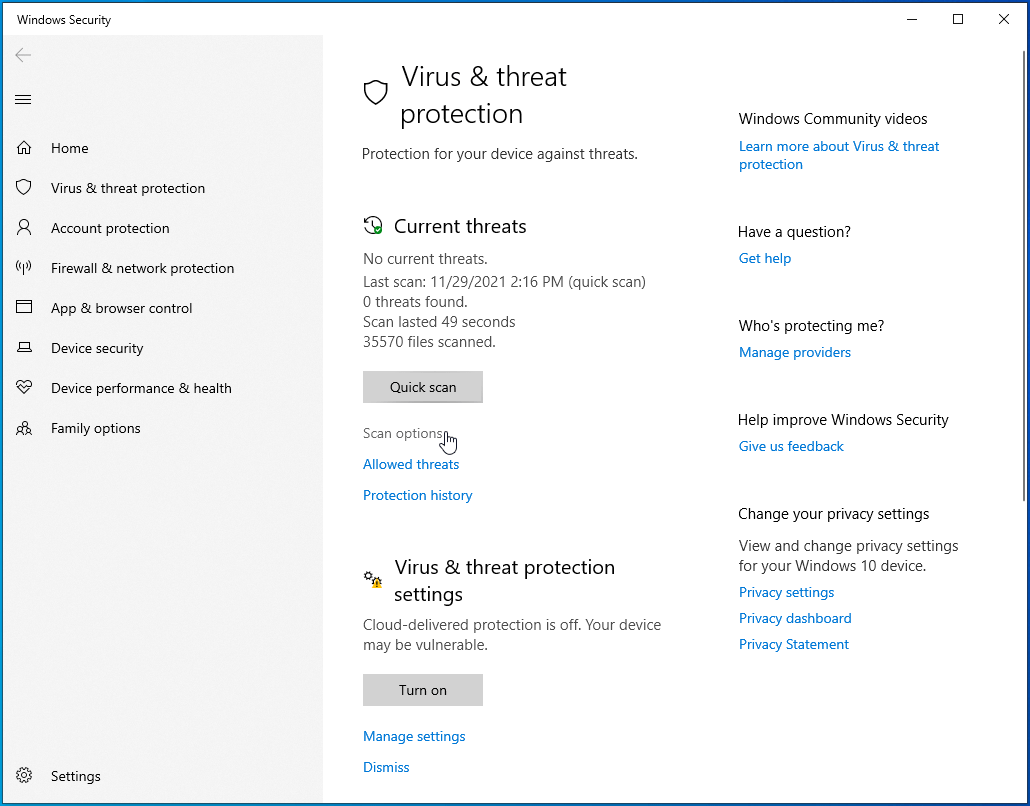
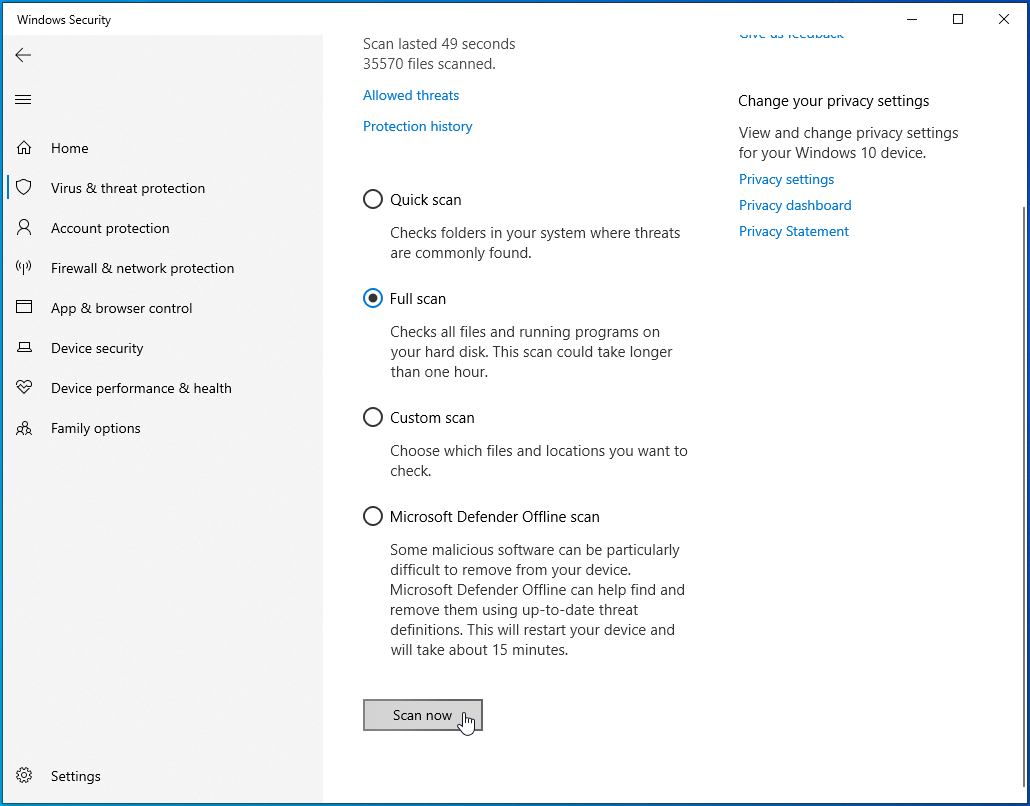
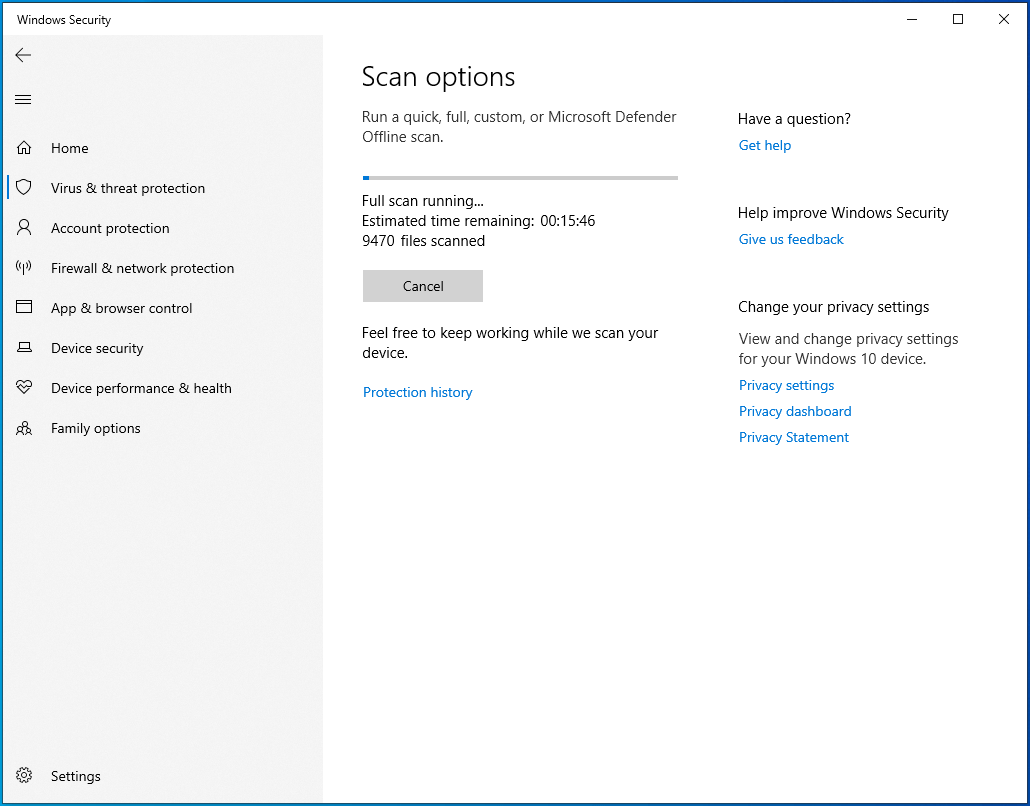
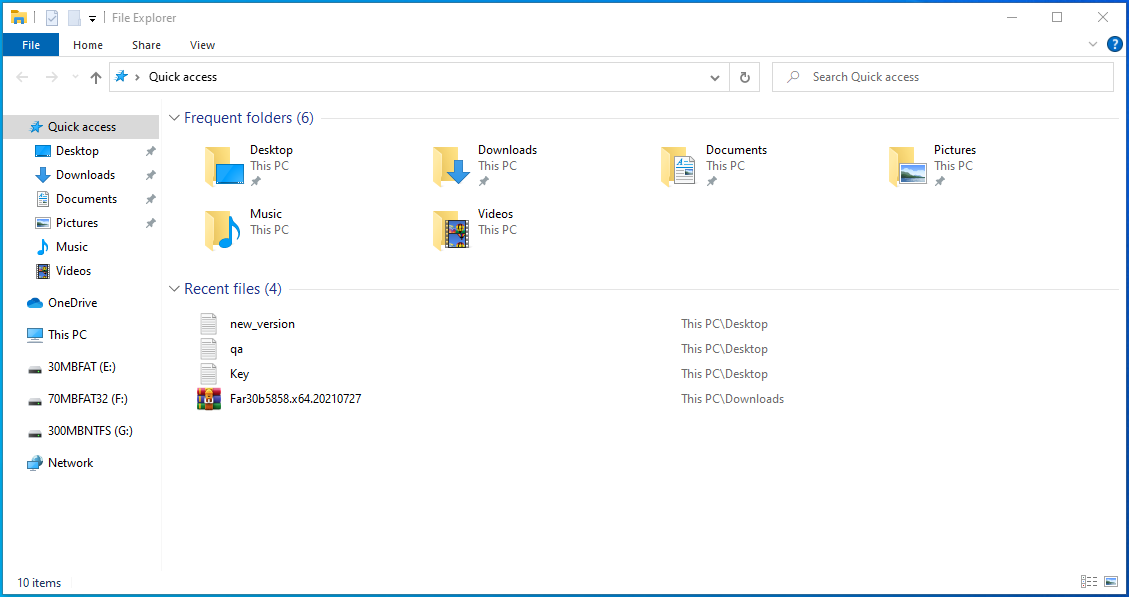
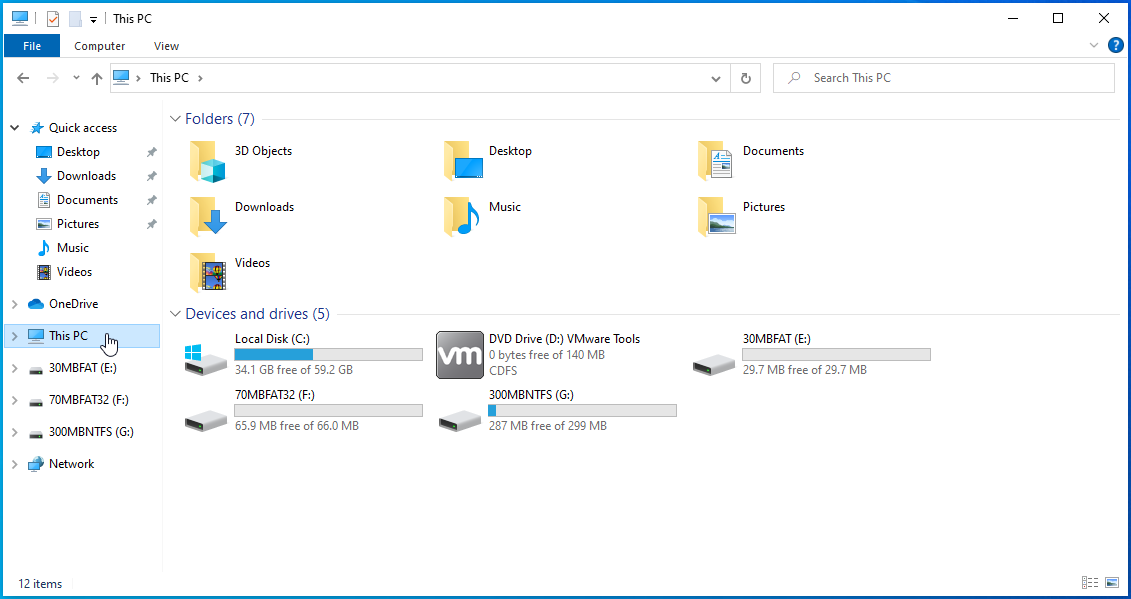
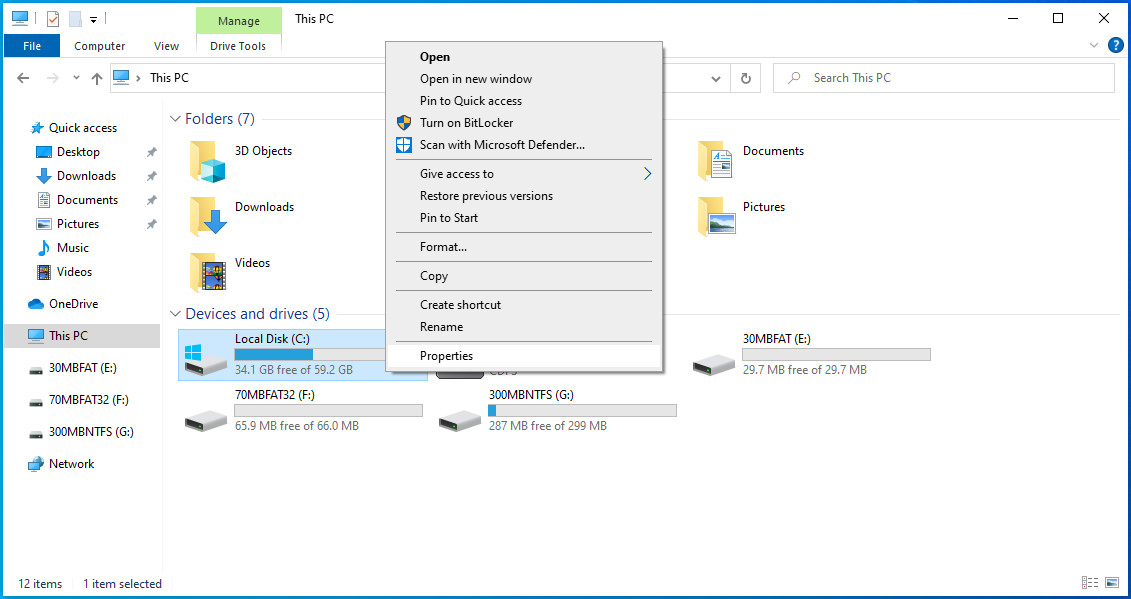
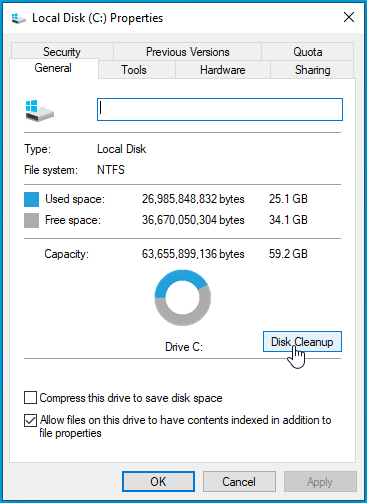
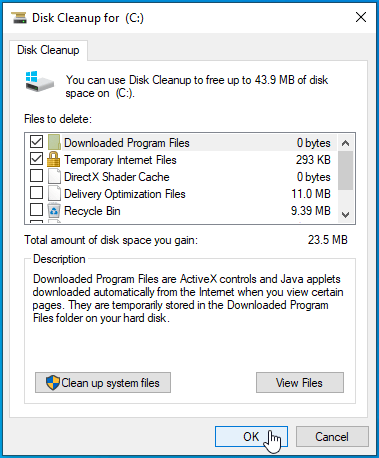
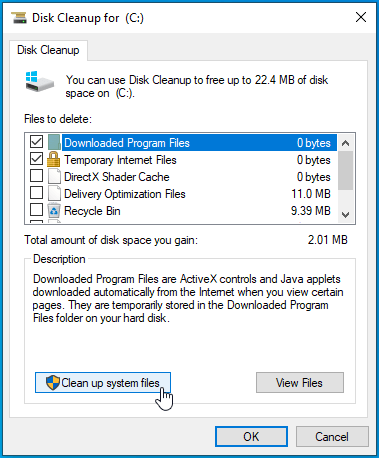
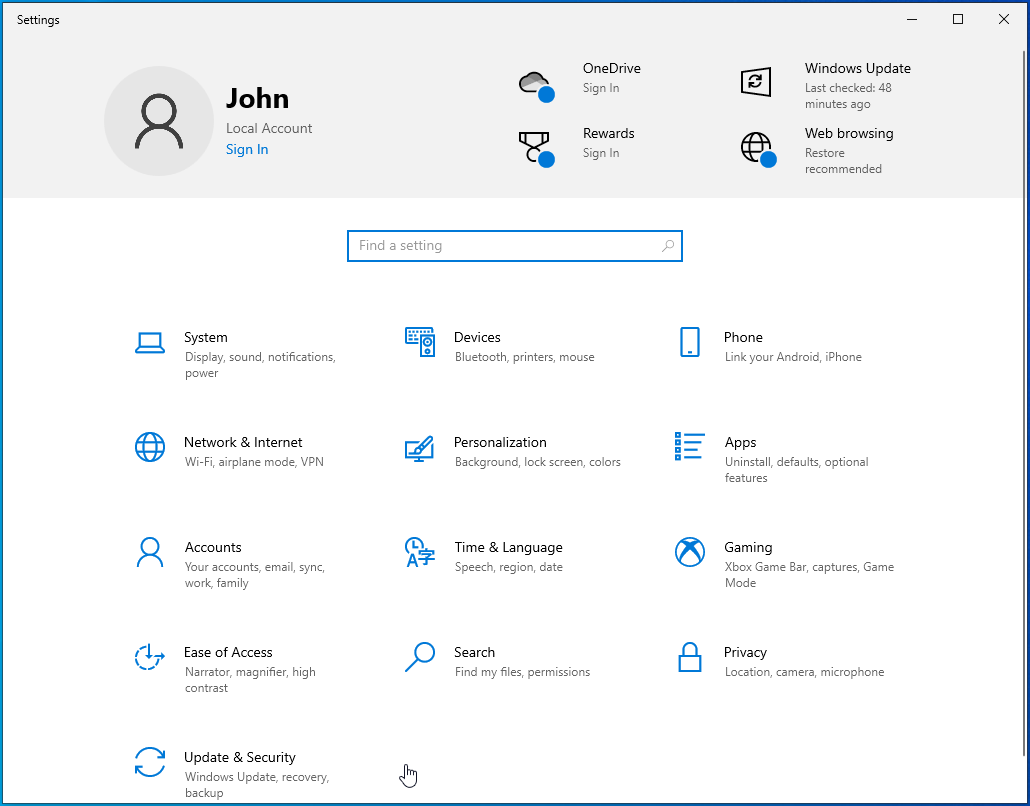
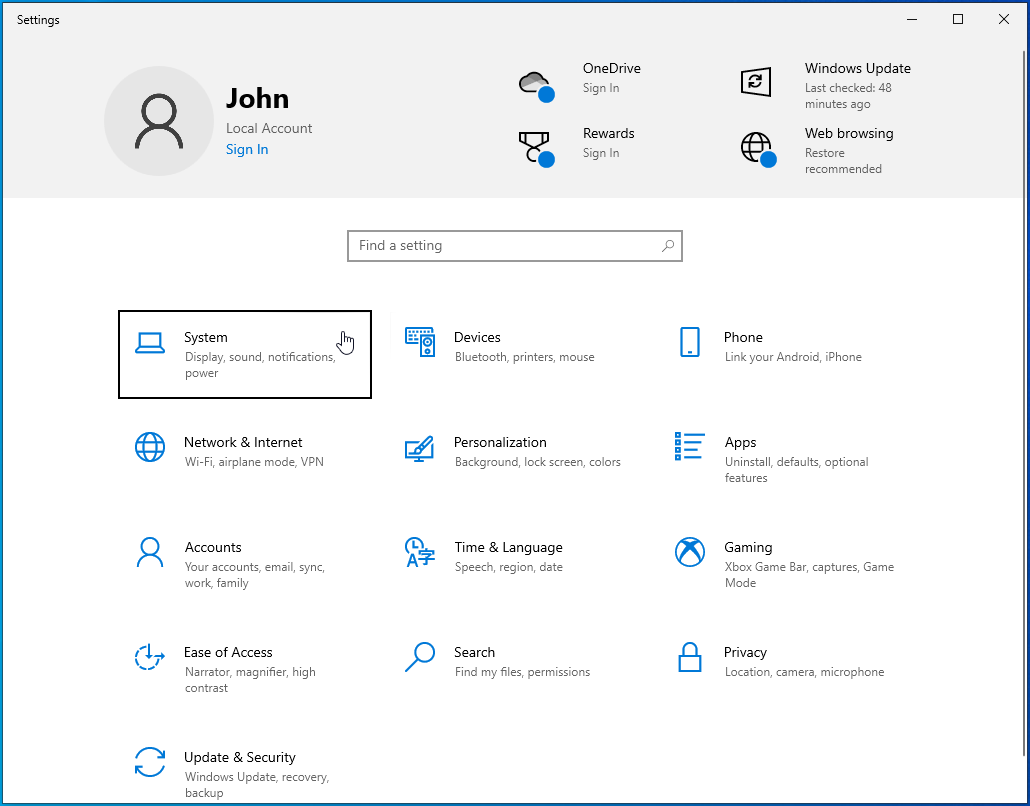
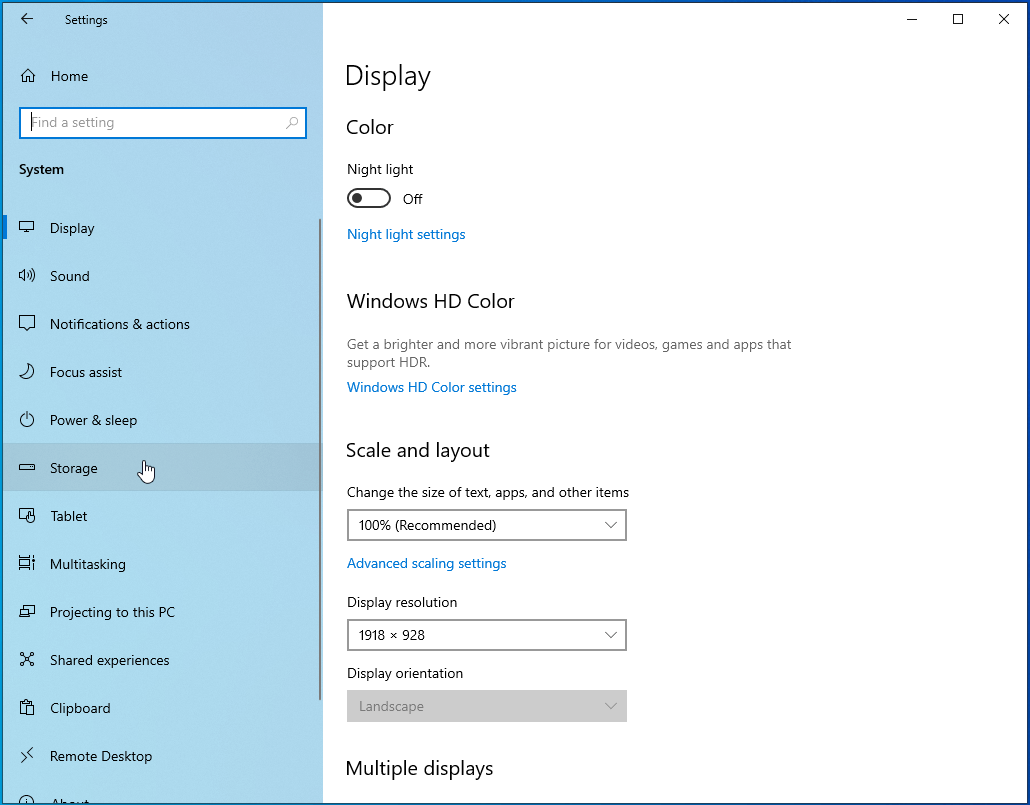
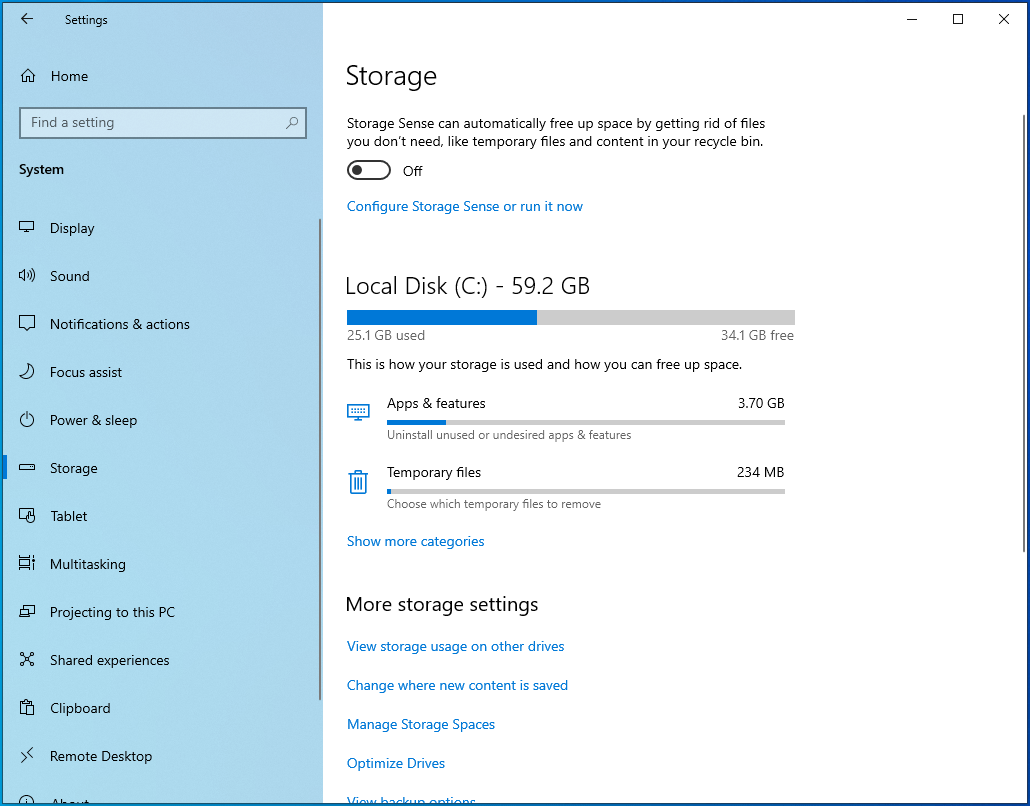
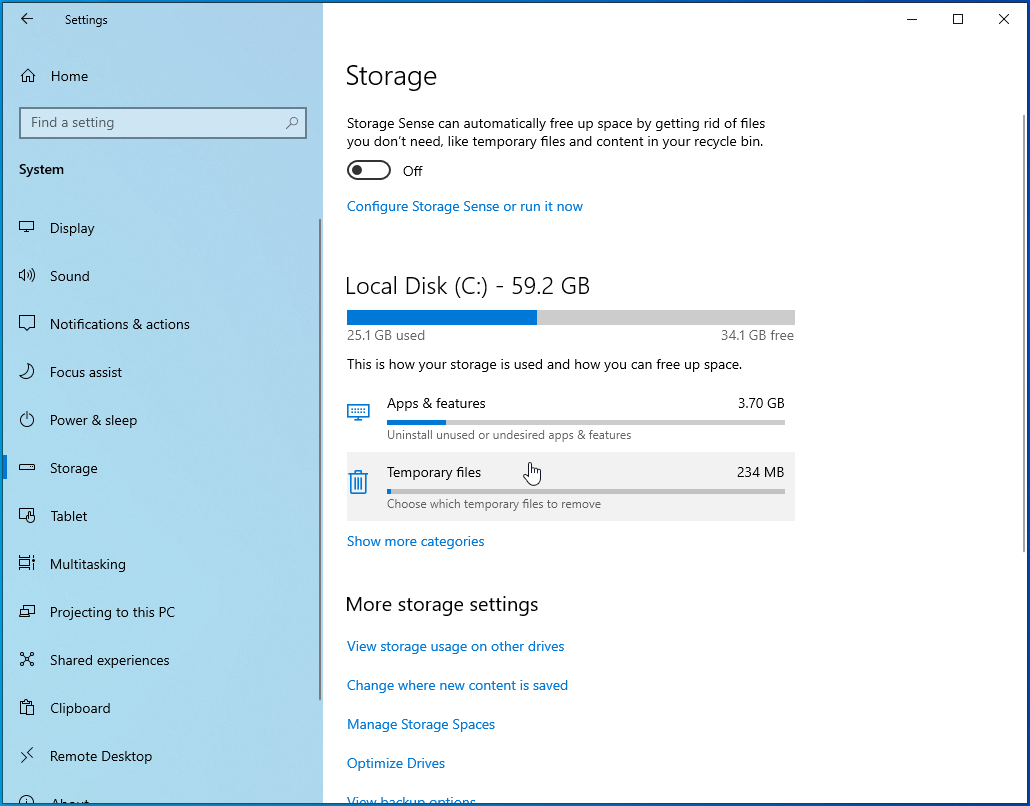
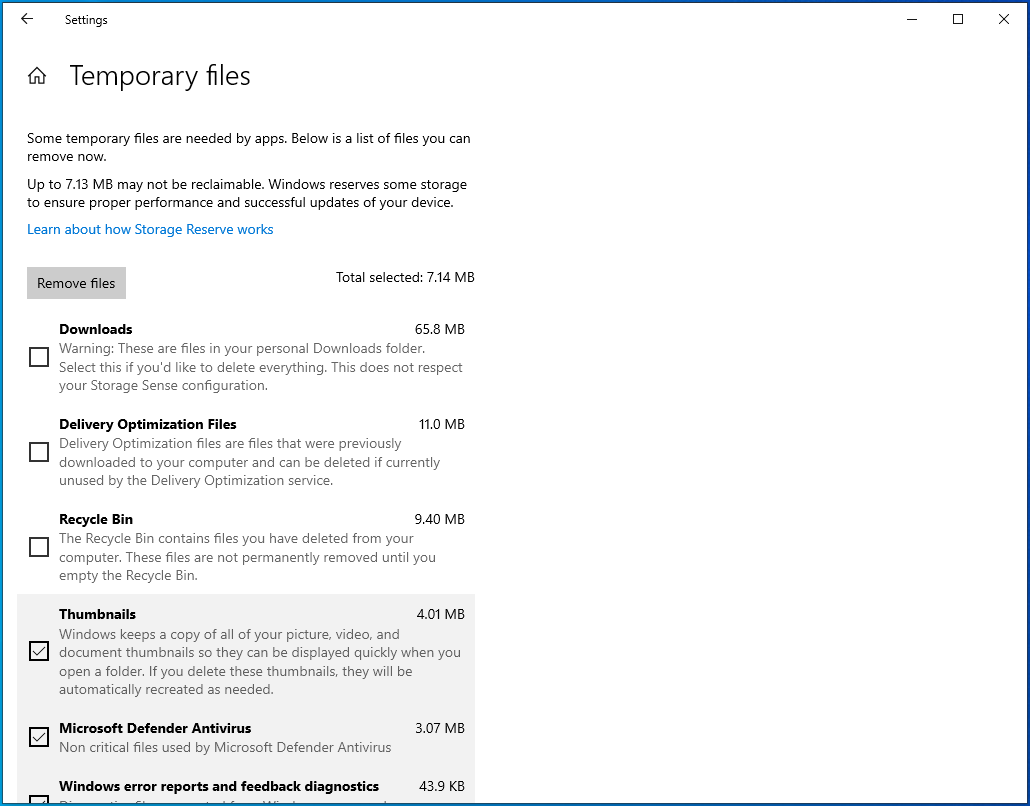
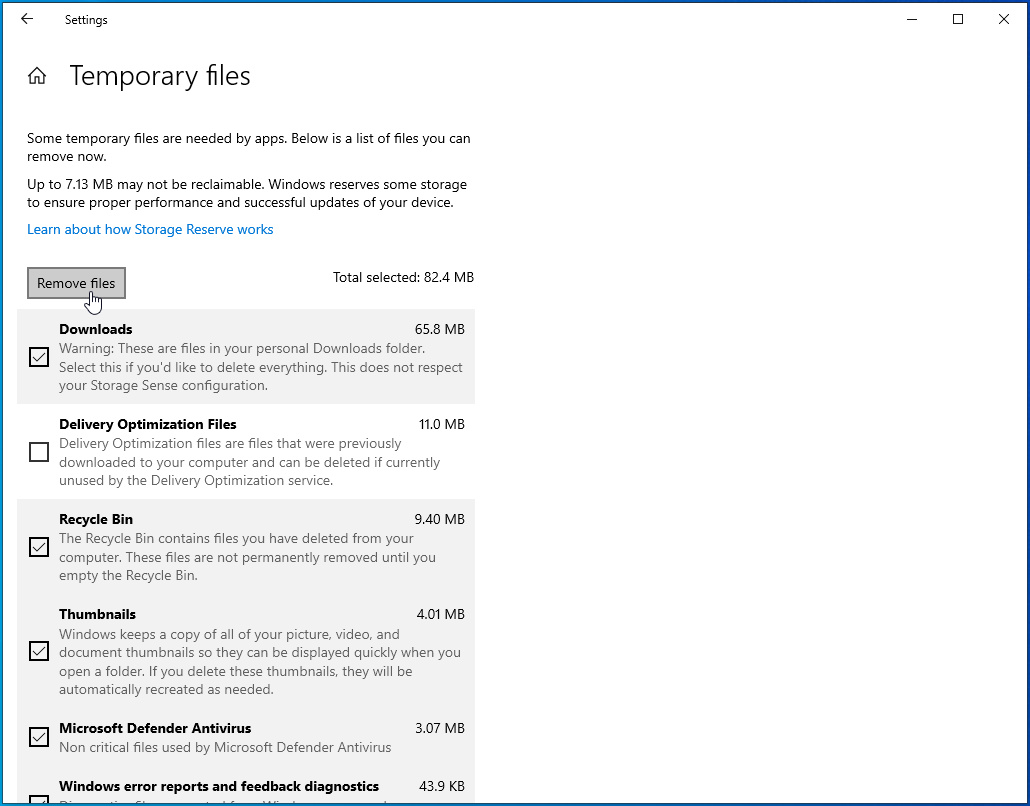
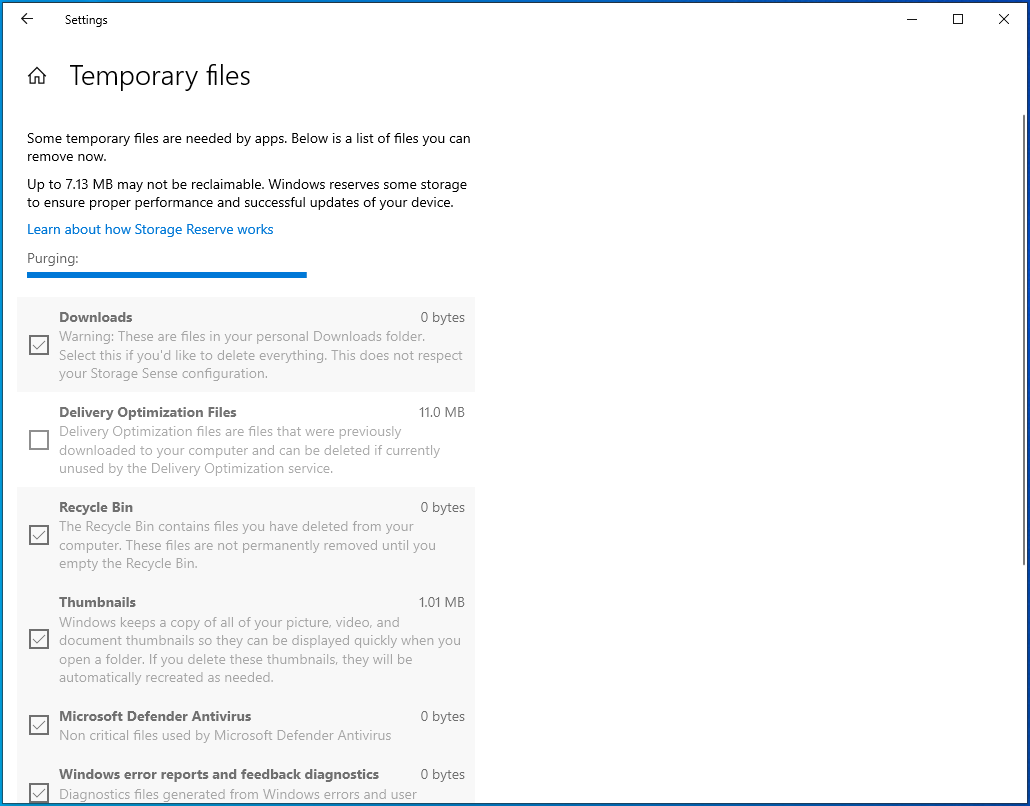
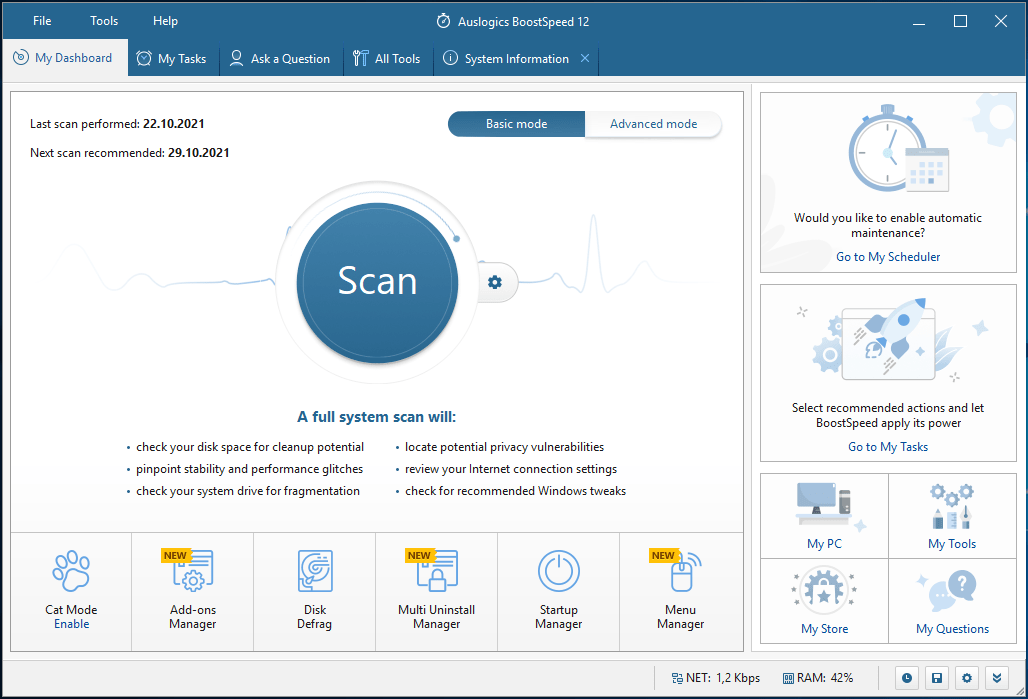
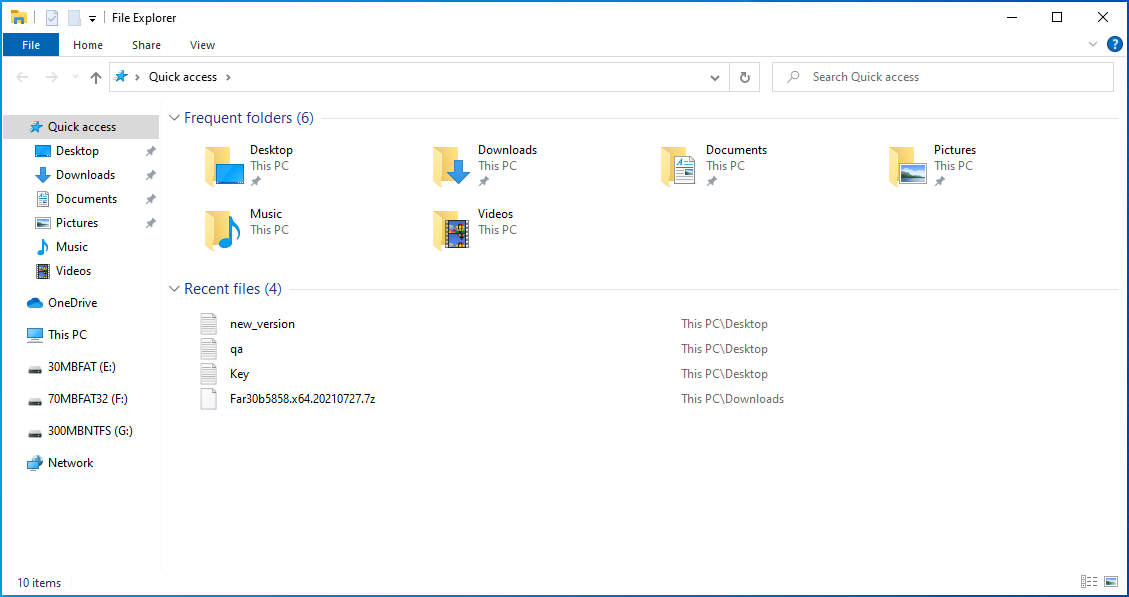
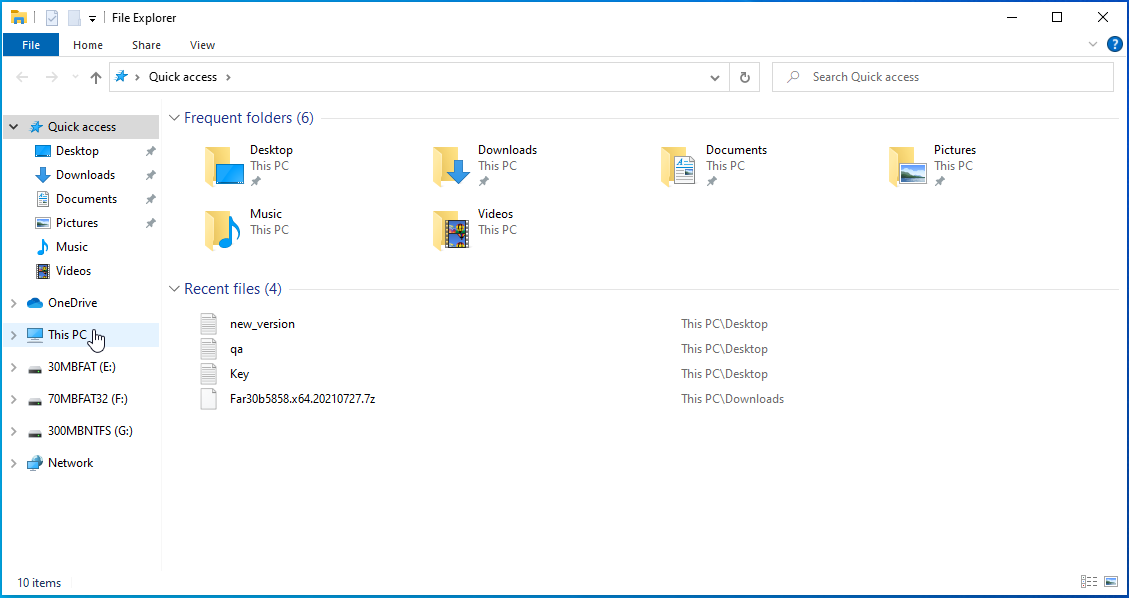
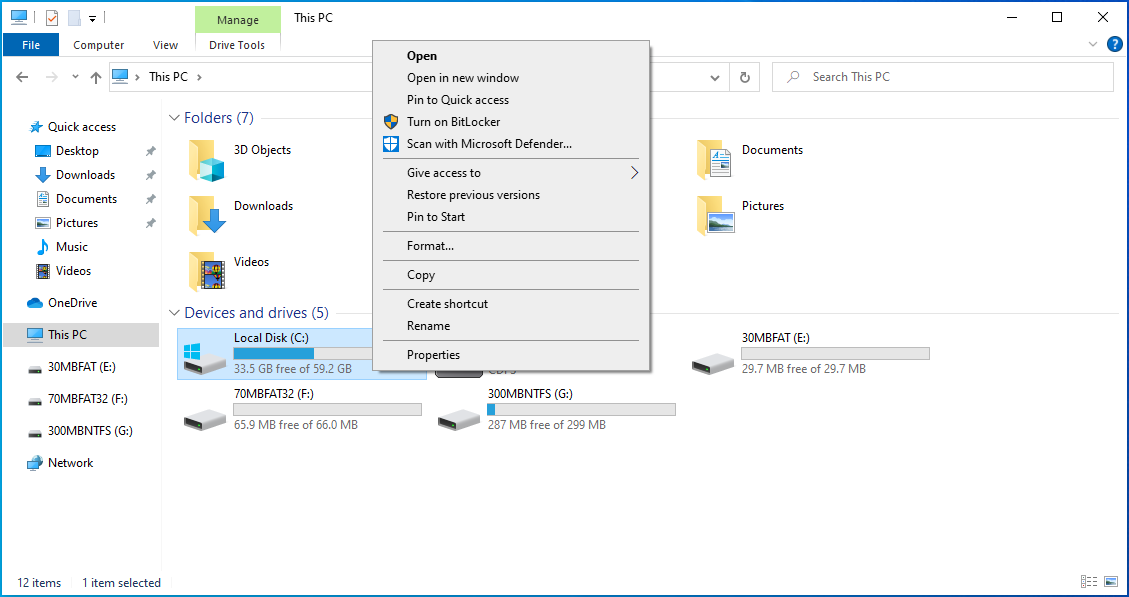
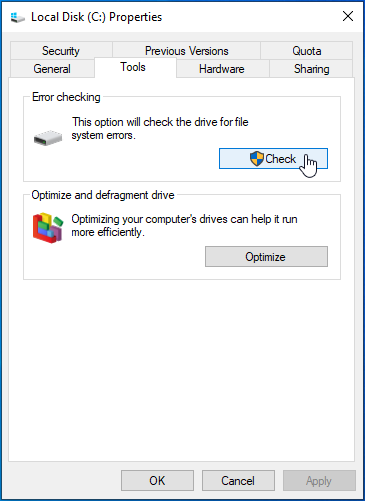
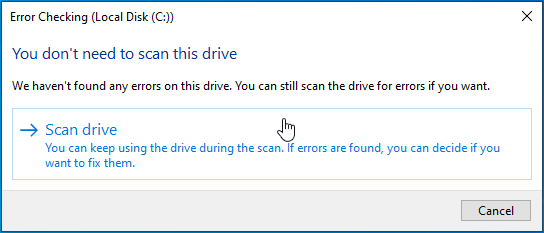
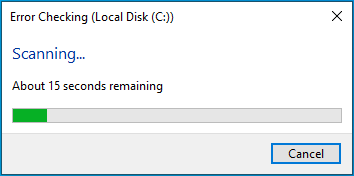
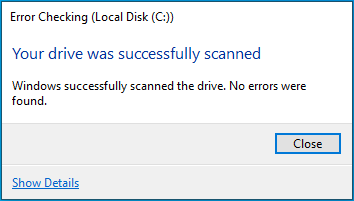
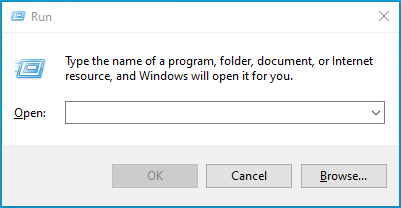
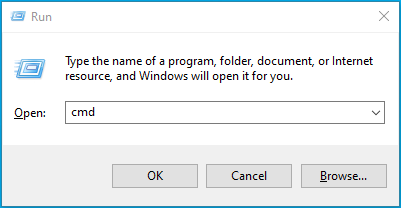
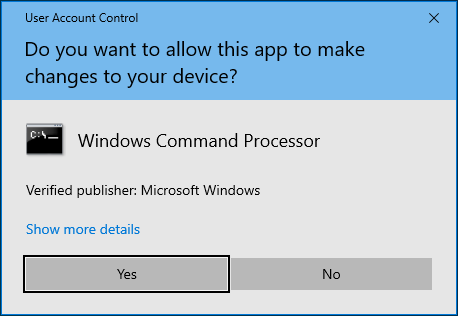
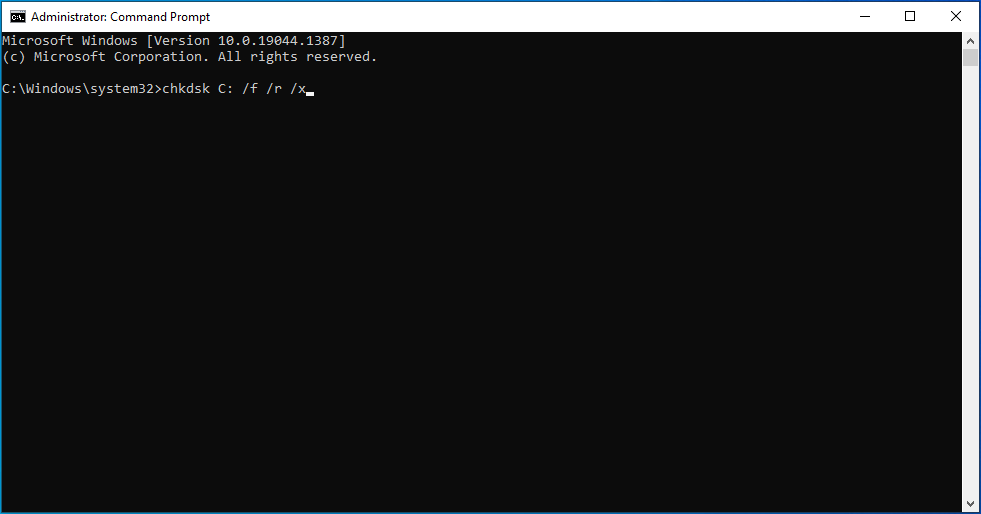
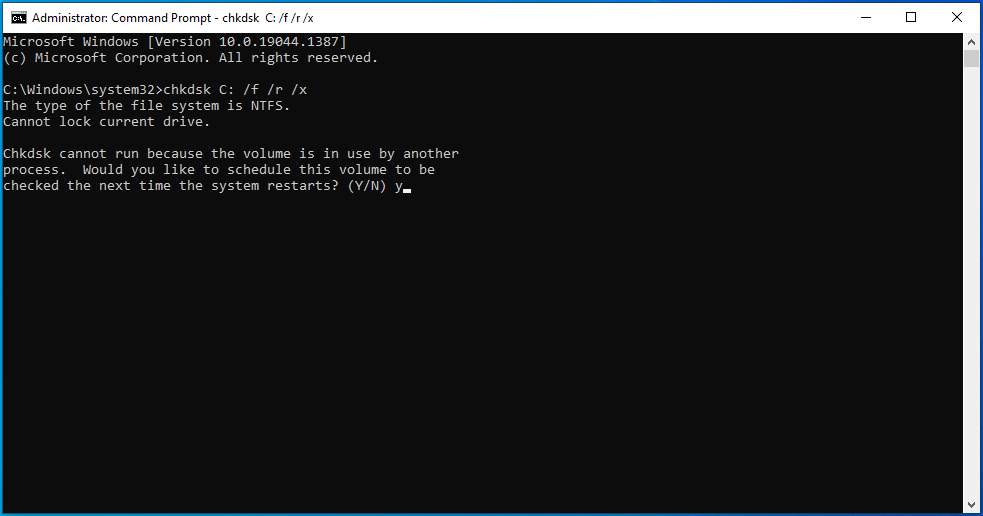
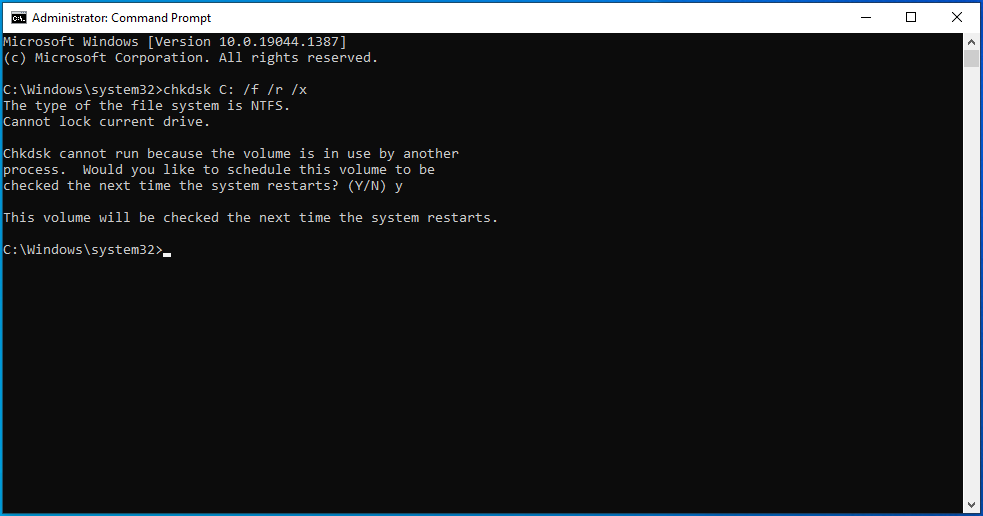
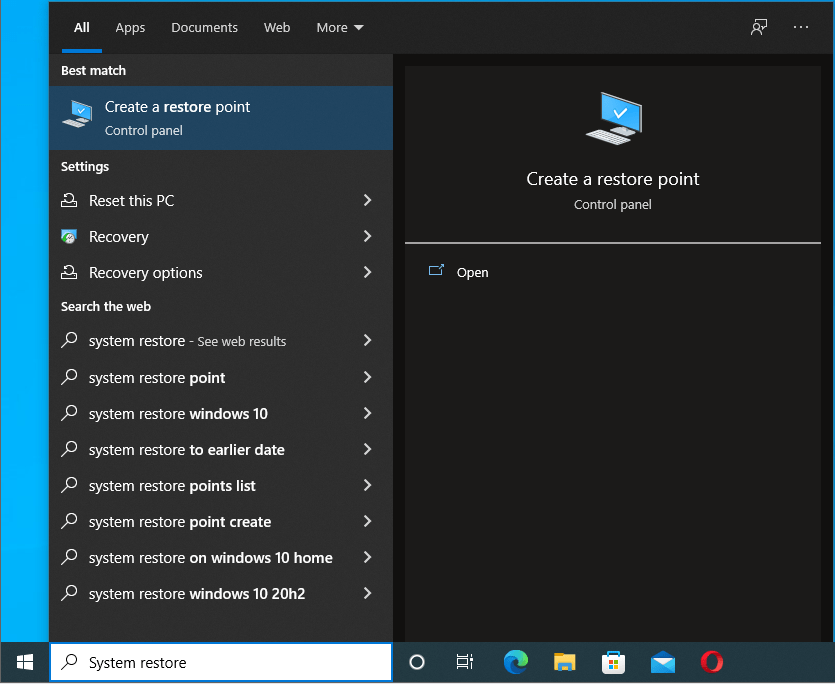
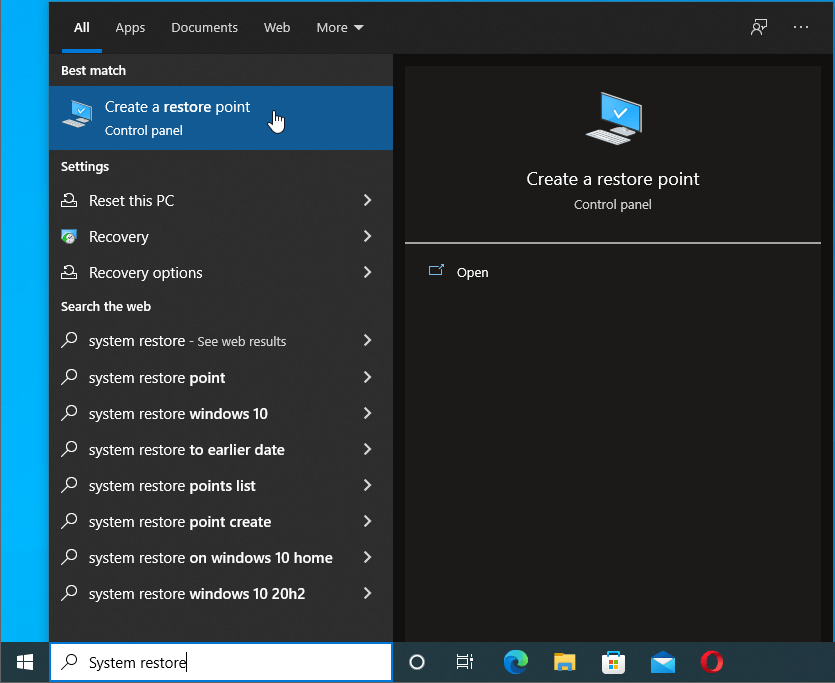
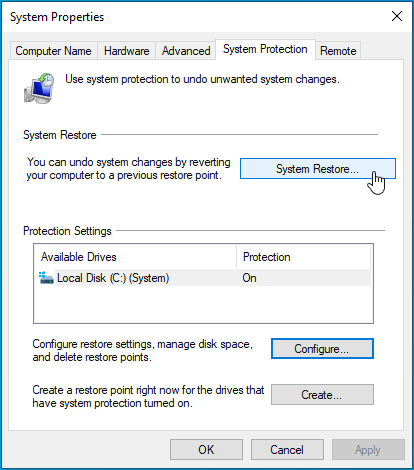
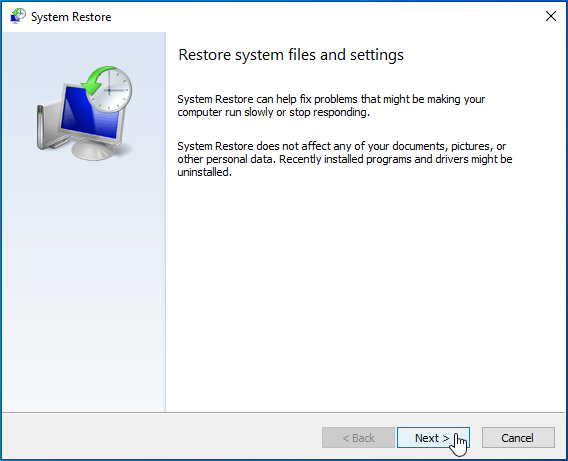
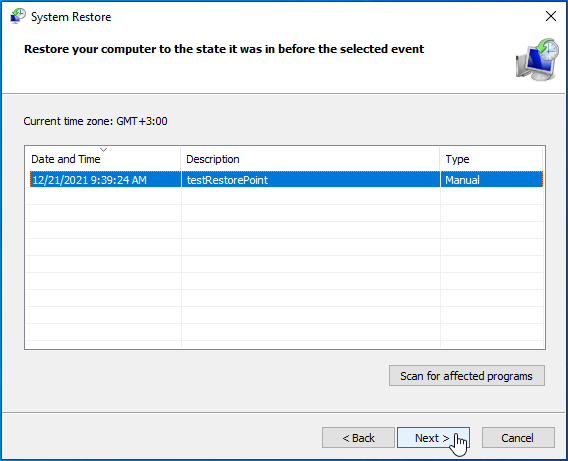
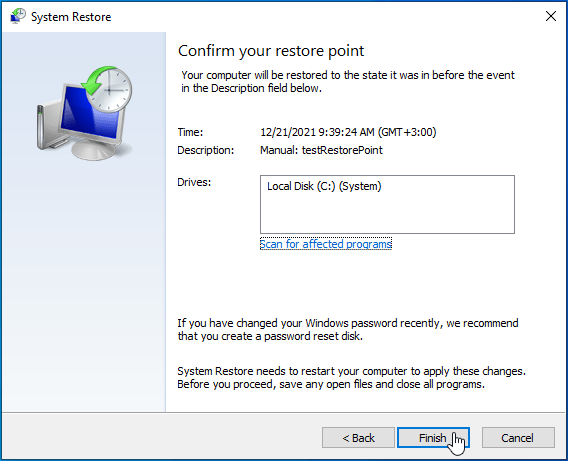
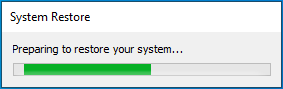
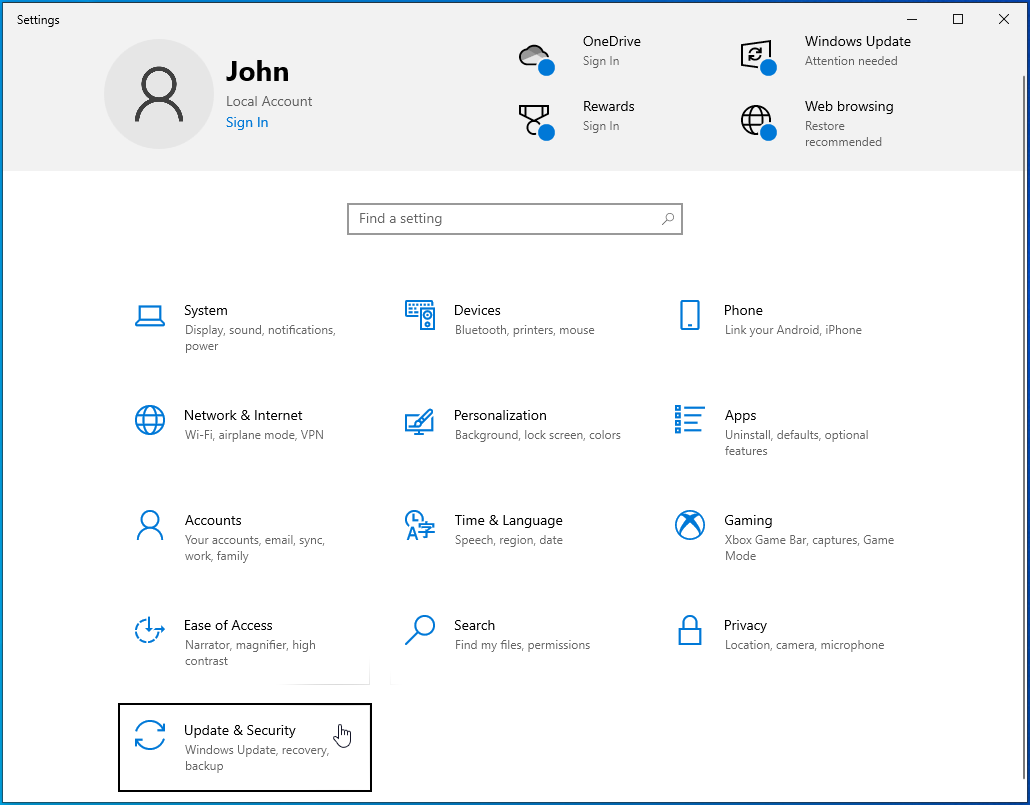
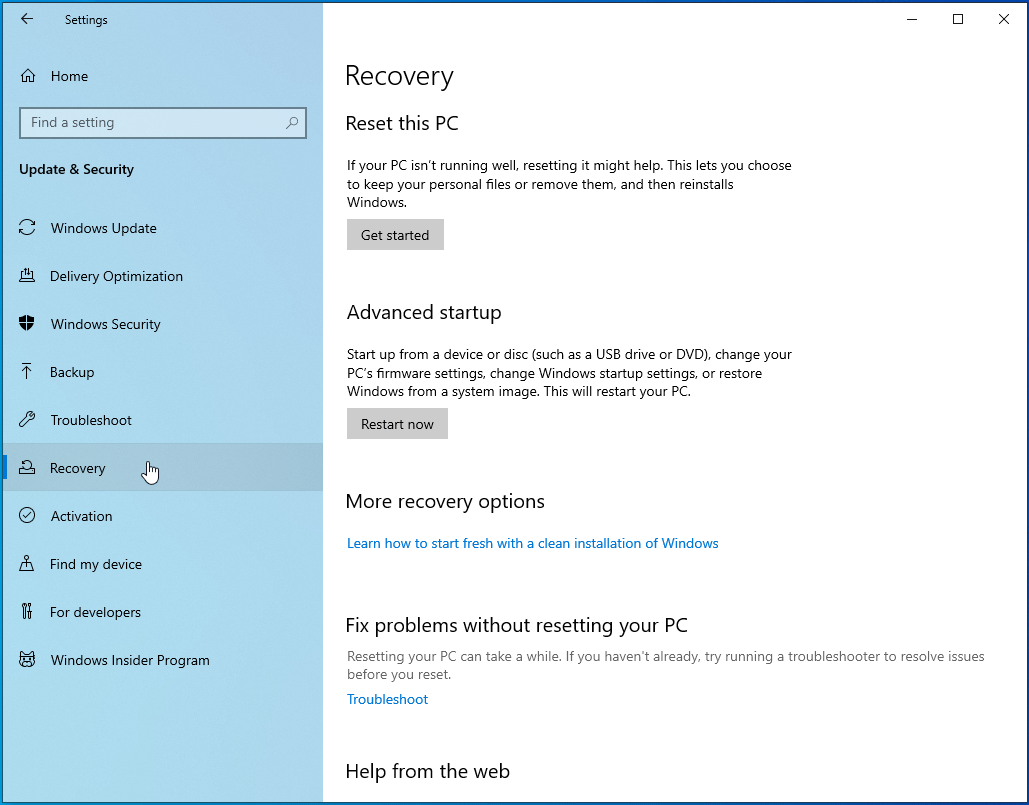
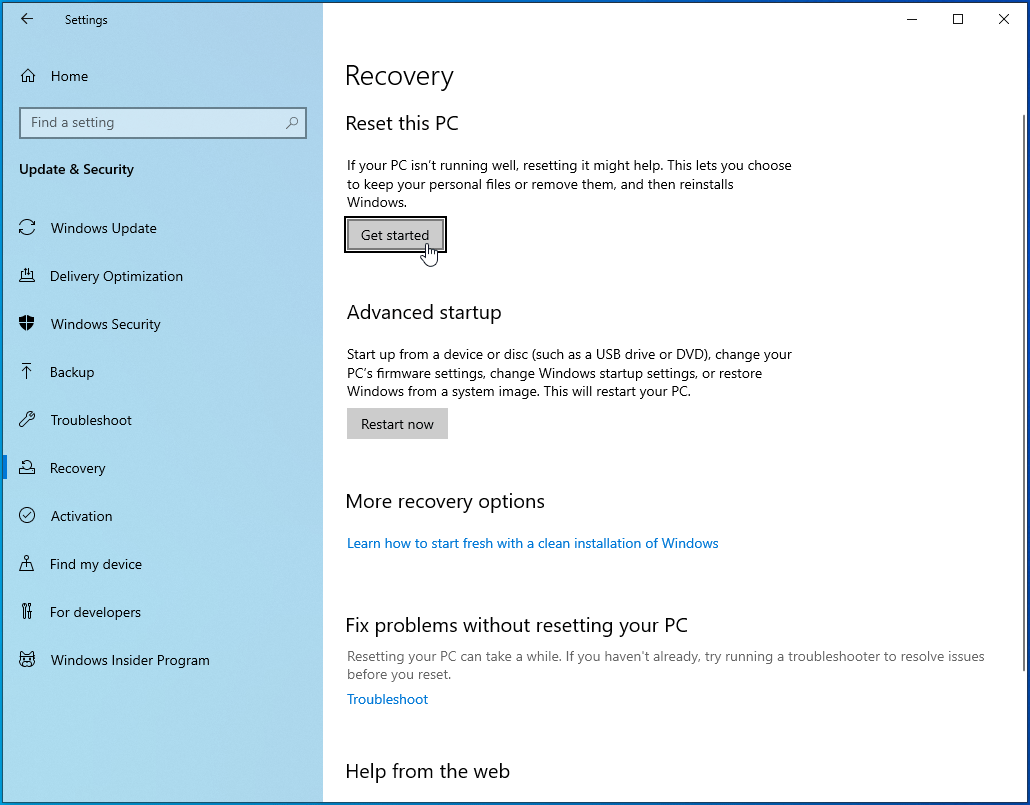
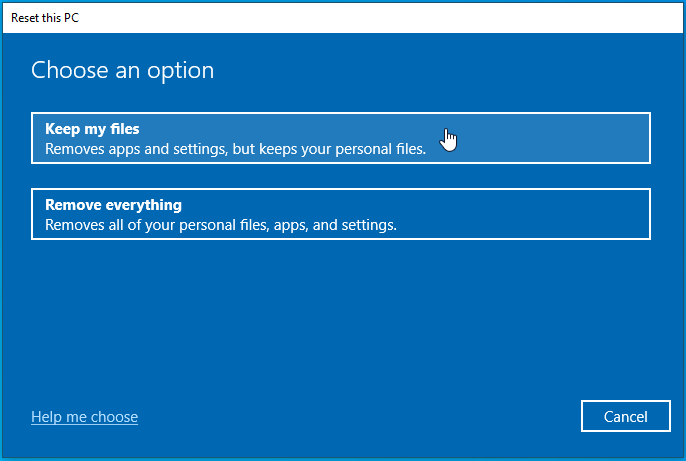
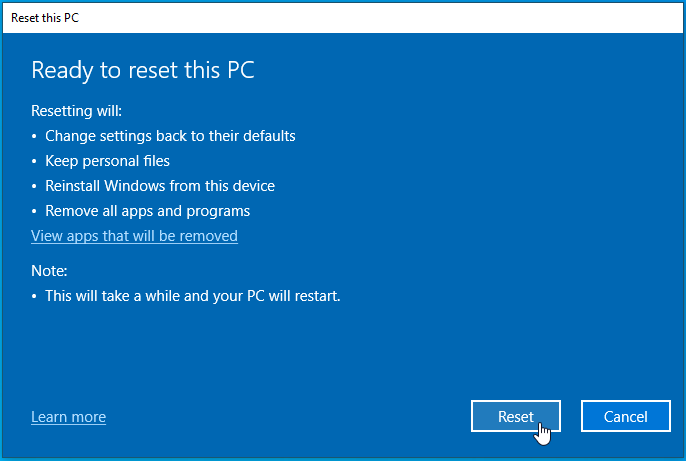


 Причины ошибок
Причины ошибок Причины ошибок
Причины ошибок








