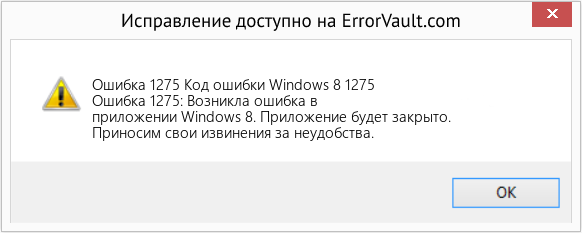Системная ошибка 1275 может возникнуть при попытке установить драйвер на компьютере с операционной системой Windows 10. Она сообщает о том, что установка драйвера была заблокирована из-за ограничений безопасности.
Такая ошибка может возникнуть, когда попытка установки драйвера не прошла проверку на аутентификацию и подлинность его подписи. Подписанные драйверы повышают безопасность системы и предотвращают установку вредоносных программ.
Однако иногда может возникнуть необходимость установить неподписанный драйвер, например, если вам требуется использовать устройство, для которого нет поддержки подписанных драйверов. В этой статье мы расскажем, как разблокировать загрузку драйвера на Windows 10 и избежать ошибки 1275.
Для разблокировки загрузки драйвера на Windows 10 вы можете воспользоваться несколькими способами. Например, вы можете изменить политику безопасности системы, которая ограничивает установку неподписанных драйверов. Также вы можете воспользоваться специальной утилитой, которая позволит установить неподписанный драйвер без изменения политики безопасности.
Содержание
- Что такое системная ошибка 1275 в Windows 10?
- Почему появляется системная ошибка 1275 при загрузке драйвера?
- Как разблокировать загрузку драйвера в Windows 10?
- Шаг 1: Отключите подпись драйверов
- Шаг 2: Установите драйвер
- Шаг 3: Включите подпись драйверов (рекомендуется)
- Дополнительные способы решения системной ошибки 1275
Что такое системная ошибка 1275 в Windows 10?
Системная ошибка 1275 в операционной системе Windows 10 возникает, когда пользователь пытается установить или загрузить драйвер, который не имеет подписи от Microsoft. Данная ошибка — это мера безопасности, установленная Microsoft, чтобы предотвратить загрузку и установку непроверенного или поддельного программного обеспечения.
Ошибки вида «Системная ошибка 1275» часто возникают при попытке установки драйверов для аппаратных устройств, таких как принтеры, сканеры, звуковые карты и другие. Это происходит потому, что эти драйверы не имеют подписи от Microsoft, и операционная система препятствует их загрузке и установке по умолчанию.
Ошибку 1275 можно увидеть при попытке установить драйвер или программу с помощью программного обеспечения, предоставляемого сторонними производителями. В таких случаях пользователю приходится искать способы обхода этой ошибки и позволить операционной системе Windows 10 загрузить неподписанные драйверы или программное обеспечение.
Хорошей новостью является то, что существуют способы обхода системной ошибки 1275 в Windows 10, которые позволяют загружать и устанавливать неподписанные драйверы и программное обеспечение. Пользователи могут использовать различные методы, такие как запуск операционной системы в режиме безопасности или отключение проверки подписи драйверов через настройки безопасности Windows 10.
Почему появляется системная ошибка 1275 при загрузке драйвера?
Системная ошибка 1275 может возникнуть при попытке загрузки драйвера на операционной системе Windows 10. Данная ошибка указывает на то, что операционная система не разрешает загрузку драйвера, так как он не имеет подписи или его подпись недействительна. Это сделано для обеспечения безопасности и предотвращения возможных угроз для компьютера.
Для защиты системы Windows 10 от потенциально нежелательного программного обеспечения, компания Microsoft внедрила функцию проверки цифровой подписи драйверов. Это означает, что перед загрузкой драйвера операционная система проверит его подлинность и подпись. Если подпись отсутствует или она недействительна, то операционная система откажет в загрузке драйвера и выдаст системную ошибку 1275.
Причины возникновения системной ошибки 1275 при загрузке драйвера могут быть различными:
- Драйвер не имеет цифровой подписи;
- Цифровая подпись драйвера устарела или недействительна;
- Драйвер имеет подпись от недоверенного издателя;
- Системные настройки Windows 10 запрещают загрузку неподписанных или недоверенных драйверов.
Чтобы решить проблему с системной ошибкой 1275 при загрузке драйвера, можно попробовать следующие решения:
- Убедитесь, что драйвер, который вы пытаетесь установить, скачан с официального сайта производителя оборудования;
- Проверьте, что у вас установлена последняя версия операционной системы Windows 10;
- Если установленное программное обеспечение требует неподписанный или недоверенный драйвер, вы можете попробовать настроить политику безопасности для разрешения загрузки неподписанных драйверов;
- В ряде случаев, вы можете изменить настройки UEFI/BIOS, чтобы разрешить загрузку и установку неподписанных драйверов;
- Если у вас нет возможности загрузить неподписанный драйвер, вы можете обратиться к разработчику ПО или производителю оборудования для получения помощи в этом вопросе.
Важно отметить, что при изменении политики безопасности или настроек UEFI/BIOS вы можете отключить некоторые встроенные механизмы безопасности и увеличить риск возникновения проблем и угроз для вашего компьютера. Поэтому рекомендуется быть осторожными и проявлять осторожность при внесении изменений в системные настройки.
Как разблокировать загрузку драйвера в Windows 10?
Системная ошибка 1275 может возникнуть при попытке установить драйвер на Windows 10, если он не подписан или неактивирован цифровой сертификат. Эта ошибка возникает в связи с мерами безопасности, которые помогают защитить компьютер от нежелательного программного обеспечения или вредоносного кода.
Однако, если вы уверены в надежности источника драйвера, вы можете разблокировать загрузку драйвера, следуя простым инструкциям.
Шаг 1: Отключите подпись драйверов
- Откройте командную строку, нажав клавишу Windows + X и выбрав «Командная строка (администратор)» из списка доступных опций.
- В командной строке введите следующую команду и нажмите Enter: bcdedit /set testsigning on
- Перезагрузите компьютер, чтобы изменения вступили в силу.
Шаг 2: Установите драйвер
- Скачайте и получите драйвер, который вы хотите установить.
- Щелкните правой кнопкой мыши по файлу драйвера и выберите «Свойства».
- Перейдите на вкладку «Цифровые подписи» и нажмите на кнопку «Подробнее…»
- Нажмите на кнопку «Показать информацию».
- Нажмите на кнопку «Установить сертификат».
- Следуйте инструкциям мастера установки сертификата, чтобы установить драйвер.
Шаг 3: Включите подпись драйверов (рекомендуется)
- Откройте командную строку, нажав клавишу Windows + X и выбрав «Командная строка (администратор)» из списка доступных опций.
- В командной строке введите следующую команду и нажмите Enter: bcdedit /set testsigning off
- Перезагрузите компьютер, чтобы изменения вступили в силу.
После выполнения этих шагов вы сможете успешно загрузить драйвер в Windows 10 без системной ошибки 1275. Однако, имейте в виду, что отключение подписи драйверов может увеличить риск установки ненадежного программного обеспечения или вредоносного кода.
Дополнительные способы решения системной ошибки 1275
Одной из причин возникновения системной ошибки 1275 при установке драйвера на Windows 10 является недостаточный уровень прав доступа пользователя. Ошибка возникает, когда требуется администраторские права для загрузки и установки драйвера, но доступ к этим правам ограничен.
Чтобы решить эту проблему, можно воспользоваться несколькими дополнительными способами:
- Загрузка в безопасном режиме. Включение компьютера в безопасном режиме позволяет получить расширенные права администратора. Для этого необходимо перезагрузить компьютер и при старте нажать клавишу F8 несколько раз, пока не появится меню выбора режима загрузки. Выберите «Безопасный режим» и нажмите Enter. После загрузки в безопасном режиме попробуйте установить драйвер снова.
- Включение учетной записи администратора. Если у вас есть другая учетная запись администратора, можно включить ее и попробовать установить драйвер с помощью нее. Для этого необходимо выполнить следующие действия:
- Нажмите Win + R, чтобы вызвать окно «Выполнить».
- Введите «net user administrator /active:yes» и нажмите Enter.
- Выполните выход из текущей учетной записи и войдите в учетную запись «Администратор».
- Попытайтесь установить драйвер снова.
- Изменение настроек безопасности. В случае, если причиной ошибки является неправильная конфигурация настроек безопасности, можно изменить эти настройки. Для этого нужно выполнить следующие действия:
- Нажмите Win + R, чтобы вызвать окно «Выполнить».
- Введите «secpol.msc» и нажмите Enter.
- В окне «Локальная политика безопасности» перейдите по пути «Конфигурация компьютера» > «Политики Windows» > «Настройка безопасности» > «Локальные политики» > «Параметры безопасности».
- Найдите параметр «Digitally sign communications (always)» и установите его значение в «Отключено».
- Попытайтесь установить драйвер снова.
Если ни один из вышеперечисленных способов не помог решить проблему, рекомендуется обратиться за помощью в службу поддержки производителя драйвера или операционной системы. Они смогут предоставить более точное решение, исходя из конкретной ситуации.
Содержание
- Системная ошибка 1275 загрузка драйвера была заблокирована windows 10
- Признаки ошибки 1275
- Причины ошибки 1275
- Ошибки во время выполнения в базе знаний
- Как исправить ошибку Windows 8 1275
- Шаг 1: Восстановить записи реестра, связанные с ошибкой 1275
- Шаг 2: Проведите полное сканирование вашего компьютера на вредоносное ПО
- Шаг 3: Очистить систему от мусора (временных файлов и папок) с помощью очистки диска (cleanmgr)
- Шаг 4: Обновите драйверы устройств на вашем компьютере
- Шаг 5: Используйте Восстановление системы Windows, чтобы «Отменить» последние изменения в системе
- Шаг 6: Удалите и установите заново программу Windows 8, связанную с Ошибка 1275
- Шаг 7: Запустите проверку системных файлов Windows («sfc /scannow»)
- Шаг 8: Установите все доступные обновления Windows
- Шаг 9: Произведите чистую установку Windows
- Информация об операционной системе
- Проблема с 1275 все еще не устранена?
Системная ошибка 1275 загрузка драйвера была заблокирована windows 10

Сообщения: 78
Благодарности:
| Конфигурация компьютера | |
| Материнская плата: Asus A7j | |
| HDD: ST9120821AS 5400.2 SATA 120 GB | |
| CD/DVD: TSST CD/DVDW TS-L632L | |
| ОС: Windows 7 Ultimate х86 | |
| » width=»100%» style=»BORDER-RIGHT: #719bd9 1px solid; BORDER-LEFT: #719bd9 1px solid; BORDER-BOTTOM: #719bd9 1px solid» cellpadding=»6″ cellspacing=»0″ border=»0″> | |
| Конфигурация компьютера | |
| Материнская плата: Asus A7j | |
| HDD: ST9120821AS 5400.2 SATA 120 GB | |
| CD/DVD: TSST CD/DVDW TS-L632L | |
| ОС: Windows 7 Ultimate х86 | |
Сообщения: 3586
Благодарности: 507
» width=»100%» style=»BORDER-RIGHT: #719bd9 1px solid; BORDER-LEFT: #719bd9 1px solid; BORDER-BOTTOM: #719bd9 1px solid» cellpadding=»6″ cellspacing=»0″ border=»0″>
| Конфигурация компьютера | ||
| Материнская плата: Asus A7j | ||
| HDD: ST9120821AS 5400.2 SATA 120 GB | ||
| CD/DVD: TSST CD/DVDW TS-L632L | ||
| ОС: Windows 7 Ultimate х86 | ||
| Номер ошибки: | Ошибка 1275 | |
| Название ошибки: | Windows 8 Error Code 1275 | |
| Описание ошибки: | Ошибка 1275: Возникла ошибка в приложении Windows 8. Приложение будет закрыто. Приносим извинения за неудобства. | |
| Разработчик: | Microsoft Corporation | |
| Программное обеспечение: | Windows 8 | |
| Относится к: | Windows XP, Vista, 7, 8 |
- Появляется сообщение «Ошибка 1275» и окно активной программы вылетает.
- Ваш компьютер часто прекращает работу после отображения ошибки 1275 при запуске определенной программы.
- Отображается “Windows 8 Error Code 1275”.
- Windows медленно работает и медленно реагирует на ввод с мыши или клавиатуры.
- Компьютер периодически «зависает» на несколько секунд.
Такие сообщения об ошибках 1275 могут появляться в процессе установки программы, когда запущена программа, связанная с Microsoft Corporation (например, Windows 8), при запуске или завершении работы Windows, или даже при установке операционной системы Windows. Отслеживание момента появления ошибки 1275 является важной информацией при устранении проблемы.
Причины ошибки 1275
- Поврежденная загрузка или неполная установка программного обеспечения Windows 8.
- Повреждение реестра Windows 8 из-за недавнего изменения программного обеспечения (установка или удаление), связанного с Windows 8.
- Вирус или вредоносное ПО, которые повредили файл Windows или связанные с Windows 8 программные файлы.
- Другая программа злонамеренно или по ошибке удалила файлы, связанные с Windows 8.
Ошибки типа Ошибки во время выполнения, такие как «Ошибка 1275», могут быть вызваны целым рядом факторов, поэтому важно устранить каждую из возможных причин, чтобы предотвратить повторение ошибки в будущем.
Совместима с Windows 2000, XP, Vista, 7, 8 и 10
Ошибки во время выполнения в базе знаний
star rating here
Как исправить ошибку Windows 8 1275
Ниже описана последовательность действий по устранению ошибок, призванная решить проблемы Ошибка 1275. Данная последовательность приведена в порядке от простого к сложному и от менее затратного по времени к более затратному, поэтому мы настоятельно рекомендуем следовать данной инструкции по порядку, чтобы избежать ненужных затрат времени и усилий.
Пожалуйста, учтите: Нажмите на изображение [ 

Шаг 1: Восстановить записи реестра, связанные с ошибкой 1275
Редактирование реестра Windows вручную с целью удаления содержащих ошибки ключей Ошибка 1275 не рекомендуется, если вы не являетесь специалистом по обслуживанию ПК. Ошибки, допущенные при редактировании реестра, могут привести к неработоспособности вашего ПК и нанести непоправимый ущерб вашей операционной системе. На самом деле, даже одна запятая, поставленная не в том месте, может воспрепятствовать загрузке компьютера!
В силу данного риска для упрощения процесса рекомендуется использовать программу для очистки реестра ОС. Программа для очистки реестра автоматизирует процесс поиска недопустимых записей реестра, отсутствующих ссылок на файлы (например, вызывающих ошибку Windows 8 Error Code 1275) и неработающих ссылок в реестре. Перед каждым сканированием автоматически создается резервная копия с возможностью отмены любых изменений одним щелчком мыши, что обеспечивает защиту от возможности повреждения ПК.
Будучи серебряным партнером Microsoft, мы предоставляем программное обеспечение, которое поможет вам устранить следующие проблемы:
Предупреждение: Если вы не являетесь опытным пользователем ПК, мы НЕ рекомендуем редактирование реестра Windows вручную. Некорректное использование Редактора реестра может привести к серьезным проблемам и потребовать переустановки Windows. Мы не гарантируем, что неполадки, являющиеся результатом неправильного использования Редактора реестра, могут быть устранены. Вы пользуетесь Редактором реестра на свой страх и риск.
Перед тем, как вручную восстанавливать реестр Windows, необходимо создать резервную копию, экспортировав часть реестра, связанную с Ошибка 1275 (например, Windows 8):
- Нажмите на кнопку Начать.
- Введите «command» в строке поиска. ПОКА НЕ НАЖИМАЙТЕENTER!
- Удерживая клавиши CTRL-Shift на клавиатуре, нажмите ENTER.
- Будет выведено диалоговое окно для доступа.
- Нажмите Да.
- Черный ящик открывается мигающим курсором.
- Введите «regedit» и нажмите ENTER.
- В Редакторе реестра выберите ключ, связанный с Ошибка 1275 (например, Windows 8), для которого требуется создать резервную копию.
- В меню Файл выберите Экспорт.
- В списке Сохранить в выберите папку, в которую вы хотите сохранить резервную копию ключа Windows 8.
- В поле Имя файла введите название файла резервной копии, например «Windows 8 резервная копия».
- Убедитесь, что в поле Диапазон экспорта выбрано значение Выбранная ветвь.
- Нажмите Сохранить.
- Файл будет сохранен с расширением .reg.
- Теперь у вас есть резервная копия записи реестра, связанной с Windows 8.
Следующие шаги при ручном редактировании реестра не будут описаны в данной статье, так как с большой вероятностью могут привести к повреждению вашей системы. Если вы хотите получить больше информации о редактировании реестра вручную, пожалуйста, ознакомьтесь со ссылками ниже.
Мы не несем никакой ответственности за результаты действий, совершенных по инструкции, приведенной ниже — вы выполняете эти задачи на свой страх и риск.
Шаг 2: Проведите полное сканирование вашего компьютера на вредоносное ПО
Есть вероятность, что ошибка 1275 может быть связана с заражением вашего компьютера вредоносным ПО. Эти вредоносные злоумышленники могут повредить или даже удалить файлы, связанные с Ошибки во время выполнения. Кроме того, существует возможность, что ошибка 1275 связана с компонентом самой вредоносной программы.
Совет: Если у вас еще не установлены средства для защиты от вредоносного ПО, мы настоятельно рекомендуем использовать Emsisoft Anti-Malware (скачать). В отличие от других защитных программ, данная программа предлагает гарантию удаления вредоносного ПО.
Шаг 3: Очистить систему от мусора (временных файлов и папок) с помощью очистки диска (cleanmgr)
Со временем ваш компьютер накапливает ненужные файлы в связи с обычным интернет-серфингом и повседневным использованием компьютера. Если такие ненужные файлы иногда не удалять, они могут привести к снижению быстродействия Windows 8 или к ошибке 1275, возможно вследствие конфликтов файлов или перегрузки жесткого диска. Удаление таких временных файлов при помощи утилиты Очистка диска может не только устранить ошибку 1275, но и существенно повысить быстродействие вашего компьютера.
Совет: Хотя утилита Очистки диска является прекрасным встроенным инструментом, она удаляет не все временные файлы с вашего компьютера. Другие часто используемые программы, такие как Microsoft Office, Firefox, Chrome, Live Messenger, а также сотни других программ не поддаются очистке при помощи программы Очистка диска (включая некоторые программы Microsoft Corporation).
В силу недостатков менеджера очистки диска Windows (cleanmgr) мы настоятельно рекомендуем выполнять очистку вашего компьютера с помощью специального программного обеспечения для очистки жесткого диска / защиты конфиденциальности.
Будучи серебряным партнером Microsoft, мы предоставляем программное обеспечение для очистки временных файлов:
Как запустить Очистку диска (cleanmgr) (Windows XP, Vista, 7, 8 и 10):
- Нажмите на кнопку Начать.
- Введите «command» в строке поиска. ПОКА НЕ НАЖИМАЙТЕENTER!
- Удерживая клавиши CTRL-Shift на клавиатуре, нажмите ENTER.
- Будет выведено диалоговое окно для доступа.
- Нажмите Да.
- Черный ящик открывается мигающим курсором.
- Введите «cleanmgr» и нажмите ENTER.
- Программа Очистка диска приступит к подсчету занятого места на диске, которое вы можете освободить.
- Будет открыто диалоговое окно Очистка диска, содержащее флажки, которые вы можете выбрать. В большинстве случаев категория «Временные файлы» занимает большую часть дискового пространства.
- Установите флажки напротив категорий, которые вы хотите использовать для очистки диска, и нажмите OK.
Шаг 4: Обновите драйверы устройств на вашем компьютере
Ошибки 1275 могут быть связаны с повреждением или устареванием драйверов устройств. Драйверы с легкостью могут работать сегодня и перестать работать завтра по целому ряду причин. Хорошая новость состоит в том, что чаще всего вы можете обновить драйверы устройства, чтобы устранить проблему с Ошибка 1275.
В силу времязатратности и сложности процесса обновления драйверов мы настоятельно рекомендуем использовать программное обеспечение для обновления драйверов. Средство обновления драйверов обеспечивает установку правильных версий драйверов для вашего оборудования, а также создает резервную копию ваших текущих драйверов перед внесением любых изменений. Сохранение резервной копии драйвера обеспечивает уверенность в том, что вы можете откатить любой драйвер до предыдущей версии (при необходимости).
Будучи серебряным партнером Microsoft, мы предоставляем программное обеспечение, которое поможет вам обновить следующие драйверы:
Пожалуйста, учтите: Ваш файл Ошибка 1275 может и не быть связан с проблемами в драйверах устройств, но всегда полезно убедиться, что на вашем компьютере установлены новейшие версии драйверов оборудования, чтобы максимизировать производительность вашего ПК.
Шаг 5: Используйте Восстановление системы Windows, чтобы «Отменить» последние изменения в системе
Восстановление системы Windows позволяет вашему компьютеру «отправиться в прошлое», чтобы исправить проблемы Ошибка 1275. Восстановление системы может вернуть системные файлы и программы на вашем компьютере к тому времени, когда все работало нормально. Это потенциально может помочь вам избежать головной боли от устранения ошибок, связанных с 1275.
Пожалуйста, учтите: использование восстановления системы не повлияет на ваши документы, изображения или другие данные.
Чтобы использовать Восстановление системы (Windows XP, Vista, 7, 8 и 10):
- Нажмите на кнопку Начать.
- В строке поиска введите «Восстановление системы» и нажмите ENTER.
- В окне результатов нажмите Восстановление системы.
- Введите пароль администратора (при появлении запроса).
- Следуйте инструкциям Мастера для выбора точки восстановления.
- Восстановить ваш компьютер.
Шаг 6: Удалите и установите заново программу Windows 8, связанную с Ошибка 1275
Инструкции для Windows 7 и Windows Vista:
- Откройте «Программы и компоненты», нажав на кнопку Пуск.
- Нажмите Панель управления в меню справа.
- Нажмите Программы.
- Нажмите Программы и компоненты.
- Найдите Windows 8 в столбце Имя.
- Нажмите на запись Windows 8.
- Нажмите на кнопку Удалить в верхней ленте меню.
- Следуйте инструкциям на экране для завершения удаления Windows 8.
Инструкции для Windows XP:
- Откройте «Программы и компоненты», нажав на кнопку Пуск.
- Нажмите Панель управления.
- Нажмите Установка и удаление программ.
- Найдите Windows 8 в списке Установленные программы.
- Нажмите на запись Windows 8.
- Нажмите на кнопку Удалить справа.
- Следуйте инструкциям на экране для завершения удаления Windows 8.
Инструкции для Windows 8:
- Установите указатель мыши в левой нижней части экрана для показа изображения меню Пуск.
- Щелкните правой кнопкой мыши для вызова Контекстного меню Пуск.
- Нажмите Программы и компоненты.
- Найдите Windows 8 в столбце Имя.
- Нажмите на запись Windows 8.
- Нажмите Удалить/изменить в верхней ленте меню.
- Следуйте инструкциям на экране для завершения удаления Windows 8.
После того, как вы успешно удалили программу, связанную с Ошибка 1275 (например, Windows 8), заново установите данную программу, следуя инструкции Microsoft Corporation.
Совет: Если вы абсолютно уверены, что ошибка 1275 связана с определенной программой Microsoft Corporation, удаление и повторная установка программы, связанной с Ошибка 1275 с большой вероятностью решит вашу проблему.
Шаг 7: Запустите проверку системных файлов Windows («sfc /scannow»)
Проверка системных файлов представляет собой удобный инструмент, включаемый в состав Windows, который позволяет просканировать и восстановить поврежденные системные файлы Windows (включая те, которые имеют отношение к Ошибка 1275).
Чтобы запустить проверку системных файлов (Windows XP, Vista, 7, 8 и 10):
- Нажмите на кнопку Начать.
- Введите «command» в строке поиска. ПОКА НЕ НАЖИМАЙТЕENTER!
- Удерживая клавиши CTRL-Shift на клавиатуре, нажмите ENTER.
- Будет выведено диалоговое окно для доступа.
- Нажмите Да.
- Черный ящик открывается мигающим курсором.
- Введите «sfc /scannow» и нажмите ENTER.
- Проверка системных файлов начнет сканирование на наличие проблем Ошибка 1275 и других системных файлов (проявите терпение — проверка может занять длительное время).
- Следуйте командам на экране.
Шаг 8: Установите все доступные обновления Windows
Microsoft постоянно обновляет и улучшает системные файлы Windows, связанные с Ошибка 1275. Иногда для решения проблемы Ошибки во время выполнения нужно просто напросто обновить Windows при помощи последнего пакета обновлений или другого патча, которые Microsoft выпускает на постоянной основе.
Чтобы проверить наличие обновлений Windows (Windows XP, Vista, 7, 8 и 10):
- Нажмите на кнопку Начать.
- Введите «update» в строке поиска и нажмите ENTER.
- Будет открыто диалоговое окно Обновление Windows.
- Если имеются доступные обновления, нажмите на кнопку Установить обновления.
Шаг 9: Произведите чистую установку Windows
Предупреждение: Мы должны подчеркнуть, что переустановка Windows займет очень много времени и является слишком сложной задачей, чтобы решить проблемы 1275. Во избежание потери данных вы должны быть уверены, что вы создали резервные копии всех важных документов, изображений, программ установки программного обеспечения и других персональных данных перед началом процесса. Если вы сейчас е создаете резервные копии данных, вам стоит немедленно заняться этим (скачать рекомендованное решение для резервного копирования [MyPCBackup]), чтобы защитить себя от безвозвратной потери данных.
Пожалуйста, учтите: Если проблема 1275 не устранена после чистой установки Windows, это означает, что проблема Ошибки во время выполнения ОБЯЗАТЕЛЬНО связана с аппаратным обеспечением. В таком случае, вам, вероятно, придется заменить соответствующее оборудование, вызывающее ошибку 1275.
Информация об операционной системе
Сообщения об ошибках 1275 могут появляться в любых из нижеперечисленных операционных систем Microsoft Windows:
- Windows 10
- Windows 8
- Windows 7
- Windows Vista
- Windows XP
- Windows ME
- Windows 2000
Проблема с 1275 все еще не устранена?
Обращайтесь к нам в любое время в социальных сетях для получения дополнительной помощи:
Об авторе: Джей Гитер (Jay Geater) является президентом и генеральным директором корпорации Solvusoft — глобальной компании, занимающейся программным обеспечением и уделяющей основное внимание новаторским сервисным программам. Он всю жизнь страстно увлекался компьютерами и любит все, связанное с компьютерами, программным обеспечением и новыми технологиями.
Содержание
- Системная ошибка 1275 загрузка драйвера была заблокирована windows 10
- Признаки ошибки 1275
- Причины ошибки 1275
- Ошибки во время выполнения в базе знаний
- Как исправить ошибку Windows 8 1275
- Шаг 1: Восстановить записи реестра, связанные с ошибкой 1275
- Шаг 2: Проведите полное сканирование вашего компьютера на вредоносное ПО
- Шаг 3: Очистить систему от мусора (временных файлов и папок) с помощью очистки диска (cleanmgr)
- Шаг 4: Обновите драйверы устройств на вашем компьютере
- Шаг 5: Используйте Восстановление системы Windows, чтобы «Отменить» последние изменения в системе
- Шаг 6: Удалите и установите заново программу Windows 8, связанную с Ошибка 1275
- Шаг 7: Запустите проверку системных файлов Windows («sfc /scannow»)
- Шаг 8: Установите все доступные обновления Windows
- Шаг 9: Произведите чистую установку Windows
- Информация об операционной системе
- Проблема с 1275 все еще не устранена?
Системная ошибка 1275 загрузка драйвера была заблокирована windows 10

Сообщения: 78
Благодарности:
| Конфигурация компьютера | |
| Материнская плата: Asus A7j | |
| HDD: ST9120821AS 5400.2 SATA 120 GB | |
| CD/DVD: TSST CD/DVDW TS-L632L | |
| ОС: Windows 7 Ultimate х86 | |
| » width=»100%» style=»BORDER-RIGHT: #719bd9 1px solid; BORDER-LEFT: #719bd9 1px solid; BORDER-BOTTOM: #719bd9 1px solid» cellpadding=»6″ cellspacing=»0″ border=»0″> | |
| Конфигурация компьютера | |
| Материнская плата: Asus A7j | |
| HDD: ST9120821AS 5400.2 SATA 120 GB | |
| CD/DVD: TSST CD/DVDW TS-L632L | |
| ОС: Windows 7 Ultimate х86 | |
Сообщения: 3586
Благодарности: 507
» width=»100%» style=»BORDER-RIGHT: #719bd9 1px solid; BORDER-LEFT: #719bd9 1px solid; BORDER-BOTTOM: #719bd9 1px solid» cellpadding=»6″ cellspacing=»0″ border=»0″>
| Конфигурация компьютера | ||
| Материнская плата: Asus A7j | ||
| HDD: ST9120821AS 5400.2 SATA 120 GB | ||
| CD/DVD: TSST CD/DVDW TS-L632L | ||
| ОС: Windows 7 Ultimate х86 | ||
| Номер ошибки: | Ошибка 1275 | |
| Название ошибки: | Windows 8 Error Code 1275 | |
| Описание ошибки: | Ошибка 1275: Возникла ошибка в приложении Windows 8. Приложение будет закрыто. Приносим извинения за неудобства. | |
| Разработчик: | Microsoft Corporation | |
| Программное обеспечение: | Windows 8 | |
| Относится к: | Windows XP, Vista, 7, 8 |
- Появляется сообщение «Ошибка 1275» и окно активной программы вылетает.
- Ваш компьютер часто прекращает работу после отображения ошибки 1275 при запуске определенной программы.
- Отображается “Windows 8 Error Code 1275”.
- Windows медленно работает и медленно реагирует на ввод с мыши или клавиатуры.
- Компьютер периодически «зависает» на несколько секунд.
Такие сообщения об ошибках 1275 могут появляться в процессе установки программы, когда запущена программа, связанная с Microsoft Corporation (например, Windows 8), при запуске или завершении работы Windows, или даже при установке операционной системы Windows. Отслеживание момента появления ошибки 1275 является важной информацией при устранении проблемы.
- Поврежденная загрузка или неполная установка программного обеспечения Windows 8.
- Повреждение реестра Windows 8 из-за недавнего изменения программного обеспечения (установка или удаление), связанного с Windows 8.
- Вирус или вредоносное ПО, которые повредили файл Windows или связанные с Windows 8 программные файлы.
- Другая программа злонамеренно или по ошибке удалила файлы, связанные с Windows 8.
Ошибки типа Ошибки во время выполнения, такие как «Ошибка 1275», могут быть вызваны целым рядом факторов, поэтому важно устранить каждую из возможных причин, чтобы предотвратить повторение ошибки в будущем.
Совместима с Windows 2000, XP, Vista, 7, 8 и 10
Ошибки во время выполнения в базе знаний
star rating here
Как исправить ошибку Windows 8 1275
Ниже описана последовательность действий по устранению ошибок, призванная решить проблемы Ошибка 1275. Данная последовательность приведена в порядке от простого к сложному и от менее затратного по времени к более затратному, поэтому мы настоятельно рекомендуем следовать данной инструкции по порядку, чтобы избежать ненужных затрат времени и усилий.
Пожалуйста, учтите: Нажмите на изображение [ 

Шаг 1: Восстановить записи реестра, связанные с ошибкой 1275
Редактирование реестра Windows вручную с целью удаления содержащих ошибки ключей Ошибка 1275 не рекомендуется, если вы не являетесь специалистом по обслуживанию ПК. Ошибки, допущенные при редактировании реестра, могут привести к неработоспособности вашего ПК и нанести непоправимый ущерб вашей операционной системе. На самом деле, даже одна запятая, поставленная не в том месте, может воспрепятствовать загрузке компьютера!
В силу данного риска для упрощения процесса рекомендуется использовать программу для очистки реестра ОС. Программа для очистки реестра автоматизирует процесс поиска недопустимых записей реестра, отсутствующих ссылок на файлы (например, вызывающих ошибку Windows 8 Error Code 1275) и неработающих ссылок в реестре. Перед каждым сканированием автоматически создается резервная копия с возможностью отмены любых изменений одним щелчком мыши, что обеспечивает защиту от возможности повреждения ПК.
Будучи серебряным партнером Microsoft, мы предоставляем программное обеспечение, которое поможет вам устранить следующие проблемы:
Предупреждение: Если вы не являетесь опытным пользователем ПК, мы НЕ рекомендуем редактирование реестра Windows вручную. Некорректное использование Редактора реестра может привести к серьезным проблемам и потребовать переустановки Windows. Мы не гарантируем, что неполадки, являющиеся результатом неправильного использования Редактора реестра, могут быть устранены. Вы пользуетесь Редактором реестра на свой страх и риск.
Перед тем, как вручную восстанавливать реестр Windows, необходимо создать резервную копию, экспортировав часть реестра, связанную с Ошибка 1275 (например, Windows 8):
- Нажмите на кнопку Начать.
- Введите «command» в строке поиска. ПОКА НЕ НАЖИМАЙТЕENTER!
- Удерживая клавиши CTRL-Shift на клавиатуре, нажмите ENTER.
- Будет выведено диалоговое окно для доступа.
- Нажмите Да.
- Черный ящик открывается мигающим курсором.
- Введите «regedit» и нажмите ENTER.
- В Редакторе реестра выберите ключ, связанный с Ошибка 1275 (например, Windows 8), для которого требуется создать резервную копию.
- В меню Файл выберите Экспорт.
- В списке Сохранить в выберите папку, в которую вы хотите сохранить резервную копию ключа Windows 8.
- В поле Имя файла введите название файла резервной копии, например «Windows 8 резервная копия».
- Убедитесь, что в поле Диапазон экспорта выбрано значение Выбранная ветвь.
- Нажмите Сохранить.
- Файл будет сохранен с расширением .reg.
- Теперь у вас есть резервная копия записи реестра, связанной с Windows 8.
Следующие шаги при ручном редактировании реестра не будут описаны в данной статье, так как с большой вероятностью могут привести к повреждению вашей системы. Если вы хотите получить больше информации о редактировании реестра вручную, пожалуйста, ознакомьтесь со ссылками ниже.
Мы не несем никакой ответственности за результаты действий, совершенных по инструкции, приведенной ниже — вы выполняете эти задачи на свой страх и риск.
Шаг 2: Проведите полное сканирование вашего компьютера на вредоносное ПО
Есть вероятность, что ошибка 1275 может быть связана с заражением вашего компьютера вредоносным ПО. Эти вредоносные злоумышленники могут повредить или даже удалить файлы, связанные с Ошибки во время выполнения. Кроме того, существует возможность, что ошибка 1275 связана с компонентом самой вредоносной программы.
Совет: Если у вас еще не установлены средства для защиты от вредоносного ПО, мы настоятельно рекомендуем использовать Emsisoft Anti-Malware (скачать). В отличие от других защитных программ, данная программа предлагает гарантию удаления вредоносного ПО.
Шаг 3: Очистить систему от мусора (временных файлов и папок) с помощью очистки диска (cleanmgr)
Со временем ваш компьютер накапливает ненужные файлы в связи с обычным интернет-серфингом и повседневным использованием компьютера. Если такие ненужные файлы иногда не удалять, они могут привести к снижению быстродействия Windows 8 или к ошибке 1275, возможно вследствие конфликтов файлов или перегрузки жесткого диска. Удаление таких временных файлов при помощи утилиты Очистка диска может не только устранить ошибку 1275, но и существенно повысить быстродействие вашего компьютера.
Совет: Хотя утилита Очистки диска является прекрасным встроенным инструментом, она удаляет не все временные файлы с вашего компьютера. Другие часто используемые программы, такие как Microsoft Office, Firefox, Chrome, Live Messenger, а также сотни других программ не поддаются очистке при помощи программы Очистка диска (включая некоторые программы Microsoft Corporation).
В силу недостатков менеджера очистки диска Windows (cleanmgr) мы настоятельно рекомендуем выполнять очистку вашего компьютера с помощью специального программного обеспечения для очистки жесткого диска / защиты конфиденциальности.
Будучи серебряным партнером Microsoft, мы предоставляем программное обеспечение для очистки временных файлов:
Как запустить Очистку диска (cleanmgr) (Windows XP, Vista, 7, 8 и 10):
- Нажмите на кнопку Начать.
- Введите «command» в строке поиска. ПОКА НЕ НАЖИМАЙТЕENTER!
- Удерживая клавиши CTRL-Shift на клавиатуре, нажмите ENTER.
- Будет выведено диалоговое окно для доступа.
- Нажмите Да.
- Черный ящик открывается мигающим курсором.
- Введите «cleanmgr» и нажмите ENTER.
- Программа Очистка диска приступит к подсчету занятого места на диске, которое вы можете освободить.
- Будет открыто диалоговое окно Очистка диска, содержащее флажки, которые вы можете выбрать. В большинстве случаев категория «Временные файлы» занимает большую часть дискового пространства.
- Установите флажки напротив категорий, которые вы хотите использовать для очистки диска, и нажмите OK.
Шаг 4: Обновите драйверы устройств на вашем компьютере
Ошибки 1275 могут быть связаны с повреждением или устареванием драйверов устройств. Драйверы с легкостью могут работать сегодня и перестать работать завтра по целому ряду причин. Хорошая новость состоит в том, что чаще всего вы можете обновить драйверы устройства, чтобы устранить проблему с Ошибка 1275.
В силу времязатратности и сложности процесса обновления драйверов мы настоятельно рекомендуем использовать программное обеспечение для обновления драйверов. Средство обновления драйверов обеспечивает установку правильных версий драйверов для вашего оборудования, а также создает резервную копию ваших текущих драйверов перед внесением любых изменений. Сохранение резервной копии драйвера обеспечивает уверенность в том, что вы можете откатить любой драйвер до предыдущей версии (при необходимости).
Будучи серебряным партнером Microsoft, мы предоставляем программное обеспечение, которое поможет вам обновить следующие драйверы:
Пожалуйста, учтите: Ваш файл Ошибка 1275 может и не быть связан с проблемами в драйверах устройств, но всегда полезно убедиться, что на вашем компьютере установлены новейшие версии драйверов оборудования, чтобы максимизировать производительность вашего ПК.
Шаг 5: Используйте Восстановление системы Windows, чтобы «Отменить» последние изменения в системе
Восстановление системы Windows позволяет вашему компьютеру «отправиться в прошлое», чтобы исправить проблемы Ошибка 1275. Восстановление системы может вернуть системные файлы и программы на вашем компьютере к тому времени, когда все работало нормально. Это потенциально может помочь вам избежать головной боли от устранения ошибок, связанных с 1275.
Пожалуйста, учтите: использование восстановления системы не повлияет на ваши документы, изображения или другие данные.
Чтобы использовать Восстановление системы (Windows XP, Vista, 7, 8 и 10):
- Нажмите на кнопку Начать.
- В строке поиска введите «Восстановление системы» и нажмите ENTER.
- В окне результатов нажмите Восстановление системы.
- Введите пароль администратора (при появлении запроса).
- Следуйте инструкциям Мастера для выбора точки восстановления.
- Восстановить ваш компьютер.
Шаг 6: Удалите и установите заново программу Windows 8, связанную с Ошибка 1275
Инструкции для Windows 7 и Windows Vista:
- Откройте «Программы и компоненты», нажав на кнопку Пуск.
- Нажмите Панель управления в меню справа.
- Нажмите Программы.
- Нажмите Программы и компоненты.
- Найдите Windows 8 в столбце Имя.
- Нажмите на запись Windows 8.
- Нажмите на кнопку Удалить в верхней ленте меню.
- Следуйте инструкциям на экране для завершения удаления Windows 8.
Инструкции для Windows XP:
- Откройте «Программы и компоненты», нажав на кнопку Пуск.
- Нажмите Панель управления.
- Нажмите Установка и удаление программ.
- Найдите Windows 8 в списке Установленные программы.
- Нажмите на запись Windows 8.
- Нажмите на кнопку Удалить справа.
- Следуйте инструкциям на экране для завершения удаления Windows 8.
Инструкции для Windows 8:
- Установите указатель мыши в левой нижней части экрана для показа изображения меню Пуск.
- Щелкните правой кнопкой мыши для вызова Контекстного меню Пуск.
- Нажмите Программы и компоненты.
- Найдите Windows 8 в столбце Имя.
- Нажмите на запись Windows 8.
- Нажмите Удалить/изменить в верхней ленте меню.
- Следуйте инструкциям на экране для завершения удаления Windows 8.
После того, как вы успешно удалили программу, связанную с Ошибка 1275 (например, Windows 8), заново установите данную программу, следуя инструкции Microsoft Corporation.
Совет: Если вы абсолютно уверены, что ошибка 1275 связана с определенной программой Microsoft Corporation, удаление и повторная установка программы, связанной с Ошибка 1275 с большой вероятностью решит вашу проблему.
Шаг 7: Запустите проверку системных файлов Windows («sfc /scannow»)
Проверка системных файлов представляет собой удобный инструмент, включаемый в состав Windows, который позволяет просканировать и восстановить поврежденные системные файлы Windows (включая те, которые имеют отношение к Ошибка 1275).
Чтобы запустить проверку системных файлов (Windows XP, Vista, 7, 8 и 10):
- Нажмите на кнопку Начать.
- Введите «command» в строке поиска. ПОКА НЕ НАЖИМАЙТЕENTER!
- Удерживая клавиши CTRL-Shift на клавиатуре, нажмите ENTER.
- Будет выведено диалоговое окно для доступа.
- Нажмите Да.
- Черный ящик открывается мигающим курсором.
- Введите «sfc /scannow» и нажмите ENTER.
- Проверка системных файлов начнет сканирование на наличие проблем Ошибка 1275 и других системных файлов (проявите терпение — проверка может занять длительное время).
- Следуйте командам на экране.
Шаг 8: Установите все доступные обновления Windows
Microsoft постоянно обновляет и улучшает системные файлы Windows, связанные с Ошибка 1275. Иногда для решения проблемы Ошибки во время выполнения нужно просто напросто обновить Windows при помощи последнего пакета обновлений или другого патча, которые Microsoft выпускает на постоянной основе.
Чтобы проверить наличие обновлений Windows (Windows XP, Vista, 7, 8 и 10):
- Нажмите на кнопку Начать.
- Введите «update» в строке поиска и нажмите ENTER.
- Будет открыто диалоговое окно Обновление Windows.
- Если имеются доступные обновления, нажмите на кнопку Установить обновления.
Шаг 9: Произведите чистую установку Windows
Предупреждение: Мы должны подчеркнуть, что переустановка Windows займет очень много времени и является слишком сложной задачей, чтобы решить проблемы 1275. Во избежание потери данных вы должны быть уверены, что вы создали резервные копии всех важных документов, изображений, программ установки программного обеспечения и других персональных данных перед началом процесса. Если вы сейчас е создаете резервные копии данных, вам стоит немедленно заняться этим (скачать рекомендованное решение для резервного копирования [MyPCBackup]), чтобы защитить себя от безвозвратной потери данных.
Пожалуйста, учтите: Если проблема 1275 не устранена после чистой установки Windows, это означает, что проблема Ошибки во время выполнения ОБЯЗАТЕЛЬНО связана с аппаратным обеспечением. В таком случае, вам, вероятно, придется заменить соответствующее оборудование, вызывающее ошибку 1275.
Информация об операционной системе
Сообщения об ошибках 1275 могут появляться в любых из нижеперечисленных операционных систем Microsoft Windows:
- Windows 10
- Windows 8
- Windows 7
- Windows Vista
- Windows XP
- Windows ME
- Windows 2000
Проблема с 1275 все еще не устранена?
Обращайтесь к нам в любое время в социальных сетях для получения дополнительной помощи:
Об авторе: Джей Гитер (Jay Geater) является президентом и генеральным директором корпорации Solvusoft — глобальной компании, занимающейся программным обеспечением и уделяющей основное внимание новаторским сервисным программам. Он всю жизнь страстно увлекался компьютерами и любит все, связанное с компьютерами, программным обеспечением и новыми технологиями.
Содержание
- Системная ошибка 1275 загрузка драйвера была заблокирована windows 10
- Признаки ошибки 1275
- Причины ошибки 1275
- Ошибки во время выполнения в базе знаний
- Как исправить ошибку Windows 8 1275
- Шаг 1: Восстановить записи реестра, связанные с ошибкой 1275
- Шаг 2: Проведите полное сканирование вашего компьютера на вредоносное ПО
- Шаг 3: Очистить систему от мусора (временных файлов и папок) с помощью очистки диска (cleanmgr)
- Шаг 4: Обновите драйверы устройств на вашем компьютере
- Шаг 5: Используйте Восстановление системы Windows, чтобы «Отменить» последние изменения в системе
- Шаг 6: Удалите и установите заново программу Windows 8, связанную с Ошибка 1275
- Шаг 7: Запустите проверку системных файлов Windows («sfc /scannow»)
- Шаг 8: Установите все доступные обновления Windows
- Шаг 9: Произведите чистую установку Windows
- Информация об операционной системе
- Проблема с 1275 все еще не устранена?
Системная ошибка 1275 загрузка драйвера была заблокирована windows 10

Сообщения: 78
Благодарности: 0
| Конфигурация компьютера | |
| Материнская плата: Asus A7j | |
| HDD: ST9120821AS 5400.2 SATA 120 GB | |
| CD/DVD: TSST CD/DVDW TS-L632L | |
| ОС: Windows 7 Ultimate х86 | |
| » width=»100%» style=»BORDER-RIGHT: #719bd9 1px solid; BORDER-LEFT: #719bd9 1px solid; BORDER-BOTTOM: #719bd9 1px solid» cellpadding=»6″ cellspacing=»0″ border=»0″> | |
| Конфигурация компьютера | |
| Материнская плата: Asus A7j | |
| HDD: ST9120821AS 5400.2 SATA 120 GB | |
| CD/DVD: TSST CD/DVDW TS-L632L | |
| ОС: Windows 7 Ultimate х86 | |
Сообщения: 3586
Благодарности: 507
» width=»100%» style=»BORDER-RIGHT: #719bd9 1px solid; BORDER-LEFT: #719bd9 1px solid; BORDER-BOTTOM: #719bd9 1px solid» cellpadding=»6″ cellspacing=»0″ border=»0″>
| Конфигурация компьютера | ||
| Материнская плата: Asus A7j | ||
| HDD: ST9120821AS 5400.2 SATA 120 GB | ||
| CD/DVD: TSST CD/DVDW TS-L632L | ||
| ОС: Windows 7 Ultimate х86 | ||
| Номер ошибки: | Ошибка 1275 | |
| Название ошибки: | Windows 8 Error Code 1275 | |
| Описание ошибки: | Ошибка 1275: Возникла ошибка в приложении Windows 8. Приложение будет закрыто. Приносим извинения за неудобства. | |
| Разработчик: | Microsoft Corporation | |
| Программное обеспечение: | Windows 8 | |
| Относится к: | Windows XP, Vista, 7, 8 |
Признаки ошибки 1275
- Появляется сообщение «Ошибка 1275» и окно активной программы вылетает.
- Ваш компьютер часто прекращает работу после отображения ошибки 1275 при запуске определенной программы.
- Отображается “Windows 8 Error Code 1275”.
- Windows медленно работает и медленно реагирует на ввод с мыши или клавиатуры.
- Компьютер периодически «зависает» на несколько секунд.
Такие сообщения об ошибках 1275 могут появляться в процессе установки программы, когда запущена программа, связанная с Microsoft Corporation (например, Windows 8), при запуске или завершении работы Windows, или даже при установке операционной системы Windows. Отслеживание момента появления ошибки 1275 является важной информацией при устранении проблемы.
Причины ошибки 1275
- Поврежденная загрузка или неполная установка программного обеспечения Windows 8.
- Повреждение реестра Windows 8 из-за недавнего изменения программного обеспечения (установка или удаление), связанного с Windows 8.
- Вирус или вредоносное ПО, которые повредили файл Windows или связанные с Windows 8 программные файлы.
- Другая программа злонамеренно или по ошибке удалила файлы, связанные с Windows 8.
Ошибки типа Ошибки во время выполнения, такие как «Ошибка 1275», могут быть вызваны целым рядом факторов, поэтому важно устранить каждую из возможных причин, чтобы предотвратить повторение ошибки в будущем.
Совместима с Windows 2000, XP, Vista, 7, 8 и 10
Ошибки во время выполнения в базе знаний
star rating here
Как исправить ошибку Windows 8 1275
Ниже описана последовательность действий по устранению ошибок, призванная решить проблемы Ошибка 1275. Данная последовательность приведена в порядке от простого к сложному и от менее затратного по времени к более затратному, поэтому мы настоятельно рекомендуем следовать данной инструкции по порядку, чтобы избежать ненужных затрат времени и усилий.
Пожалуйста, учтите: Нажмите на изображение [ 

Шаг 1: Восстановить записи реестра, связанные с ошибкой 1275
Редактирование реестра Windows вручную с целью удаления содержащих ошибки ключей Ошибка 1275 не рекомендуется, если вы не являетесь специалистом по обслуживанию ПК. Ошибки, допущенные при редактировании реестра, могут привести к неработоспособности вашего ПК и нанести непоправимый ущерб вашей операционной системе. На самом деле, даже одна запятая, поставленная не в том месте, может воспрепятствовать загрузке компьютера!
В силу данного риска для упрощения процесса рекомендуется использовать программу для очистки реестра ОС. Программа для очистки реестра автоматизирует процесс поиска недопустимых записей реестра, отсутствующих ссылок на файлы (например, вызывающих ошибку Windows 8 Error Code 1275) и неработающих ссылок в реестре. Перед каждым сканированием автоматически создается резервная копия с возможностью отмены любых изменений одним щелчком мыши, что обеспечивает защиту от возможности повреждения ПК.
Будучи серебряным партнером Microsoft, мы предоставляем программное обеспечение, которое поможет вам устранить следующие проблемы:
Предупреждение: Если вы не являетесь опытным пользователем ПК, мы НЕ рекомендуем редактирование реестра Windows вручную. Некорректное использование Редактора реестра может привести к серьезным проблемам и потребовать переустановки Windows. Мы не гарантируем, что неполадки, являющиеся результатом неправильного использования Редактора реестра, могут быть устранены. Вы пользуетесь Редактором реестра на свой страх и риск.
Перед тем, как вручную восстанавливать реестр Windows, необходимо создать резервную копию, экспортировав часть реестра, связанную с Ошибка 1275 (например, Windows 8):
- Нажмите на кнопку Начать.
- Введите «command» в строке поиска. ПОКА НЕ НАЖИМАЙТЕENTER!
- Удерживая клавиши CTRL-Shift на клавиатуре, нажмите ENTER.
- Будет выведено диалоговое окно для доступа.
- Нажмите Да.
- Черный ящик открывается мигающим курсором.
- Введите «regedit» и нажмите ENTER.
- В Редакторе реестра выберите ключ, связанный с Ошибка 1275 (например, Windows 8), для которого требуется создать резервную копию.
- В меню Файл выберите Экспорт.
- В списке Сохранить в выберите папку, в которую вы хотите сохранить резервную копию ключа Windows 8.
- В поле Имя файла введите название файла резервной копии, например «Windows 8 резервная копия».
- Убедитесь, что в поле Диапазон экспорта выбрано значение Выбранная ветвь.
- Нажмите Сохранить.
- Файл будет сохранен с расширением .reg.
- Теперь у вас есть резервная копия записи реестра, связанной с Windows 8.
Следующие шаги при ручном редактировании реестра не будут описаны в данной статье, так как с большой вероятностью могут привести к повреждению вашей системы. Если вы хотите получить больше информации о редактировании реестра вручную, пожалуйста, ознакомьтесь со ссылками ниже.
Мы не несем никакой ответственности за результаты действий, совершенных по инструкции, приведенной ниже — вы выполняете эти задачи на свой страх и риск.
Шаг 2: Проведите полное сканирование вашего компьютера на вредоносное ПО
Есть вероятность, что ошибка 1275 может быть связана с заражением вашего компьютера вредоносным ПО. Эти вредоносные злоумышленники могут повредить или даже удалить файлы, связанные с Ошибки во время выполнения. Кроме того, существует возможность, что ошибка 1275 связана с компонентом самой вредоносной программы.
Совет: Если у вас еще не установлены средства для защиты от вредоносного ПО, мы настоятельно рекомендуем использовать Emsisoft Anti-Malware (скачать). В отличие от других защитных программ, данная программа предлагает гарантию удаления вредоносного ПО.
Шаг 3: Очистить систему от мусора (временных файлов и папок) с помощью очистки диска (cleanmgr)
Со временем ваш компьютер накапливает ненужные файлы в связи с обычным интернет-серфингом и повседневным использованием компьютера. Если такие ненужные файлы иногда не удалять, они могут привести к снижению быстродействия Windows 8 или к ошибке 1275, возможно вследствие конфликтов файлов или перегрузки жесткого диска. Удаление таких временных файлов при помощи утилиты Очистка диска может не только устранить ошибку 1275, но и существенно повысить быстродействие вашего компьютера.
Совет: Хотя утилита Очистки диска является прекрасным встроенным инструментом, она удаляет не все временные файлы с вашего компьютера. Другие часто используемые программы, такие как Microsoft Office, Firefox, Chrome, Live Messenger, а также сотни других программ не поддаются очистке при помощи программы Очистка диска (включая некоторые программы Microsoft Corporation).
В силу недостатков менеджера очистки диска Windows (cleanmgr) мы настоятельно рекомендуем выполнять очистку вашего компьютера с помощью специального программного обеспечения для очистки жесткого диска / защиты конфиденциальности.
Будучи серебряным партнером Microsoft, мы предоставляем программное обеспечение для очистки временных файлов:
Как запустить Очистку диска (cleanmgr) (Windows XP, Vista, 7, 8 и 10):
- Нажмите на кнопку Начать.
- Введите «command» в строке поиска. ПОКА НЕ НАЖИМАЙТЕENTER!
- Удерживая клавиши CTRL-Shift на клавиатуре, нажмите ENTER.
- Будет выведено диалоговое окно для доступа.
- Нажмите Да.
- Черный ящик открывается мигающим курсором.
- Введите «cleanmgr» и нажмите ENTER.
- Программа Очистка диска приступит к подсчету занятого места на диске, которое вы можете освободить.
- Будет открыто диалоговое окно Очистка диска, содержащее флажки, которые вы можете выбрать. В большинстве случаев категория «Временные файлы» занимает большую часть дискового пространства.
- Установите флажки напротив категорий, которые вы хотите использовать для очистки диска, и нажмите OK.
Шаг 4: Обновите драйверы устройств на вашем компьютере
Ошибки 1275 могут быть связаны с повреждением или устареванием драйверов устройств. Драйверы с легкостью могут работать сегодня и перестать работать завтра по целому ряду причин. Хорошая новость состоит в том, что чаще всего вы можете обновить драйверы устройства, чтобы устранить проблему с Ошибка 1275.
В силу времязатратности и сложности процесса обновления драйверов мы настоятельно рекомендуем использовать программное обеспечение для обновления драйверов. Средство обновления драйверов обеспечивает установку правильных версий драйверов для вашего оборудования, а также создает резервную копию ваших текущих драйверов перед внесением любых изменений. Сохранение резервной копии драйвера обеспечивает уверенность в том, что вы можете откатить любой драйвер до предыдущей версии (при необходимости).
Будучи серебряным партнером Microsoft, мы предоставляем программное обеспечение, которое поможет вам обновить следующие драйверы:
Пожалуйста, учтите: Ваш файл Ошибка 1275 может и не быть связан с проблемами в драйверах устройств, но всегда полезно убедиться, что на вашем компьютере установлены новейшие версии драйверов оборудования, чтобы максимизировать производительность вашего ПК.
Шаг 5: Используйте Восстановление системы Windows, чтобы «Отменить» последние изменения в системе
Восстановление системы Windows позволяет вашему компьютеру «отправиться в прошлое», чтобы исправить проблемы Ошибка 1275. Восстановление системы может вернуть системные файлы и программы на вашем компьютере к тому времени, когда все работало нормально. Это потенциально может помочь вам избежать головной боли от устранения ошибок, связанных с 1275.
Пожалуйста, учтите: использование восстановления системы не повлияет на ваши документы, изображения или другие данные.
Чтобы использовать Восстановление системы (Windows XP, Vista, 7, 8 и 10):
- Нажмите на кнопку Начать.
- В строке поиска введите «Восстановление системы» и нажмите ENTER.
- В окне результатов нажмите Восстановление системы.
- Введите пароль администратора (при появлении запроса).
- Следуйте инструкциям Мастера для выбора точки восстановления.
- Восстановить ваш компьютер.
Шаг 6: Удалите и установите заново программу Windows 8, связанную с Ошибка 1275
Инструкции для Windows 7 и Windows Vista:
- Откройте «Программы и компоненты», нажав на кнопку Пуск.
- Нажмите Панель управления в меню справа.
- Нажмите Программы.
- Нажмите Программы и компоненты.
- Найдите Windows 8 в столбце Имя.
- Нажмите на запись Windows 8.
- Нажмите на кнопку Удалить в верхней ленте меню.
- Следуйте инструкциям на экране для завершения удаления Windows 8.
Инструкции для Windows XP:
- Откройте «Программы и компоненты», нажав на кнопку Пуск.
- Нажмите Панель управления.
- Нажмите Установка и удаление программ.
- Найдите Windows 8 в списке Установленные программы.
- Нажмите на запись Windows 8.
- Нажмите на кнопку Удалить справа.
- Следуйте инструкциям на экране для завершения удаления Windows 8.
Инструкции для Windows 8:
- Установите указатель мыши в левой нижней части экрана для показа изображения меню Пуск.
- Щелкните правой кнопкой мыши для вызова Контекстного меню Пуск.
- Нажмите Программы и компоненты.
- Найдите Windows 8 в столбце Имя.
- Нажмите на запись Windows 8.
- Нажмите Удалить/изменить в верхней ленте меню.
- Следуйте инструкциям на экране для завершения удаления Windows 8.
После того, как вы успешно удалили программу, связанную с Ошибка 1275 (например, Windows 8), заново установите данную программу, следуя инструкции Microsoft Corporation.
Совет: Если вы абсолютно уверены, что ошибка 1275 связана с определенной программой Microsoft Corporation, удаление и повторная установка программы, связанной с Ошибка 1275 с большой вероятностью решит вашу проблему.
Шаг 7: Запустите проверку системных файлов Windows («sfc /scannow»)
Проверка системных файлов представляет собой удобный инструмент, включаемый в состав Windows, который позволяет просканировать и восстановить поврежденные системные файлы Windows (включая те, которые имеют отношение к Ошибка 1275).
Чтобы запустить проверку системных файлов (Windows XP, Vista, 7, 8 и 10):
- Нажмите на кнопку Начать.
- Введите «command» в строке поиска. ПОКА НЕ НАЖИМАЙТЕENTER!
- Удерживая клавиши CTRL-Shift на клавиатуре, нажмите ENTER.
- Будет выведено диалоговое окно для доступа.
- Нажмите Да.
- Черный ящик открывается мигающим курсором.
- Введите «sfc /scannow» и нажмите ENTER.
- Проверка системных файлов начнет сканирование на наличие проблем Ошибка 1275 и других системных файлов (проявите терпение — проверка может занять длительное время).
- Следуйте командам на экране.
Шаг 8: Установите все доступные обновления Windows
Microsoft постоянно обновляет и улучшает системные файлы Windows, связанные с Ошибка 1275. Иногда для решения проблемы Ошибки во время выполнения нужно просто напросто обновить Windows при помощи последнего пакета обновлений или другого патча, которые Microsoft выпускает на постоянной основе.
Чтобы проверить наличие обновлений Windows (Windows XP, Vista, 7, 8 и 10):
- Нажмите на кнопку Начать.
- Введите «update» в строке поиска и нажмите ENTER.
- Будет открыто диалоговое окно Обновление Windows.
- Если имеются доступные обновления, нажмите на кнопку Установить обновления.
Шаг 9: Произведите чистую установку Windows
Предупреждение: Мы должны подчеркнуть, что переустановка Windows займет очень много времени и является слишком сложной задачей, чтобы решить проблемы 1275. Во избежание потери данных вы должны быть уверены, что вы создали резервные копии всех важных документов, изображений, программ установки программного обеспечения и других персональных данных перед началом процесса. Если вы сейчас е создаете резервные копии данных, вам стоит немедленно заняться этим (скачать рекомендованное решение для резервного копирования [MyPCBackup]), чтобы защитить себя от безвозвратной потери данных.
Пожалуйста, учтите: Если проблема 1275 не устранена после чистой установки Windows, это означает, что проблема Ошибки во время выполнения ОБЯЗАТЕЛЬНО связана с аппаратным обеспечением. В таком случае, вам, вероятно, придется заменить соответствующее оборудование, вызывающее ошибку 1275.
Информация об операционной системе
Сообщения об ошибках 1275 могут появляться в любых из нижеперечисленных операционных систем Microsoft Windows:
- Windows 10
- Windows 8
- Windows 7
- Windows Vista
- Windows XP
- Windows ME
- Windows 2000
Проблема с 1275 все еще не устранена?
Обращайтесь к нам в любое время в социальных сетях для получения дополнительной помощи:
Об авторе: Джей Гитер (Jay Geater) является президентом и генеральным директором корпорации Solvusoft — глобальной компании, занимающейся программным обеспечением и уделяющей основное внимание новаторским сервисным программам. Он всю жизнь страстно увлекался компьютерами и любит все, связанное с компьютерами, программным обеспечением и новыми технологиями.
Содержание
- Системная ошибка 1275 загрузка драйвера была заблокирована windows 10
- Признаки ошибки 1275
- Причины ошибки 1275
- Ошибки во время выполнения в базе знаний
- Как исправить ошибку Windows 8 1275
- Шаг 1: Восстановить записи реестра, связанные с ошибкой 1275
- Шаг 2: Проведите полное сканирование вашего компьютера на вредоносное ПО
- Шаг 3: Очистить систему от мусора (временных файлов и папок) с помощью очистки диска (cleanmgr)
- Шаг 4: Обновите драйверы устройств на вашем компьютере
- Шаг 5: Используйте Восстановление системы Windows, чтобы «Отменить» последние изменения в системе
- Шаг 6: Удалите и установите заново программу Windows 8, связанную с Ошибка 1275
- Шаг 7: Запустите проверку системных файлов Windows («sfc /scannow»)
- Шаг 8: Установите все доступные обновления Windows
- Шаг 9: Произведите чистую установку Windows
- Информация об операционной системе
- Проблема с 1275 все еще не устранена?
Системная ошибка 1275 загрузка драйвера была заблокирована windows 10

Сообщения: 78
Благодарности:
| Конфигурация компьютера | |
| Материнская плата: Asus A7j | |
| HDD: ST9120821AS 5400.2 SATA 120 GB | |
| CD/DVD: TSST CD/DVDW TS-L632L | |
| ОС: Windows 7 Ultimate х86 | |
| » width=»100%» style=»BORDER-RIGHT: #719bd9 1px solid; BORDER-LEFT: #719bd9 1px solid; BORDER-BOTTOM: #719bd9 1px solid» cellpadding=»6″ cellspacing=»0″ border=»0″> | |
| Конфигурация компьютера | |
| Материнская плата: Asus A7j | |
| HDD: ST9120821AS 5400.2 SATA 120 GB | |
| CD/DVD: TSST CD/DVDW TS-L632L | |
| ОС: Windows 7 Ultimate х86 | |
Сообщения: 3586
Благодарности: 507
» width=»100%» style=»BORDER-RIGHT: #719bd9 1px solid; BORDER-LEFT: #719bd9 1px solid; BORDER-BOTTOM: #719bd9 1px solid» cellpadding=»6″ cellspacing=»0″ border=»0″>
| Конфигурация компьютера | ||
| Материнская плата: Asus A7j | ||
| HDD: ST9120821AS 5400.2 SATA 120 GB | ||
| CD/DVD: TSST CD/DVDW TS-L632L | ||
| ОС: Windows 7 Ultimate х86 | ||
| Номер ошибки: | Ошибка 1275 | |
| Название ошибки: | Windows 8 Error Code 1275 | |
| Описание ошибки: | Ошибка 1275: Возникла ошибка в приложении Windows 8. Приложение будет закрыто. Приносим извинения за неудобства. | |
| Разработчик: | Microsoft Corporation | |
| Программное обеспечение: | Windows 8 | |
| Относится к: | Windows XP, Vista, 7, 8 |
- Появляется сообщение «Ошибка 1275» и окно активной программы вылетает.
- Ваш компьютер часто прекращает работу после отображения ошибки 1275 при запуске определенной программы.
- Отображается “Windows 8 Error Code 1275”.
- Windows медленно работает и медленно реагирует на ввод с мыши или клавиатуры.
- Компьютер периодически «зависает» на несколько секунд.
Такие сообщения об ошибках 1275 могут появляться в процессе установки программы, когда запущена программа, связанная с Microsoft Corporation (например, Windows 8), при запуске или завершении работы Windows, или даже при установке операционной системы Windows. Отслеживание момента появления ошибки 1275 является важной информацией при устранении проблемы.
Причины ошибки 1275
- Поврежденная загрузка или неполная установка программного обеспечения Windows 8.
- Повреждение реестра Windows 8 из-за недавнего изменения программного обеспечения (установка или удаление), связанного с Windows 8.
- Вирус или вредоносное ПО, которые повредили файл Windows или связанные с Windows 8 программные файлы.
- Другая программа злонамеренно или по ошибке удалила файлы, связанные с Windows 8.
Ошибки типа Ошибки во время выполнения, такие как «Ошибка 1275», могут быть вызваны целым рядом факторов, поэтому важно устранить каждую из возможных причин, чтобы предотвратить повторение ошибки в будущем.
Совместима с Windows 2000, XP, Vista, 7, 8 и 10
Ошибки во время выполнения в базе знаний
star rating here
Как исправить ошибку Windows 8 1275
Ниже описана последовательность действий по устранению ошибок, призванная решить проблемы Ошибка 1275. Данная последовательность приведена в порядке от простого к сложному и от менее затратного по времени к более затратному, поэтому мы настоятельно рекомендуем следовать данной инструкции по порядку, чтобы избежать ненужных затрат времени и усилий.
Пожалуйста, учтите: Нажмите на изображение [ 

Шаг 1: Восстановить записи реестра, связанные с ошибкой 1275
Редактирование реестра Windows вручную с целью удаления содержащих ошибки ключей Ошибка 1275 не рекомендуется, если вы не являетесь специалистом по обслуживанию ПК. Ошибки, допущенные при редактировании реестра, могут привести к неработоспособности вашего ПК и нанести непоправимый ущерб вашей операционной системе. На самом деле, даже одна запятая, поставленная не в том месте, может воспрепятствовать загрузке компьютера!
В силу данного риска для упрощения процесса рекомендуется использовать программу для очистки реестра ОС. Программа для очистки реестра автоматизирует процесс поиска недопустимых записей реестра, отсутствующих ссылок на файлы (например, вызывающих ошибку Windows 8 Error Code 1275) и неработающих ссылок в реестре. Перед каждым сканированием автоматически создается резервная копия с возможностью отмены любых изменений одним щелчком мыши, что обеспечивает защиту от возможности повреждения ПК.
Будучи серебряным партнером Microsoft, мы предоставляем программное обеспечение, которое поможет вам устранить следующие проблемы:
Предупреждение: Если вы не являетесь опытным пользователем ПК, мы НЕ рекомендуем редактирование реестра Windows вручную. Некорректное использование Редактора реестра может привести к серьезным проблемам и потребовать переустановки Windows. Мы не гарантируем, что неполадки, являющиеся результатом неправильного использования Редактора реестра, могут быть устранены. Вы пользуетесь Редактором реестра на свой страх и риск.
Перед тем, как вручную восстанавливать реестр Windows, необходимо создать резервную копию, экспортировав часть реестра, связанную с Ошибка 1275 (например, Windows 8):
- Нажмите на кнопку Начать.
- Введите «command» в строке поиска. ПОКА НЕ НАЖИМАЙТЕENTER!
- Удерживая клавиши CTRL-Shift на клавиатуре, нажмите ENTER.
- Будет выведено диалоговое окно для доступа.
- Нажмите Да.
- Черный ящик открывается мигающим курсором.
- Введите «regedit» и нажмите ENTER.
- В Редакторе реестра выберите ключ, связанный с Ошибка 1275 (например, Windows 8), для которого требуется создать резервную копию.
- В меню Файл выберите Экспорт.
- В списке Сохранить в выберите папку, в которую вы хотите сохранить резервную копию ключа Windows 8.
- В поле Имя файла введите название файла резервной копии, например «Windows 8 резервная копия».
- Убедитесь, что в поле Диапазон экспорта выбрано значение Выбранная ветвь.
- Нажмите Сохранить.
- Файл будет сохранен с расширением .reg.
- Теперь у вас есть резервная копия записи реестра, связанной с Windows 8.
Следующие шаги при ручном редактировании реестра не будут описаны в данной статье, так как с большой вероятностью могут привести к повреждению вашей системы. Если вы хотите получить больше информации о редактировании реестра вручную, пожалуйста, ознакомьтесь со ссылками ниже.
Мы не несем никакой ответственности за результаты действий, совершенных по инструкции, приведенной ниже — вы выполняете эти задачи на свой страх и риск.
Шаг 2: Проведите полное сканирование вашего компьютера на вредоносное ПО
Есть вероятность, что ошибка 1275 может быть связана с заражением вашего компьютера вредоносным ПО. Эти вредоносные злоумышленники могут повредить или даже удалить файлы, связанные с Ошибки во время выполнения. Кроме того, существует возможность, что ошибка 1275 связана с компонентом самой вредоносной программы.
Совет: Если у вас еще не установлены средства для защиты от вредоносного ПО, мы настоятельно рекомендуем использовать Emsisoft Anti-Malware (скачать). В отличие от других защитных программ, данная программа предлагает гарантию удаления вредоносного ПО.
Шаг 3: Очистить систему от мусора (временных файлов и папок) с помощью очистки диска (cleanmgr)
Со временем ваш компьютер накапливает ненужные файлы в связи с обычным интернет-серфингом и повседневным использованием компьютера. Если такие ненужные файлы иногда не удалять, они могут привести к снижению быстродействия Windows 8 или к ошибке 1275, возможно вследствие конфликтов файлов или перегрузки жесткого диска. Удаление таких временных файлов при помощи утилиты Очистка диска может не только устранить ошибку 1275, но и существенно повысить быстродействие вашего компьютера.
Совет: Хотя утилита Очистки диска является прекрасным встроенным инструментом, она удаляет не все временные файлы с вашего компьютера. Другие часто используемые программы, такие как Microsoft Office, Firefox, Chrome, Live Messenger, а также сотни других программ не поддаются очистке при помощи программы Очистка диска (включая некоторые программы Microsoft Corporation).
В силу недостатков менеджера очистки диска Windows (cleanmgr) мы настоятельно рекомендуем выполнять очистку вашего компьютера с помощью специального программного обеспечения для очистки жесткого диска / защиты конфиденциальности.
Будучи серебряным партнером Microsoft, мы предоставляем программное обеспечение для очистки временных файлов:
Как запустить Очистку диска (cleanmgr) (Windows XP, Vista, 7, 8 и 10):
- Нажмите на кнопку Начать.
- Введите «command» в строке поиска. ПОКА НЕ НАЖИМАЙТЕENTER!
- Удерживая клавиши CTRL-Shift на клавиатуре, нажмите ENTER.
- Будет выведено диалоговое окно для доступа.
- Нажмите Да.
- Черный ящик открывается мигающим курсором.
- Введите «cleanmgr» и нажмите ENTER.
- Программа Очистка диска приступит к подсчету занятого места на диске, которое вы можете освободить.
- Будет открыто диалоговое окно Очистка диска, содержащее флажки, которые вы можете выбрать. В большинстве случаев категория «Временные файлы» занимает большую часть дискового пространства.
- Установите флажки напротив категорий, которые вы хотите использовать для очистки диска, и нажмите OK.
Шаг 4: Обновите драйверы устройств на вашем компьютере
Ошибки 1275 могут быть связаны с повреждением или устареванием драйверов устройств. Драйверы с легкостью могут работать сегодня и перестать работать завтра по целому ряду причин. Хорошая новость состоит в том, что чаще всего вы можете обновить драйверы устройства, чтобы устранить проблему с Ошибка 1275.
В силу времязатратности и сложности процесса обновления драйверов мы настоятельно рекомендуем использовать программное обеспечение для обновления драйверов. Средство обновления драйверов обеспечивает установку правильных версий драйверов для вашего оборудования, а также создает резервную копию ваших текущих драйверов перед внесением любых изменений. Сохранение резервной копии драйвера обеспечивает уверенность в том, что вы можете откатить любой драйвер до предыдущей версии (при необходимости).
Будучи серебряным партнером Microsoft, мы предоставляем программное обеспечение, которое поможет вам обновить следующие драйверы:
Пожалуйста, учтите: Ваш файл Ошибка 1275 может и не быть связан с проблемами в драйверах устройств, но всегда полезно убедиться, что на вашем компьютере установлены новейшие версии драйверов оборудования, чтобы максимизировать производительность вашего ПК.
Шаг 5: Используйте Восстановление системы Windows, чтобы «Отменить» последние изменения в системе
Восстановление системы Windows позволяет вашему компьютеру «отправиться в прошлое», чтобы исправить проблемы Ошибка 1275. Восстановление системы может вернуть системные файлы и программы на вашем компьютере к тому времени, когда все работало нормально. Это потенциально может помочь вам избежать головной боли от устранения ошибок, связанных с 1275.
Пожалуйста, учтите: использование восстановления системы не повлияет на ваши документы, изображения или другие данные.
Чтобы использовать Восстановление системы (Windows XP, Vista, 7, 8 и 10):
- Нажмите на кнопку Начать.
- В строке поиска введите «Восстановление системы» и нажмите ENTER.
- В окне результатов нажмите Восстановление системы.
- Введите пароль администратора (при появлении запроса).
- Следуйте инструкциям Мастера для выбора точки восстановления.
- Восстановить ваш компьютер.
Шаг 6: Удалите и установите заново программу Windows 8, связанную с Ошибка 1275
Инструкции для Windows 7 и Windows Vista:
- Откройте «Программы и компоненты», нажав на кнопку Пуск.
- Нажмите Панель управления в меню справа.
- Нажмите Программы.
- Нажмите Программы и компоненты.
- Найдите Windows 8 в столбце Имя.
- Нажмите на запись Windows 8.
- Нажмите на кнопку Удалить в верхней ленте меню.
- Следуйте инструкциям на экране для завершения удаления Windows 8.
Инструкции для Windows XP:
- Откройте «Программы и компоненты», нажав на кнопку Пуск.
- Нажмите Панель управления.
- Нажмите Установка и удаление программ.
- Найдите Windows 8 в списке Установленные программы.
- Нажмите на запись Windows 8.
- Нажмите на кнопку Удалить справа.
- Следуйте инструкциям на экране для завершения удаления Windows 8.
Инструкции для Windows 8:
- Установите указатель мыши в левой нижней части экрана для показа изображения меню Пуск.
- Щелкните правой кнопкой мыши для вызова Контекстного меню Пуск.
- Нажмите Программы и компоненты.
- Найдите Windows 8 в столбце Имя.
- Нажмите на запись Windows 8.
- Нажмите Удалить/изменить в верхней ленте меню.
- Следуйте инструкциям на экране для завершения удаления Windows 8.
После того, как вы успешно удалили программу, связанную с Ошибка 1275 (например, Windows 8), заново установите данную программу, следуя инструкции Microsoft Corporation.
Совет: Если вы абсолютно уверены, что ошибка 1275 связана с определенной программой Microsoft Corporation, удаление и повторная установка программы, связанной с Ошибка 1275 с большой вероятностью решит вашу проблему.
Шаг 7: Запустите проверку системных файлов Windows («sfc /scannow»)
Проверка системных файлов представляет собой удобный инструмент, включаемый в состав Windows, который позволяет просканировать и восстановить поврежденные системные файлы Windows (включая те, которые имеют отношение к Ошибка 1275).
Чтобы запустить проверку системных файлов (Windows XP, Vista, 7, 8 и 10):
- Нажмите на кнопку Начать.
- Введите «command» в строке поиска. ПОКА НЕ НАЖИМАЙТЕENTER!
- Удерживая клавиши CTRL-Shift на клавиатуре, нажмите ENTER.
- Будет выведено диалоговое окно для доступа.
- Нажмите Да.
- Черный ящик открывается мигающим курсором.
- Введите «sfc /scannow» и нажмите ENTER.
- Проверка системных файлов начнет сканирование на наличие проблем Ошибка 1275 и других системных файлов (проявите терпение — проверка может занять длительное время).
- Следуйте командам на экране.
Шаг 8: Установите все доступные обновления Windows
Microsoft постоянно обновляет и улучшает системные файлы Windows, связанные с Ошибка 1275. Иногда для решения проблемы Ошибки во время выполнения нужно просто напросто обновить Windows при помощи последнего пакета обновлений или другого патча, которые Microsoft выпускает на постоянной основе.
Чтобы проверить наличие обновлений Windows (Windows XP, Vista, 7, 8 и 10):
- Нажмите на кнопку Начать.
- Введите «update» в строке поиска и нажмите ENTER.
- Будет открыто диалоговое окно Обновление Windows.
- Если имеются доступные обновления, нажмите на кнопку Установить обновления.
Шаг 9: Произведите чистую установку Windows
Предупреждение: Мы должны подчеркнуть, что переустановка Windows займет очень много времени и является слишком сложной задачей, чтобы решить проблемы 1275. Во избежание потери данных вы должны быть уверены, что вы создали резервные копии всех важных документов, изображений, программ установки программного обеспечения и других персональных данных перед началом процесса. Если вы сейчас е создаете резервные копии данных, вам стоит немедленно заняться этим (скачать рекомендованное решение для резервного копирования [MyPCBackup]), чтобы защитить себя от безвозвратной потери данных.
Пожалуйста, учтите: Если проблема 1275 не устранена после чистой установки Windows, это означает, что проблема Ошибки во время выполнения ОБЯЗАТЕЛЬНО связана с аппаратным обеспечением. В таком случае, вам, вероятно, придется заменить соответствующее оборудование, вызывающее ошибку 1275.
Информация об операционной системе
Сообщения об ошибках 1275 могут появляться в любых из нижеперечисленных операционных систем Microsoft Windows:
- Windows 10
- Windows 8
- Windows 7
- Windows Vista
- Windows XP
- Windows ME
- Windows 2000
Проблема с 1275 все еще не устранена?
Обращайтесь к нам в любое время в социальных сетях для получения дополнительной помощи:
Об авторе: Джей Гитер (Jay Geater) является президентом и генеральным директором корпорации Solvusoft — глобальной компании, занимающейся программным обеспечением и уделяющей основное внимание новаторским сервисным программам. Он всю жизнь страстно увлекался компьютерами и любит все, связанное с компьютерами, программным обеспечением и новыми технологиями.
Содержание
- Ошибка создания nvkeynt код ошибки 1275
- Исправление ошибки «Не найден драйвер Guardant»
- Этап 1: Удаление старой версии
- Этап 2: Загрузка и установка новейшей версии
- Заключение
- При формировании запроса произошла ошибка: Error CertEnroll
- Причины сбоя
- Чистим ветки реестра
- Заключение и рекомендации
- Ошибка создания службы nvkeynt загрузка драйвера была заблокирована код ошибки 1275
- Что делать, если ошибка 126 «Не найден указанный модуль»?
- Причины ошибки 126
- Как исправить ошибку 126?
- Способ 1: автоматическое исправление проблем с DLL-файлами
- Способ 2: временно отключаем антивирус
- Способ 3: обновляем Microsoft NET Framework
- Способ 4: переустанавливаем DirectX
- Способ 5: сканируем системные файлы Windows
- Способ 6: восстанавливаем системные реестр
- Способ 7: делаем откат Windows
- Что делать, если не работает КриптоПро ЭЦП Browser plug-in
- При проверке отображается статус «Плагин загружен», но нет информации о криптопровайдере
- Не удаётся построить цепочку сертификатов для доверенного корневого центра. (0x800B010A)
- ЭЦП создаётся с ошибкой при проверке цепочки сертификатов
- Ошибка несоответствия версии плагина
- Появляется сообщение «Плагин недоступен»
- Ошибки 0x8007064A и 0x8007065B
- Набор ключей не существует (0x80090016)
- Ошибка создания службы nvkeynt загрузка драйвера была заблокирована код ошибки 1275
Ошибка создания nvkeynt код ошибки 1275
Исправление ошибки «Не найден драйвер Guardant»
Для начала коротко расскажем о причинах появления сбоя. Guardant – продукция российской компании «Актив», которая специализируется на защите ПО и баз данных с помощью специальных USB-ключей. Для полноценной работы этих ключей требуются драйвера, элементы управления которых интегрируются в «Панель управления». Рассматриваемая нами ошибка возникает при нарушении целостности драйверов. Единственным решением проблемы будет переустановка ПО Guardant, которая совершается в два этапа: удаление старой версии и установка новой.
Этап 1: Удаление старой версии
Из-за особенностей взаимодействия системы и программного обеспечения ключей необходимо удалить предыдущую версию. Делается это следующим образом:
Проделав эти действия, переходите к следующему этапу.
Этап 2: Загрузка и установка новейшей версии
После деинсталляции старой версии нужно скачать и установить новейший вариант служебного софта Guardant. Алгоритм действий выглядит так:
Если вы больше не используете Guardant, установленные таким образом драйвера можно без последствий удалить через пункт «Программы и компоненты».
Заключение
Как видим, решить проблему с доступом к «Панели управления» из-за отсутствия драйверов Guardant очень просто.
Мы рады, что смогли помочь Вам в решении проблемы.
Помимо этой статьи, на сайте еще 11942 инструкций.
Добавьте сайт Lumpics. ru в закладки (CTRL+D) и мы точно еще пригодимся вам.
Отблагодарите автора, поделитесь статьей в социальных сетях.
Опишите, что у вас не получилось. Наши специалисты постараются ответить максимально быстро.
При формировании запроса произошла ошибка: Error CertEnroll
Сегодняшняя статья о программе КриптоПро. При формировании заявок на вход по сертификату появляется сообщение с ошибкой: При формировании запроса произошла ошибка: Error: CertEnroll::CX509Enrollment::_CreateRequest: Неизвестный криптографический алгоритм. 0x80091002 (-2146889726). Расскажем о возможных причинах возникновения проблемы, а ниже дадим краткую инструкцию как исправить сбой. Вот так выглядит само уведомление о проблеме.
При формировании запроса произошла ошибка Error CertEnroll
Причины сбоя
В основном ошибки КриптоПро возникают из-за конфликта версий или ошибок в системном реестре. Конфликт версий связан с некорректной или неполной установкой, удалением программы. При чем не всегда вина на пользователе, виной могут служить:
Узнать разрядность системы можно комбинацией клавиш “Windows+Pause Break”.
Что бы исправить ошибку нужно просмотреть все пункты, но для большинства случаев лечение ошибки сводится к небольшой чистке реестра, о которой мы напишем ниже.
Чистим ветки реестра
Запускаем редактор реестра – сделать это можно написав в командной строке Windows “regedit”. И нажимаем Enter.
В операционной системе Windows 10 даже будет подсвечена эта программа.
Запускаем редактор реестра regedit
Далее идем по пути указанному ниже, открываем папки HKEY_LOCAL_MACHINE, SOFTWARE, Microsoft.
Открываем нужную папку в реестре
Далее находим и удаляем следующие ветки записей для Windows x64 – две, для систем разрядности x32 только первую.
Соблюдайте осторожность выполняя любые действия в реестре операционной системы. Можно удалить необходимые системе записи ключей и повредить работоспособность ПК.
Если ошибка появилась вновь, попробуйте сделать следующее:
Заключение и рекомендации
Надеюсь вы знаете как исправить ошибку в КриптоПро при формировании запроса Error: CertEnroll. Если у вас остались вопросы задавайте из в комментариях к этой странице.
Рекомендуем держать последнюю версию одной из антивирусных программ типа Касперского, ESET Nod32 или Доктор Веб с актуальными антивирусными базами. В наше время защита информации одна из приоритетных задач в повседневном использовании ПК.
Перед установкой программ внимательно читайте список поддерживаемой версии Windows и ее разрядности. Напишите в комментариях помогла ли вам данная инструкция. Так же задавайте другие вопросы по работе программы или ошибках – наша команда постарается в кратчайшие сроки дать вам работоспособные способы решения проблем.
Евгений Загорский
IT специалист. Автор информационных статей на тему Андроид смартфонов и IOS смартфонов. Эксперт в области решения проблем с компьютерами и программами: установка, настройка, обзоры, советы по безопасности ваших устройств. В свободное время занимается дизайном и разработкой сайтов.
Источник
Ошибка создания службы nvkeynt загрузка драйвера была заблокирована код ошибки 1275
Что делать, если ошибка 126 «Не найден указанный модуль»?
Ошибки с кодами 126, реже 127, ссылаются на то, что «Не найден указанный модуль». Таким образом легко сделать вывод – в Windows 7, 8, 10 недостает какого-то файла. Это действительно часто означает отсутствие DLL-библиотеки, но не всегда. Дело может быть и в других неприятных неполадках с реестром или системой защиты и т. п. Вполне может быть, что все дело и в самой программе, которая этот сбой провоцирует. Мы поможем исправить ошибку (Error 126) своими силами, ничего особо сложного в этом нет. Однако, предупреждаем, что неправильные действия в реестре или при взаимодействии с драйверами могут вызвать негативные последствия для работы операционной системы.
Причины ошибки 126
Если отображается ошибка 126 «Не найден модуль» – можем сделать вывод о наличии одной из перечисленных ниже проблем:
Как исправить ошибку 126?
Мы разработали серию решений проблемы, одно из них обязано помочь, так как исправляет каждую из перечисленных проблем. Логично, что после устранения неполадки, все должно заработать правильно.
Способ 1: автоматическое исправление проблем с DLL-файлами
Есть специальная утилита, которая автоматически сканирует системные библиотеки и сравнивает их с эталоном. Если она обнаружит, что какого-то файла или нескольких, недостает, она сама их загрузит. Также происходит анализ битых, поврежденных и модифицированных файлов. Это очень удобно и быстро в сравнении с ручным способом и, что немаловажно, еще и более безопасно. На личном опыте, программа работает стабильно и не устанавливает файлы, зараженные вирусами. Однако любые манипуляции с DLL-библиотеками сложно назвать полностью безопасными.
Инструкция по устранению ошибки 126:
Важное достоинство программы – она оптимизирует компьютер, увеличивая его производительность (если в системе есть какие-то проблемы с DLL). Ее можно оставить в качестве настольного софта, так как утилита решает большой спектр проблем.
Способ 2: временно отключаем антивирус
Есть большая вероятность, что ошибка 126 спровоцирована антивирусной защитой системы. Если в момент установки программы антивирус посчитал один из компонентов угрозой и заблокировал его, он будет отсутствовать, а система писать «Не найден указанный модуль». В целом желательно отключать защиту в момент установки программ, которым доверяем.
Если сейчас программа заработала нормально, рекомендуем открыть антивирус и добавить в список его исключений данный софт. В противном случае со временем ошибка может вернуться, ведь антивирусная защита снова может заблокировать или удалить файл.
Важно! Для максимального результата лучше сделать полное удаление программы. Для этого можем воспользоваться iObit Uninstaller. Софт анализирует систему и ищет остатки файлов приложения, удаляя и их.
Способ 3: обновляем Microsoft NET Framework
Способ 4: переустанавливаем DirectX
Очень много DLL-файлов напрямую связаны с DirectX, поэтому есть высокая вероятность, что сообщение «Не найден указанный модуль» относится к данному программному компоненту. Его легко переустановить, так как DirectX тоже распространяет Microsoft совершенно бесплатно и для любых версий, конфигураций операционной системы. С установкой проблем быть не должно, за исключением одного момента – желательно, перед началом инсталляции софта удалить старую версию DirectX.
Способ 5: сканируем системные файлы Windows
Во всех актуальных версиях Windows есть встроенный инструмент анализа системных файлов. Он часто помогает при различных проблемах с DLL-файлами.
Как запустить системные файлы:
Способ 6: восстанавливаем системные реестр
Способ 7: делаем откат Windows
Если никакие ручные способы исправления не помогают, что бывает редко, приходится обратиться к последнему методу и откатить Windows к последнему рабочему состоянию. Иногда файлы DLL могут пропадать из-за удаления программы, и вы можете столкнуться с ошибкой 126. Чтобы устранить ее, воспользуйтесь точками восстановления. Найти «Параметры восстановления» можем через поиск в Windows.
Теперь ошибка с кодом 126 больше не должна беспокоить пользователя как в Windows 7, так и 8, 10. Одна из процедур практически 100% должна исправить проблему. При этом мы не рекомендуем вручную менять DLL-файл, если удалось обнаружить в каком именно проблема. Все из-за чрезмерно высокого шанса загрузить вирус.
Что делать, если не работает КриптоПро ЭЦП Browser plug-in
При использовании КриптоПро ЭЦП Browser plug-in могут возникать ошибки, приводящие к тому, что плагин не работает или работает некорректно, из-за чего электронная подпись не создаётся. Рассмотрим наиболее распространённые варианты ошибок и разберёмся, как их устранить.
При проверке отображается статус «Плагин загружен», но нет информации о криптопровайдере
Это значит, что криптопровайдер КриптоПро CSP не установлен. Необходимо загрузить дистрибутив программы с сайта разработчика и установить её на компьютер. В настройках плагина в графу Список доверенных узлов также следует добавить адрес ресурса, с которым работаете (например, nalog. ru).
Не удаётся построить цепочку сертификатов для доверенного корневого центра. (0x800B010A)
При этой ошибке плагин не может сформировать запрос на создание ЭЦП. Она возникает, если по каким-то причинам нет возможности проверить статус сертификата. Например, если нет привязки к ключу или доступа к спискам отзыва. Также проблема может воспроизводиться, если не установлены корневые сертификаты.
Для устранения этой ошибки нужно привязать сертификат к закрытому ключу.
Сначала проверьте, строится ли цепочка доверия. Для этого нужно открыть файл сертификата, а затем вкладку Путь сертификации.
Если на значке сертификата отображается крест, это означает, что цепочка доверия не строится. В этом случае необходимо скачать и установить корневые и промежуточные сертификаты. Они должны быть доступны для загрузки на сайте удостоверяющего центра, который выпустил сертификат на ваше имя.
Для установки корневого сертификата необходимо:
Установка промежуточных сертификатов выполняется точно так же, как и установка корневых, за исключением того, что в процессе установки вместо пункта Доверенные корневые центры сертификации нужно выбрать пункт Промежуточные центры сертификации.
Если вы создаёте ЭЦП таких форматов, как CAdES-T или CAdES-X Long Type 1, ошибка может возникать из-за отсутствия доверия к сертификату оператора службы предоставления штампов времени. В этой ситуации нужно установить корневой сертификат УЦ в доверенные корневые центры.
ЭЦП создаётся с ошибкой при проверке цепочки сертификатов
Данная проблема возникает из-за отсутствия доступа к спискам отозванных сертификатов. Списки должны быть доступны для загрузки на сайте удостоверяющего центра, который выпустил сертификат ЭЦП. Установка списков выполняется по той же схеме, что и установка промежуточного сертификата.
Ошибка несоответствия версии плагина
Появляется сообщение «Плагин недоступен»
Данная проблема может возникнуть, если ваш браузер не поддерживает установленную версию плагина. Попробуйте воспользоваться другим обозревателем.
Ошибки 0x8007064A и 0x8007065B
Ошибка возникает в связи с окончанием срока действия лицензий на КриптоПро CSP (КриптоПро TSP Client 2.0, Криптопро OCSP Client 2.0).
Чтобы создать электронную подпись с форматом CAdES-BES, необходима действующая лицензия на КриптоПро CSP. Создание ЭЦП с форматом CAdES-X Long Type 1 потребует наличия действующих лицензий:
После приобретения лицензии потребуется её активация.
Набор ключей не существует (0x80090016)
Возникает из-за того, что у браузера нет прав для выполнения операции. Для решения проблемы в настройках плагина добавьте сайт в Список доверенных узлов.
Отказано в доступе (0x80090010)
Возникает в связи с истечением срока действия закрытого ключа. Чтобы проверить срок действия, запустите Крипто-Про CSP, затем откройте вкладку Сервис. Далее необходимо выбрать пункт Протестировать и указать контейнер с закрытым ключом. Если в результатах тестирования вы увидите, что срок действия закрытого ключа истёк, необходимо получить новый ключ.
Ошибка: Invalid algorithm specified. (0x80090008)
Появление такой ошибки означает, что криптопровайдер не поддерживает алгоритм используемого сертификата. Рекомендуется проверить актуальность версии КриптоПро CSP.
Если предлагаемые выше способы устранения ошибок не помогут, рекомендуем обратиться в службу поддержки КриптоПро.
У вас ещё нет электронной подписи? Её можно заказать у нас на сайте. Выберите подходящий вариант ЭЦП: для участия в электронных торгах, работы с порталами или отчётности. Процедура оформления не займёт больше одного дня.
Источник
Ошибка создания службы nvkeynt загрузка драйвера была заблокирована код ошибки 1275
В этой теме вы можете задавать любые вопросы по установке и работе всех модулей САПР Базис-Мебельщик.
Вот полная последовательность действий по организации доступа к ключу Sentinel по сети:
1. На том компьютере, где у Вас стоит ключ:
1.1. Инсталлируйте драйвер ключа Sentinel в соответствии с разрядностью Вашей ОС (х32 или х64).
1.2. Установите менеджер лицензий Sentinel. Обратите внимание на то, что менеджер лицензий Sentinel — ставится, не как приложение, а как служба Sentinel Keys Server, ее можно посмотреть в списке служб.
Их можно взять как из инсталляции, так и на нашем сайте (раздел Сервис/Файловый архив/Разное).
1.3. Остановите имеющиеся файерволы (брандмауэр), если они Вам не нужны, либо откройте порты 7001 и 7002, если файерволы Вам нужны.
2. На всех машинах (на каждой!), где стоит БАЗИС — в директории БАЗИСа найти файл sntlconfig.xml . Открыть этот файл Блокнотом, найти в нем 4-ю строчку снизу — между строкой и строкой . Там вместо фразы в угловых скобках — с клавиатуры проставить IP-адрес или сетевое имя того компьютера, где у Вас стоит ключ. Как-то вот так:
192.168.1.100
либо так:
vasya5
Файл с изменениями сохранить в каждую директорию. Все, после этого запускаемая программа не будет сканировать всю сеть в поисках ключа, а пойдет на нужную машину прямиком.
Если на этом же компьютере стоит и программа, и ключ Sentinel, то в раздел с клавиатуры проставьте слово localhost:
localhost
Вот полная последовательность действий по организации доступа к ключу CodeMeter по сети:
1. На том компьютере, где у Вас стоит ключ:
1.1. Инсталлируйте драйвер ключа CodeMeter в соответствии с разрядностью Вашей ОС (х32 или х64). Драйвер можно взять как из инсталляции, так и на нашем сайте (раздел Сервис/Файловый архив/Разное).
1.2. Найдите в трее (где часы) Вашего компьютера значок CmStick (или CmContainer) и кликните в него. На компьютере с ключом – значок будет сине-зеленого цвета. И далее:
1.2.1. В открывшемся окне «CodeMeter Control Center» нажмите на кнопку «WebAdmin». Запустится браузер со страницей «CodeMeter WebAdmin».
1.2.2. В этой странице кликните в закладку «Параметры».
1.2.3. В этой закладке поставьте галочку напротив «Запустить сетевой сервер».
1.3. Остановите имеющиеся файерволы (брандмауэр), если они Вам не нужны, либо откройте порт 22350, если файерволы Вам нужны.
2. На всех машинах (на каждой!), где стоит БАЗИС:
2.1. Инсталлируйте драйвер ключа CodeMeter в соответствии с разрядностью Вашей ОС (х32 или х64). Тот же самый драйвер, что и из пункта 1.1 – он должен быть установлен и на компьютере с ключом, и на каждом компьютере с БАЗИСом.
2.2. Найдите в трее (где часы) Вашего компьютера значок CmStick (или CmContainer) и кликните в него. На компьютере, где нет ключа, значок будет серого цвета. И далее:
2.2.1. В открывшемся окне «CodeMeter Control Center» нажмите на кнопку «WebAdmin». Запустится браузер со страницей «CodeMeter WebAdmin».
2.2.2. В этой странице кликните в закладку «Параметры».
2.2.3. В этой закладке снимите галочку напротив «Запустить сетевой сервер».
2.2.4. В поле «Список поиска сервера» по команде «добавить» с клавиатуры проставьте IP-адрес или сетевое имя того компьютера, где у Вас стоит ключ CodeMeter. Как-то вот так:
192.168.1.100
либо так:
vasya5
Все, после этого запускаемая программа не будет сканировать всю сеть в поисках ключа, а пойдет на нужную машину прямиком.
Если на этом же компьютере стоит и программа, и ключ CodeMeter, то в поле «Список поиска сервера» по команде «добавить» с клавиатуры проставьте слово localhost
Пояснения по установке базис 7:
Описываю по пунктам, как делал.
1. Извлек дистрибутив Базиса (не важно куда)
2. Из папки Базис 7GuardantДрайверыv4.88 запускаешь файл INSTDRV
3. Извлек эмулятор (не важно куда)
4. Запустил файл Instal (обязательно должно быть 2 раза OK)
5. Запустил установку программы.
6. В конце установки ОБЯЗАТЕЛЬНО отказаться от установки драйвера ключа.
7. И все. Можно пользоваться.
«Пояснения по установке базис 7:
Описываю по пунктам, как делал.
1. Извлек дистрибутив Базиса (не важно куда)
2. Из папки Базис 7GuardantДрайверыv4.88 запускаешь файл INSTDRV
3. Извлек эмулятор (не важно куда)
4. Запустил файл Instal (обязательно должно быть 2 раза OK)
5. Запустил установку программы.
6. В конце установки ОБЯЗАТЕЛЬНО отказаться от установки драйвера ключа.
7. И все. Можно пользоваться.
Не надо этого делать. Дистрибутив необходимо ставить именно тот, который выложен на форуме. У меня при установке тоже сначала возникли проблемы, потому что я поторопился и не дождался окончательных разъяснений. Вышел я из этой ситуации просто — откатил систему до начала своих экспериментов — и все установилось легко.
Добавлено через 2 минуты
boroda-max, при написании сообщения с цитированием можно пользоваться либо кнопкой цитата либо надписью Цитата выделенного
Источник
Как исправить время выполнения Ошибка 1275 Код ошибки Windows 8 1275
В этой статье представлена ошибка с номером Ошибка 1275, известная как Код ошибки Windows 8 1275, описанная как Ошибка 1275: Возникла ошибка в приложении Windows 8. Приложение будет закрыто. Приносим свои извинения за неудобства.
О программе Runtime Ошибка 1275
Время выполнения Ошибка 1275 происходит, когда Windows 8 дает сбой или падает во время запуска, отсюда и название. Это не обязательно означает, что код был каким-то образом поврежден, просто он не сработал во время выполнения. Такая ошибка появляется на экране в виде раздражающего уведомления, если ее не устранить. Вот симптомы, причины и способы устранения проблемы.
Определения (Бета)
Здесь мы приводим некоторые определения слов, содержащихся в вашей ошибке, в попытке помочь вам понять вашу проблему. Эта работа продолжается, поэтому иногда мы можем неправильно определить слово, так что не стесняйтесь пропустить этот раздел!
- Код ошибки . Код ошибки — это значение, возвращаемое для предоставления контекста, почему произошла ошибка.
- Windows — ОБЩАЯ ПОДДЕРЖКА WINDOWS ВНЕШНИЙ ВИД
- Windows 8 — преемник Microsoft Windows 7, в котором основное внимание уделяется новому стилю интерфейса для сенсорных устройств и планшетов.
Симптомы Ошибка 1275 — Код ошибки Windows 8 1275
Ошибки времени выполнения происходят без предупреждения. Сообщение об ошибке может появиться на экране при любом запуске %программы%. Фактически, сообщение об ошибке или другое диалоговое окно может появляться снова и снова, если не принять меры на ранней стадии.
Возможны случаи удаления файлов или появления новых файлов. Хотя этот симптом в основном связан с заражением вирусом, его можно отнести к симптомам ошибки времени выполнения, поскольку заражение вирусом является одной из причин ошибки времени выполнения. Пользователь также может столкнуться с внезапным падением скорости интернет-соединения, но, опять же, это не всегда так.
(Только для примера)
Причины Код ошибки Windows 8 1275 — Ошибка 1275
При разработке программного обеспечения программисты составляют код, предвидя возникновение ошибок. Однако идеальных проектов не бывает, поскольку ошибки можно ожидать даже при самом лучшем дизайне программы. Глюки могут произойти во время выполнения программы, если определенная ошибка не была обнаружена и устранена во время проектирования и тестирования.
Ошибки во время выполнения обычно вызваны несовместимостью программ, запущенных в одно и то же время. Они также могут возникать из-за проблем с памятью, плохого графического драйвера или заражения вирусом. Каким бы ни был случай, проблему необходимо решить немедленно, чтобы избежать дальнейших проблем. Ниже приведены способы устранения ошибки.
Методы исправления
Ошибки времени выполнения могут быть раздражающими и постоянными, но это не совсем безнадежно, существует возможность ремонта. Вот способы сделать это.
Если метод ремонта вам подошел, пожалуйста, нажмите кнопку upvote слева от ответа, это позволит другим пользователям узнать, какой метод ремонта на данный момент работает лучше всего.
Обратите внимание: ни ErrorVault.com, ни его авторы не несут ответственности за результаты действий, предпринятых при использовании любого из методов ремонта, перечисленных на этой странице — вы выполняете эти шаги на свой страх и риск.
Метод 1 — Закройте конфликтующие программы
Когда вы получаете ошибку во время выполнения, имейте в виду, что это происходит из-за программ, которые конфликтуют друг с другом. Первое, что вы можете сделать, чтобы решить проблему, — это остановить эти конфликтующие программы.
- Откройте диспетчер задач, одновременно нажав Ctrl-Alt-Del. Это позволит вам увидеть список запущенных в данный момент программ.
- Перейдите на вкладку «Процессы» и остановите программы одну за другой, выделив каждую программу и нажав кнопку «Завершить процесс».
- Вам нужно будет следить за тем, будет ли сообщение об ошибке появляться каждый раз при остановке процесса.
- Как только вы определите, какая программа вызывает ошибку, вы можете перейти к следующему этапу устранения неполадок, переустановив приложение.
Метод 2 — Обновите / переустановите конфликтующие программы
Использование панели управления
- В Windows 7 нажмите кнопку «Пуск», затем нажмите «Панель управления», затем «Удалить программу».
- В Windows 8 нажмите кнопку «Пуск», затем прокрутите вниз и нажмите «Дополнительные настройки», затем нажмите «Панель управления»> «Удалить программу».
- Для Windows 10 просто введите «Панель управления» в поле поиска и щелкните результат, затем нажмите «Удалить программу».
- В разделе «Программы и компоненты» щелкните проблемную программу и нажмите «Обновить» или «Удалить».
- Если вы выбрали обновление, вам просто нужно будет следовать подсказке, чтобы завершить процесс, однако, если вы выбрали «Удалить», вы будете следовать подсказке, чтобы удалить, а затем повторно загрузить или использовать установочный диск приложения для переустановки. программа.
Использование других методов
- В Windows 7 список всех установленных программ можно найти, нажав кнопку «Пуск» и наведя указатель мыши на список, отображаемый на вкладке. Вы можете увидеть в этом списке утилиту для удаления программы. Вы можете продолжить и удалить с помощью утилит, доступных на этой вкладке.
- В Windows 10 вы можете нажать «Пуск», затем «Настройка», а затем — «Приложения».
- Прокрутите вниз, чтобы увидеть список приложений и функций, установленных на вашем компьютере.
- Щелкните программу, которая вызывает ошибку времени выполнения, затем вы можете удалить ее или щелкнуть Дополнительные параметры, чтобы сбросить приложение.
Метод 3 — Обновите программу защиты от вирусов или загрузите и установите последнюю версию Центра обновления Windows.
Заражение вирусом, вызывающее ошибку выполнения на вашем компьютере, необходимо немедленно предотвратить, поместить в карантин или удалить. Убедитесь, что вы обновили свою антивирусную программу и выполнили тщательное сканирование компьютера или запустите Центр обновления Windows, чтобы получить последние определения вирусов и исправить их.
Метод 4 — Переустановите библиотеки времени выполнения
Вы можете получить сообщение об ошибке из-за обновления, такого как пакет MS Visual C ++, который может быть установлен неправильно или полностью. Что вы можете сделать, так это удалить текущий пакет и установить новую копию.
- Удалите пакет, выбрав «Программы и компоненты», найдите и выделите распространяемый пакет Microsoft Visual C ++.
- Нажмите «Удалить» в верхней части списка и, когда это будет сделано, перезагрузите компьютер.
- Загрузите последний распространяемый пакет от Microsoft и установите его.
Метод 5 — Запустить очистку диска
Вы также можете столкнуться с ошибкой выполнения из-за очень нехватки свободного места на вашем компьютере.
- Вам следует подумать о резервном копировании файлов и освобождении места на жестком диске.
- Вы также можете очистить кеш и перезагрузить компьютер.
- Вы также можете запустить очистку диска, открыть окно проводника и щелкнуть правой кнопкой мыши по основному каталогу (обычно это C
- Щелкните «Свойства», а затем — «Очистка диска».
Метод 6 — Переустановите графический драйвер
Если ошибка связана с плохим графическим драйвером, вы можете сделать следующее:
- Откройте диспетчер устройств и найдите драйвер видеокарты.
- Щелкните правой кнопкой мыши драйвер видеокарты, затем нажмите «Удалить», затем перезагрузите компьютер.
Метод 7 — Ошибка выполнения, связанная с IE
Если полученная ошибка связана с Internet Explorer, вы можете сделать следующее:
- Сбросьте настройки браузера.
- В Windows 7 вы можете нажать «Пуск», перейти в «Панель управления» и нажать «Свойства обозревателя» слева. Затем вы можете перейти на вкладку «Дополнительно» и нажать кнопку «Сброс».
- Для Windows 8 и 10 вы можете нажать «Поиск» и ввести «Свойства обозревателя», затем перейти на вкладку «Дополнительно» и нажать «Сброс».
- Отключить отладку скриптов и уведомления об ошибках.
- В том же окне «Свойства обозревателя» можно перейти на вкладку «Дополнительно» и найти пункт «Отключить отладку сценария».
- Установите флажок в переключателе.
- Одновременно снимите флажок «Отображать уведомление о каждой ошибке сценария», затем нажмите «Применить» и «ОК», затем перезагрузите компьютер.
Если эти быстрые исправления не работают, вы всегда можете сделать резервную копию файлов и запустить восстановление на вашем компьютере. Однако вы можете сделать это позже, когда перечисленные здесь решения не сработают.
Другие языки:
How to fix Error 1275 (Windows 8 Error Code 1275) — Error 1275: Windows 8 has encountered a problem and needs to close. We are sorry for the inconvenience.
Wie beheben Fehler 1275 (Windows 8 Fehlercode 1275) — Fehler 1275: Windows 8 hat ein Problem festgestellt und muss geschlossen werden. Wir entschuldigen uns für die Unannehmlichkeiten.
Come fissare Errore 1275 (Codice di errore di Windows 8 1275) — Errore 1275: Windows 8 ha riscontrato un problema e deve essere chiuso. Ci scusiamo per l’inconveniente.
Hoe maak je Fout 1275 (Windows 8 Foutcode 1275) — Fout 1275: Windows 8 heeft een probleem ondervonden en moet worden afgesloten. Excuses voor het ongemak.
Comment réparer Erreur 1275 (Code d’erreur Windows 8 1275) — Erreur 1275 : Windows 8 a rencontré un problème et doit se fermer. Nous sommes désolés du dérangement.
어떻게 고치는 지 오류 1275 (Windows 8 오류 코드 1275) — 오류 1275: Windows 8에 문제가 발생해 닫아야 합니다. 불편을 끼쳐드려 죄송합니다.
Como corrigir o Erro 1275 (Código de erro 1275 do Windows — Erro 1275: O Windows 8 encontrou um problema e precisa fechar. Lamentamos o inconveniente.
Hur man åtgärdar Fel 1275 (Windows 8 felkod 1275) — Fel 1275: Windows 8 har stött på ett problem och måste avslutas. Vi är ledsna för besväret.
Jak naprawić Błąd 1275 (Kod błędu systemu Windows 8 1275) — Błąd 1275: system Windows 8 napotkał problem i musi zostać zamknięty. Przepraszamy za niedogodności.
Cómo arreglar Error 1275 (Código de error 1275 de Windows — Error 1275: Windows 8 ha detectado un problema y debe cerrarse. Lamentamos las molestias.
Об авторе: Фил Харт является участником сообщества Microsoft с 2010 года. С текущим количеством баллов более 100 000 он внес более 3000 ответов на форумах Microsoft Support и создал почти 200 новых справочных статей в Technet Wiki.
Следуйте за нами:
Последнее обновление:
16/08/20 04:59 : Пользователь Android проголосовал за то, что метод восстановления 1 работает для него.
Рекомендуемый инструмент для ремонта:
Этот инструмент восстановления может устранить такие распространенные проблемы компьютера, как синие экраны, сбои и замораживание, отсутствующие DLL-файлы, а также устранить повреждения от вредоносных программ/вирусов и многое другое путем замены поврежденных и отсутствующих системных файлов.
ШАГ 1:
Нажмите здесь, чтобы скачать и установите средство восстановления Windows.
ШАГ 2:
Нажмите на Start Scan и позвольте ему проанализировать ваше устройство.
ШАГ 3:
Нажмите на Repair All, чтобы устранить все обнаруженные проблемы.
СКАЧАТЬ СЕЙЧАС
Совместимость
Требования
1 Ghz CPU, 512 MB RAM, 40 GB HDD
Эта загрузка предлагает неограниченное бесплатное сканирование ПК с Windows. Полное восстановление системы начинается от $19,95.
ID статьи: ACX012533RU
Применяется к: Windows 10, Windows 8.1, Windows 7, Windows Vista, Windows XP, Windows 2000
| Номер ошибки: | Ошибка 1275 | |
| Название ошибки: | Windows 8 Error Code 1275 | |
| Описание ошибки: | Ошибка 1275: Возникла ошибка в приложении Windows 8. Приложение будет закрыто. Приносим извинения за неудобства. | |
| Разработчик: | Microsoft Corporation | |
| Программное обеспечение: | Windows 8 | |
| Относится к: | Windows XP, Vista, 7, 8, 10, 11 |
Сводка «Windows 8 Error Code 1275
Это наиболее распространенное условие «Windows 8 Error Code 1275», известное как ошибка времени выполнения (ошибка). Программисты работают через различные уровни отладки, пытаясь убедиться, что Windows 8 как можно ближе к безошибочным. К сожалению, некоторые критические проблемы, такие как ошибка 1275, часто могут быть упущены из виду.
В выпуске последней версии Windows 8 может возникнуть ошибка, которая гласит: «Windows 8 Error Code 1275». Во время возникновения ошибки 1275 конечный пользователь может сообщить о проблеме в Microsoft Corporation. Затем они исправляют дефектные области кода и сделают обновление доступным для загрузки. Если есть уведомление об обновлении Windows 8, это может быть решением для устранения таких проблем, как ошибка 1275 и обнаруженные дополнительные проблемы.
Что вызывает ошибку времени выполнения 1275?
Вполне вероятно, что при загрузке Windows 8 вы столкнетесь с «Windows 8 Error Code 1275». Рассмотрим распространенные причины ошибок ошибки 1275 во время выполнения:
Ошибка 1275 Crash — Ошибка 1275 остановит компьютер от выполнения обычной программной операции. Это происходит много, когда продукт (Windows или компьютер не может обрабатывать уникальные входные данные.
Утечка памяти «Windows 8 Error Code 1275» — этот тип утечки памяти приводит к тому, что Windows 8 продолжает использовать растущие объемы памяти, снижая общую производительность системы. Это может быть вызвано неправильной конфигурацией программного обеспечения Microsoft Corporation или когда одна команда запускает цикл, который не может быть завершен.
Ошибка 1275 Logic Error — логическая ошибка Windows 8 возникает, когда она производит неправильный вывод, несмотря на то, что пользователь предоставляет правильный ввод. Это видно, когда исходный код Microsoft Corporation содержит недостаток в обработке данных.
Windows 8 Error Code 1275 проблемы часто являются результатом отсутствия, удаления или случайного перемещения файла из исходного места установки Windows 8. Большую часть проблем, связанных с данными файлами, можно решить посредством скачивания и установки последней версии файла Microsoft Corporation. Кроме того, регулярная очистка и оптимизация реестра Windows предотвратит создание неправильных ссылок на пути к файлам Microsoft Corporation, поэтому мы настоятельно рекомендуем регулярно выполнять сканирование реестра.
Типичные ошибки Windows 8 Error Code 1275
Windows 8 Error Code 1275 Проблемы, связанные с Windows 8:
- «Ошибка программы Windows 8 Error Code 1275. «
- «Windows 8 Error Code 1275 не является приложением Win32.»
- «Извините, Windows 8 Error Code 1275 столкнулся с проблемой. «
- «Не удается найти Windows 8 Error Code 1275»
- «Windows 8 Error Code 1275 не может быть найден. «
- «Ошибка запуска программы: Windows 8 Error Code 1275.»
- «Не удается запустить Windows 8 Error Code 1275. «
- «Ошибка Windows 8 Error Code 1275. «
- «Неверный путь к программе: Windows 8 Error Code 1275. «
Проблемы Windows 8 Windows 8 Error Code 1275 возникают при установке, во время работы программного обеспечения, связанного с Windows 8 Error Code 1275, во время завершения работы или запуска или менее вероятно во время обновления операционной системы. Документирование проблем Windows 8 Error Code 1275 в Windows 8 является ключевым для определения причины проблем с электронной Windows и сообщения о них в Microsoft Corporation.
Корень проблем Windows 8 Error Code 1275
Проблемы Windows 8 и Windows 8 Error Code 1275 возникают из отсутствующих или поврежденных файлов, недействительных записей реестра Windows и вредоносных инфекций.
Особенно ошибки Windows 8 Error Code 1275 проистекают из:
- Недопустимые разделы реестра Windows 8 Error Code 1275/повреждены.
- Вирус или вредоносное ПО, повреждающее Windows 8 Error Code 1275.
- Windows 8 Error Code 1275 ошибочно удален или злонамеренно программным обеспечением, не связанным с приложением Windows 8.
- Windows 8 Error Code 1275 конфликтует с другой программой (общим файлом).
- Windows 8/Windows 8 Error Code 1275 поврежден от неполной загрузки или установки.
Продукт Solvusoft
Загрузка
WinThruster 2022 — Проверьте свой компьютер на наличие ошибок.
Совместима с Windows 2000, XP, Vista, 7, 8, 10 и 11
Установить необязательные продукты — WinThruster (Solvusoft) | Лицензия | Политика защиты личных сведений | Условия | Удаление
Starforce код ошибки 1275
В Windows 7/8 включена защита от установки драйверов устройств без цифровой подписи утверждённой Microsoft.
При попытке установить неподписанный драйвер можно получить такую ошибку:
Официальное описание [1] ошибки 1275 немного проясняет что произошло:
Отключение проверки цифровой подписи драйверов
Отключить проверку цифровой подписи драйверов в Windows можно несколькими способами.
В Windows 7 это можно сделать через групповые политики:
Перезагрузить операционную систему.
Установил игру с лицензионного диска. Установка выполнена успешно, но при запуске появляется ошибка starforce 1275. На офф сайте написано, что:
«до 3.07.018
Никогда не смогут работать под Windows 7.
Пользователям программ, защищенных версиями до 3.07.018, следует обращаться к разработчикам и издателям таких программ для получения патча, с включенной поддержкой Windows 7.
Компания StarForce предоставляет возможность всем разработчикам и издателям, чьи программные продукты защищены версиями до 3.07.018, бесплатно перезащитить их и выпустить соответствующие патчи. Пожалуйста, свяжитесь с вашим менеджером для уточнения деталей и организации перезащиты.»
Версия защиты на диске 3.03.031.017. Я пытался попасть на сайт или форум издательства «Акелла», но их сайт не работет.
Помогите найти патч для устранения этой неисправности. Я не хочу качать всякие NoDVD или репаки. Хотел запустить игру именно с этого диска. Совместимость с XP я поставил сразу. Не помогло.
Большая просьба присылать ссылки только на проверенные форумы и источники, а не на сторонние файлы на каких-то ресурсах. Большое спасибо!
| Номер ошибки: | Ошибка 1275 |
| Название ошибки: | Windows 8 Error Code 1275 |
| Описание ошибки: | Ошибка 1275: Возникла ошибка в приложении Windows 8. Приложение будет закрыто. Приносим извинения за неудобства. |
| Разработчик: | Microsoft Corporation |
| Программное обеспечение: | Windows 8 |
| Относится к: | Windows XP, Vista, 7, 8 |
Совместима с Windows 2000, XP, Vista, 7, 8 и 10
Признаки ошибки 1275
Такие сообщения об ошибках 1275 могут появляться в процессе установки программы, когда запущена программа, связанная с Microsoft Corporation (например, Windows 8), при запуске или завершении работы Windows, или даже при установке операционной системы Windows. Отслеживание момента появления ошибки 1275 является важной информацией при устранении проблемы.
Причины ошибки 1275
Ошибки типа Ошибки во время выполнения, такие как «Ошибка 1275», могут быть вызваны целым рядом факторов, поэтому важно устранить каждую из возможных причин, чтобы предотвратить повторение ошибки в будущем.
Ошибки во время выполнения в базе знаний
Как исправить ошибку Windows 8 1275
Ниже описана последовательность действий по устранению ошибок, призванная решить проблемы Ошибка 1275. Данная последовательность приведена в порядке от простого к сложному и от менее затратного по времени к более затратному, поэтому мы настоятельно рекомендуем следовать данной инструкции по порядку, чтобы избежать ненужных затрат времени и усилий.
Шаг 1: Восстановить записи реестра, связанные с ошибкой 1275
Редактирование реестра Windows вручную с целью удаления содержащих ошибки ключей Ошибка 1275 не рекомендуется, если вы не являетесь специалистом по обслуживанию ПК. Ошибки, допущенные при редактировании реестра, могут привести к неработоспособности вашего ПК и нанести непоправимый ущерб вашей операционной системе. На самом деле, даже одна запятая, поставленная не в том месте, может воспрепятствовать загрузке компьютера!
В связи с подобным риском мы настоятельно рекомендуем использовать надежные инструменты очистки реестра, такие как WinThruster [Загрузить] (разработанный Microsoft Gold Certified Partner), чтобы просканировать и исправить любые проблемы, связанные с Ошибка 1275. Используя очистку реестра [Загрузить], вы сможете автоматизировать процесс поиска поврежденных записей реестра, ссылок на отсутствующие файлы (например, вызывающих ошибку %%error_name%%) и нерабочих ссылок внутри реестра. Перед каждым сканированием автоматически создается резервная копия, позволяющая отменить любые изменения одним кликом и защищающая вас от возможного повреждения компьютера. Самое приятное, что устранение ошибок реестра [Загрузить] может резко повысить скорость и производительность системы.
Предупреждение: Если вы не являетесь опытным пользователем ПК, мы НЕ рекомендуем редактирование реестра Windows вручную. Некорректное использование Редактора реестра может привести к серьезным проблемам и потребовать переустановки Windows. Мы не гарантируем, что неполадки, являющиеся результатом неправильного использования Редактора реестра, могут быть устранены. Вы пользуетесь Редактором реестра на свой страх и риск.
Перед тем, как вручную восстанавливать реестр Windows, необходимо создать резервную копию, экспортировав часть реестра, связанную с Ошибка 1275 (например, Windows 8):
Следующие шаги при ручном редактировании реестра не будут описаны в данной статье, так как с большой вероятностью могут привести к повреждению вашей системы. Если вы хотите получить больше информации о редактировании реестра вручную, пожалуйста, ознакомьтесь со ссылками ниже.
Мы не несем никакой ответственности за результаты действий, совершенных по инструкции, приведенной ниже – вы выполняете эти задачи на свой страх и риск.
Шаг 2: Проведите полное сканирование вашего компьютера на вредоносное ПО
Есть вероятность, что ошибка 1275 может быть связана с заражением вашего компьютера вредоносным ПО. Эти вредоносные злоумышленники могут повредить или даже удалить файлы, связанные с Ошибки во время выполнения. Кроме того, существует возможность, что ошибка 1275 связана с компонентом самой вредоносной программы.
Совет: Если у вас еще не установлены средства для защиты от вредоносного ПО, мы настоятельно рекомендуем использовать Emsisoft Anti-Malware (скачать). В отличие от других защитных программ, данная программа предлагает гарантию удаления вредоносного ПО.
Шаг 3: Очистить систему от мусора (временных файлов и папок) с помощью очистки диска (cleanmgr)
Со временем ваш компьютер накапливает ненужные файлы в связи с обычным интернет-серфингом и повседневным использованием компьютера. Если такие ненужные файлы иногда не удалять, они могут привести к снижению быстродействия Windows 8 или к ошибке 1275, возможно вследствие конфликтов файлов или перегрузки жесткого диска. Удаление таких временных файлов при помощи утилиты Очистка диска может не только устранить ошибку 1275, но и существенно повысить быстродействие вашего компьютера.
Совет: Хотя утилита Очистки диска является прекрасным встроенным инструментом, она удаляет не все временные файлы с вашего компьютера. Другие часто используемые программы, такие как Microsoft Office, Firefox, Chrome, Live Messenger, а также сотни других программ не поддаются очистке при помощи программы Очистка диска (включая некоторые программы Microsoft Corporation).
Из-за недостатков утилиты Windows Очистка диска (cleanmgr) мы настоятельно рекомендуем использовать специализированное программное обеспечение очистки жесткого диска / защиты конфиденциальности, например WinSweeper [Загрузить] (разработано Microsoft Gold Partner), для очистки всего компьютера. Запуск WinSweeper [Загрузить] раз в день (при помощи автоматического сканирования) гарантирует, что ваш компьютер всегда будет чист, будет работает быстро и без ошибок %%error_name%%, связанных с временными файлами.
Как запустить Очистку диска (cleanmgr) (Windows XP, Vista, 7, 8 и 10):
Шаг 4: Обновите драйверы устройств на вашем компьютере
Ошибки 1275 могут быть связаны с повреждением или устареванием драйверов устройств. Драйверы с легкостью могут работать сегодня и перестать работать завтра по целому ряду причин. Хорошая новость состоит в том, что чаще всего вы можете обновить драйверы устройства, чтобы устранить проблему с Ошибка 1275.
В связи с временными затратами и общей сложностью обновления драйверов мы настоятельно рекомендуем использовать утилиту обновления драйверов, например DriverDoc (разработана Microsoft Gold Partner), для автоматизации этого процесса.
Пожалуйста, учтите: Ваш файл Ошибка 1275 может и не быть связан с проблемами в драйверах устройств, но всегда полезно убедиться, что на вашем компьютере установлены новейшие версии драйверов оборудования, чтобы максимизировать производительность вашего ПК.
Шаг 5: Используйте Восстановление системы Windows, чтобы «Отменить» последние изменения в системе
Восстановление системы Windows позволяет вашему компьютеру «отправиться в прошлое», чтобы исправить проблемы Ошибка 1275. Восстановление системы может вернуть системные файлы и программы на вашем компьютере к тому времени, когда все работало нормально. Это потенциально может помочь вам избежать головной боли от устранения ошибок, связанных с 1275.
Пожалуйста, учтите: использование восстановления системы не повлияет на ваши документы, изображения или другие данные.
Чтобы использовать Восстановление системы (Windows XP, Vista, 7, 8 и 10):
Шаг 6: Удалите и установите заново программу Windows 8, связанную с Ошибка 1275
Инструкции для Windows 7 и Windows Vista:
Инструкции для Windows XP:
Инструкции для Windows 8:
После того, как вы успешно удалили программу, связанную с Ошибка 1275 (например, Windows 8), заново установите данную программу, следуя инструкции Microsoft Corporation.
Совет: Если вы абсолютно уверены, что ошибка 1275 связана с определенной программой Microsoft Corporation, удаление и повторная установка программы, связанной с Ошибка 1275 с большой вероятностью решит вашу проблему.
Шаг 7: Запустите проверку системных файлов Windows («sfc /scannow»)
Проверка системных файлов представляет собой удобный инструмент, включаемый в состав Windows, который позволяет просканировать и восстановить поврежденные системные файлы Windows (включая те, которые имеют отношение к Ошибка 1275).
Чтобы запустить проверку системных файлов (Windows XP, Vista, 7, 8 и 10):
Шаг 8: Установите все доступные обновления Windows
Microsoft постоянно обновляет и улучшает системные файлы Windows, связанные с Ошибка 1275. Иногда для решения проблемы Ошибки во время выполнения нужно просто напросто обновить Windows при помощи последнего пакета обновлений или другого патча, которые Microsoft выпускает на постоянной основе.
Чтобы проверить наличие обновлений Windows (Windows XP, Vista, 7, 8 и 10):
Шаг 9: Произведите чистую установку Windows
Предупреждение: Мы должны подчеркнуть, что переустановка Windows займет очень много времени и является слишком сложной задачей, чтобы решить проблемы Ошибка 1275. Во избежание потери данных вы должны быть уверены, что вы создали резервные копии всех важных документов, изображений, программ установки программного обеспечения и других персональных данных перед началом процесса. Если вы сейчас е создаете резервные копии данных, вам стоит немедленно заняться этим (скачать рекомендованное решение для резервного копирования), чтобы защитить себя от безвозвратной потери данных.
Пожалуйста, учтите: Если проблема 1275 не устранена после чистой установки Windows, это означает, что проблема Ошибки во время выполнения ОБЯЗАТЕЛЬНО связана с аппаратным обеспечением. В таком случае, вам, вероятно, придется заменить соответствующее оборудование, вызывающее ошибку 1275.
Информация об операционной системе
Сообщения об ошибках 1275 могут появляться в любых из нижеперечисленных операционных систем Microsoft Windows:
Проблема с 1275 все еще не устранена?
Обращайтесь к нам в любое время в социальных сетях для получения дополнительной помощи:
Об авторе: Джей Гитер (Jay Geater) является президентом и генеральным директором корпорации Solvusoft — глобальной компании, занимающейся программным обеспечением и уделяющей основное внимание новаторским сервисным программам. Он всю жизнь страстно увлекался компьютерами и любит все, связанное с компьютерами, программным обеспечением и новыми технологиями.
Источник
Adblock
detector
Ошибка 1275 «Загрузка драйвера была заблокирована» может возникнуть при установке или обновлении драйверов в операционной системе Windows 10. Эта ошибка указывает на то, что у вас нет необходимых прав доступа, чтобы загрузить и установить нужный драйвер.
Чтобы исправить эту ошибку, вы можете попробовать несколько способов. Первым шагом является запуск установщика драйвера от имени администратора. Для этого щелкните правой кнопкой мыши по файлу установщика драйвера и выберите пункт «Запустить от имени администратора». Это позволит установщику получить права доступа, необходимые для загрузки драйвера.
Если запуск от имени администратора не помогает, попробуйте отключить функцию Secure Boot в BIOS вашего компьютера. Secure Boot — это технология, которая предотвращает загрузку и установку неподписанных драйверов и программ. Чтобы отключить Secure Boot, вам необходимо войти в BIOS вашего компьютера и найти соответствующую опцию. Обычно она расположена в разделе «Security» или «Boot». Отключите Secure Boot и сохраните изменения, после чего попытайтесь установить драйвер еще раз.
Если все вышеперечисленные способы не помогли, возможно, проблема заключается в наличии вирусных или вредоносных программ на вашем компьютере. В этом случае рекомендуется запустить антивирусное сканирование системы и удалить все обнаруженные угрозы. Вредоносные программы могут блокировать загрузку драйвера или вмешиваться в процесс установки.
Исправление ошибки 1275 «Загрузка драйвера была заблокирована» в Windows 10 может потребовать нескольких попыток и разных методов. Однако, следуя приведенным выше рекомендациям, вы повысите свои шансы на успешную установку нужного драйвера и избавитесь от этой ошибки.
Содержание
- Что делать, если возникла ошибка 1275 «Загрузка драйвера была заблокирована» в Windows 10?
- Перезагрузить компьютер
- Отключить антивирусное ПО
- Проверить подпись драйвера
- Обновить драйверы
- Использовать режим подписания драйверов
- Отключить Driver Signature Enforcement
- Установить драйвер в режиме безопасного запуска
- Обратиться за помощью к специалисту
Что делать, если возникла ошибка 1275 «Загрузка драйвера была заблокирована» в Windows 10?
Ошибка 1275 «Загрузка драйвера была заблокирована» может возникнуть при попытке установить или обновить драйвера на компьютере под управлением операционной системы Windows 10. Эта ошибка указывает на то, что загрузка драйвера была отклонена из-за ограничений безопасности системы.
Если вы столкнулись с такой ошибкой, вам следует принять несколько мер для ее исправления. Ниже приведены шаги, которые можно предпринять для устранения проблемы.
- Установите драйвер с повышенными привилегиями. Для этого выполните следующие действия:
- Найдите файл драйвера, который вы хотите установить, и щелкните правой кнопкой мыши по нему.
- В контекстном меню выберите пункт «Запуск от имени администратора».
- Подтвердите действие в диалоговом окне «Пользовательский контроль учетных записей», если оно появится.
- Следуйте инструкциям мастера установки драйвера.
- Отключите цифровую подпись драйверов. Это можно сделать, выполнив следующие действия:
- Откройте панель управления Windows 10.
- Выберите раздел «Система и безопасность».
- Нажмите на ссылку «Система».
- На панели слева выберите пункт «Дополнительные параметры системы».
- В открывшемся окне «Свойства системы» перейдите на вкладку «Дополнительно».
- Нажмите на кнопку «Настройка» в разделе «Восстановление и перезагрузка».
- В открывшемся окне «Настройки защиты системы» найдите раздел «Параметры загрузки» и нажмите на кнопку «Изменить параметры».
- Снимите флажок с пункта «Включить проверку цифровых подписей» и нажмите «OK».
- Перезагрузите компьютер.
- Установите драйвер в безопасном режиме. Это можно сделать, выполнив следующие действия:
- Перезапустите компьютер и перед загрузкой операционной системы нажмите и удерживайте клавишу F8.
- Выберите пункт «Безопасный режим» в меню «Дополнительные параметры загрузки».
- Дождитесь загрузки операционной системы в безопасном режиме и установите требуемый драйвер.
Если ни один из этих методов не помог вам решить проблему, рекомендуется обратиться за помощью к специалисту или посетить официальный веб-сайт производителя вашего устройства для получения дополнительной информации и поддержки.
Перезагрузить компьютер
Перезагрузка компьютера — это одно из первых действий, которое можно предпринять для исправления ошибки 1275 «Загрузка драйвера была заблокирована» в Windows 10. Часто после перезагрузки операционная система может сама решить проблему и загрузить драйверы без ошибки.
Для перезагрузки компьютера в Windows 10 можно воспользоваться несколькими способами:
- Перезагрузка через меню «Пуск»: нажмите кнопку «Пуск» в левом нижнем углу экрана, выберите пункт «Выключить» и затем «Перезагрузить».
- Перезагрузка с помощью клавиш: нажмите и удерживайте кнопку питания на компьютере до тех пор, пока компьютер не выключится, затем снова нажмите кнопку питания, чтобы включить его.
- Перезагрузка через диспетчер задач: нажмите комбинацию клавиш Ctrl+Alt+Delete и выберите пункт «Перезагрузить» в меню диспетчера задач.
После перезагрузки компьютера дайте операционной системе время для загрузки и проверьте, исправилась ли ошибка 1275 «Загрузка драйвера была заблокирована». Если ошибка все еще возникает, можно попробовать другие способы решения проблемы.
Важно отметить, что перезагрузка компьютера может помочь во многих других ситуациях, когда возникают проблемы с программным обеспечением или оборудованием. Поэтому этот метод стоит попробовать в первую очередь при возникновении любых ошибок или неполадок.
Отключить антивирусное ПО
Если при установке или обновлении драйвера в Windows 10 возникает ошибка 1275 «Загрузка драйвера была заблокирована», одним из возможных решений может быть отключение антивирусного программного обеспечения (ПО).
Антивирусные программы действуют на основе определенных правил и алгоритмов, которые могут конфликтовать с процессом установки драйвера. В результате могут возникать ошибки, блокирующие загрузку драйвера. Рассмотрим шаги, как отключить антивирусное ПО:
- Откройте антивирусное программное обеспечение, которое установлено на вашем компьютере.
- Перейдите в настройки антивируса.
- Найдите раздел, связанный с «защитой в реальном времени» или «сканированием файлов».
- Выключите эту функцию, чтобы временно отключить работу антивируса. Обычно есть переключатель или флажок, который позволяет вам включать и выключать защиту в режиме реального времени.
После отключения антивирусного ПО попробуйте установить или обновить драйвер снова. Если ошибки связанные с блокировкой загрузки драйвера больше не возникают, вы можете подумать о включении антивирусной защиты после завершения процесса установки или обновления драйвера.
Важно помнить, что отключение антивирусного ПО на короткий промежуток времени может повысить уязвимость вашей системы. Поэтому следует включать антивирусную защиту обратно как только процесс установки или обновления драйвера будет завершен.
Проверить подпись драйвера
Одна из причин ошибки 1275 «Загрузка драйвера была заблокирована» в Windows 10 может быть связана с отсутствием подписи установленного драйвера. В таком случае, операционная система блокирует загрузку этого драйвера, считая его потенциально небезопасным.
Для исправления ошибки и разблокировки загрузки драйвера, вы можете проверить подпись драйвера и, если она отсутствует, добавить ее вручную.
- Откройте «Панель управления» и зайдите в раздел «Система».
- Выберите вкладку «Дополнительные системные параметры» и нажмите кнопку «Параметры» в разделе «Загрузка и восстановление».
- В разделе «Параметры загрузки» найдите пункт «Подписывать код устройства» и установите флажок рядом с ним.
- Нажмите кнопку «OK», чтобы сохранить изменения.
- Перезагрузите компьютер, чтобы применить изменения.
После перезагрузки операционная система будет требовать подпись устанавливаемых драйверов и блокировать загрузку тех, которые не имеют подписи. Это поможет обеспечить безопасность системы, но также может вызывать проблемы с совместимостью драйверов.
Если у вас возникла ошибка 1275 «Загрузка драйвера была заблокирована», связанная с подписью драйвера, рекомендуется обратиться к производителю или разработчику драйвера для получения обновленной версии, которая имеет корректную подпись и не вызывает блокировки при установке.
Обновить драйверы
Если у вас возникает ошибка 1275 «Загрузка драйвера была заблокирована» в Windows 10, одним из возможных решений может быть обновление драйверов.
Драйверы – это программное обеспечение, которое связывает аппаратное обеспечение вашего компьютера с операционной системой. Если у вас устаревший или поврежденный драйвер, это может привести к появлению различных ошибок, включая ошибку 1275.
Чтобы обновить драйверы:
- Откройте меню «Пуск» и перейдите в «Параметры».
- Выберите «Обновление и безопасность».
- В разделе «Windows Update» выберите «Проверить наличие обновлений».
- Подождите, пока система проверит наличие новых обновлений драйверов. Если обновления найдены, нажмите «Установить обновления».
Если у вас возникла ошибка 1275 при установке драйвера, вы можете попробовать следующее:
- Скачайте драйвер с официального сайта производителя вашего оборудования.
- Найдите загруженный файл драйвера на вашем компьютере.
- Щелкните правой кнопкой мыши на файле драйвера и выберите «Свойства».
- Перейдите на вкладку «Совместимость».
- Установите флажок напротив пункта «Запустить эту программу в режиме совместимости с» и выберите предыдущую версию операционной системы, совместимую с драйвером.
- Нажмите «ОК», чтобы сохранить изменения.
- Попробуйте запустить установку драйвера еще раз.
Если ошибка 1275 все еще возникает, может потребоваться более подробное решение проблемы, связанной с блокировкой загрузки драйвера. Рекомендуем обратиться за помощью на официальный форум поддержки Microsoft или обратиться к специалисту по компьютерам.
Использовать режим подписания драйверов
Ошибка 1275 «Загрузка драйвера была заблокирована» в Windows 10 может возникнуть из-за ограничений безопасности операционной системы. Она указывает на то, что операционная система блокирует установку неподписанных драйверов. Однако, в некоторых случаях, неподписанные драйверы все же требуются для корректной работы устройств или программ.
Для решения данной проблемы можно использовать режим подписания драйверов, который позволяет вам установить неподписанные драйверы в системе. Для этого следуйте инструкциям ниже:
- Нажмите на кнопку «Пуск» и выберите «Параметры».
- В окне «Параметры» выберите пункт «Обновление и безопасность».
- В левой панели выберите «Восстановление».
- В разделе «Дополнительные параметры» нажмите на кнопку «Перезагрузить сейчас» в разделе «Загрузка».
- После перезагрузки компьютера выберите «Устранить неполадки» -> «Дополнительные параметры» -> «Настройки запуска».
- Нажмите кнопку «Перезагрузить».
- После перезагрузки компьютера появится список параметров запуска. Нажмите сочетание клавиш «7» или «F7» на клавиатуре для выбора режима «Отключение обязательной проверки подписи драйверов».
- После входа в операционную систему, установите неподписанные драйверы, которые вызывают ошибку 1275 «Загрузка драйвера была заблокирована».
- После установки драйверов перезагрузите компьютер и войдите в операционную систему.
После выполнения всех этих шагов, операционная система больше не будет блокировать установку неподписанных драйверов, и ошибка 1275 «Загрузка драйвера была заблокирована» должна быть устранена. Однако, помните, что отключение обязательной проверки подписи драйверов может создать потенциальные уязвимости в системе, поэтому внимательно выбирайте, какие именно драйверы вы устанавливаете.
Отключить Driver Signature Enforcement
Ошибка 1275 «Загрузка драйвера была заблокирована» в Windows 10 может возникнуть из-за того, что операционная система блокирует установку драйвера, который не подписан цифровым сертификатом.
Для решения проблемы, связанной с блокировкой установки драйвера, можно временно отключить проверку подписи драйвера в настройках Windows 10.
Следуйте инструкциям ниже, чтобы отключить Driver Signature Enforcement:
- Откройте меню «Пуск» и выберите пункт «Параметры».
- В окне «Параметры» выберите пункт «Обновление и безопасность».
- В левой панели выберите пункт «Восстановление».
- В разделе «Расширенный запуск» нажмите кнопку «Перезагрузить сейчас».
- После перезагрузки компьютера на экране появится окно «Выберите опцию».
- Выберите пункт «Отключить защиту подписи драйверов».
- Нажмите кнопку «Продолжить».
- После загрузки операционной системы проверка цифровой подписи драйверов будет отключена.
Теперь вы можете попытаться установить заблокированный драйвер. После установки драйвера и решения проблемы можно снова включить Driver Signature Enforcement в настройках Windows 10.
Обратите внимание, что отключение Driver Signature Enforcement может быть потенциально опасным, так как это позволяет устанавливать неподписанные или ненадежные драйверы. Убедитесь, что вы доверяете источнику драйвера перед его установкой.
Установить драйвер в режиме безопасного запуска
Одним из способов исправить ошибку 1275 «Загрузка драйвера была заблокирована» в Windows 10 является установка драйвера в режиме безопасного запуска операционной системы. В этом режиме загружаются только основные системные службы и драйверы, что позволяет избежать конфликтов с другими программами или утилитами.
Для установки драйвера в режиме безопасного запуска выполните следующие действия:
- Нажмите на кнопку «Пуск» и выберите «Настройки».
- В открывшемся окне «Настройки» выберите раздел «Обновление и безопасность».
- Перейдите на вкладку «Восстановление».
- В разделе «Дополнительные параметры» нажмите на кнопку «Перезагрузить сейчас» под пунктом «Загрузка в безопасном режиме».
- После перезагрузки компьютера выберите опцию «Безопасный режим» из списка вариантов загрузки.
- Дождитесь полной загрузки системы в безопасном режиме.
- Подключите ваше устройство, для которого требуется установить драйвер.
- Откройте Диспетчер устройств, нажав сочетание клавиш Win + X и выбрав соответствующий пункт меню.
- Найдите ваше устройство в списке и щелкните правой кнопкой мыши по нему.
- Выберите «Обновить драйвер».
- В открывшемся диалоговом окне выберите «Автоматический поиск обновленного ПО драйвера» и дождитесь завершения процесса.
- После завершения установки драйвера перезагрузите компьютер в обычном режиме.
После выполнения этих действий ваш драйвер должен быть успешно установлен и готов к использованию. Если ошибка 1275 «Загрузка драйвера была заблокирована» все еще возникает, рекомендуется обратиться в службу поддержки производителя вашего устройства для получения дополнительной помощи.
Обратиться за помощью к специалисту
Если вы не можете самостоятельно решить проблему с ошибкой 1275 «Загрузка драйвера была заблокирована» в Windows 10, рекомендуется обратиться за помощью к специалисту.
Этот тип ошибки может быть связан с настройками безопасности в операционной системе, а также с проблемами драйверов устройств. Специалист сможет более точно определить причину ошибки и предложить соответствующее решение.
Вы можете обратиться за помощью к специалисту, следуя этим рекомендациям:
- Найдите и свяжитесь с сервисным центром компьютера или устройства, с которым возникает проблема. Опишите свою ситуацию и назовите ошибку 1275 «Загрузка драйвера была заблокирована». Специалисты в сервисном центре смогут провести диагностику проблемы и предложить решение.
- Проконсультируйтесь с онлайн-форумами и сообществами пользователей, посвященными операционной системе Windows. Задайте свой вопрос и опишите ошибку, с которой столкнулись. Вероятно, уже есть пользователи, которые сталкивались с подобными проблемами и смогут поделиться своим опытом и решением.
- Свяжитесь с специалистами технической поддержки Microsoft. Вы можете обратиться к ним по телефону или через официальный сайт. Предоставьте свои данные и опишите ошибку, чтобы специалисты смогли предложить решение или дать рекомендации по дальнейшим действиям.
Помните, что обращение к специалисту может быть менее рискованным решением, чем самостоятельные попытки исправить ошибку. Они обладают большим опытом в решении подобных проблем и смогут предоставить наиболее оптимальное решение.
Не стесняйтесь обращаться за помощью и следуйте рекомендациям специалистов, чтобы быстро и безопасно устранить ошибку 1275 «Загрузка драйвера была заблокирована» в Windows 10.