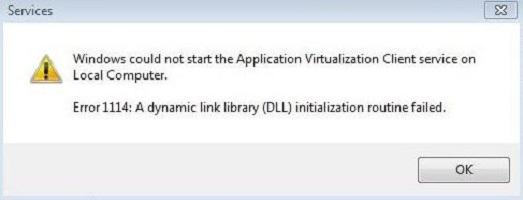Check the solutions that worked for other users
by Matthew Adams
Matthew is a freelancer who has produced a variety of articles on various topics related to technology. His main focus is the Windows OS and all the things… read more
Updated on
- The LoadLibrary failed with error 1114 is usually encountered on NVIDIA and AMD graphics.
- Usually, it’s the misconfigured power or graphics settings to blame though some users found outdated drivers to be the culprit.
- To fix things, update the OS and the affected app, or manually secure the missing DLL, amongst other solutions.
XINSTALL BY CLICKING THE DOWNLOAD FILE
Get rid of malfunctioning drivers on your PC
SPONSORED
Drivers can often become corrupt as they can interfere with malfunctioning system files, thus arriving to be installed but not running correctly. To keep your drivers running smoothly, your Windows OS must run even smoother. Get it in perfect shape by following the steps below:
- Download Fortect and install it on your PC.
- Start the tool’s scanning process to look for corrupt files that are the source of your problem
- Right-click on Start Repair so the tool can start the fixing algorithm
- Fortect has been downloaded by 0 readers this month, rated 4.4 on TrustPilot
Encountering errors in Windows is common, and we get a lot of them. But, LoadLibrary failed with error 1114 is one that prevents apps from launching on PCs running Nvidia and AMD graphics.
The complete error message reads, LoadLibrary failed with error 1114: A dynamic link library (DLL) initialization routine failed. So, let’s find out how you can fix things in no time.
Why is LoadLibrary failing with error 1114?
LoadLibrary is employed by processes to access or link to a DLL file. And when it fails, the corresponding application fails to launch. It could fail with several error codes, with 1114 being one of them.
Here are some of the reasons you are getting the error:
- Misconfigured graphics settings – In most cases, misconfigured graphics settings were responsible for the error.
- Incorrect power settings – If you have a power saving setting turned on, it might lead to issues with the graphics.
- Missing DLL files – Oftentimes, the DLL files were missing, which led to trouble accessing them, and as a result, the LoadLibrary failed with error 1114 showed up.
- Corrupt system files – When the system files are corrupt, it leads to issues with OS, including this error.
Besides, here are some of the cases you may encounter the error:
- AMD Driver LoadLibrary failed with error 1114 – The error is usually encountered due to issues with the AMD graphics driver.
- Autodesk LoadLibrary failed with error 1114 – Autodesk applications often throw the error, but the solutions remain the same.
- Minecraft LoadLibrary failed with error 1114 – Some users had trouble with Minecraft but reinstalling it usually did the trick.
- Raft Failed to load DLL from the list error code 1114 – Many also reported the error with Raft, and our solutions would help in this case.
How can I fix Failed to load dll from the list error code 1114?
Before we try the slightly complex solutions, here are a few quick ones that might fix things:
- Restart the computer.
- Update Windows and the program that throws the error.
- Uninstall the app installed recently in case the error starts appearing after you downloaded it.
1. Get the DLL file
The easiest way to fix the error is to get the missing DLL file. You can perform this manually and identify the missing files triggering the error, or better use dedicated software to fix any DLL file issues.
Thus, the most practical method you can employ is using an expert system repair tool that can detect and solve broken DLL files or damaged system files like Fortect.
- Download Fortect on your PC.
- After installing, open the program to start the scan.
- Wait for less than 5 minutes until the scanning is complete.
- Afterward, click on Start Repair to solve missing DLL issues or other problems.
After this process, you can proceed to repair missing or broken DLL files by replacing the faulty software files with healthy components from its vast database.
2. Change power plan settings
- Press Windows + S to open Search, type Control Panel in the text field, and click on the relevant search result.
- Now, click on System and Security.
- Click on Power Options.
- Click on Change plan settings next to the current plan.
- Now, choose Change advanced power settings.
- Expand Switchable Dynamic Graphics, double-click on Global settings, choose Maximize performance for both On battery and Plugged in, and then click OK to save the changes.
3. Run the Diagnostic Policy Service
- Press Windows + R to open Run, type services.msc, and hit Enter.
- Locate the Diagnostic Policy Service, right-click on it, and select Properties.
- Select Automatic from the Startup type dropdown menu, click on Start to run the service, and then on OK to save the changes.
Once done, restart the computer for the changes to come into effect and verify if the LoadLibrary failed with error 1114 dialog disappears for good.
- Microsoft Olive will make your AMD GPUs 10 times faster
- Security Settings Blocked Self-signed Application [Fix]
- AI is helping AMD grow its market share vs. Nvidia
4. Update the graphics driver
- Press Windows + X to open the Power User menu, and select Device Manager.
- Now, expand Display adapters, right-click on the NVIDIA or AMD graphics adapter, and select Update driver.
- Now, choose Search automatically for drivers and wait for the update to complete.
An outdated driver is just as likely to cause the error, and updating the graphics driver should get things running for most. Also, if Windows is unable to find an update, you can always manually install a newer driver version.
Update drivers automatically
Keep in mind that downloading and updating drivers manually from the manufacturer’s website can damage your system by choosing and installing the wrong driver version.
In order to prevent that, we strongly suggest doing it automatically by using Outbyte Driver Updater.
This tool is tested and approved by our team and will help you not damage your PC by downloading and installing the wrong driver versions.
After several tests, our team concluded that this is the best automatized solution.

Outbyte Driver Updater
Avoid installing the wrong drivers and get the right versions for your device by using Outbyte Driver Updater.
5. Change the graphics settings
5.1 NVIDIA graphics
- Launch the NVIDIA Control Panel.
- Now, choose Manage 3D settings under 3D Settings, select High-performance NVIDIA processor under the Preferred graphics processor dropdown menu, and click on Apply for the changes to come into effect.
5.2 AMD graphics
- Launch the AMD Radeon Settings.
- Now, navigate to Switchable graphics, select Installed Profiled Applications from the dropdown menu, and verify that the problematic app is set to High performance.
This should fix LoadLibrary failed with error 1114. A dynamic link library (dll) initialization in Windows. In case the error appears again, head to the last solution.
6. Reinstall the app that throws the error
- Press Windows + R to open Run, type appwiz.cpl, and click OK.
- Now, locate the app that throws the error, select it, and click on Uninstall.
- Follow the on-screen instructions to complete the process.
- Once done, head to the official website or the Microsoft Store, and download the app again.
If nothing else worked, the last option is to reinstall the app that’s throwing the LoadLibrary failed with error 1114 dialog in Windows. And this should get things up and running.
Also, find out how to fix things when DLL files are missing in Windows, and prevent such errors from reappearing.
Tell us which fix worked for you in the comments section below.
С ошибкой «LoadLibrary Failed with the Error 1114: Произошел сбой в программе инициализации библиотеки динамической компоновки (DLL)» чаще всего пользователи сталкиваются при запуске игр. Также она может препятствовать запуску программ обработки анимации и изображений, таких как Photoshop и Autodesk 3ds Max. Иногда из-за этой ошибки не удается использовать Вайбер или некоторые приложения Windows.
Самые распространенные причины связаны с настройками питания видеокарты или повреждением файлов DLL.
Изменения параметров электропитания
В большинстве случаев ошибку «LoadLibrary Failed with the Error 1114» удается исправить изменением параметров питания видеокарты. Процесс заключается в изменении настроек с оптимальной на максимальную производительность. В сбалансированном режиме Windows пытается снизить энергопотребление путем замедления или остановки некоторых процессов, которые требуются для работы программ.
Откройте Панель управления командой control, запущенной из окна Win + R.
Переключите просмотр на крупные значки и перейдите в раздел Электропитания.
Нажмите на кнопку настройки схемы электропитания в соответствии с используемым планом.
В следующем окне кликните на «Изменить дополнительные параметры питания».
В списке разверните вкладки: Переключаемые графические адаптеры – Глобальные параметры. Щелкните поочередно на раскрывающие списки от батареи и то сети и измените значение из оптимальной на максимальную производительность.
Примените правки, и перезагрузите компьютер. Попробуйте запустить то приложение, которое вызывало сбой в программе инициализации библиотеки с кодом 1114.
Примечание: Если вкладка «Переключаемые графические адаптеры» отсутствует в списке, попробуйте активировать схему электропитания «Высокая производительность» и проверьте, решена ли проблема.
Установите автоматический запуск службы политики диагностики
Служба политики диагностики позволяет обнаруживать неполадки и устранять их. Поэтому она должна быть включена, чтобы разрешить операционной системе выполнять диагностику и предоставлять решения для устранения имеющихся проблем. В этом случае активируем этот процесс, чтобы автоматически ОС попыталась исправить сбой в программе инициализации LoadLibrary Failed with Error 1114.
Откройте системные службы командой services.msc, запущенной из окна Win + R.
Найдите службу политики диагностики, щелкните на ней правой кнопкой мыши и выберите «Свойства». Затем щелкните на раскрывающий список типа запуска и выберите значение «Автоматически». Нажмите на кнопку «Запустить» и примените изменения.
Перезапустите ПК и откройте программное обеспечение, которое вызывало ошибку с кодом 1114.
Проверка системных файлов
Ошибку могут вызвать поврежденные файлы Windows, в частности библиотеки динамической компоновки DLL. Для проверки целостности системы используем утилиты SFC и DISM, которые работают через консоль командной строки.
Запустите командную строку от имени администратора с помощью поиска Windows.
Запустите в консоли сканирование sfc /scannow и дождитесь его завершения.
Обычно этой команды достаточно, чтобы исправить ошибку 1114. Если проблема остается, после перепуска компьютера вернитесь в командную строку (администратор) и выполните следующую команду:
dism /online /cleanup-image /restorehealth
Перед выполнением проверьте подключение к интернету. Не прерывайте сканирование, пока процесс не достигнет 100%.
После завершения перезапустите ПК и выполните то действие, которое приводило к ошибке LoadLibrary Failed with Error 1114.
Ошибка 1114 — это на самом деле шестнадцатеричный код, который содержит определенную информацию об ошибке сгенерированной системой. Он содержит лог о том, что пошло не так в системе и причины ее неправильной работы.
Однако, обычному пользователю узнать про этот лог достаточно тяжело без технически подкованного человека.
Причины ошибки 1114 в Windows
- Проблемы с Реестром Windows.
- Поломки каких-либо устройств в компьютере.
- Конфликты между различными драйверами.
- Вирусы или вредоносное программное обеспечение.
- Поврежденная файловая система.
- Незавершенная установка программы.
Решения для ошибки 1114 в Windows
Метод №1 Восстановление системы
- Нажмите правой кнопкой на «Пуск» и выберите «Панель управления».
- Далее найдите и выберите «Восстановление системы».
- В данной утилите выберите нужное вам время для восстановления системы. В дальнейшем старайтесь создавать точки восстановления системы для большего разнообразия точек.
Метод №2 Error Repair
Загрузите и установите средство Error Repair отсюда. Запустите приложение и просканируйте свою систему на ошибки. Опционально, вам будет предложены варианты исправлений ошибки.

Почему появляется ошибка 1114 и как ее можно исправить?
При запуске либо во время работы некоторых программ, например Viber, Photoshop, Construct 2, Minecraft, пользователи сталкиваются с различными ошибками. Одна из них это ошибка 1114. В ее тексте указано: “LoadLibrary Failed with error 1114: Произошел сбой в программе инициализации библиотеки динамической компоновки (DLL)”. В зависимости от языка программы, в которой данная ошибка появляется, возможно ее текст будет указан на ином языке.
Та же ошибка, только на английском
В данной статье мы расскажем что делать при появлении данной ошибки и какими способами можно ее устранить.
Способы исправления
Для начала стоит отметить, что практически всегда ошибка 1114 появляется на ноутбуках с несколькими видеокартами (интегрированной и дискретной).
Решение сводится к принудительному запуску приложения через дискретную (более мощную) видеокарту, а также к отключению всевозможных энергосберегающих режимов и установке схемы управления питанием – “Максимальная производительность”. Ведь в режиме энергосбережения ваш компьютер или ноутбук не работают на все мощность. И из-за нехватки производительности появляется ошибка 1114.
Включение схемы управления питанием “Максимальная производительность”
Для этого через панель управления или через значок батареи в правом нижнем углу экрана возле часов нужно зайти в “Электропитание”.
Заходим в настройки электропитания ноутбука
В открывшемся окне установите переключатель на план “Высокая производительность”.
Смена плана электропитания в Windows на “Высокая производительность”
После этого пробуйте запускать приложение, выдающее ошибку 1114.
Установка принудительного запуска через дискретную видеокарту
Для этого на рабочем столе кликните правой кнопкой мыши в открывшемся контекстном меню выберите строку, отвечающую за переход в настройки драйвера дискретной графики.
Если у вас видеокарта фирмы Nvidia – то строка выглядит так:
Вход в настройки графики с рабочего стола
Если же видеокарта AMD (ATI), то вместо “Панель управления Nvidia” будет написано что то типа “Catalyst control center”
Откроется окно параметров графики. Здесь вам нужно перейти на вкладку, отвечающую за установку используемой видеокарты в для того или иного приложения.
У Nvidia она выглядит вот так:
Задание видеоадаптера по умолчанию для конкретного приложения у Nvidia
У AMD (ATI) вот так:
Задание видеоадаптера по умолчанию для конкретного приложения у Radeon
Из списка приложений нужно выбрать ту программу, при работе которой появляется ошибка 1114 и назначить ей запуск с дискретной видеокарты. У Nvidia она называется “Высокопроизводительный процессор Nvidia”, а у AMD – “Высокая производительность”.
Если нужного вам приложения нет в списке, то нужно добавить его через кнопку “Добавить” и уже после этого назначить для него высокопроизводительный адаптер.
После проделанных выше действий, ошибка 1114 больше не будет появляться при запуске или во время работы нужного вам приложения.
SUMMARY
You receive a’Specified driver could not load due to a system error 1114 (Pervasive ODBC Client Interface)’ error message when you try tocreate, test or connect to a Pervasive ODBC connection.
CAUSE
The \PVSW\Bin or the install directory for Pervasive.SQL components is not in the system path.
RESOLUTION
This frequently occursif a Novell/Windows login script overwrites the system path. You will have to modify the Novell/Windows Login script to include the C:\PVSW\BIN directory. Steps to update the Environment variables to include this path are available for the Windows XP, Windows 2000, Windows ME, Windows NT, Windows 98, and Windows 95 operating systems.
To change the Environment variables in
Windows XP, follow these steps:
1. Click Start, click Control Panel, and then double-click System.
2. In System Properties,click theAdvanced Tab, and then click Environment Variables.
3.Type a semicolon (;) at the end of the Path value, and then typeC:\PVSW\BIN.
Example If the Path value is Path=C:\Windows, after you make the changes in step 3, the Path value will bePath=C:\Windows;C:\PVSW\BIN.
NoteMake sure that you edit the Path variable in Systems Variables.System Variables is a global change where as User Variables is only for that user.
To change the Environment variables in
Windows 2000, follow these steps:
1. Click Start, click Settings, click Control Panel, and then double-click System.
2. In System Properties, click the Advanced tab,click Environment Variables,click to select the Path variables from the System Variables list, and then click Edit.
3.Type a semicolon (;) at the end of the Path value, and then typeC:\PVSW\BIN.
Example If the Path value is Path=C:\Windows, after you make the changes in step 3, the Path value will bePath=C:\Windows;C:\PVSW\BIN.
NoteMake sure that you edit the Path variable in Systems Variables.System Variables is a global change where as User Variables is only for that user.
To change the Environment variables in
Windows ME, follow these steps:
1. Click Start, click Run,typemsconfig.exe, and then click OK.
2. In the System Configuration Utility, click the Environment tab, click to select the Path variable, and then click Edit.
3. Type a semicolon (;) at the end of the Path value, and then typeC:\PVSW\BIN.
Example If the Path value is Path=C:\Windows, after you make the changes in step 3, the Path value will bePath=C:\Windows;C:\PVSW\BIN.
To change the Environment variables in
Windows NT, follow these steps:
1. Click Start, click Settings, click Control Panel, and then double-click System.
2. In Sytem Properties, click theEnvironment tab,click to select the Path variables from the System Variables list, and then click Edit.
3.Type a semicolon (;) at the end of the Path value, and then typeC:\PVSW\BIN.
Example If the Path value is Path=C:\Windows, after you make the changes in step 3, the Path value will bePath=C:\Windows;C:\PVSW\BIN.
NoteMake sure that you edit the Path variable in Systems Variables.System Variables is a global change where as User Variables is only for that user.
To change the system path in
Windows 95 and
Windows 98, follow these directions:
Note — If a Novell/Windows login script is not run, you must edit the Autoexec.bat file on the drive C.
1. Open the Autoxec.bat file in Notepad and add the following line directly below thePath= statement:
Set Path = «C:\PVSW\BIN; %PATH%»
Note — Make sure to include the quotation marks.
2. Restart the workstation.
This article was TechKnowledge Document ID:27581