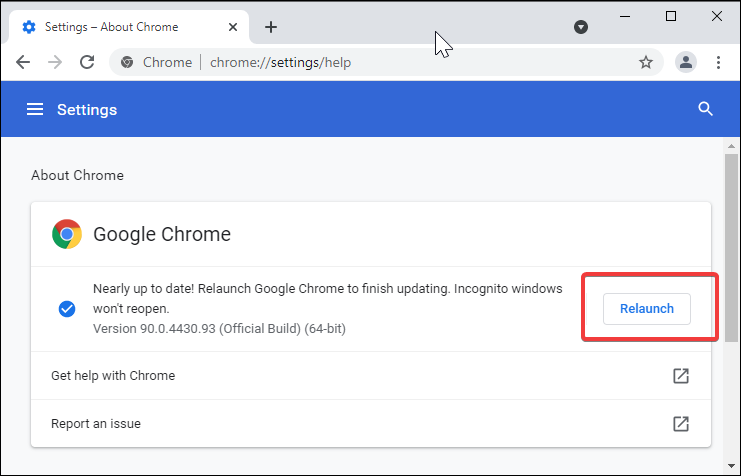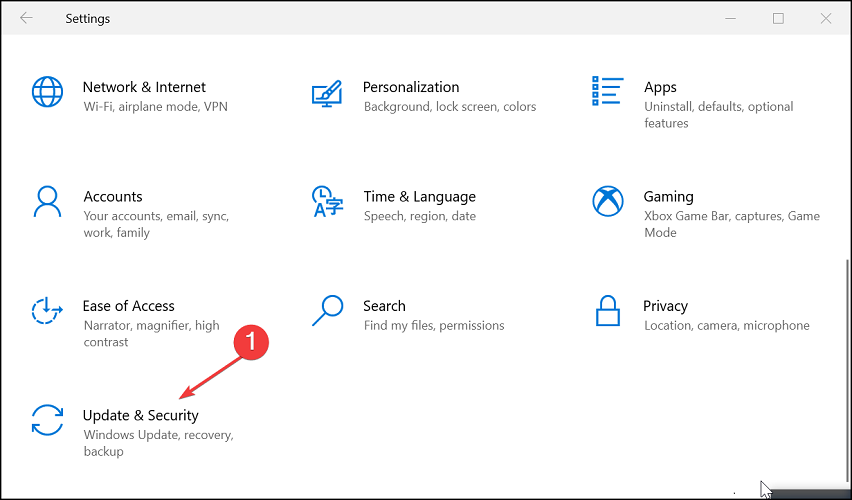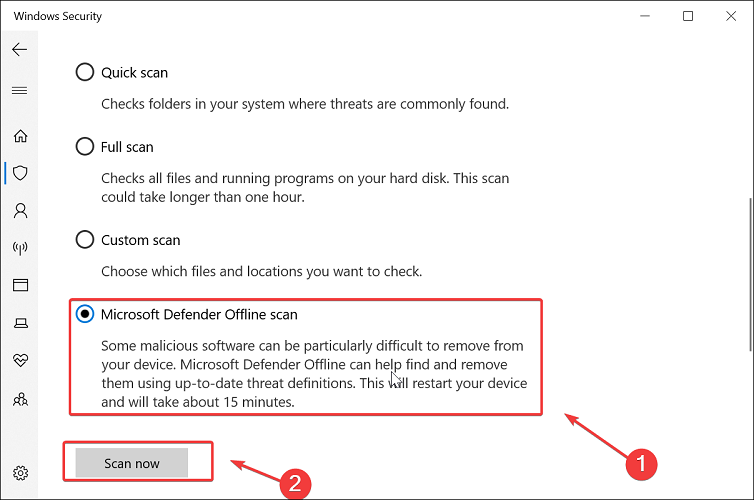| Номер ошибки: | Ошибка 109 | |
| Название ошибки: | ERROR_BROKEN_PIPE | |
| Описание ошибки: | Канал был закрыт. | |
| Шестнадцатеричный код: | 0x6D | |
| Разработчик: | Microsoft Corporation | |
| Программное обеспечение: | Windows Operating System | |
| Относится к: | Windows XP, Vista, 7, 8, 10, 11 |
Проблемы Windows 10 часто возникают из-за того, что исполняемый файл отсутствует, удалён или перемещён из исходного местоположения. Часто такие ERROR_BROKEN_PIPE ошибки наблюдаются при запуске программного обеспечения 0x6D. Как правило, решить проблему позволяет получение новой копии файла ERROR_BROKEN_PIPE, которая не содержит вирусов. Если ошибка Windows 10 возникла в результате его удаления по причине заражения вредоносным ПО, мы рекомендуем запустить сканирование реестра, чтобы очистить все недействительные ссылки на пути к файлам, созданные вредоносной программой.
Распространенные проблемы Windows 10
Общие проблемы Windows 10, возникающие с 0x6D:
- «Ошибка программы Windows 10. «
- «Windows 10 не является программой Win32. «
- «Windows 10 столкнулся с проблемой и закроется. «
- «Windows 10 не может быть найден. «
- «Windows 10 не найден.»
- «Ошибка запуска программы: Windows 10.»
- «Файл Windows 10 не запущен.»
- «Windows 10 выйти. «
- «Windows 10: путь приложения является ошибкой. «
Эти сообщения об ошибках ERROR_BROKEN_PIPE могут появляться во время установки программы, в то время как программа, связанная с Windows 10 (например, 0x6D) работает, во время запуска или завершения работы Windows, или даже во время установки операционной системы Windows. При появлении ошибки Windows 10 запишите вхождения для устранения неполадок 0x6D и чтобы HelpMicrosoft Corporation найти причину.
Источник ошибок Windows 10
Проблемы Windows 10 могут быть отнесены к поврежденным или отсутствующим файлам, содержащим ошибки записям реестра, связанным с Windows 10, или к вирусам / вредоносному ПО.
В частности, проблемы с Windows 10, вызванные:
- Недопустимая (поврежденная) запись реестра Windows 10.
- Файл Windows 10 поврежден от вирусной инфекции.
- Windows 10 ошибочно удален или злонамеренно программным обеспечением, не связанным с приложением 0x6D.
- Другая программа, конфликтующая с Windows 10 или другой общей ссылкой 0x6D.
- 0x6D (Windows 10) поврежден во время загрузки или установки.
Продукт Solvusoft
Загрузка
WinThruster 2023 — Проверьте свой компьютер на наличие ошибок.
Совместима с Windows 2000, XP, Vista, 7, 8, 10 и 11
Установить необязательные продукты — WinThruster (Solvusoft) | Лицензия | Политика защиты личных сведений | Условия | Удаление
Коды системных ошибок Windows в базе знаний
Идентификатор статьи:
120948
Автор статьи:
Последнее обновление:
Популярность:
star rating here
Загрузка (Исправление ошибки)
by Tashreef Shareef
Tashreef Shareef is a software developer turned tech writer. He discovered his interest in technology after reading a tech magazine accidentally. Now he writes about everything tech from… read more
Updated on
- The System error 109: The pipe has ended message occurs when using your computer or launching a specific application.
- To resolve the issue, try updating your device drivers for peripherals connected to your PC.
- Try to perform a complete system scan and check for viruses that may trigger this error.
- Additionally, update your Windows apps and check for software conflict in Clean Boot mode.
When working on your Windows computer, you may encounter the System error 109: The pipe has ended.
This issue is usually noticed when the user tries to stop a running service such as ScanEngine using the command prompt or Task Manager.
In most cases, you can ignore the error. However, if it is repeatedly occurring, perform some troubleshooting steps to see if a malware or outdated driver is triggering the problem.
In this article, we take a look at how to fix the system error in Windows 10. For the error the pipe is being closed, please check the linked article instead.
How do I fix the System error 109: The pipe has ended?
1. Update device drivers
Outdated device drivers from peripherals such as Bluetooth adapters can trigger this error. To resolve the issue, try updating your device driver from the Device Manager.
Hardware drivers are programs that allow Windows to communicate with the hardware on your computer. These drivers are created by device manufacturers, and you may get them directly from the manufacturer of your PC hardware.
If you are not sure how to do it, use a third-party software updater utility that scans for missing and outdated drives and installs them automatically.
You can manually update drivers if you have a thorough understanding of the drivers your PC requires. The driver updater utility is the best alternative for a fast and secured result.
A professional tool like Outbyte Driver Updater keeps your system running smoothly by upgrading its drivers. This utility examines your system and discovers outdated drivers that cause sluggishness.
You may rely on Outbyte Driver Updater to make such enhancements to ensure a proper upgrade with the most latest Bluetooth drivers.
⇒ Get Outbyte Driver Updater
2. Update your browser and other software
- Launch Google Chrome.
- Click on Settings.
- Go to Help and choose About Google Chrome.
- Chrome will check for pending browser updates and install them automatically if found.
- Click the Relaunch button to restart the browser.
- Do this for all the Chromium-based browsers such as Edge, Brave, Opera, etc., installed on your PC.
This is a known bug in Chromium-based browsers and does not harm the computer. If you are noticing the error saved in a text document in your folder, updating the browser should fix any bug.
3. Run a full system scan
- Click on Start and choose Settings.
- Go to Update & Security.
- Open the Windows Security tab from the left pane.
- Click on Virus and Threat protection.
- Scroll down and click Scan Options.,
- Choose Microsoft Defender Offline Scan.
- Click the Scan Now button.
- Make sure you have saved your work and close all the open programs. Click the Scan button to restart your PC.
Windows will shut down and perform an offline scan. Once done, the PC will automatically restart. After the restart, check if the System error 109: The pipe has ended is resolved.
4. Check for third-party software conflict in Clean Boot mode
- Press the Windows key + R to open Run.
- Type msconfig.msc and click OK to open System Configuration.
- Open the Services tab in the System Configuration window.
- Here you need to hide all the Microsoft services first. So, check the Hide all Microsoft Services box.
- Next, click the Disable All button to stop all third-party services from when you restart next time.
- Open the Startup tab and click on the Open Task Manager link.
- Disable all the startup apps that are enabled. Close Task Manager and go back to the System Configuration.
- Click the Apply and OK to button. When the Restart prompt appears, click Restart Now.
- Your PC will now restart in Clean Boot mode.
NOTE
The Windows key is the most used key on any IBM-compatible keyboard. This guide dedicated to solving Windows key not working is just what you need if you experience such issues.
In the Clean Boot state, Windows starts with only essential services required for Windows to run. Try performing the activity that resulted in this system error and see if it occurs in Clean Boot mode.
If not, you may have third-party software installed that is creating conflict resulting in the error.
Before restarting, open System Configuration and enable all the services that you had disabled previously. Reboot the computer and remove the most recently installed apps that you think may cause the issue.
The System error 109: The pipe has ended usually occurs due to a faulty device driver or malware infection. Perform a full system scan and then run a driver update utility to install new drivers for your system.
If not, restart your PC in clean boot mode to determine if third-party software is causing the error and remove conflicting software.
In case of frequently experiencing such issues, one of these best Windows PC troubleshooting tools should turn into your first line of defense.
We hope you were able to fix the problem by using any of the aforementioned solutions. Just let us know by commenting below.
- Системная ошибка 109: Труба закончилась сообщение возникает при использовании компьютера или запуске определенного приложения.
- Чтобы решить эту проблему, попробуйте обновить драйверы устройств для периферийных устройств, подключенных к вашему ПК.
- Попробуйте выполнить полное сканирование системы и проверьте наличие вирусов, которые могут вызвать эту ошибку.
- Кроме того, обновите приложения Windows и проверьте наличие конфликтов программного обеспечения в режиме чистой загрузки.
При работе на компьютере с Windows вы можете столкнуться с Системная ошибка 109: Труба закончилась.
Эта проблема обычно возникает, когда пользователь пытается остановить работающую службу, такую как ScanEngine, с помощью командной строки или диспетчера задач.
В большинстве случаев вы можете игнорировать ошибку. Однако, если это повторяется, выполните некоторые шаги по устранению неполадок, чтобы увидеть, не вызывает ли проблема вредоносное ПО или устаревший драйвер.
В этой статье мы рассмотрим, как исправить системную ошибку в Windows 10. Чтобы узнать об ошибке, связанной с закрытием канала, ознакомьтесь со статьей по ссылке.
1. Обновите драйверы устройств
Эта ошибка может быть вызвана устаревшими драйверами периферийных устройств, таких как адаптеры Bluetooth. Чтобы решить эту проблему, попробуйте обновить драйвер устройства из диспетчера устройств.
Драйверы оборудования — это программы, которые позволяют Windows обмениваться данными с оборудованием вашего компьютера. Эти драйверы создаются производителями устройств, и вы можете получить их непосредственно у производителя аппаратного обеспечения вашего ПК.
Если вы не знаете, как это сделать, используйте стороннюю утилиту обновления программного обеспечения, которая сканирует отсутствующие и устаревшие диски и устанавливает их автоматически.
Вы можете обновить драйверы вручную, если у вас есть полное представление о драйверах, которые требуются вашему ПК. Утилита обновления драйверов — лучшая альтернатива для быстрого и надежного результата.
Профессиональный инструмент, такой как DriverFix, поддерживает бесперебойную работу вашей системы, обновляя ее драйверы. Эта утилита исследует вашу систему и обнаруживает устаревшие драйверы, вызывающие медлительность.
Вы можете положиться на DriverFix для внесения таких улучшений, чтобы обеспечить надлежащее обновление с использованием самых последних драйверов Bluetooth.
⇒ Получить DriverFix
2. Обновите браузер и другое программное обеспечение.
- Запустите Google Chrome.
- Нажмите на Настройки.
- Идти к Помощь и выбрать О Гугл Хром.
- Chrome проверит наличие ожидающих обновлений браузера и автоматически установит их, если они будут найдены.
- Нажмите на Перезапустить кнопку для перезапуска браузера.
- Сделайте это для всех браузеров на основе Chromium, таких как Edge, Brave, Opera и т. д., установленных на вашем ПК.
Это известная ошибка в браузерах на основе Chromium, которая не наносит вреда компьютеру. Если вы заметили ошибку, сохраненную в текстовом документе в вашей папке, обновление браузера должно исправить любую ошибку.
3. Запустите полное сканирование системы
- Нажмите на Начинать и выбрать Настройки.
- Идти к Обновление и безопасность.
- Открой Безопасность Windows вкладку на левой панели.
- Нажмите на Защита от вирусов и угроз.
- Прокрутите вниз и нажмите Параметры сканирования.,
- Выбирать Автономное сканирование Microsoft Defender.
- Нажмите на Сканировать сейчас кнопка.
- Убедитесь, что вы сохранили свою работу и закройте все открытые программы. Нажмите на Сканировать кнопку, чтобы перезагрузить компьютер.
Windows выключится и выполнит сканирование в автономном режиме. После этого компьютер автоматически перезагрузится. После перезагрузки проверьте, Системная ошибка 109: Труба закончилась разрешено.
4. Проверьте наличие конфликта стороннего программного обеспечения в режиме чистой загрузки.
- нажмите Клавиша Windows + R открыть Бегать.
- Тип msconfig.msc и нажмите ХОРОШО чтобы открыть Конфигурацию системы.
- Открой Услуги вкладка в Конфигурация системы окно.
- Здесь вам нужно сначала скрыть все службы Microsoft. Итак, проверьте Скрыть все службы Microsoft коробка.
- Далее нажмите на Отключить все кнопку, чтобы остановить все сторонние службы при следующем перезапуске.
- Открой Запускать вкладку и нажмите кнопку Откройте диспетчер задач связь.
- Отключите все запущенные приложения, которые включены. Закрывать Диспетчер задач и вернуться к Конфигурация системы.
- Нажмите на Применять и OK для кнопки. Когда появится приглашение «Перезагрузить», нажмите «Перезагрузить сейчас».
- Теперь ваш компьютер перезагрузится в режиме чистой загрузки.
ПРИМЕЧАНИЕ
Клавиша Windows является наиболее часто используемой клавишей на любой IBM-совместимой клавиатуре. Это руководство, посвященное устранению неработающего ключа Windows, — именно то, что вам нужно, если у вас возникнут такие проблемы.
В состоянии чистой загрузки Windows запускается только с основными службами, необходимыми для работы Windows. Попробуйте выполнить действие, которое привело к этой системной ошибке, и посмотрите, происходит ли это в режиме чистой загрузки.
Если нет, возможно, у вас установлено стороннее программное обеспечение, которое создает конфликт, приводящий к ошибке.
Перед перезапуском откройте «Конфигурация системы» и включите все службы, которые вы отключили ранее. Перезагрузите компьютер и удалите последние установленные приложения, которые, по вашему мнению, могут вызвать проблему.
Системная ошибка 109: Труба закончилась обычно происходит из-за неисправного драйвера устройства или заражения вредоносным ПО. Выполните полное сканирование системы, а затем запустите утилиту обновления драйверов, чтобы установить новые драйверы для вашей системы.
Если нет, перезагрузите компьютер в режиме чистой загрузки, чтобы определить, не вызывает ли ошибка стороннее программное обеспечение, и удалите конфликтующее программное обеспечение.
В случае частого возникновения таких проблем один из этих лучших инструментов для устранения неполадок ПК с Windows должен стать вашей первой линией защиты.
Мы надеемся, что вы смогли решить проблему, используя любое из вышеупомянутых решений. Просто дайте нам знать, комментируя ниже.
qaa-engineer.ru > Вопросы и ответы > ошибка при настройке docker: ERROR: Windows named pipe error: Канал был закрыт. (code: 109)
Ошибки при настройке Docker могут возникнуть по разным причинам, и одна из таких ошибок — «ERROR: Windows named pipe error: Канал был закрыт. (code: 109)». В данной статье мы рассмотрим, что может быть причиной этой ошибки и как ее исправить.
Docker — это платформа для разработки, доставки и запуска приложений с помощью контейнеризации. Контейнеризация позволяет упаковывать приложения в изолированные контейнеры, которые содержат все необходимые зависимости. Это делает процесс разработки и развертывания приложений проще и эффективнее.
Ошибки при настройке Docker могут возникать при работе с разными операционными системами, и одна из них — «ERROR: Windows named pipe error: Канал был закрыт. (code: 109)». Эта ошибка может возникать на операционных системах Windows и может быть вызвана несколькими причинами.
Одной из причин этой ошибки может быть неправильная конфигурация Docker. Ваша конфигурация Docker может содержать неправильные или устаревшие настройки. Для исправления этой проблемы, вы можете открыть конфигурационный файл Docker и проверить его на наличие ошибок или неправильных настроек.
Второй возможной причиной является наличие конфликтующих программ или процессов на вашей системе, которые могут помешать нормальной работе Docker. Некоторые программы или процессы могут занимать необходимые ресурсы или порты, что может привести к закрытию канала и возникновению ошибки. В этом случае вам следует проверить список запущенных программ и процессов на вашей системе и закрыть или отключить все программы или процессы, которые могут конфликтовать с Docker.
Третьей возможной причиной может быть неправильно установленное или несовместимое программное обеспечение. Docker требует определенных зависимостей и программного обеспечения для нормальной работы. Если какое-либо из этого программного обеспечения неправильно установлено или несовместимо с Docker, это может привести к закрытию канала и возникновению ошибки. В этом случае вам следует проверить список необходимого программного обеспечения и зависимостей, установленных на вашей системе, и обновить или переустановить их, если это необходимо.
Четвертая возможная причина — низкая производительность вашей системы или недостаток ресурсов. Если ваша система имеет недостаточно ресурсов для запуска Docker или производительность вашей системы низка, это может привести к закрытию канала и возникновению ошибки. В этом случае вам следует проверить состояние вашей системы, убедиться, что у вас достаточно доступной памяти, процессора и места на жестком диске, и выполнить необходимые меры для улучшения производительности вашей системы.
В заключение, ошибка при настройке Docker «ERROR: Windows named pipe error: Канал был закрыт. (code: 109)» может быть вызвана несколькими причинами, и для ее исправления вам следует проверить конфигурацию Docker, исключить конфликтующие программы или процессы, обновить или переустановить несовместимое программное обеспечение и улучшить производительность вашей системы.
Reading time: 18 Minutes
While using your Windows computer, you might come across the System error 109: The pipe has ended. This error typically occurs when attempting to halt a running service like ScanEngine through the command prompt or Task Manager.
The System error 109: The pipe has ended message occurs when using your computer or launching a specific application. ERROR_BROKEN_PIPE can occur on all Windows operating systems at any time, for example, when an application is about to be launched. To be more precise, the error shows up when users try to shut down a background service via a Task Manager or in other ways.
In some cases, errors can be devastating for a computer, like Blue Screen errors that can interrupt users’ work and indicate something serious. When it comes to System error 109, it is not a very significant issue, hence you can simply ignore it most of the time. However, if the problem persists, it might indicate that something is seriously wrong, therefore fixing it becomes a priority.
To understand the error, it is important to understand the terminology. In this case, a “Broken pipe” indicates that a connection between file descriptors of two processes running was broken. If that explains little, there is nothing to worry about because we provide ways to fix System error 109 – ERROR_BROKEN_PIPE fully below.
One possible reason for this error to occur might be a malware infection. Computer threats can occur from various sources on the internet, such as downloading compromised software or opening an attachment from an unknown email. It’s always recommended to be cautious when downloading or opening files from unfamiliar sources.
In most cases, you can ignore the error. However, if it is repeatedly occurring, perform some troubleshooting steps to see if a malware or outdated driver is triggering the problem.
In this article, we take a look at how to fix the system error in Windows 10. For the error the pipe is being closed, please check the linked article instead.
What Is a Pipe and Why Does it Get Broken?
A pipe connects two processes, one of them has a read-end of the file and the other one has the write-end of the file. When a process writes to a Pipe, it gets stored in a buffer and gets retrieved by the other process.
A pipe is a section of shared memory used for communication between processes. The process that creates a pipe is known as the pipe server, and the process that connects to it is the pipe client. The server writes information to the pipe, and the client reads it from the other end.
There are two types of pipes: anonymous pipes and named pipes. Anonymous pipes require less overhead than named pipes, but offer limited services.
The term pipe, as used here, implies that a pipe is used as an information conduit. Conceptually, a pipe has two ends. A one-way pipe allows the process at one end to write to the pipe, and allows the process at the other end to read from the pipe. A two-way (or duplex) pipe allows a process to read and write from its end of the pipe.
Broken pipe occurs when a process prematurely exits from either end and the other process has not yet closed the pipe.
Windows system errors occur at various times during normal use of the operating system. Users should receive an error code that they can use to analyze and investigate what happened to the computer. However, these codes will not necessarily provide detailed information. And since non-system software can also return these codes, the user will need to have an understanding of the program and runtime context when analyzing errors. Here are some ways to understand symptoms, causes and general solutions.
When processing, Windows sends System Error codes to tell the user the kind of problem happening to the computer. They appear at unexpected instances so it is difficult to detect unless one analyzes the error message that comes with it. Windows System Error codes are symptoms to other problems happening to the computer, and since they are, users need to consider the error message, the time and the processes running while it occurred.
In the case of this error, the following message pops up:
“The pipe has been ended.”
This error usually means that, the client, after waiting for a specific time, closes the socket connection that was created with the server. But the server doesn’t know that and it continues to fetch data from the data source. It will come to know that the client has closed the connection only when it tries to send the data to the client through the socket connection that was created earlier. Hence, you can find this error. The inverse can be true as well, the client may not know that the server has closed the connection and may receive. BPE after trying to write into the stream.
This means that the data stopped flowing somewhere in the data flow, often due to a firewall or other security software interference. Before making any changes, consult with a system administrator or follow proper security guidelines, as turning off the firewall on your local computer may expose your system to other risks.
What Causes System error 109: ERROR_BROKEN_PIPE on Windows
Why are you getting System error 109: ERROR_BROKEN_PIPE on Windows?
Windows system errors can be caused by software or hardware breakdown. Sometimes, your software is not working in consistency with the hardware because of changes or general hardware failures. At some instances, users might have installed conflicting drivers or the OS got corrupted. Perhaps a component had some abnormal power surge which can damage parts and affect its operation. Different kinds of factors may have happened which caused the system to display a System error at certain periods of computer usage. Problems with software and hardware, of course, easily resolved if the user can easily pinpoint the portion that is causing the failure. To address problems with these kinds of errors, try the following repair methods.
This may be caused when your boot partition gets mounted as read-only for some reason. The problem could be caused by some faulty software installation when the system decides that it is not safe to write to the drive.
The other cause might be when you try to install something from apt and the installer needs to access some resource in read mode, but cannot perform the read operation properly. It may throw an error like “sudo: cannot mount”. This error occurs because most of the ‘entities’ in Windows are files and in order to read a resource, Windows would need to open that file and read it. If however another process is currently using that resource, then it may not be possible to read the file. Also, when the reading process exits abruptly and does not close the file, it may corrupt the file until the next boot.
If you still cannot access the files even after rebooting, then the problem could be bigger than anticipated. You may have a broken file system. To resolve this issue, you may need a stable Windows environment in order to work on the broken system. The best way to do this is to boot from a live USB drive and work from it.
Another cause would be malware infection. Threats that interfere with your processes can cause pipes to be broken, along with other errors that might be triggered along the way. Malware is known for initiating malicious behaviors that disrupt system processes on your computer, so this could explain the sudden occurrence of the System error 109: ERROR_BROKEN_PIPE on your computer.
How to Fix System error 109: ERROR_BROKEN_PIPE on Windows
If you find yourself faced with this error message, you can try any of the recommended solutions below. You don’t have to try all of them in the order given. If you know what’s triggering the error for you, you can try first the solution you think would work. If not, try the other ones.
Solution 1: Perform a Quick Restart.
First things first, perform a quick restart. There could be plenty of unnecessary processes that are running in the background. Because of that, there is no sufficient resource to be allocated to the process you are trying to run. The best fix for this is a quick restart.
Restarting Windows is easy. Simply go to the Start menu, click the Power button, and select Restart. If you’re lucky, the error should go away after rebooting.
Solution 2: Reinstall the Faulty App
If you encountered the System error 109: ERROR_BROKEN_PIPE when opening or running an app, reinstalling that app should resolve the problem. However, before the reinstallation, users need to disable their antivirus programs temporarily to avoid it from meddling with the reinstallation process.
You have several ways to reinstall apps on Windows 10. We’ve presented them below.
via Settings
- Go to Settings and select App.
- Click Apps and Features.
- Find Microsoft Store and click on it.
- At this point, the Advanced Options link should be displayed on your screen. Click on it.
- Go to the Reset section and hit the Reset button.
via PowerShell
- Type PowerShell into the Cortana search field. Right-click on the top result and select Run as Administrator.
- Into the command line, type the Get-Appxpackage –Allusers command and press the Enter key.
- Locate the name of the app and copy its package name. Use the Ctrl + C shortcut keys to copy.
- Lastly, execute this command: Add-AppxPackage -register “C:\Program Files\WindowsApps\<PackageFullName>” –DisableDevelopmentMode. (Make sure that you replace the value of PackageFullName with the package name you copied. Also, change the drive letter to the actual drive where you installed Windows 10.)
- Hit the Enter key.
Solution 3: Run the App in Compatibility Mode
Sometimes, all you need to do is run the application in Compatibility Mode. This is because the app might not be compatible with the current version of Windows you are running.
Here’s how to do so:
- Navigate to the app’s location and right-click on its EXE file.
- Go to Properties and open the Compatibility tab.
- Next, click the dropdown that says Run This Program in Compatibility Mode for.
- Select your current Windows version.
- Hit Apply then OK.
- Check if the error persists.
Solution 4: Roll Back Your Driver
You may also go back to the original driver your computer came with. To do that:
- On Device Manager, find the problematic driver.
- Right click the device and click Properties.
- When you see the Properties window, click the Driver tab.
- You will see the Roll Back Driver button, click that.
- Confirm the rollback by clicking Yes when you see a question that says “Are you sure you would like to roll back to the previously installed driver software?”
- Restart your computer after this.
Solution 5: Update or Reinstall Your Driver
If rolling back the driver does not work, try updating or reinstalling it instead. Changes done to your computer can mess up your driver. If that happens, you can either reinstall your driver or update it. One way to update your drivers is by using third-party tools designed for this purpose. These tools can scan your computer for all outdated drivers and help you update them. It is recommended to review and choose a reputable tool that suits your needs. Consider using Outbyte Driver Updater.
If you don’t want to go the easy way, then you can manually update your drivers. Incompatible or faulty drivers are often to blame for the System Service exception error on Windows 10, and a driver that is out of sync with your latest version of Windows could make it hard for your OS to perform some of its duties, thus leading to the error. To manually update your drivers on Windows 10, take the following steps:
- Click the Windows Menu button.
- Open Settings.
- Click on Update and Security.
- Choose Check for Updates.
Note that this process works only if the hardware manufacturer uses the Windows Update service.
The other way of manually updating the drivers on your computer is to use the device manager. To update drivers this way, take the following steps:
- On the Search box, type “Device Manager”.
- From the list of the devices on your computer, click to expand the ones you want to update.
- Right-click the device and select Update Driver. The driver will be automatically updated.
- Do this for all devices, just to make sure that they are all up to date.
To check whether the drivers have been updated properly, follow the steps below:
- On the search box, type “Device Manager”.
- Expand the category of the hardware that you have just updated.
- Right-click on the device of your choice and choose Properties.
- Click on the Driver tab and then on Driver Date and Driver Version. Check to see if you are having the latest driver software.
If all your drivers are up to date but you still get the System Service exception error, then try the other solutions noted below.
Solution 6: Use System Restore
The Windows system restore option allows you to return your computer to an earlier working state by rolling back any changes that you have done. It could be that the System Service exception error on Windows 10 is being caused by the software that you have just installed, the new anti-virus program or perhaps by a system update. If this is the case, then you need to do a system restore. The following are the steps to take:
- On the Windows 10 Search box, type “Create a restore point”.
- Click the System Restore button.
- Click the Next button.
- Select the restore point that you want to return your computer to.
- Click “Scan for affected programs”. This will allow you to see the programs that will no longer be available because they were installed after the restore point.
- Confirm your restore point and click “Next”.
- Click “Finish”.
The System restore option works on your PC only if there is a restore point referring to the time you want to restore your computer to.
If the system restore option, as described above, doesn’t work, then you can start Windows in safe mode. This barebones version of Windows will run only the essential parts of the OS and disable all programs, updates, and problematic apps that may prevent the restore process from working as it is supposed to. Here is how you go about starting Windows in safe mode:
- Go to Start> Settings > Update and Security> Recovery.
- Click Restart now below Advanced Start-up.
- From the Options menu that Windows presents, select Troubleshoot > Advanced Options > System restore.
- Follow the System restore steps described earlier.
Solution 7: Repair Corrupted or Missing System Files
In this fix, you will have to run the System File Checker (SFC) utility. It is designed to allow Windows users to scan and restore corrupted or damaged Windows system files.
Here’s how to run a scan using the SFC utility:
- Press the Windows key to launch the Start menu.
- Into the search field, input cmd or command prompt.
- Right-click on the most relevant search result.
- Choose Run as Administrator.
- If prompted by the UAC, provide your administrator password.
- Once the Command Prompt window loads, input the sfc /scannow command and hit Enter.
- Wait for the scan to complete and check if the error message still appears.
You also need to run Checkdisk. This tool repairs many inconsistencies with the OS. System errors may also be repaired using this utility. To perform a CHKDSK, follow the steps below:
- Open Command Prompt by typing it on the search box, then when you see the result on the list overhead, right click on it and choose, Run as Administrator.
- Your system might say you cannot run it at the moment because you are still processing data, and will ask you if you want to run it before the next startup, just click y for yes and then exit the screen and reboot the computer.
- Once the computer reboots, you will see checkdisk running outside of Windows, just let it finish till it gives you a report of what was found, fixed or marked.
- Exit the window and let your computer reboot normally.
Solution 8: Perform a Clean Boot.
In the Clean Boot state, Windows starts with only essential services required for Windows to run. Try performing the activity that resulted in this system error and see if it occurs in Clean Boot mode.
If not, you may have third-party software installed that is creating conflict resulting in the error. To perform a Clean Boot, follow these steps:
- Press the Windows key + R to open Run.
- Type msconfig.msc and click OK to open System Configuration.
- Open the Services tab in the System Configuration window.
- Here you need to hide all the Microsoft services first. So, check the Hide all Microsoft Services box.
- Next, click the Disable All button to stop all third-party services from when you restart next time.
- Open the Startup tab and click on the Open Task Manager link.
- Disable all the startup apps that are enabled. Close Task Manager and go back to the System Configuration.
- Click the Apply and OK to button. When the Restart prompt appears, click Restart Now.
- Your PC will now restart in Clean Boot mode.
Solution 9: Install Any Pending Windows Update
If you haven’t installed the latest Windows version, then you may encounter various Windows Update errors, such as the System error 109: ERROR_BROKEN_PIPE. So, in this solution, we will check for any pending Windows update. Here’s how to start:
- Press the Windows + I keys to launch the Settings utility.
- Go to the Update and Security section and choose Windows Update.
- Click the Check for Updates button and wait as Windows checks and downloads any available updates.
- Once done, click the Install button.
- Restart your computer and check if the System error 109 error still shows.
Solution 10: Check for Malware.
Your Windows device has a built-in antivirus solution that you can use to identify and get rid of malware entities. It is called Windows Defender. To use it, follow these steps:
- Click the Start menu.
- Into the search field, input Windows Defender and click on the top-most result.
- You will be asked to check for updates. To do so, click the Check for updates now button.
- To proceed with a scan, hit the Scan button.
- Windows Defender will now begin to scan your device for any malware entity. It will then alert you if it discovers any malicious activity or process.
For better results, you may consider using a third-party anti-malware solution. Always choose a reliable antivirus solution from a trusted source, run a complete and thorough malware scan, and apply the recommended fixes as per the findings.
Solution 11: Repair/Reinstall Using OS CD
The best way to repair your system software is still reinstalling it. Repair reinstall process helps you keep your files as you repair the operating system. Though, you need to make sure you backup your file if you indeed need to clean/reinstall your computer. You will need to insert your installation media and restart your computer.
- Access your BIOS, the process differs from one computer model to another, it may be F1, F2, or Del button.
- Once there, go to the boot section, set boot to the installation disk and save settings.
- For earlier versions of Windows, you may need to tap your keyboard while you wait for the computer to access the installation disk.
- Choose the repair utility first instead of clean-installing the OS. This may save you a lot of hassle. However, if the issue continues after rebooting your computer, then just back up files and do the clean reinstall.
Solution 12: Reset Your PC
If all of the above fails to do away with the service exception error on Windows 10, then it is time you considered the nuclear option of resetting your PC. Resetting your PC will restore Windows to a factory-fresh state by removing all the apps that you have installed, and although your documents are not going to be erased, it is still recommended that you save them somewhere else before you do the reset. Here is how you reset your PC to a factory-fresh state:
- Go to Start > Settings > Update & Security > Recovery and click Get Started below the Reset this PC option.
- A prompt will appear telling you how the reset process is going to work; choose Keep my files.
- Click Reset.
Wrapping Up
System errors are caused by malfunctioning hardware components, corrupted operating system modules, etc. System errors are very broad: each one can occur in one of many hundreds of locations in the system, and the System error 109: ERROR_BROKEN_PIPE is just one of them.
The System error 109: ERROR_BROKEN_PIPE happens when there is a lack of communication between the file descriptors of two processes running. It can occur when you’re launching an app or running a process on your computer. The System error 109: The pipe has ended usually occurs due to a faulty device driver or malware infection. Perform a full system scan and then run a driver update utility to install new drivers for your system. If not, restart your PC in clean boot mode to determine if third-party software is causing the error and remove conflicting software.
It can be difficult to pinpoint what triggers this error, so it is recommended that you try all of the solutions above. You can work your way down the list to figure out which solution is best for your situation.
If you know of any solutions that worked for this error, feel free to add in the comment section so we can include it in the list.
Give us some love and rate our post!