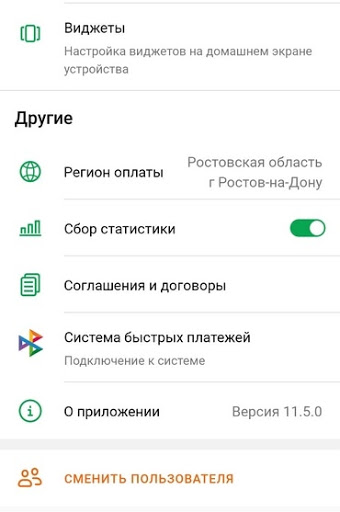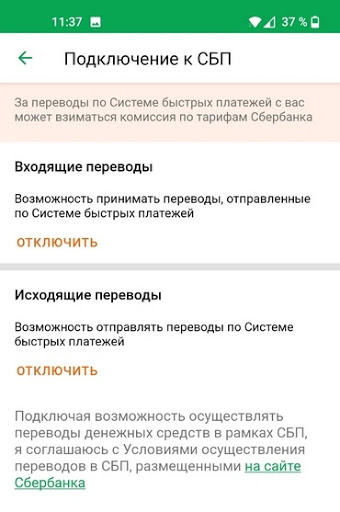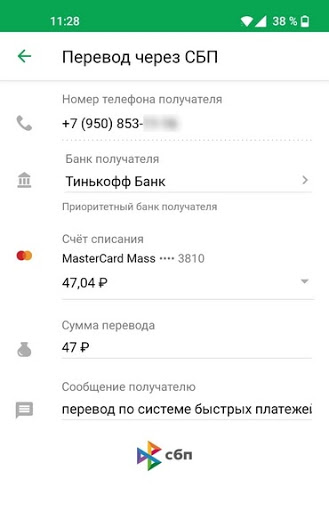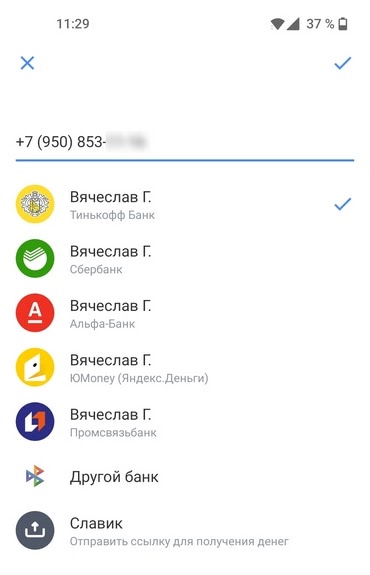Почему не подключается СБП в Сбербанке? Скорее всего, Вы пытаетесь активировать опцию в десктопной версии личного кабинета на компьютере. Но представители банка встроили систему быстрых платежей только в мобильную версию приложения. Поэтому попробуйте обновить ПО телефона, перезагрузить его и включить сервис в СбербанкОнлайн. Делается это в настройках профиля (сначала клик на аватарке, затем на шестеренке). После этого попробуйте сделать тестовый перевод лучше всего в минимальном размере, чтобы проверить работу опции. Если и у Вас, и у принимающей стороны точно всё включено, то обратитесь за помощью к оператору банка на горячую линию. Там смогут проверить, есть ли дополнительные ограничения на счете. Подробные разъяснения, почему система быстрых платежей Сбербанк не подключается к номеру и что делать пользователю, будут дальше.
Причины и пути решения
Очень часто на форумах встречается вопрос типа: «Не могу подключить подключить СБП в Сбербанк Онлайн, что делать». Хотя казалось бы, нет ничего сложного в активации этого функционала. Но тем не менее проблем с сервисом достаточно много. Мы разберем самые популярные.
Не подключается
Итак, почему не подключается СБП в Сбербанк Онлайн? Чаще всего, это связано с тем, что Вы пытаетесь активировать систему быстрых платежей в браузере на компьютере. Как ни странно, но разработчики предполагают, что сервис можно включить ТОЛЬКО в мобильном приложении на телефоне. То есть если Вы еще пробуете запустить СБП на компьютере, попробуйте сделать это со смартфона. Для этого:
- Откройте СбербанкОнлайн и авторизуйтесь со своим логином и паролем;
- Перейдите в раздел «Профиль» (клик по значку аватарки наверху слева);
- Теперь выполните переход в «Настройки» (еще один клик по шестеренке тоже наверху только справа);
- Пролистайте меню вниз до пункта «Система быстрых платежей» и тапните по нему;
- Включите опцию. Предполагается, что Вы можете настроить функционал под себя. Так Вы можете активировать:
- Входящие и исходящие переводы по номеру телефона, привязанному к счету;
- Входящие и исходящие запросы (просьбы пополнить баланс карты);
- И оплата по QR-коду в офлайн и онлайн магазинах.
Включать всё сразу не обязательно, Вы можете выбрать то, что нужно именно Вам, а другие пункты оставить выключенными.
Обратите внимание! Что для того опция может не подключаться также из-за того, что версия приложения должна быть не ниже 10.12. То есть некоторые смартфона банально не тянут версию софта с опцией.
Если же Вы категорически не хотите устанавливать на телефон мобильное приложение СбербанкОнлайн, а активировать систему быстрых платежей нужно, можно попробовать сделать это на компьютере. Правда, для этого придется установить эмулятор. Самые популярные на настоящий момент Блюстакс и Нокс.
- Скачайте и установить на ПК эмулятор. К примеру, Блюстакс;
- Запустите эмулятор. Авторизуйтесь в гугловском профиле или создайте новый, если у Вас еще нет его;
- Откройте Плей Маркет и в поисковой строке введите СбербанкОнлайн;
- Установите софт и запустите его;
- Теперь Вам нужно пройтись по всем пунктам, что и для смартфона. То есть авторизоваться в личном профиле банка;
- Тапнуть по аватарке, а затем по шестеренке;
- Включить и настроить необходимые пункты.
Пробуйте сделать перевод или наоборот перевести денежные средства. Тут возможно другой тип проблемы, когда сервис вроде как подключен, все равно СБП не работает в приложении Сбербанк. Что делать тогда?
Не переводит
Почему Сбербанк не принимает перевод по СБП?
- Самая частая причина, почему Сбербанк не дает перевести деньги через СБП — отправитель неправильно ввел данные получателя. Так что в первую очередь внимательно проверяем номер телефона и банк адресата. Лучше всего позвонить получателю и уточнить все данные еще раз. Ведь одна неверная цифры и перевод улетит либо кому-то другому, либо в никуда. Тоже самое касается банка получателя. Вы можете поставить ВТБ, а человек использует Альфа-банк. В результат перевод не доходит.
- Банальная причина, но все же. Бывает и так, что у Вас не подключена система быстрых платежей в Сбербанке или наоборот у второго лица. Но Вы пытаетесь отправить деньги друг другу. Но так как опция не активирована, сервис не срабатывает. При этом учитывайте, что даже для получения денежных средств надо включать сервис. Иначе деньги могут уйти как обычный межбанковский перевод.
- Еще одна причина, почему СБП Сбербанк не доступен — это попытка использовать для переводов кредитную карту. Но система быстрых платежей работает только с дебетовыми картами.
- Не забывайте, что в случае закрытия счета также Сбер не принимает СБП переводы.
- Вполне возможно, что Вы исчерпали лимит на сутки/месяц.
- Еще одна причина, почему система быстрых платежей пишет, что Сбербанк не подключен к СБП, — использование одного номера телефона для нескольких клиентов. Сервис просто не может разобраться, кто конечный получатель и выдает ошибку.
- Ну и конечно же не стоит забывать про сбои в работе. Как правило, они сопровождаются разного рода оповещениями на экране при попытке подключиться или использовать СБП Сбербанк: «По ссылке ничего не нашлось» или вроде того. В таком случае можно проверить в интернете на различных сайтах, есть ли еще жалобы на проблемы в работе системы быстрых платежей или нет.
В любом случае, если у Вас не подключается опция или не получается перевести денежные средства, хотя Вы все делаете правильно, можно позвонить на горячую линию банка. Оператор сможет посмотреть, если ли какие-то дополнительные ограничения или нет.
Раньше перевод денежных средств с одного счета на другой занимал немало времени, а иногда для отправки небольшой суммы приходилось ждать несколько дней. И для решения такой проблемы Банк России принял решение создать специальную систему, позволяющую мгновенно пересылать деньги. Активировать её можно даже без личного посещения отделения банка, достаточно всего лишь воспользоваться официальным приложением для android или iOS устройства. Мы расскажем, для чего нужна система быстрых платежей , какие существуют ограничения и как подключить её на телефоне.
Зачем создавали Систему быстрых платежей
Ключевая цель СБП — предоставить людям возможность быстро, удобно и недорого перевести деньги на счет в другом банке по простому идентификатору, говорит представитель НСПК: «Система также направлена на повышение качества платежных услуг, расширение финансовой доступности, снижение стоимости платежей для населения и содействие конкуренции на российском платежном рынке».
Плюсы и минусы системы быстрых платежей
СБП дает пользователям Android и iOS устройств множество преимуществ:
- Удобство. Единственный идентификатор, которой нужно указывать при переводе по системе быстрых платежей — номер телефона получателя платежа.
- Выгода. За переводы, сумма которых не превышает 100 тысяч рублей в месяц, комиссия не взимается. Если сумма перевода превысит 100 тысяч рублей в месяц, банк вправе брать комиссию 0,5% от суммы перевода, но ее размер не должен превышать 1,5 тысяч рублей за перевод.
- Услуга доступна в любое время. Сервис работает круглый год, даже в праздники, в режиме 24/7.
- Скорость. В системе быстрых платежей списание денежной суммы со счета и зачисление на другой счет выполняется мгновенно.
- Можно обойтись без карты. Перевод возможен даже при отсутствии пластиковой карты — для получения или отправки денег можно использовать обычный счет в банке. Переводы выполняются по любым счетам, за исключением кредитных. Если у пользователя имеется несколько счетов, он может указать, на какой из них следует получать переводы.
- Простота использования. Для работы с СБП не нужно устанавливать какое-то специальное программное обеспечение — операция выполняется с помощью обычного мобильного приложения вашего банка.
Как видите, плюсов у системы быстрых платежей очень много, однако не обходится без некоторых ограничений:
- Отправить деньги в абсолютно любой банк не получится. Оба банка (отправителя и получателя) должны быть участниками СБП. Перечень банков системы быстрых платежей можно посмотреть на официальном сайте сервиса.
- Максимальная сумма одной транзакции не может превышать 600 тысяч рублей, причем банки-участники могут наложить дополнительные лимиты на размер переводов.
- Переводы в системе являются безотзывными, после отправления денег отменить перевод не получится. Поэтому будьте особенно внимательны при указании номера телефона и банка получателя и еще раз проверьте эти данные при подтверждении перевода. Если все-таки получатель денег был указан неправильно, для решения этой проблемы отправителю придется обратиться в свой банк, из которого был совершен перевод.
Как подключиться к системе быстрых платежей?
Инструкция по подключению к системе быстрых платежей на Andoid и iOS гаджетах может незначительно отличаться в зависимости от банка. Обычно принцип действий одинаковый — нужно зайти в мобильное приложение банка, а затем последовательно выполнить следующие шаги:
- В приложении банка нужно выбрать пункт «Профиль»/»Аккаунт», затем «Настройки» и «Система быстрых платежей».
- Чтобы подключить систему, дайте согласие на обработку данных и выберите, какие переводы будут включены (входящие, исходящие или все сразу).
Система будет подключена мгновенно, и клиент сможет сразу осуществить быстрый платеж. Выполнить перевод по СБП просто:
- Зайти в мобильное приложение банка.
- Открыть раздел «Платежи» или «Переводы».
- Выбрать «Перевод через СПБ».
- Ввести номер телефона получателя.
- Выбрать банк, клиентом которого является получатель.
- Ввести сумму перевода и перевести деньги.
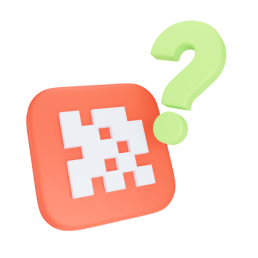
Будущее Системы быстрых платежей
Сейчас ЦБ и НСПК работают над еще двумя сценариями операций, которые могут появиться в Системе быстрых платежей на айфоне и на андроиде в 2022–23 годах:
- c2g (customer-to-government) — платежи физических лиц в пользу государства. Могут использоваться для оплаты налогов, штрафов, сборов, пошлин и т. п.
- g2c (government-to-customer) — платежи от государства в адрес физических лиц. Могут использоваться для выплат из государственного бюджета, например, пенсий, зарплат и т. п.
Также в следующем году продолжат развиваться существующие и появятся новые сервисы — как в части c2c-, так и c2b-платежей, сказал представитель НСПК. Например, в c2c будет развиваться функция pull, которая пока доступна для переводов между своими счетами в разных банках и позволяет перевести деньги со своих счетов в нескольких банках внутри только одного мобильного приложения банка.
По мере развития Системы быстрых платежей также могут сблизиться комиссии в разных сервисах переводов, считает Попов из TalkBank: «Комиссии платежных систем снизятся, а комиссия СБП вырастет так, чтобы банки, которые все это обслуживают, зарабатывали свою норму прибыли и могли обеспечивать и безопасность, и стабильность сервисов, и внедрение инноваций».
Вывод
Итак, теперь вы знаете, для чего нужна система быстрых платежей и как её подключить на Андроид или айфоне. Всё, что потребуется использовать, – официальное мобильное приложение банка.
Купить онлайн-кассу
Бывает, что, пытаясь войти в Play Market или Google Play, мы видим перед собой картинку со словами “Не удалось связаться с серверами Google. Повторите попытку позже”. Эта ошибка может выскочить и при создании нового Google-аккаунта. Стоит отметить, что на самом деле данная проблема не связана с серверами, и решение нужно искать в настройках самого девайса. Что нужно сделать, чтобы исправить проблему самостоятельно, я объясню в нижеизложенной статье.
Рассматриваемая ошибка имеет довольно долгую историю, и фиксируется примерно с 2011 года по сей день.
Её причины могут быть следующими:
- Наблюдаются проблемы с сетевым интернет-подключением (в частности, из-за роутера, некорректной работы ДНС-серверов и др.);
- На мобильном устройстве некорректно выставлены дата и время;
- Некорректно работают приложения «Google Play Маркет», «Google Services Framework», а также «Сервисы Google Play». В частности, ошибка может быть вызваны устаревшими версиями указанных приложений;
- На телефоне модифицирован системный файл hosts;
- Задействована двухфакторная идентификация при подключении к аккаунту Гугл;
- Некорректно удалены (установлены) ряд мобильных приложений, уровня известного «Freedom».
В редких случаях причиной ошибки также может стать рутированная версия операционной системы Android.
Причины ошибки и устранение
А теперь перейдём к распространенным случаям, вызывающим сбой. Решения расположены в порядке повышения сложности.
Соединение с глобальной сетью
Первой и самой очевидной причиной появления ошибки «не удалось подключиться к серверам Гугл Плей Сервис» является отсутствие интернета. Он может быть, как отключён на устройстве, так и на роутере. Поэтому следует провести быструю проверку одним из следующих способов:
- Запустить браузер и проверить доступность любого сайта.
- Опустить шторку и посмотреть включен ли Wi-Fi на аппарате. Если используется мобильный интернет, то проверить «Мобильные данные».
- Проверить доступность любого сайта на других устройствах подключенных к текущей сети.
Плохой звук на Windows 10 – как исправить
Если доступ к Интернету отсутствует на других устройствах, то это уже проблема роутера или провайдера. Если интернет отсутствует только на нужном смартфоне, то его достаточно включить обратно и попробовать снова. В ситуации, когда с доступом к глобальной сети проблем нет, нужно проверять остальные решения.
Системные сбои
Следующую проблему можно условно разделить на 2 этапа. Иногда, ошибки в приложении копятся со временем. Особенно если аппарат работает без выключений. И эти ошибки могут быть легко устранены или стать постоянными (например, скажется сбой сети во время обновления).
Исправляемые проблемы
Простейшим способом устранения системных ошибок можно назвать перезагрузку устройства. Для этого потребуется:
- Зажать кнопку «Блокировка».
- Выбрать пункт «Перезагрузка», кликнув по нему.
- Проверить наличие ошибки.
Зачастую это действие исправляет незначительные системные сбои. В более критических ситуациях потребуются крайние меры.
Необратимые ошибки системы
Крайней мерой является сброс телефона до заводских настроек. Чтобы сделать это потребуется:
- Открыть «Настройки» (расположение зависит от модели смартфона и версии ОС).
- Перейти в раздел «Резервное копирование».
- Выбрать пункт «Сброс до заводских настроек».
Важно помнить, что при этом с устройства удаляется абсолютно вся информацию: учётные записи, фотографии, аудио материалы. Потому такой способ и считается крайним.
Переполнение кеша
Решение тоже можно назвать простым. Если в сохранённых данных присутствует некорректная информация (например, устаревший адрес сервера Google), то очистка кеша решит проблему. Нюанс заключается лишь в том, что может потребоваться 2 этапа очистки.
Общий кеш
Вычищает сохранённые данные из всех приложений. Может не стереть информацию из повреждённых системных программ. Потому и нужно проверять каждый этап последовательно:
- Открыть «Настройки».
- Перейти в раздел «Память».
- Нажать на «Данные кеша».
- Подтвердить удаление.
О чем пищит биос – звуковые сигналы и расшифровка
Кеш приложения
Действие более сложное. Сопряжено с удалением информации об учётных записях Google. Поэтому будет не лишним в первую очередь проверить, помните ли вы пароль от учётной записи. Действия же просты:
- Открыть «Настройки».
- Перейти в раздел «Приложения».
- Найти «Сервисы google» и открыть их.
- Найти кнопку «Очистить кэш».
- Подтвердить удаление.
- Повторно войти в учётную запись.
Если на этапе входа, после очистки ошибка снова проявляет себя, то потребуется прибегать к более сложным решениям.
Откат приложения
Повторяет описанные ранее действия и служит для той же цели. Только теперь, нужно найти приложение PlayMarket, которое полностью сотрётся и заново установится. После чего будет обновлено. Такие агрессивные действия могут исправить возникшую ошибку. Повторяются действия по удалению кэша приложения, кроме шага 4. Войдя в свойства программы требуется:
- Нажать «Отключить». Или, в случае если кнопка доступна, нажать «удалить обновления».
- Подтвердить действие.
- Нажать «Ок».
Сбой синхронизации
Также причиной может послужить какой-то сбой в синхронизированных данных. Например, на смартфоне есть информация, которой нет в его «облачной копии». В таком случае потребуется повторить синхронизацию данных. Сбой в этом случае связан с тем, что передаются несовпадающие данные и сервер сбрасывает соединение с целью защиты информации самого пользователя:
- Открыть настройки.
- Найти «учётная запись» и выбрать «Google».
- Открыть нужный аккаунт.
- Нажать «синхронизировать» в выпадающем меню.
Обновление актуальной информации позволит серверу признать аппарат корректным и допустит его к дальнейшей работе с сервисами.
Неверные настройки даты
Стоит отметить, что указанное действие является простейшим в списке. Но, в связи с редкостью возникновения сбоя по этой причине, находится в списке на одной из последних позиций. Если на телефоне неверно установлено время, то при попытке подключиться к любому сайту или сервису будет подаваться соответствующая информация. Решение таково:
- Открыть «Настройки».
- Перейти в «Дата и время».
- Отключить/включить синхронизацию и/или выставить корректную конфигурацию.
Несколько способов устранить страницу «Опаньки» в Google Chrome
Таким образом информация от аппарата будет подаваться в актуальный момент и сертификаты на подключение будут поданы в корректном виде (соответствуя сроку действия).
Редкие причины
Самым редким случаем является повреждение настроек вследствие действий вируса. Если быть точным, то повреждение настроек браузера, что и сказывается на работе аппарата. В попытке переписать недоступный hosts вирус правит то, что может. Обнаружить проблему можно из-за постоянного открытия дополнительных вкладок в браузере. Исправляется следующим образом:
- Открыть браузер.
- Перейти в настройки.
- Найти строку «Содержимое».
- Проверить наличие вкладки «переадресация».
- При наличии вкладки удалить всё лишнее.
Отключение двухфакторной идентификации в Google
Запустите любой стационарный браузер ПК, и перейдите в ваш аккаунт (Гугл – Аккаунт Гугл). Здесь выберите «Безопасность и вход», находим опцию «Двухфакторная аутентификация» и отключаем её.
Это может быть полезным: Как добавить закладки в Google Chrome?
Через удаление учетной записи Google на устройстве
Обратите внимание! Во время этого действия вы можете потерять нужную информацию, и чтобы этого не случилось, вначале сделайте резервную копию или синхронизируйте все данные со службой Account Google. Для удаления перейдите в меню системных настроек, выберете пункт учетных записей, и задействуйте удаление через контекстное меню
Перегрузите устройство, а во время нового входа введите данные своей учетной записи вновь. Это частенько помогает вернуть работоспособность магазина
Для удаления перейдите в меню системных настроек, выберете пункт учетных записей, и задействуйте удаление через контекстное меню. Перегрузите устройство, а во время нового входа введите данные своей учетной записи вновь. Это частенько помогает вернуть работоспособность магазина.
Очистка кэша и данных приложений
Если ошибка «Не удалось связаться с серверами Google повторите попытку позже» не пропадает, можно попробовать этот способ:
- Перейдите в настройки вашего гаджета, выберите там «Приложения» (Диспетчер приложений) и найдите в перечне приложений «Google Play Маркет», «Google Services Framework», а также «Сервисы Google Play».
- Тапните на каждое из этих приложений, и войдя в их настройки нажмите там на «Стереть данные» и «Очистить кэш».
- После выполнения данной операции с каждым из упомянутых приложений перезагрузите ваш девайс.
Способ 4. Удаление сторонних приложений
На телефон могут быть установлены приложения, меняющие настройки, что и приводит к отсутствию связи с серверами Гугл. Одно из таких приложений – Freedom. Для решения проблемы необходимо удалить приложение с вашего смартфона, однако делать это лучше через специальные программы, например, «Clean Master», «History Eraser» и другие.
Лучшие приложения для удаления других программ
Если приложение ранее устанавливали и удалили, можно повторить установку. Если после этого все равно не удалось выполнить вход в Google, удаляем Freedom и перезагружаем телефон.
Повторная синхронизация аккаунта Google для свяки с серверами
Порядок действий:
- Перейдите в настройки вашего гаджета.
- Выберите там «Учётные записи» (аккаунты), найдите там Гугл и тапните на него.
- Установите все переключатели в положение «Выкл», а потом верните их обратно в «Вкл», это может помочь решить ошибку связи с серверами Google.
Не помню логин
Для входа в Гугл-аккаунт помимо пароля нужно, конечно же, указать имя пользователя или адрес электронной почты. Но что, если и эти данные утеряны — забыты, проще говоря? Такое тоже случается и для этого предусмотрено решение.
- Начать восстановление доступа к учетной записи в данном случае нужно со . Здесь указываем запасной имейл или номер телефона, привязанный к аккаунту.
- Дальше от нас требуется ввести имя и фамилию, которые указаны в нашей учетной записи Google.
- После этого придется подтвердить, что это именно наш аккаунт. Если в первом пункте этой инструкции вы указали резервный адрес электронной почты, на него будет предложено выслать одноразовый код подтверждения. Ну а если ввели номер мобильного, привязанного к «учетке» Гугл — код пришлют по SMS. В любом случае для получения верификационной комбинации жмем «Отправить» или «Отправить SMS». Затем вводим полученный код в соответствующей форме.
- Подтвердив личность, получаем список с подходящими именами пользователя Google-аккаунта. Остается лишь выбрать нужное и авторизовать учетную запись.
Проблемы при восстановлении логина
Если в ходе процедуры восстановления доступа к аккаунту вы получили сообщение о том, что учетной записи с указанной информацией не существует, значит где-то была допущена ошибка при вводе.
Возможна опечатка в резервном адресе электронной почты или же в имени и фамилии пользователя. Чтобы ввести эти данные повторно жмем «Повторить попытку».
Случается также, что вроде бы все указано верно и операция восстановления прошла успешно, но нужного имени пользователя в списке не оказалось. Здесь, вы вероятнее всего ввели не тот резервный имейл или номер мобильного. Стоит попробовать провести операцию еще раз, но уже с другими данными.
Сброс настроек до заводских
Если ничего из перечисленного не помогло, то можно воспользоваться кардинальным сбросом настроек гаджета до заводских значений. К примеру, на некоторых девайсах это делается переходом в «Настройки», далее «Резервное копирование», и выбор «Сброс данных».
При этом помните, что все пользовательские файлы в памяти телефона при выполнении данного сброса будут удалены.
Рекомендуем к прочтению: В настоящее время ваш браузер не распознает ни один из видеоформатов.
Ошибки установки или повреждение исполняемого файла программы
Нередко сбой проявляется постоянными сообщениями «В приложении «Гугл Плэй Маркет» произошла ошибка». Оно выскакивает при попытках пользователя запустить приложение или выполнить в нем любое действие (поиск, скачивание). А в некоторых случаях — само по себе, когда какая-то из установленных программ решает проверить обновление в фоновом режиме.
Вы можете попытаться справиться с этой ошибкой способами, описанными выше. Если ничего не помогает, остаются следующие варианты:
- Сделать восстановление системы из резервной копии (если создали ее заблаговременно, например, в программе управления Андроид-гаджетами под Windows MyPhoneExplorer).
- Удалить Play Market с устройства и установить заново. Для этого понадобятся права root (полученные заранее).
- Выполнить на планшете или телефоне сброс к заводским настройкам (Hard Reset/Wipe).
Как переустановить Плэй Маркет
- Скачайте или скопируйте исполняемый файл Google Play Market в формате.apk с исправно работающего телефона или планшета на Андроиде.
- Активируйте на проблемном устройстве разрешение устанавливать приложения из неизвестных источников. Опция находится в меню «Безопасность» или «Защита» приложения «Параметры».
- Перенесите файл на проблемный девайс и запустите установку (коснитесь его пальцем).
- Если ничего не произойдет или вы снова увидите сообщение об ошибке Play Market, откройте каталог dataapp и поместите файл туда.
Кстати, для удаления сбойной копии Маркета и повторной установки можете использовать тот же MyPhoneExplorer. После синхронизации телефона с программой зайдите в раздел «Файлы» — «Приложения», кликните выделенную на скриншоте строку и нажмите кнопку «Удалить».
Следом кликните на верхней панели значок «Загрузить приложение» и укажите путь к файлу.apk.
Все приложения в одном месте – в Play Market
Любые устройства с операционной системой на Android поддерживают массу приложений, начиная с навигатора и заканчивая различными «сканерами» и программами по записи музыки. В общем, наш смартфон – это идеальное место для экспериментов, но чтобы они сложились удачно и никаким образом не повредили систему техники, следует учитывать лишь один момент – источник, откуда скачивается выбранное приложение или игра. Проверенным, надежным и бесплатным (также имеется платный контент), является сервис Play Market – здесь можно найти все для технического средства на Android. Единственная проблема, которая может возникнуть перед пользователем, это то, что не удается зайти в «Плей Маркет». Причин этому может быть масса, и каждая из них имеет свой путь решения данной проблемы.
Причиной может стать вредоносное ПО на вашем Android устройстве. Для того чтобы обезопасить себя от кражи ваших личных данных мы рекомендуем использовать безопасные браузеры.
Мы рекомендуем сменить стандартный браузер после
устранения проблем с Play Market для того чтобы проблема не появилась вновь. Т.к. для того чтобы скачать приложение вам необходимо восстановить доступ к Плей Маркет
Из-за чего возникает ошибка
Причины, по которым подключение к серверу осуществляется нестабильно, могут быть разными:
- антивирус блокирует доступ к серверу, по ошибке считая его потенциально опасным или вредоносным;
- служба, отвечающая за работу с DNS, зависла или поломалась;
- выставлены некорректные параметры DNS;
- возникли проблемы на стороне провайдера.
О проблемах с DNS будет уведомлять ошибка «Windows не удаётся связаться с устройством или ресурсом (основной DNS-сервер)», увидеть которую можно в окне браузера после неудачной попытки перехода на сайт.
Браузер выдает ошибку «Windows не удается связаться с устройством или ресурсом (основной DNS-сервер)»
Исправление и настройка системного файла hosts
Если вы определили, что именно Freedom является причиной сбоев, то нужно в этом случае правильно настроить работу файла hosts, для этих действий вам потребуются root-права.
Как правило, файл hosts с неправильным содержимым, которое прописывает Freedom, выглядит вот так:
А должен содержать следующую информацию:
Для удаления всего мусора из файла hosts необходимо проделать следующие шаги:
- Напоминаем, что на устройстве должны быть получены права суперпользователя (ROOT).
- Используя какой-то файловый менеджер, на нашем примере это ES Проводник, необходимо перейти в корень системы Андроид.
- В появившемся окне открыть папку «etc».
- Именно в ней расположен нужный нам файл.
- Откройте его в текстовом редакторе и удалите весь мусор, оставив содержимое, которое представлено выше на скриншоте с правильным содержимым.
Опять ничего не получилось? Тогда переходим к другому действию.
Ошибка может возникать из-за установленного антивируса
Однажды такая проблема возникла и у меня. Вся загвоздка заключалась в антивирусе, который был тогда установлен на моем ноутбуке. Для исправления этой ошибки мне пришлось его удалить, а вместо него поставить антивирус от другого разработчика. После этого у меня все заработало нормально.
Поэтому, если у вас появляется ошибка «Не удается найти DNS-адрес сервера», то первым делом отключите (а лучше удалите) на некоторое время ваш антивирус, обязательно перезагрузите ваш компьютер и после этого проверьте, получается ли зайти в интернет или нет. Если все заработало, стоит поискать замену вашему антивирусу. Не лишним будет попробовать отключить брандмауэр.
Не работает Плей Маркет на Андроиде — очищаем кэш
Связи с магазином нет, но интернет на телефоне функционирует отлично, и дата поставлена точно. В этом случае первым делом очищаем кэш программ Google Play. Чтобы это сделать нужно войти в настройки ОС и в команде «Устройство» выбрать вкладку «Приложения». Ищем Google Play и с последовательностью жмём:
- Остановка;
- стираем данные;
- очищаем кэш;
- удаляем обновления
Тот же алгоритм действий нужно провести для сервисов Гугл Плей.
Необходимо перезагрузить гаджет и попробовать войти в Google Play. Если связь с платформой также отсутствует и её не удаётся восстановить, сделаем следующее.
Play Market – гарант безопасных скачиваний
Почему этот сервис от Google пользуется таким успехом? Ответ очень прост: в этом месте можно скачать абсолютно все, сделать свое компьютерное или мобильное устройство быстрым и полнофункциональным. Но полюбился этот сервис не только за ассортимент и бесплатный контент, а за наличие проверенных программ и обеспечений, который не имеют вирусов и полностью работают.
Любителям быть везде и повсюду, частенько приходится заходить на разные непроверенные сайта, и потом после таких визитов на «сомнительные» ресурсы, на форумах появляются сотни запросов: «почему я не могу зайти в Плей Маркет?», «Куда делись деньги с моего счета?» и т.д.
Чтобы не прибегать к крайним мерам (сбрасывать настройки, прошивать устройство), лучше всего перезапустить свой телефон или планшет. Возможно, обычный «глюк» повлиял на работу сервисов, и после перезагрузки сразу исчезнет. Поэтому при скачивании программ на свой планшет или смартфон лучше пользуйтесь оффициальными сервисами.
PS: И не «кормите» пиратов.
«Не удается установить надежное соединение с сервером google»
Полное сообщение об ошибке выглядит следующим образом: «Не удалось войти. Невозможно установить надежное соединение с сервером. Возможно это временная проблема или в устройстве Андроид не предусмотрено службы передачи данных. Если проблема не исчезнет, свяжитесь со службой поддержки.»
Если необходимо войти в аккаунт google
, проблема решается также очень просто. Не будем долго расписывать, а просто разместим еще одно небольшое видео, голос парня не внушает доверия:) Но решение действительно рабочее:
Для этого способа понадобится Root Explorer. Его можно скачать по
Иногда случается, когда пользователи ОС Windows не могут открыть какой-либо сайт в своем браузере, хотя интернет вроде бы подключен и работает нормально. Ошибка эта представляется весьма странной. Вместо привычного сайта на экране появляется сообщение «Не удается найти DNS-адрес сервера» и т.д. При выполнении диагностики неполадок, сообщается, что «Windows не удается связаться с устройством или ресурсом (основной DNS-сервер)» или по-другому «Параметры компьютера настроены правильно, но устройство или ресурс (DNS-сервер) не отвечает».
Особенность этой проблемы заключается еще и в том, что приложения, активно использующие подключение к сети интернет (Skype, Viber, Qip, Telegram и другие), работают как ни в чем не бывало. Возникает вопрос как же все это исправить? Есть несколько путей решения этой проблемы.
Будьте готовы к тому, что вам придется несколько раз выполнять перезагрузку компьютера для того, чтобы проделанные вами изменения вступили в силу.
Ошибки этапа настройки
Описанные ниже ошибки связаны с настройкой синхронизации пользователей и появляются в консоли администратора.
Ошибка кода авторизации
Такая ошибка может появиться, если код авторизации не удалось заменить на токен обновления. Причиной может послужить неправильный код авторизации или длительный промежуток времени с момента авторизации до нажатия кнопки Сохранить изменения. Чтобы устранить эту ошибку, повторите авторизацию и сохраните изменения.
| Сообщение об ошибке | Решение |
| Не удалось сгенерировать токен авторизации. | Повторите попытку и сохраните изменения. |
Ошибка устаревшей страницы
Эта ошибка возникает, если страница браузера не обновлялась, в то время как настройки были изменены в другом окне браузера или другим пользователем. При этом появляются следующие сообщения:
| Сообщение об ошибке | Решение |
| Данные на странице устарели. Конфигурация синхронизации настроена. | Чтобы переопределить существующие настройки, обновите страницу. |
| Данные на странице устарели. Конфигурация синхронизации отсутствует. | Чтобы переопределить существующие настройки, обновите страницу. |
| Данные на странице устарели. Активировать ненастроенную конфигурацию синхронизации нельзя. | Чтобы переопределить существующие настройки, обновите страницу. |
| Данные на странице устарели. Удалить ненастроенную конфигурацию синхронизации нельзя. | Чтобы переопределить существующие настройки, обновите страницу. |
Временная ошибка страницы
Временная ошибка обычно устраняется сама собой. Повторите попытку немного позже. Встречаются следующие ошибки:
| Сообщение об ошибке | Решение |
| Не удалось загрузить настройки синхронизации. | Обновите страницу. |
| Не удалось загрузить предварительные настройки синхронизации. | Обновите страницу. |
| Не удалось загрузить статус синхронизации. | Обновите страницу. |
| Не удалось активировать синхронизацию. | Повторите попытку. |
| Не удалось удалить настройки синхронизации. | Повторите попытку. |
| Не удалось создать настройку синхронизации. | Повторите попытку и сохраните изменения. |
| Не удалось обновить настройку синхронизации. | Повторите попытку и сохраните изменения. |
| Не удалось загрузить настраиваемые атрибуты. | Повторите попытку. |
| Не удалось обновить сопоставление атрибутов. | Повторите попытку. |
| Не удалось обновить настройки группы для автосинхронизации. | Повторите попытку. |
| Не удалось обновить конфигурацию отключения. | Повторите попытку. |
| Конфигурация удалена, но запретить доступ клиента API не удалось. | При удалении конфигурации отменяются разрешения, которые позволяют приложению обращаться к вашим данным в сервисах Google. Эту ошибку можно устранить вручную: нажмите Управлять доступом клиента API в разделе Безопасность. Если вы планируете позже восстановить конфигурацию, ничего не делайте. |
| Не удалось обновить настройки синхронизации. | Обновите страницу. |
| Ошибка аутентификации | Учетные данные для аутентификации (например, токен владельца) указаны неверно. Задайте правильные учетные данные. |
| Введенный вами URL конечной точки системы кросс-доменного управления учетными данными (SCIM) недействителен. | URL конечной точки недействителен. Введите правильный URL. |
| Не удалось включить синхронизацию. | Нажмите Разрешить синхронизацию. |
| Не удалось удалить настройки синхронизации. | Нажмите Удалить синхронизацию. |
| Не удалось загрузить атрибуты целевого поставщика услуг. | Обновите страницу Сопоставление атрибутов. |
| Не удалось загрузить набор атрибутов целевого ресурса. | Проверьте конечную точку SCIM в процессе настройки синхронизации и повторите сопоставление атрибутов облачного каталога с атрибутами целевого приложения. |
Вы считаете, что вашим аккаунтом пользуется кто-то ещё
Подозреваете, что кто-то другой пользуется вашим профилем? Поменяйте пароль. Пройдите процедуру восстановления и сбросьте пароль, придумав новый, который ранее не использовался при авторизации. Дополнительно следует позаботиться о защите профиля. Для этого загляните в настройки во вкладку «Безопасность».
Как восстановить контакты на Huawei и Honor после удаления — пошаговое руководство
В пункте «Вход в аккаунт» обязательно привяжите резервную почту и номер мобильного. Там же можно активировать двухэтапную аутентификацию – при каждом новом входе система будет запрашивать одноразовый код.
Удаляем профиль Гугл
Данный метод иногда помогает в части ситуациях и, если вы к профилю не привязали различные программы с играми, стоит его испытать. Вполне возможно, сервер начнёт работать. Для удаления аккаунта, поступим следующим образом:
- Нужно войти в «Настройки»;
- Затем в «Учетные записи»;
- Тапнем по электронному адресу;
- Затем, нужно вызвать ниспадающее меню кнопочкой, расположенной спереди смартфона (она находится не далеко от кнопок «Назад и Домой»). В части устройств подобное меню можно вызвать, тапнув по кнопке с 3 точками, которое находится в углу справа дисплея;
- Затем нужно деинсталлировать профиль.
Затем, нужно перезагрузить смартфон и вновь войти в «Настройки». Далее, создать другой профиль Google. Email с паролем разрешено применить прежние. Попытаемся войти в Гугл Плей.
Помните имя пользователя и пароль, но не можете войти в аккаунт
Уверены в верном написании логина и пароля, а система все равно демонстрирует невозможность входа? Отправляйтесь на эту страницу. Сервис предоставит на выбор несколько вариантов ответа, в зависимости от имеющейся проблемы выберите правильный.
Решение вопроса будет различаться в зависимости от выбранного варианта. Просто следуйте инструкции и подсказкам системы, отвечайте на вопросы как можно точно.
Запуск / перезапуск службы DNS-клиент
Возможно, что отключение и переустановка антивируса не принесли никаких результатов, а ошибка «Не удается найти DNS-адрес сервера» по прежнему появляется. В этом случае необходимо убедиться, работает ли служба преобразования DNS-адресов Windows (кратко DNS-клиент). Для этого:
- Откройте панель управления. Если установлен вид «категории», то измените вид на «иконки»;
- Найдите «администрирование» и перейдите в «службы»;
- В списке служб найдите DNS-клиент, если он не запущен запустите его, а если запущен нажмите на «перезапустить»;
- После этого выполните перезагрузку компьютера и вновь попробуйте зайти в интернет.
Возможно, что после перезапуска DNS-клиента, сайты по прежнему не загружаются. В таком случае придется сбросить весь DNS кэш. Чтобы это сделать, нужно:
- Открыть окошко «выполнить» через меню пуск или вызвав его горячими клавишами Win R (на клавише Win логотип Windows);
- Ввести команду «ipconfig/flushdns» и Ok.
Придется очередной раз выполнить перезагрузку компьютера.
Переустанавливаем Google Play
Переустановку производим, если вы так и не вошли на сервис. Итак:
- Входим в «Настройки»;
- Далее в «Приложения»;
- Затем нужно выбрать Google Play;
- Остановить;
- Тапнем по удалению обновления;
- Нажмем на «Стереть данные»;
- После этого выбираем «Удаление из запуска по умолчанию»;
- Теперь нужно скачать программу, у которой расширение. ark;
- Далее нужно войти в «Файловый менеджер» смартфона;
- Запустить элемент;
- Когда мы всё проделали, нужно попытаться войти в Google Play, введя пароль с логином.
Не работает Плей Маркет закрываем программу.
Запомните: Google Play внедрен в ОС, и производители не предполагали его удалять. Вы его не найдёте на главном ресурсе Google Play. Отсюда, его искать нужно на прочих сайтах. Для этого, нужно применять только безопасные ресурсы, чтобы не подцепить вирус. К примеру, на сайте 4PDA.
06.06.2018
У некоторых пользователей непосредственно после входа в Google Play возникает проблема, которую Android-устройство индицирует как «Невозможно установить надежное соединение
». Мы постарались собрать все варианты устранения этой ошибки и надеемся, что один из них непременно поможет вам, если произойдет аналогичная ситуация.
Способ 1:
Причиной отсутствия соединения может быть неверно установленная дата на устройстве. В этом случае не работает не только Google Play, но и остальные сервисы Google — время действия сертификата еще не наступило. Решение элементарное — установить верную дату
.
Говорит ли сообщение «невозможно установить надежное соединение с сервером». Затем несколько методов помогут решить проблему. Если системная дата слишком далеко, проверка не будет выполнена, поэтому соединение не будет установлено. Возможно, проблема с регистрацией вызвана перезагрузкой устройства, которая бы удалила или изменила системные корневые файлы. Таким образом, лучше обновить программное обеспечение, если оно доступно, чтобы устранить проблему.
Не удалось установить безопасное соединение
Сохраните и перезагрузите устройство, и все готово. Сохраните его и перезагрузите устройство. После того как вы изменили свое соединение, перезагрузите устройство. Для тех, у кого есть корневые устройства, выполните следующие действия, чтобы изменить файл хоста.
Способ 2:
Ошибка может возникнуть по вине провайдера из-за некорректной работы DNS-серверов, когда сервер не может сопоставить IP-адрес устройства, запрашивающего информацию, и доменное имя ресурса, к которому обращается пользователь. Решить проблему в этом случае можно, установив на устройстве и выбрав GoogleDNS в настройках (права суперпользователя в PRO-версии приложения не нужны, скачать ее можно бесплатно). Если вы выходите в интернет, пользуясь Wi-Fi, достаточно указать в настройках роутера 8.8.8.8 в качестве DNS сервера.
Решаем проблему: Не удалось установить надежное соединение с сервером
С этими небольшими трюками можно решить. Если у вас есть сомнения или вопросы, вы можете оставить комментарий в разделе ниже. Повторите попытку позже. Эта ошибка входа, показанная на изображении ниже, может быть вызвана несколькими причинами. Хотя возможно, что ваши серверы потерпят неудачу, это очень маловероятно. Логичнее полагать, что ошибка связана с пользователем.
Проверьте подключение к Интернету
Это кажется невинным предложением, но оно совершенно необходимо, поскольку его обычно упускают из виду. Иногда интернет-соединение нестабильно или просто нет связи. Чтобы проверить соединение, что можно сделать, это открыть браузер на мобильном телефоне и перейти на веб-страницу. Страница должна быть загружена полностью и в считанные секунды. Если это занимает слишком много времени, содержимое не загружается полностью или неправильно, соединение, вероятно, плохое. Особенно, если страница вообще не загружается и появляется ошибка подключения.
Способ 3:
В файле /etc/hosts
могут находиться лишние адреса. Строчка должна быть только одна — 127.0.0.1 localhost
, а все остальное необходимо удалить, после чего выполнить сохранение. Чтобы почистить файл /etc/hosts необходимы права суперпользователя.
Способ 4:
1.
Выполните сброс устройства к заводским настройкам. Все данные со смартфона будут утеряны, но вы сможете выполнить подключение аккаунта Google.
В случае, если проблема связана с подключением, простым решением является перезапуск маршрутизатора или интернет-модема. Если это не устранит неудобства, вы, вероятно, должны позвонить интернет-провайдеру, чтобы предложить решение. Другой вариант — переехать в дом друга или родственника или интернет-кафе, где есть хорошее подключение к Интернету.
Отключить двухэтапную аутентификацию
Вы должны убедиться, что загрузка страницы работает хорошо. В принципе, после ввода вашей учетной записи и пароля владелец должен разрешить доступ, как правило, путем ввода числового кода, который отправляется на ваш мобильный телефон . Разумеется, это защищает учет некоторых хакеров, но также является источником проблем, упомянутых в этой статье.
2.
Чтобы добавить аккаунт в систему в принудительном порядке, воспользуйтесь программой AddAccount
:
— скачайте приложение AddAccount ();
— переместите в корень карты памяти apk-файл;
— откройте браузер и выполните ввод следующей строки: content://com.android.htmlfileprovider/sdcard/add_account.apk
;
— после перехода по ссыле начнется установка приложения AddAccount.
3.
После окончания установки приложения AddAccount запустите его, в поле «Account» введите Ваш адрес Gmail.
4.
Выберите AddAccount;
5.
Получив сообщение о неправильном вводе пароля, которое придет при попытке синхронизации с аккаунтом Google, нажмите на уведомление и вбейте пароль в предлагаемое поле — синхронизация аккаунтом Google налажена.
Способ 5:
1.
Скачайте.
2.
Убедившись, что на смартфоне установлен TWRP, загрузитесь в Recovery.
Включить доступ из менее безопасных приложений
Чтобы отключить двухэтапную аутентификацию, перейдите на эту страницу и нажмите кнопку «Отключить». Если вместо этого появляется окно начальной настройки этого параметра, оно отключается, поэтому нет необходимости делать что-либо еще. Если сбой входа в систему сгенерирован, вы можете попытаться изменить это поведение. Перейдите на эту страницу и включите доступ из менее безопасных приложений.
Сбросить настройки по умолчанию
Важно, чтобы двухэтапная аутентификация была ранее отключена для выполнения этой процедуры. Возможно, это связано с ошибкой при входе в систему. Если он устарел, ничто не будет потеряно, обновив его, и, возможно, эта ошибка будет решена. Это специальное приложение , так как существует несколько версий, каждый из которых совместим только с определенными устройствами.
3.
Пройдите цепочку «Install
» -> «Select Zip to install
», после чего выберите файл *.zip. и подтвердите выбор «Swipe to Confirm Flash
».
Еще одно возможное решение — из следующих приложений. После этого перезагрузите устройство. Все возможности должны быть отброшены. Если никаких советов не будет, отчаянное решение будет. Это делается с помощью «Параметры системы», «Резервное копирование и восстановление».
Невозможно установить безопасное соединение
Если вы видите это название без доступа к защищенному веб-сайту, ознакомьтесь со следующей статьей. В статье. Раздел «Сайты не загружаются» — устранение неполадок и исправление сообщений об ошибках. Если вы видите сообщение об ошибке.
. В разделе. Чтобы устранить проблему, выберите тип ошибки ниже.
4.
Выполните перезагрузку устройства. Вам будет предложено добавить учетную запись , что вы с легкостью и сделаете. Если на смартфоне ранее были установлены приложения из Google Play и после этих манипуляций они не работают. Просто переустановите их.
У многих людей возникают проблемы с добавлением аккаунта в каталоге Google Play, а именно при входе выдается ошибка «Не удалось установить надежное соединение с сервером». Как ее решить и чем она вызвана? Читайте подробнее в нашей статье.
Freedom
В большинстве случаев источником проблемы является пиратская программа, которая позволяет бесплатно скачивать скачивать платный контент для приложений и игр в Google Play. Если вы ранее устанавливали Freedom, но потом удалили и после этого появилась ошибка «Не удалось установить надежное соединение с сервером», то можно решить проблему так:
- Скачиваем и устанавливаем Freedom заново.
- Открываем программу.
- Нажимаем “Stop”.
- Далее закрываем Freedom и удаляем с устройства.
Если это не помогло, то переходим к другому способу, который работает в большинстве случаев.
Изменяем Hosts
Открыть веб-страницу в режиме инкогнито
Если вы видите ошибку, которая не указана ниже, узнайте, как исправить ошибки загрузки страницы или ошибки загрузки. Чтобы исправить это, отключите расширение.
Временное отключение антивирусного программного обеспечения
Чтобы устранить проблему, отключите антивирусное программное обеспечение. Если сайт открывается, обязательно отключите это программное обеспечение при посещении безопасных сайтов.
Не забудьте повторно включить антивирусное программное обеспечение, как только вы закончите пользоваться браузером. Если все еще есть ошибка, обратитесь к владельцу страницы. Чтобы исправить ошибку, нажмите «Подключить» на странице, которую вы хотите открыть.
В случае, если вы пользовались Freedom, но способ с установкой и удалением программы вам не помог, то необходимо изменить файл Hosts в системе. Для этого нужен и файловый менеджер:
- Открываем Root Explorer и выбираем права R/W (read / write; изменение файлов).
- Переходим в папку /system/etc/
. - Находим там файл Hosts
и открываем его в текстовом редакторе. - Удаляем весь текст и добавляем строчку 127.0.0.1 localhost
.
То же самое можно сделать более простыми способами:
- Восстановить оригинальный файл Hosts с помощью приложения.
- Просто удалить файл Hosts — он восстановится самостоятельно и в оригинальном виде.
Если вы не собираетесь использовать AdAway, то лучше удалить все приложения, которые блокируют рекламу — они тоже могут быть причиной ошибки.
YouTube
Эта ошибка возникает, если дата и время на вашем компьютере или мобильном устройстве неточны. Чтобы исправить ошибку, откройте часы на своем устройстве и измените дату и время на исправление. Эта ошибка возникает при попытке открыть страницу с устаревшим кодом безопасности.
Прошивка и жесткий сброс
«Не удается установить стабильное соединение данных с сервером» «Невозможно установить надежное соединение с данными на сервере». Он не зависит от производителя телефона, внесенных в него изменений и версии системы. Это происходит по неизвестной причине и вызывает множество проблем.
Решить проблему зачастую может в каждом Android-устройстве. Для этого:
- Запускаем приложение YouTube.
- Открываете контекстное меню кнопкой на корпусе устройства.
- Нажимаете на «Войти в аккаунт».
- Вводите свои данные Google-аккаунте и логинитесь.
После этого стоит перезагрузить устройство.
К сожалению, это не всегда приносит желаемый эффект, и это решение не всегда хорошо, поскольку мы сделали довольно много изменений на телефоне, и мы не хотим делать это снова. Ну, проблема решена и без телефонного формата. Телефон должен быть укоренен, то есть пользователь с наивысшими правами в системе — администратор должен быть разблокирован.
С наилучшими пожеланиями. Дик написал в семидесятых годах удивительно пророческие слова: наступит время, когда не будет сказано «они подслушивают меня по телефону». Будет сказано, что «мой телефон подслушивает». Сегодня, в эпоху смартфонов, мы можем сказать, что к радости большого бизнеса, киберпреступников, а также правоохранительных органов это видение выполняется на наших глазах. Однако, на наш взгляд, ситуация не безнадежна. В предыдущем разделе, что затруднит отслеживание телефонных разговоров и несанкционированный доступ к сохраненным данным, мы теперь рассмотрим способы обеспечения максимально возможной безопасности голоса и текста и анонимного использования Интернета.
Также можно воспользоваться приложением, которое принудительно добавляет аккаунт Google в операционную систему Android.
Дата и время
Причиной ошибки «Не удалось установить надежное соединение с сервером» также может быть неправильно выставленные дата и время в устройстве. Попробуйте установить дату и время вручную, либо синхронизируйте его с вашим сотовым оператором . Зачастую это помогает.
Прошивка и жесткий сброс
Сначала нужно подчеркнуть одно. Их некомпетентное использование может привести к тому, что обычный Смитлер подвергнется более точному «оперативному контролю», который может сильно отличаться. Если таких пробелов нет, злоумышленник будет использовать различные методы неконфронтационной атаки, трюки, чтобы запутать нас или ослабить применяемую безопасность до уровня взлома. Мы, с другой стороны, используем различные методы безопасности, можем увеличить стоимость такой атаки, чтобы на практике это было невозможно.
Однако 100% -ная гарантия безопасности не является и не будет — всегда помните, когда вы делаете все, что должно оставаться вашим единственным секретом. Смартфон, который становится интернет-терминалом, получает возможность использовать все сетевые службы, доступные для обычных ПК, но становится уязвимым для всех электронных методов наблюдения, которые используются против ПК.
Если все предыдущие способы не помогали, то можно сделать жесткий сброс (Hard Reset) устройства — программно (через настройки) или аппаратно. Программный сброс можно найти в настройках любого устройства («Сброс к заводским настройкам»). Жесткий аппаратный сброс с помощью зажатия определенных аппаратных кнопок делается у всех устройств по разному — об этом можно узнать в интернете.
Также можно установить другую прошивку на смартфон, либо переустановить оригинальную вручную. Еще один похожий способ — установка свободного пакета GApps через рекавери. Перед жестким сбросом и другими экстремальными способами решения проблемы с Google Play обязательно нужно сделать резервную копию устройства
.
- Вставьте в устройство другую SIM-карту и добавьте аккаунт Google.
- Запустите мастера первоначальной настройки устройства.
- Выключите двухфакторную авторизацию в аккаунте Google .
- Выключите Google Play и Сервисы Google Play в меню приложений, удалите данные, включите и перезагрузите устройство.
Современные браузеры Google Chrome, Яндекс, Опера, Firefox и многие другие хорошо справляются со своими основными задачами, а разработчики этого ПО уделяют особое внимание безопасности. Иногда это доставляет пользователям определенные неудобства.
Почему возникает ошибка
Причин, по которым в браузерах может появляться подобная ошибка, несколько, а среди них выделяются следующие:
- Проблема с сертификатами SSL. Сайты должны их предоставлять браузерам, а когда этого не происходит, браузер «не пускает» пользователя на сайт и выдает упомянутую ошибку.
- Браузер проверяет соединения, а когда в цепочке есть узел DNS и его по определенным причинам не удается проверить, подключение блокируется. Аналогичная ситуация возникает при VPN-соединениях или с Proxy-серверами.
- Браузеры обрывают соединения, если на сайте нет сертификата https и нужно вводить личные данные.
Как обойти ошибку «Невозможно установить безопасное соединение»?
Если вам нужно попасть на определенный сайт, но это невозможно из-за ошибки «Невозможно установить безопасное соединение», можно ее обойти. Отметим, что тем самым вы подвергнете компьютер опасности, поэтому делайте это лишь в крайних случаях. Рассмотрим алгоритм действий на примере Яндекс.Браузера:
- Откройте настройки браузера.
- Перейдите внизу во вкладку «Показать дополнительные настройки».
- Найдите меню https/ssl и нажмите кнопку «Дополнительно».
- Для обхода защиты, приводящей к ошибке, снимите галочку с пунктов «Проверка подлинности сервера» и «Доверенный ДНС-сервер».
Дополнения браузера
В браузерах Хром, Яндекс и многих других можно устанавливать дополнения, некоторые из которых препятствуют открытию отдельных сайтов. Попробуйте отключить все установленные дополнения и открыть сайт. Если он откроется без ошибки, начните поочередно включать дополнения, чтобы определить, какое из них блокирует доступ к интересующему вас ресурсу, и удалите его или оставьте отключенным.
Другие способы устранения ошибки
Возникать ошибка «Невозможно установить безопасное соединение» при открытии отдельных сайтов может и по ряду других причин. Если отключение проверки сертификатов не помогло, попробуйте сделать следующее:
- Обновить или переустановить браузер.
- Установить правильную дату, часовой пояс и время на компьютере.
- Попробовать перейти на сайт из поисковой системы, а не через сохраненную закладку.
- Иногда проблема в вирусах на жестком диске, от которых поможет избавиться антивирусная программа.
Нельзя исключать и временную проблему на сайте, который вы пытаетесь открыть. В этом случае ошибка сама по себе исчезнет через определенное время.
Одной из самых популярных на сегодняшний день операционных систем для мобильных устройств является «Андроид». Она имеет ряд огромных преимуществ перед своими конкурентами и является практически бесспорным лидером. Однако с относительно недавнего времени начали поступать сообщения о проблемах с одним из основных сервисов «Андроид»-устройств, а именно Google Play. При входе приложение начало выдавать ошибку: «Не удается установить надежное подключение». Помощь по системе, которую предоставляют поставщики, ничего не дает. Тогда как решать возникшую проблему?
Быстро и просто
Для начала приведём способ, который не потребует от вас никаких сложных и опасных операций с гаджетом. Простейшее устранение ошибки «Не удается установить надежное подключение» основывается на системных настройках. Вам всего лишь нужно проверить системные дату и время в своём андроид-устройстве. Они должны совпадать с реальными в пределах одной минуты. Это связано с ограничениями на действие сертификатов программ. При неверной дате телефон будет считать, что время действия сертификата еще не наступило или уже прошло.
Подчистую
Данный способ подходит для тех, у кого на устройстве не сохранено никаких важных данных. Хотя, по сути, фото и видео всегда можно перенести на компьютер, а приложения скачать заново, особенно если вы синхронизировали свои данные с Google-аккаунтом. Тогда даже при переустановке все данные приложений должны будут сохраниться. Итак, существует два способа того, как устранить ошибку «Не удается установить надежное соединение с сервером».
- Сброс телефона до заводских настроек. Можете воспользоваться специальными программами, которые предлагают разработчики приложений, либо найти инструкцию, подходящую конкретно под вашу модель «Андроид»-устройства. Ведь у каждого производителя свои хитрости и механизмы защиты.
- Добавить новый аккаунт. Как понимаете, старые данные не будут скопированы в новые версии приложений, но зато вы сможете избежать проблем с переносом другой информации, которую необходимо сохранить при полной очистке телефона. Для добавления нового аккаунта делайте следующее:
- Скачивайте приложение AddAccount через компьютер или браузер телефона.
- Запишите скачанный apk-файл в начальную директорию на карту памяти телефона.
- В стандартном браузере введите: content://com.android.htmlfileprovider/sdcard/add_account.apk.
- Проходите по ссылке.
- Запускайте программу. Вводите свою почту на Google и нажимайте Add Account.
- При возникновении сообщения о неправильном пароле введите его и продолжайте. Всё, у вас есть новый аккаунт.
Помимо кардинальных методов, существует и менее опасное решение. «Не удалось установить надежное соединение с сервером» — это ошибка, которая связана с временными и личными данными приложения. Поэтому и возможные выходы из проблемной ситуации можно поискать в другой области.
Freedom
Как показывает статистика, иногда проблемы, возникающие с Google Play, могут быть связаны с другими приложениями. В частности, программой Freedom. Она отвечает за покупки в рассматриваемом нами приложении. Проблема, при которой не удается установить надежное соединение с сервером, может возникать, если вы скачали и удалили Freedom, предварительно забыв её выключить. Как понятно из сказанного, чтобы вернуть всё обратно, скачайте и установите данную утилиту. После этого войдите в неё и остановите, нажав на кнопку Stop. Затем можете смело удалять.
Интернет
Если предыдущий способ не помог вам, стоит проверить ваши настройки подключения к интернету. Проблемы вроде «Не удается установить надежное соединение с сервером» могут возникать у некоторых провайдеров, с неправильно настроенными DNS-серверами. Перед тем как пытаться решить проблему данным способом, попробуйте открыть Google Play, подключившись к другому источнику интернета. Если проблема решилась, но вам все равно необходимо вернуться к начальному варианту — скачайте приложение Set DNS. Устанавливаем DNS адрес 8.8.8.8. Это должно помочь в тех случаях, когда для подключения к интернету используется Wi-Fi. В любом случае сначала постарайтесь проверить своё устройство на другом подключении.
Еще один вариант того, почему не удается установить надежное соединение с сервером, заключается в возможной блокировке сервера. Для того чтобы проверить данный способ, вам понадобятся права суперпользователя на вашем девайсе. Открываем проводник и находим файл /system/ect/hosts. Его нам нужно открыть любым текстовым редактором. По умолчанию в файле должно быть указано только — 127.0.0.1 localhost. Любые остальные данные удаляем.
YouTube
Последний метод решения проблемы кроется в дополнительных программах. Предполагается, что пользователь не может зайти в Google Play из-за сбившихся настроек адресации в «Гугл»-аккаунте.
Справиться с возникшей проблемой поможет предустановленная на многих «Андроид»-устройствах утилита для просмотра роликов с YouTube (любо любая другая программа, использующая для регистрации аккаунт Google). Суть в том, что вам надо просто запустить приложение и через него перейти на свой акк GMail.
Другие способы
И напоследок стоит упомянуть о еще двух крайних мерах. Первая из них — это «Хард Ресет». Полный сброс настроек устройства. Для этого зайдите в меню приложений, выберите «Настройки» — «Восстановление и сброс». После этого в последнем окне нажмите «Сброс». И удаляйте всё. После чего устройство должно прийти к своему первоначальному состоянию. Вам придется заново скачать все программы и установить аккаунт.
Перепрошивка. Обновите операционную систему или перепрошейте устройство. Второй вариант нежелателен, поскольку после него вам вполне могут отказать в гарантийномм обслуживании. Лучше всего просто обновлять ОС. Многие производители стараются самостоятельно исправлять ошибки, возникающие у пользователей.
Вот, пожалуй, и всё, что мы могли бы вам рассказать и посоветовать делать при возникновении ошибки «Не удается установить надежное соединение с сервером». Надеемся, наша статья вам помогла.
Ошибка с системным сообщением «не удалось связаться с серверами google повторите попытку позже» часто возникает при попытке или добавить новый аккаунт Google, или просто зайти в «Google Play» или «Play Market».
Решение большинства подобных ошибок (например из того же «теста» ) примерно одно и то же, при этом остается неизменным тот факт, что ошибка кроется в самом устройстве и не связана с серверами «Google».
Что делать, если не удалось связаться с сервером google?
Итак, чуть позже мы рассмотрим основные способы, которые практически всегда помогают исправить данную ошибку.
Однако сперва необходимо упомянуть про очевидные, но в то же время важные вещи:
- 1. Да смешно и маловероятно, но всё-таки встречаются случаи, когда пользователь пытается добавить аккаунт, не относящийся к сервисам «Google»: например, «mail» или «yandex».
- 2. Проверьте, работает ли вообще интернет: откройте браузер и зайдите на любой сайт.
- 3. Проверьте корректность установленных даты и времени.
Если же столь явных проблем не наблюдается, но девайс настойчиво пишет «не удалось связаться с серверами google повторите попытку позже», то в большинстве случаев виновником возникновения ошибок с сервисами «Google» становится приложение под названием «Freedom».
Тут два возможных варианта:
- 1. Если приложение было установлено и впоследствии удалено — попробуйте установить его заново и проверить работоспособность «Google Play» (если это помогло устранить ошибку — значит, приложение ранее было удалено некорректно).
- 2. Если же приложение уже установлено — удалите его. Однако простая деинсталляция здесь не поможет: нужно полностью очистить ваше устройство от этого «полезного» приложения. Для этого:
- А. Запустите приложение и во всплывающем меню нажмите «Стоп».
- Б. Закройте его, используя при этом или «Диспетчер устройств» или «Менеджер задач».
- В. Для удаления воспользуйтесь одной из «утилит-киллеров» («Clean Master» или «History Eraser»): запустите программу и удалите все, что связано с «Freedom»;
- Г. Перезагрузите устройство и снова проверьте его работоспособность.
Как еще можно исправить ошибку «не удалось связаться с серверами google»?
- 1. С помощью того же приложения очистите кэш, но не только сервиса «Google Play», а комплексно — всего устройства. Возможно, это поможет исправить не только эту ошибку, но и предотвратит появление новых.
- 2. Как и с ошибкой «RH-01» причина того, что смартфону или планшету с ОС андроид не удалось связаться с серверами гугл, часто кроется в отсутствии или неправильной работе «Google Services Framework»: или включите данную службу, или установите заново.
Кроме того, проверьте файл «GoogleContactsSyncAdapter.apk»: попробуйте обновить его или удалить, а впоследствии установить заново (но, соответственно, используя при этом сторонние устройства).
- 3. Возможно, на аккаунте установлена «Двухэтапная аутентификация». Для проверки необходимо авторизоваться на «gmail.com» на официальном сайте «google» зайти в раздел «Авторизация приложений и сайтов» и проверить, какие параметры установлены.
- 4. Возможно, установлена блокировка в файле «host» (находится он в директории /system/etc/). С помощью приложения (например, «Root Explorer») и используя «root» права, проверьте, что указано в файле после строки «127.0.0.1 localhost»: в идеале, если вы ничего самостоятельно не устанавливали, после данной строки быть ничего не должно.
- 5. Уберите в настройках беспроводной сети «Постоянную активную мобильную передачу»: особенно актуально для старых версий операционной системы.
- 6. Перед вводом личных данных в учётной записи в правом верхнем углу можно вызвать контекстное меню: здесь потребуется выбрать «Вход через браузер» или «Войти в браузере» — соответственно, для ввода данных вас перенаправят в браузер.
- 7. Сбросьте настройки на заводские и воспользуйтесь «Мастером первоначальной настройки».
- 8. В качестве последнего способа можно использовать сторонние приложения для создания или добавления аккаунта вручную: например, «Android /Add Account».
Таким образом, возможных решений ошибки «не удалось связаться с серверами google» достаточно много. В любом случае мы настоятельно рекомендуем удалить приложение «Freedom» и не использовать его в дальнейшем: рано или поздно данное приложение «приведёт» разного рода ошибки в ваше устройство. Кроме того следует хотя бы изредка, но чистить кэш устройства, поскольку закэшированные ошибки дадут о себе знать.
Android пишет «Невозможно установить надежное соединение» при входе в Google Play
У некоторых пользователей непосредственно после входа в Google Play возникает проблема, которую Android-устройство индицирует как «Невозможно установить надежное соединение
». Мы постарались собрать все варианты устранения этой ошибки и надеемся, что один из них непременно поможет вам, если произойдет аналогичная ситуация.
Способ 1:
Причиной отсутствия соединения может быть неверно установленная дата на устройстве. В этом случае не работает не только Google Play, но и остальные сервисы Google — время действия сертификата еще не наступило. Решение элементарное — установить верную дату
.
Способ 2:
Ошибка может возникнуть по вине провайдера из-за некорректной работы DNS-серверов, когда сервер не может сопоставить IP-адрес устройства, запрашивающего информацию, и доменное имя ресурса, к которому обращается пользователь. Решить проблему в этом случае можно, установив на устройстве Set DNS и выбрав GoogleDNS в настройках (права суперпользователя в PRO-версии приложения не нужны, скачать ее можно бесплатно). Если вы выходите в интернет, пользуясь Wi-Fi, достаточно указать в настройках роутера 8.8.8.8 в качестве DNS сервера.
Способ 3:
В файле /etc/hosts
могут находиться лишние адреса. Строчка должна быть только одна —127.0.0.1 localhost
, а все остальное необходимо удалить, после чего выполнить сохранение. Чтобы почистить файл /etc/hosts необходимы права суперпользователя.
Способ 4:
1.
Выполните сброс устройства к заводским настройкам. Все данные со смартфон а будут утеряны, но вы сможете выполнить подключение аккаунта Google.
2.
Чтобы добавить аккаунт в систему в принудительном порядке, воспользуйтесь программойAddAccount
:
— скачайте приложение AddAccount (addaccount-1.1.apk
);
— переместите в корень карты памяти apk-файл;
— откройте браузер и выполните ввод следующей строки:content://com.android.htmlfileprovider/sdcard/add_account.apk
;
— после перехода по ссыле начнется установка приложения AddAccount.
3.
После окончания установки приложения AddAccount запустите его, в поле «Account» введите Ваш адрес Gmail.
4.
Выберите AddAccount;
5.
Получив сообщение о неправильном вводе пароля, которое придет при попытке синхронизации с аккаунтом Google, нажмите на уведомление и вбейте пароль в предлагаемое поле — синхронизация аккаунтом Google налажена.
Способ 5:
1.
Скачайте GApps.
2.
Убедившись, что на смартфон е установлен TWRP, загрузитесь в Recovery.
3.
Пройдите цепочку «Install
» -> «Select Zip to install
», после чего выберите файл *.zip. и подтвердите выбор «Swipe to Confirm Flash
».
4.
Выполните перезагрузку устройства. Вам будет предложено добавить учетную запись, что вы с легкостью и сделаете. Если на смартфон е ранее были установлены приложения из Google Play и после этих манипуляций они не работают. Просто переустановите их.
Что делать если смартфон либо планшет Android пишет «Невозможно установить надежное соединение» при входе в Google Play
При попытке запуска приложения «Play Market» или выполнения входа в свой Гугл-аккаунт пользователь может столкнуться с сообщением «Не удалось связаться с серверами Google, повторите попытку позже». Указанная дисфункция часто вызвана модификацией файла hosts в ОС Андроид, а также задействованием двухфакторной идентификации в аккаунте. Ниже разберём причины проблемы и варианты её решения.
Содержание
- Почему возникает сообщение «Не удалось связаться с серверами Google, повторите попытку позже»
- Перезагрузка устройства для входа в Google
- Проверка даты и времени на устройстве
- Установка SIM-карты в телефон Meizu
- Отключение двухфакторной идентификации в Google
- Очистка кэша и данных приложений
- Очистка файла hosts c помощью Luckypatcher
- Повторная синхронизация аккаунта Google для свяки с серверами
- Установка сепаратной версии Google Play
- Выбор другой точки Wi-Fi
- Установка программы «Freedom» (в случае предыдущего её удаления)
- Сброс настроек до заводских
- Заключение
Почему возникает сообщение «Не удалось связаться с серверами Google, повторите попытку позже»
Рассматриваемая ошибка имеет довольно долгую историю, и фиксируется примерно с 2011 года по сей день.
Её причины могут быть следующими:
- Наблюдаются проблемы с сетевым интернет-подключением (в частности, из-за роутера, некорректной работы ДНС-серверов и др.);
- На мобильном устройстве некорректно выставлены дата и время;
- Некорректно работают приложения «Google Play Маркет», «Google Services Framework», а также «Сервисы Google Play». В частности, ошибка может быть вызваны устаревшими версиями указанных приложений;
- На телефоне модифицирован системный файл hosts;
- Задействована двухфакторная идентификация при подключении к аккаунту Гугл;
- Некорректно удалены (установлены) ряд мобильных приложений, уровня известного «Freedom».
В редких случаях причиной ошибки также может стать рутированная версия операционной системы Android.
Читайте также: Расширение Browsec для Google Chrome.
Решением возникшей проблемы может стать комплекс методов, которые мы рассмотрим ниже.
Перезагрузка устройства для входа в Google
В начале просто перезагрузите ваше мобильное устройство с целью убедиться, что причиной дисфункции не стал случайный сбой в работе вашего гаджета. Рекомендуется также перезагрузить ваш роутер.
Проверка даты и времени на устройстве
У многих людей ошибка связи с серверами Google возникала из-за некорректно установленных на их гаджетах даты и времени. Перейдите в настройки вашего девайса, и проверьте корректность отображения последних.
Установка SIM-карты в телефон Meizu
Если вы только приобрели телефон Мейзу, то перед его включением не забудьте вставить в него сим-карту. Без этого доступ к серверам Google на Мейзу может быть невозможен.
Отключение двухфакторной идентификации в Google
Запустите любой стационарный браузер ПК, и перейдите в ваш аккаунт (Гугл – Аккаунт Гугл). Здесь выберите «Безопасность и вход», находим опцию «Двухфакторная аутентификация» и отключаем её.
Это может быть полезным: Как добавить закладки в Google Chrome?
Очистка кэша и данных приложений
Если ошибка «Не удалось связаться с серверами Google повторите попытку позже» не пропадает, можно попробовать этот способ:
- Перейдите в настройки вашего гаджета, выберите там «Приложения» (Диспетчер приложений) и найдите в перечне приложений «Google Play Маркет», «Google Services Framework», а также «Сервисы Google Play».
- Тапните на каждое из этих приложений, и войдя в их настройки нажмите там на «Стереть данные» и «Очистить кэш».
- После выполнения данной операции с каждым из упомянутых приложений перезагрузите ваш девайс.
Если это не помогло, попробуйте обновить указанные приложения с Play Market при наличии обновлений. Некоторым пользователям это помогло устранить ошибку с серверами Google на их устройствах.
Очистка файла hosts c помощью Luckypatcher
Самый простой способ очистить файл hosts – это воспользоваться функционалом программы «Lucky Patcher». Достаточно установить и запустить программу, и далее выбрать «Блокировать рекламу на устройстве» — «Очистить файл hosts».
После выполнения указанной процедуры перезапустите ваш девайс.
Повторная синхронизация аккаунта Google для свяки с серверами
Порядок действий:
- Перейдите в настройки вашего гаджета.
- Выберите там «Учётные записи» (аккаунты), найдите там Гугл и тапните на него.
- Установите все переключатели в положение «Выкл», а потом верните их обратно в «Вкл», это может помочь решить ошибку связи с серверами Google.
Установка сепаратной версии Google Play
Если у вас наблюдаются проблемы с запуском приложения Гугл Плей, скачайте свежую версию данного приложения с сайта apkmirror.com. Установите данное приложение на ваше устройство, запустите, и выполните вход в ваш аккаунт Google.
Выбор другой точки Wi-Fi
Некоторым пользователям помогло подключение к альтернативной точке доступа Wi-Fi. Воспользуйтесь альтернативной публичной или приватной точкой для доступа к серверам Гугл.
Установка программы «Freedom» (в случае предыдущего её удаления)
В случае раннего некорректного удаления программы «Freedom» рекомендуется вновь установить данную программу, а затем попробовать запустить нужное приложение Google. Это может помочь эффективно устранить ошибку с серверами Google на вашем девайсе.
Сброс настроек до заводских
Если ничего из перечисленного не помогло, то можно воспользоваться кардинальным сбросом настроек гаджета до заводских значений. К примеру, на некоторых девайсах это делается переходом в «Настройки», далее «Резервное копирование», и выбор «Сброс данных».
При этом помните, что все пользовательские файлы в памяти телефона при выполнении данного сброса будут удалены.
Рекомендуем к прочтению: В настоящее время ваш браузер не распознает ни один из видеоформатов.
Заключение
Появление ошибки «Не удалось связаться с серверами Google, повторите попытку позже» обычно связано с нарушением целостности файла hosts. А также с установками двухфакторной идентификации в настройках аккаунта. Выполните перечисленные выше действия, которые позволят устранить возникшую проблему.
Ошибка «не удалось связаться с серверами google» случается при добавлении аккаунта, а также во время входа в Play Market, Google Play и даже Youtube. На экране смартфона появляется окошко с надписью «Не удалось связаться с серверами Google – повторите попытку позже». Это не самое приятное, но довольно распространенное уведомление, которое чаще всего получают владельцы телефонов Meizu M5, Huawei, Samsung и др.
Мы собрали самые эффективные способы, они помогут устранить проблему и наладить нормальную работу приложений:
- Очистка кэша Андроид
- Исправление даты и времени
- Некорректные DNS-сервера
- Удаление сбойных приложений
- Создание учетной записи
- Проверка hosts на ошибки
- Сброс через Recovery
- Другие способы исправления
Рассматриваемая ошибка имеет довольно долгую историю, и фиксируется примерно с 2011 года по сей день.
Её причины могут быть следующими:
- Наблюдаются проблемы с сетевым интернет-подключением (в частности, из-за роутера, некорректной работы ДНС-серверов и др.);
- На мобильном устройстве некорректно выставлены дата и время;
- Некорректно работают приложения «Google Play Маркет», «Google Services Framework», а также «Сервисы Google Play». В частности, ошибка может быть вызваны устаревшими версиями указанных приложений;
- На телефоне модифицирован системный файл hosts;
- Задействована двухфакторная идентификация при подключении к аккаунту Гугл;
- Некорректно удалены (установлены) ряд мобильных приложений, уровня известного «Freedom».
В редких случаях причиной ошибки также может стать рутированная версия операционной системы Android.
Причины ошибки и устранение
А теперь перейдём к распространенным случаям, вызывающим сбой. Решения расположены в порядке повышения сложности.
Соединение с глобальной сетью
Первой и самой очевидной причиной появления ошибки «не удалось подключиться к серверам Гугл Плей Сервис» является отсутствие интернета. Он может быть, как отключён на устройстве, так и на роутере. Поэтому следует провести быструю проверку одним из следующих способов:
- Запустить браузер и проверить доступность любого сайта.
- Опустить шторку и посмотреть включен ли Wi-Fi на аппарате. Если используется мобильный интернет, то проверить «Мобильные данные».
- Проверить доступность любого сайта на других устройствах подключенных к текущей сети.
Что делать в случае возникновения ошибки «Запрошенная операция требует повышения»
Если доступ к Интернету отсутствует на других устройствах, то это уже проблема роутера или провайдера. Если интернет отсутствует только на нужном смартфоне, то его достаточно включить обратно и попробовать снова. В ситуации, когда с доступом к глобальной сети проблем нет, нужно проверять остальные решения.
Системные сбои
Следующую проблему можно условно разделить на 2 этапа. Иногда, ошибки в приложении копятся со временем. Особенно если аппарат работает без выключений. И эти ошибки могут быть легко устранены или стать постоянными (например, скажется сбой сети во время обновления).
Исправляемые проблемы
Простейшим способом устранения системных ошибок можно назвать перезагрузку устройства. Для этого потребуется:
- Зажать кнопку «Блокировка».
- Выбрать пункт «Перезагрузка», кликнув по нему.
- Проверить наличие ошибки.
Зачастую это действие исправляет незначительные системные сбои. В более критических ситуациях потребуются крайние меры.
Необратимые ошибки системы
Крайней мерой является сброс телефона до заводских настроек. Чтобы сделать это потребуется:
- Открыть «Настройки» (расположение зависит от модели смартфона и версии ОС).
- Перейти в раздел «Резервное копирование».
- Выбрать пункт «Сброс до заводских настроек».
Важно помнить, что при этом с устройства удаляется абсолютно вся информацию: учётные записи, фотографии, аудио материалы. Потому такой способ и считается крайним.
Переполнение кеша
Решение тоже можно назвать простым. Если в сохранённых данных присутствует некорректная информация (например, устаревший адрес сервера Google), то очистка кеша решит проблему. Нюанс заключается лишь в том, что может потребоваться 2 этапа очистки.
Общий кеш
Вычищает сохранённые данные из всех приложений. Может не стереть информацию из повреждённых системных программ. Потому и нужно проверять каждый этап последовательно:
- Открыть «Настройки».
- Перейти в раздел «Память».
- Нажать на «Данные кеша».
- Подтвердить удаление.
Что делать, если тормозит или лагает видео на YouTube
Кеш приложения
Действие более сложное. Сопряжено с удалением информации об учётных записях Google. Поэтому будет не лишним в первую очередь проверить, помните ли вы пароль от учётной записи. Действия же просты:
- Открыть «Настройки».
- Перейти в раздел «Приложения».
- Найти «Сервисы google» и открыть их.
- Найти кнопку «Очистить кэш».
- Подтвердить удаление.
- Повторно войти в учётную запись.
Если на этапе входа, после очистки ошибка снова проявляет себя, то потребуется прибегать к более сложным решениям.
Откат приложения
Повторяет описанные ранее действия и служит для той же цели. Только теперь, нужно найти приложение PlayMarket, которое полностью сотрётся и заново установится. После чего будет обновлено. Такие агрессивные действия могут исправить возникшую ошибку. Повторяются действия по удалению кэша приложения, кроме шага 4. Войдя в свойства программы требуется:
- Нажать «Отключить». Или, в случае если кнопка доступна, нажать «удалить обновления».
- Подтвердить действие.
- Нажать «Ок».
Сбой синхронизации
Также причиной может послужить какой-то сбой в синхронизированных данных. Например, на смартфоне есть информация, которой нет в его «облачной копии». В таком случае потребуется повторить синхронизацию данных. Сбой в этом случае связан с тем, что передаются несовпадающие данные и сервер сбрасывает соединение с целью защиты информации самого пользователя:
- Открыть настройки.
- Найти «учётная запись» и выбрать «Google».
- Открыть нужный аккаунт.
- Нажать «синхронизировать» в выпадающем меню.
Обновление актуальной информации позволит серверу признать аппарат корректным и допустит его к дальнейшей работе с сервисами.
Неверные настройки даты
Стоит отметить, что указанное действие является простейшим в списке. Но, в связи с редкостью возникновения сбоя по этой причине, находится в списке на одной из последних позиций. Если на телефоне неверно установлено время, то при попытке подключиться к любому сайту или сервису будет подаваться соответствующая информация. Решение таково:
- Открыть «Настройки».
- Перейти в «Дата и время».
- Отключить/включить синхронизацию и/или выставить корректную конфигурацию.
Что делать, если Windows 10 не загружается
Таким образом информация от аппарата будет подаваться в актуальный момент и сертификаты на подключение будут поданы в корректном виде (соответствуя сроку действия).
Редкие причины
Самым редким случаем является повреждение настроек вследствие действий вируса. Если быть точным, то повреждение настроек браузера, что и сказывается на работе аппарата. В попытке переписать недоступный hosts вирус правит то, что может. Обнаружить проблему можно из-за постоянного открытия дополнительных вкладок в браузере. Исправляется следующим образом:
- Открыть браузер.
- Перейти в настройки.
- Найти строку «Содержимое».
- Проверить наличие вкладки «переадресация».
- При наличии вкладки удалить всё лишнее.
Отключение двухфакторной идентификации в Google
Запустите любой стационарный браузер ПК, и перейдите в ваш аккаунт (Гугл – Аккаунт Гугл). Здесь выберите «Безопасность и вход», находим опцию «Двухфакторная аутентификация» и отключаем её.
Это может быть полезным: Как добавить закладки в Google Chrome?
Особенности плеера BlueStacks
Прежде, чем переходить к подробному рассмотрению проблемы, стоит вкратце рассказать об основных особенностях приложения BlueStacks. Данный эмулятор предназначен для запуска Андроид-приложений на компьютерах под управлением Windows. Отдельно хочется отметить, что пользователю не обязательно разбираться во всех тонкостях работы программы, все что необходимо – установить ее на компьютер, войти в свой аккаунт Google и произвести первоначальные настройки. После этого использование идентично обычному Android.
Очистка кэша и данных приложений
Если ошибка «Не удалось связаться с серверами Google повторите попытку позже» не пропадает, можно попробовать этот способ:
- Перейдите в настройки вашего гаджета, выберите там «Приложения» (Диспетчер приложений) и найдите в перечне приложений «Google Play Маркет», «Google Services Framework», а также «Сервисы Google Play».
- Тапните на каждое из этих приложений, и войдя в их настройки нажмите там на «Стереть данные» и «Очистить кэш».
- После выполнения данной операции с каждым из упомянутых приложений перезагрузите ваш девайс.
Способ 4. Удаление сторонних приложений
На телефон могут быть установлены приложения, меняющие настройки, что и приводит к отсутствию связи с серверами Гугл. Одно из таких приложений – Freedom. Для решения проблемы необходимо удалить приложение с вашего смартфона, однако делать это лучше через специальные программы, например, «Clean Master», «History Eraser» и другие.
Лучшие приложения для удаления других программ
Если приложение ранее устанавливали и удалили, можно повторить установку. Если после этого все равно не удалось выполнить вход в Google, удаляем Freedom и перезагружаем телефон.
Повторная синхронизация аккаунта Google для свяки с серверами
Порядок действий:
- Перейдите в настройки вашего гаджета.
- Выберите там «Учётные записи» (аккаунты), найдите там Гугл и тапните на него.
- Установите все переключатели в положение «Выкл», а потом верните их обратно в «Вкл», это может помочь решить ошибку связи с серверами Google.
Забыли имя пользователя или адрес электронной почты
Инструкция:
- Перейдите на страницу восстановления.
- Укажите резервный электронный адрес или мобильный номер, что привязан к профилю.
- На следующей странице введите имя с фамилией, указанные в настройках учетной записи.
- Далее подтвердите, что восстанавливаемый профиль действительно ваш. Одноразовый код поступит на резервную почту или телефон.
- Подтвердите личность и выберите аккаунт.
Проблемы при восстановлении логина
В некоторых ситуациях может возникать ошибка при восстановлении. Система может прервать процедуру, продемонстрировав оповещение о несуществующем аккаунте. Обычно, это происходит из-за неверно указанных данных в момент восстановления.
Если у Вас остались вопросы или есть жалобы — сообщите нам
Задать вопрос
Повторите попытку. При заполнении полей тщательно проверяйте введенную информацию. Часто пользователи допускают ошибку при указании почтового ящика или телефонного номера. Также убедитесь, что телефон и почта являются резервными именно для этого аккаунта, а не для другого.
Сброс настроек до заводских
Если ничего из перечисленного не помогло, то можно воспользоваться кардинальным сбросом настроек гаджета до заводских значений. К примеру, на некоторых девайсах это делается переходом в «Настройки», далее «Резервное копирование», и выбор «Сброс данных».
При этом помните, что все пользовательские файлы в памяти телефона при выполнении данного сброса будут удалены.
Рекомендуем к прочтению: В настоящее время ваш браузер не распознает ни один из видеоформатов.
Настройка сервисов Google на основе истории браузера
На основе синхронизированных данных о вашей активности в интернете, Google будет изменять настройки других сервисов, таких как поиск или рекламные объявления. Например, на основе Вашей истории в Chrome Вам будут предлагаться соответствующие статьи в канале новостей.
Данные о своей активности Вы всегда можете проверить и отредактировать на странице .
Как долго доступна ссылка для скачивания?
Вы определяете, как долго можно использовать ссылку для скачивания. Используйте параметр «Действительный» в диалоговом окне «Отправить». Вы можете выбирать между 10 минутами, 1 день, 1 неделя или 1 месяц. Значение по умолчанию — 1 день. По истечении этого срока действия доступ к файлу становится невозможным.
Как настроить наследование данных?
Если активация произошла случайно или неправильно, войдите в свою учетную запись и отключите процесс. Вы получите четкое указание на то, что наследование данных выполняется. Теперь вы можете просто остановить этот процесс. Имейте в виду, что вы должны отключить наследование данных до истечения срока годности. Ни данные, ни пароли не оставили ваш источник данных и не были уведомлены о бенефициарах. Период блокировки предотвращает выполнение наследования данных без вашей воли.
Если вы не хотите, чтобы Google настраивал сервисы «под Вас», Вы все равно можете хранить и синхронизировать данные в облаке Google Chrome, не разрешая их чтения. Для этого добавьте дополнительный слой шифрования и настройте пароль синхронизации.
Со своим аккаунтом Google, историю, пароли и другие настройки, чтобы иметь возможность использовать их на любом устройстве
.
Что такое правомочный человек?
Это сначала предупреждает владельца учетной записи о том, что наследование данных было инициировано. Активационные права — это доверенные лица, которым вы передали код активации в качестве клиента. Те, кто имеет право на активацию, затем запускают наследование данных в соответствии с запросами и инструкциями, если что-то должно случиться с вами. Вы можете определить одно или несколько прав активации. Достаточно ввести один код активации, чтобы начать наследование данных.
Как уведомляются бенефициары?
Получатели получат коды доступа к файлам и паролям, которые вы им предоставили, используя безопасно зашифрованную электронную почту или зарегистрированную почту от швейцарской почты в любом месте в любой точке мира.
Нужно ли информировать бенефициара о том, что они получат данные в чрезвычайной ситуации
Нет, вам не нужно сообщать получателям, что они получат данные позднее. Тем не менее, вы должны регулярно проверять, что у вас есть правильные номера телефонов, адреса электронной почты, правильное место жительства.
При помощи активации службы диспетчера загрузок
Зачастую отключение этой службы приводит к печальным последствиям неработоспособности Плей Маркета, зайти в приложение просто не получается. Для активации нужно сделать так:
- Открыть меню системных настроек.
- Войти в диспетчер приложений.
- В нем найти пункт «Загрузки».
- В нем можно увидеть предложения: сортировка или сброс настроек, нам нужно нажать на последний пункт.
- Во время этого действия будут отключены весь неактивный софт, удаляться все установленные обновления, будет ограничена работа фоновых служб и отключатся некоторые действия приложений.
- В этом же пункте нам необходимо задействовать вывод всех уведомлений, и после этих манипуляций иконка диспетчера появится на стартовом экране.
- Нажмите на иконку, и запустите работу диспетчера.
- Проверьте, можете ли вы зайти в Плей Маркет, не выскакивает ли сообщение об ошибке. Если и этот способ не помог, переходим к следующему.
Вы считаете, что вашим аккаунтом пользуется кто-то ещё
Подозреваете, что кто-то другой пользуется вашим профилем? Поменяйте пароль. Пройдите процедуру восстановления и сбросьте пароль, придумав новый, который ранее не использовался при авторизации. Дополнительно следует позаботиться о защите профиля. Для этого загляните в настройки во вкладку «Безопасность».
Как на Хонор и Хуавей сделать вспышку при звонке
В пункте «Вход в аккаунт» обязательно привяжите резервную почту и номер мобильного. Там же можно активировать двухэтапную аутентификацию – при каждом новом входе система будет запрашивать одноразовый код.
Сбой сервера Плей Маркет
Довольно часто такие ошибки могут возникнуть из-за неправильного обновления ОС и самого Google Play. Очень распространённая ошибка. Часто Гугл Плей не работает из-за того, что кэш переполнен.
Бывает, что с данной платформой проблем нет. Но вот интернет отсутствует. В этом случае необходимо проверить ваше интернет-соединение. Кроме этого, интернета может не быть, если вы неправильно поставили дату со временем. Обычно это бывает после вытаскивания батареи (или вы просто полностью разрядили устройство).
Оказывает своё влияние на функционирование Google Play и правильная синхронизация с профилем Google. Такое бывает после того, как вы установили или скачали приложение из магазина. Также, сбой может произойти, если вы скачали крякнутую игру или программу.
Также, не каждая версия Android может поддерживать этот магазин. Это из-за несовместимости части телефонов с Google Play. Узнать перечень брендов есть возможность в Гугл Плей в меню «Справка».
Довольно часто пользователи сталкиваются с проблемой активации в системе Гугл и наблюдают следующее сообщение «Не удалось войти в Google аккаунт из-за неизвестной ошибки. Попробуйте через 24 часа». Чаще всего это случается на Android-устройствах, например, после сброса настроек до заводских. Что делать в этом случае – читайте далее в этой статье.
Не удалось войти в Гугл аккаунт из-за неизвестной ошибки
Неверные данные входа
Прописывая логин или пароль вручную, можно увидеть информацию о неверном вводе данных. В данном случае:
1. Проверьте правильность ввода данных через компьютер.
2. Верные данные напишите в текстовой заметке на смартфоне, а затем с помощью функций «копировать /вставить» перенести в поля для заполнения.
3. Вводите данные через форму «Аккаунты» – «Добавить аккаунт» – «Google».
4. Если не принимает пароль, смените его с авторизированного компьютера или через форму восстановления.
Вход в Плей Маркет андроид
- В главном меню телефона находим ярлык Play Market
- Заходим в приложение
- Вводим существующий аккаунт или приступаем к созданию нового:
- придумываем имя электронной почты gmail.com
- вбиваем пароль не менее, чем из восьми символов и повторяем его еще раз
- вводим секретный вопрос
- по желанию присоединяемся к сети Google+
- проходим аутентификацию посредством ввода указанных символов на картинке
- проставляем галочку резервного копирования.
Внимание! Данные кредитной карточки можно не указывать при регистрации аккаунта.
После завершения активации аккаунта система автоматически перебрасывает на главную страницу Google Play. Чтобы в последующий раз войти в Плей Маркет потребуется ввести логин (почтовый адрес) и пароль.
Неизвестная ошибка
Такое поведение смартфона возможно при недавней смене пароля и попытке ввода данных от своего Google профиля. Происходит это, если с учетной записи на смартфоне выход не выполнялся, а был попросту сброшен смартфон до заводского состояния. Это своеобразная антиугонная система Google, именуемая Factory Reset Protection. О способах ее обхода можно почитать в статье сброс аккаунта Google.
В данном случае рекомендуется подождать от 24 часов до 3 суток после смены пароля и ввести свои данные.
Нет подключения сети
Проверьте подключение к домашней сети и убедитесь, что интернет работает стабильно:
1. Зайдите в настройки Wi-Fi роутера и проверьте количество отправленных пакетов. Если пакетов 0 или стоят на месте, перезагрузите роутер.
2. Телефон перезагрузите, подключитесь к Wi-Fi вновь и пробуйте войти.
3. Если есть выход в мобильный интернет, отключите Wi-Fi и авторизуйтесь в Google-аккаунте через интернет оператора сотовой связи.
Обход Factory Reset Protection/FRP или как обойти Гугл Аккаунт?(Неофициально)
Ниже будет предложено множество методов как неофициально обойти защиту FRP, вам остается только испытать каждый, чтобы получить в итоге рабочий Android.
Вариант 1 обхода аккаунта Google после сброса
- Вставить Sim-карту в устройство на котором нужно удалить аккаунт Google
- Позвонить на данный Android девайс
- Принять вызов и нажмите кнопку добавить новый вызов
- В номеронабиратели написать любые цифры и «Добавить номер в существующий аккаунт»
- Ввести данные вашего аккаунта Google
- Сохранить контакт в вашем аккаунте
- Перезагрузить Android
Вариант 2 обхода аккаунта Google после сброса
- Вставить sim-карту в заблокированный Android
- Позвонить на данное устройство
- Принять вызов и создать/добавить новый звонок
- В номеронабиратели набираем следующий инженерный код *#*#4636#*#*
- После набора ваш Android должен автоматически перебросить в расширенное меню настроек
- Нажимаем кнопку назад и оказываемся в меню настроек
- Переходим в раздел «Восстановление и сброс» или «Архивация и Восстановление«
- Отключаем «Резервирование данных» и все что связанно восстановлением данных
- Выполняем сброс настроек
- При первоначальной настройке устройства вводим свой аккаунт
Вариант 3 обхода аккаунта Google после сброса
Если ваше устройство Android поддерживает Fastboot, то можно попробовать выполнить сброс FRP через него.
Для этого вам понадобиться:
- Компьютер
- Установленные драйвера Android
- на устройство
- Перевести устройство в режим Bootloader
После чего можно ввести следующие команды:
fastboot oem clean_frp
или выполнить такую команду
fastboot erase persistent fastboot erase frp fastboot erase config
Вариант 4 обхода аккаунта Google после сброса
После сброса вам необходимо попытаться войти меню настроек после чего вам понадобиться:
- Компьютер
- Установленные драйвера Android
- на устройство
- Подключить Android к компьютеру и запустить ADB RUN
После чего ввести следующие команды:
adb shell content insert —uri content://settings/secure —bind name:s:user_setup_complete —bind value:s:1
adb shell am start -n com.google.android.gsf.login/
adb shell am start -n com.google.android.gsf.login.LoginActivity
Вариант 5 обхода аккаунта Google после сброса
- Проходим по меню первоначальной настройки устройства и подключаемся к Wi-Fi сети
- Вводим e-mail и пробуем его выделить, появиться сообщение «Отправить /Поделиться», выбираем данный пункт
- Открываем через приложение SMS
- В поле кому вводим номер 112 и в теле письма пишем вновь какой-то текст и отправляем
- Появиться уведомление, что SMS не было доставлено, выбираем данное сообщение
- Вверху будет кнопка «Вызов«, нажимаем на нее
- В номеронабиратели стираем номер 112 и вводим *#*#4636#*#*
- Откроется меню для тестирования устройства, нажимаем на каждый пункт, один них переадресует вас в Настройки Android
- В настройках переходим в раздел «Сброс и Восстановление» и делаем полный сброс
Вариант 6 обхода аккаунта Google после сброса для устройств с чипом MTK (Mediatek)
Для данного способа вам понадобиться официальная прошивка для установки с помощью компьютера. В данной прошивки должен находиться scatter.txt файл.
- Скачайте и установите драйвера на компьютер
- Установите программу Notepad ++ на компьютер
- В папке с прошивкой найдите файл scatter.txt и откройте его через программу Notepad ++
- Найдите в текстовом файле «frp» partition b и далее скопируйте значение поля linear_start_addr и partition_sizeЗакройте scatter.txt файл
- Запустите программу для прошивки SP Flash Tool и в поле «Scatter-loading file» указываем путь к файлу scatter.txt
- Переключитесь к вкладке Format в SP Flash Tool и укажите
- Ручное форматирование — «Manual Format Flash»
- Region «EMMC_USER»
- В Begin Adress [HEX] значения linear_start_addr
- В Format Length[HEX] значения partition_size
- После чего подключите смартфон к компьютеру и нажмите кнопку Start, чтобы стереть значения раздела FRP
Вариант 7 обхода аккаунта Google после сброса
- Устанавливаем Sim-карту, включаем Android и добираемся до ввода Google аккаунта
- С другого телефона звоним на установленную Sim в заблокированном Android, принимаем звонок, удерживаем центральную клавишу до появления Google Now, завершаем вызов с другого уcтройтсва
- Нажимаем на кнопку Назад, в строке поиска вводим слово «настройки» и переходим к ним
- Далее перемещаемся в раздел «восстановление и сброс» и отключаем все галочки и выполняем сброс настроек Android
Вариант 8 обхода аккаунта Google после сброса
- Извлекаем Sim карту
- Включаем телефон, выбираем язык, пропускаем окно с SIM
- В окне где необходимо ввести Email
- Зажимаем кнопку @ (Google KeyBoard) и выбираем настройки
- Далее нажимаем кнопку «Показать запущенные приложения » и в строке поиска Google пишем «настройки»
- Выбираем приложение настройки
- В настройках выбрать раздел «Восстановление и сброс» и выполнить сброс
Вариант 9 обхода аккаунта Google после сброса
Для данного способа вам необходимо иметь:
- Возможность установить SD карту
- установленное TWRP Recovery
- Скачать и сбросить файл FRP-False.zip на карту памяти
После чего перевести Android в режим Recovery и прошить файл FRP-False.zip.
Вариант 10 обхода аккаунта Google после сброса
- Подключаемся к Wi-FI
- Когда начнется проверка сети возвращаемся назад
- Выбираем другую Wi-FI сеть, без разницы какую
- В поле для ввода пароля набираем абсолютно любые символы, после чего их выделяем, и нажимаем на три точки (доп. меню) и «Показывать подсказки»
- В Google пишем «НАСТРОЙКИ» и открываем настройки телефона
- Далее выбираем «Восстановление и сброс» -> «Сброс лицензий DRM»
- Возвращаемся к подключению Wi-Fi, конектимся и вводим новый аккаунт
Профиль уже добавлен
Редко, но сообщение «Этот аккаунт уже добавлен на устройство» случается при проблемах доступа со стороны серверов Google или вашего провайдера. В 99% случаев пользователь самостоятельно не выходил из своего профиля, но получил данное уведомление.
Последней весомой причиной такой проблемы была блокировка Роскомнадзором диапазона IP-адресов, которые в том числе использовала и Google для своих сервисов. Рекомендация:
- периодически проверять доступ к серверу;
- попробовать авторизоваться, предварительно подключившись к VPN;
- узнать в СМИ, массовая ли это ошибка или локальная.
Проблемы при восстановлении логина
Не входит в аккаунт Гугл на Андроид после обновления? Для открытия аккаунта запрашивает логин или имя email. Наверняка, многие пользователи сталкивались с подобной неурядицей. Одна неверная буква или цифра не позволит открыть учетную запись. Система предложит восстановить логин. Что для этого делать?
- несколько раз введите ложное название;
- дождитесь появления специального окна;
- в строке введите адрес резервной почты или привязанный номер телефона;
- в открывшимся окне впишите имя и фамилию пользователя, которые записаны в учетной записи;
- подтвердите, что страница принадлежит конкретному человеку;
- на резервный емейл поступит код, который необходимо ввести в специальной форме;
- после аутентификации выберите аккаунт из списка и активируйте страницу.
При выполнении шагов, быстро откроете доступ к системе.
Не удалось найти учетную запись
Частая проблема при смене почты для одного из сервисов Google.
Такая ошибка может высвечиваться при попытке повторного входа со старой, открепленной почты в тот же YouTube. Рекомендации:
- Подождать некоторое время и периодически вводить свои новые данные.
- Обратиться в службу поддержки.
Не удается установить надежное соединение с сервером
Редкие, но возможные сбои стабильного подключения к серверам Google могут спровоцировать данную ошибку.
Исключите сразу несколько причин:
- Перезагрузите роутер, смартфон и после подключения попробуйте залогиниться.
- Исключите нестабильный или отсутствующий интернет в качестве фактора появления ошибки. Если есть возможность, подключитесь к сети мобильного оператора и повторите попытку.
- Проведите повторную операцию через минуту, пять, десять. Возможно, проблемы на стороне провайдера, а не смартфона или планшета.
Что делать, если ошибка остается (для опытных пользователей):
1. Получите root-права на устройстве.
2. С помощью файлового менеджера X-plore с правами суперпользователя перейдите в раздел Root/system/etc/
3. Откройте файл hosts с помощью текстового редактора.
4. Оставьте единую строку 127.0.0.1 localhost. Сохраните файл.
5. Проверяйте вход в аккаунт Google.
Альтернативные методы
Если проблема не устранена, можно сделать так:
1. Зайдите в «Настройки» – «Приложения», найдите «Сервисы Google Play», отключите и остановите их работу.
2. Аналогичные действия сделайте с Google Services Framework и Сервисы Google Play. Перезагрузите смартфон и повторите попытку входа.
3. Если нет, то выйдите с остальных профилей Гугл (при условии, что они подключены к телефону) и сделайте откат до заводских параметров. Входите в «Настройки» – «Система» – «Сброс» – «Сброс телефона».
После сброса до заводских настроек не могу войти в аккаунт Google?
Не заходит в аккаунт Гугл на Андроиде после сброса настроек? Данная проблема – явление достаточно распространённое. Каждый второй пользователь Андроид сталкивался с подобной ситуацией. Это связано с перебоями в программном обеспечении. Система планшета или телефона может также глючить из-за попадания вируса в смартфон. В таком случае рекомендуется сбросить настройки самого профиля. Для этого выполните следующие шаги:
- запустите смартфон, предварительно вставив сим-карту;
- активируйте устройство и откройте папку «Настройки»;
- осуществите звонок на этот телефон и удерживайте кнопку «Домой»;
- на экране высветится специальная строка поиска для открытия настроек;
- кликните на неё, и сбросьте информацию о персональном профиле;
- после перезагрузки гаджета, проблема исчезнет.
( 1 оценка, среднее 4 из 5 )
Система быстрых платежей не работает: не получается отправить деньги или принять перевод от другого человека по номеру мобильного без комиссии. Возможно, причина в технических сбоях или отсутствии необходимых настроек.
Технические работы
«Почему сегодня не работает система быстрых платежей», — вот вопрос, которым задавались тысячи людей по всей стране 6 мая. Произошел масштабный сбой в работе внутренней инфраструктуры, поэтому клиенты самых разных банков не могли отправить или получить средства.
Не забудьте узнать, как подключить Киви в системе быстрых платежей.
Самый популярный ответ, почему СБП система быстрых платежей не работает – это технические сбои, от которых не застрахован никто. Система передачи финансовых сообщений может «зависать», отсюда и замедление скорости обработки операций. Это проблемы на стороне Центробанка России – рядовой пользователь никак не может повлиять на ситуацию.
Что делать? Просто запастись терпением и ждать. Даже если ваши деньги не уходят/не приходят, паниковать не нужно. Рано или поздно работоспособность алгоритма передачи финансовых сообщений будет восстановлена.
Возможно, вам придется повторить операцию – возможно, деньги все-таки дойдут без повторного ввода данных. В любом случае, не переживайте, средства никуда не денутся с вашего счета.
Вернемся к 6 мая, когда взволнованные клиенты задавались вопросом, почему система быстрых платежей не работает сегодня. Уже через несколько часов технические трудности были устранены, о чем заявил официальный представитель. Как видите, ожидание не было долгим. А значит, переживать точно не о чем!
Не подключен СМС-банк
Еще одна причина, почему не работает система быстрых платежей – к вашей карте не подключена услуга «СМС-оповещения». Обратите внимание, что подобная опция необходима не во всех банках.
Откройте интернет-банк и найдите нужную карту, загляните в настройки и выберите пункт «Оповещения». Убедитесь, что у вас подключена услуга СМС-уведомлений – если нужно, активируйте ее прямо сейчас.
Внутренние ограничения НСПК
Сразу отметим, что НСПК – регулятор, обрабатывающий ваши переводы. Когда вы хотите отправить деньги, банк отправляет в НСПК запрос о возможности движения денежных средств – а оператор «отвечает».
Иногда НСПК устанавливает ограничения для конкретных счетов и карт, и тогда система быстрых платежей не работает. Почему появляется запрет на перевод, до конца не ясно – возможно, это внутренние ошибки. Также есть мнение, что оператор считает некоторые транзакции подозрительными, поэтому временно замораживает активность пользователя.
Хорошая новость в том, что нервничать не нужно. Если такое происходит, вам обязательно нужно сначала обратиться в техподдержку банка: там подтвердят, что с их стороны ограничений нет. После этого можно обращаться уже в саппорт НСПК.
Хотите самостоятельно рассчитать кредит? В этом вам поможет наша статья по ссылке.
Как правило, ограничения снимаются в течение суток (обычно куда быстрее).
Даже если система быстрых платежей в 2022 не работает, это еще не повод для паники. Немного подождите и повторите попытку – все получится!
СБП – система быстрых платежей была создана Центральным банком РФ для переводов по номеру телефона. Чтобы перевести деньги через СБП, достаточно знать номер телефона и название банка у получателя средств. Рассмотрим, где найти СБП в приложении Сбербанк, как включить и как переводить деньги.
Содержание:
1. Как включить СБП в приложении Сбербанк. Лимиты и комиссии
2. Как отключить входящие или исходящие переводы СБП
3. Получатель: кому можно перевести деньги
4. Где находится Перевод через СБП Сбербанк
5. Как указать получателя, чтобы перевести ему деньги через СБП
6. Банк у получателя денег при переводе через СБП
7. Счет для списания денег, сумма и сообщение в СБП
8. Перевод СБП не прошел: свяжитесь с Получателем средств
9. Видео СБП в приложении Сбербанк: как включить, перевести деньги и почему перевод может не пройти
Как включить СБП в приложении Сбербанк, лимиты и комиссии
В первую очередь понадобится мобильное приложение Сбербанк онлайн. Его можно скачать и установить на свой смартфон или на планшет из Google Play или App Store. Если у Вас есть Сбербанк онлайн на компьютере или ноутбуке, то этот вариант не подойдет для работы с сервисом СБП.
Чтобы включить СБП на телефоне или на планшете, в предварительно установленном приложении Сбербанк Онлайн следует открыть «Профиль» (рисунок 1).
Рис. 1. Вход в «Профиль» Сбербанк онлайн.
Кликаем значок в левом верхнем углу, который обведен в красную рамку на рис. 1. И попадаем в окно «Профиль» (рис. 2).
Рис. 2. «Профиль» – «Настройки» в Сбербанке Онлайн.
Тапаем значок в виде шестеренки, он в красной рамке на рис. 2. После этого появится страница «Настройки» (рис. 3).
Рис. 3. Система быстрых платежей (СБП) в настройках Сбербанка онлайн.
Теперь в «Настройках» следует прокрутить страницу вниз и найти строку «Система быстрых платежей» или сокращенно СБП (рис. 3). Кликаем по этой строке, откроется окно «Подключение к СБП» (рис. 4).
Вот теперь появляется возможность включить СБП. То есть, можно разрешить входящие переводы (платежи в Ваш адрес). При необходимости можно подключить сразу исходящие переводы (это когда Вы сами кому-то хотите перевести деньги).
Рис. 4. Подключение к СБП Сбербанк.
На рисунке 4 показана ситуация, когда подключены все платежи: входящие и исходящие.
Можно включить только входящие переводы для того, чтобы принять деньги, отправленные по системе быстрых платежей. В любой момент можно будет отключить такую возможность.
Исходящие переводы следует включить для того, чтобы Вы могли отправить кому-либо деньги. Если сочтете нужным, исходящие платежи можно отключить в любое время.
Входящие и исходящие переводы можно подключить по отдельности. Возможно, что так даже будет лучше с точки зрения безопасности. Такие решения каждый пользователь принимает самостоятельно, исходя из своей текущей жизненной ситуации.
Лимиты и комиссии СБП Сбербанк https://www.sberbank.ru/ru/person/remittance/sbp?tab=rates
Как отключить входящие или исходящие переводы СБП
Можно отключить как входящие, так и исходящие переводы, если кликнуть по красной кнопке «Отключить» (рис. 4).
Тапаем «Отключить» входящие переводы СБП, которые обведены в зеленую рамку на рис. 4. Подтверждаем отключение, появится окно «Отключено» (рис. 5).
Рис. 5. Отключены входящие платежи СБП Сбербанк.
Далее жмем на зеленую кнопку «Вернуться назад» (рис. 5). В результате увидим окно «Подключение к СБП» (рис. 6).
Рис. 6. Подключены входящие переводы СБП. Отключены исходящие переводы.
При сравнении рисунков 4 и 6 видно, что после того, как были отключены входящие платежи, надпись «Отключить» изменилась на «Подключить».
Чтобы снова включить входящие переводы, следует кликнуть на зеленую кнопку «Подключить» (рис. 6).
Аналогично можно отключить (или включить) исходящие переводы. Для этого надо проделать такие же действия, которые были описаны выше для входящих платежей.
Получатель или кому можно перевести деньги
Есть два важных условия:
- Вы можете из Сбербанка сделать перевод только в тот банк, который подключен к СБП.
- Получатель денег должен включить входящие платежи в системе СБП.
Можно перевести деньги клиенту любого банка при условии, что это банк подключен к СБП. Большинство банков подключены к этой системе. Список таких банков Вы можете увидеть, когда при переводе Вам нужно будет выбрать банк, в который Вы переводите деньги.
Обратите внимание, что перевести деньги через СБП можно только тому человеку, который подключен к системе СБП в своем банке. Для этого недостаточно быть только клиентом какого-нибудь банка. Необходимо, чтобы у человека, которому Вы переводите деньги, были разрешены (включены) входящие платежи. Как это можно сделать клиенту Сбербанка, об этом было написано выше.
Если Вы переводите деньги из Сбербанка в другой банк, у получателя ваших денег в этом банке также должны быть подключены входящие платежи. Если же они не подключены, то деньги НЕ будут переведены, они останутся в целости и сохранности на вашем счете в Сбербанке.
Где находится Перевод через СБП Сбербанк
В мобильном приложении Сбербанк онлайн кликаем внизу «Платежи» (выделено на рис. 5 красной рамкой).
Рис. 7. «Платежи» – «Сервисы» – «Перевод через СБП».
В «Платежах» следует внизу найти «Сервисы», там находится «Перевод через СБП» – это и есть то, что мы ищем: Система Быстрых Платежей Сбербанк.
Как указать получателя, чтобы перевести ему деньги через СБП
Для перевода денег у Вас должны быть включены исходящие платежи, а у получателя – исходящие платежи.
Получателем может быть человек, имеющий счет в Сбербанке или в другом банке. Также получателем можете быть Вы сами. Перевод самому себе может быть удобен, если Вы являетесь клиентом двух банков и Вам нужно перевести деньги самому себе из одного банка в другой.
Переходим от слов к делу. Тапаем «Перевод через СБП» (рис. 7). Откроется окно «Получатель» (рис. 8).
Рис. 8. Получатель для перевода по номеру телефона через СБП Сбербанк.
Кликаем в поле «Номер телефона получателя» (рис. 8), автоматически выскакивает виртуальная клавиатура для ввода номера (рис. 9).
Рис. 9. Ввод номера телефона получателя через СБП.
Номер телефона указываем в виде +7 (999) 123-45-67. При этом скобки и тире Вам не нужно ставить, система СБП вставляет их автоматически по мере ввода цифр.
Вводим без ошибок номер телефона того человека, который получит деньги. Жмем на зеленую кнопку «Продолжить» (рис. 9). На следующем экране нужно внимательно, еще раз проверить номер телефона и снова нажать «Продолжить». Если телефон указан неверно, деньги уйдут не по адресу, после чего вернуть их будет нереально.
Банк получателя денег при переводе через СБП
После ввода номера телефона (рис. 9) для перевода необходимо указать: банк получателя, счет списания, сумму перевода и при желании можно написать сообщение получателю денег (цифры 1, 2, 3, 4 на рис. 10).
Рис. 10. Телефон, банк получателя, сумма перевода СБП.
Банк получателя (1 на рис. 10) можно выбрать только из числа тех, которые участвуют в СБП. Довольно странная опция. Кажется, что номера телефона должно быть достаточно для перевода средств. Но ведь у получателя денег может быть несколько счетов в разных банках, и все эти банки могут участвовать в системе быстрых платежей. Вот тогда и нужно указать тот единственный банк, куда должны быть отправлены деньги.
Для выбора кликаем по маленькой галочке в конце строки с надписью «Банк получателя». Откроется очень большой список банков (рис. 11), в основном, банки расположены по алфавиту. Надо скроллить вниз для поиска нужного банка.
Рис. 11. Поиск банка для перевода через СБП.
Счет для списания денег, сумма и сообщение в СБП
После того как нужный банк найден, далее следует выбрать счет для списания, ввести сумму и при необходимости набрать сообщение (рис. 12). Деньги списываются с отправителя, то есть с Вас. При этом деньги могут находиться не на одном единственном счете, а не нескольких разных счетах. Вот для этого и предлагается данная опция выбора счета списания. Опция нужна для указания одного счета списания из числа нескольких Ваших счетов.
В сообщении можно указать, например, «Перевод в оплату … товара» или любой текст, который сочтете нужным.
Рис. 12. Подтверждение перевода денег через СБП Сбербанк.
Страница «Подтверждение» (рис. 12) является последней, поэтому важно внимательно проверить все реквизиты: номер телефона, банк получателя, счет списания. После нажатия на зеленую кнопку «Перевести … р» деньги мгновенно будут отправлены получателю, и что-то изменить уже не получится.
Однако при переводе могут возникнуть проблемы, далее рассмотрим одну из них.
Перевод СБП не прошел: свяжитесь с Получателем средств
Рис. 13. Перевод СБП не прошел.
После нажатия на кнопку «Перевести … р» (рис. 12) перевод может быть отклонен. При этом на экране смартфона появится сообщение от Сбербанка: «Свяжитесь с получателем средств и уточните реквизиты для зачисления денежных средств». На самом деле, проблема, о которой пишет Сбербанк, может состоять в другом.
Например, на телефон получателя из банка ВТБ пришло смс: «Вам отправили перевод на счет в ВТБ по номеру телефона, но мы не смогли его зачислить – привяжите свой счет в мобильном приложении ВТБ Онлайн https: //online.vtb.ru/i/sbp».
В банке ВТБ получатель должен включить систему быстрых платежей СБП. Это можно сделать на ВТБ онлайн на компьютере или на телефоне.
Рис. 14. Банк ВТБ: подключение переводов СБП.
В «Настройках» ВТБ онлайн следует открыть «Переводы по номеру телефона». Далее следует подвинуть движок напротив «Переводы по номеру телефона», чтобы он принял то положение, как показано на рис. 14.
Таким образом, если отправитель не смог отправить деньги получателю, то проблему должен решать получатель. В приведенном выше примере деньги отправлялись самому себе, поэтому отправителем и получателем был один и тот же человек.
На практике переводов другим людям любое сообщение о невозможности провести платеж однозначно означает, что отправитель должен сообщить получателю о проблеме. И, повторюсь, проблему должен решать получатель денег, а не отправитель. Иначе, перевести деньги не получится.
Видео СБП в приложении Сбербанк: как включить, перевести деньги и почему перевод может не пройти
Дополнительно:
1. Как выйти из Сбербанка онлайн на телефоне и на компьютере
2. Как создать кошелек ЮMани (бывшие Яндекс Деньги) за 10 минут
3. Как заказать дебетовую карту Сбербанка через интернет
4. Безопасность оплаты телефоном: домыслы и факты
5. Как сделать перевод ВТБ по номеру телефона без комиссии
Получайте новые статьи по компьютерной грамотности на ваш почтовый ящик:
Необходимо подтвердить подписку в своей почте. Спасибо!