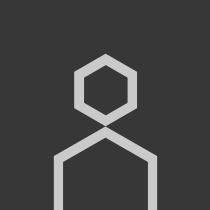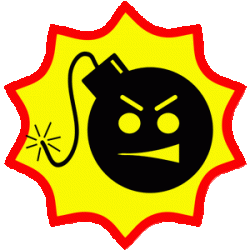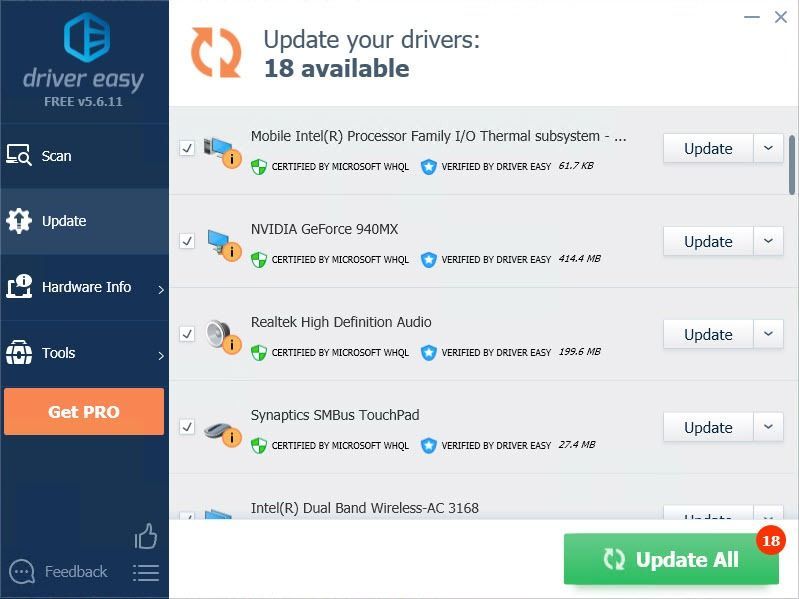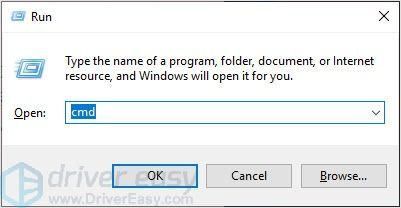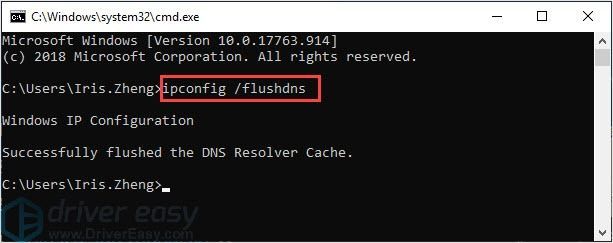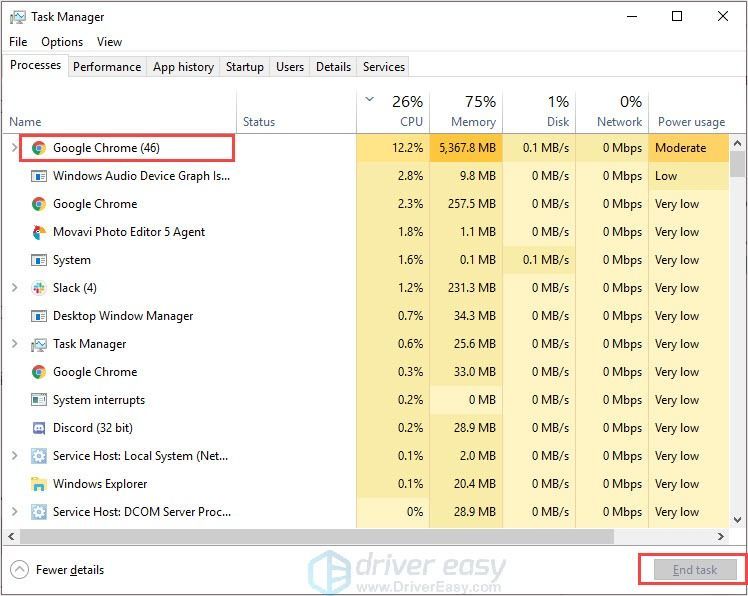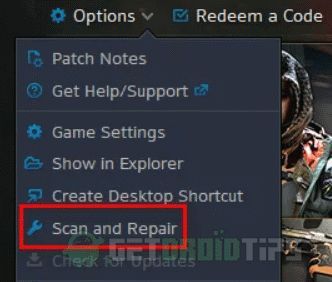World of Warcraft Sirius — одна из популярных версий игры WoW, которая столкнулась с проблемами работы у многих пользователей. Если у вас возникли проблемы с запуском, подключением или другими проблемами, вот несколько решений.
1. Обновление драйверов
Если ваша операционная система не обновлялась долгое время, это может привести к некоторым проблемам с запуском игры. Проверьте, необходимо ли обновить драйверы вашей видеокарты или других устройств, связанных с игрой.
2. Проверьте соединение с сервером
Если у вас проблемы с подключением к серверу, попробуйте перезапустить роутер. Если проблема не исчезнет, попробуйте проверить, не заблокировала ли ваш файрволл игру.
3. Убедитесь, что ваш компьютер подходит для запуска игры
Если у вас слишком старый компьютер, возможно, он не поддерживает некоторые технологии, используемые в WoW Sirius. Проверьте требования к системе и убедитесь, что ваш компьютер соответствует им.
4. Запустите игру в режиме совместимости
Если у вас проблемы с запуском игры, попробуйте запустить ее в режиме совместимости. Это поможет работать с более старыми версиями Windows.
5. Переустановите игру
Если все вышеперечисленные решения не работают, то попробуйте переустановить игру. Убедитесь, что вы полностью удалили предыдущую версию игры и установили новую версию.
6. Обратитесь за помощью к разработчикам
Если ни один из решений не помог и вы продолжаете сталкиваться с проблемами, то обратитесь за помощью к разработчикам. Они смогут помочь определить причину проблемы и предложить более эффективное решение.
Заключение
Если вы столкнулись с проблемами в WoW Sirius, не волнуйтесь — есть много способов решить эту проблему. Попробуйте перезапустить роутер, обновить драйверы и проверить требования к системе. Если эти решения не работают, попробуйте переустановить игру или обратиться за помощью к разработчикам.
ВоВ Сириус — это популярная онлайн игра, которая завоевала множество поклонников. Однако, как и любое другое программное обеспечение, она может иногда столкнуться с ошибками подключения. Ошибка подключения ВоВ Сириус может быть вызвана различными причинами, начиная от проблем с интернет-соединением и заканчивая техническими сбоями на сервере. В этой статье мы рассмотрим 5 эффективных способов исправления ошибки подключения ВоВ Сириус, которые помогут вам снова наслаждаться игрой без проблем.
Первым способом исправления ошибки подключения ВоВ Сириус является проверка вашего интернет-соединения. Убедитесь, что у вас стабильное и надежное соединение с интернетом. Проверьте скорость вашего интернета и убедитесь, что она соответствует требованиям ВоВ Сириус.
Вторым способом является перезагрузка вашего маршрутизатора и компьютера. Иногда простое перезапуск устройств может помочь исправить ошибку подключения ВоВ Сириус. Выключите маршрутизатор и компьютер, подождите несколько минут, а затем снова включите их.
Третий способ — проверка наличия обновлений ВоВ Сириус. Возможно, ошибка подключения вызвана устаревшей версией игры. Зайдите в настройки ВоВ Сириус и убедитесь, что у вас установлена последняя версия игры. Если обновления доступны, загрузите их и установите.
Четвертый способ — проверка наличия проблем с сервером ВоВ Сириус. Иногда проблемы с подключением могут возникать из-за технических сбоев на сервере игры. Проверьте официальные форумы и сообщества ВоВ Сириус, чтобы узнать, есть ли известные проблемы с сервером. Если такие проблемы существуют, вам не останется ничего другого, как подождать, пока они не будут решены.
Пятый способ — свяжитесь с технической поддержкой ВоВ Сириус. Если все вышеперечисленные способы не помогли исправить ошибку подключения, оставьте запрос в службу поддержки игры. Опишите проблему, с которой вы столкнулись, и предоставьте все необходимые детали. Техническая поддержка ВоВ Сириус сможет помочь вам диагностировать и исправить проблему подключения.
Содержание
- Проверка наличия интернет-соединения
- Перезагрузка маршрутизатора и модема
- Изменение DNS-сервера
- Проверка наличия блокировки файрволлом или антивирусом
- Обновление драйверов сетевой карты
- Очистка кеша и файлов временного хранения
- Проверка целостности игровых файлов
Проверка наличия интернет-соединения
Перед тем как приступить к исправлению ошибки подключения ВоВ Сириус, необходимо убедиться, что у вас есть стабильное интернет-соединение. Наличие интернет-соединения можно проверить несколькими способами:
- Проверка через веб-браузер: Попробуйте открыть любую веб-страницу через ваш веб-браузер. Если страница загружается без проблем, значит интернет-соединение есть. Если же страница не открывается или загружается очень медленно, возможно, у вас проблемы с интернет-соединением.
- Проверка через сетевые настройки: В операционной системе Windows вы можете проверить состояние вашего интернет-соединения через панель управления. Для этого откройте «Панель управления», перейдите в раздел «Сеть и Интернет» и выберите «Состояние сетевого подключения». Здесь вы увидите информацию о состоянии вашего интернет-соединения.
- Проверка через командную строку: Вы можете также использовать командную строку для проверки интернет-соединения. Откройте командную строку и введите команду «ping www.google.com». Если вы получите ответы от сервера, значит интернет-соединение есть.
Если вы убедились, что у вас есть стабильное интернет-соединение, но ошибка подключения ВоВ Сириус все еще возникает, то проблема, скорее всего, заключается не в интернет-соединении, а в других настройках или программах.
Перезагрузка маршрутизатора и модема
Перезагрузка маршрутизатора и модема — один из наиболее простых и часто используемых способов исправить ошибку подключения ВоВ Сириус. Этот метод помогает обновить и перезапустить сетевые настройки устройств, которые могут временно заблокировать соединение.
Чтобы перезагрузить маршрутизатор и модем, следуйте этим простым шагам:
- Найдите питание для вашего маршрутизатора и модема.
- Выключите питание, отсоединив их от электрической розетки или нажав на выключатель на задней панели устройств.
- Подождите около 30 секунд, чтобы полностью выключить устройства.
- Включите питание обратно, подсоединив их к электрической розетке или нажав на выключатель на задней панели устройств.
- Дождитесь, пока модем и маршрутизатор полностью загрузятся и установят подключение к интернету. Это может занять несколько минут.
После перезагрузки маршрутизатора и модема, попробуйте повторно запустить ВоВ Сириус и проверьте, исправилась ли ошибка подключения.
Если перезагрузка маршрутизатора и модема не помогла, есть и другие методы, которые вы можете попробовать для исправления ошибки подключения ВоВ Сириус. Рассмотрите следующие варианты:
- Проверьте физическое подключение сетевых кабелей.
- Убедитесь, что ваше устройство имеет доступ к интернету.
- Перезагрузите компьютер или устройство, на котором вы пытаетесь запустить ВоВ Сириус.
- Обновите драйверы сетевой карты на вашем компьютере.
- Свяжитесь с технической поддержкой провайдера интернета для получения дополнительной помощи.
Выберите один или несколько методов и попробуйте их последовательно, чтобы исправить ошибку подключения ВоВ Сириус. В большинстве случаев, один из этих способов помогает восстановить подключение и продолжить игру без проблем.
Изменение DNS-сервера
Изменение DNS-сервера является одним из самых распространенных способов исправления ошибки подключения ВоВ Сириус. Это может помочь, когда возникают проблемы с доступом к серверам игры или к их контенту.
Если вы не знакомы с термином, DNS (Domain Name System) — это служба, которая переводит доменные имена в IP-адреса, позволяя вашему устройству подключаться к нужным серверам.
Следуя этим инструкциям, вы сможете изменить DNS-серверы на своем устройстве и, возможно, решить проблемы с подключением:
- Откройте «Панель управления» на вашем устройстве.
- Выберите «Сеть и интернет» и перейдите в «Сеть и общие возможности».
- Нажмите на «Изменение параметров адаптера».
- На открывшейся странице найдите подключение, через которое вы подключаетесь к интернету (обычно это «Ethernet» или «Wi-Fi»).
- Щелкните правой кнопкой мыши на этом подключении и выберите «Свойства».
- Выберите «Протокол интернета версии 4 (TCP/IPv4)» и нажмите на кнопку «Свойства».
- В появившемся окне выберите «Использовать следующие адреса серверов DNS».
- Введите предпочитаемый и альтернативный DNS-серверы. Рекомендуется использовать публичные DNS-серверы, такие как Google Public DNS (8.8.8.8 и 8.8.4.4) или OpenDNS (208.67.222.222 и 208.67.220.220).
- Нажмите на кнопку «ОК», чтобы сохранить изменения.
- Перезагрузите ваше устройство и попробуйте снова подключиться к ВоВ Сириус.
Изменение DNS-сервера может помочь устранить проблемы с подключением к ВоВ Сириус и повысить скорость загрузки игры. Если же эта рекомендация не помогает, можно попробовать другие способы исправления ошибки.
Проверка наличия блокировки файрволлом или антивирусом
Часто проблема с подключением к ВоВ Сириус может быть вызвана блокировкой со стороны вашего файрволла или антивируса. Проверьте, нет ли ограничений, которые могут помешать игре соединиться с сервером.
Вот несколько шагов, которые вы можете выполнить, чтобы проверить наличие блокировки:
- Проверьте настройки файрволла:
Откройте настройки вашего файрволла и убедитесь, что ВоВ Сириус разрешен для доступа к интернету. Если приложение заблокировано, добавьте его в список разрешенных программ.
- Проверьте настройки антивируса:
Антивирусные программы также могут блокировать доступ к определенным приложениям и играм. Проверьте настройки вашего антивируса и убедитесь, что ВоВ Сириус разрешен для работы.
- Отключите временно файрволл или антивирус:
Если вы в них не разбираетесь, или не можете найти соответствующие настройки, попробуйте временно отключить файрволл или антивирус и проверить, сможете ли вы подключиться к ВоВ Сириус. Если после отключения соединение установлено, значит, виновником проблемы был файрволл или антивирус.
- Обновите антивирусные базы и программу:
Если файрволл или антивирус обновляются автоматически, убедитесь, что у вас установлена последняя версия программы и баз данных. Устаревшие версии могут вызывать конфликты и проблемы с подключением.
- Свяжитесь с технической поддержкой:
Если после выполнения всех вышеперечисленных шагов проблема с подключением все еще возникает, свяжитесь со специалистами технической поддержки, чтобы получить индивидуальную помощь и рекомендации.
Не забывайте, что блокировка файрволлом или антивирусом может быть не единственной причиной проблемы с подключением к ВоВ Сириус. Поэтому, если после проверки и исправления этой проблемы проблема все еще остается, обратите внимание на другие возможные причины и решения.
Обновление драйверов сетевой карты
Одной из причин ошибки подключения ВоВ Сириус может быть устаревший или поврежденный драйвер сетевой карты. Обновление драйверов сетевой карты может помочь исправить эту проблему.
-
Поиск модели сетевой карты: Сначала необходимо определить модель сетевой карты, чтобы найти новые драйверы для нее. Вы можете найти информацию о модели сетевой карты в диспетчере устройств.
-
Поиск драйверов: После того, как вы определили модель сетевой карты, посетите веб-сайт производителя сетевой карты или поищите драйверы на странице поддержки. Часто на сайте производителя есть раздел «Драйверы» или «Поддержка», где вы можете найти нужные драйверы.
-
Загрузка и установка драйверов: Найдите и загрузите последнюю версию драйвера для вашей модели сетевой карты. Обычно драйверы представлены в виде исполняемых файлов или архивов. Следуйте инструкциям на сайте производителя, чтобы установить новый драйвер.
-
Перезагрузка компьютера: После установки нового драйвера рекомендуется перезагрузить компьютер, чтобы изменения вступили в силу полностью.
-
Проверка подключения ВоВ Сириус: После перезагрузки компьютера проверьте, исправилась ли ошибка подключения ВоВ Сириус. Если проблема все еще возникает, можно попробовать другие способы из списка.
Обновление драйверов сетевой карты может быть эффективным способом исправить ошибку подключения ВоВ Сириус. Убедитесь, что вы загружаете и устанавливаете последнюю версию драйвера, совместимую с вашей моделью сетевой карты.
Очистка кеша и файлов временного хранения
Очистка кеша и файлов временного хранения – один из основных способов решения проблем с подключением к игре World of Warcraft: Сириус. Кеш и временные файлы могут накапливаться со временем и приводить к ошибкам в работе игры. Чтобы исправить проблему, рекомендуется выполнить следующие действия:
- Закрыть игру: Перед началом очистки кеша и файлов временного хранения следует закрыть игру полностью. Это позволит избежать возможных ошибок при доступе к файлам в процессе очистки.
- Найти папку кеша: Папка с кешем и временными файлами находится в папке игры. Чтобы ее найти, откройте проводник и перейдите по следующему пути: C:\Program Files\World of Warcraft\Cache.
- Удалить содержимое папки: Внутри папки Cache находятся файлы и папки, которые можно безопасно удалить. Выделите все файлы и папки внутри Cache и нажмите клавишу Delete на клавиатуре. В появившемся окне подтверждения удаления выберите «Да».
- Очистка временных файлов Windows: Кроме кеша игры, рекомендуется очистить и другие файлы временного хранения на вашем компьютере. Для этого откройте проводник и перейдите по следующему пути: C:\Users\[имя пользователя]\AppData\Local\Temp. Выделите все файлы и папки внутри папки Temp и удалите их.
- Перезапустить компьютер: После очистки кеша и файлов временного хранения рекомендуется перезагрузить компьютер. Это поможет применить внесенные изменения и избежать возможных конфликтов.
После выполнения всех указанных действий следует попытаться подключиться к игре World of Warcraft: Сириус. В большинстве случаев очистка кеша и файлов временного хранения помогает устранить ошибки с подключением и повышает стабильность игрового процесса.
Проверка целостности игровых файлов
При возникновении ошибки подключения к игре World of Warcraft (ВоВ) Сириус, одним из эффективных способов ее устранения является проверка целостности игровых файлов. Этот метод позволяет обнаружить и исправить поврежденные или отсутствующие файлы, которые могут быть причиной проблемы.
- Откройте Battle.net Launcher. Запустите приложение Battle.net Launcher, находящееся на вашем компьютере. Это платформа, через которую вы запускаете игру ВоВ Сириус.
- Выберите игру World of Warcraft. В левой части Battle.net Launcher найдите раздел «Игры» и выберите игру World of Warcraft из списка.
- Откройте настройки игры. В правой части Battle.net Launcher найдите иконку шестеренки, на которую нужно нажать, чтобы открыть настройки игры.
- Выберите «Проверка ифнутрмации на целостность». Во вкладке «Общие» найдите пункт «Проверка информации на целостность» и нажмите на кнопку «Проверить».
- Дождитесь завершения проверки. Подождите, пока процесс проверки не завершится. Если будут обнаружены поврежденные или отсутствующие файлы, Battle.net Launcher автоматически скачает и установит их.
После завершения процесса проверки целостности игровых файлов вам необходимо попытаться снова подключиться к игре ВоВ Сириус. В большинстве случаев этот метод позволяет устранить ошибку и успешно запустить игру.
Если вы любитель игр, вы наверняка сталкивались с World of Warcraft. Эта игра является одной из лучших ролевых игр MMO с миллионами игроков по всему миру. Хотя эта игра была выпущена в 2004 году, она с огромным успехом правит всей игровой империей и до сих пор популярна. Когда Blizzard Entertainment выпустила эту игру, она была доступна только для операционных систем Windows. Позже она была расширена, и теперь пользователи могут наслаждаться этой игрой на многих игровых платформах. Blizard часто выпускает обновления, чтобы исправить и предотвратить любые ошибки во время игры. Тем не менее, немногие пользователи борются с WOW Error # 134 Fatal Condition. Это руководство поможет вам подробно изучить исправление ошибки WOW № 134.
Существует так много причин, связанных с ошибкой WOW № 134 (0x85100086) на вашем ПК с Windows 10. Тем не менее, несколько важных причин перечислены ниже:
- Battle.net не имеет прав администратора
- Повреждены данные в папке установки игры
- Права на редактирование отсутствуют
- Антивирусная программа блокирует некоторые функции игры или саму игру.
- Брандмауэр Защитника Windows блокирует программу
- Устаревшая операционная система и драйверы ПК
- Поврежденные игровые данные
Теперь прочитайте и примените обсуждаемые ниже методы на своем компьютере с Windows 10 для исправления ошибки WOW № 134 и предотвращения ее появления.
Способ 1: базовое устранение неполадок
Шаг 1. Перезагрузите компьютер.
Общий прием для устранения всех временных сбоев, связанных с World of Warcraft, заключается в перезагрузке компьютера, как показано ниже.
Шаг 2. Обеспечьте надлежащее сетевое подключение
Нестабильное интернет-соединение приводит к ошибке WOW # 134 Fatal Condition. Вы можете запустить тест скорости, чтобы узнать оптимальный уровень скорости сети, необходимый для правильного подключения. Затем обратитесь к своему интернет-провайдеру для получения лучших планов.
Шаг 3. Закройте фоновые задачи
Несколько пользователей подтвердили, что WOW Error # 134 Fatal Condition можно устранить, закрыв все фоновые задачи, запущенные на вашем ПК. Чтобы сделать то же самое, следуйте нашему руководству «Как завершить задачу в Windows 10» и действуйте в соответствии с инструкциями.
Способ 2. Запустите Blizzard Battle.net от имени администратора.
Это одна из наиболее распространенных причин, вызывающих фатальную ошибку WOW Error #134 на ПК с Windows 10. Поскольку доступ к определенным разрешениям и функциям возможен только в том случае, если вы предоставили права администратора игре World of Warcraft, вы можете исправить это следующим образом:
1. Щелкните правой кнопкой мыши ярлык World of Warcraft на рабочем столе.
Примечание. Вы также можете перейти в каталог установки World of Warcraft и щелкнуть по нему правой кнопкой мыши.
2. Теперь выберите параметр «Свойства», как показано на рисунке.
3. Затем перейдите на вкладку «Совместимость» и установите флажок «Запускать эту программу от имени администратора».
4. Наконец, нажмите «Применить» > «ОК», чтобы сохранить изменения.
Способ 3: переименовать папки кеша, интерфейса и WTF
В таких папках, как Cache, Interface и WTF, находится несколько игровых файлов, которые отвечают за хранение основной информации об игре, прогрессе и настройках. Если они повреждены, вы столкнетесь с ошибкой WOW № 134 (0x85100086). Итак, вам рекомендуется переименовать папки и проверить, работает ли это.
1. Нажмите клавиши Windows + E вместе, чтобы открыть проводник.
2. Перейдите к C:Program Files (x86)World of Warcraft, как показано на рисунке.
3. Теперь найдите папку Cache и щелкните ее правой кнопкой мыши. Затем выберите параметр «Переименовать», как показано на рисунке.
4. Переименуйте папку в Cacheold.
5. Аналогичным образом переименуйте папки Interface и WTF в Interfaceold и WTFold соответственно. Обратитесь к изображению ниже для ясности.
5. Перезапустите игру и проверьте, исправлена ли ошибка WOW Error #134 на ПК с Windows 10.
Способ 4: удалить папку кэша WOW
Некоторые пользователи сталкиваются с фатальной ошибкой WOW № 134 во время запуска, и эту проблему можно решить, полностью удалив папку кеша с вашего компьютера. Все временные файлы игры будут удалены, а при следующем последовательном запуске игра запустится без ошибок. Если вам не помогло переименование папок, вам могут помочь следующие инструкции.
1. Перейдите в папку C:Program Files (x86)World of Warcraft > Cache, как и раньше.
2. Щелкните правой кнопкой мыши папку Cache и выберите параметр «Удалить», как показано на рисунке.
Способ 5: изменить атрибут только для чтения
Игра World of Warcraft будет работать без каких-либо ошибок, если вы предоставили правильные настройки пользовательских атрибутов в UAC или контроле учетных записей. В случае, если игра и ее компоненты имеют компоненты только для чтения, вы не можете изменять или обновлять World of Warcraft. Это приводит к WOW Error # 134 Fatal Condition на вашем ПК. В этом случае измените атрибут «только для чтения» для игры, как указано ниже.
1. Запустите Проводник и перейдите в папку C:Program Files (x86)World of Warcraft.
2. Здесь щелкните правой кнопкой мыши установочный файл Wow.exe и выберите параметр «Свойства».
3. Перейдите на вкладку Общие. Снимите флажок «Только для чтения рядом» для раздела «Атрибуты», выделенного ниже.
4. Затем нажмите «Применить» > «ОК», чтобы сохранить изменения.
Способ 6: Запустите Blizzard Repair Tool
Если вы все еще не можете найти исправление ошибки WOW # 134, есть вероятность, что на вашем компьютере есть поврежденные игровые файлы. Поврежденные файлы могут заполнить ваш компьютер из-за чрезмерной защиты антивирусного пакета или из-за сбоя обновления. К счастью, вы можете автоматически разрешить все эти поврежденные игровые файлы с помощью встроенного инструмента Blizzard.
1. Перейдите в каталог с установочным файлом Wow.exe и выберите параметр «Запуск от имени администратора», как показано на рисунке.
2. Если появится окно контроля учетных записей пользователей, нажмите Да, чтобы продолжить.
3. Теперь перейдите на вкладку «Игры» в верхнем углу окна и выберите из списка World of Warcraft.
4. Затем нажмите «Параметры», а затем «Сканировать и восстановить» в раскрывающемся списке.
5. В следующем приглашении нажмите «Начать сканирование» и дождитесь завершения процесса.
6. Наконец, перезапустите игру и проверьте, можете ли вы исправить WOW Error #134 Fatal Condition.
Способ 7: запустить сканирование SFC и DISM
Если на вашем ПК с Windows 10 отсутствуют или повреждены файлы, вы столкнетесь с ошибкой WOW # 134 Fatal Condition. Тем не менее, вы восстанавливаете эти поврежденные файлы с помощью встроенных утилит, а именно средства проверки системных файлов и обслуживания образов развертывания и управления ими. Прочтите наше руководство «Как восстановить системные файлы в Windows 10» и следуйте инструкциям по восстановлению поврежденных системных файлов.
Способ 8: удалить временные файлы
Немногие пользователи предположили, что очистка места на диске на ПК помогла им разобраться с ошибкой WOW № 134 (0x85100086). Следуйте нашему руководству «Как удалить временные файлы в Windows 10», которое поможет вам очистить все ненужные файлы.
Способ 9: обновить ОС Windows
Вы также можете устранить ошибки на своем компьютере и в игре, обновив операционную систему. Воспользуйтесь нашим руководством «Как загрузить и установить последнее обновление Windows 10» и подключитесь к игровому серверу без ошибок.
Способ 10: обновить графические драйверы
Поскольку World of Warcraft — игра с интенсивной графикой, обновленный и совместимый графический драйвер необходим для вашего игрового процесса. Вы можете искать новейшие выпуски драйверов на официальном сайте или обновлять их вручную через диспетчер устройств. Прочтите 4 способа обновления графических драйверов в Windows 10, чтобы узнать больше.
Способ 11: переустановите графические драйверы
Если вы по-прежнему сталкиваетесь с ошибкой WOW № 134 (0x85100086) после обновления графических драйверов, переустановите драйверы устройств, чтобы устранить проблемы несовместимости. Прочтите наше руководство «Как удалить и переустановить драйверы в Windows 10» здесь.
Метод 12: откат драйверов графического процессора
Иногда текущая версия драйверов графического процессора может вызывать конфликты запуска игр. И в этом случае вам придется восстанавливать предыдущие версии установленных драйверов с помощью процесса, называемого откатом драйверов. Вы можете легко откатить драйверы компьютера до их предыдущего состояния, следуя нашему руководству «Как откатить драйверы в Windows 10».
Способ 13: разрешить WOW или добавить новое правило в брандмауэре Защитника Windows
Вы также столкнетесь с ошибкой WOW № 134 Fatal Condition из-за чрезмерно защитного антивирусного пакета на вашем компьютере с Windows 10. Это предотвращает соединение между программой запуска игры и сервером. Точно так же встроенный брандмауэр защитника Windows также может вызывать конфликты. Следовательно, вы можете попытаться решить эту проблему, используя любой из следующих вариантов:
Вариант I: Белый список World of Warcraft
Чтобы разрешить World of Warcraft в брандмауэре Защитника Windows, следуйте нашему руководству по разрешению или блокировке приложений через брандмауэр Windows.
Вариант II: создать новое правило в брандмауэре
1. Нажмите клавишу Windows и введите Брандмауэр Защитника Windows в режиме повышенной безопасности. Затем нажмите Открыть.
2. На левой панели щелкните Правила для входящих подключений, как показано на рисунке.
3. Затем на правой панели нажмите Новое правило… как показано.
4. Выберите параметр «Программа» в разделе «Какой тип правила вы хотите создать?». меню и нажмите «Далее» >, как показано на рисунке.
5. Затем нажмите кнопку «Обзор…», соответствующую Пути к этой программе: как показано.
6. Перейдите по пути C:Program Files (x86)World of Warcraft и дважды щелкните установочный файл WOW. Затем нажмите на кнопку Открыть.
7. Щелкните Далее > в окне мастера создания правила для нового входящего подключения.
8. Теперь отметьте параметр «Разрешить подключение» и нажмите «Далее»>, как показано на рисунке.
9. Обязательно установите следующие флажки и нажмите Далее >, как показано.
10. Наконец, добавьте к новому правилу имя, например, WOW, и нажмите «Готово».
Способ 14: переустановите World of Warcraft
Неправильно сконфигурированные файлы в World of Warcraft приведут к ошибке WOW № 134. Итак, в этом случае у вас нет другого выбора, кроме как переустановить игру следующим образом:
1. Нажмите клавишу Windows и введите Приложения и функции. Затем нажмите Открыть.
2. Найдите в списке World of Warcraft и нажмите на него. Затем выберите опцию «Удалить».
3. Если вам снова будет предложено, нажмите «Удалить».
4. Когда игра будет полностью удалена с вашего компьютера, одновременно нажмите и удерживайте клавиши Windows + E, чтобы открыть Проводник.
5. Теперь перейдите по следующим путям один за другим и удалите все папки, связанные с WOW.
- C:Время Windows
- C:Program Filesgametitle
- C:Program Files (x86)gametitle
- C:Program FilesCommon FilesBlizzard Entertainment
- C:UsersPublicGamesgametitle
- C:UsersPublicPublic DocumentsBlizzard Entertainmentgametitle
6. Дважды щелкните Корзину с рабочего стола и навсегда удалите отсюда все файлы/папки.
7. Затем посетите официальный сайт Blizzard, чтобы загрузить World of Warcraft для ПК с Windows.
8. Перейдите к Моим загрузкам в проводнике и дважды щелкните установочный файл, чтобы запустить приложение.
9. Следуйте инструкциям на экране, чтобы установить игру на ПК с Windows 10 и продолжить игру!
***
Мы надеемся, что это руководство было полезным, и вы смогли исправить WOW Error # 134 Fatal Condition на своем устройстве. Дайте нам знать, какой метод работал для вас лучше всего. Оставьте вопросы или предложения в разделе комментариев ниже.
Содержание
- Sirus лаунчер не работает
- � Чиним проблему с лаунчером WOW Sirus. 100% Способ. 1 часть
- Sirus лаунчер не работает
- Thomas Norris
- Сайты, программы, курсовые и дипломные работы на заказ
- Sirus.su Alternative Launcher
- Sirus лаунчер не работает
Sirus лаунчер не работает
Vitaly, 1) Закройте лаунчер;
2) Удалите папки лаунчера:
C:UsersИМЯПОЛЬЗОВАТЕЛЯAppDataLocalsirus-open-launcher-updater
C:UsersИМЯПОЛЬЗОВАТЕЛЯAppDataLocalProgramssirus-open-launcher
C:UsersИМЯПОЛЬЗОВАТЕЛЯAppDataRoamingSirus Launcher
3) Скачайте SirusLauncher-1.2.19.exe и архив с файлами лаунчера для подходящий разрядности ОС: https://github.com/sirussu/open-launcher/releases/dow..
4) Разместите два скачанных файла в директорию с игрой (где находятся ярлыки NoLauncherStart и START);
5) Отключитесь от сети Интернет;
6) Запустите скачанный файл SirusLauncher-1.2.19.exe от имени администратора и дождитесь окончания установки;
7) Включите Интернет, проверьте работоспособность лаунчера, в настройках укажите путь к папке с игрой.
Источник
� Чиним проблему с лаунчером WOW Sirus. 100% Способ. 1 часть
WoW Sirus Как Скачать? 100% (Рабочий Способ)|Не Грузит Лаунчер?Подробнее
Дополнение к гайду по лаунчеру WOW Sirus. 2 частьПодробнее
Гайд для запуска лаунчера сирусПодробнее
SIRUS обновление 13.02.2019 РешениеПодробнее
ПРОСТО СКАЧАЙ ЛАУНЧЕР! СДЕЛАЙ ЭТО!Подробнее
ГДК + ППАЛ 2х2 / ИМБА СЕТАППодробнее
Прокачка для новичков WoW Sirus (Советы, возможные способы получения опыта, хитрости)Подробнее
Вся правда о WOW SIRUSПодробнее
[2021] Гайд на Wow Sirus для новичка, КАК КАЧАТЬСЯ? КАК ПОЛУЧИТЬ ЗОЛОТО? ЧТО ДЕЛАТЬ НА 80 LVL?Подробнее
ГАЙД НА РЕСТОР ШАМАНА 3.3.5а ПВЕ Sirus.Su x4Подробнее
Что делать на 80 уровне? WoW SirusПодробнее
SIRUS (НЕ) РАБОТАЕТ — WOW 3.3.5a / ПРОБЛЕМЫ НА СЕРВЕРЕ — АДМИНЫ VS ИГРОКИ / МИНИ-ГАЙД ЗАПУСК ИГРЫПодробнее
Источник
Sirus лаунчер не работает
Ссылки на загрузку ведут на сайт, которому мы доверяем, однако это не наш сайт. Если возникнут какие-то сложности с загрузкой — пишите на info@sirus.su.
| Название вместе с директорией | Размер, мб | md5 хеш сумма | Дата обновления | Ссылка на скачивание |
| /Data/ruRU/patch-ruRU-i.mpq | 9.33 | 40D4968A8C729B10B5F84577D785A859 | 2021-10-15 11:01:50 | Скачать |
| /Data/ruRU/patch-ruRU-4.MPQ | 41.97 | 6F0C089A06A5896B99FD72D7643D62C2 | 2021-10-12 05:41:32 | Скачать |
| /Data/ruRU/patch-ruRU-e.mpq | 19.59 | DAF59B5954E5914FB807B4D7965BDBF3 | 2021-10-10 13:45:18 | Скачать |
| /Data/ruRU/patch-ruRU-f.mpq | 84.56 | 6A0D13D4F99ACB01A31EF6B9C6E0FDA8 | 2021-10-08 16:18:46 | Скачать |
| /Data/ruRU/patch-ruRU-c.mpq | 36.21 | 7513C1DA31E6E71DE8860F260C73A009 | 2021-10-08 16:18:39 | Скачать |
| /Data/ruRU/patch-ruRU-a.mpq | 50.96 | 5F1C87FCAB9AD80FE68D9C9978B169D9 | 2021-10-08 16:18:21 | Скачать |
| /Data/ruRU/patch-ruRU-d.mpq | 32.72 | 830A776075912EC539B59068B9E808B9 | 2021-10-08 16:18:13 | Скачать |
| /Data/patch-7.MPQ | 144.83 | BB0C331248850206C96327CDA4452093 | 2021-10-08 16:17:51 | Скачать |
| /Data/ruRU/patch-ruRU-6.mpq | 69.22 | 275046F33AB01F791BDC7E9E833DE3FD | 2021-10-01 16:04:27 | Скачать |
| /Data/patch-5.MPQ | 3192.95 | 24ED21C2911C1DCAFA7D223B1ADC5A62 | 2021-09-26 10:54:51 | Скачать |
| /Data/patch-6.MPQ | 3791.59 | D487201805E3EFA05FB880F406320E61 | 2021-09-26 10:54:41 | Скачать |
| /Data/patch-4.MPQ | 2805.68 | F965C2EF43DB98FA3563C9A491D3C0D0 | 2021-09-26 10:54:32 | Скачать |
| /Data/ruRU/patch-ruRU-5.mpq | 767.82 | A6123869625AE925B6608A8FF24E230A | 2021-09-26 10:51:47 | Скачать |
| /Data/ruRU/patch-ruRU-b.mpq | 86.54 | 3C3A45201C03E87CC4CC5AEBA13E5956 | 2021-09-12 08:48:43 | Скачать |
| /run.exe | 7.52 | C46489D32C1FC39E99819D1940E20E1F | 2021-07-24 02:57:40 | Скачать |
| /Data/ruRU/r | CFB15C355EF9A2116FEFF22D0167A56F | 2021-07-24 02:55:37 | Скачать | |
| /Data/ruRU/realmlist.wtf | 6149EAF8791547A8F87454D687A46B29 | 2021-07-24 02:54:29 | Скачать |
Рекомендуем использовать лаунчер для обновления вашего клиента.
Список обновляется автоматически после выхода обновления.
Источник
Thomas Norris
Сайты, программы, курсовые и дипломные работы на заказ
Sirus.su Alternative Launcher
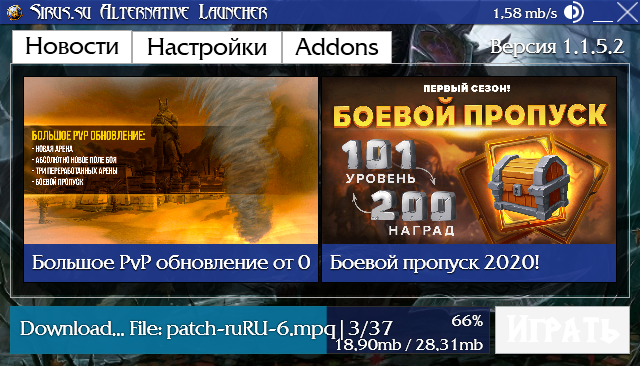
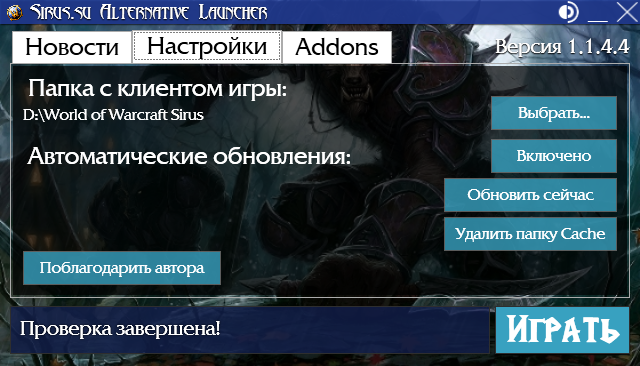
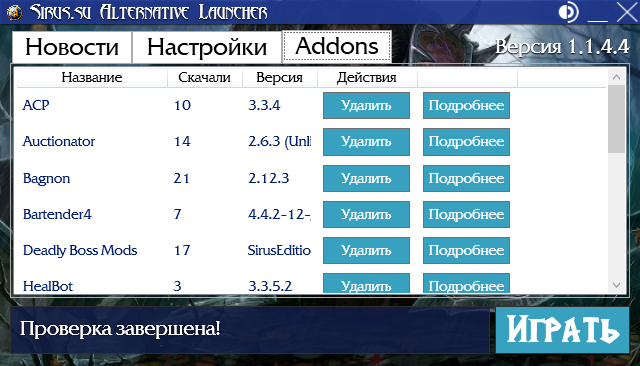
Текущая версия: 1.1.5.4 (Обновляется автоматически при запуске)
Что изменено:
— Исправлена загрузка аддонов. Вот теперь точно.
Описание:
Альтернативный лаунчер для загрузки обновлений клиента игры (только необходимые пакеты данных) и для загрузки/удаления аддонов из нашей базы.
Минимальные системные требования:
- Операционная система: Windows XP / Vista / 7 / 8 / 8.1 / 10
- Процессор: Intel Pentium 4 1.3GHz / AMD Athlon XP 1500
- Оперативная память: 2048MB
- Видеокарта: NVIDIA GeForce FX / ATI Radeon 9500
- Место на жестком диске: 25GB
Инструкция по использованию программы:
- Перенести исполняемый файл программы в любое удобное место.
- Запустить программу используя исполняемый файл.
- Программа предложит указать директорию с клиентом игры. Укажите ее.
- В случае, если программа не найдет требуемых данных в директории, она вновь продолжит предлагать указать иную директорию с клиентом игры.
- Ожидать окончания проверки файлов клиента игры и их обновления.
В случае проблем с обновлениями! Выключите игру, сам лаунчер, торрент-клиент и все что может использовать файлы игры. После запустите лаунчер от имени администратора.
Источник
Sirus лаунчер не работает
1.Ваш nickname: T-80UM-1
2.Ваш UID: —
3.Версия игры(патч): 1.7.153006.0 Light ZoS Pack
4. Версия Windows: 10
5. Какой антивирус установлен: Нету
6. Описание ситуации,проблемы: Появляется ошибка на много букв
7. Дополнительная пометка и скриншот проблемы:
Антивирус у тебя есть — это стандартная система безопасности в Windows 10. Добавь папку с игрой и лаунчер в исключения этой системы и/или отключи ее. Инструкций множество в Интернете, в том числе на официальном сайте поддержки Майкрософт. На будущее — текст ошибки полезно читать, ибо из него можно почерпнуть как минимум идеи для возможного решения (обрати внимание на 4 строку твоей ошибки).
Антивирус у тебя есть — это стандартная система безопасности в Windows 10. Добавь папку с игрой и лаунчер в исключения этой системы и/или отключи ее. Инструкций множество в Интернете, в том числе на официальном сайте поддержки Майкрософт. На будущее — текст ошибки полезно читать, ибо из него можно почерпнуть как минимум идеи для возможного решения (обрати внимание на 4 строку твоей ошибки).
Папку добавил в исключение, и потом в нее установил игру.
Папку добавил в исключение, и потом в нее установил игру.
То же самое, уже день бьюсь. Переустановлю игру , так 1 раз зайдет, а потом все. Выскакивает такое же окно. Что делать.
То же самое, уже день бьюсь. Переустановлю игру , так 1 раз зайдет, а потом все. Выскакивает такое же окно. Что делать.
отключать антивирус, брандмауэр, защитник системы, потом восстанавливать из карантина или перераспаковывать файл лаунчера в папке игры из архива
отключил все, так как и предыдущий комментатор написал и игра запустилась.
Источник
World of Warcraft — всемирно известная онлайн-игра. Но когда вы играете в онлайн-игру, проблема с подключением может стать причиной испорченного игрового процесса. Не волнуйтесь, вы не одиноки. В этом посте перечислены несколько способов решения проблем с подключением.
Попробуйте эти исправления:
Необязательно пробовать их все; просто продвигайтесь вниз по списку, пока не найдете тот, который вам подходит.
- Перезагрузите роутеры
- Использовать Ethernet
- Обновите ваши драйверы
- Очистите свой DNS
- Завершить другие задачи
Исправление 1: перезагрузите маршрутизаторы
Отключите модем или маршрутизатор, чтобы перезагрузить его. Или сделать мягкий сброс. Мягкий сброс может обновить ваш маршрутизатор и модем, чтобы они могли работать нормально. Обычно нажатие кнопки питания на маршрутизаторе приводит к мягкому сбросу. Вы можете следовать инструкциям на официальном сайте производителя маршрутизатора.
Исправление 2: используйте Ethernet
Если вы используете Wi-Fi во время игры в WOW и у вас возникают проблемы с подключением, рекомендуется использовать Ethernet, чтобы получить более стабильную и быструю сеть.
Если у вас нет Ethernet, вы можете подумать о переключении на более стабильное соединение или попробовать Исправить 5 .
Исправление 3: обновите драйверы
Обновить драйверы — консервативный, но полезный вариант. Причина в том, что драйверы являются мостом между устройством и операционной системой. Если драйверы устройства неправильные или устаревшие, это может вызвать проблемы. Поэтому важно регулярно обновлять драйверы.
В случае проблем с подключением может оказаться полезным обновление драйвера сетевого адаптера. Другие драйверы, например обновление драйвера графической карты и драйвера звуковой карты, могут улучшить ваш игровой процесс.
Итак, как обновить драйверы? Обычно есть два способа: вручную и автоматически.
Вариант 1 — Вручную — Вам потребуются навыки работы с компьютером и терпение, чтобы обновить драйверы таким образом, потому что вам нужно найти именно тот драйвер в Интернете, загрузить его и установить шаг за шагом.
ИЛИ ЖЕ
Вариант 2 — автоматически (рекомендуется) — Это самый быстрый и простой вариант. Все это делается парой щелчков мышью — легко, даже если вы компьютерный новичок.
Опция 1 — Загрузите и установите драйвер вручную
Скачать графические драйверы можно с официального сайта производителя. Найдите модель, которая у вас есть, и найдите подходящий драйвер, который подходит для вашей конкретной операционной системы. Затем загрузите драйвер вручную.
Вариант 2 — автоматическое обновление драйверов
Если у вас нет времени или терпения для обновления графических драйверов вручную, вы можете сделать это автоматически с помощью Водитель Easy .
Driver Easy автоматически распознает вашу систему и найдет для нее подходящие драйверы. Вам не нужно точно знать, в какой системе работает ваш компьютер, вам не нужно рисковать, загружая и устанавливая неправильный драйвер, и вам не нужно беспокоиться о том, что вы ошиблись при установке.
Вы можете автоматически обновлять драйверы с помощью СВОБОДНЫЙ или За версия Driver Easy. Но с версией Pro это займет всего 2 клика (и вы получите полную поддержку и 30-дневная гарантия возврата денег ):
- Скачать и установите Driver Easy.
- Запустите Driver Easy и щелкните Сканировать сейчас кнопка. Затем Driver Easy просканирует ваш компьютер и обнаружит проблемы с драйверами.
- Щелкните значок Обновить рядом с отмеченным драйвером, чтобы автоматически загрузить правильную версию этого драйвера, затем вы можете установить ее вручную (вы можете сделать это в БЕСПЛАТНОЙ версии).
Или нажмите Обновить все для автоматической загрузки и установки правильной версии все драйверы, которые отсутствуют или устарели в вашей системе. (Для этого требуется Pro версия который поставляется с полной поддержкой и 30-дневной гарантией возврата денег. Вам будет предложено выполнить обновление, когда вы нажмете «Обновить все».)
Запись : Если у вас возникли проблемы при использовании Driver Easy, не стесняйтесь обращаться в нашу службу поддержки по адресу support@drivereasy.com .
Не забудьте прикрепить URL-адрес этой статьи, если это необходимо для более целесообразного и эффективного руководства.
Исправление 4: очистите свой DNS
Сброс DNS — это способ решить проблему с подключением. Возможно, в вашем кеше DNS хранится неправильный или старый IP-адрес, поэтому вы не можете перейти на нужный веб-сайт. После очистки кеша DNS запрос будет направлен на соответствующий DNS-сервер, и проблема с подключением будет решена.
- нажмите Windows logo key + R для вызова окна ‘Выполнить’.
- Тип cmd и нажмите Войти ключ.
- Тип ipconfig / flushdns затем нажмите клавишу Enter.
- Перезагрузите WOW снова.
Исправление 5: Завершите другие задачи
Закройте другие программы, которые необходимы для игры. Не только завершение работы программ, имеющих доступ к Интернету, может оптимизировать вашу сеть, но и освободить ресурсы. Кроме того, некоторые программы могут конфликтовать с WOW и вызывать проблемы.
- Нажмите Ctrl + Shift + Esc вместе, чтобы открыть диспетчер задач.
- Выберите задачу и нажмите Завершить задачу . Повторяйте этот процесс, пока не закончите все ненужные задачи.
- Запустите WOW, чтобы проверить.
Итак, у вас есть исправления для WOW проблемы с подключением . Если никакие исправления не помогли решить проблему, обратитесь в службу поддержки.
Если у вас есть какие-либо вопросы или предложения, не стесняйтесь оставлять нам комментарии ниже.
Откройте Internet Explorer > «Сервис» > «Свойства обозревателя» > перейдите во вкладку «Дополнительно» > установите галочку на «Использовать TLS 1.2» > нажмите Retry/Повтор в окне Inetc plug-in > Дождитесь окончания установки лаунчера
Отключите антивирус, убедитесь что у вас нет активных загрузок в торрент клиенте или Steam/EGS/PSN/etc, убедитесь что брандмауэр виндовс не запрещает доступ к сети загрузчику. Если вы используете VPN или корпоративную сеть — попробуйте повторить загрузку в домашней сети без VPN.
Эта ошибка означает, что исполняемый файл run.exe не найден или к нему нет доступа. Надо убедиться, что не запущен торрент с активным клиентом игры или ещё одна копия лаунчера. Проверьте наличие файла run.exe в директории с игрой, при необходимости скачать его — Вы можете сделать это на сайте проекта или через проверку лаунчера.
Установите правильное время и дату на ПК, перезапустите лаунчер.
Установите правильное время и дату на ПК, перезапустите лаунчер.
Проверьте компьютер на вирусы. После отключите антивирус, торрент, брандмауэр и другие программы, которые могут использовать файлы игры. Запустите лаунчер от имени администратора и укажите путь к папке с игрой.
Попробуйте переподключиться к сети или перезагрузить роутер, если таковой имеется. Если роутера нет, то произведите сброс сети.
Если после переподключения проблема осталась, то отключите брандмауэр и антивирус в системе, после чего перезапустите игровой лаунчер. Обратите внимание — торрент должен быть закрыт. Убедитесь что у вас нет активных загрузок в торрент клиенте или Steam/EGS/PSN/etc, убедитесь что брандмауэр виндовс не запрещает доступ к сети загрузчику. Если вы используете VPN или корпоративную сеть — попробуйте повторить загрузку в домашней сети без VPN.
Отключите антивирус, закройте торрент и выполните полную проверку. Возможно, вы указали путь не к той папке с игрой или она содержит неверные данные, попробуйте загрузить клиент заново.
Попробуйте переподключиться к сети или перезагрузить роутер, если таковой имеется.
Если роутера нет, то произведите сброс сети.
Если после переподключения проблема осталась, то отключите брандмауэр и антивирус в системе, после чего перезапустите игровой лаунчер.
Обратите внимание — торрент должен быть закрыт.
Попробуйте переподключиться к сети или перезагрузить роутер, если таковой имеется.
Если роутера нет, то произведите сброс сети.
Если после переподключения проблема осталась, то отключите брандмауэр и антивирус в системе, после чего перезапустите игровой лаунчер.
Обратите внимание — торрент должен быть закрыт.
Попробуйте вручную установить обновления с этой страницы
В наименовании каждого файла указан путь его размещения.
Скачайте и замените файлы в основной директории с игрой.
Закройте полностью лаунчер и запустите его вновь от имени администратора, торрент должен быть закрыт, антивирус выключен.
После запуска укажите путь к папке с игрой в настройках лаунчера и дождитесь проверки хеша.
Альтернативный способ:
Перезапустите лаунчер несколько раз с переподключением к сети, в некоторых ситуациях это помогает подключиться к менее загруженным серверам для скачивания, что ускорит процесс загрузки, либо несколько раз заново задайте путь к папке с игрой в настройках лаунчера.
1) Укажите в лаунчере папку с игрой, если Вы её скачали;
2) Если не скачали, то скачайте лучше через торрент; (Если скачивание клиента приостановится, то нажмите ПКМ по раздаче и затем на «Пересчитать хеш»)
3) После скачивания закройте торрент;
4) Запустите лаунчер от имени администратора, выберите папку с игрой и дождитесь обновления;
5) В случае проблем со скачиванием обновлений — перейдите на данную страницу и скачайте все файлы обновлений;
6) В случае проблем с лаунчером — обратите внимание на свой антивирус, Avast запрещает использование лаунчера.
Альтернативный способ:
Перезапустите лаунчер несколько раз с переподключением к сети, в некоторых ситуациях это помогает подключиться к менее загруженным серверам для скачивания, что ускорит процесс загрузки.
Перезапустите лаунчер от имени администратора (торрент перед запуском должен быть отключен), затем в настройках игры укажите путь к папке с игрой, даже если он верный.
Если Вы считаете, что Ваш клиент обновлен до последней версии и необходимо пропустить хеширование, то запускайте игру через NoLauncherStart.exe.
Если при входе в игровой мир Вы получите уведомлении о том, что Ваш клиент устарел, то скачайте файлы обновления самостоятельно с данной страницы.
Путь размещения каждого отдельного файла указан в его названии в таблице.
В том случае, если Вы не хотите хешировать клиент в дальнейшем, то перейдите в настройки лаунчера и нажмите «Отключить проверку хеша файлов».
При проблемах с клиентом используйте кнопку «Проверить клиент» в нижней части лаунчера.
Если Вы столкнулись с длительным процессом проверки хеша, то проблема заключается в малой скорости обработки данных в пределах Вашей операционной системы и ПК в целом. Процедура представляет из себя сканирование основных файлов клиента. Вся нагрузка приходится на установленный накопитель, т.е. жесткий диск (HDD) или твердотельный накопитель (SSD). Основное отличие между данными устройствами в их принципе работы/исполнении/надежности, а также в скорости чтения/записи — у SSD эти параметры выше, исходя из чего проверка хеша с твердотельными накопителями проходит быстрее. В том случае, если Вы не хотите повторять данную операцию в дальнейшем или HDD не справляется с нагрузкой, то перейдите в настройки лаунчера и нажмите «Отключить проверку хеша файлов».
При проблемах с клиентом используйте кнопку «Проверить клиент» в нижней части лаунчера.
Нажмите ПКМ по ярлыку лаунчера > перейдите в «Свойства» > «Совместимость» > Установите галочку напротив «Запустить программу в режиме совместимости с:» и выберите Windows Server 2008. Если в списке нет Windows Server 2008, то попробуйте любые другие доступные операционные системы.
1) Закройте лаунчер;
2) Удалите папки лаунчера:
| C:UsersИМЯПОЛЬЗОВАТЕЛЯAppDataLocalsirus-open-launcher-updater |
| C:UsersИМЯПОЛЬЗОВАТЕЛЯAppDataLocalProgramssirus-open-launcher |
| C:UsersИМЯПОЛЬЗОВАТЕЛЯAppDataRoamingSirus Launcher |
Что делать, если папка AppData невидимая?
3) Загрузите установочный файл лаунчера из этой темы https://forum.sirus.su/threads/rukovodstvo-po-ispolzovaniju-sirus-launcher.31567/
4) Разместите его в директорию с игрой (где находятся ярлыки NoLauncherStart и START);
5) Отключитесь от сети Интернет;
6) Запустите файл от имени администратора и дождитесь окончания установки;
7) Включите Интернет, проверьте работоспособность лаунчера, в настройках укажите путь к папке с игрой.
Выйдите из лаунчера, закройте торрент, отключите антивирус / брандмауэр, запустите лаунчер от имени администратора. Укажите путь к папке с игрой повторно, даже если отображается верный путь до папки.
Попробуйте воспользоваться бесплатными VPN-сервисами. Например, https://1.1.1.1 или https://windscribe.com и проверьте ещё раз
Дополнительный способ для самостоятельного решения проблемы:
1) Закройте лаунчер;
2) Удалите папки лаунчера:
| C:UsersИМЯПОЛЬЗОВАТЕЛЯAppDataLocalsirus-open-launcher-updater |
| C:UsersИМЯПОЛЬЗОВАТЕЛЯAppDataLocalProgramssirus-open-launcher |
| C:UsersИМЯПОЛЬЗОВАТЕЛЯAppDataRoamingSirus Launcher |
Что делать, если папка AppData невидимая?
3) Загрузите установочный файл лаунчера из этой темы https://forum.sirus.su/threads/rukovodstvo-po-ispolzovaniju-sirus-launcher.31567/
4) Разместите его в директорию с игрой (где находятся ярлыки NoLauncherStart и START);
5) Отключитесь от сети Интернет;
6) Запустите файл от имени администратора и дождитесь окончания установки;
7) Включите Интернет, проверьте работоспособность лаунчера, в настройках укажите путь к папке с игрой.
Данные операционные системы официально не поддерживаются проектом Sirus.su.
Для комфортного использования лаунчера рекомендуем использовать ОС Windows 10.
1) Выберите опцию Скачать клиент
2) Выберите ту же папку с клиентом, в которой клиент находится
3) Дождитесь окончания проверки
4) Играйте
Попробуйте установить лаунчер через ручную распаковку архива в папку C:UsersИмяпользователяAppDataLocalProgramssirus-open-launcher. В дальнейшем запуск будет осуществляться через файл Sirus Launcher.exe, который будет находится в этой папке. При желании можно создать ярлык на рабочем столе.
Видео с демонстрацией процесса установки
Подобное возникает, когда что-то мешает лаунчеру загрузить/обновить/проверить файлы. Её решением может быть отключение антивируса, брандмауэра, торрента и других программ, которые могут использовать файлы игры. Пробуйте перезапустить лаунчер и заново указать ему путь к папке с игрой
1. Чтобы открыть Центр управления сетями и общим доступом (также доступен в меню Панель управления > Сеть и Интернет), нажмите сочетание клавиш Windows + R и в окне «Выполнить» введите следующую команду и нажмите ОК:

2. В разделе Просмотр основных сведений о сети и настройка подключений, выберите пункт сеть для Подключения.

3. В открывшемся окне выберите пункт Свойства.

4. В окне свойств подключения в списке Отмеченные компоненты используются этим подключением выберите пункт IP версии 4 (TCP/IPv4) в Windows 10 или Протокол Интернета версии 4 (TCP/IP) и нажмите кнопку Свойства.

5. В открывшемся окне на вкладке Общие выберите пункт Использовать следующие адреса DNS-серверов.

6. Введите выбранные вами адреcа DNS, например
Протокол Интернета 4 (TCP/IPv4):
8.8.8.8 8.8.4.4
7. Поставьте галочку для Подтвердить параметры при выходе и нажмите OK, чтобы сохранить изменения.
Если вы любитель игр, вы наверняка сталкивались с World of Warcraft. Эта игра является одной из лучших ролевых игр MMO с миллионами игроков по всему миру. Хотя эта игра была выпущена в 2004 году, она с огромным успехом правит всей игровой империей и до сих пор популярна. Когда Blizzard Entertainment выпустила эту игру, она была доступна только для операционных систем Windows. Позже она была расширена, и теперь пользователи могут наслаждаться этой игрой на многих игровых платформах. Blizard часто выпускает обновления, чтобы исправить и предотвратить любые ошибки во время игры. Тем не менее, немногие пользователи борются с WOW Error # 134 Fatal Condition. Это руководство поможет вам подробно изучить исправление ошибки WOW № 134.
Существует так много причин, связанных с ошибкой WOW № 134 (0x85100086) на вашем ПК с Windows 10. Тем не менее, несколько важных причин перечислены ниже:
- Battle.net не имеет прав администратора
- Повреждены данные в папке установки игры
- Права на редактирование отсутствуют
- Антивирусная программа блокирует некоторые функции игры или саму игру.
- Брандмауэр Защитника Windows блокирует программу
- Устаревшая операционная система и драйверы ПК
- Поврежденные игровые данные
Теперь прочитайте и примените обсуждаемые ниже методы на своем компьютере с Windows 10 для исправления ошибки WOW № 134 и предотвращения ее появления.
Способ 1: базовое устранение неполадок
Шаг 1. Перезагрузите компьютер.
Общий прием для устранения всех временных сбоев, связанных с World of Warcraft, заключается в перезагрузке компьютера, как показано ниже.
Шаг 2. Обеспечьте надлежащее сетевое подключение
Нестабильное интернет-соединение приводит к ошибке WOW # 134 Fatal Condition. Вы можете запустить тест скорости, чтобы узнать оптимальный уровень скорости сети, необходимый для правильного подключения. Затем обратитесь к своему интернет-провайдеру для получения лучших планов.
Шаг 3. Закройте фоновые задачи
Несколько пользователей подтвердили, что WOW Error # 134 Fatal Condition можно устранить, закрыв все фоновые задачи, запущенные на вашем ПК. Чтобы сделать то же самое, следуйте нашему руководству «Как завершить задачу в Windows 10» и действуйте в соответствии с инструкциями.
Способ 2. Запустите Blizzard Battle.net от имени администратора.
Это одна из наиболее распространенных причин, вызывающих фатальную ошибку WOW Error #134 на ПК с Windows 10. Поскольку доступ к определенным разрешениям и функциям возможен только в том случае, если вы предоставили права администратора игре World of Warcraft, вы можете исправить это следующим образом:
1. Щелкните правой кнопкой мыши ярлык World of Warcraft на рабочем столе.
Примечание. Вы также можете перейти в каталог установки World of Warcraft и щелкнуть по нему правой кнопкой мыши.
2. Теперь выберите параметр «Свойства», как показано на рисунке.
3. Затем перейдите на вкладку «Совместимость» и установите флажок «Запускать эту программу от имени администратора».
4. Наконец, нажмите «Применить» > «ОК», чтобы сохранить изменения.
Способ 3: переименовать папки кеша, интерфейса и WTF
В таких папках, как Cache, Interface и WTF, находится несколько игровых файлов, которые отвечают за хранение основной информации об игре, прогрессе и настройках. Если они повреждены, вы столкнетесь с ошибкой WOW № 134 (0x85100086). Итак, вам рекомендуется переименовать папки и проверить, работает ли это.
1. Нажмите клавиши Windows + E вместе, чтобы открыть проводник.
2. Перейдите к C:Program Files (x86)World of Warcraft, как показано на рисунке.
3. Теперь найдите папку Cache и щелкните ее правой кнопкой мыши. Затем выберите параметр «Переименовать», как показано на рисунке.
4. Переименуйте папку в Cacheold.
5. Аналогичным образом переименуйте папки Interface и WTF в Interfaceold и WTFold соответственно. Обратитесь к изображению ниже для ясности.
5. Перезапустите игру и проверьте, исправлена ли ошибка WOW Error #134 на ПК с Windows 10.
Способ 4: удалить папку кэша WOW
Некоторые пользователи сталкиваются с фатальной ошибкой WOW № 134 во время запуска, и эту проблему можно решить, полностью удалив папку кеша с вашего компьютера. Все временные файлы игры будут удалены, а при следующем последовательном запуске игра запустится без ошибок. Если вам не помогло переименование папок, вам могут помочь следующие инструкции.
1. Перейдите в папку C:Program Files (x86)World of Warcraft > Cache, как и раньше.
2. Щелкните правой кнопкой мыши папку Cache и выберите параметр «Удалить», как показано на рисунке.
Способ 5: изменить атрибут только для чтения
Игра World of Warcraft будет работать без каких-либо ошибок, если вы предоставили правильные настройки пользовательских атрибутов в UAC или контроле учетных записей. В случае, если игра и ее компоненты имеют компоненты только для чтения, вы не можете изменять или обновлять World of Warcraft. Это приводит к WOW Error # 134 Fatal Condition на вашем ПК. В этом случае измените атрибут «только для чтения» для игры, как указано ниже.
1. Запустите Проводник и перейдите в папку C:Program Files (x86)World of Warcraft.
2. Здесь щелкните правой кнопкой мыши установочный файл Wow.exe и выберите параметр «Свойства».
3. Перейдите на вкладку Общие. Снимите флажок «Только для чтения рядом» для раздела «Атрибуты», выделенного ниже.
4. Затем нажмите «Применить» > «ОК», чтобы сохранить изменения.
Способ 6: Запустите Blizzard Repair Tool
Если вы все еще не можете найти исправление ошибки WOW # 134, есть вероятность, что на вашем компьютере есть поврежденные игровые файлы. Поврежденные файлы могут заполнить ваш компьютер из-за чрезмерной защиты антивирусного пакета или из-за сбоя обновления. К счастью, вы можете автоматически разрешить все эти поврежденные игровые файлы с помощью встроенного инструмента Blizzard.
1. Перейдите в каталог с установочным файлом Wow.exe и выберите параметр «Запуск от имени администратора», как показано на рисунке.
2. Если появится окно контроля учетных записей пользователей, нажмите Да, чтобы продолжить.
3. Теперь перейдите на вкладку «Игры» в верхнем углу окна и выберите из списка World of Warcraft.
4. Затем нажмите «Параметры», а затем «Сканировать и восстановить» в раскрывающемся списке.
5. В следующем приглашении нажмите «Начать сканирование» и дождитесь завершения процесса.
6. Наконец, перезапустите игру и проверьте, можете ли вы исправить WOW Error #134 Fatal Condition.
Способ 7: запустить сканирование SFC и DISM
Если на вашем ПК с Windows 10 отсутствуют или повреждены файлы, вы столкнетесь с ошибкой WOW # 134 Fatal Condition. Тем не менее, вы восстанавливаете эти поврежденные файлы с помощью встроенных утилит, а именно средства проверки системных файлов и обслуживания образов развертывания и управления ими. Прочтите наше руководство «Как восстановить системные файлы в Windows 10» и следуйте инструкциям по восстановлению поврежденных системных файлов.
Способ 8: удалить временные файлы
Немногие пользователи предположили, что очистка места на диске на ПК помогла им разобраться с ошибкой WOW № 134 (0x85100086). Следуйте нашему руководству «Как удалить временные файлы в Windows 10», которое поможет вам очистить все ненужные файлы.
Способ 9: обновить ОС Windows
Вы также можете устранить ошибки на своем компьютере и в игре, обновив операционную систему. Воспользуйтесь нашим руководством «Как загрузить и установить последнее обновление Windows 10» и подключитесь к игровому серверу без ошибок.
Способ 10: обновить графические драйверы
Поскольку World of Warcraft — игра с интенсивной графикой, обновленный и совместимый графический драйвер необходим для вашего игрового процесса. Вы можете искать новейшие выпуски драйверов на официальном сайте или обновлять их вручную через диспетчер устройств. Прочтите 4 способа обновления графических драйверов в Windows 10, чтобы узнать больше.
Способ 11: переустановите графические драйверы
Если вы по-прежнему сталкиваетесь с ошибкой WOW № 134 (0x85100086) после обновления графических драйверов, переустановите драйверы устройств, чтобы устранить проблемы несовместимости. Прочтите наше руководство «Как удалить и переустановить драйверы в Windows 10» здесь.
Метод 12: откат драйверов графического процессора
Иногда текущая версия драйверов графического процессора может вызывать конфликты запуска игр. И в этом случае вам придется восстанавливать предыдущие версии установленных драйверов с помощью процесса, называемого откатом драйверов. Вы можете легко откатить драйверы компьютера до их предыдущего состояния, следуя нашему руководству «Как откатить драйверы в Windows 10».
Способ 13: разрешить WOW или добавить новое правило в брандмауэре Защитника Windows
Вы также столкнетесь с ошибкой WOW № 134 Fatal Condition из-за чрезмерно защитного антивирусного пакета на вашем компьютере с Windows 10. Это предотвращает соединение между программой запуска игры и сервером. Точно так же встроенный брандмауэр защитника Windows также может вызывать конфликты. Следовательно, вы можете попытаться решить эту проблему, используя любой из следующих вариантов:
Вариант I: Белый список World of Warcraft
Чтобы разрешить World of Warcraft в брандмауэре Защитника Windows, следуйте нашему руководству по разрешению или блокировке приложений через брандмауэр Windows.
Вариант II: создать новое правило в брандмауэре
1. Нажмите клавишу Windows и введите Брандмауэр Защитника Windows в режиме повышенной безопасности. Затем нажмите Открыть.
2. На левой панели щелкните Правила для входящих подключений, как показано на рисунке.
3. Затем на правой панели нажмите Новое правило… как показано.
4. Выберите параметр «Программа» в разделе «Какой тип правила вы хотите создать?». меню и нажмите «Далее» >, как показано на рисунке.
5. Затем нажмите кнопку «Обзор…», соответствующую Пути к этой программе: как показано.
6. Перейдите по пути C:Program Files (x86)World of Warcraft и дважды щелкните установочный файл WOW. Затем нажмите на кнопку Открыть.
7. Щелкните Далее > в окне мастера создания правила для нового входящего подключения.
8. Теперь отметьте параметр «Разрешить подключение» и нажмите «Далее»>, как показано на рисунке.
9. Обязательно установите следующие флажки и нажмите Далее >, как показано.
10. Наконец, добавьте к новому правилу имя, например, WOW, и нажмите «Готово».
Способ 14: переустановите World of Warcraft
Неправильно сконфигурированные файлы в World of Warcraft приведут к ошибке WOW № 134. Итак, в этом случае у вас нет другого выбора, кроме как переустановить игру следующим образом:
1. Нажмите клавишу Windows и введите Приложения и функции. Затем нажмите Открыть.
2. Найдите в списке World of Warcraft и нажмите на него. Затем выберите опцию «Удалить».
3. Если вам снова будет предложено, нажмите «Удалить».
4. Когда игра будет полностью удалена с вашего компьютера, одновременно нажмите и удерживайте клавиши Windows + E, чтобы открыть Проводник.
5. Теперь перейдите по следующим путям один за другим и удалите все папки, связанные с WOW.
- C:Время Windows
- C:Program Filesgametitle
- C:Program Files (x86)gametitle
- C:Program FilesCommon FilesBlizzard Entertainment
- C:UsersPublicGamesgametitle
- C:UsersPublicPublic DocumentsBlizzard Entertainmentgametitle
6. Дважды щелкните Корзину с рабочего стола и навсегда удалите отсюда все файлы/папки.
7. Затем посетите официальный сайт Blizzard, чтобы загрузить World of Warcraft для ПК с Windows.
8. Перейдите к Моим загрузкам в проводнике и дважды щелкните установочный файл, чтобы запустить приложение.
9. Следуйте инструкциям на экране, чтобы установить игру на ПК с Windows 10 и продолжить игру!
***
Мы надеемся, что это руководство было полезным, и вы смогли исправить WOW Error # 134 Fatal Condition на своем устройстве. Дайте нам знать, какой метод работал для вас лучше всего. Оставьте вопросы или предложения в разделе комментариев ниже.
Содержание
- Sirus лаунчер не работает
- � Чиним проблему с лаунчером WOW Sirus. 100% Способ. 1 часть
- Sirus лаунчер не работает
- Thomas Norris
- Сайты, программы, курсовые и дипломные работы на заказ
- Sirus.su Alternative Launcher
- Sirus лаунчер не работает
Sirus лаунчер не работает
Vitaly, 1) Закройте лаунчер;
2) Удалите папки лаунчера:
C:UsersИМЯПОЛЬЗОВАТЕЛЯAppDataLocalsirus-open-launcher-updater
C:UsersИМЯПОЛЬЗОВАТЕЛЯAppDataLocalProgramssirus-open-launcher
C:UsersИМЯПОЛЬЗОВАТЕЛЯAppDataRoamingSirus Launcher
3) Скачайте SirusLauncher-1.2.19.exe и архив с файлами лаунчера для подходящий разрядности ОС: https://github.com/sirussu/open-launcher/releases/dow..
4) Разместите два скачанных файла в директорию с игрой (где находятся ярлыки NoLauncherStart и START);
5) Отключитесь от сети Интернет;
6) Запустите скачанный файл SirusLauncher-1.2.19.exe от имени администратора и дождитесь окончания установки;
7) Включите Интернет, проверьте работоспособность лаунчера, в настройках укажите путь к папке с игрой.
Источник
� Чиним проблему с лаунчером WOW Sirus. 100% Способ. 1 часть
WoW Sirus Как Скачать? 100% (Рабочий Способ)|Не Грузит Лаунчер?Подробнее
Дополнение к гайду по лаунчеру WOW Sirus. 2 частьПодробнее
Гайд для запуска лаунчера сирусПодробнее
SIRUS обновление 13.02.2019 РешениеПодробнее
ПРОСТО СКАЧАЙ ЛАУНЧЕР! СДЕЛАЙ ЭТО!Подробнее
ГДК + ППАЛ 2х2 / ИМБА СЕТАППодробнее
Прокачка для новичков WoW Sirus (Советы, возможные способы получения опыта, хитрости)Подробнее
Вся правда о WOW SIRUSПодробнее
[2021] Гайд на Wow Sirus для новичка, КАК КАЧАТЬСЯ? КАК ПОЛУЧИТЬ ЗОЛОТО? ЧТО ДЕЛАТЬ НА 80 LVL?Подробнее
ГАЙД НА РЕСТОР ШАМАНА 3.3.5а ПВЕ Sirus.Su x4Подробнее
Что делать на 80 уровне? WoW SirusПодробнее
SIRUS (НЕ) РАБОТАЕТ — WOW 3.3.5a / ПРОБЛЕМЫ НА СЕРВЕРЕ — АДМИНЫ VS ИГРОКИ / МИНИ-ГАЙД ЗАПУСК ИГРЫПодробнее
Источник
Sirus лаунчер не работает
Ссылки на загрузку ведут на сайт, которому мы доверяем, однако это не наш сайт. Если возникнут какие-то сложности с загрузкой — пишите на info@sirus.su.
| Название вместе с директорией | Размер, мб | md5 хеш сумма | Дата обновления | Ссылка на скачивание |
| /Data/ruRU/patch-ruRU-i.mpq | 9.33 | 40D4968A8C729B10B5F84577D785A859 | 2021-10-15 11:01:50 | Скачать |
| /Data/ruRU/patch-ruRU-4.MPQ | 41.97 | 6F0C089A06A5896B99FD72D7643D62C2 | 2021-10-12 05:41:32 | Скачать |
| /Data/ruRU/patch-ruRU-e.mpq | 19.59 | DAF59B5954E5914FB807B4D7965BDBF3 | 2021-10-10 13:45:18 | Скачать |
| /Data/ruRU/patch-ruRU-f.mpq | 84.56 | 6A0D13D4F99ACB01A31EF6B9C6E0FDA8 | 2021-10-08 16:18:46 | Скачать |
| /Data/ruRU/patch-ruRU-c.mpq | 36.21 | 7513C1DA31E6E71DE8860F260C73A009 | 2021-10-08 16:18:39 | Скачать |
| /Data/ruRU/patch-ruRU-a.mpq | 50.96 | 5F1C87FCAB9AD80FE68D9C9978B169D9 | 2021-10-08 16:18:21 | Скачать |
| /Data/ruRU/patch-ruRU-d.mpq | 32.72 | 830A776075912EC539B59068B9E808B9 | 2021-10-08 16:18:13 | Скачать |
| /Data/patch-7.MPQ | 144.83 | BB0C331248850206C96327CDA4452093 | 2021-10-08 16:17:51 | Скачать |
| /Data/ruRU/patch-ruRU-6.mpq | 69.22 | 275046F33AB01F791BDC7E9E833DE3FD | 2021-10-01 16:04:27 | Скачать |
| /Data/patch-5.MPQ | 3192.95 | 24ED21C2911C1DCAFA7D223B1ADC5A62 | 2021-09-26 10:54:51 | Скачать |
| /Data/patch-6.MPQ | 3791.59 | D487201805E3EFA05FB880F406320E61 | 2021-09-26 10:54:41 | Скачать |
| /Data/patch-4.MPQ | 2805.68 | F965C2EF43DB98FA3563C9A491D3C0D0 | 2021-09-26 10:54:32 | Скачать |
| /Data/ruRU/patch-ruRU-5.mpq | 767.82 | A6123869625AE925B6608A8FF24E230A | 2021-09-26 10:51:47 | Скачать |
| /Data/ruRU/patch-ruRU-b.mpq | 86.54 | 3C3A45201C03E87CC4CC5AEBA13E5956 | 2021-09-12 08:48:43 | Скачать |
| /run.exe | 7.52 | C46489D32C1FC39E99819D1940E20E1F | 2021-07-24 02:57:40 | Скачать |
| /Data/ruRU/r | CFB15C355EF9A2116FEFF22D0167A56F | 2021-07-24 02:55:37 | Скачать | |
| /Data/ruRU/realmlist.wtf | 6149EAF8791547A8F87454D687A46B29 | 2021-07-24 02:54:29 | Скачать |
Рекомендуем использовать лаунчер для обновления вашего клиента.
Список обновляется автоматически после выхода обновления.
Источник
Thomas Norris
Сайты, программы, курсовые и дипломные работы на заказ
Sirus.su Alternative Launcher
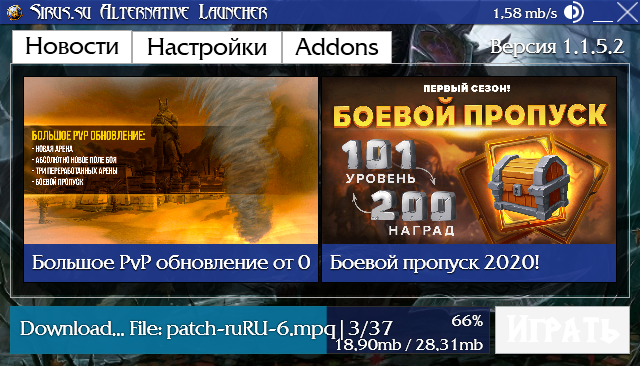
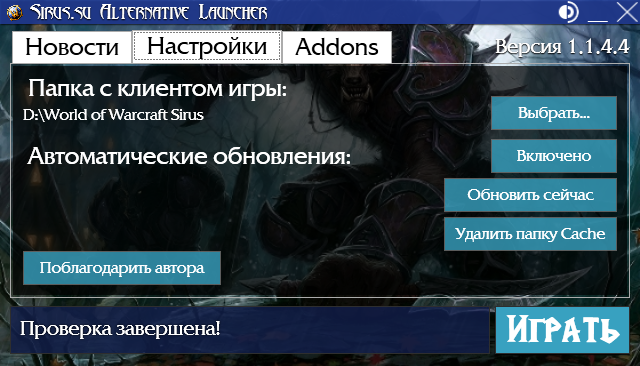
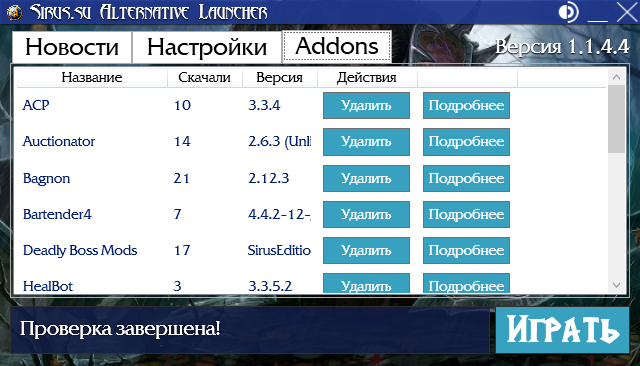
Текущая версия: 1.1.5.4 (Обновляется автоматически при запуске)
Что изменено:
— Исправлена загрузка аддонов. Вот теперь точно.
Описание:
Альтернативный лаунчер для загрузки обновлений клиента игры (только необходимые пакеты данных) и для загрузки/удаления аддонов из нашей базы.
Минимальные системные требования:
- Операционная система: Windows XP / Vista / 7 / 8 / 8.1 / 10
- Процессор: Intel Pentium 4 1.3GHz / AMD Athlon XP 1500
- Оперативная память: 2048MB
- Видеокарта: NVIDIA GeForce FX / ATI Radeon 9500
- Место на жестком диске: 25GB
Инструкция по использованию программы:
- Перенести исполняемый файл программы в любое удобное место.
- Запустить программу используя исполняемый файл.
- Программа предложит указать директорию с клиентом игры. Укажите ее.
- В случае, если программа не найдет требуемых данных в директории, она вновь продолжит предлагать указать иную директорию с клиентом игры.
- Ожидать окончания проверки файлов клиента игры и их обновления.
В случае проблем с обновлениями! Выключите игру, сам лаунчер, торрент-клиент и все что может использовать файлы игры. После запустите лаунчер от имени администратора.
Источник
Sirus лаунчер не работает
1.Ваш nickname: T-80UM-1
2.Ваш UID: —
3.Версия игры(патч): 1.7.153006.0 Light ZoS Pack
4. Версия Windows: 10
5. Какой антивирус установлен: Нету
6. Описание ситуации,проблемы: Появляется ошибка на много букв
7. Дополнительная пометка и скриншот проблемы:
Антивирус у тебя есть — это стандартная система безопасности в Windows 10. Добавь папку с игрой и лаунчер в исключения этой системы и/или отключи ее. Инструкций множество в Интернете, в том числе на официальном сайте поддержки Майкрософт. На будущее — текст ошибки полезно читать, ибо из него можно почерпнуть как минимум идеи для возможного решения (обрати внимание на 4 строку твоей ошибки).
Антивирус у тебя есть — это стандартная система безопасности в Windows 10. Добавь папку с игрой и лаунчер в исключения этой системы и/или отключи ее. Инструкций множество в Интернете, в том числе на официальном сайте поддержки Майкрософт. На будущее — текст ошибки полезно читать, ибо из него можно почерпнуть как минимум идеи для возможного решения (обрати внимание на 4 строку твоей ошибки).
Папку добавил в исключение, и потом в нее установил игру.
Папку добавил в исключение, и потом в нее установил игру.
То же самое, уже день бьюсь. Переустановлю игру , так 1 раз зайдет, а потом все. Выскакивает такое же окно. Что делать.
То же самое, уже день бьюсь. Переустановлю игру , так 1 раз зайдет, а потом все. Выскакивает такое же окно. Что делать.
отключать антивирус, брандмауэр, защитник системы, потом восстанавливать из карантина или перераспаковывать файл лаунчера в папке игры из архива
отключил все, так как и предыдущий комментатор написал и игра запустилась.
Источник
World of Warcraft — всемирно известная онлайн-игра. Но когда вы играете в онлайн-игру, проблема с подключением может стать причиной испорченного игрового процесса. Не волнуйтесь, вы не одиноки. В этом посте перечислены несколько способов решения проблем с подключением.
Попробуйте эти исправления:
Необязательно пробовать их все; просто продвигайтесь вниз по списку, пока не найдете тот, который вам подходит.
- Перезагрузите роутеры
- Использовать Ethernet
- Обновите ваши драйверы
- Очистите свой DNS
- Завершить другие задачи
Исправление 1: перезагрузите маршрутизаторы
Отключите модем или маршрутизатор, чтобы перезагрузить его. Или сделать мягкий сброс. Мягкий сброс может обновить ваш маршрутизатор и модем, чтобы они могли работать нормально. Обычно нажатие кнопки питания на маршрутизаторе приводит к мягкому сбросу. Вы можете следовать инструкциям на официальном сайте производителя маршрутизатора.
Исправление 2: используйте Ethernet
Если вы используете Wi-Fi во время игры в WOW и у вас возникают проблемы с подключением, рекомендуется использовать Ethernet, чтобы получить более стабильную и быструю сеть.
Если у вас нет Ethernet, вы можете подумать о переключении на более стабильное соединение или попробовать Исправить 5 .
Исправление 3: обновите драйверы
Обновить драйверы — консервативный, но полезный вариант. Причина в том, что драйверы являются мостом между устройством и операционной системой. Если драйверы устройства неправильные или устаревшие, это может вызвать проблемы. Поэтому важно регулярно обновлять драйверы.
В случае проблем с подключением может оказаться полезным обновление драйвера сетевого адаптера. Другие драйверы, например обновление драйвера графической карты и драйвера звуковой карты, могут улучшить ваш игровой процесс.
Итак, как обновить драйверы? Обычно есть два способа: вручную и автоматически.
Вариант 1 — Вручную — Вам потребуются навыки работы с компьютером и терпение, чтобы обновить драйверы таким образом, потому что вам нужно найти именно тот драйвер в Интернете, загрузить его и установить шаг за шагом.
ИЛИ ЖЕ
Вариант 2 — автоматически (рекомендуется) — Это самый быстрый и простой вариант. Все это делается парой щелчков мышью — легко, даже если вы компьютерный новичок.
Опция 1 — Загрузите и установите драйвер вручную
Скачать графические драйверы можно с официального сайта производителя. Найдите модель, которая у вас есть, и найдите подходящий драйвер, который подходит для вашей конкретной операционной системы. Затем загрузите драйвер вручную.
Вариант 2 — автоматическое обновление драйверов
Если у вас нет времени или терпения для обновления графических драйверов вручную, вы можете сделать это автоматически с помощью Водитель Easy .
Driver Easy автоматически распознает вашу систему и найдет для нее подходящие драйверы. Вам не нужно точно знать, в какой системе работает ваш компьютер, вам не нужно рисковать, загружая и устанавливая неправильный драйвер, и вам не нужно беспокоиться о том, что вы ошиблись при установке.
Вы можете автоматически обновлять драйверы с помощью СВОБОДНЫЙ или За версия Driver Easy. Но с версией Pro это займет всего 2 клика (и вы получите полную поддержку и 30-дневная гарантия возврата денег ):
- Скачать и установите Driver Easy.
- Запустите Driver Easy и щелкните Сканировать сейчас кнопка. Затем Driver Easy просканирует ваш компьютер и обнаружит проблемы с драйверами.
- Щелкните значок Обновить рядом с отмеченным драйвером, чтобы автоматически загрузить правильную версию этого драйвера, затем вы можете установить ее вручную (вы можете сделать это в БЕСПЛАТНОЙ версии).
Или нажмите Обновить все для автоматической загрузки и установки правильной версии все драйверы, которые отсутствуют или устарели в вашей системе. (Для этого требуется Pro версия который поставляется с полной поддержкой и 30-дневной гарантией возврата денег. Вам будет предложено выполнить обновление, когда вы нажмете «Обновить все».)
Запись : Если у вас возникли проблемы при использовании Driver Easy, не стесняйтесь обращаться в нашу службу поддержки по адресу support@drivereasy.com .
Не забудьте прикрепить URL-адрес этой статьи, если это необходимо для более целесообразного и эффективного руководства.
Исправление 4: очистите свой DNS
Сброс DNS — это способ решить проблему с подключением. Возможно, в вашем кеше DNS хранится неправильный или старый IP-адрес, поэтому вы не можете перейти на нужный веб-сайт. После очистки кеша DNS запрос будет направлен на соответствующий DNS-сервер, и проблема с подключением будет решена.
- нажмите Windows logo key + R для вызова окна ‘Выполнить’.
- Тип cmd и нажмите Войти ключ.
- Тип ipconfig / flushdns затем нажмите клавишу Enter.
- Перезагрузите WOW снова.
Исправление 5: Завершите другие задачи
Закройте другие программы, которые необходимы для игры. Не только завершение работы программ, имеющих доступ к Интернету, может оптимизировать вашу сеть, но и освободить ресурсы. Кроме того, некоторые программы могут конфликтовать с WOW и вызывать проблемы.
- Нажмите Ctrl + Shift + Esc вместе, чтобы открыть диспетчер задач.
- Выберите задачу и нажмите Завершить задачу . Повторяйте этот процесс, пока не закончите все ненужные задачи.
- Запустите WOW, чтобы проверить.
Итак, у вас есть исправления для WOW проблемы с подключением . Если никакие исправления не помогли решить проблему, обратитесь в службу поддержки.
Если у вас есть какие-либо вопросы или предложения, не стесняйтесь оставлять нам комментарии ниже.
Обновлено: 09.02.2023
Если для вашего региона вышло обновление или проводится техническое обслуживание, возможно, у всех игроков этого региона возникли одинаковые трудности. Чтобы оставаться в курсе новостей, следите за каналом @BlizzardCSEU_RU на Twitter или посетите форум технической поддержки, ссылку на который вы найдете в конце статьи.
Перезагрузите компьютер, чтобы решить затруднения, вызванные программами и службами, работающими в фоновом режиме.
Отключите или временно удалите любые программы безопасности, которые могут воспринять модуль авторизации как угрозу.
Если вы используете беспроводное подключение, оптимизируйте интернет-подключение, чтобы решить связанные с ним затруднения.
Запустите инструмент восстановления, чтобы восстановить поврежденные файлы игры.
Попробуйте создать новую учетную запись администратора, чтобы решить затруднения с правами доступа.
Выполните сканирование компьютера антивирусом, чтобы удалить вирусы или другие вредоносные программы.
Ничего не помогло?
Если вы попробовали все шаги, предложенные для вашей операционной системы, но затруднение не было решено, вы можете обсудить решение затруднения на форуме технической поддержки или обратиться к нам.
Wow sirus почему не качается
Артур Прудников
Darion, у меня стабильная скорость была, минут за 30 установил
Артур, я с торента заново скачивал всё. за минут 7 21г скачался
ребят наверно пора покидать этот сервер.я сколько играю у меня вечно лаунчер забаган.скорости обнов нет так еще и может ошибка вылететь.разрабы вы либо беретись за сервер либо люди начнут просто валить отсюда
Артур Прудников
Саша, данная хрень не у всех, отсюда вывод, что проблема с вашей стороны
Артур, ага канешно.даже стримеры про это обзоры делают.ты говоришь что проблема у меня
Артур Прудников ответил Саше
Саша, ну, мне насрать на подкупных стримеров, у меня почему-то все нормально работает
Даниил Драпей ответил Артуру
Артур, когда проблемы с лаунчером у 1-2 человек, то это исключение. Когда проблемы у половины игроков — это проблемы Сируса)
Даня Дождин
Даня Дождин ответил Joshu
Даня, утром такая же херня была а сейчас скорости ваще нет качаю целый день уже
Артур Прудников
Даня Дождин ответил Артуру
Егор Фомин
Егор Фомин ответил Гульчатаю
Гульчатай, если ты пытаешься скачать в клиенте недостающие файлы, брось затею, просто переустанови игру, мне помогло
SIRUS (WOW) БЕСКОНЕЧНАЯ ЗАГРУЗКА ЧЕГО ТО?! пАмАгите!
Скрины добавлю, начнем с того что этот лаунчер загружал уже более 5 раз, но все в бестолку, то есть загрузка идет, все хорошо, она заканчивается и начинается повторная загрузка того же, я не понимаю что не так, второй скрин указывает на то что сама игра у меня уже установлена тоже через сириус, но зайти я в нее не могу, потому что всегда вылазеет эта загрузка и что то загружает, потом заново на репите, патчи пробовал скачивать не помогает. У кого была такая проблема подскажите что надо делать, еще добавлю буквально неделю назад все работала, удалил, решил потом снова скачать и поиграть, и вот такая вот проблема сейчас.
Не когда не запускай NoLauncherStart это первое
Второе игру можно запустить и без лаунчера через run.exe
тоже, зашло в игру, написано через 3 минуты ввылет, обновите, и по итогу вылетело
Greond Оракул (53193) У данного проекта есть своя техподдержка так все расскажут что сделать.
Что делать при вечной загрузке в wow sirus launcher
1) Удалите полностью клиент и лаунчер в папке C:UsersИМЯ ВАШЕГО ПКAppDataRoamingSirus Launcher;
2) Скачайте клиент через torrent, после загрузки закройте торрент;
3) Скачайте файлы обновления и переместите их в папку World of Warcraft Sirus/Data/ruRU;
4) Загрузите лаунчер для своей ОС, установите его, перед запуском добавьте его в исключения брандмауэра и отключите антивирус (в идеале вообще его удалить/поменять, если у Вас Avast, AVG), запуск осуществляйте от имени администратора, при первом запуске укажите путь к папке World of Warcraft Sirus;
Читайте также:
- Eating the british way как читается
- Dark souls 3 золотая ржавая монета как пользоваться
- Как сделать автомат в майнкрафте без модов и без командных блоков и без команд
- Sabaton kingdom come о чем
- Как продавать торговцу его же вещи в скайрим
Если вы любитель игр, вы наверняка сталкивались с World of Warcraft. Эта игра является одной из лучших ролевых игр MMO с миллионами игроков по всему миру. Хотя эта игра была выпущена в 2004 году, она с огромным успехом правит всей игровой империей и до сих пор популярна. Когда Blizzard Entertainment выпустила эту игру, она была доступна только для операционных систем Windows. Позже она была расширена, и теперь пользователи могут наслаждаться этой игрой на многих игровых платформах. Blizard часто выпускает обновления, чтобы исправить и предотвратить любые ошибки во время игры. Тем не менее, немногие пользователи борются с WOW Error # 134 Fatal Condition. Это руководство поможет вам подробно изучить исправление ошибки WOW № 134.
Существует так много причин, связанных с ошибкой WOW № 134 (0x85100086) на вашем ПК с Windows 10. Тем не менее, несколько важных причин перечислены ниже:
- Battle.net не имеет прав администратора
- Повреждены данные в папке установки игры
- Права на редактирование отсутствуют
- Антивирусная программа блокирует некоторые функции игры или саму игру.
- Брандмауэр Защитника Windows блокирует программу
- Устаревшая операционная система и драйверы ПК
- Поврежденные игровые данные
Теперь прочитайте и примените обсуждаемые ниже методы на своем компьютере с Windows 10 для исправления ошибки WOW № 134 и предотвращения ее появления.
Способ 1: базовое устранение неполадок
Шаг 1. Перезагрузите компьютер.
Общий прием для устранения всех временных сбоев, связанных с World of Warcraft, заключается в перезагрузке компьютера, как показано ниже.
Шаг 2. Обеспечьте надлежащее сетевое подключение
Нестабильное интернет-соединение приводит к ошибке WOW # 134 Fatal Condition. Вы можете запустить тест скорости, чтобы узнать оптимальный уровень скорости сети, необходимый для правильного подключения. Затем обратитесь к своему интернет-провайдеру для получения лучших планов.
Шаг 3. Закройте фоновые задачи
Несколько пользователей подтвердили, что WOW Error # 134 Fatal Condition можно устранить, закрыв все фоновые задачи, запущенные на вашем ПК. Чтобы сделать то же самое, следуйте нашему руководству «Как завершить задачу в Windows 10» и действуйте в соответствии с инструкциями.
Способ 2. Запустите Blizzard Battle.net от имени администратора.
Это одна из наиболее распространенных причин, вызывающих фатальную ошибку WOW Error #134 на ПК с Windows 10. Поскольку доступ к определенным разрешениям и функциям возможен только в том случае, если вы предоставили права администратора игре World of Warcraft, вы можете исправить это следующим образом:
1. Щелкните правой кнопкой мыши ярлык World of Warcraft на рабочем столе.
Примечание. Вы также можете перейти в каталог установки World of Warcraft и щелкнуть по нему правой кнопкой мыши.
2. Теперь выберите параметр «Свойства», как показано на рисунке.
3. Затем перейдите на вкладку «Совместимость» и установите флажок «Запускать эту программу от имени администратора».
4. Наконец, нажмите «Применить» > «ОК», чтобы сохранить изменения.
Способ 3: переименовать папки кеша, интерфейса и WTF
В таких папках, как Cache, Interface и WTF, находится несколько игровых файлов, которые отвечают за хранение основной информации об игре, прогрессе и настройках. Если они повреждены, вы столкнетесь с ошибкой WOW № 134 (0x85100086). Итак, вам рекомендуется переименовать папки и проверить, работает ли это.
1. Нажмите клавиши Windows + E вместе, чтобы открыть проводник.
2. Перейдите к C:Program Files (x86)World of Warcraft, как показано на рисунке.
3. Теперь найдите папку Cache и щелкните ее правой кнопкой мыши. Затем выберите параметр «Переименовать», как показано на рисунке.
4. Переименуйте папку в Cacheold.
5. Аналогичным образом переименуйте папки Interface и WTF в Interfaceold и WTFold соответственно. Обратитесь к изображению ниже для ясности.
5. Перезапустите игру и проверьте, исправлена ли ошибка WOW Error #134 на ПК с Windows 10.
Способ 4: удалить папку кэша WOW
Некоторые пользователи сталкиваются с фатальной ошибкой WOW № 134 во время запуска, и эту проблему можно решить, полностью удалив папку кеша с вашего компьютера. Все временные файлы игры будут удалены, а при следующем последовательном запуске игра запустится без ошибок. Если вам не помогло переименование папок, вам могут помочь следующие инструкции.
1. Перейдите в папку C:Program Files (x86)World of Warcraft > Cache, как и раньше.
2. Щелкните правой кнопкой мыши папку Cache и выберите параметр «Удалить», как показано на рисунке.
Способ 5: изменить атрибут только для чтения
Игра World of Warcraft будет работать без каких-либо ошибок, если вы предоставили правильные настройки пользовательских атрибутов в UAC или контроле учетных записей. В случае, если игра и ее компоненты имеют компоненты только для чтения, вы не можете изменять или обновлять World of Warcraft. Это приводит к WOW Error # 134 Fatal Condition на вашем ПК. В этом случае измените атрибут «только для чтения» для игры, как указано ниже.
1. Запустите Проводник и перейдите в папку C:Program Files (x86)World of Warcraft.
2. Здесь щелкните правой кнопкой мыши установочный файл Wow.exe и выберите параметр «Свойства».
3. Перейдите на вкладку Общие. Снимите флажок «Только для чтения рядом» для раздела «Атрибуты», выделенного ниже.
4. Затем нажмите «Применить» > «ОК», чтобы сохранить изменения.
Способ 6: Запустите Blizzard Repair Tool
Если вы все еще не можете найти исправление ошибки WOW # 134, есть вероятность, что на вашем компьютере есть поврежденные игровые файлы. Поврежденные файлы могут заполнить ваш компьютер из-за чрезмерной защиты антивирусного пакета или из-за сбоя обновления. К счастью, вы можете автоматически разрешить все эти поврежденные игровые файлы с помощью встроенного инструмента Blizzard.
1. Перейдите в каталог с установочным файлом Wow.exe и выберите параметр «Запуск от имени администратора», как показано на рисунке.
2. Если появится окно контроля учетных записей пользователей, нажмите Да, чтобы продолжить.
3. Теперь перейдите на вкладку «Игры» в верхнем углу окна и выберите из списка World of Warcraft.
4. Затем нажмите «Параметры», а затем «Сканировать и восстановить» в раскрывающемся списке.
5. В следующем приглашении нажмите «Начать сканирование» и дождитесь завершения процесса.
6. Наконец, перезапустите игру и проверьте, можете ли вы исправить WOW Error #134 Fatal Condition.
Способ 7: запустить сканирование SFC и DISM
Если на вашем ПК с Windows 10 отсутствуют или повреждены файлы, вы столкнетесь с ошибкой WOW # 134 Fatal Condition. Тем не менее, вы восстанавливаете эти поврежденные файлы с помощью встроенных утилит, а именно средства проверки системных файлов и обслуживания образов развертывания и управления ими. Прочтите наше руководство «Как восстановить системные файлы в Windows 10» и следуйте инструкциям по восстановлению поврежденных системных файлов.
Способ 8: удалить временные файлы
Немногие пользователи предположили, что очистка места на диске на ПК помогла им разобраться с ошибкой WOW № 134 (0x85100086). Следуйте нашему руководству «Как удалить временные файлы в Windows 10», которое поможет вам очистить все ненужные файлы.
Способ 9: обновить ОС Windows
Вы также можете устранить ошибки на своем компьютере и в игре, обновив операционную систему. Воспользуйтесь нашим руководством «Как загрузить и установить последнее обновление Windows 10» и подключитесь к игровому серверу без ошибок.
Способ 10: обновить графические драйверы
Поскольку World of Warcraft — игра с интенсивной графикой, обновленный и совместимый графический драйвер необходим для вашего игрового процесса. Вы можете искать новейшие выпуски драйверов на официальном сайте или обновлять их вручную через диспетчер устройств. Прочтите 4 способа обновления графических драйверов в Windows 10, чтобы узнать больше.
Способ 11: переустановите графические драйверы
Если вы по-прежнему сталкиваетесь с ошибкой WOW № 134 (0x85100086) после обновления графических драйверов, переустановите драйверы устройств, чтобы устранить проблемы несовместимости. Прочтите наше руководство «Как удалить и переустановить драйверы в Windows 10» здесь.
Метод 12: откат драйверов графического процессора
Иногда текущая версия драйверов графического процессора может вызывать конфликты запуска игр. И в этом случае вам придется восстанавливать предыдущие версии установленных драйверов с помощью процесса, называемого откатом драйверов. Вы можете легко откатить драйверы компьютера до их предыдущего состояния, следуя нашему руководству «Как откатить драйверы в Windows 10».
Способ 13: разрешить WOW или добавить новое правило в брандмауэре Защитника Windows
Вы также столкнетесь с ошибкой WOW № 134 Fatal Condition из-за чрезмерно защитного антивирусного пакета на вашем компьютере с Windows 10. Это предотвращает соединение между программой запуска игры и сервером. Точно так же встроенный брандмауэр защитника Windows также может вызывать конфликты. Следовательно, вы можете попытаться решить эту проблему, используя любой из следующих вариантов:
Вариант I: Белый список World of Warcraft
Чтобы разрешить World of Warcraft в брандмауэре Защитника Windows, следуйте нашему руководству по разрешению или блокировке приложений через брандмауэр Windows.
Вариант II: создать новое правило в брандмауэре
1. Нажмите клавишу Windows и введите Брандмауэр Защитника Windows в режиме повышенной безопасности. Затем нажмите Открыть.
2. На левой панели щелкните Правила для входящих подключений, как показано на рисунке.
3. Затем на правой панели нажмите Новое правило… как показано.
4. Выберите параметр «Программа» в разделе «Какой тип правила вы хотите создать?». меню и нажмите «Далее» >, как показано на рисунке.
5. Затем нажмите кнопку «Обзор…», соответствующую Пути к этой программе: как показано.
6. Перейдите по пути C:Program Files (x86)World of Warcraft и дважды щелкните установочный файл WOW. Затем нажмите на кнопку Открыть.
7. Щелкните Далее > в окне мастера создания правила для нового входящего подключения.
8. Теперь отметьте параметр «Разрешить подключение» и нажмите «Далее»>, как показано на рисунке.
9. Обязательно установите следующие флажки и нажмите Далее >, как показано.
10. Наконец, добавьте к новому правилу имя, например, WOW, и нажмите «Готово».
Способ 14: переустановите World of Warcraft
Неправильно сконфигурированные файлы в World of Warcraft приведут к ошибке WOW № 134. Итак, в этом случае у вас нет другого выбора, кроме как переустановить игру следующим образом:
1. Нажмите клавишу Windows и введите Приложения и функции. Затем нажмите Открыть.
2. Найдите в списке World of Warcraft и нажмите на него. Затем выберите опцию «Удалить».
3. Если вам снова будет предложено, нажмите «Удалить».
4. Когда игра будет полностью удалена с вашего компьютера, одновременно нажмите и удерживайте клавиши Windows + E, чтобы открыть Проводник.
5. Теперь перейдите по следующим путям один за другим и удалите все папки, связанные с WOW.
- C:Время Windows
- C:Program Filesgametitle
- C:Program Files (x86)gametitle
- C:Program FilesCommon FilesBlizzard Entertainment
- C:UsersPublicGamesgametitle
- C:UsersPublicPublic DocumentsBlizzard Entertainmentgametitle
6. Дважды щелкните Корзину с рабочего стола и навсегда удалите отсюда все файлы/папки.
7. Затем посетите официальный сайт Blizzard, чтобы загрузить World of Warcraft для ПК с Windows.
8. Перейдите к Моим загрузкам в проводнике и дважды щелкните установочный файл, чтобы запустить приложение.
9. Следуйте инструкциям на экране, чтобы установить игру на ПК с Windows 10 и продолжить игру!
***
Мы надеемся, что это руководство было полезным, и вы смогли исправить WOW Error # 134 Fatal Condition на своем устройстве. Дайте нам знать, какой метод работал для вас лучше всего. Оставьте вопросы или предложения в разделе комментариев ниже.
Если вы увлекаетесь играми, то, скорее всего, вы играли и слышали о World of Warcraft. Это очень популярная MMORPG, очень массовая из-за большого количества игроков. Игра была запущена в 2004 году и разработана Blizzard Entertainment. World of Warcraft имела огромный успех, о World of Warcraft знает каждый компьютерный геймер. Сначала игра была доступна только для платформы Windows, позже она была выпущена для других основных игровых платформ.
World of Warcraft по-прежнему популярен среди молодого поколения, и многие люди играют в него ежедневно, Blizard постоянно обновляет игру до самого лучшего состояния, чтобы пользователи могли наслаждаться. Однако, как и почти любое приложение или другая игра, пользователи сталкиваются с несколькими ошибками и проблемами в World of Warcraft. Пользователи недавно сообщили, что они сталкиваются с ошибкой № 134 (0x85100086) Fatal Condition при попытке запустить игру.
Люди получают World of Warcraft Error # 134 (0x85100086) Fatal Condition, которая вызывает сообщение Fatal Condition при запуске игры. Точная причина ошибки во время запуска может различаться для всех людей. Однако у ошибки есть определенные параметры, что позволяет предположить возможные причины ошибки 134 WOW. Ошибка может возникать из-за отсутствия прав администратора из-за поврежденных данных игры или данных кеша, отсутствия разрешений, устаревших драйверов графического процессора и, наконец, из-за конфликта с другими приложениями. Однако существует несколько методов, с помощью которых можно устранить ошибку. Методы исправления ошибки № 134 (0x85200086) в World of Warcraft приведены ниже.
Оглавление
- 1 Как исправить ошибку World of Warcraft № 134 (0x85100086), фатальное состояние
- 1.1 Метод 1. Удаление папки кэша WOW и запуск Blizzard Battle.net с правами администратора.
- 1.2 Метод 2: переустановка WoW, обновление драйвера аудио и графики и удаление атрибута только для чтения
- 1.3 Метод 3: разрешите приложению Battle.net через брандмауэр и запустите Blizzard Repair Tool
- 2 Вывод
Как исправить ошибку World of Warcraft № 134 (0x85100086), фатальное состояние
World of Warcraft — хорошо оптимизированная игра, но, тем не менее, иногда она может отображать ошибку № 134 (0x85100086) Fatal Condition. Есть несколько методов, которые можно использовать для полного решения этой проблемы. Некоторые из них перечислены ниже.
Метод 1. Удаление папки кэша WOW и запуск Blizzard Battle.net с правами администратора.
Шаг 1) Сначала запустите Blizzard Battle.net клиентское приложение, здесь необходимо удалить папку кеша. Поэтому нажмите на Вариант и выберите Показать в проводнике. Откроется проводник, теперь откройте Вау папка.
Шаг 2) Выберите Папка кеша в папке WoW щелкните по нему правой кнопкой мыши и выберите удалять или вы можете нажать дель кнопку на клавиатуре. После того, как вы удалили папку Cache, закройте клиент Blizard.
Шаг 3) Теперь щелкните правой кнопкой мыши Приложение Blizzard Battle.net и выберите Запустить от имени администратора из контекстного меню. Если появится подсказка, выберите да. Теперь запустите игру World of Warcraft из средства запуска Blizzard и посмотрите, была ли устранена ваша ошибка.
Если вы хотите, чтобы клиент всегда запускался от имени администратора, щелкните правой кнопкой мыши и выберите Свойства. Перейти к совместимость вкладка и установите флажок Запустите программу от имени администратора, нажмите на Применять и все готово.
Метод 2: переустановка WoW, обновление драйвера аудио и графики и удаление атрибута только для чтения
Шаг 1) Во-первых, введите Диспетчер устройств на панели поиска Windows и щелкните первое появившееся приложение, чтобы открыть диспетчер устройств. Щелкните стрелку вниз, чтобы развернуть меню, выберите драйвер видеокарты и щелкните его правой кнопкой мыши. Нажмите на Обновить, и если появится запрос, выберите опцию автоматического поиска в Интернете, Windows установит обновления, если они доступны.
Шаг 2) Вы можете попробовать запустить игру после обновления драйверов и посмотреть, решена ли проблема. Однако, если проблема все еще существует, вы должны переустановить игру. Поэтому откройте Панель управления и перейти к Добавить или удалить программы.
Прокрутите вниз и выберите World of Warcraft, щелкните его правой кнопкой мыши и выберите Ремонт. Если какой-либо из ваших файлов игры поврежден, он будет исправлен. Более того, он переустановит игру на вашем устройстве.
Шаг 3) Перейдите в место, где вы установили игру, щелкните правой кнопкой мыши WoW.exe, и выберите Свойства из контекстного меню. Снимите флажок Только чтение вариант, если он отмечен, и нажмите Применять. Теперь попробуйте запустить игру и посмотрите, устранена ли ошибка.
Если проблема все еще существует, убедитесь, что вы обновили свою версию Windows, перейдите в настройки> Обновление и безопасность> Центр обновления Windows и проверьте, доступно ли какое-либо обновление. Если да, обновите его и запустите WoW.
Метод 3: разрешите приложению Battle.net через брандмауэр и запустите Blizzard Repair Tool
Шаг 1) Брандмауэр по умолчанию и Защитник Windows могут конфликтовать с программой запуска игры и с игрой; следовательно, вы можете добавить приложение в белый список. Тип Панель управления на панели поиска Windows и откройте первый вариант. На панели управления перейдите к Система и безопасность> Брандмауэр Защитника Windows. Теперь нажмите на Разрешить приложение или функцию через брандмауэр Защитника Windows вариант.
Шаг 3) Нажми на Изменить настройки кнопку, а затем нажмите кнопку Разрешить другое приложение вариант внизу, перейдите к Blizzard Battle.net каталог приложения и щелкните добавлять кнопка.
Шаг 4) Убедитесь, что опция коробки Приложение Blizzard Battle.net проверяется, а также Частный и общественный коробка тоже, то вы можете нажать в порядке и подтвердите.
Шаг 5) Теперь вы можете запустить игру, и никаких ошибок быть не должно. Однако, если ваши игровые данные повреждены, вы все равно столкнетесь с ошибкой после внесения клиента Blizzard в белый список. Вы можете сканировать и восстанавливать поврежденные файлы игры с помощью средства запуска игр Blizzard.
Запустить Battle.net исполняемый файл от имени администратора, выберите Мир Warcraft из Игра вкладка и нажмите Параметры. Появится раскрывающееся меню, выберите Сканирование и восстановление вариант, нажмите на Начать сканирование для восстановления ваших игровых данных. Вероятно, это должно решить проблему.
Вывод
World of Warcraft — такая хорошая игра, но все игры имеют небольшие недостатки. И такие проблемы могут испортить игровой процесс. Надеюсь, вы сможете исправить ошибку World of Warcraft Error # 134 (0x85100086) Fatal Condition с помощью этого руководства по устранению неполадок. В случае возникновения путаницы, не стесняйтесь оставлять комментарии ниже.
Выбор редактора:
- Получите катализатор Witherhoard в задании Destiny 2 Bank
- Получите строфу в Warframe
- Как убить шакала в Warframe — руководство по борьбе с боссами
- Обновление социальных сетей BitLife теперь доступно для iOS через версию 1.37
- Call of Duty: гайд по событию с припасами Warzone
Игроки WOW часто сталкиваются с ошибкой ERROR 132 (0x85100084) Fatal exception «Критическое исключение» при запуске игры. Но вот что делать и как исправить сбой, знает не каждый. Поэтому решено было написать на эту тему отдельную статью.
Содержание статьи
- Проверка оперативной памяти
- Изменение настроек игры, приложений
- Изменение типа запуска
- Отключение DVR
- Способ – 1
- Способ – 2
- Чистка автозагрузки
- Откат драйвера
- Сканирование системы
- Другие способы решения
- Видео по теме
- Комментарии пользователей
Проверка оперативной памяти
Если установлены две или более планок оперативной памяти, то попробуйте вынуть все, кроме одной и проверить, будет ли эффект. Если проблема устранится, то скорее всего причина в:
- Неисправности модулей памяти. Проверьте их программой «Memtest».
- Неисправности материнской платы. Замените ее или отнесите в сервис центр.
- Несовместимости планок между собой, материнской платой или видеокартой. На моем опыте были случаи, когда абсолютно рабочая видеокарта отказывалась работать с конкретной оперативной памятью, причем тоже рабочей. Это редкость, но все же
Изменение настроек игры, приложений
Иногда проблема решается изменением настроек. Вот список того, что можно сделать. Было взять с официального форума.
- Удалите аддоны и сбросьте интерфейс. Зайдите в папку с WOW, по умолчанию она находится здесь «C:Program FilesWorld of Warcraft». Удалите каталог «Interface» и все содержимое папок «WTF» и «Cache». Не переживайте, при новом запуске игры эти файлы будут восстановлены.
- Есть приложения, которые накладывают оверлеи, например, Дискорд. Попробуйте их отключить.
- Переустановите игровой клиент, скачав его заново.
Изменение типа запуска
Запустите игру в режиме OpenGL с отключенным звуком и в отдельном окне.
Для этого:
- Откройте папку «World of Warcraft».
- Найдите в папке «WTF» файл «Config.wtf» и откройте его через обычный блокнот.
- Теперь измените значения:
SET gxAPI «OpenGL» – включает режим «OpenGL».
SET Sound_EnableAllSound «0» – отключает звук.
SET gxWindow «1» – активирует оконный режим.
Если помогло включение «OpenGL», то скорее всего это связано с видеокартой.
Если помогло отключение звука, то вероятнее проблема вызвана нехваткой ресурсов, в том числе оперативной памяти. Или программами, работающими в фоновом режиме.
Отключение DVR
Способ наиболее эффективен на старых компьютерах. Здесь два варианта того, как можно отключить DVR в современных операционных системах. Разберем каждый из них.
Способ – 1
Подходит для Windows 8 и 10. Но, к сожалению, присутствует не на всех редакциях. Если у вас его нет, то скорее всего DVR и уже деактиварован.
- Откройте параметры «WIN + I».
- Войдите в «Игры».
- Откройте раздел «DVR для игр» и отключите опцию «Создавать игровые клипы» и следом «Вести запись в фоновом режиме».
Способ – 2
Альтернативный вариант – использовать редактор реестра.
- Запустите редактор через «WIN+R» – regedit.
- Перейдите по пути HKEY_CURRENT_USERSystemGameConfigStore. Для удобства перехода достаточно вставить этот путь в верхнюю строку и щелкнуть «Enter».
- Зайдите в параметр «GameDVR_Enabled» и укажите для него значение «0».
- Теперь открываем ветку HKEY_LOCAL_MACHINESOFTWAREPoliciesMicrosoftWindows и правым кликом по пустому пространству выбираем «Создать – DWORD». В качестве названия указываем «AllowGameDVR» и даем значение «0».
Осталось перезагрузить компьютер.
Чистка автозагрузки
Возможно, одна из запущенных программ мешает нормально работать WOW. Давайте отключим все лишнее.
- Перейдите в «Автозагрузку». Пользователям Windows 10 / 8 нужно нажать «CTRL+SHIFT+ESC». В Windows 7 – «WIN+R» – msconfig – Ок.
- Избавьтесь от лишних программ, особенно это касается «Discord». Обычно он вызывает проблемы.
Перезагрузите компьютер.
Откат драйвера
Если до появления ошибки 132 в WOW обновлялись драйвера, то верните их к прежнему состоянию.
Как это сделать:
- Откройте диспетчер устройств.
- Разверните нужный раздел и щелкните правой мышкой по элементу. Откройте «Свойства».
- Переместитесь в «Драйвер» и кликните «Откатить».
- Подтвердите действие и перезапустите ПК.
Этот пункт наиболее актуален для видеокарты.
Сканирование системы
Желательно выполнить два типа сканирования, поскольку оба напрямую влияют друг на друга.
- Сканирование на вредоносное ПО.
- Сканирование системы на ошибки. Для этого запустите командную строку «WIN+R – CMD». Затем выполните поочередно три команды, нажимая после каждой «Enter».
DISM.exe /Online /Cleanup-image /Restorehealth
sfc/ scannow
chkdsk C: /f /r – где буква «C» является буквой диска с Windows.
После того как все будет сделано перезагрузите ПК.
Другие способы решения
Вот еще десяток способов, которые могут помочь.
- Некорректное обновление. Попробуйте переустановить клиент и обновление. Также не стоит исключать вариант «битого» пакета обновлений. В таком случае подождите, пока разработчики его исправят.
- Если до появления ошибки «ERROR 132 (0x85100084) Fatal exception» был осуществлен разгон комплектующих, то попробуйте его убрать, сбросив настройки Биос. К этому относятся также XMP профили оперативной памяти.
- Не стоит исключать проблемы на стороне операционки, попробуйте ее переустановить. Желательно использовать другую сборку, если установлена не лицензионная версия.
- Иногда помогает установка старой версии драйвера видеокарты. Но перед этим удалите существующий через «DDU».
- Убедитесь, что жесткий диск исправен. Вот подробная инструкция.
- Удостоверьтесь, что комплектующие не перегреваются.
- Выключите звуковую карту. Сделать это можно через диспетчер устройств, правым кликом по нужному пункту.
- Запускайте игру только через «Launcher».
- Обновите Windows до последней версии, включая драйвера.
- Откройте WOW в режиме совместимости с Windows. Сделать это можно через свойства ярлыка во вкладке «Совместимость».
- На время деактивируйте антивирус. Если это поможет, то добавьте игрушку в список исключений.
- Через приложение войдите в игровые настройки. Добавьте один из параметров «-d3d11legacy», «-d3d11» или «-d3d12» в строку «Additional command line».
Напишите, если ничего не помогло или если нашли другой способ решения.
Видео по теме
Содержание
- Проблема загрузки файла patch_ruru_i.mpq в Wow sirus
- Проблемы при загрузке файла patch_ruru_i.mpq
- Причины проблемы с загрузкой файла patch_ruru_i.mpq
- Способы решения проблемы с загрузкой файла patch_ruru_i.mpq
- Рекомендации для избежания проблемы с загрузкой файла patch_ruru_i.mpq
- Вопрос-ответ
- Какие могут быть причины проблемы загрузки файла patch_ruru_i.mpq в Wow sirus?
- Что делать, если при загрузке файла patch_ruru_i.mpq возникает ошибка «Невозможно загрузить файл»?
- Какие способы решения проблемы загрузки файла patch_ruru_i.mpq существуют?
- Как проверить целостность файла patch_ruru_i.mpq в Wow sirus?
- Возможно ли избежать проблем с загрузкой файлов patch_ruru_i.mpq в Wow sirus?
В последнее время многие игроки сталкиваются с проблемой загрузки файлов в игре World of Warcraft (WoW) на сервере Sirus. В частности, многих игроков беспокоит неудачное скачивание файла patch_ruru_i.mpq.
Причин этой проблемы может быть несколько. Во-первых, это может быть связано с проблемами соединения с интернетом. Также возможно, что проблема связана с некорректными настройками вашего компьютера. Наконец, это может быть связано с техническими проблемами на сервере.
Несмотря на различные причины, существуют эффективные способы решения данной проблемы. В данной статье мы рассмотрим основные причины, которые могут привести к проблеме загрузки файла patch_ruru_i.mpq, а также предоставим несколько полезных советов, которые помогут решить данную проблему.
Проблема загрузки файла patch_ruru_i.mpq в Wow sirus
Если вы столкнулись с проблемой загрузки файла patch_ruru_i.mpq в игре World of Warcraft на сервере Wow sirus, то вполне возможно, что причина заключается в технических неполадках. Возможно, файл поврежден или отсутствует на сервере, из-за чего игра не может его загрузить.
Для решения проблемы с загрузкой файла patch_ruru_i.mpq в Wow sirus можно попробовать следующие способы:
- Перезапустите компьютер и игру. Иногда это помогает решить проблемы с загрузкой файлов.
- Проверьте соединение с интернетом. Низкая скорость соединения или отсутствие связи могут привести к невозможности загрузить файлы.
- Удалите временные файлы игры. Иногда они могут помешать корректной загрузке файлов.
- Попробуйте загрузить файл patch_ruru_i.mpq с другого сервера. Возможно, на другом сервере файл будет загружаться без проблем.
Если ни один из вышеуказанных способов не помог, то стоит связаться с технической поддержкой игры для получения более подробной информации и помощи в решении проблемы.
Проблемы при загрузке файла patch_ruru_i.mpq
В последнее время многие игроки World of Warcraft столкнулись с проблемами при загрузке файла patch_ruru_i.mpq. Это может привести к тому, что игра не запустится или будет работать некорректно. Рассмотрим возможные причины этой проблемы и способы ее решения.
Причины проблемы:
- Неполадки в сети интернет
- Проблемы с местом на жестком диске
- Некорректная установка игры
- Неполадки на серверах Blizzard Entertainment
Способы решения проблемы:
- Проверьте соединение с интернетом и попробуйте загрузить файл еще раз
- Очистите место на жестком диске, чтобы освободить достаточно места для игры
- Переустановите игру, убедившись, что все действия проводятся правильно
- Проверьте наличие обновлений и устранение неполадок на серверах Blizzard Entertainment, используя официальный сайт
Если все вышеперечисленные меры не помогли, обратитесь к технической поддержке игры.
Причины проблемы с загрузкой файла patch_ruru_i.mpq
1. Проблема с интернет-соединением: Нестабильное соединение с Интернетом может привести к прерыванию загрузки файла patch_ruru_i.mpq. Это может произойти из-за нехватки пропускной способности сети, проблем с маршрутизацией, сбоями в работе сетевого оборудования или провайдера.
2. Недостаточно места на жестком диске: Возможно, на диске не хватает свободного места для загрузки файла patch_ruru_i.mpq. Это может произойти, если вы добавили дополнительные файлы в игру или если у вас маленький диск.
3. Проблемы с файлом patch_ruru_i.mpq: Сам файл patch_ruru_i.mpq может быть поврежден или испорчен, что приводит к проблемам при его загрузке. Также возможно, что файл был удален или перемещен и не может быть найден на диске.
4. Проблема с обновлением игры: Если обновление самой игры было неправильно установлено, это может привести к проблемам с загрузкой файла patch_ruru_i.mpq. Некоторые игроки также сообщают о проблемах с обновлением после запуска игры в режиме администратора.
Зная причины проблемы с загрузкой файла patch_ruru_i.mpq, вы можете попытаться ее решить самостоятельно или обратиться к поддержке Blizzard Entertainment для получения дополнительной помощи.
Способы решения проблемы с загрузкой файла patch_ruru_i.mpq
Проблема загрузки файла patch_ruru_i.mpq может возникнуть по многим причинам, но есть несколько способов ее решения:
- Проверить доступность игровых серверов: иногда серверы могут быть временно недоступны или перегружены, что может приводить к ошибкам при загрузке файла. Для проверки доступности серверов можно использовать специальные сервисы, например, http://downdetector.ru/.
- Убедиться в наличии свободного места на жестком диске: мало свободного места на диске может привести к ошибкам при загрузке файлов. Необходимо освободить необходимое место для загрузки патча.
- Проверить соединение с интернетом: проблемы с соединением могут привести к ошибкам при загрузке файлов. Необходимо проверить соединение с интернетом и устранить возможные проблемы.
- Перезапустить игру и лаунчер: попробуйте перезапустить игру и лаунчер, возможно, это поможет решить проблему.
- Обновить драйвера видеокарты: если вы столкнулись с проблемой после обновления игры, попробуйте обновить драйвера видеокарты на вашем компьютере.
Если ни один из этих способов не помог решить проблему, можно обратиться в службу поддержки Blizzard, где вы сможете получить профессиональную помощь.
Рекомендации для избежания проблемы с загрузкой файла patch_ruru_i.mpq
Если у вас возникают проблемы с загрузкой файла patch_ruru_i.mpq в Wow sirus, мы рекомендуем следующие действия:
- Проверить соединение с интернетом. Убедитесь, что у вас есть стабильное и высокоскоростное соединение с интернетом. Не стоит загружать файлы с плохих соединений, так как это может привести к ошибкам во время загрузки.
- Очистить кэш. Временные файлы и кэш на вашем компьютере могут привести к проблемам во время загрузки файлов. Попробуйте очистить кэш и временные файлы, чтобы избежать ошибок.
- Отключить антивирус и брандмауэр. Некоторые антивирусные программы и брандмауэры могут блокировать загрузку файлов и приводить к ошибкам. Попробуйте отключить антивирус и брандмауэр на короткое время, чтобы попробовать загрузить файл.
- Проверить доступность серверов. Убедитесь, что серверы, с которых вы пытаетесь загрузить файл, доступны и работают без проблем. Кроме того, убедитесь, что серверы находятся в той же стране, что и вы, чтобы избежать проблем с медленным соединением.
- Обновить игру. Если у вас установлена устаревшая версия игры, это может привести к проблемам во время загрузки файлов. Попробуйте обновить игру до последней версии, чтобы избежать ошибок.
Следование этим рекомендациям может помочь избежать проблемы с загрузкой файла patch_ruru_i.mpq и помочь вам быстрее начать игру.
Вопрос-ответ
Какие могут быть причины проблемы загрузки файла patch_ruru_i.mpq в Wow sirus?
Проблема может быть вызвана различными причинами, такими как нарушение целостности файла, проблемы с соединением к интернету, наличие вирусов на компьютере и др.
Что делать, если при загрузке файла patch_ruru_i.mpq возникает ошибка «Невозможно загрузить файл»?
В таком случае следует проверить наличие соединения с интернетом, проверить целостность файла и попробовать скачать его заново. Если проблема не исчезнет, стоит обратиться к технической поддержке Blizzard Entertainment.
Какие способы решения проблемы загрузки файла patch_ruru_i.mpq существуют?
Одним из способов решения проблемы может быть очистка временных файлов, отключение антивируса, перезагрузка компьютера, проверка наличия последних обновлений Windows и попытка скачать файл позднее. Если эти способы не помогли, можно обратиться к техподдержке Blizzard Entertainment или проверить свои настройки безопасности на компьютере.
Как проверить целостность файла patch_ruru_i.mpq в Wow sirus?
Для проверки целостности файла patch_ruru_i.mpq в Wow sirus можно воспользоваться внутренней утилитой проверки целостности файлов Blizzard. Чтобы её запустить, необходимо открыть лаунчер Blizzard, выбрать игру, кликнуть на значок опций, выбрать «Проверка и восстановление файлов» и нажать на кнопку «Начать проверку».
Возможно ли избежать проблем с загрузкой файлов patch_ruru_i.mpq в Wow sirus?
Для уменьшения вероятности возникновения проблем с загрузкой файлов patch_ruru_i.mpq в Wow sirus следует следить за наличием свободного места на жестком диске, проверять и удалять временные файлы, обновлять драйверы, использовать хороший антивирус и не загружать сомнительный контент из интернета.
Обновлено: 09.02.2023
Если для вашего региона вышло обновление или проводится техническое обслуживание, возможно, у всех игроков этого региона возникли одинаковые трудности. Чтобы оставаться в курсе новостей, следите за каналом @BlizzardCSEU_RU на Twitter или посетите форум технической поддержки, ссылку на который вы найдете в конце статьи.
Перезагрузите компьютер, чтобы решить затруднения, вызванные программами и службами, работающими в фоновом режиме.
Отключите или временно удалите любые программы безопасности, которые могут воспринять модуль авторизации как угрозу.
Если вы используете беспроводное подключение, оптимизируйте интернет-подключение, чтобы решить связанные с ним затруднения.
Запустите инструмент восстановления, чтобы восстановить поврежденные файлы игры.
Попробуйте создать новую учетную запись администратора, чтобы решить затруднения с правами доступа.
Выполните сканирование компьютера антивирусом, чтобы удалить вирусы или другие вредоносные программы.
Ничего не помогло?
Если вы попробовали все шаги, предложенные для вашей операционной системы, но затруднение не было решено, вы можете обсудить решение затруднения на форуме технической поддержки или обратиться к нам.
Wow sirus почему не качается
Артур Прудников
Darion, у меня стабильная скорость была, минут за 30 установил
Артур, я с торента заново скачивал всё. за минут 7 21г скачался
ребят наверно пора покидать этот сервер.я сколько играю у меня вечно лаунчер забаган.скорости обнов нет так еще и может ошибка вылететь.разрабы вы либо беретись за сервер либо люди начнут просто валить отсюда
Артур Прудников
Саша, данная хрень не у всех, отсюда вывод, что проблема с вашей стороны
Артур, ага канешно.даже стримеры про это обзоры делают.ты говоришь что проблема у меня
Артур Прудников ответил Саше
Саша, ну, мне насрать на подкупных стримеров, у меня почему-то все нормально работает
Даниил Драпей ответил Артуру
Артур, когда проблемы с лаунчером у 1-2 человек, то это исключение. Когда проблемы у половины игроков — это проблемы Сируса)
Даня Дождин
Даня Дождин ответил Joshu
Даня, утром такая же херня была а сейчас скорости ваще нет качаю целый день уже
Артур Прудников
Даня Дождин ответил Артуру
Егор Фомин
Егор Фомин ответил Гульчатаю
Гульчатай, если ты пытаешься скачать в клиенте недостающие файлы, брось затею, просто переустанови игру, мне помогло
SIRUS (WOW) БЕСКОНЕЧНАЯ ЗАГРУЗКА ЧЕГО ТО?! пАмАгите!
Скрины добавлю, начнем с того что этот лаунчер загружал уже более 5 раз, но все в бестолку, то есть загрузка идет, все хорошо, она заканчивается и начинается повторная загрузка того же, я не понимаю что не так, второй скрин указывает на то что сама игра у меня уже установлена тоже через сириус, но зайти я в нее не могу, потому что всегда вылазеет эта загрузка и что то загружает, потом заново на репите, патчи пробовал скачивать не помогает. У кого была такая проблема подскажите что надо делать, еще добавлю буквально неделю назад все работала, удалил, решил потом снова скачать и поиграть, и вот такая вот проблема сейчас.
Не когда не запускай NoLauncherStart это первое
Второе игру можно запустить и без лаунчера через run.exe
тоже, зашло в игру, написано через 3 минуты ввылет, обновите, и по итогу вылетело
Greond Оракул (53193) У данного проекта есть своя техподдержка так все расскажут что сделать.
Что делать при вечной загрузке в wow sirus launcher
1) Удалите полностью клиент и лаунчер в папке C:UsersИМЯ ВАШЕГО ПКAppDataRoamingSirus Launcher;
2) Скачайте клиент через torrent, после загрузки закройте торрент;
3) Скачайте файлы обновления и переместите их в папку World of Warcraft Sirus/Data/ruRU;
4) Загрузите лаунчер для своей ОС, установите его, перед запуском добавьте его в исключения брандмауэра и отключите антивирус (в идеале вообще его удалить/поменять, если у Вас Avast, AVG), запуск осуществляйте от имени администратора, при первом запуске укажите путь к папке World of Warcraft Sirus;
Читайте также:
- Eating the british way как читается
- Dark souls 3 золотая ржавая монета как пользоваться
- Как сделать автомат в майнкрафте без модов и без командных блоков и без команд
- Sabaton kingdom come о чем
- Как продавать торговцу его же вещи в скайрим