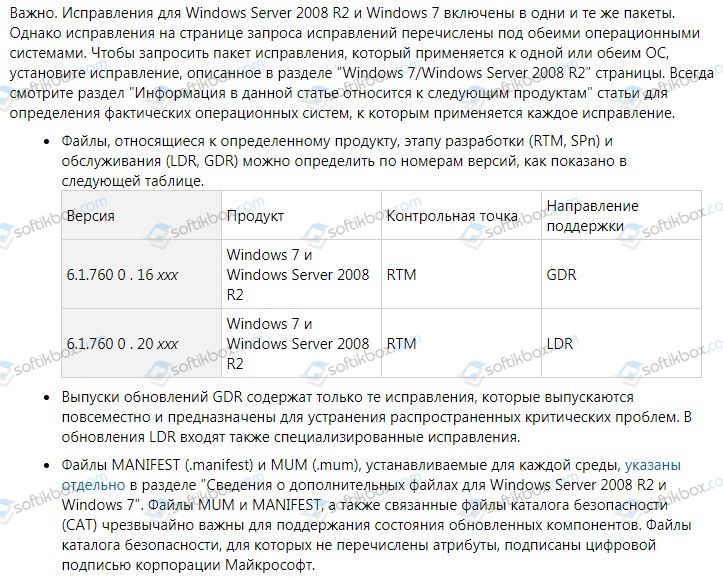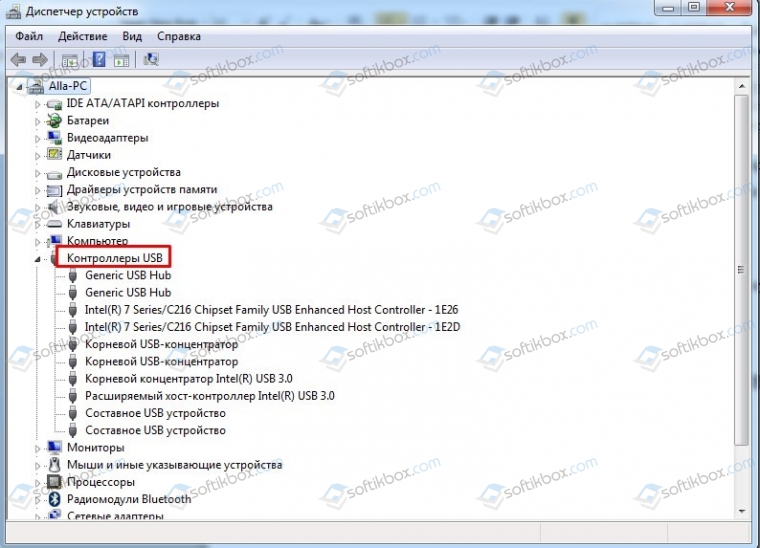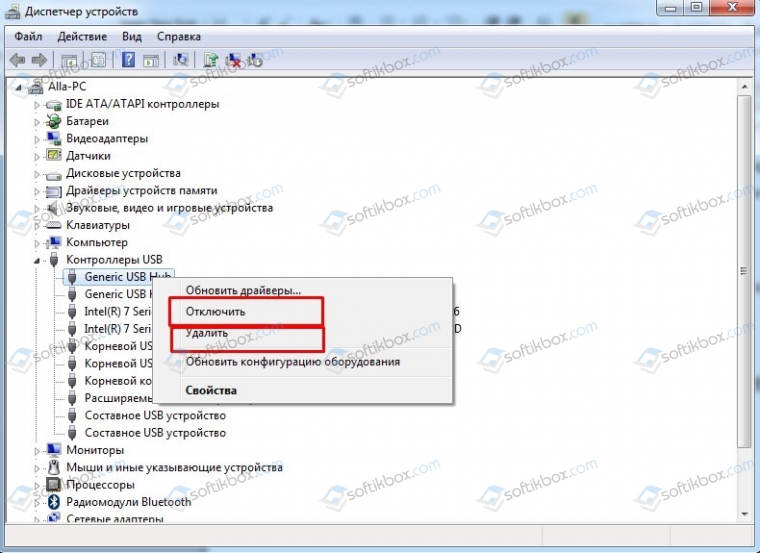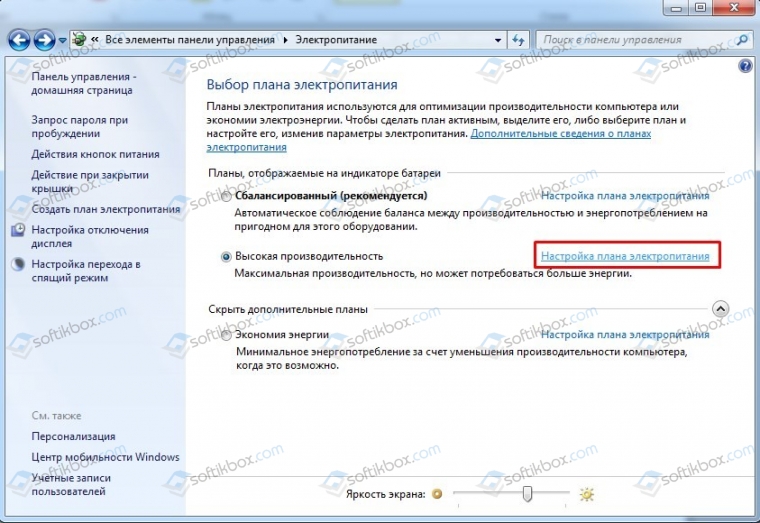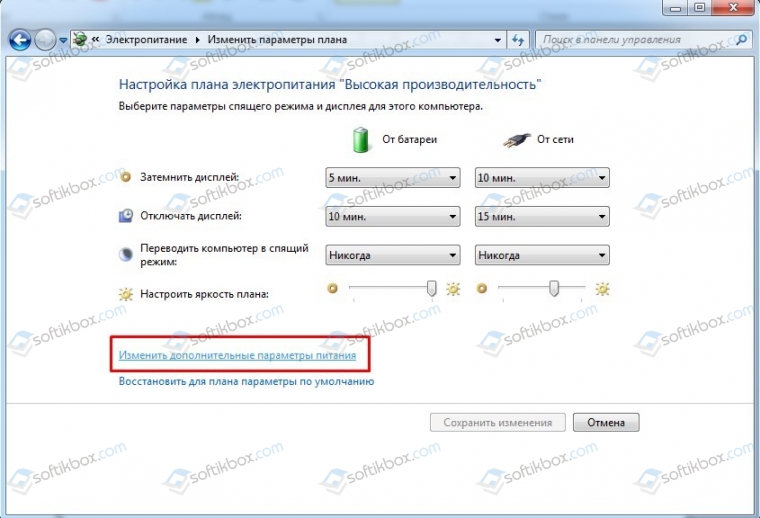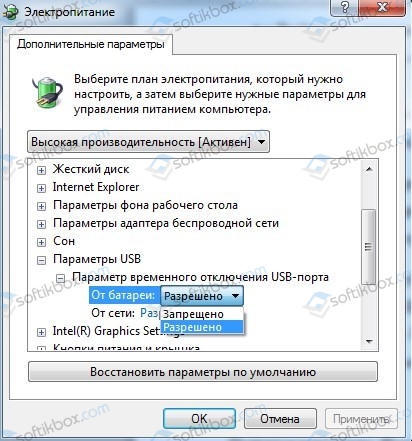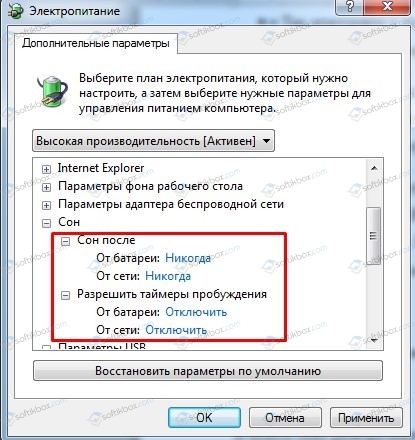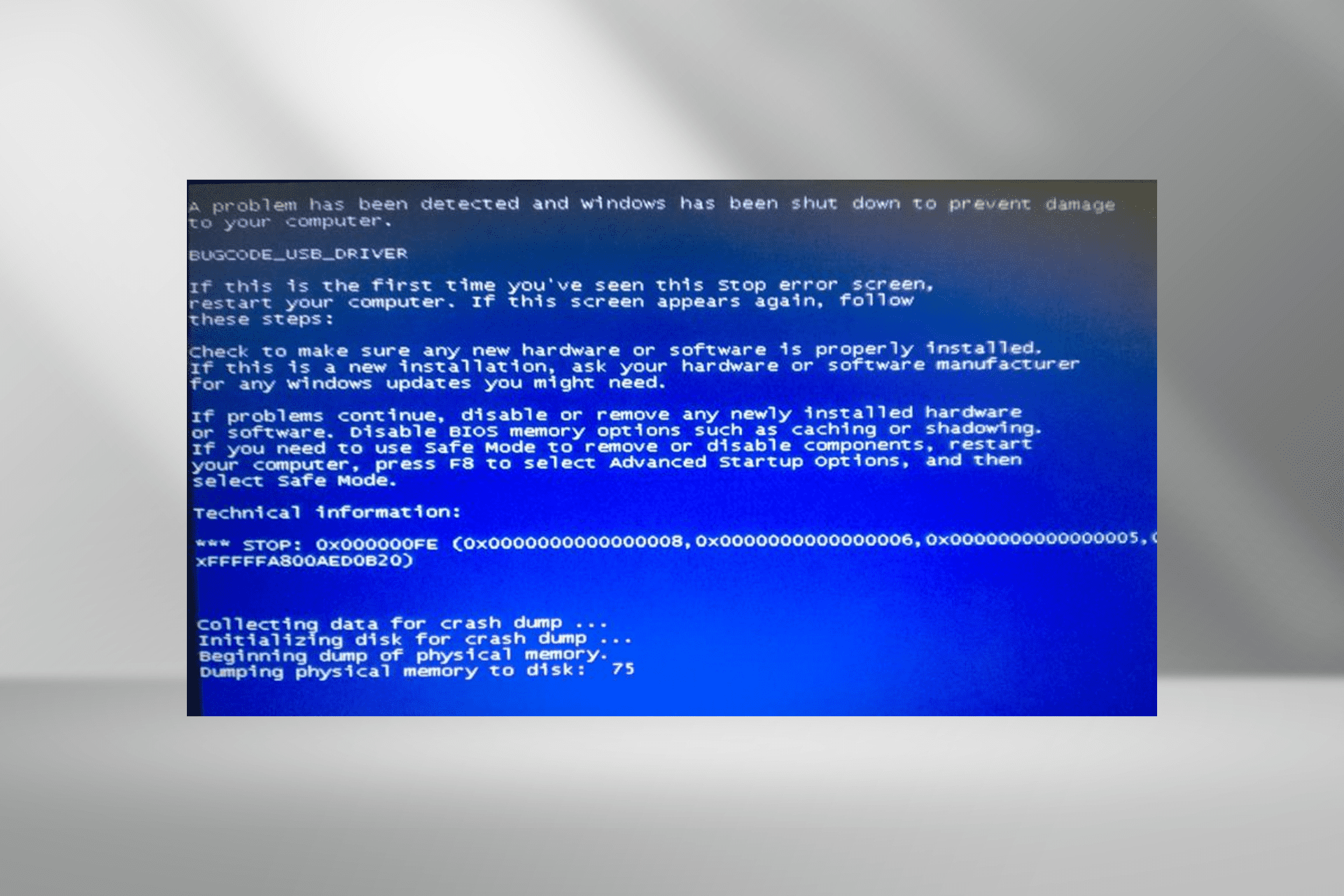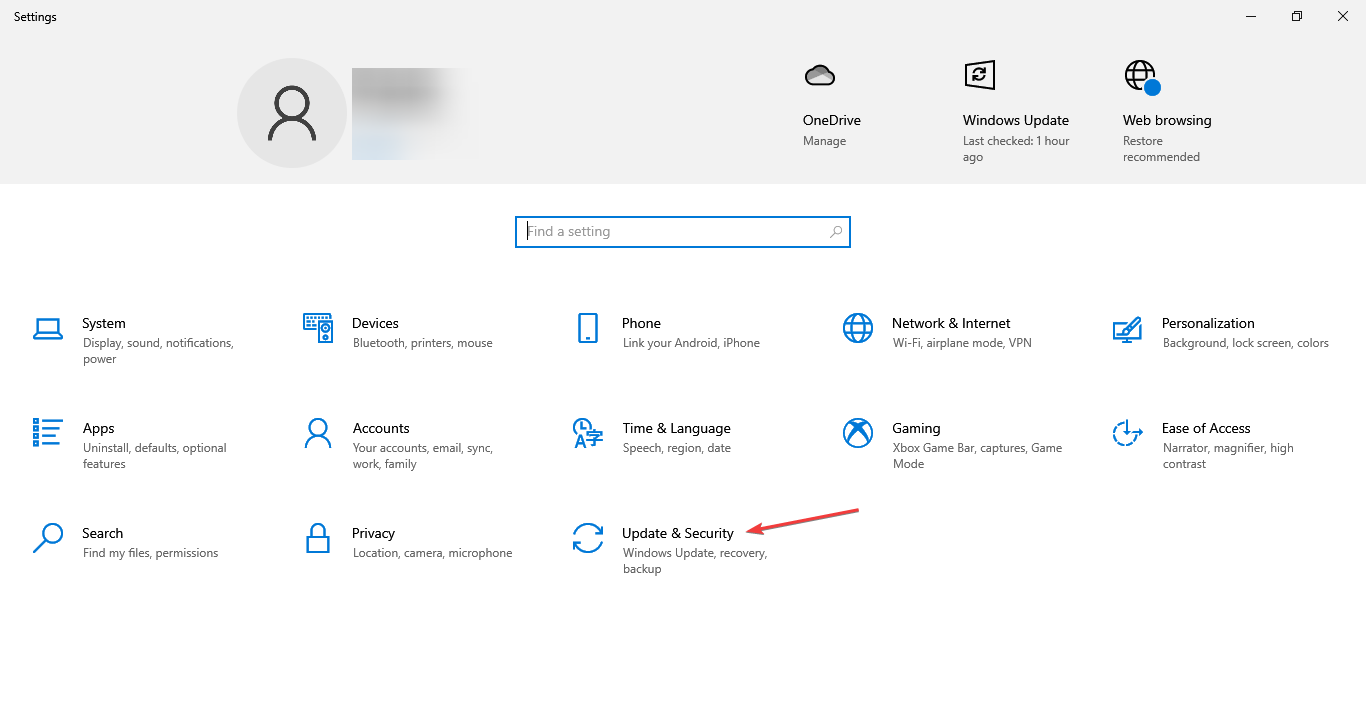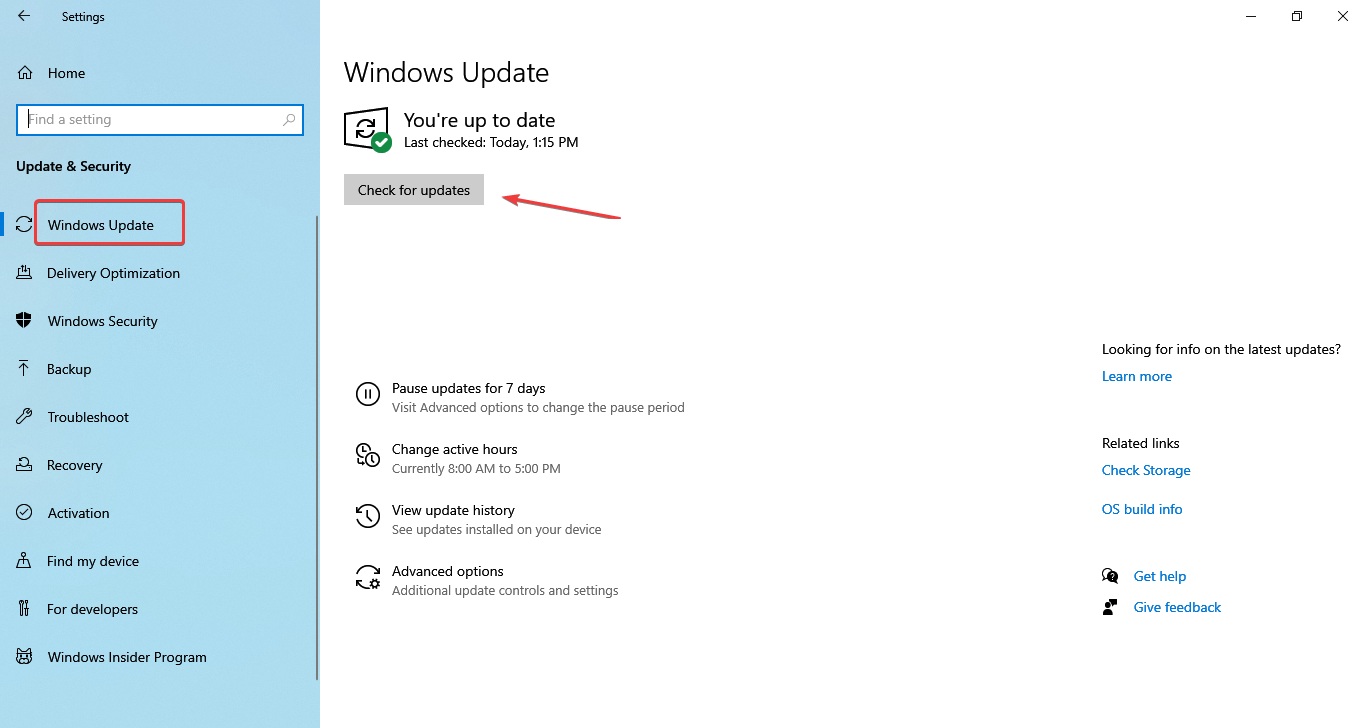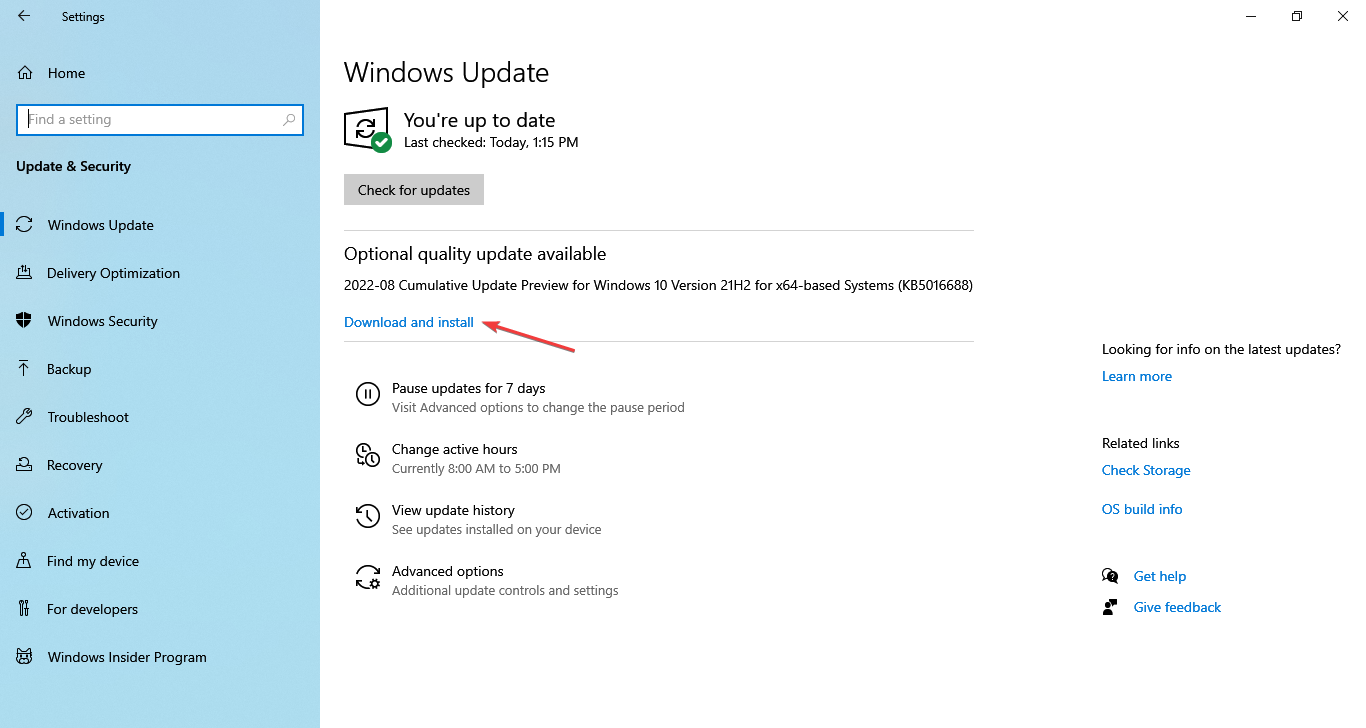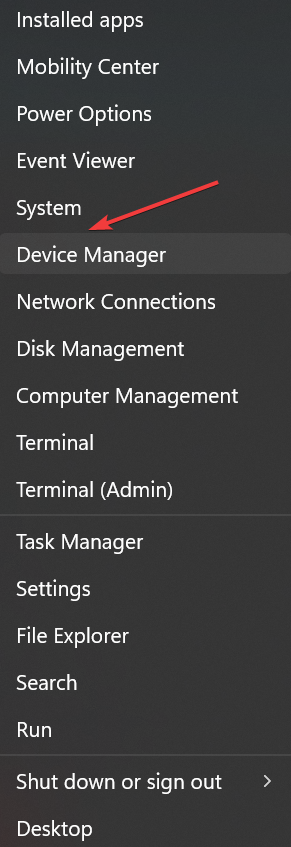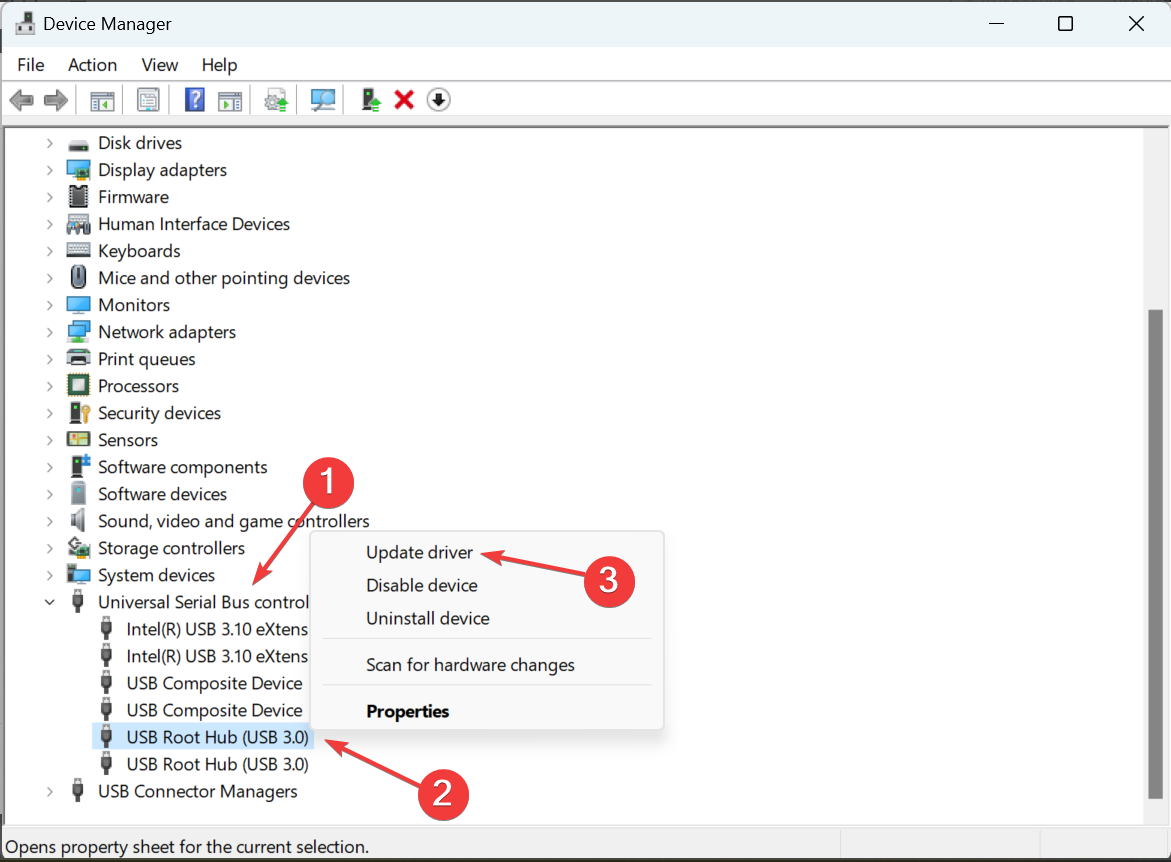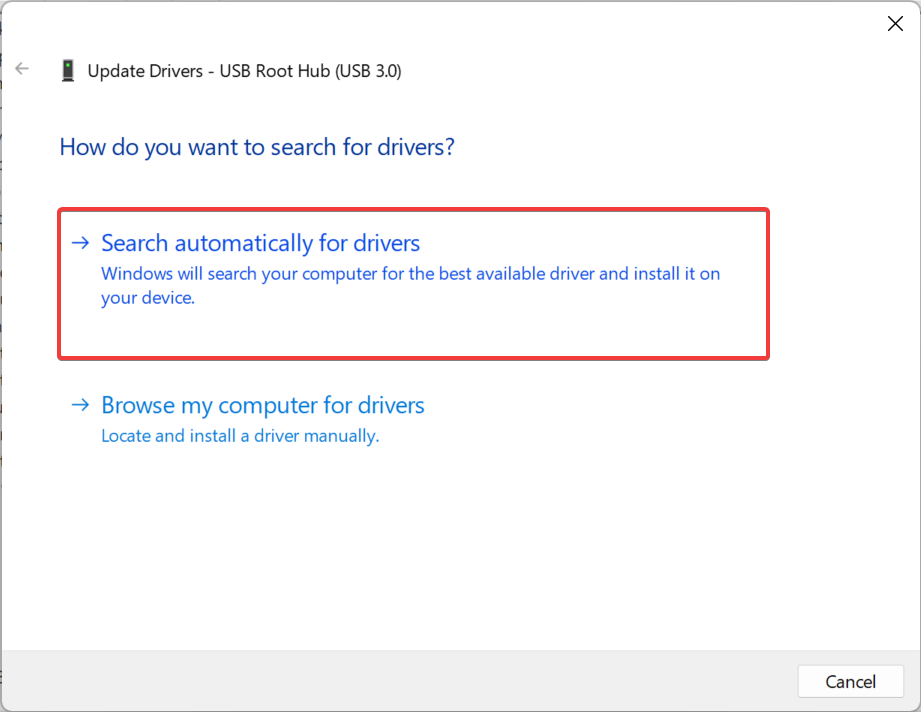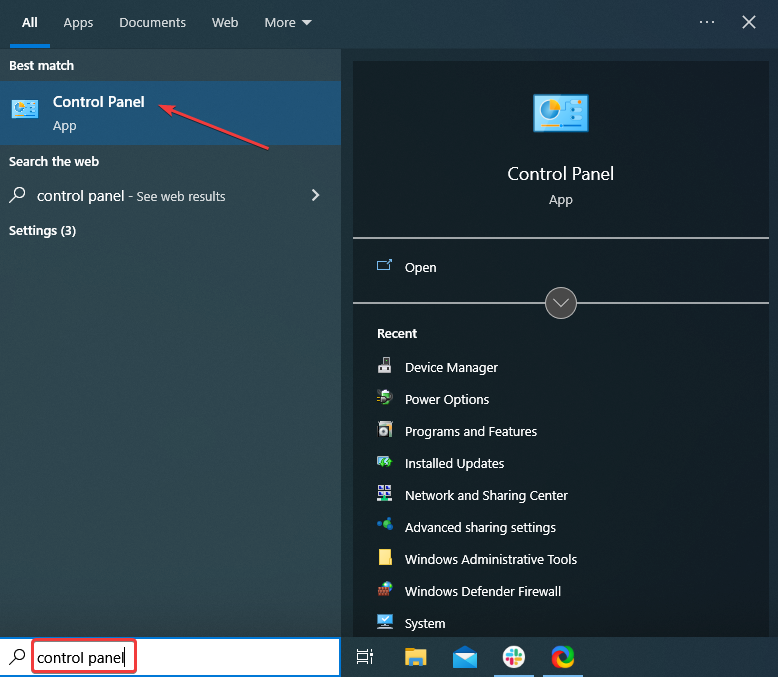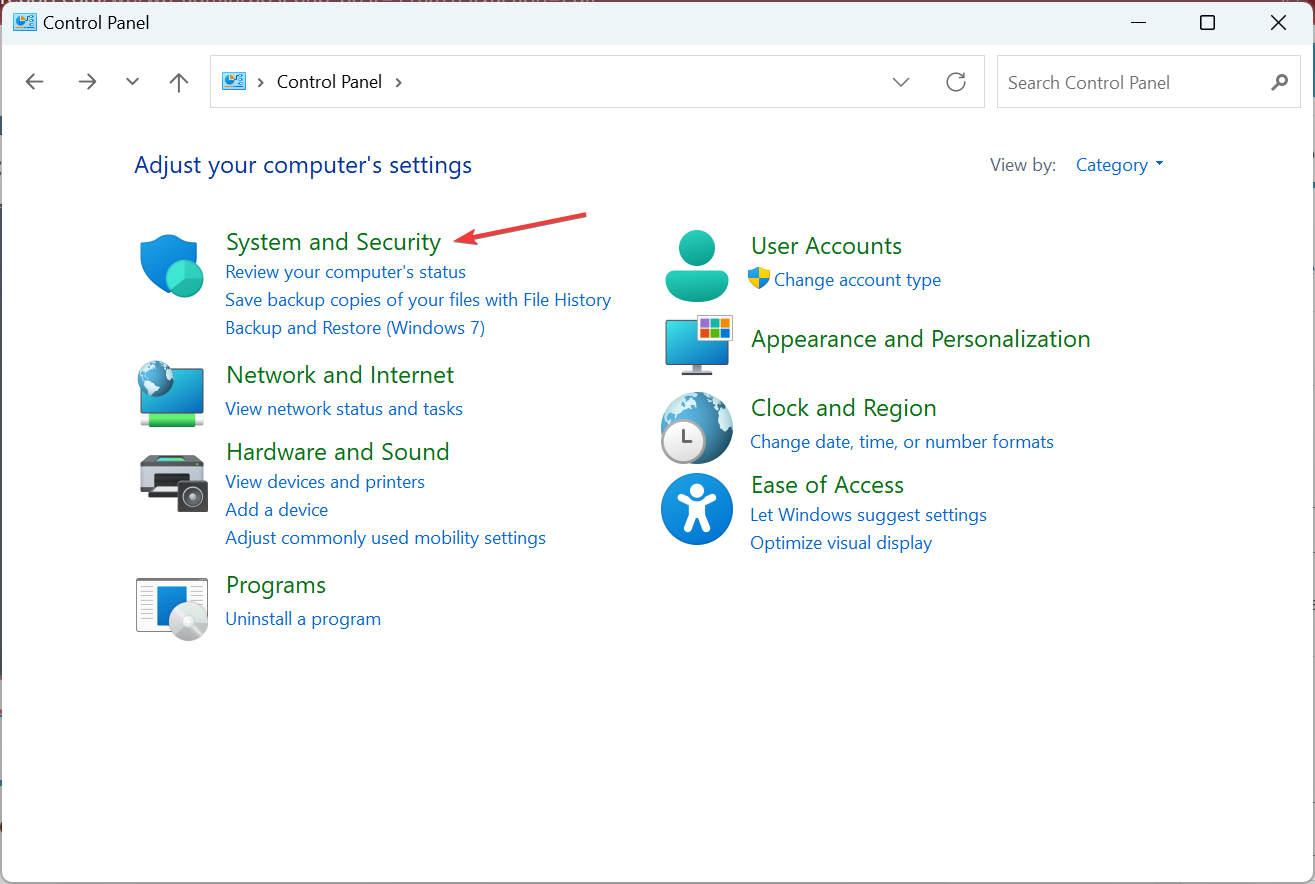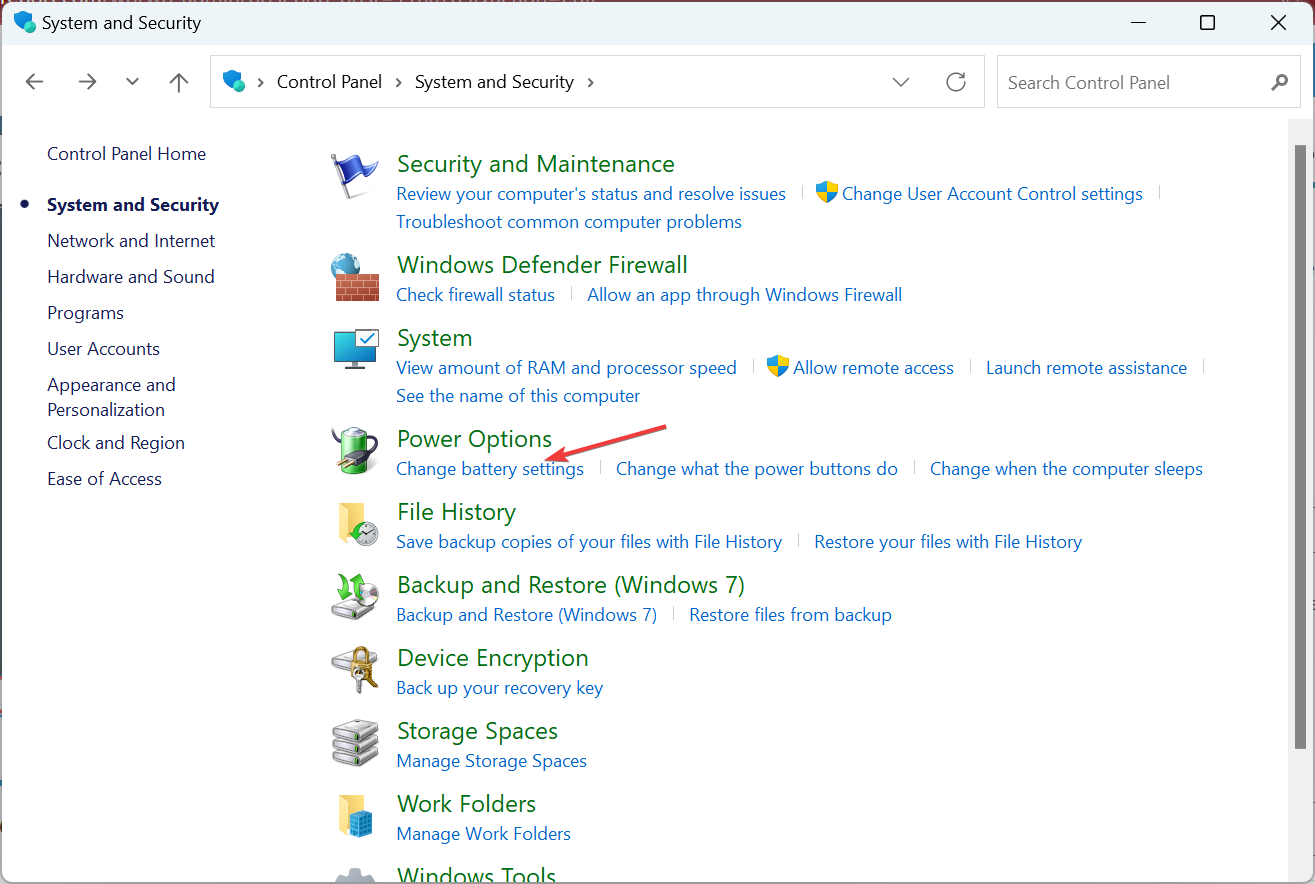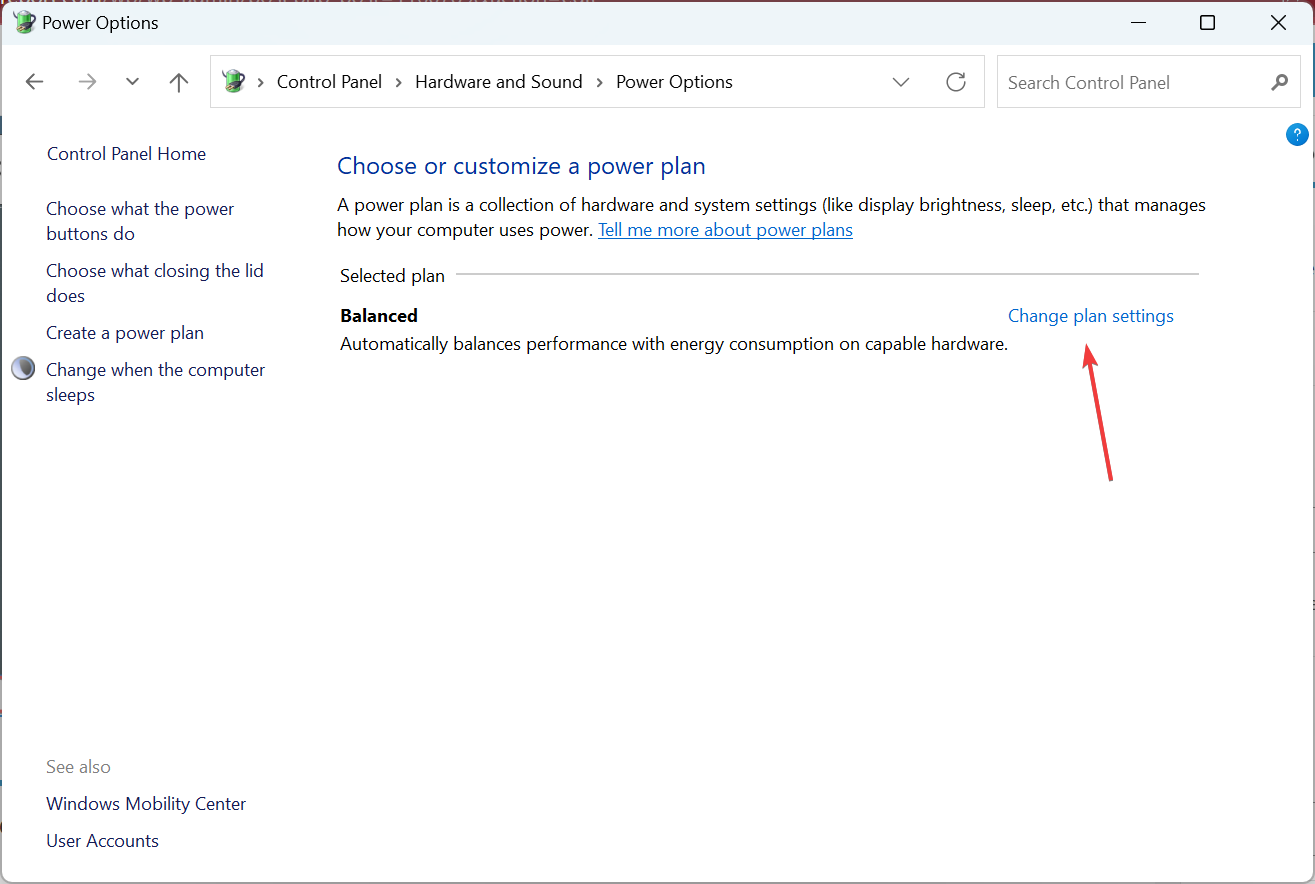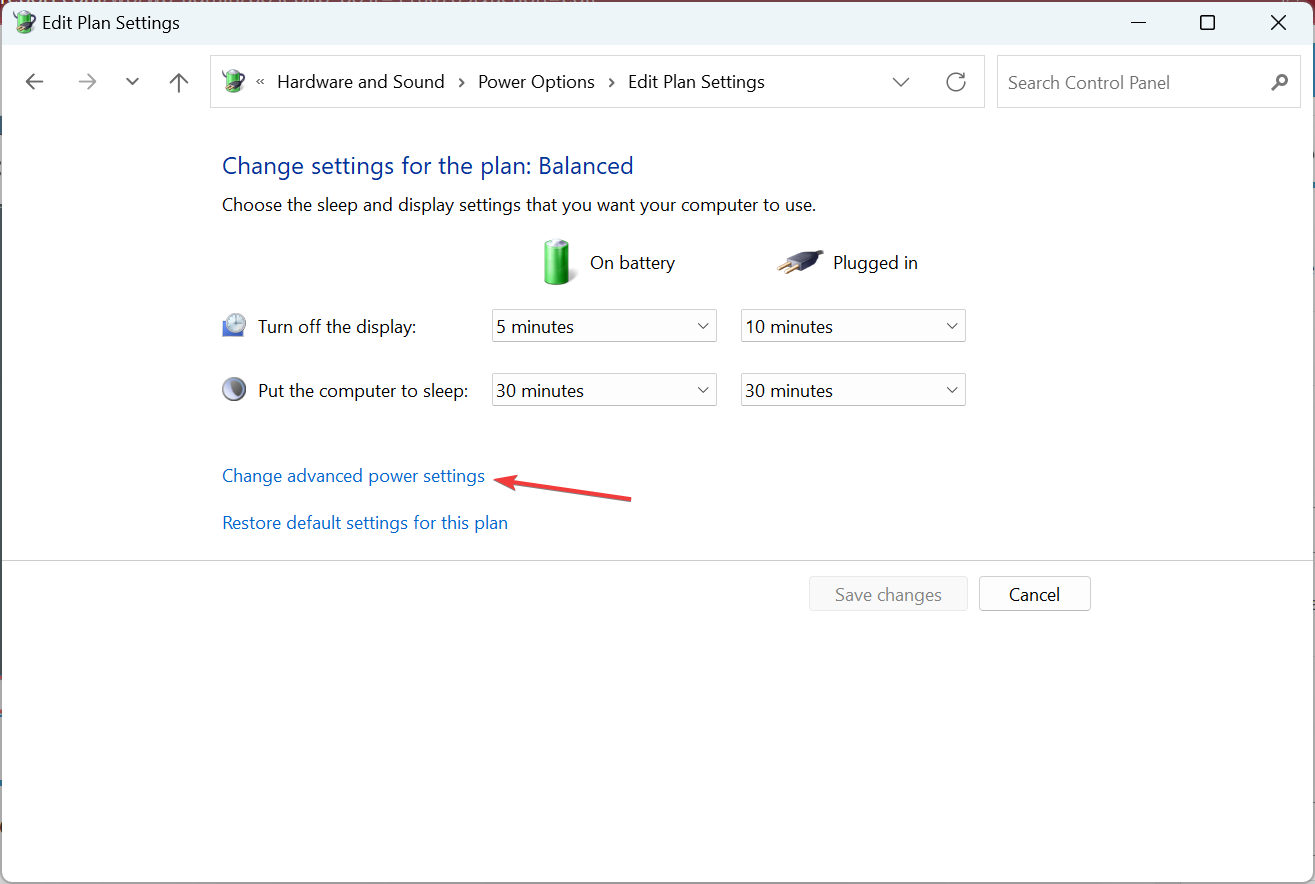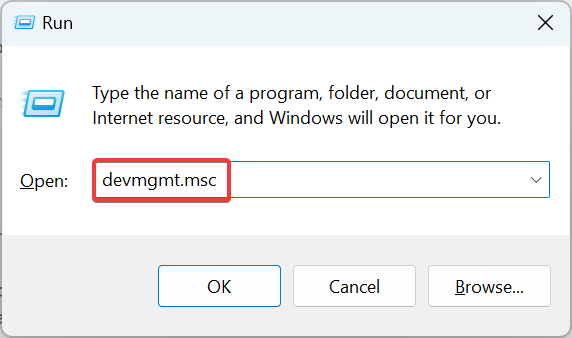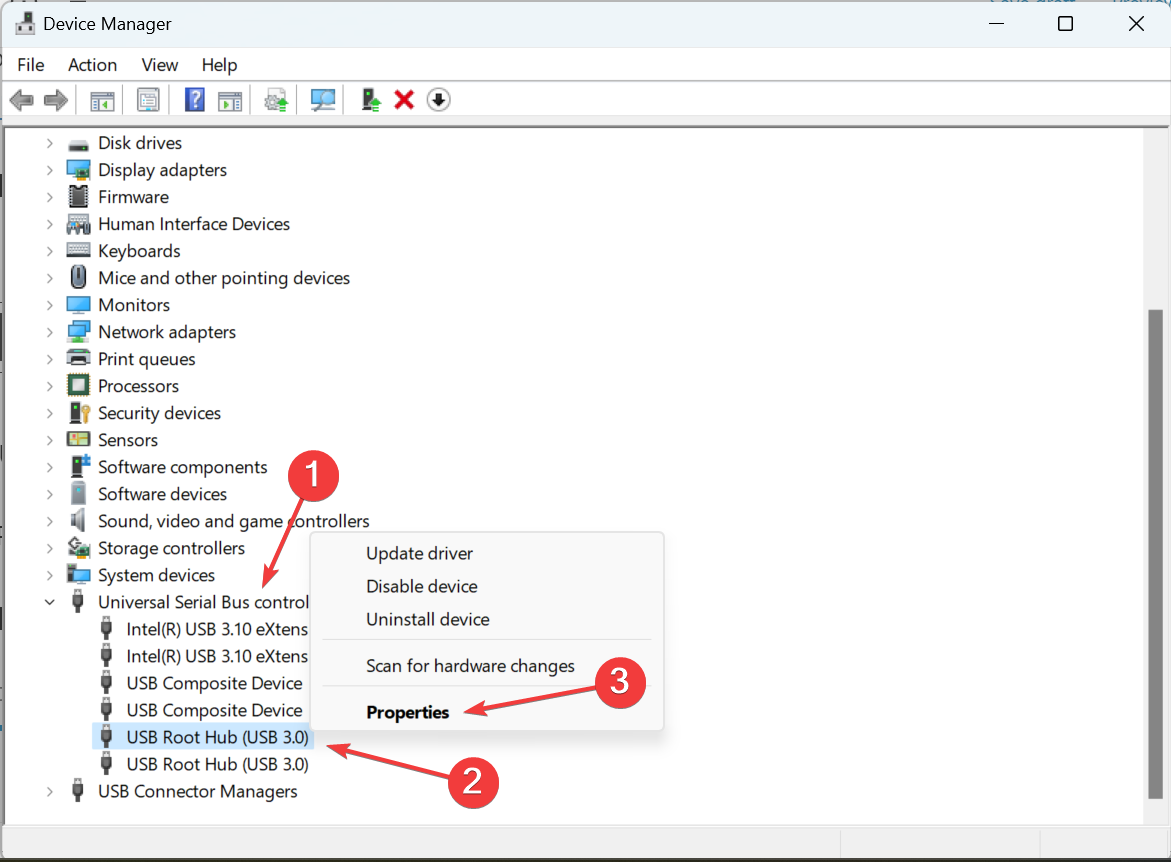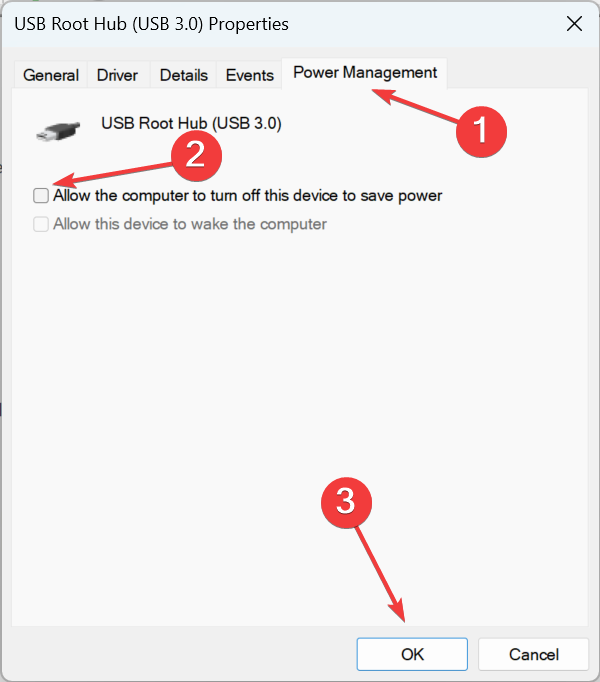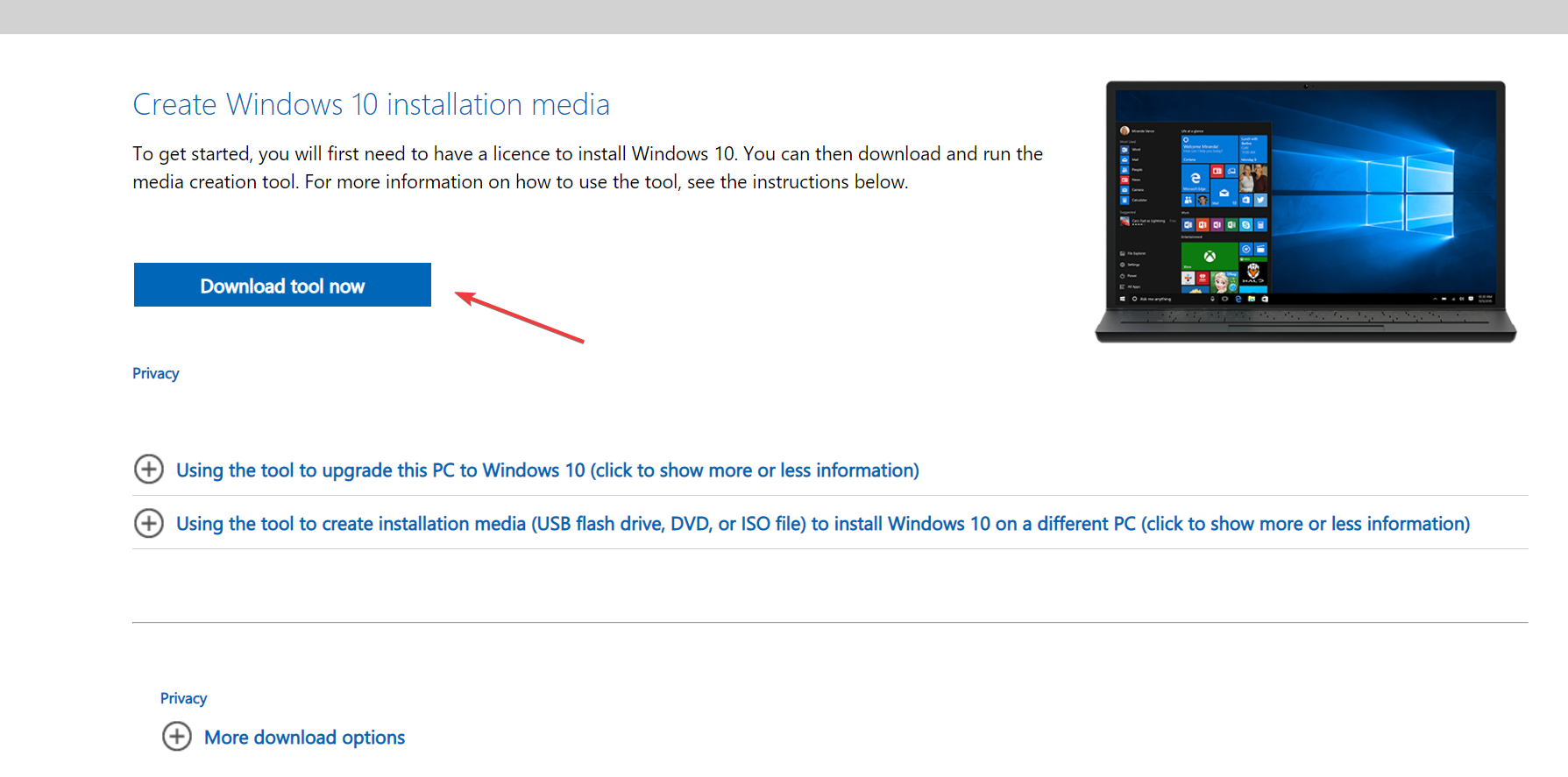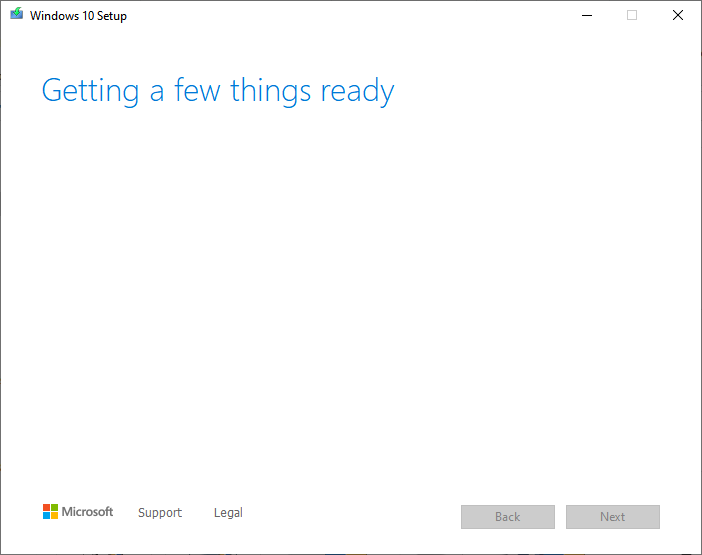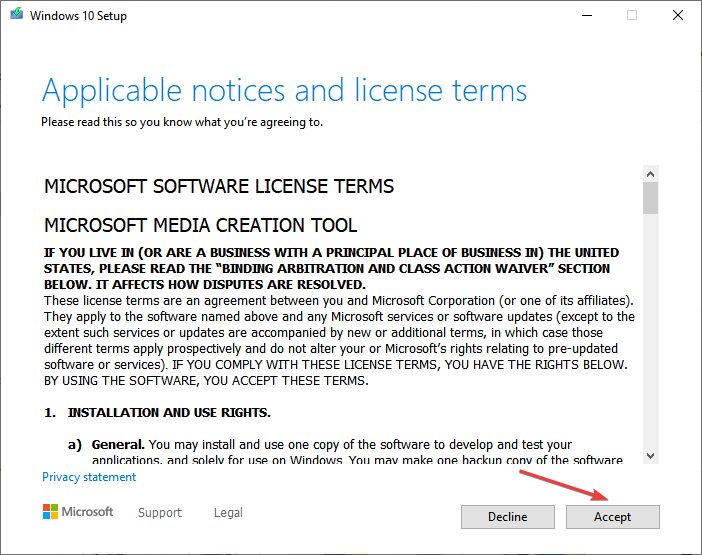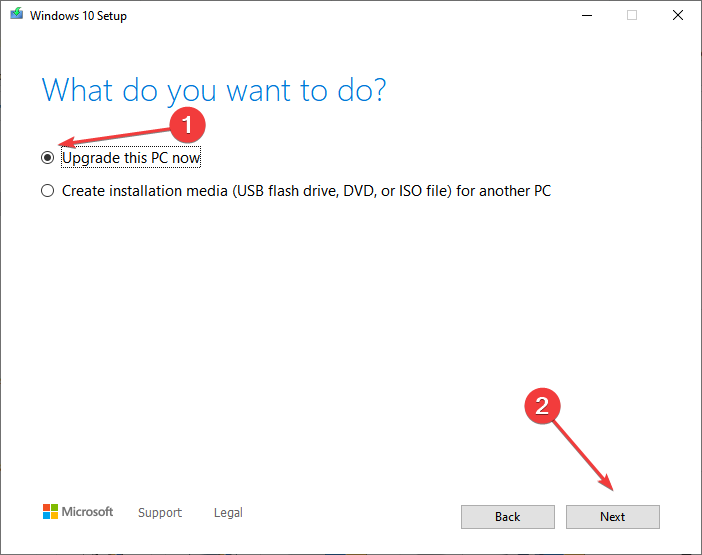23.11.2019
Просмотров: 17444
BSOD или синий экран смерти BUGCODE USB DRIVER с цифровым стоп-кодом 0x000000FE появляется на различных сборках Windows по причине повреждения драйвера USB, а также при физической неисправности подключаемого устройства или USB-разъема. Появляется такая ошибка при запуске и перезагрузке системы. Также встречаются случаи, когда при подключенном неисправном устройстве Windows входила в циклическую перезагрузку. Поэтому точного определения виновника ошибки и решения проблемы нужно включить малый дамп памяти и проанализировать полученный файл с помощью программы BlueScreenView. Не помешает переподключить все устройства, которые подключены к USB-разъему и, проверить их на работоспособность.
Читайте также: Методы исправления ошибки 0x000000FC: ATTEMPTED EXECUTE OF NOEXECUTE MEMORY
На официальном сайте Майкрософт указано, что ошибка 0x000000FE возникает по причине повреждения компонента Usbccgp и исправить её можно путем установки нужного обновления. Однако подходит такое обновление только для Windows 7 и Windows Server 2008 R2.
Скачать файл для исправления ошибки с официального сайта можно по ссылке.
Если же после установки обновления и перезагрузки ПК синий экран смерти BUGCODE USB DRIVER не исчез, стоит испробовать следующие рекомендации.
- Жмем «Win+R» и вводим «devmgmt.msc».
- Откроется «Диспетчер устройств». Нужно развернуть всю ветку «Контроллеров USB».
- Выбираем элемент и нажимаем на нем правой кнопкой мыши. Выбираем «Остановить» или «Удалить».
- Так повторяем с каждым устройством USB. После каждой остановки и запуска (или удаления устройства) нужно перезагрузить ПК.
ВАЖНО! Можно по очереди обновить драйвера к контролерам. Однако нужно проверить наличие совместимых драйверов или воспользоваться программой для автоматического поиска и обновления программного обеспечения.
На некоторых форумах пользователи, которые столкнулись с BSOD BUGCODE_USB_DRIVER, отмечали, что проблема крылась в настройках электропитания, а точнее, в спящем режиме. Поэтому нужно открыть «Панель управления», «Электропитания» и выбрать свой план. Возле него нажимаем на ссылке «Настройка плана электропитания».
Появится новое окно. Нажимаем на ссылке «Изменить дополнительные параметры питания».
В новом окне разворачиваем ветку «Параметры USB» и запрещаем отключение устройств.
Далее переходим к разделу «Сон» и также запрещаем ПК или ноутбуку входить в сон при отсутствии активности.
Перезагружаем систему, чтобы изменения вступили в силу.
Также для определения поломки нужно переподключить все устройства, которые подключены к ПК с помощью USB-кабеля. Если после отключения какого-то устройства ошибка исчезла, то нужно проверить сам разъем. Для этого подключаем к нему другое USB-устройство, а сбойный компонент подключаем к другому порту. Так вы исключите вероятность поломки самого разъема на материнской плате или устройства.
В некоторых случаях виновником BSOD 0x000000FE: BUGCODE USB DRIVER был жесткий диск, а точнее его неверное подключение. Поэтому, если вы переподключали накопитель, чистили ПК от пыли, то нужно попробовать повторно подключить HDD или SSD. Возможно, неплотно подключен кабель. Также не помешает перепроверить настройки накопителя в BIOSe.
В случае, если ни один из вышеуказанных способов не помог исправить неполадку, рекомендуем запустить восстановление системы с помощью точки восстановления или установочного носителя.
Discover the solutions that worked for others
by Milan Stanojevic
Milan has been enthusiastic about technology ever since his childhood days, and this led him to take interest in all PC-related technologies. He’s a PC enthusiast and he… read more
Updated on
- Bugcode USB Driver is a Blue Screen of Death error usually linked to a USB device connected to the PC.
- It could be triggered due to changes to the settings, overclocking, outdated drivers, or even conflicting software.
- To fix things, disconnect the non-critical peripherals, uninstall the antivirus, remove overclocking, or update the drivers.
XINSTALL BY CLICKING THE DOWNLOAD FILE
Fix all BSoD events and keep them away:
SPONSORED
Fortect is a tool that checks your Windows OS for bad or corrupted system files. Once found, it can replace these versions with a fresh one from its repository with original Windows System files. Thus, it will restore your system to a fully functional state.Here is how to do it in 3 easy steps:
- Download and Install Fortect on your PC
- Launch the tool and Start scanning to find broken files that are causing the problems
- Right-click on Start Repair to fix issues affecting your computer’s security and performance
- Fortect has been downloaded by 0 readers this month, rated 4.4 on TrustPilot
Encountering errors in Windows is a common occurrence. We all do! But the Blue Screen of Death errors are intricate and indicate a severe underlying problem. One such is the Bugcode USB Driver blue screen error in Windows.
A BSOD crashes the OS, followed by a blue screen that lists the error code and any other relevant information, which in most cases doesn’t turn out to be helpful, as is the case with USB blue screen in Windows 10. So, let’s find out how you can fix things.
What is a Bug code USB driver?
The Bugcode USB driver is a critical error in Windows, which usually appears automatically but could also be triggered by recent changes to the PC. As the name suggests, it’s linked to the USB device or a relevant driver. Here are a few reasons you might be getting the error:
- Outdated or incompatible drivers: In most cases, it was an incompatible or outdated driver that led to the blue screen error. If you recently updated the driver, check whether the correct version was installed.
- A Malfunctioning USB device is connected: A problematic or malfunctioning device can cause a range of BSODs in Windows.
- Third-party antivirus: Your third-party antivirus, if using an unreliable one, can conflict with the effective functioning of the OS and trigger the Bugcode USB Driver error.
- A dead USB port: Often, insufficient power supply to the USB port, or it is dead altogether, can cause the error to appear.
How can I fix Bugcode USB Driver Windows 10 error?
Before we head to the slightly complex solutions, perform these quick checks and tricks first:
- Restart the computer.
- Unplug all non-critical peripherals from the PC, including any connected controllers, printers, or wired webcams.
- If you can identify the device triggering the error, connect it to a USB 3.0 port on the computer instead of USB 2.0.
- If you have overclocked the PC, revert the settings to the default.
- In case you recently updated one, roll back the driver update.
- For those with a third-party antivirus installed on the PC, disable it, and check whether the error is resolved. If it is, uninstall the program using the best uninstaller tool, and we recommend you use the built-in Windows Security or go with reliable antivirus software.
- Update the BIOS, in case you haven’t done so in a while.
If none work, move to the fixes listed next.
1. Use a BSoD troubleshooting tool
Solid system health tools are an effective way to repair the Blue screen of Death driver error. You can fully scan your Windows system and detect the problems that cause this error.
With specialized software, you may resolve system crashes and optimize your PC to run efficiently without recurring BSoD errors.
2. Check for Windows updates
- Press Windows + I to open Settings, and click on Update & Security.
- Click on Check for updates.
- If an update is listed after the scan, click on Download and install to get it.
In some cases, it was a bug in the current version of the OS that triggered the Bugcode USB Driver error, and simply updating Windows got things running.
3. Update the installed drivers
- Press Windows + X to open the Power User menu, and select Device Manager from the list.
- Expand the USB Serial Bus controllers entry, right-click on the USB Root Hub device, and choose Update driver.
- Select Search automatically for drivers and let Windows install the best available version.
Outdated drivers are just as likely to affect the functioning of the device and trigger the Bugcode USB Driver in Windows. So, it’s best that you update the drivers. Also, if Windows can’t find one, you can always manually install the latest driver.
4. Change the USB selective suspend setting
- Press Windows + S to open Search, type Control Panel, and click on the relevant search result.
- Click on System and Security.
- Click Change battery settings under Power.
- Now, click on Change plan settings next to the currently active power plan.
- Click Change advanced power settings.
- Expand USB Settings, then USB selective suspend setting, and choose Disabled from the dropdown menu.
- Finally, click on Apply and OK to save the changes.
- Fix: Driver Overran Stack Buffer BSoD in Windows 10/11
- Security Settings Blocked Self-signed Application [Fix]
- Bugcheck 0x0000012B: How to Fix This BSoD
- Stop Error Code 0x0000008E: How to Fix it
5. Reconfigure the USB Power Management settings
- Press Windows + R to open Run, type devmgmt.msc, and hit Enter.
- Double-click on Universal Serial Bus controllers, right-click on USB Root Hub, and then select Properties.
- Navigate to the Power Management tab, untick the checkbox for Allow the computer to turn off this device to save power, and click OK to save the changes.
The Power Management settings for the USB hub, when set to turn off devices to save power, can cause the Bugcode USB Driver to appear. Simply disabling the setting should do the trick for most.
6. Perform an in-place upgrade
- Go to Microsoft’s official website, and click on the Download tool now button to get the Media Creation Tool for Windows 10.
- Run the setup, click Yes in the prompt, and wait for things to get ready.
- Click Accept to agree to Microsoft’s license and terms.
- Choose Upgrade this PC now, and click Next to proceed.
- Wait for the download to complete and follow the on-screen instructions to complete the upgrade process.
An in-place upgrade should help fix things when encountering the Bugcode USB Driver error on the PC, but it will take a few hours to complete. The best part, you won’t lose any installed apps or stored files in the process.
Tip
In case of the solutions here don’t work, it’s likely the hardware at fault, and we recommend you contact the manufacturer or take your PC to a repair shop.
After you have fixed the error, check some quick tips to improve the PC performance in no time.
For any queries to share more solutions with us, drop a comment below.
Skip to content
Как убрать BUGCODE_USB_DRIVER (0x000000FE)?

Как убрать « BUGCODE_USB_DRIVER» ( 0x000000FE)?
На компьютере или ноутбуке под управлением Windows появился «синий экран смерти»? После появления сообщения «
BUGCODE_USB_DRIVER» (
0x000000FE) система перезагружается? Ищите как исправить
0x000000FE: «
BUGCODE_USB_DRIVER»?
Как просмотреть информацию об ошибках, исправить ошибки в Windows 10, 8 или 7
Причины появления ошибки
- На жестком диске компьютера или ноутбука не достаточно места. Для правильной работы ОС Windows 10 на системном диске должно быть свободно 2 — 10 ГБ.
- На компьютер был установлен не совместимый BIOS или прошивка была повреждена.
- Установлены не совместимые с ОС драйвера устройств.
- Реестр Windows был поврежден или удален. Возможно в результате очистки были удалены системные ключи реестра.
- Ативирусное программное обеспечение или компьютерные вирусы могут заблокировать системные файлы или удалить важные ключи реестра.
- В результате ошибок в работе программы для резервного копирования.
- В результате обновления ОС Windows.
Актуально для ОС: Windows 10, Windows 8.1, Windows Server 2012, Windows 8, Windows Home Server 2011, Windows 7 (Seven), Windows Small Business Server, Windows Server 2008, Windows Home Server, Windows Vista, Windows XP, Windows 2000, Windows NT.
Вот несколько способов исправления ошибки «
BUGCODE_USB_DRIVER»:
Восстановите удаленные файлы
Часто появление BSoD ошибок приводит к утери важных файлов. Блокировка файлов компьютерными вирусами, ошибки в работе программ для резервного копирования, повреждение или перезапись системных файлов, ошибки файловой системы или наличие битых секторов диска – это не далеко полный список причин удаления данных.
Исправление соответствующих ошибок восстановит работоспособность устройства, но не всегда восстановит повреждённые или утерянные файлы. Не всегда имеется возможность устранить ту или иную ошибку без форматирования диска или чистой установки операционной системы, что также может повлечь за собой утерю файлов.
Загрузите бесплатно и просканируйте ваше устройство с помощью Hetman Partition Recovery. Ознакомьтесь с возможностями программы и пошаговой инструкцией.

Программа для восстановления данных
Запустите компьютер в «безопасном режиме»
Если ошибка «BUGCODE_USB_DRIVER» (0x000000FE) возникает в момент загрузки Windows и блокирует любую возможность работы с системой, попробуйте включить компьютер в «безопасном режиме». Этот режим предназначен для диагностики операционной системы (далее ОС), но функционал Windows при этом сильно ограничен. «Безопасный режим» следует использовать только если работа с системой заблокирована.

Чтобы запустить безопасный режим сделайте следующее:
- Перейдите в меню Пуск и выберите Параметры.
- В открывшемся окне параметров перейдите в меню Обновление и Безопасность и выберите раздел Восстановление.
- В разделе Восстановление найдите Особые варианты загрузки и нажмите кнопку Перезагрузить сейчас.
- После этого Windows перезагрузится и предложит выбрать следующее действие. Выберите Поиск и устранение неисправностей.
- В меню Поиск и устранение неисправностей кликните на Дополнительные параметры, далее — Параметры загрузки.
- Далее Windows уведомит вас о том, что компьютер можно перезагрузить с использованием дополнительных параметров загрузки. Укажите — Включить безопасный режим. Нажмите Перезагрузить.
- После перезагрузки выберите Включить безопасный режим нажав клавишу F4.
Как загрузить Windows в безопасном режиме
Обновите драйвер через Диспетчер устройств
Вы установили новое аппаратное обеспечение на компьютере? Возможно вы начали использовать новое USB-устройство с вашим компьютером. Это могло привести к ошибке «BUGCODE_USB_DRIVER». Если вы установили драйвер устройства используя диск, который поставляется вместе с ним, или использовали драйвер не c официального сайта Microsoft, то причина в нем. Вам придется обновить драйвер устройства, чтобы устранить эту проблему.

Вы можете сделать это вручную в диспетчере устройств Windows, для того выполните следующие инструкции:
- Нажмите кнопку Windows, затем введите диспетчер устройств с клавиатуры.
- Выберите Диспетчер устройств из списка.
- Просмотрите список категорий устройств, нажмите на стрелочку рядом с категорией вашего нового устройства. Драйвер может быть отмечен желтым треугольником.
- Кликните правой кнопкой мыши на имя устройства и нажмите Обновить драйвер.
- Далее откроется окно Мастера обновления драйверов с двумя опциями:
- Автоматический поиск обновленных драйверов. Windows проверит наличие наиболее подходящего драйвера для этого устройства в автоматическом режиме.
- Выполнить поиск драйверов на этом компьютере. Используйте эту опцию, что бы самостоятельно указать ОС файлы драйвера.
Перезагрузите компьютер после установки драйвера.
Используйте sfc /scannow для проверки всех файлов системы
Повреждение или перезапись системных файлов может привести к ошибке «BUGCODE_USB_DRIVER». Команда sfc находит поврежденные системные файлы Windows и заменяет их.

- Нажмите кнопку Windows, затем введите cmd с клавиатуры.
- Правой кнопкой мышки кликните на CMD и запустите от имени администратора.
- В окне командной строки введите sfc /scannow и нажмите Enter.
Этот процесс может занять несколько минут.
Как восстановить системные файлы Windows 10
Проверьте диск с Windows на наличие ошибок командой chkdsk c: /f
Возможно к синему экрану с «BUGCODE_USB_DRIVER» привела ошибка файловой системы или наличие битых секторов диска. Команда CHKDSK проверяет диск на наличие ошибок файловой системы и битых секторов. Использование параметра /f заставит программу автоматически исправлять найденные на диске ошибки, а параметр /r позволяет найти и «исправить» проблемные сектора диска. Для запуска следуйте инструкциям:

- Нажмите кнопку Windows, затем введите CMD с клавиатуры.
- Правой кнопкой мышки кликните на CMD и запустите от имени администратора.
- В окне командной строки введите chkdsk c: /f и нажмите Enter (используйте ту букву диска, на котором установлена ОС).
Дождитесь окончания процесса и перезагрузите компьютер.
Используйте режим совместимости со старой версией Windows
Отключите лишние программы из автозагрузки Windows
Программное обеспечение, вызывающее «BUGCODE_USB_DRIVER» (0x000000FE), может быть прописано в автозагрузку Windows и ошибка будет появляться сразу после запуска системы без вашего участия. Удалить программы из автозагрузки можно с помощью Диспетчера задач.

- Загрузитесь в Безопасном режиме.
- Кликните правой кнопкой мышки на Панели задач, затем на пункте Диспетчер задач.
- Перейдите на вкладку Автозагрузка.
- Чтобы убрать ту или иную программу из автозагрузки выберите её из списка и отключите, нажав кнопку Отключить в правом нижнем углу окна.
Обратитесь в поддержку Microsoft
Microsoft предлагает несколько решений удаления ошибки «голубого экрана». «BUGCODE_USB_DRIVER» (0x000000FE) можно убрать с помощью Центра обновления или обратившись в поддержку Windows.

- Перейдите на сайт технической поддержки Microsoft.
- Введите код и сообщение об ошибке в поисковую строку и следуйте найденным рекомендациям.
- Если вы не найдете готового решения, то задайте вопрос в сообществе — возможно вам ответит сертифицированный системный администратор.
Установите последние обновления системы
С обновлениями Windows дополняет базу драйверов, исправляет ошибки и уязвимости в системе безопасности. Загрузите последние обновления, что бы избавиться от ошибки «BUGCODE_USB_DRIVER» (0x000000FE).

Запустить Центр обновления Windows можно следующим образом:
- Перейдите в меню Пуск и выберите Параметры.
- В окне Параметров перейдите в меню Обновление и Безопасность.
- Для установки последних обновлений Windows нажмите кнопку Проверка наличия обновлений и дождитесь окончания процесса их поиска и установки.

Рекомендуется настроить автоматическую загрузку и установку обновлений операционной системы с помощью меню Дополнительные параметры.
Чтобы включить автоматическое обновление системы необходимо запустить Центр обновления Windows:
- Перейдите в меню Пуск и выберите Параметры.
- В окне Параметров перейдите в меню Обновление и Безопасность и выберите подменю Центр обновления Windows. Для установки последних обновлений Windows нажмите кнопку Проверка наличия обновлений и дождитесь окончания процесса их поиска и установки.
- Перейдите в Дополнительные параметры и выберите, как устанавливать обновления — Автоматически.
Запустите проверку системы на вирусы
«Синий экран смерти» с ошибкой «BUGCODE_USB_DRIVER» 0x000000FE может вызывать компьютерный вирус, заразивший систему Windows.
Для проверки системы на наличие вирусов запустите установленную на компьютере антивирусную программу.

Современные антивирусы позволяют проверить как жесткие диски, так и оперативную память. Выполните полную проверку системы.
Выполните проверку оперативной памяти
Неполадки с памятью могут привести к ошибкам, потере информации или прекращению работы компьютера.
Прежде чем проверять оперативную память, отключите её из разъёма на материнской плате компьютера и повторно вставьте в него. Иногда ошибка BUGCODE_USB_DRIVER» вызвана неправильно или не плотно вставленной в разъём планкой оперативной памяти, или засорением контактов разъёма.
Если предложенные действия не привели к положительному результату, исправность оперативной памяти можно проверить средствами операционной системы, с помощью средства проверки памяти Windows.
Запустить средство проверки памяти Windows можно двумя способами:
- С помощью Панели управления:
Перейдите в Панель управления / Система и безопасность / Администрирование. Запустите приложение Средство проверки памяти Windows.
- С помощью средства Выполнить:
Запустите средство Выполнить с помощью комбинации клавиш Windows + R. Наберите mdsched и нажмите Enter. После чего откроется средство проверки Windows.
Для начала проверки выберите один из предлагаемых вариантов, проверка оперативной памяти в соответствии с которым будет запущена после перезагрузки компьютера.
Если в результате проверки будут определены ошибки, исправить которые не представляется возможным, то такую память необходимо заменить (замене подлежит модуль памяти с неполадками).
Выполните «чистую» установку Windows
Если не один из перечисленных методов не помог избавиться от BUGCODE_USB_DRIVER», попробуйте переустановить Windows. Для того чтобы выполнить чистую установку Windows необходимо создать установочный диск или другой носитель с которого планируется осуществление установки операционной системы.
Загрузите компьютер из установочного диска. Для этого может понадобиться изменить устройство загрузки в BIOS или UEFI для более современных компьютеров.
Следуя пунктам меню установщика укажите диск, на который вы хотите установить Windows. Для этого понадобится отформатировать его. Если вас не устраивает количество или размер локальных дисков, их можно полностью удалить и заново перераспределить.
Помните, что форматирование, удаление или перераспределения дисков удалит все файлы с жесткого диска.
После указания диска для установки Windows запуститься процесс копирования системных файлов и установки операционной системы. Во время установки от вас не потребуется дополнительных действий. В течении установки экран компьютера будет несколько раз гаснуть на непродолжительное время, и для завершения некоторых этапов установки компьютер будет самостоятельно перезагружаться.
В зависимости от версии Windows на одном из этапов от вас может понадобиться выбрать или внести базовые параметры персонализации, режим работы компьютера в сети, а также параметры учётной записи или создать новую.
После загрузки рабочего стола чистую установку Windows можно считать законченной.
Примечание. Прежде чем приступить к выполнению чистой установки Windows заранее побеспокойтесь о наличии драйверов ко всем установленным устройствам и сохранности ваших файлов. Загрузите и сохраните драйвера на отдельный носитель информации, а для важных данных создайте резервную копию.
Как сбросить Windows 10 к исходному состоянию
Как сбросить Windows 10, 8, 7 если компьютер не загружается
| Номер ошибки: | Ошибка 0xFE | |
| Название ошибки: | BUGCODE_USB_DRIVER | |
| Описание ошибки: | The BUGCODE_USB_DRIVER bug check has a value of 0x000000FE. This indicates that an error has occurred in a universal serial bus (USB) driver. | |
| Шестнадцатеричный код: | 0x000000FE | |
| Разработчик: | Microsoft Corporation | |
| Программное обеспечение: | Windows Operating System | |
| Относится к: | Windows XP, Vista, 7, 8, 10, 11 |
Основными причинами ошибок 0xFE типа BSOD («синий экран смерти»), связанных с 0x000000FE, являются отсутствие или повреждение драйвера для Windows 10 или драйвера режима ядра, неисправное оборудование, а также заражение вредоносным ПО. Как правило, любую проблему, связанную с файлом 0xFE, можно решить посредством замены файла на новую копию.
Распространенные проблемы BUGCODE_USB_DRIVER
Большинство ошибок %% knowledgebase_file_name%%, с которыми вам придется столкнуться, связано с ошибками типа «синий экран» (также известными как «BSOD» или «ошибка ОСТАНОВКИ»), которые появляются в Windows XP, Vista, 7, 8 и 10:
- «Обнаружена проблема: BUGCODE_USB_DRIVER вызвал проблему и завершение работы Windows, чтобы предотвратить повреждение. «
- «: (Извините, ваш компьютер столкнулся с проблемой с BUGCODE_USB_DRIVER и нуждается в перезагрузке сейчас. «
- «STOP 0x0000000A: IRQL_NOT_LESS_EQUAL – BUGCODE_USB_DRIVER»
- 0x0000001E: КМОДЕ_ИСКЛЮЧЕНИЕ_НЕТ_ОБРАБАТЫВАЕТСЯ — BUGCODE_USB_DRIVER
- 0×00000050: СТРАНИЦА_FAULT_IN_NONPAGED_AREA — BUGCODE_USB_DRIVER
Во многих случаях ошибки BUGCODE_USB_DRIVER, вызывающие синий экран смерти, возникают после установки аппаратного или программного обеспечения, связанной с Windowss. В основном ошибки, связанные с BUGCODE_USB_DRIVER, возникают в процессе установки Windows, во время загрузки программного или аппаратного обеспечения, связанного с Microsoft Corporation, во время последовательности загрузки драйвера устройства, связанного с Windows, или завершения/запуска Windows. Документирование случаев BSOD BUGCODE_USB_DRIVER является ключевым для определения причины проблемы и сообщения о них Microsoft Corporation для исправлений.
BUGCODE_USB_DRIVER Истоки проблем
Ошибки Blue Screen BUGCODE_USB_DRIVER часто вызваны связанными проблемами с оборудованием, программным обеспечением, драйвером устройства или прошивкой. Эти BSOD могут быть вызваны проблемами Windows или проблемами с оборудованием, связанным с Microsoft Corporation.
В основном, осложнения BUGCODE_USB_DRIVER связаны с:
- Поврежденный, устаревший или неправильно настроенный драйвер устройства (BUGCODE_USB_DRIVER).
- Недопустимые/поврежденные разделы реестра BUGCODE_USB_DRIVER или Windows.
- BUGCODE_USB_DRIVER или файлы, связанные с Windowss, повреждены вирусной инфекцией.
- Конфликт оборудования, включающий аппаратное обеспечение Microsoft Corporation, влияющий на BUGCODE_USB_DRIVER.
- Установка Windows создание BUGCODE_USB_DRIVER (или связанного системного файла) повреждения или удаления.
- BSOD BUGCODE_USB_DRIVER, созданный поврежденным жестким диском.
- Ошибка BUGCODE_USB_DRIVER STOP, созданная в результате повреждения оперативной памяти.
Продукт Solvusoft
Загрузка
WinThruster 2023 — Проверьте свой компьютер на наличие ошибок.
Совместима с Windows 2000, XP, Vista, 7, 8, 10 и 11
Установить необязательные продукты — WinThruster (Solvusoft) | Лицензия | Политика защиты личных сведений | Условия | Удаление
Microsoft Windows имеет ряд потенциальных угроз. Фактически, каждое программное обеспечение должно быть безопасным, чтобы обезопасить себя от этих вредоносных атак. Существует печально известная ошибка в Windows, которая ставит компьютер в ситуацию остановки, когда он находится в тупике, чтобы предотвратить дальнейшее повреждение системы i.e. BUGCODE_USB_DRIVER. Эта ошибка появляется внутри смертельного синего экрана под названием Синий экран смерти.
Синий экран смерти довольно страшен, поскольку он перезагружает компьютер, убивая все запущенные в это время программы. Это может привести к сбоям в работе ОС Windows или другие программы, установленные внутри, начнут часто выходить из строя. Причиной появления синего экрана в основном является установка поврежденного драйвера USB-устройства или поврежденного USB-устройства. Эта ошибка также может появляться из-за конфликтов между драйверами после установки нового оборудования, атак вредоносных программ, повреждающих файлы Windows или поврежденного жесткого диска и поврежденной оперативной памяти. В результате работа Windows замедляется, а устройства ввода обеспечивают запоздалую обратную связь, что раздражает пользователей
Методы устранения ошибки «BUGCODE_USB_DRIVER»:
Существует несколько методов избавления от этой размытой ошибки. Если первый способ не сработал, выполните эти действия последовательно.
1. Первым и наиболее успешным методом устранения этой ошибки является обновление программного обеспечения драйверов устройств. Вы можете выполнить этот процесс вручную, загрузив и обновив последние версии драйверов для устройств. Другой способ автоматического обновления драйверов устройств заключается в следующем Диспетчер устройств > Устройство (щелкните правой кнопкой мыши) > Обновление программного обеспечения драйверов и нажав на Автоматический поиск обновленного программного обеспечения для драйверов.
В большинстве случаев это поможет вам устранить ошибку синего экрана.
2. Если вышеуказанный метод не работает, попробуйте очистить записи реестра и системные ненужные файлы, связанные с этой ошибкой. К этому шагу нужно отнестись серьезно, так как это может закончиться удалением важных файлов. Лучше использовать программы для очистки реестра, такие как CCleaner. Обе эти программы могут автоматически очищать нежелательные файлы реестра, а также системный мусор.
3. Вышеупомянутый шаг будет работать в большинстве случаев. Если это не помогло решить проблему, следующий метод, который должен быть принят, это тщательное сканирование компьютера с помощью популярных антивирусных программ i.e. Avast или Avira. Эти программы удалят вредоносные ошибки, влияющие на системные файлы, но это не рекомендуется, так как это может привести к сворачиванию системных файлов, связанных с BUGCODE_USB_DRIVER.
4. Четвертый способ — проверить жесткий диск и оперативную память на предмет возможного повреждения или порчи. Чтобы проверить жесткий диск на наличие повреждений, вам нужно перейти по адресу Команда (административные права) > тип chkdsk /f (или нажмите на chkdsk /f) для просмотра руководства chkdsk а затем нажмите кнопку ввода. Он начнет проверку жесткого диска на возможные проблемы, вызывающие эту ошибку синего экрана смерти.
5. Пятый способ — это глубоко изучить эту ошибку и диагностировать, что ее вызывает; каждая ошибка bsod (синий экран смерти) записывается в файлы дампа windows. Следуйте инструкциям на сайте Исправить ошибки BSOD чтобы проверить и диагностировать проблему.
В конце, если ни один из этих методов не работает, у вас есть возможность выполнить полную установку Windows. Этот метод сотрет все с диска Windows, вызвавшего эту ошибку.
Я буду признателен, если вы сообщите нам, какой метод сработал, если таковой имеется; и если у вас ничего не получилось, чтобы мы могли улучшить наше руководство.