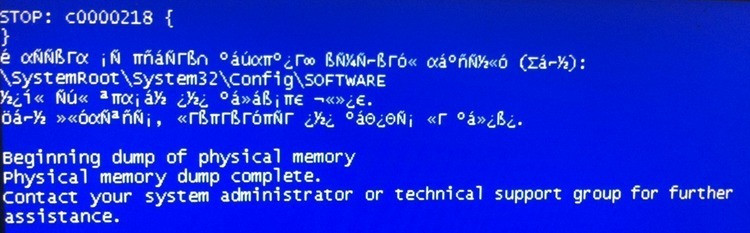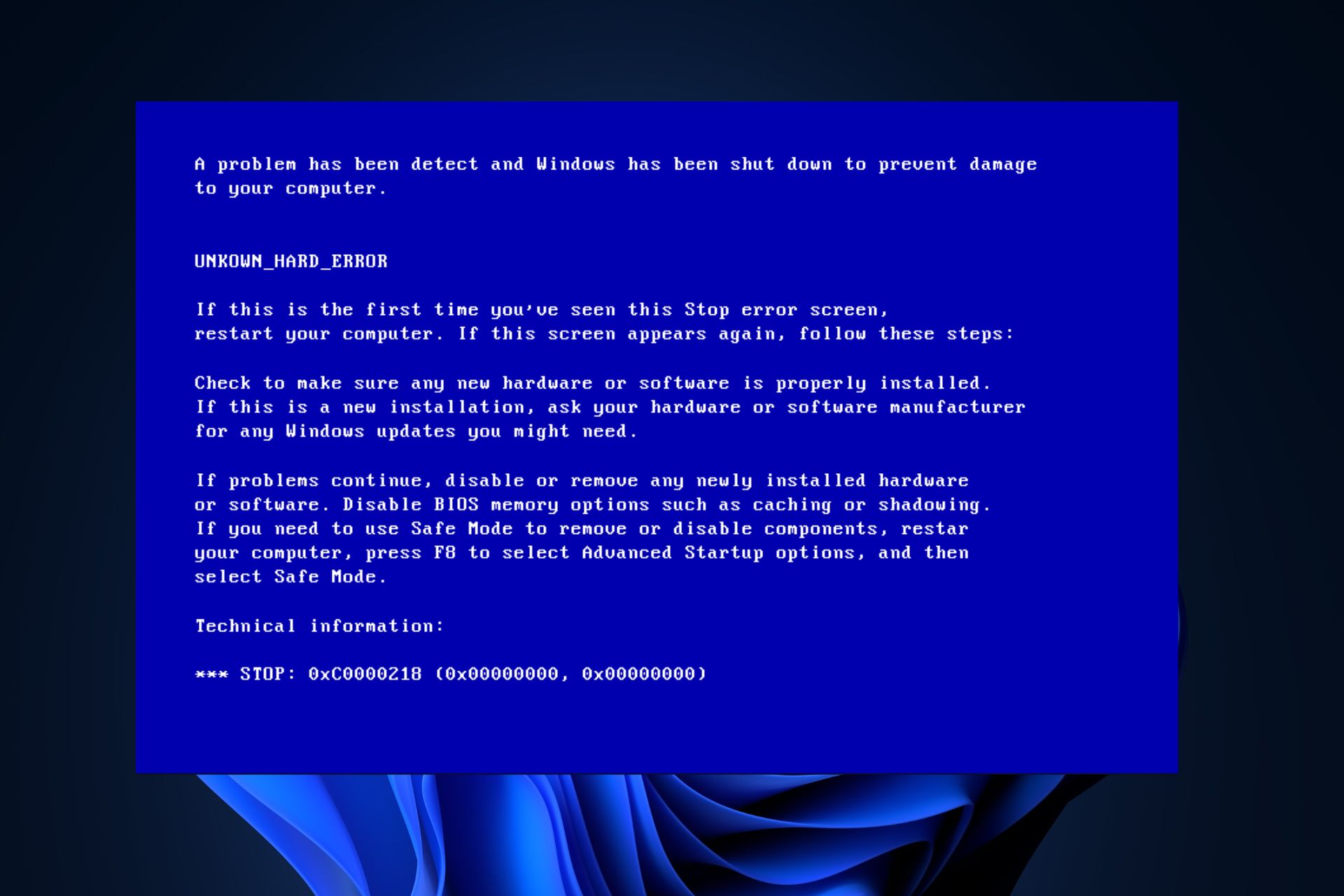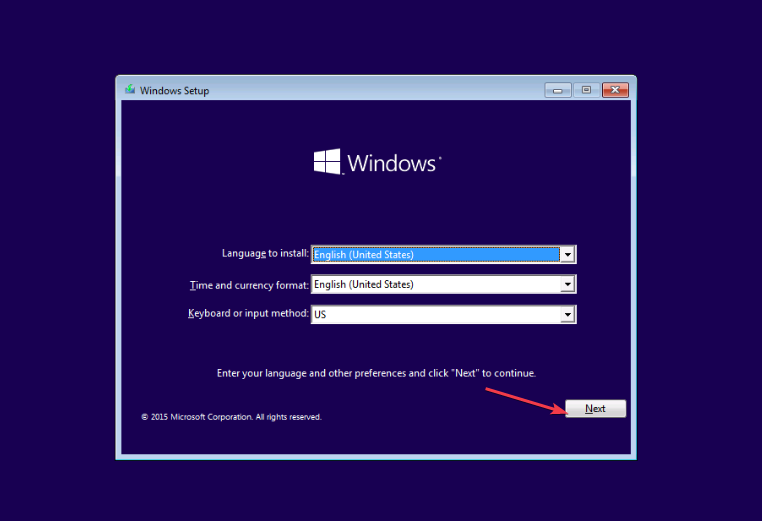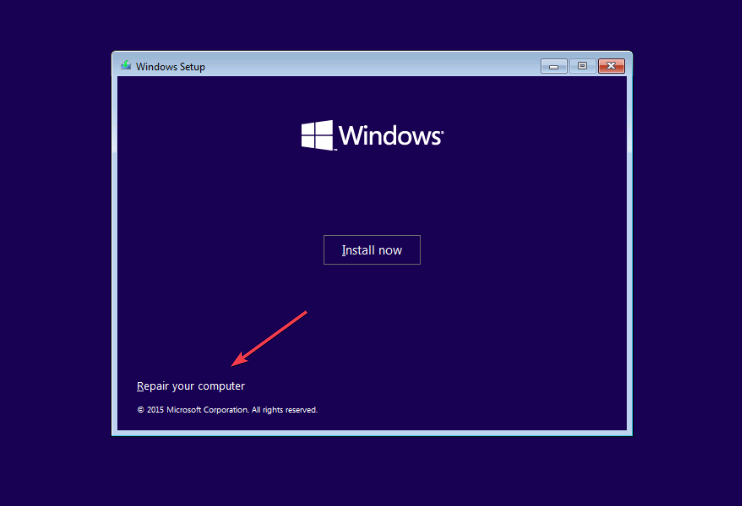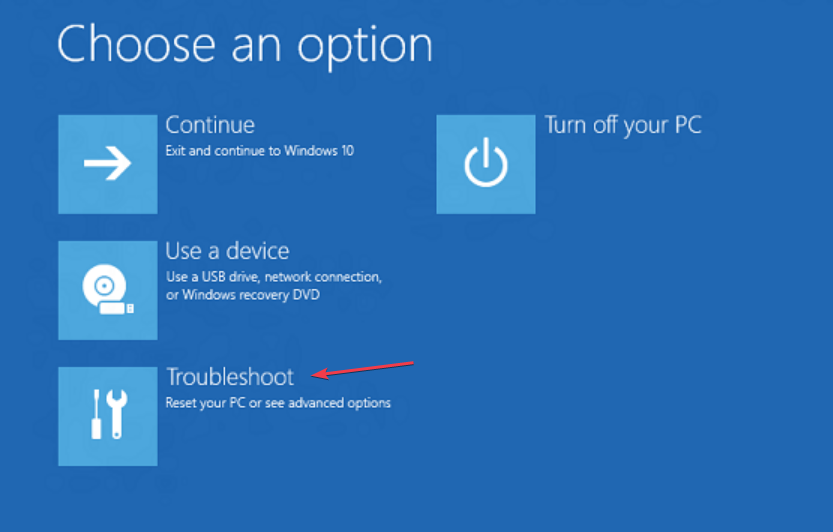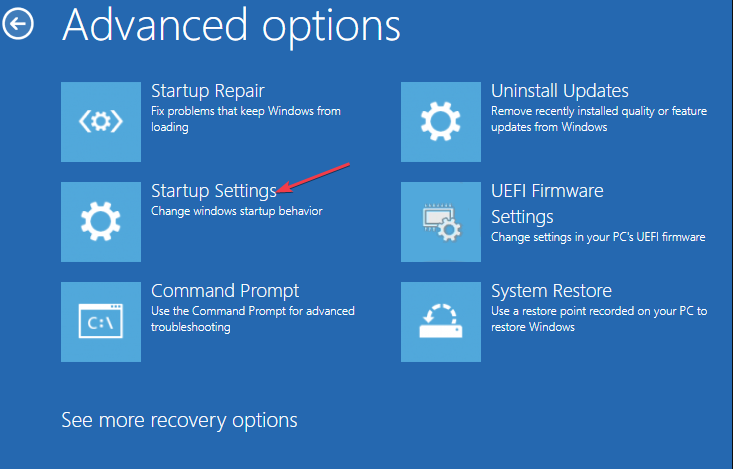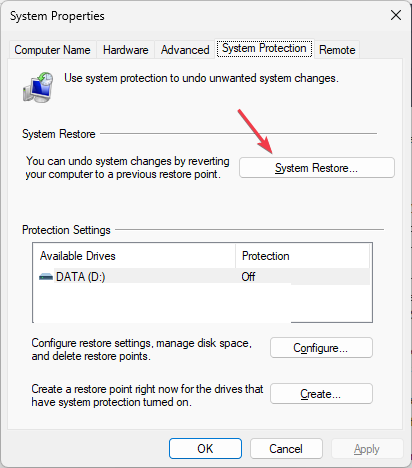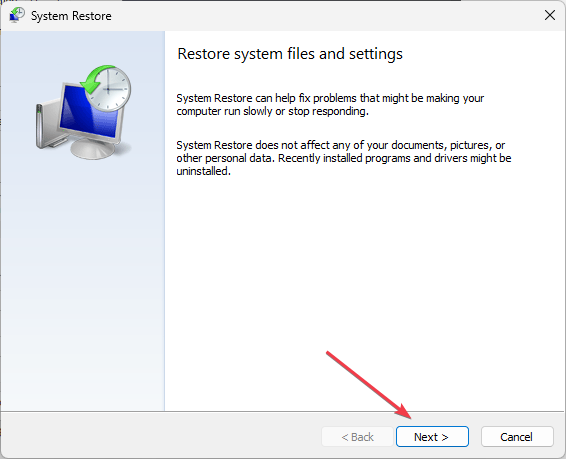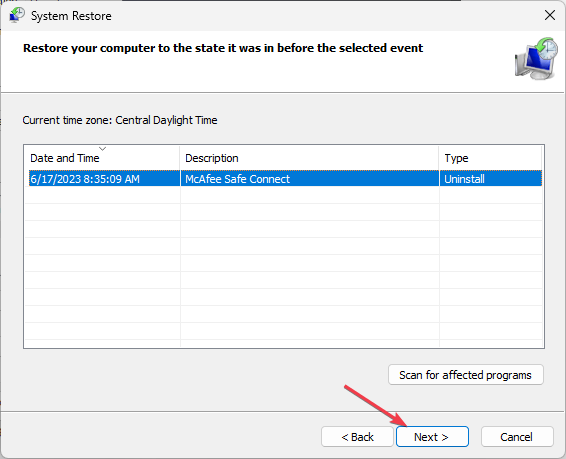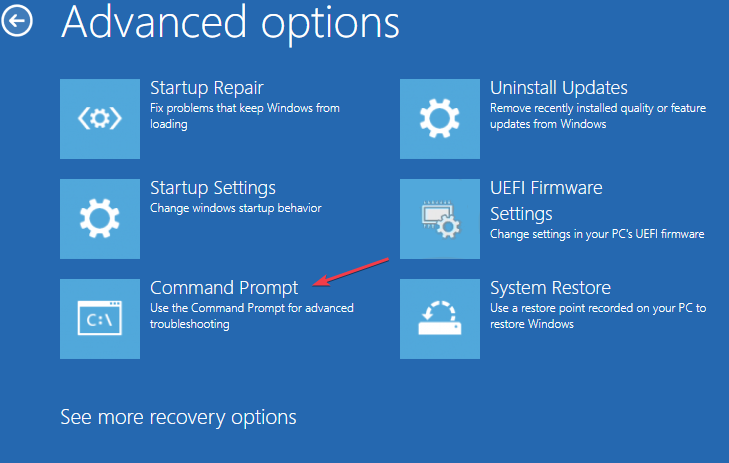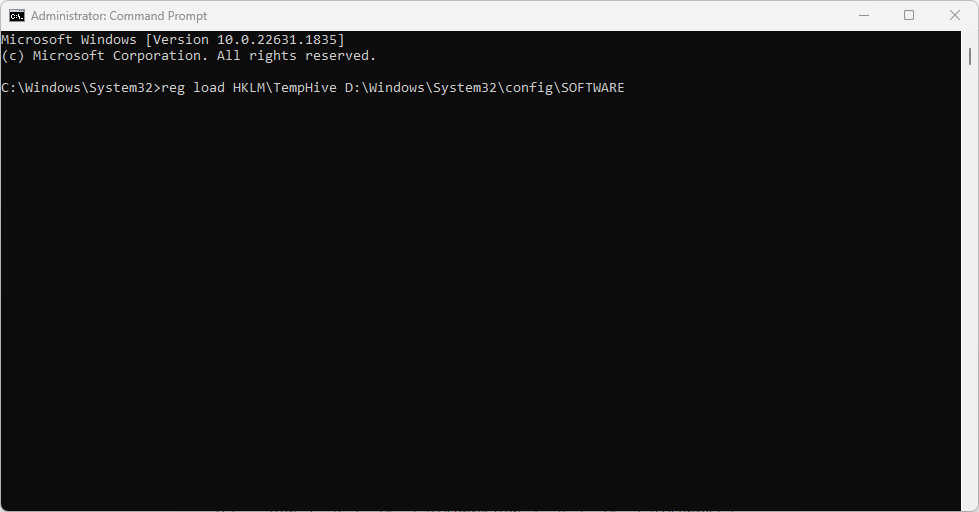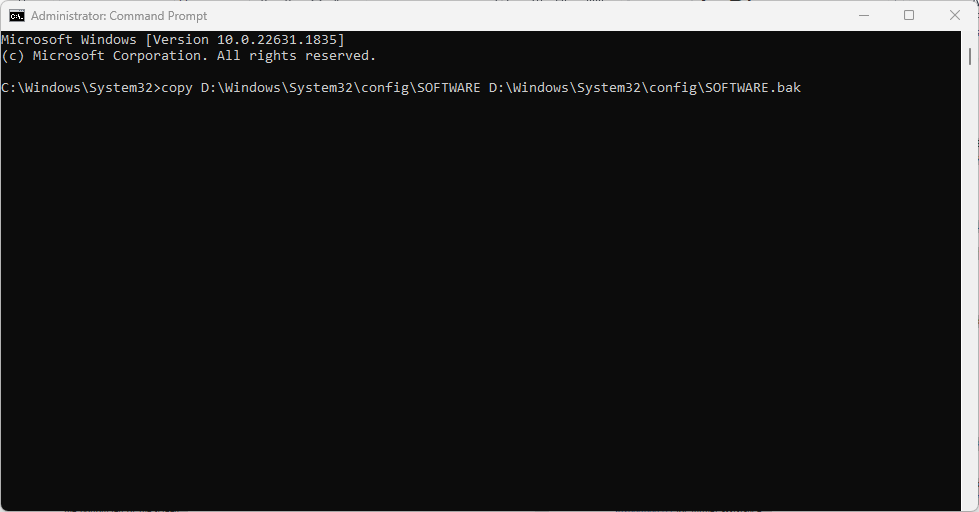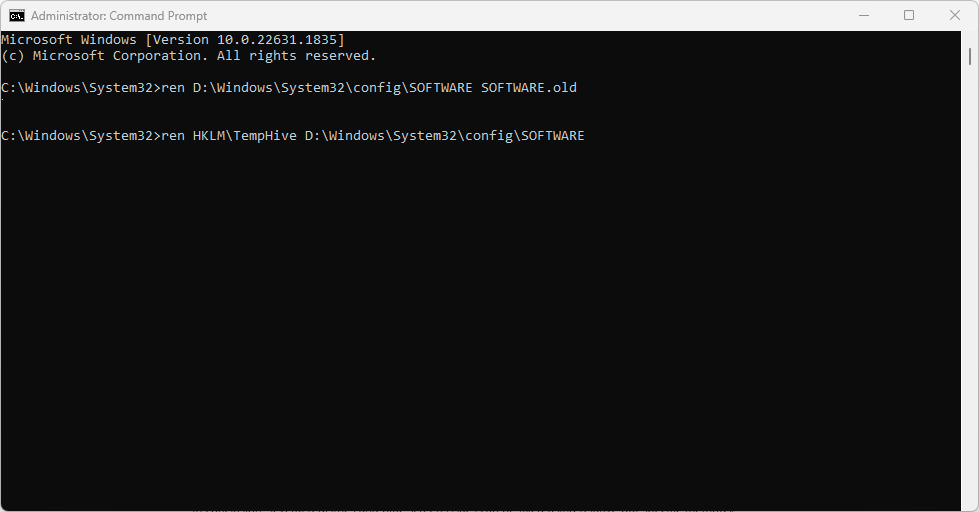Несмотря на то, что Windows XP уже давно устарела, эта система все еще используется на многочисленных стареньких компьютерах и слабых системах. И проблемы, связанные с этой ОС все равно приходится решать. Иногда приходится сталкиваться с ошибкой BSOD c0000218 {DebugActiveProcess}.
ПРИЗНАКИ НЕИСПРАВНОСТИ
Синий экран смерти или BSOD (Blue Screen of Death) может не появиться, компьютер просто будет уходить в перезагрузку. Загрузка в безопасном режиме тоже может не приносить результата.
В этом случае во время загрузки ОС нужно удерживать клавишу F8 для возможности выбора вариантов загрузки. В отобразившемся меню при загрузке ОС нужно отключить автоматическую перезагрузку ОС при возникновении критической ошибки.
После загрузки системы и «падения» с синим экраном, нужно убедиться, что компьютер «стопорится» именно с ошибкой c0000218.
Общая информация по ошибке BSOD c00000218
BSOD c0000218 — это общий код для целого ряда ошибок. Например, в фигурных скобках может быть указано уточнение, например — {DebugActiveProcess}. Однако, однозначно можно утверждать, что почти всегда эта ошибка связана с повреждением файлов реестра. Происходить это может по нескольким причинам — появление сбойного сектора на жестком диске, ошибка записи файла реестра (например, при пропадании питания или отключении компьютера), неисправность оперативной памяти.
Сообщение об ошибке:
«Windows XP could not start because the following file is missing or corrupt: \WINDOWS\SYSTEM32\CONFIG\SYSTEM»,
«Windows XP could not start because the following file is missing or corrupt: \WINDOWS\SYSTEM32\CONFIG\SOFTWARE»,
«Stop: c0000218 {Registry File Failure} The registry cannot load the hive (file): \SystemRoot\System32\Config\SOFTWARE»,
на русском:
Не удается запустить Windows из-за испорченного или отсутствующего файла: \WINNT\SYSTEM32\CONFIG\SYSTEM
Не удается запустить Windows из-за испорченного или отсутствующего файла: \WINNT\SYSTEM32\CONFIG\SOFTWARE
Stop 0xc0000218 (0xe11a30e8, 0x00000000, 0x000000000, 0x00000000) UNKNOWN_HARD_ERROR
Stop: 0xc0000218 {Сбой в файле реестра} В реестр не удается загрузить семейство разделов (файл): \SystemRoot\System32\Config\поврежденный_куст либо его журнал или запасную копию. Файл поврежден, отсутствует или защищен от записи.
Как правило, загрузка не происходит даже в безопасном режиме. Также не дает эффекта попытка загрузить последнюю удачную конфигурацию.
Алгоритм действий при исправлении ошибки BSOD c00000218
Проверка жесткого диска
- Проверить надежность подключения системного жесткого диска. Проверить разъем питания, он должен быть подключены плотно. Проверить подключение дата-кабеля к жесткому диску и плате компьютера;
- Проверить поверхность жесткого диска на наличие ошибок. Желательно, перед началом процедуры сохранить копии всех важных данных. Для проверки диска можно использовать или сторонний загрузочный диск, или воспользоваться средствами восстановления Windows XP. Консоль восстановления можно запустить с установочного диска. Для запуска консоли нужно запустить установку Windows XP и дождаться появления экрана с предложением запустить консоль восстановления.
- Жмем букву «R»;
- Ждем появления списка с установленными версиями Windows (у многих этот список будет состоять из одного пункта);
- Находим в списке нужную версию Windows, слева от нее будет стоять цифра. Эту цифру нужно ввести в командную строку для выбора системы;
- Далее вводим пароль Администратора. Если пароль не установлен, нажимаем Enter еще раз;
- После этого можно вводить команды в консоли.
Уже в командной строке набираем и запускам команду chkdsk c: /r, где вместо «c:» подставляем букву загрузочного диска (диска, на котором установлена Windows). Чаще всего это диск c:\.
Если вы работаете не из консоли восстановления Windows XP, а используете консоль и командную строку, загрузившись с диска с более современной системой, то тогда рекомендую использовать команду chkdsk c: /r /f
Дожидаемся окончания выполнения проверки. Надо быть готовым к тому, что система найдет поврежденные сектора на диске. После проверки диска можно попробовать загрузиться.
В целом, рекомендую воспользоваться советами из статьи про ошибку 0x80070570. Проблема там описана другая, но даже сама компания Microsoft дает именно такой алгоритм действий при возникновении ошибки BSOD c0000218.
Восстановление реестра Windows
Как показывает практика, обычно исправлений ошибок на диске бывает достаточно, операционная система успешно загружается. Но если это не помогло, тогда нужно будет восстановить файлы реестра вручную.
Подробная инструкция по восстановлению реестра Windows XP.
Perform a Startup Repair when you encounter this error
by Loredana Harsana
Loredana is a passionate writer with a keen interest in PC software and technology. She started off writing about mobile phones back when Samsung Galaxy S II was… read more
Updated on
- The 0xc0000218 BSoD error refers to a case of registry file failure and screen problems.
- It is majorly triggered by misconfigurations in the registry and system settings.
- Performing a system restore or fixing with the Startup Repair are viable options to solve the error.
XINSTALL BY CLICKING THE DOWNLOAD FILE
Fix all BSoD events and keep them away:
SPONSORED
Fortect is a tool that checks your Windows OS for bad or corrupted system files. Once found, it can replace these versions with a fresh one from its repository with original Windows System files. Thus, it will restore your system to a fully functional state.Here is how to do it in 3 easy steps:
- Download and Install Fortect on your PC
- Launch the tool and Start scanning to find broken files that are causing the problems
- Right-click on Start Repair to fix issues affecting your computer’s security and performance
- Fortect has been downloaded by 0 readers this month, rated 4.4 on TrustPilot
Several Windows 10 & 11 users have recently complained about the 0xc0000218 BSoD error, which has hindered their system from starting up properly. The error code 0xc0000218 refers explicitly to a registry file failure which can often appear due to misconfigured system settings.
If you’re seeing this post or experiencing similar issues, check some potential fixes to troubleshoot the issue seamlessly.
- What causes the 0xc0000218 BSoD error?
- How can I fix the 0xc0000218 BSoD error?
- 1. Perform a Startup Repair
- 2. Restore the system to a previous state
- 3. Manually repair the registry
What causes the 0xc0000218 BSoD error?
There can be several reasons behind the 0xc0000218 BSoD error. Below are some of the potential factors:
- Incorrect registry edits – If you make incorrect changes using registry editing tools or manually modifying values, it can result in a corrupted registry. Such misconfigurations can trigger the 0xc0000218 error during the system startup process.
- Conflicting system settings – Certain system settings, such as incompatible driver configurations, can lead to issues with the registry or system stability.
- Corrupt or missing registry hive files – If the registry hive files are corrupted or get accidentally deleted, they become inaccessible during startup and trigger this error.
Unlike other BSOD errors, you may still have access to your computer. However, you will experience processing failures at different instances while at it.
How can I fix the 0xc0000218 BSoD error?
Before engaging in any advanced troubleshooting or settings tweaks, you should consider performing the following preliminary checks:
- Restart your computer to fix all temporary issues prompting the errors.
- Perform a full malware scan with Windows Defender or reliable antivirus software.
- Uninstall recently installed programs.
- Use a dedicated and effective BSoD error fixer.
- Check for Windows updates.
Having confirmed the above checks, if the problem persists, you can work through any of the advanced solutions provided below.
1. Perform a Startup Repair
- Insert a bootable USB or DVD, start your PC, and press any key to boot from the DVD or USB stick.
- Choose your language preferences and press Next.
- Then, select the Repair your computer option at the bottom left of the screen.
- Choose the Troubleshoot option and click on Advanced options.
- Select the Startup Repair option.
- Next, select the target operating system to fix, and Windows will initiate the repair.
- Finally, remove the bootable drive and restart your PC.
After the restart, observe if the 0xc0000218 BSOD error is resolved. If the error persists, you may need to try other troubleshooting methods.
2. Restore the system to a previous state
- Press the Windows + R keys to open the Run command dialog. Type rstrui in the text field and press Enter.
- Select System Restore under System protection.
- Click Next to proceed.
- Select the desired restore point and click Next.
- Click on the Finish button to confirm your selection and restart your PC.
The system restore should help revert your PC to a perfect state before the 0xc0000218 BSOD error code. Windows automatically creates restore points, but you can check our article to learn how to create a system restore point manually.
3. Manually repair the registry
- Follow the instructions provided in Solution 1 to boot from the bootable drive.
- In the Windows Setup screen, click on Repair your computer, then select Troubleshoot.
- Next, select Command Prompt.
- Type the following command and press Enter (replace D with the drive letter of your bootable drive):
reg load HKLM\TempHive D:\Windows\System32\config\SOFTWARE - Next, type the following command to check the registry files and press Enter:
dir HKLM\TempHive - Type the following command and press Enter (make sure that the output displays the SOFTWARE file):
copy D:\Windows\System32\config\SOFTWARE D:\Windows\System32\config\SOFTWARE.bak - Rename the registry files by entering the following command:
ren D:\Windows\System32\config\SOFTWARE SOFTWARE.oldren HKLM\TempHive D:\Windows\System32\config\SOFTWARE - Type the following in the text field and press Enter to close the Command Prompt:
exit - Finally, remove the bootable drive and restart your PC.
Now check if the 0xc0000218 BSOD error has been fixed. If not, seek assistance by contacting Microsoft support to file a query ticket.
In conclusion, several registries and blue screen issues can be fixed using relative but specific methods. You can check our suggested solutions for the registry & blue screen errors in Windows 10/11 for further assistance.
Please use the comments section below to ask any questions or suggestions regarding this issue.
Ошибка c0000218, синий экран из-за которой пользователи операционной системы Windows (начиная от XP) довольно часто видят на своих мониторах, довольно распространена и связана с проблемами в реестре ОС.
Системные ошибки в реестре могут быть вызваны самыми разными факторами: от неправильного удаления или установки игр и различных программ, до вмешательства постороннего ПО, такого как вирусы.
Сегодня мы расскажем вам, что делать, если ошибка c0000218 не дает вам возможности нормально пользоваться компьютером из-за постоянных вылетов системы и появления синего экрана.
Восстановление реестра
Операционная система Виндовс имеет собственные инструменты для решения различного рода задач и ликвидации системных ошибок. В нашем случае, мы воспользуемся стандартным приложением CHKDSK, которое позволяет проверить жесткий диск на наличие ошибок в файловой системе Windows и исправить их при обнаружении.
Чтобы воспользоваться этим приложением, нужно выполнить следующие действия:
- Одновременно зажмите на клавиатуре сочетание клавиш Win+R.
- В появившемся окне пропишите
cmd, затем нажмите «Ок». - Будучи в консоли Виндовс, пропишите команду
chkdsk /rи нажмите Enter на клавиатуре. - Подождите, пока система закончить анализ и исправление ошибок, после чего перезагрузите компьютер.
Теперь можете проверять, исчезла ли ошибка c0000218, синий экран через которую постоянно появлялся на вашем ПК. Как показывает практика, этих нескольких простых действий достаточно, чтобы эта проблема вас больше не беспокоила.
Опубликовал(а):
в: 3 декабря 2010
При загрузке Windows XP появляется синий экран с такой ошибкой. Ошибка говорит о потере реестра, отказе оборудования – в частности жесткого диска. Перед появлением такой ошибки – регулярно каждые пол месяца при загрузке Windows – уходила в черный экран с ошибкой о невозможности чтения какого либо файла. Восстанавливалась система с помощью загрузки с установочного диска и консоли восстановление системы (на первом приглашении при загрузке жмем R, выбираем нужную версию Windows и пишем команду)
chkdsk /p
во время проверки были найдены ошибки и исправлены, проверка запускалась несколько раз до сообщения – «во время проверки ошибок не обнаружено». После, операционная система загружалась успешно, журналы не содержали никаких сообщений об ошибках.
И так операционная система восстанавливалась несколько раз до появления синего экрана с ошибкой STOP: c0000218 причем всегда во время проверки chkdsk выводились сообщения об ошибках в индексах. После полной проверки поверхности жесткого диска появились 2 Bad сектора. Жесткий диск SATA WD Caviar Blue 3200AAKS 16Mb в работе меньше года. В данный момент заменен на HDD Seagate IDE 160Gb, для точного установления причины. А диск WD запущен на точную проверку поверхности магнитных дисков.
Получается – вроде бы проблема есть – слетает винда каждые пол месяца, а с другой стороны проблемы и нет – если обратиться в сервисный центр – то проблем они не обнаружат, т.к. количество bad секторов допустимо для жесткого диска такого объема и это не гарантийный случай.
Если не поможет – буду проверять блок питания.
———————————————
Сегодня 14.01.2011 – с момента предыдущей записи прошло больше месяца, пользователь после замены жесткого диска больше не жаловался на проблемы. Но за это время появился еще один проблеммный компьютер с похожими признаками – жесткий диск WD2500JS-55MHB0. С появлением синего экрана, а затем вообще с проблемой обнаружения жесткого диска. Неполадки были вызваны шлейфом SATA – из-за плохого контакта или крепления, частично пропадала связь между жестким диском и материнской платой. Жесткий диск был проверен на ошибки программой MHDD -проверка не показала проблем с жестким диском, шлейф был заменен на более новый – с защелками.
Содержание
- Исправление ошибки BSOD c0000218 в Windows XP
- ПРИЗНАКИ НЕИСПРАВНОСТИ
- Общая информация по ошибке BSOD c00000218
- Алгоритм действий при исправлении ошибки BSOD c00000218
- Проверка жесткого диска
- Восстановление реестра Windows
- Решено: BSOD c0000218 Windows XP — исправление ошибки
- Заметки Админа
- Статьи, инструкции, заметки о компьютерах.
- STOP: c0000218 Синий экран
- пятница, 27 ноября 2009 г.
- Stop: c0000218. Не загружается Windows
- Действия по ручному восстановлению поврежденного реестра, препятствующего загрузке Windows XP
- Этап 1
- Этап 2
- Этап 3
- Этап 4
- 7 комментариев:
Исправление ошибки BSOD c0000218 в Windows XP
Несмотря на то, что Windows XP уже давно устарела, эта система все еще используется на многочисленных стареньких компьютерах и слабых системах. И проблемы, связанные с этой ОС все равно приходится решать. Иногда приходится сталкиваться с ошибкой BSOD c0000218 .
ПРИЗНАКИ НЕИСПРАВНОСТИ
Синий экран смерти или BSOD (Blue Screen of Death) может не появиться, компьютер просто будет уходить в перезагрузку. Загрузка в безопасном режиме тоже может не приносить результата.
После загрузки системы и «падения» с синим экраном, нужно убедиться, что компьютер «стопорится» именно с ошибкой c0000218.
Общая информация по ошибке BSOD c00000218
Сообщение об ошибке:
«Windows XP could not start because the following file is missing or corrupt: \WINDOWS\SYSTEM32\CONFIG\SYSTEM»,
«Windows XP could not start because the following file is missing or corrupt: \WINDOWS\SYSTEM32\CONFIG\SOFTWARE»,
«Stop: c0000218 The registry cannot load the hive (file): \SystemRoot\System32\Config\SOFTWARE»,
Не удается запустить Windows из-за испорченного или отсутствующего файла: \WINNT\SYSTEM32\CONFIG\SYSTEM
Не удается запустить Windows из-за испорченного или отсутствующего файла: \WINNT\SYSTEM32\CONFIG\SOFTWARE
Stop 0xc0000218 (0xe11a30e8, 0x00000000, 0x000000000, 0x00000000) UNKNOWN_HARD_ERROR
Stop: 0xc0000218 <Сбой в файле реестра>В реестр не удается загрузить семейство разделов (файл): \SystemRoot\System32\Config\поврежденный_куст либо его журнал или запасную копию. Файл поврежден, отсутствует или защищен от записи.
Как правило, загрузка не происходит даже в безопасном режиме. Также не дает эффекта попытка загрузить последнюю удачную конфигурацию.
Алгоритм действий при исправлении ошибки BSOD c00000218
Проверка жесткого диска
Уже в командной строке набираем и запускам команду chkdsk c: /r, где вместо «c:» подставляем букву загрузочного диска (диска, на котором установлена Windows). Чаще всего это диск c:\.
Если вы работаете не из консоли восстановления Windows XP, а используете консоль и командную строку, загрузившись с диска с более современной системой, то тогда рекомендую использовать команду chkdsk c: /r /f
Дожидаемся окончания выполнения проверки. Надо быть готовым к тому, что система найдет поврежденные сектора на диске. После проверки диска можно попробовать загрузиться.
В целом, рекомендую воспользоваться советами из статьи про ошибку 0x80070570. Проблема там описана другая, но даже сама компания Microsoft дает именно такой алгоритм действий при возникновении ошибки BSOD c0000218.
Восстановление реестра Windows
Как показывает практика, обычно исправлений ошибок на диске бывает достаточно, операционная система успешно загружается. Но если это не помогло, тогда нужно будет восстановить файлы реестра вручную.
Подробная инструкция по восстановлению реестра Windows XP.
Источник
Решено: BSOD c0000218 Windows XP — исправление ошибки
Конечно Windows XP уже давно устарела, но тем не менее все еще достаточно много компьютеров работают под ее управлением и недавно мне пришлось исправлять ошибку BSOD c0000218 , о которой Гугл практически ничего не знал. BSOD c0000218 это общий код для целого ряда ошибок и после него в фигурных скобках иногда содержится уточнение, например — а иногда они пустые. В любом случае, практически всегда эта ошибка связана с повреждением файлов реестра, которое происходит по двум основным причинам — появление сбойного кластера на жестком диске или ошибка записи файла при пропадании питания и реже неисправная оперативная память.
Крайне желательно перед исправлением ошибки сделать образ диска, либо резервную копию нужных файлов, так как эта ошибка часто связана с неисправностью жесткого диска
Для исправления ошибки c0000218 или с любым другим кодом, нам понадобится консоль восстановления, она либо может быть уже установлена (бывает крайне редко) либо ее можно запустить с установочного диска или флешки. Запускаем установку Windows XP и ждем появления экрана с предложением запустить консоль восстановления:
Начать рекомендую с проверки диска, выполните команду chkdsk диск /p /r, вместо диск подставьте букву нужного диска (того на котором установлена Windows), например c: после проверки можно попробовать загрузиться, часто этого достаточно для исправления поврежденных файлов и операционная система успешно загружается. Но если это не помогло, тогда нужно будет восстановить файлы реестра вручную, для этого нужно выполнить ряд команд в консоли восстановления:
md tmp
copy c:\windows\system32\config\system c:\windows\tmp\system.bak
copy c:\windows\system32\config\software c:\windows\tmp\software.bak
copy c:\windows\system32\config\sam c:\windows\tmp\sam.bak
copy c:\windows\system32\config\security c:\windows\tmp\security.bak
copy c:\windows\system32\config\default c:\windows\tmp\default.bak
delete c:\windows\system32\config\system
delete c:\windows\system32\config\software
delete c:\windows\system32\config\sam
delete c:\windows\system32\config\security
delete c:\windows\system32\config\default
copy c:\windows\repair\system c:\windows\system32\config\system
copy c:\windows\repair\software c:\windows\system32\config\software
copy c:\windows\repair\sam c:\windows\system32\config\sam
copy c:\windows\repair\security c:\windows\system32\config\security
copy c:\windows\repair\default c:\windows\system32\config\default
exit
Если у вас Windows установлена на другой диск, просто замените букву с — своей, после перезагрузки скорей всего некоторые настройки будут утеряны и придется настроить свой профиль заново, но зато Вы получите обратно рабочую версию Windows и установленный набор софта. Если включено восстановление системы — то можно будет вернуть и часть настроек своего профиля на ту дату, на которую была создана последняя точка восстановления.
Источник
Заметки Админа
Статьи, инструкции, заметки о компьютерах.
STOP: c0000218 Синий экран
При загрузке Windows XP появляется синий экран с такой ошибкой. Ошибка говорит о потере реестра, отказе оборудования – в частности жесткого диска. Перед появлением такой ошибки – регулярно каждые пол месяца при загрузке Windows – уходила в черный экран с ошибкой о невозможности чтения какого либо файла. Восстанавливалась система с помощью загрузки с установочного диска и консоли восстановление системы (на первом приглашении при загрузке жмем R, выбираем нужную версию Windows и пишем команду)
во время проверки были найдены ошибки и исправлены, проверка запускалась несколько раз до сообщения – «во время проверки ошибок не обнаружено». После, операционная система загружалась успешно, журналы не содержали никаких сообщений об ошибках.
И так операционная система восстанавливалась несколько раз до появления синего экрана с ошибкой STOP: c0000218 причем всегда во время проверки chkdsk выводились сообщения об ошибках в индексах. После полной проверки поверхности жесткого диска появились 2 Bad сектора. Жесткий диск SATA WD Caviar Blue 3200AAKS 16Mb в работе меньше года. В данный момент заменен на HDD Seagate IDE 160Gb, для точного установления причины. А диск WD запущен на точную проверку поверхности магнитных дисков.
Получается – вроде бы проблема есть – слетает винда каждые пол месяца, а с другой стороны проблемы и нет – если обратиться в сервисный центр – то проблем они не обнаружат, т.к. количество bad секторов допустимо для жесткого диска такого объема и это не гарантийный случай.
Если не поможет – буду проверять блок питания.
Источник
Блог для тех, кто интересуется IT и не только
пятница, 27 ноября 2009 г.
Stop: c0000218. Не загружается Windows
Stop: c0000218 <Сбой в файле реестра>В реестр не удается загрузить семейство разделов (файл) \SystemRoot\System32\Config\SOFTWARE либо его журнал или запасную копию
Русский текст может быть отображен нечитаемыми символами, но по фразе Stop: c0000218 и \SystemRoot\System32\Config\SOFTWARE эту проблему можно опознать.
Решение №1.
Необходим загрузочный диск с какойнибудь сборкой Windows. Например Alkid LiveCD/USB.
В БИОСе нужно поставить первым загрузочным устройством CD-ROM, загрузится с компакт-диска, вовремя нажав любую клавишу когда этого попросят, иначе пойдет загрузка с жесткого диска. Затем находим утилиту Проверка диска или просто набираем в командной строке
Если не помогло, то нужно применить официальное решение. См. ниже.
При запуске или перезагрузке компьютера под управлением Windows XP могут появляться следующие сообщения об ошибках.
Действия по ручному восстановлению поврежденного реестра, препятствующего загрузке Windows XP
Этап 1
На данном этапе необходимо запустить консоль восстановления, создать временную папку, скопировать существующие файлы системного реестра в новую папку, удалить файлы системного реестра из текущего места хранения, а затем скопировать файлы реестра из папки восстановления в папку System32\Config. При этом будет создан системный реестр, который позволит загрузить Windows XP. Данный реестр был создан и сохранен в процессе начальной установки Windows XP. Таким образом, любые изменения и настройки, сделанные после завершения установки, будут утеряны.
md tmp
copy c:\windows\system32\config\system c:\windows\tmp\system.bak
copy c:\windows\system32\config\software c:\windows\tmp\software.bak
copy c:\windows\system32\config\sam c:\windows\tmp\sam.bak
copy c:\windows\system32\config\security c:\windows\tmp\security.bak
copy c:\windows\system32\config\default c:\windows\tmp\default.bak
delete c:\windows\system32\config\system
delete c:\windows\system32\config\software
delete c:\windows\system32\config\sam
delete c:\windows\system32\config\security
delete c:\windows\system32\config\default
copy c:\windows\repair\system c:\windows\system32\config\system
copy c:\windows\repair\software c:\windows\system32\config\software
copy c:\windows\repair\sam c:\windows\system32\config\sam
copy c:\windows\repair\security c:\windows\system32\config\security
copy c:\windows\repair\default c:\windows\system32\config\default
Если имеется доступ к другому компьютеру, для экономии времени можно скопировать текст, приведенный в описании действия 5, и затем создать текстовый файл (например, Regcopy1.txt). Чтобы использовать этот файл, выполните в консоли восстановления следующую команду:
Этап 2
Для выполнения процедуры, описанной в данном разделе, необходимо войти в систему с учетной записью администратора или члена группы «Администраторы». В Windows XP Home Edition можно войти в систему в качестве члена группы «Администраторы». В этом случае необходимо загрузить Windows XP Home Edition в безопасном режиме. Для загрузки Windows XP Home Edition в безопасном режиме выполните следующие действия.
Примечание. Указанная папка содержит одну или несколько папок с названиями типа «_restore » (например, «_restore<87bd3667-3246-476b-923f-f86e30b3e7f8>»).
Примечание. При этом может появиться следующее сообщение об ошибке.
В текущей конфигурации системы отсутствуют данные о предыдущих контрольных точках восстановления. Для того чтобы сделать эти контрольные точки доступными, необходимо скопировать предыдущую копию системного реестра из предыдущей контрольной точки восстановления.
Файлы реестра, скопированные ранее в папку C:\Windows\Tmp, перемещаются, чтобы обеспечить доступ к ним из консоли восстановления. Эти файлы необходимы для замены файлов реестра, находящихся в папке C:\Windows\System32\Config. По умолчанию консоль восстановления имеет ограниченный доступ к папкам и не может копировать файлы из папки System Volume Information.
Примечание. Предполагается, что на компьютере используется файловая система FAT32. Дополнительные сведения о получении доступа к папке System Volume Information в файловой системе NTFS см. в следующей статье базы знаний Майкрософт:
Этап 3
copy c:\windows\tmp\software c:\windows\system32\config\software
copy c:\windows\tmp\system c:\windows\system32\config\system
copy c:\windows\tmp\sam c:\windows\system32\config\sam
copy c:\windows\tmp\security c:\windows\system32\config\security
copy c:\windows\tmp\default c:\windows\system32\config\default
Если имеется доступ к другому компьютеру, для экономии времени можно скопировать текст, приведенный в описании действия 2, и затем создать текстовый файл (например, Regcopy2.txt). Чтобы использовать этот файл, выполните в консоли восстановления следующую команду:
Этап 4
7 комментариев:
Почему возникает? Да мало ли почему. Зачастую юзеры сидят под админскими учетками. Что-то где то не там нажал и всё, привет. У меня один знакомый переставляет бухгалтерше на работе систему по несколько раз в месяц. Уж что она с ней делает я себе представить не могу. Так что я думаю кривизна рук в таких случаях решает.
Статья полезная, показывает что Windows может лечиться собственными средствами, однако, в подтверждение мифов «глючности» этой ОС скажу что меня в консоли восстановления в BSOD кинуло при просмотре истории команд. У меня была такая-же проблема, решение которой представлено в этой статье, однако стандартными средствами Windows проделывать подобные действия сродни садомазахизму. Я проделал эти-же действия но с большим комфортом при помощи Linux SysrescCD. Дело в том что у меня два файла реестра SECURITY и SOFTWARE накрылись, причем они не удалялись и не перезаписывались, а в командной строке консоли восстановления Windows без риска для психического равновесия можно выполнять только простейшие команды (chkdsk, fixmbr и fixboot), а в остальном лучше пользоваться Linux Live-CD/USB ИМХО быстро и надежно. Так что загрузившись с Live-CD с SysrescCD я переименовал папку config предварительно создав резервную копию и создал новую папку, в которую и записал файлы реестра из созданные службой восстановления Windows
в идеале было юзать ERUNT и восстановиться из копий через консоль восстановления или любой лайв
Способ 1 не помог. ПОМОГ СПОСОБ Dmitry. Спасибо!
Источник