If you keep getting random blue screens with win32k.sys, don’t worry. It’s often not hard to fix at all…
3 fixes for win32k.sys in Windows 10, 7 and 8.1
Here are 3 fixes that have helped other users resolve the win32k.sys blue screen issue. Just work your way down the list until you find the one that works for you.
- Update your device drivers
- Repair system files
- Run a disk check
Fix 1: Update your device drivers
This problem may occur if you are using the wrong or outdated device drivers. So you should update your drivers to see if it fixes your problem. If you don’t have the time, patience or skills to update the driver manually, you can do it automatically with Driver Easy.
Driver Easy will automatically recognize your system and find the correct drivers for it. You don’t need to know exactly what system your computer is running, you don’t need to be troubled by the wrong driver you would be downloading, and you don’t need to worry about making a mistake when installing. Driver Easy handles it all.
You can update your drivers automatically with either the FREE or the Pro version of Driver Easy. But with the Pro version it takes just 2 steps (and you get full support and a 30-day money back guarantee):
1) Download and install Driver Easy.
2) Run Driver Easy and click the Scan Now button. Driver Easy will then scan your computer and detect any problem drivers.
3) Click Update All to automatically download and install the correct version of ALL the drivers that are missing or out of date on your system (this requires the Pro version – you’ll be prompted to upgrade when you click Update All).
4) Restart your computer for the changes to take effect.
5) Check to see if the win32k.sys blue screen of death issue has been resolved. If yes, then congrats! If the problem remains, please move on to Fix 2, below.
Fix 2: Repair system files
The win32k.sys BSOD issue could be caused by missing, corrupt, or damaged system files on your computer. There are two ways you can repair possible issues with your system files:
- Repair & replace corrupt system files with Fortect
- Run SFC scan
Repair & replace corrupt system files with Fortect
Fortect is a tool specializing in Windows repair. With Fortect, the preliminary will scan your computer’s operating system for viruses, malware, missing, damaged, or corrupt files, then it removes all problematic files found and replaces them with new healthy files. It’s like a clean reinstall of your operating system, except that you won’t lose any user data, and all programs, and settings are exactly as they are before the repair.
Here’s how to use Fortect to run a Windows repair:
1) Download and install Fortect.
2) Open Fortect and run a scan on your PC. The process might take a couple of minutes.
3) Once the scan finishes, you will get a summary of the issues found on your computer.
If you need to proceed with the repair function, you’ll be required to purchase the full version.
The full version of Fortect comes with a 60-day money-back guarantee and full custom support. If you run into any problems while using Fortect, or if it doesn’t work for you, don’t hesitate to contact their support team.
5) Restart your computer for the changes to take effect.
6) Check your computer to see if the win32k.sys issue has been fixed.
Run SFC scan
System File Checker (SFC) is a handy feature in Windows that helps scan your system files and repair missing or corrupted system files(including those related to BSOD). To run the SFC scan:
1) On your keyboard, press the Windows logo key and type cmd. Then right-click on Command Prompt and click Run as administrator.
2) Click Yes when prompted to confirm.
3) In the command prompt window, type sfc /scannow and press Enter.
It’ll take some time for the SFC to replace the corrupted system files with new ones if it detects any, so please be patient.
4) Restart your computer for the changes to take effect.
5) Check your computer to see if the win32k.sys blue screen of death has been fixed. If yes, then congrats! If the issue still persists, please move on to Fix 3, below.
Fix 3: Run a disk check
Another culprit for this win32k.sys error is the potential disk errors on our hard drives. So we can run a disk check to see if it fixes the issue.
The disk error scanning takes only a few minutes. But once it detects any errors, the fixing procedure can take HOURS to complete. Make sure you have enough time set aside.
To do so:
20
20 people found this helpful
Available in other languages
Ihnen fällt den Bluescreen mit dem Code win32k.sys auf die Nerven? In diesem Artikel erfahren Sie, wie Sie das Problem selber beheben.
Попробуйте наш инструмент устранения неполадок
Выберите операционную систему
Выберите язык програмирования (опционально)
‘>
Если вы продолжаете получать случайные синие экраны с win32k.sys не волнуйся. Часто это совсем не сложно исправить…
3 исправления для win32k.sys в Windows 10, 7 и 8.1
Вот 3 исправления, которые помогли другим пользователям решить проблему с синим экраном win32k.sys. Просто двигайтесь вниз по списку, пока не найдете тот, который вам подходит.
- Обновите драйвер вашего устройства s
- Запустить SFC
- Запустить проверку диска
Исправление 1. Обновите драйверы устройства.
Эта проблема может возникнуть, если вы используете неправильные или устаревшие драйверы устройств. Поэтому вам следует обновить драйверы, чтобы увидеть, решит ли это вашу проблему. Если у вас нет времени, терпения или навыков для обновления драйвера вручную, вы можете сделать это автоматически с помощью Водитель Easy .
Driver Easy автоматически распознает вашу систему и найдет для нее подходящие драйверы. Вам не нужно точно знать, в какой системе работает ваш компьютер, вам не нужно беспокоиться о неправильном драйвере, который вы будете загружать, и вам не нужно беспокоиться об ошибке при установке. Driver Easy справится со всем .
Вы можете автоматически обновлять драйверы с помощью СВОБОДНЫЙ или Pro версия Driver Easy. Но с версией Pro требуется всего 2 шага (и вы получаете полную поддержку и 30-дневную гарантию возврата денег):
1) Скачать и установите Driver Easy.
2) Запустите Driver Easy и нажмите Сканировать сейчас кнопка. Driver Easy просканирует ваш компьютер и обнаружит проблемы с драйверами.
3) Нажмите Обновить все для автоматической загрузки и установки правильной версии ВСЕ драйверы, которые отсутствуют или устарели в вашей системе (для этого требуется Pro версия — вам будет предложено выполнить обновление, когда вы нажмете «Обновить все»).
4) Перезагрузите компьютер, чтобы изменения вступили в силу.
5) Убедитесь, что проблема с синим экраном смерти win32k.sys решена. Если да, то поздравляю! Если проблема не исчезнет, перейдите к Исправить 2 , ниже.
Исправление 2: Запустите SFC
Проверка системных файлов ( SFC ) — это удобная функция Windows, которая помогает сканировать системные файлы и восстанавливать отсутствующие или поврежденные .sys файлы, которые вызывают в нашей системе ошибку синего экрана. Чтобы запустить сканирование SFC :
- На клавиатуре нажмите Windows logo key и введите cmd . Затем щелкните правой кнопкой мыши на Командная строка и нажмите Запустить от имени администратора .
Нажмите да когда будет предложено подтвердить. - В окне командной строки введите sfc / scannow и нажмите Войти .
SFC потребуется некоторое время, чтобы заменить поврежденные системные файлы новыми, если они обнаружатся, поэтому проявите терпение.
- Рестарт ваш компьютер, чтобы изменения вступили в силу.
- Проверьте, устранена ли проблема с синим экраном. Если да, то отлично! Если проблема не исчезнет, попробуйте Исправить 3 , ниже.
Исправление 3: запустите проверку диска
Еще один виновник этого win32k.sys error — это потенциальные дисковые ошибки на наших жестких дисках. Таким образом, мы можем запустить проверку диска, чтобы увидеть, решает ли она проблему.
Проверка диска на наличие ошибок занимает всего несколько минут. Но как только он обнаруживает ошибки, процедура крепления на выполнение может потребоваться ЧАСЫ. Убедитесь, что у вас достаточно времени.Для этого:
- На клавиатуре нажмите клавиша с логотипом Windows
и ЯВЛЯЕТСЯ одновременно, затем нажмите Этот ПК .
- Щелкните правой кнопкой мыши на Локальный диск и нажмите Свойства .
- Щелкните значок инструменты вкладка> Проверьте .
- Нажмите Сканирование диска .
- Следуйте инструкциям на экране для Windows, чтобы обнаружить и исправить найденные ошибки.
- Рестарт ваш компьютер и посмотрите, работает ли ваш компьютер без сбоев.
Надеюсь, вы успешно устранили проблему с win32k.sys. Если у вас есть идеи, предложения или вопросы, оставьте нам комментарий ниже. Спасибо за прочтение!

Возникновение ошибки
Ошибка Win32k sys синий экран в Win XP, 7 и 10 появляется в случаях, когда на компьютере присутствуют проблемы в оперативной памяти: это могут быть как поврежденные драйверы, так и физические повреждения ячеек ОЗУ. Помимо этого, проблемы с sys-файлом могли случиться из-за наличия на компьютере вирусов. Все эти причины имеют свои методы решения, о которых речь пойдет ниже.
Исправление неполадок
Далее будут описаны шаги, как избавиться от проблемы Win32k sys с синим экраном.
Проверка на наличие вирусов
Вследствие того, что однажды вы каким-то образом однажды благополучно заполучили на свой ПК вирус, тот мог повлиять на файл Win32k.sys, из-за чего используемая вами программа могла занести этот файл в зону карантина.
Прежде всего, проверьте журнал антивируса и посмотрите, нет ли этого файла в списке внесенных в карантин. Если есть – не спешите восстанавливать его: сначала пройдитесь антивирусной программой, чтобы отыскать вредоносный объект, который вам всё испортил, и только после этого восстанавливайте файл Win32k.sys.
Проверка оперативной памяти
В случае, если это не принесло результатов, всё может указывать на проблемы с самой оперативной памятью: на системном, так и на физическом уровне (либо, и то, и другое).
Сначала рекомендуем воспользоваться приложением Memtest, которое отлично справляется с анализом и исправлением всех системных ошибок, которые связаны с оперативной памятью. Работает утилита как в Win XP, так и в Windows 7 и 10 (больше о том, как её использовать, читайте на нашем сайте).
Далее, проверьте саму планку ОЗУ на наличие дефектов. Важно! Перед тем как разбирать компьютер и вытягивать планку с памятью, убедитесь, что компьютер был выключен и полностью обесточен. О том, что ОЗУ имеет физические дефекты, могут говорить испорченные контакты, запах горечи, неестественных цвет. Если имеется возможность, то рекомендуем испытать этот компонент на другом устройстве. Если ошибка появится – всё дело в ОЗУ (необходимо менять).
Обновление и установка драйверов
Повреждение или отсутствие определенных системных драйверов могут также повлиять на появление ошибки Win32k.sys с синим экраном. Чтобы этого избежать, настоятельно рекомендуем воспользоваться утилитой DriverPack Soultion, о которой мы не один раз упоминали, и которая способна автоматически, восстановить, обновить и установить драйверы.
1
Если вы продолжаете получать случайные синие экраны с win32k.sys , не волнуйтесь. Часто это совсем не сложно исправить…
Содержание
- 3 исправления для win32k.sys в Windows 10, 7 и 8.1
- Исправление 1. Обновите драйверы устройств
- Fix 2: Run SFC
- Исправление 3: Выполните проверку диска
3 исправления для win32k.sys в Windows 10, 7 и 8.1
Здесь представляют собой 3 исправления, которые помогли другим пользователям решить проблему с синим экраном win32k.sys. Просто двигайтесь вниз по списку, пока не найдете тот, который вам подходит.
- Обновите драйвер устройства s
- Запустить SFC
- Запустить проверку диска
Исправление 1. Обновите драйверы устройств
Эта проблема может возникнуть, если вы используете неправильные или устаревшие драйверы устройств. Поэтому вам следует обновить драйверы, чтобы увидеть, решит ли это вашу проблему. Если у вас нет времени, терпения или навыков для обновления драйвера вручную, вы можете сделать это автоматически с помощью Driver Easy .
Driver Easy автоматически распознает вашей системе и найдите для нее подходящие драйверы. Вам не нужно точно знать, в какой системе работает ваш компьютер, вам не нужно беспокоиться о неправильном драйвере, который вы будете загружать, и вам не нужно беспокоиться об ошибке при установке. Driver Easy справится со всем этим .
Вы можете обновлять драйверы автоматически с помощью FREE или Pro версии Driver Easy. Но с версией Pro требуется всего 2 шага (и вы получаете полную поддержку и 30-дневную гарантию возврата денег):
1) Загрузите и установите драйвер Легко.
2) Запустите Driver Easy и нажмите кнопку Сканировать сейчас . Затем Driver Easy просканирует ваш компьютер и обнаружит все проблемные драйверы.

3) Нажмите Обновить все , чтобы автоматически загрузить и установить правильную версию ВСЕХ драйверов, которые отсутствуют или устарели в вашей системе (для этого требуется версия Pro – вам будет предложено выполнить обновление, когда вы нажмете «Обновить все»).

4) Перезагрузите компьютер, чтобы изменения вступили в силу.
5) Убедитесь, что проблема с синим экраном смерти win32k.sys решена. Если да, то поздравляю! Если проблема не исчезла, перейдите к Fix 2 ниже.
Fix 2: Run SFC
Проверка системных файлов ( SFC ) – удобная функция в Windows, которая помогает сканировать системные файлы и восстанавливать отсутствующие или поврежденные файлы .sys файлы, которые вызывают в нашей системе ошибку синего экрана. Чтобы запустить сканирование SFC :
- На клавиатуре нажмите клавишу с логотипом Windows и введите cmd . Затем щелкните правой кнопкой мыши Командную строку и выберите Запуск от имени администратора .
Нажмите Да , когда будет предложено подтвердить. - В окне командной строки введите sfc/ scannow и нажмите Enter .
Замена SFC займет некоторое время поврежденные системные файлы с новыми, если они обнаруживаются, так что проявите терпение.
- Перезагрузите компьютер, чтобы изменения вступили в силу.
- Проверьте, устранена ли проблема с синим экраном. Если да, то отлично! Если проблема не исчезнет, попробуйте Исправление 3 ниже.
Исправление 3: Выполните проверку диска
Еще одним виновником этой ошибки win32k.sys являются потенциальные дисковые ошибки на наших жестких дисках. Таким образом, мы можем запустить проверку диска, чтобы увидеть, решит ли она проблему.
Проверка диска на наличие ошибок занимает всего несколько минут. Но как только он обнаружит какие-либо ошибки, процедура исправления может занять ЧАСЫ. Убедитесь, что у вас достаточно времени.
Для этого:
| Информация о файле | Описание |
|---|---|
| Размер файла: | 296 kB |
| Дата и время изменения файла: | 2020:03:04 15:27:56+00:00 |
| Тип файла: | Win32 EXE |
| Тип MIME: | application/octet-stream |
| Предупреждение! | Possibly corrupt Version resource |
| Тип компьютера: | Intel 386 or later, and compatibles |
| Метка времени: | 2083:01:24 01:36:01+00:00 |
| Тип PE: | PE32 |
| Версия компоновщика: | 14.10 |
| Размер кода: | 167424 |
| Размер инициализированных данных: | 134656 |
| Размер неинициализированных данных: | 0 |
| Точка входа: | 0x3d000 |
| Версия ОС: | 10.0 |
| Версия образа: | 10.0 |
| Версия подсистемы: | 10.0 |
| Подсистема: | Native |
| Номер версии файла: | 10.0.16299.15 |
| Номер версии продукта: | 10.0.16299.15 |
| Маска флагов файлов: | 0x003f |
| Флаги файлов: | (none) |
| Файловая ОС: | Windows NT 32-bit |
| Тип объектного файла: | Driver |
| Подтип файла: | 7 |
| Код языка: | English (U.S.) |
| Набор символов: | Unicode |
| Наименование компании: | Microsoft Corporation |
| Описание файла: | Full/Desktop Multi-User Win32 Driver |
| Версия файла: | 10.0.16299.15 (WinBuild.160101.0800) |
| Внутреннее имя: | win32k.sys |
| Авторское право: | © Microsoft Corporation. All rights reserved. |
| Название продукта: | Microsoft® Windows® Operating System |
| Версия продукта: | 10.0.16299.15 |
✻ Фрагменты данных файлов предоставлены участником Exiftool (Phil Harvey) и распространяются под лицензией Perl Artistic.







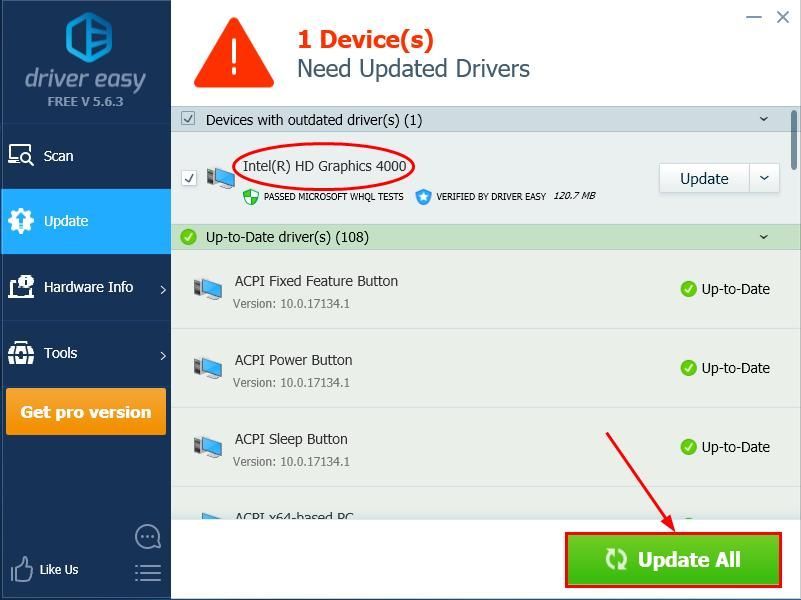
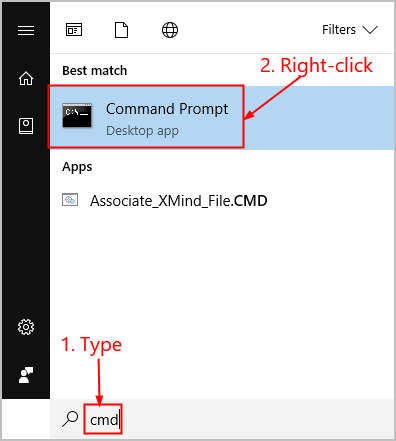
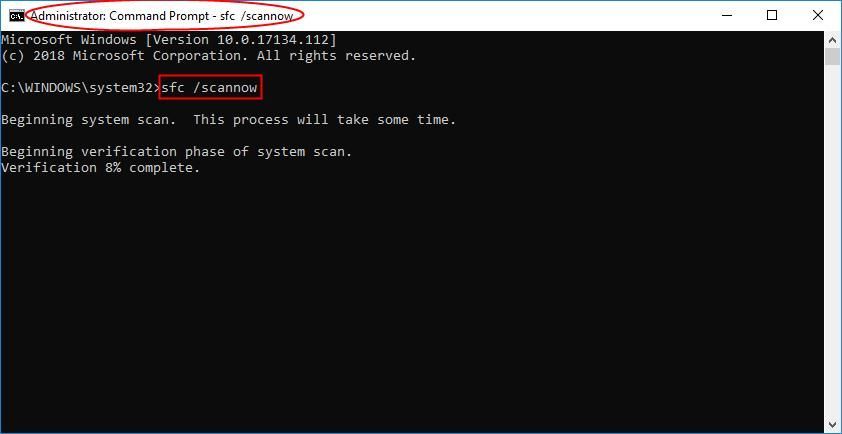 SFC потребуется некоторое время, чтобы заменить поврежденные системные файлы новыми, если они обнаружатся, поэтому проявите терпение.
SFC потребуется некоторое время, чтобы заменить поврежденные системные файлы новыми, если они обнаружатся, поэтому проявите терпение. и ЯВЛЯЕТСЯ одновременно, затем нажмите Этот ПК .
и ЯВЛЯЕТСЯ одновременно, затем нажмите Этот ПК . 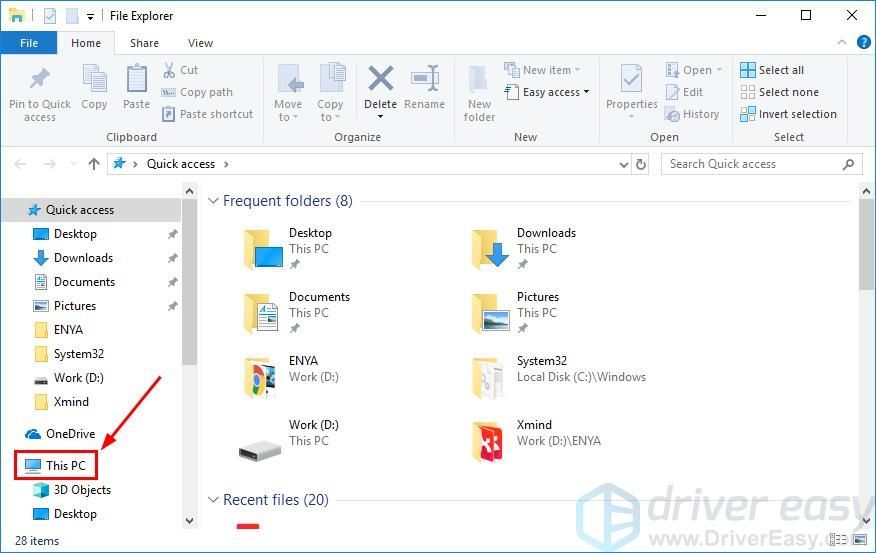
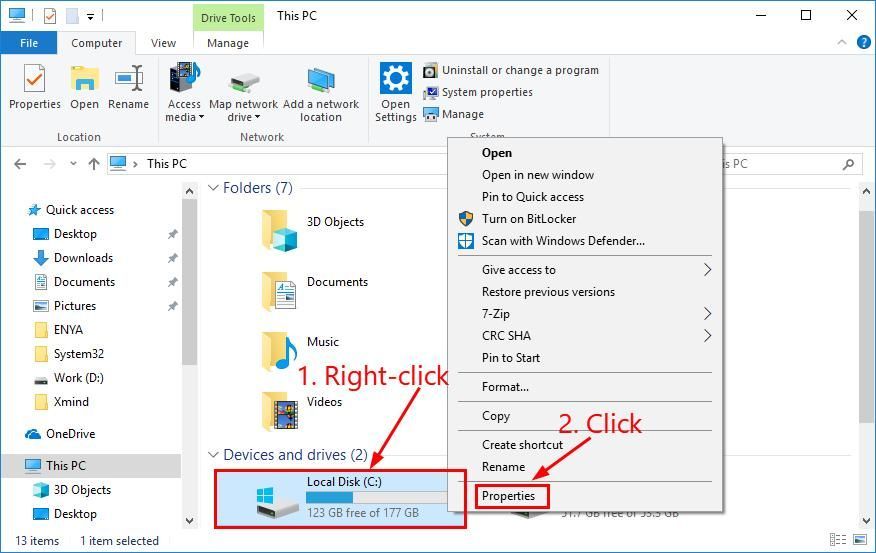
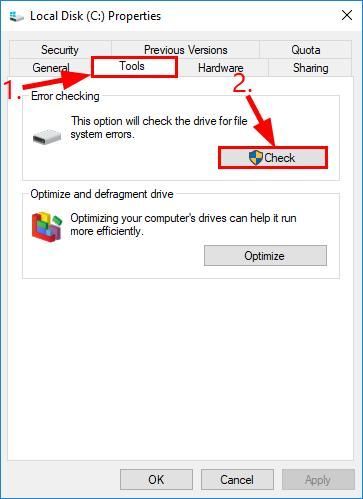
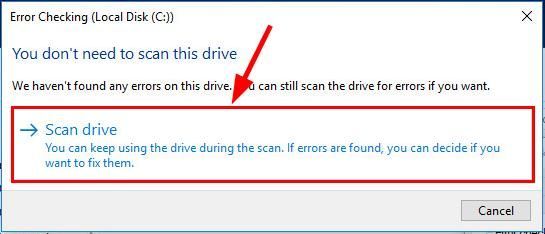

 Замена SFC займет некоторое время поврежденные системные файлы с новыми, если они обнаруживаются, так что проявите терпение.
Замена SFC займет некоторое время поврежденные системные файлы с новыми, если они обнаруживаются, так что проявите терпение.