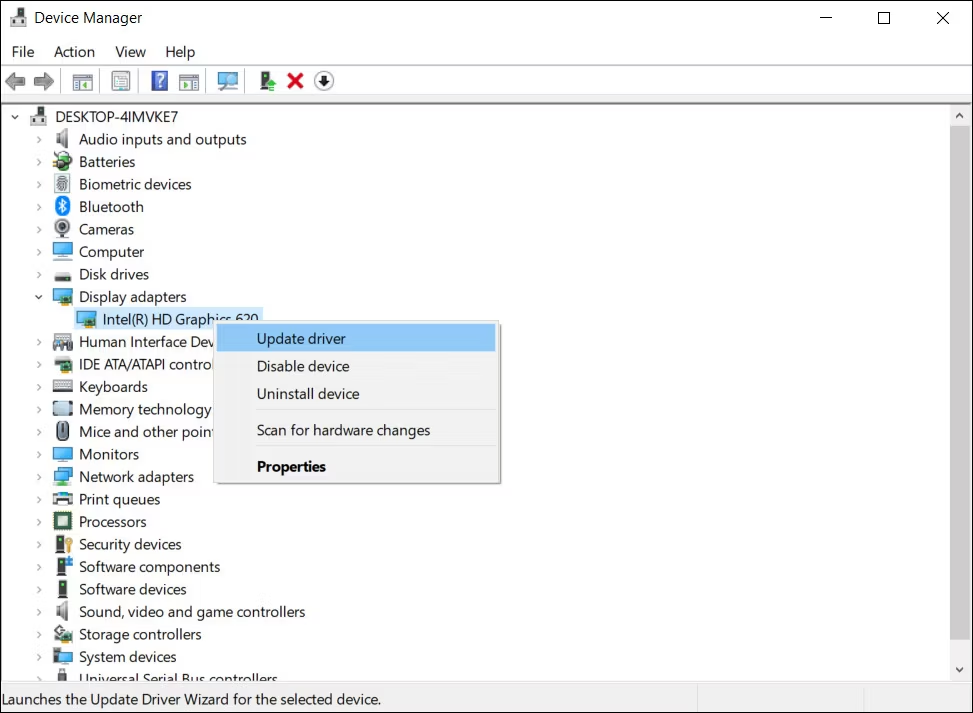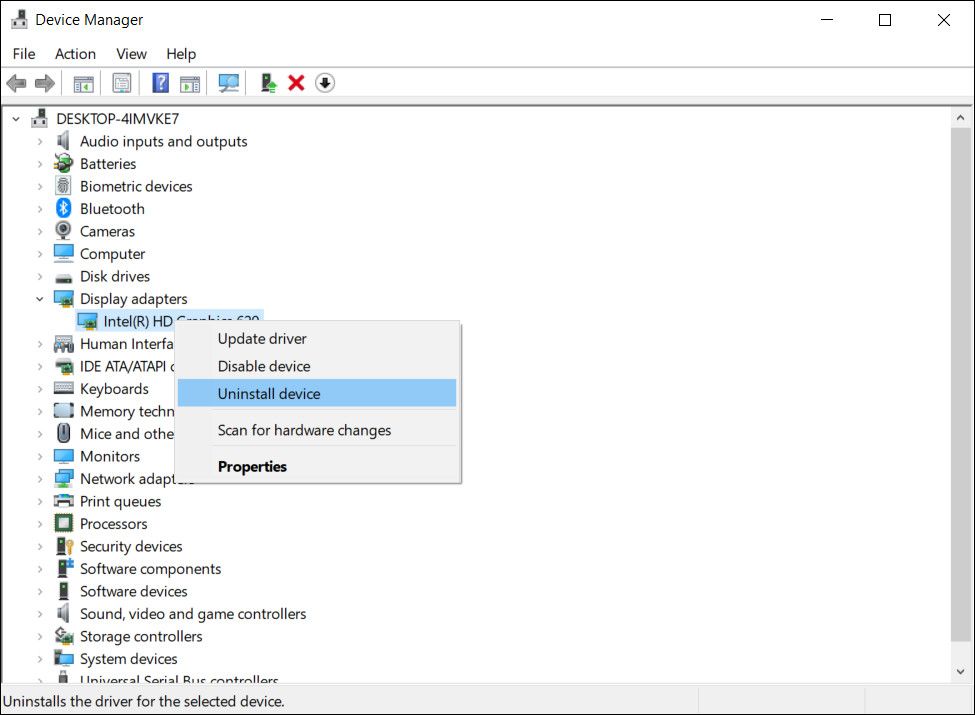Причиной появления синего экрана с ошибкой nvlddmkm sys и сопровождающим кодом «stop 0x00000116» является сбойный драйвер видеокарты NVIDIA или ее неисправность. Разберем подробную инструкцию по устранению неполадки в Windows 10 и 7.
Внимание! Если ОС не удается запуститься, то все нижеизложенные действия следует выполнять из безопасного режима или с помощью LiveCD.
Содержание статьи
- Причины проблем с Nvidia
- Методы решения проблемы
- Откат драйверов
- Проблема с жестким диском
- Переустановка ПО
- Оперативная память
- Разгон комплектующих
- Программы и игры
- Неисправность видеокарты
- Нехватка мощности блока питания
- Очистка от вирусов
- Удаление пакетов обновлений
- Другие способы
- Видео по теме:
- Комментарии пользователей
Причины проблем с Nvidia
Помимо сбоя драйвера видеокарты, существует еще ряд причин, по которым потенциально может возникнуть ошибка «nvlddmkm sys»:
- установка вредоносного программного обеспечения;
- наличие неверных записей в системном реестре;
- повреждение жесткого диска;
- неверные настройки BIOS;
- недостаточно мощности блока питания;
- некорректная работа ОЗУ.
Поскольку самостоятельно определить, по какой именно причине возникла ошибка, довольно проблематично, следует приступить к поэтапному решению проблемы путем применения разных методов.
Важно! Если один способ решения проблемы не помог достичь положительного результата, нужно переходить ко второму. Подобным образом следует действовать до исправления ошибки.
Методы решения проблемы
Существует ряд способов, позволяющих справиться с ошибкой «nvlddmkm sys». Наиболее эффективные из них представлены ниже.
Откат драйверов
Если проблема начала появляться после очередного обновления, то стоит выполнить откат к предыдущей версии драйвера.
Как это сделать:
- Заходим в диспетчер устройств и разворачиваем вкладку «Видеоадаптеры».
- Жмем правой мышкой по видеоустройству и открываем «Свойства».
- Перемещаемся в раздел «Драйвер» и щелкаем «Откатить».
- Подтверждаем действие, выбрав любую из предложенных причин.
- Перезагружаем компьютер.
Проблема должны быть устранена.
Проблема с жестким диском
Первое, что рекомендуется сделать это проверить работоспособность жесткого диска и целостность системных файлов.
Для этого:
- Запустите командную консоль, введите команду «DISM.exe /Online /Cleanup-image /Restorehealth», убрав кавычки и нажмите «Enter». Команда доступна только для пользователей Windows 10 и 8.
- Следом выполните «sfc /scannow», а затем «chkdsk C: /f /r». Подробнее об этих командах вы можете почитать в отдельной статье.
По завершению проверки перезагрузите компьютер и проверьте наличие проблемы.
Переустановка ПО
Нередко исправить ошибку nvlddmkm sys получается путем переустановки драйверов. Но делать это нужно правильно.
Подробная инструкция:
- Для начала удалите старые драйвера с помощью специальных программ.
- Узнайте год и месяц выпуска своей видеокарты, используя поиск «Google» или «Yandex».
- Скачайте с интернета одну из самых первых версий драйверов для вашей видеоплаты и установите их.
Иногда устранить проблему получается установкой свежей версии ПО.
Внимание! Ни в коем случае не выполняйте обновление софта программой «GeForce Experience».
Оперативная память
Также вызывать сбой nvlddmkm sys способны битые или несовместимые с материнской платой планки памяти. Проверить модули на наличие ошибок можно с помощью утилиты «Memtest86+» или штатного средства Windows 10 и 8.
Вторая утилита запускается следующим образом:
- Откройте строку поиска, введите фразу «памяти» и щелкните по соответствующему пункту.
- Выберите первый пункт с пометкой «рекомендуется».
- После этого компьютер перезагрузится, и начнется проверка.
- Дождитесь окончания процедуры.
- Обратите внимание на графу «Состояние». Здесь будут отображены все найденные проблемы.
Следует отметить, что данный способ диагностики не выявляет проблем совместимости. Поэтому проверять совместимость модулей необходимо вручную.
Рассказываю, как это сделать на примере «ASUS»:
- Заходим на сайт производителя материнской платы.
- Вбиваем в строку поиска модель системной платы.
- Перемещаемся в раздел «Поддержка – процессоров/память – памяти/устройства».
- Скачиваем на ПК документ в формате «PDF», в котором подробно описана совместимость компонентов.
При необходимости обновляем версию «BIOS», и в крайнем случае меняем модули или целую плату.
Полезное видео по теме:
Разгон комплектующих
Способствовать появлению синего экрана с ошибкой nvlddmkm sys может чрезмерный разгон комплектующих. Поэтому попробуйте вернуть все настройки к значению по умолчанию.
Для этого:
- Войдите в биос и воспользуйтесь функцией сброса настроек. В зависимости от версии BIOS она может иметь разные названия, чаще всего это «Оптимальные настройки» или «Load Defaults».
- Сохраните настройки и перезагрузите ПК.
Таким образом, будет устранен разгон процессора и оперативной памяти, а вот убрать разгон видеокарты поможет программа «MSI Afterburner» или «NVIDIA Inspector».
Программы и игры
Некоторые приложения и игры также могут вызывать сбой. Исключить этот вариант можно удалением недавно установленных программ или игр. И делать это желательно с помощью утилиты «Revo Uninstaller».
После того как будет найдено нестабильное приложение, то переустановите его или скачайте другую версию. Еще один вариант – это обратиться к разработчикам за помощью.
Неисправность видеокарты
Обязательно проверьте работоспособность видеокарты, включая ее температуру. Лишним не будет проведение стресс-тестирования, это поможет выявить дефекты в виде артефактов.
Но перед проведением тестирования желательно почистить видеоплату от пыли и заменить термопасту.
В некоторых случаях устранить синий экран nvlddmkm sys удается, протерев ластиком контактную дорожку и разъем PCI-Express.
Совет: дополнительно можно почистить материнскую плату от пыли, уделив особое внимание южному мосту. Обычно на мосту находится радиатор, его нужно аккуратно снять и заменить под ним термопасту.
Нехватка мощности блока питания
Замените блок питания более мощным, отдавая предпочтение надежному производителю. Например, FSP, Hunkey, Seasonic или Thermaltake.
Если мощность блока питания достаточна, убедитесь, что он исправен. При условии, что истек срок гарантии, откройте крышку блока, и осмотрите конденсаторы. Они не должны быть вздутыми.
Хорошо, если есть тестер, можно проверить напряжение. В крайнем случае, обратитесь в сервисный центр для дальнейшей диагностики.
Очистка от вирусов
Не стоит исключать наличие вирусов, которые нарушают работу системы и вызывают различные сбои. Поэтому рекомендуется выполнить сканирование ПК специальными сканерами.
Их можно использовать даже если у вас уже имеется комплексный антивирус.
Рекомендуется использоваться только надежные и проверенные временем антивирусные программы. В особенности хорошо себя зарекомендовали антивирусы «Kaspersky» (скачать с официального сайта) и «Avast» (скачать с официального сайта). Бесплатные версии данных программ доступны на официальных ресурсах компаний, которые их разработали.
Удаление пакетов обновлений
Также стоит удалить последние загруженные пакеты обновлений для Windows 10 и 7. Некоторые из них могут работать не корректно, вызывая ошибку nvlddmkm sys.
Подробная инструкция:
- Жмем комбинацию «WIN+R», вводим «appwiz.cpl» и щелкаем «Enter».
- Перемещаемся в соответствующий раздел.
- Выбираем новый софт по дате установки и жмем «Удалить». Дополнительно ищем пакет «KB4056892» и удаляем.
Перезагружаем устройство и проверяем результат.
Другие способы
Если ничего из вышеперечисленного не помогло исправить ситуацию, то выполните следующее:
- Переустановите Windows, используя оригинальный образ.
- Установите последние обновления.
- Очистите системный раздел и реестр от лишних файлов и записей с помощью программы «Ccleaner». Скачать ее можно с официального сайта.
- Увеличение файла подкачки.
Не стоит исключать наличие брака или сложной технической поломки. В таком случае для устранения синего экрана nvlddmkm sys потребуется профессиональный ремонт или замена материнской платы и видеокарты.
Способов решения проблемы с ошибкой «nvlddmkm sys». Рекомендуется использовать их в том порядке, в котором они расположены в статье. Если нет возможности реализовать текущий метод, следует переходить к следующему.
Видео по теме:
Синий экран смерти Windows сообщает пользователю, что произошёл критический сбой в системе, после которого она не может больше нормально функционировать, и уходит на перезагрузку. Если такая ошибка не имеет постоянный характер, то особо волноваться по этому поводу не следует, однако если системный сбой происходит регулярно, то следует задуматься об устранении проблемы. В нашей статье мы подробно расскажем, из-за чего происходит ошибка в файле nvlddmkm.sys и как её устранить.
Варианты решения проблемы
Воспользовавшись поиском в интернете, по имени файла nvlddmkm.sys можно понять, что он принадлежит к драйверу видеокарты NVIDIA. Соответственно, чтобы устранить неполадку можно переустановить этот драйвер, обновить его или инсталлировать более старую версию, которая не вызывала ошибок в системе. Рассмотрим каждый из способов более подробно. См. также: как обновить драйверы на Windows 10.
Вариант №1: Переустановка или обновление драйвера
Самый простой способ избавиться от ошибки nvlddmkm.sys — это переустановить драйвер видеокарты. Для этого потребуется скачать соответствующее ПО с сайта NVidia и запустить обычную инсталляцию, при этом отметив вариант «Выполнить чистую установку».
Чистая установка драйвера
Открыть страницу для загрузки драйверов с сайта NVIDIA
В таком случае старый драйвер устройства будет полностью удален, а на его место установится чистая новая версия.
Загрузка …
Вариант №2: Откат драйвера
Таким способом можно воспользоваться в том случае, если старый драйвер работал стабильно, а после его обновления появились неполадки. Чтобы откатить драйвер до предыдущей версии, потребуется пвыполнить следующие операции:
- Открываем «Диспетчер устройств» из контекстного меню кнопки «Пуск».
Запускаем «Диспетчер устройств» из меню пуска
- Далее появится окно со всеми комплектующими компьютера. Выбираем видеокарту и кликаем по этому пункту дважды.
Выбираем видеокарту в диспетчере устройств
- В появившемся окне свойств переходим на вкладку «Драйвер».
- После этого нажимаем на кнопку «Откатить».
Откатываем драйвер до предыдущей версии
В результате проделанных операций произойдёт установка старой версии драйвера.
Загрузка …
Вариант №3: Инсталляция предыдущей версии драйвера с официального сайта
Если процедуру отката по каким-либо причинам осуществить не удается, можно загрузить предыдущую версию ПО с официального сайта NVidia. Для этого выполним следующие действия:
Открыть страницу для скачивания драйверов
- Попав в раздел для загрузки, нажимаем по ссылке «BETA драйверы и архив» в группе «Дополнительное ПО и драйверы».
Открываем архив драйверов
- Далее указываем модель видеокарты и кликаем по кнопке «Поиск».
Выбираем свою видеокарту
- Появится список доступных пакетов, которые будут отсортированы по дате выхода. Выбираем из списка предыдущий драйвер.
Выбираем предыдущую версию драйвера
- В новом окне нажимаем на кнопку «Загрузить сейчас».
Загружаем установочный пакет
- На следующей странице ещё раз нажимаем на ту же самую кнопку.
Начнется загрузка инсталляционного пакета, и, после того как она завершится, можно будет установить старую версию драйвера, предварительно удалив новую. В некоторых случаях придется перебрать несколько вариантов программного обеспечения для достижения положительного результата.
Загрузка …
Вариант №4: Сброс настроек BIOS
BIOS – это программное обеспечение материнской платы, которое отвечает за взаимодействие всех установленных компонентов в компьютере. В некоторых случаях его неправильное настройки также могут привести к появлению ошибок синего экрана. Чтобы восстановить параметры по умолчанию, проделаем следующие операции:
- Перезагрузим компьютер и при начале его загрузки нажимаем на кнопку «Del».
- Откроется окно БИОСа с настройками, где следует отыскать пункт «Load BIOS Defaults» или «Load Setup Defaults».
Сбрасываем настройки БИОСа на заводские
- Активировав его, загрузятся стандартные настройки программы.
- После этого нужно будет выйти из BIOS, сохранив изменения. Для этого выбираем соответствующий пункт в меню.
Примечание: существует достаточно большое количество разновидностей БИОСа, в которых те или иные параметры находятся на различных вкладках. Главное — это отыскать пункт «Load BIOS Defaults» и активировать его.
Загрузка …
Вариант №5: Проверка системы на наличие вирусов
Причиной ошибки nvlddmkm.sys также может быть попадание в компьютер вредоносного ПО. В таком случае следует проверить систему при помощи специальных портативных сканеров, таких как Kaspersky Virus Removal Tool
Запуск сканирования системы при помощи Kaspersky Virus Removal Tool
или Dr. Web CureIt.
Проверка системы с использованием Dr. Web CureIt
Интерфейс этих программ интуитивно понятен, и проверить компьютер с их помощью не составит особого труда.
Загрузка …
Вариант №6: Проверка температуры видеокарты
Фатальная ошибка может быть вызвана повышенной температурой видеоадаптера. Обычно такое происходит при чрезмерной нагрузке в играх с продвинутой графикой. Чтобы узнать температуру видеокарты во время игры, можно воспользоваться специальной программой FPS Monitor.
Скачать приложение официального сайта
Запустив программу, нужно будет выбрать сцену с отображением температуры GPU (видеокарты) из одноименного меню.
Отображение загрузки и температуры видеокарты в FPS Monitor
После этого не закрываем предложение и запускаем игру. Программа будет выводить показатель температуры непосредственно во время игрового процесса.
Допустимые температуры для видеокарты разнятся в зависимости от модели, однако в среднем не следует допускать нагрев свыше 80 градусов Цельсия.
Загрузка …
Вот такими способами можно избавиться от ошибки синего экрана nvlddmkm.sys в Windows 10. Надеемся, что при помощи нашей инструкции вам удастся устранить неполадку без особых затруднений.
Загрузка …
Post Views: 7 151
Изучим ситуацию, когда на компьютере/ноутбуке с графическим процессором от nVidia появляется ошибка nvlddmkm.sys в Windows 10. Также коснемся других аналогичных проблем с драйверами, решения которых аналогичны для всех случаев.
Из-за огромного перечня источников неполадки и большого списка вероятных решений статья написана в стиле «проблема-решение».
Содержание
- Симптомы
- Откат драйвера
- Выполняем откат до предыдущей редакции драйвера
- Установка прежней версии ПО
- Поврежденный драйвер или его конфликт с какой-либо программой
- Перегрев графического процессора
- Сброс настроек BIOS
Симптомы
Выглядит это как классический синий экран смерти с кодом ошибки, на котором отображается процесс создания дампа. После его завершения компьютер перезапускается. Более продвинутым пользователям, увидев название проблемного файла nvlddmkm.sys должно стать понятно, что это системный файл, касающийся драйверов для управления функционирование графической карты (в данном случае nVidia).
[shortcod1]
Поэтому проблема касается только пользователей, чьи компьютеры оснащены видеокартами этого калифорнийского производителя. Возникает она, в большей мере, в среде Windows 10, хотя была замечена и в предыдущих редакциях ОС от Майкрософт.
На форумах и в интернете приведено достаточно много вариантов решения неполадки. Их и рассмотрим, начав из самого действенного (вывод основывается на количестве положительных отзывов пользователей).
Откат драйвера
Наибольшее количество пользователей отметило, что драйверы для видеокарты от Nvidia и десятый Windows конфликтуют после обновления первых. Отсюда следует, что проблему вызывает какая-то недоработка со стороны программистов калифорнийского гиганта. Ждать следующей версии программного обеспечения можно долго (хотя в таких случаях разработчики реагируют быстро), поэтому необходимо прибегнуть к откату драйвера до предыдущей версии.
Инструкция актуальна для пользователей, которые столкнулись с неполадкой после апгрейда драйвера для графического адаптера.
Здесь есть два пути: откат и переустановка более старой версии.
Выполняем откат до предыдущей редакции драйвера
1. Вызываем «Диспетчер устройств» через Win+X.
2. Разворачиваем список «Видеоустройства».
3. Открываем «Свойства» видеокарты.
4. Во вкладке «Драйвер» жмем «Откатить драйвер…».
5. Указываем причину решения, которая будет отправлена разработчику, и жмем «Да».
6. По завершении всех операций перезагружаемся.
Установка прежней версии ПО
[shortcod2]
1. Удаляем все программные продукты от Nvidia, включая драйверы на звуковые устройства и PhysX.
ПО, касающееся управления видеокартой, рекомендуется деинсталлировать через Display Driver Uninstaller, для удаления остальных драйверов подойдет что-то вроде DriverSweeper.
Если ошибка не позволяет запустить компьютер вообще (появляется во время запуска Windows 10), тогда необходимо загрузиться в безопасном режиме.
2. После деинсталляции всех продуктов перезагружаем компьютер.
3. Переходим на официальную страницу поддержки видеокарт от Nvidia по адресу http://www.nvidia.ru/page/home.html
4. Переходим по ссылке «Драйверы» и выбираем «Бета и архивные» в выпадающем меню.
5. Загружаем один из последних программных продуктов.
6. Запускаем инсталлятор, указываем место распаковки дистрибутива.
7. В окне инсталлятора выбираем нужные компоненты и обязательно отмечаем опцию, отвечающую за чистую инсталляцию софта.
8. Выполнив все это обязательно перезапускаем Windows
Поврежденный драйвер или его конфликт с какой-либо программой
В данной ситуации, как и с появлением сообщения video tdr failure (касается файла atikmpag.sys при эксплуатации устройств от ATI), рекомендуется обновить системное программное обеспечение, но делать это следует не через Центр обновления, а вручную, скачав последнюю версию инсталлятора с сайта nvidia.ru и установив софт вручную, как это показано в предыдущем случае.
Также здесь может помочь откат системы к прежнему состоянию, когда проблемы не было.
Перегрев графического процессора
При возникновении ситуации рекомендуется проверить качество отвода тепла от компонентов систем, таких как графический адаптер. Если видеокарта была разогнана, перегрев компонентов устройства с большой долей вероятности вызовет проблемы.
Здесь необходимо сразу же вернуть видеокарту в штатный для нее режим работы, а если разгон так необходим — подумать о совершенствовании системы охлаждения.
Проверить температурный режим девайса поможет утилита для отображения данных с датчиков оборудования, такая как HWMonitor, GPU-Z или им подобная.
Сброс настроек BIOS
В случае с появлением сообщения с текстом «system thread exception not handled» или синего экрана, виновником которого является nvlddmkm.sys, можно сбросить настройки BIOS, если предыдущие варианты не помогли. Углубляться в детали процесса не станем: во время загрузки компьютера жмем по клавише входа в настройки БИОСа, находим опцию или кнопку, отвечающую за сброс настроек на заводские, и жмем/вызываем ее.
Еще один вариант сброса — вытаскивание батареи питания CMOS на пару секунд.
Знакомство с «синими экранами смерти» нельзя назвать приятным событием, оно подразумевает наличие программных или аппаратных неисправностей и нередко сулит долгие копания в поисках источника неприятности для его устранения. Сбои сопровождаются сообщениями, которые помогают немного пролить свет на суть проблемы и нередко указывают на конкретный файл, при этом причин неполадки может быть множество. Одна из таких ошибок BSOD, знакомая владельцам видеокарт торговой марки Nvidia, – «0х00000116 в nvlddmkm.sys». Она может иметь и другие обличия и возникать при старте системы, выключении устройства, в процессе работы, например, во время игры или при выполнении определённых действий на компьютере, после установки обновлений операционки либо программ, а также аппаратного апгрейда в различных версиях ОС Windows. Появление сбоя свидетельствует о некорректном функционировании драйвера для видеокарты и, несмотря на очевидность области поиска проблемы, дело может быть не только в неактуальных версиях софта. Поскольку ассортимент вероятных источников проблемы достаточно широк, способов решения тоже будет несколько, и каждый из них будет эффективен в конкретном случае.
Причины проблем с Nvidia
Синий экран с ошибкой в nvlddmkm.sys часто появляется в Windows 7, 8 или 10 и в большинстве своём является следствием неполадок с драйвером Nvidia, но не всегда. Кроме неподходящей версии драйвера проблема может быть вызвана следующими факторами:
- Повреждения драйверов в процессе установки или вредоносной программой, неверные конфигурации и т. д.
- Конфликт оборудования, программного обеспечения.
- Неверные записи в системном реестре, вызванные различными причинами (вирус, программа или пользователь случайно или намеренно могли удалить/повредить данные реестра).
- Повреждения жёсткого диска, битые сектора.
- Неправильные настройки BIOS.
- Недостаточный размер файла подкачки.
- Не хватает мощности блока питания.
- Некорректная работа ОЗУ, неисправность одной из планок памяти.
- Перегрев видеокарты и прочие проблемы.
Ошибка остановки файла nvlddmkm.sys в Windows решается путём применения различных способов исправления поочерёдно вплоть до устранения сбоя, поскольку истинная причина проблемы может заключаться в чём угодно.
Методы решения ошибки
Мы рассмотрим рабочие способы, которые в большинстве случаев результативны при устранении сбоя в nvlddmkm.sys. Лечение будет направлено на искоренение предполагаемых первоисточников проблемы. Так, методом исключения получится выявить виновника неисправности и исправить ошибку BSOD.
Переименовываем и копируем файл nvlddmkm.sys
Проблема в несоответствии драйвера наиболее вероятна и иногда вопрос решается переименованием элемента nvlddmkm.sys. Так, чтобы исправить ситуацию выполняем следующее:
Под «C:\» подразумевается системный раздел, если у вас система стоит на другом диске, имя тома следует поменять.
Откат графического драйвера
В том случае, когда ошибка стала беспокоить после обновления драйвера (иногда проблемы с nvlddmkm.sys обеспечены тем, что обновление некорректно и не подходит), его можно откатить к предыдущей версии. Делается это так:
Если после перезагрузки синий экран с ошибкой в nvlddmkm.sys появляется снова, нужно будет удалить драйвер и установить заново.
Чистая установка драйвера
Для устранения ошибки nvlddmkm.sys в Виндовс 10 потребуется чистая установка драйвера Nvidia, что означает полное удаление всех следов при помощи специальной утилиты и повторную установку. Для этого выполняем следующие действия:
Проверка модулей памяти
Иногда синий экран с кодом ошибки VIDEO_TDR_FAILURE nvlddmkm.sys и другими модификациями связан не с драйверами видеокарты, а оперативной памятью. Такое часто случается, если к материнке подключено несколько планок RAM, поэтому чтобы выяснить, какая из них сбоит нужно извлечь все и попеременно задействовать каждую, наблюдая, появляется ли сбой снова. Если выявлен проблемный модуль, его следует заменить. Протестировать ОЗУ можно встроенным системным инструментом, который можно запустить, например, при помощи поиска меню Пуск, введя запрос «Средство проверки памяти Windows». Кроме того, чтобы проверять память на наличие ошибок, используются сторонние утилиты, такие как Memtest86+.
Деактивация разгона системы
Причины синего экрана, включая ошибку в nvlddmkm.sys, разнообразны и один из факторов, который провоцирует проблему – перегрев. Критические температуры устройств могут быть вызваны искусственным разгоном, выполненным с целью увеличения быстродействия, скорости работы, как правило, с помощью специального софта. Можно проверить нагрев компонентов сборки вручную или, воспользовавшись программой, например, AIDA64 или аналогичной. После разгона видеокарты возможны различные неприятности, система может не только сбоить, но и не загружаться вовсе. Нередко причина, вызывающая ошибку 0х00000116 на синем экране именно в таком «улучшении». Откатить изменения можно в BIOS, перейдя к разделу «Advanced | JamperFree Configuration | Ai Tuning». Если сбой вызывает разгон (перегрев по причине разгона), когда вы вернёте видеокарту в прежнее состояние, проблема синего экрана устраниться.
Замена БП на более мощный
Все компоненты сборки должны соответствовать друг другу по характеристикам, так что апгрейд должен быть выполнен с учётом параметров составляющих, поскольку несовместимость оборудования – частый виновник синих экранов и других неисправностей. Так, при покупке мощной видеокарты необходимо обязательно выполнять и замену блока питания на более мощный вариант. Оставшись без внимания, старый БП может просто не потянуть новое устройство, что вызовет ошибку в 0х00000116 в nvlddmkm.sys. Чтобы исправить сбой, необходимо учесть требования производителя видеокарты и выполнить в соответствии с ними замену блока питания. В ряде случаев пользователям удалось избавиться от синего экрана именно таким образом.
Используем функционал утилиты CHKDSK
Системный инструмент Check Disk помогает в исправлении многих ошибок, связанных с повреждениями секторов жёсткого диска. Если существуют проблемы с винчестером, во время его сканирования на ошибки, утилита исправит неполадки. Запускается инструмент с командной строки администратором. Это можно сделать благодаря консоли «Выполнить» (зажимаем клавиши Win+R, затем в поле пишем команду cmd и нажимаем одновременно Ctrl+Shift+Enter) или посредством поисковой строки меню Пуск (пишем соответствующий запрос, жмём ПКМ на названии найденной службы и из меню выбираем запуск от имени администратора). Как исправить ошибку в nvlddmkm.sys посредством утилиты:
Процедура может занять некоторое время, зависимо от объёмов вашего диска. При этом по результатам процедуры будет готов отчёт, из которого вы сможете узнать информацию о проведённых работах. Обычно для решения данной проблемы хватает вышеперечисленных способов, но если ни один из них не оказался эффективным в конкретном случае, всегда можно переустановить Windows, хотя с учётом разнообразия причин и этот метод не всегда помогает. Ключом для устранения сбоя является отслеживание момента его появления. Если можно связать ошибку с предшествующими событиями, решение лежит на поверхности.
Facing the nvlddmkm.sys error? Here’s how you fix it.
The nvlddmkm.sys blue screen error (also known as the video TDR failure error) plagues many Windows users, many of whom also happen to be using an Nvidia GPU. While the exact cause of the error is different for everyone, there are some fixes that you can try to get rid of it.
Here are five ways you can fix the nvlddmkm.sys error in Windows 10.
1. Reboot Your Windows
It’s been said to death, but it’s a fact that the trite method of rebooting often solves many problems on Windows computers. In brief, it clears your system memory, resets your system settings, and fixes unexpected hardware problems that sometimes creep up on your PC.
So, give your computer a quick reboot and see if it fixes the vlddmkm.sys error on your Windows.
2. Update the Graphics Card Drivers
More often than not, outdated GPU drivers cause a lot of errors on Windows. That’s why the first logical step to take when tackling this issue is to update your graphics drivers. This can be done in two ways: via the Device Manager or via Nvidia GeForce Experience.
Updating Graphics Drivers Using Device Manager
The Windows Device Manager is a handy interface you can use to check all of your hardware. Here are the steps to follow to update your graphics drivers using it:
- Launch the run command using Win + R, input devmgmt.msc, and select the Best Match. Alternatively, users can also type device manager in the Start menu search bar.
- In the window that opens, look for Display Adapters and expand the menu.
- Right-click on your Nvidia GPU and click on Update driver.
- In the subsequent window, click on Search automatically for drivers.
- After this, Windows will automatically find the latest drivers on the web and install them.
- Restart your PC.
Updating Graphics Drivers Using Nvidia GeForce Experience
The Nvidia GeForce Experience is a companion app to all of Nvidia’s GPUs, and it’s likely that you already have it installed. If you don’t have the app, you can grab it from the download section of Nvidia GeForce Experience.
Here’s how you can use the Nvidia GeForce Experience to update your display drivers:
- Open Nvidia GeForce Experience. It is usually found on the desktop or the taskbar bar in Windows 10.
- Login to the Nvidia GeForce Experience, click on Drivers, situated in the top left corner.
- You will see a list of the latest Nvidia GameReady drivers. Click on Download, and the app will automatically download and install the latest drivers for you.
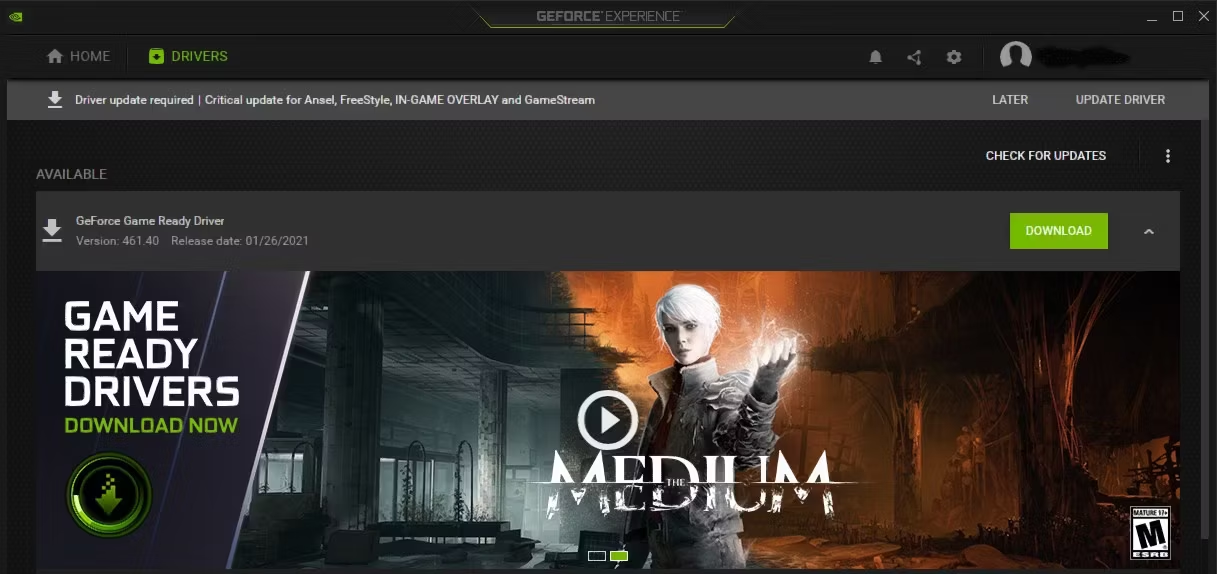
3. Update Windows to the Latest Version
Sometimes, old versions of Windows trigger the nvlddmkm.sys BSOD. If you are running an older version, then there is a chance the issue is rising due to compatibility problems. If this is the case, it’s best to upgrade it using the available system updates.
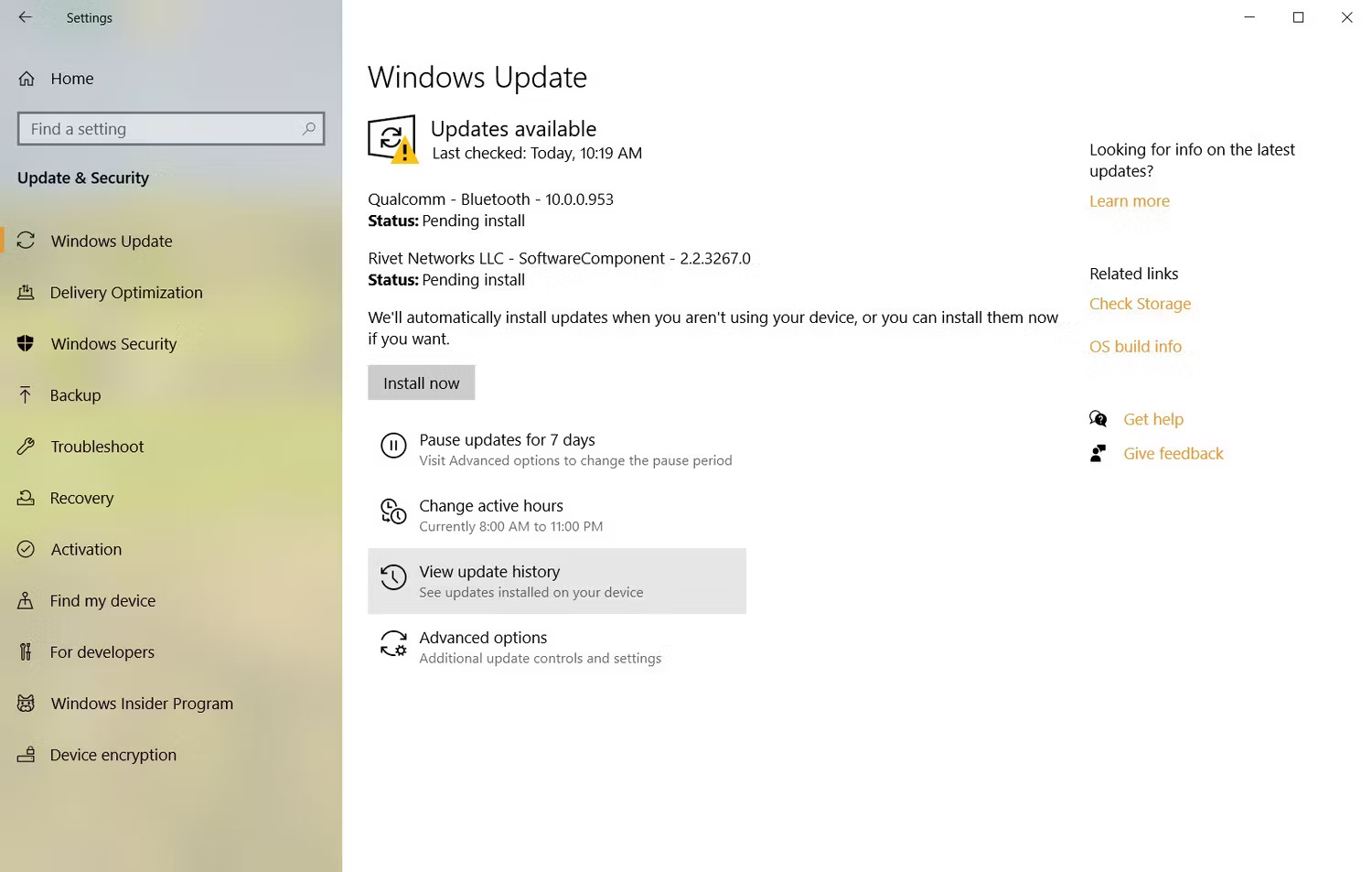
To do so, follow these steps:
- Press Windows Key + I, then head to Update & Security.
- This will automatically display whether there are any updates available. Click on Download or Install now if they are available, wait for Windows to finish installing them, and restart if required.
4. Underclock the GPU
This may sound odd, but some users have fixed the nvlddmkm.sys error by underclocking their GPU. While this may result in a minor performance loss, it’s worth it if it gets rid of the error. The easiest utility for doing this is MSI Afterburner, which you can download from the official Afterburner download section of MSI.
After downloading and installing MSI Afterburner, follow these steps to underclock your GPU:
- Launch the MSI Afterburner utility and look for a slider that reads Core Clock.
- Adjust the slider and move it towards the left until it’s at -50 or so.
- Apply the settings and restart your computer.

Users should note that underclocking the GPU will also reduce temperatures and decrease the voltage as well.
5. Run a Disk and Memory Check on the Computer
Another reason for this error could be faulty memory or problems with your storage device. It’s best to rule out these by running their respective checks.
Run a Disk Check Using CHKDSK
CHKDSK is an in-built Windows utility that automatically checks and repairs your hard drive.
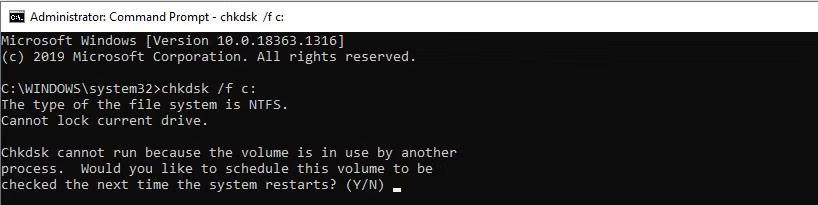
To launch it, follow these steps:
- Search for cmd in the search bar and select Run as administrator.
- In the console, type chkdsk /f c: and press enter.
- There will be a prompt that asks you whether you want to run CHKDSK at the next boot. Type Y and press Enter.
- Close Command Prompt and reboot your computer.
When your PC reboots, the utility will automatically check your disk for any errors. In case the utility does not work, head over to our guide about fixes to try when CHKDSK won’t work to help the tool get up and running.
Run a Memory Check Using the Windows Memory Diagnostic
The Windows Memory Diagnostic tool, in addition to being fairly easy to use, also resolves most memory-related problems in Windows. In this case, it’s your best bet to look for any problems.
To do this, follow these steps:
- Press Windows Key + R to open the Run command window.
- Type mfsched.exe in the text box and hit Enter. Alternatively, you can also launch the Memory Diagnostic Tool using the Settings app.
- In the window that opens, it’s your choice whether you want to restart your computer immediately and check for problems or wait until you do it manually. As you’re attempting to fix the nvlddmkm.sys error, it’s best to reboot immediately.
- Wait until the process is over and check if the issue is now fixed.
6. Completely Remove and Re-Install Graphics Card Drivers
You should only reach for this option after trying everything else. Also, be sure to create a system restore point just in case anything goes South. Here’s a great guide on how to use system restore.
To re-install your GPU drivers, follow these steps:
Please note that this fix doesn’t always work. You can always head back to the first section of the article for tips on reinstalling your graphics card drivers.
- On the search bar, type in Device Manager and open it.
- Look for Display adapters and expand the section using the drop-down arrow.
- Right-click on your GPU and click on Uninstall device.
- In the confirmation window, be sure to tick the Delete the driver software for this device checkbox, then click OK.
- After uninstall is complete, download the latest Nvidia drivers for your GPU from the Nvidia driver downloads section. Install these drivers and reboot the computer.
- When your computer boots, navigate to C:\Windows\System32\Drivers and rename the nvlddmkm.sys file to nvlddmkm.sys.old
- After this, open the Nvidia directory, usually found at C:\ProgramFiles\Nvidia, and look for a file named nvlddmkm.sys_ and copy it to the System32 folder.
- Now open the Command Prompt as administrator and type in the following: EXPAND.exe nvlddmkm.sy_ nvlddmkm.sys
- After the expansion is complete, copy and paste the newly created nvlddmkm.sys file to the C:\Windows\System32\Drivers folder.
Easily Fixable Common BSOD
Using the methods above, users can easily fix the ‘Video TDR failure’ nvlddmkm.sys error without having to resort to replacing their GPU. This error is only one of the several most common errors faced by Windows users. To steer clear of such issues in the future, make sure you keep your graphics drivers updated at all times.