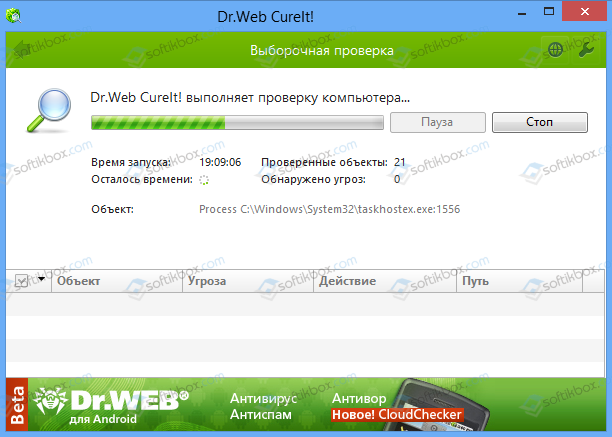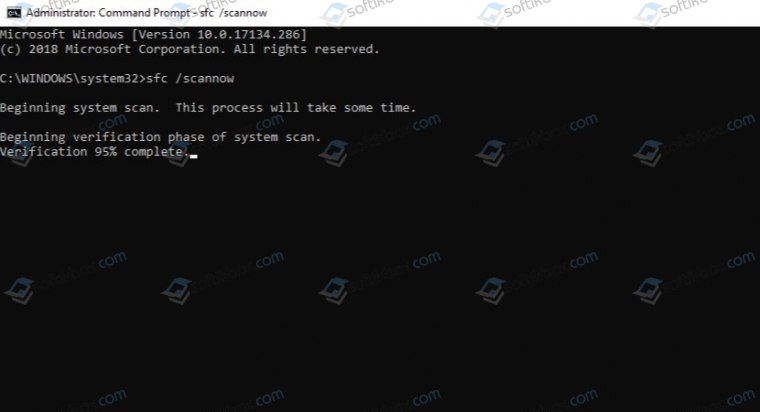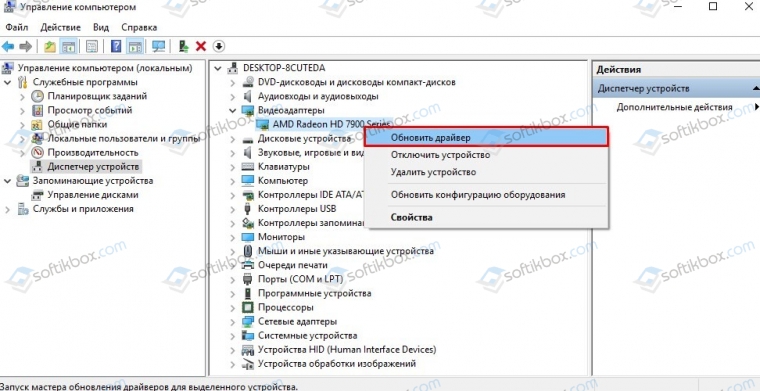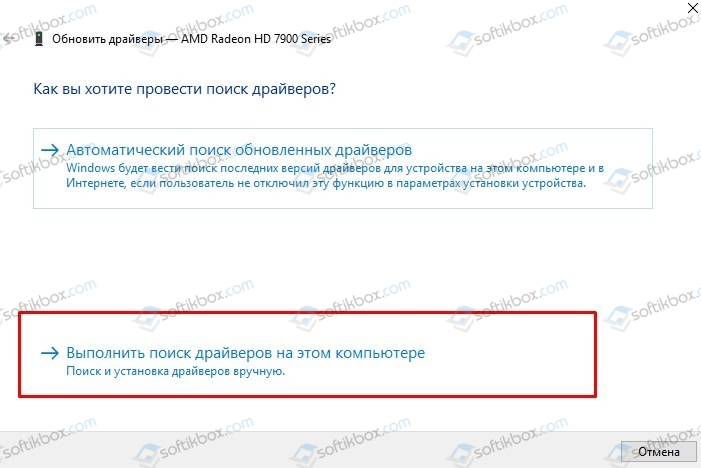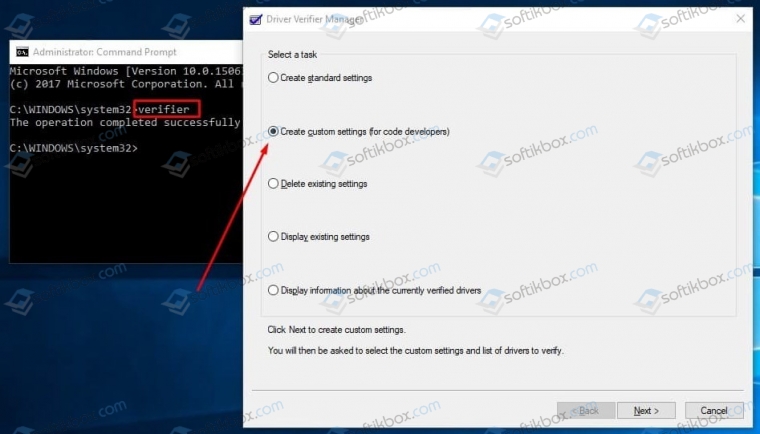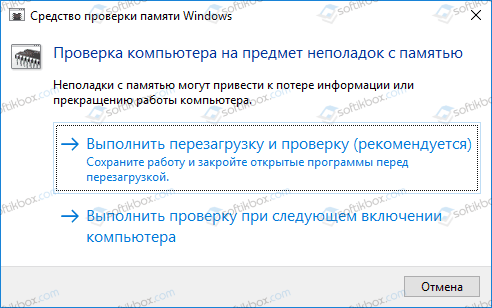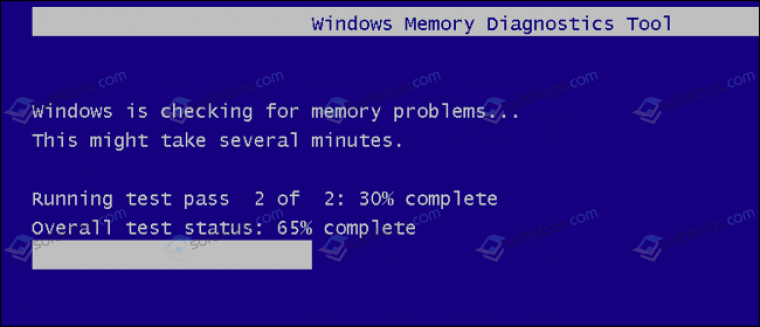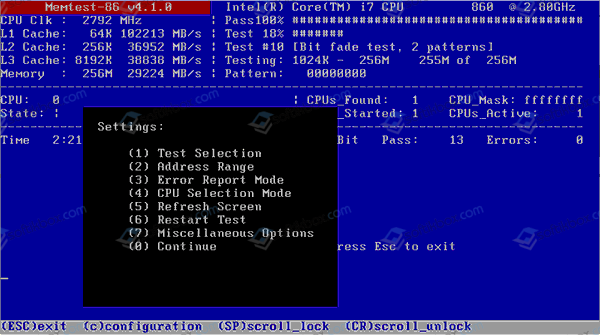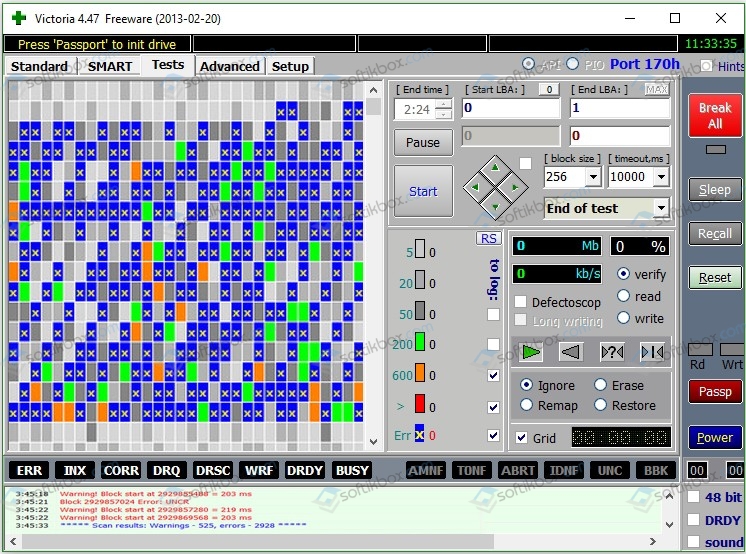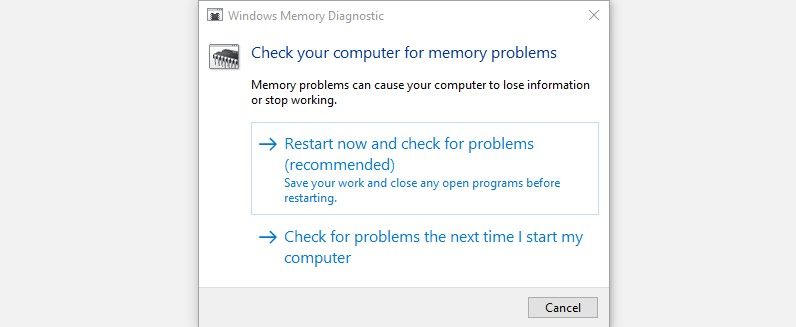Синий экран с кодом остановки «Kernel Mode Heap Corruption» в Windows 10 может возникнуть при запуске игр и приложений, которые начинают интенсивно использовать ресурсы процессора. Ошибка очень распространена и не указывает на серьезные проблемы с операционной системой. Но в последнее время возникают случаи, когда синий экран BSOD возникает снова и снова при выполнении одного и того же действия, которое первоначально вызвало ошибку.
Причины ошибки
Синий экран Kernel_Mode_Heap_Corruption может возникнуть по ряду причин.
Устаревшие драйвера видеокарты. Часто причиной этой ошибки являются поврежденные или устаревшие графические драйвера. Поэтому, когда запускаем игру или «тяжелое» приложение сталкивается с синим экраном.
Поврежденные системные файлы. Для решения проблемы можно запустить утилиту проверки системных файлов sfc /scannow или Dism /Online /Cleanup-Image /RestoreHealth из командной строки, запущенной от имени администратора.
Несовместимое программное обеспечение. После установки несовместимого приложения может возникнуть конфликт с ОС. Если приложение вносит изменения в системные параметры, Windows может аварийно прекратить работу и выбросить синий экран.
Аппаратные ошибки. При возникновении ошибок в работе оперативной памяти или в случае ее неисправности, Windows не сможет правильно взаимодействовать с устройством и аварийно прерывает работу.
Перейдем к решениям, но для начала войдите в систему с учетной записью администратора и проверьте подключение к интернету.
Удаление несовместимых приложений
Очень часто синий экран с кодом Kernel_Mode_Heap_Corruption возникает по причине программного конфликта. Некоторые приложения могут внести изменения в основные параметры, что приведет к нестабильной работе Windows. Поэтому сначала нужно их определить. Это могут быть программы, установленные перед появлением ошибки или при запуске которых, отображается синий экран.
Откройте окно «Выполнить» нажатием на клавиши Windows + R, наберите команду appwiz.cpl и подтвердите ее выполнение на Enter.
Отобразится список всех программ, установленных на компьютере. Если уверены, что ошибка появилась после установки последней программы, отсортируйте список по дате, кликните на ней правой кнопкой мыши и выберите «Удалить».
Когда синий экран возникает при запуске определенной программы, также найдите ее в списке и удалить.
Проверка драйверов на наличие ошибок
Драйвера являются основными компонентами, которые взаимодействуют между операционной системой и оборудованием. Если они повреждены, то будете сталкиваться с многочисленными ошибками, в частности, с Kernel_Mode_Heap_Corruption. Поэтому попробуем их обновить до последней сборки.
Прежде чем перейти к решению, сделайте точку восстановления на случай возникновения ошибок в работе утилиты.
Откройте строку поиска клавишами Windows + S и наберите «командная строка». Кликните на найденный результат правой кнопкой мыши и выберите «Запуск от имени администратора».
В окне командной строки наберите команду:
verifier
Выберите «Создать стандартные настройки»и нажмите Далее.
Затем выберите «Автоматически выбирать все драйверы, установленные на этом компьютере» и нажмите «Готово». Подтвердите перезагрузку компьютера.
После перезагрузки сразу начнется проверка. При обнаружении неисправных их нужно обновить, выполнив следующие шаги.
Обновление драйверов
Если какие-то драйвера оказались неисправными в ходе проверки предыдущим решением, обновите их вручную до последней версии.
Первое, что нужно сделать, загрузить требуемые драйвера с официального сайта в указанную папку на диске и запустить их установку.
Откройте окно «Выполнить» (Win + R), впишите команду devmgmt.msc для входа в «Диспетчер устройств». В случае повреждения драйверов видеокарты, разверните вкладку «Видеоадаптеры», кликните правой кнопкой мыши на ней и выберите «Обновить».
Выберите второй вариант обновления вручную.
Затем нажмите на кнопку «Обзор», перейдите в папку с загруженными драйверами. Следуйте инструкциям до завершения установки.
Обновите все устройства, драйверы которых были повреждены и перезагрузите компьютер. Если продолжаете сталкиваться с ошибкой Kernel_Mode_Heap_Corruption перейдите к следующему способу.
Проверка оперативной памяти
Ошибка также может возникнуть из-за неполадок планок памяти. Перед запуском теста ОЗУ, нужно извлечь планки из слотов, и аккуратно протереть контакты ластиком. Затем вернуть их обратно, проверить плотность контакта и фиксацию защелок. Проверьте также размещение планок (например, нужно использовать 1 и 3 слот, если на материнской плате есть 2 модуля оперативной памяти).
Для проверки памяти загрузите программу MemTest86+ с официального сайта. Установите флешку и запустите установку программы. Имейте в виду, что при создании загрузочного диска для memtest все содержимое флешки будет удалено.
Переключите в БИОС приоритет на загрузку системы с USB-накопителя. После загрузки запустите проверку ОЗУ. Модули оперативной памяти будут протестированы в несколько циклов.
Запуск восстановления системы
Если не удалось устранить ошибку Kernel_Mode_Heap_Corruption перечисленными способами, попробуйте вернуть Windows в предыдущее состояние до возникновения синего экрана.
Нажмите Windows + S для вызова строки системного поиска, введите «восстановление» и кликните на найденный результат.
Перейдите в настройки восстановления, затем на вкладке «Защита системы» нажмите кнопку «Восстановить».
На первом экране нажмите на кнопку «Далее». На следующем отметьте флажком «Показать другие точки». Выберите точку восстановления, которая была создана до появления сбоя системы Kernel_Mode_Heap_Corruption.
На экране подтверждения нажмите кнопку «Готово».
После начнется процесс восстановления. При успешном завершении проверьте, возникает ли ошибка.
17.03.2020
Просмотров: 22590
При загрузке операционной системы, при запуске программы или игры, при работе с настройками самой Windows 10 пользователи могут столкнуться с синим экраном смерти Kernel Mode Heap Corruption, который может возникать по различным причинам. Среди них стоит выделить: повреждение драйверов видеокарты, неполадки с ОЗУ и процессором, конфликт программ и игр с файлами операционной системы, повреждение системных файлов. Поскольку единой причины, которая бы могла вызвать ошибку Kernel Mode Heap Corruption в Windows 10 нет, то решение неполадки усложняется.
Читайте также: Как решить синий экран смерти 0x00000162: KERNEL AUTO BOOST INVALID LOCK RELEASE?
Исправление синего экрана Kernel Mode Heap Corruption в Windows 10
В первую очередь, если на вашем ПК с Windows 10 появился синий экран смерти с кодом Kernel Mode Heap Corruption, стоит провести проверку системы на вирусы. Для этого нужно использовать антивирус с актуальными вирусными базами или бесплатную лечащую утилиту Dr.Web Curelt, которая просканирует Windows 10 на вредоносные объекты.
Если по результатам проверки вирусов не было обнаружено, стоит проверить операционную систему на целостность файлов. Для этого в командной строке с правами Администратора нужно ввести такие команды (по очереди):
- sfc /scannow
- DISM /ONLINE /CLEANUP-IMAGE /RESTOREHEALTH
Если на ПК будут повреждены системные файлы или файлы загрузчика, то данные утилиты их восстановят. Если же проблем не было обнаружено, то следующим шагом должна быть проверка драйверов видеокарты. Для этого нужно открыть Диспетчер устройств (Win+R, devmgmt.msc) и развернуть ветку «Видеоадаптеры». Нажимаем на значке названия видеокарты правой кнопкой мыши и выбираем «Обновить драйвера».
Далее выбираем «Выполнить поиск драйверов на этом компьютере». Указываем путь к ранее загруженному драйверу.
Позволяем системе обновиться.
ВАЖНО! Драйвера для видеокарты стоит загружать только с официальной страницы производителя оборудования в соответствии с версией и разрядностью Windows 10.
Если после обновления драйверов и перезагрузки операционной системы ошибка KERNEL MODE HEAP CORRUPTION не исчезла, то проблема может крыться в другом драйвере. Чтобы определить, какое ПО вызвало ошибку, стоит проанализировать установленные драйвера. Для этого пригодиться инструмент Verifier. Для его запуска нужно открыть командную строку с правами Администратора и ввести verifier. Далее нужно поставить отметку «Создать стандартные параметры».
Далее ставим отметку «Автоматически выбрать все драйвера, установленные на этом компьютере». После того, как компьютер перезагрузиться, утилита проанализирует установленные драйвера. Если какое-то ПО сбоит, то при загрузке ПК появится об этом уведомление. Далее, по ситуации, нужно переустановить драйвер или откатить его до более раннего состояния.
Также на зарубежных форумах пользователи указывали, что ошибка Kernel Mode Heap Corruption в Windows 10 может появиться из-за проблем с оперативной памятью. Для проверки ОЗУ нужно нажать «Win+R» и вводим «mdsched.exe». Появится небольшое окно. Нужно выбирать «Выполнить проверку и перезагрузку (рекомендуется)».
ПК перезагрузиться и на синем экране вы увидите процесс проверки ОЗУ. Ожидаем его завершения. Смотрим результаты.
Для более глубокой проверки можно использовать программу MemTest86. Её нужно записать на флешку или диск и запустить из-под Windows, то есть выставить в BIOSе приоритетность загрузки с носителя.
Система перезагрузиться. Нужно запустить проверку ОЗУ. При этом необходимо, чтобы утилита выполнила несколько проходов программой. Проверка может занять несколько часов.
После проверки ОЗУ нужно также проверить температуру процессора на перегрев и жесткий диск на наличие или отсутствие битых секторов. Для первой цели подойдет программа AIDA64, а для второй – Victoria HDD.
В случае, если ошибок с ОЗУ, жестким диском, процессором не обнаружено, стоит обратить внимание на установленный софт. Нужно удалить последнюю установленную или обновленную программу и перезагрузить ПК. Если ошибка исчезла, то софт можно переустановить, только внести в исключение антивируса и инсталлировать с правами Администратора.
Если же исправить ошибку Kernel Mode Heap Corruption вышеуказанными способами не удалось, стоит откатить систему до более раннего состояния или воспользоваться установочным диском.
If you are receiving a KERNEL_MODE_HEAP_CORRUPTION Blue Screen on Windows 11/10, then this post will help you resolve it. One of the primary reasons for this error is a conflict between Windows and an outdated driver or a corrupt Windows driver. Other known reasons include memory leaks or hardware faults. However, there is a rare chance where a software conflict can do that unless it has to do something with the drivers.
The KERNEL MODE HEAP CORRUPTION bug check has a value of 0x0000013A. This indicates that the kernel mode heap manager has detected corruption in a heap.
KERNEL_MODE_HEAP_CORRUPTION BSOD
Follow these methods to resolve the BOSD related to Kernel Mode Heap Corruption.
- Run ChkDsk
- Use Device Verifier Manager
- Update or Rollback Driver
- Fix Corrupt System Files
- Run Memory Diagnostics
- Run Hardware Troubleshooter
You will need a clear understanding of what the methods do here and admin permission.
Moreover, if you can log in normally, good; else you will have to boot into Safe Mode, enter Advanced Startup options screen, or use the Installation Media to boot to be able to carry out these instructions.
1] Run ChkDsk
Run ChkDsk using the following command:
chkdsk c: /r
2] Device Verifier Manager
One of the best methods to check if the driver is an issue is to run the Driver Verifier Manager. The tool will help troubleshoot, identify & resolve common device driver problems.
Open the Run prompt ( Win + R), type verifier, and then press the Enter key. Once the Device Verifier is open, select Create Standard settings and then select Automatically select unsigned drivers. This will narrow down the issue if it’s happening because of unsigned drivers. Once you detect it, uninstall the driver, and then reinstall the correct driver.
3] Update or Rollback Driver
Depending on the situation, you can either update or roll back the driver and check if the BSOD issue is resolved.
If the BSOD occurred because you have recently updated the driver, you could roll back using the Device Manager. Use Win + X, followed by M to open the device manager. Next, locate the hardware for which you have updated the driver.
Once you find it, double-click to open the properties window, and then select the Drivers tab. If you recently updated the driver, the Rollback Driver button will be enabled. Use that.
If the BSOD occurred after a Windows Update, then it’s possible that you need to install the latest version of the driver, which is compatible with the version of Windows.
Open the Device Manager, locate the device, right-click, and then choose to update the driver. If this doesn’t work, go to the OEM website, and check for an updated driver.
4] Fix Corrupt System Files
System File Checker and DISM are two tools that can help fix corrupt system files that could be the cause of the BOSD screen. Follow our exhaustive guide on how to use them.
SFC command:
sfc /scannow
DISM Command:
Dism /Online /Cleanup-Image /RestoreHealth
First, run the SFC command; if that doesn’t work out, use the DISM command. Make sure to run them on an elevated command prompt.
5] Run Memory Diagnostics
Check your memory. Use the Windows Memory Diagnostic Tool. Go to Control Panel and type “memory” in the Search box. Under Administrative Tools, click Diagnose Your Computer’s Memory Problems. In the Windows Memory Diagnostics Tool, shown here, select one of the options.
6] Run Hardware Troubleshooter
Microsoft offers a built-in hardware troubleshooter that you can invoke using the following command on PowerShell or an elevated Command Prompt.
msdt.exe -id DeviceDiagnostic
Once launched, click on the Advanced link, and uncheck the—Apply repairs automatically—option. You can do this if you want to understand the problem before it gets fixed. Click on the Next button.
The wizard will then run its diagnostics. It may prompt to enable to check for an updated driver. Once done, if there is an issue with the driver, it will figure out and offer a solution.
I hope these solutions help you out with the BSOD related to Kernel Mode Heap Corruption on Windows 11/10. The issue is related to drivers, but it is always good to check for any recently installed software that can also cause the problem.
More Tips: Fix Windows Stop Errors or Blue Screen of Death.
Если вы долгое время пользовались Windows, скорее всего, вы столкнулись с синим экраном смерти (BSOD). KERNEL_MODE_HEAP_CORRUPTION – это ошибка, которая приводит к BSOD из-за ее критического характера. Ошибка вызвана несколькими причинами, такими как устаревшие или неисправные драйверы, утечки памяти и сбои оборудования.
Вот несколько методов, которые могут помочь устранить ошибку синего экрана повреждения кучи режима ядра в Windows 10.
1. Обновите или откатите драйверы
Наиболее частой причиной BSOD, таких как повреждение кучи режима ядра, является ошибка драйвера. Теперь это могут быть устаревшие драйверы или неисправные новые драйверы. К счастью, Windows позволяет пользователям управлять всеми драйверами с помощью диспетчера устройств .
Как обновить драйверы в Windows 10
Windows автоматически загружает и устанавливает последние версии драйверов, но если вы используете лимитное соединение или отключили Центр обновления Windows, это может быть не так. Пользователи могут вручную обновить драйверы с помощью диспетчера устройств.
- Нажмите Windows Key + R, чтобы запустить команду «Выполнить». Введите в текстовое поле devmgmt.msc и нажмите Enter.
- В диспетчере устройств перейдите к необходимому устройству и разверните меню.
- Теперь щелкните устройство правой кнопкой мыши и выберите « Обновить драйвер» .
- Выберите Автоматический поиск обновленного программного обеспечения драйвера, и Windows автоматически загрузит драйвер.
- Перезагрузите компьютер.
Хотя в каталоге Microsoft обычно есть самые последние версии драйверов, лучше дважды проверить драйвер на веб-сайте производителя. Если версии драйверов не совпадают, пользователи могут загрузить последнюю версию драйвера с веб-сайта.
- Выполните шаги один, два и три из раздела выше.
- В приглашении к обновлению нажмите « Искать на моем компьютере драйверы» .
- Найдите загруженный драйвер и нажмите Далее.
- Дайте Windows установить драйвер, затем перезагрузитесь.
Как откатить драйверы в Windows 10
Иногда обновленный драйвер может работать нестабильно и отображать синий экран. К счастью, Windows сохраняет копию предыдущей версии драйвера на случай непредвиденных ситуаций. Вот как выполнить откат драйверов в Windows 10.
- Нажмите Windows Key + R и введите devmgmt.msc в диалоговом окне «Выполнить».
- В диспетчере устройств найдите нужное устройство и разверните меню.
- Щелкните нужный драйвер правой кнопкой мыши и выберите « Свойства» .
- На вкладке Драйвер нажмите Откатить драйвер .
- Windows автоматически переустановит старую версию драйвера.
2. Исправить поврежденные системные файлы
Системные файлы могут быть повреждены во время обновлений или внезапного отключения электроэнергии при записи файлов на диск. В Windows есть две основные функции для решения этой проблемы: DISM и SFC.
Восстановить образ системы с помощью DISM
DISM – это встроенный в Windows инструмент для восстановления образов дисков. Пользователям рекомендуется запускать DISM до SFC для более тщательного и эффективного процесса восстановления.
- В строке поиска меню Пуск введите cmd и щелкните правой кнопкой мыши Командная строка> Запуск от имени администратора .
- В консоли введите Dism / Online / Cleanup-image / Scanhealth и нажмите Enter.
- После этого введите Dism / Online / Cleanup-image / Restorehealth и нажмите Enter.
- Подождите, пока Windows завершит процесс.
Восстановление системных файлов с помощью SFC
SFC расшифровывается как System File Checker и соответствует своему названию, он находит и исправляет поврежденные системные файлы. Помимо эффективности, он также прост в использовании:
- В строке поиска меню Пуск введите cmd и щелкните правой кнопкой мыши Командная строка> Запуск от имени администратора .
- В консоли введите sfc / scannow и нажмите Enter.
- Подождите, пока процесс завершится, затем перезагрузите компьютер.
3. Выполните чистую загрузку.
Чистая загрузка – это эффективный способ диагностировать множество ошибок Windows. В нем компьютер загружается с отключенным всем сторонним ПО. Это может помочь вам сузить круг возможных причин появления синего экрана повреждения кучи режима ядра.
Кроме того, вы можете посмотреть, как выполнить чистую загрузку и диагностировать распространенные ошибки в Window 10.
Как очистить загрузку вашего ПК
- Нажмите Windows Key + R, чтобы открыть команду «Выполнить». Введите msconfig и нажмите Enter.
- В окне « Конфигурация системы» перейдите на вкладку « Службы ».
- На вкладке «Служба» установите флажок « Скрыть все службы Microsoft» .
- Теперь проверьте все службы, перечисленные в окне, и нажмите Отключить все .
- Примените настройки и закройте конфигурацию системы .
- Нажмите CTRL + Shift + ESC, чтобы запустить диспетчер задач .
- Щелкните вкладку « Автозагрузка ».
- Щелкните каждое приложение, а затем нажмите Отключить .
- После этого нажмите ОК и перезагрузите компьютер.
Когда ваш компьютер загрузится, все сторонние приложения будут отключены. Используйте свой компьютер как обычно. Если определенное действие привело к срабатыванию синего экрана раньше, повторите его и посмотрите, вызывает ли оно ошибку.
Опять же, для вашего компьютера может потребоваться больше времени, чем обычно, но если он вообще не выйдет из строя, лучше всего удалить все недавно установленные приложения, так как они могут мешать вашей системе.
Если вы недавно обновили компьютерное оборудование, убедитесь, что оно совместимо и правильно установлено. Неисправная ОЗУ также может вызвать проблему. Поэтому лучше проверить наличие проблем с памятью. Средство диагностики памяти Windows может помочь обнаружить и устранить распространенные проблемы с памятью на вашем компьютере.
Как запустить диагностику памяти Windows
- Нажмите Windows Key + R, чтобы запустить команду «Выполнить». Введите mdsched.exe и нажмите Enter.
- В окне диагностики памяти Windows нажмите « Перезагрузить сейчас» и проверьте наличие проблем . Этот вариант рекомендуется.
- Подождите, пока Windows завершит определение и устранение проблем с памятью.
Другие исправления, которые стоит попробовать
- Убедитесь, что все оборудование установлено правильно. Лучше еще раз проверить и убедиться, что все вновь установленные компоненты плотно прилегают.
- Проверьте компоненты на предмет перегрева.
- Попробуйте переключить слоты при использовании двух модулей RAM.
- Переключитесь с двухканальной памяти на одноканальную или наоборот.
Готово и присыпано
Ошибка синего экрана, вызванная повреждением кучи в режиме ядра, может показаться пугающей и вызвать у пользователей панику, но такие сбои встречаются чаще, чем вы думаете. Чаще всего проблема решается запуском упомянутых выше диагностических утилит.
Но перед внесением этих изменений обязательно создайте точку восстановления системы. Желательно, чтобы Windows создавала его ежедневно.
Ошибка KERNEL_MODE_HEAP_CORRUPTION в Windows 11 может возникнуть из-за повреждения системных файлов, проблем с драйверами или аппаратными проблем.
Вот несколько действий, которые можно предпринять, чтобы исправить эту ошибку:
- Запустить инструмент проверки целостности системных файлов, который может помочь исправить поврежденные файлы. Для этого нажмите “Win + X” и выберите “Windows PowerShell (администратор)”. Введите команду “sfc /scannow” и нажмите “Enter”.
- Обновить драйверы устройств, которые могут вызывать ошибку. Можно скачать и установить последние версии драйверов с сайта производителя устройства или использовать инструмент “Диспетчер устройств”, чтобы обновить драйверы автоматически.
- Выполнить проверку диска, чтобы убедиться, что на жестком диске нет ошибок. Для этого нажмите “Win + X” и выберите “Windows PowerShell (администратор)”. Введите команду “chkdsk /f /r” и нажмите “Enter”. Эта команда запустит проверку диска и исправит любые обнаруженные ошибки.
- Проверить наличие вредоносного программного обеспечения с помощью антивирусной программы. Может быть, ваш компьютер заражен вредоносным ПО, которое может вызывать эту ошибку.
- Если проблема не устранена, попробуйте выполнить восстановление системы Windows 11. Для этого нажмите “Win + X” и выберите “Параметры”. Затем выберите “Обновление и безопасность” и “Восстановление”. Там вы найдете опцию “Восстановление системы”, которую можно использовать для восстановления Windows 11 до предыдущего состояния.
Если ни один из этих методов не помог, рекомендуется обратиться к специалисту по ремонту компьютеров или связаться с поддержкой Microsoft для получения дополнительной помощи.
Еще несколько дополнительных способов для устранения ошибки KERNEL_MODE_HEAP_CORRUPTION в Windows 11:
- Очистить временные файлы и кэш системы:
- Нажмите клавиши Win + R, введите “%temp%” и нажмите Enter. Удалите все файлы в открывшейся папке.
- Введите “temp” вместо “%temp%” и повторите процедуру.
- Введите “prefetch” и очистите содержимое этой папки.
- Проверить оперативную память (RAM) на наличие ошибок:
- Нажмите Win + R, введите “mdsched.exe” и нажмите Enter, чтобы открыть инструмент “Диагностика памяти Windows”.
- Выберите “Перезагрузить сейчас и проверить наличие проблем (рекомендуется)” и следуйте инструкциям на экране.
- Отключить или удалить недавно установленное программное обеспечение или обновления:
- Если ошибка начала появляться после установки определенной программы или обновления, попробуйте удалить или отключить их в “Параметры” > “Приложения” или “Обновление и безопасность” > “История обновлений”.
- Проверить на перегрев компонентов компьютера:
- Убедитесь, что система охлаждения компьютера работает должным образом, и устройство не перегревается. Перегрев может вызывать различные ошибки и проблемы.
- Восстановить BIOS/UEFI до стандартных настроек:
- Войдите в BIOS/UEFI при загрузке компьютера (клавиша для входа может отличаться в зависимости от модели компьютера или материнской платы) и восстановите стандартные настройки, выбрав опцию “Load Defaults” или аналогичную.
- Обратиться в службу поддержки производителя компьютера:
- Если все перечисленные выше решения не сработали, обратитесь в службу поддержки производителя компьютера или компетентного специалиста по ремонту компьютеров для диагностики и решения проблемы.