Resolve this BSOD error with our expert solutions
by Milan Stanojevic
Milan has been enthusiastic about technology ever since his childhood days, and this led him to take interest in all PC-related technologies. He’s a PC enthusiast and he… read more
Updated on
- The dxgkrnl.sys Windows 10 error usually happens due to driver problems.
- Using third-party software that restores your files will quickly fix the dxgkrnl.sys blue screen.
- Turning it off in the NVIDIA settings should also eliminate the issue if you’re using SLI.
- Some users suggested updating your Windows 10 and hardware drivers to the latest versions.
Blue Screen of Death errors can cause many problems, and users have reported that file DXGKRNL.sys causes these issues on Windows 10.
They’re unpleasant and unlikely to get solved out of the blue. If you experience such an error, let’s see how to fix it quickly.
Here are some more examples of this problem:
- dxgkrnl.sys failed – When facing this issue, check if there is any hardware failure that requires your attention.
- dxgkrnl.sys dpc latency Windows 10 – Is this your problem as well? Then, make sure to keep your Windows 10 and graphics card drivers updated.
- dxgkrnl.sys Windows 10 won’t boot – In this case, don’t hesitate to run the SFC scan and get further answers.
- driver_irql_not_less_or_equal dxgkrnl sys – When bothered by this error, the first thing you should do is turn off Nvidia Surround.
What causes the DXGKRNL.sys BSOD?
The DXGKRNL.sys BSOD is usually encountered when running an outdated version of DirectX. And to update DirectX, you need to update the graphics driver installed on the PC.
Besides, other underlying causes for the error include corrupt system files, problematic drivers, or connecting incompatible hardware to the PC. But these are unlikely scenarios, and the error usually involves the graphics driver.
How can I fix the BSOD error caused by DXGKRNL.sys?
1. Use a third-party BSoD fixer
The easiest and less consuming way to fix the blue screen DXGKRNL.sys in Windows 10 is by installing a third-party app that will do it for you.
The software can automatically scan your device for problematic files and restore or replace them with healthy ones, thus keeping your system up and going.
2. Disable SLI
- Open the Nvidia Control Panel.
- Go to 3D Settings from the navigation pane, and click on Configure SLI, Surround, PhysX.
- Make sure the Disable SLI option is selected, and click Apply to save the changes.
Many gamers use two Nvidia graphics cards in SLI mode for better performance. Although this sounds great, it has been reported that SLI can cause the system_service_exception DXGKRNL.sys error.
There’s a memory leak in VRAM when you use SLI on Windows 10, so to fix this issue, it’s advised that you disable SLI.
After disabling SLI on your computer, verify if the DXGKRNL.sys fatal error is fixed.
3. Turn off Nvidia Surround
Nvidia Surround is a feature on Nvidia GPUs that lets you enjoy a 3D experience on multiple monitors.
Although this sounds like a fantastic feature for gamers, this feature has led to issues on Windows 10 and the System_Service_Exception DXGKRNL.sys BSOD error.
So far, the only solution is to turn off Nvidia Surround to fix this error. However, we also have to mention that sometimes Nvidia Surround can’t be turned off easily, and users have suggested using the CTRL + ALT + S or CTRL + ALT + R shortcut to turn it off.
If the shortcut isn’t working for you, try unplugging other monitors and booting with only one monitor plugged in. When you do that, the Nvidia Surround should be turned off automatically.
4. Keep your Windows 10 and GPU drivers updated
It has been reported that the graphics card driver causes this issue. Do you happen to you use the Nvidia graphic card? You should make sure you’re using the latest GPU driver available.
If you want to download any driver easily, you should install a third-party driver updater that will scan your PC for compatible hardware and software and then install the latest drivers.
All you have to do is choose whether to update all of the drivers at once or individually if you have reasons not to install specific ones.
5. Change graphics memory size in BIOS
- Restart your computer and keep pressing Del, F2, or F10 while your computer boots. The specific key may be different on your computer and should be listed during boot, or you can verify the same from the system manufacturer’s website.
- The Advanced, Advanced Chipset, or Advanced Features menu must be found.
- Locate Graphics Settings or Video Settings and change the memory size to 128 MB or more.
If you’re using integrated graphics, you might be able to fix this BSOD error by changing the graphics memory size in BIOS.
Users have reported successfully fixing errors caused by DXGKRNL.sys on ASUS laptops with integrated Intel HD 4400 graphics.
This solution should work for any other laptop or integrated graphic card, including DXGKRNL.sys latency AMD.
We must mention that changing the memory size for the integrated graphic card isn’t the same for all computers, and the process might be different depending on the BIOS you’re using.
6. Check for hardware malfunctions
There have been a few cases where a faulty RAM module or motherboard caused this issue. If your PC is under warranty, you might want to take it to the repair shop and have it checked for hardware malfunctions.
Since any installed hardware might be the underlying cause, the repair shop can quickly identify the one and make the necessary repairs to fix it or replace it with a functional component.
7. Run the SFC scan
- Type Command Prompt in the Search bar, and click on Run as administrator.
- Click Yes in the UAC prompt.
- Type in the following command, and press Enter:
sfc/scannow - Wait for the process to finish.
- Restart your computer.
If none of the solutions from above managed to fix the DXGKRNL.sys not loaded error, it could be the corrupt system files to blame. And in this case, the SFC (System File Checker) scan will come to your aid.
- Security Settings Blocked Self-signed Application [Fix]
- Bugcheck 0x0000012B: How to Fix This BSoD
- Stop Error Code 0x0000008E: How to Fix it
- 0x000000ED BSOD: Unmountable Boot Volume [Error Fix]
- Fix: Page Fault in Nonpaged Area on Windows 10
8. Run the Blue Screen Troubleshooter
NOTE
If you can’t find the Blue Screen troubleshooter on the computer, head to the following method.
- Press Windows + I to open the Settings app, and click on Update & Security.
- Select Troubleshoot from the navigation pane, and click on Addition troubleshooters.
- Now, select Blue Screen, and click on the Run the troubleshooter button.
- Follow further instructions, and let the wizard finish the process.
- Restart your computer.
The following troubleshooting tool we’re going to try is Blue Screen, a built-in troubleshooter in Windows 10. After you are done with it, verify if the problem is resolved. If not, head to the final solution.
9. Run DISM
- Press Windows + R to open Run, type cmd, and hit Ctrl + Shift + Enter.
- Click Yes in the UAC prompt.
- In the command line, copy-paste these lines one by one and press Enter after each:
DISM/online/Cleanup-Image/ScanHealthDISM/Online/Cleanup-Image/RestoreHealth
Lastly, run the DISM (Deployment Image Servicing and Management) tool. It has been found to fix many BSOD errors and might help in the case of DXGKRNL.sys.
How do I replace Dxgkrnl sys?
DXGKRNL.sys is a DirectX Kernel File with a .sys (system) extension. It’s a critical file, which, when it goes missing or is corrupt, you are bound to encounter issues.
Now, if you plan to replace it, several websites claim to offer DXGKRNL.sys for download. However, proceed at your own risk after verifying the authenticity and reliability of the source.
A simple solution in case you are getting the DXGKRNL.sys error would be to perform a System Restore, and it would get the file back to its normal state, given you choose a restore point created before the error was first encountered. Another option is to factory reset Windows.
And that’s about it! We hope one of our solutions helped you eliminate the DXGKRNL.sys BSOD error on Windows 10.
Also, please find out the location of the BSOD log file since it will help identify the underlying cause and fix things.
If you have any other questions or suggestions, feel free to leave them in the comments section below, and we will certainly check them out.
30.09.2020
Просмотров: 8855
За аппаратное ускорение мультимедийных приложений в Windows 7 и выше отвечает такой компонент, как DirectX. При его корректной работе 3D программы, игры, HD-видео и другие процессы запускаются без сбоев. Однако, если вы запустили софт и на вашем ПК, будь-то с Windows 7 или Windows 10 появился синий экран смерти Dxgkrnl.sys, то виной тому является DirectX или драйвер видеокарты. Поэтому, чтобы исправить такую неполадку, стоит воспользоваться следующими советами.
Читайте также: Что делать, если в Windows 10 вылетает синий экран смерти с ошибкой nvlddmkm sys?
Решаем BSOD или синий экран смерти Dxgkrnl.sys
Симптоматика синего экрана смерти Dxgkrnl.sys различная. В некоторых случаях система позволяет загрузиться до рабочего стола и запустить диагностику. Иногда, после 3-4 перезапусков Windows, Десятка автоматически перенаправляет пользователя в среду восстановления, через которую можно запустить восстановление всей системы. Однако, если синий экран Dxgkrnl.sys не получается исправить такими методами, то решение может быть следующим.
Для начала нужно проверить, что DirectX работает правильно. Для этого стоит набрать комбинацию клавиш «Win+R» и ввести «dxdiag».
Откроется новое окно. Нужно перейти во вкладку «Экран» и посмотреть, чтобы были включены такие опции, как DirectDraw, Direct3D и AGP.
Если эти компоненты включены, то, возможно, у вас отключено в настройках системы аппаратное ускорение. Для того, чтобы его включить, нужно выполнить следующие действия:
- Если у вас Windows 10, то нужно перейти в «Параметры», «Система», «Дисплей», «Дополнительные параметры дисплея», «Свойства видеоадаптера для дисплея». Если у вас Windows 7, то можно «Панель управления», «Все элементы панели управления», «Экран», «Разрешение экрана» и нажать «Дополнительные параметры».
- Откроется небольшое окно. Нужно перейти во вкладку «Диагностика» и нажать «Изменить параметры».
- Перетаскиваем ползунок в положение «Включено» в пункте «Аппаратное ускорение».
- Перезагружаем систему, чтобы изменения вступили в силу.
Если помимо BSOD появляются другие неполадки, то установите последнюю версию DirectX.
Если переустановка компонента не дала результатов и ошибка с файлом dxgkrnl.sys продолжает появляться на вашем ПК, то стоит проверить систему на вирусы и целостность файлов. Для сканирования лучше использовать лечащую утилиту Dr.Web Curelt. Для проверки системы нужно запустить командную строку с правами Администратора и ввести такие команды:
- Dism /Online /Cleanup-Image /RestoreHealth
- sfc /scannow
Если с файлами все в порядке, то нужно переустановить драйвера видеокарты. Для этого рекомендуем предварительно скачать с официального сайта производителя видеокарты ПО, а не выполнять автоматический поиск нужного софта, так как Windows 10 часто ставит универсальный драйвер Microsoft, который не подходит для всех задач.
Если же и переустановка ПО для видеокарты не решила проблемы, то виновником ошибки может быть технология Surround, которую применяют Nvidia для объединения нескольких мониторов. Чтобы её отключить, нужно открыть Панель управления Nvidia и перейти в раздел «Настройка SLI, Surround, PsyhsX». Справа нужно снять отметки «SLI» и «Surround», если они включены. После перезагрузки системы будет работать один монитор, но корректно.
В случае, если вышеописанные способы не помогли решить проблему, то откат или обновление системы могут помочь избавиться от BSODа.
Summary: Getting a blue screen on your system with a bug code dxgkrnl.sys is not a pleasant experience. However, it may occur at any time due to any possible reasons. However, worry not, as you can fix it with the methods shared in this blog. Moreover, with powerful data recovery software, be ready to recover data from a BSoD-affected PC.

Contents
- What Causes the dxgkrnl.sys Error?
- Fix dxgkrnl.sys BSOD Error in Windows 10/11
- Recover Lost Files Due To dxgkrnl.sys Error
- Final Verdict
- Frequently Asked Questions
Windows PCs are quite prone to various BSOD (Blue Screen of Death) errors. The BSOD errors appear with hundreds of different stop codes. One of the most common BSOD errors Windows 10/11 users face is dxgkrnl.sys. There could be several causes for this error, but it is mainly caused due to a graphics driver-related issue. Luckily, it is possible to fix the dxgkrnl.sys error easily. This article lists all the working fixes to eliminate the error.
What Causes the dxgkrnl.sys Error?
The most common cause of dxgkrnl.sys error is a problematic graphics card driver. Some other reasons are also listed below.
- Outdated or corrupt drivers
- Outdated Windows 10
- Problematic software
- Hardware problems
- Memory Leak in the VRAM
Fix dxgkrnl.sys BSOD Error in Windows 10/11
There are several solutions that you can try to fix this error. We will show you some of the most effective ones below.
1. Update Windows
Microsoft keeps fixing potential bugs and issues with Windows updates. Not installing these updates may lead to errors like dxgkrnl.sys. Below are the steps to check for updates on your Windows 10 PC.
a. Press the Windows + I key to open Settings.

b. In Settings, click on Update & Security.

c. Click on Check for updates.

d. If a Windows update is available, download and install it.
2. Disable SLI
With SLI, you can use two graphics cards on your Windows 10 PC and get better graphics performance. However, as good as it may sound, reports suggest that SLI often causes the dxgkrnl.sys error. SLI may cause a potential memory leak in the VRAM (GPU memory), causing the error. You can disable SLI with the help of the below steps.
a. Open NVIDIA Control Panel and go to 3D Settings.
b. Click on Set SLI Configuration or Configure SLI, Surround, PhysX option.
c. Select Disable SLI under the Set the following section.

d. Click Apply to save the changes and restart your computer.
Hopefully, the dxgkrnl.sys error should be fixed.
3. Turn Off NVIDIA Surround
NVIDIA Surround is a feature that allows you to use multiple monitors with your NVIDIA graphics card. However, this feature is known to cause the dxgkrnl.sys error. You can easily fix this error by turning off NVIDIA Surround. Press Ctrl + Alt + S or Ctrl + Alt + R on your keyboard, and you should be up and running in no time. If this shortcut isn’t working, unplug all the connected monitors and restart with a single monitor.
4. Change the Graphics Memory Size to 128MB in BIOS
A decent number of users have successfully resolved the dxgkrnl.sys error by changing their graphics memory size to 128MB in BIOS settings. This solution is more effective if you have an integrated graphics card on your system. Follow the below steps to change the graphics memory size in BIOS.
a. Restart your computer while continuously pressing the F2 key on your keyboard until you are greeted with the Setup screen.
b. Once you are there, find the Advanced menu.
c. Find the Graphics Settings or Video Settings entry and change the memory size to 128MB or more.
5. Run SFC Scan
Corrupted system files can often result in BSOD errors like the dxgkrnl.sys error. SFC or System File Checker is a Windows utility that scans and fixes any corrupted system files on your computer. Follow these steps below if you don’t know how to run an SFC scan.
a. Search for cmd in the search bar and run it as administrator.

b. Type sfc /scannow and hit Enter.

Your system will start checking the integrity of your system files and fix any associated issues. Wait patiently until the verification is done and the dxgkrnl.sys error should be fixed.
6. Run DISM Command
If an SFC scan does not resolve the dxgkrnl.sys issue, try running a DISM command. Deployment Image Servicing and Management tool, or DISM, is a program that scans your machine and corrects any problems.
a. Press Windows + X shortcut key to open the Quick Access Menu.
b. Click on Command Prompt (Admin).

c. Enter the following command and press Enter.
Cleanup-image DISM.exe /Online /Restorehealth 
d. Restart your computer after the scan is finished.
Hopefully, your computer will boot normally, and the “dxgkrnl.sys” error will be gone.
7. Reinstall Your Graphics Driver Manually
An outdated or corrupt graphics driver is one of the most common causes of the dxgkrnl.sys error. You can reinstall your graphics driver manually to fix the error.
Uninstall the Graphics Driver
a. Right-click on the Start button and select Device Manager.

b. Click on Display Adapters.
c. Right-click on your graphics card and select Uninstall device.

d. Once done, restart your computer.
Reinstall the Graphics Driver
a. Visit the official website of your Graphics maker.
b. Enter the important details, such as GPU type, series, operating system, and language, and click Search to download the latest graphics driver available for your GPU configuration.

c. Once the file is downloaded, right-click on it and select Run as administrator.
d. Follow the on-screen instructions to install the driver.
e. Restart your PC for the changes to take effect.
If you are still unable to bypass the dxgkrnl.sys error, you should check for damaged or faulty RAM on your computer. To assist you with this, Windows offers a built-in utility called Windows Memory Diagnostic. It is designed to diagnose your RAM and check for any associated faults. To run the Memory Diagnostic Tool on your computer, follow these steps.
a. Search for Windows Memory Diagnostic and open it.
8. Run Windows Memory Diagnostic Tool

b. Select the Restart now and check for problems (recommended) option. The diagnostic tool will start checking for any issues with your RAM.

c. If the diagnostic tool suggests faulty RAM, you must replace it with a new one.

9. Uninstall Problematic Software
If you have recently installed new software, that might be causing the dxgkrnl.sys error. You should uninstall that problematic software.
a. Press Windows + R key to open the Run dialog box.
b. Type appwiz.cpl and click OK.
c. Find that software and click Uninstall.

d. Restart your computer.
10. Run the Blue Screen Troubleshooter
Windows PCs come with different built-in troubleshooters. These are designed to find and fix issues on your computer. One such troubleshooter is a blue screen troubleshooter. Here’s how you can run it on your computer.
a. Press Windows + I to open Settings.
b. Click on Update & Security and select Troubleshoot from the left sidebar.

c. On the right screen, find Blue Screen under Find and fix other problems entry.
d. Click on Blue Screen, and then Run the troubleshooter.

e. Once done, Restart your computer.
11. Perform a System Restore
Suppose you have tried all the above fixes but the dxgkrnl.sys error persists, try performing a System Restore. A System Restore restores your computer to a previously saved restore point when everything was fine with your PC. Below are the steps to perform a System Restore.
a. Restart your PC while holding down the Shift key until the Automatic Repair option appears on the screen.
b. Once it does, Click Restore and then Troubleshoot.

c. Select Advanced options and then System Restore.
d. Finally, choose the restore point and click Next.

E. Restart your PC.
Recover Lost Files Due To dxgkrnl.sys Error
When dxgkrnl.sys error occurs, your Windows PC suddenly shuts down. All you see is a blue screen with the error stop code. After a few minutes, your system Restarts automatically. Suppose you are working on something important on your PC and the dxgkrnl.sys error occurs. Your PC will shut down and restart after a few minutes. But in all this mess, you may lose the data you were working on. Thankfully, it is possible to recover lost data with the help of data recovery software.
Your next question will be which software I should use. Our recommendation is Stellar Data Recovery Professional. There are dozens of data recovery software claiming to be the best, but you should always go with a reliable solution. Stellar has been in the data recovery business for more than two decades now, with millions of happy customers. You can’t go wrong with it.
Coming to Stellar Data Recovery Professional’s features, the software recovers deleted documents, photos, videos, and other files. You can recover data from a completely crashed and unbootable system, as may be the case with you. The software can recover data from formatted or corrupted drives. It supports the most common File Systems such as NTFS, exFAT, and FAT (FAT16/FAT32). You can take a preview of the data before actually saving it on your computer.
Needless to say, all these features sound interesting, and now you have the data recovery software you will use to recover your lost data due to dxgkrnl.sys” error. If you are worried about how you will use Stellar Data Recovery Professional, don’t worry. The software comes with a famous three-step data recovery process. Below are the exact steps you need to follow to get your data back.
Step 1: Open Stellar Data Recovery Professional on your Windows 10 PC. On the very first screen, select what you want to recover. You can choose Photos, Audio, Videos, Documents, or Emails. If you’re going to restore everything, select the All Data option and click Next.

Step 2: In the next step, select the drive from which you want to recover your data and click Scan. The software will start scanning the selected drive. Depending upon the size of the data, it may take a few minutes to complete the scan.

Step 3: Once the scan is complete, you will see all the recoverable data. Go through all the folders and select the files you want to recover. Lastly, click Recover to save the data on your computer.

That’s it. With these three simple steps, you should be able to restore the data you had lost due to the dxgkrnl.sys error.
Final Verdict
The dxgkrnl.sys BSOD error is a common problem for Windows 10 users. The most effective solution to fix the error is reinstalling the graphics driver. Some other working solutions are disabling SLI, turning off NVIDIA Surround, running SFC/DISM scan, and performing a system restore. Hopefully, trying one of the fixes should solve the error for you.
Frequently Asked Questions
- What is the “dxgkrnl.sys” error in Windows 10?
dxgkrnl.sys is one of the BSOD (Blue Screen of Death) errors in Windows 10. It is triggered due to issues in the graphics driver. However, it can also occur due to other software and hardware issues on your system.
- How to fix “dxgkrnl.sys” BSOD error in Windows 10?
You can try several fixes to fix the dxgkrnl.sys BSOD error in Windows 10. We have explained eleven such fixes in this article. You can check them out.
About The Author
Ratnesh Kumar
Ratnesh is into writing how-to guides and explainers. He spends most of his time reading, writing, and watching tech. In his free time, he loves playing and watching Cricket.
Dxgkrnl.sys — файл, связанный с драйвером Microsoft DirectX — набором технологий, разработанных Microsoft для обеспечения аппаратного ускорения для тяжелых мультимедийных приложений, таких как 3D-игры, а также HD-видео. Однако бывают случаи, когда вы сталкиваетесь с ошибками Blue Screen для этого системного файла, что довольно много. Поэтому, когда вы сталкиваетесь с ошибкой типа «синий экран», связанной с этим файлом, возможно, файл dxgkrnl.sys инфицирован каким-либо вирусом или вредоносным ПО, и это может остаться незамеченным, поскольку антивирусные программы рассматривают dxgkrnl.sys как системный файл. Вот некоторые ошибки Blue Screen, связанные с файлом dxgkrnl.sys:
- SYSTEM_SERVICE_EXCEPTION.
- BAD_POOL_HEADER
- СТОП 0x0000000A: IRQL_NOT_LESS_OR_EQUAL.
- СТОП 0x0000001E:
KMODE_EXCEPTION_NOT_HANDLED
- СТОП 0x00000050:
PAGE_FAULT_IN_NONPAGED_AREA
Чтобы исправить ошибку «синего экрана» dxgkrnl.sys, вот несколько советов, которые вы должны проверить.
Вариант 1. Попробуйте запустить средство диагностики DirectX.
Поскольку ошибка dxgkrnl.sys имеет отношение к графическим API-интерфейсам DirectX, вы можете запустить средство диагностики DirectX, чтобы решить эту проблему.
Вариант 2. Попробуйте обновить или переустановить DirectX.
Если инструмент диагностики DirectX не работает, вы можете попробовать обновить или переустановить DirectX. Это может помочь в устранении проблемы, поскольку при переустановке или обновлении DirectX он заменит несовместимые или поврежденные компоненты DirectX с вашего компьютера.
Вариант 3 — Попробуйте запустить команды DISM
Возможно, вы захотите восстановить потенциально поврежденные файлы в вашей системе, так как их наличие может также вызвать ошибку синего экрана dxgkrnl.sys. Чтобы восстановить эти поврежденные системные файлы, вы можете запустить команды DISM:
- Нажмите клавиши Win + X и нажмите «Командная строка (Admin)».
- После этого последовательно введите каждую из команд, перечисленных ниже, чтобы выполнить их:
- Dism / Online / Очистка-изображение / CheckHealth
- Dism / Online / Очистка-изображение / ScanHealth
- Dism / Online / Очистка-изображение / RestoreHealth
- После того, как вы выполнили приведенные выше команды, перезагрузите компьютер и проверьте, не устранена ли теперь ошибка Blue Screen dxgkrnl.sys.
Вариант 4. Попробуйте обновить или переустановить драйверы видеокарты.
Обновление или переустановка графических драйверов на вашем компьютере также может помочь в решении проблем совместимости между операционной системой и драйвером, которые также вызывают ошибку BSOD такого типа.
- Сначала загрузите компьютер в безопасном режиме.
- После этого нажмите клавиши Win + R, чтобы запустить Run.
- Введите devmgmt.msc в поле и нажмите Enter или нажмите OK, чтобы открыть диспетчер устройств.
- После этого отобразится список драйверов устройств. Оттуда найдите адаптеры дисплея и щелкните по ним.
- После этого щелкните правой кнопкой мыши каждую запись в разделе «Видеоадаптеры» и выберите в меню пункт «Удалить устройство».
- Теперь перезагрузите компьютер.
- После перезагрузки компьютера перейдите в приложение «Настройки» и проверьте наличие обновлений в разделе «Центр обновления Windows».
Примечание: У вас также есть возможность перейти непосредственно на веб-сайт производителей ваших видеокарт, таких как NVIDIA, Intel или AMD, и перейти в раздел под названием Драйверы, а затем проверить, есть ли новое доступное обновление — если оно есть, загрузите и установите его.
Вариант 5. Попробуйте запустить средство устранения неполадок синего экрана.
Как вы знаете, средство устранения неполадок синего экрана — это встроенный инструмент в Windows 10, который помогает пользователям исправлять ошибки BSOD, такие как dxgkrnl.sys. Его можно найти на странице средств устранения неполадок настроек. Чтобы использовать его, выполните следующие действия:
- Нажмите клавиши Win + I, чтобы открыть панель «Настройки».
- Затем перейдите в Обновление и безопасность> Устранение неполадок.
- Оттуда найдите опцию «Синий экран» с правой стороны, а затем нажмите кнопку «Запустить средство устранения неполадок», чтобы запустить средство устранения неполадок «Синий экран», а затем перейдите к следующим параметрам на экране. Обратите внимание, что вам может потребоваться загрузить ваш компьютер в безопасном режиме.
Вариант 6. Попробуйте отключить технологию SLI в Панели управления NVIDIA.
Если вы не знаете, есть технология SLI, которая поставляется с графическими картами NVIDIA. С помощью этой технологии на компьютере разрешено использование различных графических процессоров, что помогает запускать рендеринг альтернативных кадров и напрямую повышает производительность графики. Вот почему этот вариант отключения технологии SLI подходит для решения проблемы, если вы используете видеокарту NVIDIA.
- Найдите панель управления NVIDIA в поле поиска Cortana и затем щелкните соответствующий результат поиска, или вы также можете щелкнуть правой кнопкой мыши значок NIVIA, расположенный на панели задач, а затем выбрать панель управления NVIDIA, чтобы открыть его.
- После этого перейдите в раздел настроек 3D.
- Затем выберите опцию «Set SLI Configuration» и нажмите «Do Not Use SLI Technology».
- Теперь нажмите «Применить» в правом нижнем углу окна, чтобы сохранить сделанные изменения.
- Перезагрузите компьютер.
Вариант 7. Попробуйте отключить NVIDIA Surround.
Обратите внимание, что этот параметр применим только в том случае, если на вашем компьютере используется графическая карта NVIDIA.
- В окне поиска Cortana найдите панель управления NVIDIA и нажмите на соответствующий результат поиска.
- После открытия панели управления NVIDIA перейдите в «Настройки 3D»> «Настроить объемный звук», PhysX.
- Теперь снимите флажок «Span Displays with Surround», а затем нажмите кнопки «Применить» и «ОК», чтобы сохранить сделанные изменения.
- Перезагрузите компьютер.
Вам нужна помощь с вашим устройством?
Наша команда экспертов может помочь
Специалисты Troubleshoot.Tech всегда готовы помочь вам!
Замените поврежденные файлы
Восстановить производительность
Удалить вредоносные программы
ПОЛУЧИТЬ ПОМОЩЬ
Специалисты Troubleshoot.Tech работают со всеми версиями Microsoft Windows, включая Windows 11, с Android, Mac и другими.
Поделиться этой статьей:
Вас также может заинтересовать
В операционной системе администратору идеально иметь разрешение на доступ ко всем папкам и файлам. Однако бывают случаи, когда вы пытаетесь получить доступ к параметрам безопасности или пытаетесь просмотреть свойства файла, вы можете столкнуться с ошибкой, говорящей: «У вас нет разрешения на просмотр свойств безопасности этого объекта, даже в качестве пользователя с правами администратора». Такого рода ошибки могут быть вызваны несколькими причинами. Во-первых, если ваш компьютер заражен вирусом или вредоносным ПО, которые могли вызвать некоторые изменения в соответствующей папке или файле. Это также может произойти, если программа или служба одновременно использует папку или файл, что объясняет, почему вы не можете получить доступ к системе. Также может быть, что папка или файл принадлежат учетной записи пользователя, которой больше не существует, или у вас может не быть разрешений на просмотр целевой папки или файла, даже если вы вошли в систему как администратор. Чтобы исправить ошибку «У вас нет разрешения на просмотр свойств безопасности этого объекта даже в качестве пользователя с правами администратора», вот несколько вариантов, которые могут помочь.
Вариант 1. Переведите компьютер в состояние чистой загрузки.
Вы также можете устранить проблему в состоянии чистой загрузки. Возможно, на вашем компьютере есть сторонние приложения, которые мешают вам получить доступ к параметрам безопасности или свойствам файла, и чтобы изолировать эту возможность, вам нужно загрузить компьютер в состоянии чистой загрузки, а затем попробовать установить программа снова. Перевод вашего компьютера в это состояние может помочь вам определить, какая программа является виновником, и таким образом изолировать проблему. В состоянии чистой загрузки ваш компьютер начнет использовать только предварительно выбранный минимальный набор драйверов и программ запуска. Обратите внимание, что вам нужно отключать и включать по одному процессу за раз.
- Войдите на свой компьютер как администратор.
- Введите MSConfig в Начальном поиске, чтобы открыть утилиту конфигурации системы.
- Оттуда перейдите на вкладку Общие и нажмите «Выборочный запуск».
- Снимите флажок «Загрузить элементы запуска» и убедитесь, что установлены флажки «Загрузить системные службы» и «Использовать исходную конфигурацию загрузки».
- Затем щелкните вкладку «Службы» и установите флажок «Скрыть все службы Microsoft».
- Нажмите Отключить все.
- Нажмите Apply / OK и перезагрузите компьютер. (Это переведет ваш компьютер в состояние чистой загрузки. И настройте Windows на обычный запуск, просто отмените изменения.)
- После того, как вы установили свой компьютер в состояние чистой загрузки, попробуйте проверить, исправлена ли теперь ошибка, и теперь вы можете просматривать свойства.
Вариант 2. Попробуйте загрузить компьютер в безопасном режиме и удалить неактивных пользователей.
Помимо состояния чистой загрузки, вы также можете перезагрузить компьютер в безопасном режиме, а затем удалить всех неактивных пользователей. Существуют случаи, когда папка создавалась или принадлежала учетной записи пользователя, которая сейчас либо удалена, либо неактивна, поэтому вам необходимо избавиться от этих неактивных учетных записей пользователей, чтобы устранить ошибку.
- Сначала загрузите компьютер в безопасном режиме.
- Затем щелкните правой кнопкой мыши соответствующую папку или файл и выберите «Свойства».
- Далее выберите «Дополнительно» на вкладке «Безопасность» и нажмите «Добавить».
- Появится новое окно, и оттуда нажмите «Выбрать принципала».
- Затем введите имя пользователя, которому вы хотите предоставить разрешения, в поле «Введите имя объекта для выбора».
- Теперь выберите Проверка имен, и это разрешит имя пользователя.
- После этого нажмите ОК, чтобы сохранить настройки. Это закроет окно и вернет вас к предыдущему.
- Затем в раскрывающемся меню измените Тип на Разрешить и установите флажок Полный доступ.
- Нажмите кнопку ОК, чтобы сохранить внесенные изменения, а затем перезагрузите компьютер в обычном режиме.
Вариант 3. Попробуйте стать владельцем папки или файла.
Еще одна вещь, которую вы можете сделать, чтобы решить эту проблему, — это взять на себя ответственность и заставить систему предоставить разрешения Администратору. Как? Обратитесь к этим шагам:
- Введите «командная строка» в строке поиска Windows, затем щелкните правой кнопкой мыши соответствующий результат поиска и выберите «Запуск от имени администратора».
- После этого, если появляется запрос контроля учетных записей или контроля учетных записей, просто нажмите «Да» для продолжения.
- Далее введите и введите эту команду: ПРИНЯТЬ / F
- Обратите внимание, что — это расположение папки или файла в проводнике.
- Теперь введите и введите эту вторую команду: ICACLS / администраторы гранта: F
- Наконец, после выполнения команды перезагрузите компьютер и посмотрите, можете ли вы теперь получить доступ к папке или файлу.
Вариант 4. Попробуйте просканировать компьютер с помощью Защитника Windows.
Как уже упоминалось, ошибка при доступе к параметрам безопасности или свойствам папки или файла может быть связана с вирусом или вредоносной программой. Возможно, в него были внесены некоторые изменения, которые не позволяют вам получить доступ к параметрам безопасности или свойствам. Чтобы его устранить, вам необходимо просканировать свой компьютер с помощью программ безопасности, таких как Защитник Windows.
- Нажмите клавиши Win + I, чтобы открыть Обновление и безопасность.
- Затем нажмите «Безопасность Windows» и откройте Центр безопасности Защитника Windows.
- Затем нажмите Защита от вирусов и угроз> Запустить новое расширенное сканирование.
- Теперь убедитесь, что в меню выбрано «Полное сканирование», а затем нажмите кнопку «Сканировать сейчас», чтобы начать.
Узнать больше
Что такое ошибка Regsvr32? — Что это?
Regsvr32 — это в основном утилита командной строки.
Эта команда используется для регистрации и отмены регистрации элементов управления OLE, например файлов библиотеки цифровых ссылок и элементов управления ActiveX в реестре Windows. Эта команда отображается как файл Regsvr32.exe и устанавливается в системный файл Microsoft Windows в папке% systemroot% System32.
Команда Regsvr32 загружает библиотеку и пытается вызвать сервер DllRegister и сервер DllUnregister. Другими словами, это помогает регистрировать файлы библиотеки цифровых ссылок на основе COM для запуска различных программ на вашем ПК.
Однако, когда файл Regsvr32.exe становится поврежденным, вы получаете что собой представляет Regsvr32 для устранения неполадок сообщение об ошибке на экране вашего компьютера. Он может отображаться различными способами, включая следующие:
«Чтобы зарегистрировать модуль, вы должны указать двоичное имя».
Причины ошибок
Как правило, Regsvr32.exe повреждается из-за сбоя функции загрузки библиотеки, сервера DllRegister или сервера DllUnregister. Это означает, что указанный путь dll отсутствует, неверен или не может быть найден.
Вот как сообщения об ошибках часто отображаются во время регистрация dll используя Regsvr32.exe:
- «Командный флаг «%1» недействителен. Проверьте использование команды и повторите попытку».
Если отображается это сообщение об ошибке, это обычно означает, что вы ввели недопустимую комбинацию аргументы или переключатели командной строки при вызове приложения Regsvr32.exe.
- «Чтобы зарегистрировать модуль, вы должны указать двоичное имя».
Причиной этого сообщения об ошибке является то, что вы вызвали функцию Regsvr32.exe без модулей для регистрации, расположенных в аргументах командной строки.
- «Не удалось загрузить модуль «%1».
Это сообщение об ошибке Regsvr32 указывает, что у Windows были проблемы с загрузкой модулей, которые вы определили в командной строке.
Дополнительная информация и ручной ремонт
Вот 2 рекомендуемых решения, чтобы исправить Regsvr32 ошибка на вашем ПК:
-
Повторите команду
Вы должны повторно запустить команду Regsvr32 из командной строки с повышенными привилегиями. Для этого перейдите в меню «Пуск» и введите «Командная строка» в поле поиска.
Теперь щелкните правой кнопкой мыши командную строку и выберите параметр «Запуск от имени администратора», чтобы запустить команду на своем ПК. Если вам будет предложено ввести пароль администратора, введите пароль и нажмите «Разрешить», чтобы запустить команду.
-
Зарегистрируйте 32-битную Dll с помощью 32-битной версии Regsvr32 в 64-битной версии Windows
Это может показаться сложным, но это даже проще, чем первое решение, рассмотренное выше. Чтобы зарегистрировать 32-разрядную DLL с помощью 32-разрядной версии Regsvr32 в 64-разрядной версии Windows, откройте командную строку с повышенными привилегиями.
Если после открытия 32-разрядная DLL находится по следующему пути: папка% systemroot% System32, переместите ее в папку% systemroot% SysWoW64. После изменения пути выполните эту команду:% systemroot% SysWoW64regsvr32
Попробуйте следовать этим 2 рекомендуемые решения немедленно исправить и исправить эту ошибку на вашем компьютере.
Решения должны исключить появление сообщений об ошибках, таких как «Чтобы зарегистрировать модуль, вы должны указать двоичное имя». Это так просто и эффективно, и вы можете сделать это самостоятельно, не вызывая профессионала.
Поздравляем, вы только что самостоятельно исправили ошибку Regsvr32 в Windows 10. Если вы хотите читать более полезный статьи и советы о посещении различного программного и аппаратного обеспечения errortools.com ежедневно. Вот как вы можете исправить ошибку Regsvr32 в Windows 10 на компьютере. С другой стороны, если на вашем компьютере возникают какие-то проблемы, связанные с системой, которые необходимо исправить, существует решение, известное как Restoro, одним щелчком мыши, которое вы можете проверить, чтобы решить их. Эта программа является полезным инструментом, который может восстанавливать поврежденные реестры и оптимизировать общую производительность вашего ПК. Помимо этого, он также очищает ваш компьютер от любых ненужных или поврежденных файлов, которые помогают вам удалить любые нежелательные файлы из вашей системы. По сути, это решение, которое находится в пределах вашей досягаемости одним щелчком мыши. Он прост в использовании, так как он удобен для пользователя. Полный набор инструкций по его загрузке и использованию см. в шагах ниже. Выполните полное сканирование системы с помощью Restoro. Для этого следуйте приведенным ниже инструкциям.
-
-
- Скачайте и установите Restoro с официального сайта.
- После завершения процесса установки запустите Restoro, чтобы выполнить полное сканирование системы.
- После завершения сканирования нажмите «Начать ремонт«Кнопка.
-
Узнать больше
Возможно, вы пытались воспроизвести музыкальные файлы с помощью проигрывателя Windows Media, но не смогли этого сделать, так как столкнулись с ошибкой «Ошибка проигрывателя Windows Media — ошибка выполнения сервера». Если вы столкнулись с этой ошибкой, не беспокойтесь, этот пост расскажет вам, как ее исправить, используя некоторые возможные исправления. В сообщении об ошибке «Ошибка выполнения сервера» указывает, что «wmplayer.exe» все еще работает или завершает работу в этот момент, и возможно, что он завис и не может закрыться должным образом. Чтобы исправить эту ошибку, вы можете попробовать несколько возможных исправлений. Первый — запустить средство устранения неполадок воспроизведения видео. Хотя вы также можете попробовать отключить службу общего доступа к сети WMP или зарегистрировать файлы jscript.dll и vbscript.dll. Для получения дополнительной информации см. параметры, представленные ниже.
Вариант 1. Попробуйте запустить средство устранения неполадок при воспроизведении видео.
Первое, что вы можете сделать, чтобы решить проблему, вы можете попробовать запустить средство устранения неполадок воспроизведения видео. Чтобы запустить его, просто перейдите в «Настройки»> «Обновление и безопасность»> «Устранение неполадок». Оттуда прокрутите вниз, пока не увидите параметр «Воспроизведение видео», а затем нажмите кнопку «Запустить средство устранения неполадок», чтобы начать работу. Это средство устранения неполадок обнаружит и автоматически исправит любые проблемы, связанные с воспроизведением видео, поэтому оно должно помочь исправить ошибку.
Вариант 2. Попробуйте отключить службу общего доступа к сети WMP.
Если средство устранения неполадок с воспроизведением видео не помогло устранить проблему, следующее, что вам нужно сделать, — отключить службу общего доступа к проигрывателю Windows Media. Служба общего доступа к сети WMP используется для предоставления доступа к библиотекам проигрывателя Windows Media другим пользователям в сети, а также к мультимедийным устройствам с помощью универсальной технологии Plug and Play. И поскольку вы не используете здесь какую-либо сеть, вы можете отключить эту службу, чтобы устранить проблему. Как? Обратитесь к приведенным ниже шагам.
- Нажмите клавиши Win + R, чтобы открыть диалоговое окно «Выполнить», введите «services.msc» в поле и нажмите «Ввод», чтобы открыть диспетчер служб.
- Затем найдите в списке служб службу общего доступа к проигрывателю Windows Media и щелкните ее правой кнопкой мыши.
- После этого нажмите на кнопку «Остановить» и посмотрите, исправит ли она ошибку проигрывателя Windows Media.
Вариант 3. Попробуйте зарегистрировать файлы jscript.dll и vbscript.dll.
- Нажмите клавиши Win + X и в меню выберите параметр Windows PowerShell (Admin), чтобы открыть командную строку с повышенными привилегиями.
- Затем введите эту команду, чтобы зарегистрировать файл jscript.dll и нажмите на поле подтверждения: regsvr32 jscript.dll
- После этого выполните regsvr32 vbscript.dll Команда для регистрации файла vbscript.dll.
- Как только вы закончите, эти DLL-файлы будут перерегистрированы и должны исправить ошибку Windows Media Player.
Узнать больше
HowToSimplified — это расширение для браузера, разработанное MindSpark inc. Это расширение предлагает пользователям легкий доступ к учебным пособиям, руководствам и веб-сайтам всего за несколько кликов. Существует также лучший выбор видео с самыми популярными DIY видео на данный момент.
Это расширение, хотя поначалу может показаться полезным, захватывает поисковый провайдер вашего браузера по умолчанию, он меняет вашу домашнюю страницу по умолчанию на HowToSimplified, работающую на поисковой системе MyWay. Во время ваших сеансов просмотра он будет записывать посещения вашего веб-сайта, собирать информацию, клики и иногда даже личные данные. Эта информация позже используется для показа объявлений, которые вставляются в результаты поиска вашего браузера. Помимо рекламных ссылок и дополнительной нежелательной рекламы, которую отображает это расширение, оно также может время от времени отображать всплывающую рекламу во время сеансов просмотра.
Несколько антивирусных сканеров обнаружили HowToSimplified как Browser Hijacker, поэтому их не рекомендуется держать на вашем компьютере из соображений безопасности и конфиденциальности.
О браузере угонщиков
Взлом браузера означает, что вредоносный программный код контролирует и изменяет настройки вашего интернет-браузера без вашего разрешения. Почти все угонщики браузеров созданы в маркетинговых или рекламных целях. В большинстве случаев захват браузера используется для получения дохода от рекламы, который поступает от принудительных кликов по рекламе и посещений сайтов. Это может показаться наивным, но большинство таких сайтов не являются законными и могут представлять серьезную угрозу вашей безопасности в Интернете. В худшем случае ваш браузер может быть взломан для загрузки вредоносного ПО, которое может нанести большой ущерб вашей компьютерной системе.
Как вы можете распознать угон браузера
Существует множество симптомов, указывающих на то, что ваш браузер был взломан: изменилась домашняя страница; закладка и новая вкладка также изменены; веб-движок по умолчанию изменен, и настройки безопасности вашего браузера были отключены без вашего ведома; найти новые панели инструментов, которые вы просто не добавляли; непрекращающийся поток всплывающих рекламных объявлений появляется на экране вашего персонального компьютера; ваш интернет-браузер стал нестабильным или начал медленно работать; вы не можете переходить к определенным интернет-страницам, например к веб-сайтам, связанным с программным обеспечением компьютерной безопасности.
Как они вторгаются в ПК
Угонщики браузеров заражают компьютерные системы через вредоносные вложения электронной почты, загруженные зараженные документы или посещая зараженные веб-сайты. Их также можно развернуть, установив панель инструментов веб-браузера, надстройку или расширение. В других случаях вы могли случайно принять угонщик браузера как часть пакета приложений (обычно бесплатного или условно-бесплатного). Примером некоторых печально известных угонщиков браузеров являются Babylon, Anyprotect, Conduit, DefaultTab, SweetPage, Delta Search и RocketTab, но названия регулярно меняются. Взлом браузера может привести к серьезным проблемам с конфиденциальностью и даже к краже личных данных, нарушить работу в Интернете, взяв под контроль исходящий трафик, резко замедлить работу вашего персонального компьютера, потребляя много ресурсов, а также вызвать нестабильность системы.
Browser Hijacker Malware — Удаление
Единственное, что вы можете попытаться избавиться от угонщика браузера, — это найти вредоносное ПО в списке «Установка и удаление программ» панели управления Windows. Это могло быть, а могло и не быть. Когда это будет, удалите его. Однако многих угонщиков сложнее отследить или удалить, поскольку они могут ассоциировать себя с некоторыми важными компьютерными файлами, которые позволяют ему работать как необходимый процесс операционной системы. Пользователи компьютеров-любителей никогда не должны пытаться использовать ручные методы удаления, так как это требует подробных системных знаний для выполнения ремонта в реестре компьютера и файле HOSTS.
Как можно устранить вирус, который блокирует сайты или предотвращает загрузку
Практически все вредоносные программы наносят ущерб, и степень ущерба будет сильно различаться в зависимости от типа вредоносного ПО. Некоторые вредоносные программы предназначены для того, чтобы мешать или блокировать то, что вы хотите сделать на вашем компьютере. Он может не позволить вам что-либо скачивать из Интернета, или он не позволит вам получить доступ к нескольким или всем интернет-сайтам, особенно сайтам, защищающим от вредоносных программ. Если вы сейчас читаете эту статью, возможно, вы поняли, что заражение вредоносным ПО является причиной вашего заблокированного подключения к Интернету. Так что же делать, если вам нужно установить антивирусную программу, например Safebytes? Есть несколько действий, которые вы можете предпринять, чтобы обойти эту проблему.
Установите антивирус в безопасном режиме
В операционной системе Windows предусмотрен специальный режим, называемый «безопасным режимом», в котором загружаются минимально необходимые приложения и службы. Если вредоносное ПО препятствует подключению к Интернету и влияет на ваш компьютер, запуск его в безопасном режиме позволяет загрузить антивирус и запустить диагностическое сканирование, ограничивая при этом потенциальный ущерб. Чтобы войти в безопасный режим или безопасный режим с загрузкой сетевых драйверов, нажмите клавишу F8 во время загрузки ПК или запустите MSCONFIG и найдите параметры «Безопасная загрузка» на вкладке «Загрузка». Находясь в безопасном режиме, вы можете попытаться установить приложение для защиты от вредоносных программ без помех со стороны вредоносного программного обеспечения. На этом этапе вы можете запустить антивирусное сканирование, чтобы избавиться от вирусов и вредоносных программ без вмешательства другого вредоносного приложения.
Получите антивирусную программу, используя альтернативный веб-браузер
Веб-вирусы могут быть связаны с конкретной средой, нацелены на конкретный интернет-браузер или атаковать определенные версии веб-браузера. Если вам кажется, что к Internet Explorer подключен троян, переключитесь на другой браузер со встроенными функциями безопасности, например Firefox или Chrome, чтобы загрузить свою любимую программу защиты от вредоносных программ — Safebytes.
Установите и запустите антивирусное ПО с USB-накопителя
Другое решение — создать портативную программу защиты от вредоносных программ на USB-накопителе. Попробуйте эти простые меры, чтобы очистить зараженный компьютер с помощью портативного средства защиты от вредоносных программ.
1) Загрузите антивирус на компьютер без вирусов.
2) Подключите флэш-накопитель к незараженному компьютеру.
3) Дважды щелкните значок «Настройка» антивирусной программы, чтобы запустить мастер установки.
4) Выберите флэш-накопитель в качестве места, когда мастер спросит вас, куда вы хотите установить приложение. Следуйте инструкциям на экране, чтобы завершить установку.
5) Перенесите USB-накопитель с незараженного ПК на зараженный ПК.
6) Дважды щелкните файл EXE, чтобы запустить программу Safebytes прямо с флэш-накопителя.
7) Нажмите «Сканировать сейчас», чтобы запустить полную проверку зараженного компьютера на вирусы.
Если после всех этих методов у вас по-прежнему возникают проблемы с возможным заражением, не стесняйтесь писать нам с вашим вопросом в чате или по электронной почте. Если вы не уверены, какой метод использовать, просто позвоните по бесплатному номеру 1-844-377-4107, чтобы поговорить с нашей службой технической поддержки. Наши специалисты могут провести вас через процесс удаления вирусов на телефоне и удаленно починить компьютер.
Защитите свой персональный компьютер от вирусов и вредоносных программ с помощью SafeBytes Security Suite
В настоящее время средство защиты от вредоносных программ может защитить ваш ноутбук или компьютер от различных интернет-угроз. Но как именно выбрать лучшее среди множества программ для защиты от вредоносных программ, доступных на рынке? Возможно, вы знаете, что существует несколько компаний и продуктов, занимающихся защитой от вредоносных программ, на которые стоит обратить внимание. Некоторые из них замечательны, но существует множество мошеннических приложений, которые выдают себя за подлинное антивирусное программное обеспечение, готовое нанести ущерб компьютеру. Вы должны быть осторожны, чтобы не выбрать не тот продукт, особенно если вы покупаете платное приложение. Если говорить о надежных программах, Safebytes AntiMalware, безусловно, является наиболее рекомендуемой. Антивредоносное ПО SafeBytes — это мощное и высокоэффективное средство защиты, предназначенное для помощи пользователям всех уровней ИТ-грамотности в обнаружении и устранении вредоносных угроз на их ПК. Этот инструмент может легко обнаруживать, устранять и защищать ваш компьютер от самых сложных вредоносных программ, включая шпионское ПО, рекламное ПО, троянские кони, программы-вымогатели, паразиты, черви, ПНП, а также другие потенциально опасные программы. SafeBytes обладает большими возможностями по сравнению с другими антивирусными программами. Некоторые из них перечислены ниже: Лучшая защита от вредоносного ПО. Построенное на основе хорошо зарекомендовавшего себя антивирусного ядра, это приложение для удаления вредоносных программ способно выявлять и удалять различные упрямые вредоносные программы, такие как угонщики браузера, потенциально нежелательные программы и программы-вымогатели, которые другое распространенное антивирусное программное обеспечение будет пропущено.
Живая защита: SafeBytes обеспечивает активный мониторинг в реальном времени и защиту от всех известных компьютерных вирусов и вредоносных программ. Он будет постоянно контролировать ваш компьютер на предмет активности хакеров, а также обеспечивает пользователям превосходную защиту с помощью брандмауэра.
Веб-защита: Safebytes присваивает всем веб-сайтам уникальную оценку безопасности, которая помогает вам понять, безопасна ли веб-страница, которую вы собираетесь посетить, для просмотра или известна ли она как фишинговый.
Особенности «Быстрого сканирования»: SafeBytes Anti-Malware обладает алгоритмом многопоточного сканирования, который работает до пяти раз быстрее, чем любое другое программное обеспечение для защиты.
Очень низкое использование ЦП и ОЗУ: SafeBytes — легкое приложение. Он использует очень мало вычислительной мощности, поскольку работает в фоновом режиме, поэтому вы не заметите никаких проблем с производительностью компьютера.
Служба поддержки 24 / 7: Вы получите круглосуточную техническую поддержку без выходных, чтобы быстро решить любую проблему, связанную с вашим инструментом безопасности.
Технические детали и удаление вручную (для опытных пользователей)
Если вы хотите вручную удалить HowToSimplified без использования автоматизированного инструмента, это можно сделать, удалив программу из меню «Установка и удаление программ» Windows или, в случае расширений браузера, перейдя в диспетчер дополнений и расширений браузера. и удаление его. Вероятно, вы также захотите сбросить настройки браузера. Чтобы обеспечить полное удаление, вручную проверьте жесткий диск и реестр на наличие всего следующего и удалите или сбросьте значения соответственно. Обратите внимание, что это предназначено только для опытных пользователей и может быть затруднено из-за неправильного удаления файла, вызывающего дополнительные ошибки ПК. Кроме того, некоторые вредоносные программы способны воспроизводить или предотвращать удаление. Рекомендуется делать это в безопасном режиме.
Следующие файлы, папки и записи реестра создаются или изменяются HowToSimplified
файлы:
C:DOCUME1USER1LOCALS1Tempnsu1.tmp
C:76681c9c0f70e45328483cc27310678c28751a66f9849aa13f34d2e7f8c650
C:DOCUME1USER1LOCALS1Tempnsf2.tmp
C:DOCUME1USER1LOCALS1Tempnsf2.tmpnsDialogs.dll
C:DOCUME1USER1LOCALS1Tempnsf2.tmpSystem.dll
C:DOCUME1USER1LOCALS1Tempnsf2.tmpnsDialogs.dll
C:DOCUME1USER1LOCALS1Tempnsf2.tmpSystem.dll
C:Program FilesHowToSimplified_8e
Реестр:
Ключ: HKCUSOFTWAREMicrosoftWindowsCurrentVersionExplorerBrowser Helper ObjectsValue: Verizon Broadband Панель данных: A057A204-BACC-4D26-8398-26FADCF27386 Ключ: HKEY_CURRENT_USERSoftwareMicrosoftWindowsCurrentVersionRun Значение: Hoolapp Android Data: C: usersuserappdataRoamingHOOLAP ~ 1Hoolapp.exe Ключ: HKEY_CURRENT_USERSoftwareMicrosoftWindowsCurrentVersionRun Значение: ctfmon.exe данных: C: Program Files3rundll32 .exe C: Program Files3lni28.dat, FG00
Узнать больше
Спустя столько лет World of Warcraft по-прежнему остается одной из самых популярных MMORPG в мире. Он по-прежнему постоянно пополняется новым контентом и настраивается графически, чтобы быть актуальным и свежим. Но даже самые лучшие или самые популярные из них могут время от времени иметь некоторые незначительные проблемы и ошибки. CAS System Was Unable to Initialize — это ошибка, о которой недавно сообщали игроки WOW по всему миру, и она возникает в нескольких системах Windows. В этом руководстве мы рассмотрим эту проблему и предоставим вам решения о том, как ее исправить, чтобы вы могли вернуться к наслаждению самой игрой.
-
-
Ремонт ВАУ
В бою. NET лаунчер выберите ВАУ и нажмите Опции
Нажмите на Сканирование и ремонт
Подождите, пока процесс завершится, а затем снова запустите игру. -
Очистить реестр Windows
Очистка реестра Windows — сложная задача, и мы не будем рассматривать здесь каждый возможный сценарий, вместо того, чтобы пытаться вручную найти проблемы и очистить реестр, загрузить и установить стороннее программное обеспечение для очистки реестра.
-
Запустите WOW с аргументом командной строки
Одним из решений этой конкретной ошибки является запуск WOW с определенным переключателем командной строки: Запустите клиент battle.NET от имени администратора, щелкнув его правой кнопкой мыши и выбрав Запуск от имени администратора
Если вы не вошли в систему, войдите в систему Теперь нажмите на World of Warcraft, чтобы выбрать его. опционы
Нажмите на Игровые настройки
Установите флажок, связанный с Дополнительные аргументы командной строки
Когда поле выбрано, вы должны были добавить встроенный аргумент или переключатель, добавить -uid wow_engb и подтвердить
Запустите World of Warcraft -
Включение службы вторичного входа в Windows
Сообщалось, что включение этой службы может решить проблему. нажимать ⊞ ОКНА + R чтобы открыть диалоговое окно запуска. Внутри диалогового окна запуска введите services.msc чтобы открыть окна служб Найдите Вторичный вход в систему
Щелкните правой кнопкой мыши по Объекты из контекстного меню. Внутри свойств щелкните на экране значок Генеральная вкладка Изменить Тип запуска в Автоматически и нажмите «Применить», чтобы сохранить изменения. Запустите World of Warcraft. -
Удалить папку с кешем
И индексы, и папку кеша необходимо удалить, чтобы сбросить поврежденные данные. Убедитесь, что и World of Warcraft, и Battle.NET полностью закрыты.
Чтобы этот шаг сработал, вам нужно будет зайти в папку, в которую вы установили игру World of Warcraft. По умолчанию это C: / Program Files / World of Warcraft / но если вы использовали другую папку, перейдите туда через проводник. Как только вы окажетесь внутри папки, найдите Индексы папку и удалите ее После этого найдите и удалите папку кэш папку, а также перезагрузите компьютер и запустите Battle.NET -
Удалить атрибут только для чтения из папки WoW
Другая причина ошибки CAS System Was Unable to Initialize заключается в том, что папка World of Warcraft была настроена только для чтения, и поскольку клиент не имеет прав на запись, он выдаст эту ошибку. Чтобы удалить атрибут только для чтения из папки, перейдите в свой World of Warcraft. установочная папка но не вводите его. Щелкните правой кнопкой мыши вместо этого и выберите свойства
Под свойствами снимите флажок что собой представляет поле только для чтения и подтвердите. Управляйте миром варкрафта
-
Узнать больше
Код ошибки 0xC1900200, 0x20008 (код 0xC1900202 — 0x20008) — что это?
Код ошибки 0xC1900200, 0x20008 (Код 0xC1900202 — 0x20008) — это ошибка, которая возникает, когда вы пытаетесь выполнить обновление до Microsoft Windows 10, но ваш компьютер не соответствует минимальным требованиям. Поэтому вы не сможете выполнить обновление до Microsoft Windows 10, пока ваш компьютер не будет обновлен или модернизирован в соответствии с этими требованиями. Общие симптомы включают в себя:
- При попытке обновить диалоговое окно с кодом 0xC1900200 — 0x20008 (код 0xC1900202 — 0x20008) отображается.
- Ваш компьютер не может начать процесс обновления Microsoft Windows 10.
Решения
 Причины ошибок
Причины ошибок
Код ошибки 0xC1900200 — 0x20008 (код 0xC1900202 — 0x20008) возникает, когда вы не можете начать обновление Microsoft Windows 10, потому что ваш компьютер не соответствует минимальным требованиям для запуска Microsoft Windows 10.
- Вы не можете начать обновление, поскольку ваш компьютер не соответствует требуемым системным или аппаратным требованиям.
- Вы не используете правильную версию Microsoft Windows, чтобы начать обновление.
- Вы не используете последнюю обновленную версию Microsoft Windows 7 SP1 или Microsoft Windows 8.1.
Код ошибки 0xC1900200 — 0x20008 (код 0xC1900202 — 0x20008), как указано, просто означает, что ваш компьютер не соответствует требованиям для обновления и не указывает на постоянную проблему или невозможность продолжать использовать ваш компьютер. Эта ошибка означает только то, что вы не сможете выполнить обновление до Microsoft Windows 10, пока ваш компьютер не будет соответствовать этим требованиям.
Дополнительная информация и ручной ремонт
Есть несколько решений, которые пользователь может выполнить дома, которые должны решить проблему, приводящую к появлению кода ошибки 0xC1900200 — 0x20008 (код 0xC1900202 — 0x20008). Ниже приведены несколько вариантов, которые должны устранить эту ошибку.
Метод 1:
Проверьте, какую версию Microsoft Windows вы используете в данный момент, старые, устаревшие или более не поддерживаемые версии Microsoft Windows не могут выполнить обновление до Microsoft Windows 10. Если вы не используете одну из следующих версий, вам придется обновить ее, прежде чем возможность обновления.
- Самая последняя версия Microsoft Windows 7 SP1
- Самая последняя версия Microsoft Windows 8.1
Метод 2:
Системные характеристики вашего компьютера не соответствуют требованиям для возможности обновления и запуска Microsoft Windows 10. Чтобы проверить характеристики вашей системы, выполните следующие действия.
- Нажмите на кнопку «Пуск» в левом нижнем углу, затем найдите панель управления в меню, нажмите на нее, чтобы открыть.
- Как только он откроется, найдите систему и безопасность в меню и нажмите, чтобы открыть, нажмите на систему, и это покажет вам ваш объем оперативной памяти и скорость процессора.
- Найдите диспетчер устройств слева, щелкните по нему, затем выберите адаптер дисплея, и он покажет вам вашу текущую видеокарту.
- Снова нажмите кнопку «Пуск», затем щелкните компьютер в меню, это покажет вам размер вашего жесткого диска и доступное пространство.
Если у вас есть доступная опция, вы можете просто запустить приложение Microsoft Windows 10 для проверки совместимости. Как только у вас есть системные характеристики, убедитесь, что они соответствуют или превышают следующие.
- Процессор 1 ГГц или выше или SoC
- 1 гигабайт оперативной памяти для 32-битной и 2 гигабайта оперативной памяти для 64-битной
- 16 ГБ свободного места на жестком диске для 32 бит, 20 ГБ для 64 бит
- Минимум DirectX9, который имеет 1.0 WDDM
- По крайней мере, дисплей 800×600
Если ваш компьютер не соответствует этим минимальным требованиям, обновите компоненты, необходимые для их соответствия. Если вы не обладаете техническими знаниями, необходимыми для выполнения этого самостоятельно, или не чувствуете себя комфортно, загрузите и установите мощный автоматизированный инструмент, чтобы получить работу.
Метод 3:
Ваш компьютер может не соответствовать вышеупомянутым требованиям для обновления из-за недостатка места на жестком диске или ресурсов. Узнайте, как создать или освободить место на вашем компьютере здесь.
Метод 4:
Многие люди держатся за один и тот же компьютер и используют его очень долгое время. Возможно, что ваш компьютер не может быть обновлен до соответствия требованиям, или что стоимость этого будет настолько высока, что новый компьютер будет дешевле. В этом случае единственным вариантом может быть замена компьютера.
Узнать больше
Если вы внезапно получили сообщение об ошибке, в котором говорится: «Выбранное загрузочное устройство не удалось, нажмите для продолжения» во время установки на компьютер с Windows 10, вы должны знать, что такого рода ошибки могут возникать при использовании USB-накопителя, а также DVD-диска для загрузки. Эта ошибка указывает на то, что некоторые настройки вашего BIOS несовместимы с созданным вами загрузочным устройством. Обратите внимание, что исправление такого рода ошибок не зависит от устройства к устройству. Все, что вам нужно сделать, это изменить некоторые настройки в BIOS и создать правильный загрузочный диск. Следуйте приведенным ниже параметрам, чтобы исправить ошибку «Выбранное загрузочное устройство не удалось, нажмите Продолжить». Приведенные ниже параметры не обязательно должны выполняться в той же последовательности, поскольку вы можете создать загрузочный USB-накопитель перед изменением некоторых настроек в BIOS.
Вариант 1. Отключите безопасную загрузку в BIOS.
Отключение безопасной загрузки в настройках BIOS определенно рекомендуется для решения этой проблемы. Чтобы отключить безопасную загрузку, вот что вам нужно сделать:
- Сначала загрузите компьютер в Windows 10.
- Затем перейдите в Настройки> Центр обновления Windows. Оттуда проверьте, есть ли что-нибудь, что вам нужно загрузить и установить, если вы видите какие-либо доступные обновления. Обычно OEM-производители отправляют и обновляют список надежного оборудования, драйверов и операционных систем для вашего компьютера.
- После этого зайдите в BIOS вашего компьютера.
- Затем перейдите в Настройки> Обновление и безопасность> Дополнительные параметры запуска. Если вы нажмете «Перезагрузить сейчас», он перезагрузит компьютер и предоставит вам все дополнительные параметры.
- Затем выберите Устранение неполадок> Дополнительные параметры. Как видите, этот экран предлагает дополнительные параметры, включая восстановление системы, восстановление при запуске, возврат к предыдущей версии, командную строку, восстановление образа системы и настройки прошивки UEFI.
- Выберите настройки прошивки UEFI, которые перенесут вас в BIOS.
- Оттуда перейдите на вкладку Security> Boot> Authentication, где вы должны увидеть Secure Boot. Обратите внимание, что каждый OEM-производитель использует свой собственный способ реализации опций, поэтому он варьируется.
- Затем установите для параметра «Безопасная загрузка» значение «Отключено» и установите для параметра «Поддержка предыдущих версий» значение «Вкл.» Или «Включено».
- Сохраните внесенные изменения и выйдите. После этого ваш компьютер перезагрузится.
Вариант 2. Сделайте правильный загрузочный USB-накопитель / флешку.
Чтобы сделать правильный загрузочный USB-накопитель, вам необходимо использовать инструмент Windows Media Creation. Средство создания мультимедиа в Windows позволяет использовать установочный файл ISO для создания загрузочного устройства, которое можно использовать для установки Windows на свой компьютер. Обратите внимание, что это немного отличается от обычного процесса установки, так как он может стереть текущие настройки вашего компьютера и данные на основном диске. Таким образом, прежде чем продолжить, вам необходимо создать резервную копию всех ваших данных на каком-либо съемном диске, а затем использовать Media Creation Tool для создания загрузочного диска.
- После создания загрузочного диска вам необходимо подключить его к компьютеру, а затем перезагрузить.
- Затем нажмите клавишу F10 или Esc, чтобы открыть параметры загрузки.
- Теперь установите приоритет загрузки съемного диска на самый высокий. После завершения установки следуйте следующим инструкциям на экране и без проблем установите Windows.
Узнать больше

- Нажмите ⊞ ОКНА + I открыть настройки Windows
- Нажмите на Универсальный доступ слева
- Прокрутите вниз, чтобы добраться до взаимодействие раздел справа и щелкните мышью
- Нажмите на переключатель рядом Клавиши мыши под опциями доступности
- Задайте свои предпочтения
- Закрыть настройки
Настройки будут применены как всегда автоматически.
Узнать больше

- Нажмите ⊞ ОКНА + I открыть настройки
- Нажмите на Универсальный доступ в боковой панели
- Выберите Указатель мыши и касание
- Отрегулируйте размер курсора мыши с помощью ползунка размера, щелкнув круг и перетащив его влево или вправо
- В разделе «Стиль указателя мыши» выберите нужный стиль из Белый, Black, Перевернутый, и На заказ
- Белый: Курсор белый с черным контуром (стандартная настройка)
- Black: Курсор черный с белым контуром
- Перевернутый: Курсор автоматически меняет цвет на инвертированную версию цвета, над которым он в данный момент наведен.
- На заказ: Вы можете выбрать цвет курсора по своему желанию.
И это все, как только вы закончите настройку указателя, просто закройте настройки, все изменения сохраняются автоматически.
Узнать больше
Подключение к серверам Microsoft Windows Update не всегда проходит гладко, поскольку вы можете столкнуться с рядом ошибок. Одной из таких ошибок является код ошибки 0x8024402c. Вы можете увидеть этот код ошибки при проверке обновлений Windows. Этот тип ошибки Центра обновления Windows возникает, когда параметры прокси-сервера или брандмауэра настроены неправильно. В результате происходит сбой подключения клиента к серверам Центра обновления Windows. Есть две вещи, которые вы можете сделать, чтобы устранить код ошибки 0x8024402c. Во-первых, вы можете попробовать исправить настройки прокси. Во-вторых, вы можете настроить автоматическое определение параметров подключения. Кроме того, вы также можете попробовать выполнить восстановление системы, так как это также может помочь в устранении проблемы. Выполнение восстановления системы может помочь вам исправить код ошибки 0x8024402C. См. шаги ниже, чтобы использовать восстановление системы.
- Нажмите клавиши Win + R, чтобы открыть диалоговое окно «Выполнить».
- После этого введите «sysdm.cpl» в поле и нажмите «Ввод».
- Затем перейдите на вкладку «Защита системы» и нажмите кнопку «Восстановление системы». Откроется новое окно, в котором вы должны выбрать предпочитаемую точку восстановления системы.
- После этого следуйте инструкциям на экране, чтобы завершить процесс, а затем перезагрузите компьютер и проверьте, устранена ли проблема.
Если выполнение восстановления системы не помогло устранить проблему, попробуйте два приведенных ниже варианта.
Вариант 1. Попробуйте исправить настройки прокси.
- В окне поиска Cortana найдите Internet Explorer, а затем нажмите на соответствующий результат поиска.
- После этого нажмите клавиши Win + T на клавиатуре и нажмите «Свойства обозревателя».
- Далее перейдите на вкладку «Подключения» и нажмите «Настройки локальной сети».
- Затем нажмите кнопку «Дополнительно» и удалите все записи в списке, сгенерированном в разделе «Исключения». А если кнопка «Дополнительно» отключена, потому что опция «Использовать прокси-сервер для вашей локальной сети (эти настройки не будут применяться для удаленного доступа или VPN-подключений)» отключена, тогда все готово. Теперь перейдите к следующему шагу.
- Нажмите клавиши Win + X или щелкните правой кнопкой мыши кнопку «Пуск» и выберите «Командная строка (администратор)», либо вы также можете выполнить поиск «cmd» в поле поиска Cortana и щелкнуть правой кнопкой мыши командную строку в результатах поиска и выбрать « Запуск от имени администратора ».
- Если появится Контроль учетных записей пользователей, нажмите Да, чтобы продолжить. После этого введите каждую из команд, перечисленных ниже, и не забудьте нажать Enter после ввода каждой из них.
- Netsh WinHTTP сброса прокси
- net stop wuauserv
- net start wuauserv
- Теперь перезагрузите компьютер и проверьте, исправлена ли проблема, повторно проверив наличие обновлений Windows.
Вариант 2. Попробуйте настроить автоматическое определение параметров подключения.
- Введите «Свойства обозревателя» в поле поиска Cortana и затем нажмите на соответствующий результат поиска.
- После этого перейдите на вкладку Подключения.
- Затем нажмите кнопку «Настройки локальной сети», расположенную в разделе «Настройки локальной сети (LAN)».
- Затем снимите флажок «Использовать прокси-сервер для вашей локальной сети (эти настройки не будут применяться для удаленного доступа или VPN-подключений)» в разделе «Прокси-сервер» и нажмите «ОК».
- Теперь перезагрузите компьютер, чтобы изменения вступили в силу.
Узнать больше
Авторское право © 2023, ErrorTools, Все права защищены
Товарный знак: логотипы Microsoft Windows являются зарегистрированными товарными знаками Microsoft. Отказ от ответственности: ErrorTools.com не имеет отношения к Microsoft и не претендует на прямую связь.
Информация на этой странице предоставлена исключительно в информационных целях.
На чтение 6 мин. Просмотров 6.4k. Опубликовано
Ошибки Blue Screen of Death могут вызвать у вас много проблем, и пользователи сообщают, что файл dxgkrnl.sys вызывает эти ошибки в Windows 10, поэтому давайте посмотрим, как исправить эту ошибку.
Вот еще несколько примеров этой проблемы:
- dxgkrnl.sys Windows 10 не загружен
- dxgkrnl.sys Windows 7
- dxgkrnl.sys Синий экран Windows 7, 64-разрядная версия
- dxgkrnl.sys Задержка Windows 10
- dxgkrnl.sys Windows 10 не загружается
- driver_irql_not_less_or_equal dxgkrnl sys
Как исправить ошибку BSOD, вызванную Dxgkrnl.sys?
Содержание .
- Обновляйте драйверы для Windows 10 и видеокарты
- Отключить SLI
- Отключите Nvidia Surround
- Изменить размер графической памяти в BIOS
- Проверка на наличие аппаратных сбоев
- Запустить сканирование SFC
- Запустите средство устранения неполадок синего экрана
- Запустите DISM
Исправлено: проблемы с Dxgkrnl.sys в Windows 10
Решение 1. Обновляйте драйверы для Windows 10 и видеокарты
Сообщалось, что эта проблема вызвана драйвером вашей видеокарты, и если вы используете графическую карту Nvidia, обязательно загрузите последние драйверы Nvidia, чтобы устранить любые проблемы несовместимости, которые ваша графическая карта может иметь с Windows 10. В Кроме того, это также хорошая идея, чтобы держать Windows 10 в актуальном состоянии с последними обновлениями, чтобы исправить любые потенциальные проблемы.
Загрузка драйверов вручную – это процесс, который может привести к неправильной установке драйвера, что может привести к серьезным неисправностям. Более безопасный и простой способ обновления драйверов на компьютере с Windows – использование автоматического инструмента, такого как TweakBit Driver Updater.
Отказ от ответственности : некоторые функции этого инструмента не являются бесплатными.
Решение 2 – отключить SLI
У многих игроков есть две видеокарты Nvidia, которые они используют в режиме SLI для повышения производительности, и хотя это звучит замечательно, сообщалось, что SLI может вызвать проблемы с dxgkrnl.sys и вызвать ошибку Blue Screen of Death.
Очевидно, что при использовании SLI в Windows 10 происходит утечка памяти в VRAM, поэтому для решения этой проблемы рекомендуется отключить SLI. Чтобы отключить SLI, следуйте этим инструкциям:
- Перейдите на Панель управления Nvidia . Вы можете получить к нему доступ, дважды щелкнув его значок в правом нижнем углу.
- Перейдите в Настройки 3D и нажмите Установить конфигурацию SLI .
- Убедитесь, что выбран Не использовать технологию SLI .
- Нажмите Применить , чтобы сохранить изменения.
После отключения SLI на вашем компьютере, ошибка Blue Screen of Death должна быть исправлена.
Решение 3. Отключите Nvidia Surround
Nvidia Surround – это функция графических карт Nvidia, которая позволяет вам наслаждаться трехмерным изображением на нескольких мониторах. Хотя это звучит как удивительная функция для геймеров, эта функция имеет свои проблемы в Windows 10, и она может вызвать проблемы с dxgkrnl.sys и вызвать ошибку BSoD System_Service_Exception dxgkrnl.sys.
Пока что единственное решение – включить Nvidia Surround, чтобы исправить эту ошибку. Мы также должны отметить, что иногда Nvidia Surround не может быть легко отключен, и пользователи предлагают использовать ярлык CTRL + ALT + S или CTRL + ALT + R , чтобы выключи.
Если ярлык не работает для вас, попробуйте отключить другие мониторы и загрузиться только с одним подключенным монитором. При загрузке только с одного монитора Nvidia Surround должен автоматически отключаться.
Решение 4. Изменить размер графической памяти в BIOS
Если вы используете встроенную графику, вы можете исправить эту ошибку BSoD, изменив размер графической памяти в BIOS. Пользователи сообщают, что они успешно исправили ошибку, вызванную dxgkrnl.sys на ноутбуках ASUS с интегрированной графикой Intel HD 4400, но это решение должно работать на любом другом ноутбуке или любой другой интегрированной графической карте.
Чтобы изменить этот параметр, вам нужно сделать следующее:
- Перезагрузите компьютер и продолжайте нажимать Del, F2 или F10 на клавиатуре во время загрузки компьютера. Клавиша, которую нужно нажать, может отличаться на вашем компьютере, поэтому найдите Нажмите (клавиша), чтобы ввести сообщение Настройка во время загрузки компьютера, и нажмите указанную клавишу.
- Теперь вам нужно найти меню Расширенные , Расширенный набор микросхем или Расширенные функции .
- Найдите Настройки графики или Настройки видео и измените объем памяти на 128 МБ или более.
Следует отметить, что изменение размера памяти для встроенной графической карты не одинаково для всех компьютеров, и процесс может отличаться в зависимости от типа используемой вами BIOS.
Решение 5. Проверьте аппаратные неисправности
Было несколько случаев, когда эта проблема была вызвана неисправным модулем ОЗУ или материнской платой, поэтому, если ваш ПК находится на гарантии, вы можете отнести его в ремонтную мастерскую, чтобы его можно было проверить на предмет неисправности оборудования.
Решение 6. Запустите сканирование SFC
Если ни одно из решений, перечисленных выше, не справилось со своей задачей, мы попытаемся использовать несколько встроенных средств устранения неполадок, обнаруженных в Windows 10. Первым средством устранения неполадок, которое мы собираемся попробовать, является сканирование SFC. Вот как это сделать:
- Перейдите в Поиск, введите cmd и откройте командную строку от имени администратора.
-
Введите следующую команду и нажмите Enter: sfc/scannow
- Подождите, пока процесс закончится.
- Перезагрузите компьютер.
Решение 7. Запустите средство устранения неполадок синего экрана .
Следующее средство устранения неполадок, которое мы собираемся попробовать, – это встроенное средство устранения неполадок Windows 10 из приложения «Настройки». Этот инструмент можно использовать для решения различных проблем, в том числе нашей маленькой проблемы BSOD. Вот как запустить средство устранения неполадок:
- Перейдите в приложение «Настройки».
- Перейдите в раздел Обновления и Безопасность > Устранение неполадок .
-
Теперь нажмите Синий экран и выберите Запустить средство устранения неполадок .
- Следуйте дальнейшим инструкциям, и пусть мастер завершит процесс.
- Перезагрузите компьютер.
Решение 8. Запустите DISM .
И последнее средство устранения неполадок, которое мы собираемся попробовать, – это DISM (обслуживание образов развертывания и управление ими). Как следует из названия, этот инструмент заново развертывает образ системы, и, следовательно, он может решить нашу проблему. Вот как запустить DISM:
- Введите cmd в строке поиска Windows, щелкните правой кнопкой мыши Командную строку и запустите ее от имени администратора.
-
В командной строке скопируйте и вставьте эти строки одну за другой и нажимайте Enter после каждого:
- DISM/онлайн/Cleanup-Image/ScanHealth
-
DISM/Online/Cleanup-Image/RestoreHealth
Примечание редактора . Этот пост был первоначально опубликован в апреле 2016 года и с тех пор был полностью переработан и обновлен для обеспечения свежести, точности и полноты.

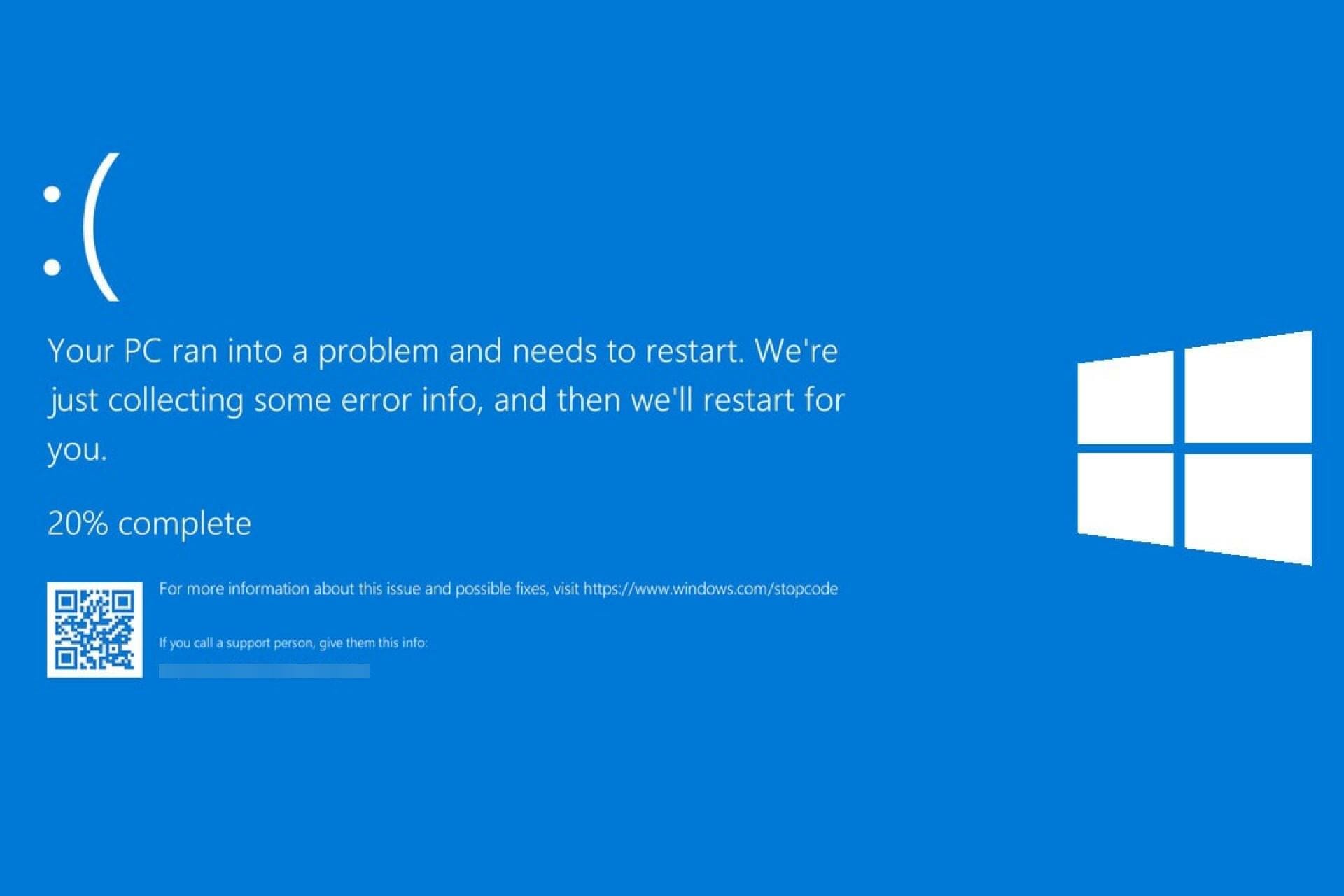
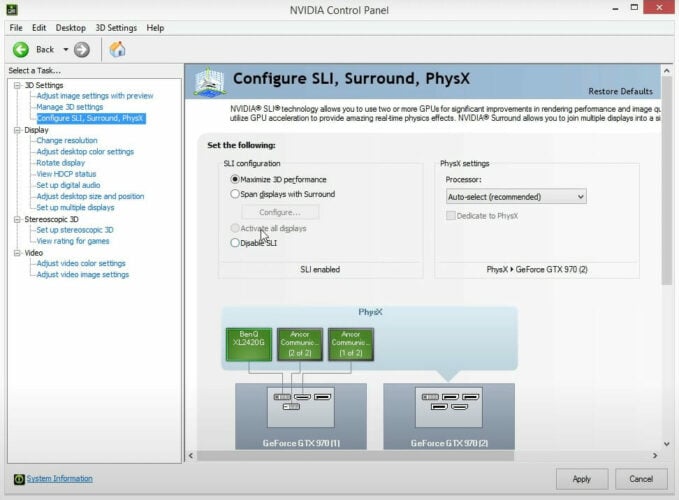
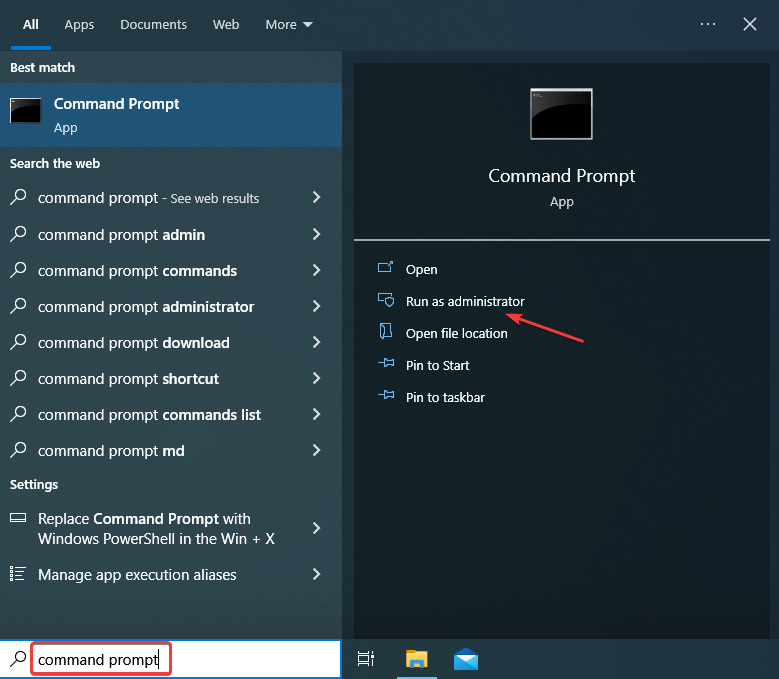
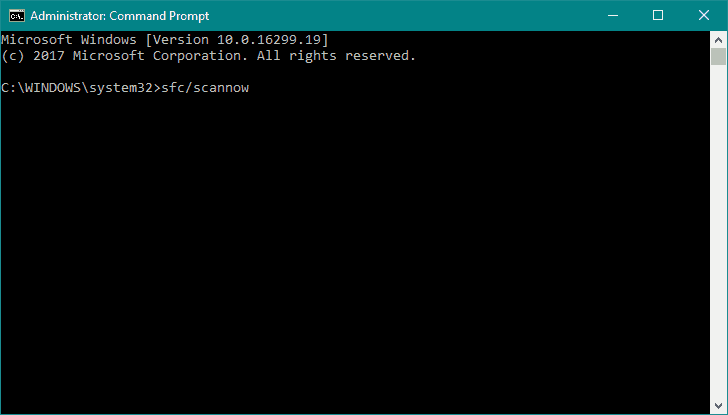

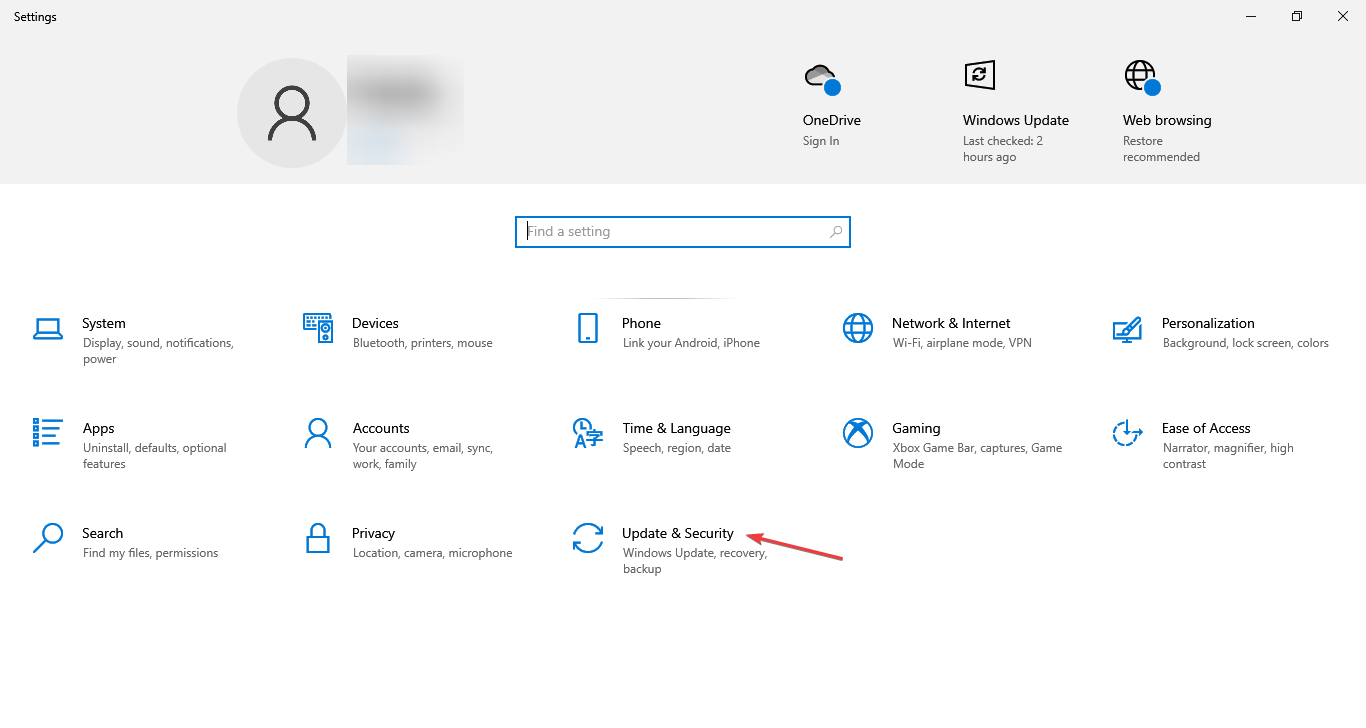
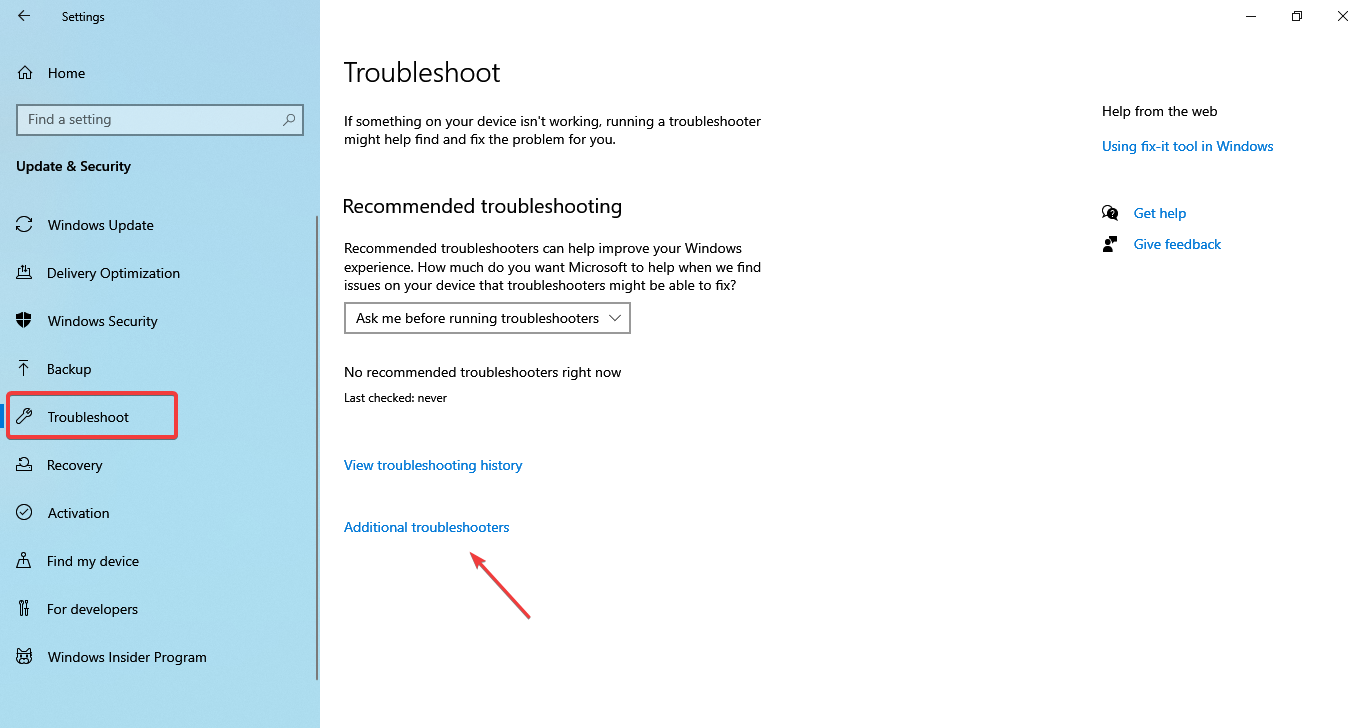
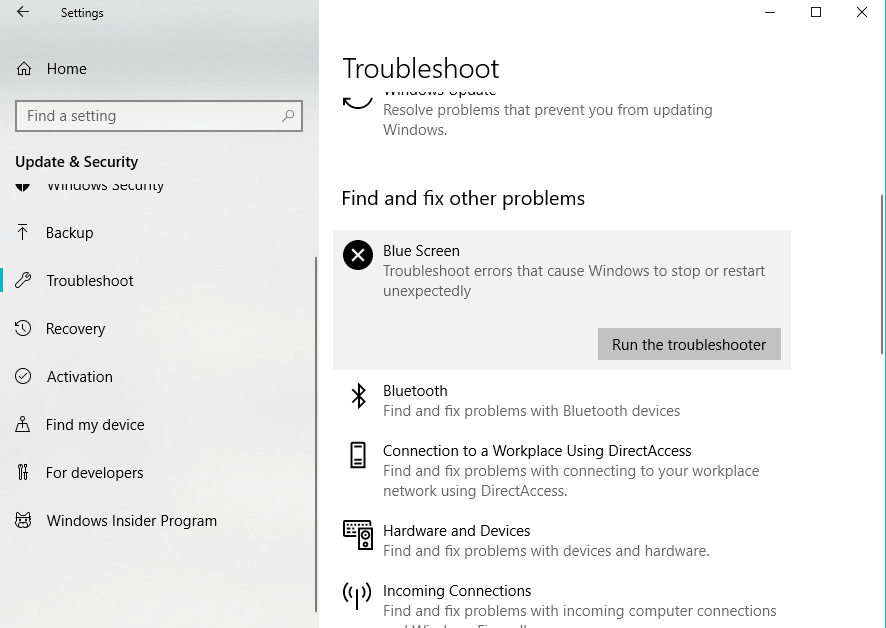
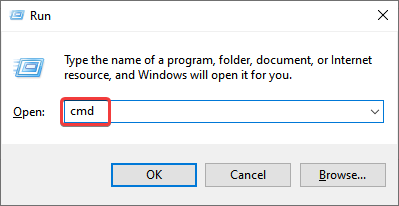
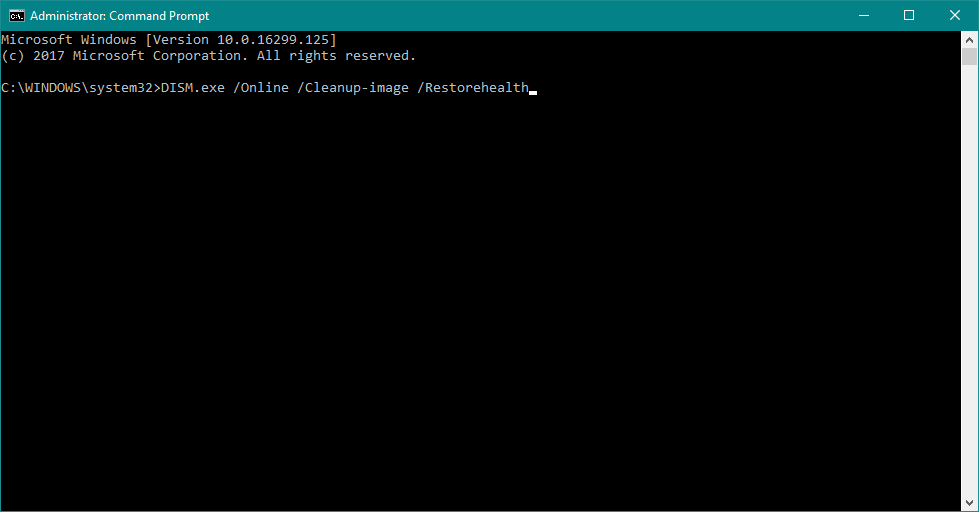

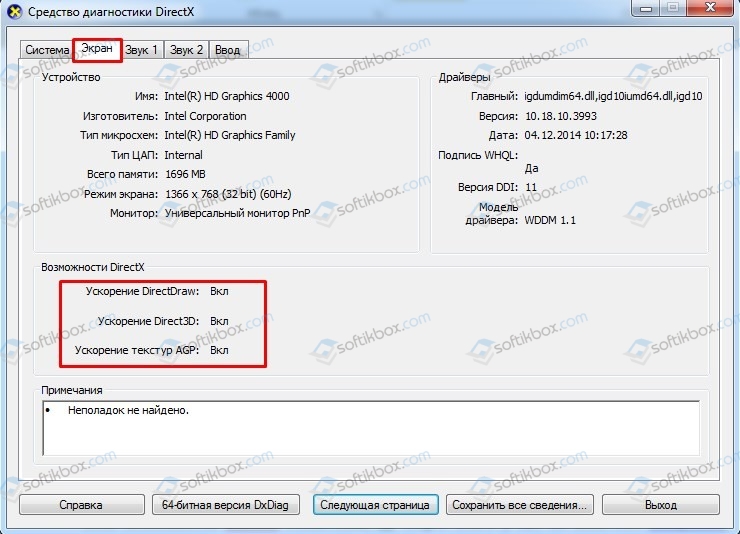
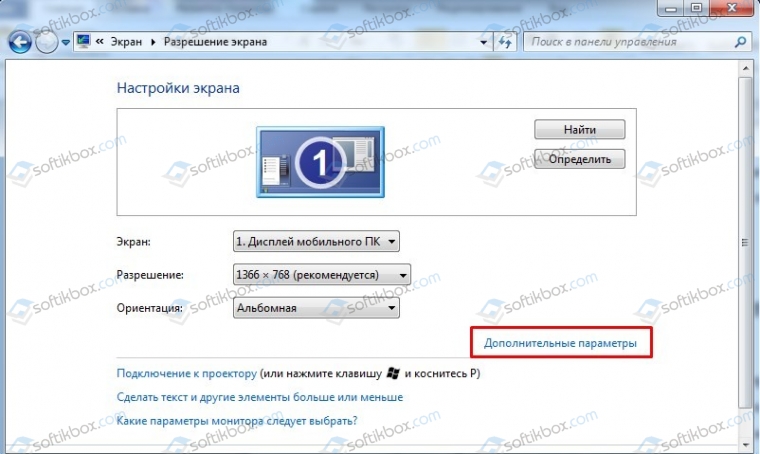
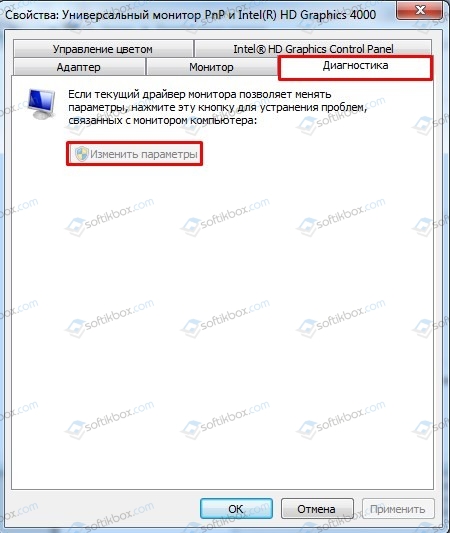
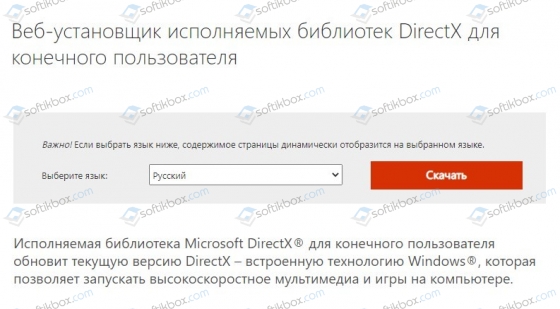

 Причины ошибок
Причины ошибок


