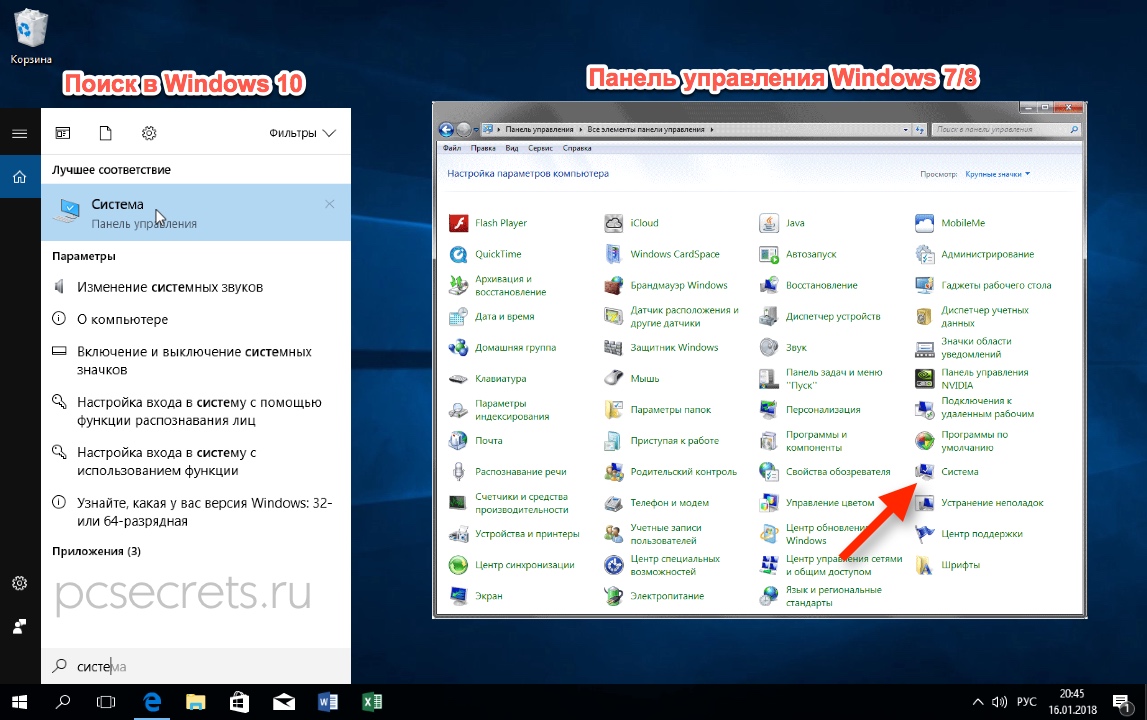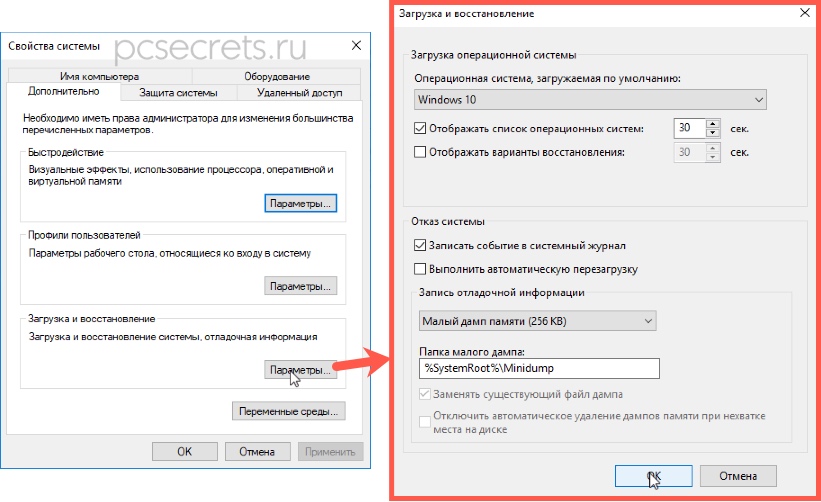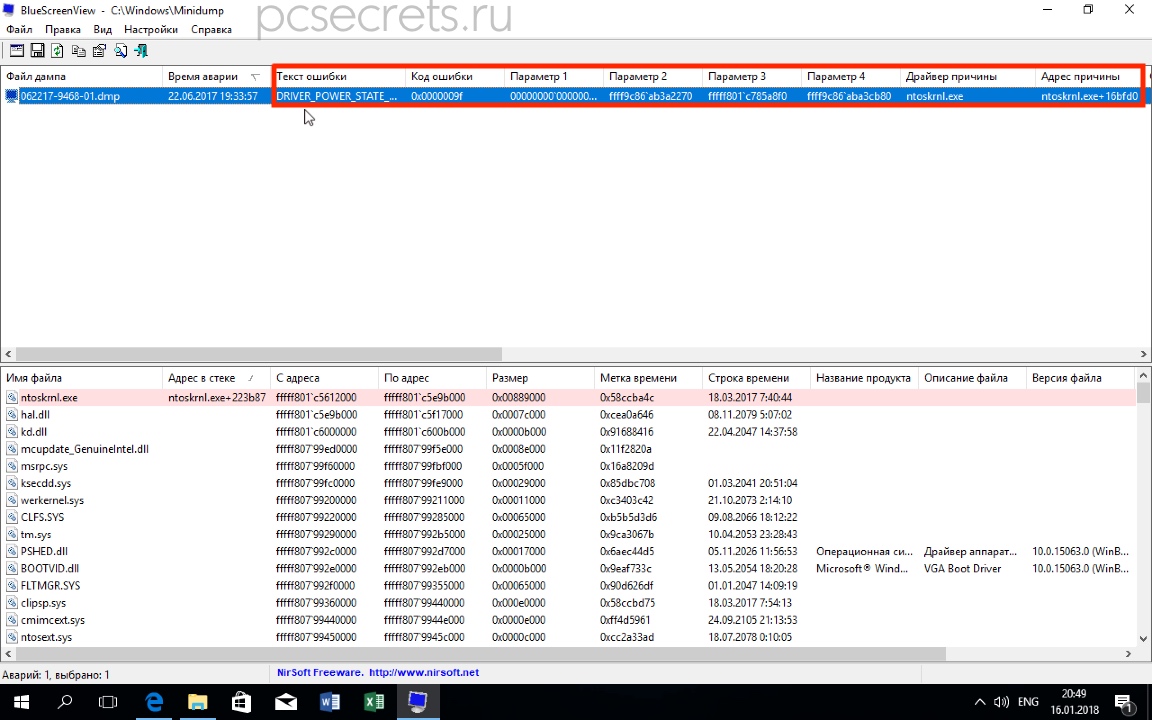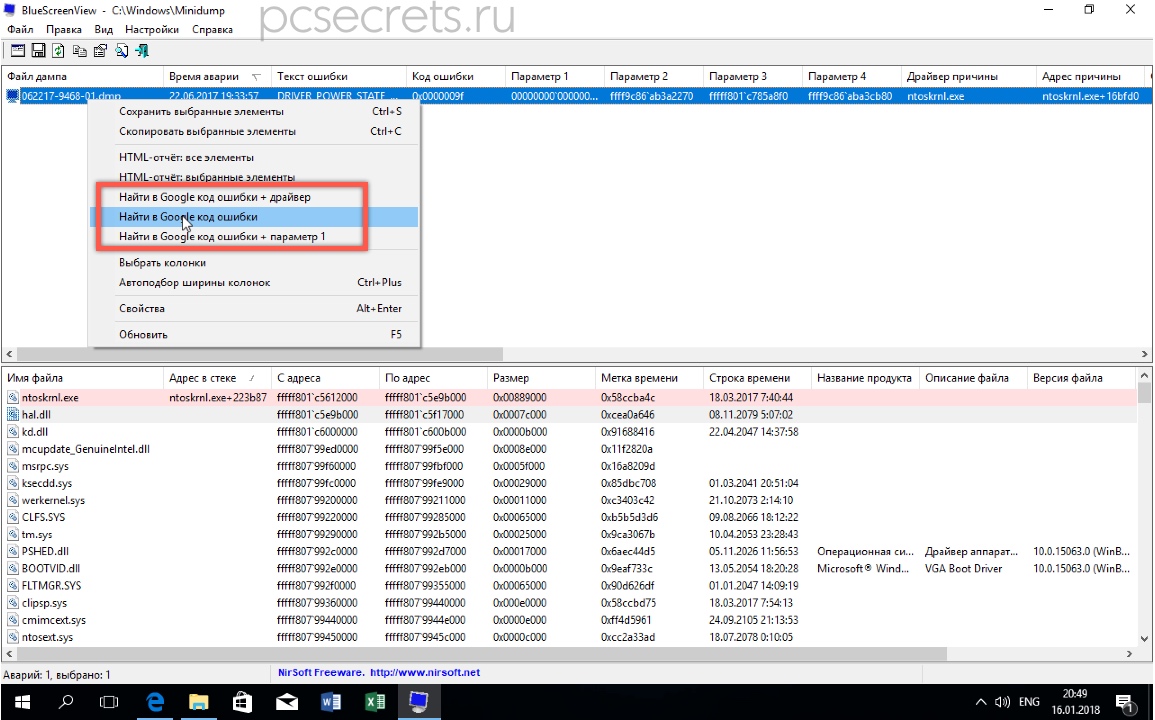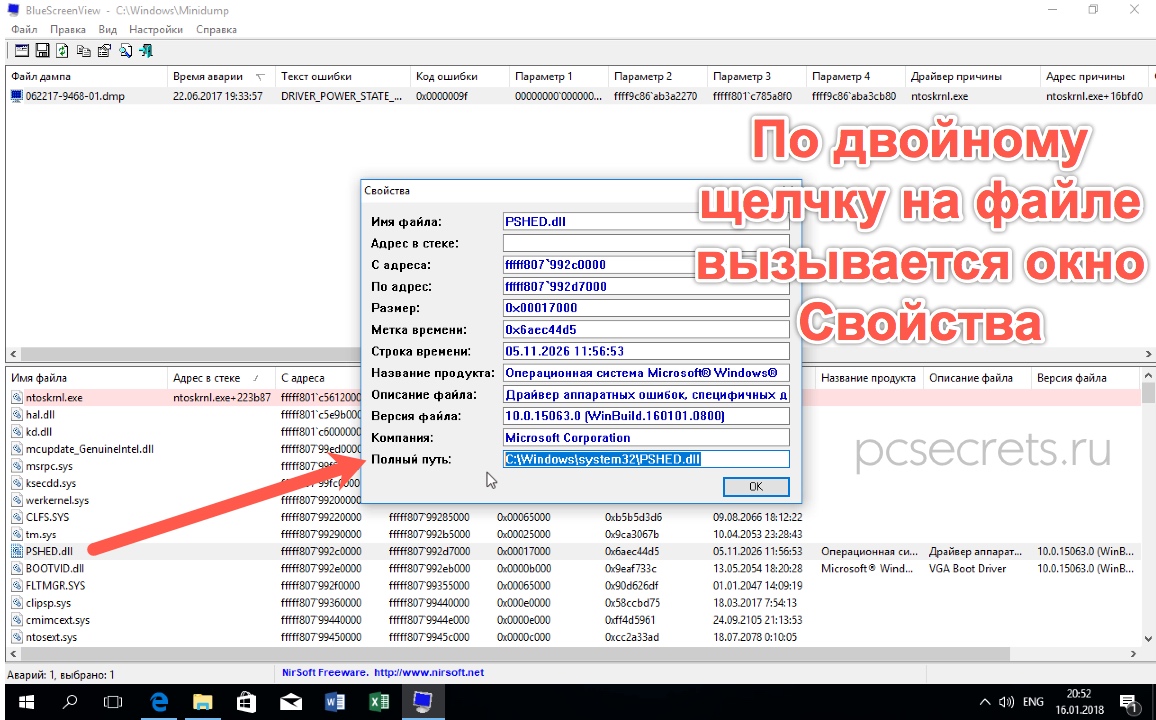Итак, если компьютер внезапно перезагружается или зависает, а cиний экран смерти не появляется или появляется на долю секунды, то все равно информацию о причинах сбоя можно восстановить.
Дело в том, что операционная система в момент сбоя сохраняет содержимое оперативной памяти в так называемый дамп-файл (имеет расширение .dmp). В дальнейшем файл дампа можно будет проанализировать и получить туже самую информацию, что и на синем экране и даже чуть больше.
Но создание дампов может быть отключено в системе, поэтому стоит убедиться, что, во-первых, система создает дампы при сбоях, а, во-вторых, стоит узнать место на диске, куда они сохраняются.
Для этого нужно зайти в раздел Система.
В Windows 10 это можно сделать через поиск, а в предыдущих версиях операционной системы через Панель управления.
Далее переходим в Дополнительные параметры, а затем на вкладке Дополнительно переходим в Параметры раздела Загрузка и восстановление.
Здесь должна быть включена запись событий в системный журнал, ну а чтобы компьютер автоматически не перезагружался и отображал нам содержимое синего экрана смерти, нужно отменить автоматическую перезагрузку, если она была включена.
Также здесь отображается путь к дампам — мы видим, что дамп сохраняется в папку %SystemRoot% — это обозначение папки Windows.
Также здесь можно выбрать «малый дамп памяти», которого будет вполне достаточно для поиска кодов ошибки.
Итак, система вылетела в синий экран смерти, после чего был создан дамп памяти.
Для анализа дампов существуют специальные программы и одной из самых популярных является утилита BlueScreenView.
Программа очень проста в использовании и не требует установки — скачиваем с официального сайта и разархивируем. При этом с официального сайта можно скачать файл, с помощью которого можно русифицировать программу. Для этого данный файл нужно будет поместить в папку с разархивированной программой.
Если после запуска в программе не отображаются дампы, хотя система «срывалась» в синий экран смерти, то стоит зайти в настройки программы и убедиться, что путь к дампам памяти указан верно, то есть он должен быть таким же, как и в настройках системы.
После этого нужно обновить информацию в окне программы и все созданные в системе дампы отобразятся. Если дампов несколько, то, ориентируемся по дате сбоя. Выбираем нужный дамп, а затем появится подробная информация по нему.
Здесь выводится название ошибки, ее STOP-код с параметрами и если причиной стал драйвер, то в соответствующем поле мы обнаружим его название.
Также в нижней части окна программы розовым будут выделяться файлы, которые также могли стать причиной сбоя. Придется по порядку разбираться с каждым из них. Алгоритм здесь аналогичен рассмотренному в прошлой заметке — ищем решение в интернете, а в качестве поискового ключа используем название файла или код ошибки.
При этом не обязательно вручную вводить данные в поисковик. Если щелкнуть правой кнопкой мыши по строке дампа, то из контекстного меню можно выбрать пункт, который позволит найти в Гугле описание именно этой проблемы.
Можно выбрать поиск в Гугл по коду ошибки, по коду ошибки и названию драйвера или по коду ошибки и параметру.
Также с помощью этой утилиты можно быстро найти местоположение проблемного файла на диске.
Иногда бывает, что файл, вызвавший проблему, принадлежит какой-то программе или игре. По местоположению файла на диске можно быстро определить, к какой именно программе или игре он относится.
Ну и стоит знать, что чистильщики вроде Ccleaner удаляют дампы памяти, поэтому если вы пользуетесь подобными программами, то на время выявления причины появления синего экрана смерти, стоит воздержаться от их использования.
И последний вопрос, на который я отвечу в рамках этой заметки — что делать, если после появления синего экрана компьютер более не запускается? То есть компьютер зависает или постоянно перегружается, а значит нет возможности проанализировать дамп памяти.
Ответ логичен и прост — нужно создать загрузочную флешку, с помощью которой «вытянуть» файл дампа с жесткого диска и проанализировать его на другом компьютере. Для этого загружаемся с флешки и на жестком диске компьютера в папке Windows или в подпапке minidump находим файл дампа, который копируем на флешку. Затем на другом компьютере с помощью утилиты BlueScreenView анализируем дамп, как было рассказано в этой заметке.
Для реализации данного мероприятия можно, например, использовать загрузочную флешку с утилитой Dr.Web CureIt. О ее создании я подробно рассказал в заметке о лечении вирусов.
Синий экран смерти или BSOD (Blue Screen of Death) видел практически каждый пользователь Windows. Его появление свидетельствует о критическом сбое в железе или программном обеспечении и сопровождается перезагрузкой операционной системы с потерей всех несохраненных данных. Сложно представить, сколько нервных клеток сгубила эта ошибка, особенно во времена Windows 2000 и XP. Сейчас экран смерти возникает не так часто, однако бороться с проблемой нужно незамедлительно. Главное выяснить причину заболевания и назначить верный курс лечения.
Что такое BSoD?
Упрощенно архитектура Windows состоит из двух уровней — пользовательского и режима ядра. На первом работают прикладные программы и службы, а на втором выполняется код ОС и драйверов. BSOD возникает при обнаружении критической ошибки в режиме ядра. Сбоить могут, как драйвера, так и аппаратная часть ПК. В результате система экстренно прекращает свою работу и выводит на дисплей информацию об ошибке — печально известный экран смерти. Все несохраненные данные теряются.

Через некоторое время после появления BSOD компьютер автоматически перезагружается. Зачастую это происходит слишком быстро, и пользователь не успевает запомнить код ошибки. В этом случае достаточно отключить автоматическую загрузку ОС. После перезагрузки система продолжит свою работу, однако, если не устранить причину сбоя, то BSOD будет появляться снова и снова. Сведения об ошибке заносятся в файл дампа памяти с расширением «.dmp» и по умолчанию добавляются в папку по адресу «C:\Windows\Minidump».

Помимо классического синего экрана, иногда встречается зеленый экран смерти. По сути, эта ошибка идентична стандартному BSOD, однако появляется только на тестовых версиях Windows 10 начиная с 2016 года. Подобное разделение позволяет быстро понять, в какой версии (тестовой или релизной) произошел сбой.

Одна из тестовых версий Windows Vista, известная под названием Longhorn, иногда демонстрировала пользователям красный экран смерти. Проблема заключалась в сбое диспетчера загрузки. Помимо этого, красный фон использовался для уведомления об ошибке ACPI в Windows 98.

Следует учитывать, что цвет экрана смерти может смениться на любой другой из-за случайной перезаливки дисплея после сбоя драйвера видеокарты.
Основные причины появления BSoD
Экран смерти возникает из-за ошибок при исполнении кода в режиме ядра. К этому могут привести проблемы в железе (аппаратной части) или программные сбои:
- выход из строя аппаратной части;
- конфликт подключенных устройств/драйверов;
- перегрев видеокарты или процессора;
- разгон комплектующих;
- несовместимость устройства/драйвера с ОС;
- заражение компьютера вирусом;
- неподходящий или некорректно установленный драйвер;
- недостаточное количество свободного места на диске;
- неполадки в модуле оперативной памяти;
- неправильные настройки BIOS;
- обновление Windows;
- ошибки файловой системы.
Чаще всего BSOD появляется из-за некорректной работы драйвера одного из подключенных устройств. Для повышения надежности системы используйте только последние официальные версии драйверов и программ.
Как узнать код ошибки BSoD?
Для того чтобы узнать причину сбоя, потребуется код ошибки. Данные приводятся непосредственно на самом экране смерти в момент его появления, заносятся в журнал Windows и сохраняются в специальном файле.
В первом случае необходимо хорошенько рассмотреть информацию на дисплее. Внешний вид экрана смерти зависит от версии ОС. В случае Windows XP и 7 выводится большой объем данных с названием и параметрами ошибки, а также рекомендациями по ее устранению.

Начиная с Windows 8 пользователь видит только грустный смайл, краткое описание возникшей ошибки и QR-код со ссылкой на решение проблемы от Microsoft.

Если вы не запомнили код ошибки сразу после появления BSOD, то можете найти его с помощью журнала Windows. для этого перейдите по цепочке “Панель управления” — “Администрирование” — “Просмотр событий” — “Система”. Ориентируясь на дату и время сбоя кликните по соответствующей записи в журнале. В описании будет указан код и название ошибки, например, шестнадцатеричному коду 0x00000001 соответствует ошибка APC_INDEX_MISMATCH.

По умолчанию информация об ошибке сохраняется в дампе памяти. Для ее просмотра потребуется специальная утилита, например, бесплатная программа BlueScreenView. В верхней части главного окна выводится перечень дампов памяти, с момента установки ОС. В таблице указывается время формирования отчета, код ошибки, параметры и драйвер, который вероятнее всего привел к появлению BSOD. В нижней части экрана приводится список драйверов, при этом красным отмечаются те, что были активны в момент сбоя.

Ошибка BSoD при загрузке/установке ОС
Синий экран может появляться непосредственно при установке операционной системы. Причиной чаще всего служит:
- неисправный файл образа;
- проблемы с аппаратной частью;
- неправильная настройка BIOS.
Если вы уверены, что железо в порядке, то скорее всего поврежден образ операционной системы. Старайтесь не использовать пиратские сборки с нестандартными настройками и предустановленными программами.
В некоторых случаях ОС постоянно уходит в перезагрузку без появления графического интерфейса. Вероятнее всего причина в повреждении или некорректном форматировании жесткого диска, а также неверных параметрах BIOS. Сбросить BIOS до настроек по умолчанию можно одним из двух способов:
- BIOS Setup. Для запуска утилиты нажмите клавишу Delete во время первоначального тестирования компьютера и перейдите в настройки. Активируйте опцию “Load Optimal Defaults” — название может отличаться в различных версиях BIOS.
- Замыкание контактов на плате. Отключите питание компьютера и откройте крышку корпуса. На материнской плате найдите перемычку с пометкой CMOS или BIOS RESET (подпись зависит от модели платы). Если контактов два, то однократно замкните их. В случае 3-х контактной перемычки потребуется переставить внешний колпачок с контактов 1–2 на позиции 2–3. Оставьте плату в таком состоянии на 15–20 секунд и верните колпачок в исходное положение.
Для загрузки ОС можно воспользоваться безопасным режимом. В этом случае система использует только самые необходимые драйвера. Если проблема не в них, то появится возможность исправить ошибку.
Устранение BSoD
Если вы знаете код ошибки, то можете найти инструкцию по ее устранению в интернете, например, на этом сайте. Начиная с Windows 8 на экране смерти выводится QR-код со ссылкой на способ устранения неполадки от Microsoft.
Для восстановления стабильного режима работы ПК можно воспользоваться универсальными способами. Если применить весь комплекс мер, то это с большой вероятностью исправит ошибку, ускорит быстродействие системы и продлит срок службы комплектующих:
- Почистите компьютер от пыли. Все механизмы обслуживаемых вентиляторов желательно смазать специальным маслом.
- Узнайте температуру процессора/видеокарты в обычном и нагруженном режимах. Если комплектующие перегреваются добавьте в корпус дополнительные вентиляторы или реорганизуйте систему охлаждения.
- Проверьте, есть ли на диске свободное место. Если его недостаточно удалите ненужные файлы и деинсталлируйте неиспользуемое ПО.
- Просканируйте ОС надежной антивирусной программой. При обнаружении опасных объектов удалите их. В некоторых случаях причиной сбоя может стать сам антивирус.
- Если ошибка появилась не так давно, то воспользуйтесь мастером восстановления системы и загрузите последнюю стабильную версию.
- Установите последний официальный пакет обновлений системы (Service Pack). Рекомендуется включить автоматическое обновление Windows.
- Если ошибка появилась после установки определенной программы, то переустановите ее, скачав с официального сайта.
- Если сбой возникает после подключения определенного устройства, то проверьте его на совместимость с вашей версией ОС. Скачайте новую версию драйвера с сайта производителя. Если драйвер свежий, то откатите его до предыдущей версии.
- Сбросьте BIOS до настроек по умолчанию одним из описанных выше способов.
- Проверьте ОЗУ на ошибки в специализированном приложении, например, memtest86+. Если обнаружится поврежденная линейка памяти, планку придется заменить.
- Проверьте жесткий диск встроенными средствами диагностики или сторонними программами. Восстановите битые сектора.
Если ничего из вышеперечисленного не помогло, то переустановите операционную систему с помощью лицензионного образа.
Если перед вами появился так называемый синий экран смерти в Windows 10 и вы уже готовы впасть в нервное коматозное состояние, возьмите себя в руки и попробуйте решить возникшую проблему. Для начала стоит сказать, что это зловещее сообщение сигнализирует вам о критической системной ошибке. Более того, далеко не всегда можно словить момент и успеть прочитать код ошибки, когда Windows вывалится в синий экран смерти и произойдет перезагрузка устройства. Сразу отметим, что существует огромное количество решений этой проблемы, как и причин появления синего экрана. В этой статье мы попробуем рассмотреть вероятные причины появления синего экрана счастья, а также о возможных решениях проблемы.
В подавляющем большинстве случаев синий экран смерти сигнализирует про ошибку BAD_POOL_CALLER — stop 0x000000c2. Диагностировать эту ошибку скажем прямо сложно, но возможно и мы попытаемся на примере этой ошибке описать алгоритм ваших следующих действий.
Чтобы правильно осуществить диагностику проблемы, сначала следует проанализировать специальный файл системы под названием minidump (дамп памяти). К созданию таких файлов приводит сбой в работе системы, более того, они могут нас проинформировать – что именно привело к сбою.
1. Чтобы включить такую автоматическую запись малого дампа памяти (по-умолчанию отключено) зайдите в свойства компьютера и перейдите в раздел «Дополнительные параметры системы» (такое включение предусмотрено для все систем, а не только Windows 10):
2. Далее нажимаем «Параметры» в разделе «Загрузка и восстановление» и в открывшемся окне выбираем пункт «Малый дамп памяти (256KB):
Как правило все файлы minidump при появлении синего экрана смерти (BSOD) сохраняются, а найти их можно в папке C:\Windows\Minidump. Примечательно, что в имени файла содержится текущая дата – когда он был создан, что значительно облегчает идентификацию даты возникновения ошибки, особенно учитывая, что такой файл может быть не один.
Два способа как расшифровать малый дам памяти minidump
Первый способ, заключается в использовании довольно популярной утилите BlueScreenView. Эта утилита может также стать хорошим вариантом для анализа дампа памяти. Применение этой утилиты как нельзя кстати пригодится, как способ чтобы определить проблемный драйвер.
Более того, она особенно примечательна тем, что с ее помощью возможен просмотр BSOD (синего экрана смерти) как бы в стоп-кадре, как это было, когда система крашилась. Она отображает время и дату сбоя, данные о драйвере или модуле с версией и кратким описанием. Кроме того, утилита доступна на множестве языков, включая русский. Так что утилита BlueScreenView как раз самое то, если нужно произвести быстрый анализ дампов памяти при BSOD.
Для второго способа нужно установить Debugging Tools for Windows, а также загрузить утилиту bsdos_utility. Далее после распаковки скрипта bsdos_utility.cmd следует переместить его на диск C:\ (можно создать отдельную папку, но стоит помнить, что строка адреса запуска скрипта будет отличатся от нашего примера). Затем в командной строке следует написать:
C:\bsdos_utility.cmd
После выведения списка всех дампов из списка C:\Windows\Minidump\, после чего скрипт спросит какой именно дамп должен подвергнуться анализу. Выбрать нужный минидамп можно также самостоятельно при запуске скрипта:
Подобным образом возможно обнаружение массы ошибок Windows 10, из-за которых выпал BSOD, а также проблематичных программ .exe из-за которых случился синий экран.
Как исправить ошибку «памяти физического дампа», приводящую к BSOD на Windows
Обновлено: 2021-11-16
Ошибка «Дампа физической памяти» – это ошибка синего экрана Windows, которая часто отображается на компьютере с серьёзными внутренними проблемами. Эта ошибка обычно появляется, когда на вашем компьютере установлено поврежденное программное обеспечение или несовместимое оборудование, и предназначена для «сброса» ваших настроек Windows, чтобы предотвратить необратимое повреждение вашей системы.
Чтобы решить эту проблему, вам необходимо выполнить несколько основных шагов. Однако, в этой статье мы сосредоточимся на профилактических методах, которые помогут исправить различные проблемы, приводящие к этой ошибке.
Примечание. Цель этой статьи – не исправить ошибку дампа физической памяти, а устранить её причину и предотвратить появление на ПК.
Как избежать ошибок «памяти физического дампа»
Мы можем предложить 4 важных совета, которым вы должны следовать, чтобы уберечь свой компьютер от ошибки «Дампа физической памяти».
-
Проверьте совместимость оборудования
Первое, что вам нужно сделать, это убедиться, что всё ваше оборудование совместимо. Если вы только что добавили какое-либо оборудование на свой компьютер (даже USB-накопитель), вам следует либо удалить его, либо немедленно вернуться к своей старой настройке.
Поскольку всё оборудование создаётся разными компаниями, вероятность того, что какое-то оборудование не будет работать друг с другом, довольно высока. Вам следует проявлять бдительность к этой конкретной проблеме, если вы только что внесли какие-либо изменения в оборудование, такие как модификация оборудования или добавление нового устройства на свой компьютер.
-
Регулярно обновляйте программное обеспечение
Эта ошибка может возникать не из-за аппаратного обеспечения вашей системы, а из-за проблем с программным обеспечением. Есть много проблем с программным обеспечением, которые могут вызвать ошибки на вашем компьютере. Но, одной из основных причин этой ошибки в Windows является то, что иногда программные приложения содержат поврежденные файлы.
Такие приложения, как Adobe Photoshop, некоторые игры и другое программное обеспечение, для запуска которых требуется огромное количество программных файлов, могут вызывать эту ошибку. Чтобы избежать подобных ситуаций, необходимо своевременно обновлять программное обеспечение.
Однако, в случае возникновения ошибки вам следует немедленно переустановить программу, так как это заменит все потенциально поврежденные программные файлы на вашем компьютере, восстановив работоспособность вашей системы.
-
Регулярно проверяйте работоспособность реестра
Недействительные записи реестра являются одной из основных причин ошибки «Дампа физической памяти» на компьютере. Таким образом, если дело не в совместимости с аппаратным и программным обеспечением, это может быть проблема с базой данных реестра на вашем ПК.
База данных реестра – это центральное хранилище всех настроек и опций, необходимых вашему компьютеру для работы. Это место, где Windows хранит все настройки, которые необходимо прочитать любому программному обеспечению на вашем ПК. К сожалению, это делает базу данных реестра одним из основных факторов, вызывающих ошибку дампа физической памяти, когда она оказывается поврежденной. Чтобы избежать этой ситуации, вы можете установить хорошее программное обеспечение для очистки реестра, которое восстанавливает поврежденный реестр и поддерживает его работоспособность. Это, безусловно, снизит риск появления ошибок дампа синего экрана.
Проблема в том, что все ваши программы полагаются на эту базу данных для сохранения настроек. Если какие-либо из этих настроек повреждены или повреждены без возможности восстановления, многие программы не смогут прочитать то, что им нужно, и это приведёт к появлению на вашем ПК всевозможных ошибок, включая ошибки памяти.
-
Проверьте состояние жесткого диска
Плохие сектора на жёстком диске или поврежденные диски могут привести к ошибкам дампа физической памяти. Однако, есть определенные способы обеспечить оптимальное состояние жесткого диска в долгосрочной перспективе.
Вот что вы можете сделать:
- Своевременное обновление операционной системы
- Регулярно выполняйте дефрагментацию жесткого диска. Вы должны дефрагментировать его не реже одного раза в две недели.
- Устанавливайте только полезные программы
- Резервное копирование жесткого диска на случай неблагоприятных ситуаций, например, полного отказа диска
Это четыре основных совета, которым вы должны следовать, чтобы избежать ошибок «памяти физического дампа» на вашем компьютере.

В версиях от XP, и до Windows 7, сообщение о критической ошибке включает в себя классифицирующий код, если возможно, то адрес возникновения, и краткую инструкцию для пользователя на английском языке.
В 8 версии произошло изменение этого правила, теперь отображается грустный смайлик на голубом фоне. Считается, что такой вариант меньше пугает неопытных пользователей.
Содержание:
- Причины экрана смерти и коды ошибок
- Повреждение системных файлов или реестра при появлении экрана смерти
- Синий экран при установке Windows
- Дамп памяти
- Часто задаваемые вопросы по синему экрану Windows
Причины экрана смерти и коды ошибок
Сам по себе “экран смерти” это не ошибка, он свидетельствует о ней. Причиной становится критический сбой в системном процессе, когда продолжать нормальную работу невозможно. Перед этим иногда появляется “поплывшее” изображение или отказ устройства подчиняться командам – “зависание”. Причин тому масса:
Плохое обслуживание ПК
Рекомендуется выполнять перезагрузку ПК не реже, чем раз в неделю, и не нужно забывать о дефрагментировании.
Игнорирование этого повышает риск появления ошибок доступа, неверной операции ядра или файловой системы.
Конкретного способа решения нет, если Windows “падала” лишь один раз, то ничего страшного в этом нет, но пренебрегать уходом не стоит.
Проблемы с драйверами
Часто становятся следствием воздействия вирусов или программ автоматического обновления, как правило, проявляется при запуске, Распространенные в этом случае ошибки:
- 0x00000121: DRIVER_VIOLATION
- 0x0000007E: SYSTEM_THREAD_EXCEPTION_NOT_HANDLED
- 0x0000010E: VIDEO_MEMORY_MANAGEMENT_INTERNAL
Вредоносное ПО
Цель большинства вирусов – похитить персональные данные пользователя, никак не проявляя себя. Но встречаются случаи, когда они целенаправленно или невзначай повреждают системные файлы, или заменяют их другими, что и становится причиной “экрана смерти”.
Если имеются точки восстановления системы или копии реестра, то стоит их использовать (см. Как запустить восстановление системы). В противном случае попытайтесь загрузиться в безопасном режиме и выполнить сканирование антивирусным ПО. В основном подобные повреждения определяются как неисправность ядра.
Сюда относятся:
- 0xC0000135: UNABLE TO LOCATE DLL
- 0x0000007A: KERNEL_DATA_INPAGE_ERROR
- 0x0000004C: FATAL_UNHANDLED_HARD_ERROR
Повреждение системных файлов или реестра при появлении экрана смерти
Симптомы те же, что и у предыдущего пункта, но основная причина здесь это человеческая некомпетентность. Пользователь, не обладающий достаточной квалификацией, вручную редактировал какой-то параметр, и после перезагрузки и вступления изменений в силу система перестала загружаться. Теоретически может быть вызвано обновлениями некоторых компонентов ОС, несовместимых с аппаратной частью. Пример:
- 0xC000021A: STATUS_SYSTEM_PROCESS_TERMINATED
- 0x00000074: BAD_SYSTEM_CONFIG_INFO
Техническая неисправность
Даже надежное оборудование не способно на вечную работу. На дисках возникают битые сектора, а в оперативной памяти нерабочие ячейки. Нужно понимать, что далеко не все ошибки, квалифицируемые системой как аппаратные. Не стоит паниковать и спешить заменять деталь. Если в устройстве установлено 2 и более планок ОЗУ, то демонтируйте одну и проверьте стабильность системы, потом, в случае негативного результата, повторите это с остальными.
Еще это бывает вызвано наличием пыли в корпусе или нерегулярной заменой термопасты.
Убедитесь, что остальные способы не помогают, прежде чем прибегать к решительным мерам. Коды ошибок:
- 0x0000002E: DATA_BUS_ERROR
- 0x0000007F: UNEXPECTED_KERNEL_MODE_TRAP
- 0x0000001A: MEMORY_MANAGEMENT
Проблемы в ресурсоемких приложениях
Нередко геймеры используют программы для повышения быстродействия в играх. Часть безобидно повышает системный приоритет и забирает ресурсы у фоновых программ, другие же вмешиваются в настройки компонентов, установленные производителем. Чаще всего разгоняют процессор и видеокарту (см. Какая видеокарта лучше всего подходит для игр), что способно привести к их повреждению.
Рекомендуется снизить игровые опции, если устройство не справляется с максимальными, и вернуть параметры физических компонентов в первоначальное положение.
Проблема может быть связана с недостаточной мощностью блока питания, если подбор комплектующих проводился пользователем самостоятельно, или чрезмерным нагревом компонентов (особенно актуально для ноутбуков). Проявляется как в аппаратных ошибках, так и в исключениях ядра или драйверов. Рекомендуется проводить регулярную очистку от пыли и своевременную замену термопасты, просмотреть температуру можно программой SpeedFan.
Синий экран при установке Windows
Ошибки тут делятся на две категории, в зависимости от того, зачем понадобилось установить ОС. Если цель – обновление до новой версии, то проблема иногда кроется в несовместимости оборудования с программным обеспечением. Отсоедините внешние устройства (принтер, модем). Производители не всегда выпускают обновленные драйверы, а устаревшие могут, становятся причиной ошибок. Узнать об этом можно, с помощью списка совместимого оборудования, доступного на сайте Microsoft.
Иногда проблему вызывают повреждения оптического диска, или неверно смонтированный дистрибутив, если сделано это было самостоятельно.
Если путем перестановки Windows пользователь решает причины неисправностей в работе ОС, то, вероятнее всего, причина в вирусах. Загрузившись в безопасном режиме, скопируйте на съемный носитель персональные файлы. Затем выполните форматирование дисков C и D, к примеру, программой Acronis, записанной на другую загрузочную флешку.
Критическая ошибка при загрузке ОС
Связано это может быть, опять, с вирусами, повредившими программные файлы. Попытайтесь восстановить систему или запустить безопасный режим, если это не получается, то попробуйте загрузиться с помощью LiveUSB и выполнить сканирование на вирусы. Для этого используется утилита Malwarebytes Anti-Malware или схожую с ней по функциональности.
В качестве еще одной распространенной причины выступает конфликт драйверов. Нажмите Win+R, введите «verifier», активируйте утилиту с параметрами, продемонстрированными на изображении. Она не даст запустить ОС, если обнаружатся неполадки. Расшифруйте дамп памяти, чтобы обнаружить какой драйвер или библиотека приводит к ошибке.
Дамп памяти
Дампом называют файл с данными оперативной памяти, зарезервированными для системных операций, в конкретный момент времени. Создается системой автоматически, в случае критической ошибки, если иное не было установлено в настройках. Чтобы настроить сохранение дампа кликните кнопки 

“параметры” в меню “загрузка и восстановление”, выберите нужное значение во вкладке “Запись отладочной информации”.
Проанализировав его, вероятно, обнаружится причина сбоя, чтобы это сделать, необходима специальная программа Microsoft Kernel Debugger из пакета Debugging Tools, не включенная в стандартную комплектацию Windows. Загрузите ее с официального сайта, затем укажите папку, в которую установлены отладочные символы.
Теперь откройте последний файл, зачастую маленькие дампы хранятся в папке minidump системного каталога, полный расположен там же, под именем Memory.dmp. Через некоторое время утилита укажет вероятную причину ошибки, если же этого не произошло, то стоит проанализировать большой дамп.
Альтернативное решение
Несмотря на доказанную надежность, стандартные способы Microsoft медленные и сложные в использовании. Гораздо проще получить комплексную информацию, используя утилиту Blue Screen View. Ее размер, в отличие от Kernel Debugger, меньше 1 МБ, к тому же она не требует установки, что имеет значение при использовании безопасного режима.
Она самостоятельно находит файлы дампа в папке по умолчанию. Стоит обратить внимание, что утилита не использует отладочные символы. По заверениям производителя, они необходимы для продвинутого поиска проблем внутри драйвера, указать же на проблемное приложение можно и основываясь на адресах памяти.
Не стоит на 100% доверять результатам из колонки “Caused by”, обратите внимание на расширенный отчет (нижняя рамка на рисунке). Повышенное внимание стоит уделить драйверам, предоставленным сторонними производителями.
Если провести диагностику самостоятельно не получается, то можно экспортировать отчет в html файл, и выслать в службу технической поддержки.
Часто задаваемые вопросы по синему экрану Windows
Почему компьютер не перезагружается автоматически после появления “синего экрана”, с ним что-то не так?
Это настраиваемая опция и не связана с аппаратными проблемами.
У меня не получается найти файлы дампа. Что делать?
Проверьте в настройках, активирована ли запись и имя директории, в которую они сохраняются.
Как скачать файл в безопасном режиме?
Выберите безопасный режим с поддержкой сетевых драйверов, но лучше использовать съемный носитель.
После “экрана смерти” компьютер не запускается, что это значит?
Причина в технической части. Если было физическое воздействие на корпус перед отключением, то, возможно, отошел контакт. Если кулер работает, то проблема в мониторе или видеокарте, иначе – процессор или материнская плата.