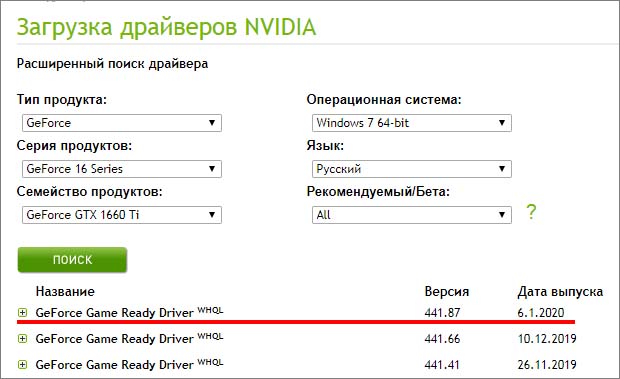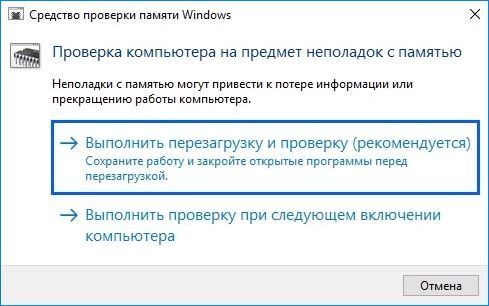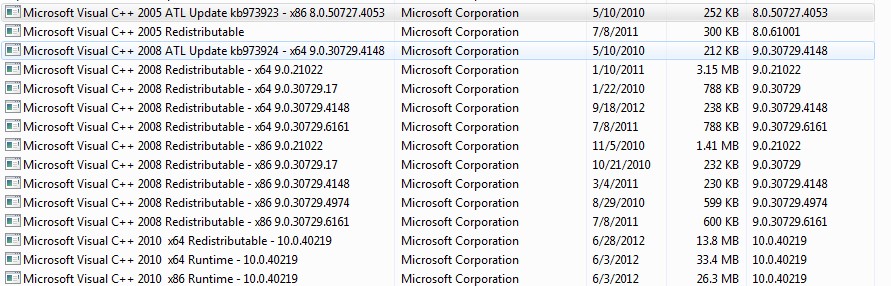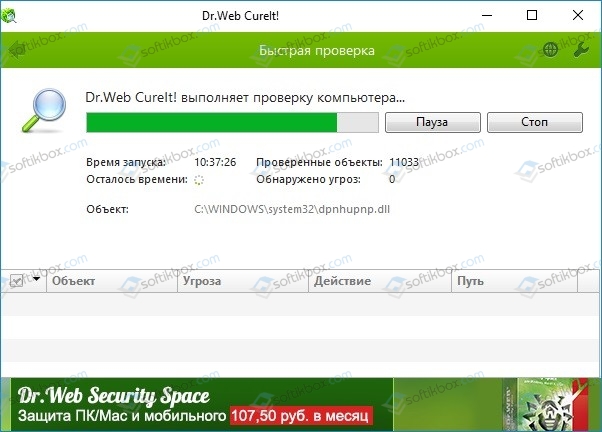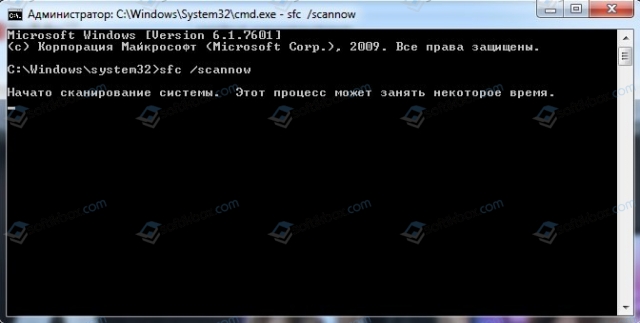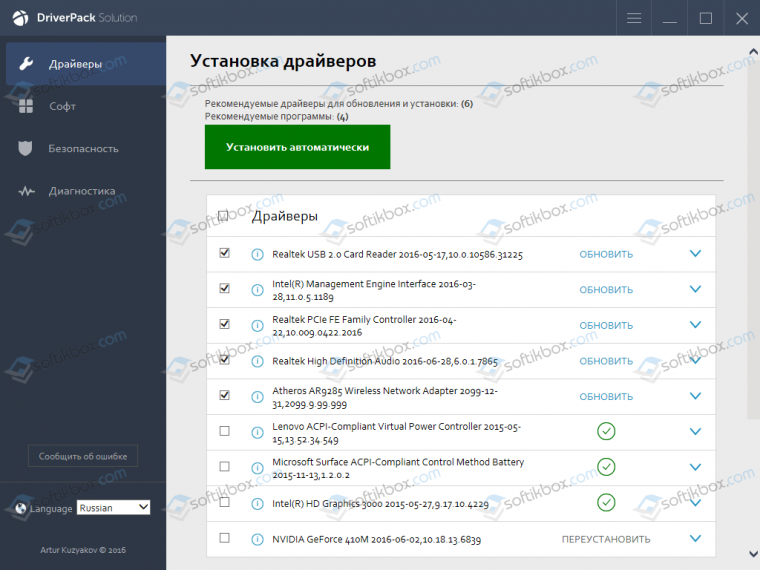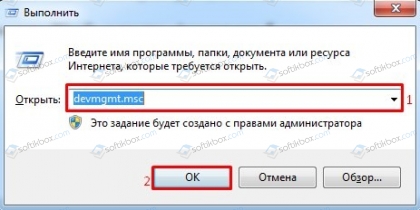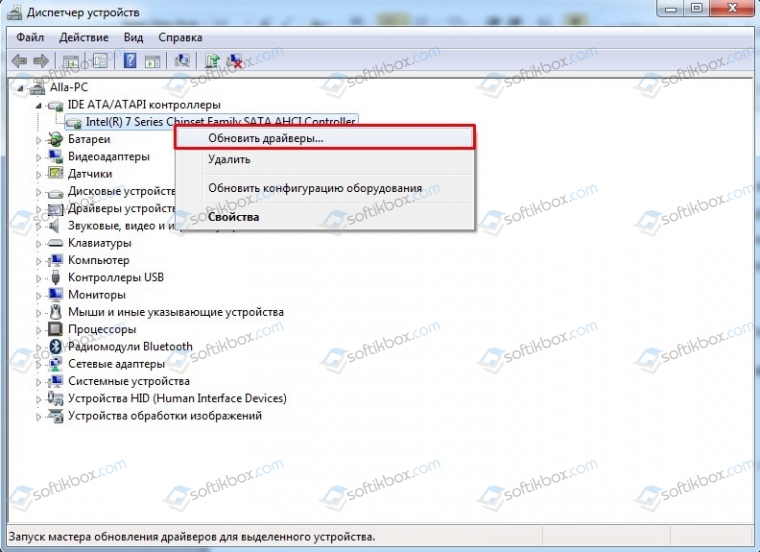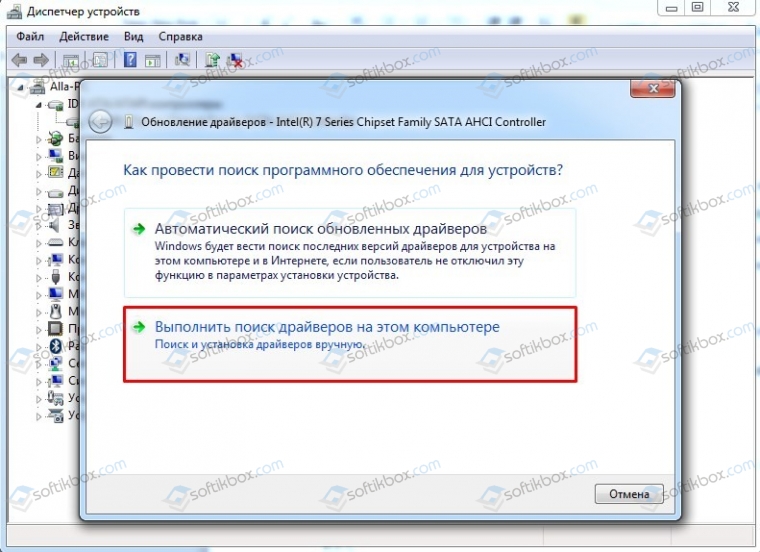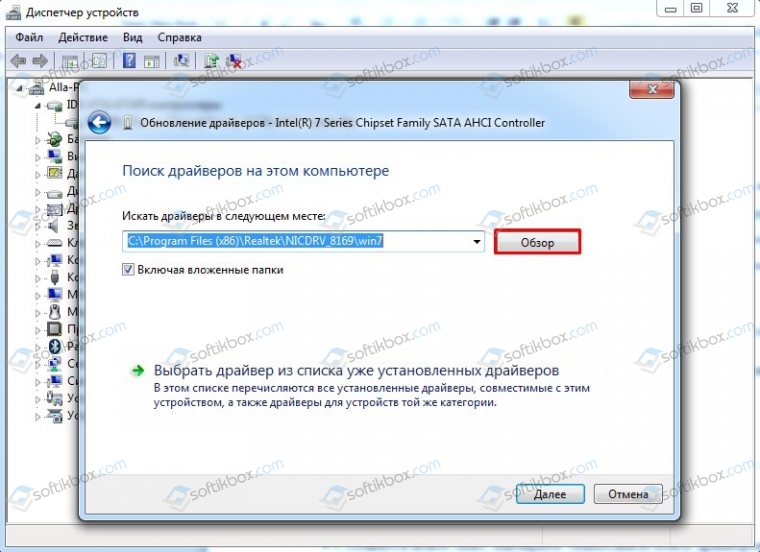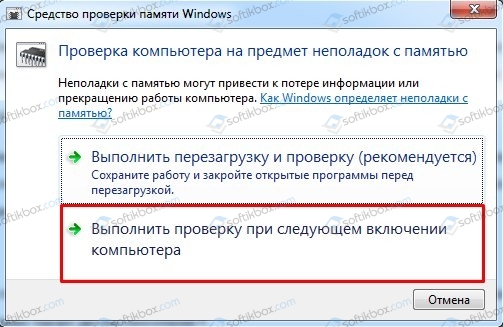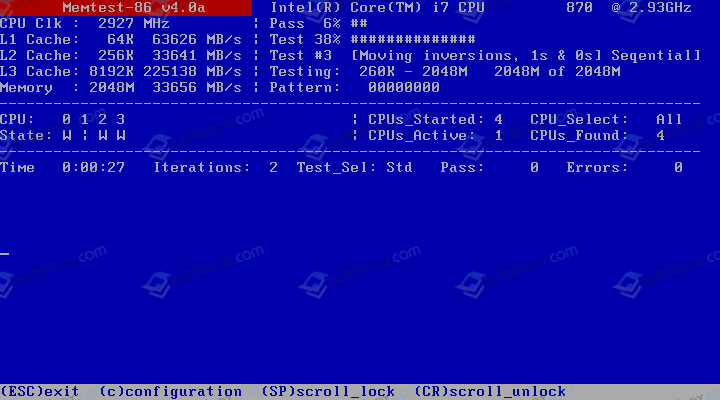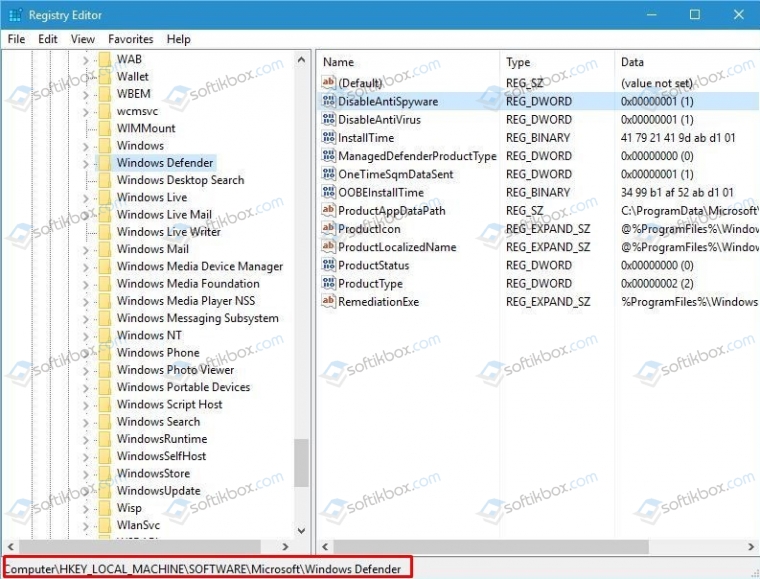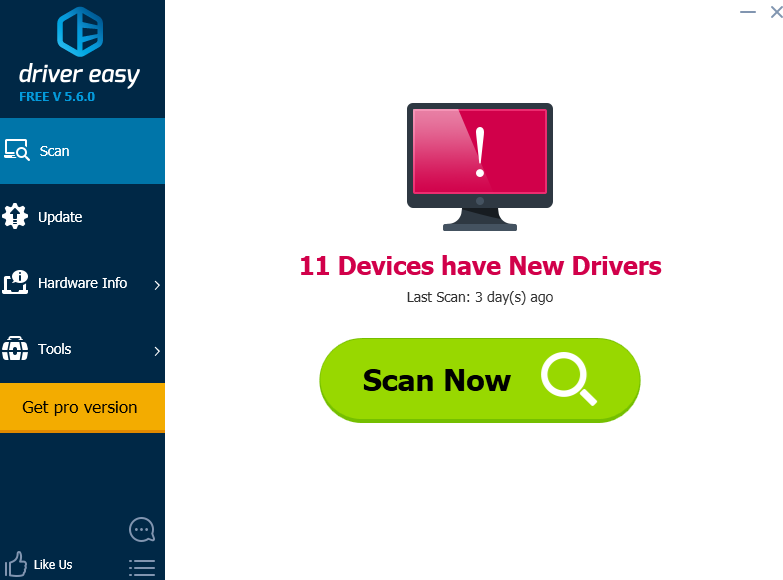Синие экраны приносят много неприятных сюрпризов, поскольку из-за неожиданного появления теряются несохраненные этапы прохождения игры или документы, над которыми длительное время работали в текущем сеансе. Иногда из-за критической ошибки система блокирует дальнейшие действия синим экраном с кодом остановки Attempted_Execute_of_NoExecute_Memory. Она может произойти в любое время и по ряду причин. Но в большинстве случаев ее появление вызвано проблемами с драйверами.
Если она возникает во время определенного действия, то сначала нужно проверить драйверы, связанные с ним. Еще одна распространенная причина ее возникновения связана с ошибками оперативной памяти. Если столкнулись с этим синим экраном после модернизации или сборки компьютера, то причина в неисправном или неправильно подключенном аппаратном компоненте.
Обновление драйверов устройств
При возникновении ошибки Attempted_Execute_of_NoExecute_Memory в первую очередь нужно обновить драйвера. Очень трудно определить, какой из них вызывает проблему, особенно при отсутствии файла дампа. Но, если сталкиваетесь с ней во время определенного действия, то это должно дать представление о том, с чего начать. Например, при падении системы во время игры, ошибка указывает на повреждение драйвера видеокарты. Но при отсутствии какой-либо закономерности, нужно обновить все, включая внешние устройства, подключенные по USB.
Например, для обновления видеокарты выполните следующие шаги:
Откройте Диспетчер устройств командой devmgmt.msc из окна «Выполнить» (Win + R).
Разверните вкладку Видеоадаптеры и правым щелчком мыши по видеокарте вызовите контекстное меню и выберите «Обновить».
В следующем окне запустите автоматическое обновление. Если этот способ не принесет ожидаемых результатов, попробуйте обновить вручную (второй вариант) с указанием папки с предварительно загруженными драйверами.
Если используете видеокарты AMD или NVIDIA, сначала удалите драйвер, затем перейдите на сайт поставщика и скачайте последнюю версию ПО. После запустите загруженный файл и следуйте инструкциям на экране до завершения установки.
Повторите эти действия для всех устройств, включая сетевые адаптеры, контроллеры USB, звуковые карты, модемы и прочие.
Проверка оперативной памяти
Еще одной распространенной причиной синего экрана Attempted_Execute_of_NoExecute_Memory являются ошибки оперативной памяти. Сбой может произойти после чистки компьютера при нарушении контакта в месте подключения планки ОЗУ, а также в результате их окисления. Если проблема возникла после установки новой планки, то, скорее всего, она вызывает ошибку Attempted_Execute_of_NoExecute_Memory.
Для проверки оперативной памяти можно воспользоваться встроенным средство Windows или программой MemTest86+.
Для диагностики встроенным инструментом откройте Средство проверки памяти командой mdsched из окна «Выполнить» (Win + R).
Выберите первый вариант «Выполнить перезагрузку и проверку (рекомендуется)».
Диагностика запустится после перезагрузки, дождитесь ее завершения. Если в результате проверки будут обнаружены ошибки, выполните следующие действия.
Отключите электропитание компьютера, извлеките планку ОЗУ и аккуратно протрите контакты стирательной резинкой. Затем верните ее обратно, убедившись в плотности ее фиксации в слоте. Если установлено несколько планок, оставьте только одну и запустите указанный тест. Таким образом, можно определить проблемную ОЗУ. Если в результате диагностики ошибки остаются, планку нужно заменить.
Проверка аппаратных компонентов
Если начали сталкиваться с ошибкой Attempted_Execute_of_NoExecute_Memory после установки нового оборудования, отключите или обратно верните старое, чтобы проверить ее наличие.
Если не удается запустить вновь собранный компьютер, удалите все «ненужное» оборудование. Оставьте только требуемое для запуска, то есть материнскую плату с процессором, оперативную память, клавиатуру и мышь. После проверьте, устраняет ли это ошибку Attempted_Execute_of_NoExecute_Memory. При использовании нескольких планок ОЗУ разместите их в слот 1 и 3.
Иногда сбой может произойти по причине работы процессора на повышенных температурах. В этом случае проверьте его температурный режим, в случае подтверждения, замените систему охлаждения на более мощную.
Синий экран смерти или BSOD всегда является следствием серьезной проблемы в системе, которая несовместима с дальнейшей работой Windows. После перезапуска многие из них проходят, и это хорошо. Такая ситуация применима и к синему экрану с кодом 0x000000FC и сообщением ATTEMPTED EXECUTE OF NOEXECUTE MEMORY. Она не является критической, которая будет возобновляться каждый раз, но с определенной периодичностью может появляться снова, если не будет исправлена. Мы разберем все известные методы исправления.
Причины ошибки 0x000000FC
Данному BSOD присущи многие распространенные причины ошибок, которые также вызывают различные другие синие экраны смерти. Может быть, что у вас появляется BSOD каждый раз с разными кодами. Скорее всего их вызывает одна из следующих проблем:
- устаревшие драйверы компонентов;
- повреждение записей реестра;
- ошибки оперативной памяти;
- негативное влияние вирусов.
Исправления ошибки Attempted_execute_of_noexecute_memory
Существует ряд решений ошибки 0x000000FC, которые подтвердили свою эффективность в реальных условиях:
- Удалить, отключить или заменить программы. Есть некоторый софт, разработанный для Windows 7 или неудачно адаптированный к Windows 10, что вызывает лаги в системе и BSOD. Это очень легко проверить – достаточно перейти в безопасный режим и посмотреть, как работает система в случае запуска этой программы. На основании сделанных выводов уже можно принимать решение о дальнейшей судьбе утилиты. В частности, известно, что очень часто синий экран 0x000000FC вызывает Microsoft Visual C++ 2005.
- Обновить Windows 10. Возможно, после установки всех ожидающих обновлений, особенно системы безопасности, ошибка 0x000000FC перестанет появляться. Нужно перейти в «Центр обновления Windows» и нажать кнопку «Проверить обновления».
- Проверить драйвера. Лучше всего – вручную переустановить все драйвера, но это слишком сложно. Можно запустить «Диспетчер проверки драйверов», для этого нужно ввести в поиск verifier и открыть найденный файл. Нужно нажать «Далее», а затем – «Автоматически выбирать все драйверы» и кликнуть на «Готово». Система попытается найти проблемное ПО, а затем уже нужно его удалить или переустановить.
- Работа с антивирусами. Во-первых, стоит просканировать систему на наличие вирусного кода любым удобным способом. Во-вторых, проблему порой провоцирует «Защитник Windows» и его лучше отключить, отдав предпочтение альтернативным антивирусам.
- Использовать встроенные проверки Windows. Чтобы проанализировать системные файлы, в консоль нужно вставить команду sfc /scannow. Возможно, после выполнения процедуры появится сообщение с указанием исправленной или неисправленной проблемы. Порой нужно дополнительно вручную устранить сбой. Еще стоит запустить файл mdsched.exe (вставлять в строку Выполнить) и начать проверку памяти.
- Восстановить реестр. Есть 2 пути: загрузить резервную копию реестра или попробовать восстановить через программу. Чтобы воспользоваться первым способом, достаточно перейти в C:\Windows\System32\config\RegBack, скопировать все файлы отсюда и вставить с заменой в папку config (предыдущую). Альтернативный путь – запустить анализ реестра в CCleaner.
- Аппаратная неисправность. К сожалению, не редкость и такой исход. Чаще всего дело в ошибках оперативной памяти. Стоит временно отключить одну планку и проверить результат, а затем – вторую. Сбой может провоцировать и другое оборудование, стоит по очередь отключать компоненты материнской платы, без которых возможна работа ПК. Также желательно попробовать другое оборудование. Сбой может провоцировать даже видеокарта.
Совет! Ошибка 0x000000FC с сообщением Attempted_execute_of_noexecute_memory может быть следствием и некоторых других проблем, хотя это и немного выбивается из правила. Есть очень хороший способ вручную найти проблему, для этого рекомендуем использовать программу BlueScreenView. Она анализирует мини-дампы системы и указывает на проблемный файл или компонент. Останется узнать его причастность к конкретному софту и уже поработать с ним: обновить, переустановить, удалить, восстановить и т. п.
Всего перечисленного должно оказаться достаточно, чтобы исправить BSOD 0x000000FC ATTEMPTED EXECUTE OF NOEXECUTE MEMORY самостоятельно. Также может помочь откат Windows 10 к предыдущей точке восстановления, если такая есть и сделана в подходящий момент времени. И все же мы допускаем, что это может сработать не в 100% случаев, поэтому ждем ваших комментариев.
10.11.2019
Просмотров: 12288
На официальном сайте Майкрософт указано, что синий экран смерти ATTEMPTED_EXECUTE_OF_NOEXECUTE_MEMORY с цифровым стоп-кодом 0x000000FC возникает при проблемах с оперативной или физической памятью. Однако, проанализировав отечественные и зарубежные форумы, было установлено, что BSOD может появиться и при конфликте драйверов с другим программным обеспечением, при неверных настройках игры или программы. Поэтому, чтобы определить точную причину синего экрана смерти 0x000000FC: ATTEMPTED EXECUTE OF NOEXECUTE MEMORY стоит включить малый дамп памяти и проанализировать его с помощью программы BlueScreenView. Также не помешает посмотреть журнал событий Windows, чтобы узнать, что предшествовало появлению неполадки.
Читайте также: Решение синего экрана смерти 0x000000FA: HTTP DRIVER CORRUPTED
Обзор способов по исправлению ошибки 0x000000FC: ATTEMPTED EXECUTE OF NOEXECUTE MEMORY
Если ошибка 0x000000FC появилась на Windows 7, то разработчики Майкрософт рекомендуют в первую очередь проверить систему на вирусы, а затем на целостность системных файлов. В первом случае стоит использовать обновленный антивирус. Желательно, чтобы у вас была установлена платная версия, так как бесплатные защитники ограничены в функционале, а поэтому часто пропускают вирусы. Если же вы используете бесплатный Avast и т д, то лучше скачать последнюю версию лечащей утилиты Dr.Web Curelt и проверить систему на вредоносное ПО.
Для проверки Windows 7 на целостность системных файлов понадобится командная строка с правами Администратора, в которой нужно прописать sfc /scannow. Эта команда просканирует систему на наличие или отсутствие поврежденных файлов.
Если вирусов не было обнаружено, а с системными файлами все в порядке, то стоит проверить драйвера на актуальность и целостность. Сделать это можно программно или вручную. Программы подойдут DriverPack Solution, Driver Booster, DriverHub. Они проанализируют состояние ПО и позволят обновить как все драйвера, так и единичные экземпляры.
Однако нужно отметить один факт: пользователи Windows 7, которые столкнулись с ошибкой ATTEMPTED_EXECUTE_OF_NOEXECUTE_MEMORY и попытались обновить все драйвера, столкнулись с другими BSODами. Поэтому рекомендуем вручную по очереди обновлять драйвера, каждый раз перезагружая ПК, проверяя, не появился ли следующий BSOD. Так вы сможете определить, какой драйвер сбоит и избежать новых ошибок.
ВАЖНО! У вас должна быть включена функция создания точек для восстановления системы.
Для ручного обновления драйверов нужно выполнить следующие действия:
- Нажимаем «Win+R» и вводим «devmgmt.msc».
- Откроется «Диспетчер устройств». По очереди нажимаем на каждом элементе и выбираем «Обновить драйверы…».
- Появится новое окно. Выбираем «Выполнить поиск драйверов на этом компьютере».
- Указываем путь к ранее загруженному драйверу.
- Позволяем обновиться ПО и перезагружаем систему, чтобы изменения вступили в силу. Некоторое время тестируем ПК на наличие BSOD.
ВАЖНО! Драйвера рекомендуем загружать ТОЛЬКО с официального сайта производителя оборудования и только в соответствии с версией и разрядностью Windows.
Если с программным обеспечением все в порядке, то проверить нужно физическую память, так как в самой ошибке указано на проблемы с памятью.
Для проверки жесткого диска стоит использовать штатную утилиту chkdsk или программу Victoria HDD. Первая проверит носитель на исправность, а вторая – на наличие физических повреждений. Для запуска чекдиска нужно открыть командную строку с правами Администратора и ввести chkdsk /?, а далее выбираем нужную команду и диск для проверки.
Программу Victoria HDD также нужно запускать с правами Администратора, так как без этих прав софт выдает ошибку. Проверка будет длиться несколько часов (зависит от размера накопителя).
После проверки жесткого диска нужно протестировать модули оперативной памяти. Сделать это можно также двумя способами.
- Жмем «Win+R» и вводим «mdsched.exe».
- Появится утилита для проверки оперативной памяти. Нажимаем «Выполнить проверку и перезагрузку (рекомендуется)».
- Компьютер будет перезапущен и начнется проверка.
Для более глубокой проверки стоит скачать и записать на диск образ программы MemTest86. Далее в BIOS выставляем приоритетность загрузки со съемного носителя. После запускаем проверку. Нужно как минимум пару проходов программой. Проверка ОЗУ будет длиться до 8 часов. Все зависит от размера и количества модулей.
Также можно почистить контакты ОЗУ канцелярским ластиком и поменять местами для проверки самих слотов под оперативку.
В случае, если у вас Windows 10, то ошибка 0x000000FC может появиться из-за включенного Защитника Windows. Его нужно отключить и внести правки в реестр. Для этого нажимаем «Win+R» и вводим «regedit». Далее находим ветку HKEY_LOCAL_MACHINE\SOFTWARE\Microsoft\Windows Defender. Находим параметр «DisableAntiSpyware» и задаем эму значением «1».
Перезагружаем ПК, чтобы изменения вступили в силу.
В случае, если вышеуказанные способы не помогли исправить неполадку, стоит откатить систему до более раннего состояния с помощью точек восстановления или с помощью установочного диска. Также рекомендуем переподключить все устройства и провести полную диагностику оборудования.
You’re halfway through your work, and all of a sudden, your PC goes into a blue screen, telling you that the name of the problem is ATTEMPTED_EXECUTE_OF_NOEXECUTE_MEMORY, and you’re left with nothing to do but to wait for your computer to reboot. Totally feel your pain. And no worries, since you’re here, we’ve got you covered.
Try the following fixes and get the Attempted Execute of Noexcute Memory blue screen of death error fixed!
Why would I have the Attempted_Execute_of_Noexcute_Memory blue screen error?
Attempted_Execute_of_Noexcute_Memory blue screen of death, with the bug check code 0x000000FC, is usually caused by faulty or outdated device drivers, or an error in the RAM (Random Access Memory). At times, it can also be caused by virus or malware infection, or corrupted system memory.
As you can see, there could be many different reasons for this matter. That said, there is not yet a definite resolution. So you need to try some of the most effective solutions to get the Attempted_Execute_of_Noexcute_Memory problem fixed for you.
How do I fix Attempted_Execute_of_Noexcute_Memory blue screen error?
Here are 5 methods for you to try to fix the ATTEMPTED_EXECUTE_OF_NOEXECUTE_MEMORY blue screen error. You may not have to try them all; just work your way down until you find the one works for you.
- Run the Memory Check
- Update all available device drivers
- Run the System File Checker
- Repair system files with Fortect
- Scan for possible viruses
- Install all necessary Windows Update patches
You’ll need to be logged into Windows on the problem computer to try any of these solutions. If you can’t log into Windows, power on and off your PC 3 times to perform a hard reboot and restart it in Safe Mode, then try these solutions.
Method 1: Run the Memory Check
A broken memory card is one of the culprits for the ATTEMPTED_EXECUTE_OF_NOEXECUTE_MEMORY blue screen error. We want nothing less than to make a new investment by ordering a brand new computer just because of a memory card. So before we jump ahead and do that, we can check to see if our memory card is at fault. Microsoft has a built-in tool to help you with the diagnose, but if you have a trusted third-party software, use it as you will.
1) On your keyboard, press the Windows logo key and R at the same time to invoke a Run command. Type mdsched.exe in the run box and hit Enter.
2) If you want to check for problems immediately, click Restart now and check for problems(recommended). If you want to check later, click Check for problems the next time I start my computer.
3) Windows will then restart, and you’ll see this page showing the progress of the check and the number of passes it will run on memory.
If you don’t see any errors here, your memory card probably isn’t the problem.
Method 2: Update all available device drivers
As mentioned, one of the major causes for the Attempted Execute of Noexcute Memory blue screen error is faulty or outdated device drivers. Therefore, updating drivers should be one of your first go-to options when you see this error. You can update your computer drivers in two ways: manually or automatically.
Manual Driver Update – You can update your drivers manually by going to the manufacturer’s website for all your hardware devices, and searching for the most recent correct driver for each. Be sure to choose only drivers that are compatible with your variant of Windows 10.
Automatic driver update – If you don’t have the time, patience or computer skills to update your video and monitor drivers manually, you can, instead, do it automatically with Driver Easy. Driver Easy will automatically recognize your system and find the correct drivers for your exact video card and monitor, and your variant of Windows 10, and it will download and install them correctly:
1) Download and install Driver Easy.
2) Run Driver Easy and click the Scan Now button. Driver Easy will then scan your computer and detect any problem drivers.
3) Click the Update button next to a flagged driver to automatically download and install the correct version of that driver (you can do this with the FREE version).
Or click Update All to automatically download and install the correct version of all the drivers that are missing or out of date on your system. (This requires the Pro version which comes with full support and a 30-day money back guarantee. You’ll be prompted to upgrade when you click Update All.)
4) Restart your computer and check to see if the problem is gone.
The Pro version of Driver Easy comes with full technical support.
If you need assistance, please contact Driver Easy’s support team at support@drivereasy.com.
Method 3: Run the System File Checker
This blue screen of death error could occur if some of your system files are corrupted. You can run System File Checker to fix it:
1) On your keyboard, press the Windows key and X at the same time, then click Command Prompt (Admin).
2) Click Yes to continue.
3) Type sfc /scannow, then press the Enter key on your keyboard.
Leave the Command Prompt window on until the command completes.
4) If you see the message saying that Windows Resource Protection did not find any integrity violations, then everything is find with your system.
5) If you see a message saying Windows Resource Protection found corrupt files but was unable to fix some of them, then you need to go to safe mode and run the system file checker again.
Method 4: Repair system files with Fortect
One of the most common causes of BSOD errors on Windows OS is corrupted or missing system files. To see if this is the cause for you, run a system scan to detect broken system files with Fortect.
Fortect is a professional Windows repair tool that can scan your system’s overall status, diagnose your system configuration, identify faulty system files, and repair them automatically. It gives you entirely fresh system components with just one click, so you don’t have to reinstall Windows and all your programs, and you don’t lose any personal data or settings.
Here’s how to use Fortect to check for broken system components in just one click:
1) Download and install Fortect.
2) Open Fortect and run a free scan of your PC status. This may take a few minutes.
3) You can review a summary of the issues detected after the scan is finished.
If there’s any problem, you can click Start Repair to start the repair process. You’d need to buy the pro version (which comes with a 60-day Money-Back Guarantee) to unlock this feature.
The Pro version of Fortect comes with 24/7 technical support. If you need any assistance, please contact Fortect support:
Email: support@fortect.com
Method 5: Scan for possible viruses
This error is sometimes caused by virus or malware infection, as mentioned. So to fix it, you can use your antivirus program to run some checks and see if any suspicious files can be located. If found any, remove them completely from your PC, and restart your computer after the removal.
If you’re a Windows 10 users, this cause is rather unlikely. Since Windows 10 has its built-in Windows Defender, which is powerful enough to defend your system from viruses and malware.
Method 6: Install all necessary Windows Update patches
I understand that sometimes you may find the automatic Windows Update annoying, since it seems to bring more problems than solutions, but it shouldn’t be left unsaid that Windows Update is indeed very helpful. So it’s better to leave it on.
You can check to see if you have the latest update installed, since missing some crucial updates could also be the cause of this error. Here is how you do it:
1) On your keyboard, press the Windows logo key and I at the same time. Click Update & security.
2) Click the Check for updates button. Install available updates found.
Hopefully, this post helped in resolving your issue. If you have any questions or suggestions, please feel free to leave a comment below.
Содержание
- 1 Попробуйте эти исправления, по одному за раз
- 2 Почему у меня появляется ошибка синего экрана Attempted_Execute_of_Noexcute_Memory?
- 3 Как исправить ошибку синего экрана Attempted_Execute_of_Noexcute_Memory?
- 4 Способ 1: запустить проверку памяти
- 5 Способ 2: обновить все доступные драйверы устройств
- 6 Способ 3: запустить проверку системных файлов
- 7 Способ 4: поиск возможных вирусов
- 8 Способ 5: установите все необходимые исправления Windows Update
Driver Easy исправляет ПОПЫТКА ВЫПОЛНИТЬ НОЧНУЮ ПАМЯТЬ Ошибка синего экрана для вас быстро и легко!
Вы на полпути к своей работе, и внезапно ваш компьютер переходит в синий экран, сообщая вам, что название проблемы ATTEMPTED_EXECUTE_OF_NOEXECUTE_MEMORY, и вам нечем заняться, кроме как дождаться перезагрузки компьютера. Полностью почувствуй свою боль. И не беспокойтесь, так как вы здесь, мы вас обеспечим.
Попробуйте следующие исправления и исправьте синий экран ошибки смерти «Попытка казни без излишней памяти»!
Попробуйте эти исправления, по одному за раз
- Запустите проверку памяти
- Обновите все доступные драйверы устройств
- Запустите проверку системных файлов
- Сканирование на возможные вирусы
- Установите все необходимые исправления Windows Update
Вам нужно войти в Windows на проблемном компьютере, чтобы попробовать любое из этих решений. Если вы не можете войти в Windows, 3 раза включите и выключите компьютер, чтобы выполнить полную перезагрузку и перезапустите его в безопасном режиме, а затем попробуйте эти решения.
Почему у меня появляется ошибка синего экрана Attempted_Execute_of_Noexcute_Memory?
Attempted_Execute_of_Noexcute_Memory синий экран смерти, с кодом проверки ошибки 0x000000FC, обычно вызывается неисправными или устаревшими драйверами устройства или ошибкой в ОЗУ (оперативном запоминающем устройстве). Иногда это также может быть вызвано заражением вирусом или вредоносным ПО или повреждением системной памяти.
Как видите, на это может быть много разных причин. Тем не менее, пока нет определенного решения. Так что вам нужно попробовать некоторые из наиболее эффективных решений, чтобы получить Attempted_Execute_of_Noexcute_Memory проблема исправлена для вас.
Как исправить ошибку синего экрана Attempted_Execute_of_Noexcute_Memory?
Вот 5 способов, которыми вы можете попытаться исправить ошибку синего экрана ATTEMPTED_EXECUTE_OF_NOEXECUTE_MEMORY. Возможно, вам не придется пробовать их все; просто пройдите вниз, пока не найдете тот, который работает для вас.
Способ 1: запустить проверку памяти
Сломанная карта памяти является одной из причин ошибки «синий экран» ATTEMPTED_EXECUTE_OF_NOEXECUTE_MEMORY. Мы хотим не меньше, чем сделать новые инвестиции, заказав новый компьютер только из-за карты памяти. Поэтому, прежде чем мы прыгнем вперед и сделаем это, мы можем проверить, не виновата ли наша карта памяти. У Microsoft есть встроенный инструмент для диагностики, но если у вас есть надежное стороннее программное обеспечение, используйте его по своему усмотрению.
1) На клавиатуре нажмите Ключ с логотипом Windows а также р в то же время, чтобы вызвать Бежать команда. Тип mdsched.exe в поле запуска и ударил Войти.
2) Если вы хотите немедленно проверить наличие проблем, нажмите Перезагрузите сейчас и проверьте наличие проблем (рекомендуется). Если вы хотите проверить позже, нажмите Проверьте наличие проблем при следующем запуске компьютера.
3) Windows перезапустится, и вы увидите эту страницу, показывающую ход проверки и количество проходов, которые она выполнит в памяти.
Если вы не видите здесь никаких ошибок, ваша карта памяти, вероятно, не является проблемой.
Способ 2: обновить все доступные драйверы устройств
Как уже упоминалось, одной из основных причин появления ошибки «синий экран» из-за Попытки выполнения без памяти является неисправность или устаревшие драйверы устройств. Поэтому обновление драйверов должно быть одним из первых вариантов перехода при появлении этой ошибки. Вы можете обновить драйверы вашего компьютера двумя способами: вручную или автоматически.
Обновление драйвера вручную — Вы можете обновить драйверы вручную, зайдя на веб-сайт производителя для всех ваших аппаратных устройств и выполнив поиск самых последних правильных драйверов для каждого. Обязательно выбирайте только те драйверы, которые совместимы с вашим вариантом Windows 10.
Автоматическое обновление драйвера — Если у вас нет времени, терпения или навыков работы с компьютером для обновления видео и мониторинга драйверов вручную, вместо этого вы можете сделать это автоматически с Водитель Легко. Driver Easy автоматически распознает вашу систему и найдет правильные драйверы для вашей видеокарты и монитора, а также ваш вариант Windows 10 и загрузит и установит их правильно:
1) Скачать и установите Driver Easy.
2) Запустите Driver Easy и нажмите кнопку Сканировать сейчас кнопка. Driver Easy проверит ваш компьютер и обнаружит проблемы с драйверами.
3) Нажмите Обновить кнопка рядом с помеченным драйвером для автоматической загрузки и установки правильной версии этого драйвера (вы можете сделать это с помощью СВОБОДНО версия).
Или нажмите Обновить все для автоматической загрузки и установки правильной версии всех драйверов, которые отсутствуют или устарели в вашей системе. (Это требует профессионал версия с полной поддержкой и 30-дневной гарантией возврата денег. Вам будет предложено обновить, когда вы нажмете Обновить все.)
4) Перезагрузите компьютер и проверьте, исчезла ли проблема.
Способ 3: запустить проверку системных файлов
Этот синий экран ошибки смерти может произойти, если некоторые из ваших системных файлов повреждены. Вы можете запустить проверку системных файлов, чтобы исправить это:
1) На клавиатуре нажмите Ключ Windows а также Икс в то же время, затем нажмите Командная строка (администратор).
Нажмите да продолжать.
2) Введите следующую команду, затем нажмите Войти ключ на клавиатуре.
SFC / SCANNOW
Оставьте окно командной строки включенным, пока команда не завершится.
3) Если вы видите сообщение о том, что Защита ресурсов Windows не обнаружила никаких нарушений целостности, тогда все будет найдено в вашей системе.
4) Если вы видите сообщение Служба защиты ресурсов Windows обнаружила поврежденные файлы, но не смогла исправить некоторые из них, тогда вам нужно идти в безопасный режим и снова запустите проверку системных файлов.
Способ 4: поиск возможных вирусов
Эта ошибка иногда вызывается заражением вирусом или вредоносным ПО, как уже упоминалось. Таким образом, чтобы исправить это, вы можете использовать свою антивирусную программу для запуска некоторых проверок и проверки наличия подозрительных файлов. Если они обнаружены, полностью удалите их с компьютера и перезагрузите компьютер после удаления.
Если вы являетесь пользователем Windows 10, эта причина маловероятна. Так как в Windows 10 есть встроенный Защитник Windows, который является достаточно мощным для защиты вашей системы от вирусов и вредоносных программ.
Способ 5: установите все необходимые исправления Windows Update
Я понимаю, что иногда вас может раздражать автоматическое обновление Windows, поскольку кажется, что оно приносит больше проблем, чем решений, но нельзя забывать, что Центр обновления Windows действительно очень полезен. Так что лучше оставить его включенным.
Вы можете проверить, установлено ли последнее обновление, так как пропуск некоторых важных обновлений также может быть причиной этой ошибки. Вот как вы это делаете:
1) На клавиатуре нажмите Ключ с логотипом Windows а также я в то же время. Нажмите Обновить безопасность.
2) Нажмите Проверьте наличие обновлений кнопка. Установите доступные обновления найдены.