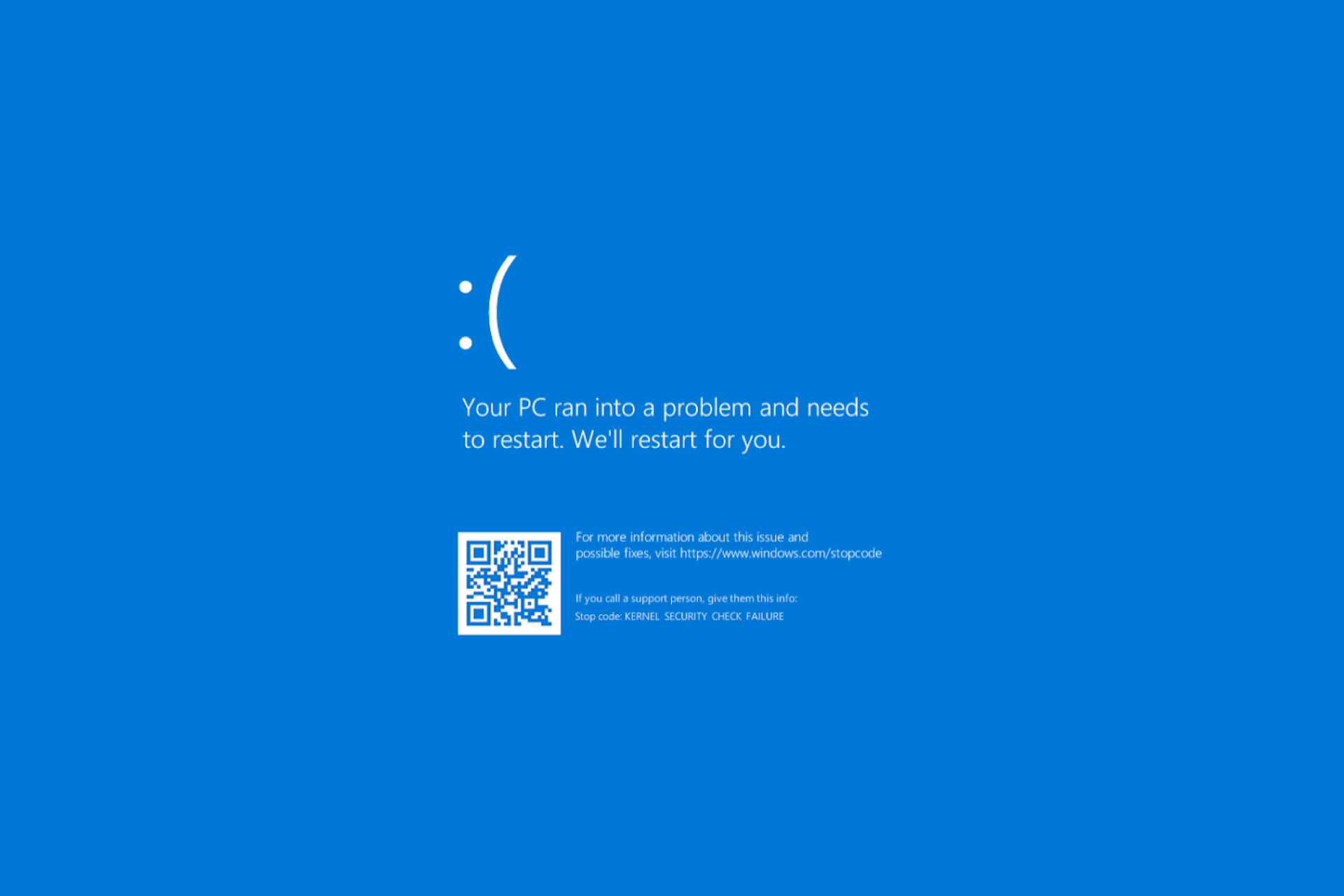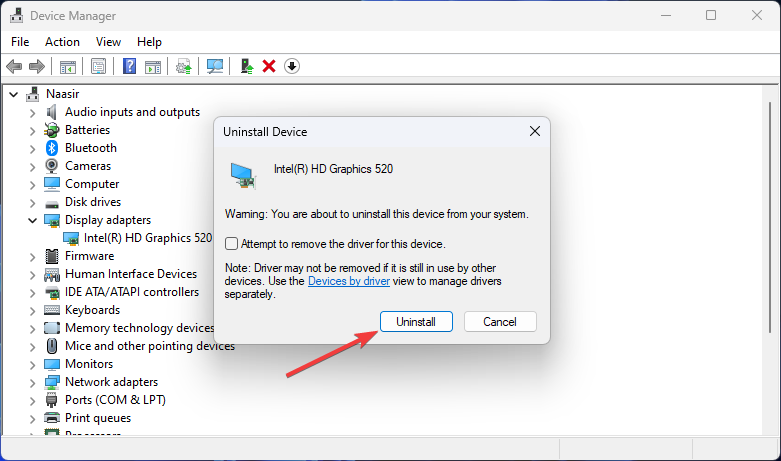Синий экран смерти с кодом 0x00000139 появляется при запуске компьютера после обновления ОС, установки нового аппаратного или программного обеспечения. На более современных версиях Windows, например, 8.1 и 10, данный BSoD идет без номера: он подписан как Kernel Security Check Failure.
Причины появления 0x00000139
- Несовместимость драйверов.
- Повреждение системных файлов.
- Проблемы с оперативной памятью компьютера.
- Неполадки с аппаратным обеспечением.
Методы решения 0x00000139
Метод №1 Обновление ОС Windows
Учитывая, что данный BSoD не блокирует доступ к системе — мы рекомендуем провести установку всех доступных обновлений для своей Windows. В довольно редких случаях отсутствие тех или иных апдейтов может вызывать появление BSoD’ов в определенных условиях.
Чтобы обновить свою Windows, вам нужно сделать следующее:
- нажмите ПКМ на Пуск и выберите пункт «Параметры»;
- перейдите в раздел «Обновление и безопасность»;
- далее перейдите в подраздел «Центр обновления Windows»;
- кликните на кнопку «Проверка наличия обновлений»;
- следуйте инструкциям на экране для установки всех доступных апдейтов;
- перезагрузите компьютер по окончанию процесса обновления.
Внимательно наблюдайте за загрузкой компьютера — ждите появления синего экрана смерти 0x00000139.
Метод №2 Запуск System File Checker
Повреждение системных файлов однозначно может привести к появлению BSoD’ов на компьютере пользователя. Чтобы восстановить поврежденные системные файлы, вам стоит воспользоваться системной утилитой System File Checker.
Для запуска SFC вам нужно сделать следующее:
- нажмите правой кнопкой мыши на Пуск;
- выберите из списка пункт «Командная строка (администратор)»;
- напишите команду sfc /scannow и нажмите Enter;
- подождите завершения сканирования (вы поймете, были ли что-то повреждено или нет);
- перезагрузите компьютер.
Ну что, получилось избавиться от 0x00000139? Если нет, то давайте двигаться дальше.
Метод №3 Проверка диска на ошибки
Синие экраны смерти частенько возникают из-за различных ошибок на диске пользователя. На подобные случаи как раз существует системное средство проверки диска, которое можно запустить через Командную строку. Попробуйте сделать следующее:
- откройте Командную строку теми же шагами, что были показаны ранее;
- напишите команду chkdsk C: /f /r /x и нажмите Enter;
- нажмите Y для согласия на перезагрузку компьютера и начала проверки диска.
На работу данного средства потребуется какое-то время. По завершению сканирования, исправления потенциальных ошибок и восстановления информации с поврежденных секторов вы войдете в Windows — посмотрите, появится ли BSoD 0x00000139.
Метод №4 Удаление проблемного драйвера
Некорректно работающие драйвера могут вызвать появление синего экрана смерти. Вам нужно проверить дамп памяти после возникновения BSoD с кодом 0x00000139 и понять, какой конкретно драйвер вызывает проблемы.
Для начала вам нужно убедиться, что в вашей системе настроено создание дампа памяти при возникновении критических ошибок. Сделайте следующее:
- нажмите Windows+S;
- пропишите запрос «Панель управления» и выберите найденный результат;
- перейдите в раздел «Система» (выберите в просмотре крупные значки);
- кликните на строчку «Дополнительные параметры системы»;
- нажмите на кнопку «Параметры…» в разделе «Загрузка и восстановление»;
- поставьте галочку возле опции «Записать событие в системный журнал»;
- в записи отладочной информации выберите «Малый дамп памяти»;
- примените изменения, перезагрузите компьютер и дождитесь появления BSoD 0x00000139.
Теперь давайте попытаемся прочитать с вами созданный дамп памяти. Для этого вам потребуется скачать небольшую утилиту BlueScreenView. Запустите ее и выберите свежий дамп памяти. Осмотрите выделенные красным элементы в нижней части окошка программы.
Все, что вам остается сделать — это пробить находку в Интернете и понять, чем конкретно она является. Возможно, это будет драйвер для вашего графического ускорителя или же драйвер для какого-то иного устройства, например, USB-колонок. Далее вам нужно переустановить, обновить или же и вовсе избавиться от этого драйвера. Тогда 0x00000139 должен исчезнуть.
Метод №5 Проверка оперативной памяти
Проблемы с оперативной памятью могут привести к самым разным ошибкам во время работы ОС. Вам необходимо проверить свою RAM при помощи средства проверки памяти Windows. Выполните следующее:
- нажмите Windows+S;
- пропишите «Средство проверки памяти» и выберите найденный результат;
- в появившемся окошке выберите опцию «Выполнить перезагрузку и проверку (рекомендуется)».
Далее ваш ПК перезагрузится и начнется проверка оперативной памяти. Данный процесс может занять довольно продолжительное время — все зависит исключительно от самого типа RAM и ее объема. Спокойно можете рассчитывать на 10 или 15 минут.
Как только проверка завершится, ваш компьютер перезагрузится еще раз и вы войдете в систему. В области уведомлений панели задач появится сводка проведенной проверки RAM. По ней вы поймете, появляется ли 0x00000139 из-за оперативки или нет.
Ensure your PC is not suffering from memory issues
by Claire Moraa
Claire likes to think she’s got a knack for solving problems and improving the quality of life for those around her. Driven by the forces of rationality, curiosity,… read more
Updated on
- If you experience a kernel Security Check Failure, it may be a variation of a BSoD error that could cause instability issues with your PC.
- Like most BSoD errors, your PC will be rendered unusable, and you have to find a way to resolve it before it becomes catastrophic.
- You can check for memory errors and viruses or start your PC in a clean boot state to isolate the issue.
0x00000139 Kernel_security_check_failure is a blue screen error that can appear under different circumstances. You may be trying to upgrade to a newer Windows version or update an application.
Since various issues can cause this problem, it’s important to identify the cause before attempting to fix it. If you’re unsure what’s causing this problem, use this guide to help determine what might be causing it so that you can act accordingly.
What is blue screen bug check code 0x00000139?
The blue screen bug check code 0x00000139 is a hardware-related error that can occur on all versions of Microsoft Windows. If you receive this message, your computer may be unstable and crash again shortly after rebooting.
The error code is caused by a hardware malfunction that causes the operating system to crash and display a blue screen error message.
Other causes include:
- Overheated hardware or software failure – A PC component may fail due to excessive heat and cause blue screens, system crashes, and other issues.
- Memory issues – If your PC is having issues with allocating memory, you may experience frequent crashes due to instability.
- Driver issues – A lot of the time, most BSoD errors are caused by either corrupt, malfunctioned, or incompatible drivers.
- Malware – A virus or other malware may have corrupted the operating system files or registry data required for Windows to run properly.
How do I fix 0x00000139?
Try the following before attempting any advanced steps:
- Check your hard drive for disk errors using the CHKDSK command.
- Run a memory test on your PC to check if there are any issues with your RAM.
1. Run the DISM and SFC scans
- Click on the Search icon on your taskbar, type cmd in the search bar, and click Run as administrator.
- Type the following commands and press Enter after each one:
DISM.exe /Online /Cleanup-Image /Restorehealthsfc /scannow - Restart your PC.
Sometimes running the DISM and SFC scans may not repair all of your computer’s stability issues, and for that, we strongly suggest you try a specialized program.
Fortect is a reliable option because it helps you detect all malfunctioning operating system files and repair them by finding healthy replacements from its database.
⇒ Get Fortect
2. Scan for malware
- Press the Windows key, search Windows Security, and click Open.
- Select Virus & threat protection.
- Next, press Quick scan under Current threats.
- If you don’t find any threats, proceed to perform a full scan by clicking on Scan options just below Quick scan.
- Click on Full scan to perform a deep scan of your PC.
- Wait for the process to finish and restart your system.
3. Reinstall your GPU drivers
- Click on the Start Menu icon, type Device Manager in the search bar, and click Open.
- Navigate to your Graphic driver, right-click, and select Uninstall device.
- Confirm the uninstallation by clicking Uninstall in the next dialog box.
- Restart your PC, and the driver will automatically reinstall.
For users who found their graphics card to be the culprit, the NvLddmkm display driver was found to be at the center stage of all this chaos. This is a NVIDIA driver that may have stopped responding.
If so, you first need to address this issue by either updating your NVIDIA driver from the manufacturer’s site or roll back to a previous driver version.
4. Check for Windows updates
- Click on the Start Menu icon and click on Settings.
- Hit Windows Update on the left pane, then select Check for updates.
- If available, download and install.
- Fix: No Internet in Windows 11 Safe Mode With Networking
- Fix: System has a Driver Locked to Manufacturer Specifications
5. Perform a clean boot
- Hit the Windows key, type msconfig, and open System Configuration.
- Switch to the Services tab and select Hide all Microsoft services.
- Click on the Disable all button, then hit the Apply button to save the changes.
- Go back and click on the Startup tab, select Open Task Manager then click OK.
- In the Startup tab of the Task Manager, Disable all the Enabled startup items.
- Close Task Manager and restart your PC.
Is Kernel Security Check Failure serious?
Kernel Security Check Failure occurs when your computer’s kernel, the core of all Windows operating systems, fails to perform certain tests that ensure its integrity.
It manages all activities related to hardware and software resources for applications and drivers. When there’s a problem with its security, it will disable itself from allowing any other process to access resources until you fix it.
The most common symptom of this problem is the blue screen of death (BSOD). It could be a hardware problem or a software issue. Both components are critical in the smooth running of your OS, so you need to address this issue as soon as possible.
We have also devised a guide on how to steer clear of Kernel Security Check Failure errors. If you cannot avoid such errors, knowing how to deal with them is important. To that effect, we have compiled a kernel debugging article to help you find your way.
Hopefully, these steps have been instrumental in helping you fix the Kernel Security Check Failure issue.
For any additional thoughts, feel free to leave a comment down below.
Ошибка с номером 0x00000139 появляется при запуске системы, после установки обновлений или подключения нового устройства. Среди распространённых причин синего экрана с указанным кодом — несовместимость драйверов, нарушение целостности системных файлов, проблемы с оперативной памятью и жёстким диском.
Установка обновлений
Синий экран смерти с ошибкой 0x00000139 не блокирует вход в систему. Поэтому мы можем без проблем запустить Windows и установить доступные обновления. Это первый шаг, который следует выполнить при появлении сообщения об ошибке.
- Открываем «Параметры» Windows 10.
- Переходим в раздел «Обновление и безопасность».
- На вкладке «Центр обновления Windows» нажимаем на кнопку «Проверить обновления». Если в настройках включено автоматическое скачивание апдейтов, то проверять ничего не придётся — обновления будут уже готовы к установке.
Устанавливаем все доступные обновления
- При обнаружении доступных апдейтов скачиваем их на компьютер, а затем запускаем инсталляцию. Можно сделать это сразу или в определённое время — например, ночью. Если обновления уже скачаны, но вы не запланировали их установку, то инсталляция начнётся автоматически при выключении или перезагрузке компьютера.
В ходе установки обновлений система несколько раз перезагрузится. Если вы используете ноутбук, подключите к нему адаптер питания. Аварийное выключение системы во время обновления может привести к повреждению файлов и появлению новых ошибок.
Загрузка …
Проверка целостности системных файлов
Синие экраны часто появляются из-за повреждения системных файлов. Ошибка 0x00000139 тоже относится к числу таких сбоев. Решение проблемы простое — нужно проверить системные файлы и восстановить их целостность. Для этого мы используем встроенную утилиту SFC.
- Запускаем командную строку с правами администратора.
- Выполняем команду sfc /scannow.
- Ждем завершения проверки.
Проверяем состояние системных файлов
Если утилита SFC не справилась с ошибкой, можно попробовать DISM. Это более мощное средство для проверки целостности системных файлов. Подробнее о работе с DISM вы можете узнать из этой статьи.
Загрузка …
Проверка диска на ошибки
Ошибка в работе диска — тоже частая причина появления синего экрана смерти. Чтобы исключить этот фактор, выполним проверку диска.
- Открываем командную строку с правами администратора.
- Выполняем команду chkdsk C: /f /r /x.
- Соглашаемся на перезагрузку компьютера — Y.
Проверяем состояние диска
Проверку системного раздела диска можно выполнить только вне среды Windows, поэтому без перезагрузки обойтись не получится. Сканирование накопителя на ошибки занимает несколько десятков минут, так что запасаемся терпением.
Загрузка …
Удаление или обновление повреждённого драйвера
Ошибка 0x00000139 может появиться из-за повреждения драйвера устройства. Главная сложность — определить, какое конкретно ПО вызывает сбой. Для этого нужно настроить в системе создание дампа памяти.
- Запускаем «Панель управления» и переходим в раздел «Система».
- Открываем «Дополнительные параметры системы».
Открываем дополнительные параметры системы
- В поле «Загрузка и восстановление» нажимаем на кнопку «Параметры».
Переходим к настройкам загрузки и восстановления
- Отмечаем опцию «Записать событие в системный журнал».
- В записи отладочной информации выбираем значение «Малый дамп памяти».
- Применяем изменения и перезагружаем компьютер.
Сведения об ошибках будут теперь сохраняться в системном журнале
Чтобы в системном журнале сохранилась информация об ошибке, должен снова появиться синий экран смерти. Как только это происходит, загружаемся в Windows и устанавливаем программу BlueScreenView. Запускаем её и видим свежий дамп памяти с сообщением об ошибке. Значимая информация выделена красным цветом, найти её можно в нижней части окна.
Информация об ошибке в программе BlueScreenView
Нам нужно посмотреть, на что ругается система. При необходимости уточняем смысл через поисковики и форумы. В итоге мы получим название поврежденного драйвера, который нужно удалить или обновить. После устранения сбоя ошибка с номером 0x00000139 должна исчезнуть.
Загрузка …
Проверка оперативной памяти
К появлению синего экрана смерти могут также привести ошибки в работе оперативной памяти. Обнаружить и устранить их помогает встроенное средство Windows:
- Запускаем поиск Windows (сочетание клавиш Win+S).
- Находим и запускаем «Средство проверки памяти».
- В появившемся окне выбираем опцию «Выполнить перезагрузку и проверку (рекомендуется)».
Используем встроенное средство проверки оперативной памяти
Загрузка …
Без перезагрузки проверить оперативную память на ошибки нельзя. Если встроенное средство WIndows не обнаружило причину появления синего экрана смерти, используем для проверки другие инструменты — например, программу Memtest86+. Подробнее об этом мы рассказывали в статье о том, как проверить оперативную память.
Загрузка …
Post Views: 9 473
«Синий экран смерти», он же BSOD, знаком каждому пользователю Windows. Ошибки возникают при различных условиях, в момент запуска операционной системы или в процессе работы и сопровождаются сообщением с кодом. При этом в тексте уведомления не содержатся исчерпывающие сведения о том, как действовать в данной ситуации, но большинству пользователей не впервой вести борьбу с проблемой своими силами, пробуя поочерёдно существующие методы исправления. Такого рода ошибки могут возникать по разным причинам, и не всегда системе удаётся самостоятельно справиться с задачей по устранению сбоя. Так, в случае с Kernel Security Check Failure требуется обязательное вмешательство пользователя, поскольку проблема сама себя не решит. Ошибка часто сопровождается кодом 0х00000139, синий экран также может не показывать её полное наименование, что по факту не меняет ситуации.
Устранение ошибки Kernel Security Check Failure.
Причины возникновения ошибки
Данная проблема может возникать как на этапе загрузки, так и спустя некоторое время после включения. Кроме того, сбой непредсказуем и может не проявляться даже несколько дней, после чего снова напомнит о себе. Точно знать, как устранить неисправность можно только, если известна причина, но поскольку существует целый ряд провоцирующих факторов, в большинстве случаев приходится выявлять источник проблемы путём попыток исправить ситуацию. Ошибка Kernel Security Check Failure, характерная для Windows 10 и других версий, часто появляется по таким причинам:
- Повреждение файлов системы.
- Неактуальные или отсутствующие драйверы.
- Устаревшая версия BIOS, конфликтующая с другим софтом.
- Прочие конфликты ПО.
- Повреждение/отсутствие записей реестра.
- Перегрев процессора, видеоадаптера.
- Несовместимость компонентов в составе сборки ПК.
- Прочие аппаратные неисправности.
Причины возможны и другие, в каждом конкретном случае существует вероятность, что сбой спровоцирован иным фактором и разоблачить источник неприятности удаётся нечасто.
Мы рассмотрим эффективные методы решения проблемы, в большинстве случаев справляющиеся с устранением данного сбоя.
Проверка жёсткого диска
Протестировать винчестер на присутствие ошибок возможно при помощи интегрированного системного инструмента CHKDSK (Check Disk). Для его использования необходимо открыть командную строку на правах администратора посредством консоли «Выполнить» (Win+R), в поле нужно прописать команду cmd, затем нажать Ctrl+Shift+Enter. То же самое можно сделать с помощью поиска меню Пуск (в результатах выдачи по запросу нажимаем ПКМ на службе для вызова контекстного меню, где выбираем соответствующий режим запуска инструмента). Приступаем к сканированию жёсткого диска:
- В командной строке вводим команду chkdsk C: /f .
- Ключ f в команде предполагает проверку на ошибки и их автоматическое исправление в случае выявления. Проверяться будет раздел C, поскольку, как правило, он является системным. Если ОС стоит на другом диске, меняем значение.
- При последующем старте системы служба начнёт проверку, ожидаем её окончания (процесс займёт некоторое время, которое зависит от объёма вашего диска), после чего вы увидите результаты процедуры.
При установке нескольких жёстких дисков, понадобится поочерёдно проверить каждый. После сканирования перезагружаем устройство и проверяем, устранена ли ошибка Kernel Security Check Failure.
Проверка системных файлов
Ошибка Kernel Security Check Failure в ОС Windows 8 и 10 нередко возникает по причине повреждений системных данных. Несмотря на все деланные разработчиками Microsoft исправления, регулярно поставляемые в виде пакетов обновлений, они не уберегают и тех пользователей, которые их ставят. Для сканирования данных и автоматического исправления обнаруженных ошибок применяется системная утилита SFC (System File Checker). Запускается инструмент с командной строки на правах администратора при помощи консоли «Выполнить» или с кнопки Пуск. Если операционная система не грузится, получить доступ можно с применением установочной флешки (диска) с Windows подходящей версии. Итак, выполняем сканирование и восстановление файлов ОС:
- Запускаем командную строку от имени администратора.
- Вводим команду sfc /scannow и жмём Enter.
- Ждём завершения процесса, который займёт определённое время.
- Утилита просканирует данные и выявит существующие проблемы, а также восстановит необходимые файлы, если это возможно. Для пользователя будет сформирован отчёт по окончании процесса.
Сканирование системных файлов – одно из первых действий, что делать при возникновении сбоя Kernel Security Check Failure. Во многих случаях встроенная служба решает проблему и более серьёзных процедур не потребуется, но если не помогло, значит, источник сбоя в другом месте и нужно пробовать иные методы исправления.
Тестирование оперативной памяти
Синий экран с ошибкой Kernel Security Check Failure может появиться при проблемах с оперативной памятью, что особенно актуально, когда на компе стоит несколько планок ОЗУ. Чтобы проверить, какая из них вызывает сбой, нужно извлечь все и по очереди оставлять на материнке по одной линейке, при этом наблюдать, возникает ли ошибка. При обнаружении проблемной планки лучше будет её заменить. Для тестирования ОЗУ в Windows также имеется встроенный инструмент. Можно перейти к нему, например, используя поисковую строку, где нужно ввести запрос «Средство проверки памяти Windows». Открыв приложение, выбираем вариант проверки. Протестировать память можно и посредством сторонних продуктов. Хорошо зарекомендовала себя небезызвестная утилита Memtest86+.
Устранение изменений в реестре
Нередко системные сбои возникают по причине некорректных записей реестра, не исключение ошибка с кодом 0х00000139. Изменить записи могли программы, вирусы или сам пользователь по неосторожности либо намеренно. Незначительные на первый взгляд коррективы способны повлечь за собой неприятнейшие последствия, и синий экран не худшая из возможных проблем. Определить, связана ли ошибка Kernel Security Check Failure в ОС Windows 10 с изменениями реестра, можно, восстановив его исправный вариант из резервной копии. Если таковой не имеется, лучше править записи посредством специализированного софта, например при помощи утилиты CCleaner, которая выполнит сканирование и исправит обнаруженные проблемы.
Проблемы с драйверами
Причиной, почему возникает код ошибки 0х00000139, могут стать и неактуальные драйверы или конфликт между установленным софтом с операционной системой. Тогда необходимо обновить неподходящие драйверы установленных компонентов до последних версий. Скачивать их можно с официального сайта производителя устройства (видеокарты, материнки и пр.), затем в «Диспетчере устройств» по очереди для каждого из объектов нажатием ПКМ и выбором из меню действий соответствующей опции обновить драйвер. Чтобы упростить задачу, можно воспользоваться специальным софтом, позволяющим выполнить процедуру в автоматическом режиме. Если ошибка возникла после установки нового компонента, возможно, возник конфликт ПО с операционной системой. Несовместимость оборудования в результате несоответствия параметров распространённая проблема, поэтому при сборке необходимо обращать внимание на технические характеристики устройств. Для лечения Kernel Security Check Failure обновление потребуется не только драйверам, но и BIOS. Заменить устаревшую версию актуальной можно, применив софт производителя материнки. «Синий экран» также может быть спровоцирован критическими температурами устройств, поэтому не лишним будет проверить процессор, видеокарту и жёсткие диски вручную или с использованием специальных программ.
Вышеописанные методы достаточно эффективны в решении ошибки с кодом 0х00000139, но если ни один из них вам не помог, придётся пойти на крайние меры и переустановить систему.
Ошибка 0x00000139 в операционной системе Windows 10 может вызывать много неприятностей, таких как сбои системы, автоматическая перезагрузка или даже потеря данных. Тем не менее, есть несколько способов, которые могут помочь вам исправить эту ошибку и вернуть систему в нормальное состояние.
Первым шагом, который стоит попробовать, является обновление драйверов вашей системы. Ошибки, связанные с драйверами, могут быть причиной возникновения ошибки 0x00000139. Проверьте, есть ли доступные обновления для вашей видеокарты, сетевых адаптеров или других устройств, установленных на вашем компьютере. Вы можете сделать это через меню «Устройства и принтеры» в настройках Windows.
Если обновление драйверов не помогло, следующим шагом будет проверка на наличие вредоносного программного обеспечения. Вирусы и другое вредоносное ПО могут нарушать работу вашей системы и вызывать ошибки. Воспользуйтесь антивирусным программным обеспечением, чтобы проверить ваш компьютер на наличие вредоносных программ. Если обнаружены угрозы, удалите их и перезагрузите компьютер.
Если ни обновление драйверов, ни проверка на вредоносное ПО не помогли, вы можете попробовать восстановить систему до предыдущего работающего состояния. В Windows 10 это можно сделать через меню «Восстановление» в настройках. Удостоверьтесь в том, что у вас есть резервная копия важных данных, так как процесс восстановления может привести к потере информации.
Если все вышеперечисленные способы не помогли решить проблему, вам может потребоваться обратиться к профессионалам. Некоторые ошибки могут иметь сложные причины и требовать глубокого анализа системы. Обратитесь к службе поддержки Microsoft или к компьютерному специалисту, чтобы получить дополнительную помощь в решении проблемы.
Как решить ошибку 0x00000139 в Windows 10
Ошибка 0x00000139, также известная как синий экран смерти (BSOD) с кодом ошибки KERNEL_SECURITY_CHECK_FAILURE, может быть вызвана различными причинами, включая несовместимые драйверы, поврежденные системные файлы или проблемы с аппаратным обеспечением. В этой статье мы предоставим несколько решений, которые могут помочь вам исправить эту ошибку и восстановить нормальную работу вашей операционной системы.
1. Обновление драйверов: Один из наиболее распространенных источников ошибки KERNEL_SECURITY_CHECK_FAILURE — это устаревшие или несовместимые драйверы. Чтобы исправить эту проблему, вам следует обновить все драйверы на вашем компьютере. Вы можете сделать это вручную, посещая веб-сайты производителей оборудования и загружая последние версии драйверов, или воспользоваться программами для автоматического обновления драйверов.
2. Проверка на наличие вредоносного ПО: Наличие вредоносного программного обеспечения на вашем компьютере может вызывать ошибку KERNEL_SECURITY_CHECK_FAILURE. Чтобы исправить эту проблему, рекомендуется запустить полное сканирование вашей системы с помощью антивирусной программы и удалить все обнаруженные угрозы.
3. Проверка целостности системных файлов: Поврежденные или отсутствующие системные файлы также могут быть причиной ошибки 0x00000139. Чтобы исправить эту проблему, вы можете воспользоваться встроенной утилитой SFC (System File Checker), которая позволяет проверить и восстановить поврежденные системные файлы. Для запуска утилиты SFC вам потребуется открыть командную строку с правами администратора и выполнить команду «sfc /scannow».
4. Проверка аппаратного обеспечения: Поврежденное или неисправное аппаратное обеспечение также может вызывать ошибку KERNEL_SECURITY_CHECK_FAILURE. Чтобы исключить эту возможность, рекомендуется провести тестирование аппаратного обеспечения с помощью специализированных программ, таких как Memtest86 для проверки оперативной памяти или программы для проверки жесткого диска.
В заключение, ошибка 0x00000139 может быть вызвана различными причинами, и для ее решения могут потребоваться различные методы. Если ни одно из предложенных решений не помогло вам исправить эту ошибку, рекомендуется обратиться к профессионалам или службе поддержки Microsoft для получения дополнительной помощи.
Проверка обновлений системы
Проверка обновлений системы в Windows 10 позволяет обеспечить безопасность и стабильность работы операционной системы. Регулярные обновления исправляют ошибки, улучшают производительность и добавляют новые функции.
Для проверки обновлений системы в Windows 10 можно воспользоваться встроенной функцией Windows Update. Она автоматически проверяет наличие новых обновлений и предлагает установить их. Чтобы проверить обновления вручную, нужно открыть «Настройки», выбрать раздел «Обновление и безопасность» и нажать на кнопку «Проверить наличие обновлений».
Также можно настроить автоматическую установку обновлений, чтобы система сама загружала и устанавливала их без участия пользователя. Для этого нужно выбрать соответствующую опцию в разделе «Обновление и безопасность» в «Настройках».
Проверка обновлений системы важна, так как она позволяет обнаружить и устранить возможные уязвимости и проблемы безопасности. Регулярные обновления также могут улучшить совместимость с новым программным обеспечением и обеспечить более эффективную работу системы в целом.
Проверка наличия вредоносного ПО
Одной из причин возникновения ошибки 0x00000139 в Windows 10 может быть наличие вредоносного ПО на компьютере. Вредоносное ПО может негативно влиять на работу системы, вызывая различные ошибки и сбои.
Для проверки наличия вредоносного ПО рекомендуется использовать антивирусные программы. Эти программы способны обнаружить и удалить вредоносные программы, трояны, шпионское ПО и другие угрозы безопасности.
Однако, необходимо помнить, что некоторые вредоносные программы могут обходить антивирусные программы, поэтому рекомендуется использовать несколько различных антивирусных программ для более надежной защиты.
Помимо использования антивирусных программ, рекомендуется регулярно обновлять операционную систему и другие программы на компьютере, так как обновления могут содержать исправления уязвимостей, которые могут быть использованы злоумышленниками для установки вредоносного ПО.
Также рекомендуется быть осторожным при скачивании и установке программ из ненадежных источников, а также при открытии вложений в электронных письмах от неизвестных отправителей. Вредоносное ПО может быть скрыто в таких файлах и программных обновлениях.
Проверка целостности системных файлов
Проверка целостности системных файлов в Windows 10 позволяет обнаружить и исправить ошибки, которые могут быть связаны с поврежденными или отсутствующими файлами операционной системы. Это может быть полезно в случае возникновения ошибки 0x00000139 или других проблем, связанных с работой Windows.
Для проведения проверки целостности системных файлов можно воспользоваться инструментом командной строки SFC (System File Checker). Этот инструмент позволяет сканировать системные файлы на наличие ошибок и автоматически восстанавливать поврежденные файлы.
Чтобы использовать инструмент SFC, необходимо открыть командную строку от имени администратора. Для этого можно нажать комбинацию клавиш Win+X и выбрать пункт «Командная строка (администратор)». После открытия командной строки нужно ввести команду «sfc /scannow» и нажать Enter.
Инструмент SFC начнет сканирование системных файлов и при необходимости заменит поврежденные или отсутствующие файлы на версии из резервной копии. В процессе сканирования и восстановления могут потребоваться некоторое время.
После завершения процесса сканирования и восстановления инструмент SFC выведет сообщение о результатах проверки. Если были найдены ошибки, инструмент попытается исправить их. Если исправление не удалось или если были обнаружены серьезные проблемы, то может потребоваться дополнительное вмешательство или обращение к специалистам.
Проверка наличия драйверов
Одной из причин ошибки 0x00000139 в Windows 10 может быть отсутствие или неправильно установленные драйверы на компьютере. Проверка наличия драйверов является важным шагом при устранении этой ошибки.
Для начала следует проверить, есть ли устройства в списке «Диспетчер устройств» с желтым значком восклицательного знака. Эти устройства могут требовать установки или обновления драйверов. Чтобы открыть «Диспетчер устройств», можно воспользоваться комбинацией клавиш Win + X и выбрать соответствующий пункт меню.
Если устройства с желтым значком есть, то необходимо установить или обновить драйверы для этих устройств. Для этого можно щелкнуть правой кнопкой мыши на устройстве с желтым значком и выбрать пункт «Обновить драйвер». Возможно, потребуется подключение к интернету для загрузки и установки необходимых драйверов.
Если желтых значков в «Диспетчере устройств» нет, но ошибка 0x00000139 все равно возникает, то можно попробовать обновить драйверы для всех устройств на компьютере. Для этого можно воспользоваться программой автоматического обновления драйверов, например, Driver Booster или Driver Easy.
Также стоит отметить, что ошибку 0x00000139 иногда может вызывать конфликт драйверов. В этом случае, помимо обновления драйверов, стоит проверить совместимость установленных драйверов с другими устройствами и программами на компьютере.
Отключение программ сторонних производителей
Одной из причин возникновения ошибки 0x00000139 в Windows 10 может быть конфликт между различными программами сторонних производителей. В этом случае, решением проблемы может стать отключение данных программ.
Прежде чем приступить к отключению программ сторонних производителей, рекомендуется сделать резервную копию важных данных и создать точку восстановления системы, чтобы в случае необходимости можно было вернуть систему в рабочее состояние.
Для отключения программ сторонних производителей необходимо выполнить следующие действия:
- Откройте меню «Пуск» и выберите «Параметры».
- В открывшемся окне «Параметры» выберите «Система».
- Перейдите на вкладку «Приложения и компоненты».
- Прокрутите список установленных программ и найдите программы сторонних производителей, которые могут вызывать конфликт.
- Выберите программу, которую хотите отключить, и нажмите на кнопку «Удалить».
- Подтвердите удаление программы и дождитесь завершения процесса.
- Повторите шаги 5-6 для всех программ сторонних производителей, которые необходимо отключить.
После отключения программ сторонних производителей перезагрузите компьютер, чтобы изменения вступили в силу. Если ошибка 0x00000139 больше не возникает, это может означать, что одна из отключенных программ была причиной проблемы.
В случае, если после отключения программ ошибка 0x00000139 всё равно продолжает возникать, рекомендуется обратиться к специалисту или в службу поддержки Microsoft для дальнейшей диагностики и решения проблемы.
Отключение служб Windows
Отключение некоторых служб Windows может быть полезной стратегией для решения проблемы, связанной с ошибкой 0x00000139 в Windows 10. При отключении службы, которая вызывает ошибку, можно предотвратить ее возникновение и обеспечить более стабильную работу операционной системы.
Перед отключением службы необходимо выполнить несколько шагов. В первую очередь, рекомендуется создать точку восстановления системы, чтобы иметь возможность вернуться к предыдущему состоянию, если что-то пойдет не так. Затем следует определить, какая конкретная служба вызывает ошибку. Для этого можно использовать инструмент Event Viewer, в котором отображаются все системные события, включая ошибки.
После определения проблемной службы можно приступить к ее отключению. Для этого необходимо зайти в службы Windows, найдя их через поиск или открыв Панель управления и выбрав соответствующий раздел. Затем нужно найти нужную службу в списке, щелкнуть на ней правой кнопкой мыши и выбрать пункт «Свойства».
В окне свойств службы следует выбрать вкладку «Общие» и изменить режим запуска на «Отключено». После применения изменений служба будет отключена, и ошибка 0x00000139 в Windows 10, связанная с этой службой, не должна больше возникать.
Важно помнить, что отключение некоторых служб Windows может повлиять на работу других программ и функций операционной системы. Поэтому перед отключением рекомендуется провести дополнительные исследования и убедиться, что данное действие не вызовет проблем в других аспектах использования компьютера.
Проверка аппаратного обеспечения
При возникновении ошибки 0x00000139 в Windows 10, одним из возможных причин может быть неправильная работа аппаратного обеспечения. Для исправления данной проблемы рекомендуется выполнить несколько проверок и действий.
1. Проверьте состояние оперативной памяти. Проблемы с оперативной памятью могут привести к ошибке 0x00000139. Выполните тестирование оперативной памяти с помощью специальных программ, таких как Memtest86 или Windows Memory Diagnostic.
2. Проверьте состояние жесткого диска. Ошибки на жестком диске могут привести к сбоям системы и ошибке 0x00000139. Используйте программы для проверки и исправления ошибок на диске, такие как CHKDSK или SFC (System File Checker).
3. Проверьте драйверы устройств. Устаревшие или неправильно установленные драйверы устройств могут вызвать ошибку 0x00000139. Обновите драйверы устройств до последних версий с помощью официальных сайтов производителей или используйте программы для автоматического обновления драйверов.
4. Проверьте подключенные устройства. Подключенные устройства, такие как принтеры, сканеры, внешние жесткие диски и другие, могут вызывать конфликты и ошибки в системе. Отключите все подключенные устройства и проверьте, исчезает ли ошибка 0x00000139. Затем подключайте устройства по одному и проверяйте, какое именно вызывает проблему.
5. Проверьте температуру компонентов. Перегрев компонентов компьютера может привести к ошибкам, включая ошибку 0x00000139. Убедитесь, что система охлаждения работает правильно и компоненты не превышают допустимую температуру. Если необходимо, очистите систему охлаждения от пыли и проверьте работу вентиляторов.
Выполняя проверку аппаратного обеспечения и устраняя возможные проблемы, можно значительно увеличить стабильность работы системы и избежать ошибки 0x00000139 в Windows 10.
Поиск дополнительной информации
Для исправления ошибки 0x00000139 в Windows 10 важно получить дополнительную информацию о данном коде ошибки и его возможных причинах. Это поможет вам более точно определить, какие действия можно предпринять для устранения проблемы.
Одним из способов получить дополнительную информацию о коде ошибки 0x00000139 является использование официальных ресурсов Microsoft. На сайте Microsoft можно найти информацию о различных кодах ошибок, а также подробные инструкции по их устранению. Рекомендуется обратиться к документации и форумам, где пользователи обмениваются опытом и делятся решениями проблем.
Также полезно обратиться к специализированным ресурсам, посвященным решению проблем в Windows 10. Существуют форумы, блоги и сообщества, где пользователи делятся своим опытом и предлагают свои собственные методы исправления ошибки 0x00000139. Часто в таких источниках можно найти полезные советы и рекомендации, основанные на реальном опыте пользователей.
Не стоит забывать и о поисковых системах, где можно найти множество статей, инструкций и руководств по исправлению ошибок в Windows 10. Важно использовать точные ключевые слова при поиске информации, чтобы получить наиболее релевантные результаты.
В любом случае, перед принятием решения по исправлению ошибки 0x00000139 рекомендуется ознакомиться с несколькими источниками информации и проанализировать различные подходы к решению данной проблемы. Учтите, что каждая система может иметь свои особенности, поэтому подход, сработавший у других пользователей, может не подойти именно в вашем случае.