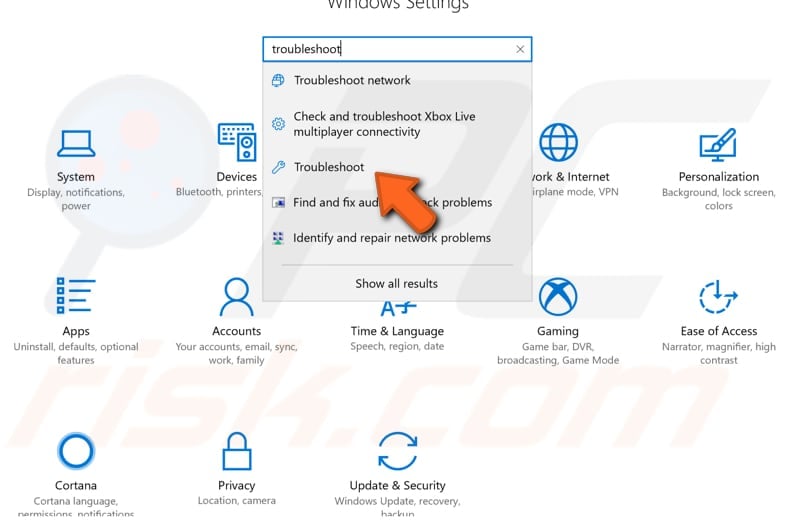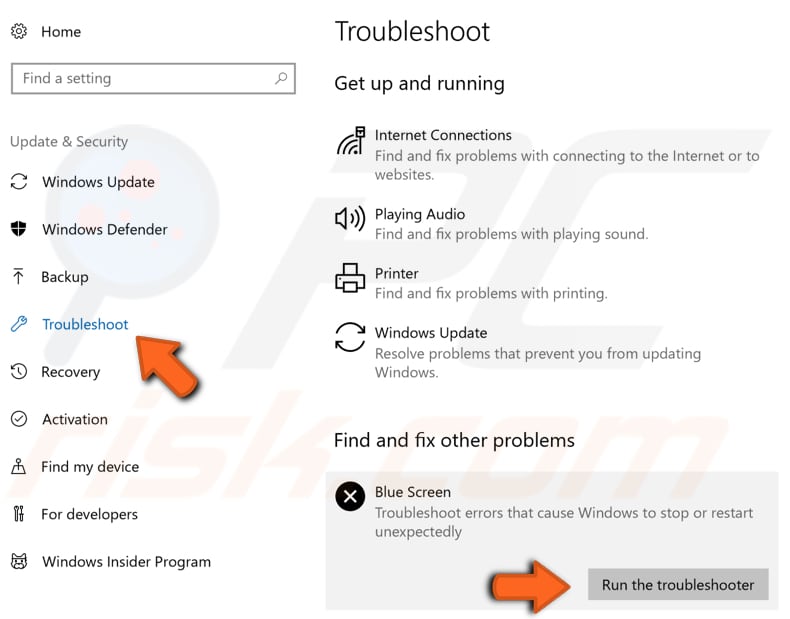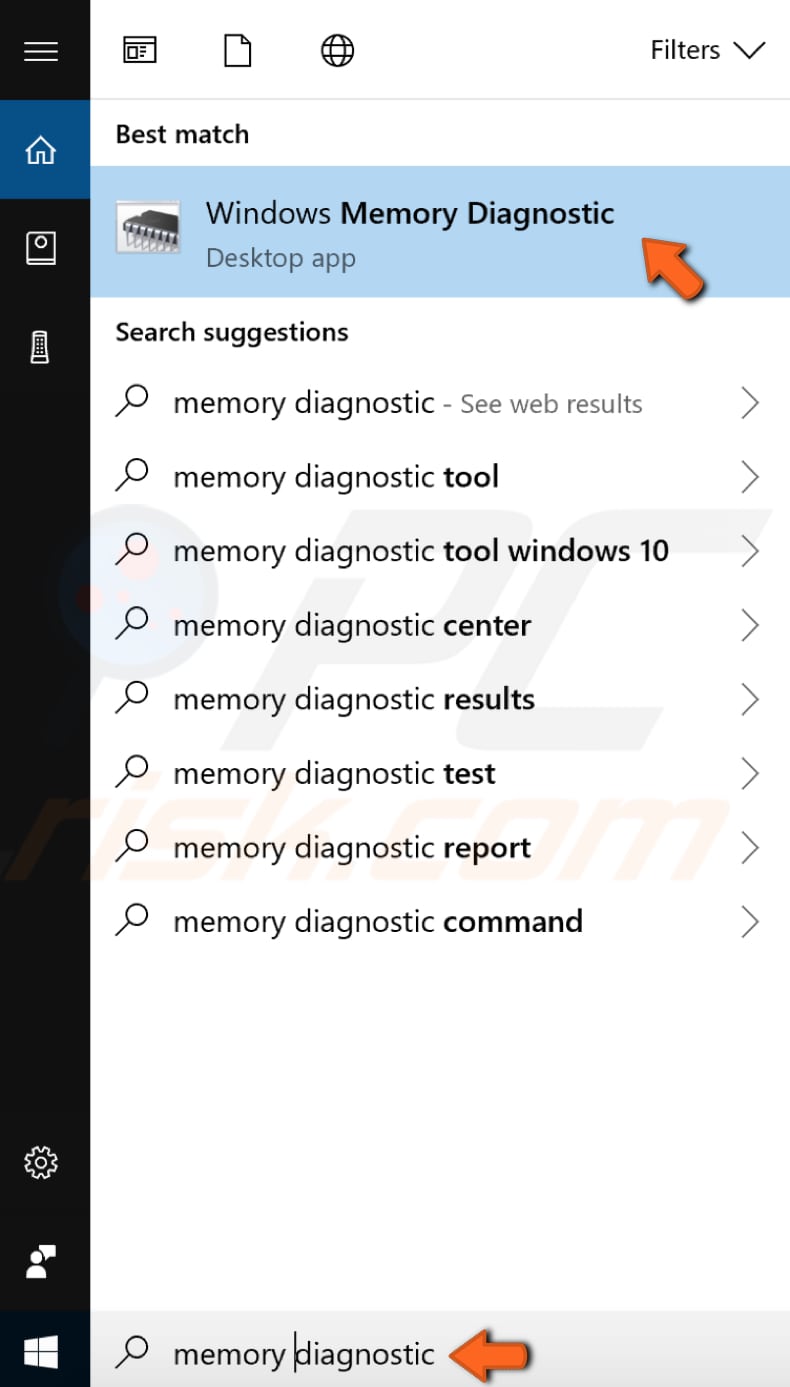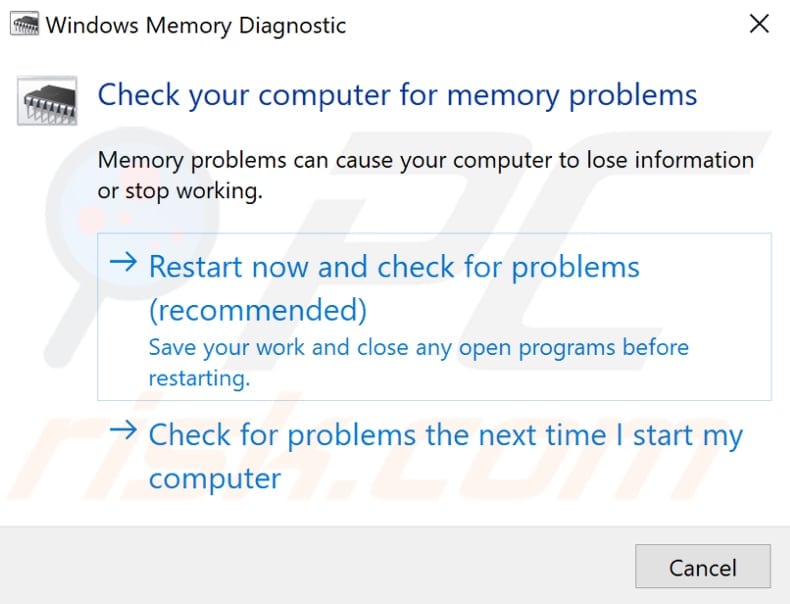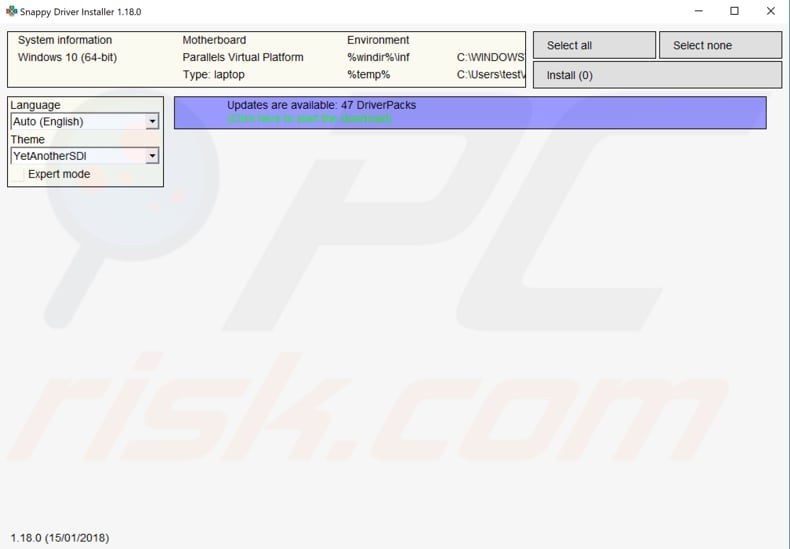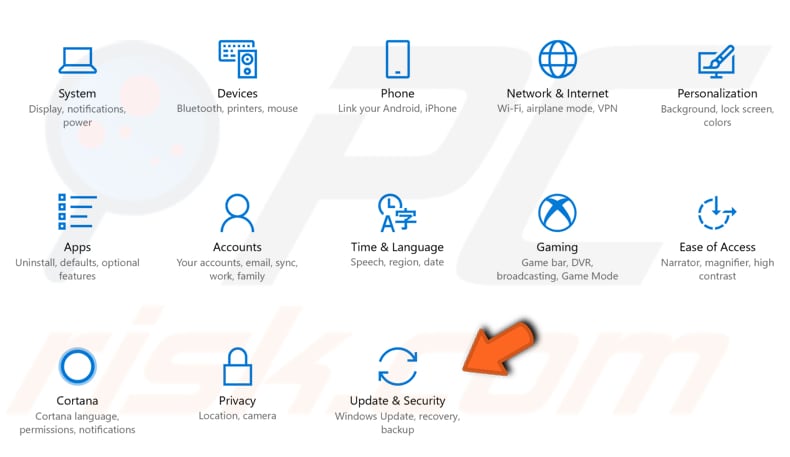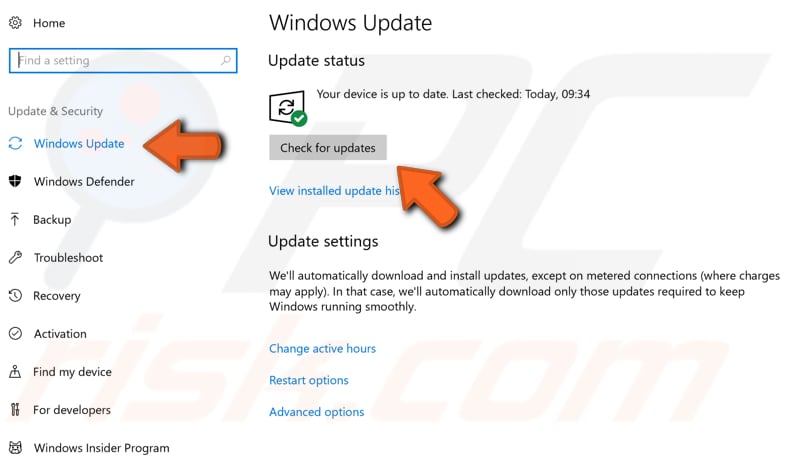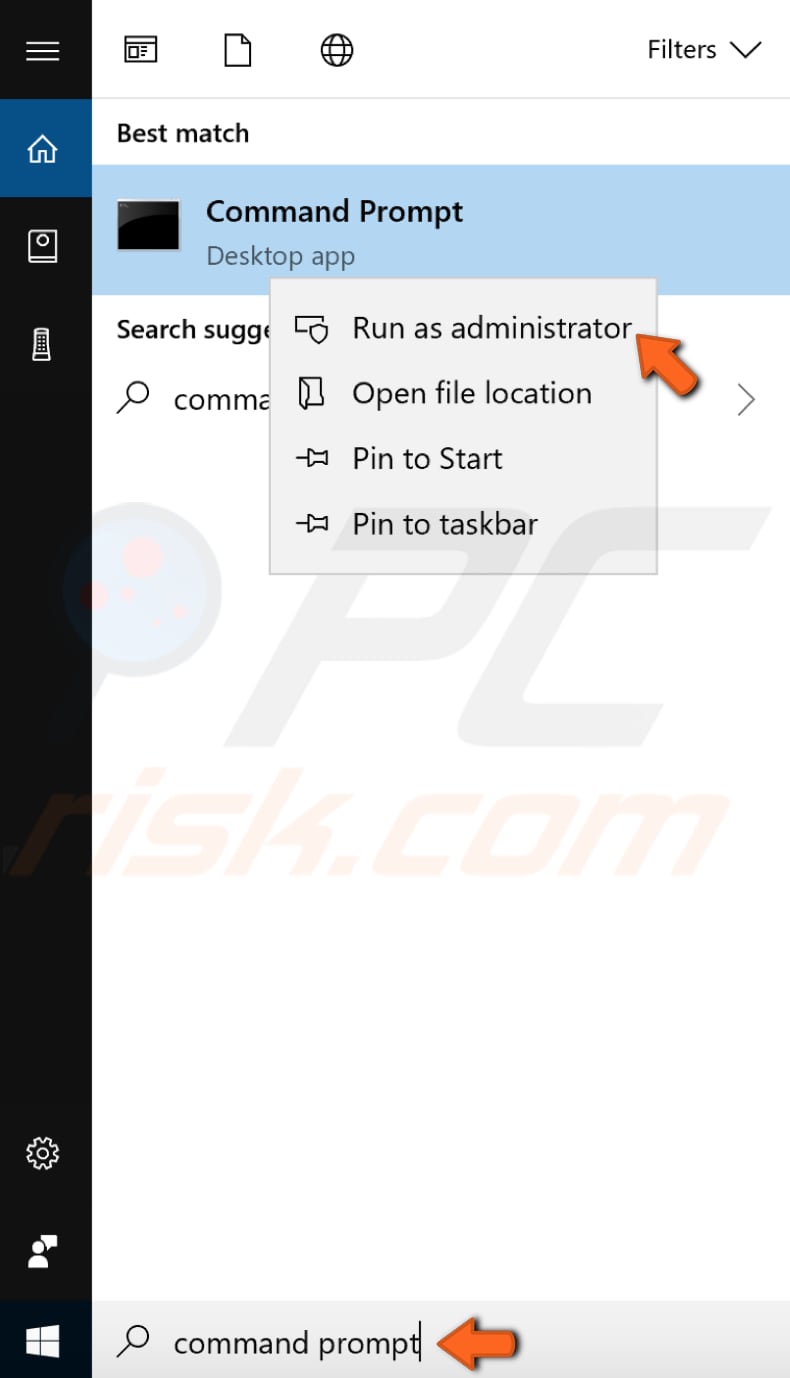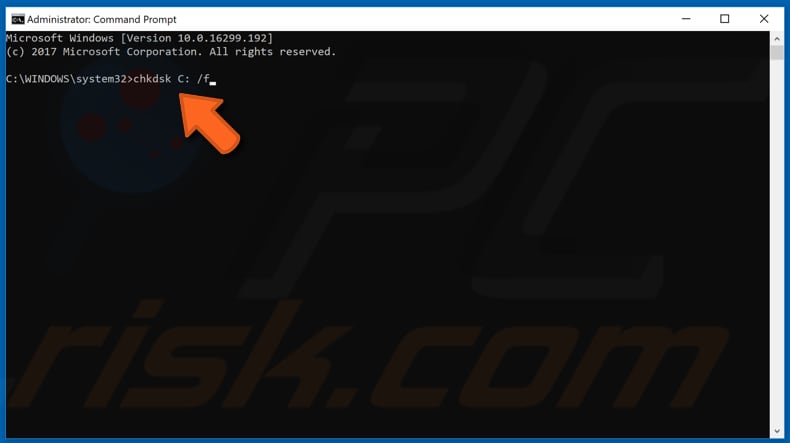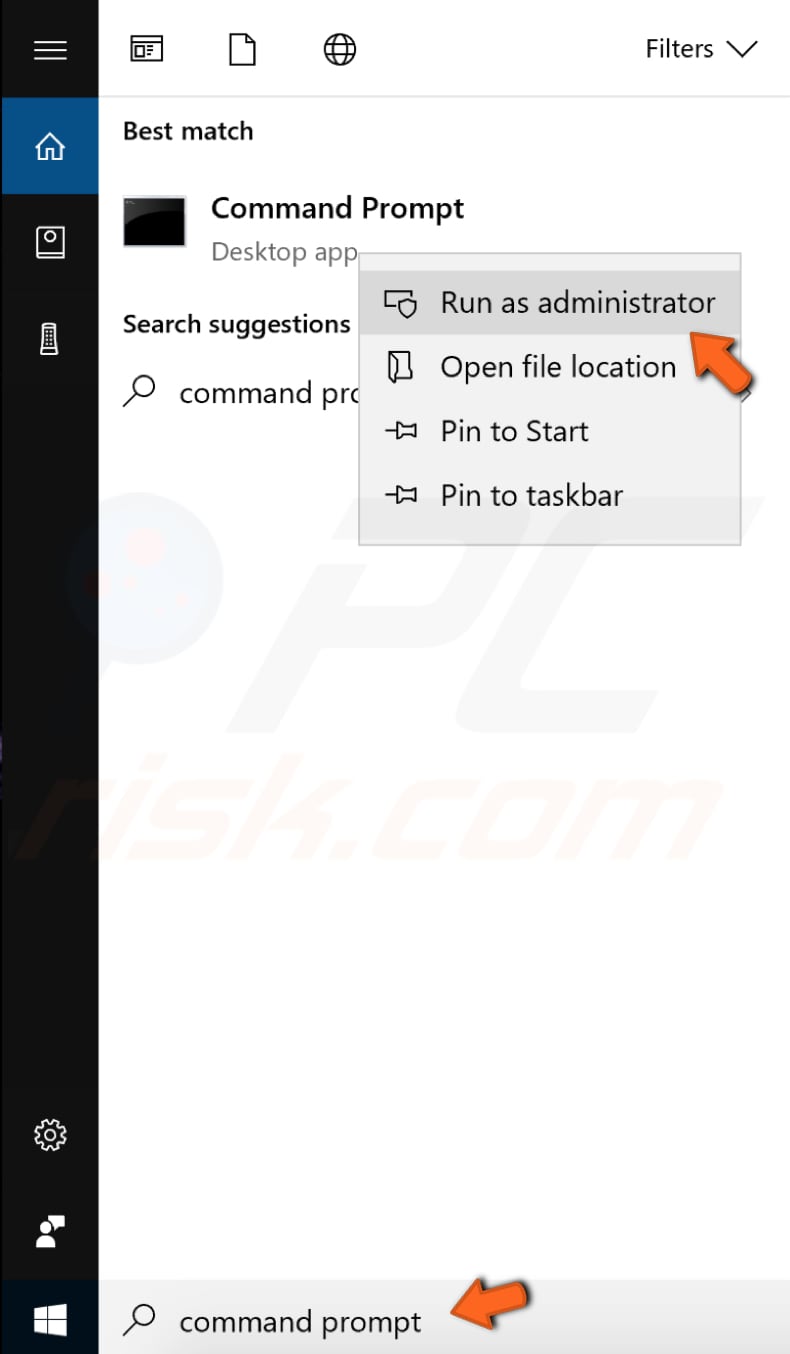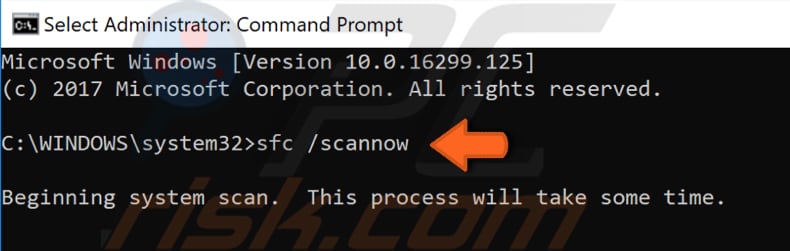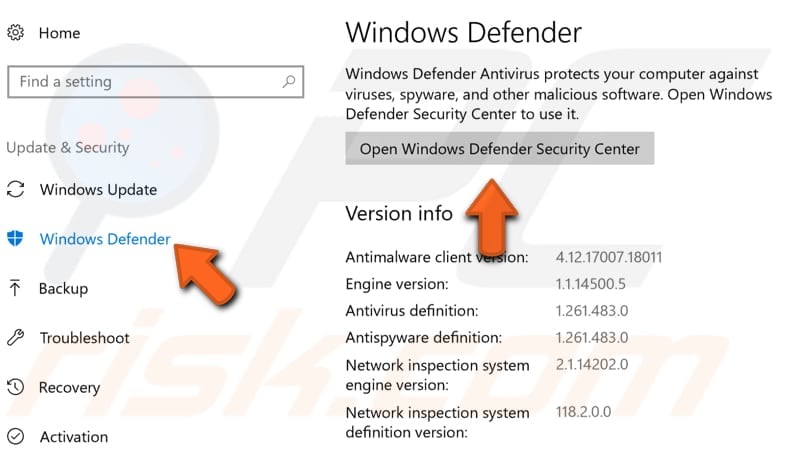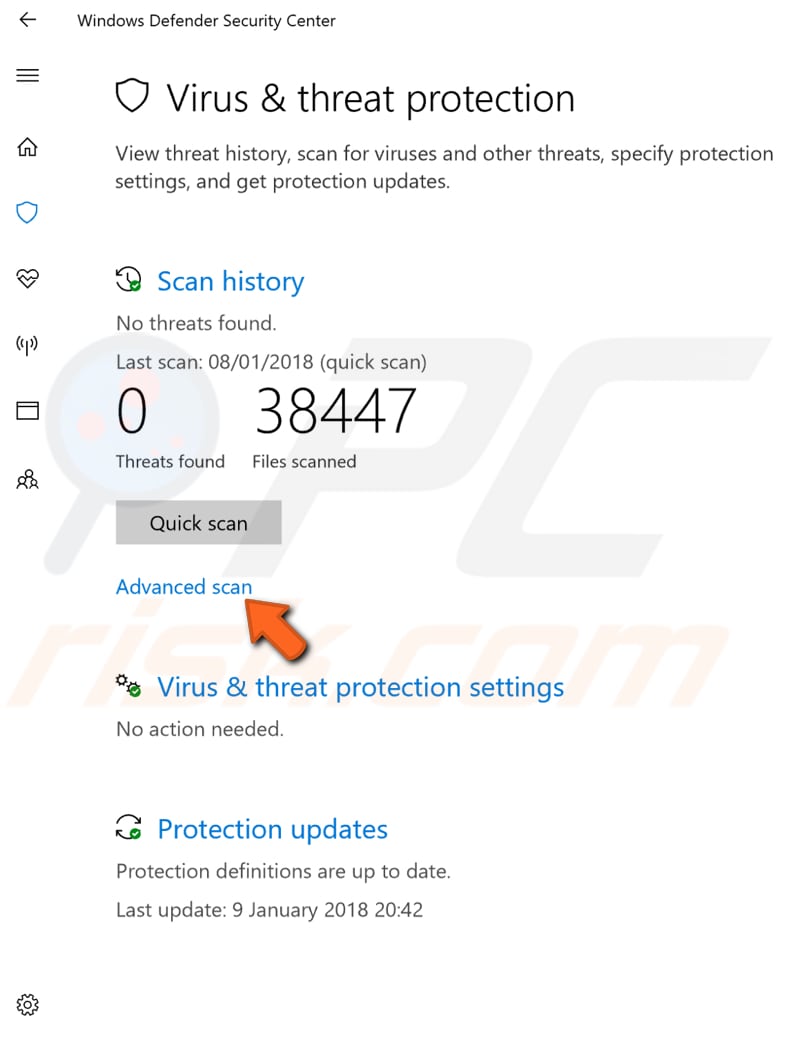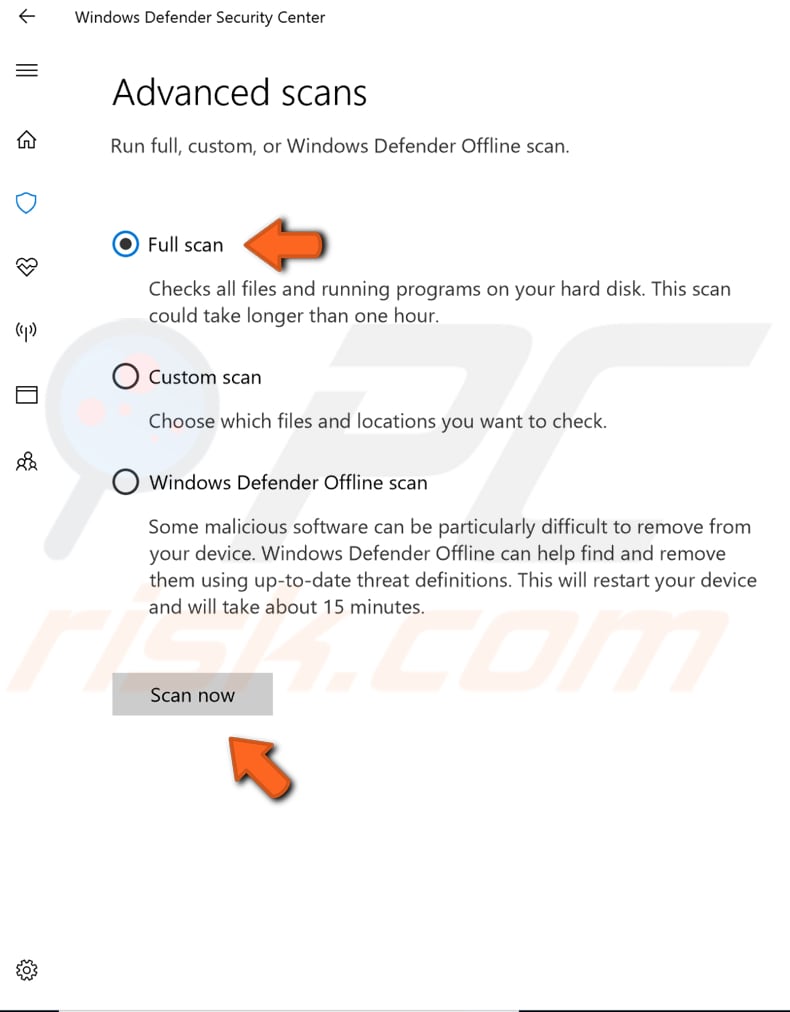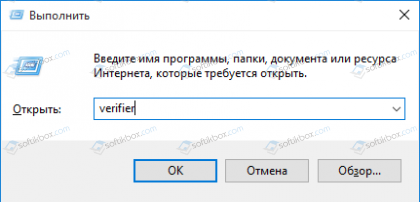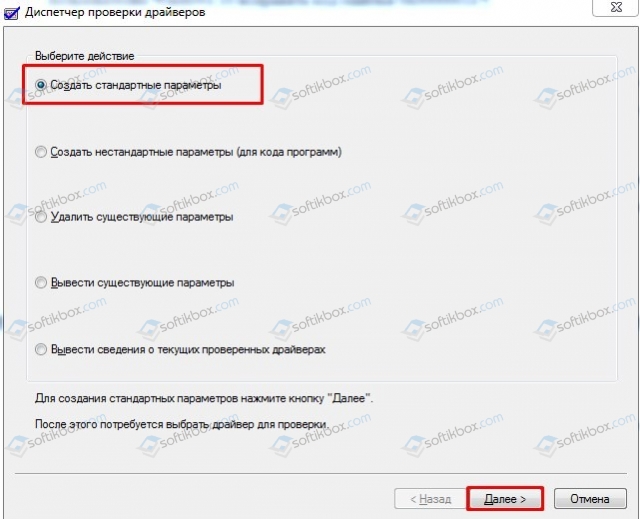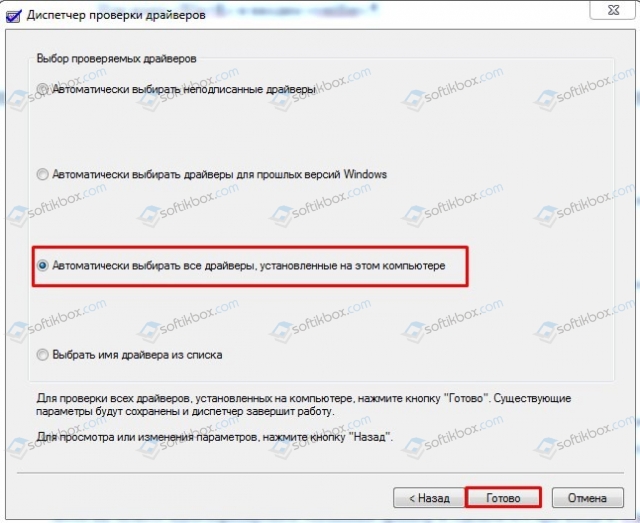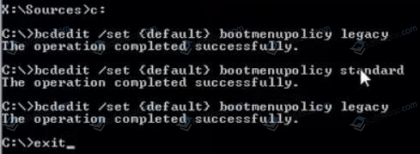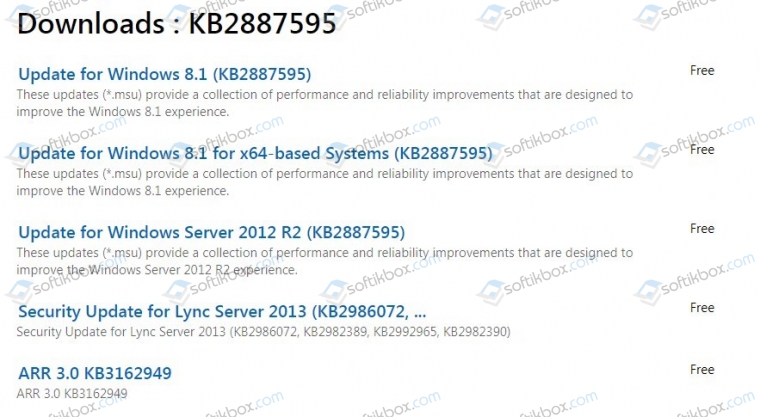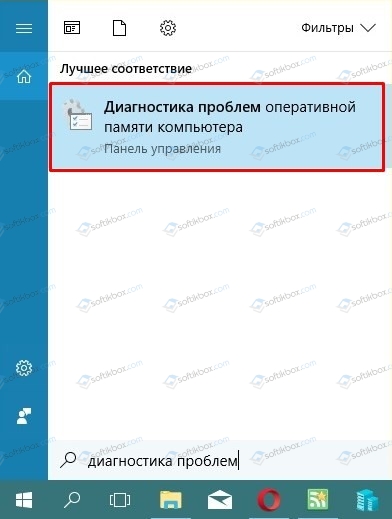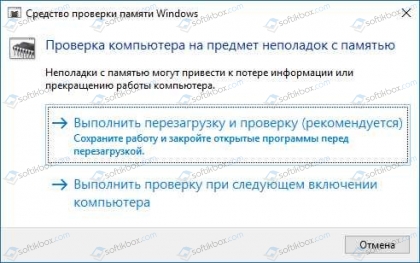KMODE_EXCEPTION_NOT_HANDLED — это синий экран смерти, обозначаемый кодом 0x0000001E. На данный BSoD можно наткнуться, как правило, на ОС Windows 10 и зачастую возникает он сразу же после обновления с более старых версий Windows, например, Windows 7 или Windows 8/8.1.
При каждом появлении KMODE_EXCEPTION_NOT_HANDLED пользователям приходится перезагружать свой компьютер, что потенциально может привести к потере особо важных данных и файлов. В общем, очень неприятный BSoD, который мы попытаемся с вами сегодня «вылечить».
Причины KMODE_EXCEPTION_NOT_HANDLED
Синий экран смерти KMODE_EXCEPTION_NOT_HANDLED указывает на то, что программа в режиме ядра сгенерировала исключение, которое обработчик исключений не смог распознать. Если вы попытайтесь найти какую-то информацию об этой проблеме в Интернете, то наткнетесь на множество обсуждений на различных форумах.
Итак, согласно мнениям экспертов в области Windows, существует огромное множество причин для возникновения KMODE_EXCEPTION_NOT_HANDLED: поврежденные системные файлы, устаревшие драйвера, программное обеспечение от сторонних разработчиков, вредоносное ПО и многое другое.
Не повезло стать жертвой этого синего экрана смерти? Давайте тогда попробуем от него избавиться…
Решения KMODE_EXCEPTION_NOT_HANDLED
Решение №1 Отключение/удаление антивируса
К сожалению, в некоторых случаях появление этого BSoD провоцирует антивирус, установленный в системе пользователя. Чтобы это проверить, достаточно отключить свой антивирус и протестировать работу Windows 10. Если BSoD прекратил показывать перед вами свое уродливое лицо, то дело действительно заключалось в антивирусе.
В таком случае вам потребуется удалить установленный антивирус, а затем, при желании, заменить его на что-то другое либо начать пользоваться функционалом системного Защитника Windows. Как правило, тот или иной антивирус можно удалить из «Программы и компоненты» в Панели управления.
Решение №2 Переименование файла
Это довольно странное решение, но некоторые пользователи утверждают, что им удалось избавиться от KMODE_EXCEPTION_NOT_HANDLED при помощи… переименования. Если вы сталкиваетесь с данным BSoD сразу же после открытия файла, то попробуйте переименовать его и посмотрите, получится ли избежать появления проблемы.
Решение №3 Обновление драйверов
Синие экраны смерти довольно часто возникают из-за некорректно работающих или устаревших драйверов. Это можно исправить при помощи элементарного обновления драйверов через Диспетчер устройств. Нажмите на клавиатуре Windows+X и выберите пункт «Диспетчер устройств».
Перед вами покажется окошко со всем доступным на компьютере аппаратным обеспечением. Осмотрите список и проверьте, нет ли в нем желтых знаков восклицания. Если вы нашли такой значок возле какого-то устройства, то нажмите на него правой кнопкой мыши и выберите пункт «Обновить драйвер». Далее кликните на опцию «Автоматический поиск обновленных драйверов» и следуйте инструкциям на экране.
Также мы настоятельно рекомендуем вам выполнить обновление драйверов для видео- и звуковой карты, клавиатуры и мыши, колонок и прочих периферийных устройств. Сделайте это даже в том случае, если возле них нет желтого знака восклицания. Для видеокарты и вовсе можно попробовать переустановить драйвер, что делается все через тот же Диспетчер устройств (полностью удаляем и устанавливаем свежий драйвер с сайта производителя ГП).
Решение №4 Проверка диска на ошибки файловой системы
Возможно, синий экран смерти возник на вашем компьютере из-за проблем с диском. Мы рекомендуем вам воспользоваться услугами такого системного средства, как CHKDSK (check disk), которое файловую систему вашего диска на наличие ошибок и попытается их устранить.
Нажмите на клавиатуре Windows+X и выберите из списка пункт «Командная строка (администратора)». В появившемся окошке, пропишите команду chkdsk /f /r /x и нажмите Enter. После этого вам нужно нажать клавишу Y на клавиатуре, дабы согласиться на проверку диска при последующей загрузке компьютера. Теперь перезагрузите ПК и дождитесь окончания работы CHKDSK.
Как только войдете в Windows 10, протестируйте работу системы и посмотрите, возникнет ли KMODE_EXCEPTION_NOT_HANDLED.
Решение №5 Восстановление системных файлов
Подобная проблема могла стать результатом повреждения системных файлов Windows 10. Благо, это можно попытаться исправить при помощи System File Checker (SFC). Нажмите комбинацию Windows+X и выберите «Командная строка (администратор)». Пропишите команду sfc /scannow и нажмите Enter.
SFC просканирует системные файлы вашей Windows 10 и попытается восстановить найденные повреждения. По окончанию работы средства перезагрузите свой компьютер и проверьте, не появляется ли больше синий экран смерти KMODE_EXCEPTION_NOT_HANDLED.
How to Fix the KMODE_EXCEPTION_NOT_HANDLED Error in Windows 10
KMODE_EXCEPTION_NOT_HANDLED is a BSoD error that may occur as a result of installing drivers for newly installed hardware. This article will show you how to fix this error.
KMODE_EXCEPTION_NOT_HANDLED is a Blue Screen of Death (BSoD) error that is usually the result of newly installed hardware drivers or other newly installed software. This error can also occur during software installation when running Windows or during Windows startup or shutdown.
Getting the KMODE_EXCEPTION_NOT_HANDLED error could mean that there are faulty, corrupt drivers installed on your computer. This error could be caused by corrupted Windows Registry, damaged system files, damaged hard disk, and various malware infections.
The good news is that this error can be fixed quite easily, depending on what exactly caused it. This guide is going to show you several solutions for fixing this error. Read the article below to find the solutions that work for you.
NOTE: If your PC is stuck at this blue screen and cannot boot up Windows, you need to boot your Windows into Safe Mode before trying any of our methods. Read this article to find out how to boot into Safe Mode.
If you have your Windows installation DVD (or USB), then you can use it to launch the Automatic Repair screen (by clicking «Repair your computer» on the Windows Setup window) and start your Windows in Safe Mode from there. If there is no need to boot your Windows into Safe Mode, skip it, log in to your Windows, and follow the steps outlined below.
Video Showing How to Fix the KMODE_EXCEPTION_NOT_HANDLED Error:
Table of Contents:
- Introduction
- Run Windows Troubleshooter
- Run Memory Diagnostic Tool
- Update Your Drivers
- Check Your CPU Voltage
- Update Your Windows
- Rename the Problematic File
- Check Your Disk for Errors
- Run the SFC Scan
- Replace Your RAM
- Uninstall BitDefender and Other Software
- Run a Full System Scan
- Reinstall Your Windows
- Video Showing How to Fix the KMODE EXCEPTION NOT HANDLED Error
Run Windows Troubleshooter
Windows includes several troubleshooters designed to quickly diagnose and automatically resolve various computer problems. Troubleshooters cannot fix all issues, but they are an excellent place to start if you encounter a problem with your computer or operating system.
Go to Settings, type «troubleshoot», and select «Troubleshoot» from the list to start troubleshooting.
Find «Blue Screen» under «Find and fix problems» and select it, click «Run the troubleshooter», and follow the instructions. Restart your computer when finished troubleshooting.
[Back to Table of Contents]
Run Memory Diagnostic Tool
This «KMODE_EXCEPTION_NOT_HANDLED» error message might appear due to a problem with your Random Access Memory (RAM). If your RAM is failing, then you should consider replacing it, but you need to be sure that this is where the problem exists. There is a built-in Windows tool called Windows Memory Diagnostic.
We recommend that you run it to see if there is a problem with your computer memory. To open Windows Memory Diagnostic tool, type «memory» in Search and click on the «Windows Memory Diagnostic» result.
You will be given two options: restart your computer now and check for problems immediately or check for problems the next time you start your computer and let it do a scan before loading the Windows operating system. Choose which option suits you. This tool will report you if there are any problems with your RAM.
[Back to Table of Contents]
Update Your Drivers
This «KMODE_EXCEPTION_NOT_HANDLED» error might be caused by outdated, faulty, or incorrect drivers. In this case, you need to get updated/new drivers for your hardware.
There is an easy way to do this automatically with Snappy Driver Installer. You will need a computer with a working internet connection to download it.
Snappy Driver Installer (SDI) is a powerful free driver updater tool for Windows that can store its entire collection of drivers offline. Drivers are downloaded through Snappy Driver Installer in driver packs, which are collections of drivers for hardware such as sound devices, video cards, network adapters, etc.
You can download Snappy Driver Installer from here.
You can also update your drivers manually, but you will need a computer with a working internet connection or to have your drivers on a USB drive. Go to your device manufacturer’s website and download the latest driver. Copy that driver into your USB drive.
Go to Device Manager (type «device manager» in Search and open it). Expand your hardware device section, select your driver, right-click on it, then choose «Update Driver».
You will be asked how do you want to search for drivers and given two options — to search automatically for updated driver software and to browse your computer for driver software. Choose the option which suits you the best and follow the instructions. Apply the steps to all your drivers.
Alternatively, you can uninstall the driver by choosing «Uninstall device» and let Windows install drivers for you the next time you start Windows (unless your computer is not connected to the Internet). Ensure that the «Delete the driver software for this device» checkbox is marked when uninstalling the device.
[Back to Table of Contents]
Check Your CPU Voltage
One of the reasons for this «KMODE_EXCEPTION_NOT_HANDLED» error could be your CPU voltage. This method includes changing the BIOS settings or reading the motherboard’s manual, and this one is an advanced method, so you will need to consult someone who knows how to adjust CPU voltage.
[Back to Table of Contents]
Update Your Windows
Checking for updates for the entire Windows operating system might help fix the «KMODE_EXCEPTION_NOT_HANDLED» error. To check for Windows Updates, go to Settings and select «Update & Security».
You should be automatically directed to the Windows Update section. Click «Check for updates», and Windows will start checking for updates. If there are updates available, install them and check for updates again — just to ensure that you have the latest updates on your operating system. Check if this fixes the «KMODE_EXCEPTION_NOT_HANDLED» error.
[Back to Table of Contents]
Rename the Problematic File
If the «KMODE_EXCEPTION_NOT_HANDLED» error specifies the file causing this problem, try simply renaming the file. This method could help you to fix this error. However, you must be sure that renaming the file wouldn’t cause more/other problems or make your system unstable.
We recommend that you research that particular file before renaming it, and if it is not some crucial part of your system, you can try to rename it and see if that helps fix the «KMODE_EXCEPTION_NOT_HANDLED» error.
[Back to Table of Contents]
Check Your Disk for Errors
It is always a good idea to periodically check your disk for errors. There is a built-in Windows tool to check the integrity of disks. It examines disks and corrects many types of common errors. You can run this tool from the command line or through a graphical interface.
To run it from the command line, open Command Prompt, type «command prompt», and right-click on the «Command Prompt» result, select «Run as administrator» from the drop-down menu.
Type the «chkdsk C: /f» command in the Command Prompt window and press Enter on your keyboard. Replace «C» with the letter of your hard drive if it is not the C: drive you want to scan (or your Windows operating system is on another drive) on your computer.
The «chkdsk C: /f» command detects and repairs logical issues affecting your drive. To repair the physical problems, run the «chkdsk C: /r» command as well. See if this helps to fix the «KMODE_EXCEPTION_NOT_HANDLED» error.
[Back to Table of Contents]
Run the SFC Scan
Sometimes this «KMODE_EXCEPTION_NOT_HANDLED» error can appear because of corrupted system files. To fix this issue, you need to run an SFC scan. The «sfc /scannow» option is one of the several specific switches available in the SFC command, the Command Prompt command used to run System File Checker.
To run it you need to open Command Prompt first. To open it, type «command prompt» in Search and then right-click on the «Command Prompt», select «Run as administrator» from the drop-down menu to run Command Prompt with administrator privileges.
You must run an elevated Command Prompt to be able to perform an SFC scan.
In opened Command Prompt window, type «sfc /scannow» and press Enter on your keyboard to execute this command. System File Checker will start, and it should take some time to complete the scan. It should take about 15 minutes.
Wait for the scanning process to complete, and then restart your computer to see if the «KMODE_EXCEPTION_NOT_HANDLED» error persists.
[Back to Table of Contents]
Replace Your RAM
This «KMODE_EXCEPTION_NOT_HANDLED» error message might appear due to a problem with your Random Access Memory (RAM). If your RAM is failing, then you should consider replacing it, but you need to be sure that this is where the problem exists. Find the faulty RAM stick (if more than one is present on your computer) and replace it.
Try replacing it with another or removing one of the sticks and see if you still get the «KMODE_EXCEPTION_NOT_HANDLED» error. Try this with all of the memory sticks to find which one possibly causes this error.
If you find that one of the memory sticks is causing this error, you should consider replacing it with a new one.
[Back to Table of Contents]
Uninstall BitDefender and Other Software
If you are using BitDefender antivirus software, try to uninstall it and see if this «KMODE_EXCEPTION_NOT_HANDLED» error persists. We are suggesting this only because numerous reports state that this particular software is causing this error.
If that is really the case on your computer, we recommend you change your antivirus software to another one or use Windows built-in Windows Defender. If uninstalling BitDefender does not help, you can install it again.
If you are using Cisco VPN client, McAfee antivirus software, or ON/OFF Gigabyte, then try uninstalling them well, since these three could also cause the «KMODE_EXCEPTION_NOT_HANDLED» error.
[Back to Table of Contents]
Run a Full System Scan
Malware may cause various issues on your computer, and if the SFC scan couldn’t fix the «KMODE_EXCEPTION_NOT_HANDLED» error, try performing a full system scan and see if it detects any malware on your computer.
You can use Windows Defender (a built-in antivirus program), which protects your computer against viruses, spyware, and other malicious software. Or you can use any other third-party antivirus.
To run a full system scan using Windows Defender, type «defender» in Search and click on the «Windows Defender settings» result. In opened Windows settings, click on «Open Windows Defender Security Center».
Then click on «Virus & threat protection».
In Virus & threat protection window, click on «Advanced scan».
Select «Full scan» and click on «Scan now». This will start scanning your system for malware. When the scan is finished, restart your computer and see if this fixed the «KMODE_EXCEPTION_NOT_HANDLED» error.
[Back to Table of Contents]
Reinstall Your Windows
This method is our last suggestion that could help you to resolve the KMODE_EXCEPTION_NOT_HANDLED error. We recommend you to try this when nothing else works. This method is an extreme one to deal with problems like this, but it usually helps fix any problem.
However, Reinstalling Windows will erase everything from your hard drive, allowing you to start again with a fresh system. Make sure to back up your files first.
[Back to Top]
Здесь мы представляем несколько эффективных способов исправить ошибку «Kmode Exception Not Handled» в Windows 10.
от Anatoliy | Обновнено 20.04.2023 | от Anatoliy
Синий экран смерти (BSOD) является распространенной и неприятной ошибкой для пользователей Windows. К BSOD могут привести разные причины. Распространенные ошибки BSOD, которые мы описали ранее, включают в себя ошибки nvlddmkm.sys, igdkmd64.sys и SYSTEM SERVICE EXCEPTION. Как правило, проблема BSOD появляется вместе с кодом ошибки, который помогает определить источник проблемы и конфликтное оборудование. В Windows 10 часто появляющаяся ошибка с именем Kmode Exception Not Handled, которая затронула многих пользователей. Такая же ошибка появлялась и в Windows 8. Здесь мы представляем несколько эффективных способов исправить ошибку «Kmode Exception Not Handled» в Windows 10.
Что такое Kmode Exception Not Handled?
Kmode Exception Not Handled – это системный сбой. Сбой происходит, когда Kernel Mode Program вызывает исключение, которое обработчик ошибок не может определить. Как правило, будет код ошибки 0x0000001E, и иногда система попадает в цикл перезагрузки.
Как исправить ошибку Kmode Exception Not Handled?
Чтобы исправить ошибку Kmode Exception Not Handled, вы можете воспользоваться следующими способами:
1. Отключить быстрый запуск
2. Запустите дигностику Windows
3. Обновление драйвера, в том числе с помощью IObit Driver Booster
4. Освободите место на жестком диске c Advanced SystemCare
Способ 1: Отключить быстрый запуск
Быстрый запуск Windows — это функция, которую пользователи могут установить для своих собственных предпочтений при запуске. Он доступен для систем Windows 8 и Windows 10, который работает аналогично гибридному спящему режиму предыдущих версий Windows. Сохраняя состояние операционной системы в файле гибернации, быстрый запуск может заставить ваш компьютер загружаться еще быстрее.
Тем не менее, быстрый запуск может также вызвать сбой системы, когда возникают проблемы с перезагрузкой ядра, драйверов и состояния системы. Иногда возникает ошибка BSOD, например, ошибка исключений Kmode Not Handled. Тогда вам может потребоваться отключить быстрый запуск для нормальной загрузки.
1. Win + I и выберите пункт «Система»
2. На левой панели кликните на кнопку «Питание и спящий режим», затем «Дополнительные параметры питания
3. Теперь выберите опцию «Изменение параметров, которые сейчас недоступны», данная опция требуетналичия у вас прав админитратора. Далее, снимите флажок с опции «Включить быстрый запуск» и сохраните внесенные изменения.
После настройки вы можете перезагрузить компьютер и проверить, устранена ли ошибка Kmode Exception Not Handled.
Способ 2: запустить диагностику памяти Windows
Диагностика памяти Windows — это проверка системной памяти. Эта операция может помочь проверить оперативную память компьютера на наличие проблем. В процессе тестирования будет отображаться строка состояния, показывающая, были ли обнаружены какие-либо проблемы. Кроме того, диагностика памяти Windows может помочь проверить и диагностировать Kmode Exception Not Handled.
1. Откройте диагностику памяти Windows через поиск в окне поиска Windows 10;
2. Нажмите Выполнить перезагрузку и проверку (рекомендуется).
Устраните обнаруженные проблемы и перезапустите Windows.
Способ 3: Обновление драйверов, в том числе с помощью IObit Driver Booster
Если ошибка Kmode Exception Not Handled вызвана устаревшим драйвером устройства, вы можете обновить драйвер вручную в диспетчере устройств или автоматически обновить его с IObit Driver Booster.
1. Win + X и выберите Диспетчер устройств;
2. Найдите «Другие устройства» и щелкните правой кнопкой мыши, чтобы обновить драйвер;
3. Выполните автоматический поиск обновленного программного обеспечения драйвера и дождитесь результата.
Пожалуйста, обратите внимание, совместим ли драйвер с вашей версией операционной системы.
Обновление драйвера с помощью IObit Driver Booster
Большинству пользователей проблематично обновлять драйвер устройства самостоятельно, поэтому для автоматического обновления устаревших драйверов необходима программа для обновления драйверов. В свою очередь мы предлагаем Driver Booster- это мощный инструмент обновления драйверов, который поддерживает обновление более 6 000 000 драйверов устройств, может не только помочь пользователям легко обнаружить устаревшие, отсутствующие и неисправные драйверы, но и обновить их, тем самым эффективно устранить распространенные проблемы с драйверами.
С помощью Driver Booster вы можете легко ипросто обновить драйвер устройства в два этапа.
1. Запустите Driver Booster, нажмите «ПУСК» и дождитесь результатов сканирования;
2. Обновите все устаревшие драйверы в один клик.
После обновления драйверов вы можете перезагрузить компьютер и проверить, исчезли ли проблемы.
Если Driver Booster не был установлен на вашем компьютере, вы можете скачать бесплатную версию по ссылке: https://ru.iobit.com/driver-booster.php
Способ 4: Освободите место на жестком диске c Advanced SystemCare
Причиной ошибки kmode_exception_not_handled может быть полный жесткий диск. Мы рекомендуем Advanced SystemCare, который сможет очистить все ненужные файлы, чтобы освободить место на жестком диске. Скачайте Advanced SystemCare по ссылке: https://ru.iobit.com/advancedsystemcarefree.php, установите и запустите и нажмите кнопку Пуск.
Подождите некоторое время для полного сканирования вашего ПК
Нажмите кнопку Исправить, чтобы устранить все проблемы и освободить место на жестком диске
Мы надеемся, что благодаря нашим инструкциям вы устраните ошибку kmode, в том числе и с помощью Advanced SystemCare, который позволяет глубоко сканировать, глубоко очищать ваш и оптимизировать работу вашего ПК.
21.08.2018
Просмотров: 36706
Синий экран смерти KMODE_EXCEPTION_NOT_HANDLED со стоп-кодом 0x0000001e – частый гость на таких операционных системах, как Windows 8, 8.1 и 10. Возникает он по таким причинам, как сбой в работе драйверов, аппаратная поломка, неправильные настройки BIOSа, поражение системы вирусами, конфликт операционной системы с аппаратными компонентами сборки. Поэтому, чтобы исправить этот синий экран смерти, придется потрудиться.
Содержание:
- Пошаговая инструкция решения проблемы KMODE_EXCEPTION_NOT_HANDLED: 0x0000001e
- Способ №1
- Способ 2
- Способ №3
- Способ №4
Пошаговая инструкция решения проблемы KMODE_EXCEPTION_NOT_HANDLED: 0x0000001e
Решение проблемы на Windows 10 – достаточно сложная задача, так как операционная система достаточно новая и часто получает обновления. Из-за этого, с течением времени, одни методы перестают работать. Поэтому приведем только те, которые на 100% помогли пользователям Windows 10 исправить код ошибки 0x0000001e.
Способ №1
Поскольку проблема KMODE_EXCEPTION_NOT_HANDLED указывает на то, что синий экран смерти возник по причине сбоев в работе какого-то драйвера, то его нужно удалить. Для этого стоит выполнить ряд несложных действий:
- Нажимаем «Пуск» и в поисковой строке водим «verifier.exe». Нажимаем на поисковой выдаче правой кнопкой мыши и выбираем «Запустить с правами Администратора». Или жмем «Win+R» и вводим «verifier».
- Появится небольшое окно. Выбираем пункт «Создать стандартные параметры» и жмем «Далее».
- Выбираем «Автоматически выбирать все драйверы, установленные на этом компьютере». Кликаем «Готово».
- Компьютер перезагрузиться, чтобы проверить установленное программное обеспечение. Если системой будет обнаружен сбойный драйвер, то появится BSOD с ошибкой, а рядом в скобках будет указан этот драйвер.
Теперь, попав в Windows 8 или 10, нужно удалить проблемный драйвер. Сделать это можно через Диспетчер устройств (стандартный способ). Если в систему попасть невозможно, нужно загрузиться с установочного диска или попробовать зайти в Безопасном режиме.
После того, как проблемный драйвер удален, нужно отключить проверку драйверов, чтобы она не проверяла программное обеспечение при запуске.
Способ 2
БСОД на Windows 10 KMODE_EXCEPTION_NOT_HANDLED можно решить и следующим методом.
- Вставляем загрузочный диск в дисковод. Загружаемся в BIOS, чтобы выставить приоритетность загрузки с установочного диска.
- Сохраняем результат. Перезагружаем систему. Как только запуститься диск, нужно выбрать «Восстановление системы».
- Также с этого диска нужно выполнить следующее. Выбираем «Диагностика», «Дополнительные параметры», «Командная строка».
- Прописываем bcdedit /set {default} bootmenupolicy legacy.
- Теперь прописываем bcdedit /set {default} bootmenupolicy standart. Подтверждаем операцию.
- В третий раз требуется вернуться к этой же строке и повторить первый приказ.
- Завершаем процедуру командой Exit.
ВАЖНО! После выполнения всех этих команд нужно не забить вернуть в BIOSe параметры приоритета загрузки с HDD или SSD.
После того, как вы вновь войдете в Windows 10, нужно будет обновить сетевые драйвера (именно их), загрузив ПО с официального сайта производителя материнской платы.
Этот метод решения синего экрана смерти KMODE EXCEPTION NOT HANDLED в WINDOWS 10 детально описан в видео:
Способ №3
Ошибка 0x0000001e возникает на ПК с Windows 8 и выше. Компания Microsoft знает об этой неполадке, а поэтому ею выпущено несколько пакетов обновлений, предназначенных для различных сборок. Эти обновления призваны как раз решить этот BSOD.
Способ №4
О том, как исправить KMODE EXCEPTION NOT HANDLED, много написано. Поэтому еще одним способом как исправить БСОД будет следующий:
- Жмем «Пуск» и вводим в поисковой строке «Память».
- Появится несколько вариантов. Выбираем «Диагностика проблем оперативной памяти вашего компьютера».
- Запускаем проверку.
- После проверки нужно перезапустить ПК.
Если проблема после диагностики ОЗУ не исчезнет, стоит по очередности подключать модули оперативной памяти, определив вручную виновника проблемы.
Также на сайте Microsoft указано, что такая ошибка может возникать из-за несовместимости аппаратных компонентов с Windows 10. Поэтому при возникновении ошибки нужно проверить на совместимость видеокарту, ОЗУ, процессор и подключенные устройства.