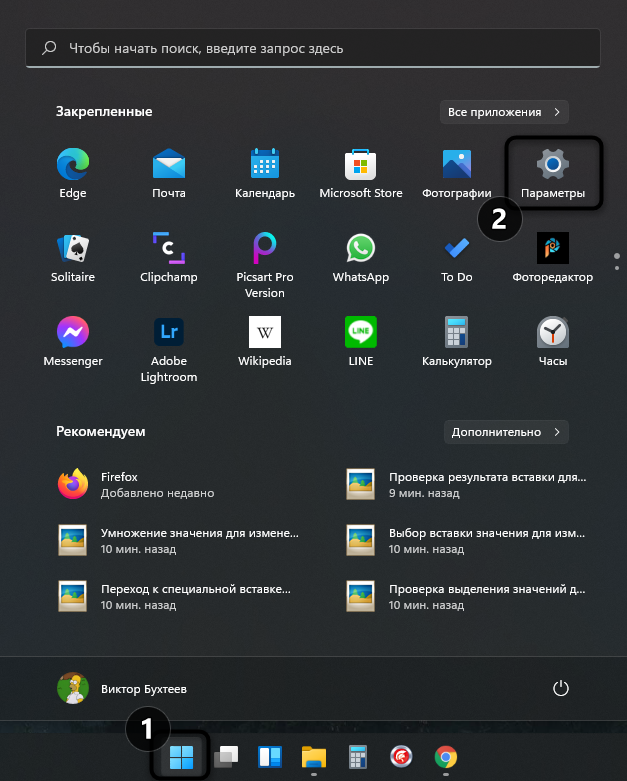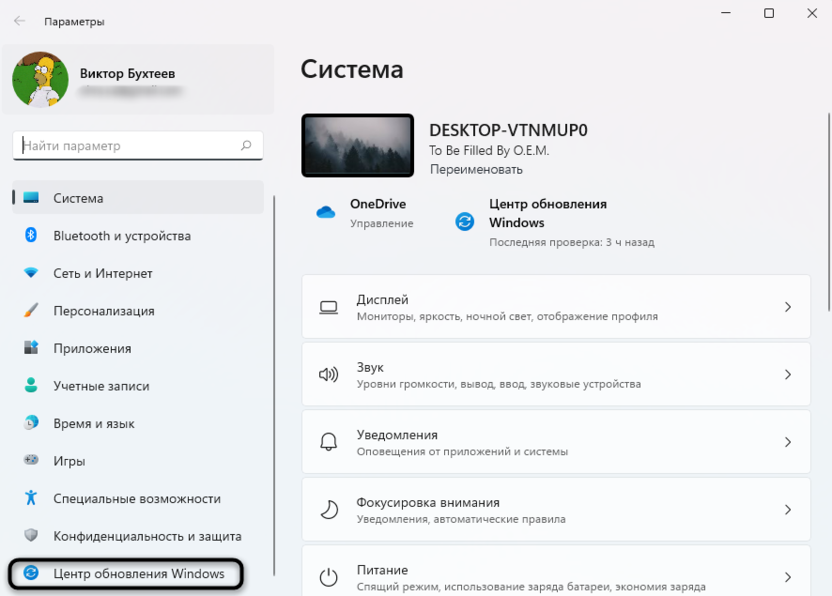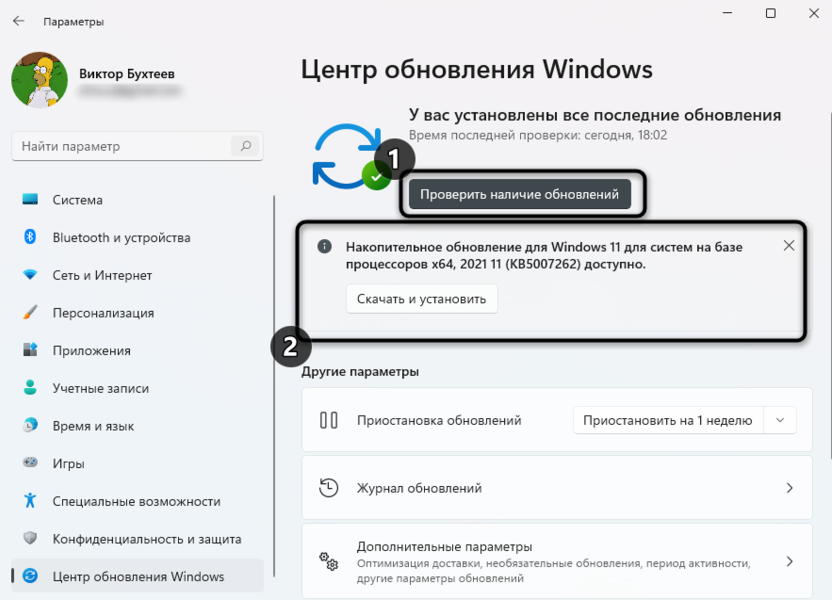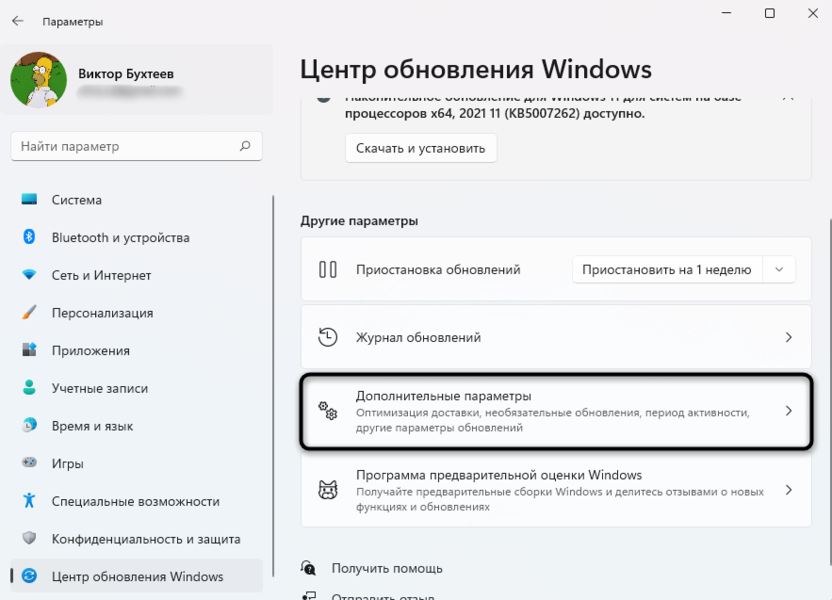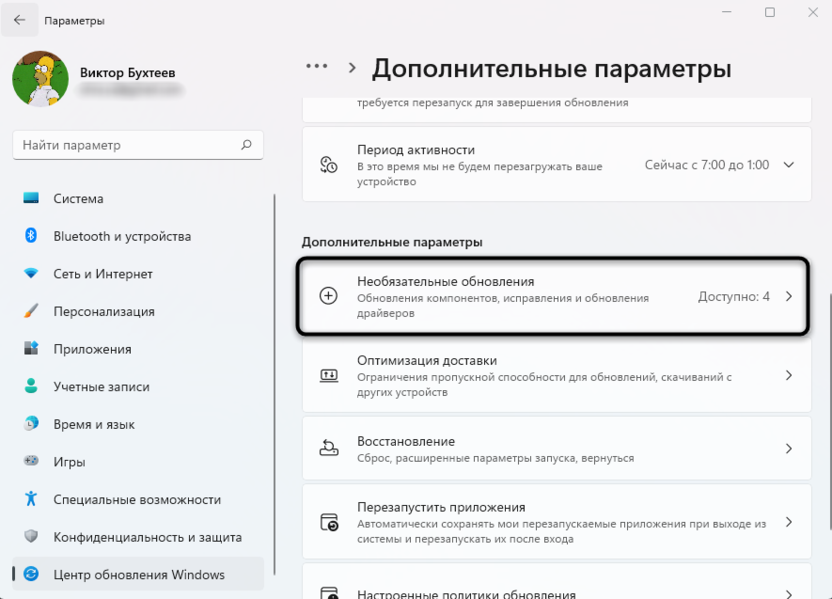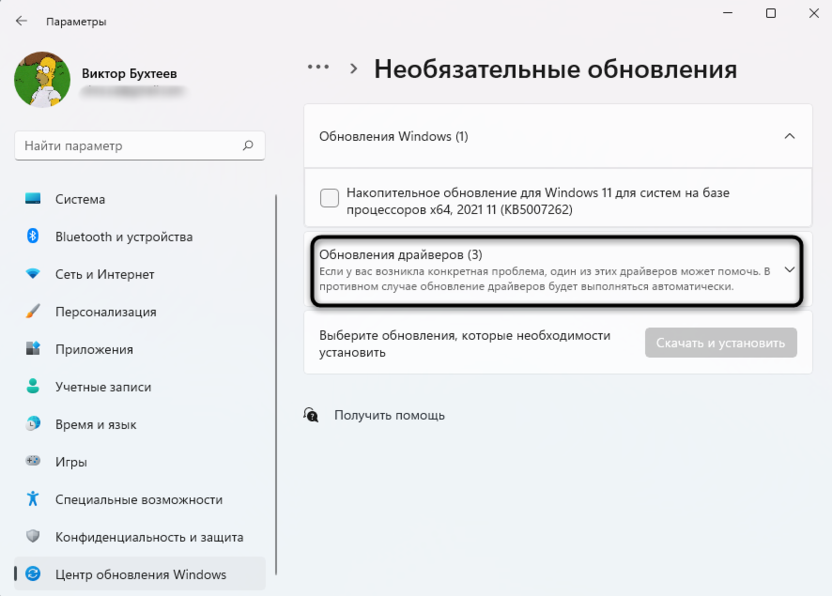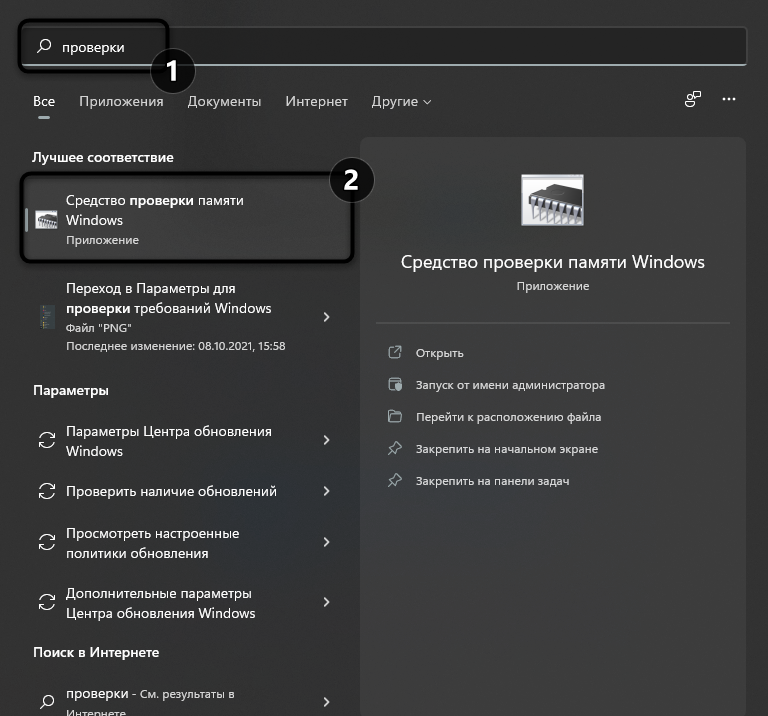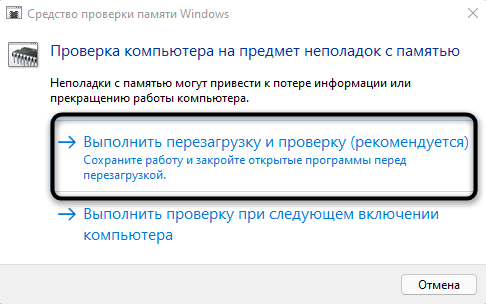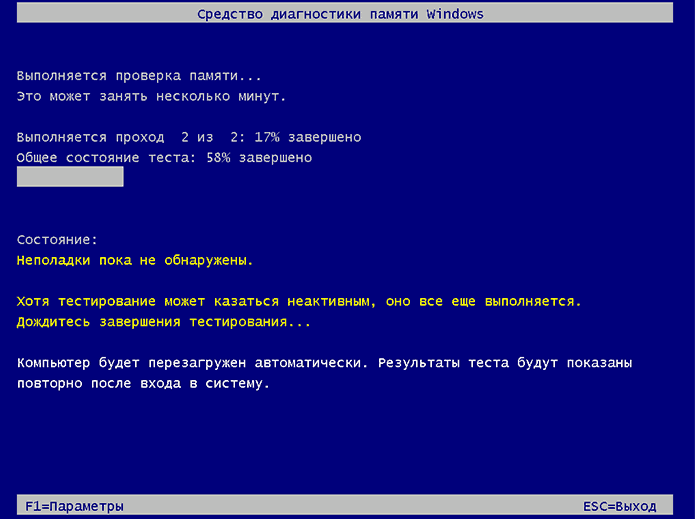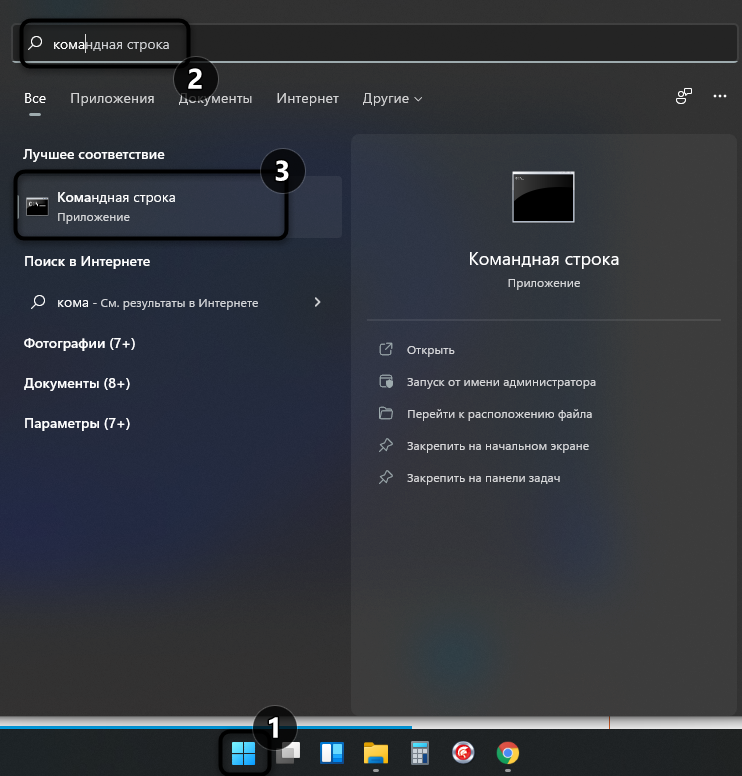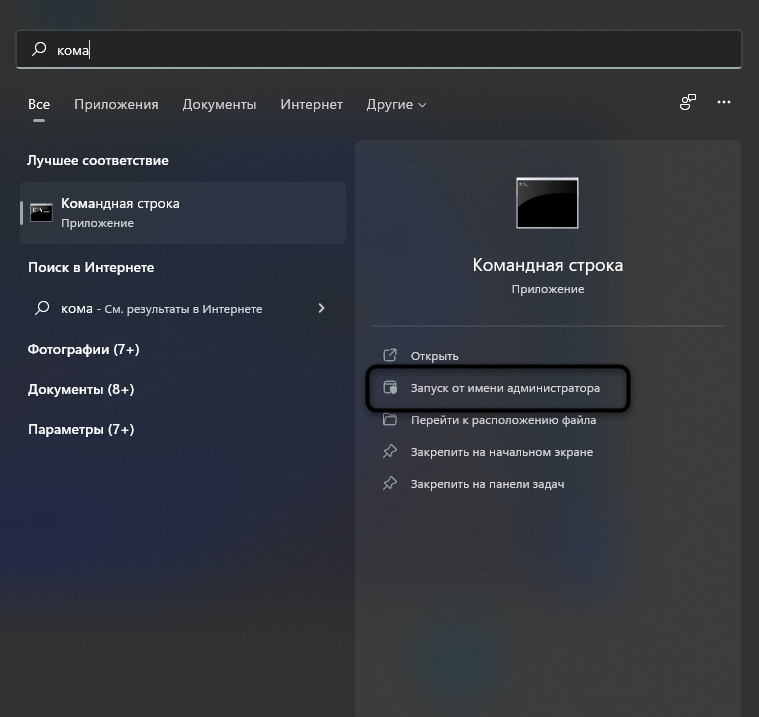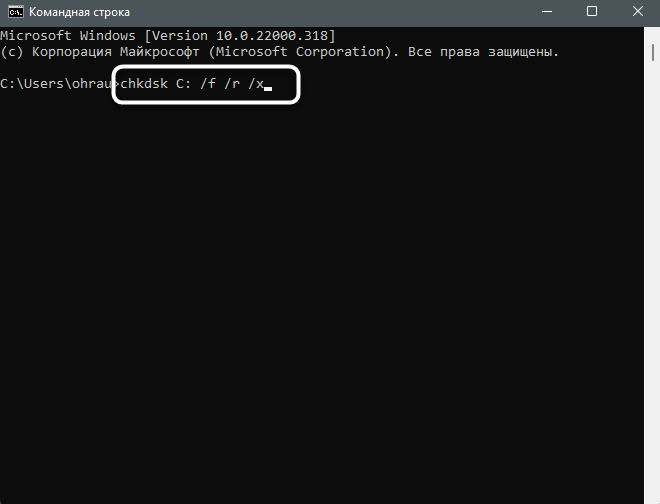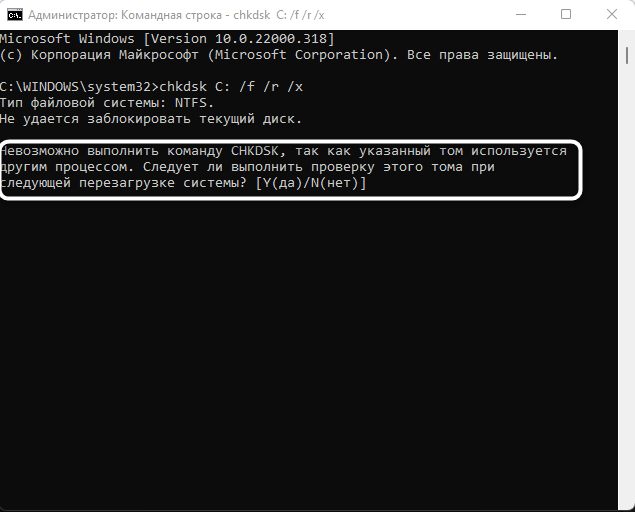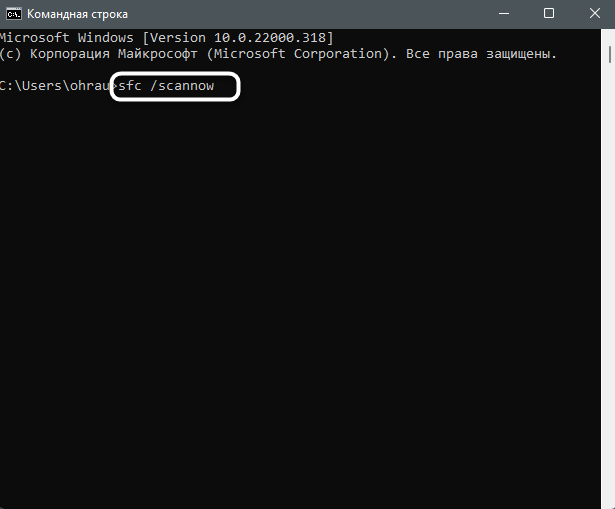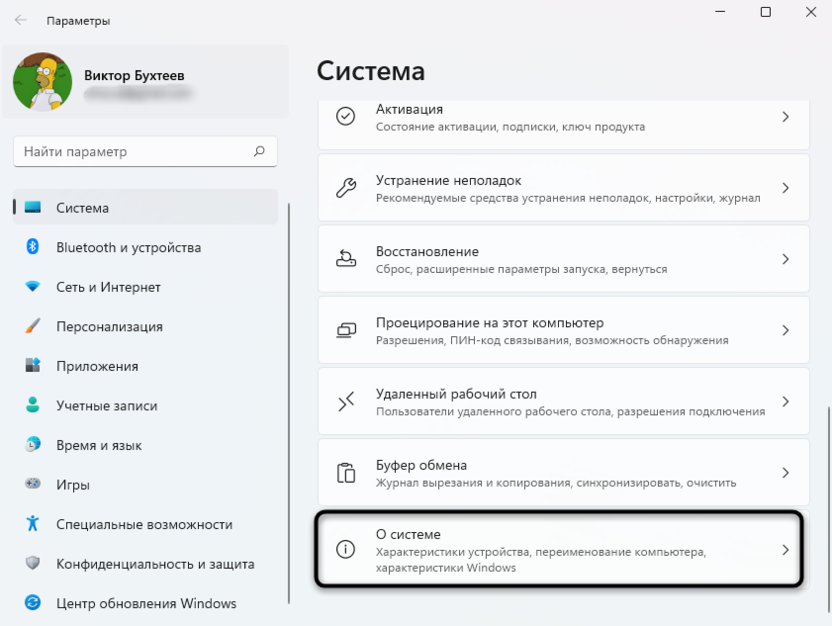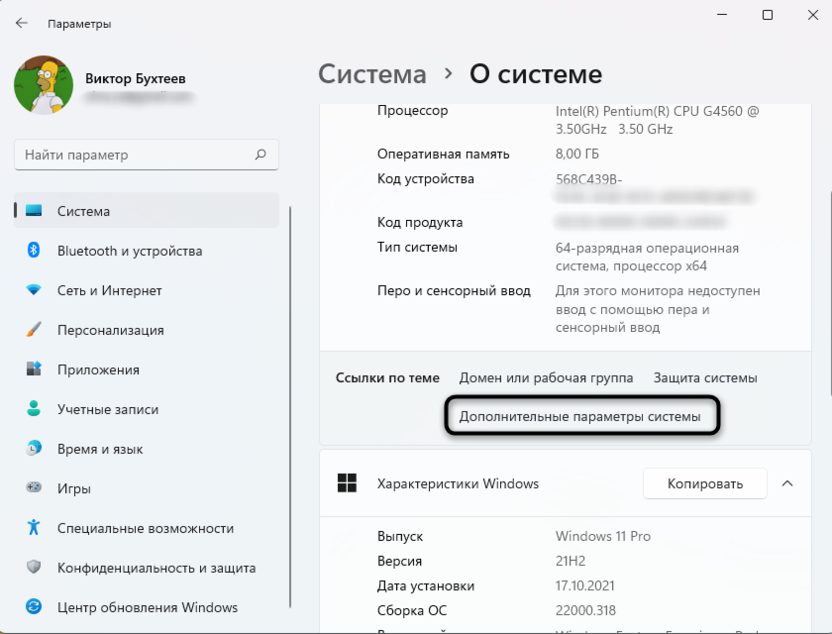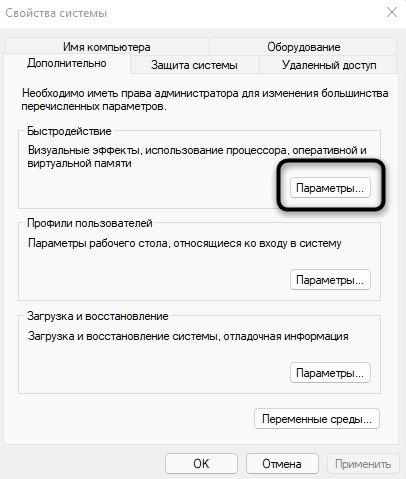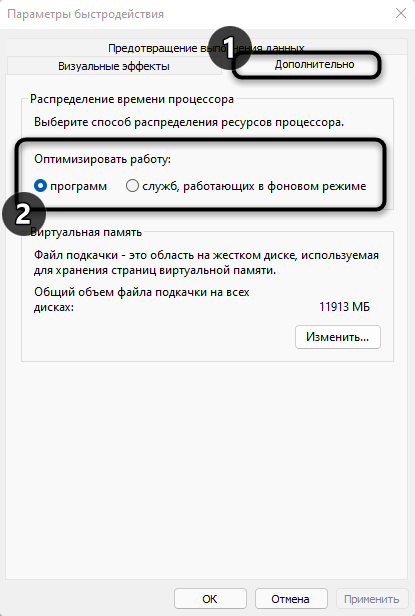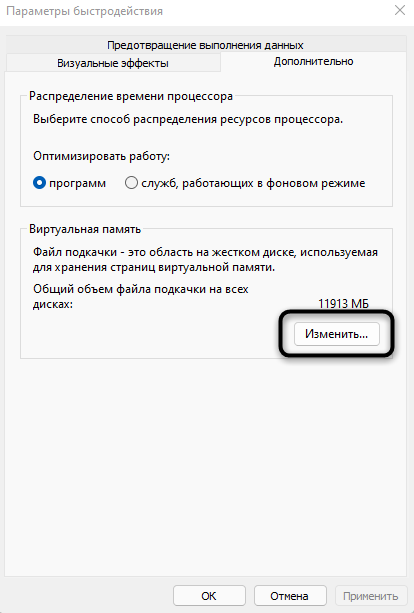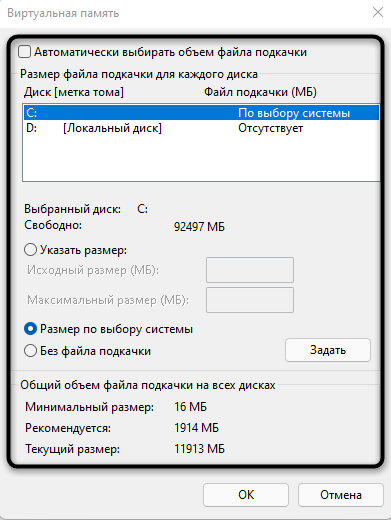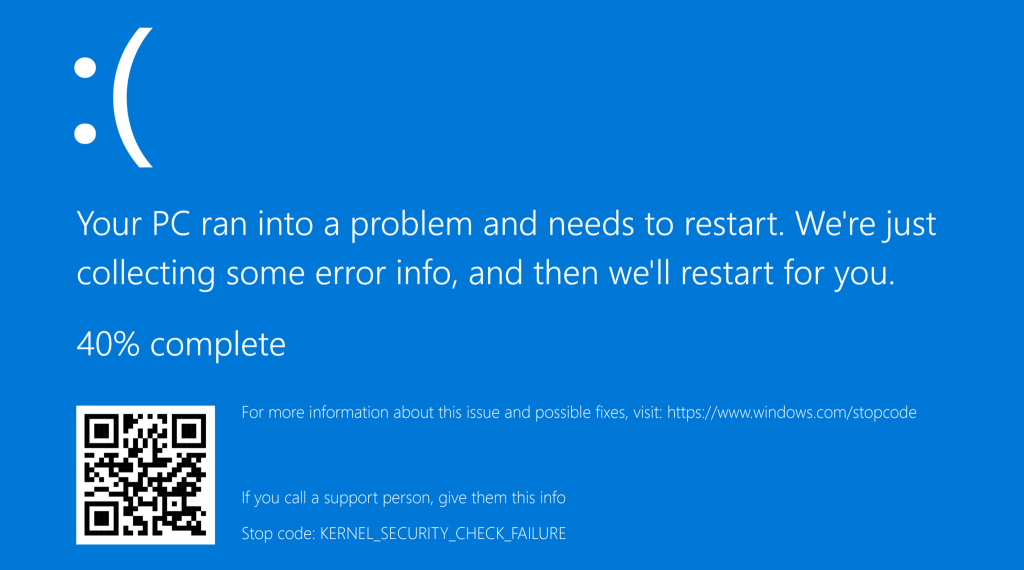«Синий экран смерти», он же BSOD, знаком каждому пользователю Windows. Ошибки возникают при различных условиях, в момент запуска операционной системы или в процессе работы и сопровождаются сообщением с кодом. При этом в тексте уведомления не содержатся исчерпывающие сведения о том, как действовать в данной ситуации, но большинству пользователей не впервой вести борьбу с проблемой своими силами, пробуя поочерёдно существующие методы исправления. Такого рода ошибки могут возникать по разным причинам, и не всегда системе удаётся самостоятельно справиться с задачей по устранению сбоя. Так, в случае с Kernel Security Check Failure требуется обязательное вмешательство пользователя, поскольку проблема сама себя не решит. Ошибка часто сопровождается кодом 0х00000139, синий экран также может не показывать её полное наименование, что по факту не меняет ситуации.
Устранение ошибки Kernel Security Check Failure.
Причины возникновения ошибки
Данная проблема может возникать как на этапе загрузки, так и спустя некоторое время после включения. Кроме того, сбой непредсказуем и может не проявляться даже несколько дней, после чего снова напомнит о себе. Точно знать, как устранить неисправность можно только, если известна причина, но поскольку существует целый ряд провоцирующих факторов, в большинстве случаев приходится выявлять источник проблемы путём попыток исправить ситуацию. Ошибка Kernel Security Check Failure, характерная для Windows 10 и других версий, часто появляется по таким причинам:
- Повреждение файлов системы.
- Неактуальные или отсутствующие драйверы.
- Устаревшая версия BIOS, конфликтующая с другим софтом.
- Прочие конфликты ПО.
- Повреждение/отсутствие записей реестра.
- Перегрев процессора, видеоадаптера.
- Несовместимость компонентов в составе сборки ПК.
- Прочие аппаратные неисправности.
Причины возможны и другие, в каждом конкретном случае существует вероятность, что сбой спровоцирован иным фактором и разоблачить источник неприятности удаётся нечасто.
Мы рассмотрим эффективные методы решения проблемы, в большинстве случаев справляющиеся с устранением данного сбоя.
Проверка жёсткого диска
Протестировать винчестер на присутствие ошибок возможно при помощи интегрированного системного инструмента CHKDSK (Check Disk). Для его использования необходимо открыть командную строку на правах администратора посредством консоли «Выполнить» (Win+R), в поле нужно прописать команду cmd, затем нажать Ctrl+Shift+Enter. То же самое можно сделать с помощью поиска меню Пуск (в результатах выдачи по запросу нажимаем ПКМ на службе для вызова контекстного меню, где выбираем соответствующий режим запуска инструмента). Приступаем к сканированию жёсткого диска:
- В командной строке вводим команду chkdsk C: /f .
- Ключ f в команде предполагает проверку на ошибки и их автоматическое исправление в случае выявления. Проверяться будет раздел C, поскольку, как правило, он является системным. Если ОС стоит на другом диске, меняем значение.
- При последующем старте системы служба начнёт проверку, ожидаем её окончания (процесс займёт некоторое время, которое зависит от объёма вашего диска), после чего вы увидите результаты процедуры.
При установке нескольких жёстких дисков, понадобится поочерёдно проверить каждый. После сканирования перезагружаем устройство и проверяем, устранена ли ошибка Kernel Security Check Failure.
Проверка системных файлов
Ошибка Kernel Security Check Failure в ОС Windows 8 и 10 нередко возникает по причине повреждений системных данных. Несмотря на все деланные разработчиками Microsoft исправления, регулярно поставляемые в виде пакетов обновлений, они не уберегают и тех пользователей, которые их ставят. Для сканирования данных и автоматического исправления обнаруженных ошибок применяется системная утилита SFC (System File Checker). Запускается инструмент с командной строки на правах администратора при помощи консоли «Выполнить» или с кнопки Пуск. Если операционная система не грузится, получить доступ можно с применением установочной флешки (диска) с Windows подходящей версии. Итак, выполняем сканирование и восстановление файлов ОС:
- Запускаем командную строку от имени администратора.
- Вводим команду sfc /scannow и жмём Enter.
- Ждём завершения процесса, который займёт определённое время.
- Утилита просканирует данные и выявит существующие проблемы, а также восстановит необходимые файлы, если это возможно. Для пользователя будет сформирован отчёт по окончании процесса.
Сканирование системных файлов – одно из первых действий, что делать при возникновении сбоя Kernel Security Check Failure. Во многих случаях встроенная служба решает проблему и более серьёзных процедур не потребуется, но если не помогло, значит, источник сбоя в другом месте и нужно пробовать иные методы исправления.
Тестирование оперативной памяти
Синий экран с ошибкой Kernel Security Check Failure может появиться при проблемах с оперативной памятью, что особенно актуально, когда на компе стоит несколько планок ОЗУ. Чтобы проверить, какая из них вызывает сбой, нужно извлечь все и по очереди оставлять на материнке по одной линейке, при этом наблюдать, возникает ли ошибка. При обнаружении проблемной планки лучше будет её заменить. Для тестирования ОЗУ в Windows также имеется встроенный инструмент. Можно перейти к нему, например, используя поисковую строку, где нужно ввести запрос «Средство проверки памяти Windows». Открыв приложение, выбираем вариант проверки. Протестировать память можно и посредством сторонних продуктов. Хорошо зарекомендовала себя небезызвестная утилита Memtest86+.
Устранение изменений в реестре
Нередко системные сбои возникают по причине некорректных записей реестра, не исключение ошибка с кодом 0х00000139. Изменить записи могли программы, вирусы или сам пользователь по неосторожности либо намеренно. Незначительные на первый взгляд коррективы способны повлечь за собой неприятнейшие последствия, и синий экран не худшая из возможных проблем. Определить, связана ли ошибка Kernel Security Check Failure в ОС Windows 10 с изменениями реестра, можно, восстановив его исправный вариант из резервной копии. Если таковой не имеется, лучше править записи посредством специализированного софта, например при помощи утилиты CCleaner, которая выполнит сканирование и исправит обнаруженные проблемы.
Проблемы с драйверами
Причиной, почему возникает код ошибки 0х00000139, могут стать и неактуальные драйверы или конфликт между установленным софтом с операционной системой. Тогда необходимо обновить неподходящие драйверы установленных компонентов до последних версий. Скачивать их можно с официального сайта производителя устройства (видеокарты, материнки и пр.), затем в «Диспетчере устройств» по очереди для каждого из объектов нажатием ПКМ и выбором из меню действий соответствующей опции обновить драйвер. Чтобы упростить задачу, можно воспользоваться специальным софтом, позволяющим выполнить процедуру в автоматическом режиме. Если ошибка возникла после установки нового компонента, возможно, возник конфликт ПО с операционной системой. Несовместимость оборудования в результате несоответствия параметров распространённая проблема, поэтому при сборке необходимо обращать внимание на технические характеристики устройств. Для лечения Kernel Security Check Failure обновление потребуется не только драйверам, но и BIOS. Заменить устаревшую версию актуальной можно, применив софт производителя материнки. «Синий экран» также может быть спровоцирован критическими температурами устройств, поэтому не лишним будет проверить процессор, видеокарту и жёсткие диски вручную или с использованием специальных программ.
Вышеописанные методы достаточно эффективны в решении ошибки с кодом 0х00000139, но если ни один из них вам не помог, придётся пойти на крайние меры и переустановить систему.
Появление синего экрана смерти с ошибкой Kernel Security Check Failure чаще всего свидетельствует о том, что в Windows 11 нарушилась целостность файлов или отсутствуют какие-то важные обновления. Реже проблема связана с неисправностями ОЗУ или ее нехваткой.
Далее рассмотрю все способы, позволяющие исправить эту ошибку.
Если операционная система вовсе не загружается, а на экране появляется соответствующая ошибка, скачайте ISO-образ с Windows 11, запишите его на флешку через любую удобную программу (можно и официальную от Microsoft), то есть сделайте загрузочную флешку. Запустите через нее средство восстановления, откройте Командную строку и введите sfc /scannow, после чего нажмите Enter.
Способ 1: Обновление Windows и драйверов
Начнем с самого простого метода, который не требует выполнения чего-то сверхсложного, однако действительно позволяет избежать появления ошибки Kernel Security Check Failure с дальнейшим вылетом ОС. В рамках этого способа я рассмотрю установку обновления системы и драйверов, что необходимо учитывать при выполнении следующей инструкции.
-
Откройте меню «Пуск» и перейдите в «Параметры».
-
На панели слева вас интересует последний раздел – «Центр обновления Windows».
-
Нажмите на кнопку «Проверить наличие обновлений» и установите все найденные апдейты, включая накопительные.
-
В случае отсутствия обновлений или после их установки в этом же окне опуститесь и нажмите по плитке «Дополнительные параметры».
-
Выберите категорию «Необязательные обновления».
-
Отметьте галочками все необязательные апдейты, включая все драйверы, после чего щелкните по «Скачать и установить». Перезагрузите компьютер и следите за его работой.
Комьюнити теперь в Телеграм
Подпишитесь и будьте в курсе последних IT-новостей
Подписаться
Способ 2: Использование средства проверки памяти
В Windows 11, как и в прошлых версиях операционных систем, есть встроенное средство для проверки оперативной памяти. Оно найдет и исправит ошибки, если такие присутствуют. Неполадки, решения для которых нет, скорее всего, связаны с аппаратным обеспечением, и в этом случае поможет переключение плашки ОЗУ в другой слот или ее замена.
-
Откройте «Пуск» и через поиск отыщите приложение «Средство проверки памяти Windows», после чего запустите его.
-
Закройте все процессы, сохраните изменения в других программах и в новом окне нажмите на «Выполнить перезагрузку и проверку».
-
Появится окно, где вы увидите процесс тестирования. При появлении списка с выбором режимов укажите «Обычная». По завершении вы получите детальный отчет о проверке и найденных проблемах.
Способ 3: Проверка диска
Если после тестирования оперативной памяти ошибка сохранилась, переходите далее. Этот метод тоже связан с автоматическим средством проверки, но затронет оно именно жесткий диск. У него нет графического меню, поэтому запуск осуществляется через «Командную строку».
-
Откройте меню «Пуск» и отыщите консоль через поиск. Вы можете использовать любой удобный метод запуска Командной строки, если знаете такие.
-
При этом важно запустить консоль именно от имени администратора, иначе команда не сработает.
-
В «Командной строке» введите chkdsk C: /f /r /x и нажмите Enter для применения.
-
Начнется процесс проверки диска. Если вы увидите информацию о том, что проверка невозможна из-за занятости другим процессом, подтвердите начало тестирования при следующей перезагрузке и отправьте ПК в нее.
Способ 4: Проверка целостности системных файлов
Все методы, связанные с проверкой комплектующих, завершены. Если они не помогли в исправлении ошибки Kernel Security Check Failure, стоит запустить сканирование целостности системных файлов. Осуществляется это тоже через «Командную строку» путем введения команды sfc /scannow. Анализ займет некоторое время, поэтому не закрывайте консоль и следите в окне за прогрессом.
Способ 5: Включение файла подкачки
Редко рассматриваемая проблема возникает из-за недостаточного количества оперативной памяти, однако некоторые пользователи утверждают, что после добавления ОЗУ синие экраны больше не появляются. Попробуем справиться с этой ситуацией обходным путем, активировав файл подкачки, чтобы проблем с оперативной памятью не возникало.
-
Для этого откройте «Параметры» так же, как это было показано в Способе 1. В разделе «Система» вас интересует последний пункт с названием «О системе».
-
После перехода вы найдете «Ссылки по теме», среди которых нужно отыскать «Дополнительные параметры системы» и нажать по этой строке.
-
В новом окне в блоке «Быстродействие» щелкните по «Параметры».
-
Перейдите на вкладку «Дополнительно» и выберите режим оптимизации программ.
-
Затем перейдите к изменению виртуальной памяти, если по умолчанию отсутствует установленный объем.
-
В новом окне вы можете самостоятельно указать желаемый выделяемый размер или установить маркер на пункте «Размер по выбору системы».
Детально останавливаться на подходящем объеме виртуальной памяти не будем, поскольку эта тема обширная и требует развернутого описания. Если вкратце, то файл подкачки не должен превышать половины объема реальной ОЗУ.
Это была вся информация по теме исправления синего экрана смерти с ошибкой Kernel Security Check Failure в Windows 11. Если ни один из методов не принес должного результата, стоит попробовать переустановить ОС, особенно в тех случаях, когда вы изначально использовали нелицензионную сборку.
KERNEL SECURITY CHECK FAILURE — это синий экран смерти операционных систем Windows 10 и Windows 11. Появляется BSoD в самых разных ситуациях, которые, казалось бы, никак между собой не связаны. Например, одна часть пользователей может столкнуться с ним при веб-серфинге, другая — при подключении к беспроводной сети.
Решение KERNEL SECURITY CHECK FAILURE
Хотим вас обрадовать: KERNEL SECURITY CHECK FAILURE можно попытаться исправить, воспользовавшись набором универсальных методов, которые были проверены в деле множеством пользователей по всему земному шару. Выполнять нижеуказанные методы можно в произвольном порядке — это не имеет особого значения.
Несложные проблемы и несложные решения
- Отключите от своего компьютера все недавно добавленное оборудование. Мыши, клавиатуры, приводы, HDD/SSD диски — не имеет значения. Главное — это проверить возможность того, что одно из них вызывает появление синего экрана смерти. Если BSoD исчез после отключения одного из устройств, можно попробовать переустановить/обновить драйвера для него.
- Если BSoD появляется при запуске какой-то программы, попробуйте полностью переустановить последнюю либо найти ее иную версию. Кроме того, стоит внести программу в список исключений действующего антивируса системы. Понятное дело, не стоит пользоваться программой, если она постоянно вызывает BSoDы и у вас никак не получается это исправить.
- KERNEL SECURITY CHECK начал появляться после обновления Windows? Тогда проблема практически 100% заключается в установленных обновления. Удалите последние патчи, хотфиксы и апдейты через соответствующий журнал в Центре обновления Windows (WIN+I→Обновление и безопасность). После удаления, разумеется, перезагрузите ПК.
- Вирусы и вредоносное ПО — еще одна потенциальная причина за BSoD KERNEL SECURITY CHECK FAILURE. Проверьте систему на наличие нежеланных гостей любым доступным антивирусом, например, системным Защитником Windows. Заприметив подозрительные элементы, избавьтесь от них и протестируйте стабильность системы.
Продвинутые решения для проблем посложнее
- Поврежденные системные файлы могут вызывать самые разные проблемы для системы, включая и рассматриваемый BSoD. С помощью утилиты SFC пользователь может просканировать Windows на наличие поврежденных системных файлов и, по возможности, восстановить их. Достаточно вызвать Командную строку от администратора (WIN→CMD→CTRL+SHIFT+ENTER) и выполнить в консоли команду SFC /SCANNOW.
- Если KERNEL SECURITY CHECK FAILURE начал возникать после добавления в ПК дополнительной планки оперативной памяти, извлеките ее и протестируйте стабильность системы. Возможно, вам попалась проблемная ОЗУ или, например, ваша материнская плата не поддерживает ее аппаратные характеристики.
- Многие пользователи сталкиваются с BSoDом после установки драйверов для устройств в системе. Виртуальные машины и антивирусное ПО тоже можно причислить к данной проблеме. Постарайтесь избавиться от установленных/обновленных недавно драйверов. По возможности можно откатиться до более ранней версии. Обратите внимание на желтые восклицательные знаки в Диспетчере устройств. Наличие такого знака — явный признак проблемы с устройством и его драйвером.
- Будь-то ошибки файловой системы или же аппаратные поломки диска — BSoDы очень часто появляются в результате неполадок с HDD/SSD компьютера. Чтобы проверить диск на ошибки, нужно выполнить команду chkdsk C: /F /R в Командной строке от админа. C: — это буква системного раздела, а поэтому замените ее по необходимости. Помимо прочего, проблема может заключаться в кабеле SATA, который соединяет диск с материнской платой. Переподключите диск и проверьте, была ли решена проблема.
- Переключение меню загрузки Windows в режим Legacy помогает избавиться от KERNEL SECURITY CHECK, если верить сообщениям некоторых пользователей в сети. Делается это через Командную строку (с правами админа) с помощью команды BCDEDIT /SET {DEFAULT} BOOTMENUPOLICY LEGACY. Ничего ждать не нужно — изменения вносятся мгновенно.
Определяем виновника критической ошибки
Перед чем двинуться к тяжелой артиллерии, давайте попробуем определить виновника сложившейся ситуации. Всякий раз, когда система сталкивается с критическими ошибками, т.к. BSoDами, она генерирует на ПК пользователя так называемые damp-файл, в которых содержится целая куча полезной ситуации. Именно ознакомившись с содержимым damp-файла и можно узнать, в чем конкретно проблема и с чего начинать ее решать.
Как правило, пользователи обращаются за помощью к BlueScreenView, мегапопулярной damp-читалке. Тем не менее в случае с KERNEL SECURITY CHECK FAILURE функционала этой программы недостаточно, к сожалению. Поэтому мы прибегнем к услугам официальной утилиты WinDbg от Майкрософт.
- Скачайте WinDbg с сайта Майкрософт;
- установите утилиту в систему, следуя инструкциям на экране;
- запустите WinDbg от имени администратора;
- в строке меню окна утилиты выберите «Файл»→«Открыть дамп-файл» и укажите расположение последний созданный damp-файл (находится в C:\Windows\Minidump);
- по завершению загрузки файла выполните команду !analyze -v (пустая строка посередине окна);
- найдите в отчете по дамп-файлу строку «MODULE_NAME» и запросите в сети информацию по модулю, который там указан.
Ваши дальнейшие действия будут зависитесь исключительно от того, какой модуль вызвал появление синего экрана смерти. Например, если это драйвера видеокарты, то вам потребуется заняться их полной переустановкой.
KERNEL SECURITY CHECK FAILURE — голову с плеч BSoDу!
Возвращение ПК к исходному состоянию — это еще одно потенциальное решение. Ясное дело, если BSoD препятствует входу в ОС, то этим придется заниматься через установочный носитель Windows. Загружаться через установочник не нужно! Достаточно запустить установку Windows в самой ОС и на экране выбора сохранения данных выбрать «Храните файлы, настройки и приложения». Ваша Windows будет переустановлена, а BSoD исчезнет с концами… вероятно.
А у вас получилось избавиться от KERNEL SECURITY CHECK? Пожалуйста, делитесь своими успехами в комментариях!
Одной из критических ошибок операционной системы, вызывающих синий экран смерти (BSoD) в Windows 10 и более ранних ОС является ошибка KERNEL_SECURITY_CHECK_FAILURE. Появление этой ошибки говорит о серьезных проблемах с системой, исправить которые простому пользователю довольно сложно.
Ошибка KERNEL_SECURITY_CHECK_FAILURE на синем экране смерти может появиться как во время работы компьютера, так и при загрузке Windows. Ошибка может появляться как постоянно, так и довольно редко (1-2 раза в месяц).
На вашем ПК возникла проблема и его необходимо перезагрузить. Мы лишь собираем некоторые сведения об ошибке, а затем будет автоматически выполнена перезагрузка (выполнено:100%). При желании вы можете найти в Интернете информацию по этому коду ошибки: KERNEL_SECURITY_CHECK_FAILURE.
Среди самых частых причин ошибки Kernel Security Check Failure обычно выделяют:
- Устаревшие либо новые версии драйверов, вызывающие конфликт;
- Повреждение файлов реестра;
- Проблемы с аппаратным компонентами системы;
- Проблемы с прошивкой BIOS или UEFI.
Ниже мы приведем основные действия, которые нужно выполнить для исправления ошибки. Если ваша Windows 10 не загружается, попробуйте загрузить ее в безопасном режиме или загрузитесь с диска (флешки) восстановления или установочного устройства с Windows 10. Большинство указанных ниже действия можно выполнить и в этих режимах.
- Отключите все лишнее оборудование
- Анализ дампа памяти с помощью WinDbg
- Проверьте жесткий диск на ошибки
- Проверьте целостность системных файлов
- Проверьте оперативную память
- Восстановите реестр из резервной копии
- Обновите драйвера
- Обновите BIOS
Содержание:
Отключите все лишнее оборудование
Прежде всего, рекомендуем отключить все периферийное оборудование компьютера: дополнительные видеокарты, звуковую карты, USB устройства и т.д. Возможно причина ошибка в том, что ваш блок питание не справляется с таким количеством оборудования.
Если у вас на компьютере имеется две видеокарты GPU, например, встроенная Intel HD Graphics и дополнительная видеокарта NVIDIA, попробуйте временно извлечь дополнительную карту и проверить, появляется ли BSOD. Если после извлечения GPU проблема пропала, значит проблема с самой видеокартой или ее драйверами.
Анализ дампа памяти с помощью WinDbg
Чтобы определить причину ошибки и сбойный драйвер или компонент системы нужно проанализировать аварийный дамп памяти с помощью стандартной утилиты WinDBG (входит в комплекс Windows Software Development Kit (SDK) for Windows 10). Утилита называется Debugging Tools for Windows. WinDBG позволяет загрузить и проанализировать аварийный дамп памяти (C:\Windows\MEMORY.DMP) и найти конкретную библиотеку или драйвер, которые вызывает ошибку. Это самый точный и правильный способ для определения компонента системы, который вызывает BSOD (но не самый простой для начинающего пользователя).
В этой статье мы не будет описывать, как использовать WinDBG для анализа дампа памяти при BSOD и выявлении сбойных драйверов и библиотек (это тема отдельной большой статьи).
Проверьте жесткий диск на ошибки
Про появлении ошибки Kernel Security Check Failure настоятельно рекомендуем выполнить проверку жесткого диска на ошибки с помощью команды chkdsk. Откройте командную строку как администратора и выполните команду:
chkdsk /f /r C:\
Проверьте целостность системных файлов
Выполните проверку системных файлов с помощью команд:
sfc /scannow
иDISM /Online /Cleanup-Image /RestoreHealth
Данные команды проверят целостность системных файлов в вашем образе Windows 10 и исправят найденные ошибки.
Проверьте оперативную память
Часто ошибка Kernel Security Check Failure возникает из-за проблем с оперативной памятью. Если в компьютере установлено несколько планок памяти, попробуйте поочередно извлечь каждую и проверить работу системы. Затем выполните полную проверку памяти с помощью встроенной утилиты диагностику памяти в Windows — mdsched.exe (Windows Memory Diagnostics Tool).
Если ваша RAM память неисправна, эта проверка позволит выявить это.
Восстановите реестр из резервной копии
Повреждения файлов реестра или некорректные изменения в нем также могут вызвать BSOD. Попробуйте восстановить реестр из резервной копии с помощью следующей команды из статьи:
copy c:\windows\system32\config\RegBack* c:\windows\system32\config
Обновите драйвера
Попробуйте обновить версии драйверов материнской карты, чипсета, контроллеров и видеокарты до последней версии, доступной на сайте производителя.
Обновите BIOS
Перезагрузите компьютер и войдите в настройки BIOS/UEFI. Определите текущую версию прошивки. На сайте производителя материнской карты проверьте, имеются ли более свежие прошивки для вашего BIOS/UEFI. Скачайте и установить обновление прошивки (firmware) по инструкциям на сайте производителя.
Если ошибка kernel_security_check_failure появляется при подключении к компьютеру телефона через USB кабель, это означает, что у вас установлены некорректные драйвера для вашего телефона или недостаточно напряжения на USB хабе (отключите другие USB устройства и попробуйте другой USB порт).
Windows 10 Kernel Security Check Failure error usually means that one or more of your data files is corrupt or has failed a compatibility check. There is the various reason, like memory issues, virus infections, system file corruption and more can cause Kernel Security Check Failure’ PC error. However, If the problem started after the recent Windows 10 update, then the drivers you were using for the previous Windows version are not compatible with the new Windows version, and that ends up windows 10 blue screen error. Well If you are also facing this issue kernel_security_check_failure here are a few things you may want to try.
Note: If due to this Windows 10 blue screen error cannot log in to your operating system and your device gives you this error message every time you power it up, boot into safe mode, and perform solutions listed below.
Contents
Advertisement
- 1 kernel_security_check_failure windows 10
- 1.1 Install latest Windows update
- 1.2 System file checker
- 1.3 Use Windows Memory Diagnostic Tool
- 1.4 Update device driver
First of all, whenever you face a blue screen error we recommend disconnect all external devices and restart your PC. That probably helps if any device error or driver compatibility issue causing Windows 10 BSOD.
You may want to also physically ensure that your RAM, Hard Disk, and other hardware components and accessories are connected properly.
Install the latest updated antivirus or antimalware application and perform a full system scan that probably helps fix the problem if virus malware infection causing a System crash.
Install latest Windows update
This is another recommended solution you must perform before applying any other solutions. Microsoft regularly releases security updates with various beg fixes and security improvements. And installing the latest windows updates fix previous problems as well. That’s why we suggest install all the latest available Windows Updates
- Click on the start menu then select settings,
- Go to Update & security than Windows update,
- Now click the Check for updates button to allow download windows updates from the Microsoft server.
- Once done you need to restart your PC to apply these updates.
System file checker
As discussed before corrupt system files also make the system unresponsive, PC freezes or windows 10 crashes with different blue screen error. Run the built-in system file checker utility that automatically scans and restores missing system files with correct ones.
- Open the command prompt as administrator,
- Type command sfc /scannow and press enter key,
- This will start scanning for missing corrupted system files if found any the SFC utility automatically restores them with the correct one.
- You only need to wait for 100% to complete the scanning process once done restart your PC.
Use Windows Memory Diagnostic Tool
Also run the build-in Memory Diagnostic Tool which you can help check for possible memory problems, including testing of the Random Access Memory (RAM) on your computer.
- Press Windows + R type mdsched.exe and click ok
- This will open the Windows memory diagnostic tool
- choose “Restart now and check for problems.” option to allow the start of the diagnose process,
- Your computer will run a memory check and restart. The test can take a while, but it is crucial not to interrupt it.
If this Kernel Security Check failure Blue screen is related to a Memory problem you will not face any Error After restart.
Update device driver
Again the kernel security check failure problems can be caused by a newly installed driver, outdated driver, or driver incompatibility. Well If you come across the issue after installing a new hardware driver, you can uninstall it or reinstall it. If you just upgrade to Windows 10 from an older version, you may need to update the driver. It has the possibility that the drivers you used for the previous Windows version are not compatible with the new Windows version. Well If no new hardware has been installed, make sure you have the latest drivers for the below devices.
- Video card
- Network card or router (if present)
- Any removable or external disk drive
To update device driver on windows 10:
- Press Windows + R, type devmgmt.msc, and click ok
- This will open the device manager and display all installed device driver lists,
- look if any driver listed there with a yellow exclamation mark. Right-click on it select uninstall and restart your PC, on the next start windows automatically install the driver.
- Then expend display adapter section, right-click on installed graphics driver select update driver,
- Click Search automatically for updated driver software and follow on-screen instructions to allow download and install updated display (graphics) driver on your PC.
Also, you can visit the device manufacturer’s website to download and install the latest updated driver software on your PC.
Also run the check disk utility chkdsk C: /f /r to scan your disk drive for errors that probably help fix different blue screen errors on Windows 10.
If the problem started recently after Windows 10 1909 update there may be compatibility issues causing system crashes. Rollback Windows 10 previous version or perform system restore that revert windows to a previous working state and let the current windows 10 build get stable, errors-free.
If nothing works from the things mentioned above, then you might very well be forced to Refresh or Reinstall Windows. Refreshing Windows will keep your Personal data, but your base operating system will be reinstalled.
Reinstalling Windows will Remove Everything from your System Drive, which in most cases is C Drive. So you better take a backup of anything present in your C drive. This Option Pretty much guarantees to Solve this blue screen Error.
Also read:
- How to Fix “We couldn’t Complete Updates. Undoing the changes” on Windows 10
- Windows 10 computer slow not responding after update? lets optimize it
- Solved: Memory Management BSOD (ntoskrnl.exe) Error on Windows 10
- Windows 10 losing internet connection intermittently? Here how to fix it