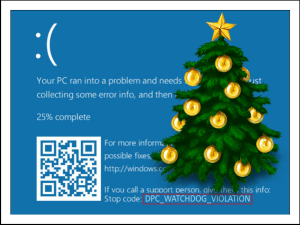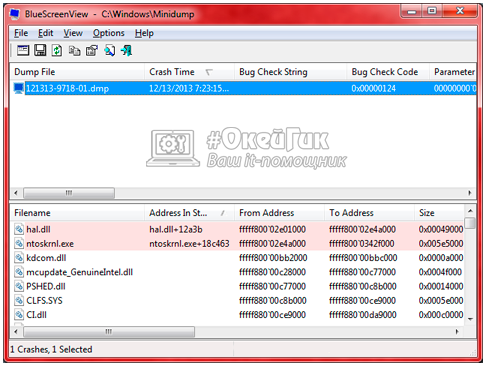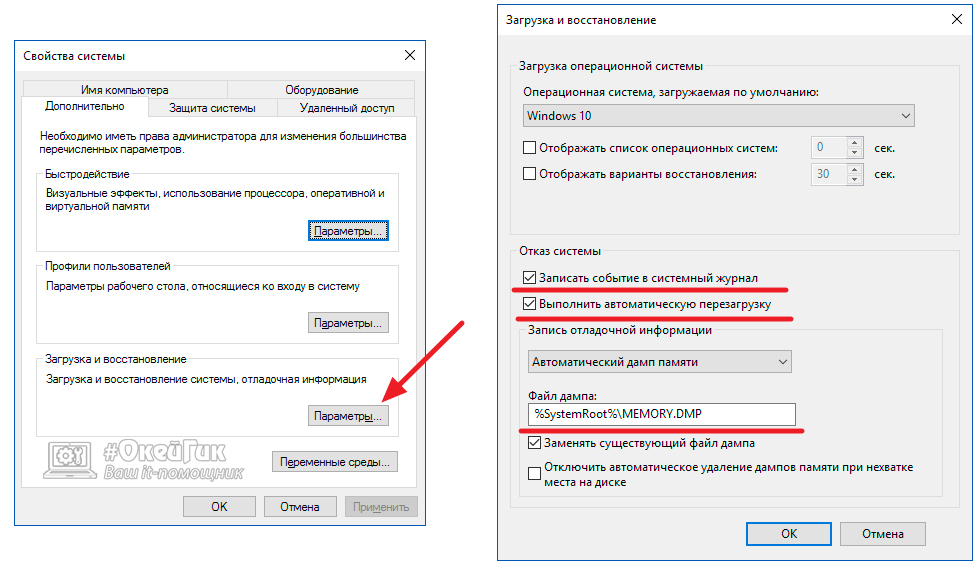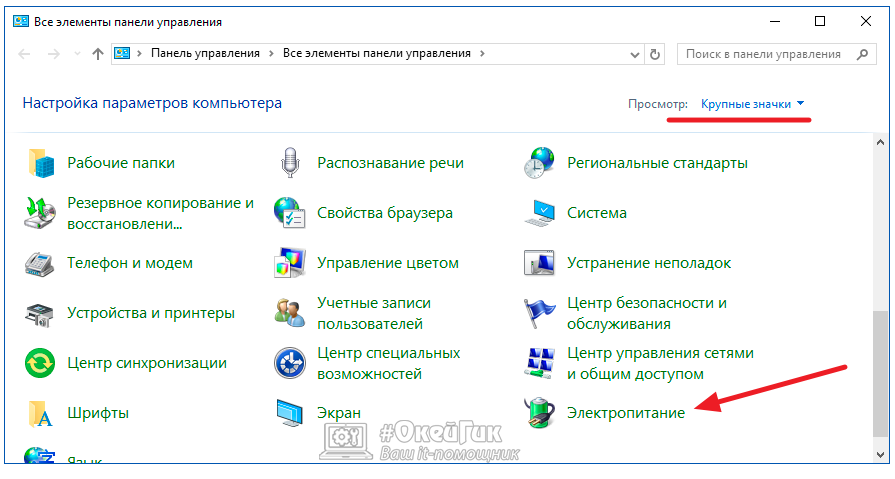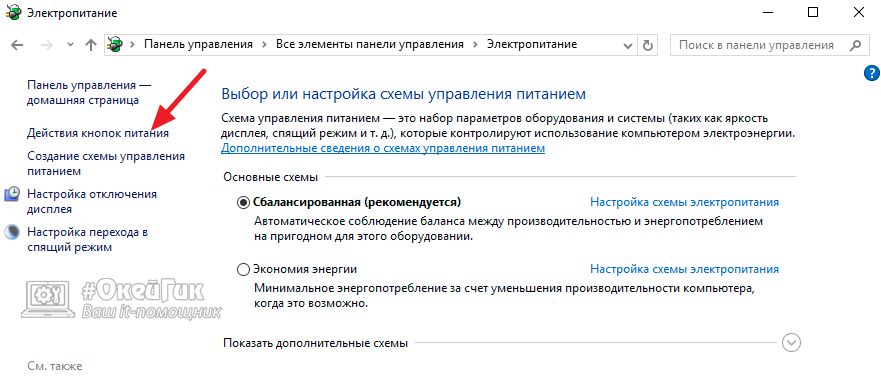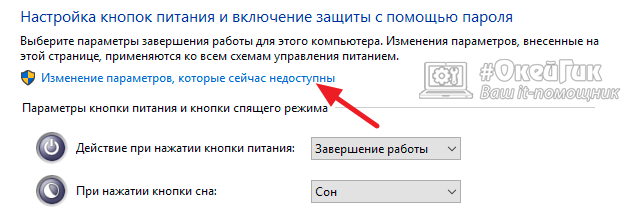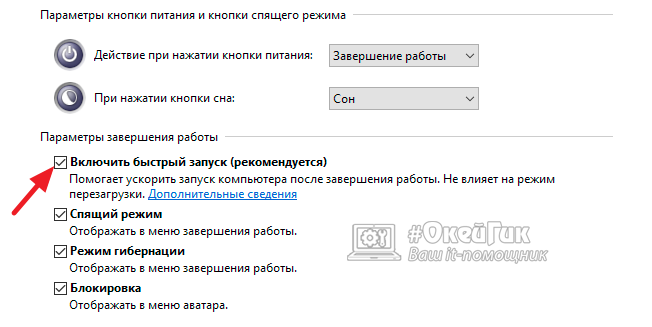Содержание
- Что означает странная фраза «DPC WATCHDOG VIOLATION»
- Причины неполадки
- Как узнать, что вызвало проблему и как ее устранить
Новогодние каникулы – время ожидания сюрпризов. В том числе и от наших железных друзей. Уж они-то точно знают, какой «подарочек» преподнести нам на праздник, дабы наше приподнято-расслабленное настроение с треском упало до нуля. Например, показать «голубой огонек». Самое время, не так ли?
Как вы догадались, речь не о концерте, а о синем экране смерти, на этот раз – связанном с ошибкой DPC WATCHDOG VIOLATION (0x00000133). Поговорим, от чего она возникает и как устранить ее в максимально короткий срок.
Что означает странная фраза «DPC WATCHDOG VIOLATION»
В этих трех словах закодирована суть ошибки – неправильная, а точнее, слишком долгая работа механизма отложенного вызова процедур (DPS) на уровне DISPATCH или более высоком. В переводе на человеческий язык это чаще всего говорит о сбое какого-то драйвера, который вдруг начал требовать к себе особо пристального внимания.
Ошибки, подобные этой, грозят безвозвратной потерей данных и даже выходом из строя оборудования компьютера, поэтому операционной системе не остается ничего другого, кроме как аварийно завершить работу, выдав на экран информацию о проблеме.
Причины неполадки
С критической ошибкой DPC WATCHDOG VIOLATION нередко сталкиваются пользователи, которые недавно обновили Windows 7 или 8 до «десятки» либо подключили к ПК новое устройство. Однако примерно в половине случаев этот BSoD проявляется спонтанно.
Проблема возникает по следующим причинам:
- Операционная система не поддерживает драйвер какого-либо устройства. Если компьютер корректно работал под Windows 7, а «голубые огоньки» появились только после перехода на Windows 10, причина сбоя, скорее всего, в этом.
- Драйвер какого-либо устройства поврежден.
- Оборудование неисправно либо имеет устаревшую прошивку (например, накопитель).
- Оборудование работает в нештатном режиме.
- Система заражена вредоносным ПО.
- Повреждены системные файлы или компоненты реестра Виндовс.
Из оборудования наиболее частыми виновниками сбоев оказываются:
- Твердотельные накопители (SSD) и жесткие диски.
- Съемные носители информации (переносные HDD, карты памяти, мобильные гаджеты).
- Видеокарты.
- Сетевые адаптеры.
- Периферийные устройства, подключаемые по USB, или контроллер USB.
Как узнать, что вызвало проблему и как ее устранить
В одной из недавно опубликованных статей F1comp рассказывал, как определить причину синего экрана смерти на компьютере под Windows. Из нее вы знаете, что самые важные сведения о критических ошибках содержатся в малых дампах памяти. И в них довольно часто есть указание на сбойный драйвер — источник неполадки.
Если вам удалось вычислить проблемный драйвер, удалите его из системы. При подозрении на ошибки дискового накопителя запустите диспетчер устройств и удалите из системы контроллер IDE/ATA (как это сделать, показано на скриншоте ниже), если сеть – сетевой адаптер, если видео – видеодрайвер (не беспокойтесь, изображение без него не пропадет, просто немного ухудшится) и т. д.
Перезагрузите компьютер. Если ошибка исчезнет, скачайте драйвер более новой версии с сайта производителя и установите вместо сбойного.
Для устранения неполадки недавно купленного дискового устройства дополнительно может понадобиться обновление его прошивки. Ее тоже следует качать с веб-ресурсов производителей. Если на диске есть данные, предварительно сохраните их на другом физическом носителе.
Подтвердить или опровергнуть версию неисправности аппаратных частей можно при помощи физического отсоединения и временного подключения подозрительных девайсов к другому компьютеру.
Если синий экран смерти DPC WATCHDOG VIOLATION возникает спонтанно и в малых дампах памяти нет указания на конкретный драйвер, а также если наряду с этой ошибкой возникают другие – самые разные, проверьте работу оперативной памяти. Причина может крыться в ее неисправности.
Отключите функцию Быстрого запуска. Для этого зайдите в настройки электропитания, перейдите в раздел «Действие кнопок питания», кликните вверху окна «Изменить недоступные сейчас параметры» и снимите стоящий по умолчанию флажок с «Включить быстрый запуск».
Сбой вследствие вирусного заражения, некорректной работы приложений или обновлений Windows часто решается восстановлением системы на контрольную точку, созданную, когда БСОД’ов еще не было.
После отката не забудьте просканировать диски на вирусы.
Для исправления повреждений защищенных системных файлов выполните инструкцию sfc / scannow в командной строке, запущенной с админскими полномочиями. Если ошибки будут найдены, винда, скорее всего, исправит их сама.
При сбоях, связанных с оборудованием, которые не удается устранить переустановкой драйверов, в то время как на другой машине проблемный девайс работает должным образом, иногда помогает обновление BIOS. Если решитесь на эту процедуру, по возможности отключите сбойное устройство от ПК, так как ошибки в ходе установки новой версии БИОС могут привести к полной неработоспособности компьютера.
Понравилась статья? Оцените её:
При работе с операционной системой Windows любой версии вот уже больше 20-ти лет неизбежно возникают ошибки, приводящие к появлению синего экрана. Каждый пользователь хотя бы раз в жизни с этим сталкивался. Dpc watchdog violation – одна из них. Чтобы научиться исправлять этот баг, необходимо разобраться в причинах его появления.
Почему возникает ошибка dpc watchdog violation Windows 10?
Поиск методов борьбы с кодом ошибки dpc watchdog violation займет некоторое время. Случаи, при которых она возникает, могут быть следующие:
- Неудачное обновление системы до Windows 10.
- Некорректное завершение обновлений.
- Проблема с драйверами старого оборудования.
- Конфликт программного обеспечения.
- Повреждение системных файлов.
- Битые сектора на винчестере.
- Вирус.
- Физическое повреждение плашек оперативной памяти.
- Перегрев компьютера.
Как видите, пунктов вполне достаточно. Но все проблемы решаемы. Тем более, что во многом они взаимосвязаны. Например, первая, вторая и третья приводят как раз к пятой опции. Так что методов лечения немного и проделать их при некотором упорстве и терпении не составит больших затруднений.
Как исправить dpc watchdog violation Windows 10?
Давайте разберемся пошагово и рассмотрим разные пути.
Откат системы
Часто система сама пытается выполнить восстановление, но иногда это приводит к зацикливанию и постоянному появлению dpc watchdog violation. В таком случае воспользуйтесь восстановлением с диска или флеш-накопителя. Большинство опытных пользователей имеют такое устройство, зная о возможных проблемах.
Дальше вам необходимо пройти следующими шагами:
И следуйте указаниям.
Удаление ПО, вызывающего ошибку
Постарайтесь вспомнить, какие приложения вы установили последними перед появлением dpc watchdog violation. И затем удалите их. Для этого нажмите правую кнопку (ПКМ) на кнопке главного меню и перейдите в нужный сервис.
Вы увидите перечень всего установленного вами ПО. Здесь с помощью нажатия ПКМ на ярлыке программы следует выбрать удаление.
Далее дождитесь окончания работы деинсталлятора.
Перезагрузитесь. Ошибка dpc watchdog violation должна пропасть.
Переустановка и обновление драйверов
Если вышеприведенные действия не помогли устранить dpc watchdog violation или вы ничего не устанавливали, проверьте целостность драйверов. Вообще, это лучше делать вручную. Нажмите ПКМ на главном меню и выберите «Диспетчер устройств».
Откроется перечень всех драйверов.
Начните с тех, которые были недавно установлены. Для обновления нажмите ПКМ на устройстве и выберите обновление.
Часто источником появления dpc watchdog violation является неправильная работа видеоадаптера. Рассмотрим, как переустановить драйвер полностью.
Сначала надо скачать свежий. Для каждой марки видеокарты надо зайти на сайт производители и искать там. Для NVIDIA перейдите по адресу
http://www.nvidia.ru/Download/index.aspx?lang=ru
Установите в форме параметры своего оборудования. Их можно узнать в диспетчере устройств.
Далее вы увидите версию последнего ПО. Сравните ее со своей. Для этого в диспетчере устройств выберите свойства видеокарты.
И увидите версию во вкладке «Драйвер».
Сравнить по цифрам сложно, а вот по дате видно, что наш драйвер устарел. Так что скачиваем новый.
Можно воспользоваться автоматическим поиском со сканированием системы.
Но это не всегда работает, так как вас могут попросить установить дополнительное ПО.
Установим скачанный драйвер. Итоговый файл вы найдете в загрузках или на панели загрузок внизу вашего браузера. Для Хрома это выглядит вот так:
Дальше распакуйте архив.
Пока это происходит, удалите старый драйвер.
После проверки совместимости нового драйвера и вашего оборудования можно начинать действовать.
Воспользуйтесь кнопкой «Установка» и соглашайтесь со всеми предложенными действиями. После перезагрузки ПК изменения вступят в силу и dpc watchdog violation исчезнет с некоторой долей вероятности.
Обновления ОС
Если опять возник код остановки dpc watchdog violation и связано его появление с обновлениями, попробуйте сделать это вручную. Но сначала создайте загрузочную флешку или диск.
Для этого зайдите в панель управления и в режиме значков нажмите «Восстановление».
И выбирайте нужный пункт.
Соглашайтесь с опцией по умолчанию.
И ждите, пока не начнется процесс. Требования к диску – 16 Гб в нашем случае. У вас может быть меньше или больше.
После этого диск будет создан.
Следующий этап – создание бэкапа драйверов. Откройте командную строку от имени администратора.
Нам надо создать папку для резервной копии. Это можно сделать и через проводник. Тогда вам придется переходить к ней с помощью команды cd (cd.. – выход на уровень вверх). Мы просто перейдем на диск D: и там создадим папку drivers_backup командой md. Проверим результат командой dir.
Теперь наберем команду
dism /online /export-driver /destination:D:/drivers_backup
После выполнения команды вы увидите результат на экране, а в папке появятся файлы.
И теперь займемся обновлением. Перейдите на сайт
https://www.microsoft.com/ru-ru/software-download/windows10/
Нажмите «Скачать сейчас».
Скачается файл MediaCreationTool.exe. Запускайте его из загрузки браузера. Примите лицензионное соглашение и обновляйте.
Дальше все будет происходить без вашего участия. Только в конце вы введете свои учетные данные для входа в систему и установите параметры конфиденциальности. После перезагрузки проблема dpc watchdog violation должна пропасть.
Тестирования оперативной памяти
Иногда dpc watchdog violation возникает из-за проблем с ОС. Проверьте физическое состояние ОЗУ. Проблема может заключаться в повреждениях плашек. Для этого используем программу Memtest86+.
https://www.memtest86.com/download.htm
Скачиваем по ссылке, указанной на скриншоте.
Далее запускаем и создаем загрузочную флешку.
Затем выходите и перезагружайтесь. При перезагрузке зайдите в БИОС (F2 или DEL или специальная кнопка на ноутбуке) и в разделе BOOT установите в качестве загрузочного устройства USB-накопитель.
После сохранения (F10) снова начнется перезагрузка, уже с флешки. И вы увидите результат работы утилиты.
По окончании работы вы можете получить вот такой отчет в HTML.
Если тест не пройден – попробуйте вытащить и снова вставить плашки. Если второй тест опять не пройден – меняйте ОЗУ. Это позволит избавиться от dpc watchdog violation .
Проверка HDD
Следующая причина появления dpc watchdog violation – битые сектора на винчестере. Для проверки откройте проводник (Этот компьютер) и нажмите ПКМ на системном диске.
Выберите сервис и проверку диска.
Дождитесь результатов сканирования.
При этом операционная система сама попытается исправить ошибки. Если их слишком много и битые сектора не подлежат восстановлению – меняйте HDD.
Проверка температуры процессора
И последний способ избавиться от dpc watchdog violation — проверить температуру работы компьютера. Это можно сделать в БИОС, но не эффективно. Когда вы только загрузились, показатели могут быть низкими и не соответствовать реальности. Поэтому используем стороннюю утилиту. Воспользуемся программой AIDA64.
Скачать ее можно здесь
https://www.aida64.com/downloads
Вообще она платная, но нам хватит и триал-версии.
После скачивания запускаем из загрузки и устанавливаем. Соглашайтесь с условиями лицензии и везде нажимайте «Далее». Запустите после установки.
Для проверки температуры нам нужны «Датчики» в опции компьютер.
На экране отображаются показатели.
Нормальная температура лежит в пределах 45 – 65 градусов. При превышении может появиться ошибка dpc watchdog violation. Если у вас показатели выше – выключите компьютер, проверьте вентилятор. Можно его пропылесосить. Или придется менять, если он работает с перебоями.
Вот и все способы исправления. Если вас интересует, как исправить dpc watchdog violation Windows 8, то ответ прост – также. Все методы одинаково работают в любых версиях. Могут различаться только виды окон. Надеемся, что эта информация поможет вам наладить бесперебойную работу своего компьютера и операционной системы.
Отличного Вам дня!
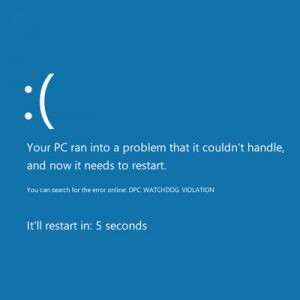
Почему возникает ошибка DPC_WATCHDOG_VIOLATION
В большинстве случаев возникновение ошибки DPC_WATCHDOG_VIOLATION связано с неправильной работы драйверов компьютера. Здесь важно отметить, что если произошел сбой драйвера во время работы Windows, в некоторых ситуациях ошибка устраняется после перезагрузки, когда драйвер будет повторно загружен. Однако когда ошибка DPC WATCHDOG VIOLATION возникает постоянно, это указывает на нерабочий драйвер, конфликтующий с Windows, который необходимо вычислить, удалить и установить на его место новый.
При этом, ошибка DPC WATCHDOG VIOLATION чаще всего возникает по причине сбоя работы одного из следующих драйверов:
- SATA AHCI
- Видеокарты
- USB (особенно 3.0)
- LAN и Wi-Fi адаптера
Как было отмечено выше, если возникают сбои в работе драйверов с рассматриваемой ошибкой, нужно их переустановить. Но есть несколько нюансов, речь о которых пойдет ниже.
Что делать, если возникает ошибка DPC WATCHDOG VIOLATION
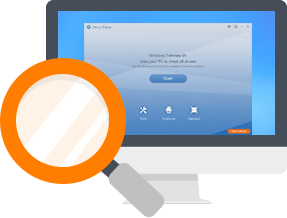
Что делать, если ошибка DPC WATCHDOG VIOLATION возникает из-за драйверов AHCI
Один из самых распространенных сценариев – это возникновение рассматриваемой ошибки DPC WATCHDOG VIOLATION по причине сбоя в работе драйверов AHCI. В данном случае решить проблему можно даже без загрузки новых драйверов следующим образом:
- Необходимо запустить «Диспетчер устройств». Для этого нажмите правой кнопкой мыши на «Пуск» и выберите соответствующий пункт в выпадающем меню;
- Далее раскройте список «Контроллер IDE ATA/ATAPI» и правой кнопкой мыши нажмите на «Стандартный контроллер SATA AHCI». Возникнет меню, в котором нужно нажать на пункт «Обновить драйверы»;
- Откроется стандартная утилита Windows для обновления драйвера. Нужно нажать на вариант «Выполнить поиск драйверов на этом компьютере», а после «Выбрать драйвер из списка уже установленных драйверов». После этого посмотрите, находится ли в списке предложенных драйверов вариант драйвера, который не был установлен в разделе «Контроллеры IDE SATA AHCI». Если есть, то выберите его и установите.
Обратите внимание: в рассматриваемом нами примере такой драйвер есть – это Intel (r) 8 Series/C220.
После установки данного драйвера проблема должна быть решена, и ошибка DPC WATCHDOG VIOLATION более не будет возникать по причине драйверов AHCI.
Как обнаружить драйвер, из-за которого возникает ошибка DPC WATCHDOG VIOLATION
Если вы выполнили описанные выше действия и обновили драйвер AHCI, но проблема не была решена, значит, она связана с другим драйвером. В таком случае предстоит искать, какой именно из драйверов работает неправильно.
Проще всего определить неисправный драйвер при помощи специального бесплатного приложения, направленного на анализ «синих экранов смерти». Такое приложение называется BlueScreenView. Рекомендуем установить его и запустить для анализа проблемы.
Важно: Чтобы приложение BlueScreenView могло проанализировать возникшую проблему, требуется, чтобы ошибка была записана в дамп памяти компьютера. Для включения записи ошибок, нужно перейти в свойства системы нажав правой кнопкой мыши на «Пуск» и выбрав пункт «Система». В левой части открывшегося окна выберите пункт меню «Дополнительные параметры системы». Далее откроется окошко, в котором в разделе «Свойства» нужно выбрать «Параметры» у пункта «Загрузка и восстановление». В новом окне отметьте пункты, которые помечены на скриншоте.
После того как будет включена запись ошибок в дамп памяти, потребуется дождаться следующего появления ошибки и после этого запустить программу BlueScreenView, чтобы проанализировать возникшую проблему. В приложении будет отражено, какие конкретно файлы драйверов приводят к возникновению ошибки. Чтобы узнать к каким драйверам относится указанный файл, воспользуйтесь поиском в интернете. Далее скачайте обновленную версию этого драйвера на компьютер и установите ее.
Ошибка DPC WATCHDOG VIOLATION по причине быстрого запуска
Если у пользователя на компьютере неправильно работают драйвера CPU или управления питанием, возможно возникновение DPC WATCHDOG VIOLATION от настроек быстрого запуска. В такой ситуации, если не удается переустановить драйвера на правильные, можно попробовать отключить быстрый запуск. Делается это следующим образом:
- Нажмите правой кнопкой мыши на «Пуск» и выберите пункт «Панель управления». Откроется окно, в правом верхнем углу которого нужно переключить режим просмотра на «Крупные значки»;
- Далее выберите среди доступных разделов вариант «Электропитание»;
- В левой части открывшегося окна нажмите «Действия кнопок питания»;
- После этого нажмите «Изменение параметров, которые сейчас недоступны», чтобы раскрыть нужные опции;
- В нижней части окна вы увидите вариант «Включить быстрый запуск (рекомендуется)» — снимите с него галочку и сохраните внесенные изменения.
После этого быстрый запуск должен быть отключен, и в ряде ситуаций подобные действия позволяют избавиться от возникновения ошибки DPC WATCHDOG VIOLATION.
Дополнительные способы исправить ошибку DPC WATCHDOG VIOLATION
Если ни один из перечисленных выше советов не помог избавиться от рассматриваемой ошибки, приведем еще несколько рекомендаций, что можно сделать. Попробуйте выполнить их все, чтобы «синий экран» более не беспокоил ошибкой DPC WATCHDOG VIOLATION:
- Отключите от компьютера USB-устройства и попробуйте поработать без них. Особенно это касается всевозможных ресиверов, внешних жестких дисков и других устройств, которые могут вызывать возникновения ошибки;
- Утилитой Windows проведите проверку целостности системных файлов;
- Используйте средства для проверки жесткого диска и оперативной памяти, чтобы убедиться в их нормальном функционировании;
- Если у вас имеются точки восстановления до момента, когда стала возникать ошибка DPC WATCHDOG VIOLATION, можете попробовать восстановиться к ним;
- Убедитесь, что на компьютере отсутствуют вирусы, выполнив необходимые проверки. При этом, если ошибка стала появляться после установки на компьютер какого-либо антивируса, попробуйте его удалить и посмотреть, будет ли наблюдаться проблема без него.
Помните, что отключение компьютера в результате возникновения «синего экрана смерти» является стрессовой ситуации для системы и комплектующих, поэтому нужно как можно скорее решить проблему.
(430 голос., средний: 4,50 из 5)
Загрузка…
Ошибка с текстом «DPC_WATCHDOG_VIOLATION» может появиться в виде обычного уведомления о сбое или как «синий экран смерти». В обоих случаях система для продолжения работы требует перезагрузки. Чаще всего проблема, которая вызывает ошибку, связана с драйверами или неправильной конфигурацией Windows. В этой статье мы рассмотрим распространённые причины и способы их устранения.
Отсутствие последних обновлений системы — распространённая причина появления ошибок. Чтобы исключить её, устанавливаем все доступные апдейты.
- Открываем «Параметры» Windows 10.
- Переходим в раздел «Обновление и безопасность».
- На вкладке «Центр обновления Windows» смотрим, есть ли новые апдейты. Если в окне отображается сообщение об ошибке, нажимаем «Повторить» для ещё одной проверки обновлений. После обнаружения апдейтов нажимаем на кнопку «Загрузить и установить сейчас».
Эту систему давно пора обновить
Главная задача — установить все обновления, которые доступны для операционной системы. После их инсталляции проверяем, исчезла ли ошибка.
Проверка драйверов
Самая распространённая причина появления ошибки «DPC_WATCHDOG_VIOLATION» — сбой в работе драйверов оборудования. Виновником может стать ПО любого устройства, но, как показывает практика, обычно неполадку вызывает «Контроллер SATA AHCI».
- Открываем «Диспетчер устройств».
- Находим и раскрываем раздел «Контроллеры IDE ATA/ATAPI».
- Находим стандартный контроллер и кликаем по нему правой кнопкой.
- Выбираем пункт «Обновить драйверы».
Приступаем к обновлению драйверов
- Нажимаем «Выполнить поиск драйверов вручную».
- Нажимаем «Выбрать драйвер из списка уже установленных драйверов».
Ручное обновление драйверов
- Отмечаем пункт «Только совместимые устройства».
- Выбираем из списка устройства, которые не являются стандартными. Если их нет, то снова выделяем стандартный контроллер SATA AHCI.
В списке могут быть другие, не стандартные драйверы
- Завершаем инсталляцию и закрываем окно мастера обновления.
Обычно проблема заключается в том, что Windows использует вместо специфичного контроллера стандартный. Именно поэтому из списка совместимого оборудования нужно выбирать устройство, в названии которого нет слова «стандартный». Но это сработает только в том случае, если в появлении ошибки виноват контроллер SATA AHCI.
Вызывать сбой могут также драйверы видеокарты, USB (особенно версии 3.0), LAN и адаптера Wi-Fi. Их нужно проверить и обновить в первую очередь. При этом не рекомендуем полагаться на различные драйверпаки, которые находят и устанавливают ПО в автоматическом режиме. Загружайте драйверы с официальных сайтов производителей устройств и устанавливайте вручную — только так можно гарантировать корректную инсталляцию.
Настройка быстрого запуска
По умолчанию на Windows 10 включена функция быстрого запуска. При завершении работы компьютера система сохраняет основную информацию в файл — как при режиме гибернации. При следующем включении Windows запускается из этого файла намного быстрее, чем если бы вы загружали её с нуля. Однако иногда из-за быстрого запуска возникают ошибки, среди которых присутствует «DPC_WATCHDOG_VIOLATION». Чтобы избавиться от них, нужно отключить эту функцию.
- Кликаем правой кнопкой по меню «Пуск» или нажимаем на сочетание клавиш Win+X для вызова контекстного меню системы.
- Переходим в раздел «Управление электропитанием».
- Прокручиваем окно вниз и кликаем по ссылке «Дополнительные параметры питания».
- Переходим в раздел «Действия кнопок питания».
Дополнительные параметры электропитания
- Нажимаем на ссылку «Изменение параметров, которые сейчас недоступны».
- Убираем отметку возле пункта «Включить быстрый запуск».
Отключение быстрого запуска
После отключения быстрого запуска перезагружаем компьютер для применения конфигурации и повторяем действия, которые привели к появлению ошибки. На этот раз она не должна появиться снова.
Восстановление целостности файловой системы
Ошибка «DPC_WATCHDOG_VIOLATION» может появляться также из-за повреждения системных файлов. Устранить её помогут встроенные средства Windows. Запускаем командную строку от имени администратора, чтобы получить полный доступ к системе, и последовательно вводим три команды, нажимая после каждой на клавишу Enter.
- chkdsk /f — проверка диска на ошибки и восстановление повреждённой файловой системы.
- sfc /scannow — поиск и исправление ошибок в системных файлах.
- DISM.exe /Online /Cleanup-image /Restorehealth — поиск и замена повреждённых системных файлов.
Выполнение каждой команды занимает время. На сканирование и восстановление файлов с помощью этих трех команд может уйти несколько часов. Зато после их использования вы будете уверены в том, что системные файлы и файловая система в порядке. Если же в них есть ошибки, которые не удаётся исправить встроенными средствами системы, то вы увидите об этом уведомление в командной строке.
Игнорирование ошибки
Если появление сообщения об ошибке не влияет на другие компоненты системы, можно через реестр настроить игнорирование причин сбоя.
- Запускаем редактор реестра (Win+R — команда «regedit»).
- Переходим в раздел HKEY_LOCAL_MACHINE\SYSTEM\CurrentControlSet\Control\WHEA\Policies. Если в каталоге Control нет директории WHEA, то кликаем по нему правой кнопкой, выбираем «Создать» — «Раздел» и присваиваем ему имя WHEA. Аналогичным образом создаётся каталог Policies внутри директории WHEA.
- Внутри папки Policies кликаем правой кнопкой по свободному пространству. Выбираем пункт «Создать» — «Параметр DWORD 32 бита».
Создаём новый параметр в реестре
- Присваиваем параметру имя IgnoreDummyWrite.
- Открываем созданный параметр двойным кликом левой кнопки мыши и присваиваем ему значение «1». Нажимаем «ОК» для сохранения конфигурации.
Запускаем игнорирование ошибки
- Закрываем редактор реестра и перезагружаем компьютер для применения конфигурации.
Это не устраняет причину появления ошибки, а лишь заставляет систему игнорировать её и не зависать/не уходить в «синий экран смерти». Но если в остальном Windows работает без сбоев, то такой вариант вполне применим.
Загрузка …
Post Views: 841
Ошибка DPC_WATCHDOG_VIOLATION windows 10 явление неожиданное и малоприятное. Появляется в двух вариантах: сообщением выходящим на рабочий стол либо голубым экраном при загрузке ОС. В обоих вариантах ПК/ноутбук либо повисает намертво, либо происходит перезагрузка. Эта инструкция помогает исправить ситуацию в любом варианте.
Методы решения проблемы dpc_watchdog_violation
Сказать сразу причину ошибки dpc watchdog не сможет даже профессионал. Следует искать ее методом исключения, устраняя возможные проблемы поочередно от простых к сложным. Если проблема пропадет, значит вы устранили причину.
Метод 1 Установкой обновлений ОС
Ошибка dpc watchdog violation пропадает после обновления системы. Более половины пользователей отключают обновления. А зря, в обновлениях редко присутствуют баги или ошибки, зато могут полезные патчи, и решения проблем предыдущей версии системы. Если Вам такой метод не нравится, переходите к следующему. Тем кто готов попробовать, сделайте так:
- Выполните одновременное нажатие кнопочек «WIN+I»;
- Откроется окошко с параметрами, кликаете ЛКМ по «ОбновлениеИбезопасность»;
- Это откроет окошко «ЦентрОбновленияWindows»;
- Выберите клавишу, которая необходима сейчас: «ПроверитьОбновления», «Повторить» либо «ЗагрузитьИустановитьСейчас»;
- Зависит от того, как давно вы загружали обновления;
- Придется установить все предлагаемые версии обновы, это может занять часы, если обновления не скачивали пол года — год;
- Запустите перезагрузку после их установки;
Метод 2 Проверкой драйверов
Устранить dpc watchdog violation windows 11 и 10 можно удалив конфликтующий или поврежденный драйвер и заменив его рабочим. Стать причиной может любой из них, но наиболее вероятный источник проблем – драйвер к устройству «КонтроллерSATAAHCI». Действуйте так:
- Кликните ПКМ по «Пуск» и перейдите в строчку «Диспетчер устройств»;
- Откроется окошко диспетчера, там ищите подраздел «КонтроллерыIDEATA/ATAPI»;
- Отыщите в списке раздела «СтандартныйКонтроллер» и клик его ПКМ;
- Выберите из списка действие «ОбновитьДрайвер»;
- В моем примере такой прибор один, но у вас возможно он не один и названия отличаются;
- Выполните процедуру для всех устройств;
- После клика «ОбновитьДрайвер» выбираете «ВыполнитьПоискДрайверов на ЭтомКомпьютере»;
- Затем кликаете «ВыбратьДрайвер из СпискаДоступныхДрайверов на Компьютере»;
- Появится список доступных «дров» к этому устройству, проверьте, чтобы стояла галка возле строчки «ТолькоСовместимыеУстройства»;
- Когда имеются нестандартные (вы поймете по названию), лучше выбрать один из таких и кликнуть «Далее»;
- Может быть и единственный вариант, тогда выбора у вас нет;
- Дождитесь сообщения об окончании обновления и кликните «Закрыть»;
- Запустите перезагрузку ОС;
Когда драйверов нет, либо обновление результата не дало, либо у вас в списке не отображается подобный контроллер (не исключен и такой вариант), используйте программу для обнаружения и установки драйверов. Например, driverPackSolution, или один из множества аналогов по своему усмотрению.
Метод 3 Отключением быстрого запуска
Синий экран dpc watchdog violation часто выскакивает из-за сбоя быстрой загрузки ОС. Такая загрузка включена автоматически, после установки. В процессе выключения, система сохраняет все настройки и прочую инфу в файл, из которого потом быстро выгружается при включении ПК/ноутбука. Режим несколько схож с глубоким сном (гибернацией). Для решения проблемы отключите режим скоростной загрузки. Шаги такие:
- Кликаете ПКМ по «Пуск»;
- Переходите в строчку «УправлениеЭлектропитанием»;
- Затем пролистайте меню в правой части окошка до низу и найдите строчку «ДополнительныеПараметрыПитания»;
- Затем кликните ЛКМ по «ДействияКнопокПитания»;
- Теперь кликайте «ИзмененияПараметров, КоторыеСейчасНедоступны»;
- Уберите отметочку около строчки «ВключитьБыстрыйЗапуск»;
- Затем клик ЛКМ по «СохранитьИзменения»;
- Активируйте перезагрузку;
Метод 4 Исправлениями в реестре
Устранить ошибку dpc watchdog violation windows 10 возможно через внесение изменении в реестр. Этот метод я рекомендую только опытным пользователям. Есть риск сделать хуже чем было, но если все же рискнете, предварительно сохраните точку восстановления. Затем:
- Нажимаете сразу две клавиши «Win+R»;
- Впишите «regedit» и надавите «Энтер»;
- Слева в окошке перейдите путем: «НКЕY_LОСАL_МАСНINE\SYSТЕМ\СurrеntСоntrоlSеt\Сontrol\WНЕА\Роliciеs»;
- ВНИМАНИЕ: папку «WНЕА» вы можете и не найти по причине ее отсутствия. Тогда вам следует в папочке «Cоntrоl» кликнуть ПКМ и выбрать «Создать» и далее «Раздел»;
- Этому разделу даете название «WНЕА»;
- Потом внутри «WНЕА» таким же способом создаете подраздел «Policies»;
- Папочки должны идти одна в другой, а не одним списком;
- Теперь в папочке «Роlicies» кликаете ПКМ и выбираете «Создать» «ПараметрDWORD (32бита)»;
- Имя параметра задаете «IgnoreDummyWrite»;
- Дважды кликаете созданный параметр ЛКМ и вписываете значение «1»;
- Кликаете «ОК»;
- Перезагружаете ПК/ноутбук;
Метод 5 Восстановлением системных файлов
Исправить проблему watchdog violation вы сможете, запустив проверку и восстановление системы. Для работы необходимо запустить «КоманднуюСтроку» с администраторскими правами. Затем:
- Впишите команды поочередно без кавычек, после каждой нажимая «Энтер»;
- Первая: «DISM.exe /Online /Cleanup-image /Restorehealth»;
- Вторая: «sfc /scannow»;
- Третья: «chkdsk /f»;
- Процесс исполнения займет не всегда быстрый, придется пождать, прерывать работу запрещается, во избежание проблем;
- Перезагрузите устройство после завершения всех процессов, связанных с командами;
Метод 6 Проверкой состояния hdd и дефрагментацией файлов на нем
Устранить сбой dpc watchdog помогают проверка диска и его дефрагментация. Это ускоряет его работу и устраняет ошибки в файлах и обходит поврежденные сектора. Кликните ярлычок «ЭтотКомпьютер» двойным ЛКМ, затем:
- В открывшемся проводнике кликните ПКМ по системному носителю и выберите «Свойства»;
- Перейдите во вкладочку «Сервис»;
- Кликаете «Проверить» возле строчки «ПроверкаНаНаличиеОшибок»;
- По завершении проверки кликаете «Оптимизировать» около надписи «Дефрагментация»;
- Если дефрагментацию вы никогда не применяли, она может занять несколько часов;
Если были обнаружены поврежденные секторы диска, значит пора его менять, пока не участились системные ошибки и сбои.
Метод 7 Удалением недавно установленных приложений
Вызывать ошибку watchdog windows 10 могут конфликтующие с системой приложения или программы. Следует удалить недавно установленные программы, после появления такой ошибки. Делают так:
- Используйте одновременное нажатие «Win+R»;
- Наберите в строчке «appwiz.cpl»;
- В списке укажите недавно установленное приложение, и кликните «Удалить»;
- Затем клик по «Да»;
- Запустите перезагрузку после удаления;
Метод 8 Восстановлением windows 10
Устранить ошибки dpc watchdog violation windows 10 можно восстановив систему. Метод пригодится, если система уже не загружается после ошибки. Тогда сделайте установочный USB-накопитель на работающем компе и:
- Зайдите в BootMenu BIOS;
- Укажите флешку первой при загрузке, иначе загрузка не произойдет;
- Жмите «F10» чтобы сохранились настройки;
- В первом окошке кликаете далее;
- Во втором кликните «Восстановление»;
- Затем «ОсобыеВариантыЗагрузки» и «ПерезагрузитьСейчас»;
- Далее вам помогут подсказки утилиты;
Если восстановление не помогает, выполните полную переустановку виндовс 10.
Метод 9 Проверкой нагрева процессора
Сбой dpc watchdog violation может возникать по причине перегрева процессора. Дополнительные симптомы – зависания, фризы, глюки при повышении нагрузки (например в играх). Возможны неожиданные выключения устройства (защита от перегрева срабатывает) или звуковые сигналы, периодически возникающие по непонятным причинам.
Проверить нагрев вы можете утилитой AIDA64 или аналогичной, для проверки температуры компонентов. Если нагрев 80 градусов по Цельсию или более – следует искать и устранять причину пока ваш ПК/ноутбук не сгорел.