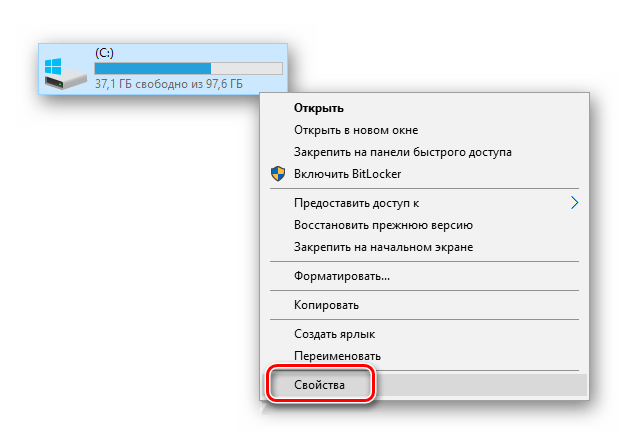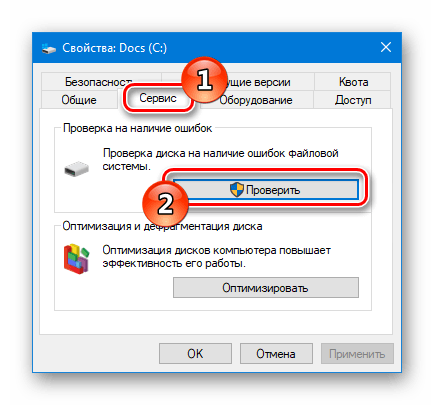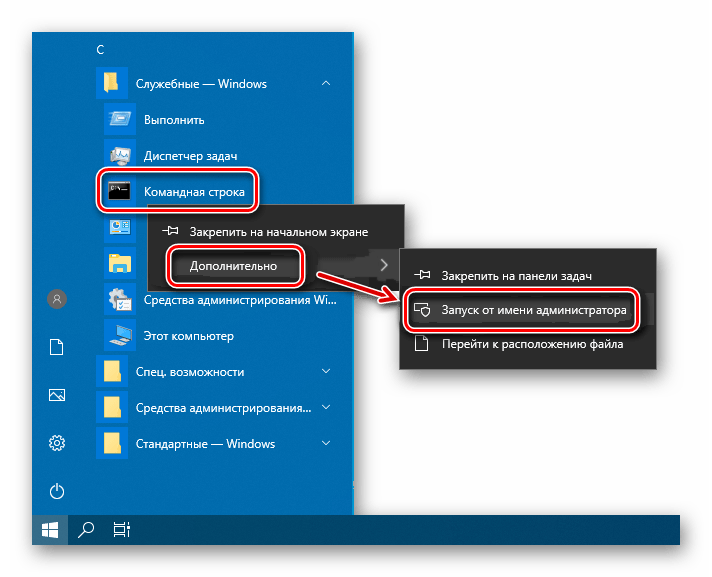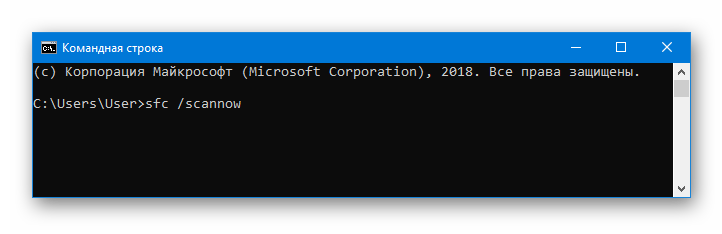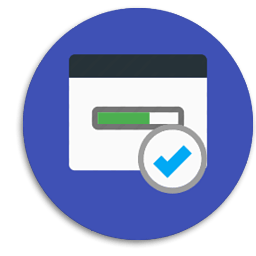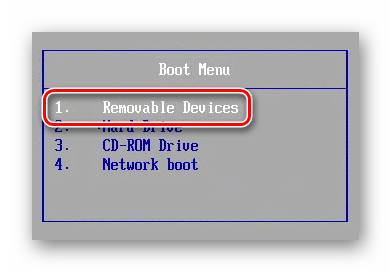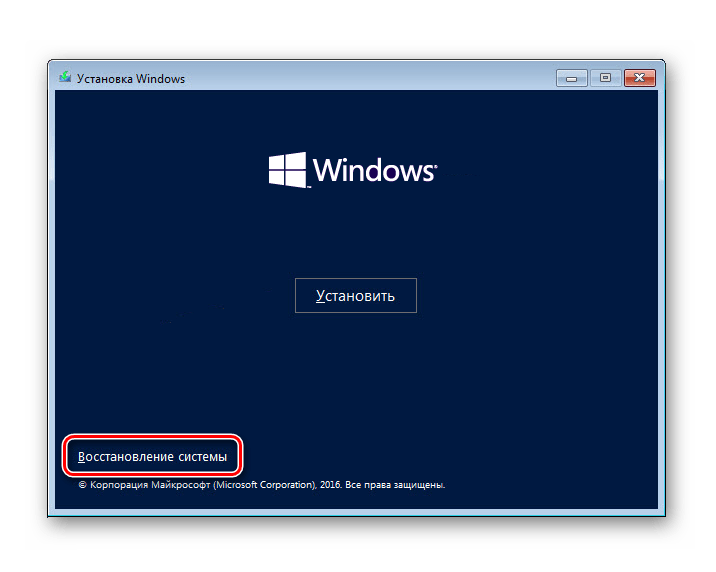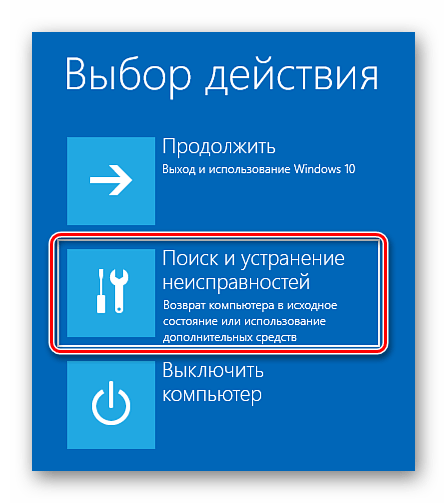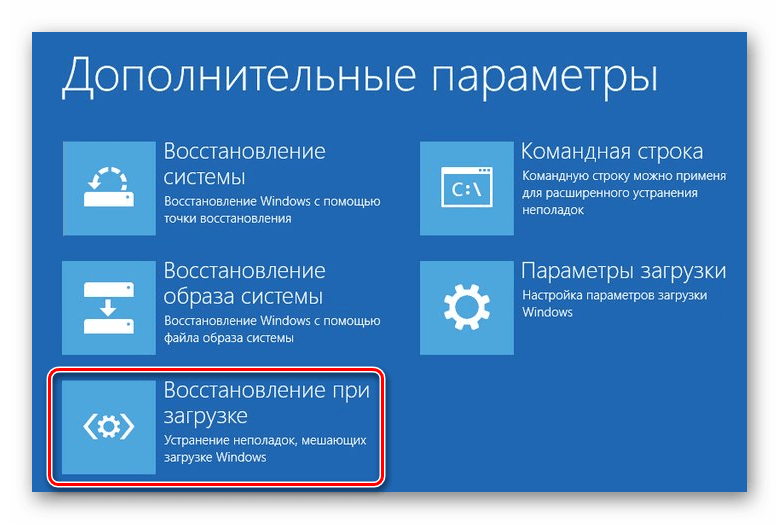В этой инструкции о том, как исправить ошибку 0xc000000e и чем может быть вызван этот сбой.
Варианты решения для ошибки с кодом 0xc000000e при загрузке
Ошибка 0xc000000e имеет отношение к неправильной работе загрузчика и обычно возникает в одном из следующих случаев:
- После переноса Windows 11 или Windows 10 на SSD или другой жесткий диск при попытке загрузки.
- После установки второй системы на том же компьютере на другой диск.
- Иногда — после добавления новых дисков в системе или отключения имевшихся ранее дисков.
- Как результат изменения ID дисков.
- Из-за ошибок файловой системы на диске.
Однако, в некоторых случаях она может возникать произвольно, без каких-либо предшествующих действий со стороны пользователя, а в некоторых сценариях ошибка может пропадать при очередной загрузке и появляться снова при следующей загрузке.
Порядок загрузки и Fast Boot
Этот вариант решения проблемы может сработать в случае, если вы не меняли конфигурацию дисков, не добавляли новых SSD или HDD и ранее система исправно работала:
- Зайдите в БИОС/UEFI (обычно можно зайти с помощью клавиши Esc с экрана с ошибкой) и перейдите в настройки порядка загрузки (вкладка или раздел Boot).
- При наличии пункта Windows Boot Manager, установите его в качестве первого «устройства» загрузки. При отсутствии такого пункта, установите диск с системой в качестве первого устройства.
- Проверьте, присутствует ли в параметрах БИОС/UEFI опция Fast Boot — при её наличии, отключите (переключите в Disabled).
- Сохраните настройки БИОС, перезагрузите компьютер и проверьте, выполняется ли загрузка.
- В случае если вы всё также видите сообщение об ошибке 0xc000000e, при этом на компьютере есть более одного физического диска, а на втором шаге вы указывали диск с системой, попробуйте выбрать другой диск в качестве первого устройства загрузки: случается, что загрузчик находится не на том же диске, где система.
И ещё два момента:
- Если вы наблюдаете, что ошибка появляется после завершения работы и включения, но не возникает при использовании пункта «Перезагрузка» в Windows (эти два варианта работают по-разному), попробуйте отключить быстрый запуск в Windows.
- В случае, если ошибка появилась после изменения режима загрузки в БИОС (включения Legacy/CSM или UEFI-загрузки), попробуйте вернуть параметры в изначальное состояние.
Проверка системного раздела диска на ошибки
Для этого и следующего методов вам потребуется загрузочная флешка Windows 11 или Windows 10, которую потребуется создать на другом компьютере (подробнее — Загрузочная флешка Windows 11, Загрузочная флешка Windows 10). Шаги будут следующими:
- Загрузитесь с загрузочной установочной флешки Windows (как поставить загрузку с флешки в БИОС).
- В программе установки нажмите клавиши Shift+F10 (Shift+Fn+F10 на некоторых ноутбуках), чтобы открыть командную строку.
- В командной строке по порядку введите команды
diskpart list volume exit
и обратите внимание на букву системного раздела (она может отличаться от C при загрузке с флешки).
- Введите команду (заменив букву диска C: на актуальную при необходимости)
chkdsk C: /f
и нажмите Enter — дождитесь выполнения проверки диска.
- Имеет смысл также проверить системные файлы на ошибки и исправить их с помощью следующей команды (при необходимости изменив букву системного раздела диска)
sfc /scannow /offbootdir=C:\ /offwindir=C:\Windows
Если ошибки были найдены и исправлены, попробуйте перезагрузить компьютер в обычном режиме, выставив Windows Boot Manager или, при его отсутствии, — системный диск в качестве первого устройства загрузки.
Обновление конфигурации загрузки BCD (восстановление загрузчика)
Этот способ с большой вероятностью сработает, если вы столкнулись с ошибкой после переноса системы на другой диск, но может помочь и в других сценариях появления ошибки 0xc000000e (например, после изменения ID дисков):
- Если ошибка возникла после переноса системы на другой диск и на компьютере подключены и старый и новый диски, перед началом лучше оставить подключенным лишь тот, загрузку системы с которого нам требуется исправить.
- Загрузитесь с загрузочной флешки Windows и нажмите клавиши Shift+F10 для того, чтобы открыть командную строку.
- Введите команды
diskpart list volume
и обратите внимание на букву системного раздела (в моем примере это будет буква C, но она может отличаться при загрузке с флешки) и на номер раздела с файловой системой FAT32 с UEFI-загрузчиком (при его наличии, далее будет обозначен как N).
- Если раздел FAT32 присутствует, введите команды (указав номер такого раздела вместо N)
select volume N assign letter=Z exit
а затем — команду (заменив букву системного раздела C: при необходимости)
bcdboot C:\Windows /s Z: /f ALL
- При отсутствии раздела FAT32, в случае если система установлена в Legacy режиме на MBR диск, используйте команду exit для выхода из DISKPART, а затем команду (изменив букву C: при необходимости на текущую букву раздела)
bcdboot C:\Windows
- После выполнения всех команд, закройте командную строку и перезагрузите компьютер в обычном режиме, поставив загрузку с использованием Windows Boot Manager (для UEFI-загрузки) или системного SSD или HDD (для Legacy загрузки) в БИОС.
Более подробно на тему восстановления загрузчика в статьях: Восстановление загрузчика Windows 11 (подойдет и для Windows 10, установленной в режиме UEFI), Восстановление загрузчика Windows 10.
Иногда при возникновении сбоев в десятой версии Windows появляется синий экран с ошибкой 0xc000000e. Воспользовавшись поиском в интернете, можно узнать, что данный код свидетельствует о неполадках в загрузочной записи, т.е. она повреждена и некорректно функционирует. В нашей статье мы расскажем о нескольких способах решения данной проблемы. См. также: как проверить Windows 10 на ошибки.
Варианты устранения ошибки
В первую очередь для решения проблемы нужно будет проверить системный диск и файлы. Если это не поможет, то проверить физическое подключение носителя и наконец прибегнуть к процедуре восстановления загрузчика Windows. Рассмотрим каждый способ устранения неполадки в подробностях.
Вариант №1: Проверка системного диска
Причиной ошибки 0xc000000e в некоторых случаях могут послужить неполадки с системным разделом. Чтобы их устранить, воспользуемся встроенным в ОС средством проверки дисков. Нам потребуется проделать следующие шаги:
- Нажимаем по иконке «Этот Компьютер» на рабочем столе.
- Далее выбираем диск с ОС (обычно это раздел С) и из его контекстного меню открываем «Свойства».
Открываем свойства системного диска
- После этого переходим на вкладку «Сервис» и кликаем по кнопке «Проверить».
Запускаем проверку раздела
Система начнет поиск неисправностей и попытается их устранить. Если утилита находит много ошибок и выдает сообщение о том, что не может их исправить, то, возможно, дело в физическом подключении носителя или выходе его из строя. Потребуется разобрать системный блок и переподключить кабель жесткого диска. Также при возможности желательно проверить носитель на ошибки на другом компьютере.
Вариант №2: Проверка системных файлов
Если проверка диска не выявила проблем или они были исправлены, но ошибка 0xc000000e все равно появляется, можно проверить целостность системных файлов. Чтобы это сделать, проделаем следующие шаги:
- В стартовом меню десятки находим «Командную строку» и запускаем её с привилегиями администратора.
Открываем командную строку
- В появившееся окно вводим команду sfc /scannow и жмем «Enter».
Запускаем проверку системных файлов
- Система начнет проверку файлов и попытается устранить неполадки.
По завершении операции перезапускаем Windows.
Вариант №3: Восстановление загрузчика системы
Чтобы восстановить загрузчик, нам понадобится установочная флешка или диск «десятки». Создать такой носитель можно, если воспользоваться программой Media Creation Tool или записать образ системы на флешку при помощи программы Rufus. После этого надо сделать следующее:
- Вставляем накопитель в компьютер и загружаемся с него, периодически нажимая на кнопку «F8» перед тем, как начнется запуск системы.
- Появится меню, в котором нужно будет выбрать флешку или диск и нажать «Enter».
Выбираем загрузку с флешки
- Далее начнется загрузка, и через некоторое время появится окно в котором вместо установки Windows выбираем пункт «Восстановление системы».
Открываем восстановление системы
- После этого кликаем «Поиск и устранение неисправностей».
Переходим в раздел поиска неисправностей
- Нажимаем на вариант «Восстановление при загрузке».
Выбираем вариант восстановления загрузки
- Теперь выбираем операционную систему, если на компьютере их несколько.
- Начнется операция по восстановлению загрузчика. Если операция пройдет успешно, то компьютер перезагрузится и ОС запустится в обычном режиме.
Примечание: некоторые производители используют другую клавишу для вывода загрузочного меню (а не «F8»), в таком случае можно обратиться к документации вашей материнской платы или установить загрузку с флешки вручную, зайдя в BIOS.
Вот при помощи таких достаточно простых способов можно избавиться от ошибки 0xc000000e. Надеемся, что наша статья поможет вам устранить неполадку без особых затруднений.
Загрузка …
Post Views: 1 294
В тексте сообщения об ошибке 0xc000000e говорится, что на диске отсутствует важный файл или он имеет ошибки. Таким образом система лишена доступа к жизненно необходимым файлам, которые используются для запуска Windows. При чем эта ошибка может отображаться в большинстве версий Windows. Логично, что для исправления ошибки нужно восстановить поврежденные файлы. В некоторых случаях сбой может быть связанным еще и с другими неполадками системы, которые тоже придется устранить.
Не удалось загрузить приложение или систему, так как необходимый файл отсутствует или содержит ошибки. Код ошибки: 0xc000000e.
Как исправить ошибку 0xc000000e в Windows?
Для удобства мы разделим инструкцию на 2 части: восстановление и исправление других возможных проблем. Начинать стоит с первого пункта. Если он сработает, больше всего, что так и будет, можно закончить с поиском неполадок. Если будут дополнительные неполадки, тогда переходите к следующему пункту.
Восстановление Windows
При наличии под рукой загрузочного диска или флешки, стоит воспользоваться встроенной системой восстановления Windows. Она часто помогает.
Что нужно сделать:
- При запуске компьютера переходим в раздел с вариантами загрузки. Обычно за это отвечает клавиша F9.
- Выбираем среди доступных устройств флешку с установочным образом Windows.
- Переходим в режим «Восстановления», выбираем «Восстановить компьютер».
- Далее переходим в «Устранение неполадок», а затем – «Командная строка».
- Вводим команду ootrec /rebuildbcd.
Альтернативный вариант – воспользоваться специальным инструментом восстановления, который не требует наличие установочного образа Windows и загрузочного накопителя под рукой. Для этого мы используем программу Macrium Reflect Free.
Инструкция по устранению ошибки 0xc000000e:
- Устанавливаем Macrium Reflect Free.
- Во вкладке «Другие задачи» выбираем «Создать образ для восстановления».
- Включаем дополнительные параметры для мультизагрузки и запускаем создание образа.
- Запускаемся с помощью созданной флешки и активируем процедуру восстановления.
К сожалению, этот вариант требует наличие дополнительного компьютера. Хотя можно пойти к другу и сделать флешку у него.
Другие решения
В основном речь идет о тех ситуациях, в которых воспользоваться восстановлением не получилось или не удалось вообще запустить систему с флешки. Следующие решения должны помочь вам.
Дополнительные решения ошибки 0xc000000e:
- Включить порты. Во-первых, для подключения флешки следует использовать разъем USB 2.0, он работает стабильнее, в отличие от USB 3.0 при запуске системы. Во-вторых, в BIOS следует проверить, что порты активны и работают без проблем.
- Выключить UEFI. Стоит переключиться в режим Legacy, в котором восстановление с флешки работает лучше.
- Отключить Fast Boot. Из-за него не будет возможности запуститься с внешнего накопителя. Как и остальные процедуры, она выполняется в BIOS.
- Выбрать загрузочный накопитель в BIOS. В разделе Boot стоит выбрать в качестве первого устройства для загрузки именно флешку.
В сложных случаях речь может идти о выходе из строя оборудования, чаще это жесткий диск или оперативная память. Желательно их протестировать дополнительно. Для сканирования накопителя используется команда chkdsk C: /F /R (можно ввести в режиме восстановления по примеру из первой инструкции). Для диагностики ОЗУ – Memtestx86.
Просьба описать вашу ситуацию и все, что вы знаете об ошибке 0xc000000e в Windows. Небольшие детали могут быть очень полезны другим читателям.
Запустить свой компьютер и увидеть, что на нем произошла ошибка, — это ничья фантазия. Но иногда вы просто не можете избежать этого. Ошибки при запуске являются распространенным явлением и могут возникать по целому ряду причин. В этой статье мы поговорим об одной такой ошибке запуска, а именно о коде ошибки 0xc000000e. Распространенная на ПК с Windows начиная с Vista, эта ошибка является прямым результатом аппаратных неполадок. Когда на ваш компьютер попадает эта ошибка, он сообщает, что ваш компьютер / устройство нуждается в ремонте 0xc00000e, и не позволяет вам использовать ваш компьютер для каких бы то ни было целей. В этих обстоятельствах все, начиная с ваших данных и заканчивая вашим компьютером, находится под угрозой, и вы должны действовать быстро, чтобы решить эту проблему. Для этого вам нужны решения, и это именно то, что предлагает это руководство о том, как исправить код ошибки 0xc000000e в Windows 10. От причин до исправлений мы рассмотрим все в этой подробной статье, посвященной коду ошибки 0xc00000e.
- Часть 1: Обзор кода ошибки 0xc000000e
-
Часть 2: Как исправить код ошибки 0xc000000e в Windows 10/11?
- Способ 1: Проверьте подключения физических устройств
- Способ 2: Перестройте файл BCD заново
- Способ 3: Перестройте куст реестра BCR
- Способ 4: Запустите программу автоматического восстановления
- Способ 5: Сброс конфигурации BIOS/UEFI
- Способ 6: Пометьте загрузочный диск как подключенный
- Способ 7: Проверьте настройку поддержки WHQL в Windows 8.1/10 в BIOS
- Способ 8: Проверьте и замените батарею CMOS
- Способ 9: Создайте резервную копию данных и переустановите Windows
- Часть 3: Как восстановить потерянные файлы из-за кода ошибки 0xc00000e?HOT
-
Часть 4: Часто задаваемые вопросы по коду ошибки
- 1. Как мне исправить код ошибки 0xc000000e в Windows 11?
- 2. Что такое ошибка 0xC000021A?
- 3. Как мне исправить код ошибки 0xc000014C?
Часть 1: Обзор кода ошибки 0xc000000e
1. Что такое код ошибки 0xc00000e?
Код ошибки Windows 10 0xc00000e — это ошибка запуска, которая влияет на ПК с Windows. Если вы видите эту ошибку на экранах вашего компьютера, это обычно означает, что Windows не удалось обнаружить важное оборудование, необходимое для загрузки.
2. Почему возникает код ошибки 0xc00000e?
Ошибка 0xc00000e имеет множество причин, и определить точную причину может быть непросто. Однако существуют некоторые распространенные причины, по которым вы сталкиваетесь с этой ошибкой. Вот некоторые из них:
- Такие проблемы, как повреждение или удаление файлов в базе данных конфигурации загрузки (BCD), которая включает файлы и параметры, помогающие загружать Windows. Проблема в этом может привести к этой ошибке.
- Сбои в работе жесткого диска также могут привести к этой ошибке.
- Внезапные отключения по вашей вине или из-за нестабильного электроснабжения.
Часть 2: Как исправить код ошибки 0xc000000e в Windows 10/11?
Способ 1: Проверьте подключения физических устройств
Этот метод может показаться предупредительным, но он важен в качестве начального шага в устранении ошибки Windows 10 0xc00000e. Проверьте, нет ли неисправных подключений, и отсоедините все внешние запоминающие устройства, которые могут нарушать порядок загрузки в BIOS.
Способ 2: Перестройте файл BCD заново
Как упоминалось выше, база данных конфигурации загрузки или BCD содержит параметры, необходимые для загрузки Windows. Любая проблема в BCD может быть причиной этой ошибки. Чтобы исправить это, вам придется перестроить файл BCD.
Перед началом убедитесь, что у вас есть загрузочный диск той версии Windows, которую вы пытаетесь восстановить. Как только вы это сделаете, зайдите в BIOS во время запуска и войдите в меню загрузки. Сделайте этот загрузочный носитель основным устройством для загрузки Windows. Как только вы это сделаете, вы будете готовы начать.
- Загрузите ваш компьютер с загрузочного диска и нажмите «Далее» в первом появившемся окне.
- Теперь в следующем окне нажмите на опцию «Восстановить ваш компьютер», расположенную в левом нижнем углу экрана.
- В следующем меню выберите «Устранение неполадок», что приведет вас к дополнительным параметрам. В списке дополнительных параметров выберите «Командная строка». На следующем шаге выберите учетную запись, которую вы используете для своего компьютера, и введите данные для входа.
- В окне командной строки введите следующую команду: bootrec /rebuildbcd
- Когда установщик будет найден, вам нужно будет ввести «Y» в командной строке. После этого начнется перестройка BCD.
-
Как только он завершится, введите следующие команды и нажимайте «Enter» после каждой команды.
bootrec /fixmbr
bootrec /fixboot
Это приведет к перезагрузке вашего компьютера. Если ошибка устранена, то она перезагрузится в обычном режиме, если нет, то переходите к следующему решению.
Способ 3: Перестройте куст реестра BCR
Этот метод направлен на восстановление файлов вашего загрузочного сектора. Чтобы сделать это, вам нужно будет точно выполнять шаги, упомянутые в методе 2, пока вы не окажетесь в окне командной строки. Как только перед вами появится командная строка, введите следующие команды:
- bootrec /fixmbr
- bootrec /fixboot
- bootrec /ScanOs
- bootrec /rebuildbcd
После этого перезагрузите компьютер.
Способ 4: Запустите программу автоматического восстановления
Не многие знают, но в Windows есть встроенная утилита восстановления для устранения таких проблем, как код ошибки 0xc000000e Windows 10.
Чтобы получить к нему доступ, вам нужно будет выполнить шаги, упомянутые в методе 2, пока вы не дойдете до меню дополнительных параметров.
В меню «Дополнительные параметры» выберите кнопку «Автоматическое восстановление». На следующем экране выберите свою операционную систему, и все готово. Теперь утилита исправит все проблемы, присутствующие в вашей Windows, и, надеюсь, избавится от них.
Способ 5: Сброс конфигурации BIOS/UEFI
Сброс конфигурации BIOS/UEFI — отличный способ избавиться от кода ошибки: 0xc000000e. Вот как вы можете это сделать.
- При запуске компьютера войдите в BIOS. Чтобы войти в BIOS, вам нужно будет нажать определенную клавишу, которая отличается для разных ПК. Самыми популярными горячими клавишами являются F2, F12, Esc, Del и т.д.
- Как только вы окажетесь в меню BIOS, перейдите в него с помощью клавиатуры и найдите параметр настройки BIOS по умолчанию. Когда вы найдете его, нажмите на него и нажмите Enter, и начнется процесс сброса настроек.
- Сохраните изменения и выйдите из настройки BIOS. Теперь ваш компьютер автоматически перезагрузится.
Способ 6: Пометьте загрузочный диск как подключенный
Иногда автономный загрузочный диск может быть причиной появления кода ошибки Windows 0xc000000e. В этих случаях вам необходимо снова подключить загрузочный диск к сети, чтобы Windows загрузилась должным образом. Чтобы сделать это:
- Войдите в командную строку, как указано в методе 2, и введите следующую команду «diskpart» и нажмите enter.
- Оказавшись в меню Diskpart, введите «Список дисков» или «Список томов» и нажмите enter, чтобы просмотреть список всех разделов и дисков на вашем компьютере.
- Выберите раздел, содержащий операционную систему, введя «Выбрать диск x» или «Выбрать том x» и нажав клавишу enter. X — номер диска.
- Подключите выбранный диск к сети, набрав «Онлайн-диск» или «Онлайн-том» и нажав клавишу enter.
- Чтобы выйти из Diskpart, введите «Exit» и нажмите Enter.
Способ 7: Проверьте настройку поддержки WHQL в Windows 8.1/10 в BIOS
Настройки поддержки WHQL гарантируют плавную загрузку вашей Windows каждый раз, включив поддержку UEFI и проверив драйверы, которые были подписаны в процессе загрузки. Если он отключен, у вас возникнут проблемы, например, ваш компьютер нуждается в ремонте с кодом ошибки 0xc00000e. Чтобы включить его, вы должны войти в меню BIOS, как указано в способе 5, и включить его, как показано ниже.
Способ 8: Проверьте и замените батарею CMOS
CMOS — это микросхема в вашем компьютере, которая содержит важную информацию, такую как конфигурация BIOS, дата, время и т.д. Неправильная настройка даты и времени в BIOS может привести к этой ошибке. В этом случае вам придется заменить CMOS-батарею. Вы можете сделать это самостоятельно, заказав новый CMOS-чип или обратившись в ближайшую мастерскую по ремонту вашего ПК.
Способ 9: Создайте резервную копию данных и переустановите Windows
Если ни один из методов не работает, то пришло время создать резервную копию ваших данных и полностью переустановить Windows. Создайте резервную копию вашего жесткого диска и переустановите Windows с помощью созданного вами загрузочного диска. Нажмите на кнопку Установить сейчас в первом окне и следуйте инструкциям оттуда, и все готово.
Ошибки при запуске представляют значительную угрозу для ваших данных, и 0xc00000e ничем не отличается. Так что, если вы случайно потеряете свои данные при устранении этой ошибки, не волнуйтесь, потому что это руководство позаботится и об этом. Представляем программное обеспечение для восстановления данных Tenorshare 4DDiG. Это все, что вам нужно от программного обеспечения для восстановления данных, и даже больше. Он плавный, быстрый, мощный и оснащен интеллектуальным и современным алгоритмом, который возвращает ваши удаленные данные из любого места. Он доступен как для Mac, так и для Windows и не содержит никаких вредоносных программ, рекламного ПО или вирусов. Давайте посмотрим, как вы можете использовать это приложение для восстановления данных.
- Восстановите все потерянные файлы из-за различных компьютерных ошибок
- Восстановление данных из любого места, включая локальные и внешние диски, потерянные разделы, корзину, вышедшие из строя компьютеры и т.д.
- Восстановление данных с не загружаемых компьютеров
- Поддержка более 1000 типов файлов, включая фотографии, видео, музыку, документы (PPT / Excel / Word) и т.д.
- Доступно как для Windows, так и для Mac.
- Умный и интуитивно понятный интерфейс с простыми в использовании функциями.
- Никаких скрытых вирусов, вредоносных программ или рекламного ПО.
- Быстрее и с большей вероятностью успеха, чем у других приложений, доступных на рынке.
- Запустите приложение 4DDiG, выберите системный диск, на котором вы потеряли данные, и нажмите «Сканировать», чтобы начать.
- 4DDiG теперь просканирует выбранный диск, чтобы загрузить потерянные данные. Как только сканирование будет завершено, все восстановленные файлы будут показаны в виде списка. Вы можете переключиться с древовидного представления на файловое, чтобы найти целевые файлы.
-
Наконец, вы можете просмотреть эти файлы и восстановить их в любом месте по вашему выбору. В случае перезаписи диска и необратимой потери данных, пожалуйста, не сохраняйте их в том же разделе, где вы их потеряли.
Часть 4: Часто задаваемые вопросы по коду ошибки
1. Как мне исправить код ошибки 0xc000000e в Windows 11?
В Windows 11 вы можете исправить код ошибки 0xc000000e следующими способами:
- Перестроить файл BCD
- Перестроить куст реестра BCR
- Запустите программу автоматического восстановления
- Сброс конфигурации BIOS/UEFI
- Пометьте загрузочный диск как подключенный
2. Что такое ошибка 0xC000021A?
Ошибка 0xC000021A — это ошибка запуска, которая обычно возникает при обновлении Windows 7 до 8.1 или 10. Это также известно как синий экран ошибки смерти.
3. Как мне исправить код ошибки 0xc000014C?
Ошибка 0xc000014C — это ошибка, связанная с базой данных конфигурации загрузки. Ниже приведены несколько способов, с помощью которых вы можете это исправить.
- Удалите недавно установленное оборудование
- Загрузитесь до последней известной конфигурации
- Перестроить BCD
- Используйте средство проверки системных файлов (SFC)
- Восстановите значения реестра по умолчанию и без искажений
Резюме
Большинство ошибок, возникающих в Windows, являются случайными и могут произойти в любое время. Большинство из этих ошибок представляют угрозу для данных вашего компьютера, поэтому вы должны быть осторожны при работе с этими ошибками. К счастью, у вас под рукой есть программное обеспечение для восстановления данных Tenorshare 4DDiG, которое поможет, если вы в конечном итоге потеряете данные. Так что исправляйте сразу, не беспокоясь о ваших драгоценных данных!
С ошибкой пользователь может столкнуться по ряду причин. В зависимости от этого и устранение неисправности будет отличаться. В некоторых случаях может понадобиться применение нескольких способов решения проблемы. Но для начала необходимо разобраться, что это за ошибка и почему она возникает.
Что за ошибка, почему возникает?
Во время загрузки Windows 7, 8, 10, на экране может отобразиться надпись, что устройство необходимо восстановить. При этом система оповестит о коде ошибки 0xc000000e и может выдать надпись «windows failed to start». Данная проблема говорит о том, что компьютер не может загрузить ОС и продолжить работу. Однако сама операционная система не повреждена.
В компьютере есть специальное хранилище, BCD или Boot Configuration Data. Именно с него загружается вся информация при включении компьютера. Если данные, находящиеся на этом секторе, повреждены, то запуск не произойдет.
Неисправности в работе этого раздела могут быть вызваны вирусами или неправильным отключением компьютера. В последнем случае речь идет о принудительном отключении в тот момент, когда система работает с хранилищем.
Ошибка также может возникнуть при неправильных настройках БИОСа, которые касаются приоритета загрузки. В некоторых случаях можно говорить о неисправности носителя. Так, если ОС не загружается с флешки, устройство рекомендуется проверить при загруженном компьютере.
Проверка настроек БИОСа
Когда на экране появилась подобная ошибка с кодом 0xc000000e, нет необходимости сразу же нести устройство в ремонт. Пользователь может самостоятельно решить сложившуюся проблему и без больших затрат. Для начала необходимо проверить все настройки БИОСа.
Для перехода в базовую систему ввода/вывода, необходимо перезагрузить компьютер. В момент запуска на экране отобразится комбинация клавиш, с помощью которой можно открыть БИОС. В современных компьютерах это окно проходит слишком быстро. Поэтому, если пользователь не успел рассмотреть команду, он может попробовать нажать на Esc, Del, F2.
В открытом окне рекомендуется проверить все подключенные устройства и общие параметры. Управление здесь осуществляется с помощью клавиш клавиатуры. На экране также отображена комбинация клавиш для сохранения изменений и выхода из меню.
Если пользователь видит надпись «file boot bcd status 0xc000000e», значит речь идет о том, что устройство не позволяет запуск операционной системы. В таком случае, лучше, когда есть резервная копия ОС на другом носителе, например, флешке.
Проверяем порядок загрузки
В БИОСе также стоит проверить порядок загрузки. Для этого нужно:
- Открыть БИОС.
- Перейти в раздел очередь запуска.
- Проверить, с какого устройства загружается операционная система в приоритете.
В некоторых случаях можно столкнуться с такой ситуацией, когда пользователь подключил загрузочную флешку, и ПК хочет загрузиться с нее, поскольку в приоритете она стоит на первом месте. Тогда, следует изменить приоритет с помощью клавиш, и сохранить изменения.
Данная функция также понадобится, если есть необходимость восстановить систему при помощи внешнего носителя. Тогда, приоритет загрузки следует поставить именно на подключенное устройство. В противном случае даже если пользователь подключит новое устройство с ОС, запуск продолжится с жесткого диска.
Поврежден загрузчик
Если проверка параметров не дала никаких результатов, и ошибка 0xc000000e не исчезла, пользователю необходимо сделать восстановление системы. Для этого понадобится внешний носитель с операционной системой Windows 7, 8 или 10.
Вернуть предыдущие параметры и исправить ошибку можно несколькими способами. Для начала стоит воспользоваться автоматическим восстановлением. С его помощью получится исправить все ошибки без участия пользователя. Для этого следует:
- Сделать загрузочный носитель с той же версией ОС. Мы рассмотрим на примере Семерки.
- Подключить устройство к компьютеру, и сменить приоритет запуска в БИОС.
- Выбрать язык загрузки и нажать на «Далее».
- Перейти в раздел «Восстановление системы».
- На экране отобразится список ОС, которые присутствуют на данном устройстве. Выбрать нужную и кликнуть на «Далее».
- Из перечня команд выбрать «Восстановление запуска».
После этого начнется проверка система на ошибки. Они будут найдены и восстановлены в автоматическом режиме. Если этого не произошло, пользователь может выбрать пункт «Восстановление». Здесь будет произведен откат ОС до последних изменений, а значит ошибки не будет.
Если автоматическое восстановление не помогло решить проблему, пользователь может попробовать устранить ее вручную. Для этого также понадобиться загрузочное устройство и вышеперечисленный порядок действий. В последнем пункте следует выбрать командную строку.
Здесь требуется ввести три команды, нажимая на Enter после каждой:
diskpart select disk 0 list volume
После этого необходимо выйти из командной строки при помощи команды Exit. Таким образом пользователь проверяет носитель на работоспособность. Затем необходимо снова отрыть командную строку и ввести следующее:
cd boot dir bootsect /nt60 sys /mbr
Все команды вводятся поочередно. Если исправление ошибки прошло успешно, то после перезагрузки устройства, ОС будет запущена.
Проверяем шлейфы
В настройках БИОС можно обнаружить, что жесткий диск не числится в списке устройств. Соответственно, загрузка с него не может быть произведена. В таком случае необходимо проверить подключено ли комплектующее физически, а именно, не отключены ли шлейфы.
В первую очередь понадобится разобрать компьютер или ноутбук. Жесткий диск подключен к материнской плате при помощи шлейфов. Пользователю необходимо убедиться в их работоспособности. Для этого, следует отключить их, а затем, подключить заново. При это рекомендуется убедиться, что сам шлейф не поврежден.
После этого можно включать компьютер. Если проблема возникала именно по этой причине, то она будет устранена, и система загрузится.
Восстановление в Windows 10 не будет значительно отличаться от 7-ой версии. Так, для начала понадобиться внешний носитель с работающей ОС. Его необходимо подключить к компьютеру, и выставить приоритет. В соответствующем окне выбрать пункт «Восстановление системы».
В открытом окне пользователь может выбрать автоматическое решение проблемы с загрузчиком или открыть командную строку. В первом случае не нужно прописывать команд, чтобы устранить неисправность, это будет сделано автоматически. Для командной строки понадобиться ввести следующее:
bootrec /scanos bootrec /fixmbr bootrec /fixboot bootrec /rebuildbcd
После каждой команды необходимо нажать на Enter. Затем следует перезагрузить компьютер.