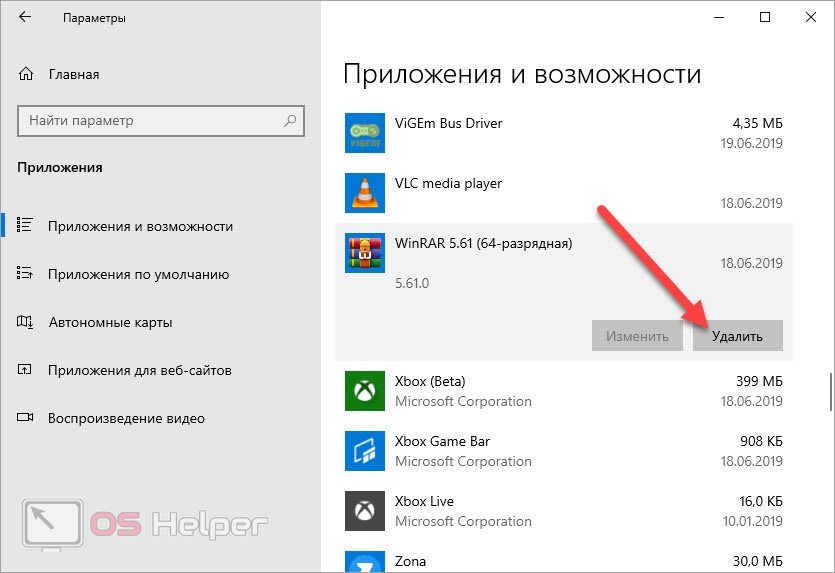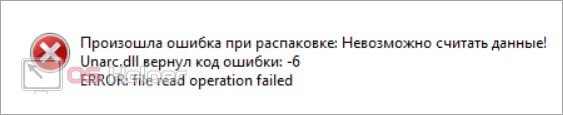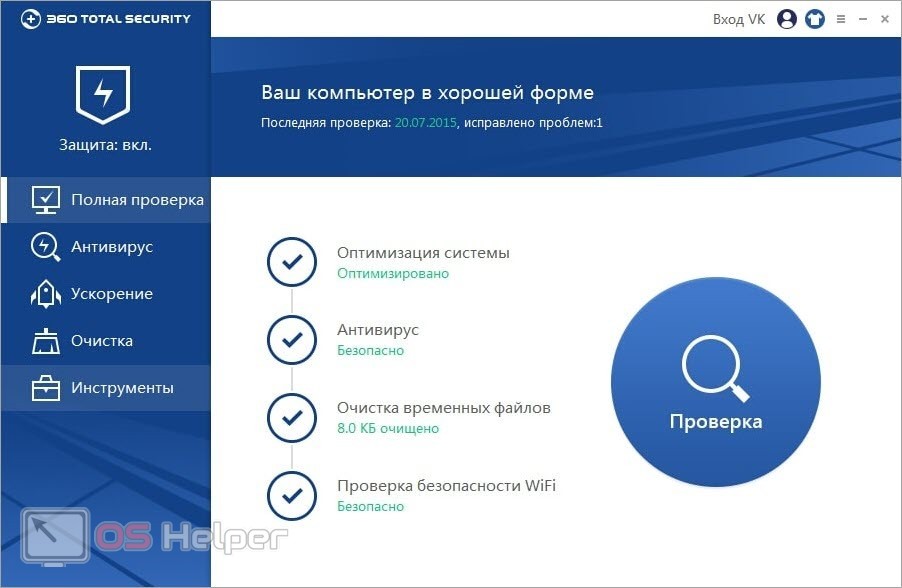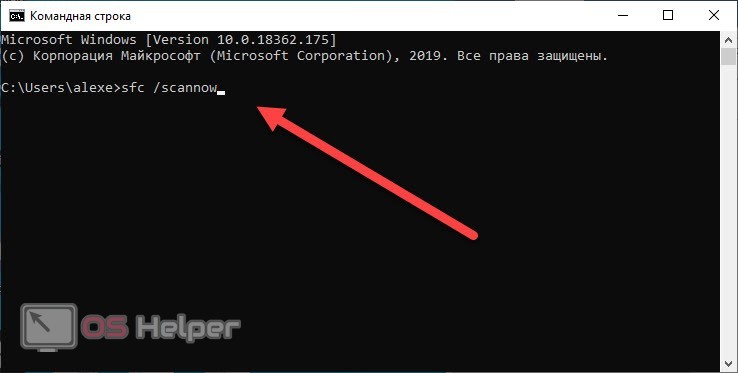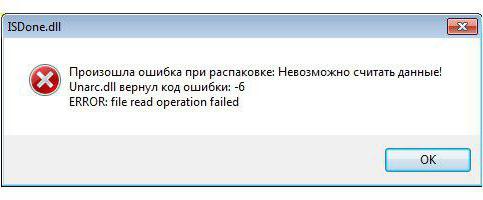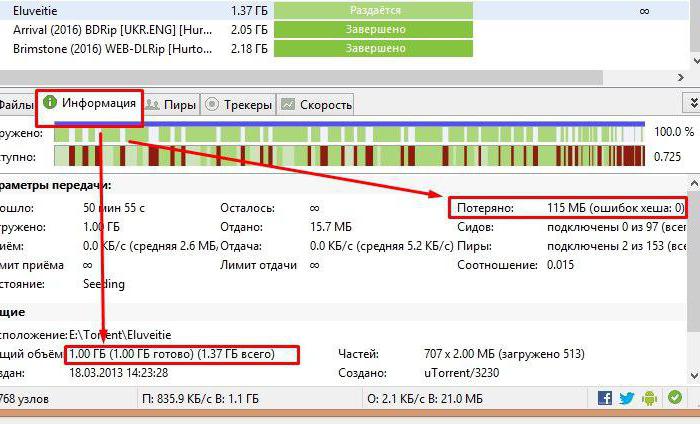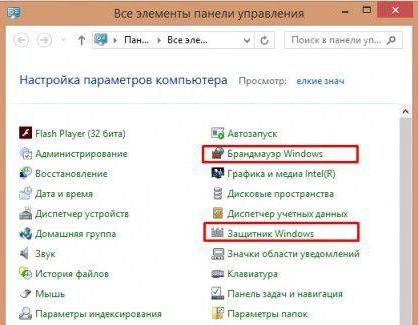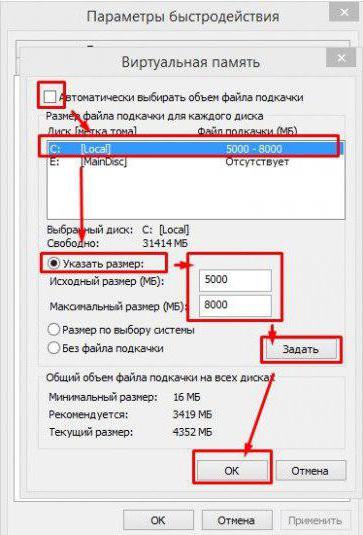На английском языке эта ошибка выглядит так: «An error occurred while unpacking. Unable to read data. Unarc.dll returned an error code -6. ERROR: file read operation failed». Причин для появления ошибки с кодом 6 при распаковке может быть довольно много. Наша статья поможет исправить 6 ошибку. Советуем попробовать применить каждый способ по порядку.
Исправляем код ошибки 6, вызванный Unarc.dll
Способ #1: Установите библиотеки Unarc.dll и ISDone.dll заново
С ошибкой 6 и компонентом Unarc.dll, также связана библиотека ISDone.dll. Вам нужно загрузить две библиотеки в систему: ISDone.dll и Unarc.dll. После этого понадобится провести операцию регистрации этих библиотек. Несмотря на то, что они уже есть в вашей системе, перерегистрация загруженных файлов с расширением .dll помогает исправить код ошибки 6:
- Загрузите себе на комп архив с Unarc.dll и с ISDone.dll, извлеките данные и него и перенесите их в папку C:\Windows\SysWOW64, заменив старые.
- После того, как файлы будут в указанной директории, нажмите на клавиатуре «Win»+ «R».
- Затем в строке для ввода команд впишите regsvr32 isdone.dll, чтобы зарегистрировать первую библиотеку. Нажмите «Enter».
- Для регистрации второй библиотеки вставьте команду regsvr32 unarc.dll и нажмите «Enter».
Если во время регистрации вы увидите окно, аналогичное тому, что мы привели на скриншоте, просто нажмите «OK».
Повторите попытку установки игры.
Способ #2: Уберите странные символы и кириллицу на пути к устанавливаемому ПО
При загрузке и установке любого софта, в том числе и игр, важно, чтобы конечная папка лежала в ветке каталогов, имена которых содержат только английские (латинские) буквы. А вот наличие кириллицы является причиной возникновения ошибки с кодом 6.
Проверьте, куда вы сохраняете архив с игрой. Скопируйте его в корень каталога на любой из дисков ПК (желательно, кроме (C:), предварительно убедившись, что на нем есть достаточно свободного места (не только для самих файлов, но и для выполнения рабочих процессов). Вот как выглядит неправильный путь:
А вот так выглядит правильный путь к карте:
После того, как вы сменили адрес на правильный и короткий, попробуйте заново запустить установку игры. Если причина была в этом, ошибка исчезнет. Возникшая проблема связана не с конкретной игрой, а чтением имен папок системой, поэтому всегда сохраняйте и устанавливайте игры не в папку «Игры», а в папку типа «Games» или «My soft». Создайте ее в корневом каталоге и используйте.
Способ #3: Добавьте установщик игры или программу в исключения антивируса
Нередко при загрузке игр из неофициальных источников возникает ошибка 6 при установке игры. Как исправить код ошибки 6 при установке игры в этом случае? Поскольку данная ситуация связана с наличием модифицированных файлов в архиве, которые защитник Windows определяет как потенциально опасные, нужно прописать загруженные данные в исключения антивирусного защитника. Тогда он не будет обращать на них внимания и блокировать.
Но использование этого метода будет безопасным только в том случае, когда вы точно уверены в надежности источника. Если на ПК стоит еще и сторонний антивирус, добавить папку с игрой в исключения нужно и в его настройках.
Добавление в исключения антивируса Windows 10
- Нам нужно зайти в утилиту «Параметры», откуда можно будет попасть в «Центр безопасности Защитника Windows». Этот же результат мы получим, если кликнем правой клавишей по значку «Защитника», которая находится в области уведомлений, на панели задач. И из выпавшего меню дадим команду «Открыть».
- При выборе пути к «Центру защитника» через «Пуск» и «Параметры», зайдите в раздел «Обновления и безопасность».
- Далее нужно будет нажать «Безопасность Windows», а после – кнопку «Открыть службу «Безопасность Windows».
- Чтобы попасть в окно с настройками, заходите в раздел «Защита от вирусов и угроз».
Мы добрались до нужного раздела настроек защитника. Теперь пропишем в него папу с игрой в исключения.
- Нажмите «Управление настройками» в окне с параметрами защиты. В блоке «Исключения» и дайте команду «Добавление и удаление исключений».
- Если вы еще не подготовили папку в корне диска для сохранения игры – сделайте это, и адрес к этому каталогу пропишите в исключения.
Сюда можно добавлять не только папки, то и отдельные файлы, типы документов или процессы.
Добавление в исключения антивируса Windows 11
- В Windows 11 первый шаг тоже начинается с «Параметров». Откройте их через «Пуск».
- Кликните по строке «Конфиденциальность и защита» и разверните вкладку «Безопасность Windows».
- Кликните по команде «Открыть службу «Безопасность Windows».
- Далее нужно открыть окно защитника. Пункт называется «Защита от вирусов и угроз».
- В новом окне нажмите «Параметры защиты от вирусов и других угроз», и выберите «Управление настройками».
Теперь добавляем объекты в исключения:
- Кликните по кнопке «Исключения» и перейдите по ссылке с надписью «Добавление и удаление исключений».
- Необходимо будет выбрать каталог, куда будет загружена ваша программа. Путь к этому каталогу пропишите в исключения.
Исключением в защитнике Windows 11 могут быть даже процессы, если пользователю это нужно.
Попробуйте установить игру снова. При повторном появлении ошибки с кодом 6 можно пойти более радикальным путем и полностью отключить антивирус, но только на тот период, пока вы устанавливаете игру. Мы уже подробно описывали, как выключается защитник Windows 10 и о том, как отключить антивирус на Windows 11.
Способ #4: Выключите SmartScreen в центре безопасности Windows
Smart Screen тоже может быть причиной, по во время установки игры возникает сообщение о том, что невозможно считать данные «Код ошибки 6».
- Для этого открываем «Центр безопасности Windows». Это легко сделать через правый клик по его значку в области уведомлений. Из ниспадающего меню выберите «Открыть». Если вы не знаете, как выглядит иконка защитника, пройдите в «Пуск» и нажмите на «Параметры». Здесь в блоке «Обновления и безопасность» выберите «Защитник Windows» и нажмите «Открыть центр безопасности».
- В открывшемся окне с правой стороны нажмите «Управление приложениями и браузером».
- Здесь вы сможете деактивировать «SmartScreen», в том числе и для браузера «Edge».
Способ #5: Убедитесь, что файл подкачки Windows работает
Ошибка 6 может появиться из-за того, что файл подкачки не задействуется системой. Поэтому важно проверить его состояние и при необходимости включить.
Проверяем файл подкачки Windows 10
Разберемся, как найти файл подкачки и определить его статус.
- Открываем любым удобным методом «Параметры». Чтобы не искать утилиту через «Пуск», дайте команду с клавиатуры, зажав одновременно «Win» + «I».
- Переходим в «Систему».
- Выбираем «О программе», и прокручиваем окно до заголовка «Сопутствующие параметры». Нажимаем здесь «Дополнительные параметры системы».
- Найдите вкладку «Дополнительно» и разверните ее, выберите «Быстродействие» зайдите в «Параметры».
- В окне «Параметры быстродействия» переключитесь на вкладку «Дополнительно», кликните по пункту «Виртуальная память» дайте команду «Изменить».
- Файл подкачки включается через галочку для пункта «Автоматически выбирать объем файла подкачки».
У нас есть отдельная статья о том, что такое файл подкачки, и как его правильно настраивать в Windows 10.
Проверяем файл подкачки Windows 11
Проверим, включен ли файл подкачки на Windows 11.
- Открываем «Параметры» (через меню «Пуск» или комбинацию «Win + I»).
- Выбираем блок «Система», а в этом окне – «О системе». Этот раздел будет ниже других с правой стороны.
- Переходим в «Характеристики устройства» и нажимаем на строку «Защита системы».
- Нас здесь интересует вкладка «Дополнительно». В ней, в разделе «Быстродействие», нажимаем «Параметры».
- В окне «Параметров быстродействия» разворачиваем еще одну вкладку «Дополнительно», чтобы добраться к блоку «Виртуальная память». Он содержит нужную нам кнопку «Изменить».
- Если файл подкачки не задействован системой, тогда нужно поставить галочку напротив «Автоматически выбирать объем файла подкачки».
Мы написали отдельную статью о настройке и назначении файла подкачки в Windows 11. Почитайте, чтобы хорошо разобраться в этом вопросе.
Способ #6: Проверьте разгон и работоспособность оперативной памяти
Если на компе разгонялась оперативка, из-за этого может появиться сообщение, что unarc.dll вернул код ошибки 6. Чтобы проверить состояние работы своей ОЗУ, нужно зайти в оболочку БИОС. Так вы сможете узнать, на каких таймингах и с какой частотой она сейчас работает.
Чтобы попасть в БИОС, нужно сначала выключить ПК, затем нажать кнопку запуска, чтобы снова включить его и при этом практически сразу нажать с клавиатуры «Delete» или «F6». Дело в том, что на разных материнских платах по-разному запускается БИОС. Теперь, когда мы видим на экране меню базовой оболочки, двигаемся по пунктам:
- В случае наличия строки «MB Intelligent Tweaker» жмем Ctrl + F6. Тогда в главном меню появится еще один раздел с настройками. В нем останется найти строку «System Memory Multiplier», чтобы получить данные об ОЗУ.
- Если «MB Intelligent Tweaker» или «M.I.T» вы не нашли, вероятнее всего у нас стоит другая разновидность BIOS – «AMI BIOS». Тогда ищем закладку «Advanced BIOS Features» и переходим в «Advanced DRAM Configuration».
- А тем, у кого стоит «UEFI BIOS», нужно нажать F7 и зайти в раздел «Advanced Mode». Там перейти по вкладке «Ai Tweaker» и через меню «Memory Frequency» понизить частоту.
Независимо от того, какая у вас версия BIOS, важно снять отмету с пункта авто скорости ОЗУ и уменьшить значение частоты. Не стоит забывать и о том, что модули оперативки время от времени выходят из строя. Чтобы проверить на работоспособность каждый из них, оставьте в плате только один из имеющихся. Запустив установку игры, возможно, вы удивитесь, когда увидите, что с одним модулем она не установится, а с другим все пройдет без ошибок.
В «Пуске» есть еще одна полезная утилита – «Диагностика памяти Windows». Найдите ее через встроенную строку поиска и проверьте память. Или зажмите на клавиатуре «Windows» + «R», напишите команду mdsched.exe и нажмите «Enter». Сторонняя программа MemTest86 тоже неплохо помогает в вопросе диагностики ОЗУ.
Способ #7: Убедитесь, жесткий диск или SSD исправен
Провести диагностику не помешает и самому жесткому диску. У нас есть статьи с подробными алгоритмами, позволяющими проверить HDD и SSD. Проверьте диск, чтобы убедиться в том, что ошибка целостности данных не связана с повреждением секторов. Если игра переносится с флешки, ее тоже имеет смысл проверить.
Способ #8: Перехешируйте торрент
Бывает и так, что файлы повреждаются в процессе загрузки. Решением здесь будет повтор загрузки. Лучше при этом использовать другой источник и сохранять в другой раздел. Проверку можно провести и через использование другого ПК – установите игру на нем и посмотрите, получится ли. Для этого возьмите любой внешний накопитель, например, флешку, и перенесите файл-установщик на другой комп.
Но когда вы загружаете игры через torrent-клиент, имеет смысл при возникновении ошибки установки перехешировать торрент. Если вы пользуетесь клиентом qBittorent, кликните правой клавишей по файлу торрента в списке загрузок и дайте команду «Проверить принудительно».
В клиенте uTorrent это делается аналогично – правым кликом по файлу в загрузке вызываете контекстное меню и даете команду «Пересчитать хеш».
Ручная остановка торрента и его последующий повторный запуск дадут такой же эффект – хеш-суммы будут пересчитаны.
Способ #9: Измените с кириллицы на латиницу имя пользователя Windows
Имя учетной записи в Windows, как и имена системных каталогов, также крайне желательно создавать на латинице. Русскоязычные имена пользователей в системе также нередко становятся причиной ошибок установки, в том числе и ошибки 6. Поэтому советуем переименовать учетку. О том, как это сделать на Win 10, вы можете почитать подробно здесь. Аналогичная статья есть и для Windows 11.
Способ #10: Измените расположение папок с временными файлами Windows
Кроме смены имени пользователя полезно будет перенести папки с временными данными в другие директории. Речь идет о папках по умолчанию «TEMP» и «TMP».
- Заходим в «Пуск», открываем «Панель управления», выбираем «Система».
- Слева находим «Дополнительные параметры системы».
- Заходим в «Дополнительно» и там нажимаем «Переменные среды».
- В окне будет указано, что в данный момент задействованы две: «TMP» и «TEMP».
- Сначала выбираем одну и нажимаем «Изменить».
- Показываем, в какой теперь каталог следует сохранять временные файлы.
- После этого нужно сделать то же самое для второй папки, поэтому возвращаемся к пункту 5.
Заключительные советы
Ознакомьтесь и с другими решениями, которые нередко избавляют от ошибки 6
- Удалите через мастера установки и удаления ПО все имеющиеся пакеты Visual C++ и установите полный Visual C++ Redistributable Runtimes All-in-One. Этот пакет распространятся совершенно бесплатно и позволяет провести установку в один клик, а это значит, даже новичок получит полный набор компонентов, позволяющих запускать игры, написанные на C++.
- Когда вы запускаете установщик, всегда делайте это через правый клик и пункт меню «Запуск от имени администратора».
- Переведите клавиатуру в другую раскладку. Как бы странно это ни звучало, метод часто помогает.
- Оцените размеры свободного пространства на диске.
- Добавьте в список исключений защитника и папку «TEMP» с временными файлами.
- Проведите силами встроенных инструментов системы дефрагментацию диска.
- Попробуйте установить игру, загрузив комп в безопасном режиме.
- Воспользуйтесь помощью сторонней программы – установщика, например «Revo Uninstaller».
- Узнайте состояние папки «Local», – нет ли у нее активированного атрибута «Скрытый». Она находится по адресу: С:\Пользователи\Имя_пользователя\AppData\Local.
- Отключите UAC.
- Протестируйте запуск в режиме совместимости с другой версией ОС. Для этого правым кликом по значку игры вызовите меню, выберите «Свойства», далее «Совместимость», и укажите, например, «Windows 7».
- Через «Очистку» удалите весь мусор с диска.
- На время установки выведите комп из WiFi и не подключайтесь ни к какой из сетей и вообще к интернету.
Если у вас остались вопросы, оставляйте их в комментариях, мы с радостью на них ответим. А также будем благодарны, если вы поделитесь, какой из приведенных методов вам помог.
Николай Данилов
Пара слов об авторе от редакции smartronix.ru. Николай работает с нами с самого основания проекта. Он отлично разбирается в компьютерах и программном обеспечении. Также неплохо освоил мобильный сегмент и всегда готов подробно рассказать про особенности работы телефона и приложений.
Ошибка «Unarc.dll вернул код ошибки -6 cant open file» может возникать при установке программ или игр на компьютер. Эта ошибка указывает на то, что файлы не могут быть открыты.
Существует несколько возможных причин возникновения этой ошибки. Одна из них — повреждение или отсутствие самого файла Unarc.dll. В этом случае рекомендуется переустановить программу или игру, чтобы исправить эту проблему.
Другая причина ошибки может быть связана с неправильными настройками антивирусных программ или брандмауэров, которые блокируют доступ к файлам. В этом случае рекомендуется временно отключить антивирусные программы или брандмауэры и повторить установку программы или игры.
Также, ошибка «Unarc.dll вернул код ошибки -6 cant open file» может возникать из-за недостатка свободного места на жестком диске. Если у вас осталось мало свободного места на диске, рекомендуется освободить некоторое место и повторить установку.
В заключение, ошибка «Unarc.dll вернул код ошибки -6 cant open file» может быть вызвана несколькими причинами, такими как поврежденные файлы, блокировка антивирусными программами или недостаток свободного места на жестком диске. Решение проблемы может включать переустановку программы или игры, временное отключение антивирусных программ или освобождение места на диске. Если эти шаги не помогут, рекомендуется обратиться к специалисту по компьютерам для получения дополнительной помощи.
Причины ошибки «Unarc.dll вернул код ошибки -6 cant open file»
Ошибка «Unarc.dll вернул код ошибки -6 cant open file» может возникать по нескольким причинам, связанным с неправильной работой динамической библиотеки Unarc.dll. Одна из возможных причин – отсутствие доступа к файлу, который программа пытается открыть. Это может произойти, например, если файл удален, перемещен или поврежден.
Другая причина возникновения ошибки может заключаться в нарушении целостности самой библиотеки Unarc.dll. Если файл библиотеки был поврежден или удален, программа, использующая эту библиотеку, не сможет нормально работать и выдаст ошибку.
Также причиной ошибки может быть конфликт между программами, использующими Unarc.dll. Если несколько программ пытаются одновременно использовать эту библиотеку, могут возникнуть проблемы с доступом и обработкой файлов.
Для решения ошибки «Unarc.dll вернул код ошибки -6 cant open file» можно попробовать следующие действия. Во-первых, убедитесь, что файл, который программа пытается открыть, существует и доступен для чтения. Проверьте его наличие, перемещение или повреждение.
Если проблема не в отсутствии файла, попробуйте переустановить саму библиотеку Unarc.dll. Скачайте ее с официального сайта разработчика или из надежного источника и установите заново.
Также рекомендуется проверить наличие конфликтов между программами, использующими Unarc.dll. Закройте все программы, которые могут взаимодействовать с этой библиотекой, и попробуйте выполнить операцию снова.
В случае, если ничто из вышеперечисленного не помогло, обратитесь за помощью к специалистам или на форумы, посвященные ошибкам Unarc.dll. Они смогут оказать более детальную помощь и предложить индивидуальное решение проблемы.
Недостаток свободного места на жестком диске
Одной из возможных причин ошибки «Unarc.dll вернул код ошибки -6 cant open file» может быть недостаток свободного места на жестком диске компьютера. При установке программы или игры, архивный файл может требовать временное распаковывание на жесткий диск, и если на нем недостаточно свободного места, возникает ошибка.
Для решения данной проблемы следует проверить количество свободного места на жестком диске и, при необходимости, освободить его.
Для этого можно удалить ненужные файлы и программы, очистить временные файлы и кэш, а также переместить некоторые данные на внешний накопитель или другой диск.
Важно также учесть, что некоторые программы и игры могут требовать больше свободного места на диске для установки и работы, поэтому рекомендуется узнать системные требования перед началом установки.
В случае, если недостаток свободного места на жестком диске не является причиной ошибки, следует обратиться к другим возможным причинам и решениям, таким как поврежденный архивный файл, проблемы с драйверами или антивирусным программным обеспечением.
Неправильно указанный путь к файлу
Одной из возможных причин ошибки «Unarc.dll вернул код ошибки -6 cant open file» может быть неправильно указанный путь к файлу, с которым происходят проблемы. В случае, если путь к файлу некорректен или содержит ошибки, установка или распаковка архива может быть невозможной.
Для исправления данной ошибки необходимо внимательно проверить и исправить указанный путь к файлу. При указании пути следует учитывать правильное написание имени файла, а также указывать все необходимые подпапки, если таковые присутствуют.
Проверку пути к файлу можно осуществить путем вручную просмотра содержимого каталога, где располагается файл. В случае, если файл отсутствует или находится не в том месте, следует переместить его в нужную директорию или скопировать из другого источника.
Также стоит обратить внимание на права доступа к файлу и папке, в которой он находится. Если у вас нет достаточных прав для доступа к файлу или папке, необходимо установить соответствующие разрешения или обратиться к администратору системы.
Поврежденные или отсутствующие файлы Unarc.dll и ISDone.dll
Ошибка «Unarc.dll вернул код ошибки -6 cant open file» может возникать в процессе установки или распаковки файлов с помощью программы установки, например, при установке игр или программ. Она указывает на проблему с файлами Unarc.dll и ISDone.dll, которые необходимы для работы процесса распаковки и установки файлов.
Причинами возникновения ошибки могут быть следующие:
- Отсутствие или повреждение файлов Unarc.dll и ISDone.dll в системе. Это может произойти из-за удаления или переименования этих файлов, а также из-за возникновения ошибок при загрузке или установке программы.
- Неправильная версия файлов Unarc.dll и ISDone.dll. Если в системе установлены файлы с неподходящей версией или разрядностью, это может вызвать ошибку при распаковке и установке файлов.
- Проблемы с программой установки. Возможны ошибки в самой программе установки или в ее конфигурации, которые могут привести к ошибке «Unarc.dll вернул код ошибки -6 cant open file».
Для решения проблемы можно попробовать следующие действия:
- Проверить наличие и целостность файлов Unarc.dll и ISDone.dll. Если они отсутствуют или повреждены, необходимо их восстановить или переустановить.
- Установить правильную версию файлов Unarc.dll и ISDone.dll. При несовпадении версий или разрядности файлов можно попробовать установить соответствующую версию.
- Обновить программу установки или попробовать использовать другую программу. Если проблемы возникают только с определенной программой установки, можно попробовать обновить ее до последней версии или использовать другую программу для установки файлов.
В некоторых случаях может потребоваться обратиться за помощью к специалистам или разработчикам программы установки для получения индивидуальной поддержки и решения проблемы с ошибкой «Unarc.dll вернул код ошибки -6 cant open file».
Несовместимость с операционной системой
Ошибка «Unarc.dll вернул код ошибки -6 cant open file» может возникать из-за несовместимости установленной операционной системы с программой или файлом, который вы пытаетесь установить или извлечь.
Причиной несовместимости может быть различная версия операционной системы, отличающаяся от требуемой программой. Например, если программа разработана для работы на Windows 10, а у вас установлена более старая версия Windows, это может стать причиной ошибки.
Также несовместимость может возникнуть из-за различных архитектур операционной системы, например, 32-битной или 64-битной. Если программа или файл предназначены для работы только на одной из этих архитектур, то при попытке установки или извлечения на несовместимой архитектуре может возникнуть ошибка.
Для решения проблемы несовместимости с операционной системой, вам следует проверить требования к программе или файлу, которые вы пытаетесь установить или извлечь. Убедитесь, что ваша операционная система соответствует этим требованиям. Если нет, вам может потребоваться обновить операционную систему до совместимой версии или найти альтернативное решение для вашей текущей операционной системы.
Проблемы с антивирусным программным обеспечением
При работе с установкой программ или игр на компьютере пользователи могут столкнуться с ошибкой «Unarc.dll вернул код ошибки -6 cant open file». Одной из возможных причин возникновения этой ошибки может быть конфликт с антивирусным программным обеспечением.
Антивирусные программы обеспечивают защиту компьютера от вредоносных программ и вирусов, путем сканирования файлов и блокировки потенциально опасных элементов. Однако, иногда они могут некорректно реагировать на установочные файлы программ и игр, и это может вызвать ошибку «Unarc.dll вернул код ошибки -6 cant open file».
Проблема может возникнуть, если антивирусное программное обеспечение блокирует доступ к определенным файлам или папкам, которые необходимы для установки программы или игры. Это может произойти из-за того, что антивирусная программа считает эти файлы или папки потенциально опасными.
Для решения проблемы пользователи могут попробовать временно отключить антивирусную программу во время установки. Однако, необходимо быть осторожным и помнить, что отключение антивирусного программного обеспечения на компьютере может снизить уровень безопасности системы.
Если отключение антивирусного программного обеспечения не помогает, пользователи могут попытаться добавить установочный файл программы или игры в список исключений антивирусной программы. Это позволит антивирусному программному обеспечению не блокировать доступ к этому файлу и позволит успешно завершить установку.
В некоторых случаях может быть необходимо обратиться к разработчикам антивирусного программного обеспечения для получения дополнительной поддержки и рекомендаций по решению проблемы.
Неправильная работа архиватора
Ошибка «Unarc.dll вернул код ошибки -6 cant open file» может возникать в случае неправильной работы архиватора при попытке открыть файл. Эта ошибка указывает на то, что архиватор не может открыть указанный файл для извлечения или установки.
Причиной неправильной работы архиватора может быть повреждение самого архива или отсутствие необходимых разрешений для доступа к файлу. Также возможны проблемы с самим архиватором или неправильно указанный путь к файлу.
Для решения проблемы можно попробовать следующие шаги:
- Убедитесь, что файл архива не поврежден. Попробуйте скачать архив заново или проверьте его целостность с помощью специальных программ для проверки архивов.
- Убедитесь, что у вас есть необходимые разрешения для доступа к файлу. Проверьте настройки безопасности и права доступа к файлу.
- Проверьте правильность указанного пути к файлу. Убедитесь, что путь указан верно и файл действительно существует по указанному пути.
- Обновите архиватор до последней версии или попробуйте использовать другой архиватор для открытия файла.
Если проблема не исчезает, возможно, стоит обратиться за помощью к специалистам или разработчикам архиватора. Они смогут более подробно изучить проблему и предложить более точное решение.
На чтение 4 мин Просмотров 1.5к. Опубликовано
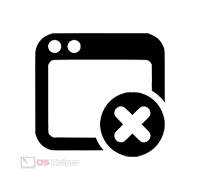
Ошибка при распаковке игры может сопровождаться не только кодом 6. На нашем сайте вы найдете решения и других типов ошибок. Однако в большинстве случаев методы похожи друг на друга.
Содержание
- Переустановка архиватора
- Скачивание нового установщика
- Удаление вирусов
- Проверка файловой системы
- Видеоинструкция
- Заключение
Переустановка архиватора
Поскольку речь идет о сжатых архивах с игровыми файлами, в процессе установки участвует архиватор. Если в работе данной программы возникают неполадки, то и распаковка игровых архивов может завершиться безуспешно. В таком случае вам необходимо полностью переустановить приложение на компьютер. Для этого откройте стандартную утилиту Windows для деинсталляции программ. В списке найдите архиватор, который используется системой и запустите процедуру удаления.
После этого перезагрузите компьютер и скачайте «свежий» дистрибутив архиватора с официального сайта. Например, вы можете загрузить одну из самых популярных программ WinRAR.
Также между процедурами установки и удаления можно выполнять очистку системы от временных файлов и ошибок реестра. Для этой цели подойдет специальная утилита CCleaner.
Скачивание нового установщика
Вторая причина появления ошибки никак не связана с проблемами операционной системы или аппаратной части компьютера. Часто пользователи сталкиваются с испорченными сборками игр, выложенных на торрент-трекерах. В их состав уже входят поврежденные файлы, а в некоторых случаях важных компонентов вовсе нет. Из-за этого при распаковке возникают соответствующие ошибки с упоминанием библиотек unarc.dll.
В такой ситуации мы рекомендуем вам проверить целостность файлов через программу, которая осуществляла загрузку игрового дистрибутива (например, uTorrent). Если будут найдены потери, то скачайте недостающие файлы. Если это не помогло, то загрузите другую сборку игры.
Удаление вирусов
Третий вариант связан с проблемами в операционной системе. У тех пользователей, которые не включают защиту антивирусом, данная неполадка может возникнуть с большей вероятностью. Вам необходимо провести полную проверку компьютера и избавиться от всех угроз, которые будут найдены в ходе сканирования.
После этого проверьте список карантина и извлеките те файлы, которые относятся к игре. Возможно, антивирус посчитал их угрозой и автоматически заблокировал.
Мнение эксперта
Дарья Ступникова
Специалист по WEB-программированию и компьютерным системам. Редактор PHP/HTML/CSS сайта os-helper.ru.
Спросить у Дарьи
Чтобы блокировка игровых файлов не повторилась, вам необходимо добавить компоненты в список исключений антивируса.
Проверка файловой системы
Если проблема не исчезает после смены названия папки, раздела жесткого диска, то вам необходимо обратить внимание на состояние файловой системы. Для этого запустите проверку ОС с помощью командной строки. Откройте приложение от имени администратора и введите команду [k]sfc /scannow[/k].
Когда процедура завершится, вы увидите результат проверки. При необходимости перезагрузите компьютер для завершения восстановления файловой системы.
Также необходимо проверить состояние жесткого диска и оперативной памяти. Возможно, механические повреждения снизили работоспособность устройств. Из-за этого часто возникают ошибки не только при установке приложений, но и во время обычной работы компьютера.
Видеоинструкция
Напоследок, предлагаем вашему вниманию видеоинструкцию. Обязательно посмотрите ее полностью перед тем, как приступать к исправлению ошибки с кодом 6.
Заключение
Как вы могли понять, текст ошибки не предоставляет нужной информации о причине, поэтому пользователям приходится проверять множество вариантов. В нашем руководстве перечислены самые популярные неполадки, которые приводят к ошибке. Если вы будете следовать всем рекомендациям, то сможете быстро исправить проблему и наконец установить игру!
Тех, у кого остались вопросы после прочтения статьи, мы ждем в комментариях. Наши специалисты прочтут все сообщения и дадут полезные советы в той или иной ситуации.
Любители скачивать взломанные игры и программы с торрентов, именуемые RePack’ами, могут столкнуться с ошибкой «Unarc.dll вернуть код ошибки — 6». Кстати, число в этом сообщение может быть абсолютно любое, от 1 до 12, это суть не меняет, причина возникновения всегда одна. В этой статье речь пойдет о том, как исправить данную ошибку, чтобы произвести нормальную установку скачанного приложения.
С чем связана ошибка
Перед тем как обсуждать способы устранения ошибки «Unarc.dll вернуть код ошибки — 6», стоит разобраться в причине ее появления. А она довольно проста. Во время распаковки архива происходит ошибка, из-за чего процесс не может быть завершен. Она может быть вызвана разными причинами, но чаще всего виною становится отсутствие нужного архиватора на компьютере или же его версии. Данное явление можно очень просто исправить, о чем будет рассказано ниже, но бывают и так называемые критические ошибки, которые не поддаются исправлению.
Критичная ошибка
Сразу же стоит обозначить критическую ошибку. Если она у вас появилась, то вы должны увидеть в сообщении строку, в которой указаны слова filed CRC check. К сожалению, она исправлению никак не поддается. То есть вы не сможете установить игру или программу, проводя манипуляции на компьютере. Однако есть один способ, который может помочь. В статье он идет первым по очереди, поэтому если вы обнаружили, что у вас критическая ошибка, обратитесь к нему.
Не критичная ошибка
Но наряду с критической ошибкой, есть и не критическая, и, к счастью, она случается чаще первой. Чтобы понять, что это она, вам необходимо посмотреть на строку, которая идет после «Unarc.dll вернуть код ошибки — 6», там должна быть надпись: file read operation failed. Если вы ее видите, то это означает, что какой-то из нижеперечисленных способов вам поможет ее исправить. Но стоит обратить внимание также на то, что их необходимо выполнять в порядке указанной очереди — это повысит шанс на успех. А некоторые из них работают лишь в совокупности с другими, поэтому тщательно вчитывайтесь в инструкции и старайтесь ничего не пропустить.
Способ устранения №1: когда архив поврежден
Итак, пришло время начать рассказ о способах устранения ошибки «Unarc.dll вернуть код ошибки — 6». Сейчас будет рассказано, как исправить ошибку, если она связана с поврежденным архивом. К слову, именно этот способ может помочь при возникновении критической ошибки.
Дело в том, что в некоторых случаях вы можете скачать архив, который «битый». Притом он может повредиться как при самой загрузке, так и быть с самого начала таким. В этом случае установить игру или программу никак не выйдет, а поможет лишь загрузка нового RePack’а.
Способ устранения №2: установка архиваторов
Выше уже говорилось, что более распространенной причиной ошибки является отсутствие нужного архиватора, который бы смог работать с тем форматом, что заложен в самом RePack’е. Дело в том, что множество авторов, делающие эти архивы, используют «экзотические» методы архивации, чтобы как можно сильней снизить их вес. Решение «Unarc.dll вернул код ошибки — 6» в этом случае довольно простое. Вам необходимо загрузить и установить себе на компьютер последние версии двух архиваторов: 7-Zip и WinRar. После их установки ошибка должна пропасть.
Способ устранения №3: отключение антивируса и других элементов защиты
Хоть представленная ошибка и происходит из-за отсутствия нужных архиваторов, но это не единственная причина. А установка сторонних программ не всегда может помочь. Порою виною возникновения становится антивирус или же другие средства защиты Windows. Сейчас мы расскажем, как исправить «Unarc.dll вернуть код ошибки — 6», если виновен антивирус.
Если вы установили антивирус от стороннего производителя, то уточните на сайте, как отключить его. Если же вы используете «Защитник Windows», то войдите в панели управления, перейдите в соответствующий раздел и в настройках отключите защиту. В панели управления также можно отключить брандмауэр — он тоже может стать причиной возникновения ошибки. К слову, после установки игры или программы средства защиты можно включить обратно.
Способ устранения №4: получение прав
Антивирус вы отключили, но что делать с «Unarc.dll вернуть код ошибки — 6», если это сообщение все равно появляется. Сейчас мы рассмотрим довольно простой метод исправления данной проблемы. Как говорилось в начале статьи, некоторые способы лучше использовать в паре с другими, это как раз такой случай — используйте его с предыдущим.
Итак, отключите средства защиты системы и попробуйте запустить установщик с правами администратора. То есть нажмите по нему ПКМ и кликните по «Запуск от имени администратора».
Способ устранения №5: увеличение объема подкачки
К сожалению, решение проблемы не всегда такое простое, как в предыдущем случае. Возможно, ошибка возникает из-за малого объема файла подкачки. Благо, его увеличить можно в любой момент. Сейчас разберемся, как это сделать.
-
Откройте свойства системы, нажав ПКМ по ярлыку «Мой компьютер» и выбрав пункт «Свойства».
-
На левой панели нажмите «Дополнительные параметры системы».
-
В окне, которое появилось, перейдите в раздел «Дополнительно».
-
Войдите в параметры быстродействия.
-
Перейдите в раздел «Дополнительно».
-
Кликните по «Изменить».
Теперь в появившемся окне надо поставить галочку на первом пункте, выбрать диск с файлом подкачки и указать максимальный размер, равный вашей оперативной памяти, после чего сохранить изменения.
Способ устранения №6: увеличение оперативной памяти
К сожалению, решение ошибки «Unarc.dll вернуть код ошибки — 6» может быть попросту невыполнимо, используя средства самой операционной системы. Порою необходимо вмешательство в системный блок. Дело в том, что для корректной распаковки может не хватать оперативной памяти, в этом случае поможет только ее увеличение. Но советуется приобретать данный вид памяти только в том случае, если все остальные способы вам не помогли.
Способ устранения №7: замена файлов библиотек
Напоследок можно попытаться заменить сами динамические библиотеки, которые используются при процессе установки. Менять необходимо ISDone вместе с Unarc. Делается это проще простого:
-
Войдите в Интернет и загрузите одноименные библиотеки себе на компьютер.
-
Скачанные файлы переместите по пути C:\Windows\System32 или C:\Windows\SysWOW64, в зависимости от разрядности вашей системы.
-
Нажмите Win+R.
-
Выполните команду regsvr32 isdone.dll и regsvr32 unarc.dll.
Возможно, после этих манипуляций проблема исчезнет.
Содержание
- Ошибка unarc dll в игре Sims 4: код ошибки 6
- Причины ошибки и ее последствия
- Как исправить ошибку unarc dll: код ошибки 6
- Восстановление данных после ошибки unarc dll: код ошибки 6
- Меры предосторожности для предотвращения ошибок unarc dll: код ошибки 6
- Вопрос-ответ
- Что означает ошибка unarc dll: код ошибки 6?
- Как исправить ошибку unarc dll: код ошибки 6?
- Почему ошибка unarc dll: код ошибки 6 возникает именно в игре Sims 4?
- Какие последствия может вызвать проявление ошибки unarc dll: код ошибки 6 в Sims 4?
- Можно ли предотвратить появление ошибки unarc dll: код ошибки 6 в Sims 4?
При попытке установить игру Sims 4 некоторые пользователи могут столкнуться с ошибкой unarc.dll: код ошибки 6. Эта ошибка связана с процессом распаковки файлов и может возникнуть, когда используется неправильный формат архива, поврежденные файлы, нехватка места на жестком диске или другие проблемы.
К счастью, существует несколько способов исправить эту ошибку и вернуть данные, необходимые для установки и запуска игры Sims 4. В этой статье мы рассмотрим некоторые из наиболее эффективных методов для решения проблемы с ошибкой unarc.dll в игре Sims 4.
Перед тем, как приступить к исправлению ошибки, важно понимать, что проблема может быть вызвана различными факторами, и нет гарантии, что один метод поможет всем пользователям. Но попробовать решить проблему нужно, поэтому давайте рассмотрим наиболее эффективные способы ее исправления.
Ошибка unarc dll в игре Sims 4: код ошибки 6
Ошибка unarc dll с кодом ошибки 6 часто возникает при установке игры Sims 4. Она указывает на неполадки при распаковке архива с игрой, что может привести к потере данных и невозможности завершить установку.
Причиной возникновения ошибки может быть нехватка свободного места на жестком диске, низкая производительность компьютера, плохое качество загруженного файла игры или поврежденный архив. Чтобы исправить ошибку unarc dll код 6, необходимо принять ряд мер или воспользоваться специальными программами.
- Проверьте наличие свободного места на жестком диске и освободите необходимое количество места для установки игры.
- Убедитесь, что компьютер отвечает минимальным требованиям для запуска игры.
- Скачайте файл unarc.dll и скопируйте его в папку System32.
- Воспользуйтесь программой WinRAR для проверки и восстановления поврежденного архива игры.
Если не удается решить проблему самостоятельно, возможно потребуется обратиться за помощью к компьютерному специалисту, который сможет выявить причину и исправить ошибку unarc dll код 6 в игре Sims 4.
Причины ошибки и ее последствия
Ошибка unarc dll, код ошибки 6, в игре Sims 4 в большинстве случаев появляется из-за проблем с чтением или записью данных на жесткий диск. Это может быть вызвано не только неисправностью жесткого диска, но и ошибками при установке файла из-за несоответствия системных требований или поврежденного загрузочного файла.
Причиной могут быть и наличие вирусной программы на компьютере, ошибка при загрузке архива, шумы на линии интернета, недостаточное количество памяти на жестком диске, необходимость обновления системы и т.д.
В результате ошибки unarc dll, код ошибки 6, в игре Sims 4, пользователь не сможет установить игру и не получит доступ к нужным данным. Это может вызвать серьезные неудобства, в том числе потерю времени и финансовых ресурсов, а также ухудшение настроения и ощущение разочарования.
Хорошая новость заключается в том, что существует несколько действенных способов исправить ошибку unarc dll, код ошибки 6, в игре Sims 4. И, как правило, после устранения причины, данные можно вернуть и продолжить играть в любимую игру без проблем.
Как исправить ошибку unarc dll: код ошибки 6
Ошибка unarc dll: код ошибки 6 может возникнуть в процессе распаковки игры Sims 4 или другой программы. Эта ошибка может возникнуть из-за неисправного файла в пакете установки или неполадок в системе. Но не отчаивайтесь, существуют различные методы, которые помогут исправить проблему.
Первым методом будет проверка целостности файла. Для этого нужно нажать правой кнопкой мыши на файле экзешник, затем выбрать “Свойства”, далее перейти во вкладку “Цифровые подписи”, выбрать любую запись и нажать “Подробности”. Если файл неповрежден, то сообщение об этом будет выведено на экран, иначе файл необходимо перезагрузить.
Вторым методом решения проблемы может быть проверка наличия свободного пространства на диске. Если на жестком диске недостаточно места, то файлы не могут распаковаться. Для проверки свободного места на диске необходимо зайти в раздел «Мой компьютер», нажать правой кнопкой мыши на диск, на котором происходит установка игры, и выбрать «Свойства».
Третий метод решения проблемы – это проверка диска на наличие ошибок. Для этого нужно зайти в диспетчер устройств принтеров и сканеров, выбрать нужный диск, нажать кнопку правой кнопкой мыши и выбрать «Свойства». В открывшемся окне выберите вкладку «Удалить» и нажмите кнопку «Диагностировать».
Если вы выполнили все эти методы, и ошибка unarc dll: код ошибки 6 все еще сохраняется, попробуйте провести проверку компьютера на наличие вирусов и проверку оригинальности установочного файла.
В случае, если эти методы не принесли результата, обратитесь к технической поддержке разработчиков игры Sims 4 или общей технической поддержке Windows. Они всегда готовы предоставить квалифицированную помощь в решении любых технических проблем.
Восстановление данных после ошибки unarc dll: код ошибки 6
Ошибка unarc dll: код ошибки 6 может возникать при установке игры Sims 4 и указывает на проблемы с распаковкой данных. Хорошей новостью является то, что данную проблему можно решить путем восстановления данных игры. Для этого существуют несколько методов, которые можно использовать в зависимости от ситуации.
Первым способом является проверка состояния диска на наличие ошибок. Для этого нужно нажать правой кнопкой мыши на диск с игрой, выбрать «Свойства» и перейти на вкладку «Инструменты». Далее нужно нажать на кнопку «Проверить» и дождаться завершения процесса. Если на диске будут обнаружены ошибки, их нужно исправить.
Если проверка диска не дала результатов, можно попробовать переустановить игру. Для этого следует удалить ее и затем загрузить снова. Возможно, старый файл был поврежден, и переустановка поможет восстановить данные.
Если переустановка игры не помогает, можно попробовать совершить установку на другой компьютер. Если на втором компьютере ошибка не возникает, возможно, на первом есть проблемы с жестким диском или другими компонентами.
Избавиться от ошибки unarc dll: код ошибки 6 можно методами, описанными выше. Самое главное – не паниковать и не удалять файлы игры в попытке исправить ошибку. Компьютерные проблемы можно решить, используя методы, которые устранят их основную причину.
Меры предосторожности для предотвращения ошибок unarc dll: код ошибки 6
Ошибка unarc dll: код ошибки 6 может возникнуть при установке игр или программ, требующих распаковки файлов. Чтобы избежать такой ошибки, необходимо принимать ряд мер предосторожности.
1. Проверьте размер и состояние диска. Необходимо убедиться, что на диске достаточно места для установки приложения и нет ошибок в файловой системе.
2. Проверьте наличие вредоносного ПО. Вирусы и другое вредоносное ПО могут повлиять на установку и работу приложения, в том числе и вызвать ошибку unarc dll: код ошибки 6. Для проверки необходимо использовать антивирусное ПО.
3. Отключите антивирусное ПО. Некоторые антивирусные программы могут блокировать установку приложений и вызывать ошибку unarc dll: код ошибки 6. Для временного отключения необходимо использовать соответствующие настройки.
4. Установите приложение от имени администратора. В некоторых случаях права доступа к файлам могут быть ограничены, что может привести к ошибке unarc dll: код ошибки 6. Установка приложения от имени администратора может решить эту проблему.
5. Убедитесь в правильности загруженного файла. Некорректно загруженный файл может быть причиной возникновения ошибки unarc dll: код ошибки 6. Необходимо загружать файлы только с надежных и проверенных источников.
Соблюдение указанных мер предосторожности может помочь избежать ошибки unarc dll: код ошибки 6 при установке приложений и программ.
Вопрос-ответ
Что означает ошибка unarc dll: код ошибки 6?
Ошибка unarc dll: код ошибки 6 в игре Sims 4 свидетельствует о том, что возникла проблема с распаковкой файлов игры. Это может быть вызвано поврежденными файлами, недостатком оперативной памяти или другими проблемами компьютера.
Как исправить ошибку unarc dll: код ошибки 6?
Существует несколько способов исправления ошибки unarc dll: код ошибки 6 в игре Sims 4. Прежде всего, следует убедиться в том, что все файлы игры скачаны полностью и не повреждены. Далее, можно попробовать очистить временные файлы и кэш компьютера, установить обновления системы и драйверов. Также можно попробовать изменить параметры установки игры, увеличить размер виртуальной памяти компьютера или обратиться за помощью к специалисту.
Почему ошибка unarc dll: код ошибки 6 возникает именно в игре Sims 4?
Ошибка unarc dll: код ошибки 6 может быть связана со специфичной структурой и объемом файлов игры Sims 4, которые требуют больших ресурсов для распаковки. Также это может быть связано с тем, что установщик игры использует устаревшие версии библиотек unarc.dll, что приводит к конфликтам.
Какие последствия может вызвать проявление ошибки unarc dll: код ошибки 6 в Sims 4?
Ошибка unarc dll: код ошибки 6 может привести к сбоям работы игры, ошибкам в работе Windows или даже повреждению файлов системы. Более того, несколько повторяющихся ошибок распаковки могут привести к тому, что игра вовсе не запустится на вашем компьютере.
Можно ли предотвратить появление ошибки unarc dll: код ошибки 6 в Sims 4?
Чтобы предотвратить возникновение ошибки unarc dll: код ошибки 6 в игре Sims 4, следует заранее проверить наличие свободного места на жестком диске компьютера, обновить драйвера и операционную систему, использовать оригинальный и проверенный установщик игры. Также можно попробовать установить игру на другой раздел жесткого диска или на другой компьютер, если это возможно.