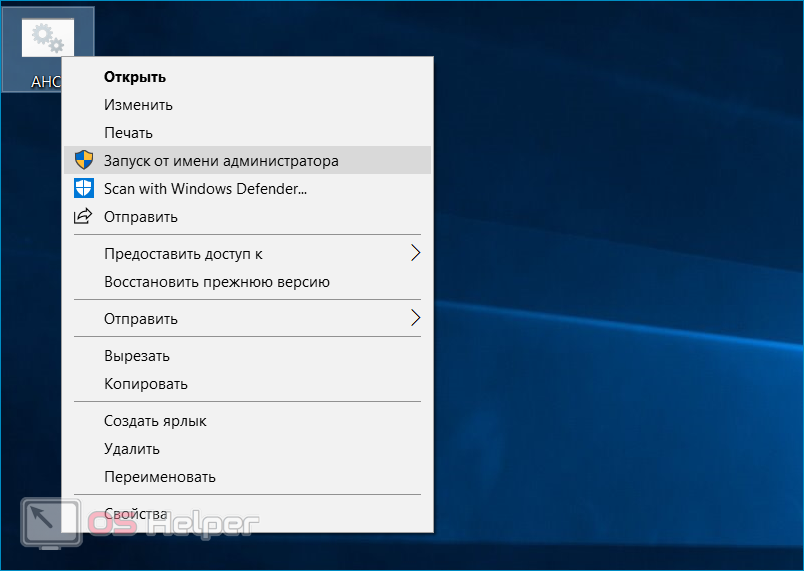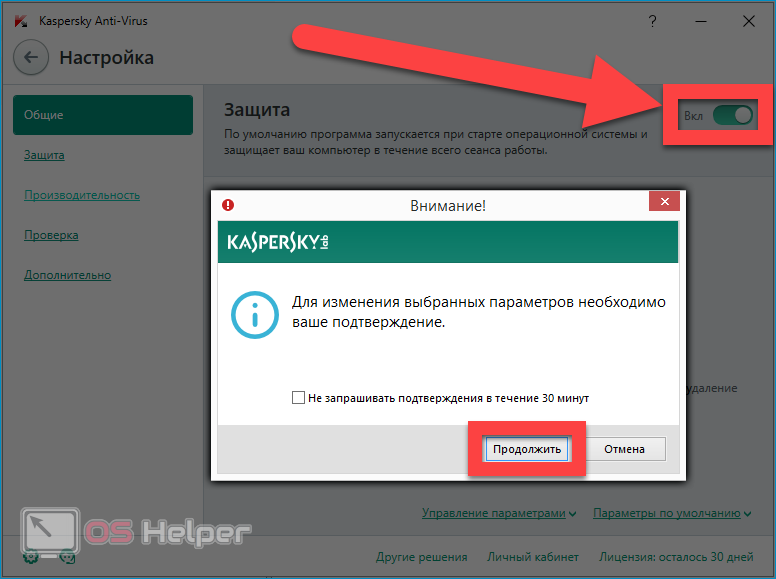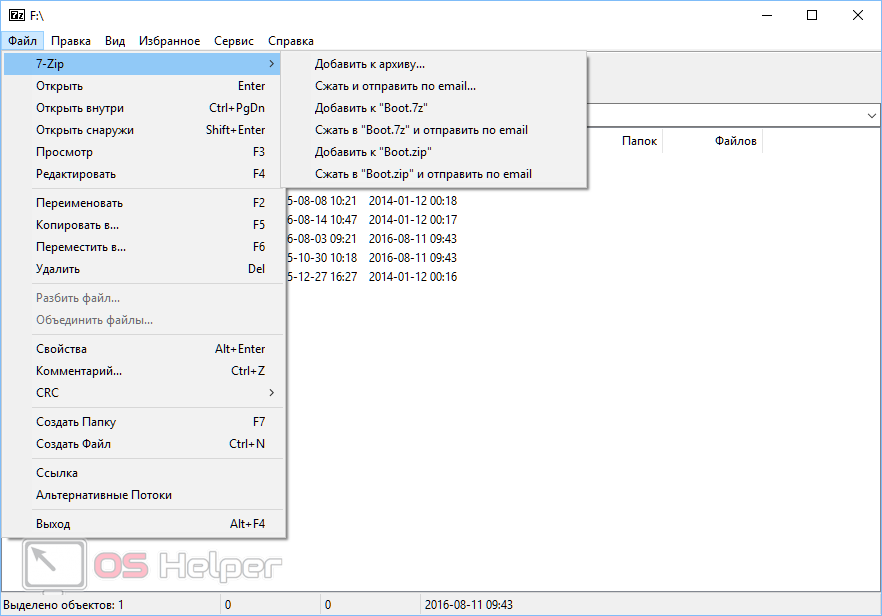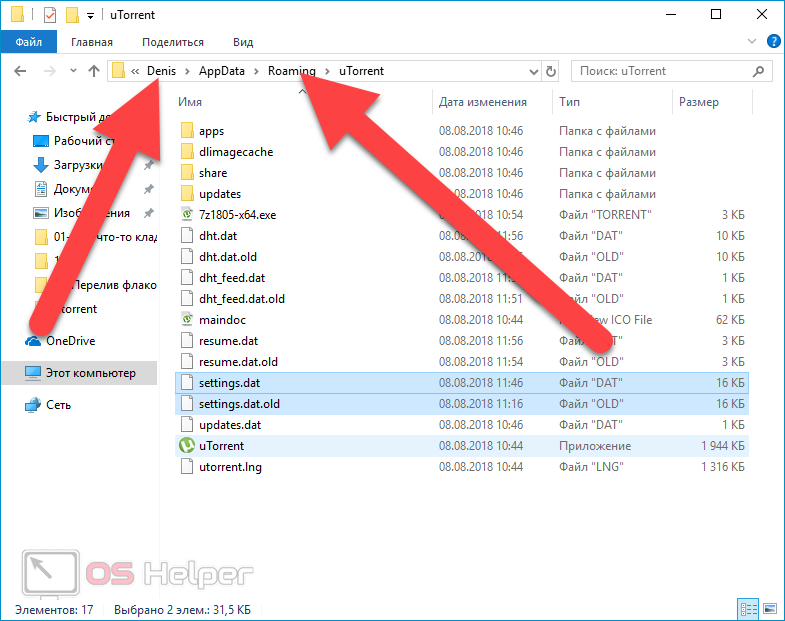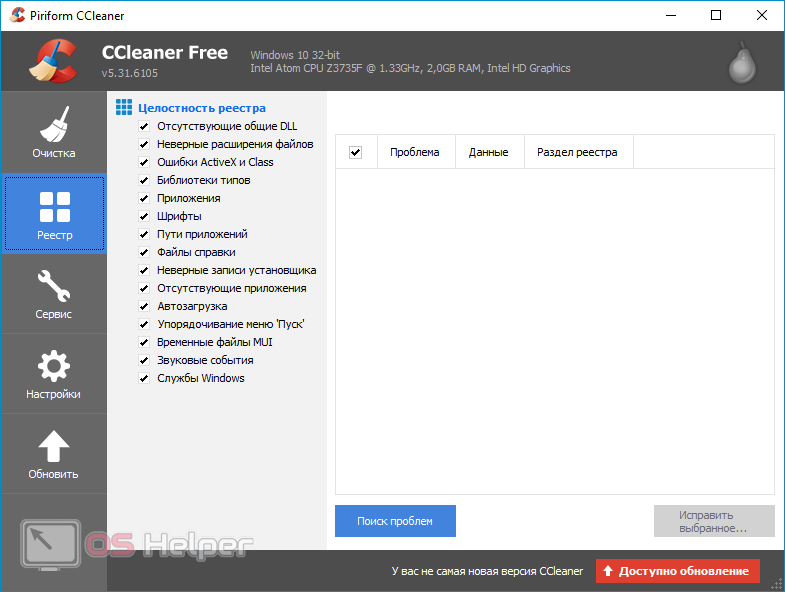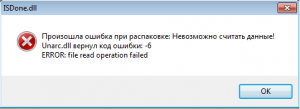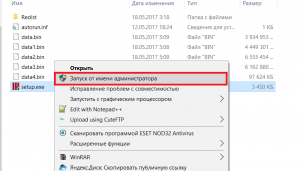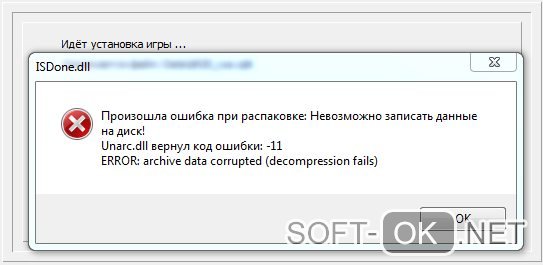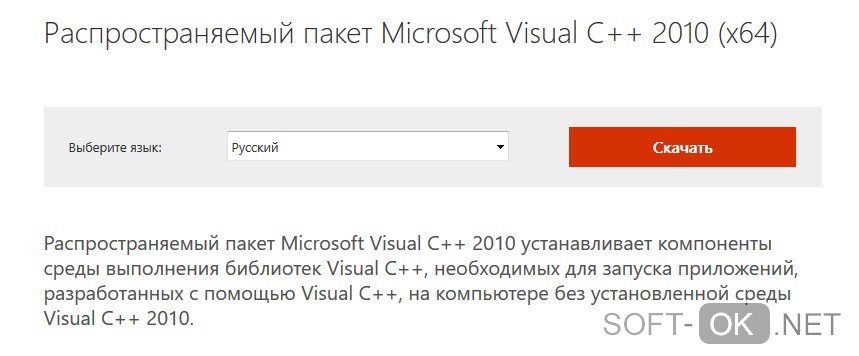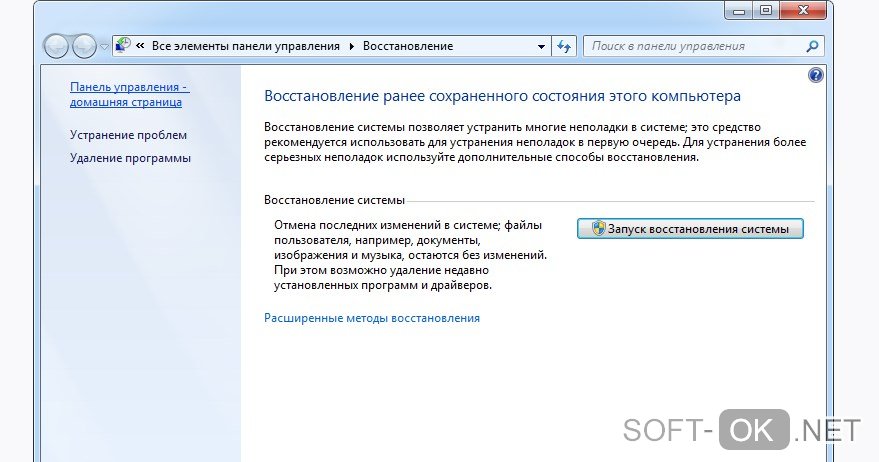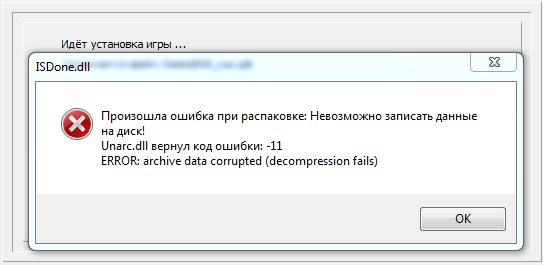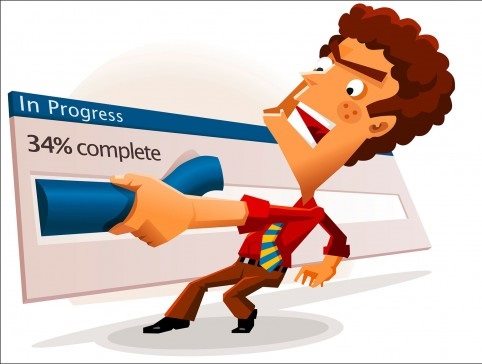На чтение 4 мин Опубликовано
У многих пользователи после скачивания игры и её последующей установки происходит ошибка при распаковке ISDone.dll: «Unarc.dll вернул код ошибки 11». Помимо номера ошибки 11 и описания к нему «Невозможно записать данные на диск», имеются и другие коды сбоя (1, 6, 5, 7, 8, 12, 14) которые, несмотря на разное описание, имеют общую причину и одинаковое решение.
Основная причина всех ошибок, связанных с ISDone.dll и Unarc.dll — это некачественно архивированные установщики игр (пиратки), которые вы качаете из сети. Чаще всего именно с репаками возникает проблема из-за того, что их создатели стараются по максимуму сжать вложенные файлы. Менее часто проблема возникает из-за проблем с местом на компьютере или из-за сбитых настроек.
Решать ошибку при распаковке нужно поэтапно — начиная с более простых методов и постепенно перейдя к более сложным.
Содержание
- Первичная настройка системы
- Активируем DEP функцию для решения ошибки Unarc.dll
- Заключение — важно!
Первичная настройка системы
- Проверьте, что бы на диске для установки было достаточно свободного места. Учитывайте место под сам архив установщика и объем конечно установленной игры.
- Постарайтесь избежать кириллицы в пути установки. Замените все папки с русскими буквами на латиницу.
- Если игра идет в ISO или прочем сжатом состоянии — попробуйте сначала распаковать, а потом устанавливать.
- Прогоните систему через сторонний антивирусный сканер. Подойдут Kaspersky Virus Removal Tool, Dr.Web CureIt!, Malwarebytes, AdwCleaner. При самой установке — отключайте любую защиту.
- Прогоните систему на предмет ошибок реестра. Подойдет для этого CCleaner, где нужно будет выполнить пункт «Реестр» и «Очистка».
Проверка реестра системы через CCleaner - На момент самой установки отключите все сторонние службы и фоновые процессы.
- Если есть возможность, скачайте репак с другого источника, если он будет иметь бОльший размер или другой формат (например ISO) — это даже лучше.
- По возможности смените саму программку для распаковки архива. К примеру, с WinZip или 7-Zip на более лучшую WinRaR.
- Попробуйте увеличить файл подкачки. В сети множество инструкций по этому поводу. Расписывать не будем, но от себя добавлю, что поставить лучше не менее 8 Гб.
- В редких случаях помогает установка (переустановка) редиста Microsoft Visual C++ 2010.
- Попробуйте обновить все устаревшие дрова на компьютере. Сделать быстрее всего это можно через DriverPack Solution.
- Примените последние KB-апдейты для вашей Windows. Делается это через «Центр обновлений».
Активируем DEP функцию для решения ошибки Unarc.dll
Если все указанные выше советы оказались лишь полумерами — советуем активировать функцию защиты DEP и внести в его исключения установочный exe-файл игры. Делается это так:
- Открываем командную строку из-под админа и вносим на исполнение команду: bcdedit.exe /set {current} nx OptIn.
Команда включения DEP в Windows - После этого открываем «Свойства системы» → «Защита системы».
Доступ к меню свойств системы - В открывшемся окошке идем в «Дополнительно» → в пункте Быстродействие кликаем на «Параметры».
Запуск параметров быстродействия - Переходим во вкладку «Предотвращение выполнения данных». Здесь должна быть активна опция DEP. Выбираем второй пункт и жмем «Добавить».
Добавление в исключение DEP - Выбираем на компьютере setup-файл игры и добавляем его в исключения. После этого перезагружаемся.
Этот метод хорошо работает, когда основная причина сбоя «Unarc.dll вернул код ошибки 11» лежит в плоскости неправильной обработки памяти.
Заключение — важно!
Если все указанное выше не работает, а сбой выскакивает практически на каждой устанавливаемой игре или программке — проверьте утилитой MemTest вашу оперативную память. Если есть две отдельные планки — поменяйте их местами. Возможно ваше железо уже свое отслужила.
Напоследок замечу: пиратки и репаки, которые чаще всего сбоят с указанием на ISDone.dll и Unarc.dll, не всегда оптимизированы под различные показатели Windows. Пробуйте и ищите другие файлообменники с этой игрой и смотрите на рейтинг этих файлов раздачи.
В случае с Windows 7, которую вы конкретно запустили и не работаете с KB-обновлениями, необходимо загрузить последние кумулятивные KB-обновления. Если Service Pack 1 отсутствует — обязательно перейдите на него.
Евгений Краснов
Являюсь администратором и постоянным автором данного интернет-ресурса. Мой сайт запущен с целью поиска оптимальных решений по тем или иным проблемам, с которыми сталкиваются пользователи интернета. Являюсь экспертом в области it-технологий, мобильных приложений и функционирования онлайн-сервисов. Достаточно сильно углублен в тематику банковских переводов и защиты платежей.
При установке какой-либо программы (обычно это игровой репак) пользователь может столкнуться с ошибкой её распаковки и соответствующим сообщением «Unarc.dll вернул код ошибки», после которого следует номер самой ошибки (наиболее часто — 1,6,7,11,12). Повторная установка проблемного репака также заканчивается ничем, вынуждая пользователя искать в сети инструменты для решения указанной проблемы. В данном материале я постараюсь помочь таким пользователям и расскажу, что делать при появлении надписи «Unarc.dll вернул код ошибки: 1,6,7,11,12» при установке игры, каковы причины данной дисфункции, и что делать в данной ситуации.
Суть и причины дисфункции «Unarc.dll вернул код ошибки»
Как уже упоминалось выше, ошибка Unarc.dll с кодами возникает при установке на компьютер какого-либо игрового репака (наиболее часто скачанного с торрентов и пиратских сайтов). Как следует из текста самой ошибки, она связана с использованием динамической библиотеки Unarc.dll, предназначенной для распаковки различных архивов.
Причины ошибки «Unarc.dll вернул код ошибки» также могут быть следующими:
После того, как мы определились с причинами Unarc.dll вернул код ошибки, я перечислю инструменты, которые помогут исправить Unarc.dll на наших ПК.
Итак, если вы столкнулись с проблемой Unarc.dll вернул код ошибки, тогда рекомендую выполнить следующее:
Источник
Решение всех ошибок unarc.dll
Unarc.dll — файл который отвечает за процесс распаковки архивов. Взаимодействует с системой и позволяет более быстро производить процесс, взаимодействует более эффективно с центральным процессором. Обычно в ходе работы возникают сложности и проблемы.
В этой статье мы рассмотрим различные проблемы и ошибки, которые влияют на работу unarc.dll
Ошибка 11 гласит о том, что архив который был скачан, нужно проверить контрольной суммой перед запуском. Данная цифра говорить нам о том, какие файлы и сколько были заложены в архив. Если она не совпадает, то мы получим 11 ошибку unarc.dll файла.
Обновите хеш торрент файла — если файл был скачан с его помощью. Обязательно проверьте хеш-сумму на сайте где производили скачку.
Обычно 11 ошибка связана с невозможностью записи данных на диск. Он может быть переполнен или недоступен для записи в данный момент.
Более подробно про 11 ошибку можно почитать в этой статье — http://marmok.ru/pc/unarc-dll-kod-oshibki-11-ispravlenie/
В случае ошибки 12 как и в 11 проблемой всему является хеш-сумма. Но в данном случае, unarc.dll ругается на принудительное изменение целостности архива и самого файла который в данный момент задействован.
Ошибка означает — блокировку сектора установки программным приложением. Это означает, что в данный момент файл занят и не может быть распакован. Возникать это может в случае несовпадения хеш-суммы архива или неправильной упаковки.
Если unarc.dll вернул код ошибки 2 — это означает, что архив поврежден. Нарушение целостности могло возникнуть при совместном использовании определенных секторов установки.
Если при установке игры вы получили ошибку 6 — это означает, что в самом процессе установки была нарушена или удалена часть архива. Делается это как самой системой так и инсталлером для освобождения ресурсов.
13 ошибка возникает при нарушении архива путём его изменения в живом режиме. При самой установке, инсталлер пытается заменить некоторые элементы в файлах, что изменяет их контрольную сумму.
Сделать с этим практически ничего нельзя, т.к. изменения вшиты в сам процесс установки. Но решение ошибки может быть связано с перекешированием активного торрета.
При ошибки с номером 3 — следует запустить установщик в режиме администратора. Некоторые процедуры (такие как занесение в реестр) должны получить определенный доступ. Архиватор не может этого сделать — если установлено ограничение на права пользователя.
Если на экране при распаковке или установке игры или приложения возникает ошибка unarc.dll с кодом 4 — это означает, что архив был либо недокачан, либо при проверке антивирусом из него были удалены вредоносные (или небезопасные) компоненты.
Такая установка не может продолжаться, т.к. инсталлер запрограммирован вычислять битые секторы архива.
Ошибка с номером 7 — означает, что архив был поврежден или не был полностью скачан. Вам следует проверить целостность архива.
Полная перезакачка архива в 95% случаев помогает решить эту проблему. Ошибка пропадет сама собой, если вы удалите, а потом заново скачаете его.
Самая базовая ошибка под номером — 1. В данном случае unarc.dll не может определить какого рода проблема, поэтому вам следует сделать все возможные варианты для решения.
Где находится файл unarc.dll
Расположения файла unarc.dll доступно для пользователей с правами администратора. Этот системный файл, он обозначен антивирусами как — безопасный.
Файл находится по пути С:/Windows/system32/unarc.dll. Там же находится его компонент isdone.dll.
Различаются ли версии unarc.dll для х86 (х32) и для х64?
На самом деле отличия минимальны. Сама структура системы которая отвечает за распаковку может работать в двух режимах — х86 и х64. В зависимости от операционной системы могут применяться и различные (подходящие по структуре) алгоритмы распаковки архива.
Если Вы скачиваете файлы для замены, то обязательно соблюдайте разрядность.
Ошибка failder CRC check ISDone.dll
Как компонент unarc — файл ISDone.dll — так же помогает в распаковке файлов их хранит в себе завершающую стадию структуры алгоритма.
Если Вы видите эту ошибку, то наверняка процесс распаковки был прерван. Обычно это связано со звуковыми файлами которые при создании контрольной суммы могут различаться.Решение тут простое — перекачайте архив или обновите хеш-сумму.
ERROR: archive data corrupted (decompression fails)
Базовая ошибка которая возникает в любого рода проблемах unarc. Она создана для оповещения пользователя о недоступности архива с которым производятся различные действия.
В зависимости от кода ошибки он трактовка его будет разной. Попробуйте найти решение согласно возвращенного кода ошибки.
Источник
Как решить ошибку Unarc.dll код 11 при распаковке игры
Часто при попытке выполнить инсталляцию какой –либо игры пользователи сталкиваются с различными проблемами, которые препятствуют нормальному запуску дальнейшего процесса. Например, может возникнуть ситуация, при которой на экране появляется сообщение «Unarc.dll вернул код ошибки: 11». Естественно, это приводит к невозможности запуска игрового приложения. Желание любого юзера – найти решение, способное привести к исправлению ситуации, связанной с кодом ошибки 11.
Причины появления конфликта Unarc.dll 11 при распаковке игры
Существует несколько первопричин при установке игры, которые приводят к ситуации с Unarc.dll:
Исходя из этих первопричин, можно выработать эффективную методику лечения данной неприятности.
Исправление ошибки
Итак, если произошла ошибка при распаковке Unarc.dll код 11, то рекомендуется воспользоваться следующей инструкцией:
Если ни один из выше предложенных вариантов не принес положительного итога, то придется искать альтернативный источник для скачивания желаемого ПО — лучше изначально почитать отзывы об образе, чтобы удостовериться в его целостности и работоспособности.
Источник
Unarc.dll вернул код ошибки 11
Иногда попытка установить какую-либо новую игру вызывает системный сбой, совместно с которым появляется уведомление «Unarc.dll вернул код ошибки: 11». Становится ясно, что проблема заключена в файле Unarc.dll, однако обычно причина кроется в повреждении архива, который Unarc.dll должен распаковать, или в недостатке свободного места на выбранном накопителе. Рассмотрим наиболее вероятные причины возникновения данной ошибки, а также предложим возможные пути решения.
Причины появления сбоя
Можно выделить четыре основных причины, способные привести к появлению рассматриваемой нами проблемы с Unarc.dll:
Решаем проблему
Если вы уверены, что игра скачана из проверенного источника, и с целостностью файлов никаких казусов возникнуть не могло, то попробуйте воспользоваться одним из предложенных ниже руководств.
Запускаем с правами администратора
Первое, что нужно сделать – это попробовать запустить установку игры с правами администратора. При этом нужно учесть, что пользователь, под которым была выполнена авторизация в системе, должен обладать соответствующими правами.
Для запуска установки нужно кликнуть правой кнопкой по установочному файлу (setup.exe или autorun.exe) и выбрать пункт «Запуск от имени администратора». На запрос на подтверждение от системы нужно ответить положительно.
Отключаем антивирус
Если игра была скачана с какого-то Интернет-ресурса, то установленный в системе антивирус может определить её как потенциально опасную и переместить установочные файлы в карантин, либо вовсе запретить их исполнение. В такой ситуации нужно зайти в настройки антивируса и временно отключить защиту перетаскиванием соответствующего ползунка, а также проверить «Карантин» и удалить из него необходимые файлы (если они были заблокированы).
Устанавливаем новые архиваторы
Если в системе установлен единственный архиватор, то его нестабильная работа может привести к возникновению разбираемой нами ошибки. Чтобы исключить подобную возможность, нужно инсталлировать на ПК ещё несколько бесплатных аналогов – среди наиболее популярных из них можно выделить WinRar, WinZip и 7-Z (впрочем, можете воспользоваться и любым другим).
Проверяем путь к игре
Если в пути установки игры была использована кириллица, то при попытке выполнения установки система наверняка выдаст ошибку «Unarc.dll вернул код ошибки». Особенно актуальна данная проблема для относительно старых игр – они наиболее требовательны к названию пути.
Всё, что требуется от пользователя – это проверить названия папок по пути к файлам игры на предмет наличия русских символов и выполнить замену при необходимости (например, папку «Игры» переименовать в «Games»).
Очищаем жёсткий диск
Современные компьютерные игры способны занять колоссальные объёмы дискового пространства. При появлении сбоя, связанного с Unarc.dll, рекомендуется убедиться, что на целевом диске хватает свободного места.
Если HDD практически полностью забит, но при этом вы не понимаете, что именно занимает такое количество дискового пространства, попробуйте воспользоваться бесплатными чистящими утилитами – например, CCleaner (такие программы удалят временные файлы и освободят некоторый объём).
Видеоинструкция
Ниже прикреплена видеоинструкция, в которой подробно разобраны причины возникновения описанной нами ошибки.
Заключение
Если предложенные в статье способы не помогли решить проблему, значит её причина кроется в файлах игры – попробуйте найти альтернативный источник для загрузки (например, по отзывам пользователей) и выполнить установку заново.
Источник
Произошла ошибка при распаковке: невозможно записать данные на диск
Произошла ошибка при распаковке: Невозможно записать данные на диск
Причина ошибки
Итак, на первом этапе выполним самые простые действия. Однако эти манипуляции частенько решают проблему, поэтому не стоит их игнорировать.
Общие рекомендации
Выполнение проверки файлов в Windows 10
Программа CCleaner для очистки реестра
После этих действий пробуем установить игру еще раз. Обратите внимание, что помимо антивируса, нужно отключить брандмауэр, SmartScreen и Защитник Windows (актуально для десятки). Рекомендуется также перезагрузить операционку до момента начала установки. Установку нужно запускать с правами Админа.
Невозможно записать данные на диск из за поврежденных файлов
Здесь уже будем использовать более сложные методы.
Выполните стандартную проверку дисков
Многим помогает процесс изменения переменных среды. Вот небольшая инструкция:
Процесс изменения переменных сред
Не выходит? Есть еще вариант
Если в процессе установки ошибка продолжает выпадать, то попробуйте перезакачать игру. В случае с репаком, попробуйте другую сборку и ресурс. Внимание (!) отследите, что бы при загрузке другого репака, не терялись файлы. Вот как это делается:
Проверяем железо
Если ничего не помогло, и есть возможность проверить установку на другом ПК – попробуйте сделать это. Выпадает ошибка – причина в самом установщике (или нехватке памяти для установки и обработки). Ошибки нет – тогда придется проверить железо.
Продуйте конструкцию от пыли, проверьте качество соединений и состояние разъема. Далее, поменяйте планку ОЗУ, попробуйте подключить память в другой разъем. Если же неисправностей не появится, то проверьте работу компа с другим жестким диском.
Источник
Содержание
- Произошла ошибка при распаковке Unarc.dll вернул код ошибки 11
- Первичная настройка системы
- Активируем DEP функцию для решения ошибки Unarc.dll
- Заключение – важно!
- Произошла ошибка при распаковке unarc.dll вернул код ошибки-11 (1, 7, 12, 6, 14,
- Причины ошибки при распаковке
- Устранение ошибки unarc.dll
- Замена файла unarc.dll
- Причина ошибки — оперативная память
- Другие методы устранения ошибки unarc.dll
- Произошла ошибка при распаковке unarc dll вернул код ошибки 11
- Что значит “Unarc.dll вернул код ошибки”?
- Причины возникновения ошибки “Unarc.dll вернул код ошибки 11 при установлении игры”
- Как исправить ошибку “Unarc.dll вернул код ошибки 11 при установлении игры”?
- Unarc.dll вернул код ошибки 11, как исправить?
- Способы решения ошибки Unarc.dll
- Решение 1
- Решение 2
- Решение 3
- Оставшиеся способы исправления
- Ошибка 11 при установке игры
- Как исправить ошибку 11 при установке игры
- Переустановка Microsoft Visual C++ 2010
- Уберите русские буквы с пути
- Восстановление системных файлов Windows
- Как исправить Unarc.dll вернул код ошибки 1, 2, 3, 6, 7
- Как исправить ошибку 11 при распаковке
- Видео: код ошибки 11 при установке игры
Произошла ошибка при распаковке Unarc.dll вернул код ошибки 11
У многих пользователи после скачивания игры и её последующей установки происходит ошибка при распаковке ISDone.dll: “Unarc.dll вернул код ошибки 11”. Помимо номера ошибки 11 и описания к нему “Невозможно записать данные на диск”, имеются и другие коды сбоя (1, 6, 5, 7, 8, 12, 14) которые, несмотря на разное описание, имеют общую причину и одинаковое решение.
Основная причина всех ошибок, связанных с ISDone.dll и Unarc.dll – это некачественно архивированные установщики игр (пиратки), которые вы качаете из сети. Чаще всего именно с репаками возникает проблема из-за того, что их создатели стараются по максимуму сжать вложенные файлы. Менее часто проблема возникает из-за проблем с местом на компьютере или из-за сбитых настроек.

Решать ошибку при распаковке нужно поэтапно – начиная с более простых методов и постепенно перейдя к более сложным.
Первичная настройка системы
Активируем DEP функцию для решения ошибки Unarc.dll
Если все указанные выше советы оказались лишь полумерами – советуем активировать функцию защиты DEP и внести в его исключения установочный exe-файл игры. Делается это так:
Этот метод хорошо работает, когда основная причина сбоя “Unarc.dll вернул код ошибки 11” лежит в плоскости неправильной обработки памяти.
Заключение – важно!
Если все указанное выше не работает, а сбой выскакивает практически на каждой устанавливаемой игре или программке – проверьте утилитой MemTest вашу оперативную память. Если есть две отдельные планки – поменяйте их местами. Возможно ваше железо уже свое отслужила.
Напоследок замечу: пиратки и репаки, которые чаще всего сбоят с указанием на ISDone.dll и Unarc.dll, не всегда оптимизированы под различные показатели Windows. Пробуйте и ищите другие файлообменники с этой игрой и смотрите на рейтинг этих файлов раздачи.
В случае с Windows 7, которую вы конкретно запустили и не работаете с KB-обновлениями, необходимо загрузить последние кумулятивные KB-обновления. Если Service Pack 1 отсутствует – обязательно перейдите на него.
Являюсь администратором и постоянным автором данного интернет-ресурса. Мой сайт запущен с целью поиска оптимальных решений по тем или иным проблемам, с которыми сталкиваются пользователи интернета. Являюсь экспертом в области it-технологий, мобильных приложений и функционирования онлайн-сервисов. Достаточно сильно углублен в тематику банковских переводов и защиты платежей.
Источник
Произошла ошибка при распаковке unarc.dll вернул код ошибки-11 (1, 7, 12, 6, 14, 
Геймеры часто встречают сообщение «Произошла ошибка при распаковке unarc.dll». Она встречается на разных операционных системах Windows и говорит о том, что не удается открыть архив с игрой или другими приложениями. Часто ошибка сопровождается дополнительной информацией. Рассмотрим основные случаи, причины ошибки, а также определим, как ее устранить далее в этой статье.
Причины ошибки при распаковке
Если в ошибке значится причина «failed CRC Check», то это значит, что файл архива поврежден. В этом случае остается только искать рабочий файл. Дополнение к ошибке «decompression failed» говорит о причинах, связанных с компьютером пользователя. Возможно, что на компьютере отсутствует архиватор, который работает с этим форматом. Тем более, что создатели «репаков» игр и программ часто используют для архива особые форматы и программы. Чаще всего это RAR, со способностью распаковывать при помощи SFX, 7-ZIP со специальными алгоритмами архивации ppmd, dcj2, delta, lzma2, FreeArc с распаковкой через SFX и другие.
Устранение ошибки unarc.dll
В первую очередь пользователю необходимо скачать и установить на свой компьютер универсальный архиватор — 7-ZIP. Это можно сделать на официальном сайте программы https://www.7-zip.org/download.html. Здесь вам нужно будет выбрать свою операционную систему и ее архитектуру. Он работает практически со всеми типами архивов.
При установке проблемной игры или приложения, необходимо внимательно выбрать путь установки. В нем не должно быть кириллицы, то есть русских букв. Путь весь должен состоять только из латинских символов или цифр. Например, при установке DotA2 в папку «Игры» возникнет ошибка. Попробуйте отменить установку, переименуйте папку в «Game» или что-то подобное на английском языке и снова запустите установку.
Замена файла unarc.dll
При возникновении «Ошибки в процессе распаковки архива unarc.dll вернул код ошибки-11 (1, 7, 12, 6, 14, 8)» необходимо попытаться заменить файл динамической библиотеки и зарегистрировать его в системном реестре. Для этого необходимо скачать другой файл unarc.dll по ссылке https://www.dll.ru/files/search/unarc.dll.
Попробуйте снова запустить приложение, с которым у вас возникала ошибка.
Причина ошибки — оперативная память
Ошибки при установке и в других случаях возникают не только по программным причинам. Если вышел из строя один из модулей оперативной памяти (или единственный), то вы будете наблюдать различные ошибки при запуске или установке программ. Поэтому ее нужно проверить. Это можно сделать вручную.
В том случае, если все планки оказались рабочими, перейдем к другому методу. Он заключается в проверке наличия драйверов устройств компьютера. Для этого нам нужно запустить «Диспетчер устройств». Можно ввести запрос в строке поиска, нажав кнопку «Пуск». Откройте список устройств и просмотрите все пункты. Если с драйвером устройства будут какие-нибудь неполадки или драйвер будет нуждаться в обновлении, то возле него можно увидеть восклицательный знак в желтой рамке. В случае обнаружения такого значка, нажмите по нему правой кнопкой мыши и выберите пункт контекстного меню «Обновить драйверы».
Другие методы устранения ошибки unarc.dll
Процессу установке может мешать системный Защитник Windows и Брандмауэр. Поэтому их нужно отключить, можно на время.
Если установлено дополнительное антивирусное программное обеспечение, то его также необходимо отключить. Практически во всех программах есть специальные функции отключения экранов реального времени на некоторое время. Их можно найти через панель быстрого доступа (возле регулятора звука и часов). Отключите всю систему защиты вашего компьютера на время и попытайтесь снова установить приложение. Ошибка при разархивировании файла unarc.dll должна исчезнуть.
Источник
Произошла ошибка при распаковке unarc dll вернул код ошибки 11
Те, кто любят поиграть на компьютере, и особенно в нелицензионные игры наверняка хоть раз сталкивались с ошибкой, которая происходит во время установки игры – “Unarc.dll вернул код ошибки 11”. Сам код ошибки может быть разный. Из этой статьи вы узнаете возможные причины возникновения данной ошибки, а также варианты ее устранения.
Что значит “Unarc.dll вернул код ошибки”?
Из заголовка ошибки можно догадаться, что имеются какие – то проблемы с файлом Unarc.dll. Данный файл является частью системной библиотеки, которая отвечает за работу с различными архивами, в том числе и за их распаковку. Забегая вперед стоит сказать, что в 99% случаев причиной проблемы является не работа библиотеки Unarc.dll, а повреждение самого файла, который распаковывается. Unarc.dll пытается распаковать архив, а из-за его повреждения и несовпадения контрольной суммы в процессе распаковки и появляется ошибка Unarc.dll вернул код ошибки 11 при установлении игры.
Изображение ошибки unrac.dll
Причины возникновения ошибки “Unarc.dll вернул код ошибки 11 при установлении игры”
Помимо некорректного установочного файла игры, причиной возникновения данной ошибки также могут послужить следующие факторы:
Далее мы рассмотрим каждую причину более подробно, а также расскажем методы ее устранения.
Как исправить ошибку “Unarc.dll вернул код ошибки 11 при установлении игры”?
Итак, первое, с чего стоит начать решать сложившуюся проблему это запуск установочного файла игры от имени администратора. При этом пользователь, под которым вы вошли в систему, должен обладать правами администратора.
Для запуска установки от имени администратора нажмите по установочному файлу (setup.exe или autorun.exe) правой кнопкой мыши и выберите “Запуск от имени администратора“.
Запуск установочного файла от имени администратора
Также стоит отключить антивирус на время установки игры и проверить, чтобы в пути к папке с игрой не было русских слов и букв. Например D:игрыWorldoftanks будет не верным. Правильно D:gamesWorldoftanks.
Если игра устанавливается с диска, то проверить его поверхность визуально на наличие царапин и повреждений, так как в этом случае распаковщик попросту не сможет считать с диска данные и вернет ошибку “произошла ошибка при распаковке unarc dll вернул код ошибки 11”.
Если же игра скачана с интернета, то стоит попробовать ее перекачать и желательно другого сайта.
Еще стоит убедиться в том, что на жестком диске достаточно места для установки игры, так как зачастую бывает что для установки требуется больше места, чем для уже установленной игры. Связано это с тем, что в процессе распаковки и установки появляются временные файлы, удаляющиеся автоматически в конце процесса установки.
Последними действиями, которые помогут исправить ошибку Unarc.dll вернул код ошибки 11 при установлении игры будут увеличение размера файла подкачки и проверка оперативной памяти на наличие битых модулей.
Если не один из вариантов не помог вам в устранении данной ошибки, то пишите об этом в комментариях и мы постараемся вам помочь.
Источник
Unarc.dll вернул код ошибки 11, как исправить?
При установке игры или любого другого программного обеспечения вы можете столкнуться с ошибкой Unarc.dll. При возникновении данной ошибки установка будет завершена в аварийном режиме, что может оказаться очень неприятно. Ведь установка могла идти и не час времени. В этой статье мы разберемся с тем, что такое ошибка unarc.dll, и какие способы решения этой проблемы существуют.
Этот dll поставляется вместе с Windows, и отвечает за работу с запакованными данными (архивами). Эта ошибка возникает во время установки из-за того, что установки состоит из процесса распаковки запакованных архивов. Следовательно, установщик просто не может распаковать файлы устанавливаемой программы и выходит эта злополучная ошибка. В следующем пункте вы сможете узнать несколько способов решения проблемы «Unarc.dll вернул код ошибки 11».
Способы решения ошибки Unarc.dll
Решение 1
Этот способ подходит для ситуаций, когда ошибка возникает при попытке распаковки архива. Мы будем пытаться открыть архив с помощью программы 7-Zip. Эта программа распаковываете архивы намного лучше чем WinRar или стандартный распаковщик Windows 10.
С большой вероятностью вам уже помог этот способ, иначе переходите к следующему.
Решение 2
Проверьте путь к папке с игрой или программой, он не должна содержать русских букв.
Т.е. путь «C:ИгрыExample» строго не подходит! А » C:GamesExample» — подойдет. Если вы обнаружили, что путь все таки содержит русские буквы, то переименуйте папки с русских, на английские буквы.
Решение 3
Ошибка 11 в файле unarc.dll может также появиться из за нехватки места на вашем жестком диске. Ведь если некуда распаковывать файл, то его будет невозможно достать из архива. Зайдите в «Мой компьютер». Вы увидите несколько разделов жесткого диска. Удостоверьтесь что на них достаточно места для игры которую вы хотите установить. Если игра весит 20 Гб, то на диске должно быть как минимум 25-30 Гб. Также, удостоверьтесь что вы устанавливаете игру на нужный диск. Можно легко перепутать, и устанавливать игру на забитый диск, вместо пустого.

Оставшиеся способы исправления
Скорее всего вам уже помог один из методов, которые перечислены выше. Но на всякий случай я еще перечислю возможные причины ошибки.
Источник
Скачанный клиент уже практически инсталлирован, геймер застыл в предвкушении получения удовольствия от нового компьютерного развлечения, но вместо желаемого результата, возникает сбой. Но не стоит спешить делать выводы, и отказываться от скачанного программного продукта, неисправность можно исправить, и предотвратить ее появление в будущем.
Примечание: Неисправность может иметь и иной код. Так, распространены варианты, когда на дисплее появляются коды 6,7,1,2,3, однако суть бага не меняется.
Если возникает ошибка 11 при установке игры, значит, поврежден инсталлятор. Как правило, эта неисправность возникает у скачанных пиратских версий игрового продукта. Помимо проблем с установкой, инсталляция взломанной видеоигры, сулит заражение ПК вирусами, изменение поисковой страницы в браузере, инсталляцию на персональный компьютер рекламных программ, которые «пропишутся» в автозапуске, и будут существенно замедлять работу машины. Скачать антивирус Avast Вы можете на нашем сайте.
Примечание: При скачивании приложения, важно обращать внимание на интернет-ресурс, откуда берется компонент. Нельзя вводить номер сотового телефона. В противном случае, велик риск получения платной подписки на мобильник или же единовременное крупное списание денежных средств.
Как исправить ошибку 11 при установке игры
Если появляется код ошибки 11 при установке игры, то следует постараться устранить неисправность. Проблема может крыться как в неисправных системных компонентах, так и в элементах инсталлятора. Кроме того, при устранении сбоя, нужно учитывать такие нюансы, как путь к игровому файлу, наличие дополнительных файлов, необходимых для корректного запуска игрового продукта.
Для того чтобы узнать как исправить ошибку 11 при установке игры, нужно поочередно предпринимать действия по устранению бага, и следить за результатом выполненных операций.
Переустановка Microsoft Visual C++ 2010
При возникновении такого бага, как ошибка номер 11 при установке игры, первым делом переустанавливают компонент Microsoft Visual C++ 2010. Для этого, инсталлятор программного продукта необходимо скачать с официального сайта, произвести инсталляцию и перезагрузить персональный компьютер. Как правило, этого шага достаточно для решения задачи по устранению неисправности.
Уберите русские буквы с пути
Однако предыдущий шаг может оказаться бесполезным. В этом случае, проверяют путь установки игрового продукта. Важно, чтобы папки и разделы винчестера не имели в своем названии кириллических символов. Иначе, будет возникать неисправность.
Восстановление системных файлов Windows
В некоторых случаях, чтобы узнать, что означает ошибка 11 при установке игры, нужно проверить системные файлы на наличие битых компонентов. Эта операция выполняется с помощью специальных утилит. После проверки ПК перезагружают, и запускают восстановление системы (либо откатывают ОС до последней точки восстановления). Вновь перезагружают ПК, и пробуют инсталлировать программный продукт.
Примечание: Необходимо регулярно создавать точки восстановления операционной системы. Этот шаг дает возможность без удаления файлов и инсталляции новой Виндовс, вернуть работоспособное состояние компьютера.
Как исправить Unarc.dll вернул код ошибки 1, 2, 3, 6, 7
Как отмечалось ранее, баг появляется и под другим кодом. На деле, он оповещает о проблемах с компонентами установщика или с системными элементами. Для решения задачи по устранению бага, проводят те же операции, которые выполняются и при избавлении от сбоя с иным кодом.
Как исправить ошибку 11 при распаковке
Итак, как устранить ошибку 11 при установке игры? Первым делом потребуется отключить антивирусную программу, далее проводят распаковку необходимого документа, и проводят его инсталляцию. При выполнении операции, важно учитывать то, что установщик может быть заражен или содержать в себе рекламные и прочие вредоносные программные продукты. Поэтому, нужно быть осторожным при инсталляции без включенного антивируса.
Если после проведения вышеописанных манипуляций, баг не удается устранить, тогда стоит скачать новый инсталлятор или приобрести лицензионную версию нужного приложения. Зачастую, для того чтобы узнать, что значит ошибка 11 при установке игры, достаточно выявить, используется лицензионный или пиратский установщик.
Примечание: Использование лицензионного программного продукта, позволяет не только избавиться от вышеописанных проблем и появления сбоев, но и довольно удобно. Инсталлятор хранится в цифровом сервисе, при необходимости его ставят на разные персональные компьютеры.
Видео: код ошибки 11 при установке игры
Для наиболее эффективного выявления причины неисправности и способов ее устранения, следует посмотреть видео, в котором будет показано устранения сбоя с кодом 11 при запуске приложения. Подобные ролики можно без особых трудностей отыскать на видеосервисе YouTube.
В подведение итогов, стоит сказать о том, что баг не ставит крест на перспективах запустить видеоигру. При наличии некоторых знаний и навыков, неисправность достаточно легко устранить. При проведении операций по восстановлению, следует сделать контрольную точку состояния ОС. Данный шаг, при возникновении непредвиденных обстоятельств, обезопасит от краха операционной системы, и сохранит важные файлы пользователя на персональном компьютере.
Источник

Содержание
- Причины появления сбоя
- Решаем проблему
- Запускаем с правами администратора
- Отключаем антивирус
- Устанавливаем новые архиваторы
- Проверяем путь к игре
- Очищаем жёсткий диск
- Видеоинструкция
- Заключение
Причины появления сбоя
Можно выделить четыре основных причины, способные привести к появлению рассматриваемой нами проблемы с Unarc.dll:
- Отсутствие свободного пространства на HDD, что приводит к невозможности записи данных на диск.
- Использование системой неподходящего архиватора – ошибка возникает при попытке распаковать установочные файлы.
- В названии папок, в которых хранятся нужные файлы, содержатся кириллические файлы – приводит к появлению сбоя во время запуска игры.
- Блокировка процедуры запуска антивирусными программами.
Мнение эксперта
Дарья Ступникова
Специалист по WEB-программированию и компьютерным системам. Редактор PHP/HTML/CSS сайта os-helper.ru.
Спросить у Дарьи
Исходя из причины появления проблемы нужно выбирать и способ её решения – далее будут рассмотрены самые эффективные методы.
Решаем проблему
Если вы уверены, что игра скачана из проверенного источника, и с целостностью файлов никаких казусов возникнуть не могло, то попробуйте воспользоваться одним из предложенных ниже руководств.
Запускаем с правами администратора
Первое, что нужно сделать – это попробовать запустить установку игры с правами администратора. При этом нужно учесть, что пользователь, под которым была выполнена авторизация в системе, должен обладать соответствующими правами.
Для запуска установки нужно кликнуть правой кнопкой по установочному файлу (setup.exe или autorun.exe) и выбрать пункт «Запуск от имени администратора». На запрос на подтверждение от системы нужно ответить положительно.
Отключаем антивирус
Если игра была скачана с какого-то Интернет-ресурса, то установленный в системе антивирус может определить её как потенциально опасную и переместить установочные файлы в карантин, либо вовсе запретить их исполнение. В такой ситуации нужно зайти в настройки антивируса и временно отключить защиту перетаскиванием соответствующего ползунка, а также проверить «Карантин» и удалить из него необходимые файлы (если они были заблокированы).
Устанавливаем новые архиваторы
Если в системе установлен единственный архиватор, то его нестабильная работа может привести к возникновению разбираемой нами ошибки. Чтобы исключить подобную возможность, нужно инсталлировать на ПК ещё несколько бесплатных аналогов – среди наиболее популярных из них можно выделить WinRar, WinZip и 7-Z (впрочем, можете воспользоваться и любым другим).
Проверяем путь к игре
Если в пути установки игры была использована кириллица, то при попытке выполнения установки система наверняка выдаст ошибку «Unarc.dll вернул код ошибки». Особенно актуальна данная проблема для относительно старых игр – они наиболее требовательны к названию пути.
Всё, что требуется от пользователя – это проверить названия папок по пути к файлам игры на предмет наличия русских символов и выполнить замену при необходимости (например, папку «Игры» переименовать в «Games»).
Очищаем жёсткий диск
Современные компьютерные игры способны занять колоссальные объёмы дискового пространства. При появлении сбоя, связанного с Unarc.dll, рекомендуется убедиться, что на целевом диске хватает свободного места.
Если HDD практически полностью забит, но при этом вы не понимаете, что именно занимает такое количество дискового пространства, попробуйте воспользоваться бесплатными чистящими утилитами – например, CCleaner (такие программы удалят временные файлы и освободят некоторый объём).
Видеоинструкция
Ниже прикреплена видеоинструкция, в которой подробно разобраны причины возникновения описанной нами ошибки.
Заключение
Если предложенные в статье способы не помогли решить проблему, значит её причина кроется в файлах игры – попробуйте найти альтернативный источник для загрузки (например, по отзывам пользователей) и выполнить установку заново.

- ERROR: file write operation failed.
- ERROR: archive data corrupted (decompression fails).
- File read operation failed.
- Failed CRC check.
- Заголовок архива поврежден.
- Невозможно считать данные.
- This is not FreeARC archive or this archive is corrupt.
Как видите, причин появления ошибки с кодом 11 при установке игры может быть много. Наша статья постарается помочь решить эту проблему. Пожалуйста, попробуйте сделать все способы решения ошибки 11 при распаковке компьютерных игр, двигаясь постепенно от способа к способу, это значительно повысит вероятность устранения 11 ошибки unarc.dll.
Как исправить код ошибки 11, вызванный Unarc.dll при установке игры
Способ #1: Замена библиотек Windows
Суть проста. Вы просто скачиваете библиотеки Unarc.dll и ISDone.dll и регистрируете их. Как ни странно, поскольку эти библиотеки уже есть в вашей Windows, но этот способ многим помогает. Вот что нужно сделать.
- Скачайте архив с библиотеками Unarc.dll и ISDone.dll, распакуйте его и скопируйте их в папку C:\Windows\SysWOW64, заменив файлы.
- После того, как вы скопируете библиотеки, нажмите на клавиатуре сочетание клавиш Win+R.
- Введите первую команду regsvr32 isdone.dll которая зарегистрирует первую библиотеку.
- Введите вторую команду regsvr32 unarc.dll которая зарегистрирует вторую библиотеку.
В процессе регистрации библиотек может появится окно, как на скриншоте ниже, жмите ОК.
Попробуйте установить игру снова. Если не помогло, читайте инструкцию далее.
Способ #2: Убрать кириллицу у всех папок, которые ведут к игре
Скопируйте файлы и папки, которые образовались после установки игры, чтобы вставить их в такую директорию, путь к которой прописан только латинскими буквами без пробелов и каких-либо спецсимволов. Иногда ошибка Unarc.dll появляется в том случае, если путь к конечному файлу игры лежит через каталоги на русском.
Чтобы точно исключить русские буквы в пути, где установлена игра, её можно скопировать в корень любого логического диска, но только не С, на котором есть достаточно свободного места. Например, вот как выглядит путь к игре с кириллицей:
А вот, каким должен быть путь к скачанной игре, без кириллицы:
Меняем путь, если есть русские буквы и пробуем установить игру заново.
Об этом нюансе важно помнить всегда в момент установки. Например, после запуска установочного файла, на этапе выбора директории для распаковки и установки нажмите «Обзор», чтобы указать англоязычный каталог. То есть, ставьте игру не в папку «Игры», а в «Games». Если такой нет – создайте ее.
Способ #3: Отключить антивирус при установке игры
Риск столкнуться с ошибкой возрастает в разы, если вы ставите нелицензионное программное обеспечение. Связано это с тем, что у таких игр есть файлы, которые антивирус помещает в карантин непосредственно в процессе распаковки, или вовсе удаляет.
Это зависит от пользовательских настроек защитника. Из-за того, что часть файлов отсутствует в папке после установки, появляется ошибка Unarc.dll – это прямое указание на нарушение целостности загруженного архива или на то, что системе не удается делать запись данных.
Предлагаемое ниже решение подходит только для тех случаев, когда вы уверены в источнике и в том, что игра не заразит вашу систему. Добавьте папку с установочным файлом и саму директорию установки в исключения антивируса. Это поможет как при наличии родного «Microsoft Defender», так и стороннего защитника.
Как добавить в исключения защитника Windows 10 папку с игрой
- Зайдите в «Параметры», чтобы попасть в «Центр безопасности Защитника Windows». Это легко сделать двойным кликом по значку «Защитника». Он, как правило, находится на панели задач, непосредственно в области уведомлений. В меню найдите и кликните по команде «Открыть».
- Для тех, кто зашел через «Параметры», дальше путь лежит в блок «Обновления и безопасность».
- В нем вы сможете нажать «Безопасность Windows» и дать команду кнопкой «Открыть службу «Безопасность Windows».
- Теперь нужно попасть на страницу с настройками. Для этого зайдите в раздел «Защита от вирусов и угроз».
Остаётся только добавить папку, в которой находится игра в исключения антивируса Windows 10.
- Нужно найти «Исключения», выбрать этот блок и нажать на строку «Добавление и удаление исключений».
- После этого создайте папку, куда вы будете загружать выбранную игру. И укажите эту директорию в исключениях антивируса.
Добавлять в исключения можно не только папки и файлы, но и процессы, а также типы файлов.
Как добавить в исключения защитника Windows 11 папку с игрой
- Зайдите в «Параметры» Windows. Вы их найдете, если развернете содержимое «Пуска».
- Здесь нам нужен блок «Конфиденциальность и защита». Откройте в нем раздел «Безопасность Windows».
- Далее дайте команду кликом по «Открыть службу «Безопасность Windows».
- Затем переходите на страницу настроек внутри интерфейса антивируса. Пункт называется «Защита от вирусов и угроз».
- Теперь нажимайте «Параметры защиты от вирусов и других угроз», здесь понадобится найти и выбрать «Управление настройками».
Вот как просто добавить папку с игрой в исключения защитника Виндовс11.
- Открывайте «Исключения», где будет нужная ссылка «Добавление и удаление исключений».
- Остается выбрать, в какую папку хотите загружать игру. Путь к ней пропишите в исключения.
Этот список можно пополнять не только файлами или папками, но и процессами операционной системы, которые блокирует антивирус.
Если проделанный путь не дал результата, можно просто отключить антивирус на то время, пока вы будете загружать и устанавливать игру. Это поможет в тех случаях, когда определенные типы данных блокируются в памяти. Пополнение списка исключении в таком случае не поможет защитить от ошибки. Читайте наши статьи, как отключить защитник Windows 10 и про отключение антивируса Windows 11.
Способ #4: Отключите SmartScreen в Центре безопасности Windows
Если говорить о «SmartScreen» на последних версиях операционки Windows, то отключение может быть осуществлено через внесение изменений в параметры системы. Вот это выглядит:
- Заходим в «Центр безопасности Защитника». Для этого нажмите правой клавишей по символу защитника Windows, который находится в области уведомлений. Из выпадающего списка выберите «Открыть». Если значка вы не нашли, войдите в «Параметры», выберите блок «Обновление и безопасность», далее нажимайте «Защитник Windows», где и будет «Открыть центр безопасности».
- С правой стороны выберите «Управление приложениями и браузером».
- Теперь можно отключить «SmartScreen». Само отключение может быть произведено по отношению к проверке приложений, игр и файлов, а также для фильтрации «SmartScreen» в браузере «Edge» и для продуктов из «Магазина Windows».
Способ #5: Перехешируйте торрент с игрой
Иногда файлы повреждаются в процессе загрузки на ПК. Из-за этого впоследствии и появляется 11-я ошибка Unarc.dll. Решением в таком случае будет повторное скачивание. Для повышения шансов на успех лучше сменить источник и конечный диск, куда записывается информация. Или можно загруженный уже файл перенести посредством флешки на другой комп и попробовать запустить игру там. Кроме того, будет полезно проверить диски компа на наличие ошибок.
Но сначала, просто попробуйте перехешировать торрент в torrent-клиенте, то есть программе через которую вы скачали игру. Пара примеров, как это сделать. В программе qBittorent это делается кликом правой кнопки мыши по торренту и выбором пункта меню «Проверить принудительно».
В uTorrent это делается аналогично, с помощью клика правой кнопкой мышки по торренту и выбором пункта «Пересчитать хеш».
Помимо перехеширования, вы можете просто остановить торрент и заново его запустить, чтобы началась проверка его хеш-суммы.
Способ #6: Проверьте оперативную память
Если вы когда-то решили разогнать оперативную память своего компьютера, это может вызвать сообщение «Unarc.dll вернул код ошибки 11». Убедитесь, что причина не в разгоне ОЗУ. Для этого нужно зайти в БИОС и выяснить, на какой частоте и таймингах работает оперативная память.
Выключите ПК, завершив работу в штатном режиме. Теперь, чтобы попасть в BIOS, после нажатия кнопки запуска сразу нажмите клавишу «Delete». На некоторых разновидностях материнских плат за это отвечает клавиша «F1». В БИОСе нужно перейти в раздел, посвященный процессору и оперативной памяти.
- Если вы видите в BIOS пункт «MB Intelligent Tweaker (M.I.T.)», то жмите «Ctrl + F1» в основном меню — тогда появится еще дополнительная категория с параметрами. Здесь нужно нажать строку «System Memory Multiplier».
- Если же такого пункта нет, тогда, вероятнее всего, используется «AMI BIOS». Найдите такую вкладку – «Advanced BIOS Features» и переходите к строке «Advanced DRAM Configuration».
- Если у вас стоит «UEFI BIOS», тогда можно нажать «F7» — далее войти в «Advanced Mode», раскрыть вкладку «Ai Tweaker», и, наконец, изменить частоту через меню «Memory Frequency».
Советуем снять галочку с пункта «Авто скорость» на ОЗУ и снизить параметр частоты. Помимо этого, оперативная память может просто сломаться. Чтобы проверить эту теорию, попробуйте установить игру с одним модулем ОЗУ, вытащив из материнской платы другие. И так с каждой планкой ОЗУ. Вы также можете проверить оперативку.
Для запуска средства диагностики памяти необходимо открыть содержимое «Пуска», вписать в поле поиска «Диагностика памяти Windows» и нажать клавишу «Enter». Еще можно воспользоваться горячими клавиши «Win» + «R» и в появившемся небольшом диалоговом окне вписать команду mdsched.exe, а затем нажать «Enter». Либо это можно сделать с помощью программы MemTest86.
Способ #7: Проверьте файл подкачки Windows
Отключенный файл подкачки может привести к тому, что появляется ошибка 11 и невозможно записать данные на диск. Вот как проверить, включен ли файл подкачки.
Включаем файл подкачки Windows 10
Расскажем, как открыть свойства файла подкачки и включить его, если нужно.
- Заходим в «Параметры» Для этого достаточно использовать команду горячих клавиш «Win» + «I». Либо кликнуть по «Пуску» и нажать на «Параметры» в виде значка шестеренки.
- Переходите в блок «Система».
- Теперь нажимайте «О программе», спуститесь по правому краю окна до заголовка «Сопутствующие параметры», чтобы попасть в «Дополнительные параметры системы».
- Разверните вкладку «Дополнительно», и в нем выберите блок «Быстродействие», чтобы попасть в «Параметры».
- В «Параметрах быстродействия» есть вкладка «Дополнительно», найдите на ней пункт «Виртуальная память» и кликните «Изменить».
- Теперь, чтобы включить файл подкачки, нужно просто поставить галочку напротив «Автоматически выбирать объем файла подкачки».
Более подробно про настройку файла подкачки Windows 10 мы рассказали по ссылке.
Включаем файл подкачки Windows 11
Настроить файл подкачки в Windows 11 и запускать его включение или отключение вы сможете по следующей несложной инструкции:
- Открываем «Параметры». Делаем это любым из наиболее удобных путей: через Пуск», выбрав «Параметры», или нажав «Win + I».
- Заходим блок с названием «Система», а в новом окне переходим в «О системе». Он расположен ниже остальных.
- Переходим в раздел «Характеристики устройства», и левым кликом выбираем пункт «Защита системы».
- Здесь необходимо нажать вкладку «Дополнительно». На ней вы увидите нужный нам блок «Быстродействие» и в нем подраздел «Параметры».
- После этого на экран будет выведено окно «Параметров быстродействия», в нем нам нужна вкладка «Дополнительно», на которой есть «Виртуальная память». Нажимаем мышкой однократно по кнопке «Изменить».
- Для включения файла подкачки достаточно поставить маркер напротив параметра «Автоматически выбирать объем файла подкачки».
Подробнее про настройку файла подкачки Windows 11 читайте по ссылке.
Способ #8: Проверьте жесткий диск или SSD на ошибки
Целостность загружаемых файлов часто нарушается из-за ошибок самого диска. Случиться это может как в процессе записи, так и уже в момент установки. Чаще такой проблеме подвержены файлы, переносимые на внешних дисках или флешках, но может произойти нарушение целостности и на локальном диске.
Чтобы исключить эту проблему, запустите проверку диска на наличие ошибок, затем снова скачайте установщик. Лучше если это будет другой физический SSD или HDD. Мы подготовили полноценные статьи по проверке жесткого диска компьютера и проверке работоспособности SSD диска.
Способ #9: Поменяйте имя учетной записи пользователя Windows с кириллицы на латиницу
Смена имени учетной записи Windows под которой вы работаете, также может повлиять на появление ошибки 11. Если оно написано на кириллице, попробуйте его поменять на латинское имя. Как это сделать мы рассказали в статьях о замене имени пользователя в Windows 10 и смене имени профиля Windows 11.
Способ #10: Поменяйте расположение временных файлов Windows
Если вы не хотите менять имя учетной записи, попробуйте просто изменить расположение временный файлов, которые хранятся в папках TEMP и TMP. Для этого:
- Разворачиваем «Пуск», заходим в «Панель управления», выбираем раздел «Система».
- Слева находим «Дополнительные параметры системы».
- Переходим на вкладку «Дополнительно», где нажимаем «Переменные среды».
- Здесь будут две переменные: «TMP» и «TEMP».
- Выберите одну из них, после чего нажмите «Изменить».
- Задайте новый каталог, где будут храниться временные файлы.
- После нужно сделать то же самое (шаги 5 и 6) для другой переменной.
Заключительные советы
Дополнительные способы исправить ошибку 11. Не стоит их игнорировать, если предыдущие советы не решили проблему распаковки при установке игры.
- Поменяйте раскладку клавиатуры на русскую. Понимаем, совет странный, но вы всё же попробуйте это сделать.
- Убедитесь, что у вас достаточно места для установки.
- Установите полный пакет Visual C++ Redistributable Runtimes All-in-One. Перед его установкой лучше удалить все ранее установленные пакеты.
- Запускать установщик рекомендуем с правами админа (правой клавишей кликнуть по файлу установщика и выбрать из списка «Запуск от имени администратора»).
- Добавьте временную папку TEMP в исключения антивируса.
- Сделайте дефрагментацию жесткого диска и повторите попытку.
- Установите игру в безопасном режиме Windows.
- Попробуйте использовать сторонний установщик, например, Revo Uninstaller.
- Проверьте, не стоит ли атрибут «Скрытый» во всей папке «Local», находится по пути С:\Пользователи\Имя_пользователя\AppData\Local.
- Деактивируйте UAC в Windows.
- Также вы можете запустить игру в режиме совместимости с более ранней ОС Windows. Для этого кликните правой клавишей по значку, далее пункт «Свойства», а в «Свойствах» — вкладка «Совместимость». Отметьте пункт «Устанавливать в режиме совместимости с Windows 7».
- Используйте «Очистку диска», чтобы удалить ненужные файлы.
- Отключите на время интернет.
Остались вопросы? Добро пожаловать в комментарии. Также будем благодарны за отзыв, какой способ помог.
Николай Данилов
Пара слов об авторе от редакции smartronix.ru. Николай работает с нами с самого основания проекта. Он отлично разбирается в компьютерах и программном обеспечении. Также неплохо освоил мобильный сегмент и всегда готов подробно рассказать про особенности работы телефона и приложений.
Заядлым геймерам в нашей стране очень часто приходится сталкиваться с разными проблемами при установке игр. Одними из таки проблем становятся выскакивающие окна в виде: «Unarc.dll вернул код ошибки: 11» или другими значениями кода 1, 5, 6, 7, 8. Вообще, число особой разницы не играет. Все эти разновидности конфликтов устраняются одними и теми же решениями. Дальше мы покажем как исправить код ошибки -11 при установке игр.
Первым делом нужно всегда обращать внимание на скачанный файл. Скорее всего, он не лицензионный, а значит, может содержать кучу проблем. Именно «пиратские» игры становятся виной в невозможности их установки. Извлечение софта из скачанного архива соприкасается со многими рисками, ведь вероятность невыполнения операции до конца всегда сохраняется. Это же правило применимо и к самой загрузке через торрент.
Решение «код ошибки -11» в играх
Для начала проанализируйте процесс загрузки игры на ваш компьютер. Возможно, в какой-то момент произошел сбой интернет соединения и файл не догрузился или была нарушена целостность файла. В другой ситуации сама игра уже была битая (пиратская версия) или испорченна в процессе анализа вашим антивирусом.
- Решением становиться повторная загрузка файла, но прежде отключите антивирус.
- Найдите альтернативу данному софту. Обратите внимание на более ранние версии или на другие источники для скачивания.
Думаю тут все просто. Именно скачанный файл в 90% случаях является виной.
Пробуем распаковать архив
Очень рекомендуется всем пользователям иметь на своем ПК несколько архиваторов. Это связанно с тем, что иногда какой-то определенный архив не поддается открытию, из-за чего пользователь может получить уведомление «ошибка при распаковке unarc.dll». Для таких ситуаций лучше испробовать несколько архиваторов.
- Установите сразу два или три архиватора с самыми лучшими возможностями: WinRar, WinZip, 7-Z.
- Поочередно попробуйте открыть каждым из них.
Иногда такой способ помогает игрокам в распаковке игр.
Русские буквы в пути
Русские буквы или кириллица всегда конфликтует со многими утилитами. Иностранные программы не могут распознать в своем установочном пути такие символы. Эти непонятные символы и становятся причиной «вернул код ошибки: -11». Хотя современные разработки уже практически искоренили такую ситуацию, но пользователь все равно попадаются на такие случаи.
- Исправьте имя папки, в которую собираетесь устанавливать игру. К примеру, если папка именуется ГТА 5 Онлайн, то меняете на GTA 5 ONLINE.
Вообще возьмите за привычку всегда прописывать в компьютере имена папок на английском языке.
Ознакомьтесь с нашим материалом по решению аналогичной проблемы с библиотекой ISDone.dll.
Жесткий диск забит
Современные игры обладают очень внушительными размерами. Хотя бы вспомнить самую популярную серию GTA 5. Она займет пространства на жестком диске не меньше 65 Гб. Такая ситуация иногда упускается пользователями со слабыми ПК. В итоге получается, что свободного места просто нет. При попытке распаковать большой архив и будут возникать «код ошибки № 1,2,3 и т.д.».
Также очень часто источником проблемы может быть оперативная память. Рекомендуется проверить её при помощи специальных утилит, типа Memtest86
- Проверьте есть ли в наличии необходимое место на жестком диске, если нет, тогда удалите все не нужные программы.
А вот небольшая видео-инструкция по загрузке непосредственно файла библиотеки unarc.dll.
«Unarc.dll вернул код ошибки: 11 — при установке игры» не является системной проблемой, поэтому тут ничего страшного нет. Перепроверьте источник, с которого был взят файл, и выполните вышеуказанные предписания.
- Распечатать
Оцените статью:
- 5
- 4
- 3
- 2
- 1
(74 голоса, среднее: 3.7 из 5)
Поделитесь с друзьями!
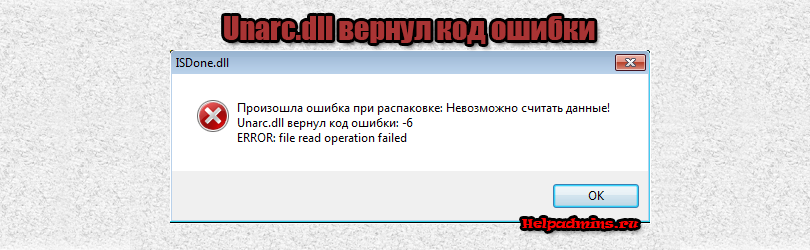
Произошла ошибка при распаковке unarc dll вернул код ошибки 11
Те, кто любят поиграть на компьютере, и особенно в нелицензионные игры наверняка хоть раз сталкивались с ошибкой, которая происходит во время установки игры – “Unarc.dll вернул код ошибки 11”. Сам код ошибки может быть разный. Из этой статьи вы узнаете возможные причины возникновения данной ошибки, а также варианты ее устранения.
Что значит “Unarc.dll вернул код ошибки”?
Из заголовка ошибки можно догадаться, что имеются какие – то проблемы с файлом Unarc.dll. Данный файл является частью системной библиотеки, которая отвечает за работу с различными архивами, в том числе и за их распаковку. Забегая вперед стоит сказать, что в 99% случаев причиной проблемы является не работа библиотеки Unarc.dll, а повреждение самого файла, который распаковывается. Unarc.dll пытается распаковать архив, а из-за его повреждения и несовпадения контрольной суммы в процессе распаковки и появляется ошибка Unarc.dll вернул код ошибки 11 при установлении игры.
Изображение ошибки unrac.dll
Причины возникновения ошибки “Unarc.dll вернул код ошибки 11 при установлении игры”
Помимо некорректного установочного файла игры, причиной возникновения данной ошибки также могут послужить следующие факторы:
- В пути к папке, в которую идет установка и распаковки игры, присутствуют русские буквы;
- Недостаток системных прав пользователя;
- Нормальной распаковке файлов препятствует антивирус (именно поэтому опытные геймеры советуют отключать антивирус во время установки игры);
- Во время загрузки установочного файла игры возникла ошибка, вследствие чего он повредился;
- Не хватает места на одном из локальных дисков компьютера;
- Недостаточный размер файла подкачки;
- Проблемы в работе оперативной памяти.
Далее мы рассмотрим каждую причину более подробно, а также расскажем методы ее устранения.
Как исправить ошибку “Unarc.dll вернул код ошибки 11 при установлении игры”?
Итак, первое, с чего стоит начать решать сложившуюся проблему это запуск установочного файла игры от имени администратора. При этом пользователь, под которым вы вошли в систему, должен обладать правами администратора.
Для запуска установки от имени администратора нажмите по установочному файлу (setup.exe или autorun.exe) правой кнопкой мыши и выберите “Запуск от имени администратора“.
Запуск установочного файла от имени администратора
Также стоит отключить антивирус на время установки игры и проверить, чтобы в пути к папке с игрой не было русских слов и букв. Например D:\игры\Worldoftanks будет не верным. Правильно D:\games\Worldoftanks.
Если игра устанавливается с диска, то проверить его поверхность визуально на наличие царапин и повреждений, так как в этом случае распаковщик попросту не сможет считать с диска данные и вернет ошибку “произошла ошибка при распаковке unarc dll вернул код ошибки 11”.
Если же игра скачана с интернета, то стоит попробовать ее перекачать и желательно другого сайта.
Еще стоит убедиться в том, что на жестком диске достаточно места для установки игры, так как зачастую бывает что для установки требуется больше места, чем для уже установленной игры. Связано это с тем, что в процессе распаковки и установки появляются временные файлы, удаляющиеся автоматически в конце процесса установки.
Последними действиями, которые помогут исправить ошибку Unarc.dll вернул код ошибки 11 при установлении игры будут увеличение размера файла подкачки и проверка оперативной памяти на наличие битых модулей.
Если не один из вариантов не помог вам в устранении данной ошибки, то пишите об этом в комментариях и мы постараемся вам помочь.