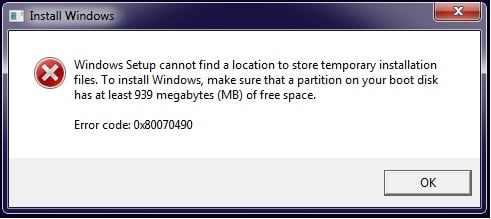Пользователи операционной системы (ОС) Windows в процессе работы могут столкнуться с появлением ошибки 0x80070490, которая включает в себя несколько возможных неполадок. Ввиду того что проблема появляется на уровне программного комплекса, для устранения потребуется внести правки в конфигурацию системы. Следуя подробным инструкциям, это способен выполнить даже неопытный пользователь.
Содержание
- Причины появления неисправности в Windows 10 и 7
- Как исправить ошибку 0x80070490
- Средство устранения неполадок обновления
- Перезапуск службы Windows Update
- Сброс компонентов Центра обновления
- Проверка и восстановление системных файлов (команда SFC)
- Проверка диска встроенной утилитой DISM
- Чистка ключей реестра
- Удаление вирусов
- Очистка папки с обновлениями
- Откат системы
- Заключение
Код ошибки 80070490 Windows свидетельствует о нарушениях в работе «Центра обновлений». Распространенными причинами появления считаются следующие:
- В систему интегрировано антивирусное ПО, не дающее новым утилитам правильно скачиваться и инсталлироваться на компьютер.
- В Windows присутствуют поврежденные системные файлы, без которых новые не инсталлируются.
- Отключены или не функционируют нужные службы.
- Поврежден реестр.
Обратите внимание! Ошибка 0x80070490 в Windows 10 иногда косвенно относится к обновлению системы. В этом случае описанные методы решения оказываются эффективными.
Способы исправления неполадки имеют разную сложность и оказываются полезными в конкретных случаях. Чтобы получить максимальный результат, рекомендуется последовательно выполнять все действия, периодически проверяя работоспособность службы обновления.
Средство устранения неполадок обновления
Появление кода ошибки 80070490 при обновлении Windows потребует запуска средства устранения неполадок. Эта программа предназначена для автоматического сканирования системы на наличие ошибок и оперативное устранение без вмешательства пользователя.
Пошаговое руководство:
- Нажать «Пуск», после чего перейти «Параметры».
- В категории «Обновление и безопасность» найти «Устранение неполадок», где содержится необходимое ПО.
- Кликнуть по «Центр обновления Windows», запустить процедуру поиска проблем, нажав по соответствующей кнопке.
После завершения диагностики система предложит исправить найденные ошибки, с чем необходимо согласиться.
Перезапуск службы Windows Update
За обновление ОС отвечает служба Windows Update. В некоторых случаях функция перестает работать стабильно, что становится причиной неполадок. Это встречается вследствие единичного нарушения или глюка, который исправляется перезапуском.
Пошаговое руководство:
- Нажать Win + R и выполнить команду services.msc для получения доступа к окну управления службами.
- Там находится «Центр обновления Windows», на который потребуется щелкнуть правой кнопкой мыши (ПКМ) и открыть «Свойства».
- Если процедура не активна, необходимо осуществить запуск. В противном случае рекомендуется сначала отключить, а затем включить службу с сохранением.
Сброс компонентов Центра обновления
При ошибке 0x80070490 помогает сброс всех элементов «Центра обновления». Отключаются службы, переименовываются соответствующие директории, а затем процессы снова запускаются. Остановка возможна вручную, но быстрее воспользоваться возможностями «Командной строки».
Чтобы запустить консоль с правами суперпользователя, необходимо:
- Посредством поискового запроса найти «Командную строку».
- Кликнуть в результатах по соответствующему пункту ПКМ.
- В меню выбрать «Запуск от имени администратора».
В консоли поочередно нужно ввести запросы:
- net stop wuauserv;
- net stop cryptSvc;
- net stop bits;
- net stop msiserver.
Важно! После каждой строки требуется нажимать клавишу Enter для активации процедуры.
Описанные команды останавливают службы, относящиеся к «Центру обновления».
Далее очищаются директории с файлами при помощи команд:
- ren C:WindowsSoftwareDistribution SoftwareDistribution.old;
- ren C:WindowsSystem32catroot2 catroot2.old.
В этих каталогах хранятся дистрибутивы старых обновлений и временные файлы, без которых невозможно осуществить установку.
Далее требуется заново запустить остановленные выше службы при помощи аналогичных команд:
- net start wuauserv;
- net start cryptSvc;
- net start bits;
- net start msiserver.
Обратите внимание! Если ОС не позволяет использовать команды, можно попробовать включить компьютер в безопасном режиме и повторить процедуру.
Проверка и восстановление системных файлов (команда SFC)
Для проверки целостности данных рекомендуется применять средство SFC. Необходимо:
- Открыть «Командную строку» вышеописанным способом.
- Вписать запрос sfc /scannow и нажать клавишу Enter.
- Дождаться завершения анализа.
Эта операция активирует средство SFC, проверяющее системные файлы на возможные ошибки или уязвимости. Найденные неисправности система исправит автоматически или передаст пользователю сообщение о необходимости полного восстановления с диска.
Чтобы проверить результативность описанной процедуры, потребуется перезапустить ОС и снова попытаться инсталлировать обновления.
Проверка диска встроенной утилитой DISM
Эффективным методом устранения ошибки считается применение средства DISM, запускаемого из «Командной строки» при помощи запроса DISM.exe /online /cleanup-image /restorehealth.
Процедура проверки потребует много времени. Для нормальной работы инструмента нужно стабильное подключение к Сети. Если утилита найдет серьезные проблемы, для восстановления может потребоваться установочный диск.
Чистка ключей реестра
Лишние ключи в реестре могут влиять на работу всей системы, препятствовать обновлению и вызывать появление ошибки 0x80070490.
Инструкция по исправлению неполадок:
- При помощи кнопок Win + R запустить интерпретатор консоли.
- Ввести запрос regedit и нажать клавишу Enter.
- Перейти в папку HKEY_LOCAL_MACHINESOFTWAREMicrosoftWindowsCurrentVersionAppxAppxAllUserStore.
- Найти параметры с названиями по типу S-1-7-21-1505974246-3813539684-4277612129-1026 и удалить через контекстное меню.
- Подтвердить операцию и сохранить изменения.
Удаление вирусов
Проникновение в систему вредоносного ПО способно вызывать негативные последствия, среди которых может быть ошибка 0x80070490. Рекомендуется избегать подозрительных ресурсов и не скачивать неизвестные файлы на диск.
Полная проверка антивирусом поможет выявить и устранить возможные угрозы. Для этого потребуется:
- Скачать на компьютер Dr.Web CureIt!.
- Запустить исполняемый файл программы.
- На главном экране нажать кнопку Начать проверку.
Если после этого ошибка перестала появляться, проблема заключалась в вирусе.
Очистка папки с обновлениями
При использовании ОС в специальной директории накапливаются файлы обновлений. Переполненность этой папки или повреждения данных приводят к появлению ошибок.
Избавиться от неполадок поможет полная очистка каталога с обновлениями. Для этого нужно:
- Открыть системный диск и перейти в каталог Windows.
- Проследовать в директорию SoftwareDistribution.
- Очистить содержимое.
Обратите внимание! Как только «Центр обновлений» начнет работать, система создаст новую папку с аналогичным названием.
Откат системы
Эффективным методом восстановления работоспособности ОС является откат до более раннего состояния. Стоит учесть, что все установленные программы после определенной пользователем даты будут удалены.
Порядок отката:
- Открыть утилиту «Выполнить» и ввести запрос rstrui.
- В открывшемся окне нажать кнопку Далее.
- Выбрать точку восстановления и перейти к следующему шагу.
- Подтвердить операцию.
Запустится процесс восстановления, по завершению которого компьютер автоматически перезагрузится. Если ошибка осталась, можно повторить процедуру с выбором более ранней даты.
Заключение
Неопытным пользователям рекомендуется изначально выполнить удаление вирусов, очистить папку с обновлениями и воспользоваться средством устранения неисправностей. В отличие от оставшихся методов, отсутствует риск вызвать критические нарушения в работе компьютера. К откату системы стоит прибегать в крайнем случае.
SiGame является одним из популярных онлайн-платформ для игр, которая предлагает широкий выбор различных игровых жанров и возможность провести время с удовольствием в виртуальном мире. Однако, как и любая другая технология, SiGame иногда может столкнуться с проблемами, которые могут мешать игрокам наслаждаться игровым процессом.
Одной из основных причин проблем с работой SiGame может быть неправильное подключение к интернету. Если у вас возникают проблемы с загрузкой игрового контента или с постоянными перебоями во время игры, стоит проверить качество вашего интернет-соединения. Возможно, требуется проверка скорости соединения или настройка маршрутизатора.
Еще одной причиной проблем может быть несовместимость SiGame со средой вашего компьютера или мобильного устройства. Некоторые старые версии операционных систем могут не поддерживаться платформой, поэтому важно иметь актуальные версии программного обеспечения, чтобы избежать сбоев и ошибок.
Также, возможно, что проблемы с работой SiGame связаны с техническими сбоями или обновлениями на самой платформе. В этом случае рекомендуется проверить наличие обновлений или связаться с технической поддержкой, чтобы получить помощь в решении проблемы.
В статье будут рассмотрены основные причины и способы решения проблем с работой SiGame. Вы узнаете, как правильно подключиться к интернету, как проверить совместимость с вашим устройством и как решить технические проблемы, чтобы наслаждаться игрой на платформе SiGame без препятствий и неполадок.
Содержание
- Почему делает ошибки при работе: основные причины и способы решения
- 1. Проблемы с подключением к интернету
- 2. Обновления и обслуживание
- 3. Проблемы совместимости
- 4. Неправильная установка платформы
- 5. Технические проблемы с платформой
- Вывод
- Неизвестная ошибка при запуске игры:
- Проблемы с обновлением игры:
- Низкая производительность игры:
- Проблемы с подключением к Интернету:
Почему делает ошибки при работе: основные причины и способы решения
SiGame — это игровая платформа, которая постоянно развивается и улучшается. Тем не менее, иногда пользователи могут столкнуться с ошибками при работе с платформой. В этом разделе мы рассмотрим некоторые из основных причин возникновения ошибок и способы их решения.
1. Проблемы с подключением к интернету
Одной из наиболее распространенных причин возникновения ошибок в работе SiGame являются проблемы с подключением к интернету. Если у вас возникли проблемы с платформой, убедитесь, что ваше устройство подключено к стабильной и надежной сети Интернет.
2. Обновления и обслуживание
Часто ошибки могут возникать во время выполнения обновлений или обслуживания SiGame. При возникновении ошибок рекомендуется проверить наличие новых обновлений платформы и установить их, если они доступны. Также важно следить за сообщениями о техническом обслуживании, которые могут быть размещены на сайте платформы.
3. Проблемы совместимости
Ошибки могут возникать из-за несовместимости игры или платформы с вашим устройством или операционной системой. Убедитесь, что ваше устройство соответствует минимальным требованиям платформы SiGame. Если у вас возникли проблемы совместимости, рекомендуется обратиться в службу поддержки платформы для получения дополнительной помощи и решения проблемы.
4. Неправильная установка платформы
Если вы только что установили платформу SiGame и столкнулись с ошибками при работе, возможно, в установке были допущены ошибки. Попробуйте переустановить платформу, следуя инструкциям на официальном сайте, и убедитесь, что все шаги были выполнены правильно.
5. Технические проблемы с платформой
Иногда ошибки могут возникать из-за технических проблем с самой платформой SiGame. Если вы уверены, что у вас нет проблем с подключением к интернету и совместимостью устройства, рекомендуется обратиться в службу поддержки платформы для получения дополнительной информации и решения проблемы.
Вывод
При использовании платформы SiGame может возникать ряд ошибок. В этой статье мы рассмотрели основные причины возникновения ошибок и способы их решения. Если вы столкнулись с ошибками при работе с платформой, рекомендуется следовать указанным выше рекомендациям или обратиться в службу поддержки для получения дополнительной помощи.
Неизвестная ошибка при запуске игры:
При запуске игры SiGame пользователи иногда сталкиваются с неизвестными ошибками, которые не позволяют им наслаждаться игровым процессом. Возможные причины таких ошибок могут быть различными, и их решение требует определенных действий со стороны пользователя.
Вот несколько основных причин, почему возникает неизвестная ошибка при запуске игры SiGame:
- Неправильная установка игры или поврежденные установочные файлы. В этом случае решением проблемы может быть повторная установка игры с проверкой целостности установочных файлов.
- Проблемы совместимости с операционной системой. Если игра несовместима с текущей версией операционной системы, необходимо проверить требования к системе и сравнить их с характеристиками компьютера. Если возникает несовместимость, можно попробовать запустить игру в режиме совместимости с предыдущими версиями операционной системы.
- Неправильно настроенные параметры игры. Если игра требует определенных настроек или дополнительных программ, пользователь может столкнуться с ошибкой, если эти параметры не установлены или настроены неправильно. Решением может быть установка и настройка необходимых параметров или программ.
- Проблемы с оборудованием. Если игра требует определенного оборудования, но его нет или оно не работает должным образом, пользователь может столкнуться с ошибкой при запуске игры. В этом случае решением может быть обновление или замена оборудования.
- Ошибки в программном коде игры. Иногда неизвестные ошибки могут быть вызваны ошибками в самом программном коде игры. Разработчики могут выпустить исправление или обновление, которое устранит такие ошибки.
Чтобы решить проблему с неизвестной ошибкой при запуске игры SiGame, рекомендуется следовать инструкциям по устранению ошибок, предоставленным разработчиками, или обратиться в службу поддержки для получения помощи.
Проблемы с обновлением игры:
Обновления игры являются важной частью обеспечения ее правильной работы. Однако иногда могут возникнуть проблемы при обновлении игры SiGame. Рассмотрим основные причины и способы их решения:
-
Подключение к интернету: Проверьте, что ваше устройство подключено к интернету. Если вы не можете подключиться к интернету, не сможете скачать и установить обновление игры.
-
Недостаточно свободного места: Убедитесь в том, что на вашем устройстве достаточно свободного места для скачивания и установки обновления игры. Если свободного места недостаточно, удалите ненужные файлы или приложения.
-
Проблемы со связью: Если ваше соединение с интернетом нестабильное или медленное, скачивание и установка обновления игры может занять больше времени или не завершиться вообще. Попробуйте перезагрузить маршрутизатор или изменить место, где находитесь, чтобы улучшить качество связи.
-
Сбои при установке: Иногда при установке обновления игры могут возникнуть сбои. Попробуйте перезапустить устройство и повторить попытку установки. Если проблема сохраняется, свяжитесь с разработчиками игры для получения дополнительной поддержки.
-
Несовместимость с устройством: В некоторых случаях обновление игры может быть несовместимо с вашим устройством. Убедитесь, что ваше устройство соответствует системным требованиям игры. Если у вас старое устройство, возможно, вам потребуется обновить его или использовать более новую версию игры, совместимую с вашим устройством.
Если вы столкнулись с проблемой обновления игры SiGame, рекомендуется сначала проверить указанные выше причины и попытаться решить проблему самостоятельно. Если ничего не помогает, обратитесь за поддержкой к разработчикам игры или обратитесь к сообществу игроков для получения совета и помощи.
Низкая производительность игры:
Низкая производительность игры в SiGame может быть вызвана несколькими причинами:
- Малая конфигурация компьютера: Если ваш компьютер имеет недостаточную производительность, игра может работать медленно или тормозить. Рекомендуется проверить системные требования игры и убедиться, что ваше оборудование соответствует им. Если это не так, возможно, вам придется обновить некоторые компоненты компьютера.
- Неправильные настройки графики: Проверьте настройки графики в игре. Если у вас установлены слишком высокие графические настройки для вашего компьютера, это может вызывать низкую производительность. Попробуйте уменьшить качество графики или разрешение экрана и проверьте, улучшилась ли производительность.
- Устаревшие драйверы: Убедитесь, что у вас установлены последние драйверы для вашей видеокарты. Устаревшие драйверы могут сказаться на производительности игры. Обновление драйверов может помочь устранить эту проблему.
- Возможные проблемы с программным обеспечением: Иногда причина низкой производительности игры может быть связана с конфликтом с другим программным обеспечением на вашем компьютере. Попробуйте закрыть все лишние программы, работающие в фоновом режиме, и проверьте, улучшилась ли производительность игры.
- Проблемы с подключением к интернету: Если вы играете в многопользовательскую онлайн-игру, низкая производительность может быть вызвана проблемами соединения с интернетом. Проверьте свое подключение к интернету и убедитесь, что оно стабильное и достаточно быстрое для игры.
Если после применения вышеперечисленных рекомендаций проблема с низкой производительностью игры сохраняется, возможно, вам стоит обратиться за помощью к разработчикам игры или посетить официальный сайт для получения дополнительной информации и поддержки.
Проблемы с подключением к Интернету:
1. Отсутствие подключения к Интернету:
Первая и наиболее распространенная проблема, с которой сталкиваются пользователи SiGame, это отсутствие подключения к Интернету. Проверьте, что ваш компьютер или устройство, на котором установлена игра, имеет активное и стабильное подключение к Интернету. Проверьте настройки вашего роутера и провайдера услуг интернет-соединения.
2. Низкая скорость подключения:
Если у вас есть подключение к Интернету, но игра SiGame работает медленно или прерывисто, возможно, проблема связана с низкой скоростью вашего интернет-соединения. Убедитесь, что у вас достаточная скорость интернета для игры в онлайн-игры. Обратитесь к вашему интернет-провайдеру, чтобы узнать больше о вашей скорости интернета и возможностях увеличения скорости.
3. Блокировка интернет-соединения:
Если вы не можете подключиться к Интернету через SiGame, возможно, ваше подключение блокируется фаерволом или другими системами безопасности. Убедитесь, что игра не заблокирована в вашем брандмауэре или антивирусной программе. Добавьте SiGame в список разрешенных приложений, чтобы она могла свободно обращаться к интернету.
4. Проблемы с DNS:
Если у вас есть подключение к Интернету, но игра SiGame не работает, возможно, проблема связана с DNS. Попробуйте воспользоваться общедоступными DNS-серверами, такими как Google Public DNS или OpenDNS. В настройках вашего устройства или роутера найдите опцию для изменения DNS-сервера и введите соответствующий адрес.
5. Проблемы с провайдером услуг:
Возможно, проблема с подключением к Интернету при использовании SiGame связана с вашим провайдером услуг. В таком случае, обратитесь к службе поддержки вашего провайдера, чтобы узнать о возможных проблемах на их стороне и получить помощь в решении проблемы.

-
Проблема
-
Решение 1 (удаление)
-
Решение 2 (Установка и Удаление)
-
Решение 3 (взятое из комментариев, оставленное пользователем «Дмитрий»)
-
4 решение, на видео Youtube
-
5 решение
-
Пожалуйста, оставьте свой голос
Проблема
При попытке установить или удалить программу на Windows, вы можете получить следующие ошибки:
- Программа установки обнаружила непредвиденную ошибку при установке данного пакета. Это может указывать на проблему с этим пакетом.Код ошибки 2503.
- Программа установки обнаружила непредвиденную ошибку при установке данного пакета. Это может указывать на проблему с этим пакетом.Код ошибки 2502.
- Вызывается RunScript.
- Вызывается InstallFinalize.
Ошибки выявились с установкой Microsoft Games For Windows Live (GfWL), XSplit Broadcaster, VirtualBOX, ESET Smart security, но устанавливаются другие программы
к содержанию ↑
Решение 1 (удаление)
Для того чтобы удалить программу с этой проблемой, необходимо определить MSI-файл, который он использует.
- Нажмите Виндовс клавишу + R и откроется окошко «Выполнить».
- Введите C:WindowsInstaller и нажмите «ОК».
- Правым щелкчком Вид -> Таблица.
- Плитка отобразила колонки. Щелкните правой кнопкой мыши в любом месте на панели столбцов и нажмите «Подробнее»
- В списке найдите «тема». Нажмите «ОК».
- Щелкните на тему, чтобы отсортировать все в алфавитном порядке. Вы должны определить, какой файл является правильным.
- Откройте командную строку от имени администратора.
- Введите C:WindowsInstaller за которым следует имя файла программы, которую вы хотите удалить и “.msi”.
Например, файл 54c55 выведем так: C:WindowsInstaller54c55.msi - Удаление программ успешно выполнит свою задачу. Вы можете закрыть окно командной строки
к содержанию ↑
Решение 2 (Установка и Удаление)
- Удерживайте Ctrl+Alt и нажмите Esc.
- Найдите “Windows Explorer” в “Процессах”, и правой клавишей завершите задачу.
- Сейчас нажмите «Новая задача» и запустите новую задачу.
- Введите “explorer.exe” без кавычек и отметьте флажок “Создать с привилегиями администратора”, затем нажмите “OK”.
Теперь вы должны свободно устанавливать/удалять, не получая ошибку.
к содержанию ↑
Решение 3 (взятое из комментариев, оставленное пользователем «Дмитрий»)
Ошибки 2502 и 2503 также можно решить добавлением прав группе «Все» полных привилегий на папку C:WindowsTEMP.
Есть другое решение если данное не помогло для Windows 10:
- Пройдите по пути C:Windows
- Найдите папку TEMP, нажмите ПКМ и выберите Свойства
- Откроется окно Свойства: TEMP , выберите вкладку Безопасность
- В списке «Группы и пользователи» по умолчанию отсутствует группа Все, надо ее добавить, чтобы данная ошибка исчезла.
- Нажмите Изменить
- Откроется окно Разрешения для группы TEMP , нажмем на кнопку Добавить
- Откроется окно Выбор: Пользователи или Группы , нажимаем на кнопку Дополнительно…
- Нажимаем на кнопку Поиск и в результатах поиска ищем в таблице пункт Все, выберите его, нажмите ОК
- Нажмите ОК
- Группа Все добавилась в список окна Разрешения для группы TEMP, выделите Все и ниже Разрешения для группы «Все» выберите флажки Полный доступ , все флажки из списка станут активны
- Нажмите ОК, окно закроется
- Нажмите ОК в окне Свойства: TEMP
к содержанию ↑
4 решение, на видео Youtube
5 решение
Один из комментаторов этого поста не смог решить ни одним из вышеприведенных способом. В его случае понадобилось сбросить Windows 10 («Вернуть компьютер в исходное состояние»)
Пожалуйста, оставьте свой голос
Плагин рейтинга создан автором этого блога. Буду очень признателен, если вы сможете его поддержать (ссылка)
p.s. Если статья была полезной и вас переполняет чувство благодарности, можете поддержать меня долларом на патреоне
Об авторе
Web Developer. I have expirience in FrontEnd, Backend, Devops.
PHP, Python, Javascript (Vue.js, React.js)
Смотреть посты
Установка и удаление программ – стандартные процессы, которые выполняются любым пользователем ПК через EXE-файл (инсталлятор или деинсталлятор). Процедура выглядит простой, поскольку владельцу устройства достаточно запустить экзешник, после чего запускается процесс инсталляции или деинсталляции. Но у некоторых людей появляется ошибка 2503 или 2502, и не ясно, как ее исправить на Windows 10.
Причина ошибок 2503 и 2502
Сначала нужно определить, из-за чего появляются обозначенные ошибки при установке или удалении программ.
И здесь стоит выделить несколько причин:
- инсталлятор загружен не до конца;
- ошибка в сборке установочного пакета;
- неполадки в работе «Проводника»;
- запрет на доступ к системным компонентам.
Несмотря на то, что проблема является довольно неприятной, она поддается решению. Главное – четко следовать алгоритму, который приведен в инструкции.
Способы устранения проблемы
Поскольку ошибки 2502 и 2503 появляются по целому ряду причин, выделить только один способ устранения неполадок не получится. Так или иначе, вам придется пройти длинный путь, чтобы в конечном итоге найти оптимальный вариант решения проблемы. В связи с этим рекомендуется действовать, рассматривая сначала наиболее вероятные причины. В таком порядке выстроена инструкция, изложенная ниже.
Изменение правил доступа к папке Temp
В процессе установки или удаления приложений сторонний софт получает доступ к некоторым компонентам системы. Это стандартный процесс, который необходим для стабильного функционирования ПО. Однако компьютер может заблокировать доступ к системным компонентам, из-за чего вы и видите ошибку при инсталляции или деинсталляции приложения. Для устранения неполадок понадобится разрешить доступ к папке Temp:
- Запустите «Проводник».
- Перейдите по пути C:Windows.
- Щелкните ПКМ по каталогу Temp и откройте «Свойства».
- Во вкладке «Безопасность» измените параметры доступа для текущего профиля Windows
- Отметьте галочкой пункт «Полный доступ» и сохраните изменения.
Эти несложные действия разрешат все проблемы, связанные с запретом доступа. Однако по окончании выполнения операции не забудьте перезагрузить компьютер, иначе сохранится вероятность того, что изменения не сохранятся.
Перезапуск процесса Explorer.exe
Ошибка при установке приложения нередко бывает связана с неполадками «Проводника», на котором строится весь процесс инсталляции или деинсталляции. Решить любую проблему этого компонента помогает его перезапуск:
- Откройте «Диспетчер задач» комбинацией клавиш «Ctrl» + «Shift» + «Esc».
- Во вкладке «Процессы» найдите пункт «Windows Explorer» и щелкните по нему ПКМ.
- Нажмите на кнопку «Снять задачу».
После перезапуска ошибка должна исчезнуть. Если она продолжит появляться, прежде чем переходить к следующему способу устранения неполадок, попробуйте принудительно запустить «Проводник» через окно «Выполнить» («Win» + «R») по запросу «explorer.exe». Далее можете рассматривать альтернативные варианты.
Создание папки Installer
Также людям, столкнувшимся с ошибкой 2502 или 2503, необходимо предоставить доступ к папке Installer. Она должна быть расположена по пути C:Windows. Если ее нет – создаем новую:
- Переходим в директорию Windows.
- Щелкаем ПКМ.
- Выбираем опцию «Создать папку».
- Присваиваем каталогу имя «Installer».
Обратите внимание, что папка по умолчанию скрыта. Поэтому, возможно, необходимый для дальнейших манипуляций каталог уже лежит в директории C:Windows. Повторно создавать папку не нужно. Напротив, это может привести к возникновению новых проблем, которые не касаются процесса инсталляции приложений.
Предоставление доступа к папке Installer
Теперь непосредственно о том, как предоставить доступ к установочному каталогу. Операция выполняется в точности, как это было обозначено при рассмотрении папки Temp:
- Откройте «Проводник».
- Перейдите по пути C:Windows.
- Кликните ПКМ по иконке каталога «Installer».
- Перейдите в «Свойства».
- Во вкладке «Безопасность» выделите текущий профиль и нажмите на кнопку «Изменить».
- Предоставьте владельцу учетной записи полный доступ к указанной директории.
Далее перезагрузите компьютер, не забыв при этом нажать на кнопку «Применить», когда редактирование параметров доступа будет завершено. В противном случае приведенный выше алгоритм придется повторить.
Удаление установщика в папке Installer
Альтернативный способ решения проблемы, предполагающий удаление инсталлятора. Как правило, это EXE-файл, который имеет название «Install» или «Setup».
В процессе удаления установочного файла вы можете столкнуться с проблемой его обнаружения, так как обычно в каталоге «Install» располагается немало аналогичных данных. Поэтому в качестве дополнительного средства сортировки рекомендуется добавить «Тему». Так, отсортировав имеющиеся инсталляторы, вы найдете нужный и сможете его удалить, не повредив при этом другие важные установочные файлы.
Запуск установщика через Командную строку с правами администратора
Если после выполнения всех манипуляций при установке программ продолжает вылезать ошибка, единственным оставшимся способом устранения неполадок становится принудительный запуск инсталлятора. В этом нам поможет интерфейс командной строки. Но прежде уточните название установочного файла. Ошибка хотя бы в одном символе приведет либо к отказу в обработке запроса, либо к запуску совершенно ненужного установщика:
- Щелкните ПКМ по значку «Пуск».
- Откройте Командную строку с правами администратора. Если КС отсутствует в списке – запустите утилиту через поисковую строку Windows.
- Введите запрос формата: C:WindowsInstallerX, где вместо «X» укажите точное имя инсталлятора, включающее в себя расширение (например, «.exe»).
- Нажмите на клавишу «Enter».
После обработки запроса вы должны увидеть перед собой окно установщика. Если этого не произошло – убедитесь, что Командная строка была запущена с правами администратора, а не обычного пользователя.
Ошибки 2503 и 2502 Windows 10 могут появляться взаимозаменяемо, обе они имеют подобные причины появления. Практически всегда они возникают в моменты, когда пользователь операционной системы пытается установить программное обеспечение. Большинство из затронутых пользователей не могут как установить, так и удалить программы, по крайней мере те, что установлены через Microsoft Store. При каждой попытке появляется код ошибки 2503 или 2502. К счастью, это вполне поправимо.
Полный текст ошибки:
The installer has encountered an unexpected error installing this package. This may indicate a problem with this package. The error code is 2503 (2502)
Содержание
- Причины
- Как исправить ошибки с кодами 2503 и 2502 в Windows 10?
- Изменение прав доступа
- Перезапуск процесса Проводник
- Восстановление Windows Installer
Причины
В сообщении к ошибке указано, что установщик Windows сталкивается с непредвиденной ошибкой. Говорится и о том, что причиной может быть сам файл, из которого выполняется установка. Это лишь часть правды, чаще всего истинная проблема другая.
Почему появляется ошибка 2503/2502 в Windows 10:
- Недостаточно привилегий для доступа к папке Temp. Она содержит временные файлы, которые генерируются и используются практически всеми программами.
- Зависание процесса Explorer.
- Повреждение Установщика Windows или его службы.
Как исправить ошибки с кодами 2503 и 2502 в Windows 10?
Большинство пользователей отметило, что у них сработал способ с изменением прав доступа к папке Temp. Именно с этого и стоит начать. Отчеты в остальных комментариях распределились приблизительно равномерно по другим оставшимся способам.
Изменение прав доступа
Все, что требуется сделать – выдать разрешение на использование папки Temp всем пользователям и системам компьютера. Сделать задуманное довольно просто.
Инструкция:
- Открываем файловый менеджер и переходим по пути C:Windows.
- Ищем папку Temp, нажимаем по ней правой кнопкой мыши и выбираем «Свойства».
- На странице «Безопасность» и жмем на кнопку «Изменить».
- Выбираем группу «Все». Если ее нет, то подойдет и «Система».
- В блоке снизу активируем элемент «Все», установив туда галочки.
- Сохраняем изменения и пробуем установить или удалить программу заново.
Если не получится, стоит выдать полные права доступа и для других пользователей.
Перезапуск процесса Проводник
Хороший вариант, так как прост в реализации и имеет ряд подтвержденных случаях, когда он сработал.
Что нужно сделать:
- Открываем «Диспетчер задач» (можно через Ctrl + Alt + Del).
- Раскрываем список кнопкой «Больше», если у вас открылся диспетчер в свернутом виде.
- Ищем «Проводник», нажимаем по нему правой кнопкой мыши и выбираем «Перезапустить».
Восстановление Windows Installer
Требуется перезапустить службу, а также перерегистрировать данный сервис в системе. Указанные действия позволят избавиться от различных неполадок с данным компонентом операционной системы.
Руководство к действию:
- Нажимаем комбинацию Win + R, вводим в строку msiexec /unreg и жмем Enter.
- В то же самое окно вводим и применяем команду msiexec /regserver.
- Теперь снова в строку «Выполнить» вводим название элемента services.msc, после чего нужно нажать «Ок».
- Ищем «Установщик Windows», кликаем по нему правой кнопкой мыши и выбираем «Перезапуск».
Перечисленных выше действия должно быть достаточно, чтобы ошибки с кодами 2503 и 2502 в Windows 10 отступили и больше не появлялись. Мы видели и более сложные способы, но, похоже, в них нет необходимости. Оставляйте свои комментарии. Если в том будет необходимость, мы добавим и более трудоемкие решения.
Иногда при взаимодействии с установщиками в Windows 10 могут появляться ошибки. Чаще всего встречаются коды 2503 и 2502. Причем это происходит как в моменты установки, так и при удалении. Я расскажу о причинах появления подобного рода проблемы и опишу несколько способов ее устранения.
В основном, причин возникновения ошибок с кодами 2502 и 2503 всего несколько, и они могут быть следующими:
- программа установлена в систему неправильно;
- инсталлятор загружен не до конца;
- скачан неправильный установщик.
Способы устранения проблемы
Определить причину появления ошибки с кодами 2503 и 2502 достаточно трудно. По этой причине при ее устранении рекомендую придерживаться следующей последовательности.
Изменение правил доступа к папке Temp
Возможно, дело кроется в отсутствии доступа программы к конкретной необходимой папке, в данном случае к папке Temp. Для решения мне понадобится сначала перейти к ней, введя в адресной строке C:WindowsTemp. Система может вывести уведомление, что постоянного доступа у меня к ней нет, тут нужно просто нажать на кнопку «Продолжить» с правами администратора. Можно даже не открывать ее, а нажать по иконке правой кнопкой мыши и выбрать в контекстном меню пункт «Свойства».
Открываю «Свойства» папки Temp для изменения доступа к ней
В новом открывшемся окне открываю вкладку «Безопасность». В списке «Группы и пользователи» выбираю первый пункт, это «СОЗДАТЕЛЬ-ВЛАДЕЛЕЦ», затем жму на кнопку «Изменить».
Выбираю пункт «СОЗДАТЕЛЬ-ВЛАДЕЛЕЦ» и приступаю к изменению прав доступа
Откроется еще одно окно. В разделе «Разрешения для группы «СОЗДАТЕЛЬ-ВЛАДЕЛЕЦ»» напротив пункта «Полный доступ» ставлю галочку на столбце «Разрешить». Затем принимаю изменения нажатием на кнопку ОК, то же самое делаю в окне «Свойства» и перезагружаю систему.
Ниже есть список разрешений, которые я могу предоставить. Открываю полный доступ к папке и принимаю изменения
Загрузка …
Перезапуск процесса Windows Explorer
Для проведения данной процедуры мне понадобится открыть «Диспетчер задач» нажатием на комбинацию Ctrl + Shift + Esc. Во вкладке «Процессы» нахожу пункт «Windows Explorer», жму по нему правой кнопкой мыши для вызова контекстного меню, а там уже выбираю пункт «Снять задачу».
В результате процесс отключится, заново запустить его я смогу через окно «Выполнить». Вызываю его нажатием на сочетание клавиш Win + I, в поле «Открыть» ввожу запрос explorer.exe и жму на кнопку ОК.
Загрузка …
Создание папки Installer
Этот способ подойдет в случае, если подобной папки в директории C:Windows вдруг не окажется. Сделать это очень просто – открываю «Проводник Windows» и перехожу по указанному пути. Кликаю правой кнопкой мыши по любому свободному пространству, вызвав тем самым контекстное меню. В списке открываю меню «Создать», там уже выбираю пункт «Папку». Даю ей название «Installer», сохраняю изменения и перезагружаю компьютер. Пробую снова удалить или установить приложения, должно получиться.
Обращаю внимание! Обычно эта папка скрыта от глаз пользователей. Не нужно спешить создавать ее заново, сначала рекомендую включить отображение скрытых защищенных файлов системы и проверить, есть ли она в списке.
Эта папка просто так не отображается. Прежде чем заново создавать ее, лучше включить отображение скрытых защищенных файлов системы и проверить, есть ли она
Загрузка …
Предоставление доступа к папке Installer
Этот способ в точности похож на один из вышеуказанных, только в этот раз надо настроить доступ к папке «Installer». Делаю абсолютно то же самое – открываю «Свойства», перехожу во вкладку «Безопасность», выбираю пункт «СОЗДАТЕЛЬ-ВЛАДЕЛЕЦ» и предоставляю полный доступ.
Загрузка …
Удаление установщика в папке Installer
Если проблема происходит с конкретным приложением, а в остальном все нормально, можно удалить его установщик из папки Installer. Но так как там все файлы пронумерованы, определить принадлежность к нужному ПО можно так – в список параметров сортировки добавить пункт «Тема».
С помощью этого параметра я точно узнаю, какое приложение стоит за определенным дистрибутивом
Загрузка …
Запуск установщика через «Командную строку» с правами администратора
Тут для начала понадобится выяснить правильное название установщика. Я описывала выше, как это сделать – добавляю в параметры сортировки «Тема», нахожу нужное приложение и копирую наименование.
С правами администратора нужно открыть именно «Командную строку». Сделать это можно через поисковик в панели задач, введя в нем соответствующий запрос.
Командную строку обязательно открываю от имени администратора, чтобы установщик точно запустился
В активной строке ввожу путь к нужной папке и название приложения с указанием формата. Выглядеть это будет примерно вот таким образом:
C:WindowsInstaller644fef3.msi
Код будет отличаться, лучше быть внимательнее в этом случае. После этого попробую заново установить или удалить проблемную программу.
Загрузка …
Заключение
Исправить ошибку с кодами 2503 и 2502 можно с помощью встроенных в систему средств. Для этого может быть достаточно просто перезагрузить приложение, запускающее установщики. Или же понадобится открыть доступ к некоторым важным папкам. В любом случае до радикальных методов, типа восстановления, отката или переустановки Windows, дело не должно дойти.
Загрузка …
Post Views: 13 934
If when you try to install the Epic Games Launcher on your Windows 10 or Windows 11 PC, you encounter the error code 2503 or 2502, then this post is intended to help you with the most suitable solutions you can try to successfully resolve this issue.

When you encounter this issue, you’ll receive the following full error message;
Epic Games Launcher Setup
The installer has encountered an unexpected error installing this package.
This may indicate a problem with this package.
The error code is 2503.
The following are the most likely culprit to this error;
- Insufficient permissions issue with the Temp folder and/or Windows Installer folder.
- Virus/malware infection.
- Incorrect registry values.
- Corrupt Windows Installer.
- Incompatible 3rd-party programs.
If you’re faced with this Epic Games error code 2503 or 2502 issue, you can try our recommended solutions below in no particular order and see if that helps to resolve the issue.
- Redownload the Installer
- Run the Program Install and Uninstall Troubleshooter
- Run the Installer with Admin privilege
- Run SFC scan
- Run the install operation in Clean Boot state
- Check Windows Installer Service
- Unregister and re-register Windows Installer Service
- Assign Full Control to Windows Installer folder and Temp folder
Let’s take a look at the description of the process involved concerning each of the listed solutions.
1] Redownload the Installer
This could be a case of corrupted Epic Games Launcher installer. To rule this out, you need to redownload the installer and try the installation again and see if the error code 2503 or 2502 reappears.
2] Run the Program Install and Uninstall Troubleshooter
The Program Install and Uninstall troubleshooter helps you automatically repair issues when you’re blocked from installing or removing programs. It also fixes corrupted registry keys.
3] Run the Installer with Admin privilege
This solution requires you to run the Epic Games Launcher installer with Admin privilege on your Windows 10/11 device and see if the issue is resolved or not. Some affected users reported that the Run as Administrator option was missing from the right-click context menu for the installer; if this is the case, open the command prompt in elevated mode and run the command below. Replace the UserName placeholder with your actual user/profile name – and if the installer is not in the Downloads folder, specify the folder instead.
msiexec /i C:UsersUserNameDownloadsEpicInstaller-7.7.0-fortnite-8fe19e2378554c299400a9974c30e172.msi
Is issue unresolved? Try the next solution.
4] Run SFC scan
Windows system files corruption might be preventing the Epic Games Launcher installer from running successfully. In this case, you can run an SFC scan and then run the installer again and see if the issue is resolved. Otherwise, try the next solution.
5] Run the install operation in Clean Boot state
It’s possible this issue is being triggered by third-party applications or additional built-in features.
This solution requires you to perform a Clean Boot of your Windows 10/11 device and then run the installer again. If the issue persists, try the next solution.
6] Check Windows Installer Service
These software are dependent on the Windows Installer Service. So, if you’re having an issue installing any software, it’s likely that the MSI service is not enabled. In this case, ensure that the Windows Installer Service is enabled.
7] Unregister and re-register Windows Installer Service
To unregister and re-register Windows Installer Service on your Windows 10 or Windows 11 computer, do the following:
- Open Command Prompt in admin mode.
- In the command prompt window, type the command below and hit Enter to temporarily unregister the Windows Installer service:
msiexec /unreg
- Once the command is processed successfully and you get the success message, input the following command and hit Enter to register the Windows Installer once again:
msiexec /regserver
After the second command is processed successfully, restart your PC once again, and run the Epic Games Launcher installer again.
8] Assign Full Control to Windows Installer folder and Temp folder
Insufficient permissions on the Windows Installer folder and/or Windows Temp folder can give rise to the issue at hand.
In this case, you can assign Full Control permission to both folders. It is best to reverse the Permission changes you made after your job is done.
Hope something helps!
If when you try to install the Epic Games Launcher on your Windows 10 or Windows 11 PC, you encounter the error code 2503 or 2502, then this post is intended to help you with the most suitable solutions you can try to successfully resolve this issue.

When you encounter this issue, you’ll receive the following full error message;
Epic Games Launcher Setup
The installer has encountered an unexpected error installing this package.
This may indicate a problem with this package.
The error code is 2503.
The following are the most likely culprit to this error;
- Insufficient permissions issue with the Temp folder and/or Windows Installer folder.
- Virus/malware infection.
- Incorrect registry values.
- Corrupt Windows Installer.
- Incompatible 3rd-party programs.
If you’re faced with this Epic Games error code 2503 or 2502 issue, you can try our recommended solutions below in no particular order and see if that helps to resolve the issue.
- Redownload the Installer
- Run the Program Install and Uninstall Troubleshooter
- Run the Installer with Admin privilege
- Run SFC scan
- Run the install operation in Clean Boot state
- Check Windows Installer Service
- Unregister and re-register Windows Installer Service
- Assign Full Control to Windows Installer folder and Temp folder
Let’s take a look at the description of the process involved concerning each of the listed solutions.
1] Redownload the Installer
This could be a case of corrupted Epic Games Launcher installer. To rule this out, you need to redownload the installer and try the installation again and see if the error code 2503 or 2502 reappears.
2] Run the Program Install and Uninstall Troubleshooter
The Program Install and Uninstall troubleshooter helps you automatically repair issues when you’re blocked from installing or removing programs. It also fixes corrupted registry keys.
3] Run the Installer with Admin privilege
This solution requires you to run the Epic Games Launcher installer with Admin privilege on your Windows 10/11 device and see if the issue is resolved or not. Some affected users reported that the Run as Administrator option was missing from the right-click context menu for the installer; if this is the case, open the command prompt in elevated mode and run the command below. Replace the UserName placeholder with your actual user/profile name – and if the installer is not in the Downloads folder, specify the folder instead.
msiexec /i C:UsersUserNameDownloadsEpicInstaller-7.7.0-fortnite-8fe19e2378554c299400a9974c30e172.msi
Is issue unresolved? Try the next solution.
4] Run SFC scan
Windows system files corruption might be preventing the Epic Games Launcher installer from running successfully. In this case, you can run an SFC scan and then run the installer again and see if the issue is resolved. Otherwise, try the next solution.
5] Run the install operation in Clean Boot state
It’s possible this issue is being triggered by third-party applications or additional built-in features.
This solution requires you to perform a Clean Boot of your Windows 10/11 device and then run the installer again. If the issue persists, try the next solution.
6] Check Windows Installer Service
These software are dependent on the Windows Installer Service. So, if you’re having an issue installing any software, it’s likely that the MSI service is not enabled. In this case, ensure that the Windows Installer Service is enabled.
7] Unregister and re-register Windows Installer Service
To unregister and re-register Windows Installer Service on your Windows 10 or Windows 11 computer, do the following:
- Open Command Prompt in admin mode.
- In the command prompt window, type the command below and hit Enter to temporarily unregister the Windows Installer service:
msiexec /unreg
- Once the command is processed successfully and you get the success message, input the following command and hit Enter to register the Windows Installer once again:
msiexec /regserver
After the second command is processed successfully, restart your PC once again, and run the Epic Games Launcher installer again.
8] Assign Full Control to Windows Installer folder and Temp folder
Insufficient permissions on the Windows Installer folder and/or Windows Temp folder can give rise to the issue at hand.
In this case, you can assign Full Control permission to both folders. It is best to reverse the Permission changes you made after your job is done.
Hope something helps!
Содержание
- Ошибка 2503 и 2502 при установке или удалении программ на Windows
- Проблема
- Решение 1 (удаление)
- Решение 2 (Установка и Удаление)
- Решение 3 (взятое из комментариев, оставленное пользователем «Дмитрий»)
- 4 решение, на видео Youtube
- 5 решение
- Как на Windows 10 исправить ошибку с кодом 2503 или 2502 – 6 способов
- Причина ошибок 2503 и 2502
- Способы устранения проблемы
- Изменение правил доступа к папке Temp
- Перезапуск процесса Explorer.exe
- Создание папки Installer
- Предоставление доступа к папке Installer
- Удаление установщика в папке Installer
- Запуск установщика через Командную строку с правами администратора
- Как исправить ошибку Windows Installer 2503
- Основы «Windows Installer Error 2503»
- Почему возникает ошибка времени выполнения 2503?
- Типичные ошибки Windows Installer Error 2503
- Эпицентры Windows Installer Error 2503 Головные боли
Ошибка 2503 и 2502 при установке или удалении программ на Windows
Проблема
При попытке установить или удалить программу на Windows, вы можете получить следующие ошибки:
- Программа установки обнаружила непредвиденную ошибку при установке данного пакета. Это может указывать на проблему с этим пакетом.Код ошибки 2503.
- Программа установки обнаружила непредвиденную ошибку при установке данного пакета. Это может указывать на проблему с этим пакетом.Код ошибки 2502.
- Вызывается RunScript.
- Вызывается InstallFinalize.
Ошибки выявились с установкой Microsoft Games For Windows Live (GfWL), XSplit Broadcaster, VirtualBOX, ESET Smart security, но устанавливаются другие программы
Решение 1 (удаление)
Для того чтобы удалить программу с этой проблемой, необходимо определить MSI-файл, который он использует.
- Нажмите Виндовс клавишу + R и откроется окошко «Выполнить».
- Введите C:WindowsInstaller и нажмите «ОК».
- Правым щелкчком Вид -> Таблица.
- Плитка отобразила колонки. Щелкните правой кнопкой мыши в любом месте на панели столбцов и нажмите «Подробнее»
- В списке найдите «тема». Нажмите «ОК».
- Щелкните на тему, чтобы отсортировать все в алфавитном порядке. Вы должны определить, какой файл является правильным.
- Откройте командную строку от имени администратора.
- Введите C:WindowsInstaller за которым следует имя файла программы, которую вы хотите удалить и “.msi”.
Например, файл 54c55 выведем так: C:WindowsInstaller54c55.msi - Удаление программ успешно выполнит свою задачу. Вы можете закрыть окно командной строки
к содержанию ↑
Решение 2 (Установка и Удаление)
- Удерживайте Ctrl+Alt и нажмите Esc.
- Найдите “Windows Explorer” в “Процессах”, и правой клавишей завершите задачу.
- Сейчас нажмите «Новая задача» и запустите новую задачу.
- Введите “explorer.exe” без кавычек и отметьте флажок “Создать с привилегиями администратора”, затем нажмите “OK”.
Теперь вы должны свободно устанавливать/удалять, не получая ошибку.
Решение 3 (взятое из комментариев, оставленное пользователем «Дмитрий»)
Ошибки 2502 и 2503 также можно решить добавлением прав группе «Все» полных привилегий на папку C:WindowsTEMP.
Есть другое решение если данное не помогло для Windows 10:
- Пройдите по пути C:Windows
- Найдите папку TEMP, нажмите ПКМ и выберите Свойства
- Откроется окно Свойства: TEMP , выберите вкладку Безопасность
- В списке «Группы и пользователи» по умолчанию отсутствует группа Все, надо ее добавить, чтобы данная ошибка исчезла.
- Нажмите Изменить
- Откроется окно Разрешения для группы TEMP , нажмем на кнопку Добавить
- Откроется окно Выбор: Пользователи или Группы , нажимаем на кнопку Дополнительно…
- Нажимаем на кнопку Поиск и в результатах поиска ищем в таблице пункт Все, выберите его, нажмите ОК
- Нажмите ОК
- Группа Все добавилась в список окна Разрешения для группы TEMP, выделите Все и ниже Разрешения для группы «Все» выберите флажки Полный доступ , все флажки из списка станут активны
- Нажмите ОК, окно закроется
- Нажмите ОК в окне Свойства: TEMP
к содержанию ↑
4 решение, на видео Youtube
5 решение
Один из комментаторов этого поста не смог решить ни одним из вышеприведенных способом. В его случае понадобилось сбросить Windows 10 («Вернуть компьютер в исходное состояние»)
Источник
Как на Windows 10 исправить ошибку с кодом 2503 или 2502 – 6 способов
Установка и удаление программ – стандартные процессы, которые выполняются любым пользователем ПК через EXE-файл (инсталлятор или деинсталлятор). Процедура выглядит простой, поскольку владельцу устройства достаточно запустить экзешник, после чего запускается процесс инсталляции или деинсталляции. Но у некоторых людей появляется ошибка 2503 или 2502, и не ясно, как ее исправить на Windows 10.
Причина ошибок 2503 и 2502
Сначала нужно определить, из-за чего появляются обозначенные ошибки при установке или удалении программ.
И здесь стоит выделить несколько причин:
- инсталлятор загружен не до конца;
- ошибка в сборке установочного пакета;
- неполадки в работе «Проводника»;
- запрет на доступ к системным компонентам.
Несмотря на то, что проблема является довольно неприятной, она поддается решению. Главное – четко следовать алгоритму, который приведен в инструкции.
Способы устранения проблемы
Поскольку ошибки 2502 и 2503 появляются по целому ряду причин, выделить только один способ устранения неполадок не получится. Так или иначе, вам придется пройти длинный путь, чтобы в конечном итоге найти оптимальный вариант решения проблемы. В связи с этим рекомендуется действовать, рассматривая сначала наиболее вероятные причины. В таком порядке выстроена инструкция, изложенная ниже.
Изменение правил доступа к папке Temp
В процессе установки или удаления приложений сторонний софт получает доступ к некоторым компонентам системы. Это стандартный процесс, который необходим для стабильного функционирования ПО. Однако компьютер может заблокировать доступ к системным компонентам, из-за чего вы и видите ошибку при инсталляции или деинсталляции приложения. Для устранения неполадок понадобится разрешить доступ к папке Temp:
- Запустите «Проводник».
- Перейдите по пути C:Windows.
- Щелкните ПКМ по каталогу Temp и откройте «Свойства».
- Во вкладке «Безопасность» измените параметры доступа для текущего профиля Windows
- Отметьте галочкой пункт «Полный доступ» и сохраните изменения.
Эти несложные действия разрешат все проблемы, связанные с запретом доступа. Однако по окончании выполнения операции не забудьте перезагрузить компьютер, иначе сохранится вероятность того, что изменения не сохранятся.
Перезапуск процесса Explorer.exe
Ошибка при установке приложения нередко бывает связана с неполадками «Проводника», на котором строится весь процесс инсталляции или деинсталляции. Решить любую проблему этого компонента помогает его перезапуск:
- Откройте «Диспетчер задач» комбинацией клавиш «Ctrl» + «Shift» + «Esc».
- Во вкладке «Процессы» найдите пункт «Windows Explorer» и щелкните по нему ПКМ.
- Нажмите на кнопку «Снять задачу».
После перезапуска ошибка должна исчезнуть. Если она продолжит появляться, прежде чем переходить к следующему способу устранения неполадок, попробуйте принудительно запустить «Проводник» через окно «Выполнить» («Win» + «R») по запросу «explorer.exe». Далее можете рассматривать альтернативные варианты.
Создание папки Installer
Также людям, столкнувшимся с ошибкой 2502 или 2503, необходимо предоставить доступ к папке Installer. Она должна быть расположена по пути C:Windows. Если ее нет – создаем новую:
- Переходим в директорию Windows.
- Щелкаем ПКМ.
- Выбираем опцию «Создать папку».
- Присваиваем каталогу имя «Installer».
Обратите внимание, что папка по умолчанию скрыта. Поэтому, возможно, необходимый для дальнейших манипуляций каталог уже лежит в директории C:Windows. Повторно создавать папку не нужно. Напротив, это может привести к возникновению новых проблем, которые не касаются процесса инсталляции приложений.
Предоставление доступа к папке Installer
Теперь непосредственно о том, как предоставить доступ к установочному каталогу. Операция выполняется в точности, как это было обозначено при рассмотрении папки Temp:
- Откройте «Проводник».
- Перейдите по пути C:Windows.
- Кликните ПКМ по иконке каталога «Installer».
- Перейдите в «Свойства».
- Во вкладке «Безопасность» выделите текущий профиль и нажмите на кнопку «Изменить».
- Предоставьте владельцу учетной записи полный доступ к указанной директории.
Далее перезагрузите компьютер, не забыв при этом нажать на кнопку «Применить», когда редактирование параметров доступа будет завершено. В противном случае приведенный выше алгоритм придется повторить.
Удаление установщика в папке Installer
Альтернативный способ решения проблемы, предполагающий удаление инсталлятора. Как правило, это EXE-файл, который имеет название «Install» или «Setup».
В процессе удаления установочного файла вы можете столкнуться с проблемой его обнаружения, так как обычно в каталоге «Install» располагается немало аналогичных данных. Поэтому в качестве дополнительного средства сортировки рекомендуется добавить «Тему». Так, отсортировав имеющиеся инсталляторы, вы найдете нужный и сможете его удалить, не повредив при этом другие важные установочные файлы.
Запуск установщика через Командную строку с правами администратора
Если после выполнения всех манипуляций при установке программ продолжает вылезать ошибка, единственным оставшимся способом устранения неполадок становится принудительный запуск инсталлятора. В этом нам поможет интерфейс командной строки. Но прежде уточните название установочного файла. Ошибка хотя бы в одном символе приведет либо к отказу в обработке запроса, либо к запуску совершенно ненужного установщика:
- Щелкните ПКМ по значку «Пуск».
- Откройте Командную строку с правами администратора. Если КС отсутствует в списке – запустите утилиту через поисковую строку Windows.
- Введите запрос формата: C:WindowsInstallerX, где вместо «X» укажите точное имя инсталлятора, включающее в себя расширение (например, «.exe»).
- Нажмите на клавишу «Enter».
После обработки запроса вы должны увидеть перед собой окно установщика. Если этого не произошло – убедитесь, что Командная строка была запущена с правами администратора, а не обычного пользователя.
Источник
Как исправить ошибку Windows Installer 2503
| Номер ошибки: | Ошибка 2503 | |
| Название ошибки: | Windows Installer Error 2503 | |
| Описание ошибки: | Ошибка 2503: Возникла ошибка в приложении Windows Installer. Приложение будет закрыто. Приносим извинения за неудобства. | |
| Разработчик: | Microsoft Corporation | |
| Программное обеспечение: | Windows Installer | |
| Относится к: | Windows XP, Vista, 7, 8, 10, 11 |
Основы «Windows Installer Error 2503»
Это наиболее распространенное условие «Windows Installer Error 2503», известное как ошибка времени выполнения (ошибка). Программисты работают через различные уровни отладки, пытаясь убедиться, что Windows Installer как можно ближе к безошибочным. Поскольку разработчики программного обеспечения пытаются предотвратить это, некоторые незначительные ошибки, такие как ошибка 2503, возможно, не были найдены на этом этапе.
Некоторые люди могут столкнуться с сообщением «Windows Installer Error 2503» во время работы программного обеспечения. После возникновения ошибки 2503 пользователь программного обеспечения имеет возможность сообщить разработчику об этой проблеме. Затем программисты могут исправить эти ошибки в коде и включить исправление, которое можно загрузить с их веб-сайта. Таким образом, в этих случаях разработчик выпустит обновление программы Windows Installer, чтобы исправить отображаемое сообщение об ошибке (и другие сообщенные проблемы).
Проблема с исходным кодом Windows Installer приведет к этому «Windows Installer Error 2503», чаще всего на этапе запуска. Мы можем определить, что ошибки во время выполнения ошибки 2503 происходят из:
Ошибка 2503 Crash — ошибка 2503 блокирует любой вход, и это может привести к сбою машины. Эти ошибки обычно возникают, когда входы Windows Installer не могут быть правильно обработаны, или они смущены тем, что должно быть выведено.
Утечка памяти «Windows Installer Error 2503» — ошибка 2503 утечка памяти приводит к тому, что Windows Installer постоянно использует все больше и больше памяти, увяская систему. Возможные причины из-за отказа Microsoft Corporation девыделения памяти в программе или когда плохой код выполняет «бесконечный цикл».
Ошибка 2503 Logic Error — Вы можете столкнуться с логической ошибкой, когда программа дает неправильные результаты, даже если пользователь указывает правильное значение. Это может произойти, когда исходный код Microsoft Corporation имеет уязвимость в отношении передачи данных.
Большинство ошибок Windows Installer Error 2503 являются результатом отсутствия или повреждения версии файла, установленного Windows Installer. Основной способ решить эти проблемы вручную — заменить файл Microsoft Corporation новой копией. Если ошибка Windows Installer Error 2503 возникла в результате его удаления по причине заражения вредоносным ПО, мы рекомендуем запустить сканирование реестра, чтобы очистить все недействительные ссылки на пути к файлам, созданные вредоносной программой.
Типичные ошибки Windows Installer Error 2503
Частичный список ошибок Windows Installer Error 2503 Windows Installer:
- «Ошибка программы Windows Installer Error 2503. «
- «Windows Installer Error 2503 не является приложением Win32.»
- «Извините за неудобства — Windows Installer Error 2503 имеет проблему. «
- «Windows Installer Error 2503 не может быть найден. «
- «Windows Installer Error 2503 не найден.»
- «Ошибка запуска в приложении: Windows Installer Error 2503. «
- «Windows Installer Error 2503 не выполняется. «
- «Windows Installer Error 2503 остановлен. «
- «Windows Installer Error 2503: путь приложения является ошибкой. «
Проблемы Windows Installer Windows Installer Error 2503 возникают при установке, во время работы программного обеспечения, связанного с Windows Installer Error 2503, во время завершения работы или запуска или менее вероятно во время обновления операционной системы. Документирование проблем Windows Installer Error 2503 в Windows Installer является ключевым для определения причины проблем с электронной Windows и сообщения о них в Microsoft Corporation.
Эпицентры Windows Installer Error 2503 Головные боли
Эти проблемы Windows Installer Error 2503 создаются отсутствующими или поврежденными файлами Windows Installer Error 2503, недопустимыми записями реестра Windows Installer или вредоносным программным обеспечением.
Точнее, ошибки Windows Installer Error 2503, созданные из:
- Недопустимый Windows Installer Error 2503 или поврежденный раздел реестра.
- Вирус или вредоносное ПО, которые повредили файл Windows Installer Error 2503 или связанные с Windows Installer программные файлы.
- Другая программа (не связанная с Windows Installer) удалила Windows Installer Error 2503 злонамеренно или по ошибке.
- Другая программа, конфликтующая с Windows Installer Error 2503 или другой общей ссылкой Windows Installer.
- Windows Installer (Windows Installer Error 2503) поврежден во время загрузки или установки.
Совместима с Windows 2000, XP, Vista, 7, 8, 10 и 11
Источник
Перейти к содержанию
На чтение 2 мин. Просмотров 295 Опубликовано 02.05.2021
Иногда установщик Windows начинает вести себя неожиданно в различных версиях Windows, включая Windows 10, Windows 8.1 и Windows 7. Каждое сообщение об ошибке содержит код ошибки, но пользователю не предоставляется дополнительная информация о том, какое действие ему следует предпринять. предпринять, чтобы исправить ошибку. Я внезапно начал сталкиваться с одной такой ошибкой из ниоткуда. При удалении любого приложения, поставляемого в виде пакета MSI, оно показало ошибки 2502 и 2503 , а затем установка или удаление не удалась. Вот что означают эти ошибки и как их легко исправить.
Ошибки установщика MSI 2502 и 2503 в Windows 10, Windows 8.1 и Windows 7
обычно указывают на то, что папка C: Windows Temp имеет неправильные разрешения NTFS.
Чтобы установщик Windows работал нормально, эта папка должна иметь полные права доступа на запись и владение для вашей учетной записи. В некоторых случаях (в зависимости от того, насколько испорчены права доступа к вашей папке) этого будет недостаточно. Вам необходимо предоставить права полного доступа группе администраторов, а также к папке C: Windows Temp. Обратите внимание, что это не та же папка, что и% tmp%, это может быть C: Users AppData Local Temp . Вот как можно исправить эти ошибки MSI.
Прежде чем продолжить, я рекомендую вам прочитать следующую статью: Как стать владельцем и получить полный доступ к файлам и папкам в Windows 10. Она содержит полезная информация об изменении разрешений NTFS.
- Откройте проводник и найдите файл или папку, владельцем которых вы хотите стать. В нашем случае это папка
C: Windows Temp
- Щелкните правой кнопкой мыши файл или папку, выберите «Свойства», а затем перейдите на вкладку «Безопасность».
- Нажмите кнопку” Дополнительно “. Откроется окно «Дополнительные параметры безопасности».
- Нажмите кнопку «Добавить». На экране появится окно «Ввод разрешений»:
- Нажмите «Выбрать принципала» и выберите ваша учетная запись пользователя:
- Установите разрешения на «Полный доступ»:
Нажмите ОК.
Повторите то же самое для встроенных «Администраторов» group.
Теперь попробуйте удалить или установить пакет MSI. Теперь все должно работать правильно.
Установка и удаление программы – стандартные процессы, выполняемые любым пользователем ПК через EXE-файл (установщик или деинсталлятор). Процедура кажется простой, так как владельцу устройства нужно только запустить исполняемый файл, после чего начинается процесс установки или удаления. Но некоторые люди получают ошибку 2503 или 2502, и непонятно, как ее исправить в Windows 10.
Во-первых, необходимо определить, что вызывает появление указанных ошибок при установке или удалении программ.
И здесь стоит выделить несколько причин:
- установщик загружен не полностью;
- ошибка при сборке инсталляционного пакета;
- неисправности в «Проводнике»;
- отказ в доступе к компонентам системы.
Хотя проблема довольно неприятна, ее можно исправить. Главное, строго следовать алгоритму, приведенному в инструкции.
Способы устранения проблемы
Поскольку ошибки 2502 и 2503 появляются по разным причинам, вы не сможете найти ни одного метода устранения неполадок. Так или иначе, вам придется пройти долгий путь, чтобы в конечном итоге найти лучшее решение проблемы. В связи с этим рекомендуется действовать, в первую очередь учитывая наиболее вероятные причины. Следующие инструкции расположены в таком порядке.
Изменение правил доступа к папке Temp
При установке или удалении приложений стороннее программное обеспечение получает доступ к некоторым компонентам системы. Это стандартный процесс, необходимый для стабильной работы программного обеспечения. Однако компьютер может блокировать доступ к компонентам системы, из-за чего при установке или удалении приложения отображается ошибка. Чтобы исправить это, вам необходимо разрешить доступ к папке Temp:
- Запустите проводник».
- Перейдите по пути C: Windows.
- Щелкните правой кнопкой мыши каталог Temp и откройте «Свойства».
- На вкладке «Безопасность» измените параметры входа в текущий профиль Windows
- Установите флажок «Полный доступ» и сохраните изменения.
Эти простые шаги устранят все проблемы, связанные с отказом в доступе. Однако после завершения операции не забудьте перезагрузить компьютер, иначе изменения могут не сохраниться.
Перезапуск процесса Explorer.exe
Ошибка при установке приложения часто связана с проблемой «Проводника», на котором основан весь процесс установки или удаления. Перезапуск этого компонента помогает решить любые проблемы:
- Откройте «Диспетчер задач» с помощью комбинации клавиш «Ctrl» + «Shift» + «Esc».
- На вкладке «Процессы» найдите запись «Проводник Windows» и щелкните ее правой кнопкой мыши.
- Нажмите кнопку «Завершить задачу».
После перезапуска ошибка должна исчезнуть. Если он все еще появляется, прежде чем перейти к следующему способу устранения неполадок, попробуйте запустить принудительный проводник через окно «Выполнить» (Win + R) при запросе explorer.exe. Тогда можно будет рассмотреть альтернативные варианты.
Создание папки Installer
Кроме того, люди, столкнувшиеся с ошибкой 2502 или 2503, должны предоставить доступ к папке установщика. Он должен находиться в C: Windows. Если его там нет, создайте новый:
- Перейдите в каталог Windows.
- Нажимаем ПКМ.
- Выбираем опцию «Создать папку».
- Назовите каталог «Установщик».
Обратите внимание, что по умолчанию папка скрыта. Следовательно, возможно, что каталог, необходимый для дальнейших манипуляций, уже находится в каталоге C: Windows. Папку заново создавать не нужно. Напротив, это может привести к новым проблемам, не связанным с процессом установки приложения.
Предоставление доступа к папке Installer
Теперь перейдем к тому, как предоставить доступ к каталогу установки. Это делается в точном соответствии с инструкциями при изучении папки Temp:
- Откройте проводник».
- Перейдите по пути C: Windows.
- Щелкните правой кнопкой мыши значок каталога «Установщик».
- Зайдите в Свойства».
- На вкладке «Безопасность» выберите свой текущий профиль и нажмите кнопку «Изменить».
- Предоставьте владельцу учетной записи полный доступ к указанному каталогу.
Затем перезагрузите компьютер, не забудьте нажать кнопку «Применить», когда вы закончите изменять параметры доступа. В противном случае придется повторить описанный выше алгоритм.
Удаление установщика в папке Installer
Альтернативный способ решения проблемы, предполагающий удаление установщика. Обычно это EXE-файл с именем «Install» или «Setup».
В процессе удаления установочного файла вы можете столкнуться с проблемой его обнаружения, так как обычно много похожих данных находится в каталоге «Install». Поэтому рекомендуется добавить «Тема» в качестве дополнительного инструмента сортировки. Затем, выбрав доступные установщики, вы найдете то, что вам нужно, и сможете удалить его, не повредив другие важные установочные файлы.
Запуск установщика через Командную строку с правами администратора
Если после выполнения всех манипуляций при установке программ ошибка продолжает появляться, то единственный оставшийся способ решения проблем – принудительный запуск программы установки. В этом нам поможет интерфейс командной строки. Но сначала укажите имя установочного файла. Ошибка хотя бы в одном символе приведет к отказу в обработке запроса или запуску совершенно ненужного установщика:
- Щелкните правой кнопкой мыши значок «Пуск».
- Откройте командную строку от имени администратора. Если KS нет в списке, запустите утилиту через панель поиска Windows.
- Введите запрос формата: C: Windows Installer X, где вместо «X» укажите точное имя установщика, включая расширение (например, «.exe»).
- Нажмите клавишу Enter».
После обработки запроса вы должны увидеть перед собой окно установщика. Если этого не произошло, убедитесь, что командная строка запущена с правами администратора, а не обычного пользователя.
Источник изображения: it-tehnik.ru
Появление окна с сообщением об ошибке 0x80070490 – не такое уж редкое событие, во всяком случае, пользователи Windows 7/8, как и последней версии ОС, сообщают о таких случаях регулярно. О том же свидетельствует частое упоминание этой темы на специализированных форумах. Но и причины возникновения проблемы, и способы её решения могут быть разными. Мы попытаемся рассказать о наиболее эффективных и безопасных из них.
Несмотря на немалое количество проявлений данного состояния, оно обусловлено повреждениями в файлах, относящихся к двум службам Виндовс: проверки ресурсов (создающие лог CBS) и хранилище компонентов системы. Обе службы имеют отношение к работе Windows Update Center, то есть отвечают за запуск операций обновления ОС. Как следствие, ошибки в файлах этих служб могут нарушить функционирование Центра обновления Windows.
Как правило, ошибка с кодом 0x80070490 проявляется во время процедуры установки Windows, не менее часто – при автоматическом обновлении компонентов Windows. Реже она возникает при выполнении обновления приложений через Microsoft Store. Известно немало случаев, когда ошибка возникала в момент миграции с Windows 7/8.1 до «десятки». Наконец, пользователи сообщают о возникновении подобной проблемы при покупке игры или другого ПО в магазине Microsoft Store.
Причины появления ошибочного окна с кодом 0x80070490
Как вы уже поняли, возникновение окна с ошибочным контентом связано с работой Центра обновлений Виндовс. Конкретных причин может быть много. Подозреваем, что и сами разработчики затруднились бы привести полный перечень, но мы можем выделить основные из них:
- на компьютере имеется антивирусная программа, в некоторых случаях препятствующая установке обновлений или иного программного обеспечения по причине возникновения конфликтных ситуаций;
- имеются повреждённые файлы в системном хранилище компонентов Windows или в службе проверки ресурсов;
- требуемые для нормального функционирования Windows Update службы отключены;
- имеются повреждения в реестре.
ВНИМАНИЕ. На самом деле ошибка может иметь косвенное отношение к службе обновлений Виндовс, но и в этом случае приведённые ниже советы в большинстве ситуаций помогут избавиться от проблемы. Мы просто делаем ударение на том, что наши методы имеют цель устранить ошибку 0x80070490, чтобы обеспечить нормальный процесс обновления ОМ и/или загрузку приложений из магазина Microsoft. Подобная ошибка может возникнуть и на Xbox, но на игровой консоли решения, пригодные для Windows, работать не будут.
Очищаем ПК от системного мусора, избавляясь от 0x80070490
Существует несколько критериев, указывающих на то, что компьютер необходимо подвергнуть основательной чистке:
- у вас перманентный дефицит места на диске;
- загрузка ОС длится слишком долго;
- программы и браузеры тормозят, зависают;
- на рабочем столе некуда приткнуть новую иконку;
- вы испытываете трудности с поиском нужных файлов;
- многие программы завершают работу аварийно.
Вы полагаете, что описанные проблемы не имеют отношения к нашей ошибке? Ошибаетесь. Непорядок на диске является следствием вашей хаотичной деятельности, что не может не сказаться на реестре. Частая установка и удаление программ, дефрагментация диска и накопление неиспользуемых файлов – это не только «непорядок в квартире», но и прямая угроза системе. И если с наведением порядка на диске можно справиться самостоятельно, то о чистке системы этого не скажешь.
Но в Windows имеются собственные средства уборки системы. Давайте для начала рассмотрим именно этот вариант.
Начнём с того, что при установке новых программ и во время их работы создаются временные файлы, которые после завершения работы ПО удаляются автоматически. Но в случае неправильного завершения работы программ и по другим причинам иногда такие файлы не удаляются, накапливаясь на диске.
Рассмотрим, как исправить ошибку 0x80070490 встроенными средствами Windows 7:
- запускаем консоль поиска, вводим в неё фразу «Очистка диска», жмём Enter;
- высветится перечень утилит, нам нужен Disk Cleanup, запускаем программу двойным щелчком;
- отмечаем галочкой в появившемся списке с указанием занимаемого места временные файлы, миниатюры, сохранённые веб-страниц, файлы программ, автономные веб-страницы – словом, всё, что посчитаем ненужным;
- подтверждаем удаление.
В Windows 10 процедура выглядит по-другому:
Следует признать, что многие утилиты от сторонних производителей справляются с чисткой системы намного лучше штатных средств Виндовс, в частности, речь идёт о весьма популярной программе – CCleaner. Если вы пользователь со стажем, то наверняка слышали о ней, а может, и использовали её. А умеет она многое: удалять мусор, временные и неиспользуемые файлы, производить чистку реестра, удалять файлы cookie, находить и чистить кэш браузеров. Отметим, что хотя утилита бесплатная, имеется и платная версия. Здесь вы можете защитить ПК в режиме реального времени, а также планировать запуск «генеральных уборок» системы. Но и без этих возможностей CCleaner оптимизирует работу компьютера лучше других аналогичных бесплатных программ. Так что стоит скачать утилиту и попробовать её в деле – в любом случае всегда можно откатиться до прежнего состояния.
Откат системы
Ещё один действенный и очень эффективный способ улучшить работоспособность компьютера – восстановить операционную систему на ту дату, когда она функционировала безупречно. Инструмент восстановления системы хорош тем, что он затрагивает только системные файлы, не касаясь пользовательских данных. Однако те программы, которые были установлены на диск после точки восстановления, исчезнут. Это нужно учитывать. Имеется ещё одно важное ограничение – функция должна быть включена. В XP это нужно было делать вручную, в более поздних версиях восстановление системы включено по умолчанию.
Предлагаем вашему вниманию пошаговую инструкцию по восстановлению предыдущего состояния системы:
- кликаем комбинацию Windows+R, в консоли «Выполнить» набираем команду rstrui, подтверждаем;
- в первом окне оставляем всё без изменений, жмём «Далее»;
- устанавливаем напротив строки «Показать больше точек восстановления» галочку;
- выбираем из числа дат, отмеченных жирным шрифтом, ту, которая, по вашему мнению, предшествовала появлению ошибки, жмём «Далее»;
- для начала процедуры восстановления дважды подтверждаем свой выбор;
- после завершения восстановления компьютер перезагрузится, при этом ожидать появления рабочего стола придётся дольше обычного.
Если в результате проблема не исчезнет, повторите процедуру, выбрав более раннюю дату, в конце концов, это средство обязательно сработает.
Как исправить error 0x80070490 в Windows 10 сканированием на ошибки
Если вы не хотите восстанавливать систему из-за многих установленных и критически важных программ, можно попробовать другое встроенное средство, производящее проверку и исправление важных системных файлов и реестра.
Работает эта утилита в командной строке, при условии наличия у пользователя ПК прав администратора.
Приводим пошаговую инструкцию:
Использование функции dism
Если в результате предыдущего шага мы получили сообщение о повреждении хранилища CBS, выходить из командной строки не нужно, поскольку нам потребуется запуск ещё одной системной утилиты (Dism с параметрами /Online, /Cleanup-Image, а также /RestoreHealth).
После завершения работы утилиты выйдите из командной строки и нажмите Windows+R, в консоли «Выполнить» наберите services.msc, подтвердите нажатием Enter. Запустится утилита «Службы», в окне которой необходимо на строчке «Центр обновления Windows» щёлкнуть ПКМ и в открывшемся меню выбрать пункт «Перезапустить». Затем проделайте то же самое со строкой «Установщик модуля Windows».
Если исправить ошибку 0x80070490 таким образом не удалось, попробуйте оставшиеся способы.
Другие методы устранения проблемы
Их осталось немного. Попробуйте удалить каталог SoftwareDistribution, который содержит все файлы обновления Windows. Если ошибка закралась именно здесь, такой шаг должен помочь:
Нужно также проверить, не остановлена ли работа важных системных служб Windows (отвечающая за криптографию, служба Bits, установщик MSI). Все они завязаны на процедуре обновления операционной системы, и если хотя бы одна из них будет остановлена, процесс обновления может завершиться ошибочно.
Итак, снова заходим в «Службы», находим каждую из упомянутых и смотрим на статус. Если они приостановлены, жмём на службе ПКМ и активируем нажатием пункта Start.
Наконец, можно попытаться запустить такое штатное средство Виндовс, как «Поиск и устранение неисправностей». Хотя, по отзывам пользователей, эффективность этой функции достаточно низкая, попробовать стоит.
Для запуска утилиты выполняем следующие действия:
Мы перечислили практически все способы избавления от ошибки 0x80070490, связанные с работой WUC. Если вам также приходилось сталкиваться с этой проблемой, и вы её решили по-другому, поделитесь с читателями в комментариях.
Содержание
- Ошибка 0x80070490 в Windows 7
- Причина 1: Антивирус
- Причина 2: Службы
- Причина 3: Повреждение хранилища
- Способ 1: Восстановление системы
- Способ 2: Восстановление системных файлов
- Способ 3: Переустановка с обновлением
- Ошибка 0x80070490 при установке Windows
- Заключение
- Вопросы и ответы
Ошибки, возникающие в Windows, зачастую никак не проявляют себя, пока пользователь не обратится к какой-либо функции системы. Об одной из таких неполадок «семерки» с кодом 0x80070490 мы поговорим в этой статье.
Данная ошибка появляется во время попытки получения или установки обновлений, а также, в редких случаях, в процессе установки системы. Причин, приводящих к сбою, несколько. Основной является повреждение файлов хранилища системных компонентов. Далее мы рассмотрим и другие варианты, например, некорректную работу служб и влияние сторонней антивирусной программы.
Причина 1: Антивирус
Сторонний софт, отвечающий за предотвращение вирусных атак, может препятствовать работе некоторых компонентов, в том числе и «Центра обновления». Антивирусы довольно часто по причинам, известным только разработчикам, включают так называемый параноидальный режим и блокируют все «подозрительные» процессы и файлы. Исправить ситуацию можно, на время отключив защиту. Если ошибка продолжает появляться, стоит попробовать переустановить или вовсе заменить софт.
Подробнее: Как отключить, удалить антивирус
Причина 2: Службы
Сбой в системных службах, прямо или косвенно отвечающих за нормальное течение процесса обновления, может вызывать разбираемую сегодня ошибку. Ниже мы приведем их список и инструкции по устранению неполадок.
- Для начала необходимо добраться до оснастки управления сервисами. Для этого нажимаем на кнопку «Пуск», вводим в поисковую строку слово «Службы» без кавычек и переходим к соответствующему пункту (указан на скриншоте ниже).
- Откроется окно консоли, в котором мы и будем производить все действия.
Сервисы, требующие внимания:
- «Центр обновления Windows». Находим службу в списке и кликаем дважды по названию.
В окне свойств проверяем тип запуска. Данный параметр не должен иметь значение «Отключена». Если это не так, то в выпадающем списке выбираем пункт «Автоматически (отложенный запуск)» или «Вручную» и жмем «Применить», после чего запускаем службу.
Если же с типом запуска все в порядке, просто закрываем окно свойств и перезапускаем сервис, кликнув по ссылке, указанной на скриншоте.
- «Фоновая интеллектуальная служба передачи BITS». Для нее нужно выставить такие же параметры или перезапустить.
- «Службы криптографии». Действуем по аналогии с предыдущими сервисами.
После того, как все процедуры будут проведены, можно попробовать обновиться. Если ошибка продолжает появляться, следует снова проверить параметры и перезагрузить компьютер.
Причина 3: Повреждение хранилища
Если отключение антивируса и настройка служб не помогли избавиться от ошибки 0x80070490, это значит, что в системе имеет место повреждение необходимых файлов в хранилище компонентов. В этом параграфе мы попытаемся их восстановить. Сделать это можно тремя способами.
Способ 1: Восстановление системы
В первую очередь нужно попытаться произвести стандартную процедуру отката с помощью встроенной утилиты. Вариант сработает при условии, что на системном диске включена защита и были автоматически или вручную созданы точки восстановления. В статье, приведенной ниже, имеются и другие способы, которые также можно применить в сложившейся ситуации.

Подробнее: Восстановление системы в Windows 7
Способ 2: Восстановление системных файлов
В Виндовс имеются два инструмента, позволяющие восстанавливать поврежденные системные файлы и компоненты. Важно знать, что их применение может вызвать неисправимые ошибки в системе, что приведет к потере данных, поэтому пред тем, как запускать операцию, сохраните важную информацию в надежном месте – на другом диске или съемном носителе. Все инструкции найдете по ссылкам ниже.
Подробнее:
Восстановление системных файлов в Windows 7
Восстановление поврежденных компонентов в Windows 7 при помощи DISM
Способ 3: Переустановка с обновлением
Данная операция позволяет выполнить обновление системы с помощью установочного (загрузочного) носителя с дистрибутивом Windows 7 прямо с рабочего стола. При этом также будет восстановлено, а точнее, установлено новое хранилище компонентов. Процедура подразумевает сохранение пользовательских файлов, программ и настроек, но стоит подстраховаться и сохранить данные на сторонний диск.
Перед тем как запускать обновление, следует освободить место на системном диске, насколько это возможно, так как установщику потребуется дополнительное пространство. Кроме того, нужно, чтобы ПК был подключен к интернету. Еще один момент: если имеющаяся система не является лицензионной или это какая-либо из распространенных в сети «сборок», можно получить ошибку на одном из этапов и, как следствие, нерабочую систему. По большей части это касается уже активированных дистрибутивов. В таком случае придется полностью переустанавливать «винду».
Подробнее: Как очистить жесткий диск от мусора на Windows 7
- Подключаем диск или флешку с Виндовс к ПК. Обратите внимание, что дистрибутив в обязательном порядке должен быть той же версии и разрядности, что и установленная система.
Подробнее:
Создание загрузочной USB флешки с Windows 7
Как узнать разрядность системы 32 или 64 в Windows 7
Как узнать свою версию Windows 7Опыт показывает, что можно воспользоваться и образом диска, смонтированным с помощью Daemon Tools или другого подобного софта, но лучше не рисковать и все же создать физический носитель.
- Открываем диск в папке «Компьютер» и запускаем файл setup.exe.
- Жмем «Установить».
- Выбираем верхний вариант – подключение к интернету для получения важных обновлений (ПК должен быть подключен к сети).
- Ждем, пока скачаются необходимые файлы. Если система давно не обновлялась, на это может потребоваться довольно много времени.
- После перезапуска установщика принимаем условия лицензии и нажимаем «Далее».
- Выбираем процедуру обновления (верхний пункт).
- Следующий этап может длиться до нескольких часов, в зависимости от того, насколько много программ установлено на ПК и от степени загруженности файловой системы. Просто ждем, пока будут распакованы файлы и собраны необходимые сведения. При этом произойдет несколько перезагрузок (ничего не трогаем).
- Далее следует стандартная процедура по вводу ключа, настройке языка и т.д.
Подробнее: Как установить Windows 7 c флешки
Ошибка 0x80070490 при установке Windows
Если ошибка возникает при установке новой копии системы, это может означать только то, что носитель, на который записан дистрибутив, поврежден. Решением здесь будет создание новой флешки с Виндовс. Ссылка на инструкцию находится выше.
Заключение
Ошибка, которую мы разобрали в этой статье, является одной из наиболее серьезных, так как препятствует обновлению системы. Это снижает безопасность и приводит к другим последствиям в виде проблем с совместимостью и побочных сбоев. Решения, приведенные выше, могут оказаться временными, поэтому в такой ситуации стоит задуматься о полной переустановке Виндовс, а также о том, чтобы всегда иметь под рукой заранее созданные бэкапы.
Ошибка 0x80070490 возникает при установке Windows. Ее получение обычно означает, что у вашего BIOS’а возникли проблемы с жестким диском. Довольно часто она возникает из-за того, что ваш контроллер SATA работает не в режиме AHCI, а например в IDE. Или же эта проблема может возникать, когда вы используете System Center Configuration Manager от Microsoft для переустановки операционной системы Windows на своем устройстве.
Также довольно большое количество пользователей указали, что ошибка 0x80070490 может проявлять себя при включенном BitLocker. Но нужно понимать, что отключение этой функции не является решением проблемы.
Проблема довольно распространенная и ею страдает множество пользователей. Ошибка возникает практически на каждой версии Windows. К счастью, существует пара методов с помощью которых вы сможете разрешить эту неприятную ситуацию и вы сможете спокойно продолжить устанавливать или переустанавливать заготовленный Windows.
Прежде чем мы перейдем непосредственно к основным методам, вам нужно отключить от своего компьютера все внешние накопители или HDD. Возможно, что именно этот фактор и послужил замешательством BIOS.
Исправляем ошибку 0x80070490 при установке Windows
Метод №1 Выставить опцию загрузки на UEFI
В некоторых устройствах загрузка по умолчанию выполняется из под BIOS, что и может, собственно, вызывать ошибку 0x80070490 и, как следствие, невозможность установки Windows. Решение этой проблемы довольно простое и займет всего несколько минут.
- Перезагрузите ваш компьютер(помните, что нужно перезагружаться из под системы, а не аварийной перезагрузкой через системный блок).
- Перед полной загрузкой операционной системы, вы должны будете увидеть экран, внизу которого будет прописана комбинация клавиш для входа в BIOS. У каждого производителя она разная, но в большинстве случаев в BIOS можно войти с помощью Esc, F2, F12 или Backspace. Нажимать нужно быстро, до непосредственно загрузки операционной системы, иначе придется выполнять перезагрузку снова.
- Как только окажетесь внутри BIOS, посмотрите в самый низ или на правую сторону экрана. В этих местах будут указаны кнопки клавиатуры, с помощью которых вы сможете перемещаться по настройкам BIOS.
- Найдите в своем BIOS опции загрузки(BOOT Configurations) и войдите туда. Заметка: BIOS, в большинстве своей, выполнен на английском языке.
- В настройках загрузки, вы должны найти опцию, в которой необходимо поменять значение с BIOS на UEFI.
- С помощью инструкций по навигации по BIOS, сохраните внесенные изменения и выйдите из BIOS.
После этих недолгих манипуляций, ошибка 0x80070490 должна будет исчезнуть. Но если этого не произошло, то переходите к следующему, последнему методу.
Метод №2 Переключение драйвера контроллера на AHCI
- Используя пример предыдущего пункта, снова войдите в BIOS.
- Внутри BIOS вы должны будете найти опцию, которая в большинстве случаев называется как SATA Configuration.
- В этой опции вы должны выставить режим AHCI.
- Затем выйдите из BIOS и не забудьте сохранить внесенные изменения.
Большая вероятность появления ошибки 0x80070490 именно из-за того, что SATA работал в IDE режиме, а не в AHCI.
Пользователи операционной системы (ОС) Windows в процессе работы могут столкнуться с появлением ошибки 0x80070490, которая включает в себя несколько возможных неполадок. Ввиду того что проблема появляется на уровне программного комплекса, для устранения потребуется внести правки в конфигурацию системы. Следуя подробным инструкциям, это способен выполнить даже неопытный пользователь.
Содержание
- Причины появления неисправности в Windows 10 и 7
- Как исправить ошибку 0x80070490
- Средство устранения неполадок обновления
- Перезапуск службы Windows Update
- Сброс компонентов Центра обновления
- Проверка и восстановление системных файлов (команда SFC)
- Проверка диска встроенной утилитой DISM
- Чистка ключей реестра
- Удаление вирусов
- Очистка папки с обновлениями
- Откат системы
- Заключение
Код ошибки 80070490 Windows свидетельствует о нарушениях в работе «Центра обновлений». Распространенными причинами появления считаются следующие:
- В систему интегрировано антивирусное ПО, не дающее новым утилитам правильно скачиваться и инсталлироваться на компьютер.
- В Windows присутствуют поврежденные системные файлы, без которых новые не инсталлируются.
- Отключены или не функционируют нужные службы.
- Поврежден реестр.
Обратите внимание! Ошибка 0x80070490 в Windows 10 иногда косвенно относится к обновлению системы. В этом случае описанные методы решения оказываются эффективными.
Способы исправления неполадки имеют разную сложность и оказываются полезными в конкретных случаях. Чтобы получить максимальный результат, рекомендуется последовательно выполнять все действия, периодически проверяя работоспособность службы обновления.
Средство устранения неполадок обновления
Появление кода ошибки 80070490 при обновлении Windows потребует запуска средства устранения неполадок. Эта программа предназначена для автоматического сканирования системы на наличие ошибок и оперативное устранение без вмешательства пользователя.
Пошаговое руководство:
- Нажать «Пуск», после чего перейти «Параметры».
- В категории «Обновление и безопасность» найти «Устранение неполадок», где содержится необходимое ПО.
- Кликнуть по «Центр обновления Windows», запустить процедуру поиска проблем, нажав по соответствующей кнопке.
После завершения диагностики система предложит исправить найденные ошибки, с чем необходимо согласиться.
Перезапуск службы Windows Update
За обновление ОС отвечает служба Windows Update. В некоторых случаях функция перестает работать стабильно, что становится причиной неполадок. Это встречается вследствие единичного нарушения или глюка, который исправляется перезапуском.
Пошаговое руководство:
- Нажать Win + R и выполнить команду services.msc для получения доступа к окну управления службами.
- Там находится «Центр обновления Windows», на который потребуется щелкнуть правой кнопкой мыши (ПКМ) и открыть «Свойства».
- Если процедура не активна, необходимо осуществить запуск. В противном случае рекомендуется сначала отключить, а затем включить службу с сохранением.
Сброс компонентов Центра обновления
При ошибке 0x80070490 помогает сброс всех элементов «Центра обновления». Отключаются службы, переименовываются соответствующие директории, а затем процессы снова запускаются. Остановка возможна вручную, но быстрее воспользоваться возможностями «Командной строки».
Чтобы запустить консоль с правами суперпользователя, необходимо:
- Посредством поискового запроса найти «Командную строку».
- Кликнуть в результатах по соответствующему пункту ПКМ.
- В меню выбрать «Запуск от имени администратора».
В консоли поочередно нужно ввести запросы:
- net stop wuauserv;
- net stop cryptSvc;
- net stop bits;
- net stop msiserver.
Важно! После каждой строки требуется нажимать клавишу Enter для активации процедуры.
Описанные команды останавливают службы, относящиеся к «Центру обновления».
Далее очищаются директории с файлами при помощи команд:
- ren C:WindowsSoftwareDistribution SoftwareDistribution.old;
- ren C:WindowsSystem32catroot2 catroot2.old.
В этих каталогах хранятся дистрибутивы старых обновлений и временные файлы, без которых невозможно осуществить установку.
Далее требуется заново запустить остановленные выше службы при помощи аналогичных команд:
- net start wuauserv;
- net start cryptSvc;
- net start bits;
- net start msiserver.
Обратите внимание! Если ОС не позволяет использовать команды, можно попробовать включить компьютер в безопасном режиме и повторить процедуру.
Проверка и восстановление системных файлов (команда SFC)
Для проверки целостности данных рекомендуется применять средство SFC. Необходимо:
- Открыть «Командную строку» вышеописанным способом.
- Вписать запрос sfc /scannow и нажать клавишу Enter.
- Дождаться завершения анализа.
Эта операция активирует средство SFC, проверяющее системные файлы на возможные ошибки или уязвимости. Найденные неисправности система исправит автоматически или передаст пользователю сообщение о необходимости полного восстановления с диска.
Чтобы проверить результативность описанной процедуры, потребуется перезапустить ОС и снова попытаться инсталлировать обновления.
Проверка диска встроенной утилитой DISM
Эффективным методом устранения ошибки считается применение средства DISM, запускаемого из «Командной строки» при помощи запроса DISM.exe /online /cleanup-image /restorehealth.
Процедура проверки потребует много времени. Для нормальной работы инструмента нужно стабильное подключение к Сети. Если утилита найдет серьезные проблемы, для восстановления может потребоваться установочный диск.
Чистка ключей реестра
Лишние ключи в реестре могут влиять на работу всей системы, препятствовать обновлению и вызывать появление ошибки 0x80070490.
Инструкция по исправлению неполадок:
- При помощи кнопок Win + R запустить интерпретатор консоли.
- Ввести запрос regedit и нажать клавишу Enter.
- Перейти в папку HKEY_LOCAL_MACHINESOFTWAREMicrosoftWindowsCurrentVersionAppxAppxAllUserStore.
- Найти параметры с названиями по типу S-1-7-21-1505974246-3813539684-4277612129-1026 и удалить через контекстное меню.
- Подтвердить операцию и сохранить изменения.
Удаление вирусов
Проникновение в систему вредоносного ПО способно вызывать негативные последствия, среди которых может быть ошибка 0x80070490. Рекомендуется избегать подозрительных ресурсов и не скачивать неизвестные файлы на диск.
Полная проверка антивирусом поможет выявить и устранить возможные угрозы. Для этого потребуется:
- Скачать на компьютер Dr.Web CureIt!.
- Запустить исполняемый файл программы.
- На главном экране нажать кнопку Начать проверку.
Если после этого ошибка перестала появляться, проблема заключалась в вирусе.
Очистка папки с обновлениями
При использовании ОС в специальной директории накапливаются файлы обновлений. Переполненность этой папки или повреждения данных приводят к появлению ошибок.
Избавиться от неполадок поможет полная очистка каталога с обновлениями. Для этого нужно:
- Открыть системный диск и перейти в каталог Windows.
- Проследовать в директорию SoftwareDistribution.
- Очистить содержимое.
Обратите внимание! Как только «Центр обновлений» начнет работать, система создаст новую папку с аналогичным названием.
Откат системы
Эффективным методом восстановления работоспособности ОС является откат до более раннего состояния. Стоит учесть, что все установленные программы после определенной пользователем даты будут удалены.
Порядок отката:
- Открыть утилиту «Выполнить» и ввести запрос rstrui.
- В открывшемся окне нажать кнопку Далее.
- Выбрать точку восстановления и перейти к следующему шагу.
- Подтвердить операцию.
Запустится процесс восстановления, по завершению которого компьютер автоматически перезагрузится. Если ошибка осталась, можно повторить процедуру с выбором более ранней даты.
Заключение
Неопытным пользователям рекомендуется изначально выполнить удаление вирусов, очистить папку с обновлениями и воспользоваться средством устранения неисправностей. В отличие от оставшихся методов, отсутствует риск вызвать критические нарушения в работе компьютера. К откату системы стоит прибегать в крайнем случае.
Пользователи операционной системы (ОС) Windows в процессе работы могут столкнуться с появлением ошибки 0x80070490, которая включает в себя несколько возможных неполадок. Ввиду того что проблема появляется на уровне программного комплекса, для устранения потребуется внести правки в конфигурацию системы. Следуя подробным инструкциям, это способен выполнить даже неопытный пользователь.
Содержание
- Причины появления неисправности в Windows 10 и 7
- Как исправить ошибку 0x80070490
- Средство устранения неполадок обновления
- Перезапуск службы Windows Update
- Сброс компонентов Центра обновления
- Проверка и восстановление системных файлов (команда SFC)
- Проверка диска встроенной утилитой DISM
- Чистка ключей реестра
- Удаление вирусов
- Очистка папки с обновлениями
- Откат системы
- Заключение
Код ошибки 80070490 Windows свидетельствует о нарушениях в работе «Центра обновлений». Распространенными причинами появления считаются следующие:
- В систему интегрировано антивирусное ПО, не дающее новым утилитам правильно скачиваться и инсталлироваться на компьютер.
- В Windows присутствуют поврежденные системные файлы, без которых новые не инсталлируются.
- Отключены или не функционируют нужные службы.
- Поврежден реестр.
Обратите внимание! Ошибка 0x80070490 в Windows 10 иногда косвенно относится к обновлению системы. В этом случае описанные методы решения оказываются эффективными.
Как исправить ошибку 0x80070490
Способы исправления неполадки имеют разную сложность и оказываются полезными в конкретных случаях. Чтобы получить максимальный результат, рекомендуется последовательно выполнять все действия, периодически проверяя работоспособность службы обновления.
Средство устранения неполадок обновления
Появление кода ошибки 80070490 при обновлении Windows потребует запуска средства устранения неполадок. Эта программа предназначена для автоматического сканирования системы на наличие ошибок и оперативное устранение без вмешательства пользователя.
Пошаговое руководство:
- Нажать «Пуск», после чего перейти «Параметры».
- В категории «Обновление и безопасность» найти «Устранение неполадок», где содержится необходимое ПО.
- Кликнуть по «Центр обновления Windows», запустить процедуру поиска проблем, нажав по соответствующей кнопке.
После завершения диагностики система предложит исправить найденные ошибки, с чем необходимо согласиться.
Перезапуск службы Windows Update
За обновление ОС отвечает служба Windows Update. В некоторых случаях функция перестает работать стабильно, что становится причиной неполадок. Это встречается вследствие единичного нарушения или глюка, который исправляется перезапуском.
Пошаговое руководство:
- Нажать Win + R и выполнить команду services.msc для получения доступа к окну управления службами.
- Там находится «Центр обновления Windows», на который потребуется щелкнуть правой кнопкой мыши (ПКМ) и открыть «Свойства».
- Если процедура не активна, необходимо осуществить запуск. В противном случае рекомендуется сначала отключить, а затем включить службу с сохранением.
Сброс компонентов Центра обновления
При ошибке 0x80070490 помогает сброс всех элементов «Центра обновления». Отключаются службы, переименовываются соответствующие директории, а затем процессы снова запускаются. Остановка возможна вручную, но быстрее воспользоваться возможностями «Командной строки».
Чтобы запустить консоль с правами суперпользователя, необходимо:
- Посредством поискового запроса найти «Командную строку».
- Кликнуть в результатах по соответствующему пункту ПКМ.
- В меню выбрать «Запуск от имени администратора».
В консоли поочередно нужно ввести запросы:
- net stop wuauserv;
- net stop cryptSvc;
- net stop bits;
- net stop msiserver.
Важно! После каждой строки требуется нажимать клавишу Enter для активации процедуры.
Описанные команды останавливают службы, относящиеся к «Центру обновления».
Далее очищаются директории с файлами при помощи команд:
- ren C:WindowsSoftwareDistribution SoftwareDistribution.old;
- ren C:WindowsSystem32catroot2 catroot2.old.
В этих каталогах хранятся дистрибутивы старых обновлений и временные файлы, без которых невозможно осуществить установку.
Далее требуется заново запустить остановленные выше службы при помощи аналогичных команд:
- net start wuauserv;
- net start cryptSvc;
- net start bits;
- net start msiserver.
Обратите внимание! Если ОС не позволяет использовать команды, можно попробовать включить компьютер в безопасном режиме и повторить процедуру.
Проверка и восстановление системных файлов (команда SFC)
Для проверки целостности данных рекомендуется применять средство SFC. Необходимо:
- Открыть «Командную строку» вышеописанным способом.
- Вписать запрос sfc /scannow и нажать клавишу Enter.
- Дождаться завершения анализа.
Эта операция активирует средство SFC, проверяющее системные файлы на возможные ошибки или уязвимости. Найденные неисправности система исправит автоматически или передаст пользователю сообщение о необходимости полного восстановления с диска.
Чтобы проверить результативность описанной процедуры, потребуется перезапустить ОС и снова попытаться инсталлировать обновления.
Проверка диска встроенной утилитой DISM
Эффективным методом устранения ошибки считается применение средства DISM, запускаемого из «Командной строки» при помощи запроса DISM.exe /online /cleanup-image /restorehealth.
Процедура проверки потребует много времени. Для нормальной работы инструмента нужно стабильное подключение к Сети. Если утилита найдет серьезные проблемы, для восстановления может потребоваться установочный диск.
Чистка ключей реестра
Лишние ключи в реестре могут влиять на работу всей системы, препятствовать обновлению и вызывать появление ошибки 0x80070490.
Инструкция по исправлению неполадок:
- При помощи кнопок Win + R запустить интерпретатор консоли.
- Ввести запрос regedit и нажать клавишу Enter.
- Перейти в папку HKEY_LOCAL_MACHINESOFTWAREMicrosoftWindowsCurrentVersionAppxAppxAllUserStore.
- Найти параметры с названиями по типу S-1-7-21-1505974246-3813539684-4277612129-1026 и удалить через контекстное меню.
- Подтвердить операцию и сохранить изменения.
Удаление вирусов
Проникновение в систему вредоносного ПО способно вызывать негативные последствия, среди которых может быть ошибка 0x80070490. Рекомендуется избегать подозрительных ресурсов и не скачивать неизвестные файлы на диск.
Полная проверка антивирусом поможет выявить и устранить возможные угрозы. Для этого потребуется:
- Скачать на компьютер Dr.Web CureIt!.
- Запустить исполняемый файл программы.
- На главном экране нажать кнопку Начать проверку.
Если после этого ошибка перестала появляться, проблема заключалась в вирусе.
Очистка папки с обновлениями
При использовании ОС в специальной директории накапливаются файлы обновлений. Переполненность этой папки или повреждения данных приводят к появлению ошибок.
Избавиться от неполадок поможет полная очистка каталога с обновлениями. Для этого нужно:
- Открыть системный диск и перейти в каталог Windows.
- Проследовать в директорию SoftwareDistribution.
- Очистить содержимое.
Обратите внимание! Как только «Центр обновлений» начнет работать, система создаст новую папку с аналогичным названием.
Откат системы
Эффективным методом восстановления работоспособности ОС является откат до более раннего состояния. Стоит учесть, что все установленные программы после определенной пользователем даты будут удалены.
Порядок отката:
- Открыть утилиту «Выполнить» и ввести запрос rstrui.
- В открывшемся окне нажать кнопку Далее.
- Выбрать точку восстановления и перейти к следующему шагу.
- Подтвердить операцию.
Запустится процесс восстановления, по завершению которого компьютер автоматически перезагрузится. Если ошибка осталась, можно повторить процедуру с выбором более ранней даты.
Заключение
Неопытным пользователям рекомендуется изначально выполнить удаление вирусов, очистить папку с обновлениями и воспользоваться средством устранения неисправностей. В отличие от оставшихся методов, отсутствует риск вызвать критические нарушения в работе компьютера. К откату системы стоит прибегать в крайнем случае.
( 2 оценки, среднее 5 из 5 )
Содержание
- Same Game → Решение проблем
- Решение проблем Same Game
- Решение проблем в Same Game — не устанавливается? Не запускается? Тормозит? Вылетает? Лагает? Ошибка? Не загружается?
- Что сделать в первую очередь
- Системные требования Same Game
- Файлы, драйверы и библиотеки
- Same Game не скачивается. Долгое скачивание. Решение
- Same Game не устанавливается. Прекращена установка. Решение
- Same Game не запускается. Ошибка при запуске. Решение
- В Same Game черный экран, белый экран, цветной экран. Решение
- Same Game вылетает. В определенный или случайный момент. Решение
- Same Game зависает. Картинка застывает. Решение
- Same Game тормозит. Низкий FPS. Просадки частоты кадров. Решение
- Same Game лагает. Большая задержка при игре. Решение
- В Same Game нет звука. Ничего не слышно. Решение
- В Same Game не работает управление. Same Game не видит мышь, клавиатуру или геймпад. Решение
- Same Game, скачанная с торрента не работает. Решение
- Same Game выдает ошибку об отсутствии DLL-файла. Решение
Same Game → Решение проблем
Same Game — это стратегия с элементами. Подробнее
- Об игре
- Купить
- Отзывы
- Требования
- Форум
- Похожие
- Даты
Решение проблем Same Game
Решение проблем в Same Game — не устанавливается? Не запускается? Тормозит? Вылетает? Лагает? Ошибка? Не загружается?
К сожалению, в играх бывают изъяны: тормоза, низкий FPS, вылеты, зависания, баги и другие мелкие и не очень ошибки. Нередко проблемы начинаются еще до начала игры, когда она не устанавливается, не загружается или даже не скачивается. Да и сам компьютер иногда чудит, и тогда в Same Game вместо картинки черный экран, не работает управление, не слышно звук или что-нибудь еще.
Что сделать в первую очередь
- Скачайте и запустите всемирно известный CCleaner (скачать по прямой ссылке) — это программа, которая очистит ваш компьютер от ненужного мусора, в результате чего система станет работать быстрее после первой же перезагрузки;
- Обновите все драйверы в системе с помощью программы Driver Updater (скачать по прямой ссылке) — она просканирует ваш компьютер и обновит все драйверы до актуальной версии за 5 минут;
- Установите Advanced System Optimizer (скачать по прямой ссылке) и включите в ней игровой режим, который завершит бесполезные фоновые процессы во время запуска игр и повысит производительность в игре.
Системные требования Same Game
Второе, что стоит сделать при возникновении каких-либо проблем с Same Game, это свериться с системными требованиями. По-хорошему делать это нужно еще до покупки, чтобы не пожалеть о потраченных деньгах.
Каждому геймеру следует хотя бы немного разбираться в комплектующих, знать, зачем нужна видеокарта, процессор и другие штуки в системном блоке.
Файлы, драйверы и библиотеки
Практически каждое устройство в компьютере требует набор специального программного обеспечения. Это драйверы, библиотеки и прочие файлы, которые обеспечивают правильную работу компьютера.
Начать стоит с драйверов для видеокарты. Современные графические карты производятся только двумя крупными компаниями — Nvidia и AMD. Выяснив, продукт какой из них крутит кулерами в системном блоке, отправляемся на официальный сайт и загружаем пакет свежих драйверов:
Обязательным условием для успешного функционирования Same Game является наличие самых свежих драйверов для всех устройств в системе. Скачайте утилиту Driver Updater, чтобы легко и быстро загрузить последние версии драйверов и установить их одним щелчком мыши:
- загрузите Driver Updater и запустите программу;
- произведите сканирование системы (обычно оно занимает не более пяти минут);
- обновите устаревшие драйверы одним щелчком мыши.
Фоновые процессы всегда влияют на производительность. Вы можете существенно увеличить FPS, очистив ваш ПК от мусорных файлов и включив специальный игровой режим с помощью программы Advanced System Optimizer
- загрузите Advanced System Optimizer и запустите программу;
- произведите сканирование системы (обычно оно занимает не более пяти минут);
- выполните все требуемые действия. Ваша система работает как новая!
Когда с драйверами закончено, можно заняться установкой актуальных библиотек — DirectX и .NET Framework. Они так или иначе используются практически во всех современных играх:
- Скачать DirectX
- Скачать Microsoft .NET Framework 3.5
- Скачать Microsoft .NET Framework 4
Еще одна важная штука — это библиотеки расширения Visual C++, которые также требуются для работы Same Game. Ссылок много, так что мы решили сделать отдельный список для них:
Same Game не скачивается. Долгое скачивание. Решение
Скорость лично вашего интернет-канала не является единственно определяющей скорость загрузки. Если раздающий сервер работает на скорости, скажем, 5 Мб в секунду, то ваши 100 Мб делу не помогут.
Если Same Game совсем не скачивается, то это может происходить сразу по куче причин: неправильно настроен роутер, проблемы на стороне провайдера, кот погрыз кабель или, в конце-концов, упавший сервер на стороне сервиса, откуда скачивается игра.
Same Game не устанавливается. Прекращена установка. Решение
Перед тем, как начать установку Same Game, нужно еще раз обязательно проверить, какой объем она занимает на диске. Если же проблема с наличием свободного места на диске исключена, то следует провести диагностику диска. Возможно, в нем уже накопилось много «битых» секторов, и он банально неисправен?
В Windows есть стандартные средства проверки состояния HDD- и SSD-накопителей, но лучше всего воспользоваться специализированными программами.
Но нельзя также исключать и вероятность того, что из-за обрыва соединения загрузка прошла неудачно, такое тоже бывает. А если устанавливаете Same Game с диска, то стоит поглядеть, нет ли на носителе царапин и чужеродных веществ!
Same Game не запускается. Ошибка при запуске. Решение
Same Game установилась, но попросту отказывается работать. Как быть?
Выдает ли Same Game какую-нибудь ошибку после вылета? Если да, то какой у нее текст? Возможно, она не поддерживает вашу видеокарту или какое-то другое оборудование? Или ей не хватает оперативной памяти?
Помните, что разработчики сами заинтересованы в том, чтобы встроить в игры систему описания ошибки при сбое. Им это нужно, чтобы понять, почему их проект не запускается при тестировании.
Обязательно запишите текст ошибки. Если вы не владеете иностранным языком, то обратитесь на официальный форум разработчиков Same Game. Также будет полезно заглянуть в крупные игровые сообщества и, конечно, в наш FAQ.
Если Same Game не запускается, мы рекомендуем вам попробовать отключить ваш антивирус или поставить игру в исключения антивируса, а также еще раз проверить соответствие системным требованиям и если что-то из вашей сборки не соответствует, то по возможности улучшить свой ПК, докупив более мощные комплектующие.
В Same Game черный экран, белый экран, цветной экран. Решение
Проблемы с экранами разных цветов можно условно разделить на 2 категории.
Во-первых, они часто связаны с использованием сразу двух видеокарт. Например, если ваша материнская плата имеет встроенную видеокарту, но играете вы на дискретной, то Same Game может в первый раз запускаться на встроенной, при этом самой игры вы не увидите, ведь монитор подключен к дискретной видеокарте.
Во-вторых, цветные экраны бывают при проблемах с выводом изображения на экран. Это может происходить по разным причинам. Например, Same Game не может наладить работу через устаревший драйвер или не поддерживает видеокарту. Также черный/белый экран может выводиться при работе на разрешениях, которые не поддерживаются игрой.
Same Game вылетает. В определенный или случайный момент. Решение
Играете вы себе, играете и тут — бац! — все гаснет, и вот уже перед вами рабочий стол без какого-либо намека на игру. Почему так происходит? Для решения проблемы стоит попробовать разобраться, какой характер имеет проблема.
Если вылет происходит в случайный момент времени без какой-то закономерности, то с вероятностью в 99% можно сказать, что это ошибка самой игры. В таком случае исправить что-то очень трудно, и лучше всего просто отложить Same Game в сторону и дождаться патча.
Однако если вы точно знаете, в какие моменты происходит вылет, то можно и продолжить игру, избегая ситуаций, которые провоцируют сбой.
Однако если вы точно знаете, в какие моменты происходит вылет, то можно и продолжить игру, избегая ситуаций, которые провоцируют сбой. Кроме того, можно скачать сохранение Same Game в нашем файловом архиве и обойти место вылета.
Same Game зависает. Картинка застывает. Решение
Ситуация примерно такая же, как и с вылетами: многие зависания напрямую связаны с самой игрой, а вернее с ошибкой разработчика при ее создании. Впрочем, нередко застывшая картинка может стать отправной точкой для расследования плачевного состояния видеокарты или процессора.
Так что если картинка в Same Game застывает, то воспользуйтесь программами для вывода статистики по загрузке комплектующих. Быть может, ваша видеокарта уже давно исчерпала свой рабочий ресурс или процессор греется до опасных температур?
Проверить загрузку и температуры для видеокарты и процессоров проще всего в программе MSI Afterburner. При желании можно даже выводить эти и многие другие параметры поверх картинки Same Game.
Какие температуры опасны? Процессоры и видеокарты имеют разные рабочие температуры. У видеокарт они обычно составляют 60-80 градусов по Цельсию. У процессоров немного ниже — 40-70 градусов. Если температура процессора выше, то следует проверить состояние термопасты. Возможно, она уже высохла и требует замены.
Если греется видеокарта, то стоит воспользоваться драйвером или официальной утилитой от производителя. Нужно увеличить количество оборотов кулеров и проверить, снизится ли рабочая температура.
Same Game тормозит. Низкий FPS. Просадки частоты кадров. Решение
Same Game лагает. Большая задержка при игре. Решение
Многие путают «тормоза» с «лагами», но эти проблемы имеют совершенно разные причины. Same Game тормозит, когда снижается частота кадров, с которой картинка выводится на монитор, и лагает, когда задержка при обращении к серверу или любому другому хосту слишком высокая.
Именно поэтому «лаги» могут быть только в сетевых играх. Причины разные: плохой сетевой код, физическая удаленность от серверов, загруженность сети, неправильно настроенный роутер, низкая скорость интернет-соединения.
Впрочем, последнее бывает реже всего. В онлайн-играх общение клиента и сервера происходит путем обмена относительно короткими сообщениями, поэтому даже 10 Мб в секунду должно хватить за глаза.
В Same Game нет звука. Ничего не слышно. Решение
Same Game работает, но почему-то не звучит — это еще одна проблема, с которой сталкиваются геймеры. Конечно, можно играть и так, но все-таки лучше разобраться, в чем дело.
Сначала нужно определить масштаб проблемы. Где именно нет звука — только в игре или вообще на компьютере? Если только в игре, то, возможно, это обусловлено тем, что звуковая карта очень старая и не поддерживает DirectX.
Если же звука нет вообще, то дело однозначно в настройке компьютера. Возможно, неправильно установлены драйвера звуковой карты, а может быть звука нет из-за какой-то специфической ошибки нашей любимой ОС Windows.
В Same Game не работает управление. Same Game не видит мышь, клавиатуру или геймпад. Решение
Как играть, если невозможно управлять процессом? Проблемы поддержки специфических устройств тут неуместны, ведь речь идет о привычных девайсах — клавиатуре, мыши и контроллере.
Таким образом, ошибки в самой игре практически исключены, почти всегда проблема на стороне пользователя. Решить ее можно по-разному, но, так или иначе, придется обращаться к драйверу. Обычно при подключении нового устройства операционная система сразу же пытается задействовать один из стандартных драйверов, но некоторые модели клавиатур, мышей и геймпадов несовместимы с ними.
Таким образом, нужно узнать точную модель устройства и постараться найти именно ее драйвер. Часто с устройствами от известных геймерских брендов идут собственные комплекты ПО, так как стандартный драйвер Windows банально не может обеспечить правильную работу всех функций того или иного устройства.
Если искать драйверы для всех устройств по отдельности не хочется, то можно воспользоваться программой Driver Updater. Она предназначена для автоматического поиска драйверов, так что нужно будет только дождаться результатов сканирования и загрузить нужные драйвера в интерфейсе программы.
Нередко тормоза в Same Game могут быть вызваны вирусами. В таком случае нет разницы, насколько мощная видеокарта стоит в системном блоке. Проверить компьютер и отчистить его от вирусов и другого нежелательного ПО можно с помощью специальных программ. Например NOD32. Антивирус зарекомендовал себя с наилучшей стороны и получили одобрение миллионов пользователей по всему миру.
ZoneAlarm подходит как для личного использования, так и для малого бизнеса, способен защитить компьютер с операционной системой Windows 10, Windows 8, Windows 7, Windows Vista и Windows XP от любых атак: фишинговых, вирусов, вредоносных программ, шпионских программ и других кибер угроз. Новым пользователям предоставляется 30-дневный бесплатный период.
Nod32 — анитивирус от компании ESET, которая была удостоена многих наград за вклад в развитие безопасности. На сайте разработчика доступны версии анивирусных программ как для ПК, так и для мобильных устройств, предоставляется 30-дневная пробная версия. Есть специальные условия для бизнеса.
Same Game, скачанная с торрента не работает. Решение
Такие версии игр использовать не просто неудобно, а даже опасно, ведь очень часто в них изменены многие файлы. Например, для обхода защиты пираты модифицируют EXE-файл. При этом никто не знает, что они еще с ним делают. Быть может, они встраивают само-исполняющееся программное обеспечение. Например, майнер, который при первом запуске игры встроится в систему и будет использовать ее ресурсы для обеспечения благосостояния хакеров. Или вирус, дающий доступ к компьютеру третьим лицам. Тут никаких гарантий нет и быть не может.
К тому же использование пиратских версий — это, по мнению нашего издания, воровство. Разработчики потратили много времени на создание игры, вкладывали свои собственные средства в надежде на то, что их детище окупится. А каждый труд должен быть оплачен.
Поэтому при возникновении каких-либо проблем с играми, скачанными с торрентов или же взломанных с помощью тех или иных средств, следует сразу же удалить «пиратку», почистить компьютер при помощи антивируса и приобрести лицензионную копию игры. Это не только убережет от сомнительного ПО, но и позволит скачивать обновления для игры и получать официальную поддержку от ее создателей.
Same Game выдает ошибку об отсутствии DLL-файла. Решение
Как правило, проблемы, связанные с отсутствием DLL-библиотек, возникают при запуске Same Game, однако иногда игра может обращаться к определенным DLL в процессе и, не найдя их, вылетать самым наглым образом.
Чтобы исправить эту ошибку, нужно найти необходимую библиотеку DLL и установить ее в систему. Проще всего сделать это с помощью программы DLL-fixer, которая сканирует систему и помогает быстро найти недостающие библиотеки.
Если ваша проблема оказалась более специфической или же способ, изложенный в данной статье, не помог, то вы можете спросить у других пользователей в нашей рубрике «Вопросы и ответы». Они оперативно помогут вам!
Источник
Информация о статусе сервера обновлена только что.

Что делать, если сайт недоступен?
Sigame.ru не работает сегодня июнь 2023?
Узнайте, работает ли Sigame.ru в нормальном режиме или есть проблемы сегодня
Статус Sigame.ru : нет сбоя
0 комментариев
Сообщить о сбое в соцсетях:
Sigame.ru сбои за последние 24 часа
Не открывается, не грузится, не доступен, лежит или глючит?
Самые частые проблемы Sigame.ru
Не определены.
Что делать, если сайт SIGAME.RU недоступен?
Если SIGAME.RU работает, однако вы не можете получить доступ к сайту или отдельной его странице, попробуйте одно из возможных решений:
Кэш браузера.
Чтобы удалить кэш и получить актуальную версию страницы, обновите в браузере страницу с помощью комбинации клавиш Ctrl + F5.
Блокировка доступа к сайту.
Очистите файлы cookie браузера и смените IP-адрес компьютера.
Антивирус и файрвол.
Проверьте, чтобы антивирусные программы (McAfee, Kaspersky Antivirus или аналог) или файрвол, установленные на ваш компьютер — не блокировали доступ к SIGAME.RU.
DNS-кэш.
Очистите DNS-кэш на вашем компьютере и повторите попытку доступа на сайт.
Смотреть видео-инструкцию ↓
VPN и альтернативные службы DNS.
VPN: например, мы рекомендуем NordVPN.
Альтернативные DNS: OpenDNS или Google Public DNS.
Плагины браузера.
Например, расширение AdBlock вместе с рекламой может блокировать содержимое сайта. Найдите и отключите похожие плагины для исследуемого вами сайта.
Сбой драйвера микрофона
Быстро проверить микрофон: Тест Микрофона.
Форум пользователей Sigame.ru
Подсказки? Разочарования? Обсуждаем проблемы сервиса с другими посетителями сайта:
Чат с регистрацией
идентификация не требуется
комментарии с нецензурной лексикой и оскорблениями удаляются
О программе
Увлекательная интеллектуальная игра. Вы можете проверить собственные знания в различных областях.
Также вы можете сыграть по локальной сети или через Интернет друг с другом!
Вопросы для игры вы можете писать самостоятельно с помощью редактора вопросов.
Версия 7.9.5
Системные требования
ОС: Windows 7 SP 1, Windows 8, Windows 8.1 Update 1, Windows 10, Windows 11.
Онлайн-установка (583 КБ + дополнительная загрузка ~70 МБ)
Офлайн-установка
Известные решения проблем
| Проблема | Решение |
|---|---|
| Нет звука | Проверьте, что установлена галочка «Компоненты для работы с мультимедиа» во «Включении и отключении компонентов Windows» |
| Не устанавливается на Windows 8.1 | Убедитесь, что у вас установлено обновление KB2919355 |
| Не запускается на Windows 10 Creators Update | Проблема возникает из-за наличия ПО Riva Statistics Tuner. |
| Не работает на Windows 7 SP1 |
Убедитесь, что у вас установлены обновления:
|
Об игре по локальной сети
Предыдущие версии игры
Описание прошлых версий
Обновления
Согласен. Я эту идею придумал уже давным давно, и описал в README.md своего Fork’а (https://github.com/CrafterKolyan/SI-Remastered), но есть проблема, состоящая в том, что мне придётся потратить на реализацию слишком много времени, т.к. я должен практически с нуля написать клиент игры SIGame и я понимаю, что в такой ситуации писать его на C# не очень хочется, т.к. я скорее всего очень быстро потеряю кроссплатформенность клиента, а проще сразу всё переписывать на Java. Тем не менее, сравнить код с чем-то реальным невозможно, документации по общению с сервером тоже нет. Поэтому одной из основных проблем является отсутствие полного кода SIGame, причём насколько я помню обсуждение о том, что код SIGame надо открыть было и @VladimirKhil сказал, что выложит его после некоторых «приукрашиваний», но пока новостей об этом нет. Если честно, мне будет достаточно любого кода, если надо будет сам отрефакторю и напишу все необходимые фишки, связанные с честностью игры и стабильностью работы клиента.
Информация о статусе сервера обновлена только что.

Что делать, если сайт недоступен?
Sigame.ru не работает сегодня июнь 2023?
Узнайте, работает ли Sigame.ru в нормальном режиме или есть проблемы сегодня
Статус Sigame.ru : нет сбоя
0 комментариев
Сообщить о сбое в соцсетях:
Sigame.ru сбои за последние 24 часа
Не открывается, не грузится, не доступен, лежит или глючит?
Самые частые проблемы Sigame.ru
Не определены.
Что делать, если сайт SIGAME.RU недоступен?
Если SIGAME.RU работает, однако вы не можете получить доступ к сайту или отдельной его странице, попробуйте одно из возможных решений:
Кэш браузера.
Чтобы удалить кэш и получить актуальную версию страницы, обновите в браузере страницу с помощью комбинации клавиш Ctrl + F5.
Блокировка доступа к сайту.
Очистите файлы cookie браузера и смените IP-адрес компьютера.
Антивирус и файрвол.
Проверьте, чтобы антивирусные программы (McAfee, Kaspersky Antivirus или аналог) или файрвол, установленные на ваш компьютер — не блокировали доступ к SIGAME.RU.
DNS-кэш.
Очистите DNS-кэш на вашем компьютере и повторите попытку доступа на сайт.
Смотреть видео-инструкцию ↓
VPN и альтернативные службы DNS.
VPN: например, мы рекомендуем NordVPN.
Альтернативные DNS: OpenDNS или Google Public DNS.
Плагины браузера.
Например, расширение AdBlock вместе с рекламой может блокировать содержимое сайта. Найдите и отключите похожие плагины для исследуемого вами сайта.
Сбой драйвера микрофона
Быстро проверить микрофон: Тест Микрофона.
Форум пользователей Sigame.ru
Подсказки? Разочарования? Обсуждаем проблемы сервиса с другими посетителями сайта:
Чат с регистрацией
идентификация не требуется
комментарии с нецензурной лексикой и оскорблениями удаляются
Содержание
- Same Game → Решение проблем
- Решение проблем Same Game
- Решение проблем в Same Game — не устанавливается? Не запускается? Тормозит? Вылетает? Лагает? Ошибка? Не загружается?
- Что сделать в первую очередь
- Системные требования Same Game
- Файлы, драйверы и библиотеки
- Same Game не скачивается. Долгое скачивание. Решение
- Same Game не устанавливается. Прекращена установка. Решение
- Same Game не запускается. Ошибка при запуске. Решение
- В Same Game черный экран, белый экран, цветной экран. Решение
- Same Game вылетает. В определенный или случайный момент. Решение
- Same Game зависает. Картинка застывает. Решение
- Same Game тормозит. Низкий FPS. Просадки частоты кадров. Решение
- Same Game лагает. Большая задержка при игре. Решение
- В Same Game нет звука. Ничего не слышно. Решение
- В Same Game не работает управление. Same Game не видит мышь, клавиатуру или геймпад. Решение
- Same Game, скачанная с торрента не работает. Решение
- Same Game выдает ошибку об отсутствии DLL-файла. Решение
Same Game → Решение проблем
Same Game — это стратегия с элементами. Подробнее
- Об игре
- Купить
- Отзывы
- Требования
- Форум
- Похожие
- Даты
Решение проблем Same Game
Решение проблем в Same Game — не устанавливается? Не запускается? Тормозит? Вылетает? Лагает? Ошибка? Не загружается?
К сожалению, в играх бывают изъяны: тормоза, низкий FPS, вылеты, зависания, баги и другие мелкие и не очень ошибки. Нередко проблемы начинаются еще до начала игры, когда она не устанавливается, не загружается или даже не скачивается. Да и сам компьютер иногда чудит, и тогда в Same Game вместо картинки черный экран, не работает управление, не слышно звук или что-нибудь еще.
Что сделать в первую очередь
- Скачайте и запустите всемирно известный CCleaner (скачать по прямой ссылке) — это программа, которая очистит ваш компьютер от ненужного мусора, в результате чего система станет работать быстрее после первой же перезагрузки;
- Обновите все драйверы в системе с помощью программы Driver Updater (скачать по прямой ссылке) — она просканирует ваш компьютер и обновит все драйверы до актуальной версии за 5 минут;
- Установите Advanced System Optimizer (скачать по прямой ссылке) и включите в ней игровой режим, который завершит бесполезные фоновые процессы во время запуска игр и повысит производительность в игре.
Системные требования Same Game
Второе, что стоит сделать при возникновении каких-либо проблем с Same Game, это свериться с системными требованиями. По-хорошему делать это нужно еще до покупки, чтобы не пожалеть о потраченных деньгах.
Каждому геймеру следует хотя бы немного разбираться в комплектующих, знать, зачем нужна видеокарта, процессор и другие штуки в системном блоке.
Файлы, драйверы и библиотеки
Практически каждое устройство в компьютере требует набор специального программного обеспечения. Это драйверы, библиотеки и прочие файлы, которые обеспечивают правильную работу компьютера.
Начать стоит с драйверов для видеокарты. Современные графические карты производятся только двумя крупными компаниями — Nvidia и AMD. Выяснив, продукт какой из них крутит кулерами в системном блоке, отправляемся на официальный сайт и загружаем пакет свежих драйверов:
Обязательным условием для успешного функционирования Same Game является наличие самых свежих драйверов для всех устройств в системе. Скачайте утилиту Driver Updater, чтобы легко и быстро загрузить последние версии драйверов и установить их одним щелчком мыши:
- загрузите Driver Updater и запустите программу;
- произведите сканирование системы (обычно оно занимает не более пяти минут);
- обновите устаревшие драйверы одним щелчком мыши.
Фоновые процессы всегда влияют на производительность. Вы можете существенно увеличить FPS, очистив ваш ПК от мусорных файлов и включив специальный игровой режим с помощью программы Advanced System Optimizer
- загрузите Advanced System Optimizer и запустите программу;
- произведите сканирование системы (обычно оно занимает не более пяти минут);
- выполните все требуемые действия. Ваша система работает как новая!
Когда с драйверами закончено, можно заняться установкой актуальных библиотек — DirectX и .NET Framework. Они так или иначе используются практически во всех современных играх:
- Скачать DirectX
- Скачать Microsoft .NET Framework 3.5
- Скачать Microsoft .NET Framework 4
Еще одна важная штука — это библиотеки расширения Visual C++, которые также требуются для работы Same Game. Ссылок много, так что мы решили сделать отдельный список для них:
Same Game не скачивается. Долгое скачивание. Решение
Скорость лично вашего интернет-канала не является единственно определяющей скорость загрузки. Если раздающий сервер работает на скорости, скажем, 5 Мб в секунду, то ваши 100 Мб делу не помогут.
Если Same Game совсем не скачивается, то это может происходить сразу по куче причин: неправильно настроен роутер, проблемы на стороне провайдера, кот погрыз кабель или, в конце-концов, упавший сервер на стороне сервиса, откуда скачивается игра.
Same Game не устанавливается. Прекращена установка. Решение
Перед тем, как начать установку Same Game, нужно еще раз обязательно проверить, какой объем она занимает на диске. Если же проблема с наличием свободного места на диске исключена, то следует провести диагностику диска. Возможно, в нем уже накопилось много «битых» секторов, и он банально неисправен?
В Windows есть стандартные средства проверки состояния HDD- и SSD-накопителей, но лучше всего воспользоваться специализированными программами.
Но нельзя также исключать и вероятность того, что из-за обрыва соединения загрузка прошла неудачно, такое тоже бывает. А если устанавливаете Same Game с диска, то стоит поглядеть, нет ли на носителе царапин и чужеродных веществ!
Same Game не запускается. Ошибка при запуске. Решение
Same Game установилась, но попросту отказывается работать. Как быть?
Выдает ли Same Game какую-нибудь ошибку после вылета? Если да, то какой у нее текст? Возможно, она не поддерживает вашу видеокарту или какое-то другое оборудование? Или ей не хватает оперативной памяти?
Помните, что разработчики сами заинтересованы в том, чтобы встроить в игры систему описания ошибки при сбое. Им это нужно, чтобы понять, почему их проект не запускается при тестировании.
Обязательно запишите текст ошибки. Если вы не владеете иностранным языком, то обратитесь на официальный форум разработчиков Same Game. Также будет полезно заглянуть в крупные игровые сообщества и, конечно, в наш FAQ.
Если Same Game не запускается, мы рекомендуем вам попробовать отключить ваш антивирус или поставить игру в исключения антивируса, а также еще раз проверить соответствие системным требованиям и если что-то из вашей сборки не соответствует, то по возможности улучшить свой ПК, докупив более мощные комплектующие.
В Same Game черный экран, белый экран, цветной экран. Решение
Проблемы с экранами разных цветов можно условно разделить на 2 категории.
Во-первых, они часто связаны с использованием сразу двух видеокарт. Например, если ваша материнская плата имеет встроенную видеокарту, но играете вы на дискретной, то Same Game может в первый раз запускаться на встроенной, при этом самой игры вы не увидите, ведь монитор подключен к дискретной видеокарте.
Во-вторых, цветные экраны бывают при проблемах с выводом изображения на экран. Это может происходить по разным причинам. Например, Same Game не может наладить работу через устаревший драйвер или не поддерживает видеокарту. Также черный/белый экран может выводиться при работе на разрешениях, которые не поддерживаются игрой.
Same Game вылетает. В определенный или случайный момент. Решение
Играете вы себе, играете и тут — бац! — все гаснет, и вот уже перед вами рабочий стол без какого-либо намека на игру. Почему так происходит? Для решения проблемы стоит попробовать разобраться, какой характер имеет проблема.
Если вылет происходит в случайный момент времени без какой-то закономерности, то с вероятностью в 99% можно сказать, что это ошибка самой игры. В таком случае исправить что-то очень трудно, и лучше всего просто отложить Same Game в сторону и дождаться патча.
Однако если вы точно знаете, в какие моменты происходит вылет, то можно и продолжить игру, избегая ситуаций, которые провоцируют сбой.
Однако если вы точно знаете, в какие моменты происходит вылет, то можно и продолжить игру, избегая ситуаций, которые провоцируют сбой. Кроме того, можно скачать сохранение Same Game в нашем файловом архиве и обойти место вылета.
Same Game зависает. Картинка застывает. Решение
Ситуация примерно такая же, как и с вылетами: многие зависания напрямую связаны с самой игрой, а вернее с ошибкой разработчика при ее создании. Впрочем, нередко застывшая картинка может стать отправной точкой для расследования плачевного состояния видеокарты или процессора.
Так что если картинка в Same Game застывает, то воспользуйтесь программами для вывода статистики по загрузке комплектующих. Быть может, ваша видеокарта уже давно исчерпала свой рабочий ресурс или процессор греется до опасных температур?
Проверить загрузку и температуры для видеокарты и процессоров проще всего в программе MSI Afterburner. При желании можно даже выводить эти и многие другие параметры поверх картинки Same Game.
Какие температуры опасны? Процессоры и видеокарты имеют разные рабочие температуры. У видеокарт они обычно составляют 60-80 градусов по Цельсию. У процессоров немного ниже — 40-70 градусов. Если температура процессора выше, то следует проверить состояние термопасты. Возможно, она уже высохла и требует замены.
Если греется видеокарта, то стоит воспользоваться драйвером или официальной утилитой от производителя. Нужно увеличить количество оборотов кулеров и проверить, снизится ли рабочая температура.
Same Game тормозит. Низкий FPS. Просадки частоты кадров. Решение
Same Game лагает. Большая задержка при игре. Решение
Многие путают «тормоза» с «лагами», но эти проблемы имеют совершенно разные причины. Same Game тормозит, когда снижается частота кадров, с которой картинка выводится на монитор, и лагает, когда задержка при обращении к серверу или любому другому хосту слишком высокая.
Именно поэтому «лаги» могут быть только в сетевых играх. Причины разные: плохой сетевой код, физическая удаленность от серверов, загруженность сети, неправильно настроенный роутер, низкая скорость интернет-соединения.
Впрочем, последнее бывает реже всего. В онлайн-играх общение клиента и сервера происходит путем обмена относительно короткими сообщениями, поэтому даже 10 Мб в секунду должно хватить за глаза.
В Same Game нет звука. Ничего не слышно. Решение
Same Game работает, но почему-то не звучит — это еще одна проблема, с которой сталкиваются геймеры. Конечно, можно играть и так, но все-таки лучше разобраться, в чем дело.
Сначала нужно определить масштаб проблемы. Где именно нет звука — только в игре или вообще на компьютере? Если только в игре, то, возможно, это обусловлено тем, что звуковая карта очень старая и не поддерживает DirectX.
Если же звука нет вообще, то дело однозначно в настройке компьютера. Возможно, неправильно установлены драйвера звуковой карты, а может быть звука нет из-за какой-то специфической ошибки нашей любимой ОС Windows.
В Same Game не работает управление. Same Game не видит мышь, клавиатуру или геймпад. Решение
Как играть, если невозможно управлять процессом? Проблемы поддержки специфических устройств тут неуместны, ведь речь идет о привычных девайсах — клавиатуре, мыши и контроллере.
Таким образом, ошибки в самой игре практически исключены, почти всегда проблема на стороне пользователя. Решить ее можно по-разному, но, так или иначе, придется обращаться к драйверу. Обычно при подключении нового устройства операционная система сразу же пытается задействовать один из стандартных драйверов, но некоторые модели клавиатур, мышей и геймпадов несовместимы с ними.
Таким образом, нужно узнать точную модель устройства и постараться найти именно ее драйвер. Часто с устройствами от известных геймерских брендов идут собственные комплекты ПО, так как стандартный драйвер Windows банально не может обеспечить правильную работу всех функций того или иного устройства.
Если искать драйверы для всех устройств по отдельности не хочется, то можно воспользоваться программой Driver Updater. Она предназначена для автоматического поиска драйверов, так что нужно будет только дождаться результатов сканирования и загрузить нужные драйвера в интерфейсе программы.
Нередко тормоза в Same Game могут быть вызваны вирусами. В таком случае нет разницы, насколько мощная видеокарта стоит в системном блоке. Проверить компьютер и отчистить его от вирусов и другого нежелательного ПО можно с помощью специальных программ. Например NOD32. Антивирус зарекомендовал себя с наилучшей стороны и получили одобрение миллионов пользователей по всему миру.
ZoneAlarm подходит как для личного использования, так и для малого бизнеса, способен защитить компьютер с операционной системой Windows 10, Windows 8, Windows 7, Windows Vista и Windows XP от любых атак: фишинговых, вирусов, вредоносных программ, шпионских программ и других кибер угроз. Новым пользователям предоставляется 30-дневный бесплатный период.
Nod32 — анитивирус от компании ESET, которая была удостоена многих наград за вклад в развитие безопасности. На сайте разработчика доступны версии анивирусных программ как для ПК, так и для мобильных устройств, предоставляется 30-дневная пробная версия. Есть специальные условия для бизнеса.
Same Game, скачанная с торрента не работает. Решение
Такие версии игр использовать не просто неудобно, а даже опасно, ведь очень часто в них изменены многие файлы. Например, для обхода защиты пираты модифицируют EXE-файл. При этом никто не знает, что они еще с ним делают. Быть может, они встраивают само-исполняющееся программное обеспечение. Например, майнер, который при первом запуске игры встроится в систему и будет использовать ее ресурсы для обеспечения благосостояния хакеров. Или вирус, дающий доступ к компьютеру третьим лицам. Тут никаких гарантий нет и быть не может.
К тому же использование пиратских версий — это, по мнению нашего издания, воровство. Разработчики потратили много времени на создание игры, вкладывали свои собственные средства в надежде на то, что их детище окупится. А каждый труд должен быть оплачен.
Поэтому при возникновении каких-либо проблем с играми, скачанными с торрентов или же взломанных с помощью тех или иных средств, следует сразу же удалить «пиратку», почистить компьютер при помощи антивируса и приобрести лицензионную копию игры. Это не только убережет от сомнительного ПО, но и позволит скачивать обновления для игры и получать официальную поддержку от ее создателей.
Same Game выдает ошибку об отсутствии DLL-файла. Решение
Как правило, проблемы, связанные с отсутствием DLL-библиотек, возникают при запуске Same Game, однако иногда игра может обращаться к определенным DLL в процессе и, не найдя их, вылетать самым наглым образом.
Чтобы исправить эту ошибку, нужно найти необходимую библиотеку DLL и установить ее в систему. Проще всего сделать это с помощью программы DLL-fixer, которая сканирует систему и помогает быстро найти недостающие библиотеки.
Если ваша проблема оказалась более специфической или же способ, изложенный в данной статье, не помог, то вы можете спросить у других пользователей в нашей рубрике «Вопросы и ответы». Они оперативно помогут вам!
Источник
Согласен. Я эту идею придумал уже давным давно, и описал в README.md своего Fork’а (https://github.com/CrafterKolyan/SI-Remastered), но есть проблема, состоящая в том, что мне придётся потратить на реализацию слишком много времени, т.к. я должен практически с нуля написать клиент игры SIGame и я понимаю, что в такой ситуации писать его на C# не очень хочется, т.к. я скорее всего очень быстро потеряю кроссплатформенность клиента, а проще сразу всё переписывать на Java. Тем не менее, сравнить код с чем-то реальным невозможно, документации по общению с сервером тоже нет. Поэтому одной из основных проблем является отсутствие полного кода SIGame, причём насколько я помню обсуждение о том, что код SIGame надо открыть было и @VladimirKhil сказал, что выложит его после некоторых «приукрашиваний», но пока новостей об этом нет. Если честно, мне будет достаточно любого кода, если надо будет сам отрефакторю и напишу все необходимые фишки, связанные с честностью игры и стабильностью работы клиента.
О программе
Увлекательная интеллектуальная игра. Вы можете проверить собственные знания в различных областях.
Также вы можете сыграть по локальной сети или через Интернет друг с другом!
Вопросы для игры вы можете писать самостоятельно с помощью редактора вопросов.
Версия 7.9.5
Системные требования
ОС: Windows 7 SP 1, Windows 8, Windows 8.1 Update 1, Windows 10, Windows 11.
Онлайн-установка (583 КБ + дополнительная загрузка ~70 МБ)
Офлайн-установка
Известные решения проблем
| Проблема | Решение |
|---|---|
| Нет звука | Проверьте, что установлена галочка «Компоненты для работы с мультимедиа» во «Включении и отключении компонентов Windows» |
| Не устанавливается на Windows 8.1 | Убедитесь, что у вас установлено обновление KB2919355 |
| Не запускается на Windows 10 Creators Update | Проблема возникает из-за наличия ПО Riva Statistics Tuner. |
| Не работает на Windows 7 SP1 |
Убедитесь, что у вас установлены обновления:
|
Об игре по локальной сети
Предыдущие версии игры
Описание прошлых версий
Обновления
Содержание
- Same Game → Решение проблем
- Решение проблем Same Game
- Решение проблем в Same Game — не устанавливается? Не запускается? Тормозит? Вылетает? Лагает? Ошибка? Не загружается?
- Что сделать в первую очередь
- Системные требования Same Game
- Файлы, драйверы и библиотеки
- Same Game не скачивается. Долгое скачивание. Решение
- Same Game не устанавливается. Прекращена установка. Решение
- Same Game не запускается. Ошибка при запуске. Решение
- В Same Game черный экран, белый экран, цветной экран. Решение
- Same Game вылетает. В определенный или случайный момент. Решение
- Same Game зависает. Картинка застывает. Решение
- Same Game тормозит. Низкий FPS. Просадки частоты кадров. Решение
- Same Game лагает. Большая задержка при игре. Решение
- В Same Game нет звука. Ничего не слышно. Решение
- В Same Game не работает управление. Same Game не видит мышь, клавиатуру или геймпад. Решение
- Same Game, скачанная с торрента не работает. Решение
- Same Game выдает ошибку об отсутствии DLL-файла. Решение
Same Game → Решение проблем
Same Game — это стратегия с элементами. Подробнее
- Об игре
- Купить
- Отзывы
- Требования
- Форум
- Похожие
- Даты
Решение проблем Same Game
Решение проблем в Same Game — не устанавливается? Не запускается? Тормозит? Вылетает? Лагает? Ошибка? Не загружается?
К сожалению, в играх бывают изъяны: тормоза, низкий FPS, вылеты, зависания, баги и другие мелкие и не очень ошибки. Нередко проблемы начинаются еще до начала игры, когда она не устанавливается, не загружается или даже не скачивается. Да и сам компьютер иногда чудит, и тогда в Same Game вместо картинки черный экран, не работает управление, не слышно звук или что-нибудь еще.
Что сделать в первую очередь
- Скачайте и запустите всемирно известный CCleaner (скачать по прямой ссылке) — это программа, которая очистит ваш компьютер от ненужного мусора, в результате чего система станет работать быстрее после первой же перезагрузки;
- Обновите все драйверы в системе с помощью программы Driver Updater (скачать по прямой ссылке) — она просканирует ваш компьютер и обновит все драйверы до актуальной версии за 5 минут;
- Установите Advanced System Optimizer (скачать по прямой ссылке) и включите в ней игровой режим, который завершит бесполезные фоновые процессы во время запуска игр и повысит производительность в игре.
Системные требования Same Game
Второе, что стоит сделать при возникновении каких-либо проблем с Same Game, это свериться с системными требованиями. По-хорошему делать это нужно еще до покупки, чтобы не пожалеть о потраченных деньгах.
Каждому геймеру следует хотя бы немного разбираться в комплектующих, знать, зачем нужна видеокарта, процессор и другие штуки в системном блоке.
Файлы, драйверы и библиотеки
Практически каждое устройство в компьютере требует набор специального программного обеспечения. Это драйверы, библиотеки и прочие файлы, которые обеспечивают правильную работу компьютера.
Начать стоит с драйверов для видеокарты. Современные графические карты производятся только двумя крупными компаниями — Nvidia и AMD. Выяснив, продукт какой из них крутит кулерами в системном блоке, отправляемся на официальный сайт и загружаем пакет свежих драйверов:
Обязательным условием для успешного функционирования Same Game является наличие самых свежих драйверов для всех устройств в системе. Скачайте утилиту Driver Updater, чтобы легко и быстро загрузить последние версии драйверов и установить их одним щелчком мыши:
- загрузите Driver Updater и запустите программу;
- произведите сканирование системы (обычно оно занимает не более пяти минут);
- обновите устаревшие драйверы одним щелчком мыши.
Фоновые процессы всегда влияют на производительность. Вы можете существенно увеличить FPS, очистив ваш ПК от мусорных файлов и включив специальный игровой режим с помощью программы Advanced System Optimizer
- загрузите Advanced System Optimizer и запустите программу;
- произведите сканирование системы (обычно оно занимает не более пяти минут);
- выполните все требуемые действия. Ваша система работает как новая!
Когда с драйверами закончено, можно заняться установкой актуальных библиотек — DirectX и .NET Framework. Они так или иначе используются практически во всех современных играх:
- Скачать DirectX
- Скачать Microsoft .NET Framework 3.5
- Скачать Microsoft .NET Framework 4
Еще одна важная штука — это библиотеки расширения Visual C++, которые также требуются для работы Same Game. Ссылок много, так что мы решили сделать отдельный список для них:
Same Game не скачивается. Долгое скачивание. Решение
Скорость лично вашего интернет-канала не является единственно определяющей скорость загрузки. Если раздающий сервер работает на скорости, скажем, 5 Мб в секунду, то ваши 100 Мб делу не помогут.
Если Same Game совсем не скачивается, то это может происходить сразу по куче причин: неправильно настроен роутер, проблемы на стороне провайдера, кот погрыз кабель или, в конце-концов, упавший сервер на стороне сервиса, откуда скачивается игра.
Same Game не устанавливается. Прекращена установка. Решение
Перед тем, как начать установку Same Game, нужно еще раз обязательно проверить, какой объем она занимает на диске. Если же проблема с наличием свободного места на диске исключена, то следует провести диагностику диска. Возможно, в нем уже накопилось много «битых» секторов, и он банально неисправен?
В Windows есть стандартные средства проверки состояния HDD- и SSD-накопителей, но лучше всего воспользоваться специализированными программами.
Но нельзя также исключать и вероятность того, что из-за обрыва соединения загрузка прошла неудачно, такое тоже бывает. А если устанавливаете Same Game с диска, то стоит поглядеть, нет ли на носителе царапин и чужеродных веществ!
Same Game не запускается. Ошибка при запуске. Решение
Same Game установилась, но попросту отказывается работать. Как быть?
Выдает ли Same Game какую-нибудь ошибку после вылета? Если да, то какой у нее текст? Возможно, она не поддерживает вашу видеокарту или какое-то другое оборудование? Или ей не хватает оперативной памяти?
Помните, что разработчики сами заинтересованы в том, чтобы встроить в игры систему описания ошибки при сбое. Им это нужно, чтобы понять, почему их проект не запускается при тестировании.
Обязательно запишите текст ошибки. Если вы не владеете иностранным языком, то обратитесь на официальный форум разработчиков Same Game. Также будет полезно заглянуть в крупные игровые сообщества и, конечно, в наш FAQ.
Если Same Game не запускается, мы рекомендуем вам попробовать отключить ваш антивирус или поставить игру в исключения антивируса, а также еще раз проверить соответствие системным требованиям и если что-то из вашей сборки не соответствует, то по возможности улучшить свой ПК, докупив более мощные комплектующие.
В Same Game черный экран, белый экран, цветной экран. Решение
Проблемы с экранами разных цветов можно условно разделить на 2 категории.
Во-первых, они часто связаны с использованием сразу двух видеокарт. Например, если ваша материнская плата имеет встроенную видеокарту, но играете вы на дискретной, то Same Game может в первый раз запускаться на встроенной, при этом самой игры вы не увидите, ведь монитор подключен к дискретной видеокарте.
Во-вторых, цветные экраны бывают при проблемах с выводом изображения на экран. Это может происходить по разным причинам. Например, Same Game не может наладить работу через устаревший драйвер или не поддерживает видеокарту. Также черный/белый экран может выводиться при работе на разрешениях, которые не поддерживаются игрой.
Same Game вылетает. В определенный или случайный момент. Решение
Играете вы себе, играете и тут — бац! — все гаснет, и вот уже перед вами рабочий стол без какого-либо намека на игру. Почему так происходит? Для решения проблемы стоит попробовать разобраться, какой характер имеет проблема.
Если вылет происходит в случайный момент времени без какой-то закономерности, то с вероятностью в 99% можно сказать, что это ошибка самой игры. В таком случае исправить что-то очень трудно, и лучше всего просто отложить Same Game в сторону и дождаться патча.
Однако если вы точно знаете, в какие моменты происходит вылет, то можно и продолжить игру, избегая ситуаций, которые провоцируют сбой.
Однако если вы точно знаете, в какие моменты происходит вылет, то можно и продолжить игру, избегая ситуаций, которые провоцируют сбой. Кроме того, можно скачать сохранение Same Game в нашем файловом архиве и обойти место вылета.
Same Game зависает. Картинка застывает. Решение
Ситуация примерно такая же, как и с вылетами: многие зависания напрямую связаны с самой игрой, а вернее с ошибкой разработчика при ее создании. Впрочем, нередко застывшая картинка может стать отправной точкой для расследования плачевного состояния видеокарты или процессора.
Так что если картинка в Same Game застывает, то воспользуйтесь программами для вывода статистики по загрузке комплектующих. Быть может, ваша видеокарта уже давно исчерпала свой рабочий ресурс или процессор греется до опасных температур?
Проверить загрузку и температуры для видеокарты и процессоров проще всего в программе MSI Afterburner. При желании можно даже выводить эти и многие другие параметры поверх картинки Same Game.
Какие температуры опасны? Процессоры и видеокарты имеют разные рабочие температуры. У видеокарт они обычно составляют 60-80 градусов по Цельсию. У процессоров немного ниже — 40-70 градусов. Если температура процессора выше, то следует проверить состояние термопасты. Возможно, она уже высохла и требует замены.
Если греется видеокарта, то стоит воспользоваться драйвером или официальной утилитой от производителя. Нужно увеличить количество оборотов кулеров и проверить, снизится ли рабочая температура.
Same Game тормозит. Низкий FPS. Просадки частоты кадров. Решение
Same Game лагает. Большая задержка при игре. Решение
Многие путают «тормоза» с «лагами», но эти проблемы имеют совершенно разные причины. Same Game тормозит, когда снижается частота кадров, с которой картинка выводится на монитор, и лагает, когда задержка при обращении к серверу или любому другому хосту слишком высокая.
Именно поэтому «лаги» могут быть только в сетевых играх. Причины разные: плохой сетевой код, физическая удаленность от серверов, загруженность сети, неправильно настроенный роутер, низкая скорость интернет-соединения.
Впрочем, последнее бывает реже всего. В онлайн-играх общение клиента и сервера происходит путем обмена относительно короткими сообщениями, поэтому даже 10 Мб в секунду должно хватить за глаза.
В Same Game нет звука. Ничего не слышно. Решение
Same Game работает, но почему-то не звучит — это еще одна проблема, с которой сталкиваются геймеры. Конечно, можно играть и так, но все-таки лучше разобраться, в чем дело.
Сначала нужно определить масштаб проблемы. Где именно нет звука — только в игре или вообще на компьютере? Если только в игре, то, возможно, это обусловлено тем, что звуковая карта очень старая и не поддерживает DirectX.
Если же звука нет вообще, то дело однозначно в настройке компьютера. Возможно, неправильно установлены драйвера звуковой карты, а может быть звука нет из-за какой-то специфической ошибки нашей любимой ОС Windows.
В Same Game не работает управление. Same Game не видит мышь, клавиатуру или геймпад. Решение
Как играть, если невозможно управлять процессом? Проблемы поддержки специфических устройств тут неуместны, ведь речь идет о привычных девайсах — клавиатуре, мыши и контроллере.
Таким образом, ошибки в самой игре практически исключены, почти всегда проблема на стороне пользователя. Решить ее можно по-разному, но, так или иначе, придется обращаться к драйверу. Обычно при подключении нового устройства операционная система сразу же пытается задействовать один из стандартных драйверов, но некоторые модели клавиатур, мышей и геймпадов несовместимы с ними.
Таким образом, нужно узнать точную модель устройства и постараться найти именно ее драйвер. Часто с устройствами от известных геймерских брендов идут собственные комплекты ПО, так как стандартный драйвер Windows банально не может обеспечить правильную работу всех функций того или иного устройства.
Если искать драйверы для всех устройств по отдельности не хочется, то можно воспользоваться программой Driver Updater. Она предназначена для автоматического поиска драйверов, так что нужно будет только дождаться результатов сканирования и загрузить нужные драйвера в интерфейсе программы.
Нередко тормоза в Same Game могут быть вызваны вирусами. В таком случае нет разницы, насколько мощная видеокарта стоит в системном блоке. Проверить компьютер и отчистить его от вирусов и другого нежелательного ПО можно с помощью специальных программ. Например NOD32. Антивирус зарекомендовал себя с наилучшей стороны и получили одобрение миллионов пользователей по всему миру.
ZoneAlarm подходит как для личного использования, так и для малого бизнеса, способен защитить компьютер с операционной системой Windows 10, Windows 8, Windows 7, Windows Vista и Windows XP от любых атак: фишинговых, вирусов, вредоносных программ, шпионских программ и других кибер угроз. Новым пользователям предоставляется 30-дневный бесплатный период.
Nod32 — анитивирус от компании ESET, которая была удостоена многих наград за вклад в развитие безопасности. На сайте разработчика доступны версии анивирусных программ как для ПК, так и для мобильных устройств, предоставляется 30-дневная пробная версия. Есть специальные условия для бизнеса.
Same Game, скачанная с торрента не работает. Решение
Такие версии игр использовать не просто неудобно, а даже опасно, ведь очень часто в них изменены многие файлы. Например, для обхода защиты пираты модифицируют EXE-файл. При этом никто не знает, что они еще с ним делают. Быть может, они встраивают само-исполняющееся программное обеспечение. Например, майнер, который при первом запуске игры встроится в систему и будет использовать ее ресурсы для обеспечения благосостояния хакеров. Или вирус, дающий доступ к компьютеру третьим лицам. Тут никаких гарантий нет и быть не может.
К тому же использование пиратских версий — это, по мнению нашего издания, воровство. Разработчики потратили много времени на создание игры, вкладывали свои собственные средства в надежде на то, что их детище окупится. А каждый труд должен быть оплачен.
Поэтому при возникновении каких-либо проблем с играми, скачанными с торрентов или же взломанных с помощью тех или иных средств, следует сразу же удалить «пиратку», почистить компьютер при помощи антивируса и приобрести лицензионную копию игры. Это не только убережет от сомнительного ПО, но и позволит скачивать обновления для игры и получать официальную поддержку от ее создателей.
Same Game выдает ошибку об отсутствии DLL-файла. Решение
Как правило, проблемы, связанные с отсутствием DLL-библиотек, возникают при запуске Same Game, однако иногда игра может обращаться к определенным DLL в процессе и, не найдя их, вылетать самым наглым образом.
Чтобы исправить эту ошибку, нужно найти необходимую библиотеку DLL и установить ее в систему. Проще всего сделать это с помощью программы DLL-fixer, которая сканирует систему и помогает быстро найти недостающие библиотеки.
Если ваша проблема оказалась более специфической или же способ, изложенный в данной статье, не помог, то вы можете спросить у других пользователей в нашей рубрике «Вопросы и ответы». Они оперативно помогут вам!
Источник
Unreal Engine — популярный игровой движок, который разработчики используют для создания и разработки игр. Как пакет, он имеет одни из лучших интегрированных инструментов. Unreal Engine — один из лучших современных игровых движков, но он не идеален. У него есть свои проблемы, которые иногда превращаются в проблемы для игр, зависящих от его компонентов.
Фактически, в этом руководстве мы намерены изучить проблему сбоя Unreal Engine, которая, кажется, поражает большое количество популярных игр. Люди просто не могут получать удовольствие от своих игр. Судя по отчетам, которые мы видели, пользователи жаловались, что их игра зависла, перестала работать или перестала отвечать, потому что что-то пошло не так с Unreal Engine.
Unreal Engine, вероятно, дает сбой, потому что его процессы продолжают достигать состояния или условия, при котором они не могут продолжать работать или выполнять задачи. Проблема может заключаться в ошибках или несоответствиях в программе; проблема может быть связана с конфликтами с участием других приложений или вмешательством сторонних утилит. Что ж, мы только что обозначили наиболее вероятные или распространенные причины сбоев Unreal Engine на компьютерах с Windows 10.
Как исправить ошибку Unreal Engine в Windows 10
Теперь мы опишем процедуры и обходные пути, которые доказали свою эффективность в том, чтобы заставить Unreal Engine прекратить сбои (или сбои реже) на ПК с Windows 10. Мы рекомендуем вам начать с первого исправления в списке. Если первая процедура не дает достаточных результатов, вы можете перейти к следующему решению и продолжить выполнение остальных в том же порядке, пока проблема в вашем случае не будет решена.
-
Обновление Unreal Engine 4:
Ранее мы установили ошибки как одну из причин, из-за которых Unreal Engine вылетает на компьютерах. Что ж, процедура здесь направлена на то, чтобы исправить ситуацию в этом направлении — если наше предположение верно. Разработчики Unreal Engine, вероятно, знали о сбоях, беспокоящих пользователей, поэтому они, вероятно, проделали некоторую работу для решения проблемы.
Поэтому, обновляя Unreal Engine, вы предоставите программе исправления и патчи для ошибок, которые могут быть причиной сбоев — и это хороший результат. Проверить и установить обновления для Unreal Engine относительно легко, поэтому сначала нужно было выполнить эту процедуру.
Сделай это:
- Откройте программу запуска Epic Games, дважды щелкнув ярлык приложения (который, вероятно, находится на экране рабочего стола).
- Как только появится окно запуска Epic Games, вам нужно посмотреть в верхний левый угол окна и затем нажать на Unreal Engine.
- Теперь вы должны посмотреть на панель на правой границе окна и затем щелкнуть по Библиотеке (чтобы перейти на эту вкладку).
- Посмотрите список в верхней части окна. Поищите там версии движка.
- Щелкните маленькую стрелку вниз (чтобы запустить ручную проверку обновлений).
Программа запуска Epic Games теперь будет использовать ваш Интернет, чтобы связаться с соответствующими серверами, чтобы узнать, есть ли что-то новое, чего не хватает вашему компьютеру.
- Если приложение обнаружит новую версию движка, вам нужно будет выбрать ее и затем нажать «Установить».
Программа запуска Epic Games теперь будет работать для установки нового материала.
- После завершения операций по установке нового движка необходимо перезапустить программу запуска Epic Games.
В идеале вам следует перезагрузить компьютер (для достижения наилучших результатов).
- Протестируйте игру или приложение, в котором вы столкнулись с ошибкой Unreal Engine, чтобы увидеть, как все пойдет на этот раз.
-
Проверить установку двигателя:
Здесь мы рассматриваем возможность того, что Unreal Engine дает сбой на вашем компьютере из-за повреждения файлов. Также велика вероятность того, что сбои связаны с изменением или удалением некоторых важных компонентов. С этой целью мы хотим, чтобы вы использовали функцию «проверка файлов», чтобы исправить ситуацию.
Unreal Engine существует как компонент внутри Epic Games Launcher, что означает, что вы должны использовать функцию проверки на последнем, чтобы проверить наличие проблем в файлах Unreal Engine. Если будут обнаружены несоответствия или несоответствия, плохие данные будут заменены исправными копиями (содержащими необходимые данные).
В любом случае, это инструкции, которым вы должны следовать, чтобы проверить установку:
- Во-первых, вам нужно открыть программу запуска Epic Games. Вы всегда можете сделать это, дважды щелкнув ярлык приложения (который должен быть на рабочем столе).
- Как только появится окно программы, вы должны посмотреть в верхний левый угол и затем нажать «Библиотека».
Вы будете перенаправлены на вкладку «Библиотека».
- Посмотрите на панель справа и нажмите маленькую стрелку вниз (чтобы развернуть раскрывающееся меню или просмотреть список параметров).
- Щелкните Подтвердить.
Теперь программа запуска Epic Games инициализирует процессы, необходимые для операции проверки.
- Ты должен быть терпеливым. Подождите, пока сканирование завершится.
- После того, как проверка будет завершена, вам нужно нажать на опцию «Запуск» (которая теперь должна быть видна).
- Запустите игру или приложение, с которыми вы столкнулись из-за сбоев Unreal Engine, и посмотрите, стало ли что-то лучше.
-
Измените видеокарту по умолчанию:
Данная процедура предназначена для конкретного случая проблемы. Если вы видите, что Unreal Engine завершает работу из-за предупреждения или уведомления о потере устройства D3D во время вашей борьбы с Unreal Engine, то исправления здесь, вероятно, будет достаточно для решения ваших проблем. Если наши предположения верны, то проблема в вашем случае заключается в том, что ваш компьютер использует слабую видеокарту для выполнения операций.
Если на вашем компьютере есть дискретная или выделенная видеокарта, тогда у него есть два графических процессора на выбор, когда ему нужно запускать приложения или игры. Дискретный графический процессор обычно является более мощным устройством, поэтому вашей системе всегда лучше использовать его для игр и других приложений, требующих графики.
Здесь мы хотим, чтобы вы проинструктировали (или заставили) ваш компьютер использовать выделенную видеокарту. Мы предполагаем, что у вас дискретная видеокарта от NVIDIA, поэтому описание процедуры здесь основано на этом.
Выполните следующие шаги:
- Перейдите к экрану меню «Пуск» Windows, нажав кнопку с логотипом Windows на клавиатуре компьютера (или вы можете щелкнуть значок Windows в нижнем левом углу дисплея для того же результата).
- Введите Панель управления NVIDIA в текстовое поле (которое появляется в момент начала ввода), чтобы выполнить задачу поиска, используя эти ключевые слова в качестве запроса.
- Предполагая, что панель управления NVIDIA (приложение) теперь стала основной записью в возвращаемом списке результатов, вам нужно щелкнуть по ней (чтобы открыть).
- Когда появится окно Панели управления NVIDIA, вам нужно будет нажать на Управление настройками 3D.
- Предполагая, что вы находитесь на вкладке «Глобальные настройки», вам необходимо щелкнуть раскрывающееся меню «Предпочитаемый графический процессор» (чтобы увидеть доступные параметры).
- Выберите высокопроизводительный процессор NVIDIA.
- Теперь вы должны нажать кнопку «Применить». Также нажмите кнопку ОК — если этот шаг применим.
- Закройте приложение NVIDIA Control Panel и другие приложения.
- Перезагрузите компьютер.
- Запустите игру или приложение, в котором возникает сбой Unreal Engine, чтобы узнать, как долго оно будет работать.
-
Внесите некоторые изменения в свой реестр:
На некоторых компьютерах было доказано, что сбои Unreal Engine связаны с настройками TDR. На этих машинах пользователям удалось улучшить результаты стабильности Unreal Engine, изменив конфигурацию TDR. На вашем компьютере может быть то же самое; вы тоже можете изменить что-нибудь, чтобы Unreal Engine оставался работоспособным столько, сколько необходимо.
TDR — что означает обнаружение и восстановление тайм-аута — это функция, которая проверяет, работает ли ваша видеокарта должным образом. Когда эта функция обнаруживает, что видеокарта неисправна или из-за неполадок, она выполняет сброс своих компонентов. Мы хотим, чтобы вы отключили эту функцию, чтобы ваш компьютер предоставлял своему графическому процессору все время, необходимое для восстановления (ради Unreal Engine), прежде чем использовать его полностью.
Однако, прежде чем приступить к выполнению этой задачи, мы должны предупредить вас о связанных с этим рисках. Вы собираетесь внести изменения в записи в реестре компьютера, который является чрезвычайно важным компонентом Windows. Если вы сделаете ошибки, у вас может возникнуть больше проблем, чем у вас сейчас. С этой целью рекомендуется соблюдать меры предосторожности.
Возможно, вы захотите создать резервную копию своего реестра. У вас не будет лучшего шанса сделать резервную копию, чем сейчас. Вы сможете легко решить все проблемы с помощью резервной копии — если что-то пойдет не так.
В любом случае, для создания резервной копии реестра необходимо выполнить следующие действия:
- Используйте кнопку с логотипом Windows + сочетание клавиш с буквой R, чтобы быстро запустить приложение «Выполнить».
- Как только появится небольшое диалоговое окно или окно «Выполнить», вы должны заполнить пустое текстовое поле с помощью Regedit .
- Чтобы запустить код, нажмите кнопку Enter на клавиатуре вашего компьютера (или нажмите кнопку OK в окне «Выполнить» для того же результата).
Откроется окно редактора реестра.
- Посмотрите в верхний левый угол окна, нажмите «Файл» и затем выберите «Экспорт» (из отображаемого списка параметров).
Откроется окно «Экспорт файла реестра».
- В поле «Имя файла» укажите желаемое имя для резервной копии. Вы можете , например, использовать RegBackup .
- Вы также должны указать предпочитаемое место хранения резервной копии. Перемещайтесь по соответствующим каталогам, чтобы попасть в нужную папку.
В идеале вы должны сохранить файл на внешнем диске (например, на USB-накопителе). Если вы должны сохранить его на своем компьютере, вы можете выбрать Рабочий стол.
- Предполагая, что вы закончили с параметрами в окне «Экспорт файла реестра», вы должны нажать кнопку «Сохранить» (чтобы закончить).
Теперь ваш компьютер будет создавать резервную копию и хранить ее в указанном каталоге.
Между тем, вот инструкции, которым вы должны следовать, чтобы внести необходимые изменения в реестр, чтобы исправить сбои Unreal Engine:
- Здесь вам нужно вернуться в окно редактора реестра или снова запустить приложение (если вы его закрыли).
Вы можете прокрутить немного вверх, чтобы увидеть инструкции по открытию редактора реестра (если вам нужно).
- На этот раз вы должны щелкнуть Компьютер (в верхнем левом углу окна), чтобы увидеть его содержимое, а затем перейти по каталогам по этому пути, чтобы добраться до пункта назначения:
HKEY_LOCAL_MACHINE SYSTEM CurrentControlSet Control GraphicsDrivers
- Теперь на панели рядом с правой границей окна внутри GraphicsDrivers вам нужно щелкнуть правой кнопкой мыши в любом месте, свободном от объектов.
- В отображаемом списке опций вы должны щелкнуть по New (чтобы увидеть другой список), а затем выбрать QWORD (64-bit) Value.
- Вы должны использовать TdrLevel в качестве имени нового значения. Теперь нажмите кнопку ОК.
Windows теперь будет работать над созданием ценности.
- Дважды щелкните вновь созданное значение TdrLevel.
Откроется окно «Изменить значение QWORD (64-разрядное) для TdrLevel».
- Заполните поле Value data значением 0 и затем нажмите кнопку OK, чтобы сохранить изменения, которые вы только что сделали.
Ваша работа с реестром завершена.
- Закройте приложение «Редактор реестра» и другие программы.
- Перезагрузите компьютер.
- Запустите несколько тестов проблемной игры или программы, чтобы убедиться, что Unreal Engine больше не дает сбоев, как раньше.
-
Переустановите драйвер видеокарты; обновите ваши драйверы:
Драйвер видеокарты — это программа, которая управляет взаимодействием между графическим процессором (аппаратным компонентом) и приложениями или самой Windows (программной частью). Следовательно, драйвер вашей видеокарты играет важную роль в операциях отображения изображений и видео, которые составляют основу графических процессов.
Есть большая вероятность, что сбои Unreal Engine связаны с графическими недостатками или несоответствиями, которые затем могут быть связаны с драйвером видеокарты. Если мы рассмотрим эту возможность, то мы можем экстраполировать, что видеокарта находится в плохом состоянии. Вероятно, драйвер сломан, неисправен или поврежден. С этой целью мы хотим, чтобы вы переустановили драйвер, чтобы устранить проблемы с ним.
Когда вы переустанавливаете драйвер, задействованные процессы (которые составляют операции удаления и установки), как правило, вызывают изменения в настройках и составе драйвера. Результирующих изменений может быть достаточно, чтобы вернуть драйвер в нормальное состояние, поэтому вы должны рискнуть. В конце концов, процедура совершенно безвредна.
В любом случае, вот шаги, которые вы должны выполнить, чтобы переустановить драйвер видеокарты:
- Во-первых, вам нужно щелкнуть правой кнопкой мыши значок Windows в нижнем левом углу дисплея вашего компьютера, чтобы увидеть приложения и параметры меню опытного пользователя.
- Из отображаемого списка необходимо выбрать Диспетчер устройств (для запуска этого приложения).
- Предполагая, что окно диспетчера устройств открыто, вы должны просмотреть в нем список и найти адаптеры дисплея.
- Щелкните значок расширения рядом с Display Adapters, чтобы открыть его содержимое.
- Найдите в списке свое выделенное устройство с графическим процессором, щелкните его правой кнопкой мыши, чтобы увидеть доступные параметры, а затем выберите «Удалить драйвер».
- Мы проинструктировали вас найти свое выделенное устройство с графическим процессором, поскольку на вашем компьютере, вероятно, работают игры и другие приложения, требующие обработки графики, с использованием выделенного графического процессора. Ваш компьютер оснащен двумя графическими блоками (выделенным графическим процессором и встроенным графическим процессором), но выделенный графический процессор является более мощной или способной картой.
- Поэтому для достижения наилучших результатов или результатов ваш компьютер (как и большинство машин) запрограммирован на выполнение сложных или интенсивных графических операций с помощью выделенного графического процессора. И по этим причинам драйвер для выделенного графического процессора — это тот, который вы должны переустановить, чтобы исправить сбои Unreal Engine.
- Однако, если вы уверены, что на вашем компьютере запускаются игры и приложения, использующие встроенную карту, вам нужно вместо этого щелкнуть правой кнопкой мыши встроенную карту, чтобы увидеть доступные параметры, а затем выбрать «Удалить». Затем вам нужно будет продолжить операцию удаления по этому пути (следуйте инструкциям ниже).
- Нажмите кнопку «Удалить», чтобы подтвердить операцию — если Windows отобразит запрос или диалоговое окно, чтобы получить подтверждение операции удаления для драйвера видеокарты.
Теперь ваш компьютер должен работать, чтобы удалить драйвер.
- После того, как все будет сделано, вам нужно закрыть приложение диспетчера устройств (и другие приложения), а затем перезагрузить компьютер.
- Подождите, пока Windows загрузится и успокоится (пока вы ничего не делаете).
Теперь ваша система, скорее всего, поймет, что драйвер для важного компонента отсутствует, поэтому она будет работать, чтобы получить и установить необходимое программное обеспечение (без вашей помощи).
- На этом этапе, если на вашем компьютере установлен необходимый драйвер, мы рекомендуем перезагрузить компьютер, чтобы завершить работу.
- Запустите игру или приложение, пострадавшие от сбоев Unreal Engine, чтобы узнать, как долго они будут работать.
Если операция переустановки не помогла решить проблему в вашем случае — или если вы не смогли заставить Windows переустановить драйвер видеокарты по какой-либо причине — тогда вам необходимо обновить драйвер. Чтобы сделать это быстро, вам необходимо установить Auslogics Driver Updater. Эта программа поможет вам выполнять все задачи по обновлению драйверов максимально эффективно, поэтому вам не придется возиться со многими сложными и утомительными операциями.
Рекомендуемое приложение работает следующим образом: оно сначала инициирует сканирование верхнего уровня для определения плохих драйверов (поврежденных, старых или устаревших, сломанных и неисправных драйверов) на вашем компьютере; после этапа идентификации он перейдет к поиску и загрузке новых стабильных драйверов (версии, рекомендованные производителем), которые затем установит в качестве замены плохого программного обеспечения.
Фактически, с этим приложением ваш компьютер может запускать новые драйверы почти для всех своих компонентов (а не только для видеокарты). Если сбои Unreal Engine связаны с проблемами, влияющими на другие драйверы, проблема будет решена. Ну, так, поскольку все проблемы с драйверами решаются, ничего не упускается — и это хорошо.
После того, как процесс установки всех новых драйверов завершится, вам необходимо перезагрузить компьютер, чтобы завершить работу. Windows требуется перезагрузка, чтобы ваша система учла все произошедшие изменения. Только после перезапуска вы должны запустить игру или приложение, в котором возникли сбои Unreal Engine, чтобы проверить и подтвердить, что теперь все стало значительно лучше, чем раньше.
Другие способы устранения сбоев Unreal Engine в Windows 10
Если вы все еще боретесь с проблемой «Произошел сбой Unreal Engine», когда вы играете в игры или запускаете зависимые приложения, вам необходимо попытаться исправить и обходные пути из нашего окончательного списка решений проблемы.
-
Отключить все настройки разгона; избавьтесь от всех приложений для разгона:
Если вы настроили свой компьютер на разгон определенных компонентов (например, вашего процессора), чтобы получить больше энергии от вашей машины, то вам нужно остановиться сейчас, потому что недостатки, очевидно, перевешивают выгоды. Если вы не можете заставить свои игры или приложения работать и работать, значит, улучшения производительности вам не нужны. Избавьтесь от всего, что нужно для разгона, и дайте вашим программам шанс на лучшую стабильность.
-
Отключите антивирус; удалите приложение безопасности:
В некоторых отчетах указывается, что некоторые антивирусные бренды перегибают палку, вмешиваясь в процессы или операции, к которым они не имеют никакого отношения, чтобы вызвать проблемы у пользователей, поэтому вы можете изучить это событие в вашем случае. Возможно, ваш антивирус или защитное приложение делает то же самое. Если наше предположение верно, то Unreal Engine перестанет давать сбой после того, как вы отключите или удалите антивирус (или аналогичное приложение безопасности).
- Настройте свой компьютер на использование только выделенной графической карты для запуска игр и других графических приложений.
- Чистая переустановка всех приложений, участвующих в событиях сбоя.
Обновлено: 29.01.2023
Если у вас Unreal Engine 4 вылетает через несколько секунд, то причин может быть несколько и соответственно будет несколько решений.
Решение 1: если у вас в пути к проекту есть русские буквы то немедленно уберите их оттуда. И зарубите себе на носу никогда и нигде кроме названий документов Word не использовать русские буквы, только латиница! Также если у вас имя пользователя на русском, то будет вылетать. Создайте нового пользователя и перекиньте проект в документы этого пользователя.
Решение 2: если у вас видеокарта nVidia либо процессор со встроенной видеокартой, то немедленно поставьте приоритет на видеокарту, иначе при запуске всю громоздкую работу на себя попытается взять процессор. В вычислении шейдеров это немедленный вылет!
Здравствуйте. У меня Unreal Engine 4.18. Компьютер Asus. I7, NVIDIA GEFORCE GTX 870m. При запуске Play Unreal вылетает. Пожалуйста, скажите, в чем может быть причина и как ее устранить? Спасибо за ответ!
An unreal process has crashed ue4 rogue company что делать
17 сен в 1:08
When I first launched the game everything was okay, then i changed DirectX on 12 and the game started crashing, i tried to change GameUserSetting.ini bPreferD3D12InGame=False, but it doesn’t work, game sets it back on True and crashing again, please help.
17 сен в 8:10
Try setting GameUserSetting.ini to read only (Right click file -> Properties -> Check «Read Only» box). I also went into Users/name/AppData/Local/Tiger/Settings and changed GraphicsSettings.json, bUseDX12=false, also set GraphicsSettings.json to read only and the game loads back into DX11 for me again.
17 сен в 9:34
Thanks for answer, I did it, but it still doesn’t work, maybe it will be fixed in the next patches
17 сен в 10:03
17 сен в 11:56
I hadd turn of win 10 antvirus for the UE4 crash to stop happening
17 сен в 12:04
Thanks for answer, I did it, but it still doesn’t work, maybe it will be fixed in the next patches
Had the same issue.
To fix it close all fps counter or temperature checking applications.
For example MSI Afterburner does crash the game when its running on dx 12.
Just close all background statistic applications.
It will fix the crash.
Ошибка «unreal engine 4 process has crashed»
Darkness1993
у меня сразу крошиться начало игры пробовал и с совместимостью windows 7-10, запуск от админа, изменения в engine.ini, в региде прописывал TdrLevel, толку 0 сколько сталкивался с играми unreal engine 4 такого не было даже у многих такие ошибки на средних пк надо ждать патча ну кто знает пишите если разобрались с проблемой
У меня вообще вот такая хрень, кто знает как решить?
Ребята, выручайте!! Приобрёл на пк, пытаюсь поиграть с джостиком(логитек), он не видит, все триксы проделал и с эмуляторм 360, ничего не помогает. Кто-нибудь играет с джостиком на пк в неё?
Аскар Ашимов
В прологе ты создаешь своего персонажа.
Аскар Ашимов
там первый бой пропустить можно. Для этого, нужно в бою, нажать на меню, а там нажать на «завершить бой» (или как-то так).
бессмысленно, игра крашится не только на победе в прологе но и на любой другой после него. очевидно после победного удара должна идти какая то заставка или анимация которая и крашит игру. если кто найдет решение, отпишитесь
Forerunner1
У меня все не так плохо но проблема схожа
Тупа плею на пиратке, жизнь кайф. СОНО ЧИ НО САДАМЕЕЕЕЕЕ
Forerunner1
тебе нужно пройти типо пролог потом когда попадёшь на базу джамп отряда зайти в паузу там в настройки (придётся попатеть если нет геймпада)и там уже меняешь а так это типо проблема в окне без рамки его делали рукожопы
Такая же проблема на меню советы стоит и не двигаеться
У меня сразу крашиться играть не даёт чё уже делал не знаю всё переустанавливать всё норм эта не работает осталось дождаться патча и драйверов новых
Darkness1993
Только не написано у них будут они краш убрать или всё оставят?
jax baron
Я думаю что конечно уберут,у многих такое,так что ждём,как патч выйдет,я дам знать)
Darkness1993
Самый прикол что с этой какой не чё не помогает всё обновил кодеки, vc_redist, закинул специальные dll файлы ковырял regedit, даже пытался запустить на бразильском языке, ковырял файлы engine, gameusersettings, выкапывал в Стим, минял совместимости — и после ещё многих танцов с бубном толку 0 это какими надо быть разрабатывать рукажопыми чтобы всё это не помогает они вообще игру тестировали exe проверяли на совместимость игры вообще?
Уже не знаю даже у чуваков с крутыми компами тоже также:)
Darkness1993
У меня тоже такая проблема была с другой игрой на анриале. Видюха была разогнана афтобернером, а я даже забыл об этом. Когда убрал разгон, не каких вылетов.
Михаил Дантес
так у меня и афтобернера нет я думаю это проблема exe с eac другое не может быть
jax baron
Надо было им доработать игру,а не выпускать кривой)))
Darkness1993
Да они вообще персонажей урезали багов много, лаги и краши в xenoverse 2 такого не было ну баги были но всё остальное было норм
jax baron
Ну может хоть патч поправит всё это)
Darkness1993
Это слух 21 по 22 выдет патч размером 2 гига
Да и намко норм к своим игрокам относиться я уже ихние играми пользуюсь лет 7 точно но патчи они долго не выпускают в xenoverse 2 тоже баг на баге был через полгода только исправили у них там какой та идеот седит только через полгода работает а так на релизе всегда норм это чё то с этой у них рукожопство, а так Soulcalibur 6 норм был и my hero academia one justice тоже норм они просто зачем-то в один месяц игры свои пехнули не понятно зачем хотя с того года с ноября у них было много времени
Первый раз запускал всё было норм, но потом залагал и вылетел. После 2ого запуска пишет данную ошибку (см. изображение):
Характеристики моего ноута:
процессор: Intel(R) Atom(TM) x5-E8000 CPU @ 1.04GHz 1.04 GHz
оперативка: 4,00 ГБ
тип системы: 64-разрядная операционная система, процессор x64
Помогите
Пишет, что не найдена видеокарта. Вообще UE4 тяжеловат для такого железа.
а ок спс. А можно сделать так чтобы он видел видеокарту? (тип настроить)
Антон Просветленный (25572) Nywint, я вижу ещё ошибку в kernel32 (ядро Windows) — она может быть из-за отсутствия нужных обновлений Windows, хотя может быть и результатом ошибки обработки данных (в том числе из-за отсутствия дискретной видеокарты). Сразу скажу, что kernel32.dll, как советуют на форумах, качать и пытаться запихнуть в систему бесполезно.
Читайте также:
- Незрелый нефрит genshin impact где найти
- Как отключить скины в доте
- Как починить фундамент в the forest
- Как запугивать в гта 5 онлайн
- Карта кто хочет стать миллионером minecraft
Unreal Engine 4 продолжает вылетать на вашем ПК? Вы определенно не одиноки. Тысячи игроков недавно сообщили о той же проблеме. Какая досада! Особенно, когда вы находитесь в середине игры или редактируете. Но хорошая новость в том, что вы можете это исправить. Вот список решений, которые оказались полезными для многих игроков.
Попробуйте эти исправления
Возможно, вам не придется пробовать их все; просто продвигайтесь вниз по списку, пока не найдете тот, который работает.
- Обновите свой Unreal Engine 4
- Обновите драйверы вашего устройства
- Проверить установку
- Прекратите разгонять процессор
- Измените видеокарту по умолчанию
- Измените настройки реестра
- Временно отключите антивирус
- Выполните переустановку
Исправление 1: обновите свой Unreal Engine 4
Разработчики Unreal Engine продолжайте выпускать новые версии, поэтому проверьте, установлена ли у вас последняя версия, и установите ее, если нет. Это самое простое решение проблемы сбоя.
1) Откройте Пусковая установка нажмите Unreal Engine вкладка, затем перейдите в свой вкладка библиотеки .
2) Вверху вы должны увидеть Версии двигателя , и щелкните маленькая стрелка вниз чтобы убедиться, что у вас установлена самая последняя версия.
3) Если доступна новая версия, выберите последнюю версию и нажмите Установить .
Как только он будет установлен, вы увидите, все ли у вас работает нормально. Надеюсь, это так. Но если нет, можно попробовать еще несколько исправлений.
Исправление 2: обновите драйверы вашего устройства
Ошибка сбоя может возникнуть, если видеокарта устарела или повреждена. По мнению многих пользователей, обновление драйверов всегда может решить их проблемы. Он может исправить ошибки и улучшить игровую производительность и удобство.
Есть два способа обновить драйвер — вручную и автоматически.
Вариант 1. Вручную
Чтобы обновить драйверы таким образом, вам потребуются навыки работы с компьютером и терпение. Чтобы получить драйвер устройства, вам необходимо перейти на веб-сайт его производителя, загрузить последний и правильный драйвер, а затем установить его вручную.
Вариант 2: Автоматически
Если у вас нет времени, терпения или компьютерных навыков для обновления драйвера вручную, вы можете сделать это автоматически с помощью Водитель Easy .
Водитель Easy автоматически распознает вашу систему и найдет для нее правильный драйвер. Вам не нужно точно знать, на какой системе работает ваш компьютер, вам не нужно рисковать, загружая и устанавливая неправильный драйвер, и вам не нужно беспокоиться о том, чтобы сделать ошибку при установке.
Вы можете обновить драйвер автоматически с помощью БЕСПЛАТНОЙ или Pro версии Driver Easy. Но с версией Pro это занимает всего 2 клика (и вы получаете полную поддержку и 30-дневную гарантию возврата денег).
1) Скачать и установите Driver Easy.
2) Запустите Driver Easy и нажмите Сканировать сейчас кнопка. Driver Easy просканирует ваш компьютер и обнаружит проблемы с драйверами.
3) Щелкните значок Обновить рядом с каждым устройством, чтобы загрузить для него последнюю версию и правильный драйвер, а затем вы можете установить его вручную.
Или щелкните Обновить все кнопку для автоматического обновления всех устаревших или отсутствующих драйверов на вашем компьютере (для этого требуется Pro версия — вам будет предложено выполнить обновление, когда вы нажмете «Обновить все»).
4) После обновления драйверов перезагрузите компьютер.
Исправление 3: проверьте установку
Проверка установочных файлов иногда может исправить проблемы со сбоями. Если на вашем компьютере установлен Epic Launcher, вы можете использовать встроенный инструмент для проверки установленных файлов на наличие повреждений.
1) Откройте Эпическая пусковая установка .
2) Щелкните значок Вкладка библиотеки , затем щелкните маленькая стрелка вниз чтобы раскрыть раскрывающийся список. Нажмите Проверить .

3) Дождитесь завершения сканирования. После проверки появится опция запуска. Нажмите Запуск .
Посмотрите, решит ли это вашу проблему. Если нет, не волнуйтесь, попробуйте следующее решение, чтобы решить вашу проблему.
Исправление 4: прекратите разгон процессора
Чтобы улучшить игровой процесс, вы, возможно, изменили настройки процессора на самый высокий режим. Однако это приведет к чрезмерному потреблению энергии, что может привести к аварии.
Поэтому, если вы разгоняете графический процессор, вы можете попытаться вернуть тактовую частоту процессора к значениям по умолчанию. Многие пользователи считают это полезным после этого.
Кроме того, уменьшение всех настроек графики до минимума может помочь вашему Unreal Engine работать бесперебойно.
Если это решит ваши проблемы со сбоями, поздравляю! Но если нет, вы можете попробовать следующее исправление.
Исправление 5. Измените видеокарту по умолчанию.
Есть ли Unreal Engine завершает работу из-за потери устройства D3D предупреждение на вашем экране? В этом случае проблема может быть вызвана вашей встроенной видеокартой из-за ее ограниченной производительности.
Если на вашем ПК установлена выделенная видеокарта, вы можете установить выделенную видеокарту в качестве видеокарты по умолчанию, чтобы исправить эту ошибку.
1) На экране щелкните правой кнопкой мыши и выберите Панель управления NVIDIA .
2) Нажмите Управление настройками 3D .
3) Под Вкладка ‘Глобальные настройки’ , Выбрать Высокопроизводительный процессор NVIDIA в раскрывающемся списке. Наконец, нажмите Применять .
4) Перезагрузите компьютер и посмотрите, решена ли проблема. Если нет, попробуйте следующее исправление.
Исправление 6. Измените настройки реестра.
Твой Unreal Engine 4 может произойти сбой из-за настроек уровня восстановления TDR. Попробуйте изменить настройки и посмотрите, работает ли.
TDR (Обнаружение и восстановление тайм-аута) проверяет, правильно ли работают ваша видеокарта и компьютер, и сбрасывает графическую карту и графический процессор, если нет.
1) На клавиатуре нажмите кнопку Windows logo key и р в то же время призвать Бежать коробка.
2) Тип regedit и нажмите Войти открыть Редактор реестра .
3) Нажмите файл , затем щелкните Экспорт .
4) Выберите место, где вы хотите сохранить резервную копию, затем введите имя в Имя файла коробка. Нажмите Сохранить .
5) Вернитесь к Редактор рижистики , затем перейдите к HKEY_LOCAL_MACHINE SYSTEM CurrentControlSet Control GraphicsDrivers
4) В пустом месте щелкните правой кнопкой мыши, затем наведите указатель мыши на Новый и нажмите QWORD (64-бит) Значение .
5) Назовите новое значение TdrLevel .
6) Дважды щелкните TdrLevel . Убедитесь, что для его данных значения установлено значение 0 , затем щелкните Хорошо .
7) Закрыть Редактор реестра и перезагрузите компьютер. Затем проверьте, сохраняется ли проблема. Если нет, попробуйте исправить это ниже.
Исправление 7: Временно отключите антивирус
Unreal Engine 4 Проблема сбоя иногда возникает из-за вмешательства вашего антивирусного программного обеспечения. Чтобы убедиться, что проблема в этом, временно отключите антивирусную программу и проверьте, сохраняется ли проблема. (За инструкциями по отключению обратитесь к документации по антивирусу.)
Если ваша игра работает нормально после отключения антивирусного программного обеспечения, обратитесь к поставщику вашего антивирусного программного обеспечения и попросите его совета или установите другое антивирусное решение.
Будьте особенно осторожны с тем, какие сайты вы посещаете, какие электронные письма открываете и какие файлы загружаете, когда ваш антивирус отключен.
Если сбой возникает снова, вы можете попробовать переустановить Unreal Engine, чтобы исправить проблему.
Исправление 8: выполните переустановку
Многие считают, что чистая переустановка может решить проблему. Просто убедитесь, что вы очистили все (включая записи реестра), назначенные Epic Launcher и Unreal Engine 4.
Не забудьте сделать резервную копию своих проектов перед переустановкой.
После завершения установки проверьте, сохраняется ли проблема.
Решили ли указанные выше исправления вашу проблему? Не стесняйтесь оставлять нам комментарии и делиться своим опытом с другими пользователями!
Демо Outriders стала хитом, и людям было любопытно поиграть в полную версию игры. После выхода игры 1 апреля 2021 года кажется, что многие игроки начали испытывать сбой в процессе Outriders. Unreal: UE4-Madness Error с текстовым режимом отладки. Если вы столкнулись с той же проблемой на своем ПК, обязательно следуйте этому руководству по устранению неполадок.
При попытке поиграть в Outriders несколько геймеров на ПК получают сообщение об ошибке в окне Unreal Engine 4 Crash Reporter, в котором говорится: «Произошел сбой нереального процесса: UE4-Madness». где префикс отладочного текста ‘OUTRIDERS_Win64_Shipping’. К счастью, есть несколько возможных способов решить проблему, которым вы можете воспользоваться.
Оглавление
- 1 Исправлено: сбой процесса Outriders Unreal: ошибка UE4-Madness
- 1.1 1. Запускаем игру от имени администратора
- 1.2 2. Проверить файлы игры
- 1.3 3. Обновите RivaTuner и MSI Afterburner
- 1.4 4. Уменьшите использование ядра ЦП
Исправлено: сбой процесса Outriders Unreal: ошибка UE4-Madness
Между тем, стоит также упомянуть, что на серверах Outriders возникают технические проблемы, и игроки испытывают проблемы с подключением к сети, даже играя в одиночном режиме. Таким образом, есть вероятность, что игровые серверы являются одной из основных причин такой ошибки. Хотя эти методы могут работать не для всех, мы рекомендуем вам попробовать их один раз.
1. Запускаем игру от имени администратора
Настоятельно рекомендуется запускать игры от имени администратора на компьютере с Windows, чтобы дать разрешение. Без доступа администратора система управления учетными записями пользователей может работать некорректно. Для этого:
- Щелкните правой кнопкой мыши на outriders.exe файл> Выбрать Характеристики.
- Нажать на Совместимость вкладка> Отметьте Запустите эту программу от имени администратора флажок, чтобы включить его.
- Когда закончите, нажмите Применять а потом В ПОРЯДКЕ сохранить изменения.
- Наконец, вы можете попробовать проверить, произошел ли сбой процесса Outriders Unreal: ошибка UE4-Madness.
2. Проверить файлы игры
Что ж, проверка целостности игровых файлов на вашем компьютере с помощью клиента Steam также может полностью исправить любые отсутствующие или поврежденные игровые файлы. Иногда отсутствующие или поврежденные файлы могут не отображать какую-либо конкретную ошибку, но вы можете столкнуться с проблемами при запуске игры или игрового процесса. Для этого:
- Открой Пар клиент> Обязательно войдите в учетную запись.
- Перейти к Библиотека.
- Щелкните правой кнопкой мыши на Outriders > Нажмите на Характеристики.
- Выберите Локальные файлы таб.
- Затем нажмите на Проверить целостность файлов игры.
- Подождите, пока процесс не завершится, а затем перезапустите игру, чтобы проверить, не завершился ли процесс Outriders Unreal: ошибка UE4-Madness была исправлена или нет.
3. Обновите RivaTuner и MSI Afterburner
Оба эти RivaTuner и MSI Afterburner являются инструментами разгона для платформы Windows, которые могут повлиять на игровой процесс. Если возможно, попробуйте удалить оба программного обеспечения со своего компьютера или обязательно обновите их до последней версии.
4. Уменьшите использование ядра ЦП
Несколько пользователей ПК сообщили, что процесс Outriders Unreal потерпел крах: ошибка UE4-Madness может появляться всякий раз, когда они пытаются запустить игру с более чем 16-ядерным процессором. Да! Это странно, но затронутые игроки это заметили.
Кажется, что единственная серия AMD Threadripper оснащена более чем 16-ядерным процессором. Однако владельцы этих чудовищных процессоров могут использовать программное обеспечение Ryzen Master, чтобы отключить все и установить 16-ядерный процессор только во время игры в Outriders.
Вот и все, ребята. Надеемся, это руководство было вам полезно. Для дополнительных запросов вы можете оставить комментарий ниже.