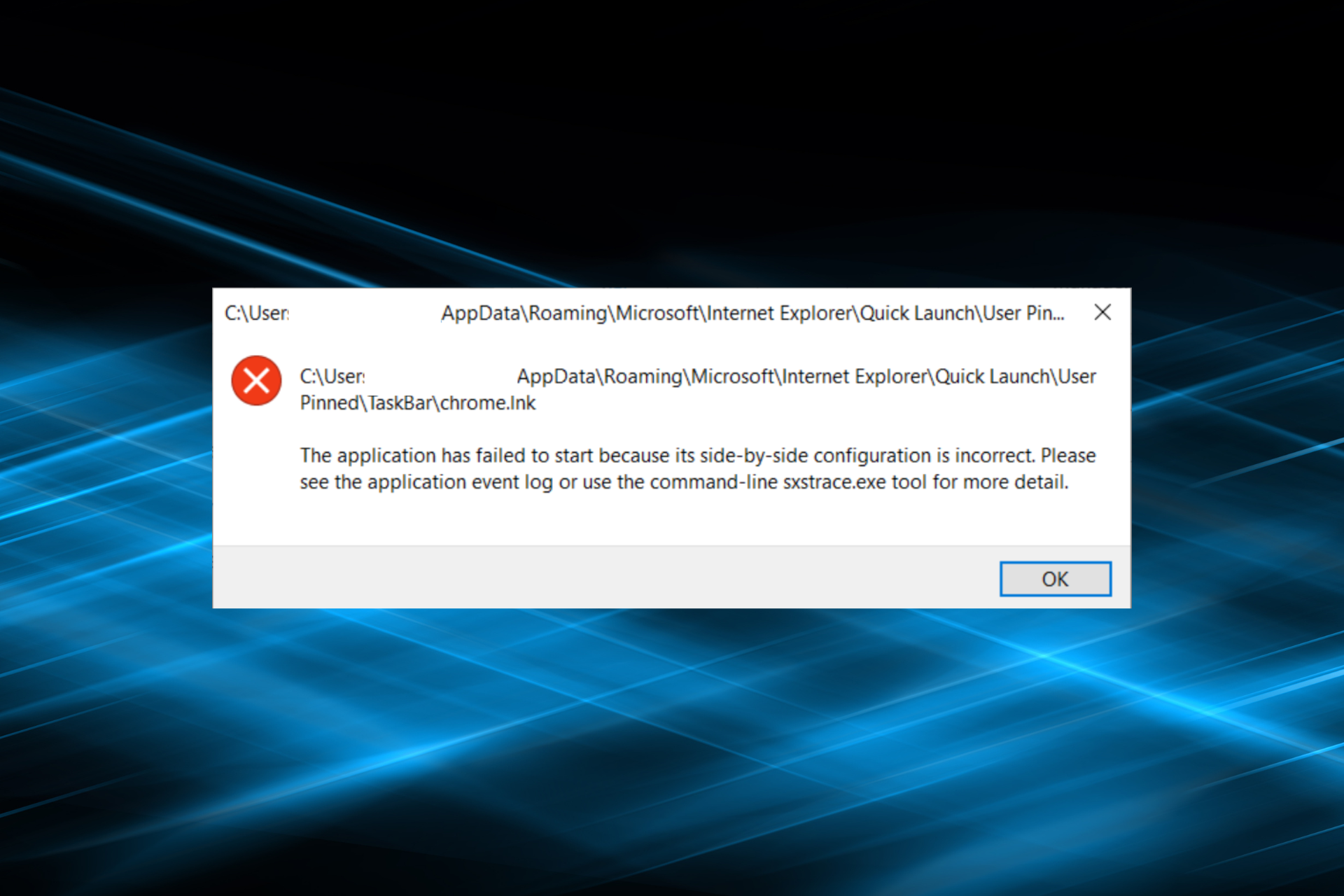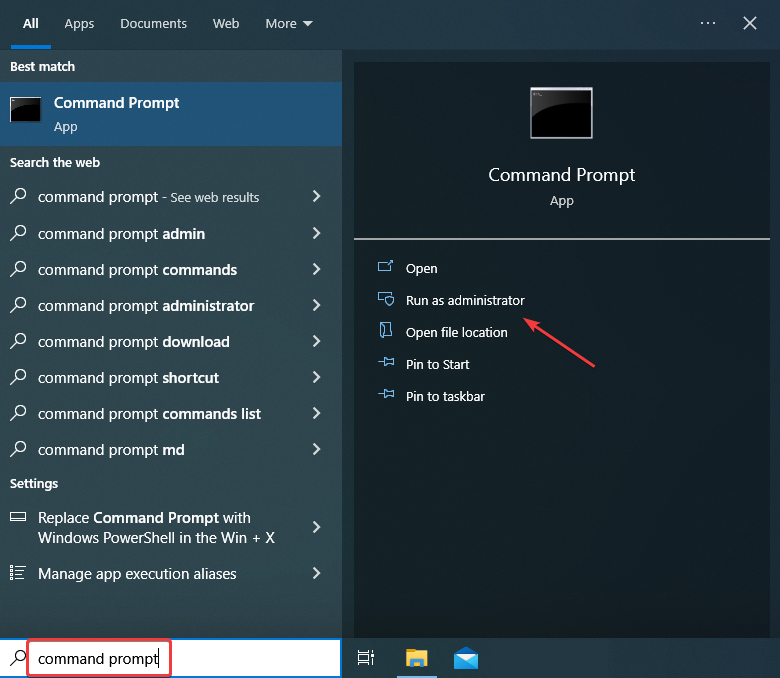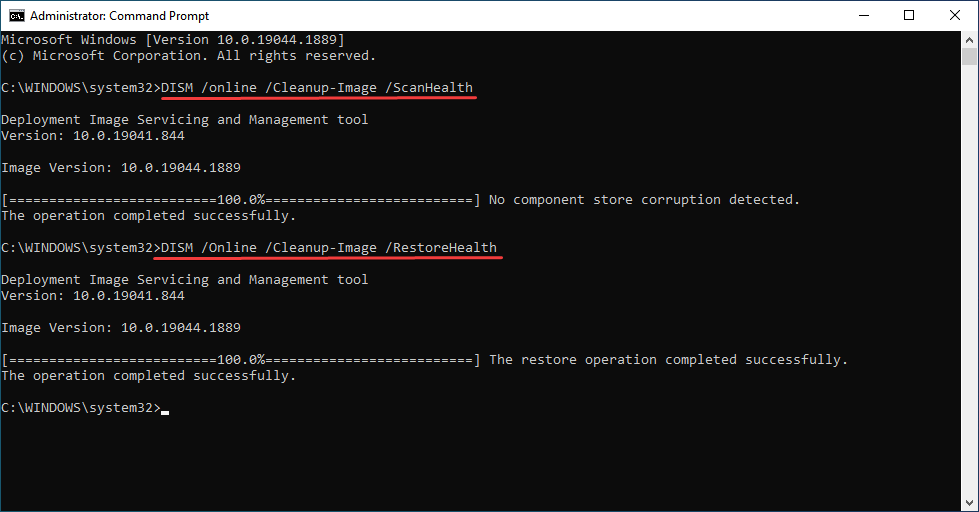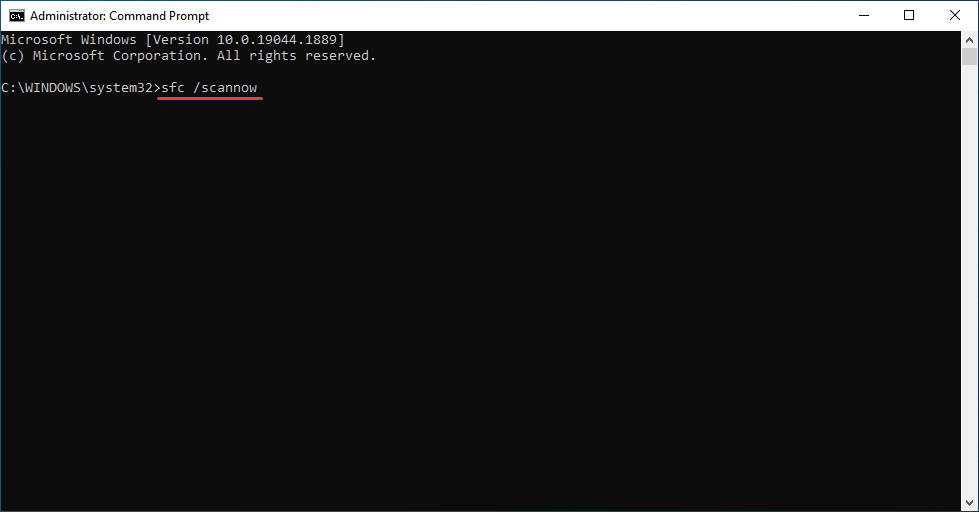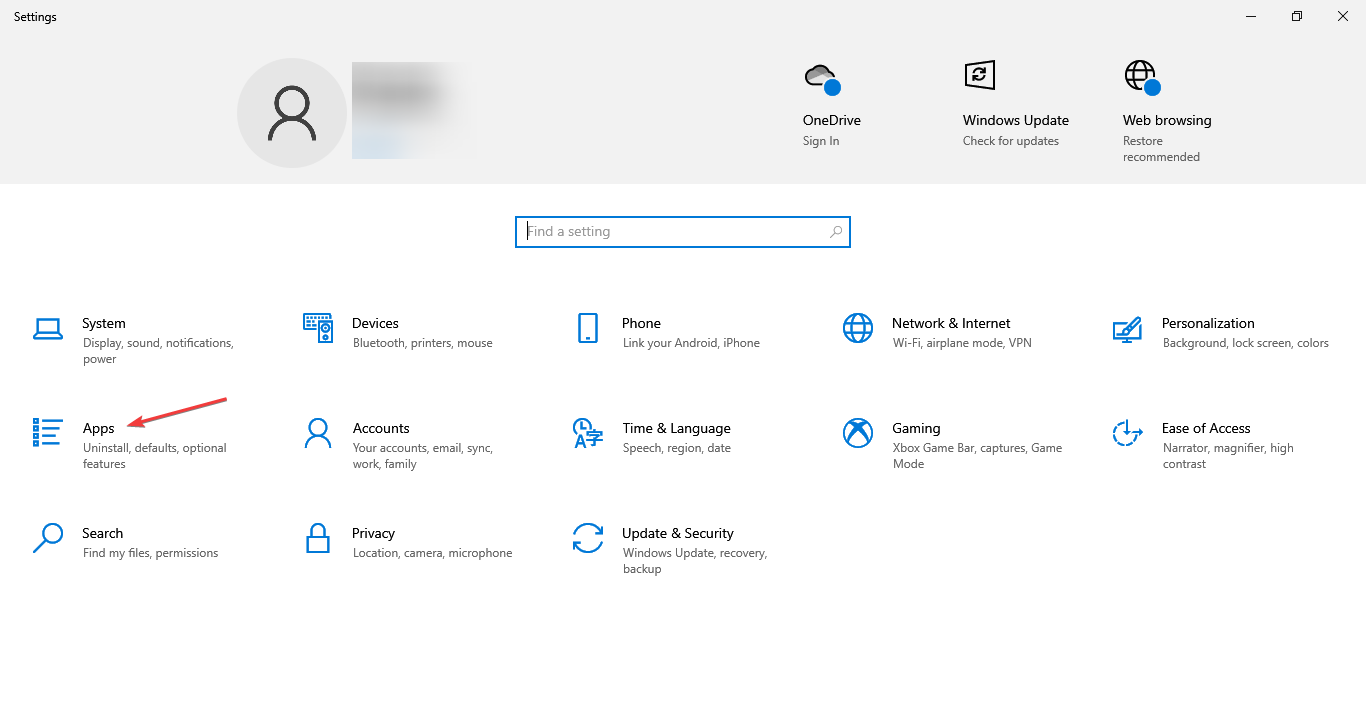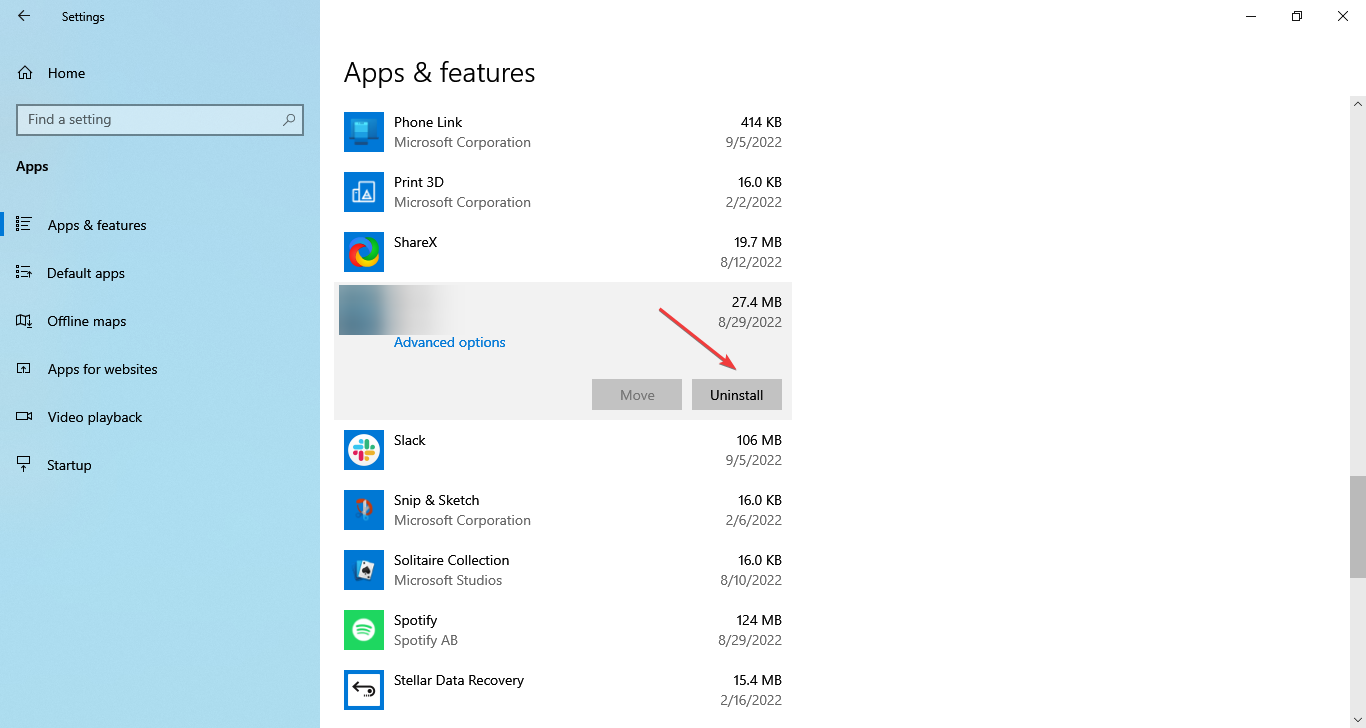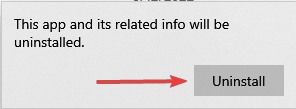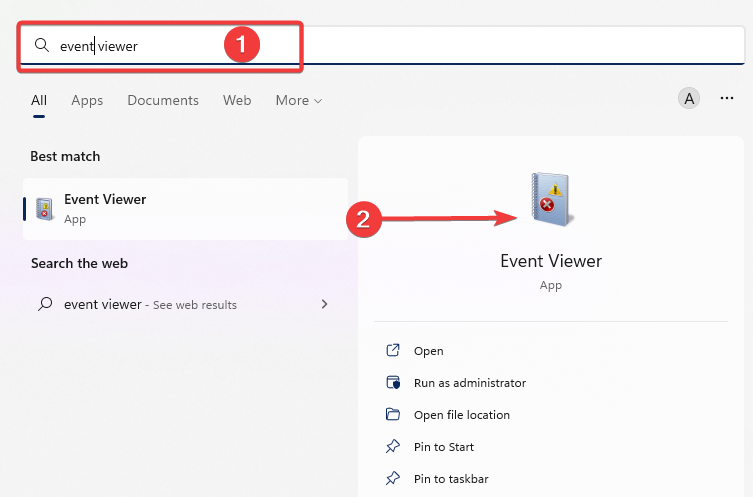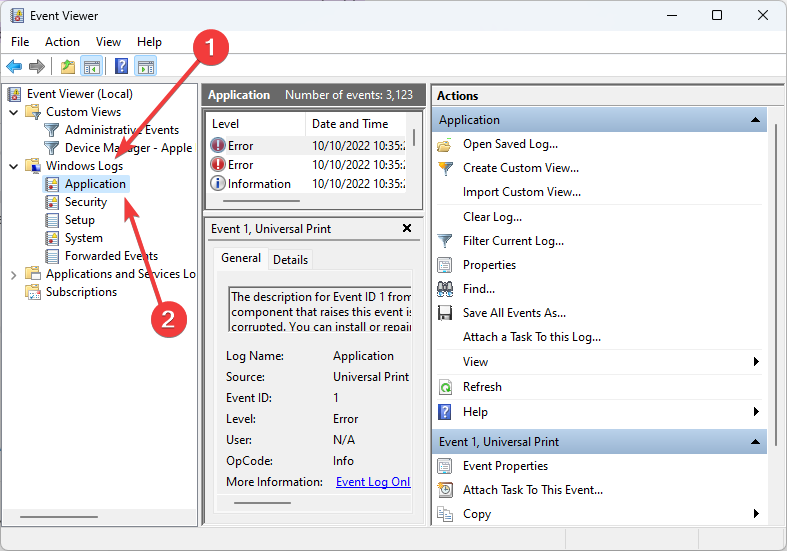SideBySide код 33 является ошибкой конфигурации, которая часто возникает в Windows. Она связана с библиотекой, которая не может быть загружена в процессе приложения. Это может привести к отказу в работе программы или даже к падению операционной системы в целом. В этой статье мы рассмотрим, как диагностировать и устранить проблему кода SideBySide 33 в Windows.
Почему возникает ошибка кода SideBySide 33?
Перед тем, как начать диагностировать проблему, стоит понять, почему она возникает. Код SideBySide 33 связан с каталогом сборок, которые используются программой. Если эта сборка не может быть загружена программой, она выдает ошибку.
Такая проблема может возникать по нескольким причинам. Возможно, сборка была повреждена или удалена. Может также быть, что программе необходима версия библиотеки, которая не установлена на компьютере. В любом случае, причина ошибки кода SideBySide 33 связана с невозможностью загрузки сборки, которая необходима для работы программы.
Как диагностировать проблему кода SideBySide 33?
Прежде чем приступить к устранению ошибки, необходимо диагностировать ее. Следующие шаги помогут вам определить, в чем проблема.
-
Проверьте журнал событий Windows. Откройте Панель управления, выберите «Администрирование» и далее «Журнал событий». В разделе «Приложение» найдите ошибку SideBySide с кодом 33. Эта ошибка позволит вам понять, какая сборка причиняет проблемы и почему она не загружается.
-
Проверьте наличие необходимых библиотек. Если проблема заключается в отсутствии нужной библиотеки, необходимо установить ее на компьютер.
-
Проверьте наличие вирусов. В некоторых случаях проблема может быть связана с вирусом, который заблокировал загрузку нужной библиотеки. Проверьте компьютер на наличие вирусов и удалите их при необходимости.
Как исправить проблему кода SideBySide 33?
Как только вы определили причину ошибки кода SideBySide 33, можно приступать к ее устранению. Ниже перечислены несколько методов, которые могут помочь справиться с проблемой.
-
Установите нужную библиотеку. Если проблема связана с отсутствием нужной библиотеки, ее необходимо установить на компьютер. Перейдите на сайт производителя библиотеки и загрузите нужную версию. После установки перезапустите компьютер и проверьте, была ли исправлена ошибка.
-
Переустановите программу. Если проблема связана с поврежденной сборкой, необходимо переустановить программу. Прежде чем делать это, удалите программу с компьютера и очистите все следы установки. Затем загрузите последнюю версию программы и установите ее на компьютер.
-
Очистите систему от мусора. Возможно, проблема с кодом SideBySide 33 связана с мусором в системе. Попробуйте запустить приложение для очистки системы, например, CCleaner. Он поможет удалить ненужные файлы и реестры, которые могут приводить к ошибкам.
Вывод
Ошибка кода SideBySide 33 – это довольно распространенная проблема, которая связана с библиотеками и сборками программ. Она может приводить к отказу в работе программы или даже к падению операционной системы в целом. Однако, как только причина ошибки определена, ее можно быстро устранить. Следуйте приведенным выше шагам, чтобы диагностировать и исправить проблему.
Table of Contents
- Details
- Cause
- User Action
- Install the required Visual C++ runtimes (CRTs) for this application.
- Download
- Additional Resources
Applies to: Windows Server 2008, Windows Server 2008 R2
| Product | Windows Operating System |
| ID | 33 |
| Source | SideBySide |
| Version | 6.1 |
| Message | Activation context generation failed for «path_name» could not be found. Please use sxstrace.exe for detailed diagnosis. |
Details
Side-by-side is a concept that was introduced with the Microsoft .NET Framework. It allows the ability to run multiple versions of an application (or component) on the same computer. With side-by-side execution, subsequent installations of other versions
of the runtime, an application, or a component will not affect applications that are already installed.
Prior to Microsoft Windows XP and the .NET Framework, DLL conflicts occurred because applications were unable to distinguish between incompatible versions of the same code. An application had no way of knowing if a DLL was compatible with it. As a result,
a new version of a component could overwrite an older version and break applications.
Cause
The correct Visual C++ runtimes for x86-based and x64-based computers are not installed for correct side-by-side functionality. Compatibility problems occur when an application installs a version of a shared assembly that is not backward compatible with
the previously installed version.
User Action
Install the required Visual C++ runtimes (CRTs) for this application.
To solve DLL versioning conflicts, use side-by-side assembly sharing and isolated applications. With side-by-side assembly sharing, multiple versions of the same Windows operating system can run simultaneously. Developers can choose which side-by-side assembly
to use. For more information, see
About Isolated Applications and Side-by-Side Assemblies.
Download
To download the CRTs, see
Microsoft Visual C++ 2008 SP1 Redistributable Package (IA64) download.
This installs the runtime components of the Visual C++ libraries that are required to run 64-bit applications developed with Visual C++ SP1 on a computer that does not have Visual C++ 2008 SP1 installed.
This package installs the runtime components of the C Runtime (CRT), Standard C++, ATL, MFC, OpenMP, and MSDIA libraries. Libraries that support a side-by-side deployment model (CRT, SCL, ATL, MFC, and OpenMP) are installed in the native assembly cache (also
called WinSxS) folder on versions of the Windows operating systems that support side-by-side assemblies.
Additional Resources
- KB976229: http://support.microsoft.com/kb/976229
- Guidelines for Creating Side-by-side Assemblies:
http://msdn.microsoft.com/en-us/library/aa375155(v=VS.85).aspx
Check out how experts troubleshoot this error
by Ivan Jenic
Passionate about all elements related to Windows and combined with his innate curiosity, Ivan has delved deep into understanding this operating system, with a specialization in drivers and… read more
Updated on
- When running Windows 10, you may encounter a side-by-side configuration error.
- One of the most common reasons for this issue is a conflict between the software you’re updating or installing and the C++ run-time libraries.
- In any case, let’s see how to solve the side-by-side configuration is incorrect issue.
- Repairing or reinstalling the software could help. Do the same with the Microsoft Visual C++ installations.
Windows 10 and 11 might improve compared to their predecessors, but these still suffer from some old problems. For example, one of the common problems that all Windows versions have is the Side-by-side configuration is incorrect error.
The error message reads: This application has failed to start because its side-by-side configuration is incorrect.
The cases where you generally encounter the error are as follows
- Side by side configuration is incorrect MSI Afterburner
- Side-by-side configuration is incorrect AutoCAD
But what does that mean exactly, and why does it happen? We will cover it in the following sections, along with the solutions that helped most users fix things on their system.
What is a side-by-side configuration error?
This error appears when you try to install or update specific software and is usually caused by a conflict between the files in the C++ runtime libraries and the software that you’re trying to update/install.
These C++ libraries are part of the Windows operating system, and often they get updated when you install Microsoft software or sometimes third-party software.
If you’re experiencing the Side-by-side configuration incorrect error too, you might want to try the solutions presented in the next section to fix it.
How can I fix side-by-side configuration error in Windows 10?
1. Run DISM and SFC scan
- Type Command Prompt in the Search bar, and click on the Run as administrator option.
- Click Yes in the UAC prompt.
- Paste the following commands individually and hit Enter after each to run the DISM tool:
Dism /Online /Cleanup-Image /ScanHealthDISM /Online /Cleanup-image /Restorehealth - Next, execute the following command to run the SFC scan:
sfc /scannow - Once all the scans are complete, restart the computer.
After the computer restarts, verify if This application has failed to start because the application configuration is incorrect error is fixed. If not, likely, the issue doesn’t lie with corrupt system files or Windows images. So, move to the following method.
A specialized program can be very helpful to this process because it scans your entire PC and checks for errors, including this one.
2. Repair or reinstall the software
- Press Windows + I to open Settings and select Apps here.
- Select the program that is giving you this error and choose Uninstall.
- Again, click Uninstall in the confirmation prompt.
- Follow the onscreen instructions to complete the process and restart the computer.
- Next, reinstall the application from a trusted source, the Microsoft Store or the app’s official website.
Some PC issues are hard to tackle, especially when it comes to missing or corrupted system files and repositories of your Windows.
Be sure to use a dedicated tool, such as Fortect, which will scan and replace your broken files with their fresh versions from its repository.
If you are facing The application has failed to start because its side-by-side configuration is incorrect error with L A Noire, reinstalling it should do the trick. Also, try it for the other apps since it’s one of the most effective solutions.
- How to fix the Activation context generation failed error
- The Sims 4 VC++ Runtime Redistributable error on Windows 10
- Cannot install Visual C++ 2015 Redistributable
- Fix: Microsoft Visual C++ runtime library in Windows 10/11
- How to use DISM commands in Windows 10 [Full Guide]
3. Uninstall all the Microsoft Visual C++ installations and install them again
If repairing or reinstalling the application doesn’t help, try doing the same with Microsoft Visual C++ packages.
Find all Microsoft Visual C++ and uninstall all the packages one by one. Then, you need to download the Microsoft Visual C++ 2013 Redistributable packages. Make sure to get all those that you removed earlier.
If you’re still using a 32-bit version of Windows, remember that you only need to download packages with x86 in their name. Then, install all the boxes and restart your Windows 10.
If the issue isn’t resolved, it might be best for you to contact Microsoft support and ask a certified technician what the cause of this problem is.
How do I find application event log?
- Open up Windows search and type Even viewer, then open the app.
- Click on Windows log, then select Application.
How do I fix side by side configuration is incorrect in Windows 11?
The same set of solutions that fix the Side by side configuration is incorrect error in Windows 10 should work in Windows 11 as well.
Suppose it doesn’t verify that your installer is not corrupted. Get one from an official source and check if that helps. The last option available is resetting Windows 11 to factory settings. And this one should work for all but should only be used as a last resort.
Where else can this error be seen?
- Games (LF2/Riot/Steam/GTA 4/League of Legends/ Mortal Kombat Komplete Edition/Valorant side by side configuration error)
- Smart Notebook side by side configuration is incorrect
- Excel side by side configuration error
- SPSS side by side configuration is incorrect
- MS Edge side by side configuration is incorrect
- Chrome side by side configuration error windows
- Krnl side by side configuration is incorrect
- MMD side by side configuration is incorrect
- sxstrace.exe side-by-side error in Windows 10
That’s it! These are all the ways you can fix the Side-by-side configuration error in Windows 10 and 11.
Also, find out what to do if you cannot install Visual C++ 2015 Redistributable in Windows.
Drop them in the comments section below if you know of other methods to fix the problem.
Windows 10 – замечательная операционная система, которая имеет преимущество перед своими предшественниками, но, к сожалению, не лишена ошибок. И одна из таких ошибок, которая беспокоит пользователей по всему миру, – это неправильная конфигурация Side By Side в Windows 10. Эта ошибка обычно возникает при запуске приложения, но также может возникать при установке программы. Это руководство поможет с основными исправлениями, рекомендованными техническими экспертами для быстрого и легкого решения этой проблемы.
Конфигурация Side by Side – это неверная ошибка в Windows 10 – это системная ошибка, которая вызвана определенными системными файлами и может быть устранена путем восстановления или замены этих файлов. Однако невозможно определить точный файл, и, следовательно, есть несколько методов, которые необходимо выполнять один за другим. Попробуйте воспроизвести проблему после каждого шага по устранению неполадок, чтобы проверить, решена ли проблема, перед выполнением следующего шага.
Примечание. Необязательно выполнять все шаги и останавливаться на шаге, который устраняет проблему.
Переустановите приложение Альтернативный источник установки Антивирусное сканирование Запустите SFC Microsoft Visual C ++ Переустановите ОС системы
Исправление 1: переустановите приложение.
Если при запуске определенной программы вы сталкиваетесь с ошибкой параллельной конфигурации, то один из самых простых способов исправить это – переустановить приложение. Это означает, что вам придется сначала удалить приложение из вашей системы, а затем установить его снова. Это гарантирует, что на вашем компьютере будет храниться новый набор файлов. Чтобы удалить любое приложение, вы можете использовать следующие шаги:
Шаг 1. Нажмите Windows + R, чтобы вызвать поле ВЫПОЛНИТЬ, и введите Control, а затем Enter.
Шаг 2. Когда откроется окно панели управления, убедитесь, что для параметра «Просмотр по категориям» установлено значение «Крупные значки» в правом верхнем углу.
Шаг 3: Теперь нажмите «Программы и компоненты» и в списке установленных приложений щелкните правой кнопкой мыши проблемную программу, а затем «Удалить».
Шаг 4: После завершения процесса удаления загрузите программу с официального сайта и переустановите ее.
Убедитесь, что проблема «Некорректная конфигурация бок о бок» в Windows 10 решена, или переходите к следующему шагу.
Исправление 2: альтернативный источник установки
Если вы получаете ту же ошибку после переустановки приложения, стоит попробовать изменить источник установки и проверить другие варианты. Хотя это случается редко, между двумя установочными пакетами одного и того же приложения может быть небольшая разница. Если параллельная конфигурация неверна из-за того, что файл установлен из одного пакета, то есть вероятность, что эта ошибка не возникнет, если используется другой пакет установщика.
Исправление 3: антивирусное сканирование
Неправильная конфигурация бок о бок в Windows 10 также может возникнуть, если один из системных файлов, необходимых для запуска определенного приложения, был заражен вирусом или вредоносным ПО. В таком случае вы должны запустить антивирусное сканирование на своем компьютере и удалить с него все инфекции и потенциальные угрозы. Есть много антивирусов, из которых вы можете выбрать, но я рекомендую вам использовать Systweak Antivirus, который предлагает защиту в режиме реального времени.
Скачать Systweak Antivirus
Systweak Antivirus превосходит другие доступные в мире программного обеспечения благодаря своим уникальным функциям. Вот некоторые задачи, которые он может выполнять на вашем компьютере:
Обнаружение потенциальных угроз. Все антивирусы могут удалять вредоносные программы и другие инфекции с вашего компьютера, но Systweak Antivirus может выявлять потенциальные угрозы в режиме реального времени, что делает его более эффективным.
Безопасный просмотр веб-страниц. Это приложение состоит из расширения для блокировки рекламы, известного как StopAll Ads, которое блокирует всю рекламу и предотвращает проникновение в вашу систему рекламного, шпионского ПО и трекеров.
Удаляет элементы автозагрузки. Systweak Antivirus помогает пользователям проверять и управлять запускаемыми приложениями, которые запускаются при каждой перезагрузке компьютера.
Различные режимы сканирования. Этот антивирус позволяет пользователям выполнять быстрое сканирование или полное сканирование в зависимости от доступного времени, а также запускать пользовательское сканирование.
Всегда включен и потребляет меньше ресурсов. Systweak Antivirus использует минимально возможные ресурсы, оставляя большую часть вашей памяти для использования вашими приложениями.
Таким образом, сканирование антивирусом поможет исправить ошибку Side by Side Configuration Is Incorrect в Windows 10.
Исправление 4: Запустите SFC.
Microsoft внедрила утилиту проверки системных файлов в Windows 10, которая помогает сканировать, выявлять и заменять поврежденные и отсутствующие системные файлы в операционной системе Windows. Запуск сканирования SFC поможет исправить системные файлы, которые повреждены, и устранить ошибку «Параллельная конфигурация – неверная ошибка» в Windows 10. Вот шаги для запуска сканирования SFC:
Шаг 1. Введите команду в поле поиска на панели задач.
Шаг 2. В командной строке результатов наилучшего совпадения щелкните правой кнопкой мыши и выберите «Запуск от имени администратора».
Шаг 3: Когда откроется черно-белое окно, введите следующую команду и нажмите Enter.
SFC / scannow
Шаг 4. Сканирование займет некоторое время. Это исправит ошибку с системными файлами.
Убедитесь, что ошибка «Неправильная конфигурация бок о бок» в Windows 10 была устранена путем запуска того же приложения, которое вызвало ошибку.
Исправление 5: Microsoft Visual C ++
Некоторые файлы операционной системы Windows объединены в распространяемые пакеты Microsoft Visual C ++. Эти системные файлы используются Windows 10, а также другими приложениями. Если определенные файлы повреждены или отсутствуют, то пользователи чаще всего получают разные ошибки, и одна из них – неверная конфигурация бок о бок. Вот шаги, чтобы исправить это:
Шаг 1. Посетите официальный сайт Visual C ++ по этой ссылке.
Шаг 2: Прокрутите вниз и щелкните наиболее подходящую ссылку для загрузки.
Шаг 3: После того, как файл был загружен, дважды щелкните его, чтобы запустить, и следуйте инструкциям на экране, чтобы установить его.
С набором новых системных файлов шансы на устранение ошибки очень высоки.
Исправление 6: переустановите системную ОС
Последнее исправление для устранения ошибки «Неправильная конфигурация бок о бок в Windows 10» – это сброс операционной системы Windows 10, которая установит новый набор файлов. Для этого выполните следующие действия:
Примечание. Этот метод удалит все файлы и программы в вашей системе. Выполнять это только в том случае, если вы сделали резервную копию своих файлов и папок и готовы к повторной переустановке всех программ. Кроме того, этот метод устранит почти все проблемы, с которыми вы столкнулись в своей системе.
Шаг 1. Нажмите Windows + I на клавиатуре, чтобы открыть окно настроек.
Шаг 2: Выберите «Обновление и безопасность» в параметрах настройки.
Шаг 3: Нажмите на опцию восстановления Windows на левой панели.
Шаг 4: Теперь нажмите на параметр «Сброс Windows» на правой панели.
Шаг 5: Следуйте инструкциям на экране, чтобы перезагрузить компьютер.
Последнее слово о том, как исправить параллельную конфигурацию – неправильная ошибка в Windows 10?
Есть несколько ошибок, с которыми можно столкнуться при работе в операционной системе Windows 10, и ошибка параллельной конфигурации неверна – одна из них. Однако эти ошибки легко исправить, выполнив действия по устранению неполадок, упомянутые выше. Вы должны проверять свою систему после каждого шага и определять, решена ли проблема. Таким образом, вам не нужно следить за оставшимися исправлениями.
По любым вопросам или предложениям, пожалуйста, дайте нам знать в разделе комментариев ниже. Мы будем рады предложить вам решение. Мы регулярно публикуем советы и рекомендации, а также ответы на общие вопросы, связанные с технологиями.
Windows 10 users have reported that they’re experiencing a strange error when trying to open an application. The message pop-up says that the «side-by-side configuration is incorrect,» and fails to proceed with the application’s launch.
If you’re also dealing with this frustrating issue when trying to open, install, or uninstall apps, you’re not alone. This is a known issue with Windows 10, however, not one that couldn’t be resolved.
A common cause for this error is a conflict between the C++ run-time libraries and the application you’re trying to open or install. Our article aims to bring you the most effective solutions when dealing with the error on Windows 10 no matter what the source is.
Steps to fix the «side-by-side configuration is incorrect» error
There are multiple ways to fix this rather frustrating error on your Windows 10 system. We’ve made sure to outline the best methods used to troubleshoot such issues, allowing you to enjoy using your device to its fullest once again.
Method 1: Re-download the installer file
If you’re having trouble installing an application, you can simply re-download its installer and attempt the process once again. Some installers run into errors due to corruption or damage during the download process, or they’re simply outdated and no longer work with your operating system.
Navigate to the manufacturer’s website and download the latest available installer for your software. We highly recommend that you only download from trusted sources, as downloading from anywhere else may put you at risk of receiving malware.
Method 2: Reinstall the problematic application
The first thing you should attempt when an application won’t launch is to reinstall it. This can be done by removing the software first, then downloading or running the installer to get it back on your system. Below are the steps outlining how you can uninstall an application and get the latest version.
- Open the Start menu by clicking on the Windows icon in the bottom left corner of your screen. You can also press this key on your keyboard to bring the menu up.
- Click on Settings from the left side of the pop-up menu. It’s indicated with a gear icon. For faster access, simply use the Windows + S keyboard shortcut.
- You’ll see a new window displaying many system options. Click on Apps.
- Stay on the default page, and wait for your applications to load. This may take some time depending on the number of applications you have installed on your device.
- Use the Search function to quickly find the problematic application.
- Select the app you want to reinstall, then choose the “Uninstall” option.
- Perform the on-screen instructions to remove the software. Restart your computer once the uninstallation is complete to ensure all files are permanently deleted.
- Follow our steps in Method 1 to download a new installer package and get the software back on your PC.
Method 3: Check your Registry
The Registry is responsible for many parts of your operating system. A poorly configured Registry entry can cause issues with your system, including the error you’re trying to solve right now.
Luckily, you can easily confirm if the Registry is configured properly by following our steps below. This process may seem complicated, but it’s necessary to ensure you’re not dealing with an incorrect Registry key.
Warning: Before beginning this guide, we recommend you to backup your Registry.
- Press the Windows + R keys on your on-screen keyboard to open Run, then type “regedit” into the input field. Press the OK button to launch the Registry Editor.
- You can navigate the Registry Editor by expanding folders using the arrow icon next to their names. Using this, locate the following Registry key: Computer\HKEY_LOCAL_MACHINE\SOFTWARE\Microsoft\Windows NT\CurrentVersion\SideBySide\Winners\x86_policy.9.0.microsoft.vc90.crt_1fc8b3b9a1e18e3b_none_02d0010672fd8219\9.0 The second to last entry varies from computer to computer — we used ours as an example. You need to look for an entry with both “9.0” and “crt” in the name.
- If you’re in the correct Registry key, you should be able to see three values: one called Default, then two strings of numbers.
- Check the data value of the Default entry, and ensure that it matches the longer number entry (see the image below.)
- If the Default value isn’t the same as the longest number, double-click on the Default value and manually input the number. Make sure to do this correctly so each number and character matches.
- Close the Registry Editor and restart your computer.
Method 4: Install the latest Microsoft Visual C++ Redistributable Packages
To ensure that your issue doesn’t come from damaged or corrupt Visual C++ files, you can easily download and install the latest versions from the official Microsoft website. First, you need to download and install Microsoft Visual C++ Redistributable files, then simply restart your computer to verify if the problem still exists.
Method 5: Perform a System File Checker scan
The System File Checker is a tool available in Windows 10 by default. It’s also called an “SFC scan,” and it’s your quickest way to automatically fix corrupted system files and other issues.
Running this scan has proven to get rid of issues with Windows 10. Here’s what you need to do to run it.
- Press the Windows + R keys on your keyboard. This is going to bring up the Run utility.
- Type in “cmd” and press the Ctrl + Shift + Enter keys on your keyboard. By doing so, you’re launching the Command Prompt with administrative permissions.
- If prompted, click Yes to allow the Command Prompt to make changes on your device.
- Once in the Command Prompt, type in the following command and press Enter to execute it: sfc /scannow
- Wait for the SFC scan to finish scanning your computer and repairing corrupt files. This may take a long time; ensure that you don’t close the Command Prompt or shut your computer down.
- Restart your device after the scan is complete.
Method 6: Reset Windows 10
While this is the least desirable option, it can certainly help when dealing with serious system issues. Many users turn to reset Windows 10 in an attempt to get a clean start and fix messy problems that otherwise would require hours and hours of troubleshooting.
Here are the steps to reset Windows 10. You have the option of keeping all of your personal data, but you may also choose to entirely wipe all data and start with a fresh system.
- Click on the Start menu and choose “Settings.” You can alternatively use the Windows + I keyboard shortcut as well.
- Click on the “Update & security” tile.
- Switch to the “Recovery” tab.
- You should see a header that says “Reset this PC.” Simply click on the “Get started” button under it.
- Choose whether or not you want to keep personal files. Both options mean that your applications will be removed, but you can easily keep personal documents safe.
- Proceed with the on-screen prompts and reset your PC.
We hope that our tips were able to guide you when restoring your PC after running into the “side-by-side configuration is incorrect” error. You should be able to enjoy your apps, install new ones, or remove unwanted programs without having to see the same pop-up.
If you notice in the future that your system is experiencing similar issues, feel free to return to our article and apply some other fixes. If nothing works, we recommend turning to either Microsoft’s customer support team or looking for an IT specialist in regard to your PC’s health.
Are you interested in learning more about Windows 10? Do you need help fixing any other Windows 10 errors and issues? You can browse our dedicated Help Center section and find articles about everything related to Microsoft’s groundbreaking operating system.
If you’re looking for a software company you can trust for its integrity and honest business practices, look no further than SoftwareKeep. We are a Microsoft Certified Partner and a BBB Accredited Business that cares about bringing our customers a reliable, satisfying experience on the software products they need. We will be with you before, during, and after all the sales.