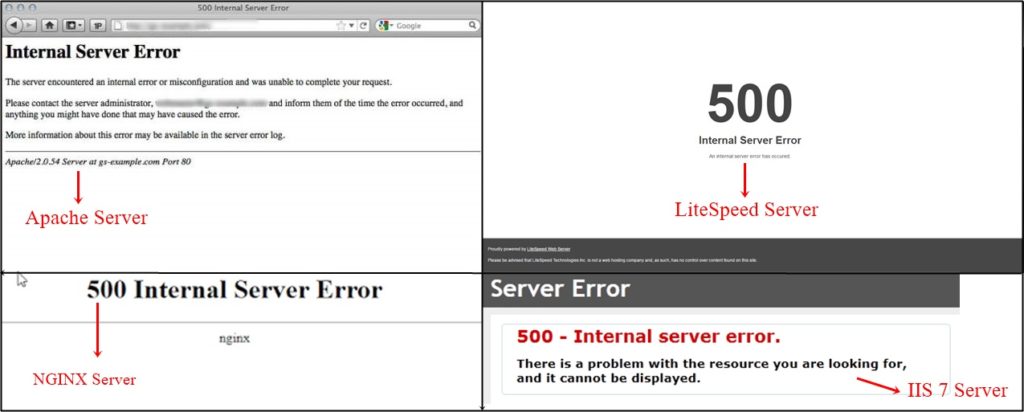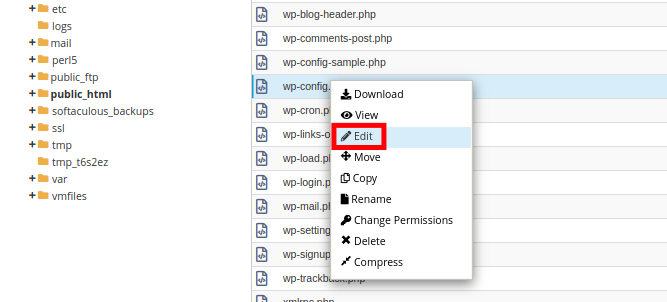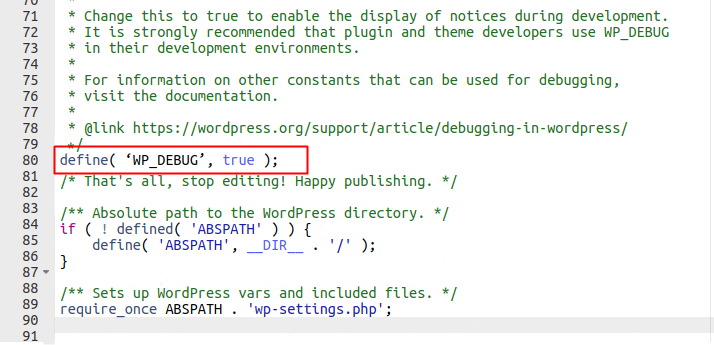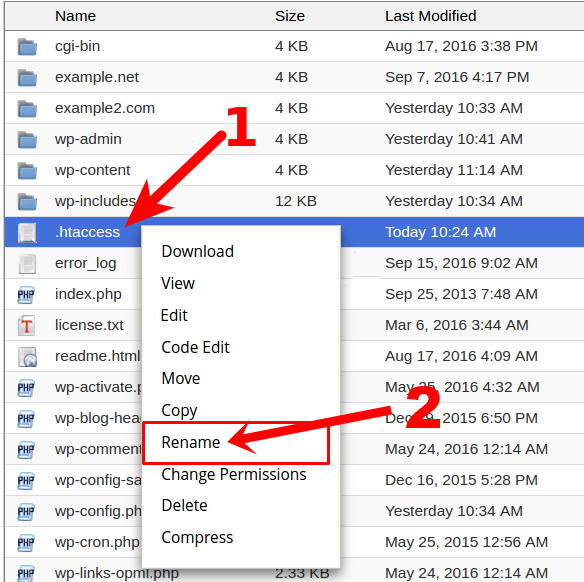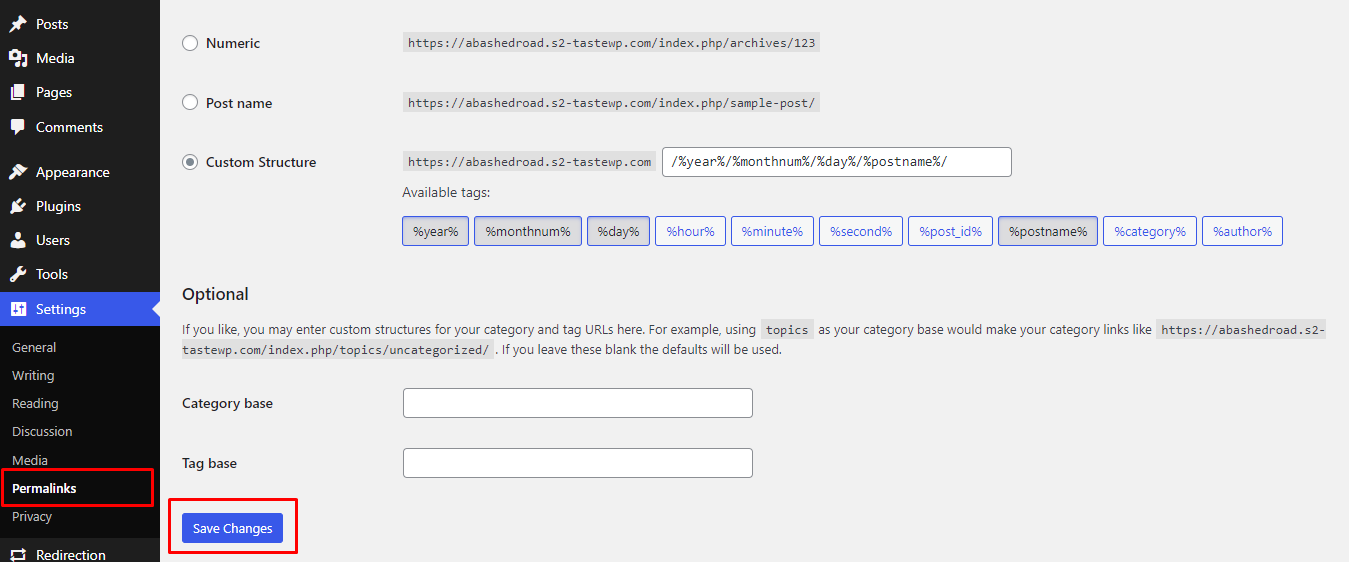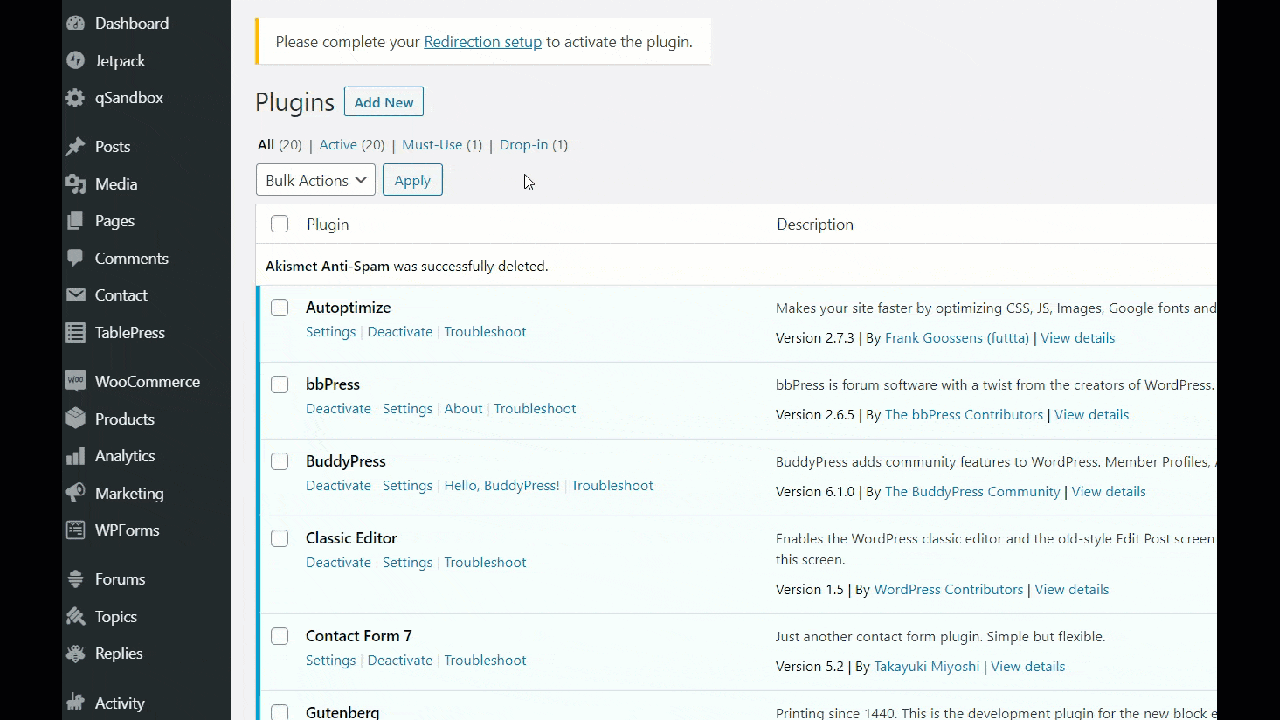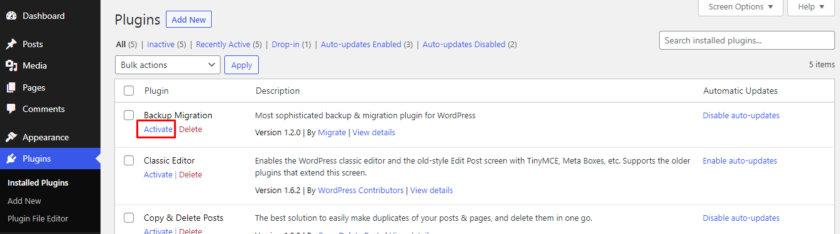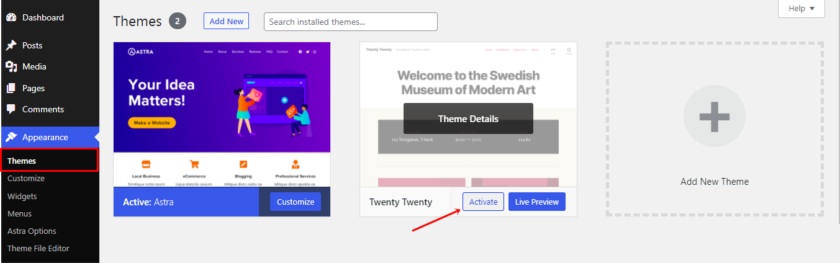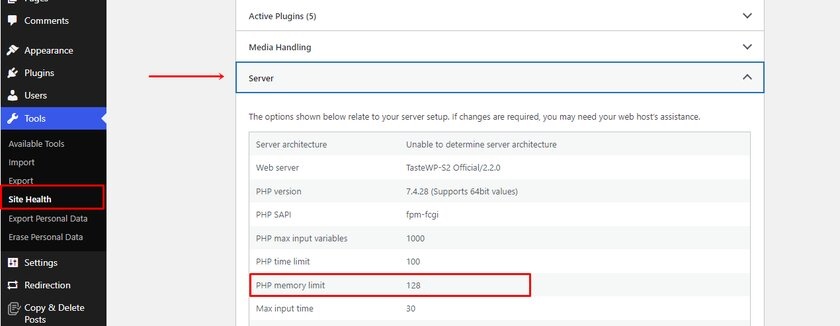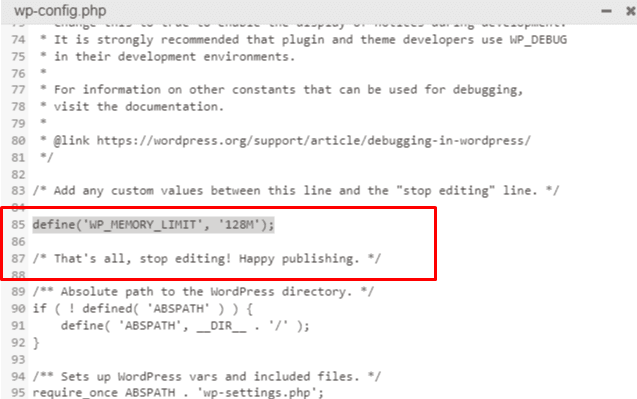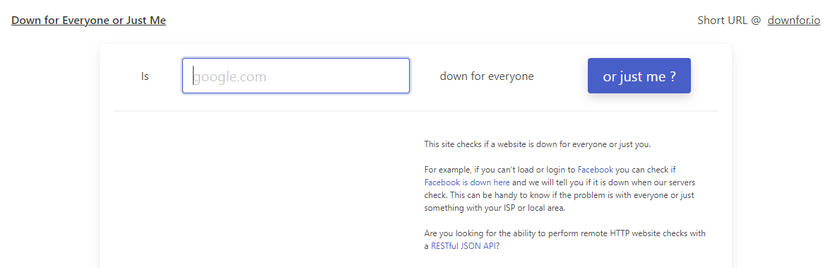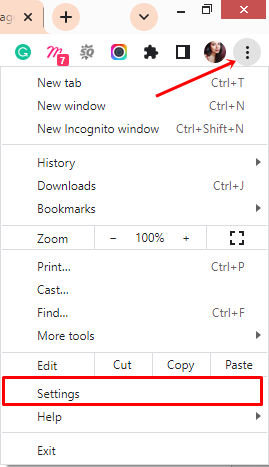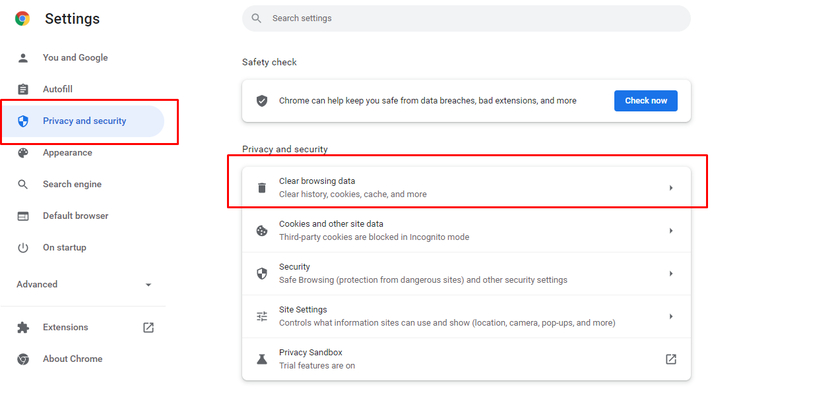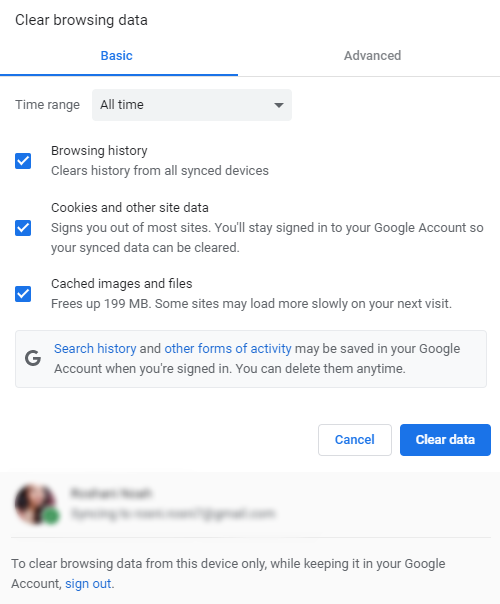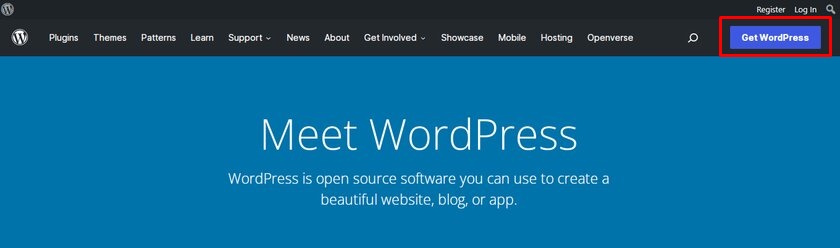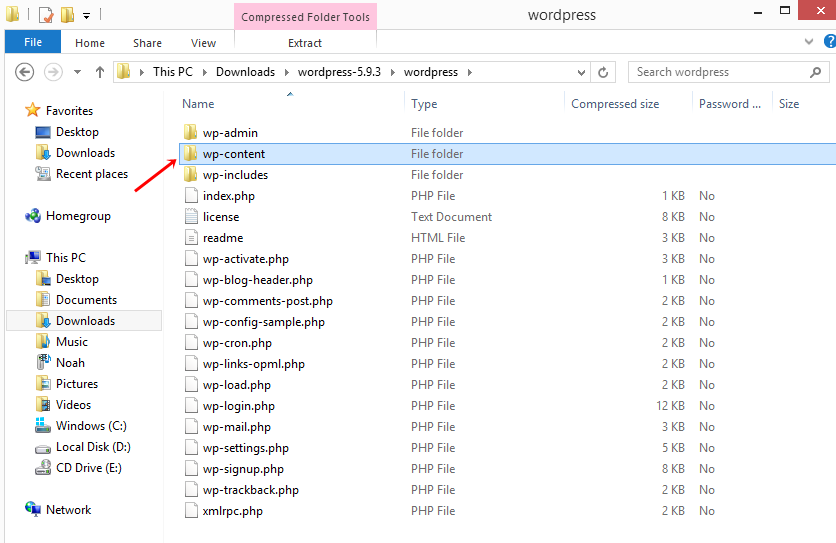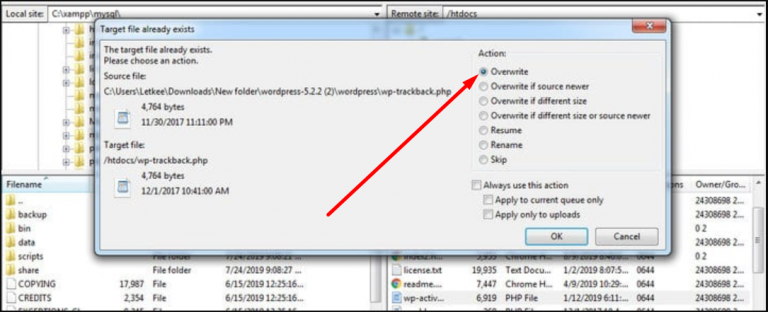The dreaded 500 internal server error. It always seems to come at the most inopportune time and you’re suddenly left scrambling to figure out how to get your site back online. Trust us, we’ve all been there.
Other errors that behave similarly that you might have also seen include the frightening error establishing a database connection and the dreaded white screen of death. But from the moment your site goes down, you’re losing visitors and customers. Not to mention it simply looks bad for your brand.
Today we’re going to dive into the 500 internal server error and walk you through some ways to get your site back online quickly. Read more below about what causes this error and what you can do to prevent it in the future.
Check Out Our Video Guide To Fixing a 500 Internal Server Error on Your Site
What is a 500 Internal Server Error?
The 500 Internal Server Error happens when the server encounters an unexpected condition that prevents it from fulfilling the request. This is a general message indicating that the server knows something is wrong, but can’t be more specific about the exact problem.
When you visit a website your browser sends a request over to the server where the site is hosted. The server takes this request, processes it, and sends back the requested resources (PHP, HTML, CSS, etc.) along with an HTTP header.
The HTTP also includes what they call an HTTP status code. A status code is a way to notify you about the status of the request. It could be a 200 status code which means “Everything is OK” or a 500 status code which means something has gone wrong.
There are a lot of different types of 500 status error codes (500, 501, 502, 503, 504, etc.) and they all mean something different. In this case, a 500 internal server error indicates that the server encountered an unexpected condition that prevented it from fulfilling the request (RFC 7231, section 6.6.1).
| Error Code | HTTP Error 500 |
| Error Type | Code error |
| Error Variations | “500 Internal Server Error” “HTTP 500” “Internal Server Error” “HTTP 500 – Internal Server Error” “500 Error” “HTTP Error 500” “500 – Internal Server Error” “500 Internal Server Error. Sorry something went wrong.” “500. That’s an error. There was an error. Please try again later. That’s all we know.” “The website cannot display the page – HTTP 500.” “Is currently unable to handle this request. HTTP ERROR 500.” |
| Error Causes | Browser Cache. Corrupted .htaccess file and PHP memory limit. Issues with third-party plugins and themes. Corrupted files in your WordPress installation. Issues with your database server. |
500 Internal Server Error Variations
Due to the various web servers, operating systems, and browsers, a 500 internal server error can present itself in a number of different ways. But they are all communicating the same thing. Below are just a couple of the many different variations you might see on the web:
-
- “500 Internal Server Error”
- “HTTP 500”
- “Internal Server Error”
- “HTTP 500 – Internal Server Error”
- “500 Error”
- “HTTP Error 500”
- “500 – Internal Server Error”
- “500 Internal Server Error. Sorry something went wrong.”
- “500. That’s an error. There was an error. Please try again later. That’s all we know.”
- “The website cannot display the page – HTTP 500.”
- “Is currently unable to handle this request. HTTP ERROR 500.”
You might also see this message accompanying it:
The server encountered an internal error or misconfiguration and was unable to complete your request. Please contact the server administrator, [email protected] and inform them of the time the error occurred, and anything you might have done that may have caused the error. More information about this error may be available in the server error log.
Other times, you might simply see a blank white screen. When dealing with 500 internal server errors, this is actually quite common in browsers like Firefox and Safari.
Bigger brands might even have their own custom 500 internal server error messages, such as this one from Airbnb.
Here is another creative 500 server error example from the folks over at readme.
Even the mighty YouTube isn’t safe from 500 internal server errors.
If it’s an IIS 7.0 (Windows) or higher server, they have additional HTTP status codes to more closely indicate the cause of the 500 error:
- 500.0 – Module or ISAPI error occurred.
- 500.11 – Application is shutting down on the web server.
- 500.12 – Application is busy restarting on the web server.
- 500.13 – Web server is too busy.
- 500.15 – Direct requests for global.asax are not allowed.
- 500.19 – Configuration data is invalid.
- 500.21 – Module not recognized.
- 500.22 – An ASP.NET httpModules configuration does not apply in Managed Pipeline mode.
- 500.23 – An ASP.NET httpHandlers configuration does not apply in Managed Pipeline mode.
- 500.24 – An ASP.NET impersonation configuration does not apply in Managed Pipeline mode.
- 500.50 – A rewrite error occurred during RQ_BEGIN_REQUEST notification handling. A configuration or inbound rule execution error occurred.
- 500.51 – A rewrite error occurred during GL_PRE_BEGIN_REQUEST notification handling. A global configuration or global rule execution error occurred.
- 500.52 – A rewrite error occurred during RQ_SEND_RESPONSE notification handling. An outbound rule execution occurred.
- 500.53 – A rewrite error occurred during RQ_RELEASE_REQUEST_STATE notification handling. An outbound rule execution error occurred. The rule is configured to be executed before the output user cache gets updated.
500.100 – Internal ASP error.
What Are the Causes of a 500 Internal Server Error?
500 Internal server errors can be caused by many things. If you’re experiencing one, there’s a high chance one (or more) of the following elements is causing the issue:
- Browser Cache.
- Incorrect database login credentials.
- Corrupted database.
- Corrupted files in your WordPress installation.
- Issues with your database server.
- Corrupted WordPress core files.
- Corrupted .htaccess file and PHP memory limit.
- Issues with third-party plugins and themes.
- PHP timing out or fatal PHP errors with third-party plugins.
- Wrong file and folder permissions.
- Exhausted PHP memory limit on your server.
- Corrupted or broken .htaccess file.
- Errors in CGI and Perl script.
500 Errors Impact on SEO
Unlike 503 errors, which are used for WordPress maintenance mode and tell Google to check back at a later time, a 500 error can have a negative impact on SEO if not fixed right away.
If your site is only down for say 10 minutes and it’s being crawled consistently a lot of times the crawler will simply get the page delivered from cache. Or Google might not even have a chance to re-crawl it before it’s back up. In this scenario, you’re completely fine.
However, if the site is down for an extended period of time, say 6+ hours, then Google might see the 500 error as a site level issue that needs to be addressed. This could impact your rankings. If you’re worried about repeat 500 errors you should figure out why they are happening to begin with. Some of the solutions below can help.
How to Fix the 500 Internal Server Error?
Where should you start troubleshooting when you see a 500 internal server error on your site? Sometimes you might not even know where to begin. Typically 500 errors are on the server itself, but from our experience, these errors originate from two things, the first is user error (client-side issue), and the second is that there is a problem with the server. So we’ll dive into a little of both.
This is never not annoying 😖 pic.twitter.com/pPKxbkvI9K
— Dare Obasanjo🐀 (@Carnage4Life) September 26, 2019
Check out these common causes and ways to fix the 500 internal server error and get back up and running in no time.
1. Try Reloading the Page
This might seem a little obvious to some, but one of the easiest and first things you should try when encountering a 500 internal server error is to simply wait a minute or so and reload the page (F5 or Ctrl + F5). It could be that the host or server is simply overloaded and the site will come right back. While you’re waiting, you could also quickly try a different browser to rule that out as an issue.
Another thing you can do is to paste the website into downforeveryoneorjustme.com. This website will tell you if the site is down or if it’s a problem on your side. A tool like this checks the HTTP status code that is returned from the server. If it’s anything other than a 200 “Everything is OK” then it will return a down indication.
We’ve also noticed that sometimes this can occur immediately after you update a plugin or theme on your site. Typically this is on hosts that aren’t set up properly. What happens is they experience a temporary timeout right afterward. However, things usually resolve themselves in a couple of seconds and therefore refreshing is all you need to do.
2. Clear Your Browser Cache
Clearing your browser cache is always another good troubleshooting step before diving into deeper debugging on your site. Below are instructions on how to clear cache in the various browsers:
- How to Force Refresh a Single Page for All Browsers
- How to Clear Browser Cache for Google Chrome
- How to Clear Browser Cache for Mozilla Firefox
- How to Clear Browser Cache for Safari
- How to Clear Browser Cache for Internet Explorer
- How to Clear Browser Cache for Microsoft Edge
- How to Clear Browser Cache for Opera
3. Check Your Server Logs
You should also take advantage of your error logs. If you’re a Kinsta client, you can easily see errors in the log viewer in the MyKinsta dashboard. This can help you quickly narrow down the issue, especially if it’s resulting from a plugin on your site.
If your host doesn’t have a logging tool, you can also enable WordPress debugging mode by adding the following code to your wp-config.php file to enable logging:
define( 'WP_DEBUG', true );
define( 'WP_DEBUG_LOG', true );
define( 'WP_DEBUG_DISPLAY', false );The logs are typically located in the /wp-content directory. Others, like here at Kinsta might have a dedicated folder called “logs”.
You can also check the log files in Apache and Nginx, which are commonly located here:
- Apache: /var/log/apache2/error.log
- Nginx: /var/log/nginx/error.log
If you’re a Kinsta client you can also take advantage of our analytics tool to get a breakdown of the total number of 500 errors and see how often and when they are occurring. This can help you troubleshoot if this is an ongoing issue, or perhaps something that has resolved itself.
If the 500 error is displaying because of a fatal PHP error, you can also try enabling PHP error reporting. Simply add the following code to the file throwing the error. Typically you can narrow down the file in the console tab of Google Chrome DevTools.
ini_set('display_errors', 1);
ini_set('display_startup_errors', 1);
error_reporting(E_ALL);And you might need to also modify your php.ini file with the following:
display_errors = on4. Check for Errors in Establishing a Database Connection
500 internal server errors can also occur from a database connection error. Depending upon your browser you might see different errors. But both will generate a 500 HTTP status code regardless in your server logs.
Below is an example of what an “error establishing a database connection” message looks like your browser. The entire page is blank because no data can be retrieved to render the page, as the connection is not working properly. Not only does this break the front-end of your site, but it will also prevent you from accessing your WordPress dashboard.
So why exactly does this happen? Well, here are a few common reasons below.
- The most common issue is that your database login credentials are incorrect. Your site uses separate login information to connect to its MySQL database.
- Your WordPress database is corrupted. With so many moving parts with themes, plugins, and users constantly deleting and installing them, sometimes databases get corrupted. This can be due to a missing or individually corrupted table, or perhaps some information was deleted by accident.
- You may have corrupt files in your WordPress installation. This can even happen sometimes due to hackers.
- Issues with your database server. A number of things could be wrong on the web hosts end, such as the database being overloaded from a traffic spike or unresponsive from too many concurrent connections. This is actually quite common with shared hosts as they are utilizing the same resources for a lot of users on the same servers.
Check out our in-depth post on how to fix the error establishing a database connection.
5. Check Your Plugins and Themes
Third-party plugins and themes can easily cause 500 internal server errors. We’ve seen all types cause them here at Kinsta, from slider plugins to ad rotator plugins. A lot of times you should see the error immediately after installing something new or running an update. This is one reason why we always recommend utilizing a staging environment for updates or at least running updates one by one. Otherwise, if you encounter a 500 internal server error you’re suddenly scrambling to figure out which one caused it.
A few ways you can troubleshoot this is by deactivating all your plugins. Remember, you won’t lose any data if you simply deactivate a plugin. If you can still access your admin, a quick way to do this is to browse to “Plugins” and select “Deactivate” from the bulk actions menu. This will disable all of your plugins.
If this fixes the issue you’ll need to find the culprit. Start activating them one by one, reloading the site after each activation. When you see the 500 internal server error return, you’ve found the misbehaving plugin. You can then reach out to the plugin developer for help or post a support ticket in the WordPress repository.
If you can’t login to WordPress admin you can FTP into your server and rename your plugins folder to something like plugins_old. Then check your site again. If it works, then you will need to test each plugin one by one. Rename your plugin folder back to “plugins” and then rename each plugin folder inside of if it, one by one, until you find it. You could also try to replicate this on a staging site first.
Always makes sure your plugins, themes, and WordPress core are up to date. And check to ensure you are running a supported version of PHP. If it turns out to be a conflict with bad code in a plugin, you might need to bring in a WordPress developer to fix the issue.
6. Reinstall WordPress Core
Sometimes WordPress core files can get corrupted, especially on older sites. It’s actually quite easy to re-upload just the core of WordPress without impacting your plugins or themes. We have an in-depth guide with 5 different ways to reinstall WordPress. And of course, make sure to take a backup before proceeding. Skip to one of the sections below:
- How to reinstall WordPress from the WordPress dashboard while preserving existing content
- How to manually reinstall WordPress via FTP while preserving existing content
- How to manually reinstall WordPress via WP-CLI while preserving existing content
7. Check for Permissions Error
A permissions error with a file or folder on your server can also cause a 500 internal server error to occur. Here are some typical recommendations for permissions when it comes to file and folder permissions in WordPress:
- All files should be 644 (-rw-r–r–) or 640.
- All directories should be 755 (drwxr-xr-x) or 750.
- No directories should ever be given 777, even upload directories.
- Hardening: wp-config.php could also be set to 440 or 400 to prevent other users on the server from reading it.
See the WordPress Codex article on changing file permissions for a more in-depth explanation.
You can easily see your file permissions with an FTP client (as seen below). You could also reach out to your host support team and ask them to quickly GREP file permissions on your folders and files to ensure they’re setup properly.
8. Increase PHP Memory Limit
A 500 internal server error could also be caused by exhausting the PHP memory limit on your server. You could try increasing the limit. Follow the instructions below on how to change this limit in cPanel, Apache, your php.ini file, and wp-config.php file.
Increase PHP Memory Limit in cPanel
If you’re running on a host that uses cPanel, you can easily change this from the UI. Under Software click on “Select PHP Version.”
Click on “Switch to PHP Options.”
You can then click on the memory_limit attribute and change its value. Then click on “Save.”
Increase PHP Memory Limit in Apache
The .htaccess file is a special hidden file that contains various settings you can use to modify the server behavior, right down to a directory specific level. First login to your site via FTP or SSH, take a look at your root directory and see if there is a .htaccess file there.
If there is you can edit that file to add the necessary code for increasing the PHP memory limit. Most likely it is set at 64M or below, you can try increasing this value.
php_value memory_limit 128MIncrease PHP Memory Limit in php.ini File
If the above doesn’t work for you might try editing your php.ini file. Log in to your site via FTP or SSH, go to your site’s root directory and open or create a php.ini file.
If the file was already there, search for the three settings and modify them if necessary. If you just created the file, or the settings are nowhere to be found you can paste the code below. You can modify of course the values to meet your needs.
memory_limit = 128MSome shared hosts might also require that you add the suPHP directive in your .htaccess file for the above php.ini file settings to work. To do this, edit your .htaccess file, also located at the root of your site, and add the following code towards the top of the file:
<IfModule mod_suphp.c>
suPHP_ConfigPath /home/yourusername/public_html
</IfModule>If the above didn’t work for you, it could be that your host has the global settings locked down and instead have it configured to utilize .user.ini files. To edit your .user.ini file, login to your site via FTP or SSH, go to your site’s root directory and open or create a .user.ini file. You can then paste in the following code:
memory_limit = 128MIncrease PHP Memory Limit in wp-config.php
The last option is not one we are fans of, but if all else fails you can give it a go. First, log in to your site via FTP or SSH, and locate your wp-config.php file, which is typically in the root of your site.
Add the following code to the top of your wp-config.php file:
define('WP_MEMORY_LIMIT', '128M');You can also ask your host if you’re running into memory limit issues. We utilize the Kinsta APM tool and other troubleshooting methods here at Kinsta to help clients narrow down what plugin, query, or script might be exhausting the limit. You can also use your own custom New Relic key from your own license.
9. Fix Your .htaccess File
Kinsta only uses Nginx, but if you’re using a host that is running Apache, it could very well be that your .htaccess file has a problem or has become corrupted. Follow the steps below to recreate a new one from scratch.
First, log in to your site via FTP or SSH, and rename your .htaccess file to .htaccess_old.
Normally to recreate this file you can simply re-save your permalinks in WordPress. However, if you’re in the middle of a 500 internal server error you most likely can’t access your WordPress admin, so this isn’t an option. Therefore you can create a new .htaccess file and input the following contents. Then upload it to your server.
# BEGIN WordPress
<IfModule mod_rewrite.c>
RewriteEngine On
RewriteBase /
RewriteRule ^index\.php$ - [L]
RewriteCond %{REQUEST_FILENAME} !-f
RewriteCond %{REQUEST_FILENAME} !-d
RewriteRule . /index.php [L]
</IfModule>
# END WordPressSee the WordPress Codex for more examples, such as a default .htaccess file for multisite.
10. Fix Coding or Syntax Errors in Your CGI/Perl Script
500 errors being caused by errors in CGI and Perl is a lot less common than it used to be. Although it’s still worth mentioning, especially for those using cPanel where there are a lot of one-click CGI scripts still being used. As AEM on Stack Overflow says:
CGI has been replaced by a vast variety of web programming technologies, including PHP, various Apache extensions like mod_perl, Java of various flavors and frameworks including Java EE, Struts, Spring, etc, Python-based frameworks like Django, Ruby on Rails and many other Ruby frameworks, and various Microsoft technologies.
Here are a few tips when working with CGI scripts:
- When editing, always used a plain text editor, such as Atom, Sublime, or Notepad++. This ensures they remain in ASCII format.
- Ensure correct permissions of chmod 755 are used on CGI scripts and directories.
- Upload your CGI scripts in ASCII mode (which you can select in your FTP editor) into the cgi-bin directory on your server.
- Confirm that the Perl modules you require for your script are installed and supported.
11. Check With Your Host About Server Issues
Finally, because 500 internal server errors can also occur from PHP timing out or fatal PHP errors with third-party plugins, you can always check with your host. Sometimes these errors can be difficult to troubleshoot without an expert. Here are just a few common examples of some errors that trigger 500 HTTP status codes on the server that might have you scratching your head.
PHP message: PHP Fatal error: Uncaught Error: Call to undefined function mysql_error()...PHP message: PHP Fatal error: Uncaught Error: Cannot use object of type WP_Error as array in /www/folder/web/shared/content/plugins/plugin/functions.php:525We monitor all client’s sites here at Kinsta and are automatically notified when these types of errors occur. This allows us to be pro-active and start fixing the issue right away. We also utilize LXD managed hosts and orchestrated LXC software containers for each site. This means that every site is housed in its own isolated container, which has all of the software resources required to run it (Linux, Nginx, PHP, MySQL). The resources are 100% private and are not shared with anyone else or even your own sites.
PHP timeouts could also occur from the lack of PHP workers, although typically these cause 504 errors, not 500 errors. These determine how many simultaneous requests your site can handle at a given time. To put it simply, each uncached request for your website is handled by a PHP Worker.
When PHP workers are already busy on a site, they start to build up a queue. Once you’ve reached your limit of PHP workers, the queue starts to push out older requests which could result in 500 errors or incomplete requests. Read our in-depth article about PHP workers.
Monitor Your Site
If you’re worried about these types of errors happening on your site in the future, you can also utilize a tool like updown.io to monitor and notify you immediately if they occur. It periodically sends an HTTP HEAD request to the URL of your choice. You can simply use your homepage. The tool allows you to set check frequencies of:
- 15 seconds
- 30 seconds
- 1 minute
- 2 minutes
- 5 minutes
- 10 minutes
It will send you an email if and when your site goes down. Here is an example below.
This can be especially useful if you’re trying to debug a faulty plugin or are on a shared host, who tend to overcrowd their servers. This can give you proof of how often your site might actually be doing down (even during the middle of the night).
That’s why we always recommend going with an application, database, and managed WordPress host (like Kinsta).
Summary
500 internal server errors are always frustrating, but hopefully, now you know a few additional ways to troubleshoot them to quickly get your site back up and running. Remember, typically these types of errors are caused by third-party plugins, fatal PHP errors, database connection issues, problems with your .htaccess file or PHP memory limits, and sometimes PHP timeouts.
Was there anything we missed? Perhaps you have another tip on troubleshooting 500 internal server errors. If so, let us know below in the comments.
Brian Jackson
Brian has a huge passion for WordPress, has been using it for over a decade, and even develops a couple of premium plugins. Brian enjoys blogging, movies, and hiking. Connect with Brian on Twitter.
-
LinkedIn
-
Twitter
DenisVS Я выше отписал — что готов заплатить за решение проблемы, это не проблема.
Ошибки на данный момент:
open(«/var/www/*******/data/www/*******/core/smarty/internals/core.get_php_resource.php»,
O_RDONLY) = 5
fstat(5, {st_mode=S_IFREG|0644, st_size=2467, …}) = 0
open(«/var/www/*******/data/www/*******/core/smarty/internals/core.get_php_resource.php»,
O_RDONLY) = 6
fstat(6, {st_mode=S_IFREG|0644, st_size=2467, …}) = 0
mmap(NULL, 2467, PROT_READ, MAP_SHARED, 6, 0) = 0x7f57e9e5e000
munmap(0x7f57e9e5e000, 2467) = 0
close(6) = 0
fcntl(5, F_GETFL) = 0x8000 (flags O_RDONLY|O_LARGEFILE)
fstat(5, {st_mode=S_IFREG|0644, st_size=2467, …}) = 0
mmap(NULL, 4096, PROT_READ|PROT_WRITE, MAP_PRIVATE|MAP_ANONYMOUS, -1, 0) =
0x7f57e9e5e000
lseek(5, 0, SEEK_CUR) = 0
lseek(5, 0, SEEK_SET) = 0
— SIGSEGV (Segmentation fault) @ 0 (0) —
whale
Постоялец
- Регистрация
- 13 Июн 2006
- Сообщения
- 159
- Реакции
- 9
-
#2.611
не получается установить, выдаёт
500 Internal Server Error, в логах:
.htaccess: Invalid command ‘php_value’, perhaps misspelled or defined by a module not included in the server configuration
metallphilin
старожил nulled
- Регистрация
- 25 Авг 2006
- Сообщения
- 679
- Реакции
- 212
trel
Постоялец
- Регистрация
- 15 Окт 2010
- Сообщения
- 101
- Реакции
- 20
-
#2.613
не получается установить, выдаёт
500 Internal Server Error, в логах:
Проблема в htaccess.Смотря куда устанавливате: в локалку или выкладываете на хостинг?
И правильно написали
Nazari
Постоялец
- Регистрация
- 4 Янв 2008
- Сообщения
- 53
- Реакции
- 11
-
#2.614
Установка ShopCMS 3.1.2
Проверка опций PHP
session.use_trans_sid — OK
session.use_cookies — OK
session.use_only_cookies — OK
session.auto_start — OK
register_globals — ERROR
display_errors — OK
magic_quotes_runtime — OK
allow_url_fopen — OK Проверка расширений PHP
Zend Optimizer — OK
gd — OK
mysql — OK
session — OK
xml — OK
zlib — OK Другие параметры сервера
PHP Variables — OK
перенаправление ссылок — ERROR или .htaccess не сконфигурирован правильно
Продолжение установки не возможно! Сервер не соответствует техническим требованиям.
вот такое выдает. пробовал менять с других версий. исчезает ошибка 500, но выдает вышепоказаное.
так как его правильно сконфигурировать ? может у кого есть готовый вариант для установки на хостинг, !не в локале!
logo
Читатель
- Регистрация
- 21 Авг 2008
- Сообщения
- 503
- Реакции
- 711
- Заблокирован
-
#2.615
Установка ShopCMS 3.1.2
Проверка опций PHP
register_globals — ERROR
Видимо в файл .htaccess необходимо вставить строку:
php_value register_globals Off
а вообще, запусти phpinfo и проверь соответствие настроек сервера.
trel
Постоялец
- Регистрация
- 15 Окт 2010
- Сообщения
- 101
- Реакции
- 20
-
#2.616
Установка ShopCMS 3.1.2
перенаправление ссылок — ERROR или .htaccess не сконфигурирован правильно
Продолжение установки не возможно! Сервер не соответствует техническим требованиям.
вот такое выдает. так как его правильно сконфигурировать ? может у кого есть готовый вариант для установки на хостинг
alezzz
Постоялец
- Регистрация
- 7 Май 2009
- Сообщения
- 81
- Реакции
- 9
-
#2.617
Установка ShopCMS 3.1.2
Проверка опций PHP
session.use_trans_sid — OK
session.use_cookies — OK
session.use_only_cookies — OK
session.auto_start — OK
register_globals — ERROR
display_errors — OK
magic_quotes_runtime — OK
allow_url_fopen — OK Проверка расширений PHP
Zend Optimizer — OK
gd — OK
mysql — OK
session — OK
xml — OK
zlib — OK Другие параметры сервера
PHP Variables — OK
перенаправление ссылок — ERROR или .htaccess не сконфигурирован правильно
Продолжение установки не возможно! Сервер не соответствует техническим требованиям.
вот такое выдает. так как его правильно сконфигурировать ? может у кого есть готовый вариант для установки на хостинг
Проверь в .htaccess:
должно быть
PHP:
php_value register_globals 0
Nazari
Постоялец
- Регистрация
- 4 Янв 2008
- Сообщения
- 53
- Реакции
- 11
-
#2.618
пробовал все предложенные варианты. ничего.
после того как закомментировал ненужное . ошибка только register_globals — ERROR
может у кого есть уже готовый файл. Уважаемый ALL выложите плиз.
logo
Читатель
- Регистрация
- 21 Авг 2008
- Сообщения
- 503
- Реакции
- 711
- Заблокирован
-
#2.619
может у кого есть уже готовый файл. Уважаемый ALL выложите плиз.
Вот файлик
однако, мне кажется это вряд ли поможет смотри настройки своего сервера и копать надо скорее всего под хостера.
pandit
Постоялец
- Регистрация
- 30 Ноя 2007
- Сообщения
- 74
- Реакции
- 4
-
#2.620
Планируются ли новые версии или пока скидки стоит на шоп скрипт перейти?
Я уже запарился ждать 1,5 года широко анонсированной версии, которая бы обновлялась в дальнейшем без геморроя с перебивкой шаблонов и базы.
Всерьез задумался перейти на шоп скрипт, тем более что у них техподдержка в ПОЛНОМ порядке, и продукт ПОСТОЯННО обновляется. Хотя и имею лицензию на, судя по всему, уже мертвый сабж.
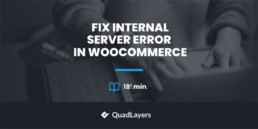
Internet users and site owners periodically encounter various errors on web pages and one of the most common errors include the 500 internal server error. So in this article, we’ll talk about the various methods to help you to fix internal server error in WooCommerce.
Due to the generic nature of this error, the exact cause of this error might be unknown. This can be really frustrating. So before we solve it, let’s get a better understanding of the error first.
What is the 500 internal server error?
The 500 internal server error is a general HTTP status code where one of the standard server responses to a browser request. Other examples of other HTTP codes are 403 Forbidden, 404 Not Found, or 503 Service Unavailable.
Specifically, a 500 internal server error occurs when a browser or other client sends a request to the server, but the server cannot process it due to an unexpected error. And the server can’t be more specific about what exactly the problem is.
The error may appear in different ways depending on various factors. These factors may be your browser, web server, hosting control panel, operating system, and the engine or framework that the site is running on.
For example, this is how the standard 500 internal server error pages of four popular web servers look: Apache, Nginx, LiteSpeed, and IIS 7.
Besides the layout, the text on the page may also be different. Here are some of the text variations:
- 500 error
- HTTP Error 500
- Internal Server Error
- 500 Server Error
- HTTP 500 – Internal Server Error
- The website cannot display the page
- Error establishing a database connection
- Error: Request failed with status code 500
- The site encountered a critical error.
- The site is experiencing technical difficulties.
As you can see, 500 internal server errors are shown as collective messages that occur when something did not work as expected. This is because a thousand different things can cause a server to break, and it ma be impossible to figure out what is the exact cause.
Even though that’s the case, some of the most common situations that might be causing 500 internal server errors to your WooCommerce site are:
- Invalid .htaccess file syntax
- Error in site’s scripts
- Out of RAM
- Conflicts between themes and plugins
How to fix the 500 internal server error in WooCommerce?
Once you figure out the causes of 500 Internal Server Errors, you might have a rough idea of how to fix them. Whether or not you have the right idea to make your WooCommerce site up and running, you can still use the following tips to fix the internal server error in WooCommerce.
But before moving forward we strongly advise you to back up your website first because some of these tips require you to edit the core files. Make sure to keep copies of not only the files but the databases too.
After your website has been safely backed up, you may begin working on resolving the 500 internal server error.
1. Enable Debug
The first thing you can do to fix the internal server error in WooCommerce is by enabling debug which helps you to identify the issue in your site. You can either install a plugin or edit the wpconfig.php file to enable debugging. To access the wp-config.php file you’ll need to have the credentials of your cPanel.
Once you are logged in go to the files and click on “File Manager”. Now, you’ll see all of your WordPress site files. All you need to do is navigate to the wp-config.php file. Usually, you can find the file in your public_html (root) folder.
Then, once you have found the file you should edit it by clicking right-click. Search for the code “define (‘WP_DEBUG’, false);”
In most of the cases, WP_DEBUG is set to false by default. You can replace the “false” with “true”.
define( ‘WP_DEBUG’, true );
Make sure to click on the “Save Changes” button right after you edit the file.
This enables the debugging mode within your website. The errors can be troubleshot later from your WordPress website.
You can find the error log inside the the/wp-content/debug.log file. With the help of the error log, you’ll be able to identify the error and solve it.
Also, don’t forget to disable the debug mode once you have found and fixed the error.
You can disable the debug mode by adding a /* before and a */ after the code.
/* define( ‘WP_DEBUG’, true ); */
Now, if you’re looking for an easy solution that doesn’t require any coding, you can also use one of the WordPress plugins to enable debugging like:
- WP Debugging
- Query Monitor
- Ultimate DebugBar
2. Check corrupt .htaccess files
The WordPress 500 internal server error can also be fixed by checking for a corrupted or damaged .htaccess file.
You can do so by renaming your .htaccess file and configuring it. In order to rename the .htaccess file, you will need to log in to your site using the “File Manager” application in your hosting account’s cPanel or FTP client.
We’ll use the FTP here. Once you’ve connected, the .htaccess file will be located in the root directory within the WordPress folders. Just right-click on it and rename it to .htacess old.
If you are having trouble finding it, you can have a look at our guide on how to fix the .htaccess file as well.
After renaming the .htaccess file, try visiting your site to see if this resolved the issue. If it did, congratulation because you fixed the 500 internal server error.
Also, make sure that you go to the Settings > Permalinks page in the WordPress admin and Save the changes too.
This will generate a new .htaccess file for you with proper rewrite rules to ensure your post pages don’t return a 500 internal server error.
Now, you can delete the old .htaccess file by returning to the server once again. If you do not see the new file, try to refresh the page.
3. Deactivate the plugins
It’s also possible that the 500 internal server error is most likely caused by a specific plugin. You may have one or more plugins that might not be compatible with your theme or even be conflicting with each other.
Unfortunately, there is no easy way to find that particular plugin causing the problem. The only solution is to deactivate the plugins.
You can deactivate the plugins one by one. But it’ll be a bit time-consuming if you have many plugins. Thankfully, you can select and delete the plugins in bulk too.
First, select all the plugins and choose the “Deactivate” option from the dropdown and make sure to click on the “Apply” button.
This method works perfectly if you have access to the backend of your WordPress site. But in case you don’t have the access to the backend, you can also use the cPanel or FTP to deactivate all your plugins.
If deactivating all of the plugins fixed the error, then we know that one of the plugins is the cause of all trouble.
Now to identify the plugin we have to reactivate one plugin at a time. For that, go to Plugins > Installed Plugins from your WordPress dashboard. You can see a list of all the plugins that you have on your site. Click on ‘Activate’.
As soon as you re-activate the plugin, also make sure to reload the page each time. If the error appears after re-activating a certain plugin, you can identify the plugin that caused the problem. Then, delete that plugin and also report the issue to the plugin author to solve the issue for other WooCommerce users.
4. Switch the active themes
Switching the active theme is another step you can take to fix the 500 internal server error in WooCommerce. The issue might occur sometimes when the theme was updated recently without proper steps. If that’s the case, you can switch your current theme to the default theme or any other WooCommerce theme.
To switch your active theme, go to Appearance > Themes from your WordPress dashboard. You can hover over the available themes and click on the Activate button or add a new theme by clicking on Add New Theme.
As soon as you Activate the new theme, your current theme will be deactivated automatically.
If switching the theme fixed the error, then you definitely know that the problem was with your theme. You should always choose a theme that is compatible with WooCommerce and update the theme properly. Also, make sure to keep a complete backup from the previous theme so you won’t lose any data.
5. Increase PHP memory limit
If you see the 500 internal server error only when you try to login to your WordPress admin or upload an image to your wp-admin, this might be due to a lack of sufficient PHP memory. And the solution is obviously to increase the PHP memory limit.
First of all, check your memory limit using the tool Site Health tool. This tool is available for the WordPress version which is above 5.2.
Go to Tools > Site Health from your WordPress dashboard. Then, open the Info tab where you can find all the details about your site’s health. Now, click on the dropdown of the Server option where you can find the PHP memory limit available on your server.
If the PHP memory is low then you can increase it by editing the wp-config file. We can navigate to the file as we did earlier by logging in to the FTP or Cpanel.
Go to the root folder public-html file where you can find the file wp-config.php. Open the file and look for this code
define( 'WP_MEMORY_LIMIT', '128M' );
The number might differ according to your site memory. If the number is less than 128 MB then you can increase the number. In most cases, 128 MB is enough to store the database.
If you’re unable to find the code then you can paste the code right before the part of the file: “That’s all, stop editing! Happy blogging.”
Even though the 500 internal server error is fixed after increasing the memory limit, you might have such issues in the future. You need to find the root cause that is draining your memory limit.
It could be anything from a plugin or even added feature of a newly updated theme. That’s why we would suggest consulting with your hosting provider to look at the server logs to identify the exact issues which help you to troubleshoot the error.
6. Reload the web page
Reloading or refreshing the page is one of the simplest solutions that you can try to fix the internal server error in WooCommerce. Even though such errors are a problem on the webserver but the problem might be temporary. You can reload the web page by clicking on the refresh button in your browser or pressing Ctrl+R.
Sometimes the 500 internal server error might be displayed only on your browser. To check if other users are also having issues with your site then, you can check your site on Down for Everyone or Just Me.
If the issue is only in your browser then you can clear cache and cookies, if not then you can try some other method.
7. Clear your Browser’s Cache and Cookies
Windows accumulates temporary data on the computer’s storage while operating. Because of the stored data, the browser can download the pages from the cache instead of the internet, which significantly reduces the speed of loading pages.
500 internal server issues may arise if the page is refreshed on the server, and the browser continues to load the old version from the cache. That’s why web pages may not display correctly due to the fact that changes have been made to them, and the browser continues to use outdated data from the cache.
Cookies are service files that store the settings of sites that users have visited. The most common feature is saving passwords, which allows you not to enter a login + password combination every time you enter the site. Depending on the browser, each stores password information for a different time.
A large number of saved cookies leads to a reduction in hard disk space which can also be the reason for internal server errors. Cache and cookies might not be the exact reason for the 500 internal server error. But you can try clearing it out and see if the site loads or not.
Depending on the devices and browsers, the process of clearing cache from the browser might be different. If you are using Windows and your browser is Google Chrome you can see three dots on the top right side of your display. Click on the three dots and you’ll find options to control and customize your browser. Then click on the ‘Settings‘.
Now go ahead and click on Privacy and security. Here, you can see options to clear history, cache, cookies, and more.
You can see checkboxes where you can select and clear history, cache, or cookies. Once you checked the box, click on the Clear Data button.
Even if it doesn’t solve the internal server issues, clearing the cache helps in the performance of your computer, frees up disk space, and also speeds up your WooCommerce store if it is slow.
8. Re-install WordPress
You can restart your whole site by reinstalling WordPress if none of the methods worked for you. But you have to be very careful so that you may not lose any data and also it shouldn’t affect the SEO of your site.
There are many cases where you should reinstall WordPress. The most common one is compatibility issues. WordPress often offers updates for security reasons and due to frequent updates, plugins like WooCommerce may have compatibility issues with WordPress. In that case, it is better to reinstall the other version of WordPress.
If you have access to your WordPress admin, you can reinstall WordPress from your dashboard. To do so, go to Dashboard > Updates and click on Re-install version. The reinstallation will be carried out automatically.
Alternatively, you can reinstall WordPress with the FTP method too. This method is also very straightforward and not complicated at all.
First of all, you need the up-to-date version of WordPress that you can download from the official WordPress.org website.
Just click on Get WordPress and you’ll be redirected to the page from where you can download the latest version of WordPress.
After you download it, unzip the file and extract all the content from the folder.
Make sure to delete the wp-content folder so that we can avoid the overwriting of the same folder in the server.
Now, let’s go to our FTP and upload the files from our downloaded WordPress folder to the root folder which is usually the public or public_html folder.
Once you upload the file, you’ll get a pop-up that says “Target file already exists”. A list of actions is also mentioned here where you should select the Overwrite option and then click on OK.
This method reinstalls WordPress without affecting any of your data, themes, and plugins.
9. Update the PHP version
Similar to the themes, plugins, and WordPress itself, make sure that you are using the latest version of PHP or any version which meets the WordPress requirement.
PHP is an open-source programming language used by WordPress. The main purpose of PHP is to process the information of the database and helps to run the functions. It is managed by your web hosting provider which is constantly updated like any other elements like theme, plugins, and WordPress to prevent your website from any vulnerabilities
An outdated PHP version that is not supported by your version of WordPress may cause an internal server error. And also if you’re using an older version of PHP then it might cause conflicts between themes and plugins.
10. Request Support
If you’re still having trouble with 500 internal server errors, contact your hosting provider’s technical support team. They’ll be able to identify the issue and help you determine what kind of assistance you require.
In case the support team takes a long time to respond, you can go to certain forums and ask questions or find the answer from the thread related to your problem.
Conclusion
And that ends our guide on how to fix the 500 internal server error in WooCommerce. If an internal server is not fixed on time, it will affect our ranking in the search engine and sales. But it is not always possible to have our WooCommerce site up and running.
There might be some issues that we can identify and solve as well as there might be issues that cannot be identified and we need professional help. But it is best to implement simple things like updating themes and plugins, clearing cache and cookies, and optimizing our WooCommerce site to avoid such issues in the first place.
Let’s quickly summarize the main points you should have in mind when fixing the internal server error in WooCommerce:
- Always keep the backup of the site before making any edits to the core file.
- Choose a reliable host with a good customer support
- Make sure to use light-weight plugins
- Always use a theme that is compatible with WooCommerce for your online business
- Enable auto-updates on themes and plugins
Now, these are certainly not only the methods to fix the internal server issues. We’d love to hear your recommendation and add them to our list. If you tried any of the methods from today’s article and it worked for you, please let us know about your experience in the comment section.
Furthermore, if want to optimize your WooCommerce store then make sure to check out some of our beginner-friendly guides such as:
- Tips to Optimize WooCommerce Conversion Rate
- How to Create a WooCommerce Mini Cart: 3 Methods
- Best Tips to Improve Design of WooCommerce Stores
Страницы 1
Чтобы отправить ответ, вы должны войти или зарегистрироваться
1 04-09-2011 14:21:09
- egoice
- знакомлюсь с ImageCMS
- Неактивен
- Зарегистрирован: 04-09-2011
- Сообщений: 7
Тема: Ошибка 500 Internal Server Error
Установил на хостинг движок ImageCMS не магазин , сайт был виден все было нормально , начал вносить изменения в default шаблоне , изменения не большие не касающиеся структуры , все было нормально , на каком то этапе при редактировании статей начала появляться эта ошибка при переходе на главную страницу…
Internal Server Error
The server encountered an internal error or misconfiguration and was unable to complete your request.
Please contact the server administrator, webmaster@israelcure.promo.odessa.ua and inform them of the time the error occurred, and anything you might have done that may have caused the error.
More information about this error may be available in the server error log.
Additionally, a 500 Internal Server Error error was encountered while trying to use an ErrorDocument to handle the request.
на все остальные страницы сайта можно зайти без проблем…. на втором сайте такой же движок поставил изменения не вносил сайт работает ошибку не выдает(хостинг тот же )…. может быть это в .htaccess проблема , прочитал на форуме что такое с джумлой и с пресом бывает… блин жалко первый сайт на ImageCMS начал делать долго подбирал движок остановился на ImageCMS и тут такое….
2 Ответ от admin 05-09-2011 13:39:13
- admin
- Administrator
- Неактивен
- Зарегистрирован: 05-01-2010
- Сообщений: 429
- User Karma: 6
Re: Ошибка 500 Internal Server Error
Попробуйте временно переименовать htaccess и посмотреть повторится ли ошибка.
Еще раз посмотрите файл main.tpl может ошибка в нем.
Посмотрите логи или покажите их нам
3 Ответ от egoice 07-09-2011 15:19:11
- egoice
- знакомлюсь с ImageCMS
- Неактивен
- Зарегистрирован: 04-09-2011
- Сообщений: 7
Re: Ошибка 500 Internal Server Error
Скорее второе просто заменил main.tpl и все работает , скорее всего нужно с этим файлом поосторожнее)
4 Ответ от dzanto 25-03-2012 15:54:43 Отредактировано dzanto (25-03-2012 16:10:24)
- dzanto
- знакомлюсь с ImageCMS
- Неактивен
- Зарегистрирован: 25-03-2012
- Сообщений: 4
Re: Ошибка 500 Internal Server Error
В main.tpl вставил Яндекс счетчик, после этого стала появляться ошибка HTTP 500 (Internal Server Error). Заменил main.tpl на дефолтный, но ошибка осталась.
В админку заходит без проблем.
Переименовывал htaccess, ошибка осталась.
Подскажите, пожалуйста, в чем может быть проблема?
admin пишет:
Посмотрите логи или покажите их нам
Где эти логи можно посмотреть?
5 Ответ от cutter 25-03-2012 16:35:47
- cutter
- Administrator
- Неактивен
- Откуда: Набережные Челны
- Зарегистрирован: 10-11-2011
- Сообщений: 949
- User Karma: 78
Re: Ошибка 500 Internal Server Error
яндекс счётчик это javaScript
в нем присутствуют символы «{» и «}» которые не должны обрабатываться шаблонизатором!
для решения проблемы заключите код счётчика внутрь блока
{literal}
тут код счётчика
{/literal}
6 Ответ от dzanto 25-03-2012 23:51:40
- dzanto
- знакомлюсь с ImageCMS
- Неактивен
- Зарегистрирован: 25-03-2012
- Сообщений: 4
Re: Ошибка 500 Internal Server Error
Уточню:
1) Вставил Яндекс счетчик. Появилась ошибка 500
2) Потом опомнился и добавил {literal} {/literal}. Ошибка не пропала.
3) Попробовал полностью заменить main.tpl на дефолтный main.tpl. Ошибка так и осталась.
7 Ответ от dzanto 26-03-2012 00:27:55
- dzanto
- знакомлюсь с ImageCMS
- Неактивен
- Зарегистрирован: 25-03-2012
- Сообщений: 4
Re: Ошибка 500 Internal Server Error
Нашел некоторую закономерность:
Берем два файла с идентичным содержимым(файл скопирован и переименован), но с разными названиями main.tpl и mainvl.tpl
Если главный шаблон указан по умолчанию — main.tpl, то вылезает ошибка 500. Если же прописать главный шаблон mainvl.tpl то все нормально работает.
Наверно нужно сбросить какой нибудь кэш что бы заработал main.tpl ?
8 Ответ от cutter 26-03-2012 04:02:07
- cutter
- Administrator
- Неактивен
- Откуда: Набережные Челны
- Зарегистрирован: 10-11-2011
- Сообщений: 949
- User Karma: 78
Re: Ошибка 500 Internal Server Error
да с обычно проблема с кэшами… после изменения шаблонов обязательно чистите его не стесняясь, это позволит Вам сохранить нервы… кэши — имеются ввиду кэши движка (в админке есть специальный пункт)
+1
9 Ответ от dzanto 26-03-2012 09:28:02
- dzanto
- знакомлюсь с ImageCMS
- Неактивен
- Зарегистрирован: 25-03-2012
- Сообщений: 4
Re: Ошибка 500 Internal Server Error
Чистка кеша из админки ничего не дала. За то когда удалил все файлы из /system/cache/templates_c все заработало.
Спасибо
10 Ответ от cutter 26-03-2012 15:20:36
- cutter
- Administrator
- Неактивен
- Откуда: Набережные Челны
- Зарегистрирован: 10-11-2011
- Сообщений: 949
- User Karma: 78
Re: Ошибка 500 Internal Server Error
dzanto пишет:
Чистка кеша из админки ничего не дала. За то когда удалил все файлы из /system/cache/templates_c все заработало.
Спасибо
интересно получилось…
пункт «кэш-очистить всё» в админке именно это и делает )
не понятно в связи с чем У Вас это не сработало (на всякий случай проверьте права на каталог «Cache» и его подкаталоги… должны быть «777»)
обычн после очистки кэша, я пытаюсь не дать уже браузеру воспользоваться уже своим, силком обновляя через «Ctrl+F5» это для Firefox. но обычно он и так отлавливает…
11 Ответ от Funstarter 26-03-2012 20:59:41
- Funstarter
- пользуюсь ImageCMS
- Неактивен
- Зарегистрирован: 10-01-2010
- Сообщений: 41
Re: Ошибка 500 Internal Server Error
Очистка кеша через админку чистить файлы с папки «system\cache», файли из templates_c не чистит.
12 Ответ от cutter 26-03-2012 21:26:26
- cutter
- Administrator
- Неактивен
- Откуда: Набережные Челны
- Зарегистрирован: 10-11-2011
- Сообщений: 949
- User Karma: 78
Re: Ошибка 500 Internal Server Error
ясненько, видимо Вам «повезло» отловить интересную ошибку… которая старый неправильный файл кэша берет )…
13 Ответ от Michael 22-07-2012 21:59:27
- Michael
- начал пользоваться ImageCMS
- Неактивен
- Зарегистрирован: 22-07-2012
- Сообщений: 25
Re: Ошибка 500 Internal Server Error
Установил движок на хостинг Ukraine.com
Почти доделал сайт, начал наполнять, но тут вылезла ошибка 500:
«Internal Server Error
The server encountered an internal error or misconfiguration and was unable to complete your request.»
Вот лог от сервера:
[Sun Jul 22 19:46:03 2012] [error] [client 194.213.104.18] Premature end of script headers: index.php, referer: http://158401.intelect.web.hosting-test.net/admin
[Sun Jul 22 19:46:08 2012] [warn] [client 194.213.104.18] (104)Connection reset by peer: mod_fcgid: error reading data from FastCGI server, referer: http://158401.intelect.web.hosting-test.net/admin
[Sun Jul 22 19:47:41 2012] [error] [client 194.213.104.18] Premature end of script headers: index.php
Переустанавливал движок трижды, уже нервов и времени не хватает.
Слетает в ошибку на самых разных местах: то при создании новой страницы методом копирования, то при какой-то другой операции. Не могу понять что вызывает ошибку. Помогите пожалуйста разобраться и наконец запустить сайт.
Были внесены изменения в main.tpl но самые минимальные, пару суток с ними поработало. Возврат на дефолтный и очистка кеша не помогли.
Админка работает, главная страница сайта — нет, мню начиная с 2-го уровня тоже выдает с ошибкой.
Версия PHP: 5.2
14 Ответ от cutter 22-07-2012 23:36:33
- cutter
- Administrator
- Неактивен
- Откуда: Набережные Челны
- Зарегистрирован: 10-11-2011
- Сообщений: 949
- User Karma: 78
Re: Ошибка 500 Internal Server Error
почистите кэши (посли копирования на сервер это первое что нужно сделать)
чистка кэша (по хардкору) это удалить все файлы (папки не трогать) из
/system/cache/
и из
/system/cache/templates_c/
проверьте есть ли в меню страницы без соответствующих url ссылок? если есть удалите их…
15 Ответ от Michael 23-07-2012 13:16:14
- Michael
- начал пользоваться ImageCMS
- Неактивен
- Зарегистрирован: 22-07-2012
- Сообщений: 25
Re: Ошибка 500 Internal Server Error
Спасибо, кеш чистил вручную через FTP, не помогло после креша. Помогало только восстановление базы SQL с предыдущей копии.
По моим наблюдениям база слетала после удаления тестовых страниц (с роботами). Их наверное лучше не трогать, а просто переименовывать.
16 Ответ от cutter 23-07-2012 16:11:19
- cutter
- Administrator
- Неактивен
- Откуда: Набережные Челны
- Зарегистрирован: 10-11-2011
- Сообщений: 949
- User Karma: 78
Re: Ошибка 500 Internal Server Error
Michael пишет:
Спасибо, кеш чистил вручную через FTP, не помогло после креша. Помогало только восстановление базы SQL с предыдущей копии.
По моим наблюдениям база слетала после удаления тестовых страниц (с роботами). Их наверное лучше не трогать, а просто переименовывать.
странно… как вариант лучше сначала удалить все сюществующие ссылки в меню, а затем только сами статьи
попробуйте сначала почистить кэш
затем зайти в админку
найти все ссылки меню без значений напротив URL
17 Ответ от Michael 23-07-2012 18:51:42
- Michael
- начал пользоваться ImageCMS
- Неактивен
- Зарегистрирован: 22-07-2012
- Сообщений: 25
Re: Ошибка 500 Internal Server Error
Все ссылки меню не почистил, наверное в этом была причина.
Большое спасибо за оперативную помощь.
Движок мне сам по себе понравился, простой и быстро работает, я не веб-программист, но разобрался в макетах.
Одним красивым сайтом на ImageCMS будет больше :-).
18 Ответ от cutter 23-07-2012 19:50:08
- cutter
- Administrator
- Неактивен
- Откуда: Набережные Челны
- Зарегистрирован: 10-11-2011
- Сообщений: 949
- User Karma: 78
Re: Ошибка 500 Internal Server Error
Michael пишет:
Все ссылки меню не почистил, наверное в этом была причина.
Большое спасибо за оперативную помощь.
Движок мне сам по себе понравился, простой и быстро работает, я не веб-программист, но разобрался в макетах.
Одним красивым сайтом на ImageCMS будет больше :-).
Всегда рад помочь по возможностям… Дерзайте…
Страницы 1
Чтобы отправить ответ, вы должны войти или зарегистрироваться