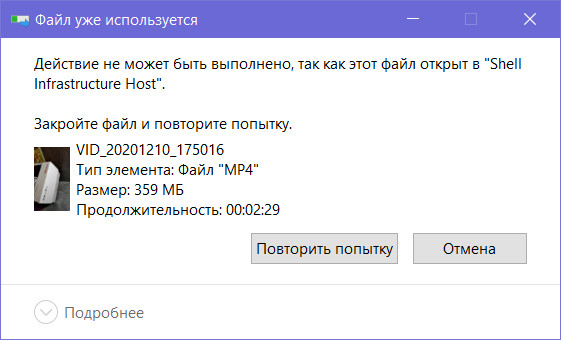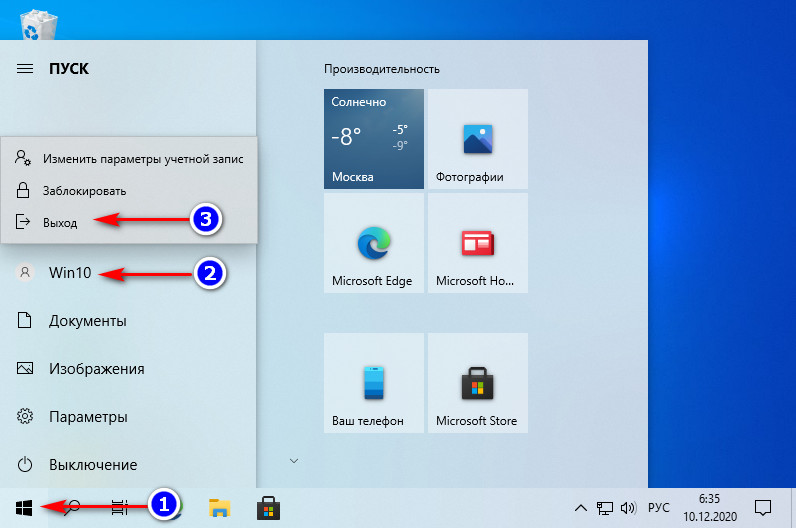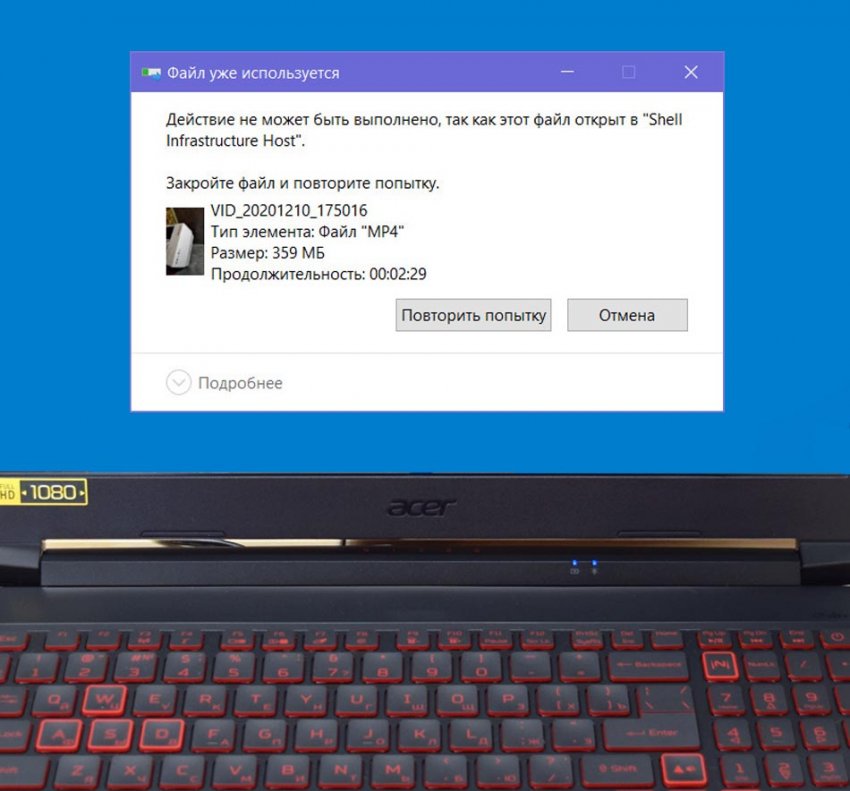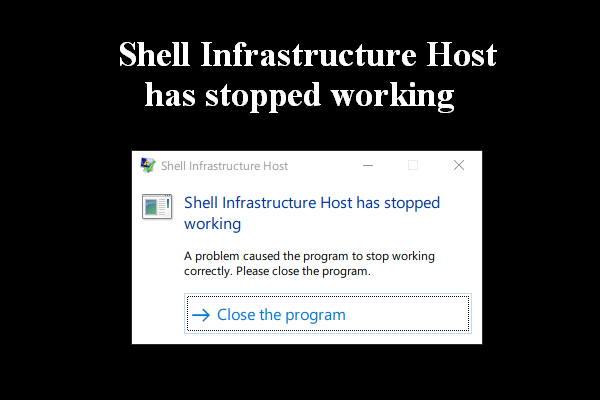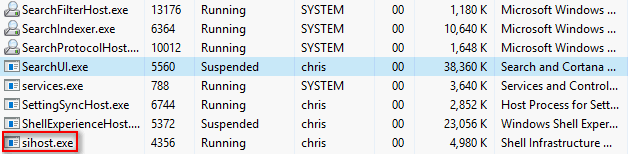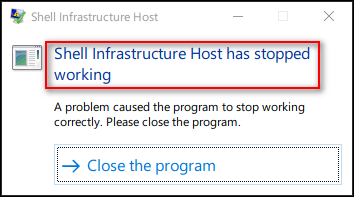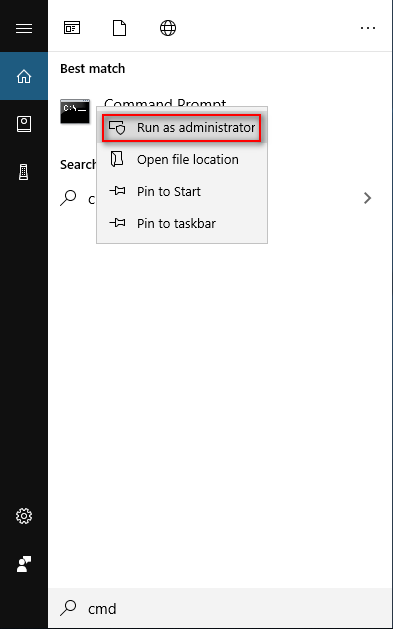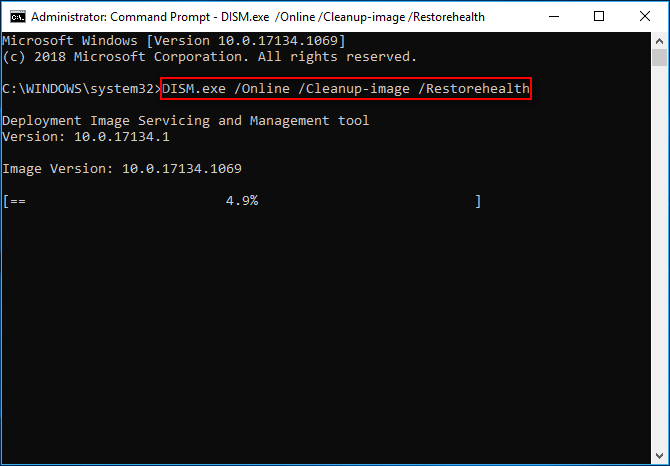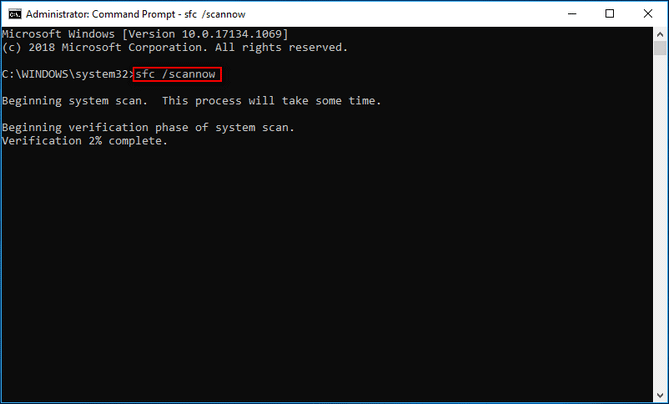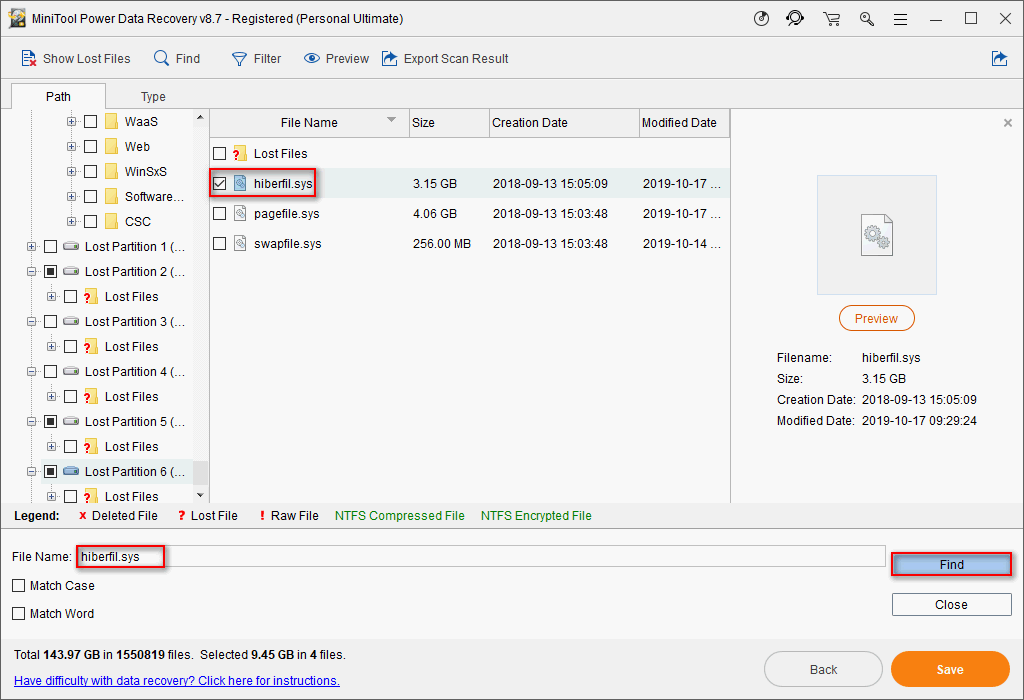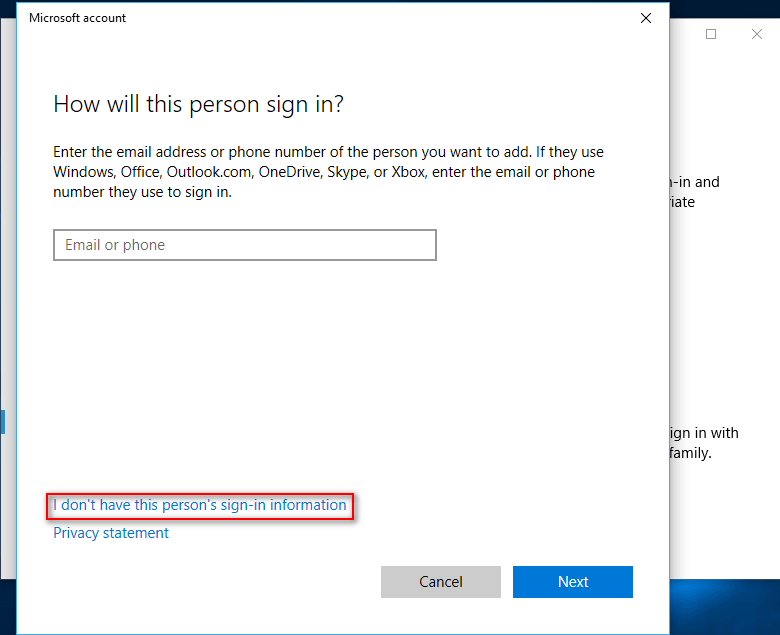Операционная система Windows поддерживает одновременное подключение и использование нескольких пользователей. Это также позволяет администраторам создавать гостевую учетную запись с ограниченными правами. Иногда, когда пользователь использует гостевую учетную запись, он может столкнуться с ошибкой:
Хост инфраструктуры инфраструктуры перестал работать. Из-за проблемы программа перестала работать правильно. Пожалуйста, закройте программу.
Это означает, что произошел сбой процесса Узел инфраструктуры оболочки (Sihost.exe), который используется для обработки графических элементов.

Хост инфраструктуры Shell перестал работать
Следующие исправления должны помочь нам в преодолении перестал работать хост инфраструктуры инфраструктуры Shell на Windows 10,
- Переустановите распространяемые пакеты Microsoft.
- Запустите проверку системных файлов
- Используйте новую гостевую учетную запись
- Устранение неполадок в чистом состоянии загрузки.
1] Переустановите распространяемые пакеты Microsoft .
Распространяемый пакет Microsoft – это пакет компонентов Microsoft C ++, которые необходимы для запуска некоторых приложений для Windows, созданных с помощью Visual C ++. Вы можете увидеть многие из этих файлов, установленных на вашем компьютере. Возможно, вам придется переустановить этот пакет, поскольку он, как известно, помогал людям.
В меню WinX откройте окно Выполнить , введите appwiz.cpl и нажмите клавишу Enter, чтобы открыть раздел «Программы и компоненты» панели управления.
Из списка созданных программ вы можете выбрать списки с именами Microsoft Visual C ++ xxxx распространяемый (x64) и Microsoft Visual C ++ xxxx Вторично распространяемый (x86).

Нажмите на них правой кнопкой мыши и выберите Удалить , чтобы удалить его с компьютера, а затем перезагрузите компьютер.
Теперь получите и установите последние выпуски пакетов Microsoft Redistributable Package из центра загрузки Microsoft.
2] Запустите проверку системных файлов
Вполне возможно, что системный файл мог быть поврежден. Таким образом, вы можете запустить проверку системных файлов и посмотреть, решит ли это вашу проблему.
3] Используйте новую гостевую учетную запись
Попросите администратора удалить старую гостевую учетную запись, создать новую и посмотреть, решит ли это вашу проблему.
4] Устранение неполадок в чистом состоянии загрузки
Вы можете устранить неполадки в Clean Boot State, чтобы увидеть, какие сторонние службы или процессы могут быть причиной проблемы. Чистая загрузка запускает систему с минимальными драйверами и программами запуска. При запуске компьютера в режиме чистой загрузки компьютер запускается с использованием предварительно выбранного минимального набора драйверов и программ запуска, а поскольку компьютер запускается с минимальным набором драйверов, некоторые программы могут работать не так, как ожидалось.
Надеюсь, что-то здесь тебе поможет.
Привет, друзья. Недавно словил у себя в Windows 10 ошибку «Действие не может быть выполнено, так как этот файл открыт в Shell Infrastructure Host». И решил написать о ней эту короткую публикацию. Ошибка непопулярная, присуща только Windows 10, и только с недавних пор. Очевидно, появилась вместе в каким-то из обновлений операционной системы. Возникает эта ошибка, как правило, при попытке удаления файлов, которые ранее открывались в каких-то системных приложениях. Ошибка препятствует удалению этих файлов, ссылаясь на то, что, как видим из формулировки ошибки, файл якобы открыт в системном процессе. Что за ошибка такая, и как удалить файл?
Ошибка Windows 10 «Действие не может быть выполнено, так как этот файл открыт в Shell Infrastructure Host»
Итак, друзья, присущая Windows 10 ошибка:
«Действие не может быть выполнено, так как этот файл открыт в Shell Infrastructure Host»
Она возникает при попытке удаления файлов, которые ранее каким-то образом взаимодействовали с системным функционалом. В частности, у меня появилась в отношении видеофайла, который ранее редактировался в штатном видеоредакторе Windows 10. Shell Infrastructure Host – это процесс системной оболочки, которая обеспечивает в том числе и функционирование родного видеоредактора Windows 10, созданного на базе штатного приложения «Фотографии». Видеоредактор, естественно, закрыт, но система из-за какого-то бага не понимает это. И, соответственно, процесс её оболочки блокирует удаление видеофайла.
Есть также в сети отзывы, что ошибка «Действие не может быть выполнено, так как этот файл открыт в Shell Infrastructure Host» при удалении файлов появляется после взаимодействия этих файлов со штатным облачным клиентом OneDrive. Решение здесь, друзья, очень простое. Не надо никаких программ типа процесс-киллеров, не надо убивать никакие системные процессы, это всё равно не поможет. Нужно просто выполнить выход из Windows 10.
А потом войти в систему снова. При перезаходе в Windows все системные процессы перезапускаются. Если ошибка «Действие не может быть выполнено, так как этот файл открыт в Shell Infrastructure Host» будет слишком часто появляться при удалении файлов, друзья, выполните проверку целостности системных файлов Windows 10.
Операционная система Windows 10 поддерживает одновременный вход нескольких пользователей. Кроме того, он также позволяет администраторам создавать гостевую учетную запись с ограниченными правами. Однако в некоторых случаях вы можете столкнуться с ошибкой при использовании гостевой учетной записи.
В ошибке может быть указано:
«Shell Infrastructure Host перестала работать. Проблема привела к тому, что программа перестала правильно работать. Пожалуйста, закройте программу ».
Эта ошибка указывает на то, что произошел сбой процесса Shell Infrastructure Host или SiHost.exe, который используется для обработки графических элементов. И чтобы исправить эту ошибку, есть несколько вариантов, которые вы можете проверить. Вы можете попытаться переустановить распространяемые пакеты Microsoft или запустить проверку системных файлов. Кроме того, вы также можете использовать новую гостевую учетную запись или устранить проблему в состоянии чистой загрузки.
Вариант 1. Попробуйте установить или восстановить распространяемый компонент Microsoft Visual C ++ 2013.
Поврежденный распространяемый пакет Microsoft Visual C ++ или его отсутствие может привести к ошибке «Узел инфраструктуры инфраструктуры перестал работать». Поэтому, если у вас еще нет этого пакета, его необходимо установить, но если он у вас уже есть, выполните следующие действия. ниже, чтобы восстановить его.
- Откройте панель управления и перейдите к программе и функциям.
- В разделе «Программы и компоненты» найдите в списке распространяемый пакет Microsoft Visual C ++.
- Затем щелкните его правой кнопкой мыши и нажмите кнопку «Изменить».
- Затем вы должны увидеть параметр «Восстановить» — щелкните его, чтобы восстановить установку распространяемого пакета Microsoft Visual C ++.
- Процесс может занять несколько минут, прежде чем он завершится, поэтому после этого вам придется перезагрузить компьютер.
После выполнения всех этих шагов, и вы все еще сталкиваетесь с проблемой, вам, возможно, придется удалить этот пакет и загрузить его непосредственно с веб-сайта Microsoft. Однако, если вы используете Windows 10, вы не сможете этого сделать, поскольку она поддерживает только версии Windows до Windows 8.1, поэтому просто перейдите к следующему варианту ниже.
Вариант 2. Попробуйте запустить сканирование с помощью средства проверки системных файлов.
- В Windows Start Search введите «командная строка» и щелкните правой кнопкой мыши командную строку в результатах поиска, а затем выберите параметр «Запуск от имени администратора».
- После открытия командной строки с правами администратора введите «ПФС / SCANNOW”И нажмите Enter, чтобы выполнить его.
- После завершения сканирования перезагрузите компьютер и посмотрите, нет ли ошибки в Windows Script Host.
Вариант 3. Попробуйте использовать новую гостевую учетную запись
Возможно, вы захотите использовать новую гостевую учетную запись, так как это поможет избавиться от ошибки. Все, что вам нужно сделать, это попросить администратора удалить старую гостевую учетную запись и создать новую и посмотреть, поможет ли это исправить ошибку.
Вариант 4. Попробуйте устранить проблему в состоянии чистой загрузки.
Установка вашего компьютера в состояние чистой загрузки может помочь вам диагностировать, а затем устранять проблемы на вашем компьютере. В этом состоянии система запускается с минимальным количеством драйверов и программ запуска, которые помогают локализовать проблему с программным обеспечением, создающим помехи. Чтобы перевести компьютер в состояние чистой загрузки, выполните следующие действия.
- Войдите на свой компьютер как администратор.
- Введите MSConfig в Начальном поиске, чтобы открыть утилиту конфигурации системы.
- Оттуда перейдите на вкладку Общие и нажмите «Выборочный запуск».
- Снимите флажок «Загрузить элементы запуска» и убедитесь, что установлены флажки «Загрузить системные службы» и «Использовать исходную конфигурацию загрузки».
- Затем щелкните вкладку «Службы» и установите флажок «Скрыть все службы Microsoft».
- Нажмите Отключить все.
- Нажмите Apply / OK и перезагрузите компьютер. (Это переведет ваш компьютер в состояние чистой загрузки. И настройте Windows на обычный запуск, просто отмените изменения.)
- Оттуда начните изолировать проблему, проверив, какая из программ, которые вы недавно установили, является основной причиной проблемы.
Вам нужна помощь с вашим устройством?
Наша команда экспертов может помочь
Специалисты Troubleshoot.Tech всегда готовы помочь вам!
Замените поврежденные файлы
Восстановить производительность
Удалить вредоносные программы
ПОЛУЧИТЬ ПОМОЩЬ
Специалисты Troubleshoot.Tech работают со всеми версиями Microsoft Windows, включая Windows 11, с Android, Mac и другими.
Поделиться этой статьей:
Вас также может заинтересовать
Ошибка синего экрана rtf64x64.sys возникает через случайные промежутки времени, но это регулярное явление, это может происходить во время игр, при просмотре фильмов или даже когда компьютер не используется. в этой статье мы расскажем вам, как устранить эту ошибку, используя самые простые шаги, которые вы можете предпринять, и не беспокойтесь, хотя ошибка кажется ужасной и пугающей, беспокоиться не о чем. Если вы можете нормально загрузить Windows после большой ошибки, следуйте инструкциям, в противном случае перезагрузитесь в безопасном режиме или используйте установочный носитель для загрузки.
- Используйте официальное онлайн-средство устранения неполадок Microsoft
У Microsoft есть онлайн-средство устранения неполадок с синим экраном, которое было создано специально для таких ситуаций. Идти к Устранение ошибки экрана и ответить на необходимые вопросы. В большинстве случаев этого будет достаточно, чтобы решить любую проблему с синим экраном. - Обновите сетевые и звуковые драйверы
Как эта ошибка прослеживается до устройств Realtek, перейдите в Realtek веб-сайт и скачать драйверы. Установите их и перезагрузите систему. - Используйте специальное программное решение
DRIVERFIX — это приложение, предназначенное для решения этих и других проблем и проблем с драйверами, это автоматическое решение для исправления драйверов одним щелчком мыши. Посетите сайт Driverfix и скачать применение - Выполните восстановление системы
Если вам не удалось решить проблему с помощью предыдущих шагов, вернитесь к предыдущей точке восстановления, когда все работало. - Замените сетевую или звуковую карту
Если все не удалось, включая восстановление системы, скорее всего, это аппаратная неисправность. Замените неисправные компоненты, и вы больше не должны получать ошибки.
Узнать больше

- Открытые настройки внутри Windows 11
- Внутри настроек нажмите Универсальный доступ в боковой панели
- Нажмите на Визуальные эффекты на крайне правом
- внутри Визуальные эффекты, нажмите на переключатель рядом с настройками Эффекты прозрачности в OFF
Windows автоматически сохранит настройки и сразу же применит изменения. Просто закройте приложение настроек и продолжайте работу. Вы всегда можете вернуть его ON если вы передумаете.
Узнать больше
Многие пользователи Windows 10 предпочитают черную тему на своих компьютерах, и когда вы видите что-то кроме черного, это может раздражать. Например, в случае панели задач, которая, как вы знаете, обычно темная, однако, если вы посмотрите на панель поиска Cortana, вместо того, чтобы видеть черный, вы увидите, что он стал белым. Чтобы устранить эту проблему, читайте дальше, поскольку мы предоставим вам некоторые варианты, которые вы можете попытаться установить для панели поиска Cortana обратно черным. Прежде чем продолжить, обратите внимание, что приведенные ниже параметры заменят все белые поля поиска на черные и что для одного из этих параметров требуются права администратора.
Вариант 1. Попробуйте изменить режим приложения по умолчанию
Как известно, в Windows 10 есть два режима, а именно: Свет и Тьма. Таким образом, вы можете переключиться в темный режим, чтобы ваша строка поиска Cortana также была черной. Однако помните, что он полностью изменит все в темный режим, так что в другом месте больше не будет светлого режима.
- Во-первых, вам нужно нажать на кнопку «Пуск», а затем на значок шестеренки, чтобы открыть настройки Windows 10.
- Затем в меню настроек выберите «Персонализация», а затем выберите «Цвета» на левой панели.
- Затем прокрутите вниз, пока не увидите опцию «Выберите режим приложения по умолчанию» и выберите «Темный».
После того, как вы примените изменения, он мгновенно изменит панель поиска Cortana на черный. Кроме того, вы также увидите, что пользовательский интерфейс переходит в темный режим.
Вариант 2. Попробуйте изменить значение реестра.
Если вы хорошо разбираетесь в редактировании разделов реестра, вам нужно попробовать эту опцию. Но прежде чем перейти к описанным ниже шагам, сначала убедитесь, что вы создали точку восстановления системы, чтобы в случае неисправности всегда можно было вернуться к тому, что было до применения изменений.
- Нажмите клавиши Win + R, чтобы открыть окно «Выполнить».
- Затем в поле введите «regeditИ нажмите Enter, чтобы открыть редактор реестра. Если появится приглашение контроля учетных записей, просто нажмите Да.
- Теперь, когда вы открыли редактор реестра, перейдите к следующему ключу:
HKEY_CURRENT_USERПрограммное обеспечениеMicrosoftWindowsCurrentVersionSearchFlightingWhiteSearchBox
- После этого дважды щелкните по кнопке «Значение», расположенной на правой панели, и установите значение «0» вместо «1», А затем нажмите« ОК », чтобы сохранить внесенные изменения. Теперь вы должны увидеть текстовое поле черного или серого цвета вместо белого.
Вариант 3 — Попробуйте изменить регион
На некоторых форумах многие пользователи заявили, что изменение региона также помогло им изменить белую панель поиска Кортаны на белую. Таким образом, вам необходимо временно изменить региональные настройки вашего компьютера. Для этого выполните следующие действия.
- Печатать «региональные настройки»И затем щелкните по нему, как только оно появится в результатах поиска.
- Далее обязательно выберите регион, где Кортана недоступна.
- Затем выберите применить к этому региону. После этого цвет панели поиска Cortana изменится на черный.
- Теперь выйдите и войдите снова и вернитесь к исходным настройкам. Но изменения, которые вы сделали ранее в Кортане, все равно останутся.
Узнать больше
Если вы хотите продолжить с того места, на котором остановились при выходе из Windows, следуйте этому руководству и узнайте, как продолжить работу после входа в систему, перезапустите приложения в Windows. Вы можете настроить Windows 10 на автоматическое сохранение перезапускаемых приложений при выходе из системы и перезапуск их после входа в систему. Вот как это сделать:
- Щелкните правой кнопкой мыши на Логотип Windows открыть секретное меню
- Выберите Настройки
- Нажмите открыть счета
- С левой стороны выберите Параметры входа
- Прокрутить вниз пока не увидишь Перезапустить приложения установка
- Переключить Автоматически сохранять перезапускаемые приложения при выходе из системы и перезапускать их после входа в систему. установка для On должность
Узнать больше
Если вы пытались скопировать, переместить, изменить или удалить папку или файл на своем компьютере, но вы не можете этого сделать и вместо этого столкнулись с ошибкой, которая гласит: «Не удалось найти этот элемент, он больше не находится в , Проверьте местоположение элемента и повторите попытку», то вы попали в нужное место, так как этот пост расскажет вам, как исправить эту ошибку. Вы можете столкнуться с этой ошибкой, когда удаляете, переименовываете, открываете или копируете определенный файл, который часто создается сторонним программным обеспечением и в котором отсутствует важная информация, такая как формат файла и т. д. Хотя вы можете видеть эти файлы в проводнике, вы не сможете выполнять с ними некоторые операции. Чтобы решить эту проблему, вам необходимо ознакомиться с приведенными ниже предложениями.
Вариант 1. Попробуйте переименовать файл через командную строку.
Если вы пытались переименовать файл, но не смогли этого сделать, этого можно добиться, выполнив команду в командной строке. Обязательно внимательно следуйте инструкциям.
- Введите «Командная строка» в меню «Пуск», чтобы найти его, или вы также можете нажать кнопку поиска рядом с меню «Пуск», а затем щелкнуть правой кнопкой мыши соответствующий результат и выбрать параметр «Запуск от имени администратора», чтобы открыть командную строку. с правами администратора.
- Затем введите «cd«, А затем путь к файлу с таким форматом -«C: / Папка1 / Папка2 / Папка3». Однако на этот раз вы должны опустить проблемный файл. Проще говоря, последняя папка в команде должна быть папкой, в которой находится файл.
- После ввода команды нажмите Enter на клавиатуре, а затем используйте набор команд, приведенный ниже. Обратите внимание, что каждая команда представляет собой новую строку, поэтому вам нужно нажать Enter после копирования каждой строки.
- DIR / A / X / P
- RENAME (текущее имя проблемного файла) (без проблемного имени)
- ВЫХОД
Примечание: Убедитесь, что вы вводите только текущее имя и новое имя, разделенные пробелом. Вы не должны писать в команде скобки. Если все пойдет хорошо, теперь вы сможете работать с файлом, как раньше.
Вариант 2. Попробуйте удалить файл с помощью командной строки.
С другой стороны, если вы пытались удалить файл, а не переименовывать его, вы можете выполнить другую команду в командной строке.
- Откройте командную строку с правами администратора, как то, что вы делали ранее.
- После того, как вы открыли командную строку, скопируйте и вставьте приведенную ниже команду и после этого нажмите «Ввод». Вы также должны убедиться, что вы ввели правильный путь, где находится файл, а также его имя.
rd / s \? X: путь к плохой папке
Примечание: В приведенной выше команде «X» — это буква-заполнитель, поэтому вы должны ввести букву, соответствующую букве диска, на котором расположен файл.
- После этого на экране появится сообщение «Операция успешно завершена». Если вы этого не сделаете, проверьте, действительно ли вы ввели правильное местоположение файла или его имя.
Вариант 3 — удалить файл без расширения
Если файл, который вы пытались удалить, не имеет расширения, это означает, что Windows не знает, что делать с этим файлом, поэтому выдает сообщение об ошибке. Лучше всего в таких случаях удалить файл, особенно если он занимает много памяти. Чтобы удалить такие файлы, вам нужно сделать следующее:
- Выполните первые два шага из предыдущего варианта выше, чтобы вы могли точно перейти к местоположению файла, просто будьте осторожны при вводе папок.
- Не забудьте нажать «Ввод» сразу после каждой команды, а затем использовать следующую команду ниже, чтобы вы могли удалить поврежденный файл, который не имеет расширения:
del *. *
- После того, как вы закончите, откройте проводник и проверьте, удален файл или нет.
Узнать больше
Одним из наиболее полезных инструментов в операционной системе Windows 10 является инструмент Windows Media Creation. Этот инструмент используется для загрузки и установки последней версии Windows 10. Однако бывают случаи, когда вы можете столкнуться с некоторыми проблемами при использовании этого инструмента. Одной из таких проблем является код ошибки 0x80072F76 — 0x20016. Если вы столкнулись с этой ошибкой, вы увидите следующее сообщение об ошибке во время установки:
«Мы не уверены, что произошло, но мы не можем запустить этот инструмент на вашем ПК. Если проблемы продолжаются, обратитесь к коду ошибки при обращении в службу поддержки — код ошибки: 0x80072F76 — 0x20016 ».
Такая ошибка в инструменте создания мультимедиа может быть связана с прерванной загрузкой, нестабильным подключением к Интернету и многими другими причинами. Чтобы исправить это, вы можете запустить средство устранения неполадок Центра обновления Windows или попробовать использовать другой браузер для загрузки инструмента в другое место. Вы также можете попробовать изменить DNS или подключение к интернет-провайдеру или использовать помощник по обновлению Windows 10, а также удалить папки $Windows.~BT и $Windows.~WS. Ознакомьтесь с приведенными ниже предложениями, чтобы исправить код ошибки Media Creation Tool 0x80072F76 — 0x20016 на вашем компьютере с Windows 10.
Вариант 1. Попробуйте запустить средство устранения неполадок Центра обновления Windows.
В Windows 10 есть различные средства устранения неполадок, которые могут помочь вам решить многие системные проблемы. Поэтому, если вы имеете дело с ошибками Центра обновления Windows, такими как код ошибки 0x80072f76 — 0x20016, вы можете запустить средство устранения неполадок Центра обновления Windows, чтобы решить эту проблему. Чтобы запустить средство устранения неполадок Центра обновления Windows, перейдите в «Настройки» и выберите «Устранение неполадок» в параметрах. Оттуда щелкните Центр обновления Windows, а затем нажмите кнопку «Запустить средство устранения неполадок». После этого следуйте следующим инструкциям на экране, и все будет готово.
Вариант 2. Попробуйте использовать другой браузер, чтобы загрузить инструмент в другое место.
Вы также можете использовать другой браузер для загрузки инструмента и разместить его в другом месте на вашем компьютере, но если у вас нет другого браузера, вы можете просто установить его, а затем загрузить тот же инструмент в другое место, например, на рабочий стол.
Вариант 3 — Попробуйте сменить DNS
- Нажмите клавиши Win + R, чтобы открыть диалоговое окно «Выполнить».
- Затем введите «inetcpl.cpl» в поле и нажмите Enter, чтобы открыть Свойства Интернета.
- После этого перейдите на вкладку «Подключения» и выберите настройки локальной сети.
- Оттуда. Снимите флажок «Использовать прокси-сервер» для вашей локальной сети, а затем убедитесь, что установлен флажок «Автоматически определять настройки».
- Теперь нажмите кнопку ОК и кнопку Применить.
- Перезагрузите компьютер, а затем проверьте, исправлена ли ошибка средства создания мультимедиа.
Примечание: Если вы используете стороннюю прокси-службу, вы должны отключить ее.
Вариант 4 — Попробуйте сменить соединение с интернет-провайдером
Бывают случаи, когда соединение с серверами Microsoft прерывается из-за некоторых сбоев, или оно также может быть заблокировано вашим интернет-провайдером или интернет-провайдером. Чтобы исключить эту возможность, вы можете попытаться изменить подключение к Интернету вашего компьютера, а затем посмотреть, решит ли это проблему.
Вариант 5. Попробуйте использовать Помощник по обновлению Windows 10.
Есть еще один инструмент, который вы можете использовать в качестве альтернативы инструменту создания мультимедиа. Он называется помощником по обновлению Windows 10. Этот инструмент также может помочь вам без проблем загружать и устанавливать обновления Windows.
Вариант 6. Попробуйте удалить папки $ Windows. ~ BT и $ Windows. ~ WS.
Время от времени файлы Центра обновления Windows также повреждаются, что может вызвать некоторые проблемы и конфликты при загрузке и установке Центра обновления Windows. Чтобы исправить это, вам необходимо удалить папки $ Windows. ~ BT и $ Windows. ~ WS на вашем компьютере.
Узнать больше
Специальные папки, такие как музыка, изображения, загрузки, видео и т. д., могут быть помещены в виде ярлыков в меню «Пуск» в Windows 11 для быстрого доступа. Ярлыки появятся в меню «Пуск» внизу в виде простых глифов. Их нет в меню «Пуск» по умолчанию, поэтому его необходимо сначала включить.

- Открытые Настройки Windows
- В настройках перейдите в Персонализация> Начать
- В Пуске нажмите на Папки
- В данном списке настроек, проводника, документов, загрузок, музыки, изображений, видео, сети и личной папки щелкните значок переключатель рядом с ними, если вы хотите, чтобы они были ярлыками в меню «Пуск». Вы можете выбрать то, что хотите.
- Закрыть настройки
Вы можете вернуться в меню настроек, чтобы добавить больше значков или удалить некоторые из них позже, если захотите.
Узнать больше
100sOfRecepies — это расширение для браузера, разработанное MindSpark Inc., которое предоставляет пользователям сотни копий на завтрак, обед, ужин и десерт. Это расширение может показаться очень удобным вначале, однако оно может отслеживать активность вашего браузера и отправлять его обратно разработчику, чтобы лучше показывать рекламу. Это расширение внедряется в системный реестр, позволяя запускать его каждый раз при перезагрузке компьютера.
При работе в Интернете с установленным этим расширением вы можете увидеть дополнительную рекламу, рекламные ссылки и всплывающие окна, отображаемые в вашем браузере. Многие антивирусные сканеры обнаружили это расширение как угонщик браузера, и поэтому не рекомендуется хранить его на вашем компьютере.
О браузере угонщиков
Взлом браузера на самом деле является формой нежелательной программы, часто надстройки или расширения веб-браузера, которая вызывает изменения в настройках браузера. Они созданы для нарушения работы программ веб-браузера по разным причинам. Обычно это заставляет пользователей переходить на заранее определенные сайты, которые стремятся увеличить свой доход от рекламы. Тем не менее, это не так уж и безобидно. Ваша интернет-безопасность находится под угрозой, и это также очень раздражает. В худшем случае ваш браузер может быть взломан для загрузки вредоносного ПО, которое может нанести серьезный ущерб вашему ноутбуку или компьютеру.
Основные признаки того, что ваш веб-браузер был взломан
Типичные симптомы, которые указывают на наличие этой вредоносной программы на вашем компьютере:
1. изменена домашняя страница браузера
2. закладка и новая вкладка также изменены
3. поисковая система по умолчанию изменена и настройки безопасности браузера были снижены без вашего ведома
4. найти новые панели инструментов, которые вы не добавили
5. неостанавливаемые потоки всплывающей рекламы появляются на экране вашего персонального компьютера
6. ваш браузер становится медленным, часто дает сбои
7. Неспособность перейти на определенные веб-сайты, в частности, антивирусные программы, а также другие веб-страницы с программами безопасности.
Как угонщик браузера заражает компьютер?
Существует несколько способов заражения вашего компьютера угонщиком браузера. Как правило, они приходят в виде спама по электронной почте, через веб-сайты для обмена файлами или путем загрузки с диска. Они также могут поступать из дополнительного программного обеспечения, также известного как вспомогательные объекты браузера (BHO), подключаемые модули веб-браузера или панели инструментов. Некоторые угонщики браузеров распространяются в компьютерных системах пользователей, используя метод обманного распространения программного обеспечения, известный как «связывание» (обычно через бесплатное и условно-бесплатное ПО). Примером некоторых известных угонщиков браузера являются Babylon, Anyprotect, Conduit, DefaultTab, SweetPage, RocketTab и Delta Search, но названия постоянно меняются. Угонщики браузеров могут записывать нажатия клавиш пользователя для сбора потенциально ценной информации, которая приводит к проблемам с конфиденциальностью, вызывает нестабильность на компьютерах, резко нарушает работу пользователей и, в конечном итоге, замедляет работу ПК до такой степени, что он становится непригодным для использования.
Browser Hijacker Malware — Удаление
Некоторый захват браузера можно довольно легко остановить, обнаружив и удалив соответствующую вредоносную программу с панели управления. Но от большинства угонщиков трудно избавиться вручную. Как бы вы ни пытались его удалить, он может возвращаться снова и снова. Более того, злоумышленники могут изменить реестр компьютера, так что восстановить все значения вручную будет очень сложно, особенно если вы не очень разбираетесь в технологиях.
Не удается установить Safebytes Anti-malware из-за наличия вредоносного ПО? Попробуй это!
Все вредоносные программы — это плохо, но одни виды вредоносных программ наносят вашему компьютеру гораздо больший ущерб, чем другие. Некоторые вредоносные программы находятся между вашим компьютером и подключением к Интернету и блокируют некоторые или все сайты, которые вы хотите проверить. Это также заблокировало бы вам возможность добавлять что-либо на вашу машину, особенно антивирусные программы. Итак, что делать, если вредоносное ПО не дает вам загрузить или установить Anti-Malware? Следуйте инструкциям ниже, чтобы устранить вредоносное ПО альтернативными способами.
Устранить вредоносные программы в безопасном режиме
Если вредоносная программа настроена на загрузку при запуске Windows, загрузку в безопасном режиме следует избегать. Когда вы загружаете компьютер в безопасном режиме, загружаются минимальные необходимые приложения и службы. Ниже перечислены шаги, которые необходимо выполнить, чтобы запустить компьютер в безопасном режиме на компьютерах с Windows XP, Vista или 7 (инструкции для компьютеров с Windows 8 и 10 см. На веб-сайте Microsoft).
1) При включении / запуске нажимайте клавишу F8 с интервалом в 1 секунду. Это вызовет меню «Дополнительные параметры загрузки».
2) Выберите безопасный режим с сетью с помощью клавиш со стрелками и нажмите Enter.
3) Когда этот режим загружается, у вас должно быть подключение к Интернету. Теперь загрузите и установите Safebytes в своем интернет-браузере.
4) Как только программа установлена, разрешите запуск сканирования для автоматического удаления вирусов и других угроз.
Переключитесь на альтернативный веб-браузер
Код вредоносной программы может использовать уязвимости в определенном веб-браузере и блокировать доступ ко всем сайтам антивирусного программного обеспечения. Лучший способ решить эту проблему — выбрать браузер, который известен своими мерами безопасности. Firefox содержит встроенную защиту от вредоносных программ и фишинга для обеспечения вашей безопасности в сети.
Установите и запустите антивирусное ПО с диска Thumb
Чтобы эффективно избавиться от вредоносного ПО, вы можете подойти к проблеме запуска антивирусной программы на зараженном компьютере с другой точки зрения. Эти простые меры помогут очистить зараженный компьютер с помощью портативного антивируса.
1) На компьютере без вирусов загрузите и установите Safebytes Anti-Malware.
2) Вставьте перьевой диск в тот же компьютер.
3) Запустите программу установки, дважды щелкнув исполняемый файл загруженного программного обеспечения в формате .exe.
4) При появлении запроса выберите расположение USB-накопителя в качестве места, куда вы хотите поместить файлы программного обеспечения. Следуйте инструкциям на экране, чтобы завершить процесс установки.
5) Теперь перенесите USB-накопитель в зараженную компьютерную систему.
6) Дважды щелкните файл EXE, чтобы открыть программу Safebytes прямо с флэш-накопителя.
7) Просто нажмите «Сканировать сейчас», чтобы запустить сканирование зараженного компьютера на вирусы.
Защитите свой компьютер и конфиденциальность с помощью SafeBytes Anti-Malware
Чтобы защитить свой компьютер или ноутбук от различных интернет-угроз, важно установить на свой персональный компьютер приложение для защиты от вредоносных программ. Тем не менее, с бесчисленным количеством компаний, занимающихся защитой от вредоносных программ на рынке, в настоящее время трудно решить, какую из них вы должны купить для своего ноутбука. Некоторые из них превосходны, некоторые — нормального типа, а некоторые сами повлияют на ваш компьютер! Вы должны быть осторожны, чтобы не выбрать неправильный продукт, особенно если вы покупаете премиум-приложение. Среди немногих хороших приложений SafeBytes Anti-Malware является настоятельно рекомендуемым программным обеспечением для людей, заботящихся о безопасности. Safebytes является одной из хорошо зарекомендовавших себя фирм, занимающихся компьютерными решениями, которые предоставляют это полное программное обеспечение для защиты от вредоносных программ. Благодаря своей передовой технологии это программное обеспечение защищает ваш персональный компьютер от инфекций, вызванных различными типами вредоносных программ и аналогичных интернет-угроз, включая рекламное ПО, шпионское ПО, троянские программы, черви, компьютерные вирусы, клавиатурные шпионы, потенциально нежелательные программы (ПНП) и программы-вымогатели. . SafeBytes обладает множеством замечательных функций, которые могут помочь вам защитить ваш компьютер от вредоносных атак и повреждений. Вот некоторые из хороших: Надежная защита от вредоносных программ: с помощью признанного критиками механизма защиты от вредоносных программ SafeBytes обеспечивает многоуровневую защиту, предназначенную для обнаружения и удаления угроз, скрытых глубоко в вашем ПК.
Активная защита: SafeBytes предлагает полную безопасность вашего ПК в режиме реального времени. Он будет постоянно проверять ваш компьютер на подозрительную активность и защищает ваш компьютер от несанкционированного доступа.
Фильтрация веб-сайтов: Благодаря уникальному рейтингу безопасности SafeBytes информирует вас о том, безопасен ли веб-сайт для посещения или нет. Это гарантирует, что вы всегда будете уверены в своей безопасности при просмотре сетевых страниц.
Легкая утилита: SafeBytes — действительно легкое приложение. Он потребляет очень мало вычислительной мощности, поскольку работает в фоновом режиме, поэтому вы не заметите никаких проблем с производительностью компьютера.
Премиум-поддержка 24/7: Квалифицированные специалисты в вашем распоряжении 24/7! Они немедленно исправят любые технические проблемы, которые могут возникнуть у вас с программным обеспечением безопасности.
Технические детали и удаление вручную (для опытных пользователей)
Если вы хотите удалить 100sOfRecepies вручную, а не с помощью автоматизированного программного инструмента, вы можете выполнить следующие простые шаги: программа для удаления. В случае подозрительных версий расширений веб-браузера вы можете легко удалить их с помощью диспетчера расширений вашего браузера. Вы также можете сбросить настройки веб-браузера, а также удалить историю посещенных страниц, временные файлы и интернет-куки. Чтобы обеспечить полное удаление, найдите следующие записи реестра Windows в своей системе и удалите их или сбросьте значения соответствующим образом. Имейте в виду, что только опытные пользователи должны пытаться редактировать реестр вручную, потому что неправильное удаление файла приводит к серьезной проблеме или даже к сбою ПК. Кроме того, некоторые вредоносные программы способны воспроизводить себя или предотвращать удаление. Рекомендуется выполнять процедуру удаления в безопасном режиме.
файлы:
%Documents and Settings%\All Users\Application Data0sOfRecipes Toolbar вирус %program files %\internet explorer\ 100sOfRecipes Toolbar\[random].mof %program files (x86)%0sOfRecipes Toolbar \ %programData%\suppicious folders\ %windows%\ system32\driver0sOfRecipes Toolbar %app data%\ 100sOfRecipes Toolbar вирус\
Реестр:
[HKEY_LOCAL_MACHINE\SOFTWARE\Microsoft\MATS\WindowsInstaller\EAF386F0-7205-40F2-8DA6-1BABEEFCBE8914.07.30.07.52.18]ProductName=100sOfRecipes Toolbar
[HKEY_LOCAL_MACHINE\SOFTWARE\Wow6432Node\Microsoft\Tracing\Muvic_RASAPI32]
[HKEY_LOCAL_MACHINE\SOFTWARE\Wow6432Node\Microsoft\Tracing\Muvic_RASMANCS]
[HKEY_LOCAL_MACHINE\SOFTWARE\Wow6432Node\Microsoft\Windows\CurrentVersion\Uninstall\EAF386F0-7205-40F2-8DA6-1BABEEFCBE89]
DisplayName=100sOfRecipes Toolbar
[HKEY_USERS\S-1-5-21-3825580999-3780825030-779906692-1001\Software\Microsoft\Windows\CurrentVersion\Uninstall\50f25211-852e-4d10-b6f5-50b1338a9271]
DisplayName=100sOfRecipes Toolbar
Узнать больше
Ошибка защитника Windows 0x800700AA, служба не может быть запущена, возникает, когда пользователь пытается запустить сканирование защитника Windows в своей системе. Такое поведение происходит в основном по двум причинам: конфликт сторонних приложений или поврежденные системные файлы. В этой статье мы рассмотрим оба сценария и предоставим вам решения в обоих случаях.
Конфликт сторонних приложений
В этом редком сценарии, когда защитник Windows не может запустить сканирование из-за конфликта с установленной службой или приложением в системе, решение довольно просто. Перезагрузите компьютер в безопасном режиме и запустите сканирование оттуда. В среде безопасного режима загружается только минимум драйверов и служб, что исключает любые конфликты, которые могут возникнуть при загрузке всего. Если защитник Windows не может запустить сканирование в безопасном режиме, и вы получаете ту же ошибку 0x800700AA, вы можете устранить конфликт приложений как причину и перейти к следующему решению, которое будет устранять поврежденные системные файлы. Однако, если вам удалось запустить сканирование, то у вас есть редкий конфликт сторонних приложений, вы можете нормально загрузиться в Windows и попытаться устранить одно за другим, чтобы увидеть, какое из них вызывает проблему. Самый безопасный вариант — начать с программного обеспечения безопасности, потому что в большинстве случаев именно оно вызывает конфликты в запущенных службах и приложениях.
Поврежденные системные файлы
Если предыдущее решение не дало результатов, значит, у вас есть повреждение системного файла, которое необходимо исправить. Переходите от одного решения к другому, как показано ниже:
-
Запуск сканирования SFC
SFC-сканирование — это встроенный инструмент Windows для решения проблем с поврежденными системными файлами, он полностью автоматизирован и не требует от пользователя каких-либо знаний или информации. Чтобы запустить его и просканировать систему, сделайте следующее: Нажмите ⊞ ОКНА + X чтобы открыть секретное меню Щелкните левой кнопкой мыши на командной строке (admin) В командной строке введите SFC / SCANNOW и нажмите ENTER
Дождитесь завершения процесса, не прерывайте его, и как только он будет завершен, перезагрузите компьютер. -
Запустить сканирование DISM
Сканирование DISM похоже на сканирование SFC, но оно устраняет различные типы повреждения системных файлов, и его рекомендуется запускать также после завершения SFC. Обратите внимание, что для успешного сканирования DISM вам потребуется стабильное подключение к Интернету, поскольку DISM заменит поврежденные файлы новыми, загруженными из Microsoft. Чтобы запустить его, сделайте следующее: Нажмите ⊞ ОКНА + X чтобы открыть секретное меню Щелкните левой кнопкой мыши на командной строке (admin) внутри командной строки введите: exe / онлайн / очистка изображения / scanhealth последующей ENTER, затем введите: Dism.exe / online / cleanup-image / restorehealth также последовал ENTER. Оставьте сканирование для завершения и перезагрузите компьютер.
Узнать больше
MovieGoat — это расширение для браузера, которое якобы позволяет вам искать ваши любимые видео, используя простую поисковую систему.
От автора:
Ищите свои любимые фильмы в Интернете, будьте в курсе последних новостей и тенденций и следите за новостями в мире кино.
Просто введите goat + SpaceTab + query в строке поиска Chrome.
MovieGoat захватывает ваш браузер, заменяя вашу поисковую систему по умолчанию, отображая спонсируемые видео, когда вы используете его поиск, и будет отображать всплывающую рекламу во время вашего просмотра. Это расширение было обнаружено несколькими антивирусными сканерами как угонщик браузера, и его не рекомендуется хранить на вашем компьютере, особенно потому, что оно не служит никакой другой цели, кроме отображения всплывающей рекламы и негативно влияет на ваш опыт просмотра.
О браузере угонщиков
Взлом браузера — это распространенный вид интернет-мошенничества, когда настройки конфигурации вашего интернет-браузера изменяются, чтобы заставить его выполнять то, чего вы никогда не собирались. Существует множество причин, по которым у вас может быть взломан интернет-браузер; однако коммерция, реклама и маркетинг, безусловно, являются основными причинами их создания. Обычно угонщики совершаются в интересах кибер-хакеров, как правило, за счет получения дохода от принудительных кликов по рекламе и посещений сайтов. Большинство людей считают, что эти типы веб-сайтов являются законными и безвредными, но это неверно. Практически каждый угонщик браузера представляет реальную угрозу вашей онлайн-безопасности, и важно отнести их к категории рисков для конфиденциальности. Некоторые угонщики браузера предназначены для внесения определенных модификаций помимо веб-браузеров, таких как изменение записей в системном реестре и разрешение другим типам вредоносных программ наносить дополнительный вред вашему компьютеру.
Как вы можете распознать угон браузера
Когда ваш браузер взломан, может произойти следующее: ваша домашняя страница была сброшена на какую-то незнакомую веб-страницу; вы обнаруживаете, что вас регулярно перенаправляют на какой-то сайт, отличный от того, который вы имели в виду; Страница поиска по умолчанию в веб-браузере изменена; вы обнаруживаете новые панели инструментов, которых никогда раньше не видели; вы заметите, что случайные всплывающие окна начинают регулярно показываться; сайты загружаются очень медленно, а иногда и не полностью; Невозможность перехода к определенным веб-сайтам, в частности к сайтам антивирусного ПО, а также к другим веб-сайтам программного обеспечения компьютерной безопасности.
Как это заражает ваш компьютер
Угонщики браузера могут тем или иным образом проникнуть в компьютер, например, через загрузку, совместное использование файлов и электронную почту. Их также можно развернуть путем установки панели инструментов веб-браузера, надстройки или расширения. Угонщик браузера также может поставляться в комплекте с некоторым бесплатным программным обеспечением, которое вы непреднамеренно загружаете и устанавливаете угонщик браузера, ставя под угрозу безопасность вашего компьютера. Хорошим примером некоторых печально известных угонщиков браузера являются Anyprotect, Conduit, Babylon, SweetPage, DefaultTab, Delta Search и RocketTab, однако их имена постоянно меняются. Взлом браузера может вызвать серьезные проблемы с конфиденциальностью и даже кражу личных данных, повлиять на работу в Интернете, взяв под контроль исходящий трафик, существенно замедлить работу вашего компьютера, потребляя много ресурсов, а также вызвать нестабильность системы.
Удаление
Одна вещь, которую вы можете попытаться устранить угонщик браузера, — это найти вредоносное ПО в списке «Установка и удаление программ» панели управления Windows. Это могло быть, а могло и не быть. Если это так, удалите его. Но большинство угонщиков браузера трудно устранить вручную. Независимо от того, сколько вы пытаетесь от него избавиться, он может возвращаться снова и снова. Кроме того, удаление вручную требует от вас выполнения ряда трудоемких и сложных процедур, которые очень трудно выполнить новым пользователям компьютера.
Что вы можете сделать, если вирус не позволяет вам загружать или устанавливать антивирус?
Вредоносные программы могут нанести всевозможный ущерб, если они проникнут на ваш компьютер, от кражи вашей личной информации до удаления файлов на вашем компьютере. Некоторые вредоносные программы создаются для ограничения или блокировки действий, которые вы хотите делать на своем компьютере. Это может не позволить вам загружать что-либо из сети, или это может помешать вам получить доступ к некоторым или всем интернет-сайтам, особенно к антивирусным сайтам. Если вы читаете эту статью, скорее всего, вы застряли с вирусной инфекцией, которая мешает вам загрузить или установить программное обеспечение Safebytes Anti-Malware в вашу компьютерную систему. Есть несколько решений, которые вы можете попытаться обойти с этим конкретным препятствием.
Загрузите компьютер в безопасном режиме
Если вредоносная программа настроена на автоматическую загрузку при запуске Microsoft Windows, переход в безопасный режим может заблокировать эту попытку. Каждый раз, когда вы загружаете компьютер или ноутбук в безопасном режиме, загружается минимум необходимых приложений и служб. Вот шаги, которые необходимо выполнить, чтобы загрузиться в безопасном режиме на компьютерах с Windows XP, Vista или 7 (посетите сайт Microsoft, чтобы получить инструкции для ПК с Windows 8 и 10).
1) При включении нажмите клавишу F8, прежде чем начнется загрузка заставки Windows. Это вызовет в меню «Дополнительные параметры загрузки».
2) Выберите Safe Mode with Networking с помощью клавиш со стрелками и нажмите Enter.
3) Как только вы войдете в этот режим, у вас снова будет доступ в интернет. Теперь получите нужную программу удаления вредоносных программ с помощью интернет-браузера. Чтобы установить программное обеспечение, следуйте инструкциям мастера установки.
4) После установки выполните полное сканирование и позвольте программе удалить обнаруженные угрозы.
Используйте альтернативный веб-браузер для загрузки программного обеспечения безопасности
Вредоносный код может использовать уязвимости в определенном браузере и блокировать доступ ко всем веб-сайтам антивирусного программного обеспечения. Если вы не можете загрузить антивирусную программу с помощью Internet Explorer, это означает, что вредоносное ПО может быть нацелено на уязвимости IE. Здесь вам нужно переключиться на другой веб-браузер, такой как Chrome или Firefox, чтобы загрузить программное обеспечение Safebytes Anti-malware.
Установить и запустить антивирусное ПО с USB-накопителя
Вот еще одно решение, использующее портативный антивирусный программный пакет USB, который может проверять ваш компьютер на вирусы без необходимости установки. Выполните следующие действия, чтобы использовать USB-накопитель для очистки поврежденной компьютерной системы.
1) Загрузите Safebytes Anti-Malware или Windows Defender Offline на чистый компьютер.
2) Вставьте USB-накопитель в чистый компьютер.
3) Дважды щелкните исполняемый файл, чтобы запустить мастер установки.
4) При появлении запроса выберите расположение USB-накопителя в качестве места, в котором вы хотите хранить файлы программного обеспечения. Следуйте инструкциям на экране, чтобы завершить установку.
5) Отключить флешку. Теперь вы можете использовать это портативное анти-вредоносное ПО на зараженной компьютерной системе.
6) Дважды щелкните по файлу EXE антивирусной программы на USB-накопителе.
7) Нажмите кнопку «Сканировать», чтобы запустить полное сканирование компьютера и автоматически удалить вирусы.
Защитите свой компьютер от вредоносных программ с помощью SafeBytes Security Suite
Если вы хотите установить на свой компьютер программное обеспечение для защиты от вредоносных программ, на рынке есть множество инструментов, которые следует учитывать, тем не менее, вы не должны слепо доверять никому, независимо от того, является ли это платным или бесплатным программным обеспечением. Некоторые из них хороши, некоторые — нормального типа, а некоторые — просто поддельные антивирусные приложения, которые сами могут повредить ваш персональный компьютер! Вам нужно выбрать тот, который эффективен, практичен и имеет хорошую репутацию в плане защиты от вредоносных программ. В список настоятельно рекомендуемого программного обеспечения отраслевыми аналитиками входит SafeBytes Anti-Malware, самая безопасная программа для Microsoft Windows. Антивредоносное ПО SafeBytes — это надежное программное обеспечение, которое не только обеспечивает постоянную защиту вашего компьютера, но и очень удобно для людей с любым уровнем подготовки. Благодаря выдающейся системе защиты этот инструмент автоматически обнаружит и удалит большинство угроз безопасности, включая программы-угонщики браузера, вирусы, рекламное ПО, программы-вымогатели, ПНП и трояны. SafeBytes обладает множеством замечательных функций, которые могут помочь вам защитить ваш компьютер от вредоносных атак и повреждений. Вот некоторые из лучших:
Наиболее эффективная защита от вредоносных программ: Используя усовершенствованный и сложный алгоритм, этот инструмент удаления вредоносных программ может эффективно выявлять и устранять вредоносные угрозы, скрывающиеся в вашей компьютерной системе.
Активная защита: Вредоносные программы, пытающиеся проникнуть в систему, идентифицируются и останавливаются по мере обнаружения экранами активной защиты SafeBytes. Он будет постоянно контролировать ваш ноутбук или компьютер на предмет хакерской активности, а также предоставляет пользователям расширенную защиту с помощью брандмауэра.
Веб-защита: SafeBytes проверяет и предоставляет уникальный рейтинг безопасности каждому посещаемому вами веб-сайту и блокирует доступ к веб-страницам, которые считаются фишинговыми, тем самым защищая вас от кражи личных данных или заведомо содержащих вредоносное ПО.
Высокоскоростной модуль сканирования вредоносных программ: Этот инструмент имеет один из самых быстрых и эффективных механизмов поиска вирусов в отрасли. Сканы очень точны и требуют немного времени для завершения.
Наименьшее использование ЦП и памяти: SafeBytes — легкий инструмент. Он потребляет очень мало вычислительной мощности, так как работает в фоновом режиме, поэтому вы можете свободно использовать свой компьютер под управлением Windows так, как хотите.
24/7 онлайн-поддержка: По любым техническим вопросам или поддержке продукта вы можете получить круглосуточную помощь экспертов в чате и по электронной почте.
Технические детали и удаление вручную (для опытных пользователей)
Если вы хотите удалить MovieGoat вручную без использования автоматизированного инструмента, это можно сделать, удалив программу из меню «Установка и удаление программ» Windows или, в случае расширений браузера, перейдя в диспетчер дополнений и расширений браузера. и удаление его. Вероятно, вы также захотите сбросить настройки браузера. Чтобы обеспечить полное удаление, вручную проверьте жесткий диск и реестр на наличие всего следующего и удалите или сбросьте значения соответственно. Обратите внимание, что это предназначено только для опытных пользователей и может быть затруднено из-за неправильного удаления файла, вызывающего дополнительные ошибки ПК. Кроме того, некоторые вредоносные программы способны воспроизводить или предотвращать удаление. Рекомендуется делать это в безопасном режиме.
Следующие файлы, папки и записи реестра создаются или изменяются MovieGoat
файлы:
%Documents and Settings%All UsersApplication DataMovie Goat virus %program files %internet explorer Movie Goat[random].mof %program files (x86)%common filesspeechengines %programData%suspicious folders %windows%system32drivermessy code.dll %AppData%[вредоносная программа имя] панель инструментов uninstallStatIE.dat %app data% Movie Goat вирус
Реестр:
[HKEY_LOCAL_MACHINESOFTWAREMicrosoftMATSWindowsInstallerEAF386F0-7205-40F2-8DA6-1BABEEFCBE8914.07.30.07.52.18]”ProductName”=”Movie Goat”
[HKEY_LOCAL_MACHINESOFTWAREWow6432NodeMicrosoftTracingMuvic_RASAPI32]
[HKEY_LOCAL_MACHINESOFTWAREWow6432NodeMicrosoftTracingMuvic_RASMANCS]
[HKEY_LOCAL_MACHINESOFTWAREWow6432NodeMicrosoftWindowsCurrentVersionUninstallEAF386F0-7205-40F2-8DA6-1BABEEFCBE89]
“DisplayName”=”Movie Goat”
[HKEY_USERSS-1-5-21-3825580999-3780825030-779906692-1001SoftwareMicrosoftWindowsCurrentVersionUninstall50f25211-852e-4d10-b6f5-50b1338a9271]
“DisplayName”=”Movie Goat”
Узнать больше
Авторское право © 2023, ErrorTools, Все права защищены
Товарный знак: логотипы Microsoft Windows являются зарегистрированными товарными знаками Microsoft. Отказ от ответственности: ErrorTools.com не имеет отношения к Microsoft и не претендует на прямую связь.
Информация на этой странице предоставлена исключительно в информационных целях.
When working on the computer, users may receive the Shell Infrastructure Host has stopped working error suddenly. Most of them even don’t have a clue of what is Shell Infrastructure Host, let alone the methods to fix it. So in this post, I will introduce it to you and provide responding solutions.
Don’t worry that your data will be put at risk since MiniTool Software takes good care of them.
Shell Infrastructure Host Has Stopped Working on Windows 10
While browsing the web, I found a lot of Windows 10 users reported the same problem – Shell Infrastructure Host has stopped working. It’s reasonable that they want to find an effective way to settle down the matter when Windows 10 Shell has stopped working. However, many of the users who fall victim to Shell Infrastructure Host error even don’t what it exactly is. In view of this, I’ll introduce it to you briefly.
What is Shell Infrastructure Host
Shell Infrastructure Host, also known as SIHost, is actually a core component of a Windows operating system (OS). The Shell Infrastructure Host is necessary for coping with several graphical elements of your OS interface, such as Start menu visuals and taskbar transparency. The Shell Infrastructure Host may stop working sometimes on your PC.
Main functions of Shell Infrastructure Host include:
- It shows the applications in the Windows interface for you.
- It has control over some functions of the background behavior (such as wallpaper change).
- Etc.
There are many people asking – what is sihost.exe. In fact, the name of its executable file is sihost.exe and this is what you can see under the Processes tab of Windows Task Manager. By default, the sihost.exe process will run automatically every time you turn on your PC. The Shell Infrastructure Host is run in the background, so no information will show up to inform you that it is running. If you doubt there is something wrong with the process or you just want to take a look at it, you should open Task Manager manually.
Two Cases of Shell Infrastructure Host Error
I’ll introduce 2 cases that indicating the Shell Infrastructure Host crash.
One: Shell Infrastructure Host Has Stopped Working – Windows 10.
Hi guys, any idea how to solve this issue in windows 10? I just tried to open my computer’s guest account, then a dialog showed up saying Shell Infrastructure Host has stopped working. A problem caused the program to stop working correctly. Please close the program. And there’s an option Close the program but it doesn’t do anything, the dialog will just popup again whenever I click it. Please help. Thanks in advance.– asked Dexter Bengil in Microsoft Community
Two: Shell infrastructure host has stopped working Guest User.
I have tried all the methods suggested but still it does not work. Every time I start up my laptop. The screen is just black for about 15 minutes then the dialogue box will appear and says The shell infrastructure host has stopped working. This happens since I upgrade my windows from 7 to 10. What will I do to make my computer open fast and to get rid of that shell infrastructure host thing?– said Judie101 in Microsoft Community
There are also users complaining about the Shell Infrastructure Critical Error (also called Windows Critical Error).
How to Fix Shell Infrastructure Host Stopped Working
Shell Infrastructure Host is a vital component of your system, if it is stopped, not responding, not running, or deleted, the overall functionality of your operating system will be affected (causing many issues). So you need to fix it as soon as you discover Shell Infrastructure Host not working or Shell Infrastructure Host using a lot of CPU.
Error Message & Causes
Users tend to come across the error when they are trying to open a guest account on a Windows device.
Shell Infrastructure Host has stopped working.
A problem caused the program to stop working correctly. Please close the program.
-> Close the program.
When you actually see this, you should realize that the Shell Infrastructure Host or sihost.exe process (responsible for graphical elements management) is crashed suddenly. You can click the Close the program link to close the dialog box directly. However, no matter how many times you have tried, the error box will continue to pop up (as long as you still logged into the system with the guest account).
Tip: There’s also another annoying error that draws much attention to Windows 10 users: sihost.exe – System Warning. Unknown Hard Error and COM Surrogate has stopped working.
What causes the Shell Infrastructure Host stopped working error?
There’s not an exact answer to this question, so it’s no wonder that Microsoft hasn’t come up with an official solution yet. However, a missing or corrupted system file could be the most possible reason that makes Windows 10 users stuck in the guest account. Therefore, the direct fix is to restore the missing files or repair the corrupted files if you can.
Click to Tweet
6 Practical Workarounds
In fact, the Windows 10 Shell has stopped working is a famous bug. Up to now, there’s no official hotfix coming from Microsoft, though there are lots of users complaint about Shell Infrastructure Host CPU issues.
Well, the good news is I’d like to introduce some of the most useful solutions to help users cope with the Shell Infrastructure Host problems (Shell Infrastructure Host not responding or Shell Infrastructure Host high RAM usage). You should read them one by one carefully until you find the fix that can resolve your situation.
#Fix 1: run Deployment Image Servicing and Management (DISM).
DISM is responsible for scanning and fixing Windows corruption errors.
How to run Command Prompt as administrator in Windows 10, Windows 7, or Windows Vista?
- Click Start and then choose Cortana (you can also click on the Cortana icon or search box on the taskbar directly).
- Type cmd into the textbox and wait for Command Prompt to appear in the search result.
- Right click on Command Prompt to choose Run as administrator.
- Choose Yes in the User Account Control window to allow the action.
How to run Command Prompt as administrator in Windows 8.1 or Windows 8?
- Move your cursor to the lower-right corner of the screen, and then click Search. (You can also swipe in from the right edge and click Search.)
- Type Command Prompt into the textbox and right click on it from the search result.
- Select Run as administrator.
- Type the password if you’re asked to provide one. Then, click Allow.
How to run DISM in Administrator: Command Prompt?
- Type exe /Online /Cleanup-image /Restorehealth manually (you can also copy the command by pressing Ctrl + C and paste it into Command Prompt by pressing Ctrl + V).
- Hit Enter and wait for the command to complete; it may take a while.
Warning: If the Windows Update client on your computer is broken, the DISM command may fail since it offers files for fixing corruptions by using Windows Update. In this case, you should run Windows installation as the repair source or use a Windows side-by-side folder as the source of needed files. Then, type DISM.exe /Online /Cleanup-Image /RestoreHealth /Source:* /LimitAccess (* is the location of your repair source) into Command Prompt and wait for it to finish.
#Fix 2: run the System File Checker (SFC) tool.
It works well at scanning all protected system files and repairing missing/corrupted data with a cached copy.
- Also, you need to run the Command Prompt tool as an administrator.
- Type sfc /scannow into the Administrator: Command Prompt window.
- Press Enter button on the keyboard.
- Wait until the Verification goes to 100% complete.
Kindly remind: you can also use Command Prompt tool for recovering lost files on your device safely.
#Fix 3: recover corrupted files with MiniTool Power Data Recovery.
If you can remember the name of the corrupted files, you can let MiniTool Power Data Recovery help you.
MiniTool Power Data Recovery TrialClick to Download100%Clean & Safe
- Get a license for MiniTool Power Data Recovery and download it properly to the drive that contains no files waiting to be recovered. (The Trial Edition can only help you scan and find files; it can’t recover files for you.)
- Run the setup program to install the software by following the instructions.
- Launch the data recovery software and keep This PC selected in the left sidebar.
- Select the drive that contains system files (usually C:) and click on the Scan button.
- Wait for the scan to complete (this may take some time, depending on the drive capacity and status). Click on the OK button when the software says it found more than 10 partitions for you.
- Click on Find from the menu and type the name of the missing/corrupted file into the textbox. Then, click on the Find button on the right side to locate it.
- Check the file you need and click on the Save button.
- Choose a storage path for the file and click on the OK button to confirm.
- Wait for the recovery to complete. Close the software until you see a pop-up window, informing you that the selected file has been saved to the specified place.
#Fix 4: create a new Guest Account.
A Guest Account is very useful sometimes; for instance, you want to share a Windows device with others but you don’t them to enjoy the administrative privileges.
How to create a Guest Account in Windows 10?
- Click on the Start button in the lower left corner of the PC screen.
- Choose Settings from the left sidebar and select Accounts.
- Shift to Family & other people in the left pane.
- Look for Other people section in the right pane.
- Click Add someone else to this PC under it.
- Click I don’t have this person’s sign-in information link at the bottom.
- Now, select Add a user without a Microsoft account.
- Set user name and password and follow the instructions.
- Click Next to create a new Guest Account.
In addition to creating a new Guest Account, you can also try switching to an Admin Account to fix the Shell Infrastructure Host problem (like Shell Infrastructure Host high memory) temporarily.
How to switch account:
- Press Ctrl + Alt + Delete at the same time on your keyboard.
- Select Switch user from the pop-up list.
- Choose the account provided with admin privileges.
- Wait until you logged into the system with that admin account.
Warning: If you switch back to the guest account, the “Shell Infrastructure Host has stopped working” error will still occur.
#Fix 5: reinstall the Redistributable Packages.
- Open the Run dialog box by pressing Start + R (you can also right click on Start and choose Run).
- Type cpl into the textbox and click on the OK button below.
- Scroll down to browse the list in Programs and Features window.
- Right click on each Microsoft Redistributable Packages you see (one at a time).
- Choose Uninstall from the context menu and wait for a while.
- Repeat step 4 and step 5 until all the Visual C++ Redistributable Packages for Visual Studio have been removed.
- Restart your computer and visit this page.
- Download both the vcredist_x64.exe and vcredist_x86.exe.
- Click Next to download both installers and let them re-download the missing Visual C++ redistributable packages for you.
- Restart your computer again.
#Fix 6: change startup type.
- Also, you need to open the Run dialog box.
- Type msconfig and hit Enter.
- Make sure the General tab is selected in System Configuration window.
- Check Selective startup instead of Normal startup.
- Make sure both Load system services and Load startup items are checked.
- Click on the Apply button and then reboot your PC.
In addition, you can try to troubleshoot your computer in a Clean Boot State or turn to System Restore to fix Shell Infrastructure Host issues. If all of these methods failed, you have no choice but to perform an in-place upgrade. Please remember to choose to keep personal files and apps; otherwise, the saved files, installed applications, and Windows settings will be lost.
Click to Tweet
Click to know more about how to fix Shell Infrastructure Host using a lot of memory.
Is Sihost.exe a Virus
As mentioned earlier, the Shell Infrastructure Host is a core Windows component that is run by sihost.exe. In general, the sihost.exe is safe and won’t bring any damage to your PC. However, it doesn’t mean the sihost.exe is absolutely safe all the time; it could be a Trojan sometimes and harm your device!!!
In fact, other malware can disguise itself by naming as sihost.exe. At this time, you must distinguish whether the sihost.exe on your device is a Trojan or belonging to the system/trusted application.
How to judge?
The most direct and easiest way is to figure out the location of the sihost.exe.
- If the sihost.exe is located in the C:\Windows\System32 folder, then it’s safe.
- If you find the sihost.exe somewhere else (like the subfolder of Program Files), you should remove it immediately.
However, other factors like the dangerous degree and the file size can also be used to decide whether the sihost.exe on your computer is a virus a not.
Read this post to know more about how to discover a dangerous sihost.exe, and then you’ll know the answer to the question – can you remove/disable sihost.exe.
Conclusion
The Shell Infrastructure Host is a very important component of a Windows operating system. However, there are many factors that could result in Shell Infrastructure Host not working. At this time, it’s urgent to fix the Shell Infrastructure Host has stopped working issue. Please read the 6 fixes mentioned in the above part carefully to be well prepared for Shell Infrastructure Host error. Besides, it shows you how to determine whether the sihost.exe you see on your computer is safe or not; so you can decide whether to remove/disable it or not (removing a normal sihost.exe will cause serious problems).

Проверка целостности, это в принципе разумно сделать, я тут ничего не имею против, но это как бэ не решение. Это можно делать вообще при любых проблемах с виндой, ибо при этой проверке все поврежденные системные файлики будут заменены на оригинальные. Смотрите, как эту проверку замутить, зажимаете Win +R > вставляете cmd > нажимаете ОК > вставляете команду sfc /scannow > ждите результат. Если у вас Windows 10, то там лучше зажать кнопки Win + X, и там в меню выбрать командная строка от администратора, ну и потом делать то, что я написал выше
Так, а вот нашел еще инфу. Пишет чел, что у него критическая ошибка Shell Infrastructure Host, и вот что ему советуют. Нужно зажать Win + R, вставить команду msconfig:
РЕКЛАМА
Далее будет открыто окно Конфигурация системы, на вкладке Общие выберите Обычный запуск:
РЕКЛАМА
Я не гарантирую, но это может помочь. Но попробовать стоит!!!
Нашел еще инфу, это форум Microsoft, здесь всё на энглише, тут тоже предлагают сделать проверку целостности файлов и еще знаете что? Еще можно создать нового пользователя! Да, это помочь может, я так понимаю это стоит делать, когда вообще ничего не помогает. Вот ссылка, если с английским дружите, то можете глянуть, тут все это пишется:
https://answers.microsoft.com/en-us/insider/forum/insider_wintp-insider_perf/get-critical-error-in-the-shell-infrastructure/5429f158-fec1-438a-8700-1883f0af06f8
Вот еще читаю, что у одного юзера эта ошибка пропала сама по себе. Юзер хотел исправить ее при помощи команды sfc \scannow, кстати он это хотел делать в безопасном режиме (может реально так лучше). И вот он хотел запустить команду, но что-то пошло не так, короче непонятно. Но потом юзер сделал перезагрузку и уже не было этой ошибки, от чего юзер был немного в шоке. Вот кстати та ошибка, которая была у юзера:
Вот еще один юзер пишет, что эта проблема возникает если компом не пользоваться. И что он сделал? Он поставил себе прогу Move Mouse, которая имитирует движения мышки. И все, проблемы нет. Но понятное дело, что это не решение, а обход проблемы….
Вот нашел сообщение одного юзера, он на форуме пишет, что он пробовал всякое, ничего не помогло и ему пришлось создавать нового пользователя.
Как создать нового пользователя в Windows 10?
Ну если создание нового юзера, это вроде как рабочее решение, то нужно вам показать как его то создать. Не все знают ведь, мало ли. Короче мини инструкция для чайников, в виндовс 7 примерно также, хотя даже наверно легче.. Зажимаем кнопульки Win + R, вставляем эту командуху:
control panel
Откроется панель управления. Там нужно написать в правом верхнем углу слово учетные и потом нажимаем на создание учетной записи:
Там еще есть создание стандартной учетной записи. Не знаю что это, но видимо одно и тоже, а может и нет, короче неважно.. Далее нажимаем добавить нового юзера в окне параметры компьютера:
Потом откроется еще одно окно, здесь снова нажимаем добавить юзера:
Потом что-то оно делалось, какие-то процессы выполнялись, это все заняло где-то полминуты. После чего появилось такое окошко, тут нужно ввести имя и пароль:
Я в общем пароль не стал задавать, а просто имя указал новой учетки и нажал Далее:
После этого у меня уже появилась новая учетная запись в окне, смотрите:
Теперь я сделаю перезагрузку:
Но тут меня ждал нежданчик! Перезагрузка то выполнилась нормалек, но изменений ровно НОЛЬ. Вы наверно подумаете, что я это я имею ввиду? Я создал новую учетную запись, как мне теперь в нее войти? Должен был быть выбор при включении винды: или новая учетная запись или старая, но такого не было. Ну и как это называется? Программисты винду делали для кого? Для шибко умных спецов? Ладно короче. Я узнал что нужно делать. Необходимо завершить текущий сеанс, то есть ВЫЙТИ ИЗ СИСТЕМЫ:
А потом ЗАЙТИ УЖЕ В НОВУЮ УЧЕТКУ таким образом:
После этого у вас будет новый рабочий стол и думаю что вам даже покажется что вы переустановили винду:
Но на самом деле это просто новая учетка!!! Хм, кстати иногда лучше не переустанавливать виндуху а поставить новую учетку, это вам на заметку.
Надеюсь создание новой учетки избавит вас от ошибки связанной с Shell Infrastructure Host. Вы тут можете мне сказать, да ну, это гемор, нужно все настраивать по новой.. Да, ребята, гемор есть! Но зато ошибки ведь не будет! Вам останется только все немного понастраивать и все пучком! А вот пытаться исправить ошибку, то на это может уйти куда больше времени…
Такие дела, надеюсь информация пригодилась. Удачи и позитивного настроя!