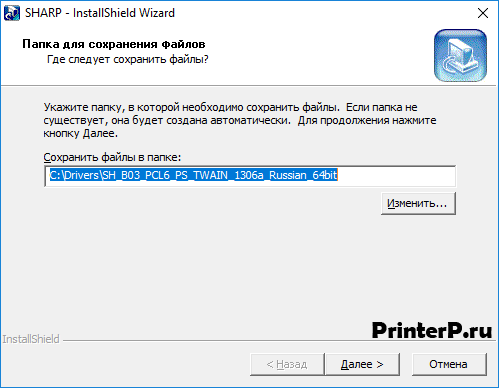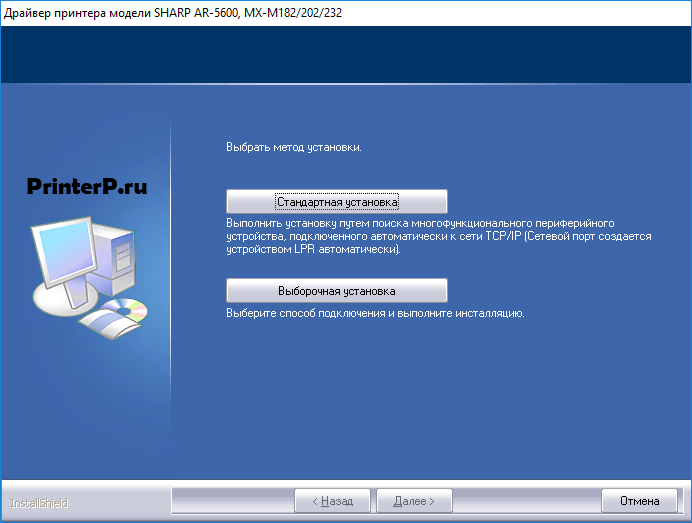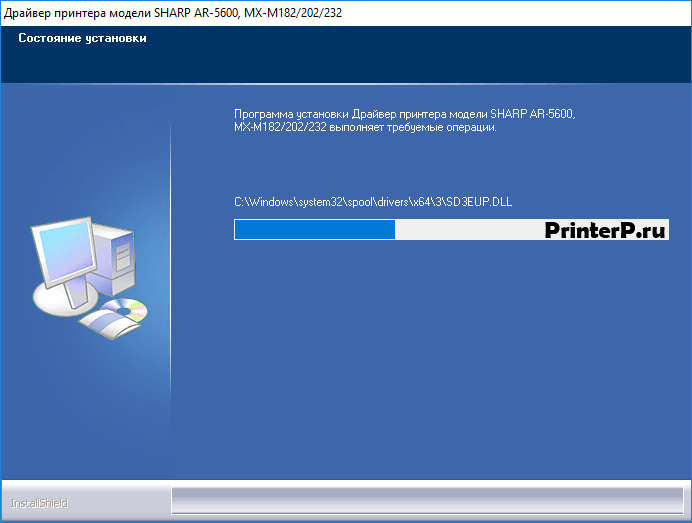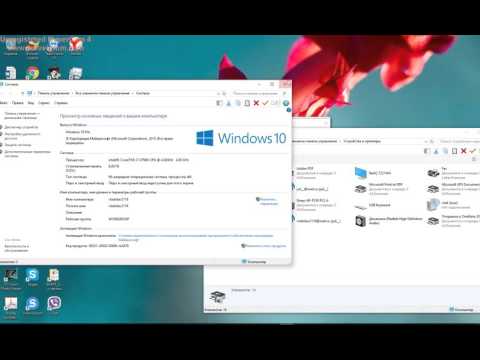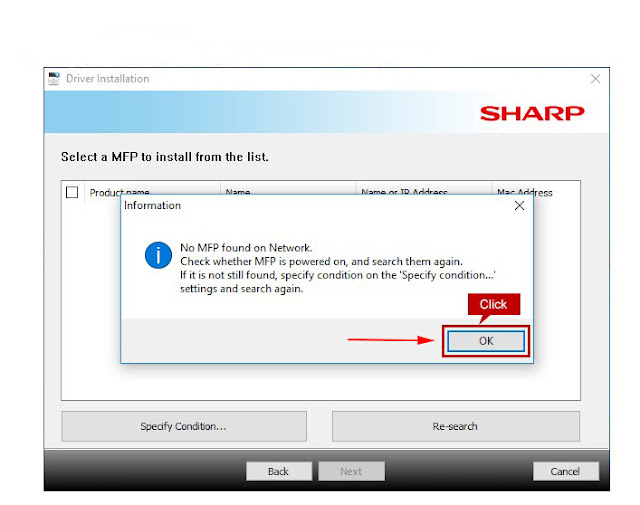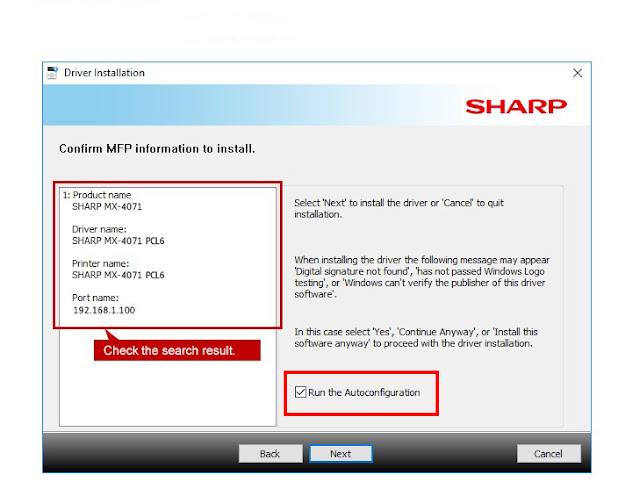Достался мне принтер, а точнее МФУ Sharp AR 5316. Думал, что за пару минут найду драйвер, установлю и буду печатать со своего ноутбука на Windows 10. Но не тут то было…
Проблема
Проблема Sharp AR 5316 в том, что невозможно установить к нему драйвер на Windows 10. При попытке установки любых версий драйверов, скачанных из интернета, происходит бесконечная цикличная установка, которая никак не может завершиться.
Мной прочитаны все форумы по теме «Драйвер Sharp AR 5316 Windows 10», пересмотрены все ролики на YouTube — нигде нет решения данной проблемы. Это объяснимо, так как этому аппарату уже более 10 лет, он давно снят с производства и официально не поддерживается.
Сразу скажу, что у меня удалось настроить печать с данного МФУ на ноутбуках с Windows 7 и Windows 10, и даже заставить печатать по сети!
Решение
Настроить печать на Windows 10 с Sharp 5316 реально, но необходимы минимальные знания в компьютерах. Если вы умеете переустанавливать Windows и скачивать из интернета софт, то проблем с этой инструкций возникнуть не должно. Если нет — найдите в своем окружении такого человека и покажите ему эту инструкцию 😉 Итак, поехали!
Дано
- МФУ Sharp AR 5316
- Ноутбук с Windows 10 x64
Необходимо
- Установить драйвера на ноутбук с Windows 10
- Настроить печать через шнур и по сети (для других компьютеров
Понадобится
- Минимальные знания компьютера и где как качать софт
- Доступ в интернет для скачивания программ (до 2 гб)
Для тех, кто в теме скажу, что мы будем устанавливать виртуальную машину, на ней расшаривать принтер и печатать по сети. Это единственный костыль для работы с этим принтером на компьютере с Windows 10. Я изначально боялся, что это слишком сложно, слишком долго и будет сжирать много оперативки. Сейчас я понимаю, что не всё так страшно, а скорее наоборот. Волков бояться — на старом Шарпе не печатать 🙂
Для тех, кто не в курсе что я только что написал — просто повторяйте шаги из инструкции и все получится!
1. Скачиваем программу VirtualBox с официального сайта.
Что это за программа?
VirtualBox — специальная программа для создания в памяти ПК виртуальных компьютеров. Каждый виртуальный компьютер может содержать произвольный набор виртуальных устройств и отдельную операционную систему. Область применения виртуальных компьютеров очень широка — от выполнения функций по тестированию ПО до создания целых сетей, которые легко масштабировать, распределять нагрузку и защищать. VirtualBox распространяется бесплатно, с открытым исходным кодом.
2. Скачиваем образ Windows XP в формате .ico (торренты вам в помощь).
3. Устанавливаем виртуальную машину VirtualBox на компьютер.
4. Устанавливаем Windows XP (32 bit) на виртуальную машину.
5. Настраиваем сеть между основной системой и виртуальной.
Подробно и в картинках
Шаг №1. Открываем VirtualBox, нажимаем кнопку «Настроить».
Шаг №2. Нажимаем на вкладку Сеть, выбираем тип подключения: Сетевой мост, жмем ОК.
Шаг №3. Загружаем Windows XP в виртуальной машине. Заходим в Сетевые подключения -> Правой кнопкой мыши на подключении по локальной сети -> Свойства -> Дополнительно -> Параметры
Шаг №4. Выключаем брандмауэр Windows.
Шаг №5. Нажимаем «Установить домашнюю сеть или сеть малого офиса».
Шаг №6. Выбираем метод подключения: Другое.
Шаг №7. Выбираем пункт как на скришоте ниже.
Шаг №8. Напишите название виртуальной машины, например VIRTUAL-BOX.
Шаг №9. Рабочую группу ставьте такую же, как и у основной системы. У меня это WORKGROUP. Посмотреть можно в свойствах системы.
Шаг №10. Включаем общий доступ к файлам и принтерам.
Шаг №11. Ждем «Да».
Шаг №12. Выбираем последний пункт, завершаем настройку.
Шаг №13. Перезагружаем виртуальную систему.
6. Скачиваем и устанавливаем драйвер на Sharp AR 5316 в виртуальной системе Windows XP.
Подробнее
Скачанный архив с драйвером в основной системе необходимо перекинуть в виртуальную. Для этого:
Шаг №1. Создаем папку в Windows XP, делаем её общедоступной.
Шаг №2. В основной системе заходим в Сеть -> «Ваша виртуальная машина» -> «Общая папка (создали в шаге выше)».
Шаг №3. Закидываем в эту папку наш архив с драйвером. Рекомендую сразу же его распаковать, так как в виртуальной Windows XP скорее всего не будет предустановленного WinRAR’а.
Шаг №4. В виртуальной Windows XP заходим в общую папку, открываем папку с драйвером и запускаем установку — setup.exe.
Шаг №5. Выбираем пункт «Подключен к этому компьютеру».
Шаг №6. Завершаем установку, перезагружаем виртуальную систему.
7. Подключаем принтер Sharp AR 5316 к компьютеру через USB.
8. В виртуальной машине заходим в Настройки -> Вкладка USB -> Добавляем новый USB-фильтр (2-ой по счету как на картинке) -> Выбираем Sharp AR-5316 -> Жмем ОК.
9. Драйвер на принтер должен установиться. Пробуем распечатать тестовую страницу через виртуальную машину в Windows XP. Если всё ОК, то настраиваем к принтеру общий доступ.
10. Теперь необходимо настроить основную систему, чтобы печатать через неё. Если у вас Windows 10, то придется воспользоваться китайским драйвером. Другие варианты у меня не сработали. Если вдруг кто-то знает как установить руссифицированный вариант — отпишите в комментариях.
Скачиваем китайский драйвер для Windows 10.
Внимание: данный драйвер работает только для печати с принтера Sharp 5316 по сети! В нашем случае через виртуальную машину. Распечатать напрямую через шнур с этим драйвером не получится!
В скачанном архиве находим файл setup.exe, запускаем. Всё в непонятных символах и иероглифах. Ничего страшного. При установке сначала выбираем первый пункт. После окончания установки запускаем ещё раз и уже выбираем второй пункт. Не знаю какой из этих вариантов верный, но установив оба — у меня всё заработало. После установки — перезагружаем основную систему.
11. Здесь же, в основной системе заходим в Сеть -> «Название виртуальной машины». Видим наш принтер. Щелкаем на нем правой кнопкой мыши -> Подключить.
12. Вуаля! Драйвер должен установиться и теперь мы можем печатать на принтере Sharp AR-5316 на Windows 10! Получается, что печатаем по сети через виртуальную машину, но главное — ОНО РАБОТАЕТ! Вы можете печатать с любых других компьютеров по сети, через виртуальную систему, которая отображается в сети как самостоятельный компьютер.
Внимание: вы можете столкнуться с ошибкой при подключении принтера по сети в пункте 11. Скорее всего ранее вы пытались установить другие драйвера. Именно они мешают и конфликтуют. Почистите все следы предыдущих драйверов (Win+R -> printmanagement.msc -> Удалить всё связанное с Sharp’ом) и только после этого устанавливайте китайский драйвер. После этих манипуляций МФУ установится без ошибок!
PS: Неудобство китайского драйвера в том, что в настройках печати непонятные символы и иероглифы. Но интуитивно можно разобраться как выбрать другой лоток или другой формат. В крайнем случае можете подсмотреть настройки в виртуальной машине Windows XP, где установлен нормальный руссифицированный драйвер.
Содержание
- Драйвер для Sharp AR-5618
- Установка драйвера в Windows 10
- Драйвер для Sharp AR-5618
- Как установить драйвер в Windows 10
- Драйвер для Sharp AR-5618
- Sharp AR-5618 Driver/Software Download
- Sharp AR-5618 driver Downloads for Microsoft Windows 32-bit– 64-bit and Macintosh Operating System.
- Sharp AR-5618 Driver Downloads
- Model 1: How to install Sharp AR-5618 All-in-One Printer driver.
- Using installation CD, how to install Sharp AR-5618 All-in-One Printer driver.
- Guidelines to install Sharp AR-5618 All-in-One Printer driver via CD/DVD drive.
- Model 2: How to install Sharp AR-5618 All-in-One Printer driver.
- Using setup file (without CD/DVD), how to install Sharp AR-5618 All-in-One Printer driver.
- Guidelines to install the driver for Sharp AR-5618 using downloaded setup file.
- Model 3: How to install Sharp AR-5618 All-in-One Printer driver manual way.
- Using “Add a printer” option in Windows, how to install Sharp AR-5618 All-in-One Printer driver manual way.
- Guidelines to install Sharp AR-5618 All-in-One Printer driver using downloaded setup file.
- Sharp AR 5316 – установка драйвера для Windows 10
- Проблема
- Решение
- Необходимо
- Понадобится
- Инструкция по установке драйверов на Sharp AR 5316
Драйвер для Sharp AR-5618
Windows 2003/2008/2012/XP/Vista/7/8/8.1/10 — PLC6, PS, PS-PPD и TWAIN
Размер: 14.1 MB — x32 и 15.55 — x64
Windows XP/Vista/7/8/8.1/10 — SPCL и TWAIN
Размер: 9.94 MB — x32 и 10.97 — x64
После покупки принтера Sharp AR-5618 или другого оборудования, для подключения его к компьютеру, требуется установить драйвер. Он произведет необходимые настройки и после чего с помощью принтера можно будет печатать документы. Процесс не занимает много времени и не потребует от вас каких-либо знаний. Просто пройдите по описанным шагам. Но перед этим вам надо скачать драйвер Sharp AR-5618 по ссылке, предложенной выше.
Откройте папку, в которую загрузился файл, и запустите его. Для этого щелкните по нему левой кнопкой мышки дважды. В окне надо указать папку, в которую будут извлечены файлы. Можно оставить указанный путь, папка создаться автоматически. Нажмите «Далее».
Начнется распаковка файлов. Просто подождите.
В новом окне вам предложат выбрать метод установки. Кликните один раз левой кнопкой мышки на кнопку с надписью «Стандартная установка». Нажмите «Далее».
Подтвердите, что вы действительно хотите установить драйвер принтера Sharp AR-5618. Закройте все программы, которые запущены у вас на компьютере. Нажмите «Далее».
Начнется процесс установки. В этот небольшой промежуток времени не надо ни на что нажимать.
Нажмите на кнопку «Ок» для завершения установки драйверов. Возможно, вам надо будет сделать перезагрузку компьютера.
После загрузки компьютера подключите принтер. Программа сама завершит процесс установки. Вы можете начинать пользоваться устройством.
Источник
Драйвер для Sharp AR-5618
Windows XP / Vista / 7 / 8 / 8.1 / 10 — PCL6 / PS
Варианты разрядности: x32/x64
Размер драйвера: 14 MB (x32) и 15 MB (x64)
Нажмите для скачивания (x32): Sharp AR-5618
Нажмите для скачивания (x64): Sharp AR-5618
Это драйвер также подходит для Windows 2003 / 2008 / 2012.
Windows XP / Vista / 7 / 8 / 8.1 / 10 — SPLC и TWAIN
Варианты разрядности: x32/x64
Размер драйвера: 10 MB (x32) и 11 MB (x64)
Нажмите для скачивания (x32): Sharp AR-5618
Нажмите для скачивания (x64): Sharp AR-5618
Как установить драйвер в Windows 10
Чтобы появилась возможность отправлять на принтер SHARP AR-5618 документы для печати, необходимо установить на компьютере дистрибутив. Он сделает нужные настройки, и вы сможете использовать свое оборудование. Установочный файл вы можете загрузить с этой страницы. Нажмите на ссылку немного выше, чтобы скачать драйвер SHARP AR-5618.
Запускаем сохраненный файл. Вы увидите путь, куда запишутся файлы дистрибутива. Если хотите, пропишите свой путь. Жмем «Далее».
Выбираем «Выборочная установка» (просто нажмите на эти слова).
Кликаем около слов «Подключен к этому компьютеру». В пустом кружочке появится точка, жмем «Далее».
Проверьте, чтобы компьютер с принтером не были соединены. Если вы уже их подключили, вытащите USB кабель из компьютера, нажмите «Далее».
Прочитайте информацию и щелкните «Далее».
Процесс установки закончен. Теперь соедините устройства. Проверьте, чтобы принтер был подключен к розетке, нажмите на кнопку ВКЛ на корпусе принтера. Жмите «Ок». Когда вы это сделаете, система «увидит» устройство и закончит настройки.
Проверьте, чтобы в принтер был вставлен картридж, загрузите бумагу и можете начинать печатать. Приятного использования.
Источник
Драйвер для Sharp AR-5618
Часто ОС Windows не находит необходимый драйвер для sharp ar 5618 успешно. Пользователи пытаются найти качественное универсальное обеспечение, которое не всем гарантирует корректную работу устройств. Возникают погрешности со сканированием и с распечаткой. Устройства выдают ошибку, и устранить ее поможет правильно подобранный драйвер.
К драйверу для sharp ar 5618 прилагается специальное программное обеспечение, позволяющее сохранять любые отсканированные документы. Для этого следует выбрать формат картинок — BMP, JPEG, PDF. При сохранении документов можно продолжить редактирование файла, когда потребуется. Вы имеете возможность также распознавать текст для работы.
Правильная установка нужного драйвера позволяет избавиться от различных сложностей, связанных с печатью. Софт порой может показать ошибку, что область печати вышла за рамки границ печати или листа. При верной установке драйвера вы не получите документы с обрезанным текстом.
При неимении драйвера, персональный компьютер не увидит устройство, в итоге печать и сканирование станут просто-напросто невозможны. Для того, чтобы нормализовать качественную работу устройства, необходимо установить корректное ПО. Если драйвер устарел, он также может выдавать ошибку. В таких случаях необходимо удалить утилиту и поставить новое ПО, которое нормализует функционирование устройства.
Скачивание и установка драйверов не вызовет затруднений у пользователей. Загрузка занимает пару минут. Соблюдайте последовательный алгоритм действий настройки драйвера. Также придерживайтесь рекомендаций, которые появляются на каждом шагу установки драйвера.
Источник
Sharp AR-5618 Driver/Software Download
Sharp AR-5618 Driver/Software Download – We are here to help you to find complete information about full features driver and software. Select the correct driver that compatible with your operating system.
Sharp AR-5618 driver Downloads for Microsoft Windows 32-bit– 64-bit and Macintosh Operating System.
Download the correct driver that compatible with your operating system.
Sharp AR-5618 All-in-One Printer Drivers and Software for Microsoft Windows and Macintosh.
Sharp AR-5618 Driver Operating System(s):
Windows 8 32-bit, Windows 8 64-bit, Windows 7 32-bit, Windows 7 64-bit, Windows Vista 32-bit, Windows Vista 64-bit, Windows XP 32-bit, Windows XP 64-bit, Mac OS X (v10.8.x), Mac OS X (v10.7.x), Mac OS X (v10.6.x), Mac OS X (v10.5.8)
Sharp AR-5618 Driver Downloads
PCL6 / PS / PPD Drivers (Sizes: 16,300,354 bytes) ⇔ Download
SPLC Driver ver.03.00.14.27 (Sizes: 11,485,586 bytes) ⇔ Download
PCL6 / PS / PPD Drivers (Sizes: 14,800,076 bytes) ⇔ Download
SPLC Driver ver.03.00.14.27 (Sizes: 10,386,038 bytes) ⇔ Download
Scanner Drivers ver.1.00.014.000 (Sizes: 10,386,038 bytes) ⇔ Download
Printer Status Monitor ver.4.2.0.486 (Sizes: 9,099,737 bytes) ⇔ Download
This driver works both the Sharp AR-5618 Series.
Model 1: How to install Sharp AR-5618 All-in-One Printer driver.
Using installation CD, how to install Sharp AR-5618 All-in-One Printer driver.
Requirements:
Guidelines to install Sharp AR-5618 All-in-One Printer driver via CD/DVD drive.
Model 2: How to install Sharp AR-5618 All-in-One Printer driver.
Using setup file (without CD/DVD), how to install Sharp AR-5618 All-in-One Printer driver.
Requirements:
Guidelines to install the driver for Sharp AR-5618 using downloaded setup file.
Model 3: How to install Sharp AR-5618 All-in-One Printer driver manual way.
Using “Add a printer” option in Windows, how to install Sharp AR-5618 All-in-One Printer driver manual way.
Requirements:
Guidelines to install Sharp AR-5618 All-in-One Printer driver using downloaded setup file.
The above instruction helped you to install Sharp AR-5618 All-in-One Printer driver and make the printer working fine. Thank you for visiting us.!
Источник
Sharp AR 5316 – установка драйвера для Windows 10
Достался мне принтер, а точнее МФУ Sharp AR 5316. Думал, что за пару минут найду драйвер, установлю и буду печатать со своего ноутбука на Windows 10. Но не тут то было…
Проблема
Проблема Sharp AR 5316 в том, что невозможно установить к нему драйвер на Windows 10. При попытке установки любых версий драйверов, скачанных из интернета, происходит бесконечная цикличная установка, которая никак не может завершиться.
Мной прочитаны все форумы по теме “Драйвер Sharp AR 5316 Windows 10”, пересмотрены все ролики на YouTube – нигде нет решения данной проблемы. Это объяснимо, так как этому аппарату уже более 10 лет, он давно снят с производства и официально не поддерживается.
Сразу скажу, что у меня удалось настроить печать с данного МФУ на ноутбуках с Windows 7 и Windows 10, и даже заставить печатать по сети!
Решение
Настроить печать на Windows 10 с Sharp 5316 реально, но необходимы минимальные знания в компьютерах. Если вы умеете переустанавливать Windows и скачивать из интернета софт, то проблем с этой инструкций возникнуть не должно. Если нет – найдите в своем окружении такого человека и покажите ему эту инструкцию 😉 Итак, поехали!
Необходимо
- Установить драйвера на ноутбук с Windows 10 Настроить печать через шнур и по сети (для других компьютеров
Понадобится
- Минимальные знания компьютера и где как качать софт Доступ в интернет для скачивания программ (до 2 гб)
Инструкция по установке драйверов на Sharp AR 5316
Для тех, кто в теме скажу, что мы будем устанавливать виртуальную машину, на ней расшаривать принтер и печатать по сети. Это единственный костыль для работы с этим принтером на компьютере с Windows 10. Я изначально боялся, что это слишком сложно, слишком долго и будет сжирать много оперативки. Сейчас я понимаю, что не всё так страшно, а скорее наоборот. Волков бояться – на старом Шарпе не печатать 🙂
Для тех, кто не в курсе что я только что написал – просто повторяйте шаги из инструкции и все получится!
1. Скачиваем программу VirtualBox с официального сайта.
2. Скачиваем образ Windows XP в формате .ico (торренты вам в помощь).
3. Устанавливаем виртуальную машину VirtualBox на компьютер.
4. Устанавливаем Windows XP (32 bit) на виртуальную машину.
5. Настраиваем сеть между основной системой и виртуальной.
Шаг №1. Открываем VirtualBox, нажимаем кнопку “Настроить”.
Шаг №2. Нажимаем на вкладку Сеть, выбираем тип подключения: Сетевой мост, жмем ОК.
Шаг №4. Выключаем брандмауэр Windows.
Шаг №5. Нажимаем “Установить домашнюю сеть или сеть малого офиса”.
Шаг №6. Выбираем метод подключения: Другое.
Шаг №7. Выбираем пункт как на скришоте ниже.
Шаг №8. Напишите название виртуальной машины, например VIRTUAL-BOX.
Шаг №9. Рабочую группу ставьте такую же, как и у основной системы. У меня это WORKGROUP. Посмотреть можно в свойствах системы.
Шаг №10. Включаем общий доступ к файлам и принтерам.
Шаг №11. Ждем “Да”.
Шаг №12. Выбираем последний пункт, завершаем настройку.
Шаг №13. Перезагружаем виртуальную систему.
6. Скачиваем и устанавливаем драйвер на Sharp AR 5316 в виртуальной системе Windows XP.
Скачанный архив с драйвером в основной системе необходимо перекинуть в виртуальную. Для этого:
Шаг №1. Создаем папку в Windows XP, делаем её общедоступной.
Шаг №3. Закидываем в эту папку наш архив с драйвером. Рекомендую сразу же его распаковать, так как в виртуальной Windows XP скорее всего не будет предустановленного WinRAR’а.
Шаг №4. В виртуальной Windows XP заходим в общую папку, открываем папку с драйвером и запускаем установку – setup.exe.
Шаг №5. Выбираем пункт “Подключен к этому компьютеру”.
Шаг №6. Завершаем установку, перезагружаем виртуальную систему.
7. Подключаем принтер Sharp AR 5316 к компьютеру через USB.
9. Драйвер на принтер должен установиться. Пробуем распечатать тестовую страницу через виртуальную машину в Windows XP. Если всё ОК, то настраиваем к принтеру общий доступ.
10. Теперь необходимо настроить основную систему, чтобы печатать через неё. Если у вас Windows 10, то придется воспользоваться китайским драйвером. Другие варианты у меня не сработали. Если вдруг кто-то знает как установить руссифицированный вариант – отпишите в комментариях.
Скачиваем китайский драйвер для Windows 10.
В скачанном архиве находим файл setup.exe, запускаем. Всё в непонятных символах и иероглифах. Ничего страшного. При установке сначала выбираем первый пункт. После окончания установки запускаем ещё раз и уже выбираем второй пункт. Не знаю какой из этих вариантов верный, но установив оба – у меня всё заработало. После установки – перезагружаем основную систему.
12. Вуаля! Драйвер должен установиться и теперь мы можем печатать на принтере Sharp AR-5316 на Windows 10! Получается, что печатаем по сети через виртуальную машину, но главное – ОНО РАБОТАЕТ! Вы можете печатать с любых других компьютеров по сети, через виртуальную систему, которая отображается в сети как самостоятельный компьютер.
PS: Неудобство китайского драйвера в том, что в настройках печати непонятные символы и иероглифы. Но интуитивно можно разобраться как выбрать другой лоток или другой формат. В крайнем случае можете подсмотреть настройки в виртуальной машине Windows XP, где установлен нормальный руссифицированный драйвер.
Источник
Содержание
- Компьютер не может отправить данные на печать sharp
- Почему не идет печать
- Алгоритм действий, если не идет печать на принтер
- Сбой обновления KB5004237
- Почему не печатает принтер с компьютера если он подключен и есть краска?
- Проверяем исправность USB-кабеля и портов
- Неверный выбор принтера при отправке на печать
- Отсутствует или установлен неверный драйвер устройства
- Зависание процесса печати
- Sharp AR 5316 – установка драйвера для Windows 10
- Проблема
- Решение
- Необходимо
- Понадобится
- Инструкция по установке драйверов на Sharp AR 5316
- Устраняем ошибки, если принтер не хочет печатать
- Принтер выдает ошибку
- Проверка настроек ОС и устройства
- Установлен ли драйвер?
- Видео: Не печатает принтер
- Занята очередь печати
- Что делать, если принтер не печатает после заправки картриджа
- Устранение неполадок, Неполадки и методы их устранения, Глава 7
- Проблемы общего характера, Возникающие во время копирования, Проблемы общего характера/возникающие во время
- Лист бумаги застревает в аппарате, 81 на копиях наблюдаются загрязнения, 81 на копиях наблюдаются белые или черные линии
- 82 загорелся индикатор энергосберегающий режим
- Проблемы с печатью и сканированием, Проблемы с печатью и, Сканированием
- 84 печать производится медленно, 84 на печатаемом изображении грязные пятна
- Плохое качество сканирования
Компьютер не может отправить данные на печать sharp
Добрый день! Уважаемые читатели и гости блога Pyatilistnik.org, наверняка самой частой проблемой в повседневной жизни системного администратора или рядового пользователя, является ситуация, что не идет печать на принтер с компьютера под операционной системой Windows. Решаются такие ситуации по разному и в данной статье я бы хотел разобрать самые рядовые и действенные методы, которые помогут вам в устранении данной проблемы и помогут научить пользователя диагностировать и решать ее самому, не отвлекая вас от более важной работы.
Почему не идет печать
Ответов на данный вопрос может быть очень много, я попытаюсь составить небольшой чек лист, по которому вы сможете найти, то что подходит вам.
Алгоритм действий, если не идет печать на принтер
И так почему печать не идет на принтер я вам описал, давайте теперь сделаем алгоритм действий.
Щелкните правым кликом по нужному принтеру, обратите внимание, чтобы ваш принтер не имел призрачный ярлык, как на моем скриншоте, тут сразу можно понять, что не идет печать на принтер в виду его автономной работы. В контекстном меню выберите пункт «Очередь печати» и на вкладке меню «Принтер» убедитесь, что не установлены две галки:
Если они установлены, то вы не сможете отправить документы на распечатывание, они будут висеть в очереди, но дальше ничего не уйдет.
Обратите внимание, что как только принтер перестал быть в автономной работе, он сразу изменил ярлык на нормальный цвет, это означает, что он стал рабочим.
4. Далее я вам советую, очистить всю очередь печати и попробовать отправить документ с компьютера на печать.
5. Если и это не помогло, то я вам советую произвести его диагностику встроенными средствами я об этом методе уже писал в статье, когда не работал принтер в Windows 10.
6. Переустановка драйверов, такие действия могут потребоваться, когда вы, например, обновили вашу Windows 10 на новый релиз, и в нем ваш принтер может не поддерживаться или требовать переустановки драйверов.
Еще одной из спасительных палочек, когда не идет печать документа на принтер, является использование утилиты Print-Spooler-Repair-Tool, которая в автоматическом режиме проведет глубокую диагностику вашей системы и постарается исправить все возможные проблемы с печатью. Откройте утилиту, желательно от имени администратора, чтобы не сработал Windows UAС. Нажмите для диагностики кнопку «Repair»
Сам процесс обнаружения и устранения проблем занимает около минуты. Утилита сама все сделает.
Из дополнительного, попробуйте отключить функцию «Состояние SNMP разрешено».
Сбой обновления KB5004237
Еще одной из причин почему не идет печать на принтер, это обновление безопасности KB5004237, которое было призвано устранить проблему безопасности со службой печати и сложности с печатью на принтерах, где подключение осуществлялось по USB. Microsoft закрыла уязвимость CVE-2021-33764, но как бывает по традиции создала новые проблемы. Часть принтеров после установки KB5004237 перестали печатать, у кого-то появились проблемы где для аутентификации пользователей используются смарт-карты, избажать на текущий момент этого можно только удалив или не ставив KB5004237, а далее ждать решения от Майкрософт.
Данную проблему вы можете встретить:
Надеюсь данная не большая заметка с алгоритмом действий поможет вам в устранении проблем, когда не идет печать с компьютера, если у вас есть еще методы, то просьба ими поделиться в комментариях.
Источник
Почему не печатает принтер с компьютера если он подключен и есть краска?
Рассмотрим наиболее типичные проблемы.
Проверяем исправность USB-кабеля и портов
Все современные принтеры подключаются к компьютеру при помощи USB-кабеля. Если Вы подключили принтер к порту на передней панели системного блока, то попробуйте подсоединить его к разъему на задней панели. Они, как правило, впаиваются сразу в материнскую плату, что исключает возможность неисправности шлейфа, использующегося для подключения USB-портов к передней панели. Также может случиться ситуация, когда переломился основной кабель, при помощи которого подключается принтер. В таком случае система не увидит его вообще, или же, при шевелении шнура, будет находить и терять устройство. В этом случае понадобиться замена USB-кабеля.
Неверный выбор принтера при отправке на печать
Данная проблема чаще всего возникает в случаях, когда в системе присутствуют несколько принтеров. (Подключенных как напрямую, так и через сеть).
Как правило, программа, которая используется для печати использует принтер, отмеченный в системе по умолчанию. Можно поступить двумя способами:
Если вы не видите в списке устройств необходимый принтер, тогда переходите к следующему пункту.
Отсутствует или установлен неверный драйвер устройства
Чтобы проверить наличие установленного драйвера перейдите в диспетчер устройств. Сделать это можно зажав одновременно кнопки Win + Pause/Break или же открыв свойства ярлыка «Мой компьютер». В левой части окна жмем на ссылку «Диспетчер устройств» и ищем ветку «Устройства обработки изображений» или «Принтеры и факсы».
Если вашего принтера здесь нет или же вы заметили рядом с ним восклицательный знак, то драйвер не установлен, неисправно работает, несовместим с вашей версией ОС или же просто произошел сбой.
Скачайте последнюю версию драйвера с сайта производителя.
Зависание процесса печати
В очередь на печать может ставиться множество документов, которые не могут быть отправлены на принтер. Чтобы проверить, нет ли зависших документов, переходим к подкатегории «Устройства и принтеры» в панели управления, открываем меню подключенного оборудования, и выбираем пункт «Просмотр очереди печати». Отмените печать всех документов, и запустите процесс заново.
Прежде чем лезть глубоко в системные настройки необходимо удостовериться, что сам принтер находится в исправном состоянии и не показывает на дисплее никакой ошибки. Причинами неисправности может быть замятие бумаги, пустые картриджи и другие проблемы, решение которых производители описывают в руководстве по использованию. В некоторых случаях достаточно вовсе вытянуть USB-кабель и вставить его обратно.
Источник
Sharp AR 5316 – установка драйвера для Windows 10
Достался мне принтер, а точнее МФУ Sharp AR 5316. Думал, что за пару минут найду драйвер, установлю и буду печатать со своего ноутбука на Windows 10. Но не тут то было…
Проблема
Проблема Sharp AR 5316 в том, что невозможно установить к нему драйвер на Windows 10. При попытке установки любых версий драйверов, скачанных из интернета, происходит бесконечная цикличная установка, которая никак не может завершиться.
Мной прочитаны все форумы по теме “Драйвер Sharp AR 5316 Windows 10”, пересмотрены все ролики на YouTube – нигде нет решения данной проблемы. Это объяснимо, так как этому аппарату уже более 10 лет, он давно снят с производства и официально не поддерживается.
Сразу скажу, что у меня удалось настроить печать с данного МФУ на ноутбуках с Windows 7 и Windows 10, и даже заставить печатать по сети!
Решение
Настроить печать на Windows 10 с Sharp 5316 реально, но необходимы минимальные знания в компьютерах. Если вы умеете переустанавливать Windows и скачивать из интернета софт, то проблем с этой инструкций возникнуть не должно. Если нет – найдите в своем окружении такого человека и покажите ему эту инструкцию 😉 Итак, поехали!
Необходимо
- Установить драйвера на ноутбук с Windows 10 Настроить печать через шнур и по сети (для других компьютеров
Понадобится
- Минимальные знания компьютера и где как качать софт Доступ в интернет для скачивания программ (до 2 гб)
Инструкция по установке драйверов на Sharp AR 5316
Для тех, кто в теме скажу, что мы будем устанавливать виртуальную машину, на ней расшаривать принтер и печатать по сети. Это единственный костыль для работы с этим принтером на компьютере с Windows 10. Я изначально боялся, что это слишком сложно, слишком долго и будет сжирать много оперативки. Сейчас я понимаю, что не всё так страшно, а скорее наоборот. Волков бояться – на старом Шарпе не печатать 🙂
Для тех, кто не в курсе что я только что написал – просто повторяйте шаги из инструкции и все получится!
1. Скачиваем программу VirtualBox с официального сайта.
2. Скачиваем образ Windows XP в формате .ico (торренты вам в помощь).
3. Устанавливаем виртуальную машину VirtualBox на компьютер.
4. Устанавливаем Windows XP (32 bit) на виртуальную машину.
5. Настраиваем сеть между основной системой и виртуальной.
Шаг №1. Открываем VirtualBox, нажимаем кнопку “Настроить”.
Шаг №2. Нажимаем на вкладку Сеть, выбираем тип подключения: Сетевой мост, жмем ОК.
Шаг №4. Выключаем брандмауэр Windows.
Шаг №5. Нажимаем “Установить домашнюю сеть или сеть малого офиса”.
Шаг №6. Выбираем метод подключения: Другое.
Шаг №7. Выбираем пункт как на скришоте ниже.
Шаг №8. Напишите название виртуальной машины, например VIRTUAL-BOX.
Шаг №9. Рабочую группу ставьте такую же, как и у основной системы. У меня это WORKGROUP. Посмотреть можно в свойствах системы.
Шаг №10. Включаем общий доступ к файлам и принтерам.
Шаг №11. Ждем “Да”.
Шаг №12. Выбираем последний пункт, завершаем настройку.
Шаг №13. Перезагружаем виртуальную систему.
6. Скачиваем и устанавливаем драйвер на Sharp AR 5316 в виртуальной системе Windows XP.
Скачанный архив с драйвером в основной системе необходимо перекинуть в виртуальную. Для этого:
Шаг №1. Создаем папку в Windows XP, делаем её общедоступной.
Шаг №3. Закидываем в эту папку наш архив с драйвером. Рекомендую сразу же его распаковать, так как в виртуальной Windows XP скорее всего не будет предустановленного WinRAR’а.
Шаг №4. В виртуальной Windows XP заходим в общую папку, открываем папку с драйвером и запускаем установку – setup.exe.
Шаг №5. Выбираем пункт “Подключен к этому компьютеру”.
Шаг №6. Завершаем установку, перезагружаем виртуальную систему.
7. Подключаем принтер Sharp AR 5316 к компьютеру через USB.
9. Драйвер на принтер должен установиться. Пробуем распечатать тестовую страницу через виртуальную машину в Windows XP. Если всё ОК, то настраиваем к принтеру общий доступ.
10. Теперь необходимо настроить основную систему, чтобы печатать через неё. Если у вас Windows 10, то придется воспользоваться китайским драйвером. Другие варианты у меня не сработали. Если вдруг кто-то знает как установить руссифицированный вариант – отпишите в комментариях.
Скачиваем китайский драйвер для Windows 10.
В скачанном архиве находим файл setup.exe, запускаем. Всё в непонятных символах и иероглифах. Ничего страшного. При установке сначала выбираем первый пункт. После окончания установки запускаем ещё раз и уже выбираем второй пункт. Не знаю какой из этих вариантов верный, но установив оба – у меня всё заработало. После установки – перезагружаем основную систему.
12. Вуаля! Драйвер должен установиться и теперь мы можем печатать на принтере Sharp AR-5316 на Windows 10! Получается, что печатаем по сети через виртуальную машину, но главное – ОНО РАБОТАЕТ! Вы можете печатать с любых других компьютеров по сети, через виртуальную систему, которая отображается в сети как самостоятельный компьютер.
PS: Неудобство китайского драйвера в том, что в настройках печати непонятные символы и иероглифы. Но интуитивно можно разобраться как выбрать другой лоток или другой формат. В крайнем случае можете подсмотреть настройки в виртуальной машине Windows XP, где установлен нормальный руссифицированный драйвер.
Источник
Устраняем ошибки, если принтер не хочет печатать
Принтер – это устройство для вывода на печать цифровых данных. На сегодняшний день практически каждый имеет такой аппарат дома. Различают множество разнообразных моделей. Делят их как по принципу печати (лазерные, струйные, матричные), так и по функциональности (фотопечать, поддержка различных форматов, предварительная обработка, двусторонняя печать).
Каким бы современным не был ваш аппарат, каждый может столкнуться с проблемами. Многие из них можно решить самостоятельно, не обращаясь в службу поддержки, в особенности, если ошибка программного характера.
Принтер выдает ошибку
Есть несколько причин возникновения ошибок, связанных с принтером или печатью, их можно разделить на две категории.
Первая – программные:
Вторая причина возникновения ошибок – аппаратные, которые связаны непосредственно с самим устройством, как например:
На самом деле системных сообщений от современного принтера намного больше. Но все, так или иначе, связаны с заправкой/заменой картриджа или застрявшей бумагой, а также перегревом устройства.
Большинство проблем с неработающим картриджем возникает после его заправки, поскольку многие из них имеют защиту от производителя в виде специальных счетчиков и датчиков.
Проверка настроек ОС и устройства
Если вы столкнулись с тем, что устройство не выводит на экран никаких сообщений, и при отправке файла на печать ничего не происходит, то прежде чем обращаться в сервисный центр с вопросом: «что делать принтер перестал печатать, проверьте настройки подключения аппарата, а также операционой системы.
Чтобы это сделать первым делом следует проверить, правильно ли подключено устройство к компьютеру, и видит ли его операционная система.
Для этого следует:
Теперь нужно проверить, правильность настроек самого аппарата.
В случае если печать не начинается, проблем может быть несколько:
Для проверки этих данных необходимо обратиться к «Панели управления» и выбрать пункт «Устройства и принтеры». Тут можно изменить устройство для печати, выбранное по умолчанию (правой кнопкой мыши вызвав меню и активировав соответствующую галочку). В свойствах аппарата – проверить правильность настройки.
Если подключение к сетевому аппарату невозможно, лучше обратиться за помощью к пользователю удаленного компьютера или сетевому администратору.
Установлен ли драйвер?
При первичном подключении любого устройства к компьютеру необходима установка драйверов. В случае с принтерами лучше устанавливать не только драйвер, но и программу для работы с устройством. ПО практически всегда поставляется на диске вместе с аппаратом и также содержит инструкцию на нескольких языках.
Изредка в дорогих моделях программное обеспечение предоставляется на USB-флешке. Чтобы проверить, правильно ли установлен драйвер, необходимо зайти в «Диспетчер устройств» операционной системы Windows.
Для этого следует:
Аппарат должен находиться в категории «Принтеры и сканеры». Его название должно соответствовать точно или приблизительно названию вашего устройства (в случае если драйвер универсален, или программно-аппаратная часть не изменялась с прошлой модели).
Например, у вас модель Canon Pixma MP 280, в диспетчере задач может отображаться как Canon Pixma MP 200 или MP 2.
Видео: Не печатает принтер
Занята очередь печати
Если вы уверены, что принтер работает но не печатает, необходимо проверить, не занята ли очередь печати. Большинство современных устройств с полностью установленным программным обеспечением сами выводят на экран подобную ошибку. Однако это не всегда происходит.
В таком случае нужно самому проверять очередь на печать. Сделать это можно, вызвав программу драйвера из трея (значок возле часов). Однако этот способ не всегда подходит для тех, кто пользуется аппаратом по сети.
Наиболее часто с проблемой очереди печати сталкиваются пользователи обширных сетей при работе с общим принтером. В таком случае одно задание может состоять из множества частей. Например, если оно очень большое, программа могла сама поделить его для того, чтобы не перегружать внутреннюю память устройства.
Кроме того, корпоративная практика показывает, что очень часто встречаются случаи, когда одно задание не завершилось полностью из-за ошибок (закончилась или замялась бумага, перегрелся принтер), и было послано еще одно и еще.
В зависимости от модели аппарат может не обращать внимания на недоработанные задания и продолжать работать, пока его память полностью не забьется подобными фрагментами. Или же сразу не давать продолжить работу.
Выхода может быть два:
Что делать, если принтер не печатает после заправки картриджа
Пользователи, которые пробовали сами произвести заправку картриджа, его очистку, или отмачивание в специальном растворе, нередко сталкиваются с такой проблемой: принтер перестал печатать, что делать теперь?
Заправка картриджа – это сложная операция, содержащая множество нюансов, которые пользователи не учитывают, поэтому потом обращаются в сервисный центр с более серьезными проблемами.
Всё дело в том, что каждое устройство требует индивидуального подхода, когда речь идет о заправке. Первым делом необходимо узнать о том, не снабжен ли картридж специальными защитами и чипами, почитать, не стоит ли на нем счетчик страниц или другая хитроумная опция производителей.
Кроме того, заправляя картридж самостоятельно, очень важно следить, чтобы не «завоздушить» систему подачи чернил в случае со струйными принтерами. А на лазерном устройстве – не запачкать, не поцарапать барабан или не сбить пружину, фиксирующую шестеренки.
В любом случае, если после перезаправки принтер работает, но не печатает, нужно обратиться к профессионалам, в мастерскую, чтобы не испортить его окончательно. Цены на картриджи иногда составляют половину стоимости всего устройства, так что следует быть очень осторожным при заправке.
Иногда бывают случаи высыхания картриджей с чернилами. Поэтому после перезаправки обязательно напечатайте несколько страниц для проверки. Если же это не дало результатов, картридж требует отмачивания в специальном растворе.
Большинство проблем с принтером возникает из-за программных ошибок, но с ними легко разобраться самостоятельно, не обращаясь в компьютерную мастерскую. В случае если ошибки не устраняются, следует обратиться к специалисту.
Когда требуется перезаправка картриджа, необходимо внимательно изучить всю информацию и четко следовать инструкциям, а для принтеров со струйной печатью вообще лучше установить специальную систему подачи чернил. Благодаря этому, можно избежать большинства проблем.
Источник
Устранение неполадок, Неполадки и методы их устранения, Глава 7
В данной главе приводится описание неполадок в работе аппарата и методов их устранения, а также
извлечения застрявших листов из аппарата.
НЕПОЛАДКИ И МЕТОДЫ ИХ
УСТРАНЕНИЯ
Если при работе с аппаратом у Вас возникают трудности, прежде чем Вы обратитесь к специалистам,
проверьте приведенный ниже перечень проблем и способов их разрешения. Со многими проблемами
пользователь может справиться собственными силами. Если Вам все же не удалось исправить неполадки
в работе аппарата, выключите его питание и отключите вилку от сетевой розетки, а после этого
обратитесь к представителю сервисной службы, имеющему соответствующие полномочия.
Проблемы общего характера, Возникающие во время копирования, Проблемы общего характера/возникающие во время
Копирования, Аппарат не функционирует, 80 копии слишком темные или слишком светлые, 80 на копиях отсутствует изображение
ПРОБЛЕМЫ ОБЩЕГО ХАРАКТЕРА/
ВОЗНИКАЮЩИЕ ВО ВРЕМЯ КОПИРОВАНИЯ
Проблемы, список которых приводится ниже, относятся к неполадкам общего характера или связаны с
выполнением операций копирования.
Причина и возможное решение
Аппарат не функционирует.
Аппарат не подключен к сетевой розетке.
→ Подключите аппарат к заземленной розетке.
Выключатель аппарата находится в положении ВЫКЛЮЧЕНО.
→ Переключите выключатель в положение ВКЛЮЧЕНО.
Мигает индикатор ЭНЕРГОСБЕРЕГАЮЩИЙ РЕЖИМ (
→ Это является указанием на нахождение аппарата в режиме прогрева.
До завершения прогрева аппарата копирование на нем невозможно.
Передняя или боковая панель корпуса аппарата неплотно
прикрыта.
→ Плотно закройте переднюю или боковую панель.
Аппарат находится в режиме автоматического выключения
питания.
→ В режиме автоматического выключения питания на панели управления
высвечиваются только индикатор ЭНЕРГОСБЕРЕГАЮЩИЙ РЕЖИМ
(
) и ОНЛАЙНОВЫЙ РЕЖИМ. Нажмите на кнопку [СТАРТ] (
переключения в рабочий режим.
Мигает индикатор ФОРМАТ БУМАГИ.
→ Мигающий индикатор ФОРМАТ БУМАГИ означает, что размер
бумаги, загруженной в лоток, отличается от настроек формата
бумаги для данного лотка.
Чтобы отменить данное сообщение, выполните одно из следующих
действий:
• С помощью кнопки [ВЫБОР БУМАГИ] (
• Откройте и закройте лоток.
• Нажмите на кнопку [ОБЩИЙ СБРОС] (
Копии слишком темные или
слишком светлые.
Выбрана неправильная установка типа оригинала.
→ При помощи кнопки [АВТО/ТЕКСТ/ФОТО] выберите режим АВТО
или при помощи кнопок [Светлее] (
установите нужную экспозицию.
→ Если даже после выбора режима АВТО при помощи кнопки [АВТО/
) кнопии полуаются слишком
темными или слишком светлыми, произведите регулировку уровня
автоматической экспозиции.
На копиях отсутствует
изображение.
Оригинал расположен лицевой стороной вниз в устройстве
SPF/RSPF или лицевой стороной вверх на стекле
оригиналодержателя.
→ Положите оригинал лицевой стороной вверх в автоподатчик SPF/
RSPF или лицевой стороной вниз на стекле оригиналодержателя.
Часть изображения обрезана или,
наоборот, на копии слишком много
пустого пространства.
Оригинал расположен неправильно.
→ Расположите оригинал правильно.
Используется неверный масштаб по отношению к размерам
оригинала или бумаги.
→ Нажмите на кнопку [АВТОМАТИЧЕСКИЙ ВЫБОР РАЗМЕРА
) для выбора масштаба,
соответствующего размерам оригинала и формату бумаги.
Формат бумаги, помещенной в лоток был изменен без
изменения установки формата бумаги в лотке.
→ Убедитесь в том, что при замене бумаги в лотке была произведена
соответствующая установка формата бумаги для данного лотка.
На копии образуются складки и
морщины или изображение
частично отсутствует на копии.
Характеристики бумаги выходят за установленные
пределы по формату или плотности.
→ Используйте бумагу в соответствии с установленным для нее
Бумага скрученная или влажная.
→ Не используйте скрученную или влажную бумагу. Замените ее
сухими листами с ровной поверхностью. Если предполагается, что
аппарат не будет использован в течение длительного времени,
извлеките бумагу из лотков и сохраняйте в темном месте,
упакованной для предотвращения поглощения влаги из воздуха.
Лист бумаги застревает в аппарате, 81 на копиях наблюдаются загрязнения, 81 на копиях наблюдаются белые или черные линии
Лист бумаги застревает в аппарате.
Произошло застревание в аппарате.
→ Для извлечения застрявших листов ознакомьтесь с материалами
Характеристики бумаги выходят за установленные
пределы по формату или плотности.
→ Используйте бумагу в соответствии с установленным для нее
Бумага скрученная или влажная.
→ Не используйте скрученную или влажную бумагу. Замените ее
сухими листами с ровной поверхностью. Если предполагается, что
аппарат не будет использован в течение длительного времени,
извлеките бумагу из лотков и сохраняйте в темном месте,
упакованной для предотвращения поглощения влаги из воздуха.
Бумага неверно загружена.
→ Убедитесь в правильности загрузки бумаги в лоток.
Внутри аппарата остались обрывки бумаги.
→ Удалите все обрывки застрявшего ранее листа.
Слишком большое количество листов загружено в лоток.
→ Если пачка бумаги выходит за пределы индикатора предельной
высоты пачки в лотке, удалите несколько листов так, чтобы линия
индикатора не была закрыта бумагой.
Положение направляющих лотка универсального
устройства подачи не соответствует ширине подаваемых
листов.
→ Отрегулируйте положение направляющих в соответствии с шириной
Не выдвинута пластина удлинения лотка ручной подачи.
→ При загрузке бумаги большого формата пластина лотка ручной
подачи должна быть выдвинута.
На подающем валике лотка ручной подачи имеется
загрязнение.
→ Произведите чистку валика.
В нижний лоток или дополнительныe кассеты емкостью
250 листов или 2 х 250 листов загружена бумага формата
А5.
→ Бумага формата А5 может быть загружена только в верхний лоток
или в лоток ручной подачи.
Формат оригинала не выбирается
автоматически.
(Если установлен автоподатчик SPF/
RSPF.)
Оригиналы изогнуты или скручены.
→ Определение формата оригиналов может быть выполнено
неправильно, если оригинал изогнут или скручен. Расправьте
оригиналы перед загрузкой.
Аппарат находится под воздействием прямых солнечных
лучей.
→ Установите аппарат в помещении, недоступном для прямых
На копиях наблюдаются
загрязнения.
Грязь на стекле оригиналодержателя или под крышкой
оригиналодержателя/SPF/RSPF.
→ Регулярно производите чистку.
На оригиналах имеется грязь.
→ Используйте только чистые оригиналы.
На копиях наблюдаются белые или
черные линии.
Загрязнено стекло сканирующего блока в автоподатчике
SPF/RSPF.
→ Почистите узкое, длинное сканирующее стекло.
На устройстве коротрона имеется грязь.
→ Произведите чистку коротрона.
Причина и возможное решение
82 загорелся индикатор энергосберегающий режим
Не может быть выполнена
установка формата бумаги,
размещаемой в лотке.
Выполняется копирование или печать.
→ После завершения копирования или печати задайте формат
Аппарат временно прекратил работу из-за отсутствия
бумаги в лотке или застревания листа.
→ Загрузите бумагу или извлеките застрявший лист, после чего
установите формат бумаги.
Производится операция копирования с прерыванием.
→ Установите формат бумаги после завершения операции
копирования с прерыванием.
Мигает дисплей или индикатор ДАННЫЕ ОРИГИНАЛА
(
→ Данные удерживаются в памяти аппарата. Распечатайте данные из
памяти или сбросьте их из памяти.
Операция копирования
прекращается до полного
завершения.
Выводной лоток аппарата переполнен.
→ Копирование большого тиража автоматически приостанавливается
через каждые 250 страниц. Извлеките готовые копии из выводного
лотка и нажмите на кнопку [СТАРТ] (
) для продолжения работы.
На дисплее появилось предупреждение «FUL».
→ Память аппарата во время операции сортировки/группировки или в
режиме 2 В 1 / 4 В 1 переполнена. Произведите копирования только
тех оригиналов, которые на данный момент отсканированы, или
отмените операцию и удалите данные из памяти.
В лотке закончилась бумага.
Загорелся индикатор
ЭНЕРГОСБЕРЕГАЮЩИЙ РЕЖИМ
(
Загорелся любой из других индикаторов.
→ Загорание других индикаторов означает то, что аппарат находится
в «Режим предварительного прогрева». Нажмите на любую кнопку
на панели управления для продолжения обычной работы.
Светятся только индикаторы ЭНЕРГОСБЕРЕГАЮЩИЙ
РЕЖИМ (
) и ОНЛАЙНОВЫЙ РЕЖИМ.
→ Если светятся только индикаторы ЭНЕРГОСБЕРЕГАЮЩИЙ РЕЖИМ
) и ОНЛАЙНОВЫЙ РЕЖИМ, значит аппарат находится в
режиме автоматического выключения питания. Для возврата в
обычный режим работы нажмите на кнопку [СТАРТ] (
Загораются или мигают некоторые
из предупреждающих индикаторов
(
Смотрите материалы раздела «ИНДИКАТОРЫ И
СООБЩЕНИЯ НА ДИСПЛЕЕ» для проверки значений
предупреждающих индикаторов и сообщений об ошибках
на дисплее, и выполните приведенные в разделе
рекомендации.
Наблюдается мигание
осветительных приборов в
помещении.
Сетевая розетка используется для подключения аппарата
и осветительных приборов.
→ Подключите аппарат к индивидуальной сетевой розетке.
Причина и возможное решение
Проблемы с печатью и сканированием, Проблемы с печатью и, Сканированием
ПРОБЛЕМЫ С ПЕЧАТЬЮ И СКАНИРОВАНИЕМ
Помимо данного раздела информацию о поиске и устранении неисправностей можно найти в файлах
README для каждого программного обеспечения. Для просмотра файла README см.
Причина и возможное решение
Аппарат не печатает.
(Не мигает индикатор ОНЛАЙНОВЫЙ
РЕЖИМ)
Аппарат находится в автономном режиме «off-line».
→ Нажмите на кнопку [ОНЛАЙНОВЫЙ РЕЖИМ] (
активизации индикатора ОНЛАЙНОВЫЙ РЕЖИМ.
Неправильно произведено подключение аппарата к
Вашему компьютеру.
→ Проверьте оба контакта принтерного кабеля и убедитесь в
надежности подключения контактов. Используйте только
проверенный кабель. Информация о кабелях содержится в разделе
Выполняется операция копирования.
→ Подождите, пока эта операция не будет завершена.
Неправильно выполнен выбор аппарата для печати из
текущего приложения.
→ При выборе «Печать» из меню «Файл» приложения необходимо
Неправильно установлен драйвер принтера.
→ Выполните следующую операцию для проверки установки
Нажмите на кнопку «Пуск», выберите пункт «Панель
управления» и щелкните «Принтер».
В Windows 7 нажмите кнопку «Пуск», затем нажмите
«Устройства и принтеры».
В Windows XP нажмите на кнопку «Пуск» и выберите пункт
«Принтеры и Факсы».
В Windows 2000 нажмите на кнопку «Пуск», выберите пункт
«Настройка», а затем — «Принтеры».
Если значок драйвера принтера «SHARP AR-XXXX»
отображается, но печать не выполняется, то, возможно,
драйвер принтера был неправильно установлен. В этом случай
удалите программное обеспечение и переустановите его.
Аппарат не печатает.
(При мигании индикатора
ОНЛАЙНОВЫЙ РЕЖИМ)
Установки формата для лотка в аппарате и в драйвере
принтера не соответствуют друг другу.
→ Убедитесь, что на аппарате и в драйвере принтера для лотка задан
одинаковый формат бумаги. Для изменения размера бумаги в лотке
см. «ИЗМЕНЕНИЕ УСТАНОВКИ ФОРМАТА БУМАГИ В ЛОТКЕ» или
см. «КОНФИГУРИРОВАНИЕ ДРАЙВЕРА ПРИНТЕРА» для изменения
размера в драйвере принтера.
Бумага установленного формата не была загружена в
лоток.
→ Загрузите бумагу установленного формата в лоток.
Мигает индикатор ФОРМАТ БУМАГИ.
→ Если системная настройка «Использование бумаги ближайшего
формата» выключена, то на панели управления будет мигать
индикатор ФОРМАТ БУМАГИ. Можно нажать на кнопку [ВЫБОР
БУМАГИ] (
) и выбрать лоток вручную либо загрузить бумагу в
лоток универсального устройства подачи и нажать на кнопку
[ОНЛАЙНОВЫЙ РЕЖИМ] (
), чтобы начать печать.
→ Если программа «Использование бумаги ближайшего формата»
активизирована, то печать начнется на бумаге, наиболее близкой
по формату к печатаемому изображению.
84 печать производится медленно, 84 на печатаемом изображении грязные пятна
Печатается страница с
уведомлением (NP-001);
отправленные на печать данные
распечатаны не полностью.
Аппарату отправлено задание печати, содержащее больше
данных, чем способна уместить память.
→ Отключите функцию ROPM на вкладке «Конфигурация» в окне
конфигурации драйвера принтера. Чтобы не отключать функцию
ROPM, разделите печатаемые страницы на два или более заданий.
→ Размер памяти, выделенной функции печати, можно изменить с
помощью системной настройки «Распределение памяти для работы
в режиме принтера».
Печать производится медленно.
Одновременно используются два или более программных
приложения.
→ Перед началом печати закройте все неиспользуемые приложения.
Печатаемое изображение чересчур
светлое и неравномерное.
Бумага загружена так, что печать производится на
обратной стороне листов.
→ Некоторые виды бумаг имеют лицевую и обратную сторону. Если
бумага загружена так, что печать ведется на обороте, тонер не
будет надежно закрепляться на листе и изображение получится
некачественным.
На печатаемом изображении
грязные пятна.
Используется бумага, свойства которой выходят за
допустимые пределы по формату и плотности.
→ Используйте только бумагу, соответствующую рекомендациям,
приведенным в руководствах.
Бумага скрученная или влажная.
→ Не используйте скрученную или влажную бумагу. Замените ее
сухими листами с ровной поверхностью. Если предполагается, что
аппарат не будет использован в течение длительного времени,
извлеките бумагу из лотков и сохраняйте в темном месте,
упакованной для предотвращения поглощения влаги из воздуха.
При установке параметров бумаги в приложении указаны
недостаточные по размеру поля.
→ По верхнему и нижнему краям оттиска может наблюдаться грязь,
если установки полей выходят за пределы допустимых для
качественной печати.
→ Установите параметры полей в используемом приложении в
пределах допустимых значений.
Наблюдается перекос изображения
или его выход за пределы листа.
В лоток загружена бумага, не соответствующая по формату
установке, выполненной для драйвера принтера.
→ Проверьте, соответствует ли опция «Формат бумаги» формату
бумаги, загруженной в лоток.
→ Если активирована функция «По размеру бумаги», то убедитесь, что
в раскрывающемся списке выбран формат бумаги,
соответствующий формату загруженной бумаги.
При установке оригинал сориентирован в неверном
направлении.
→ Откройте вкладку «Главные» в окне конфигурации драйвера
принтера и убедитесь, что выбрано правильное значение для
параметра «Ориентация».
Неправильно загружена бумага.
→ Убедитесь в том, что бумага загружена правильно.
Неправильно указаны поля в используемом приложении.
→ Проверьте установки полей оригинала и установки формата бумаги
в используемом приложении. Проверьте также соответствие
установок печати формату используемой бумаги.
Изображение при печати
получается темнее или светлее, чем
нужно.
Настроена неправильная плотность печати.
→ Изменить плотность печати можно в драйвере принтера. Откройте
вкладку «Дополнительные» в окне конфигурации драйвера
принтера и нажмите на кнопку «Совместимость». Выберите для
параметра «Уровень Плотности Печати:» значение от 1 (светло) до
5 (темно).
Наблюдается загорание или
мигание любого из
предупреждающих индикаторов
(
Смотрите материалы раздела «ИНДИКАТОРЫ И
СООБЩЕНИЯ НА ДИСПЛЕЕ» для проверки значений
предупреждающих индикаторов и сообщений об ошибках
на дисплее, и выполните приведенные в разделе
рекомендации.
Причина и возможное решение
Плохое качество сканирования
Плохое качество сканирования.
Грязь на стекле оригиналодержателя или под крышкой
оригиналодержателя/SPF/RSPF.
→ Регулярно производите чистку.
На оригиналах имеется грязь.
→ Используйте только чистые оригиналы.
Неверно указано разрешение при сканировании.
→ Убедитесь в том, что установка разрешения в драйвере сканера
соответствует типу оригинала.
Сканируется большая область, например, целый лист A3, с
высоким разрешением.
→ Если при сканировании большой области с высоким разрешением
память аппарата не может вместить данные сканирования, то
процесс будет выполнен с меньшим разрешением, а затем драйвер
сканера улучшит качество данных, чтобы компенсировать
снижение разрешения. Несмотря на это, качество улучшенного
изображения будет хуже, чем если бы сканирование производилось
с высоким разрешением. Используйте более низкое разрешение
или уменьшите размер области сканирования.
Не указана нужная величина для установки «Пороговое
значение для черно-белого изображения».
→ При сканировании из приложения, поддерживающего стандарт
TWAIN, убедитесь, что выбрано правильное пороговое значение для
черно-белого изображения. При увеличении значения установки вы
получите более темное изображение, а при ее уменьшении –
осветленное. Для активизации автоматической регулировки
порогового значения щелкните на кнопке «Автоматическое
пороговое значение» в закладке «Изображение» экрана
«Профессиональное качество».
Введены неверные установки для яркости и контраста
изображения.
→ Если Вы производите сканирование из TWAIN – совместимого
приложения и полученное изображение неудовлетворительно по
своей яркости или контрасту (например, слишком яркое), щелкните
на кнопке «Автоматическая регулировка яркости/контраста» из
закладки «Цвет» экрана «Профессиональное». Щелкните на кнопке
«Яркость/контраст» для регулировки этих характеристик,
ориентируясь на экранное изображение отсканированного
оригинала. Если сканирование производится из WIA – совместимого
приложения или с использованием программы «Мастер работы со
сканером или цифровой камерой», щелкните на кнопке
«Регулировка качества сканируемого изображения» или
«Настроить» и отрегулируйте значения яркости и контраста на
появившемся экране интерфейса.
Оригинал помещен в лотке SPF/RSPF лицевой стороной
вниз или на стекле оригиналодержателя – лицевой
стороной вверх.
→ Переверните оригинал лицом вверх (в лотке SPF/RSPF) или лицом
Источник
Содержание
- Sharp driver v4 ошибка драйвера windows 10
- Sharp driver v4 ошибка драйвера windows 10
- Sharp AR 5316 – установка драйвера для Windows 10
- Проблема
- Решение
- Необходимо
- Понадобится
- Инструкция по установке драйверов на Sharp AR 5316
- Драйвер для Sharp AR-5316E
- Установка драйвера в Windows 10
- Ошибка драйверов устройств в Windows 10
- Ошибка установки драйверов Windows 10
- Ошибка при установке драйвера Nvidia Windows 10
- Ошибка драйвера флешки Windows 10
- Ошибка драйвера AMD на Windows 10
- Ошибка загрузки драйверов Alcohol Windows 10
- Ошибка универсального аудио драйвера на Windows 10
- Ошибка драйвера клавиатуры Windows 10
- Рhilips shg8200 Windows 10 ошибка драйвера
- Видео
Sharp driver v4 ошибка драйвера windows 10
КОНФЕРЕНЦИЯ СТАРТКОПИ
Принтеры, копировальные аппараты, МФУ, факсы и другая офисная техника:
вопросы ремонта, обслуживания, заправки, выбора
Здравстауйте, уже спрашивал но тема затерялась, имею 5316 и Win10 x64, при подключении определяются в разделе «контроллеры usb» 2 устройства: «поддержка usb принтера» и «нет подключения принтера», при попытке установки родных драйверов 5316 установка циклически повторяется, пробовал от 5618, установка проходит успешно, принтер появляется в списке устройств но не печатает, если добавить принтер через панель управления и подсунуть драйвер, спрашивает порт, ставлю «001 usb виртуальный принтер» но тоже не печатает. Пытался обновить драйверы «поддержка usb принтера» и «нет подключения принтера» и подсунуть драйвер 5618, но он его не принимает.
Подскажите как еще можно подсунуть доайвер, или изменить его как то, или может другой какой драйвер попробовать чтоб запустить 5316 на win10? Спасибо!
не понял, имеется ввиду шарп на сабж не даёт драйвер под вин10 х64?
А может есть возможность дать драйверу аппарата ту систему с которой он дружит? Или это тоже цена «непомерно любая»?
Во первых, действительно, если хотите дельного совета а не толочь воду в ступе, то ссылку на старую тему давать обязательно.
Во вторых. Думаю, что лично для вас, самый дешевый вариант это найти старый, никому не нужный, но еще работающий комп с ХР. Воткнуть в него шарп. А комп расшарить по сети и дать шару на принтер.
Все остальные варианты будут «слишком дороги» или неподьемны по уровню пользования Windows.
ну да любой ценой это может и перебор..но имелось ввиду запустить именно 5316 именно под win10.. просто жалко менять хороший аппарат и лицензионную win10.. Ищу еще варианты, аппаратные или програмные, пока так понимаю только вариант с виртуалкой, вот может проще есть возможность? Может всетаки можно подсунуть ему какой то другой драйвер или заставить работать с драйвером от win7?
Как я понимаю, расшаривание принтера, не избавляет от необходимости иметь драйвер в Win10..
Не у всех, но у 5316 возможно и даже скорее всего действительно все равно потребуется. 🙁
Но я бы попробовал.
Scuzzy (8): И через какие дрова печатать с других «десяточных» компов? Еще как вариант сделать его доступным для печати с интернета. :)) Тогда ОС значения иметь не будет. Главное что бы инете был.
10. kgbeast 22.09.16 16:17
Но если хочется, то можно попробовать так:
-зайти сюда http://www.sharp.ru/cps/rde/xchg/ru/hs.xsl/-/html/. =&emu=
-в поле «содержит термин» вписать слова «printer» или «GDI» или что-то подобное
-тип документов: драйверы
-ОС: Windows 10 64bit
-эмуляции: GDI
Далее качаете то, что найдётся и пробуете.
На австралийском сайте есть драйвер под Win 7-64
(12) Он и на русском есть.
(13) Наверное. Просто у австралийцев всегда был самый полный комплект драйверов, чем я и пользовался. У них можно попросить написать драйвер, раньше они так делали.
15. vasya00 22.09.16 20:13
Scuzzy, Вам вроде по-русски ответили про все варианты говорили об одном варианте печати с виртуалки, об этом понятно хотелось что то оптимальнее..
bmwmtv, это не вариант решения, это демонстрация проблемы, кстати именно так выглядит попытка установки драйверов от win7 на win10 и у меня..только не к чему и не приводит..
Scuzzy,мумхе, драйвера win7 x64 общедоступны но на win10 они не подходят..
vasya00 (15): bmwmtv, это не вариант решения, это демонстрация проблемы, кстати именно так выглядит попытка установки драйверов от win7 на win10 и у меня..только не к чему и не приводит..
я про коментарии под видео, там ссылка на какие-то драйвера
19. vasya00 23.09.16 11:20
Scuzzy, я вижу то что вы говорите о нескольких вариантах, это меня и путало, вот я и спрашивал, по факту то вариант вы предлогаете один, так как замена аппарата и ОС противоречит условию задачи.а я ожидал еще каких то решений..
21. vasya00 23.09.16 12:44
Scuzzy, то что «любой ценой» это я перегнул, уже сказал, но суть всей задачи, запустить именно 5316 именно под win10 поэтому новый принтер..сами понимаете..
Каких именно решений я ожидаю, очевидно мне не известо, в противном случае я бы их не спрашивал..
В саппорт обращался они ответили что поддержка завершена.То что драйвера искал и пробовал разные уже писал, нашел только win7 x64 не подошли..
24. vasya00 23.09.16 13:55
Драйвера от win7 x64 устанавливаются и в конце установка начинается сначала..это четко показано на видео https://www.youtube.com/watch?v=Y7NT_yCY1XQ
vasya00 (24): Драйвера от win7 x64 устанавливаются и в конце установка начинается сначала
Вы хотя бы лог инсталлера анализировали, почему такое происходит?
26. kgbeast 23.09.16 14:24
(24)А зачем вообще запускать инсталлер? Не проще ли указать путь на инф файл?
(26) Конечно, проще. Но это придется ехать в Саратов и водить рукой ТСа на месте 🙁
28. vasya00 23.09.16 16:07
kgbeast, Scuzzy, я это делал, и писал выше Пытался обновить драйверы «поддержка usb принтера» и «нет подключения принтера»
Лог: [InstallShield Silent]
Version=v7.00
File=Log File
[ResponseResult]
ResultCode=-5
Проверка подписи отключена.
мумхе, судя по описанию это то что нужно, ставится, правда принтер не определяется, и все на китайском, подкладывание этого драйвера устройствам «поддержка usb принтера» и «нет подключения принтера», результата не дало..
29. vasya00 23.09.16 16:15
мумхе, если добавлять принтер через панель управления, то можно выбрать 5316E, ноо говорит windows не может установить драйвер принтера 5316 работающий в режиме ядра.
(28)? (29) Вот вам еще один вариант, кроме виртуалки: погружайтесь в редактирование драйвера от Вин7х64.
Источник
Sharp driver v4 ошибка драйвера windows 10
Прошивки на базе Android 7.1.1
SIUI 2140 для прошивки через OST
В теме нет куратора. По вопросам наполнения шапки, обращайтесь к модераторам раздела через кнопку 
Firmware от версии WorldWide
AQUOS S2 card brush complete upgrade package
00WW_1_27H
Updated: 2017/09/15
System new features and performance improvements:
Optimize camera shooting effects and functions
Add the fingerprint identification key to support the left and right sliding call multiplexer
When new tasks are cleared, the part of the application is locked
Optimize the performance of the fingerprint unlock key
Optimize application startup speed
Optimization notification screen display
Optimize communication stability
Strengthen system performance
Improve the quality of video recording
Optimize WiFi connection stability
Reminder
Do not use the card to complete the package down version, down version will cause the system does not work properly, and finally must be clear all the user information in order to make the normal operation of the system. Therefore, before using the card brush full package, please confirm the original version of the phone than the card full version of the package version of the old (small).
It is recommended that you update your phone before making sure that you have more than 35% of your cell phone battery.
Using software updates through mobile networks can generate traffic costs.
During the software update, you will not be able to use the device and can not make an emergency call. Forcing the power off and removing the downloaded file will result in unpredictable results.
User data is extremely unlikely to be cleared for software updates. If necessary, please make your own backup before installation.
If the phone after the root, the use of card brush difference package upgrade may be modified because the file can not be upgraded, it is recommended to use the card brush package upgrade.
If the phone by the root, will not guarantee that the normal update, in the update process if the root problem caused by the phone can not be used normally, the user must bear their own responsibility.
Источник
Sharp AR 5316 – установка драйвера для Windows 10
Достался мне принтер, а точнее МФУ Sharp AR 5316. Думал, что за пару минут найду драйвер, установлю и буду печатать со своего ноутбука на Windows 10. Но не тут то было…
Проблема
Проблема Sharp AR 5316 в том, что невозможно установить к нему драйвер на Windows 10. При попытке установки любых версий драйверов, скачанных из интернета, происходит бесконечная цикличная установка, которая никак не может завершиться.
Мной прочитаны все форумы по теме “Драйвер Sharp AR 5316 Windows 10”, пересмотрены все ролики на YouTube – нигде нет решения данной проблемы. Это объяснимо, так как этому аппарату уже более 10 лет, он давно снят с производства и официально не поддерживается.
Сразу скажу, что у меня удалось настроить печать с данного МФУ на ноутбуках с Windows 7 и Windows 10, и даже заставить печатать по сети!
Решение
Настроить печать на Windows 10 с Sharp 5316 реально, но необходимы минимальные знания в компьютерах. Если вы умеете переустанавливать Windows и скачивать из интернета софт, то проблем с этой инструкций возникнуть не должно. Если нет – найдите в своем окружении такого человека и покажите ему эту инструкцию 😉 Итак, поехали!
Необходимо
- Установить драйвера на ноутбук с Windows 10 Настроить печать через шнур и по сети (для других компьютеров
Понадобится
- Минимальные знания компьютера и где как качать софт Доступ в интернет для скачивания программ (до 2 гб)
Инструкция по установке драйверов на Sharp AR 5316
Для тех, кто в теме скажу, что мы будем устанавливать виртуальную машину, на ней расшаривать принтер и печатать по сети. Это единственный костыль для работы с этим принтером на компьютере с Windows 10. Я изначально боялся, что это слишком сложно, слишком долго и будет сжирать много оперативки. Сейчас я понимаю, что не всё так страшно, а скорее наоборот. Волков бояться – на старом Шарпе не печатать 🙂
Для тех, кто не в курсе что я только что написал – просто повторяйте шаги из инструкции и все получится!
1. Скачиваем программу VirtualBox с официального сайта.
2. Скачиваем образ Windows XP в формате .ico (торренты вам в помощь).
3. Устанавливаем виртуальную машину VirtualBox на компьютер.
4. Устанавливаем Windows XP (32 bit) на виртуальную машину.
5. Настраиваем сеть между основной системой и виртуальной.
Шаг №1. Открываем VirtualBox, нажимаем кнопку “Настроить”.
Шаг №2. Нажимаем на вкладку Сеть, выбираем тип подключения: Сетевой мост, жмем ОК.
Шаг №4. Выключаем брандмауэр Windows.
Шаг №5. Нажимаем “Установить домашнюю сеть или сеть малого офиса”.
Шаг №6. Выбираем метод подключения: Другое.
Шаг №7. Выбираем пункт как на скришоте ниже.
Шаг №8. Напишите название виртуальной машины, например VIRTUAL-BOX.
Шаг №9. Рабочую группу ставьте такую же, как и у основной системы. У меня это WORKGROUP. Посмотреть можно в свойствах системы.
Шаг №10. Включаем общий доступ к файлам и принтерам.
Шаг №11. Ждем “Да”.
Шаг №12. Выбираем последний пункт, завершаем настройку.
Шаг №13. Перезагружаем виртуальную систему.
6. Скачиваем и устанавливаем драйвер на Sharp AR 5316 в виртуальной системе Windows XP.
Скачанный архив с драйвером в основной системе необходимо перекинуть в виртуальную. Для этого:
Шаг №1. Создаем папку в Windows XP, делаем её общедоступной.
Шаг №3. Закидываем в эту папку наш архив с драйвером. Рекомендую сразу же его распаковать, так как в виртуальной Windows XP скорее всего не будет предустановленного WinRAR’а.
Шаг №4. В виртуальной Windows XP заходим в общую папку, открываем папку с драйвером и запускаем установку – setup.exe.
Шаг №5. Выбираем пункт “Подключен к этому компьютеру”.
Шаг №6. Завершаем установку, перезагружаем виртуальную систему.
7. Подключаем принтер Sharp AR 5316 к компьютеру через USB.
9. Драйвер на принтер должен установиться. Пробуем распечатать тестовую страницу через виртуальную машину в Windows XP. Если всё ОК, то настраиваем к принтеру общий доступ.
10. Теперь необходимо настроить основную систему, чтобы печатать через неё. Если у вас Windows 10, то придется воспользоваться китайским драйвером. Другие варианты у меня не сработали. Если вдруг кто-то знает как установить руссифицированный вариант – отпишите в комментариях.
Скачиваем китайский драйвер для Windows 10.
В скачанном архиве находим файл setup.exe, запускаем. Всё в непонятных символах и иероглифах. Ничего страшного. При установке сначала выбираем первый пункт. После окончания установки запускаем ещё раз и уже выбираем второй пункт. Не знаю какой из этих вариантов верный, но установив оба – у меня всё заработало. После установки – перезагружаем основную систему.
12. Вуаля! Драйвер должен установиться и теперь мы можем печатать на принтере Sharp AR-5316 на Windows 10! Получается, что печатаем по сети через виртуальную машину, но главное – ОНО РАБОТАЕТ! Вы можете печатать с любых других компьютеров по сети, через виртуальную систему, которая отображается в сети как самостоятельный компьютер.
PS: Неудобство китайского драйвера в том, что в настройках печати непонятные символы и иероглифы. Но интуитивно можно разобраться как выбрать другой лоток или другой формат. В крайнем случае можете подсмотреть настройки в виртуальной машине Windows XP, где установлен нормальный руссифицированный драйвер.
Источник
Драйвер для Sharp AR-5316E
Windows XP/Vista/7/8/8.1/10 — GDI / SPLC / Twain
Размер: 9.6 MB — x32 и 11.3 — x64
Windows XP/Vista/7/8/8.1/10 — PCL6 / PS
Размер: 8.8 MB — x32 и 11.9 — x64
Установка драйвера в Windows 10
При первом подключении принтера фирмы SHARP потребуется установка специальной программы-драйвера, чтобы обеспечить правильную связь с компьютером. Это простая настройка, которую можно выполнить самостоятельно.
Первое, что нужно сделать, это скачать драйверы для принтера Sharp AR-5316 по ссылке, которая размещена в верхней части статьи. По умолчанию, скаченный файл попадает в менеджер загрузок браузера. Запускаем его оттуда щелчком мышки.
Распаковываем временные файлы для установщика. Путь можно не менять, поскольку после завершения работы все файлы автоматически очистятся. Нажимаем «Далее>». После того, как загрузится окно установщика драйверов SHARP, выбираем в нем пункт меню «Выборочная установка» для выбора состава программы.
На следующем этапе отмечаем точкой пункт «Совместно используемый принтер» и подтверждаем этот выбор кнопкой «Далее>».
В выпадающем списке выбираем сетевой порт, на который будет обращаться принтер при печати. В данном случае выбор – LPT1. Переходим «Далее».
Указываем модель принтера, который будет подключен к компьютеру. В данном случае – это AR-5220. Выделяем строку кликом мышки и идем «Далее».
Отмечаем точкой модель драйвера для установки. Правильной опцией будет вариант «PCL6_T3». Подтверждаем выбор и кликаем по «Далее».
Назначаем устанавливаемое печатающее устройство в качестве «Принтера по умолчанию», для чего выбираем чекбокс «Да». Для продолжения нажимаем «Далее».
На следующем этапе можно впечатать уникальное имя для принтера. Это необязательно, можно использовать имя, предложенное программой.
Для начала копирования файлов на жесткий диск все готово, остается подтвердить этот процесс нажатием «Далее».
В процессе установки появится системной сообщение об установке драйвера. Выбираем опцию «Все равно установить этот драйвер».
После завершения высветится окно завершения установке. Остается выполнить автоконфигурацию, для чего действуйте согласно инструкциям, которые описаны на рисунке.
Источник
Ошибка драйверов устройств в Windows 10
С момента выхода новой версии ОС Windows 10, от пользователей начали поступать сообщения о том, что система периодически выдает ошибки драйверов. При этом предупреждающий код может появиться во время установки или обновлений операционной системы.
Ошибка установки драйверов Windows 10
Всем пользователям знакома ситуация, когда система просит перезагрузить компьютер для установки обновлений. Нередко после перезагрузки система выдаёт сообщение «Windows 10 ошибка драйвера», или «не удалось завершить обновления». В таких случаях желательно проверить, какие именно программы не удалось установить (или обновить). Для этого нужно сделать следующее:
В этой вкладке появиться список всех драйверов, требующих установки или обновления. Сообщение «Не удалось установить» будет присутствовать напротив тех программ, которые системе не удалось обновить. Причин, по которым возникли ошибки, много. И для каждого пакета драйверов они индивидуальны.
Ошибка при установке драйвера Nvidia Windows 10
Сообщение о проблеме с установкой (обновлением) программ видеокарты появляется по разным причинам. Самые распространенные из них – это заражение вирусами, проблемы с винчестером, конфликт с драйверами материнской или звуковой плат. Чтобы исправить ошибку Nvidia, надо удалить старые программы и установить новые версии. Для удаления старой версии рекомендуется использовать утилиту DriverSweeper. Затем не обходимо перезагрузить компьютер и установить новую версию программы с официального сайта.
Если после «чистой» установки драйверов система продолжает выдавать ошибку, можно попробовать переустановить их в ручном режиме. Сделать это достаточно просто:
Если проблема появилась после ручной установки, следует проверить жесткий диск и видеокарту. Возможно, эти комплектующие сильно повреждены и требуют «лечения» или полной замены.
Ошибка драйвера флешки Windows 10
Если после обновления компьютер перестал видеть флешку, подключенную к нему, нужно проверить её на исправность. Если он подключается и без проблем открывается на другом компьютере, а операционная система выдает ошибку «устройство неопознано», следует выполнить следующие действия:
Если эти меры не помогли, и система не распознает внешний накопитель можно провести откат драйвера, или его полное удаление с последующей установкой. Кроме того, если в диспетчере устройств напротив флеш-накопителя отображается ошибка «Сбой запроса дискриптора», желательно обновить, или переустановить драйвера USB-контроллера.
Ошибка драйвера AMD на Windows 10
Если пользователь столкнулся с ошибкой видеодрайвера (появляется сообщение «Видеодрайвер перестал отвечать и был успешно переустановлен»), необходимо выполнить откат программы. Делается это через вкладку «Диспетчер устройств».
Еще одно простое решение проблемы некорректной работы AMD – это провести обновление драйвера. Этот способ можно использовать, если во время установки программы не были использованы сторонние утилиты.
Ошибка загрузки драйверов Alcohol Windows 10
Пользователи, перешедшие на новую версию операционной системы, часто сталкиваются с такой проблемой, как ошибка загрузки драйверов Alcohol 120 Windows 10. Такое сообщение ОС выдает в том случае, если driver SPTD изначально был установлен неправильно (или система его вообще не видит). Чтобы устранить ошибку нужно:
Если не удалось выполнить установку новой версии программы Alcohol 120, надо проверить, обновлена ли операционная система. Желательно обновить ОС до самой последней версии.
Ошибка универсального аудио драйвера на Windows 10
После обновления Windows 10 большинство пользователей сталкиваются с отсутствием звука на устройстве или снижением его интенсивности. В большинстве случаев подобная ситуация возникает из-за ошибки универсального аудио драйвера. Перед тем, как исправлять неполадку, следует запустить автоматическую проверку звука:
Если диагностика не дала результатов, надо проверить состояние драйверов. При определении проблемы проводим откат или полную переустановку программы. Если звук стал тихим, проблему помогут исправить системные настройки. Необходимо зайти в список устройств воспроизведения, а затем в свойства звукового оборудования. Здесь надо перейти в «Дополнительные возможности» и отключить все эффекты. Дальше надо вернуться в список устройств, перейти в «Связь» и поставить галочку напротив пункта «Действие не требуется».
Ошибка драйвера клавиатуры Windows 10
Если после обновления операционной системы перестала работать клавиатура, проблему можно исправить так:
Если произошла ошибка драйвера bluetooth Windows 10 (не работает беспроводная клавиатура), необходимо проверить состояние драйверов. Для этого необходимо зайти в «Диспетчер задач» и проверить, нет ли напротив программ значка красного или желтого цветов. Если такие отметки появились, необходимо удалить программы и подождать, пока операционная система установит их автоматически. Если этого не произошло, придется переустановить их с официального сайта вручную. Также необходимо поступить, если произошла ошибка драйвера мыши Windows 10.
Рhilips shg8200 Windows 10 ошибка драйвера
Часто система выдает ошибку, если наушники подключаются через USB- разъем. В «Диспетчере устройств» также появляется соответствующий значок напротив программы. Чтобы исправить ситуацию, надо правильно настроить систему или попробовать переустановить ПО до самой последней версии.
Цифровая подпись драйверов указывает, насколько драйвер является верным и подходящим для того или иного устройства в системе. Однако, иногда, системе может не понравится та или иная подпись и установка драйвера будет прекращена. В таком.
Использование компьютерной техники позволяет решать многие задачи. Одна из них – коммуникация. Для общения используются дополнительные мультимедийные устройства, такие как микрофон и веб-камера, требующие одноразовой.
Иногда при установке программ либо приложений на экране компьютера появляется сообщение, о том, что возникла ошибка 5 Windows 10. Это означает что пользователю отказано в доступе. Подобное случается если в системе есть несколько учётных.
Источник
Видео
Как поставить драйвер устаревшей видеокарты на Windows 10
Установка сетевых драйверов для МФУ SHARP, снятых с производства, под Windows 10
Не найден необходимый драйвер носителя, как исправить? Решение Ошибки при установке Windows 10
Как подключить любой старый принтер к Windows 10?
Ошибка при установке Windows не найден драйвер USB. 100{e2313315d317b0e57ce33432a75b2687e00c5ddf3b3b491529ce897c05c3c22f} РЕШЕНИЕ
Нам не удалось найти драйверы при установке Windows 10
Не найден необходимый драйвер носителя — как решить проблему за МИНУТУ!!!!
Чем вреден драйвер пак для пк не скачивайте DriverPack Solution Чем опасны драйвер Паки
Система Windows не смогла найти драйверы. Что делать?
Установка драйверов печати Sharp на ПК с ОС Windows
С момента выхода новой версии ОС Windows 10, от пользователей начали поступать сообщения о том, что система периодически выдает ошибки драйверов. При этом предупреждающий код может появиться во время установки или обновлений операционной системы.
Ошибка установки драйверов Windows 10
Всем пользователям знакома ситуация, когда система просит перезагрузить компьютер для установки обновлений. Нередко после перезагрузки система выдаёт сообщение «Windows 10 ошибка драйвера», или «не удалось завершить обновления». В таких случаях желательно проверить, какие именно программы не удалось установить (или обновить). Для этого нужно сделать следующее:
- Перейти в «Центр уведомлений».
- Затем во «Все настройки».
- В появившемся списке выбрать «Обновление и безопасность».
- Дальше перейти в «Центр обновления».
- И открыть «Журнал обновлений».
В этой вкладке появиться список всех драйверов, требующих установки или обновления. Сообщение «Не удалось установить» будет присутствовать напротив тех программ, которые системе не удалось обновить. Причин, по которым возникли ошибки, много. И для каждого пакета драйверов они индивидуальны.
Ошибка при установке драйвера Nvidia Windows 10
Сообщение о проблеме с установкой (обновлением) программ видеокарты появляется по разным причинам. Самые распространенные из них – это заражение вирусами, проблемы с винчестером, конфликт с драйверами материнской или звуковой плат. Чтобы исправить ошибку Nvidia, надо удалить старые программы и установить новые версии. Для удаления старой версии рекомендуется использовать утилиту DriverSweeper. Затем не обходимо перезагрузить компьютер и установить новую версию программы с официального сайта.
Если после «чистой» установки драйверов система продолжает выдавать ошибку, можно попробовать переустановить их в ручном режиме. Сделать это достаточно просто:
- Через Проводник удалить предыдущую версию программы.
- Перезагрузить ПК.
- Далее заходим в «Диспетчер устройств» и в появившемся списке выбрать «Видеоадаптеры».
- Дальше необходимо выбрать пункт «Обновление драйверов».
- Затем выполняем поиск драйверов на этом ПК (выбрав соответствующий пункт списка).
- Выбираем папку, в которую должен распаковаться файл, рекомендуется выбрать C:NVIDIA и нажать «Далее».
- Подождать несколько минут, пока программа установиться.
- Снова перезагрузить ПК.
Если проблема появилась после ручной установки, следует проверить жесткий диск и видеокарту. Возможно, эти комплектующие сильно повреждены и требуют «лечения» или полной замены.
Ошибка драйвера флешки Windows 10
Если после обновления компьютер перестал видеть флешку, подключенную к нему, нужно проверить её на исправность. Если он подключается и без проблем открывается на другом компьютере, а операционная система выдает ошибку «устройство неопознано», следует выполнить следующие действия:
- Зайти в «Диспетчер устройств».
- Найти «Другие устройства» (Контроллеры).
- Находим в появившемся списке «Флеш-накопитель», наводим на него курсор мышки и кликаем правой кнопкой.
- Дальше необходимо выбрать «Обновление драйверов».
Если эти меры не помогли, и система не распознает внешний накопитель можно провести откат драйвера, или его полное удаление с последующей установкой. Кроме того, если в диспетчере устройств напротив флеш-накопителя отображается ошибка «Сбой запроса дискриптора», желательно обновить, или переустановить драйвера USB-контроллера.
Ошибка драйвера AMD на Windows 10
Если пользователь столкнулся с ошибкой видеодрайвера (появляется сообщение «Видеодрайвер перестал отвечать и был успешно переустановлен»), необходимо выполнить откат программы. Делается это через вкладку «Диспетчер устройств».
Еще одно простое решение проблемы некорректной работы AMD – это провести обновление драйвера. Этот способ можно использовать, если во время установки программы не были использованы сторонние утилиты.
Ошибка загрузки драйверов Alcohol Windows 10
Пользователи, перешедшие на новую версию операционной системы, часто сталкиваются с такой проблемой, как ошибка загрузки драйверов Alcohol 120 Windows 10. Такое сообщение ОС выдает в том случае, если driver SPTD изначально был установлен неправильно (или система его вообще не видит). Чтобы устранить ошибку нужно:
- Удалить со своего устройства driver SPTD и программу Alcohol 120.
- После удаления надо дополнительно очистить ветку реестра, удалив в нем последний раздел под названием «HKEY_LOCAL_MACHINESYSTEMCurrentControlSetServicessptd».
- Дальше необходимо перезагрузить ПК.
- Скачать с официального сайта новую версию Alcohol При этом driver SPTD будет установлен автоматически.
Если не удалось выполнить установку новой версии программы Alcohol 120, надо проверить, обновлена ли операционная система. Желательно обновить ОС до самой последней версии.
Ошибка универсального аудио драйвера на Windows 10
После обновления Windows 10 большинство пользователей сталкиваются с отсутствием звука на устройстве или снижением его интенсивности. В большинстве случаев подобная ситуация возникает из-за ошибки универсального аудио драйвера. Перед тем, как исправлять неполадку, следует запустить автоматическую проверку звука:
- Курсор мышки следует навести на значок динамика.
- Щелкнуть правой кнопкой и выбрать в открывшемся списке пункт «Обнаружить неполадки со звуком». Мастер диагностики автоматически выявит причину проблемы и попробует решить её самостоятельно.
Если диагностика не дала результатов, надо проверить состояние драйверов. При определении проблемы проводим откат или полную переустановку программы. Если звук стал тихим, проблему помогут исправить системные настройки. Необходимо зайти в список устройств воспроизведения, а затем в свойства звукового оборудования. Здесь надо перейти в «Дополнительные возможности» и отключить все эффекты. Дальше надо вернуться в список устройств, перейти в «Связь» и поставить галочку напротив пункта «Действие не требуется».
Ошибка драйвера клавиатуры Windows 10
Если после обновления операционной системы перестала работать клавиатура, проблему можно исправить так:
- Провести анализ обновлений Windows 10.
- Если драйвера клавиатуры обновились некорректно, необходимо провести откат или переустановить их.
Если произошла ошибка драйвера bluetooth Windows 10 (не работает беспроводная клавиатура), необходимо проверить состояние драйверов. Для этого необходимо зайти в «Диспетчер задач» и проверить, нет ли напротив программ значка красного или желтого цветов. Если такие отметки появились, необходимо удалить программы и подождать, пока операционная система установит их автоматически. Если этого не произошло, придется переустановить их с официального сайта вручную. Также необходимо поступить, если произошла ошибка драйвера мыши Windows 10.
Рhilips shg8200 Windows 10 ошибка драйвера
Часто система выдает ошибку, если наушники подключаются через USB- разъем. В «Диспетчере устройств» также появляется соответствующий значок напротив программы. Чтобы исправить ситуацию, надо правильно настроить систему или попробовать переустановить ПО до самой последней версии.
- КАК ПОСМОТРЕТЬ КОД ОШИБКИ ДРАЙВЕРА?
- РАСПРОСТРАНЕННЫЕ КОДЫ ОШИБОК УСТРОЙСТВ
Внезапное прекращение работы устройства может быть связано с разными причинами. Понять проблему можно при помощи системного приложения «Диспетчер устройств», в котором отображаются коды ошибок драйверов. Многие неисправности можно устранить при помощи этой же программы. Рассмотрим наиболее распространенные коды ошибок и приведем краткие инструкции по их устранению.
КАК ПОСМОТРЕТЬ КОД ОШИБКИ ДРАЙВЕРА?
Действия следующие:
- Выполните комбинацию клавиш «Win + R». Откроется окно «Выполнить». Впишите в него команду devmgmt.msc и нажмите клавишу ввода.
- Запустится программа «Диспетчер устройств». Далее нужно найти в представленном списке проблемное устройство. Обычно, если какое-либо устройство имеет неисправность, перед его названием программа устанавливает значок — вопросительный или восклицательный знак. Например:
- Кликните по проблемному устройству два раза мышкой. Откроется окно свойств. Обратите внимание на блок «Состояние устройства». Именно здесь и отобразится код ошибки.
- В данном случае код ошибки — 28, означающий, что на устройство не установлены драйверы.
РАСПРОСТРАНЕННЫЕ КОДЫ ОШИБОК УСТРОЙСТВ
Заранее отметим, что многие неисправности связаны с банальной неисправностью драйвера устройства. Коды ошибок разные, а решение одно — переустановка или обновление драйвера. Если вы нашли в списке вашу ошибку и для ее устранения потребуется переустановить/обновить драйвер, рекомендуем вооружиться программой DriverHub. С ее помощью можно в несколько кликов решить эту проблему. Скачать программу и ознакомиться с инструкцией по ее использованию можно по этой ссылке.
Также для решения проблемы может потребоваться удаление драйвера. Сделать это несложно — просто перейдите во вкладку «Драйвер» в окне свойств проблемного устройства, кликните по кнопке «Удалить» и следуйте инструкциям на экране.
Теперь к самим кодам ошибок.
Код 1. «Это устройство не настроено правильно». Причина в драйвере устройства. Может возникнуть при обновлении системы или самого драйвера, установке каких-либо программ, использующих это устройство и т.д.
Решение — переустановка драйвера. Но прежде нужно удалить уже установленный. Если в наличии драйвера нет (на диске, например), воспользуйтесь утилитой DriverHub, чтобы установить его.
Код 3. «Драйвер для этого устройства может быть поврежден, или системе недостаточно памяти или других ресурсов». Причины явно указаны в описании кода ошибки. Если виноват драйвер, попробуйте обновить его через программу DriverHub. Вторая причина — нехватка объема оперативной памяти для обработки команд устройства. Эта проблема не имеет универсального решения. Во-первых, откройте «Диспетчер задач», одновременно нажав клавиши «CTRL + SHIFT + ESC». Обратите внимание на графу «Память». Если она заполнена на 100% и показатель не падает, причина найдена.
Память может быть засорена пользовательскими или даже вредоносными программами. Для начала стоит попробовать удалить некоторые приложение из автозагрузки:
- Перейдите здесь же во вкладку «Автозагрузка».
- В нижеследующем списке выделите программу, затем кликните по кнопке «Отключить». Сделайте это сов семи приложениями.
- Перезагрузите компьютер.
Также можно попробовать увеличить объем виртуальной памяти:
- Кликните правой кнопкой мыши по значку «Мой компьютер» или «Этот компьютер» и выберите пункт «Свойства».
- Перейдите по ссылке «Дополнительные параметры системы»:
- Откроется окно «Свойства системы». Перейдите во вкладку «Дополнительно», затем в блоке «Быстродействие» кликните «Параметры»:
- Откроется окно «Параметры быстродействия». Перейдите во вкладку «Дополнительно», затем в блоке «Виртуальная память» кликните по кнопке «Изменить».
- Снимите галочку с пункта «Автоматически выбирать объем файла подкачки», выберите один из дисков (C, D, E и т.д.), на котором есть свободное место, затем переведите переключатель на «Указать размер». Впишите в поле цифру, указанную снизу в графе «Рекомендуется» (но лучше немного больше). Затем нажмите «ОК».
- Перезагрузите компьютер.
Код 9. «Windows не удается определить данное оборудование…». Причин возникновения этой ошибки множество — поврежден драйвер, устройство вышло из строя, сбоит операционная система, «проделки» вредоносных программ и т.д. Попробуйте удалить драйвер, а затем переустановить его при помощи DriverHub. Если не поможет, здесь уже может потребоваться помощь специалиста.
Код 10. «Запуск этого устройства невозможен». Причина в настройках операционной системы касательно этого устройства. Также лечится переустановкой драйвера.
Код 12. «Не найдены свободные ресурсы, которые устройство может использовать. Если вы хотите использовать это устройство, необходимо отключить одно из других устройств в системе». Если простыми словами, ошибка возникает в том случае, когда двум однотипным (например, USB или SATA) устройствам выдаются одинаковые настройки при их подключении к компьютеру — номера портов, каналов доступа к памяти и др. Это сравнимо с ситуацией с двумя абсолютно одинаковыми номерами телефонов.
Обычно в таких случаях помогает переподключение устройства к компьютеру. Например, если это USB-устройство, подключите его в другой USB-порт. Но если устройство подключается к материнской плате (например, видеокарта или сетевая плата), возможно, потребуется разобрать компьютер и переподключить проблемное оборудование.
Кроме того, может помочь процедура сброса BIOS.
Код 14. «Для правильной работы этого устройства необходимо перезагрузить компьютер». Перезагружаем компьютер. Если не поможет, удалите драйвер и повторно установите его при помощи DriverHub.
Код 16. «Не удалось определить все ресурсы, используемые устройством…». Причина ошибки в настройках системы по части распределения компьютерных ресурсов под работу проблемного устройства. Если речь идет об устройстве Plug-and-Play (любое USB-устройство, монитор и т.д.), то проблему можно попытаться исправить следующим образом:
- Перейдите во вкладку «Ресурсы» в окне свойств устройства.
- Если в блоке «Параметры ресурсов» имеется тип ресурса, перед названием которого стоит желтый вопросительный знак, выберите его.
- Ниже снимите галочку с пункта «Автоматическая настройка», чтобы активизировать выпадающий список «Конфигурация».
- Дальнейшая задача заключается в выборе такой конфигурации, при которой устройство вновь заработает. Т.е. перебирайте варианты и жмите по кнопке «ОК», пока проблема не будет устранена.
Неисправность также иногда лечится путем переподключения устройства и/или переустановки драйвера.
Код 18. «Переустановите драйверы для этого устройства». Тут и так все понятно. Удалите драйвер, а затем установите его при помощи DriverHub.
Код 19. «Windows не удалось запустить это устройство, поскольку сведения о его конфигурации (в реестре) неполны или повреждены». Причин неисправностей — множество. Первым делом попробуйте удалить драйвер и повторно установить его вручную или из программы DriverHub. Также может помочь процедура отката системы до последней удачной конфигурации (если соответствующая функция была включена в системе):
- Кликните правой кнопкой мыши по значку «Этот компьютер» в «Проводнике» или на рабочем столе, выберите пункт «Свойства».
- В новом окне перейдите по ссылке «Дополнительные параметры системы».
- В открывшемся окне откройте вкладку «Защита системы».
- Если система ранее создавала точки восстановления конфигурации, кнопка «Восстановить» будет активной. Кликните по ней.
- Нажмите «Далее» в открывшемся окне, а затем выберите одну из существующих точек восстановления системы (лучше ближайшую к текущей дате). Кликните «Далее» и следуйте инструкциям на экране.
После перезагрузки проверьте работоспособность устройства.
Код 21. «Это устройство будет удалено». Обычно эта ошибка наблюдается во время процесса удаления устройства (драйвера). Если операционная система дала сбой либо при попытке удаления драйвера либо удаление происходит из-за действия вредоносных программ, то ошибка может остаться надолго. В таких ситуациях помогает перезагрузка компьютера. Если устройство съемное, отключите его от компьютера вручную, затем подключите вновь. Попробуйте также переустановить драйвер при помощи DriverHub.
Код 22.»Это устройство отключено». Здесь имеется в виду программное, а не физическое отключение устройства от компьютера. В таких случаях перед названием оборудования в Диспетчере устройств устанавливается красный крестик или значок со стрелкой вниз:
Кликните по устройству два раза мышкой для его включения. Если оно само по себе отключается вновь, удалите драйвер, а затем установите его, воспользовавшись программой DriverHub.
Код 24. «Это устройство отсутствует, работает неправильно или не все драйверы установлены». Очередная ошибка, обозначающая наличие проблем с драйвером и/или системой. Для устранения неисправности устройство (драйвер) следует сначала удалить из системы, а затем установить драйвер вновь.
Код 28. «Драйверы для этого устройства не установлены». Решение очевидное — установите драйвер, воспользовавшись DriverHub или ручным способом. Но если и в этом случае ошибка не исчезает, возможно, в системе или самом устройстве присутствуют неисправности.
Код 29. «Это устройство отключено, поскольку микропрограмме устройства не предоставлены необходимые ресурсы». Ошибка наблюдается в случаях, если в настройках BIOS устройство было отключено. Обычно это относится к портам передачи данных — USB, COM, LPT и другим. Для решения проблемы следует зайти в BIOS материнской платы и просто включить устройство. Можно поступить проще — просто выполнить полный сброс BIOS.
Код 31. «Это устройство работает неправильно…». Ошибка означает наличие проблем с драйвером оборудования. Удалите устройство через «Диспетчер устройств», а затем установите драйвер вручную или при помощи DriverHub.
Код 32. «Драйвер (служба) для данного устройства была отключена…». Неисправность может быть вызвана как неработоспособностью драйвера, так и ошибками в системном реестре. Обычно помогает переустановка драйвера либо откат системы до работоспособного состояния (процесс отката Windows смотрите в описании кода 19).
Код 33. «Windows не может определить, какие требуются ресурсы для данного устройства». Ошибка обозначает наличие серьезных аппаратных проблем с устройством, сбоем либо неправильной конфигурацией BIOS. Если процедура физического переподключения устройства не помогает, как и переустановка драйвера, останется попробовать выполнить сброс BIOS.
Код 34. «Не удается определить параметры для этого устройства…». Обычно неисправность лечится переустановкой драйвера оборудования. Если не помогает, следует попробовать перераспределить ресурсы компьютера, выделяемые системой под работу устройства. Подробней этот процесс описан выше в главе устранения ошибки с кодом 16.
Код 35. «Встроенная микропрограмма компьютера не содержит достаточно сведений для правильной настройки и использования этого устройства…». Здесь под микропрограммой компьютера понимается BIOS материнской платы. Его следует либо перенастроить в соответствии с требованиями конкретного устройства, либо выполнить сброс его параметров (читайте — как сбросить BIOS). В редких случаях может потребоваться обновление/переустановка прошивки BIOS (инструкцию по перепрошивке следует искать на сайте производителя материнской платы).
Код 36. «Это устройство запрашивает прерывание PCI, но настроено для ISA…». Причина — неправильная настройка параметров прерываний IRQ в BIOS материнской платы. Наиболее простое решение — сброс настроек BIOS.
Код 37. «Windows не может инициализировать драйвер устройства для данного оборудования». Удалите драйвер устройства, а затем установите его вручную или, воспользовавшись утилитой DriverHub.
Код 38. «Не удалось загрузить драйвер устройства для данного оборудования, поскольку предыдущая версия драйвера устройства все еще находится в памяти». Ошибка может возникнуть при некорректном обновлении драйвера, когда предыдущая его версия по каким-либо причинам загружается в память до загрузки новой установленной версии. Обычно здесь помогает перезагрузка компьютера. Если проблема не устранена, удалите драйвер и повторно установите его. Для корректной установки рекомендуем использовать утилиту DriverHub.
Код 39. «Windows не может загрузить драйвер устройства для данного оборудования…». Очередная ошибка, вызванная драйвером оборудования. Решение очевидное — переустановка программного обеспечения устройства.
Код 40. «Отказано в доступе к оборудованию…». Код 40 отображается в случае с наличием ошибок в системном реестре. Обычно лечится переустановкой драйвера либо запуском процедуры отката Windows до работоспособного состояния (в описании кода 19 подробно описан этот процесс).
Код 41. «Успешно загружен драйвер устройства для данного оборудования, но не удается найти устройство». Данная ошибка, как правило, возникает только у устройств, не поддерживающих технологию Plug an Play (т.е. это видеокарты, сетевые платы и т.п.). Можно попробовать выключить компьютер, затем переустановить сбоящее устройство. Также помогает удаление и повторная установка драйвера. Если драйвер отсутствует, воспользуйтесь программой DriverHub для его автоматической установки.
Код 42. «Не удалось загрузить драйвер устройства для данного оборудования, поскольку дубликат устройства уже установлен в системе». Данная ошибка обычно вызывается при переподключении устройства к компьютеру, но в другой аналогичный слот (например, USB). Попробуйте подключить устройство в тот же порт, где оно было установлено до возникновения неполадок. Если не поможет, отключите устройство, полностью удалите драйвер, подключите его вновь (в любой порт), а затем заново установите драйвер, используя диск или программу DriverHub.
Код 43. «Windows остановило устройство, поскольку оно сообщило о проблемах». Причин неполадок множество — от сбоя драйвера и ошибок в системе до аппаратных неисправностей устройства или материнской платы. Если не поможет переустановка драйвера, возможно, придется восстановить/переустановить операционную систему или, в худшем случае, сдать устройство в ремонт.
Код 44. «Приложение или служба завершила работу данного устройства». При отсутствии вирусов или сбоящих программ, каким-либо образом связанных с работой устройства, поможет перезагрузка компьютера. В противном случае следует проверить систему на наличие вирусов и удалить приложения, после установки которых возникла данная ошибка.
Причиной неполадки может стать и сам драйвер, особенно, если в его состав входит исполнимая программа (например, сервисная утилита по обслуживанию принтера). В таких случаях следует переустановить драйвер (если у вас нет его в наличии, используйте программу DriverHub для скачивания и автоматической установки драйвера).
Код 46. «Windows не удалось получить доступ к данному устройству, поскольку операционная система находится в процессе завершения работы…». Ошибка может говорить о том, что в операционной системе имеют место неполадки. Если выключение компьютера не было инициировано вами, возможно, на компьютере действуют вредоносные программы. Перезагрузите компьютер самостоятельно, ошибка должна будет устраниться. Также попробуйте переустановить драйвер, если перезагрузка не помогает.
Код 47. «Windows не может использовать это устройство, поскольку оно было подготовлено для безопасного извлечения…». Ошибка возникает в случае, когда пользователь воспользовался функцией безопасного извлечения устройства из компьютера, но само устройство не было извлечено физически. Если оно было извлечено, но при повторном подключении не работает и в Диспетчере устройств наблюдается ошибка с кодом 47, перезагрузите компьютер.
Код 48. «Запуск программного обеспечения для этого устройства был заблокирован…». Распространенная ошибка, сигнализирующая о проблемах с драйвером устройства. В основном возникает по причине установки неподходящей версии программного обеспечения. Возможно, установленный драйвер не подходит под конфигурацию (версия, разрядность) операционной системы. Решение — удалите устройство из системы через приложение Диспетчер задач, затем установите его, воспользовавшись DriverHub (утилита скачает и установит подходящий для вашего дистрибутива Windows драйвер).
Код 49. «Windows не может запустить новые устройства, поскольку системный куст слишком велик (превышен предельный размер реестра)». Довольно редкая ошибка, возникающая при засорении системного реестра записями об устройствах. Наиболее простое решение — воспользоваться одной из множества утилит очистки компьютера от мусора (в используемой программе должна присутствовать функция оптимизации системного реестра).
Также неполадку можно устранить в ручном режиме путем удаления из «Диспетчера устройств» более не использующихся на компьютере устройств. Если у вас ОС Windows 7 или более ранняя версия, проделайте сначала следующее:
- Закройте «Диспетчер устройств».
- Нажмите на клавиатуре «Win + R», затем введите в отобразившееся окно команду «cmd» и нажмите «ОК».
- Запустится командная строка Windows. Скопируйте в окно следующую команду, затем нажмите Enter:
set devmgr_show_nonpresent_devices=1
- Данная команда включит в приложении «Диспетчер устройств» опцию отображения отключенного от компьютера оборудования.
- Запустите «Диспетчер устройств».
В ОС Windows 8 и выше для включения этой опции в окне «Диспетчера устройств» откройте меню «Вид», затем выберите пункт «Показать скрытые устройства».
В самом «Диспетчере устройств» выполните следующие действия:
- Раскрывайте по очереди разделы для просмотра устройств.
- Если иконка устройства имеет полупрозрачный вид, значит, оно в данный момент отключено от компьютера — его можно удалить (если, конечно, оно не будет использоваться в дальнейшем).
- Пройдитесь по всем разделам устройств для поиска и удаления отключенного оборудования.
Код 50. «Windows не удается установить все свойства для этого устройства…». Очередная ошибка, свидетельствующая о неисправности драйвера устройства. Удалите драйвер, затем установите его заново с диска или через утилиту DriverHub.
Код 51. «Это устройство в данный момент находится в ожидании на другое устройство или группу устройств для запуска». Довольно редкая ошибка, для решения которой не существует универсального способа. Проблема может быть вызвана как драйверов или неполадками в системе, так и вредоносными программами, аппаратными неисправностями в системе и т.д. Попробуйте сначала переподключить устройство, затем переустановить драйвер. Возможно, потребуется переустановка операционной системы, ремонт устройства или порта в материнской плате, к которому оно подключается. Также может помочь сброс настроек BIOS.
Код 52. «Windows не удается проверить цифровую подпись для драйверов…». Ошибка может означать, что установленный драйвер устройства не является оригинальным программным продуктом либо он был изменен третьими лицами или вредоносными программами. Если вы уверены, что драйвер подходит к устройству, отключите проверку цифровой подписи (инструкция Как отключить проверку цифровой подписи драйвера на Windows).
Можно также удалить текущую версию драйвера и установить новую (или, наоборот, предыдущую). Проще это сделать через утилиту DriverHub.
Код 53. «Это устройство зарезервировано для использования отладчиком ядра Windows…». Редкая ошибка, вызываемая в случае, если операционная система загружается режиме отладки, при котором один из портов материнской платы выделяется под выполнение той или иной задачи. Решение — отключение функции загрузки в режиме отладки:
- Нажмите комбинацию клавиш «Win + R», впишите в окно команду «msconfig», нажмите «ОК».
- Откроется окно «Конфигурация системы». Перейдите в нем во вкладку «Загрузка», выберите из списка текущую операционную систему, затем кликните по кнопке «Дополнительные параметры».
- Во вновь открывшемся окне снимите галочку с пункта «Отладка», затем нажмите «ОК» и перезагрузите компьютер.
Код 54. «Устройство дало сбой в работе и подвергается сбросу». Обычно при сбоях устройства Windows автоматически перезапускает его, но в некоторых случаях процесс перезапуска может зависнуть. Скорее всего, имеют место неисправности в работе устройства либо его драйвере. Просто перезагрузите компьютер. Если ошибка повторяется, переустановите драйвер. Если и это не поможет, возможно, устройство следует сдать в ремонт.
Sharp driver updates will fix any drivers issues with your sharp devices and improve the performance of your PC.
If the software printer has been installed on your system, updating (overwriting-installing) can fix various problems, add new functions to the machine printer, or just upgrade to the latest available version.
How To My Installer Driver update?
To fix your Sharp printer driver problems you will need to know the particular model of the Sharp printer device you are having problems with
How Files Driver Update Fix My Sharp Driver?
Files driver update program will instantly resolve your drivers problem by scanning your PC for missing, outdated or corrupt drivers, which it then automatically or manual updates to the most compatible latest version.
How To Fix Sharp Driver Machine Is Not Found for Windows?
Why install Sharp MFP printer driver files, the machine is not found?
This step for Windows operating system version
If you install the printer driver and if the machine is not found automatically, enter the name (host name) or the IP address of the MFP into the entry field and search again;
Step 1;
You can close the «Message Windows».
Next; Click the [OK] button in the message window “No MFP found on Network.”
Step 2;
Now; This display the Condition Entry Screen. And you can click the [Specify condition…] button.
Step 3;
Next; You can Enter IP Address of MFP to Search box.
Enter IP address of the MFP and click the [Search] button.
Step 4;
Please; check the Search Result.
When the MFP is detected, you can continue the installation.
If this has been done, and machine is not found after performing a conditional searching.
Your machine may failed to establish a network connection. You can do check the followings;
- Make sure that your machine is turn [ON].
- Please; check the peripheral device. Are the router and the hub turned on? Do they work properly ?
- Now; check the LAN cable connections. If you cannot find any problems with those points above, please consult your system administrator.
Good Luck
Ошибки с драйверами в операционной системе Windows 10 не являются редкостью. Одной из них является ошибка с драйвером Sharp driver v4. Эта ошибка может привести к неработоспособности принтера или других устройств, связанных с компьютером. В этой статье мы расскажем подробную инструкцию по решению данной проблемы.
Первым шагом для решения ошибки с драйвером Sharp driver v4 в Windows 10 было бы обновление драйвера. Для этого нужно зайти в «Устройства и принтеры», найти принтер, связанный с ошибкой, и щелкнуть правой кнопкой мыши на нем. В контекстном меню выбрать «Свойства». Затем перейти на вкладку «Драйвер» и нажать кнопку «Обновить драйвер».
Если обновление драйвера не помогло, следует попробовать удалить и снова установить драйвер. Для этого нужно снова зайти в «Устройства и принтеры», найти принтер с ошибкой, щелкнуть правой кнопкой мыши на нем и выбрать «Удалить устройство». После этого нужно перезагрузить компьютер и снова подключить принтер, чтобы Windows 10 могла установить драйвер заново.
Если обновление и переустановка драйвера не помогли, можно попробовать найти альтернативные драйверы для принтера. Для этого нужно зайти на официальный сайт производителя принтера или использовать утилиты для автоматического поиска драйверов. Также стоит проверить, что драйвер совместим с Windows 10 и не является устаревшим.
Решение ошибки с драйвером Sharp driver v4 в Windows 10 может занять некоторое время и потребует некоторых знаний о компьютере. Если вы не уверены в своих навыках, рекомендуется обратиться за помощью к специалисту.
В заключение, ошибка с драйвером Sharp driver v4 может быть решена путем обновления, переустановки или поиска альтернативного драйвера. Если все вышеперечисленные шаги не помогли, стоит обратиться за помощью к производителю принтера или специалисту.
Содержание
- Как решить ошибку драйвера Sharp driver v4 в Windows 10
- Понимание проблемы
- Проверка версии драйвера
- Обновление драйвера
- Переустановка драйвера
- Выполнение чистой установки драйвера
Как решить ошибку драйвера Sharp driver v4 в Windows 10
Драйверы устройств играют важную роль в работе компьютера под управлением операционной системы Windows 10. Они обеспечивают правильное взаимодействие между аппаратным и программным обеспечением, что позволяет устройствам работать с оптимальной производительностью.
Однако иногда при установке или обновлении драйвера Sharp driver v4 в Windows 10 может возникнуть ошибка. Это может привести к неправильной работе устройства или полной его неработоспособности.
В следующем руководстве мы рассмотрим несколько шагов, которые помогут вам исправить ошибку драйвера Sharp driver v4 в Windows 10.
- Перезагрузка компьютера. В некоторых случаях простая перезагрузка может решить проблему с драйвером. Попробуйте перезагрузить компьютер и проверьте, работает ли устройство после этого.
- Удаление и установка драйвера заново. Если перезагрузка не помогла, попробуйте удалить драйвер Sharp driver v4 и установить его заново. Для этого выполните следующие шаги:
- Откройте «Управление компьютером» и выберите «Устройства и принтеры».
- Найдите устройство Sharp driver v4 в списке ищущихся устройств и щелкните правой кнопкой мыши по нему.
- Выберите пункт «Удалить устройство» и подтвердите удаление.
- Перезапустите компьютер и установите драйвер заново с помощью официального сайта производителя или диска с драйвером.
- Обновление драйвера Windows. Если переустановка драйвера не помогла, попробуйте обновить драйвер Windows. Для этого выполните следующие шаги:
- Нажмите правой кнопкой мыши на кнопку «Пуск» и выберите «Устройства и принтеры».
- Выберите устройство Sharp driver v4 в списке ищущихся устройств и щелкните правой кнопкой мыши по нему.
- Выберите пункт «Обновить драйвер» и следуйте инструкциям мастера обновления.
- Использование драйвера совместимости. Если все предыдущие методы не помогли решить проблему, попробуйте использовать драйвер совместимости. Для этого выполните следующие шаги:
- Откройте «Управление компьютером» и выберите «Устройства и принтеры».
- Найдите устройство Sharp driver v4 в списке ищущихся устройств и щелкните правой кнопкой мыши по нему.
- Выберите пункт «Свойства» и перейдите на вкладку «Совместимость».
- Установите флажок «Запустить программу в режиме совместимости» и выберите более старую версию Windows из списка.
- Нажмите «ОК» и перезапустите компьютер.
Если все вышеперечисленные шаги не помогли решить проблему с ошибкой драйвера Sharp driver v4, рекомендуется обратиться в службу поддержки производителя устройства или системного администратора для получения дополнительной помощи.
Понимание проблемы
При возникновении ошибки драйвера Sharp driver v4 в Windows 10 может возникнуть ряд проблем, которые мешают нормальной работе устройства и устанавливаются в процессе его использования. Ошибка может быть вызвана различными факторами, такими как несовместимость драйвера с операционной системой, повреждение или устаревший драйвер, неправильные настройки или проблемы в самом устройстве.
Одной из наиболее распространенных причин проблемы являются устаревшие или поврежденные драйверы. Драйверы — это программное обеспечение, которое позволяет операционной системе взаимодействовать с устройством. Если драйверы не соответствуют версии операционной системы, могут возникнуть проблемы с подключением и работой устройства.
Еще одной причиной проблемы может быть неправильно настроенное устройство. Некорректное подключение устройства или неправильные настройки могут вызвать ошибку драйвера и привести к его ненормальной работе.
Наконец, проблемы с самим устройством могут вызывать ошибку драйвера. Устройства могут быть повреждены, неисправны или несовместимы с операционной системой. Это может быть вызвано физическими повреждениями, неправильной установкой или некачественным программным обеспечением.
Чтобы решить проблему с ошибкой драйвера Sharp driver v4 в Windows 10, необходимо провести диагностику причины возникновения ошибки. Для этого можно проверить статус драйвера, обновить его до последней версии, проверить подключение устройства и удалить все ненужные или устаревшие драйверы. Если эти шаги не помогают, возможно, потребуется профессиональная помощь или замена устройства.
Проверка версии драйвера
Перед тем как приступить к установке или обновлению драйвера, нужно убедиться, какая версия драйвера установлена на вашем компьютере. Это позволит определить, нужно ли обновлять драйвер или нет.
Существует несколько способов проверки версии драйвера Sharp driver v4 в Windows 10:
- Диспетчер устройств: Нажмите правой кнопкой мыши на кнопку «Пуск» и выберите пункт «Диспетчер устройств». В открывшемся окне найдите раздел «Принтеры» и раскройте его. Найдите принтер Sharp и щелкните правой кнопкой мыши по нему. В контекстном меню выберите пункт «Свойства». В открывшемся окне перейдите на вкладку «Драйвер» и найдите информацию о версии драйвера.
- Установочный файл драйвера: Если вы уже скачали установочный файл драйвера Sharp driver v4, то вы можете просто навести на него курсор мыши и нажать правую кнопку. В контекстном меню выберите пункт «Свойства» или «Свойства файла». В открывшемся окне перейдите на вкладку «Сведения» или «Details» и найдите информацию о версии драйвера.
Важно отметить, что номер версии драйвера может быть представлен в разных форматах, например: 1.0.0.0 или 10.0.18362.1. Если вы не знаете, какой формат используется, просто запомните все числа и буквы, указанные в номере версии.
После того, как вы узнали версию драйвера, вы можете сравнить ее с последней доступной версией на официальном сайте производителя или на других доверенных ресурсах. Если ваша версия устарела, это означает, что вам необходимо обновить драйвер до новой версии.
Обновление драйвера
Чтобы решить ошибку драйвера Sharp driver v4 в Windows 10, необходимо провести обновление драйвера. Вот пошаговая инструкция, объясняющая, как это сделать:
- Первым шагом откройте меню «Пуск» и найдите «Устройства и принтеры». Щелкните по этой опции, чтобы открыть ее.
- В окне «Устройства и принтеры» найдите принтер Sharp, у которого возникает проблема с драйвером. Щелкните правой кнопкой мыши на значке принтера и выберите «Свойства принтера».
- В открывшемся окне «Свойства принтера» выберите вкладку «Общие» и нажмите кнопку «Параметры печати».
- В появившемся окне «Параметры печати» перейдите на вкладку «Драйвер».
- На вкладке «Драйвер» выберите опцию «Обновить драйвер».
- В следующем окне выберите опцию «Автоматический поиск обновленного драйвера». Windows начнет поиск новейшей версии драйвера для вашего принтера.
- Если система обнаружит новое обновление драйвера, она предложит его установить. Следуйте инструкциям на экране, чтобы завершить процесс обновления.
- После завершения обновления драйвера перезагрузите компьютер и проверьте, исправилась ли проблема с ошибкой драйвера Sharp driver v4.
Если после обновления драйвера проблема не устранена, попробуйте найти и установить драйвер принтера вручную. Посетите официальный веб-сайт производителя Sharp и найдите раздел поддержки или загрузок, где вы сможете загрузить последнюю версию драйвера для вашей модели принтера.
Переустановка драйвера
Если у вас возникла ошибка драйвера Sharp driver v4 в операционной системе Windows 10, одним из способов ее решения может быть переустановка драйвера. Для этого следуйте инструкции:
- Откройте меню «Пуск» и перейдите в раздел «Параметры».
- В открывшемся окне выберите раздел «Устройства».
- В левой панели выберите «Принтеры и сканеры».
- На странице «Принтеры и сканеры» найдите ваш принтер Sharp и щелкните по нему правой кнопкой мыши.
- В контекстном меню выберите «Удалить устройство».
- Подтвердите удаление принтера.
После удаления принтера, вам необходимо переустановить драйвер. Для этого выполните следующие действия:
- Скачайте последнюю версию драйвера Sharp driver v4 с официального сайта производителя.
- Запустите установочный файл драйвера и следуйте инструкциям на экране.
- После завершения установки перезагрузите компьютер.
После переустановки драйвера, проверьте его работоспособность. Если ошибка все еще возникает, возможно, проблема кроется в других настройках вашей операционной системы или принтера. В таком случае, рекомендуется обратиться в службу поддержки Sharp или поискать информацию на официальном форуме по вашей проблеме.
Выполнение чистой установки драйвера
Если вы сталкиваетесь с ошибкой драйвера Sharp driver v4 в Windows 10 и хотите выполнить чистую установку драйвера, следуйте этой подробной инструкции.
- Сначала необходимо удалить все предыдущие версии драйвера Sharp driver v4 из вашей системы. Для этого откройте панель управления и выберите «Установить и удалить программы».
- В списке установленных программ найдите драйвер Sharp driver v4 и щелкните правой кнопкой мыши на нем. Затем выберите «Удалить» или «Изменить».
- Следуйте инструкциям деинсталлятора, чтобы полностью удалить драйвер из системы. После завершения удаления перезагрузите компьютер.
- Перейдите на официальный сайт Sharp и загрузите последнюю версию драйвера Sharp driver v4 для своей операционной системы.
- После загрузки откройте установщик драйвера и следуйте инструкциям на экране, чтобы выполнить его установку.
- После установки драйвера перезагрузите компьютер, чтобы изменения вступили в силу.
Теперь у вас должна быть выполнена чистая установка драйвера Sharp driver v4, и ошибка должна быть решена. Если вы все еще сталкиваетесь с проблемами, рекомендуется связаться с технической поддержкой Sharp для получения дополнительной помощи.
При использовании операционной системы Windows 10 пользователи нередко сталкиваются с проблемами при установке и использовании драйверов различных устройств. Одной из таких проблем является ошибка, связанная с драйвером Sharp v4.
Sharp driver v4 – это драйвер для принтеров и МФУ компании Sharp, который предназначен для работы на операционной системе Windows 10. Однако, некоторые пользователи сообщают о проблемах с его установкой и неправильной работой.
Ошибка установки драйвера Sharp v4: При установке драйвера Sharp v4 на Windows 10 может возникнуть ошибка, которая препятствует полноценной работе устройства. Обычно ошибка сопровождается сообщением «Не удалось установить драйвер» или «Невозможно загрузить драйвер».
Если вы столкнулись с подобной проблемой, вам необходимо принять ряд мер для ее устранения. Ниже приведены несколько рекомендаций, которые помогут вам исправить ошибку и корректно установить драйвер Sharp v4 на Windows 10.
Содержание
- Sharp driver v4: проблемы с драйвером Windows 10
- Ошибка «Драйвер не найден»
- Неправильная установка драйвера
- Отсутствие совместимости с Windows 10
- Неполадки с обновлением драйвера
- 1. Проблемы совместимости
- 2. Ошибки при установке драйвера
- 3. Потеря функциональности
- 4. Версия драйвера не соответствует оборудованию
- Проблемы с устаревшей версией драйвера
- Ошибки и сбои при работе с драйвером
- Как исправить ошибку и устранить проблемы
- 1. Обновите драйвер
- 2. Проверьте совместимость драйвера
- 3. Переустановите драйвер
- 4. Обновите операционную систему
Sharp driver v4: проблемы с драйвером Windows 10
Одной из распространенных проблем с драйвером Sharp v4 на Windows 10 является неправильная установка драйвера, что может привести к некорректной работе принтера или сканера.
Если у вас возникла проблема с драйвером Sharp v4 на Windows 10, есть несколько способов ее решить. Вот некоторые из них:
-
Перезагрузите компьютер и принтер. Иногда простое обновление системы или перезагрузка может помочь решить проблему с драйвером.
-
Убедитесь, что у вас установлена последняя версия драйвера Sharp v4 для Windows 10. Вы можете найти ее на официальном сайте производителя, а также в центре обновлений Windows.
-
Если у вас все еще возникают проблемы, попробуйте полностью удалить существующий драйвер и переустановить его заново. Для этого откройте «Устройства и принтеры» в меню «Пуск», правой кнопкой мыши нажмите на принтер или сканер Sharp, выберите «Удалить устройство» и следуйте инструкциям на экране.
-
Если вы не можете решить проблему с помощью вышеперечисленных методов, попробуйте обратиться в техническую поддержку Sharp или в форумы пользователей Windows 10 для получения дополнительной помощи.
Важно помнить, что драйверы — это программные компоненты, отвечающие за связь между устройствами и операционной системой. Их неправильная установка или несовместимость может привести к различным ошибкам и проблемам. Поэтому рекомендуется регулярно обновлять драйверы и проверять их на наличие ошибок.
Если у вас возникли проблемы с драйвером Sharp v4 на Windows 10, приведенные выше методы могут помочь их решить. Если же проблема остается неразрешенной, рекомендуется обратиться к профессионалам для получения дальнейшей помощи.
Ошибка «Драйвер не найден»
Ошибка «Драйвер не найден» часто возникает при установке или обновлении драйверов в операционной системе Windows 10. Эта ошибка указывает на то, что система не может найти требуемый драйвер для работы с устройством.
Существует несколько возможных причин, по которым возникает эта ошибка. Ниже приведены несколько шагов, которые могут помочь вам исправить эту проблему:
- Проверьте наличие актуальной версии драйвера для вашего устройства. Перейдите на официальный сайт производителя устройства и загрузите самую последнюю версию драйвера для вашей операционной системы.
- Убедитесь, что у вас достаточно свободного пространства на жестком диске. Недостаток места на жестком диске может быть причиной проблемы с установкой драйвера. Освободите некоторое пространство, удалите ненужные файлы или программы.
- Перезагрузите компьютер и попробуйте установить драйвер заново. Иногда проблема может быть вызвана некорректным обновлением системы или конфликтом с другими драйверами или программами.
- Проверьте целостность установочного файла драйвера. Иногда файлы драйверов могут быть повреждены, что приводит к ошибкам при их установке. Скачайте файл драйвера заново или попробуйте установить другую версию драйвера.
- Если проблема не устраняется, попробуйте использовать специализированные программы для обновления драйверов. Такие программы могут автоматически найти и установить подходящий драйвер для вашего устройства.
Если проблема с драйвером не решается после выполнения всех указанных выше шагов, рекомендуется обратиться за помощью к специалисту или на форумы поддержки пользователей. Они могут предоставить более подробные инструкции или решить проблему удаленно.
Неправильная установка драйвера
Проблема с драйвером Sharp v4 на Windows 10 может возникать из-за неправильной установки драйвера. Если при установке драйвера произошла ошибка или процесс установки был прерван, это может привести к неполной или поврежденной установке драйвера.
Для исправления этой проблемы рекомендуется удалить старую версию драйвера и выполнить чистую установку последней версии.
Вот некоторые шаги, которые могут помочь вам исправить неправильную установку драйвера:
- Первым делом откройте меню «Пуск» и выберите «Панель управления».
- В панели управления найдите и откройте раздел «Программы» или «Программы и компоненты».
- В списке установленных программ найдите драйвер Sharp v4.
- Щелкните правой кнопкой мыши на драйвере и выберите «Удалить» или «Изменить/Удалить».
- Следуйте инструкциям на экране, чтобы завершить процесс удаления драйвера.
- После удаления драйвера перезагрузите компьютер.
- Затем загрузите последнюю версию драйвера Sharp v4 с официального сайта производителя.
- Откройте загруженный файл драйвера и следуйте инструкциям на экране, чтобы выполнить установку.
- После завершения установки перезагрузите компьютер снова.
После выполнения этих шагов драйвер Sharp v4 должен быть правильно установлен на вашем компьютере с Windows 10. Ошибки, связанные с неправильной установкой драйвера, должны быть устранены, и вы должны иметь возможность использовать свое устройство Sharp без проблем.
Отсутствие совместимости с Windows 10
Одной из основных проблем, с которой могут столкнуться пользователи, является отсутствие совместимости драйвера Sharp v4 с операционной системой Windows 10. Эта проблема может возникнуть по нескольким причинам:
-
Устаревший драйвер: Если у вас установлена старая версия драйвера Sharp, вероятность его несовместимости с Windows 10 значительно возрастает. В этом случае необходимо обновить драйвер до последней версии, совместимой с вашей операционной системой.
-
Отсутствие обновлений: Иногда производитель драйвера может не выпускать обновления поддержки для своих устройств, что может привести к несовместимости с новыми версиями операционной системы. В этом случае вам может потребоваться обратиться к производителю или искать альтернативные драйверы.
-
Конфликт с другими драйверами: Иногда проблемы совместимости могут возникать из-за конфликта драйверов с другими установленными в системе драйверами. В этом случае рекомендуется выявить и удалить конфликтующие драйверы или изменить их конфигурацию.
Для решения проблемы отсутствия совместимости с Windows 10 вы можете попробовать следующие решения:
-
Обновление драйвера: Посетите официальный веб-сайт производителя устройства и загрузите последнюю доступную версию драйвера, совместимую с операционной системой Windows 10. Установите ее и перезагрузите компьютер.
-
Поиск альтернативных драйверов: Если установка последней версии драйвера не помогла решить проблему, вы можете попробовать найти альтернативные драйверы для вашего устройства. Поищите информацию на форумах и специализированных сайтах, где пользователи делятся своими находками и рекомендациями.
-
Изменение конфигурации: Если у вас уже установлены конфликтующие драйверы, попробуйте изменить их конфигурацию или удалить их полностью, чтобы решить проблему совместимости. Для этого откройте Диспетчер устройств, найдите конфликтующие драйверы и выполните необходимые действия.
Если ни одно из вышеперечисленных решений не помогло решить проблему, рекомендуется связаться с производителем устройства или обратиться за помощью к специалистам по поддержке. Они смогут предложить более точное решение для вашей конкретной ситуации.
Неполадки с обновлением драйвера
Обновление драйвера является важной процедурой для гарантирования стабильной работы устройства. Однако, иногда при обновлении драйвера возникают неполадки, которые могут привести к нестабильной работе системы. Ниже перечислены некоторые распространенные проблемы, возникающие при обновлении драйвера, а также способы их решения.
1. Проблемы совместимости
Одной из наиболее распространенных проблем при обновлении драйвера является несовместимость новой версии драйвера с операционной системой или другими установленными программами. Это может привести к конфликтам и ошибкам работы системы.
Для решения этой проблемы рекомендуется:
- Проверить совместимость нового драйвера с операционной системой;
- Убедиться, что установленные программы не являются причиной конфликтов;
- Обратиться к производителю устройства для получения более подробной информации о проблеме.
2. Ошибки при установке драйвера
Возможны ситуации, когда при установке нового драйвера возникают ошибки, которые препятствуют успешному завершению процесса. Это может быть вызвано некорректным скачиванием файла драйвера, ошибками в процессе установки или другими причинами.
Для исправления ошибок при установке драйвера рекомендуется:
- Удалить предыдущую версию драйвера перед установкой новой;
- Загрузить драйвер с официального сайта производителя устройства;
- Прочитать руководство пользователя или обратиться к документации по установке драйвера;
- Обновить версию операционной системы до последней доступной версии;
- Использовать специализированные инструменты для установки и обновления драйверов.
3. Потеря функциональности
Иногда после обновления драйвера возникает проблема с потерей некоторых функциональных возможностей устройства. Это может произойти из-за неправильного выбора версии драйвера или ошибок в процессе обновления.
Для восстановления потерянных функциональностей рекомендуется:
- Убедиться, что новая версия драйвера поддерживает все необходимые функции;
- Проверить настройки устройства и программ, связанных с его работой;
- Обратиться к документации или поддержке производителя устройства для получения дополнительной информации.
4. Версия драйвера не соответствует оборудованию
Еще одной возможной проблемой является несоответствие версии драйвера устройству, для которого он предназначен. Это может произойти, если был выбран неподходящий драйвер или при ошибке в процессе поиска и установки драйвера.
Для исправления этой проблемы рекомендуется:
- Проверить сведения о модели устройства и требованиях к драйверу;
- Получить драйвер с официального сайта производителя устройства;
- Удалить неподходящий драйвер и установить правильную версию;
- Проконсультироваться с технической поддержкой производителя устройства для получения рекомендаций.
В случае возникновения проблем с обновлением драйвера рекомендуется тщательно изучить информацию от производителя устройства, использовать официальные и проверенные источники для загрузки драйверов, а также обращаться за советом к специалистам в области информационных технологий.
Проблемы с устаревшей версией драйвера
Установка новых драйверов является частой задачей для пользователей операционной системы Windows 10. Устаревшие драйверы могут вызывать различные проблемы, включая нестабильную работу, снижение производительности, ошибки и сбои системы.
Вот некоторые типичные проблемы, с которыми пользователи могут столкнуться при использовании устаревшей версии драйвера:
- Сбои и зависания системы: Устаревший драйвер может быть несовместим с последними обновлениями системы, что приводит к сбоям и зависаниям системы.
- Ошибка установки: Когда пользователь пытается обновить драйвер до новой версии, процесс установки может завершиться неудачно из-за несовместимости с устаревшей версией драйвера.
- Низкая производительность: Устаревший драйвер может не использовать оптимизации и улучшения, которые были внесены в новую версию, что может привести к снижению производительности системы.
- Отсутствие новых функций: В новых версиях драйвера могут быть добавлены новые функции и улучшения, которые будут недоступны при использовании устаревшей версии.
Чтобы решить проблемы, связанные с устаревшей версией драйвера, необходимо выполнить следующие действия:
- Проверьте наличие обновлений: Периодически проверяйте наличие обновленных версий драйверов для вашего устройства на официальном сайте производителя.
- Удалите устаревший драйвер: Если у вас уже установлена устаревшая версия драйвера, удалите ее с помощью инструментов удаления драйверов или диспетчера устройств.
- Загрузите и установите новый драйвер: После удаления устаревшей версии драйвера загрузите новую версию с официального сайта производителя и установите ее в систему.
- Перезагрузите систему: После успешной установки нового драйвера перезагрузите компьютер, чтобы изменения вступили в силу.
Важно помнить, что перед обновлением драйверов рекомендуется создать точку восстановления системы или резервную копию важных данных, чтобы предотвратить возможные проблемы в процессе установки нового драйвера.
Обновление драйверов — это важный шаг для обеспечения стабильной и надежной работы вашей системы. Поэтому регулярные проверки наличия обновлений и установка новых версий драйверов могут помочь вам избежать проблем и повысить производительность вашего компьютера.
Ошибки и сбои при работе с драйвером
При работе с драйвером Sharp driver v4 на Windows 10 могут возникать различные ошибки и сбои. Некоторые из них могут привести к неправильной работе устройства или к возникновению проблем при печати. Ниже приведены наиболее частые ошибки и способы их решения.
- Ошибка установки драйвера: Если во время установки драйвера возникает ошибка, убедитесь, что вы используете последнюю версию драйвера, совместимую с вашей операционной системой. Попробуйте также запустить установку от имени администратора.
- Отсутствие подключения к устройству: Если ваше устройство не распознается системой или не удается установить соединение, проверьте правильность подключения к компьютеру. Убедитесь, что кабель подключен надежно и не поврежден. Также может потребоваться перезагрузка устройства.
- Ошибка печати: Если при печати документов возникают ошибки или печать происходит некорректно, проверьте настройки драйвера и убедитесь, что они соответствуют требованиям вашего устройства. Также рекомендуется проверить наличие обновлений драйвера и установить их, если таковые имеются.
- Ошибка сканирования: Если возникают проблемы при сканировании документов, убедитесь, что у вас установлено соответствующее приложение для сканирования. Проверьте также настройки сканирования в драйвере и убедитесь, что они заданы правильно.
Если приведенные выше рекомендации не помогли решить проблему, рекомендуется обратиться к производителю устройства или посетить официальный сайт поддержки Sharp для получения дополнительной информации и инструкций.
Как исправить ошибку и устранить проблемы
Ошибки и проблемы с драйверами Windows 10 могут быть довольно распространенными, и драйвер Sharp v4 не является исключением. Однако, существуют несколько способов, которые помогут исправить ошибку и устранить проблемы с этим драйвером.
1. Обновите драйвер
- Переходите на официальный веб-сайт Sharp и найдите раздел поддержки и загрузок
- Найдите страницу загрузки драйверов для вашей модели принтера Sharp
- Выберите правильную операционную систему (Windows 10) и скачайте последнюю версию драйвера
- Запустите загруженный файл и следуйте инструкциям на экране для установки обновленного драйвера
- Перезагрузите компьютер и проверьте, исправилась ли проблема с драйвером
2. Проверьте совместимость драйвера
Если у вас возникают проблемы после установки драйвера Sharp v4, возможно, он не совместим с вашей версией операционной системы или устройством. В этом случае вы можете попробовать установить предыдущую версию драйвера или обратиться в службу поддержки Sharp для получения дополнительной информации.
3. Переустановите драйвер
Иногда проблемы с драйверами могут быть вызваны неполной или поврежденной установкой. В этом случае рекомендуется удалить существующий драйвер и переустановить его заново следующим образом:
- Откройте «Управление устройствами» (нажмите правой кнопкой мыши по кнопке «Пуск» и выберите «Управление устройствами»)
- Раскройте раздел «Принтеры» и найдите свой принтер Sharp
- Щелкните правой кнопкой мыши на имени принтера и выберите «Удалить устройство»
- Подтвердите удаление драйвера и перезагрузите компьютер
- Перейдите на официальный веб-сайт Sharp и скачайте последнюю версию драйвера для вашей модели принтера
- Запустите загруженный файл и следуйте инструкциям на экране для установки драйвера
- Перезагрузите компьютер и проверьте, исправилась ли проблема
4. Обновите операционную систему
Обновление операционной системы Windows 10 может помочь исправить проблемы с драйверами. Убедитесь, что у вас установлена последняя версия операционной системы Windows 10, и запустите обновление, если доступны новые обновления. Обновление операционной системы может включать исправления и улучшения, которые помогут решить проблемы с драйверами.
Если ни один из перечисленных выше способов не помог в решении проблемы с драйвером Sharp v4, рекомендуется обратиться в службу поддержки Sharp или в форумы сообщества пользователей для получения дополнительной помощи и рекомендаций.
Достался мне принтер, а точнее МФУ Sharp AR 5316. Думал, что за пару минут найду драйвер, установлю и буду печатать со своего ноутбука на Windows 10. Но не тут то было…
Проблема
Проблема Sharp AR 5316 в том, что невозможно установить к нему драйвер на Windows 10. При попытке установки любых версий драйверов, скачанных из интернета, происходит бесконечная цикличная установка, которая никак не может завершиться.
Мной прочитаны все форумы по теме «Драйвер Sharp AR 5316 Windows 10», пересмотрены все ролики на YouTube — нигде нет решения данной проблемы. Это объяснимо, так как этому аппарату уже более 10 лет, он давно снят с производства и официально не поддерживается.
Сразу скажу, что у меня удалось настроить печать с данного МФУ на ноутбуках с Windows 7 и Windows 10, и даже заставить печатать по сети!
Решение
Настроить печать на Windows 10 с Sharp 5316 реально, но необходимы минимальные знания в компьютерах. Если вы умеете переустанавливать Windows и скачивать из интернета софт, то проблем с этой инструкций возникнуть не должно. Если нет — найдите в своем окружении такого человека и покажите ему эту инструкцию 😉 Итак, поехали!
Дано
- МФУ Sharp AR 5316
- Ноутбук с Windows 10 x64
Необходимо
- Установить драйвера на ноутбук с Windows 10
- Настроить печать через шнур и по сети (для других компьютеров
Понадобится
- Минимальные знания компьютера и где как качать софт
- Доступ в интернет для скачивания программ (до 2 гб)
Для тех, кто в теме скажу, что мы будем устанавливать виртуальную машину, на ней расшаривать принтер и печатать по сети. Это единственный костыль для работы с этим принтером на компьютере с Windows 10. Я изначально боялся, что это слишком сложно, слишком долго и будет сжирать много оперативки. Сейчас я понимаю, что не всё так страшно, а скорее наоборот. Волков бояться — на старом Шарпе не печатать 🙂
Для тех, кто не в курсе что я только что написал — просто повторяйте шаги из инструкции и все получится!
1. Скачиваем программу VirtualBox с официального сайта.
Что это за программа?
VirtualBox — специальная программа для создания в памяти ПК виртуальных компьютеров. Каждый виртуальный компьютер может содержать произвольный набор виртуальных устройств и отдельную операционную систему. Область применения виртуальных компьютеров очень широка — от выполнения функций по тестированию ПО до создания целых сетей, которые легко масштабировать, распределять нагрузку и защищать. VirtualBox распространяется бесплатно, с открытым исходным кодом.
2. Скачиваем образ Windows XP в формате .ico (торренты вам в помощь).
3. Устанавливаем виртуальную машину VirtualBox на компьютер.
4. Устанавливаем Windows XP (32 bit) на виртуальную машину.
5. Настраиваем сеть между основной системой и виртуальной.
Подробно и в картинках
Шаг №1. Открываем VirtualBox, нажимаем кнопку «Настроить».
Шаг №2. Нажимаем на вкладку Сеть, выбираем тип подключения: Сетевой мост, жмем ОК.
Шаг №3. Загружаем Windows XP в виртуальной машине. Заходим в Сетевые подключения -> Правой кнопкой мыши на подключении по локальной сети -> Свойства -> Дополнительно -> Параметры
Шаг №4. Выключаем брандмауэр Windows.
Шаг №5. Нажимаем «Установить домашнюю сеть или сеть малого офиса».
Шаг №6. Выбираем метод подключения: Другое.
Шаг №7. Выбираем пункт как на скришоте ниже.
Шаг №8. Напишите название виртуальной машины, например VIRTUAL-BOX.
Шаг №9. Рабочую группу ставьте такую же, как и у основной системы. У меня это WORKGROUP. Посмотреть можно в свойствах системы.
Шаг №10. Включаем общий доступ к файлам и принтерам.
Шаг №11. Ждем «Да».
Шаг №12. Выбираем последний пункт, завершаем настройку.
Шаг №13. Перезагружаем виртуальную систему.
6. Скачиваем и устанавливаем драйвер на Sharp AR 5316 в виртуальной системе Windows XP.
Подробнее
Скачанный архив с драйвером в основной системе необходимо перекинуть в виртуальную. Для этого:
Шаг №1. Создаем папку в Windows XP, делаем её общедоступной.
Шаг №2. В основной системе заходим в Сеть -> «Ваша виртуальная машина» -> «Общая папка (создали в шаге выше)».
Шаг №3. Закидываем в эту папку наш архив с драйвером. Рекомендую сразу же его распаковать, так как в виртуальной Windows XP скорее всего не будет предустановленного WinRAR’а.
Шаг №4. В виртуальной Windows XP заходим в общую папку, открываем папку с драйвером и запускаем установку — setup.exe.
Шаг №5. Выбираем пункт «Подключен к этому компьютеру».
Шаг №6. Завершаем установку, перезагружаем виртуальную систему.
7. Подключаем принтер Sharp AR 5316 к компьютеру через USB.
8. В виртуальной машине заходим в Настройки -> Вкладка USB -> Добавляем новый USB-фильтр (2-ой по счету как на картинке) -> Выбираем Sharp AR-5316 -> Жмем ОК.
9. Драйвер на принтер должен установиться. Пробуем распечатать тестовую страницу через виртуальную машину в Windows XP. Если всё ОК, то настраиваем к принтеру общий доступ.
10. Теперь необходимо настроить основную систему, чтобы печатать через неё. Если у вас Windows 10, то придется воспользоваться китайским драйвером. Другие варианты у меня не сработали. Если вдруг кто-то знает как установить руссифицированный вариант — отпишите в комментариях.
Скачиваем китайский драйвер для Windows 10.
Внимание: данный драйвер работает только для печати с принтера Sharp 5316 по сети! В нашем случае через виртуальную машину. Распечатать напрямую через шнур с этим драйвером не получится!
В скачанном архиве находим файл setup.exe, запускаем. Всё в непонятных символах и иероглифах. Ничего страшного. При установке сначала выбираем первый пункт. После окончания установки запускаем ещё раз и уже выбираем второй пункт. Не знаю какой из этих вариантов верный, но установив оба — у меня всё заработало. После установки — перезагружаем основную систему.
11. Здесь же, в основной системе заходим в Сеть -> «Название виртуальной машины». Видим наш принтер. Щелкаем на нем правой кнопкой мыши -> Подключить.
12. Вуаля! Драйвер должен установиться и теперь мы можем печатать на принтере Sharp AR-5316 на Windows 10! Получается, что печатаем по сети через виртуальную машину, но главное — ОНО РАБОТАЕТ! Вы можете печатать с любых других компьютеров по сети, через виртуальную систему, которая отображается в сети как самостоятельный компьютер.
Внимание: вы можете столкнуться с ошибкой при подключении принтера по сети в пункте 11. Скорее всего ранее вы пытались установить другие драйвера. Именно они мешают и конфликтуют. Почистите все следы предыдущих драйверов (Win+R -> printmanagement.msc -> Удалить всё связанное с Sharp’ом) и только после этого устанавливайте китайский драйвер. После этих манипуляций МФУ установится без ошибок!
PS: Неудобство китайского драйвера в том, что в настройках печати непонятные символы и иероглифы. Но интуитивно можно разобраться как выбрать другой лоток или другой формат. В крайнем случае можете подсмотреть настройки в виртуальной машине Windows XP, где установлен нормальный руссифицированный драйвер.