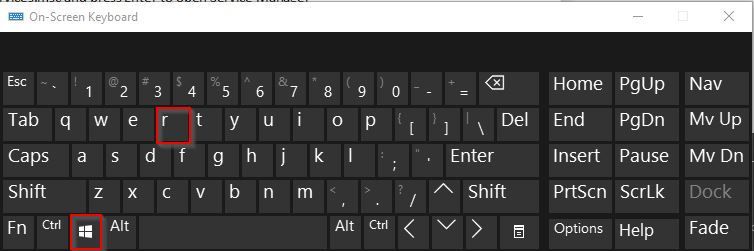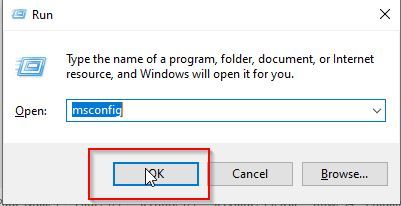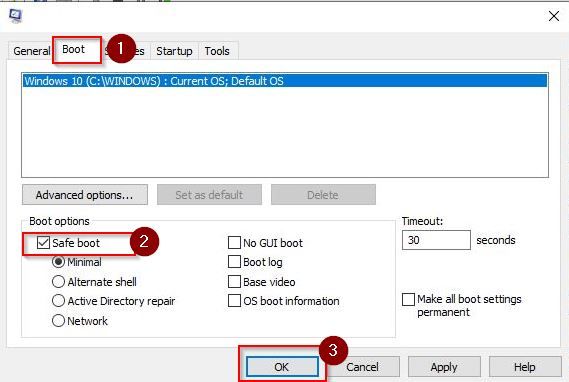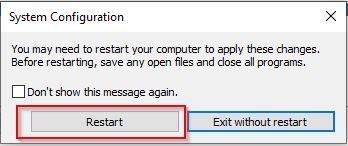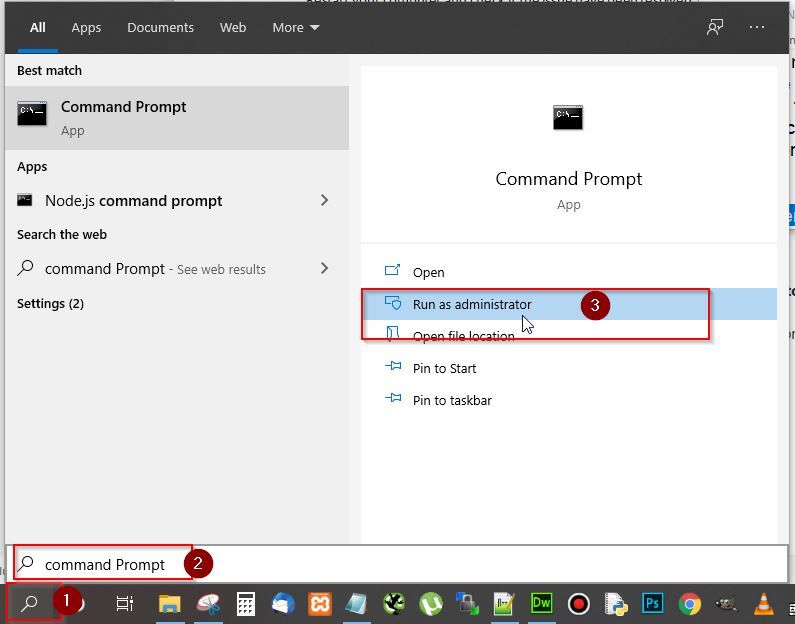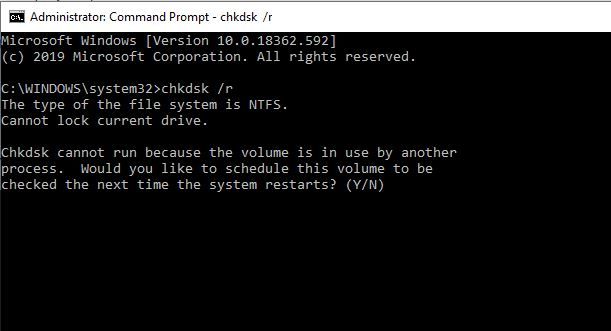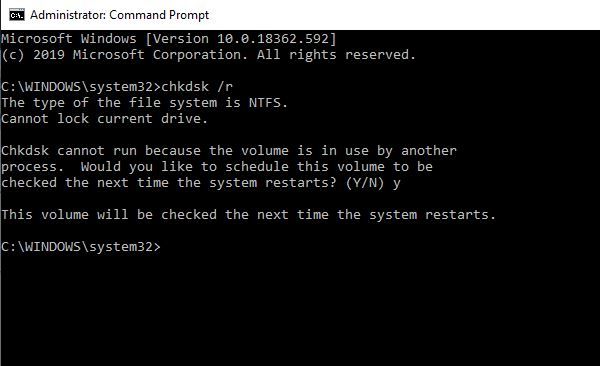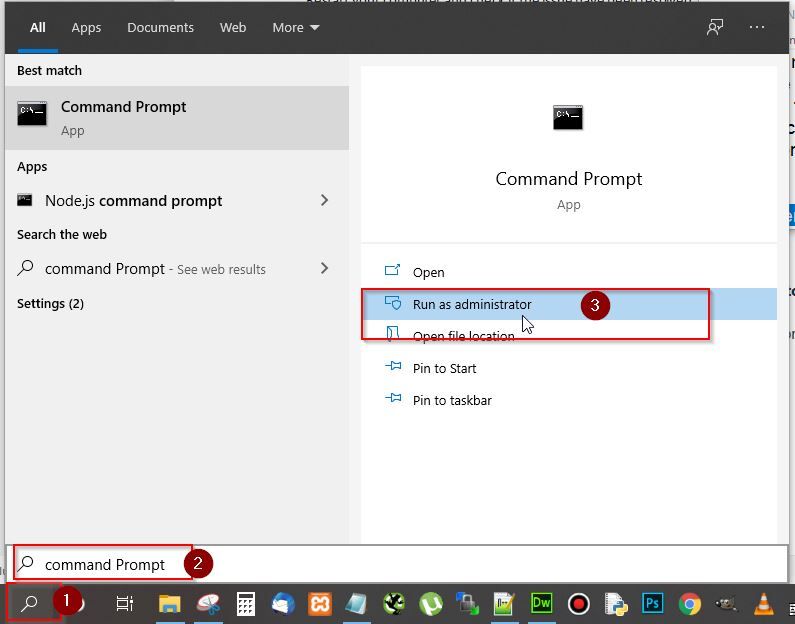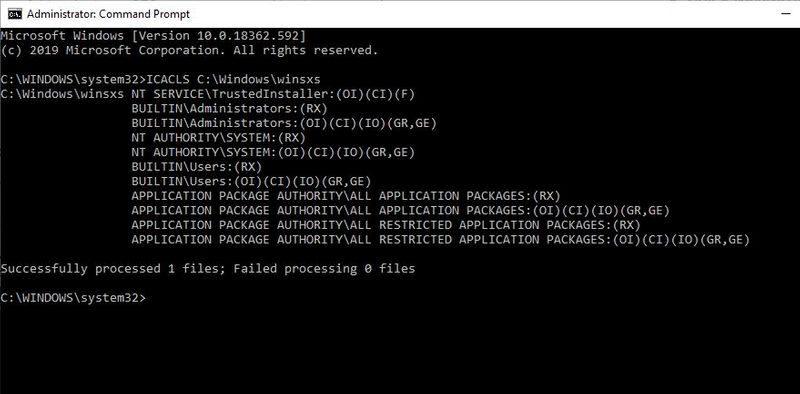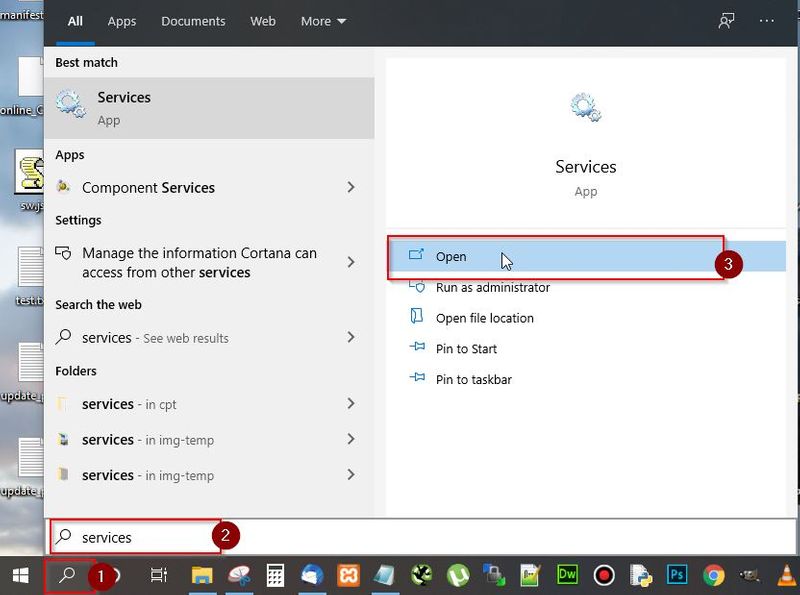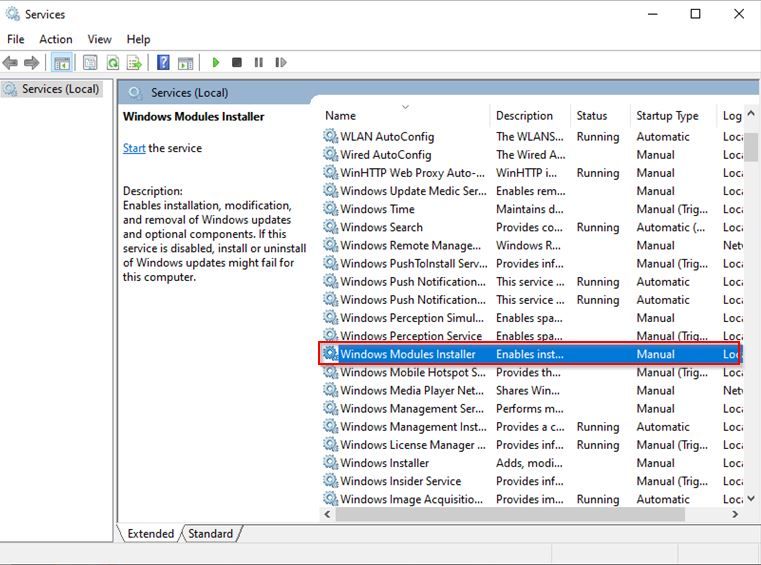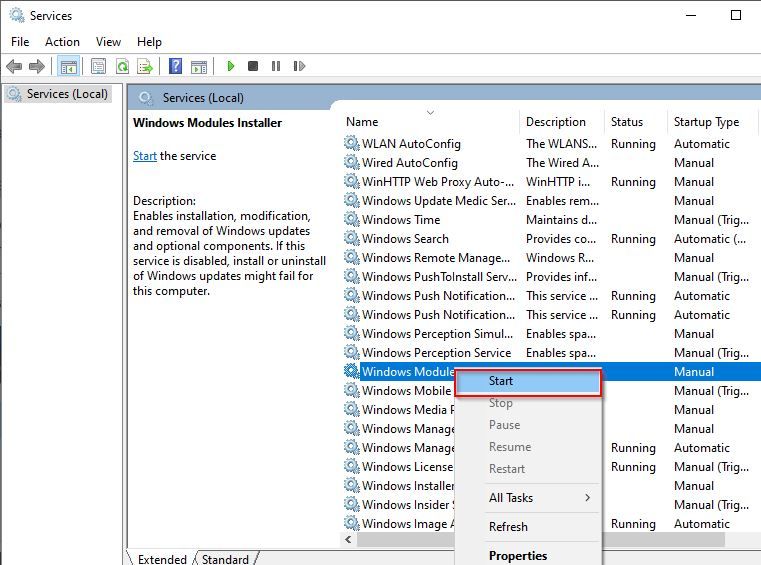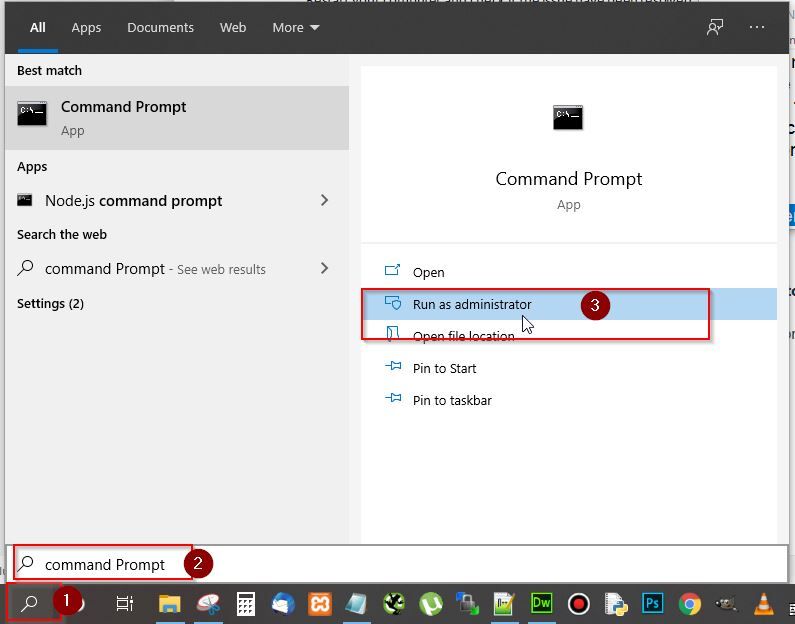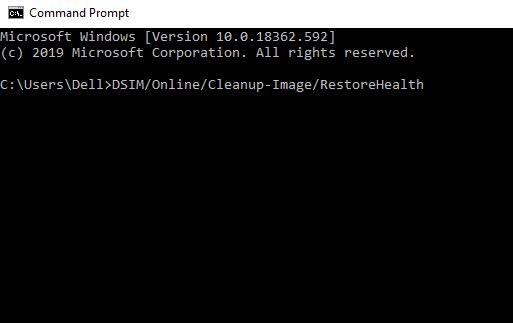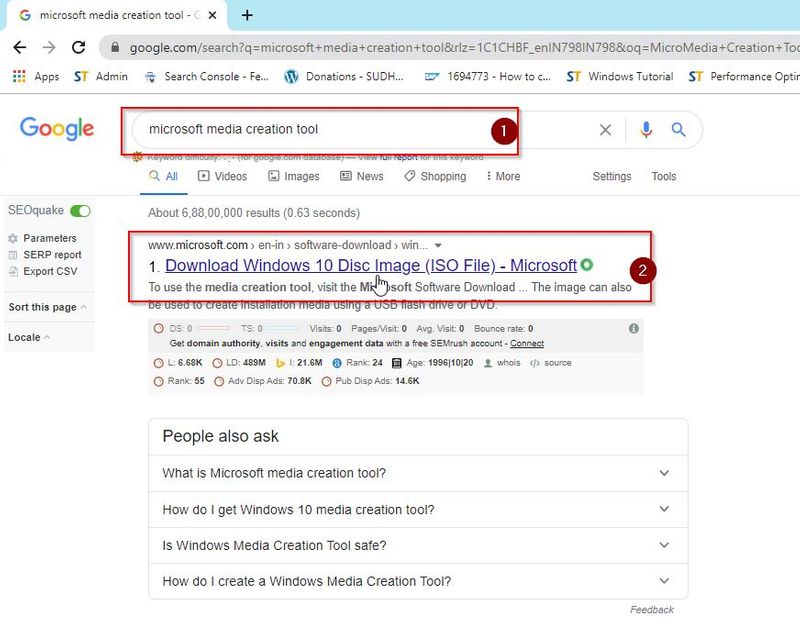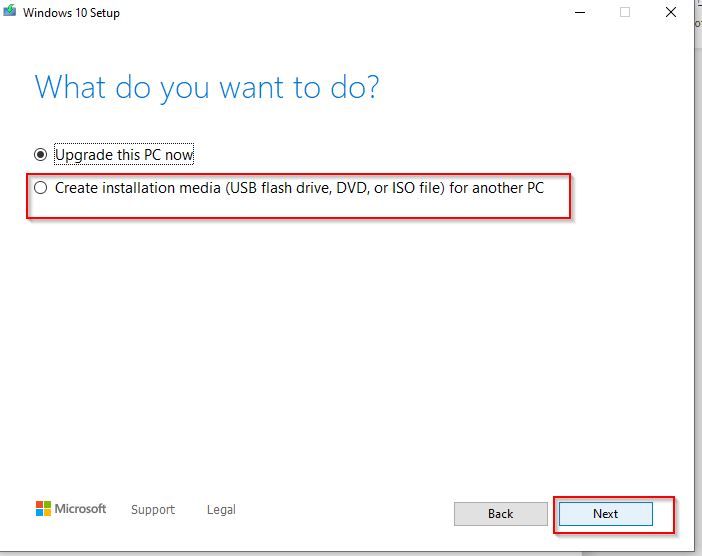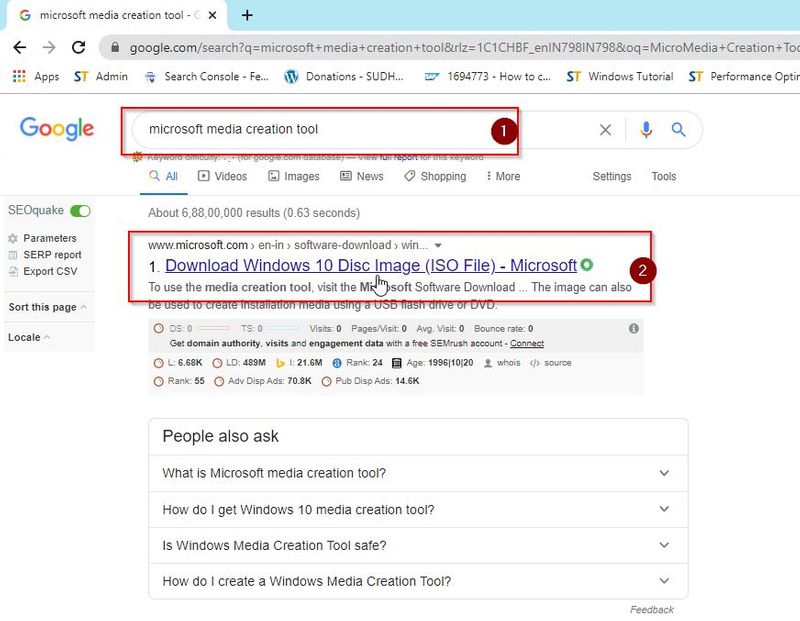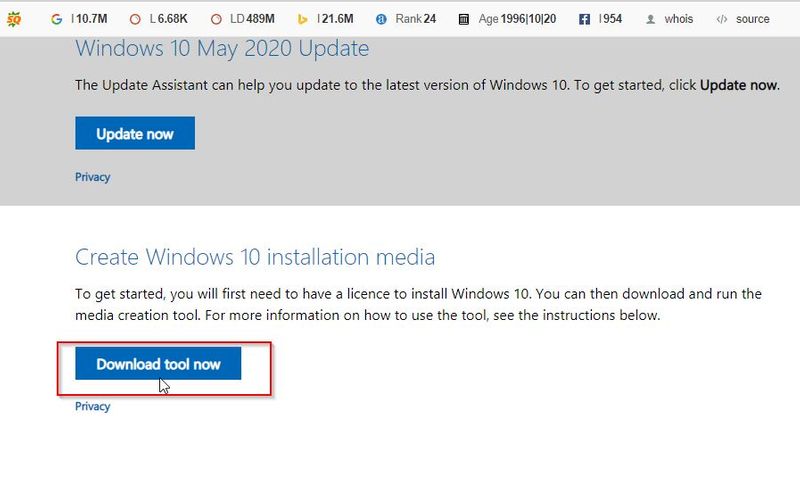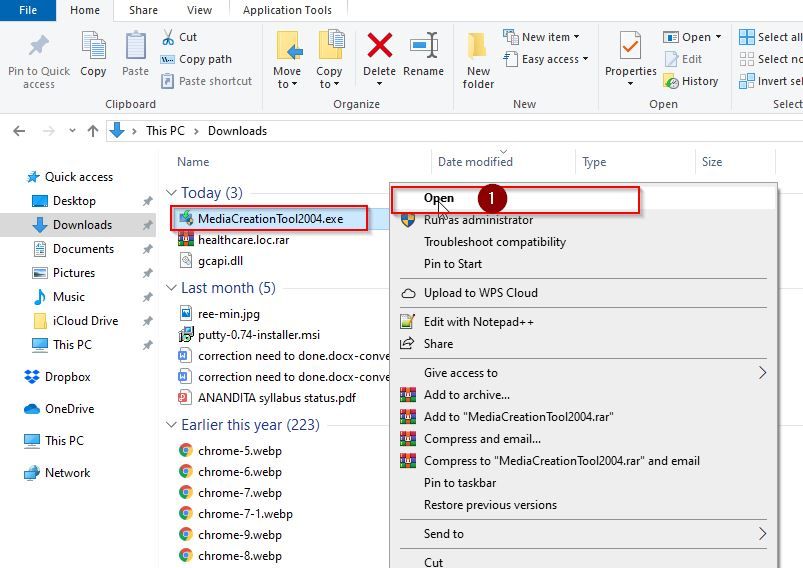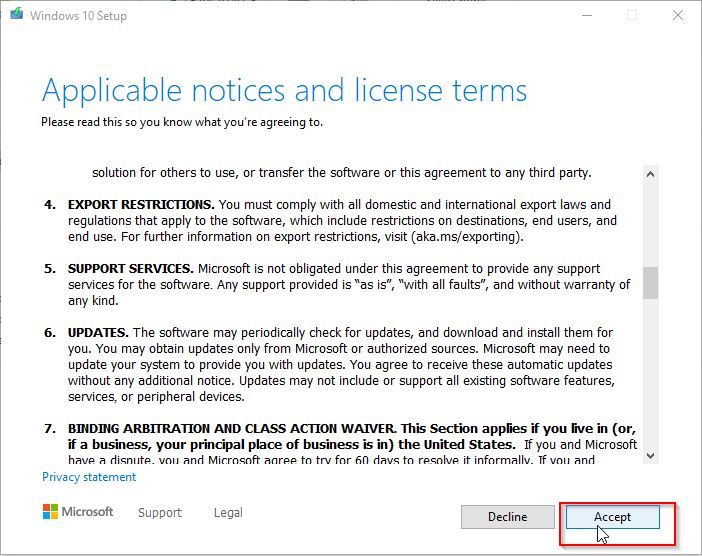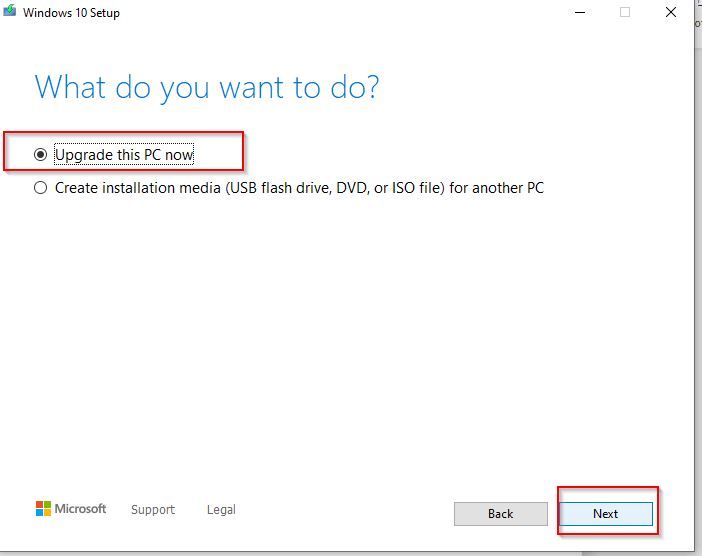Updated by
Sherly on Jul 20, 2023
We often run System File Check to scan for and restore corrupt Windows system files. What if at the end of the run you see this message: Windows Resource Protection found corrupt files but was unable to fix some of them. Details are included in the CBS.Log windir\Logs\CBS\CBS.log. Don’t worry if you receive the SFC SCANNOW cannot repair the error message. You can find solutions here to repair SFC cannot fix corrupted file error and make SFC working again.
| Workable Solutions | Step-by-step Troubleshooting |
|---|---|
| 1. Run SFC Alternative | Open EaseUS Partition Master on your computer. Then locate the disk, right-click the partition…Full steps |
| 2. Use Installation Disc to Repair | Insert CD/DVD into DVD-ROM or connect external DVD drive to another bootable computer…Full steps |
| 3. Run DISM Command | Press Win + R to open Run dialog and type: cmd to open «Command Prompt»…Full steps |
| 4. Run SFC in Safe Mode | Press Windows key and R key together to launch Run box. Type msconfig…Full steps |
| 5. Check the Log Files | Take administrative ownership of the corrupted system file. To do this, at an elevated…Full steps |
| 6. Try Reset This PC or Fresh Start | Go to «Start» > «Settings» > «Update & Security» > «Recovery»…Full steps |
SFC /SCANNOW Finds Corrupted Files But Unable to Fix
SFC is short for System File Checker. This command scans all protected system files for corruption. It attempts to repair it by copying a cached copy of each corrupted file from the system32\dllcache folder.
To run SFC/SCANNOW:
Step 1. Press Win + X to bring up the Power User menu and select «Command Prompt».
Step 2. Type: sfc /scannow and hit «Enter».
However, some people are complaining that SFC finds corrupted files but unable to fix it. They receive the error — Windows Resource Protection found corrupt files but was unable to fix some of them. Details are included in the CBS.Log windir\Logs\CBS\CBS.log.
«I received this message in Windows 10. When I ran sfc /scannow to find and repair corrupted files on my PC, this error popped up. ‘Windows Resource Protection found corrupt files but was unable to fix some of them. Details are included in the CBS.Log windir\Logs\CBS\CBS.log. For example, C:\Windows\Logs\CBS\CBS.log. Note that logging is currently not supported in offline servicing scenarios.’ How can I solve this issue and repair corrupted files on my PC?«
If you want to fix SFC SCANNOW not working error, follow these solutions below.
Fix 1. Run SFC Alternative to Check and Repair Hard Disk
When you encounter the error, the very first thing to do is check your computer condition. If your computer is unable to boot, you should repair the error with a WinPE bootable disk to boot from it. Then, run SFC/SCANNOW alternative — EaseUS partition tool.
This software can check and fix the hard drive errors if SFC/SCANNOW fails to work. What’s more, it can partition a hard drive and merge partitions with easy steps. Boot from EaseUS Partition Master WinPE bootable disk. Then, follow these steps below:
Step 1. Right-click the target partition that has a problem.
Step 2. Choose «Advanced» > «Check File System».
Step 3. Confirm if you want to hide the partition or not.
Step 4. In the Check File System window, check the «Try to fix errors if found» option.
Step 5. Click «Start» to check errors on your partition.
Fix 2. Repair SFC/SCANNOW Cannot Fix error with an Installation Disc
If your computer fails to boot when you receive the error, you should create a Windows 10/8/7 repair disc. Windows 10 allows you to create a recovery drive (USB) or system repair disc (CD or DVD) that can be used to troubleshoot and restore your computer. Each type of recovery media gives you access to Windows’ advanced startup options. The system repair disc has existed since Windows 7. The system repair disc brings your computer back to the same condition in which you created the repair disc. When your PC is unbootable and get the SFC/SCANNOW cannot repair the error, follow this method immediately.
Step 1. Insert CD/DVD into DVD-ROM or connect external DVD drive to another bootable computer.
Step 2. Click «Control Panel» on the computer screen, then click «Backup and Restore (Windows 7)».
Step 3. Click «Create a system repair disc» from the left column to open the repair disc creation window. Follow the on-screen instructions to create a system repair disc.
Step 4. Put the disc in your optical drive and restart to boot from the DVD. You may have to change the boot settings in your BIOS if booting from a CD/DVD is not enabled.
Step 5. On the «Install Windows» screen, make the appropriate selections for language, time, and keyboard, and then click «Next».
Step 6. On the next screen, click «Repair Your Computer». Do not click «Install now». Then, click «Next», and select «Command Prompt» or whichever option you wish to apply.
Step 7. Type the following command and hit «Enter».
sfc /scannow /offbootdir=d:\ /offwindir=d:\windows
D: is the Windows drive. You can change your drive according to your needs.
After the steps, you can boot to your computer as usual. Then, you can try SFC/SCANNOW again to see whether it works or not.
Fix 3. Run DISM Command If SFC Cannot Repair Corrupted Files
System File Checker is a utility built into the Operating System that will check for system file corruption The sfc /scannow command scans the integrity of all protected operating system files and replaces incorrect, corrupted, changed, or damaged versions with the correct versions where possible. When this command cannot repair the damage DISM should be run to fix as many errors as possible.
Step 1. Press Win + R to open Run dialog and type: cmd to open «Command Prompt».
Step 2. Type the following command and hit «Enter».
- To check the health:
Dism /Online /Cleanup-Image /CheckHealth
- To scan the health:
Dism /Online /Cleanup-Image /ScanHealth
- To restore the health:
Dism /Online /Cleanup-Image /RestoreHealth
Step 3. Reboot PC to keep all changes and make SFC into working again.
After running DISM, you can re-run SFC just to check.
Fix 4. Run SFC in Safe Mode If SFC Cannot Repair
If Windows resource protection found corrupt files but was unable to fix some of them, you can run SFC in Safe Mode to fix the error.
Step 1. Press Windows key and R key together to launch Run box.
Step 2. Type msconfig in the box and hit «Enter» to continue.
Step 3. Go to the «Boot» tab, tick on «Safe boot» and click «OK» to continue.
Step 4. Restart your computer to apply this change. Click «Restart» to continue.
Step 5. The computer will boot in safe mode and you can input SFC scannow command again to check whether the issue Windows resource protection could not perform the requested operation is solved.
Fix 5. Check the Log Files to Fix SFC/SCANNOW Not Working
Microsoft Windows Resource Checker (SFC.exe) program generates the log file in Windows. Open the CBS.log file and view details of the corrupted files and replace the corrupted file with a known good copy manually. Navigate to C:\Windows\Logs\CBS you will be able to see and open the SBS.log file. Check if it shows some errors or a message. Then, manually replace a corrupted system file with a known good copy of the file.
You may be able to get a known good copy of the system file from another computer that is running the same version of Windows as your computer. You may perform a System File Checker process on that computer to make sure the system file that you intend to copy is a good copy.
Step 1. Take administrative ownership of the corrupted system file. To do this, at an elevated command prompt, copy and then paste (or type) the following command, and then press «Enter»:
takeown /f Path_And_File_Name
Step 2. Copy and paste the following command to access the corrupted system file, and then press «Enter».
Path_And_File_Name /GRANT ADMINISTRATORS: F
Note: The Path_And_File_Name placeholder represents the path and the file name of the corrupted file. For example, type icacls C:\windows\system32\jscript.dll /grant administrators:F.
Step 3. Replace the corrupted system file with a known good copy of the file. To do this, copy and paste (or type) the following command:
Copy Source_File Destination
If the steps above don’t work, you may need to reset or reinstall Windows. Are these fixes helpful? Click the buttons below and share this article to help more users.
Fix 6. Try Reset This PC or Fresh Start on Windows 10
This method is available when your PC can still boot properly. Being capable of solving most system problems, it won’t be different from a clean install of Windows 10 via an installation CD.
Step 1. Go to «Start» > «Settings» > «Update & Security» > «Recovery».
Step 2. Under «Reset this PC option», tap «Get Started».
Step 3. Click either «Keep my files» or «Remove everything», depending on whether you want to keep your data files intact. Either way, all of your settings will return to their defaults, and apps will be uninstalled.
Step 4. After the process, a window will pop up, saying that your apps will be removed. Click Next to go on.
Step 5. In Ready to reset this PC interface, click the Reset button to reinstall Windows 10 without CD or personal file loss.
You can also install Windows 10 to get a fresh start.
Conclusion
The System File Checker is a convenient tool to check whether there is a corruption for system files. However, if it is not working, you may receive an error message Windows resource protection could not perform the requested operation. But you can fix the error with these solutions above.
SFC Scannow Related Questions
If you still have a question, refer to this part. You can get your answers here.
How do I fix SFC Scannow?
It depends on your computer situation. If it cannot boot, the only way to fix the error is to use an installation disc. If your PC can boot, as usual, the SFC/SCANNOW errors can be ignored. You are advised to run the CHKDSK command to avoid further problems.
How do I fix corrupt SFC Scannow files in Windows 10?
The files are log files. You don’t need to fix them. You can directly delete them or ignore the corruption.
What is SFC Scannow?
SFC is short for System File Checker. This command scans all protected system files for corruption. It attempts to repair it by copying a cached copy of each corrupted file from the system32\dllcache folder.
What should I do to run after SFC Scannow?
To run SFC/SCANNOW:
Step 1. Press Win + X to bring up the Power User menu and select Command Prompt.
Step 2. Type: sfc /scannow and hit Enter.
If you find your version of the Windows operating system not functioning properly, it may be due to corrupted files. The best way to fix this is by using the SFC to scan the OS and restore the files.
But what if SFC stops working suddenly while you were repairing the damaged files?
In this article, we will discuss all the possible solutions to get you out of such a situation. But first, let us understand what SFC is.
What is SFC?
SFC stands for System File Checker is an in-built tool present in all modern versions of Windows operating systems. This tool helps to check if the system files are corrupted and also repair registry data. SFC is integrated with Windows Resources Protection, and safeguards your important system files along with registry keys.
You can easily run the SFC using the command prompt. It is recommended to not close the command prompt until the scan is over.
But if SFC does not work and fails to run, it may show an error message like this –
Windows Resource Protection could not perform the requested operation
Other messages may notify you that “utility did not find integrity violations” or that SFC found corrupted files but could no repair them. You have to fix them yourself.
Let us now look at the solutions to this problem. In this article we will explains the following methods to resolve this error:
- Run SFC Scan in Safe Mode
- Run CHKDSK (Check Disk)
- Alter the Security Descriptions
- Enable Windows Module Service
- Scan Windows Installation for Error
- Run DISM Scan
- Repair Installation of Windows OS
- Reinstall the System
Solution 1: Run SFC Scan in Safe Mode
If the error message “Windows Resource Protection could not perform the requested operation” pops up while running SFC, you can try running it in Safe Mode. Here’s how you must go about it –
- Press Window + R to open the Run dialog box
- Next type msconfig in the run box and press Enter
- Now under the Boot tab select Safe boot and click OK
- Next, click on Restart to restart your system to make the changes applicable
Your system will now start in Safe Mode, therefore please check whether the Windows Resource Protection error is resolved.
There is yet another way to run SFC command in safe mode. The steps involved are –
- In Windows 10, click Restart. Then on the sign-in screen, click on Power> Restart while holding the Shift key. After the system restarts again, choose ‘Troubleshoot’ > ‘Advanced options’ > ‘Startup Settings’ > ‘Restart’
- Your system will restart yet again, and you will get options to boot it in Safe Mode
- Then open cmd with the option of Run as administrator
- Type sfc/ scannow and hit the Enter button to run SFC
Windows 7 users have to start their system and keep on hitting the F8 button before the Windows logo appears. Then choose Safe Mode under the Advanced Boot Options. The rest of the steps provided above can be followed to run SFC in Safe Mode.
Solution 2: Run CHKDSK (Check Disk)
At times, the data present in your hard drive might get corrupted, causing the SFC scan to crash and stop abruptly. You can run the chkdsk scan to solve this problem. This will fix system errors and ensure the data integrity of your hard disk.
To do this, follow the steps given below –
- Open the Windows Search Bar, type Command Prompt and click on Run As Administrator
- Type chkdsk /r command in the command prompt and press Enter
- You may receive a message that says ‘Chkdsk cannot run because the volume is in use by another process. Would you like to schedule this volume to be checked the next time the system restarts?’
- Just type Y and press Enter
Now exit the command prompt and restart your computer. Wait until the chkdsk automatically detects and resolves any error in the hard disk. The process may take an hour depending upon the hard disk size.
After the process is over, you can run SFC again to check whether the error is resolved.
Solution 3: Alter the Security Descriptions
A security descriptor is a data structure that stores data about securable Windows objects. If the SFC command fails, it may be due to its lack of accessibility of the WinSxS folder. In that case, you have to change the security description of the folder manually.
Follow the steps given below –
- Open Window Search Bar, type Command Prompt and select Run As Administrator
- Next type ICACLS C:\Windows\winsxscommand in the command prompt and press Enter
- Now exit the command prompt and restart your computer. Check if the issue has been resolved
Solution 4: Enable Windows Module Service
Windows Services are an important part of the Windows OS that helps in developing and managing crucial processes. They run in the background and start when the system is booted. They manage functions such as data backup, speaker sound, user credentials and also handle network connections.
While running the SFC, you may encounter the “Windows resource protection cannot perform the requested operation” error. This can happen when the Windows Module Installer service is disabled. You have to enable it manually in such a situation.
Please follow the steps below to do it –
- Open Window Search Bar, type Services and click on Open
- Next in the Services window, scroll down and search for Window Modules Installer service
- Now right click on Window Modules Installer and select Start
- Next, reboot your system and check if the issue has been resolved
Another way to perform this is by using the command prompt –
- Open cmd and run it as administrator
- Type in the username and password if required
- Type sc config trustedinstaller start= autoand hit Enter
- Type net start trustedinstallerand hit Enter
After that try running the SFC scan.
Solution 5: Scan Windows Installation for Error
The SFC may be crashing due to problems in the currently booted version of Windows. So we will boot up the system into the recovery options. Then we will open cmd from there.
Please follow the steps below –
- Reboot your computer and go to recovery option
- Next open Command Prompt in recovery option
- Now type the following command and press enter
sfc /SCANNOW /OFFBOOTDIR=c:\ /OFFWINDIR=c:\windowNow run the SFC scannow again to check whether it works.
Solution 6: Run DISM Scan
DISM stands for Deployment Image Servicing and Management that helps in creating, changing and repairing system images. You can use it to fix your system’s hidden recovery image. When SFC fails, DISM scan is the next best option to restore broken files. DISM has 3 options to fix a damaged system image:
- CheckHealth
- ScanHealth
- RestoreHealth
Please follow the steps below to run DSIM scan –
- Go to the Window Search Bar, type Command Prompt and click Run as Administrator
- In Command prompt, type «DISM /Online /Cleanup-Image /RestoreHealth» and press Enter
Exit command prompt and check if the “Windows Resource Protection could not perform the requested operation” has been solved.
Solution 7: Repair Installation of Windows OS
Another great way to fix the SFC issue is to perform a repair installation of Windows OS. This helps in fixing corrupted system files and components, without losing your programs and settings. This method repairs if something is wrong with your OS.
The process is very simple. Let us look at the steps involved –
- You will require a bootable version of Windows OS for this repair. You can get it by using the free Microsoft Media Creation Tool
- Download the ISO file from Google
- Launch the Media Creation Tool. You can mount it as a virtual drive or select the “Create installation media” to create an installation disc or a bootable pen drive
- After launching the setup, select Upgrade and click on Next
- Then click on Repair to continue
- Select Troubleshoot in the popup window. Then click on Advanced option
- Choose the Startup Repair option to initiate the process. This will take some time so be patient
- After completion of the process, run SFC to see whether it is working smoothly
Solution 8: Reinstall the System
If you followed the methods till now but all your efforts have gone in vain, you still have one card left to play. Yes, you guessed it right! It is the option of reinstalling the OS on your system.
But first backup all your data and files somewhere safe, such as an external hard drive. Then do the following –
- Go to Google search bar and type Microsoft Media Creation Tool. Click on the relevant result
- Next, click on the Download tool now option.
- Now, right-click on the downloaded file and select Open
- Next click on Accept to accept the license term
- Now select ‘Upgrade this PC now’ and then click next
- Now just follow the instructions prompted on the screen in order to complete the process
Conclusion
If you keep on trying all of the methods described above, the ‘Windows Resource Protection could not perform the requested operation’ error is bound to get out of way. But whatever you do, keeping a data backup and storing your important data securely is recommended. If you are still struggling with this issue, let us know in the comments section below.
Повреждение системных файлов далеко не всегда означает крах Windows, всё зависит от того, какие именно компоненты были повреждены. Если они не являются для системы критичными, проблемы ограничатся сбоями в работе отдельных приложений и функций, к тому же такие неполадки часто удаётся устранить, запустив командой sfc /scannow встроенное средство восстановления системных файлов. Но и здесь пользователя может поджидать неприятность. Инструмент или не запускается, или запускается, но вскоре начатое сканирование завершается ошибкой «Защита ресурсов Windows не может выполнить запрошенную операцию».
Означает ли это, что всё так плохо, что даже SFC не работает? Не всегда, просто во время проверки в системе происходит сбой или инструмент не может получить доступ к каталогу WinSxS, в коем расположены важные файлы. Вероятны и другие причины — повреждение файловой системы, наличие физически нечитаемых секторов на диске, отсутствие у пользователя соответствующих прав доступа. Что делать и с чего начинать поиск причин неполадки?
Для начала убедитесь, что командная строка запущена от имени администратора,
хотя вообще-то Windows должна сама об этом предупреждать. Если вы запускаете инструмент как положено с админскими привилегиями, а ошибка всё равно появляется, проверьте состояние файловой системы, выполнив тут же в консоли команду chkdsk C:
Если будут обнаружены ошибки, повторите команду, но уже с параметрами /r /f, как показано на скриншоте. Действие потребуется подтвердить вводом Y, при этом компьютер будет перезагружен, а сканирование и исправление выполнено до загрузки рабочего стола.
Причиной ошибки сканирования может быть ограничение доступа SFC к каталогу WinSxS. Попробуйте снять их, выполнив в консоли CMD команду
icacls c:\windows\winsxs
и перезагрузив компьютер.
Следующий шаг — запуск процедуры сканирования SFC в безопасном режиме. Загрузиться в него проще всего с помощью утилиты msconfig, переключившись на вкладку «Загрузка» и установив галочку в соответствующем чекбоксе.
Далее всё как обычно, открываем командную строку с повышенными привилегиями и выполняем команду sfc/scannow.
Будет еще лучше, если запустить сканирование SFC оффлайн. Для этого нужно загрузиться с установочного диска Windows, при появлении окна мастера установки нажать Shift + F10,
открыв тем самым командную строку, определить в ней буквы дисков, а затем выполнить такую команду:
sfc /scannow /offbootdir=D:\ /offwindir=C:\Windows
Где:
offbootdir=D:\ раздел, содержащий папку WinSxS.
offwindir=C:\Windows — раздел с установленной ОС.
- Примечание: определить буквы томов в загрузочной среде проще всего с помощью Блокнота, запустив его командой notepad и выбрав Файл → Сохранить как.
Если приведенные выше способы не дали результатов, высока вероятность, что отказ защиты ресурсов Windows вызван повреждением самого хранилища системных компонентов, то есть содержимого папки WinSxS. Проверить его состояние можно командой
Dism /Online /Cleanup-Image /ScanHealth
если она выдает сообщение о необходимости восстановление хранилища, выполняем в консоли такую команду:
Dism /Online /Cleanup-Image /RestoreHealth
Компьютер при этом должен быть подключен к интернету, поскольку Windows может потребоваться подключиться к серверу Microsoft и скачать недостающие файлы. По завершении процедуры перезагружаемся. Теперь, когда хранилище восстановлено, sfc/scannow должна заработать как надо.