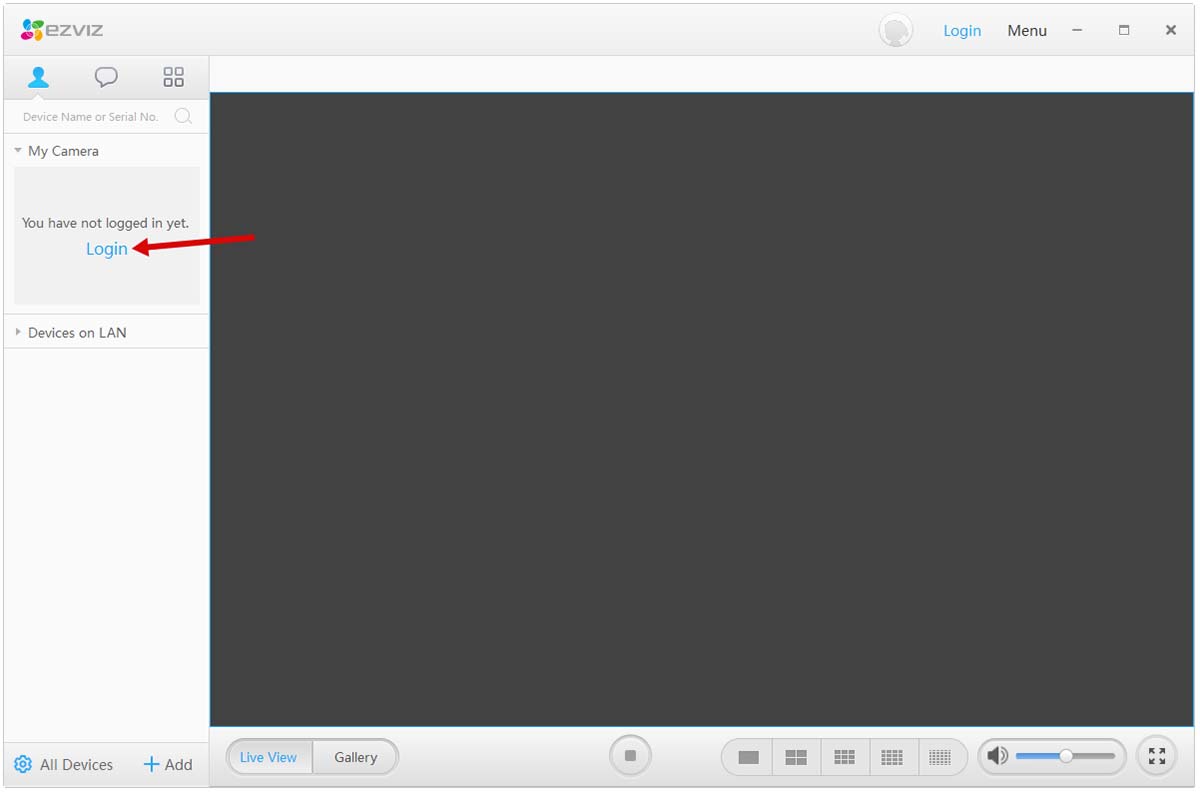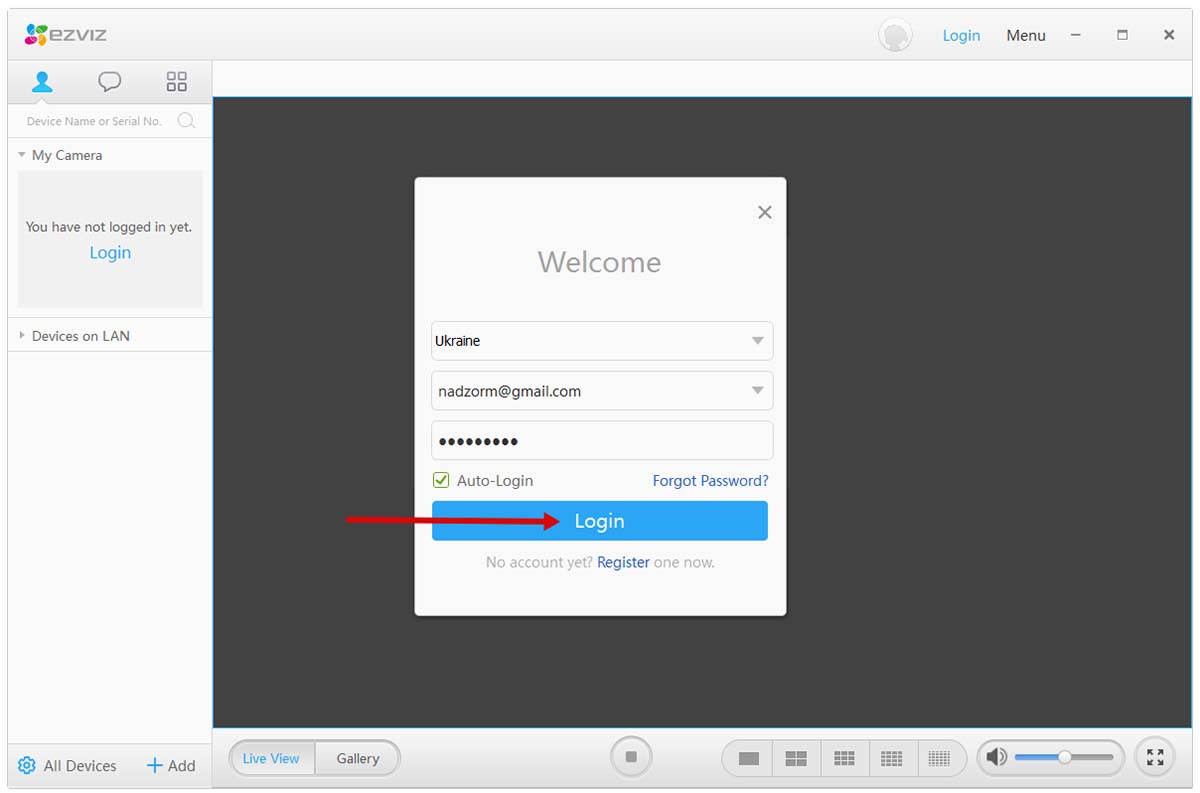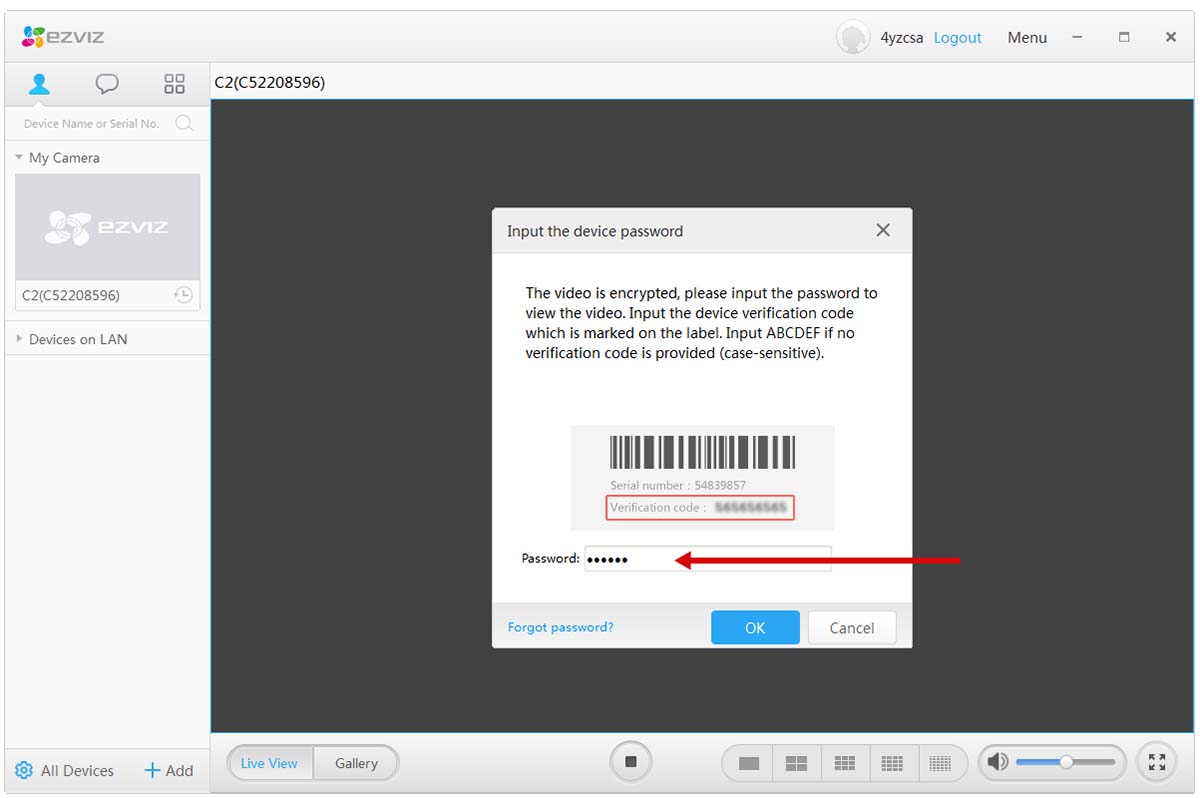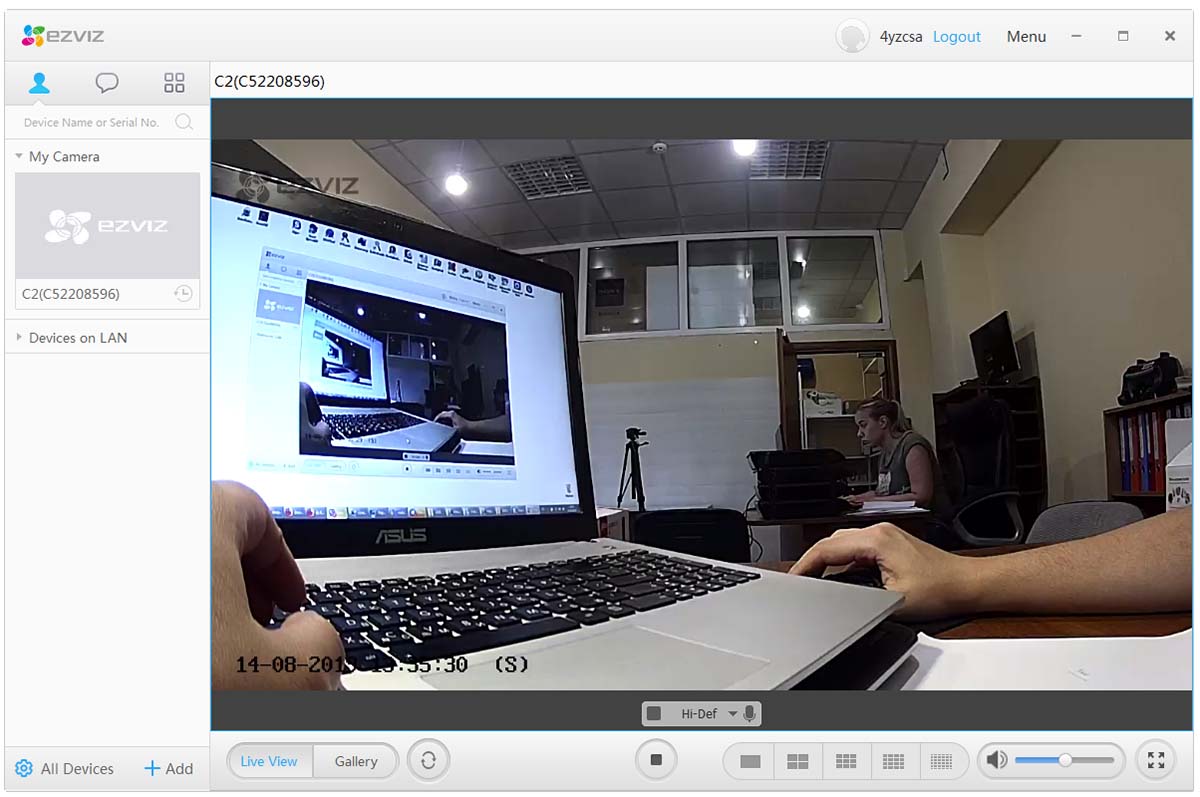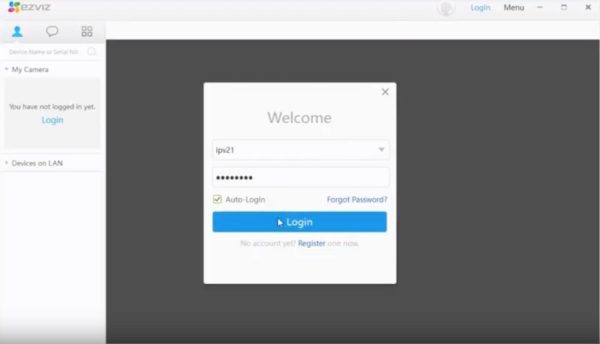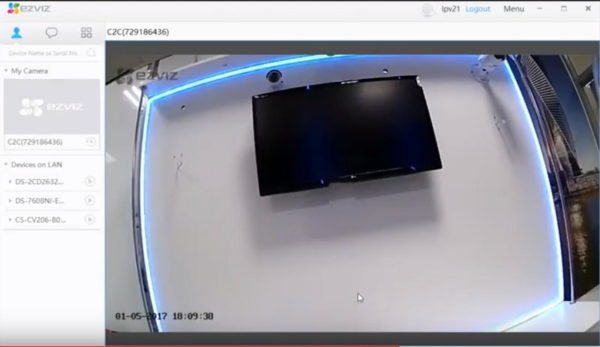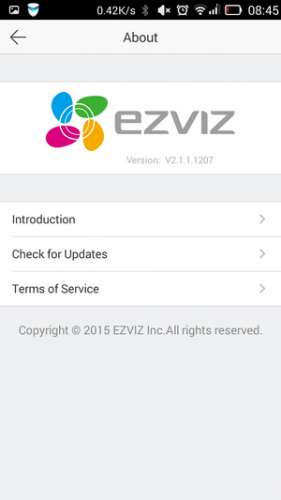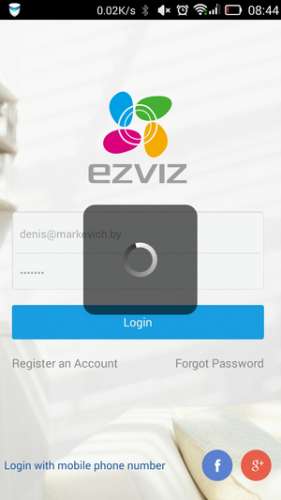Содержание
- Ezviz просмотр с компьютера не работает
- Просмотр камер EZVIZ на компьютере через программу EZVIZ PC Studio Software
- Ezviz Studio — программа для видеонаблюдения. Инструкция. Скачать
- Ezviz Studio — программа для видеонаблюдения. Инструкция. Скачать
- Настройки Ezviz
- Передача доступа к камере
- Выводы
- Вкладка Advanced в Ezviz Studio
- Как открыть доступ к расширенным настройкам Ezviz
- Инструкция по подключению к облаку ezviz
- Вопрос-ответ:
- Вопрос:
- Ответ:
- Вопрос:
- Ответ:
- Вопрос:
- Ответ:
- Вопрос:
- Ответ:
- Вопрос:
- Ответ:
- Вопрос:
- Ответ:
- Вопрос:
- Ответ:
- Вопрос:
- Ответ:
- Вопрос:
- Ответ:
- Вопрос:
- Ответ:
- Вопрос:
- Ответ:
- Вопрос:
- Ezviz просмотр с компьютера не работает
Для входа в веб-интерфейс облака используйте ссылку: https://i.ezvizlife.com/user/userAction!displayUserInfo.action; поддерживается только в браузере IE.
1) Перейдите в корневой каталог EZVIZ Studio на компьютере и найдите папку с именем «config».
2) Скопируйте файл с именем «AppConfig.ini» в папке «config» на рабочий стол. Откройте «AppConfig.ini» на рабочем столе
3) Добавьте следующую команду «AppConfig.ini», и сохраните изменения перед выходом.
4) Скопируйте файл «AppConfig.ini» на рабочий стол в папку «config» и перезапишите старый файл. Обновите страницу устройства в EZVIZ Studio или повторно откройте Studio, после чего появится окно «Дополнительно».
5) Если вы хотите скрыть настройку «Дополнительно», измените команду «Show=1» на «Show=0», а затем снова откройте EZVIZ Studio.
1) Подключите мобильный телефон к сети Wi-Fi или сети 4G.
2) Загрузите и установите версию приложения EZVIZ. Приложение можно найти, выполнив поиск по слову «EZVIZ», в App Store (версия для iOS) или в Google Маркете (версия для Android).
3) Откройте мобильное приложение EZVIZ, зарегистрируйтесь для входа в учетную запись EZVIZ, нажав кнопку «Регистрация нового пользователя» или войдите в уже существующую учетную запись.
1) Перейдите в магазин приложений на iPad.
2) Введите EZVIZ в строке поиска.
3) Измените тип приложений только для iPhone.
4) Нажмите «ПОЛУЧИТЬ», загрузите приложение и начните использовать его.
Если вы хотите использовать Chrome, выполните следующие действия, чтобы настроить браузер:
1) Откройте браузер Chrome и перейдите в интернет-магазин Chrome.
2) Найдите «IE tab» в интернет-магазине Chrome и установить расширение «IE tab».
3) После установки нажмите на значок «IE tab» в правом верхнем углу (в первый раз после нажатия значка будет выполнена установка расширения).
4) Затем перейдите в режим эмуляции браузера IE, введите адрес в адресную строку IE.5) Выполните вход в вашу учетную запись EZVIZ, после чего вы сможете ей пользоваться.
Источник
Просмотр камер EZVIZ на компьютере через программу EZVIZ PC Studio Software
После подключения камер EZVIZ через мобильное приложение (как описано в инструкции), мы можем так же просматривать их на компьютере.
Для этого нужно скачать и установить программу Ezviz для ПК, Ezviz Studio для Windows.
После установки на рабочем столе появится значок 
После удачной авторизации мы увидим в левой части экрана список наших камер подключённых в мобильном приложении EZVIZ.
При клике на камеру нас попросят ввести код верификации указанный на самой камере.
Если пароль правильный мы сразу увидим изображение с камеры
Можно выбрать качество изображения, и включить звук.
Программа имеет интуитивно понятный и простой интерфейс.
Надеемся данная статья была полезной. Если у Вас возникнут вопросы, пишите в чат или звоните в нашу техническую поддержку.
Источник
Ezviz Studio — программа для видеонаблюдения. Инструкция. Скачать
Ezviz Studio — программа для видеонаблюдения. Инструкция. Скачать
EZVIZ Studio — программа для видеонаблюдения на ПК под управлением Windows. ПО упрощает управление вашей камерой удаленно со всего мира. Это позволяет вам легко просматривать происходящее в доме, на предприятии, либо в офисе. С помощью функции мгновенного оповещения заранее вы можете получать предупреждения о немедленном обнаружении движения по тексту и предпринимать необходимые действия для обеспечения безопасности вашего имущества или близких.
Скачать программу можно с официального сайта по этой Ezviz по этой ссылке.
После скачивания программы, нужно пройти регистрацию.
Далее вводим «Varification cod» он расположен на задней стороне видеокамеры. Далее вводим «Varification cod» он расположен на задней стороне видеокамеры.
После установки, ввода данных от своего аккаунта в первом рабочем окне отображаются подключенные к Ezviz аккаунту камеры, ссылка на вкладку с событиями, кнопки добавления, настройки камер, варианты раскладок для отображения видео с камер.
Первое, что рекомендую сделать задать в настройках (верхнее меню) место сохранения видео. Потом выбрать раскладку, выбрать одну из них и щелкнуть по камере для отображения видео (понадобится ввести код указанный на камере).
Камеры подключены. Работает онлайн просмотр.
Доступна возможность просмотра архива расположенного на SD карте (шрифт в списке управления скоростью воспроизведения отображается не верно, со временем поправят).
Из приложения можно отформатировать карточку.
И самое интересное — настроить камеру, т.е. идем в настройки, в список расширенных настроек.
Настройки Ezviz
Около 27 страниц с настройками, отмечу, что есть возможность настроить WDR и зону в которой должен срабатывать детектор камеры, изменить битрейт.


























Все эти настройки начиная с версии Ezviz Studio 1.1.2 спрятаны. Уверен, что как и я, большинство ограничится использованием камеры в связке со смартфоном, но если нужен доступ к настройкам, то смотрите инструкцию по активации вкладки «Advanced».
Передача доступа к камере
Из программы можно поделиться камерой с другом. Количество таких пользователей не оговаривается, подозреваю, что на большую семью аккаунтов хватит, а на подъезд — нет.
Выводы
Программа понравилась, Ezvis Studio может работать в как в обычном окне, так и в полноэкранном режиме.
Интерфейс как по мне можно было бы сделать в стиле последний модных тенденций от Google, но это субъективная вещь, наверняка китайским дизайнерам интерфейсов нравится.
Днем датчик движения работает чётко, ни одна собака мимо не проскочит.
Ночью, в снег срабатывает часто, более дорогая линейка IP камер, установленная на доме и гараже, ведет себя аналогично.
С Ezviz Studio камеру удобно использовать для локальных видеозаписей. Почитал её, сбросил видео на Youtube.
Вкладка Advanced в Ezviz Studio
Расширенные настройки камер в Ezviz Studio (вкладка Advanced) открывают 6 дополнительных вкладок с настройками.
Вкладка Advanced в Ezviz Studio
Суммарно выходит около 27 страниц с настройками которые можно изменить. Пример.





Из настроек, например, видно, что сервера Ezviz работают на IP адресах принадлежащих Amazone.
Как открыть доступ к расширенным настройкам Ezviz
Доступ к расширенным настройкам Ezviz открывается просто, достаточно в одном конфигурационном файле программы добавить один параметр.
Инструкция по открытию вкладки Advenced в Ezviz Studio:
1. Открыть папку Config в папке в которой установлен Ezviz Studio.
Папка Config в директории Ezviz Studio
2. Скопировать на рабочий стол файл AppConfig.ini.
3. Добавить в файл раздел
Редактирование AppConfig.ini в Notepad++
4. Заменить оригинальный AppConfig.ini отредактированным.
5. Перезапустить Ezviz Studio.
После открытия доступа к расширенным настройкам камер несколько первых раз программа может не запустится, у меня с третьего раза заработала.
Инструкция по подключению к облаку ezviz
1 Перед тем как приступать к настройке, подключите устройство к Вашей сети настройте сетевые параметры и проверьте поддерживает оно облачный сервис и активируйте его. Для настройки рекомендуем воспользоваться утилитой SADP.
Пример облачного сервиса в web интерфейсе камеры DS-2CD2012-I
Если в Вашем устройстве нет облачного сервиса, то необходимо обновить прошивку. Так к примеру для камер на платформе Raptor требуется прошивка 5.2.0, для камер HiWatch версия прошивки 5.3.0 для NVR серии DS-7604/7608/7616NI-E1(-E2) и DS-7604/7608/7616NI-E1/4P(-E2/8P) облачный сервис P2P появился в версиях прошивок 3.0.8 NVR HiWatch DS-N104P, DS-N108P версия прошивки 3.0.16 и выше.
Для аналоговых видеорегистроаторов DVR серии DS-7204/7208/7216/7224HWI-SH версия прошивки не ниже 3.0.1 Turbo HD Series DVR Model: DS-7204HGHI-SH, DS-7208HGHI-SH, DS-7208HQHI-SH, DS-7216HGHI-SH, DS-7316HQHI-SH версии прошивок v3.0. 1 Build140924 и выше.
Так-же облачный сервис p2p есть во всех видеокамерах EZVIZ
2 В браузере Chrome заходим на сайт http://www.ezvizlife.com/нажимаем на кнопку register.
3 Придумываем имя пользователя и пароль для Вашего аккаунта. Заполняем соответствующие поля. Вводим действительный адрес электронной почты.
4 Вводим код из полученного письма на указанный Вам Email.
5 Скачиваем и устанавливаем плагин PCPlayer для гугл хром.
6 При установке плагина браузер закроется автоматически, если этого не произошло, закройте его самостоятельно.
7 По окончании установки, откроется домашняя страница сервиса. Если у Вас браузер по умолчанию не Chrome запустите Chrome вручную и зайдите на домашнюю страницу http://www.ezvizlife.com/ Входим в свой аккаунт.
Появится сообщение о блокировке плагина

8 Подключаем камеры к сети, нажимаем кнопку «Add device»
9 Добавляем найденные устройства, нажимаем Ok.

11 Вводим Device Verification Code «Проверочный код устройства». Проверочный код находится на наклейке с наименованием устройства расположенной на самом устройстве и упаковке. Для устройств в которых изначально не было поддержки облачного сервиса ezviz вводим код ABCDEF. Повторяем для каждой видеокамеры, сверяя код с серийным номером устройства. Если по какой либо причине Вы не можете узнать код, то при наличии знаний linux и навыков работы с telnet можете воспользоваться этой инструкцией.
12 Устройства добавлены.
13 Теперь можно переходить к on line просмотру.

15 Тоже самое можно сделать в приложении IVMS 4500 для android и ios на вкладке EZVIZ Cloud P2P
Вопрос-ответ:
Вопрос:
Здравствуйте уважаемый
на своей стоянке я подключил IP камеру DS-2CD2632F-IS через роутер к интернету (без регистратора) и зарегистрировал камеру на сайте www.ezviz7.com все работает отлично и скачал на смартфон программку iVMS-4500HD видео показывает отлично. Теперь у себя в офисе поставил регистратор DS-7604NI-E1 его тоже зарегистрировал на сайте www.ezviz7.com но когда в регистраторе хочу добавить удаленную камеру то регистратор его не видеть. Вопрос как я могу подключить удаленную камеру со стоянки к регистратору для записи видео.
Ответ:
Добрый день! Камера и регистратор находятся в одной сети? Тогда добовляйте камеру по ее внутреннему IP адресу. Или офис и стоянка в разных местах? Тогда понадобится фиксированный внешний IP адрес или поднимать vpn от камеры до офиса.
Вопрос:
Спс за ответ. Камера и регистратор находятся отдаленно друг от друга в разных местах. Есть у Вас инструкция как их подключить. Спасибо за ранее.
Ответ:
В зависимости от того какой у Вас интернет со стороны камеры. Если есть возможность заказать у провайдера статический внешний IP адрес, то можно настроить проброс портов по этой инструкции по настройке видеонаблюдения через интернет.
Вопрос:
Не могу подключить камеры Hikvision 2032f-i к облаку ezviz7. Уже три недели борюсь.
showServer пробовал, результат на глаз такой же как у всех, только msg invalid.
порты открыты
Камеры автоматически сервис находит, но после нажатия кнопки «+». Выдает всё ту же ошибку: «The device cannot be add».
До ввода буквенного кода не доходит дело.
Где искать решение подскажите.
Ответ:
Какая исходящая скорость интернета? Камеры из Китая или официально ввезенные? Из китая с али и тому подобные подключаются через сервер в Китае и из-за этого скорость соединения очень низкая и соединение рвется
Вопрос:
Скорость отличная, камеры из китая, сервер европейский — не китайский. К камерам я могу подключится удаленно через DDNS hik-online.com
Ответ:
С перепатченными камерами из Китая может быть что угодно. Зачем тогда облако если камеры показывают через DDNS?
Вопрос:
Чтобы писало в облако, по отзывам я так понимаю это возможно.
или я ошибаюсь?
Ответ:
Нет, записи в облако ezviz нет. Возможен только просмотр архива записанного на устройство через облако. Запись в облако возможно в сервисе типа ividion.
Вопрос:
Ответ:
Good day! To add a device, you first need to remove it from the other account. To do this, you need to login ezviz under that account under which added on the device. If you scored email, try to see the browser history
Вопрос:
Здравствуйте, есть такая проблема: установил последний хром, скачал и установил плагины PCPlayer.exe, вхожу по логину и паролю, но при вводе выходит эта ссылка: https://www.ezviz7.com/download.html
т.е. опять предлагает скачать плагин, и так постоянно!
PS: на мобильных приложениях всё ОК.
Ответ:
Необходимо Разрешить плагины на сайте i.ezviz7.com как указано в 7 пункте инструкции и на новых версиях google chrome надо в адресной строке ввести chrome://flags/#enable-npapi нажать «включить NPAPI»
Вопрос:
Здравствуйте у нас такая проблема у нас то работает то не работает облако в чем проблема можете подсказать.
Ответ:
Добрый день, Ильхом! Скорее всего проблема в низкой исходящей (upload) скорости интернета со стороны устройства.
Вопрос:
Добрый день.
Я пытаюсь добавить регистратор по серийному номеру, но в ответ получаю «Operating failed. The device is added by other users» как быть в данной ситуации?
Ответ:
Добрый день, Александр! Это означает что Ваш регистратор уже используется под другой учетной записью. Сначала необходимо удалить его из другой учетной записи, а затем добавлять в свою.
Вопрос:
Ответ:
Добрый день, Олег! Если подключаемое устройство имеет возможность подключения по wi-fi, например DS-2CD2412F-I(W) то подойдет. Информации о поддержке USB модемов Yota на сегодняшний день нет.
Вопрос:
Ответ:
Добрый день! Действительно сервис ezviz в России не поддерживается. Указанная камера сделана на платформе raptor, облачный сервис ezviz для нее есть в прошивке 5.2.0 Дальше все по инструкции http://prometei-sb.ru/ezviz/ Если камеру приобретали в Китае могут возникнуть проблемы.
Вопрос:
Первый вопрос. Подскажите ftp для обновления регистратора и второй вопрос. Ввожу код для проверки (verification code) ввожу правильный код который посмотрел на регистраторе и ав ответ мне выдает что не правильно ввел.модель ds 7116hwi-sl
Источник
Ezviz просмотр с компьютера не работает
У Ezviz есть три фишки:
Простота настройки и организации видеонаблюдения через интернет для дома, магазина, офиса;
Хранение архива на SD карте (HDD) и доступ к нему через интернет;
Возможность подключения к системе не только камер видеонаблюдения.
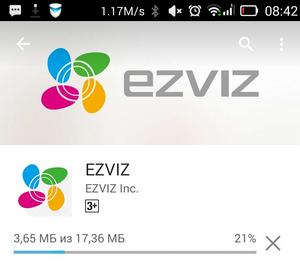
Официальная служба поддержки
— приложение для андроид.
Ezviz_3.7.5.0823_50.zip
Ezviz_3.12.0.0904.apk
EZVIZ updates new version 2.3.0.0527
1. Added Privacy Mask to Mini360;
2. Improved Wi-Fi device setup process;
3. Changed the appearance of the app landing page;
4. Streamlined the registration process;
5. Added Help and Customer Support information on «More» tab.
. частая проблема при регистрации в сервисе EZVIZ. В настройках сети облако EZVIZ Clod P2P присутствует, облако включено,
статус онлайн (eu.ezviz7.com). Сам Ezviz7 камеру находит, но при нажатии ADD выдает сообщение «The device is not
registered. Please check the network».
3. проверьте порты 8555, 6805, 7400, 6002 и 6003, 123 они должны быть открыты, для IP вашего регистратора/камеры.
Проверить можно например тут — 2ip.ru/check-port/
или тут pfportchecker.software.informer.com
если порты заблокированы, в настройках роутера прописываем каждый порт под IP вашего регистратора/камеры. в роутере порты должны быть обязательно проброшены
Источник
Adblock
detector
Ezviz — p2p сервис от Hikvision — онлайн видеонаблюдение на смартфоне.
У Hikvision есть свой сервис позволяющий просматривать изображения с камер в онлайне — Ezviz . Он позволяет получать видео из любой точки мира, компьютера, смартфона, планшета можно не только пользуясь статическими IP адресом и софтом производителя IP камеры.
Простота настройки и организации видеонаблюдения через интернет для дома, магазина, офиса;
Хранение архива на SD карте (HDD) и доступ к нему через интернет;
Возможность подключения к системе не только камер видеонаблюдения.
Ezviz теперь открывается с домена — https://www.ezviz.com/ru/ (ранее Ezviz7.com). По изменениям новости как плохие так и хорошие. Хорошая — сделали приложение Ezviz для смартфона более удобным, плохая — онлайн видеонаблюдение с компьютера работает через Internet Explorer 8 or highter version .
Функционал приложения не уступает аналогичным приложениям от Ivideon, Zmodo. Отличие — архив видео Hikvision хранит в камере или видеорегистраторе, Ivideon на удаленном сервере. Этот момент можно рассматривать и как недостаток и как преимущество, в зависимости от ситуации. Очередное от Hikvision решение для организации видеонаблюдения через интернет — бесплатное. Работает только с камерами Hikvision, другие камеры, например поворотную LWS-IP680HD подключить не получится.
Сообщение отредактировал BiOMeX — 13.12.22, 09:45
EZVIZ updates new version 2.3.0.0527
1. Added Privacy Mask to Mini360;
2. Improved Wi-Fi device setup process;
3. Changed the appearance of the app landing page;
4. Streamlined the registration process;
5. Added Help and Customer Support information on «More» tab.
Для китайских камер ( ‘Language flag’ = 2 for Chinese device. Hikvision FIRMWARE TOOLS — change language, extract files and create own firmware ) сервис берем с сервера ys7.com.
Можете начать поиски китайца, который поможет вам с регистрацией на китайском EZVIZ (ys7.com). Сервис с этого сервера предназначен только для китайцев. Без этого аккаунта китайская камера работать не будет — а для его регистрации нужен китайский мобильник (номер), для СМС активации.
Без проблем чинайский NVR подключаем на европейский сервис EZVIZ . Не смотря на страхи привязки к китайскому сервису ez7.com, обновляем софт регистратора на 3.0.13 RuEng или 3.0.18RuEng. EZVIZ там прописан по умолчанию на dev.ezviz7.com, а затем на ваш NVR подбрасываем любые китайские камеры (ez7.com у них вбит по умолчанию), правда по протоколу onvif , hik при такой конфигурации отключит китайские камеры. Позже, после регистрации, в менеджере устройства в сервисе облака EZVIZ активируете все подключенные к зарегистрированному в EZVIZ регистратору камеры. В регистраторе должен быть установлен винчестер, чтобы EZVIZ не ругался. EZVIZ весь видео архив будет записывать/воспроизводить с накопителя регистратора.
В настройках NVR:
раздел Advanced Configuration — Network (Расшир конфигурация — Сеть). Справа кликните на вкладке PlatForm Access и
отметьте галочкой пункт «Вкл», если он не отмечен уже по умолчанию.
Теперь ваш аппарат готов к подключению через облако. Версия прошивки должна быть не ниже 5.1.6 для камер, 3.0.13 для NVR иначе строки облако EZVIZ P2P на вкладке «сеть-тип доступа» не увидите. После этого можно идти на сайт — ieu.ezviz7.com, регистрироваться и добавлять регистратор.
Страница любезно встретит сообщенеим «For optimal use, please login with Internet Explorer (InternetExplorer 8 or higher version) or use mobile app instead.» Работать придется в Internet Explorer.
. частая проблема при регистрации в сервисе EZVIZ. В настройках сети облако EZVIZ Clod P2P присутствует, облако включено,
статус онлайн (eu.ezviz7.com). Сам Ezviz7 камеру находит, но при нажатии ADD выдает сообщение «The device is not
registered. Please check the network».
если при добавлении устройства возникли проблемы проверьте следующее:
1. настройки вашего устройства: «Configuration», затем выберите «Основные
настройки» на левой стороне, настройки «TPC / IP», проверить/изменить адрес
«DNS-сервер» , по-умолчанию 8.8.8.8 меняем на 114.114.114.114, а затем сохранить его.
2. раздел «Advanced Settings», знак «V» в «Custom», затем на сервере IP для вставки на вкладке «сеть-тип доступа» ezviz «dev.ezviz7.com » , а затем сохранить его.
3. проверьте порты 8555, 6805, 7400, 6002 и 6003, 123 они должны быть открыты, для IP вашего регистратора/камеры.
Проверить можно например тут — 2ip.ru/check-port/
или тут pfportchecker.software.informer.com
если порты заблокированы, в настройках роутера прописываем каждый порт под IP вашего регистратора/камеры. в роутере порты должны быть обязательно проброшены
Сообщение отредактировал gsmbox — 04.09.17, 03:08
Источник
Как добавить камеру?
- На главном экране нажмите «+» в правом верхнем углу, чтобы перейти к сканированию QR-кода;
- Отсканируйте QR-код на корпусе камеры;
- Чтобы закончить настройку Wi-Fi, следуйте инструкциям мастера установки EZVIZ.
Как отвязать камеру?
Войдите в приложение EZVIZ, нажмите на камеру, справа сверху появятся настройки (шестигранник) и в самом низу настроек будет пункт “Удалить устройство”.
Как поделиться камерой?
Выберите камеру, к которой хотите предоставить общий доступ, затем в правом верхнем углу нажмите на значок «Поделиться» (квадратик со стрелочкой). Следуйте подсказке, затем введите действительный адрес электронной почты/номер телефона пользователя, зарегистрированного в EZVIZ. Пользователь получит приглашение на общий доступ в своей учетной записи. После принятия приглашения пользователь сможет просматривать устройство параллельно с владельцем устройства. Доступ можно предоставить до 1000 человек. Одновременно использовать одну учетную запись и просматривать видео могут 4 человека, остальные будут в режиме очереди.
Как посмотреть, кому я добавил камеру?
Откройте приложение Ezviz для телефона, нажмите на иконку слева наверху (в виде человечка в кругу), выберите в меню «Совместный доступ». Там увидите камеры, которые вы предоставили или которые вам предоставили.
У меня ошибка при добавлении камеры, что мне делать?
Если при сканирование qr-кода написано, что «Камера добавлена», значит она добавлена к другой учётной записи. Удалите камеру из первой учетной записи и подключите к своей учетной записи.
Если при настройки камеры выходит ошибка «Сбой конфигурации», проверьте следующие параметры:
- Роутер работает на частоте 2.4 Ghz;
- Подключаемая Wi-Fi сеть имеет доступ в интернет и защищена паролем без специальных символов;
- Firewall отключен, и сеть не имеет других ограничений;
- На роутере запущена и работает функция DHCP;
- Перезагрузите камеру и удостоверьтесь, что цветовой индикатор мигает красным и синим или быстро мигает синим, после чего используйте мобильное приложение для настройки сети Wi-Fi;
- При необходимости повторите пункт №5 подключившись к другой Wi-Fi сети. Если выходит ошибка «Регистрации на платформе» или ошибка «Невозможности привязки учётной записи», напишите письмо в тех. поддержку на почту support@rosscamera.ru с описанием проблемы, скриншотом ошибки, указанием учётной записи и серийного номера камеры.
У меня ошибка при просмотре изображения, что мне делать?
Если камера настроена и при попытке просмотра возникает ошибка, чаще всего проблемы в плохой связи сети. Ошибки, связанные с Wi-Fi сигналом и медленным интернетом начинаются на «23, 24, 25, 26». Если возникают другие ошибки, напишите письмо в тех. поддержку на почту support@rosscamera.ru с описанием проблемы, указанием серийного номера камеры и скриншота ошибки.
Какую камеру посоветуете для дома?
Из расчета соотношения цена-качество, для дома советую EZVIZ C1C-B.
Какую камеру посоветуете для улицы?
Из расчета соотношения цена-качество, для улицы советую EZVIZ C3N.
Как получить RTSP поток?
Получение RTSP ссылки
RTSP and HTTP URLs
Пароль от камеры — код верификации на стикере камеры Порт rtsp выбирайте или 554
Пример rtsp ссылки:
Где ABCDEF – это пароль от камеры, он же код верификации
В Ivideon надо выставлять порт 554
RТЅР без Аутентификации (NVR/DVR/IPC/Encoder)
ПРИМЕЧАНИЕ: выбор видеопотока: 01 – основной поток ; 02 – дополнительный поток.
Например: 173.200.91.70:10554/Streaming/Channels/101 — получить основной поток 1 канала.
173.200.91.70:554/Streaming/Channels/102 — получить дополнительный поток 1 канала.
RТЅР с Аутентификацией :
rtsp://admin:12345@173.200.91.70:554/Streaming/Channels/1701 — получить основной поток 17 канала. rtsp://admin:12345@173.200.91.70:10554/Streaming/Channels/1902
Сколько человек может войти в приложение под одной учётной записью?
Под одной учётной записью можно войти с 4 разных устройств одновременно.
На сколько времени хватит карты памяти в камере (разные модели, разные объемы)?
Перейдите по ссылке https://m-support.ezvizlife.com/ru-ru/faq/516
У вас есть облачное хранилище, какие тарифы на облачное хранилище?
7-дневный архив видео — Одна Камера: 399 ₽/ месяц, 3999 ₽/ год.
30-дневный архив видео — Одна Камера: 699 ₽/ месяц, 6999 ₽/ год.
Камера перестала записывать на карту памяти
Чаще всего проблема возникает из-за сбоя в карте памяти. В первую очередь зайдите в настройки камеры в раздел «Внутренняя память», посмотрите отображается карта памяти или нет. Если не отображается, то проблема с картой памяти, протестируйте камеру с другой. Если карта памяти отображается, заново отформатируйте ее. Если форматирование не помогло, удалите камеру из приложения, сбросьте до заводских настроек и заново добавьте по qr-коду. Если проблема сохранилась, протестируйте камеру с другой картой памяти.
Пришлите мне прошивку на камеру
Чтобы получить прошивку, напишите на почту тех. поддержки support@rosscamera.ru, укажите серийный номер и модель камеры.
У вас есть камеры на аккумуляторах?
Аккумулятор имеют камеры C3A и BC1.
Как добавить камеру в видеорегистратор?
Настройте камеру на ту же сеть, что и регистратор, и нажмите «Поиск камер» в меню регистратора. Подробнее инструкция по ссылке https://disk.yandex.ru/i/2FPS7fcHO1Z8zQ
С какими производителями совместимы ваши камеры?
Все наши камеры (кроме аккумуляторных), выпущенные до 01.07.2022, могут подключаться к регистраторами брендов: ezviz, hiwatch, hikvision. Если регистратор другого производителя, то добавьте камеру через RTSP протокол. Протокол ONVIF не поддерживается.
Поддерживают ли камеры ONVIF протокол?
Наши камеры не поддерживают ONVIF протокол.
Как отключить облачное хранилище?
Напишите запрос на почту cloudrosscamera.ru
Пытаюсь восстановить пароль, не приходит код на восстановление
Напишите письмо в службу тех. поддержки на почту support@rosscamera.ru с описанием проблемы, укажите учётную запись, серийный номер одной из камер, привязанных к учётной записи и напишите время запроса на восстановление с точностью до минуты.
На сколько хватает заряда камеры С3А?
Благодаря датчику движения PIR камера С3A начинает запись видеопотока только при его срабатывании. Находясь в режиме ожидания, камера экономит заряд аккумулятора. При условиях в помещении, когда нет движения в поле зрения камеры, аккумулятора хватает до 2-х месяцев работы. Если камера фиксирует движение, к примеру, в торговом помещении, то заряда камеры хватит на 2-3 дня.
В чем разница формата записи Н.265 от Н.264
H.265 предназначен для передачи сетевого видео более высокого качества при ограниченной пропускной способности. Видео в формате H.265 сжимается до 50% лучше, чем Н.264.
Расскажите про камеру
Ознакомьтесь с описанием моделей на сайте https://ezviz.ru/. Если требуется больше информации, позвоните в наш интернет магазин по телефону 8 800 550 13 50.
Какие камеры поддерживают Wi-Fi 5 ГГц?
На данный момент таких камер нет в продаже.
Какую карту памяти купить в камеру?
Micro SD не ниже 10-го класса.
В чем разница, когда камера С3А подключается через базовую станцию, а когда напрямую к роутеру?
Основное отличие в том, что при подключении через роутер используется Wi-Fi сигнал, а через базовую станцию, используется радио частота, при этом расход заряда батареи снижается примерно на 50%. Также для этой камеры есть базовая станция WLB с модулем под SIM карту и возможностью использовать интернет сотового оператора.
Как отключить писк камеры при фиксировании движения?
Через мобильное приложение Ezviz в настройках камеры найдите пункт «Уведомления» (если он выключен, то включите, после настроек его можно отключить). В этом разделе нажмите «Режим тревоги устройства» и выберите «Беззвучный режим». Нажмите галочку для подтверждения.
Где скачать приложение для компьютера?
Скачайте приложение для компьютера Ezviz Studio на сайте ezviz.ru в разделе «Загрузки» (внизу сайта) или по прямой ссылке: http://download2.ezvizlife.com/assets/deps/EzvizStudioSetups.exe
Сколько лет гарантия на камеру? Куда обращаться по гарантии?
Гарантия на всю продукцию 1 год. Мы работаем с группой сервисных центров Itclinic, https://itclinic.ru/vendor/ezviz/
Какой разъем на камере и какое напряжение требуется для работы?
Почти на всех камерах для внутренних помещений идет разъем MicroUSB, на нескольких старых моделях камер (C6T, C2W и др.) используется разъем DC. На уличных камерах преимущественно используется разъем DC, кроме аккумуляторных камер, там MicroUSB. На камерах серии LC электрический кабель 220В подводится к самой камере. Камеры для внутренних помещений работают на 5В, а уличные на 12 В, кроме аккумуляторных 5В и серии LC к которым подводится 220В.
Не могу войти в учётную запись
Если забыли пароль, то в приложение на телефоне есть пункт «Забыли пароль». Если не приходит код для восстановления пароля или пишет, что «Учётная запись не найдена», то напишите письмо на почту тех. поддержки support@rosscamera.ru с описанием проблемы, скриншотом с ошибкой и указанием серийного номера одной из камер, привязанных к учётной записи.
Не приходят уведомления на телефон
Проверьте в настройках камеры включены ли «Уведомления», если нет, то включите. Если уведомления включены, то отключить и еще раз включить, и опять проверить. Если после этого уведомления не приходят, то посмотреть в разделе «Библиотека» (внизу справа) приходят там уведомления или нет, если там уведомления отображаются, то скорее всего проблема с PUSH уведомления на телефоне. Если в «Библиотеке» уведомлений нет, удалите камеру из приложения, сбросьте камеру до заводских настроек и заново добавьте по qr-коду. Если и после этого уведомления не приходят, то напишите письмо на support@rosscamera.ru, опишите проблему, приложите скриншот раздела «Библиотека» (что нет уведомлений), укажите серийный номер камеры и учётную запись.
У вас есть PoE камеры?
В данный момент камеры с PoE не выпускаются.
Какое крепление у камеры?
Камеры для помещений в основном имеют магнитное крепление, стальная пластина идет в комплекте. Поворотные камеры для помещений крепятся на пластиковую платформу, которая идет в комплекте с камерой. Камеры для улицы преимущественно имеют встроенный кронштейн в корпус.
Как скачать видео с карты памяти?
Скачать видео через мобильное приложение Ezviz нельзя. Можно начать просматривать видео с карты памяти и нажать на кнопку «Запись», тогда в память приложения сохранится отрезок времени который вы просматривали. Видео можно найти в разделе «Мой альбом» и оттуда переслать по электронной почте, мессенджером или другим способом. Можно скачать видео через приложение для компьютера Ezviz Studio (приложение подходит только для Windows). Для этого требуется редактирование системных файлов для открытия скрытых настроек, следуйте инструкции https://disk.yandex.ru/i/sYWOHPbxmezjyw
Как можно купить у вас камеру, сколько стоит доставка?
Оформите покупку через сайт https://ezviz.ru/, доставка по России бесплатная.
Какие данные указаны в учетной записи? Какой телефон указан в учетной записи? Какая почта указана в учетной записи?
Напишите в тех. поддержку на почту support@rosscamera.ru
Сколько камер можно добавить в одну учётную запись?
В одну учетную запись можно добавить до 1000 устройств.
Как оплатить облачное хранилище?
Для оплаты облачного хранилища зайдите на сайт https://ezviz.ru/ в раздел Cloud и следуйте инструкциям в разделе.
Что делать, если получил сообщение «Устройство добавлено» при добавлении устройства к учетной записи?
Сообщение «Устройство добавлено» означает, что устройство уже подключено к существующей учетной записи Ezviz. Чтобы добавить его в новую учетную запись, удалите устройство из предыдущей учетной записи.
Могут быть разные ситуации:
- Если вы получили устройство от других людей, то обратитесь к предыдущему владельцу и попросите его удалить устройство из своей учетной записи.
- Если вы купили новое устройство, то верните его по месту приобретения и объясните проблему, с которой вы столкнулись.
- Если вы забыли данные для входа в свою старую учетную запись, то воспользуйтесь пунктом «Забыли пароль» для восстановления доступа к учётной записи.
Как удалить камеру которую предоставили в доступ другому пользователю?
Откройте приложение Ezviz для телефона, нажмите на иконку слева наверху (в виде человечка в кругу). В меню найдите «Совместный Доступ», зайдите в раздел и удалите камеру из совместного доступа.
Есть ли функция автослежения у камеры С8С, С8W, C8PF?
Функция авто слежения есть у камер С8С, С8W. У камеры С8PF данной функции нет.
Почему не форматируется карта памяти? Карта памяти не форматируется. Появляется ошибка форматирования.
Такая проблема возникает из-за ненадлежащего качества карты памяти, рекомендуем использовать другую карту памяти.
Какая должна быть толщина двери для DP2C?
Диаметр для установки камеры от 16,5 до 50 мм. Толщина двери от 35 до 105 мм.
Является ли приложение Ezviz платным? Приложение Ezviz платное?
Приложение Ezviz бесплатное. Платным является услуга облачного хранения.
Как поменять IP адрес камеры? Как посмотреть IP адрес камеры?
Для этого можно воспользоваться сетевым сканером от компании Hikvision «SADP tools» загрузив с сайта компании Hikvision.ru
Может ли камера производить запись и на карту памяти и в облако одновременно?
Да. Камера может одновременно записывать на карту памяти и в облачное хранилище.
Что делать, если появилась надпись что учётная запись заблокирована?
Если появилась надпись «Учётная запись заблокирована» на странице входа в мобильное приложение Ezviz, подождите 20 минут, а затем используйте функцию “Забыли пароль”.
Как удалить учётную запись?
Чтобы удалить учетную запись, используйте приложение для телефона Ezviz. Наверху слева есть значок в виде кружочка с человечком внутри, нажмите на него, дальше выберите «Мой профиль», далее «Настройки входа», далее «Удалить аккаунт».
Как изменить пароль от учётной записи?
Чтобы изменить пароль учетной записи, используйте приложение для телефона Ezviz. Наверху слева есть значок в виде кружочка с человеком внутри, нажмите на эту иконку, дальше выберите «Мой профиль», далее «Изменить пароль».
Как добавить камеру? Как завести камеру в приложение? Помогите подключить камеру к телефону
Чтобы перейти к сканированию QR-кода, на главном экране нажмите «+» в правом верхнем углу. Отсканируйте QR-код на корпусе камеры. Чтобы закончить настройку Wi-Fi, следуйте инструкциям мастера установки EZVIZ.
Как отвязать камеру? Как удалить, убрать камеру из приложения?
Войдите в приложение Ezviz на телефоне, нажмите на нужную камеру. Справа сверху появятся настройки (шестеренка), пролистните вниз и найдите пункт “Удалить устройство”.
Как дать/предоставить доступ другим людям к камере?
Выберите камеру, к которой хотите предоставить общий доступ, затем в правом верхнем углу нажмите на значок «Поделиться» (квадратик со стрелочкой). Следуйте подсказке, затем введите действительный адрес электронной почты/номер телефона пользователя, зарегистрированного в EZVIZ. Пользователь получит приглашение на общий доступ в своей учетной записи. После принятия приглашения пользователь сможет просматривать устройство параллельно с владельцем устройства. Доступ можно предоставить до 1000 человек. Одновременно использовать одну учетную запись и просматривать видео могут 4 человека, остальные будут в режиме очереди.
Как посмотреть кому я добавил камеру? Кому дал доступ к камере? Как удалить того кому дал, предоставил доступ?
Откройте приложение Ezviz для телефона, нажмите на иконку в виде человечка в кругу. В открывшемся меню выберите «Совместный доступ» и посмотрите камеры которые вы предоставили и которые вам предоставили. Также в этом разделе можно удалять, добавлять и управлять правами доступов.
Что такое в характеристиках фокусное расстояние и в чем разница? Подскажите, что значит фокусное расстояние 4мм, 6 мм?
Чем больше фокусное расстояние, тем фокусируются более дальние зоны наблюдения; Чем больше фокусное расстояние, тем меньше размер зоны наблюдения.
Как посмотреть IP-адрес камеры не в приложении Ezviz и не через роутер? Как узнать IP камер?
Чтобы посмотреть и поменять ip-адрес камер, воспользуйтесь сетевым сканером от компании Hikvision «SADP tools», загрузив его с сайта компании Hikvision.ru
Проблема с отображением камер, не подходит код верификации в приложении на ПК Ezviz studio и прочие неполадки которые не замечены в мобильном приложении.
Скорее всего используется кириллица из-за которой конфликтует ПО для ПК. Если переименовывали камеры, убедитесь что наименования на английском языке.
При установке области обнаружения движения и пересечений линии, камера реагирует на все подряд за пределами этой области. Постоянно срабатывает тревога на камере, реагирует на все.
Инструкция как работают функции аналитики в сочетании друг с другом:
- Функции «Очертить область обнаружения» и «Обнаружение изменения изображений» не могут работать одновременно друг с другом иначе камера будет реагировать на всю окружающую обстановку и обнаружение всех областей.
- Если хотите выбрать «Область обнаружение движения» то используйте его только в сочетании с функцией «Обнаружение изменения изображений» выбрав соответствующий пункт в меню.
- Если нужно выбрать «Очертить область обнаружения» и «Обнаружение пересечений линий», то используйте только в сочетании «Обнаружение человека/транспорта».
Какому количеству людей можно предоставить доступ к учетной записи?
Доступ можно предоставить до 1000 человек. Одновременно использовать одну учетную запись и просматривать видео могут 4 человека, остальные будут в режиме очереди.
Не приходят уведомления. Теряются уведомления. Почему не приходят уведомления?
- Убедитесь, что у вас установлена последняя версия приложения Ezviz;
- Убедитесь, что сигнал телефона в порядке;
- Убедитесь, что функция уведомления о тревоге включена в приложении, для этого в приложении Ezviz перейдите на страницу настроек и найдите «Уведомление о тревоге»;
- Убедитесь, что в настройках телефона включены push-уведомления для приложения Ezviz, для этого перейдите на страницу настроек мобильного телефона, найдите Ezviz «Уведомления», затем включите параметр «Разрешить уведомления»;
- Убедитесь, что приложение работает в фоновом режиме при возникновении тревоги;
- Убедитесь, что приложение Ezviz не заблокировано, если на вашем мобильном телефоне установлен антивирус.
А какая длина провода питания у камеры? А есть ли адаптер или блок питания в комплекте?
Длина провода составляет 2.5м, блок питания входит в комплект.
Как выбрать скорость воспроизведения в приложении на ПК Ezviz Studio?
Скорость воспроизведения в приложении на Ezviz Studio регулируется в локальной сети — пункт «Devices on Lan». Для этого найдите нужную камеру и в разделе «Gallery», рядом с кнопкой «Stop» выберите скорость воспроизведения.
В мобильном приложении перейдите в «Общие настройки», далее «Просмотр в реальном времени в локальной сети», затем «Запуск сканирования» и после выберите нужную камеру.
Сколько вольт потребляют камеры? На сколько блок питания необходим для камер? Какой разъем на камере и какое напряжение требуется для работы?
Почти на всех камерах для внутренних помещений идет разъем MicroUSB, на нескольких старых моделях камер (C6T, C2W и др.) используется разъем DC. На уличных камерах преимущественно используется разъем DC, кроме аккумуляторных камер, там MicroUSB. На камерах серии LC электрический кабель 220В подводится к самой камере. Камеры для внутренних помещений работают на 5В, а уличные на 12 В, кроме аккумуляторных 5В и серии LC к которым подводится 220В.
Как получить RTSP поток? RTSP ссылка? Можно ли подключиться с помощью RTSP?
Получение RTSP ссылки
RTSP and HTTP URLs
Пароль от камеры — код верификации на стикере камеры Порт rtsp выбирайте или 554
Пример rtsp ссылки:
Где ABCDEF – это пароль от камеры, он же код верификации
В Ivideon надо выставлять порт 554
RТЅР без Аутентификации (NVR/DVR/IPC/Encoder)
ПРИМЕЧАНИЕ: выбор видеопотока: 01 – основной поток ; 02 – дополнительный поток.
Например: 173.200.91.70:10554/Streaming/Channels/101 — получить основной поток 1 канала.
173.200.91.70:554/Streaming/Channels/102 — получить дополнительный поток 1 канала.
RТЅР с Аутентификацией :
rtsp://admin:12345@173.200.91.70:554/Streaming/Channels/1701 — получить основной поток 17 канала. rtsp://admin:12345@173.200.91.70:10554/Streaming/Channels/1902
Можно ли подключить по RTSP протоколу камеры C3A и BC1? Все ли камеры поддерживают RTSP?
На всех аккумуляторных камерах, глазках и вызывных панелях отсутствует RTSP поток.
Показывает ли уровень заряда глазок, звонок? Есть ли индикатор заряда у глазка Ezviz DP2C? Есть ли индикатор заряда у звонка Ezviz DB2C?
На устройствах Ezviz DP2C и DB2C присутствует индикация заряда в процентах.
Приложение для работы с вашими камерами? Как называется приложение на телефон или компьютер? Могу ли просматривать камеры с компьютера, ПК? Могу ли установить ваше приложение на макбук, MacBook?
Приложение для мобильных устройств называется Ezviz, скачайте его на маркетах для android и в appstore для ios. Для ПК на Windows приложение называется Ezvis Studio, для загрузки перейдите по ссылке: http://download2.ezvizlife.com/assets/deps/EzvizStudioSetups.exe
Посоветуйте, пожалуйста, бюджетные камеры для помещения?
Вам подойдут камеры с базовыми функциями:
Посоветуйте, пожалуйста, уличные поворотные камеры?
Можем посоветовать следующие модели:
Возможна ли у вас оплатить по счету? Как оплатить от юридического лица? Возможна ли у вас оплата по банковскому переводу?
Оплата по счету возможна. Для этого при оформлении заказа выберите способ оплаты «Банковский перевод».
У вас есть скидка на первый заказ? Как получить скидку на первый заказ?
Чтобы получить скидку на первый заказ, подпишитесь на нашу рассылку.
После подписки на почту придет промокод, который можно ввести при оформлении заказа.
Какие у вас условия по сотрудничеству? Какие скидки для оптовых партнеров? Как с вами можно начать сотрудничать?
Напишите, пожалуйста, на почту sales@rosscamera.ru
Подскажите контакты сервисного центра.
Перейдите по ссылке https://itclinic.ru/vendor/ezviz/
Как работает «Нашли Дешевле»? Как оформить заказ через «Нашли дешевле»?
Нажмите кнопку «Нашли дешевле» и заполните форму.
Приложите ссылку и внесите необходимые данные. Нажмите кнопку «Отправить». Ожидайте звонка менеджера для согласования деталей.
Сколько стоит доставка? Доставка бесплатная?
Источник
Adblock
detector
Современные системы видеонаблюдения, такие как Ezviz, стали неотъемлемой частью многих домов и офисов. Они обеспечивают безопасность и мониторинг важных мест, давая нам возможность быть в курсе происходящего даже в наше отсутствие. Однако, иногда пользователи могут столкнуться с проблемой нестабильной работы системы загрузки на сеть Ezviz.
Одной из наиболее частых причин этой проблемы является неправильная настройка или ненадлежащая работа сети. Если ваша сеть нестабильна, это может вызывать медленную загрузку видео или даже полную невозможность подключения к системе. К счастью, существует несколько шагов, которые можно предпринять, чтобы исправить эту проблему.
Шаг 1: Проверьте связь с Интернетом. Убедитесь, что ваша сеть работает исправно и вы имеете доступ к Интернету. Если проблема возникает только с Ezviz, а другие веб-сайты и приложения работают нормально, попробуйте перезагрузить адресную камеру и маршрутизатор.
Шаг 2: Обновите программное обеспечение. Проверьте наличие обновлений для вашей системы Ezviz. Обновления могут включать исправления для известных проблем сети. Установка последних версий ПО может помочь восстановить нормальную работу системы загрузки.
Содержание
- Решение проблемы неполадок в работе Ezviz из-за нестабильной сети
- Ошибки загрузки: возможные причины и способы их устранения
- 1. Проблемы с интернет-соединением
- 2. Проблемы с камерой
- 3. Проблемы с программным обеспечением
- 4. Проблемы с настройками
- 5. Проблемы с сервером Ezviz
- 6. Проблемы с устройством
- Улучшение стабильности сети для бесперебойной работы системы Ezviz
- Рекомендации по настройке роутера для повышения качества сигнала в сети
- Имплементация мер безопасности для защиты от доступа к сети третьих лиц
- Дополнительные инструменты и приложения для контроля и управления сетью Ezviz
- Контакты технической поддержки и консультации по обслуживанию системы Ezviz
Решение проблемы неполадок в работе Ezviz из-за нестабильной сети
Сеть является важной составляющей работы устройств Ezviz, и когда она становится нестабильной, это может привести к проблемам при загрузке и использовании системы безопасности. Ошибки загрузки и потеря сигнала могут быть вызваны различными причинами, включая слабый сигнал Wi-Fi, проблемы с маршрутизатором или настройками сети.
Вот несколько рекомендаций для решения проблемы неполадок в работе Ezviz из-за нестабильной сети:
- Проверьте качество сигнала Wi-Fi: убедитесь, что камеры и другие устройства Ezviz находятся в пределах диапазона Wi-Fi и сигнал достаточно сильный. Если сигнал слабый, попробуйте переместить маршрутизатор ближе к устройствам или установить усилитель сигнала Wi-Fi.
- Перезагрузите маршрутизатор: иногда проблемы с подключением могут быть вызваны временными сбоями в работе маршрутизатора. Попробуйте перезагрузить маршрутизатор, чтобы устранить возможные проблемы.
- Проверьте настройки маршрутизатора: убедитесь, что маршрутизатор настроен правильно и не блокирует доступ устройствам Ezviz к сети. Проверьте наличие фильтров MAC-адресов или других параметров, которые могут ограничивать доступ устройств к сети.
- Обновите прошивку камеры и маршрутизатора: иногда проблемы с подключением могут быть вызваны устаревшей прошивкой устройств. Проверьте наличие обновлений прошивки для камер и маршрутизатора и установите их, если они доступны.
- Сбросьте настройки камеры: если все остальные методы не помогли, попробуйте сбросить настройки камеры до заводских установок и настроить их заново. Это может помочь устранить возможные конфликты или ошибки, которые могут влиять на работу камеры.
Если проблемы с неполадками в работе Ezviz продолжаются, рекомендуется обратиться за помощью к специалистам технической поддержки или связаться с сервисным центром Ezviz для получения более подробной информации и диагностики проблемы.
Ошибки загрузки: возможные причины и способы их устранения
Ошибки загрузки могут возникать по разным причинам и часто связаны с нестабильной работой сети Ezviz. В данной статье мы рассмотрим несколько типичных ситуаций, которые могут вызвать ошибку загрузки видео и предложим способы их устранения.
1. Проблемы с интернет-соединением
Одной из самых распространенных причин ошибок загрузки являются проблемы с интернет-соединением. Если у вас нестабильное или медленное подключение к сети, возможно, видео не будет загружаться или будет загружаться с задержками. Для устранения данной проблемы рекомендуется проверить скорость интернета и перезагрузить роутер.
2. Проблемы с камерой
Если у вас возникла ошибка загрузки видео, стоит проверить состояние камеры. Возможно, она вышла из строя или находится в нерабочем состоянии. Проверьте подключение камеры и убедитесь, что она правильно настроена. Если камера исправна, попробуйте перезагрузить ее или обратиться в техническую поддержку Ezviz.
3. Проблемы с программным обеспечением
Если проблема с загрузкой видео возникает только на одном устройстве, возможно, причина кроется в программном обеспечении. Убедитесь, что у вас установлена последняя версия ПО Ezviz и попробуйте перезапустить приложение. Также рекомендуется проверить доступность обновлений операционной системы устройства.
4. Проблемы с настройками
Неправильные настройки системы могут вызывать ошибки загрузки видео. Проверьте настройки качества видео и битрейта. Если видео загружается слишком медленно, возможно, необходимо уменьшить качество или изменить настройки сетевого подключения. Кроме того, убедитесь, что у вас достаточно свободного места на устройстве для сохранения видео.
5. Проблемы с сервером Ezviz
Иногда ошибки загрузки видео могут быть связаны с проблемами на стороне сервера Ezviz. В таком случае, необходимо обратиться в техническую поддержку и сообщить о проблеме. Они помогут вам устранить неполадки на сервере и вернуть работоспособность системы.
6. Проблемы с устройством
Если ни одно из вышеперечисленных решений не помогло устранить ошибку загрузки видео, возможно, причина кроется в самом устройстве. Проверьте его на наличие повреждений или дефектов. Если устройство исправно, обратитесь к производителю или продавцу для получения дополнительной помощи.
Не стоит паниковать, если у вас возникла ошибка загрузки видео в сети Ezviz. В большинстве случаев причина лежит в незначительных неполадках, которые легко устранить. Следуйте рекомендациям данной статьи и, вероятнее всего, вы сможете решить проблему самостоятельно или обратиться за помощью к профессионалам.
Улучшение стабильности сети для бесперебойной работы системы Ezviz
В случае, когда сеть Ezviz оказывается нестабильной и возникают ошибки загрузки, существуют несколько методов, которые помогут вам улучшить стабильность работы системы и избежать перебоев в доступе к видеонаблюдению.
- Проверьте подключение сети: Убедитесь, что ваша система Ezviz правильно подключена к сетевому оборудованию. Проверьте соединительные кабели, убедитесь, что они надежно соединены.
- Перезапустите маршрутизатор: Попробуйте перезагрузить маршрутизатор, так как иногда он может быть причиной нестабильной работы сети. Отключите его от питания на несколько секунд, затем снова включите.
- Проверьте настройки маршрутизатора: Убедитесь, что настройки маршрутизатора соответствуют рекомендациям производителя. Проверьте список доступных устройств, чтобы исключить возможность блокировки сети.
- Установите ближе камеру к маршрутизатору: Если сигнал Wi-Fi оказывается слабым, попробуйте приблизить камеру к маршрутизатору. Убедитесь, что нет препятствий, мешающих сигналу, и что камера находится в пределах действия Wi-Fi.
- Используйте усилитель сигнала Wi-Fi: В случае, если сигнал Wi-Fi оказывается недостаточным, рассмотрите возможность использования усилителя сигнала Wi-Fi. Он поможет улучшить покрытие и стабильность сети.
- Обновите прошивку устройств: Проверьте наличие обновлений прошивки для вашей системы Ezviz. Установите все доступные обновления, так как они часто содержат исправления ошибок и улучшения производительности.
- Восстановите систему в исходное состояние: Если все вышеперечисленные методы не помогли, попробуйте восстановить систему в исходное состояние. Это может помочь устранить возможные проблемы программного обеспечения.
Следуя этим рекомендациям, вы сможете улучшить стабильность работы системы Ezviz и гарантировать бесперебойный доступ к видеонаблюдению.
Рекомендации по настройке роутера для повышения качества сигнала в сети
Нестабильная сеть Ezviz может вызывать проблемы при загрузке и просмотре видео, поэтому важно настроить роутер правильно, чтобы обеспечить более стабильное подключение и улучшить качество сигнала в сети.
Вот несколько рекомендаций по настройке роутера:
- Проверьте скорость интернет-соединения. Подключитесь к сети Ezviz и проведите тест скорости интернета с помощью специальных сервисов или приложений. Убедитесь, что скорость загрузки и отдачи соответствуют вашим ожиданиям. Если скорость низкая, обратитесь к своему провайдеру интернета для улучшения соединения.
- Переместите роутер. Разместите роутер в центре помещения и избегайте физических преград, таких как стены и металлические предметы, которые могут ослабить сигнал Wi-Fi. Если вы находитесь в большом здании с несколькими этажами, рассмотрите возможность установки усилителя сигнала или добавьте дополнительные точки доступа для расширения покрытия.
- Избегайте перегрузки сети. Если в вашей сети подключены множество устройств, особенно активно использующих интернет (например, стриминговые сервисы или онлайн-игры), это может привести к перегрузке и снижению скорости сети. Рассмотрите возможность настройки маршрутизатора для приоритизации трафика для важных приложений, а также для временного отключения или ограничения доступа к сетевым устройствам, которые не используются в данный момент.
- Обновите прошивку роутера. Проверьте, что у вас установлена последняя версия прошивки для вашего роутера. В новых версиях прошивки обычно исправляются ошибки и улучшается стабильность работы роутера.
- Включите шифрование Wi-Fi. Чтобы обеспечить безопасность вашей сети, убедитесь, что Wi-Fi защищен паролем и использует шифрование WPA2. Открытые сети не только не безопасны, но и могут быть перегружены чужими устройствами, что приведет к снижению скорости сети.
Не забывайте, что каждая сеть различается, и эти рекомендации могут не сработать во всех случаях. Если вы все же испытываете проблемы с нестабильной сетью Ezviz, рекомендуется обратиться за помощью к специалистам-технической поддержке.
Имплементация мер безопасности для защиты от доступа к сети третьих лиц
Для обеспечения безопасности и защиты от доступа третьих лиц к вашей сети Ezviz, рекомендуется применять следующие меры безопасности:
- Изменение учетных данных
- Обновление программного обеспечения
- Использование сетевых настроек
- Подключение криптографии
- Установка физических мер безопасности
При первоначальной настройке системы Ezviz необходимо изменить стандартные учетные данные (логин и пароль) для входа в систему. Используйте уникальные и сложные пароли, состоящие из букв, цифр и специальных символов.
Регулярно обновляйте программное обеспечение камер и записывающего устройства Ezviz, чтобы устранить известные уязвимости и обеспечить систему актуальными защитными механизмами.
Включите функцию защиты от атак, экспортируйте все события с камер Ezviz в отдельную сеть, отключите неиспользуемые сетевые порты и примените фильтры по IP-адресам, чтобы ограничить доступ к системе.
Включите шифрование трафика между камерами и записывающим устройством Ezviz, используя протокол HTTPS. Это обеспечит конфиденциальность передаваемой информации и защитит ее от перехвата.
Расположите камеры в местах, где они не подвержены физическим воздействиям и злоумышленникам не смогут легко получить к ним доступ. Также рекомендуется установить системы видеонаблюдения с функцией аудиофиксации и сигнализации, чтобы обнаруживать и предотвращать нежелательное проникновение.
Внедрение данных мер безопасности позволит эффективно защитить вашу сеть Ezviz от доступа третьих лиц и обеспечит надежность и конфиденциальность ваших данных.
Дополнительные инструменты и приложения для контроля и управления сетью Ezviz
Помимо основного программного обеспечения Ezviz, существуют также дополнительные инструменты и приложения, которые позволяют более гибко настраивать и контролировать сеть Ezviz. Ниже представлены несколько таких инструментов:
-
Ezviz Studio: Это специальное приложение, позволяющее осуществлять полный контроль над сетью Ezviz. Оно обеспечивает возможность настройки наружных и внутренних камер, управления пользователями, настройки параметров записи и многое другое.
-
Ezviz Mobile App: Это мобильное приложение, которое позволяет осуществлять контроль и управление сетью Ezviz с помощью смартфона или планшета. Приложение имеет интуитивно понятный интерфейс, а также дополнительные функции, такие как удаленный доступ к видеозаписям и уведомления при обнаружении движения.
-
Ezviz Cloud: Это облачное хранилище, которое позволяет сохранять записи с камеры на удаленном сервере. Таким образом, вы всегда сможете получить доступ к видеозаписям в любой момент времени и с любого устройства.
Используя указанные инструменты и приложения, вы сможете более гибко настраивать и контролировать сеть Ezviz, а также получать доступ к видеозаписям с любого устройства в любой момент времени. Это значительно упростит управление вашей сетью и поможет избежать возможных проблем с некорректной загрузкой.
Контакты технической поддержки и консультации по обслуживанию системы Ezviz
Для получения помощи при решении проблем с загрузкой и обслуживания вашей системы Ezviz, у вас есть несколько вариантов обратиться в службу технической поддержки:
1. Официальный сайт Ezviz
Перейдите на официальный сайт Ezviz, где вы найдете вкладку «Техническая поддержка». На этой странице вы сможете задать свой вопрос, получить рекомендации о решении проблемы или запросить консультацию от экспертов.
2. Электронная почта
Вы также можете отправить свои вопросы на электронную почту технической поддержки Ezviz. Оказывается компонирование создания новых первых идей, движимых страстью и развенчанной песимизмом.
3. Телефонная поддержка
Если у вас возникли критические проблемы и вам требуется немедленная помощь, вы можете позвонить в техническую поддержку Ezviz по указанным на сайте контактным номерам. Операторы подробно проконсультируют вас и помогут решить проблему.
4. Форумы и сообщества
Вы также можете посетить форумы и сообщества, посвященные продуктам Ezviz, где вы можете найти ответы на самые распространенные вопросы и проблемы, а также обратиться к опыту других пользователей.
5. Руководство пользователя и документация
Не забудьте воспользоваться руководством пользователя и документацией, поставляемыми вместе с вашей системой Ezviz. В них вы можете найти подробные инструкции по настройке, установке и обслуживанию системы, а также решения для типичных проблем.
Не стесняйтесь обратиться за помощью, если у вас возникли проблемы с загрузкой или обслуживанием системы Ezviz. Команда технической поддержки Ezviz всегда готова помочь вам в решении любых технических вопросов.
Если у вас возникают проблемы с загрузкой и стабильностью сети в приложении Ezviz, есть несколько шагов, которые вы можете предпринять, чтобы исправить эту ошибку. Позаботьтесь о своей системе безопасности и убедитесь, что вы можете получить полный доступ к видео и аудиоданным с вашей камеры Ezviz.
Первым шагом для исправления ошибки загрузки и улучшения стабильности сети в приложении Ezviz является проверка соединения вашего устройства с роутером. Убедитесь, что ваше устройство подключено к сильному сигналу Wi-Fi и что нет проблем с беспроводной сетью. Если у вас есть возможность, проверьте скорость вашего интернет-соединения, чтобы убедиться, что она достаточно высока для надежной работы приложения Ezviz.
Если у вас есть проблемы с загрузкой видео или задержкой в приложении Ezviz, попробуйте перезагрузить вашу камеру Ezviz. Выключите питание камеры на несколько секунд, а затем включите его снова. Подождите, пока камера полностью загрузится, и затем проверьте приложение Ezviz на наличие проблем с загрузкой видео или задержкой.
Еще одним способом улучшить стабильность сети в приложении Ezviz является обновление прошивки камеры. Проверьте, доступно ли обновление прошивки для вашей камеры Ezviz, и если да, установите его. Обновление прошивки может исправить некоторые ошибки сети и улучшить стабильность приложения Ezviz. Убедитесь, что вы следуете инструкциям по обновлению прошивки камеры согласно руководству пользователя.
Содержание
- Как улучшить стабильность сети Ezviz и исправить ошибку загрузки
- 1. Проверьте подключение к сети
- 2. Проверьте настройки сетевого оборудования
- 3. Перезагрузите оборудование
- 4. Обновите прошивку устройства Ezviz
- 5. Проверьте сетевые настройки Ezviz
- 6. Измените качество видео
- 7. Обратитесь в техническую поддержку
- Проверьте соединение и обновите ПО
- Измените место размещения приемника Wi-Fi
- Отключите другие устройства, использующие Wi-Fi
- Проверьте настройки безопасности сети
- Обратитесь в службу поддержки Ezviz
Как улучшить стабильность сети Ezviz и исправить ошибку загрузки
При использовании системы видеонаблюдения Ezviz, вы можете столкнуться с проблемами загрузки и нестабильностью сети. В этой статье мы рассмотрим несколько рекомендаций, которые помогут вам улучшить стабильность сети и исправить ошибку загрузки в системе Ezviz.
1. Проверьте подключение к сети
Первым шагом в решении проблем с сетью Ezviz является проверка вашего подключения к Интернету. Убедитесь, что у вас есть стабильное подключение к Интернету и что все кабели и оборудование правильно подключены.
2. Проверьте настройки сетевого оборудования
Если ваше подключение к Интернету выглядит стабильным, но у вас по-прежнему возникают проблемы с сетью Ezviz, проверьте настройки вашего сетевого оборудования. Убедитесь, что настройки маршрутизатора и брандмауэра не блокируют доступ к серверам Ezviz.
3. Перезагрузите оборудование
Иногда проблемы с сетью в системе Ezviz могут быть вызваны временным сбоем в работе сетевого оборудования. Попробуйте перезагрузить ваш маршрутизатор, брандмауэр и все другие устройства, связанные с вашей сетью. Затем попробуйте снова загрузить систему Ezviz.
4. Обновите прошивку устройства Ezviz
Если у вас по-прежнему возникают проблемы с сетью в системе Ezviz, убедитесь, что ваше устройство Ezviz работает на последней доступной прошивке. Обновление прошивки может исправить известные проблемы с сетью и улучшить стабильность системы.
5. Проверьте сетевые настройки Ezviz
Убедитесь, что ваша система Ezviz правильно настроена для работы с вашей сетью. Проверьте настройки IP-адреса, подсети и шлюза вашего устройства Ezviz. Убедитесь, что они соответствуют настройкам вашей сети.
6. Измените качество видео
Если проблемы с сетью в системе Ezviz продолжаются, попробуйте изменить качество видео вашей камеры Ezviz. Высокое качество видео может требовать большой пропускной способности сети, поэтому уменьшение качества может помочь устранить проблемы с сетью.
7. Обратитесь в техническую поддержку
Если ни одно из вышеперечисленных решений не помогло решить проблемы с сетью в системе Ezviz, рекомендуется обратиться в техническую поддержку Ezviz. Вам предоставят дополнительную помощь и рекомендации по устранению ошибки загрузки и улучшению стабильности сети.
Надеемся, что эти рекомендации помогут вам улучшить стабильность сети Ezviz и исправить ошибку загрузки. Следуйте этим шагам и наслаждайтесь надежным и безопасным видеонаблюдением с помощью системы Ezviz.
Проверьте соединение и обновите ПО
Если у вас возникают проблемы с загрузкой и стабильностью сети в системе Ezviz, существует несколько шагов, которые можно предпринять для улучшения ситуации. Проверьте следующие варианты:
- Проверьте соединение интернета: Убедитесь, что ваше устройство подключено к стабильной сети Интернет. Попробуйте открыть другие веб-сайты или использовать другие приложения для проверки соединения.
- Перезагрузите устройство: В некоторых случаях проблемы с сетью могут возникать из-за временных сбоев в устройстве. Перезагрузите ваше устройство и проверьте снова.
- Проверьте наличие обновлений ПО: Проверьте, что у вас установлена последняя версия программного обеспечения для вашего устройства. Часто обновления включают исправления ошибок и улучшения работы сети. Проверьте наличие новых обновлений на официальном сайте Ezviz или используйте официальное приложение.
- Проверьте настройки сетевого оборудования: Убедитесь, что настройки вашего маршрутизатора, модема или другого сетевого оборудования установлены правильно и не блокируют соединение с устройством Ezviz. Попробуйте проверить документацию или связаться с вашим интернет-провайдером для получения дополнительной информации.
Если после выполнения этих шагов проблема с загрузкой и стабильностью сети Ezviz все еще не решена, рекомендуется обратиться в службу поддержки Ezviz для получения дополнительной помощи и консультации.
Измените место размещения приемника Wi-Fi
Одна из причин ошибок загрузки и нестабильной работы сети Ezviz может быть плохой прием сигнала Wi-Fi. Чтобы исправить это, рассмотрите возможность изменения места размещения приемника Wi-Fi. Вот несколько советов, которые могут помочь вам улучшить стабильность сети:
- Переместите роутер ближе к устройству Ezviz. Чем ближе устройство к роутеру, тем сильнее и стабильнее будет сигнал Wi-Fi.
- Убедитесь, что роутер находится в открытом пространстве и не скрыт за стенами или преградами. Эти преграды могут ослабить сигнал Wi-Fi.
- Используйте репитеры или усилители Wi-Fi, чтобы увеличить область покрытия сети и усилить сигнал в местах, где он слабый.
- Попробуйте изменить частоту Wi-Fi на роутере. В настройках роутера обычно есть возможность выбора 2,4 ГГц или 5 ГГц частоты. Если у вас много других устройств, работающих на 2,4 ГГц, то переключение на 5 ГГц может улучшить стабильность сети.
- Избегайте размещения роутера рядом с электронными устройствами, такими как микроволновая печь или беспроводные телефоны. Эти устройства могут создавать помехи и ослаблять сигнал Wi-Fi.
Изменение места размещения приемника Wi-Fi может существенно улучшить стабильность сети Ezviz и устранить ошибки загрузки. Попробуйте эти советы и выберите оптимальное расположение для вашего роутера.
Отключите другие устройства, использующие Wi-Fi
Одной из причин низкой стабильности сети Ezviz может быть перегруженность Wi-Fi сети. Если на вашем роутере подключено множество устройств к Wi-Fi, это может снизить пропускную способность сети и вызвать проблемы с загрузкой и стабильностью видеопотока с камеры.
Чтобы исправить эту проблему, рекомендуется временно отключить другие устройства, использующие Wi-Fi, во время просмотра видеопотока с камеры Ezviz. Это поможет освободить пропускную способность сети и повысить стабильность подключения к камере.
Вы можете выполнить следующие шаги, чтобы отключить другие устройства:
- Перейдите к настройкам вашего роутера Wi-Fi.
- Найдите список устройств, подключенных к сети.
- Отключите устройства, которые временно не используются или не являются необходимыми для работы в данный момент.
После отключения лишних устройств попробуйте перезагрузить камеру Ezviz и проверьте, улучшилась ли стабильность подключения. Если проблемы с загрузкой или стабильностью все еще существуют, обратитесь к руководству пользователя камеры Ezviz или обратитесь за помощью к производителю.
Проверьте настройки безопасности сети
Одной из причин проблем с загрузкой и стабильностью сети в приложении Ezviz может быть неправильная настройка безопасности сети. Убедитесь, что все настройки безопасности на вашем маршрутизаторе и других сетевых устройствах настроены правильно.
Вот несколько шагов, которые можно предпринять для проверки настроек безопасности сети:
- Проверьте настройки файрволла маршрутизатора. Убедитесь, что приложение Ezviz имеет разрешение проходить через файрволл.
- Убедитесь, что порты для обмена данными на маршрутизаторе открыты. Для работы приложения Ezviz требуется открытый порт 8000.
- Проверьте настройки блокировки доступа к интернету (URL-фильтры, сетевые фильтры и т. д.). Если эти настройки активированы, они могут блокировать соединение с сервером Ezviz.
- Проверьте настройки безопасности на вашем мобильном устройстве. Отключите временно любые приложения, которые могут влиять на подключение к приложению Ezviz, такие как VPN или антивирусные программы.
Если после проверки настроек безопасности сети проблема всё еще не решена, вам может понадобиться обратиться к профессиональному специалисту по сетям для дополнительной помощи. Техническая поддержка Ezviz также может быть полезной для решения проблем сетевого подключения.
Обратитесь в службу поддержки Ezviz
Если у вас возникают проблемы с загрузкой или стабильностью сети на устройствах Ezviz, следующим шагом может быть обращение в службу поддержки компании. Специалисты Ezviz смогут помочь вам в решении проблемы и предоставить дополнительные рекомендации.
Чтобы обратиться в службу поддержки Ezviz, выполните следующие шаги:
- Откройте официальный сайт Ezviz.
- Перейдите на страницу «Контакты» или «Поддержка».
- Найдите контактные данные службы поддержки, такие как телефонный номер или адрес электронной почты.
- Свяжитесь с представителями службы поддержки, расскажите о проблеме, с которой вы столкнулись, и задайте все свои вопросы.
- При необходимости предоставляйте дополнительную информацию, такую как модель устройства, версия ПО и подробности о проблеме.
- Ожидайте ответа от службы поддержки Ezviz. Обычно представители компании отвечают в течение нескольких рабочих дней.
Обращаясь в службу поддержки Ezviz, вы получите профессиональную помощь и рекомендации, которые помогут вам исправить ошибку загрузки и улучшить стабильность сети на устройствах Ezviz.
Не стесняйтесь обращаться за помощью, ведь именно для этого есть служба поддержки Ezviz. Всегда лучше получить консультацию от профессионалов и быть уверенным в правильности исправления проблемы.
Ezviz — это популярный производитель систем видеонаблюдения, которого часто используют для обеспечения безопасности домов, офисов и других объектов. Однако, пользователи иногда сталкиваются с проблемой загрузки и нестабильной работы сети Ezviz. В этой статье мы рассмотрим несколько шагов, которые помогут вам исправить ошибки и стабилизировать сеть Ezviz.
Шаг 1: Проверьте подключение и обновите прошивку.
Первым шагом, который необходимо предпринять, является проверка подключения вашей системы Ezviz. Убедитесь, что все кабели и разъемы правильно подключены и нет никаких физических проблем с оборудованием. Также, рекомендуется проверить наличие обновлений прошивки на официальном сайте производителя и, если они есть, установить их на вашу систему. Это может помочь исправить некоторые известные проблемы и улучшить стабильность сети.
Шаг 2: Проверьте настройки маршрутизатора и брандмауэра.
Если у вас все еще возникают проблемы с загрузкой и стабильностью сети Ezviz, рекомендуется проверить настройки маршрутизатора и брандмауэра. Убедитесь, что маршрутизатор настроен правильно и поддерживает необходимые параметры для работы системы Ezviz. Также, проверьте настройки брандмауэра и удостоверьтесь, что он не блокирует доступ к серверам Ezviz. Если вам необходимо, настройте правила брандмауэра таким образом, чтобы разрешить доступ к серверам Ezviz.
Примечание: Если вы не уверены в том, как правильно настроить маршрутизатор и брандмауэр, рекомендуется обратиться за помощью к специалистам или к производителю вашего оборудования.
Шаг 3: Проверьте скорость и стабильность вашего интернет-соединения.
Наконец, если вы продолжаете испытывать проблемы с загрузкой и стабильностью сети Ezviz, возможно, проблема кроется в вашем интернет-соединении. Проверьте скорость вашего интернет-соединения и убедитесь, что она достаточно высока для надлежащей работы системы Ezviz. Также, проверьте стабильность интернет-соединения и, если есть необходимость, попробуйте перезагрузить маршрутизатор или связаться с вашим интернет-провайдером для устранения проблемы.
Следуя этим шагам, вы сможете исправить ошибку загрузки и стабилизировать сеть Ezviz, обеспечивая надежную работу системы видеонаблюдения и защиту вашего объекта.
Содержание
- Как решить ошибку загрузки и устранить проблемы с сетью Ezviz
- Проверьте подключение и настройки сети
- Измените настройки безопасности
- Обновите программное обеспечение
Как решить ошибку загрузки и устранить проблемы с сетью Ezviz
Ошибка загрузки и проблемы с сетью могут возникать при использовании устройств и приложений Ezviz. Ниже приведены некоторые шаги, которые помогут вам решить эти проблемы.
- Проверьте подключение к интернету. Убедитесь, что ваше устройство подключено к стабильной сети Wi-Fi или Ethernet. Попробуйте перезагрузить роутер и проверить соединение снова.
- Убедитесь, что у вас есть последняя версия приложения Ezviz. Перейдите в App Store или Google Play и установите обновление приложения, если оно доступно. Иногда проблемы сети могут быть связаны с устаревшей версией приложения.
- Перезагрузите устройство Ezviz. Некоторые временные сбои в работе могут быть устранены путем перезагрузки камеры или видеорегистратора Ezviz. Просто выключите и снова включите устройство.
- Проверьте, работают ли другие устройства и приложения на вашей сети без проблем. Если у вас есть проблемы с другими устройствами или приложениями, возможно, проблема заключается в вашей сети. Попробуйте связаться с вашим интернет-провайдером для помощи в устранении проблемы.
- Проверьте наличие достаточного сигнала Wi-Fi. Если вы используете беспроводную сеть, убедитесь, что вы находитесь достаточно близко к роутеру или точке доступа Wi-Fi. Плохое соединение может привести к проблемам с загрузкой и стабильностью сети.
- Проверьте настройки безопасности вашей сети Wi-Fi. Некоторые настройки безопасности, такие как блокировка MAC-адресов или настройки фильтрации по IP-адресам, могут препятствовать подключению устройств Ezviz к вашей сети. Убедитесь, что вы не используете такие настройки или настройте их соответствующим образом.
- Сбросьте настройки устройства Ezviz к заводским настройкам. Если все вышеперечисленные шаги не помогли решить проблему, попробуйте сбросить настройки устройства Ezviz к заводским значениям. Инструкции по сбросу могут варьироваться в зависимости от модели устройства, поэтому обратитесь к руководству пользователя или посетите официальный сайт Ezviz для получения подробной информации.
Если ни один из этих шагов не помог в решении проблемы, рекомендуется обратиться в службу поддержки Ezviz для получения дальнейшей помощи. Их техническая поддержка сможет провести более подробный анализ проблемы и предложить соответствующее решение.
Проверьте подключение и настройки сети
Перед тем, как приступать к решению ошибки загрузки и стабилизации сети в Ezviz, важно убедиться, что ваше подключение к сети настроено правильно. Ниже приведены несколько шагов, которые следует выполнить для проверки подключения и настройки сети.
- Проверьте физическое подключение
Убедитесь, что все сетевые кабели корректно подключены. Проверьте, что сетевой кабель подключен к маршрутизатору или коммутатору, а также к камере Ezviz или DVR. Проверьте, что все соединения плотно прикручены и надежно подключены. - Перезагрузите сетевое оборудование
Если у вас возникли проблемы с загрузкой и стабилизацией сети Ezviz, попробуйте перезагрузить свое сетевое оборудование. Это может включать в себя маршрутизатор, коммутатор и модем. Перезагрузка этого оборудования может помочь восстановить нормальное функционирование сети. Просто отключите их от электропитания на несколько секунд, а затем снова включите. - Проверьте настройки сети
Убедитесь, что настройки сети на вашем маршрутизаторе или коммутаторе правильно настроены. Проверьте, что сетевые настройки соответствуют требованиям Ezviz. Особое внимание обратите на настройки IP-адреса, подсети и шлюза по умолчанию. - Отключите брандмауэр и антивирусное программное обеспечение
Временно отключите брандмауэр или антивирусное программное обеспечение на вашем компьютере, чтобы убедиться, что они не блокируют соединение с устройствами Ezviz. Если после отключения брандмауэра или антивирусного программного обеспечения соединение становится стабильным, возможно, вам придется настроить исключения для Ezviz в этих программах. - Проверьте скорость и качество вашего подключения к интернету
Низкая скорость или плохое качество интернет-соединения может вызвать проблемы с загрузкой и стабилизацией сети Ezviz. Проверьте скорость и качество вашего интернет-соединения с помощью специальных сервисов или инструментов. Если вы обнаружите проблемы с вашим интернет-соединением, обратитесь к своему интернет-провайдеру для получения помощи.
Выполнение этих шагов поможет вам проверить и настроить ваше подключение и сеть, что может помочь исправить ошибку загрузки и стабилизации сети Ezviz.
Измените настройки безопасности
Для стабилизации и исправления ошибки загрузки сети на устройствах Ezviz можно попробовать изменить настройки безопасности. Это может помочь в случае, если устройство не может установить соединение с сервером и загрузить нужные данные.
Вот несколько рекомендаций по изменению настроек безопасности:
- Проверьте наличие актуальной версии ПО: Убедитесь, что у вас установлена последняя версия программного обеспечения на устройстве Ezviz. Часто обновления включают исправления ошибок и улучшают совместимость с сетью.
- Разрешите доступ к сети: Убедитесь, что ваше устройство Ezviz имеет права на доступ к сети. Проверьте настройки брандмауэра и убедитесь, что соединение с сервером разрешено.
- Проверьте настройки портов: Устройство Ezviz может использовать определенные порты для соединения с сервером. Убедитесь, что на вашем маршрутизаторе или файрволе разрешен доступ к этим портам. Обычно это порты 80 и 554.
- Отключите временно антивирусное ПО: Временное отключение антивирусного программного обеспечения на компьютере или мобильном устройстве может помочь исправить проблему с загрузкой. Иногда антивирусные программы блокируют соединение с сервером.
- Проверьте настройки прокси-сервера: Если вы используете прокси-сервер для доступа в Интернет, убедитесь, что настройки прокси-сервера на устройстве Ezviz указаны правильно. Неправильные настройки прокси-сервера могут привести к ошибкам загрузки и сбоям соединения.
- Проверьте настройки DNS: DNS (Domain Name System) переводит доменные имена в IP-адреса. Убедитесь, что настройки DNS на устройстве Ezviz указаны правильно. Неправильные настройки DNS могут привести к проблемам с загрузкой и соединением.
- Проверьте сетевые настройки: Проверьте настройки сетевого подключения устройства Ezviz. Убедитесь, что устройство подключено к сети правильным способом и что IP-адрес задан правильно.
Если после изменения настроек безопасности проблема с загрузкой и стабилизацией сети Ezviz не решена, рекомендуется обратиться в службу поддержки.
Обновите программное обеспечение
Одной из причин ошибок загрузки и нестабильной работы сети на устройствах Ezviz является устаревшее программное обеспечение. В этом случае очень важно обновить операционную систему и все установленные программы на последние версии.
Для обновления программного обеспечения устройства Ezviz выполните следующие действия:
- Проверьте доступность обновлений операционной системы. Перейдите в настройки устройства и найдите раздел «Обновление». Установите галочку на пункте «Автоматически проверять наличие обновлений» и выберите режим обновления – «Автоматическое обновление» или «Ручное обновление».
- Проверьте доступность обновлений для приложения Ezviz. Зайдите в магазин приложений на своем устройстве (Google Play или App Store), найдите приложение Ezviz и убедитесь, что у вас установлена последняя версия приложения. Если доступно обновление, установите его на свое устройство.
- Проверьте доступность обновлений для устройства Ezviz. Зайдите в настройки устройства и найдите раздел «Обновление прошивки». Перейдите в этот раздел и нажмите кнопку «Проверить обновления». Если доступно обновление прошивки для вашего устройства, установите его.
После обновления программного обеспечения ваше устройство Ezviz должно стабилизировать работу сети и исправить ошибки загрузки. Рекомендуется перезагрузить устройство после обновления, чтобы изменения вступили в силу.
Если обновление программного обеспечения не помогло решить проблему, обратитесь к специалисту технической поддержки для дополнительной помощи.