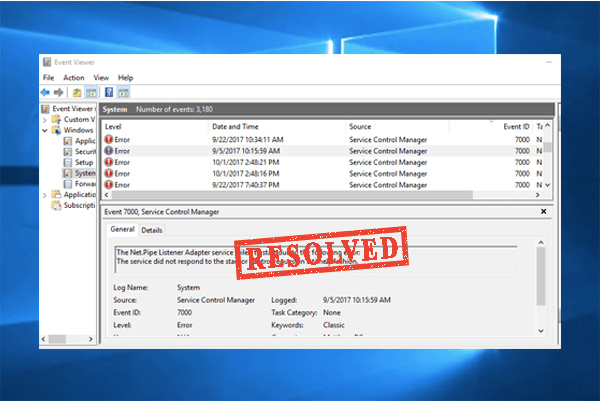29.08.2020
Просмотров: 18333
Решая различные задачи на Windows 10 и на более ранних сборках, пользователи могут обратиться за дополнительными сведениями о состоянии системы к такому встроенному инструменту как Журнал Событий. В нем может встретиться ошибка Service Control Manager с кодом 7000, 7001, 7011 и другими. Все эти коды могут сопровождаться различным описанием: устройство не готово, служба завершена из-за ошибки; служба не ответила на запрос; служба прервана или не завершила свою работу вовремя должным образом. Все эти ошибки имеют различный источник. К примеру, источник Service Control Manager 7023 – неверно установленное обновление. В других событиях с кодами 7031 и 7034 причина неполадки может крыться в кривых или устаревших драйверах, стороннем программном обеспечении, которые взаимодействую со службами.
Читайте также: Что делать, если при установке программы возникла ошибка 1719 в Windows 10?
Источник ошибки Service Control Manager 7000, 7001, 7009, 7011, 7023, 7031, 7034
Чаще всего источник ошибок 7000, 7001, 7009, 7011, 7023, 7031, 7034 кроется в следующих моментах:
- Отключение Телеметрии в Windows 10.
- Установка и использование программ для ускорения и оптимизации операционной системы.
- Ручное отключение служб, которые влияют на работу установленных программ.
- Функция Быстрый запуск системы (преимущественно на ноутбуках).
- Устаревшие драйвера для чипсета вызывают ошибку с кодом 7000, 7001.
- Переход в режим энергосбережения какого-то компонента системной сборки.
- Клиенты загрузки файлов из сети могут мешать завершению работы системы и спровоцировать ошибку 7000 и с другими кодами.
- Конфликт антивируса со сторонним программным обеспечением.
Способы исправления события Service Control Manager 7000, 7001, 7009, 7011, 7023, 7031, 7034
Для того, чтобы исправить неполадку, источник которой Service Control Manager 7000, не обходимо испробовать следующие методы:
- Сканируем систему на предмет вирусов. Если вредоносного ПО нет, то нужно на время отключить антивирус. После перезапуска системы проверяем, не появляется ли ошибка. Если источник Service Control Manager больше не беспокоит, то нужно выполнить Чистый запуск системы и по очереди включать программы в загрузку, чтобы установить, с каким софтом конфликтует антивирус и внести его в исключение защитника.
- Отключаем Быстрый запуск системы. Для этого нужно открыть «Панель управления», «Электропитание», в меню слева выбираем «Действие кнопок питания», в своем плане нажимаем на ссылку «Изменение параметров, которые сейчас недоступны». Снимаем отметку «Включить быстрый запуск системы».
- Скачиваем с официального сайта производителя материнской платы или ноутбука драйвера к чипсету и устанавливаем их. Можно попробовать откатить драйвера до более раннего состояния, если вы обновили ОС и начала появляться ошибка Service Control Manager 7000.
- Ошибка 7000 с описанием Service Control Manager может появиться по причине неверной работы системы питания. Стоит попробовать изменить схему питания. Как вариант, стоит попробовать отключить экономию энергии для устройств в дополнительных параметрах схемы электропитания (Панели управления) или в свойствах устройства в Диспетчере устройств на вкладке «Управление электропитанием».
- Рекомендуем также выполнить чистую загрузку Windows 10 и проверить, при отключении какой программы ошибка исчезает. Если вы путем исключения определите сбойный софт, то его нужно переустановить или удалить полностью.
- Если у вас HDD и ошибка имеет код 7000, 7001, 7009, 7011, то проблема связана со службой, интервал запуска которой превышен. Чтобы его увеличить, нужно открыть Редактор реестра и перейти по ветке HKEY_LOCAL_MACHINE\SYSTEM\CurrentControlSet\Control. Находим параметр с названием «ServicesPipeTimeout» и задаем ему значение 60000. Если такого параметра нет, то нужно нажать на пустом месте правой кнопкой мыши и выбрать «Создать», «Параметр DWORD». Далее задаем ему название «ServicesPipeTimeout» и нужное значение.
Сохраняем изменения и перезагружаем систему, чтобы изменения вступили в силу.
В случае, если исправить ошибку вышеуказанными способами не удалось, то стоит откатить систему до более раннего состояния с помощью точки восстановления или установочного диска.
The Event ID 7000 may be linked with the local policies
by Matthew Adams
Matthew is a freelancer who has produced a variety of articles on various topics related to technology. His main focus is the Windows OS and all the things… read more
Updated on
- Many Windows 10 users reported that the event ID 7000 error prevented software services from starting.
- You should start by opening the Event Viewer logs and analyzing the results.
- Use the world-leading system restoration tool to repair this common computer error.
- Also, you can reconfigure the user rights with Group Policy Editor following our guide below.
XINSTALL BY CLICKING THE DOWNLOAD
FILE
Event ID 7000 is a Service control manager error that stops software services from starting. They can be both Windows and third-party software services.
Now, the Event Viewer logs those errors with Event ID 7000. And these errors can seriously slow down your Windows OS.
Now the logs usually accompanying event ID 7000 read: Logon attempt with current password failed with the following error or The service did not start due to a logon failure.
- What is Event ID7000?
- Other iterations of the Control Manager error
- How do I fix the Service Control Manager error 7000?
- 1. Restore your system to its previous state by using a dedicated tool
- 2. Check the Event Viewer Log
- 3. Restart the service
- 4. Adjust the service Log On settings
- 5. Use the Group Policy Editor
What is Event ID7000?
As the message that accompanies the error clearly states, there has been a logon error.
In this case, a service couldn’t start because it didn’t have the right credentials to run and it’s all about the Service Control Manager.
Other iterations of the Control Manager error
Needless to say, the numeric component can present various combinations describing different (yet similar in terms of resolutions) events. Let’s quickly review the most common ones.
- Service control manager error 7023 (Conflicting software or a disabled Connected Devices Service are usually behind the Event ID 7023 Windows 10 error).
- Service control manager error 7009
- The Service control manager error 7034
- Service control manager error 7001
- A Service control manager error 7031S
- The Service control manager error 7024
- Service control manager error 7011
Regardless of their appearance, the outcome remains invariable the same. The Service Control Manager error Event ID 7000 keeps you from executing your programs. So here’s how to fix it.
How do I fix the Service Control Manager error 7000?
1. Restore your system to its previous state by using a dedicated tool
We suggest you use powerful registry cleaning software and a complete system repair solution.
2. Check the Event Viewer Log
- Press the Start button and enter the keyword Event Viewer in the search box.
- Select Event Viewer to open its window directly below.
- Click Windows Logs to expand a list of log categories.
- Select the System log to open a list of logs.
- Click the Event ID column header to organize the events numerically.
- Then click one of the event ID 7000 errors to open further details for it, as in the snapshot directly below.
First, you’ll need to ascertain what service hasn’t started. You can find further details by opening Event Viewer as indicated above.
The event ID 7000 log might state: The ServiceName service failed to start due to the following error: The service did not start due to a logon failure.
Note that the exact log details can vary slightly. Nevertheless, they will tell you that a specified service did not start. So, note down the specified service.
If you are looking for the best Windows 10 event log viewers, take a closer look at our top picks, and find the right one for your needs.
3. Restart the service
- Enter Services in Cortana’s search box.
- Select to open the Services window shown directly below.
- Scroll to the service that didn’t start. Right-click the software service and select Properties from its context menu to open the window below.
- First, click the Startup type drop-down menu, and select Automatic from there if the service is currently disabled.
- Press the Start button to restart the service.
- Press the Apply and OK buttons.
It might the case that the application service is not running. Thus, the service is switched off. You can restart a service by following the above steps.
4. Adjust the service Log On settings
- Right-click the service included in the event ID 7000 log.
- Select Properties to open the service properties window.
- Next, select the Log On tab in the shot directly below.
- Select the This account radio button option.
- Input your credentials, then press the Apply and OK buttons.
- Now restart your desktop or laptop.
- If the service is already configured with the This account setting selected, select the Local System account option on the Log On tab instead.
- Then click OK, right-click the service, and select Restart.
You might need to configure the service’s login so that it matches your user account. You can do that by opening the Services window again.
- The service did not start due to a logon failure
- Fix the Server execution failed Asus Fan Control Service error
- Task Manager not working on Windows 10
- Windows 10/11 distributedcom 10016 error
- 5 best Windows 10/11 event log viewers
5. Use the Group Policy Editor
1. First, log in to an administrator account.
2. Press the Start button, type gpedit.msc in the search box, and select to open the Group Policy Editor.
3. Then you’ll need to expand these categories on the Group Policy Editor window: Computer Configuration\Windows Settings\Security Settings\Local Policies\User Rights Assignment
4. Next, right-click Log on as service on the right of the Group Policy Editor window and select Properties on the context menu.
5. Then you can click Add User to add a new user to the policy.
6. Click OK a couple of times to close the GPE.
Adjusting the service logon user rights with Group Policy Editor is another potential fix for the event ID 7000 logon issue. Just follow the above steps to reconfigure the user rights with Group Policy Editor.
NOTE
By default, you can only open the GPE in the Windows 10 Professional and Enterprise editions. However, there are ways to install the Group Policy Editor on Windows Home PCs in case you need it.
Also, take a closer look at how to edit group policies like a real technician.
That’s how you can fix the event ID 7000 logon error to kick-start some software services. Note that the above resolutions might also fix ID 7013 logon errors.
Another typical error is the event ID 1000. Don’t worry, we got you covered for this particular scenario as well!
Have you already tried some of these solutions? Or perhaps you know of other methods to solve the event ID 7000? Feel free to share your expertise with us via the comments section below.
The service control manager error on Windows is quite troublesome and can crash your device. If your Windows PC is stuck with this error, it may prevent your system from running other applications as well.
The service control manager error 7000 can also slow down your device and hinder the apps from loading. Wondering how to fix this issue via simple troubleshooting? In this post, we have listed a few steps that will allow you to resolve the “Service Control Manager Error event id 7000” issue on Windows 10 devices.
Fix Service Control Manager Error on Windows 10
Let’s learn how to get past this issue by making some quick changes in your device’s settings.
1. Check the Event Viewer
Launch the Start menu search, enter “Event Viewer” in the search box, and hit Enter.
In the Event Viewer Window, select the Windows Logs option from the left menu pane.
Now, select “System Logs”.
In the System logs window, tap the “Event ID” column to list down all the events in numerical order.
Tap on any event with an ID value of 7000 and then read the error description displayed below.
If the description reads as “The service could not start due to a logon failure” then you can be assertive that a certain system application is not running on your machine. Make a note of this service name, as we will be using it in our next step.
2. Restart Service
The second step to fix the “Service Control Manager Error” on Windows is by enabling the service manually from the Windows Services window. To make sure that the application is running successfully in the system’s settings, we will try enabling it manually. Here’s what you need to do.
Press the Windows + R key combination to open the Run dialog box. Type “Services.msc” in the textbox and hit Enter. Alternatively, you can also use the Start menu search box and make a quick search by simply entering “Services” in the search box.
In the Services window, scroll down to the service name that had an issue. (Refer Step #1)
Right-click on the service and select “Properties”.
In the Properties window, select the Startup type value as “Automatic”. If the service status of the service shows as “Stopped” then hit the Start button to activate it manually.
Once done, don’t forget to press the OK and APPLY button to save your recent changes.
Also read: Adobe Genuine Software Integrity Service: Fix for Windows and Mac
3. Configure the Service Login Settings
Here are some additional configuration changes that you can try making to fix the “Service Control Manager Error” on Windows 10.
In the Windows Services window, locate the service that had issues. Right-click on it and select “Properties”.
In the Properties window, switch to the “Log on” tab.
Select the “This Account” button. Enter your user account ID and password in the respective boxes. Confirm your password and press the OK button after entering the accurate credentials.
Now, reboot your device to check if the issue persists.
Also read: Fix – Service Host SysMain High Disk Usage In Windows 10
4. Make Changes in the Group Policy Editor
To configure system settings in the Local Group Policy Editor window, follow these quicks steps:
Press the Windows + R key combination, type gpedit.msc” in the textbox, and hit Enter.
In the Group Policy Editor window, navigate to the following path:
Local Computer Settings > Computer Configuration > Windows Settings > Security Settings > Local Policies > User Rights Assignment.
Once you’ve arrived at this location, locate the “Log on as service” file entry on the right side of the window. Right-click on this file and select “Properties”.
Tap the “Add User” button to add a new user to the group policy.
Press the OK and APPLY buttons to save the recent changes. Exit all windows and reboot your device to check if it fixed the “Service Control Manager Error” on your device.
Download Advanced System Optimizer on your Windows PC
After following the above-mentioned steps, you can download and install the Advanced System Optimizer utility tool on your machine.
Advanced System Optimizer is a must-have tool to keep your Windows in a top-notch state. This nifty tool helps you to clean corrupt registry files, cache files, junk files, duplicate files, and other unimportant data in just a few clicks. Advanced System Optimizer can run a deep registry scan to fine-tune your PC’s speed and performance.
Download today to optimize your device’s performance!
Conclusion
Here were a few resolutions to fix the “Service Control Manager Error” on Windows 10. Was this post helpful? Did you find a solution to get past the event id 7000 error? Feel free to share your thoughts in the comments section!
Looking for easy ways to fix the Service Control Manager error 7000 on your PC?

Windows’ Service Control Manager is in charge of starting and stopping processes such as startup programs and drivers. When the operating system is launched, this program’s main function is to start all the required services.
Recently, several users reported that their screens are displaying the ‘Service Control Manager error 7000’ when they attempt to start certain services. We looked into this matter and found out that this error can be caused by various reasons, including corrupt service and password changes.
If you are facing a similar issue on your PC, you are in the right place. In this guide, we will walk you through the methods of fixing the Service Control Manager error 7000 in detail.
Let’s get started.
1. Check the Event Viewer Log.
Windows Event Viewer is an administrative-level tool that allows you to view events, errors, and additional information about the processes and programs in your operating system.
Using this utility, you can easily figure out what is causing the issue at hand and then proceed with the relevant troubleshooting steps.
Here is how you can use the Event Viewer to identify the culprit:
- Type Event Viewer in the search bar and hit Open to launch the utility.
- Expand the Windows Logs category from the left pane and click on System logs.
- Now click on the Event ID column header. This will organize the events numerically.

- Next, click on one of the event IDs to check the details.
Note: The event ID for the faulty service might state ‘The ServiceName service failed to start due to the following error: The service did not start due to a logon failure’.
- The log details will show you that a certain service did not start. Note down that service.
If you have managed to identify the service, jump to the next method to restart it. Doing so will help you resolve the error at hand.
2. Restart the Service.
Once you have identified the faulty service, now is the time to restart it.
We know; this method seems too easy to be effective, but there are times when a service fails to launch just because of a corruption error. Most of the time, these errors can be resolved by restarting the service, which is why we encourage you to try it.
Here is how you can restart the service on your PC:
- Type Services in the search bar and click on Open to launch Services window.
- Inside the newly launched window, right-click on the service that crashed and select Properties.
- In the General tab, expand the dropdown menu against Startup type and select Automatic.

- Now press the Start button and click on Apply to save the changes.
If a temporary error was causing the issue, restarting the service should resolve it.
3. Change the Service Login Settings.
Another easy way of fixing the Service Control Manager error 7000 is by changing the service login settings.
In this method, we will try to change the login settings so it can match the user account, thus resolving the error in the process. Several users managed to fix the issue using this method, which is why we recommend giving it a shot.
Here is what you need to do:
- Type Services in the search bar and hit Enter.
- Right-click on the service included in the event ID 7000 log and select Properties from the list of options available.
- Go to the Log On tab and click on This account.

- Input your username and password here and click on Apply to save the changes. However, if the service is already configured with This account, then select the Local System account option instead.
- Finally, restart your PC and check if the issue is resolved.
You should now be able to use your PC without any issues.
4. Try Using CleanMyPC.
Errors like the one at hand can also occur if your PC is infected with bugs and corruptions errors. If this scenario is applicable, then the best way to resolve the issue is by decluttering your PC using a reliable PC cleaner.
PC cleaners look for damaged or corrupted files in your system and programs, including your Windows Registry, and attempt to fix them without the user’s involvement. It is crucial, however, that the computer cleaner you use is capable of performing these advanced functions.
For those who have trouble finding an effective cleaner, we recommend CleanMyPC.
You will be able to solve even the most complex problems related to PCs with CleanMyPC’s range of system-maintenance tools. All you need to do is install the tool and run a scan using it. The rest will be taken care of!
If this is something your PC is in desperate need of, install CleanMyPC now and give your PC a much-needed performance boost.
Try CleanMyPC Now!
5. Restore a Previous Working Version.
It’s also possible for corrupt updates and failed installations to lead to system crashes and errors like the one at hand. In the case that you keep getting the error message right after installing a new driver or new system update, a corruption error might possibly be occurring in your newly installed files.
Thankfully, you are always able to undo changes you make in Windows and restore the system to its previous, error-free state.
In our operating system, restore snapshots are automatically created before performing critical operations so that, in the future, you can easily revert to the previous version. Once you’ve performed a system restore, you won’t encounter the error again.
This brings us to the end of our guide on fixing the Service Control Manager error 7000. We tried walking you through all the steps in detail and hope that one of the methods mentioned in this post did the trick for you. In case you still have any confusion about the troubleshooting steps, please let us know in the comment section below!
If this guide helped you, please share it. 🙂
-
Zainab Falak is a staff writer for Saint and an expert in Microsoft Windows, having authored more than 200 posts. She has a Bachelors in Actuarial Sciences and her passion for computers extends to exploring various aspects, from UI customization to the Windows registry and exploring error codes. Twitter
LinkedIn
Join 50,000+ subscribers
Stay updated on the latest discounts, exclusive promos, and news articles from Saint.

- 7000 Служба не ответила на запрос своевременно
- 7001 Служба является зависимой от службы, которую не удалось запустить из-за ошибки Не удалось запустить дочернюю службу
- 7001 Служба является зависимой от службы, которую не удалось запустить из-за ошибки Присоединенное к системе устройство не работает
- 7011 Превышение времени ожидания (60000 мс) при ожидании ответа транзакции от службы
- 7023 Служба завершена из-за ошибки Устройство не готово
- 7031 Служба была неожиданно завершена. Это произошло (раз): 1
- 7034 Служба неожиданно прервана. Это произошло (раз): 1
- 7043 Служба не завершила работу должным образом после получения управления для выполнения предзавершающих операций
В этой инструкции подробно о том, что может вызывать такие ошибки в Windows 10, как исправить ошибки с указанными кодами от источника Service Control Manager в Windows 10, стоит ли это делать и дополнительная информация, которая может оказаться полезной.
Ошибки с источником Service Control Manager — причины, необходимость исправления
Прежде чем вы решите переживать и пытаться исправить ошибки с кодами события 7000, 7001, 7009, 7011, 7023, 7031, 7034, 7043 и источником Service Control Manager, учитывайте следующий важный момент: такие ошибки вы встретите на любой, даже самой чистой и беспроблемной системе Windows 10. Если в просмотре событий эти ошибки появляются время от времени, а не ежедневно при включении компьютера, работе и завершении работы, причинами могут быть обычные процессы работы Windows 10 связанные с:
- Установкой обновлений (при этом некоторые службы могут завершаться, а другие, зависимые от них, вызывать ошибку).
- Установкой новых версий драйверов (в том числе и самой Windows 10, в этих случаях мы можем получить ошибки, связанных с тем, что устройство не готово или не работает).
- Установкой сторонних программ, взаимодействующих со службами (иногда лишь временно, для успешного выполнения установки).
- Автоматическим обслуживанием системы (редко).
Во всех случаях появление ошибок возможно не при самом процессе, а после повторного включения компьютера или ноутбука, так как многие процессы установки завершаются лишь после перезагрузки.
В случае же если у вас эти ошибки возникают ежедневно, причины могут быть самыми разными, среди них:
- Ручное вмешательство в тип запуска служб, отключение служб, использование различных программ «для оптимизации», «ускорения» и «отключения слежки» Windows Получить представление о том, как отключение одних служб может влиять на работу других можно получить из статьи Не удалось запустить дочернюю службу — как исправить.
- В случае, если ошибок нет после перезагрузки компьютера или ноутбука, но присутствуют после завершения работы и последующего включения (особенно по прошествии некоторого времени), можно попробовать отключить быстрый запуск Windows 10. Желательно также вручную установить все оригинальные драйверы чипсета с сайта производителя ноутбука или материнской платы, в случае если у вас ПК.
- Нестабильная работа каких-либо устройств (плохое подключение, неисправности). Иногда — проблемы при задействовании устройства после перехода в режим энергосбережения. Можно попробовать отключить экономию энергию для устройств в дополнительных параметрах схемы электропитания в панели управления и в свойствах устройства в диспетчере устройств на вкладке «Управление электропитанием» (присутствует не для всех устройств). Особенно часто это касается USB устройств, сетевых и Wi-Fi адаптеров.
- Иногда ошибки могут появляться при завершении работы, если какие-то сторонние программы (например, клиенты для загрузки файлов из Интернета) мешают завершиться какой-либо сетевой службе.
Также при регулярном появлении указанных ошибок стоит проверить, а появляются ли они, если выполнить чистую загрузку Windows 10 — если нет, можно предположить, что правильному запуску служб мешают какие-то сторонние программы или антивирусы. Также может оказаться, что эти программы инициируют запуск служб, которые не могут быть запущены из-за отключенных дочерних служб.
Если проблема появилась недавно, вам могут помочь точки восстановления системы на дату, предшествующую появлению ошибок.
Увеличение времени ожидания запуска служб для ошибок с кодами 7000, 7009 и 7011
Ошибки типа «Превышение времени ожидания» или «Не ответила на запрос своевременно» при запуске служб c кодами события 7000, 7009 и 7011 могут появляться на медленных компьютерах и ноутбуках с HDD. В таких ситуациях мы можем увеличить время ожидания запуска службы:
- Запустите редактор реестра, для этого нажмите клавиши Win+R на клавиатуре, введите regedit и нажмите Enter.
- Перейдите в раздел реестра
HKEY_LOCAL_MACHINESYSTEMCurrentControlSetControl
- В правой панели редактора реестра найдите параметр с именем ServicesPipeTimeout. Если такой параметр отсутствует, нажмите правой кнопкой мыши в пустом месте панели справа, выберите «Создать» — «Параметр DWORD» и задайте имя ServicesPipeTimeout для этого параметра.
- Дважды нажмите по параметру ServicesPipeTimeout, выберите «Десятичный» и задайте значение 60000.
- Нажмите Ок, закройте редактор реестра и перезагрузите компьютер.
Указанные действия установят время ожидания для запуска службы равным 60 секунд. Если этого окажется недостаточно, можно попробовать увеличить значение.
Надеюсь, предложенный материал поможет разобраться с ошибками Service Control Manager в просмотре событий Windows 10 и предпринять действия для исправления ситуации при необходимости.
29.08.2020
Просмотров: 12375
Решая различные задачи на Windows 10 и на более ранних сборках, пользователи могут обратиться за дополнительными сведениями о состоянии системы к такому встроенному инструменту как Журнал Событий. В нем может встретиться ошибка Service Control Manager с кодом 7000, 7001, 7011 и другими. Все эти коды могут сопровождаться различным описанием: устройство не готово, служба завершена из-за ошибки; служба не ответила на запрос; служба прервана или не завершила свою работу вовремя должным образом. Все эти ошибки имеют различный источник. К примеру, источник Service Control Manager 7023 – неверно установленное обновление. В других событиях с кодами 7031 и 7034 причина неполадки может крыться в кривых или устаревших драйверах, стороннем программном обеспечении, которые взаимодействую со службами.
Читайте также: Что делать, если при установке программы возникла ошибка 1719 в Windows 10?
Источник ошибки Service Control Manager 7000, 7001, 7009, 7011, 7023, 7031, 7034
Чаще всего источник ошибок 7000, 7001, 7009, 7011, 7023, 7031, 7034 кроется в следующих моментах:
- Отключение Телеметрии в Windows 10.
- Установка и использование программ для ускорения и оптимизации операционной системы.
- Ручное отключение служб, которые влияют на работу установленных программ.
- Функция Быстрый запуск системы (преимущественно на ноутбуках).
- Устаревшие драйвера для чипсета вызывают ошибку с кодом 7000, 7001.
- Переход в режим энергосбережения какого-то компонента системной сборки.
- Клиенты загрузки файлов из сети могут мешать завершению работы системы и спровоцировать ошибку 7000 и с другими кодами.
- Конфликт антивируса со сторонним программным обеспечением.
Способы исправления события Service Control Manager 7000, 7001, 7009, 7011, 7023, 7031, 7034
Для того, чтобы исправить неполадку, источник которой Service Control Manager 7000, не обходимо испробовать следующие методы:
- Сканируем систему на предмет вирусов. Если вредоносного ПО нет, то нужно на время отключить антивирус. После перезапуска системы проверяем, не появляется ли ошибка. Если источник Service Control Manager больше не беспокоит, то нужно выполнить Чистый запуск системы и по очереди включать программы в загрузку, чтобы установить, с каким софтом конфликтует антивирус и внести его в исключение защитника.
- Отключаем Быстрый запуск системы. Для этого нужно открыть «Панель управления», «Электропитание», в меню слева выбираем «Действие кнопок питания», в своем плане нажимаем на ссылку «Изменение параметров, которые сейчас недоступны». Снимаем отметку «Включить быстрый запуск системы».
- Скачиваем с официального сайта производителя материнской платы или ноутбука драйвера к чипсету и устанавливаем их. Можно попробовать откатить драйвера до более раннего состояния, если вы обновили ОС и начала появляться ошибка Service Control Manager 7000.
- Ошибка 7000 с описанием Service Control Manager может появиться по причине неверной работы системы питания. Стоит попробовать изменить схему питания. Как вариант, стоит попробовать отключить экономию энергии для устройств в дополнительных параметрах схемы электропитания (Панели управления) или в свойствах устройства в Диспетчере устройств на вкладке «Управление электропитанием».
- Рекомендуем также выполнить чистую загрузку Windows 10 и проверить, при отключении какой программы ошибка исчезает. Если вы путем исключения определите сбойный софт, то его нужно переустановить или удалить полностью.
- Если у вас HDD и ошибка имеет код 7000, 7001, 7009, 7011, то проблема связана со службой, интервал запуска которой превышен. Чтобы его увеличить, нужно открыть Редактор реестра и перейти по ветке HKEY_LOCAL_MACHINESYSTEMCurrentControlSetControl. Находим параметр с названием «ServicesPipeTimeout» и задаем ему значение 60000. Если такого параметра нет, то нужно нажать на пустом месте правой кнопкой мыши и выбрать «Создать», «Параметр DWORD». Далее задаем ему название «ServicesPipeTimeout» и нужное значение.
Сохраняем изменения и перезагружаем систему, чтобы изменения вступили в силу.
В случае, если исправить ошибку вышеуказанными способами не удалось, то стоит откатить систему до более раннего состояния с помощью точки восстановления или установочного диска.
На чтение 3 мин. Просмотров 546 Опубликовано 16.04.2021
Ошибка Windows 10 с идентификаторами 7031 и 7034 – это признанная ошибка Windows, которая возникает при завершении работы, как только требуется закрытие функции синхронизации OneDrive . Следует отметить, что это событие не влияет на работу OneDrive.
Средство просмотра событий использует идентификаторы событий для определить и подробно описать особые события, с которыми может столкнуться машина Windows. Например, если пользователь не может быть аутентифицирован, программа может выдать идентификатор события. То же самое и с идентификаторами событий 7031 и 7034.
Содержание
- Причины для событий с идентификаторами 7031 и 7034
- Метод 1. Отключить OneSyncSvc
- Метод 2: изменение служб в редакторе реестра
- Метод 3: отключить WarpJITSvc
- Метод 4: Переустановка видеодрайверов
Причины для событий с идентификаторами 7031 и 7034
Событие с кодом 7031 или 7034 инициируется OneDrive и модулем OneSyncSvc_Session . Обычно это происходит во время выключения компьютера. Ожидается, что в процессе выключения OneDrive завершит работу операционной системой в течение заданного промежутка времени. В случае сбоя он принудительно закрывается, что, в свою очередь, вызывает эти идентификаторы событий.
Метод 1. Отключить OneSyncSvc
Многие пользователи сообщили, что отключение OneSyncSvc решило проблему OneDrive, а не выключение должным образом. Эта служба связана с механизмом синхронизации OneDrive, и ее отключение обычно не влияет на ваши возможности синхронизации. Вы всегда можете запустить процесс обратно, если в вашем случае это не сработает.
- Откройте вкладку Диспетчер задач/Службы.
- Во-первых, щелкните правой кнопкой мыши службу «OneSyncSvc» и нажмите «Остановить» .
- Во-вторых, откройте командную строку как администратор. Введите в командной строке указанную ниже команду и затем нажмите
sc stop «OneSyncSvc» sc config «OneSyncSvc» start = отключено
Метод 2: изменение служб в редакторе реестра
Другое дело мы можем попробовать изменить некоторые записи реестра, связанные с OneDrive. Убедитесь, что вы очень внимательно следуете инструкциям; изменение других ключей реестра может привести к поломке вашего компьютера, вместо того, чтобы его исправить. Вы также можете сделать резервную копию реестра, прежде чем продолжить.
- Щелкните “ Панель поиска” и введите в ней “Regedit”. Щелкните приложение “Редактор реестра” . как показано.
- Перейдите по указанному ниже пути.
Компьютер HKEY_LOCAL_MACHINE SYSTEM CurrentControlSet Services OneSyncSvc
- Наконец, измените значение службы на ‘4’ имени файла ‘Start’ , а затем нажмите “ OK” во всплывающем окне.. Это будет означать отключение службы. Сохранить изменения и выйти. Проверьте, решена ли проблема. Примечание. Если это не сработает, вернитесь к указанному пути к файлу и выполните действия со всеми клавишами, начиная с OneSyncSvc . В этом примере ниже представлены два других файла, которые также можно изменить.
Метод 3: отключить WarpJITSvc
К счастью, еще один отличный способ решить эту ошибку – отключить службу WarpJitSvc из редактора реестра. Выполните следующие действия, чтобы узнать, решает ли это проблему или нет:
- Щелкните “ Панель поиска” и введите “Regedit” в нем. Щелкните приложение “Редактор реестра” , чтобы открыть его.
- Перейдите по указанному ниже пути.
HKEY_LOCAL_MACHINE SYSTEM CurrentControlSet Services
- Сначала прокрутите немного вниз, чтобы найти ‘WarpJITSvc’ Щелкните его правой кнопкой мыши и выберите «Свойства» .
- В конце на общей вкладке WarpJITSvc разверните параметр “Тип запуска” и выберите
Метод 4: Переустановка видеодрайверов
Последнее, но не менее важное решение – переустановить видеодрайверы с вашего ПК. Драйверы могут со временем устареть, и им требуется частое обновление, чтобы не отставать от операционной системы. Надеюсь, это решит вашу проблему в ближайшее время.
Средство просмотра событий использует идентификаторы событий для определения однозначно идентифицируемых событий, с которыми может столкнуться компьютер Windows. Например, при сбое аутентификации пользователя система может сгенерировать идентификатор события. Итак, если пользователь выходит из системы с Windows 10 и обнаруживает ошибку с кодом события 7031 или 7034, то этот пост призван помочь. В этом посте мы определим возможную причину этой ошибки, а также представим обходной путь, который поможет исправить эту проблему.
Давайте рассмотрим типичный сценарий, в котором вы можете столкнуться с этими ошибками.
У вас есть устройство под управлением Windows 10, и у вас есть приложение или устройство, работающее в рамках модели обслуживания для каждого пользователя. Вы выходите из системы, а затем снова входите в систему.
В этом случае вы можете периодически получать Уведомление о выходе пользователя из системы сообщение от Winlogon. Вы также можете увидеть в системном журнале сообщения об ошибках следующего вида:
Уровень: Ошибка
Источник: Service Control Manager
ID события: 7031
Подробности: служба Sync Host_Session1 неожиданно прервана. Он сделал это 1 раз (а). Следующее корректирующее действие будет выполнено через 10000 миллисекунд: Перезапустите службу.
Уровень: Ошибка
Источник: Service Control Manager
ID события: 7034
Подробности: служба Sync Host_Session1 неожиданно прервана. Он сделал это 1 раз (а).
Примечание. Число, которое отображается сразу после Sync Host_, может отличаться. Например, текст может выглядеть следующим образом: Синхронизировать Host_Session1, Синхронизировать Host_Session2, и так далее. В некоторых версиях Windows 10 текст может выглядеть примерно так: Синхронизация Host_32613.
Этот Код события 7031 0r 7034 ошибка возникает из-за изменений в способе, которым Service Control Manager полностью закрывает пользовательские службы. В частности, завершение сеанса обработки кода может преждевременно завершить процесс.
Чтобы обойти эту проблему, закройте все открытые приложения и подключения перед выходом из системы или перезапуском системы.
В настоящее время Microsoft изучает эту проблему.
Читать далее: Служба не запускает ошибку с идентификатором события 7000, 7011, 7009.
.
Обновлено 2023 января: перестаньте получать сообщения об ошибках и замедлите работу вашей системы с помощью нашего инструмента оптимизации. Получить сейчас в эту ссылку
- Скачайте и установите инструмент для ремонта здесь.
- Пусть он просканирует ваш компьютер.
- Затем инструмент почини свой компьютер.
Средство просмотра событий использует идентификаторы событий, чтобы идентифицировать однозначно идентифицируемые события, с которыми может столкнуться компьютер Windows. Например, если пользователю не удается пройти аутентификацию, система может сгенерировать идентификатор события. Если пользователь выходит из Windows 10 и обнаруживает ошибку с идентификатором события 7031 или 7034, эта статья для вас. В этой статье мы определим возможную причину этой ошибки и предложим обходной путь для ее исправления.

Идентификатор ошибки Windows 10 7031 — это известная ошибка в Windows что Microsoft, кажется, исправляет в настоящее время. Это происходит при завершении работы, когда служба синхронизации OneDrive пытается перезапустить себя, даже если ваш компьютер выключается. Это не влияет на работу сервиса, но тем не менее раздражает. Если вы хотите исправить ошибку Windows 10 с идентификатором 7031, вот что делать.
Событие с кодом 7031 было вызвано OneDrive и его OneSyncSvc_Session. Windows видит, что пытается перезагрузиться, пока система выключается, поэтому она помечает это как Service Control Manager, что приводит к ошибке 7031. После перезагрузки компьютера OneDrive, конечно, запустится как обычно и не повлияет на службу.
Отключить OneSyncSvc
Многие пользователи сообщили, что отключение OneSyncSvc решило проблему завершения работы OneDrive. Эта служба работает с механизмом синхронизации OneDrive. Отключение этого параметра обычно не влияет на ваши возможности синхронизации. Вы всегда можете начать сначала, если вам это не подходит.
Обновление за январь 2023 года:
Теперь вы можете предотвратить проблемы с ПК с помощью этого инструмента, например, защитить вас от потери файлов и вредоносных программ. Кроме того, это отличный способ оптимизировать ваш компьютер для достижения максимальной производительности. Программа с легкостью исправляет типичные ошибки, которые могут возникнуть в системах Windows — нет необходимости часами искать и устранять неполадки, если у вас под рукой есть идеальное решение:
- Шаг 1: Скачать PC Repair & Optimizer Tool (Windows 10, 8, 7, XP, Vista — Microsoft Gold Certified).
- Шаг 2: Нажмите «Начать сканирование”, Чтобы найти проблемы реестра Windows, которые могут вызывать проблемы с ПК.
- Шаг 3: Нажмите «Починить все», Чтобы исправить все проблемы.

- Откройте вкладку Диспетчер задач / Службы.
- Прежде всего, щелкните правой кнопкой мыши службу OneSyncSvc и выберите Остановить.
- Во-вторых, откройте командную строку от имени администратора. Введите команду ниже в командной строке и нажмите «Enter».
- sc stop «OneSyncSvc»
- sc config «OneSyncSvc» start = отключено
Изменить сервисы в редакторе реестра

Прежде чем вносить какие-либо изменения, сделайте копию реестра.
- Введите или вставьте «regedit» в поле поиска.
- Перейдите к HKEY_LOCAL_MACHINE SYSTEM CurrentControlSet Services OneSyncSvc.
- Измените элемент автозагрузки и «OnexyncSvc» с «3xxx» на «4. Это отключит службу.
Отключить WarpJITSvc
К счастью, еще один отличный способ исправить эту ошибку — отключить службу WarpJitSvc в редакторе реестра. Чтобы увидеть, решит ли это проблему, выполните следующие действия:
- Щелкните строку поиска и введите «regedit». Щелкните приложение «Редактор реестра», чтобы открыть его.
- Следуйте по пути, показанному ниже.
- HKEY_LOCAL_MACHINESYSTEMCurrentControlSetServices
- Сначала прокрутите немного вниз и найдите «WarpJITSvc». Щелкните его правой кнопкой мыши и выберите Свойства.
- В конце вкладки WarpJITSvc General разверните Startup Type и выберите Disabled.
Эта медитация идентификатор события ошибки 7031-0r 7034 возникает из-за изменений в способе, которым диспетчер управления службами обычно останавливает службы пользователей. В частности, завершение сеанса управления кодом может преждевременно завершить процесс.
Чтобы обойти эту проблему, закройте все открытые приложения и соединения перед выключением или перезапуском системы.
Совет экспертов: Этот инструмент восстановления сканирует репозитории и заменяет поврежденные или отсутствующие файлы, если ни один из этих методов не сработал. Это хорошо работает в большинстве случаев, когда проблема связана с повреждением системы. Этот инструмент также оптимизирует вашу систему, чтобы максимизировать производительность. Его можно скачать по Щелчок Здесь

CCNA, веб-разработчик, ПК для устранения неполадок
Я компьютерный энтузиаст и практикующий ИТ-специалист. У меня за плечами многолетний опыт работы в области компьютерного программирования, устранения неисправностей и ремонта оборудования. Я специализируюсь на веб-разработке и дизайне баз данных. У меня также есть сертификат CCNA для проектирования сетей и устранения неполадок.
Сообщение Просмотров: 202
Applies To: Windows Server 2008 R2
Table of Contents
- Event Details
- Troubleshooting
- Change the recovery actions
Event Details
|
Product: |
Windows Operating System |
|
ID: |
7031 |
|
Source: |
Service Control Manager |
|
Version: |
6.1 |
|
Symbolic Name: |
EVENT_SERVICE_CRASH |
|
Message: |
The %1 service terminated unexpectedly. It has done this %2 time(s). The following corrective action will be taken in %3 milliseconds: %5. |
Troubleshooting
Change the recovery actions
To resolve this issue, change the recovery actions that the Service Control Manager
(SCM) will take when a service fails.
To perform this procedure, you must have membership in Administrators, or you
must have been delegated the appropriate authority.
To change the recovery actions for a service:
- Open the Services snap-in by clicking the
Start button, Control Panel, and Administrative Tools, then double-clicking
Services.
Note: For Windows Vista, use the Classic View display option in
Control Panel to see the Administration Tools.
- In the details pane of the Services snap-in, right-click on the name of the service you want to stop and select
Properties. - Click the Recovery tab and specify the recovery actions for the service (for example, restart the service or the computer, take no action, or run a program).
Download PC Repair Tool to quickly find & fix Windows errors automatically
The Event Viewer uses event IDs to define the uniquely identifiable events that a Windows computer can encounter. For example, when a user’s authentication fails, the system may generate Event ID. So, if when a user logs off a Windows 10 computer and encounters Event ID 7031 or 7034 error, then this post is intended to help. In this post, we will identify the possible cause of this error, as well as present the workaround to help remediate this issue.
Let’s take a look at a typical scenario where you can encounter these errors.
You have a device that’s running Windows 11/10 and you have an application or device that runs under the per-user service model. You log off from the device and then log back on.
In this scenario, you may intermittently receive a User log-off notification message from Winlogon. You may also see error events in the System log that resembles the following:
Level: Error
Source: Service Control Manager
Event ID: 7031
Details: The Sync Host_Session1 service terminated unexpectedly. It has done this 1 time(s). The following corrective action will be taken in 10000 milliseconds: Restart the service.
Level: Error
Source: Service Control Manager
Event ID: 7034
Details: The Sync Host_Session1 service terminated unexpectedly. It has done this 1 time(s).
Note: The number that appears right after Sync Host_ may vary. For example, the text may read Sync Host_Session1, Sync Host_Session2, and so on. On some Windows 10 version, the text may read something similar to Sync Host_32613.
This Event ID 7031 0r 7034 error occurs because of changes in the way that Service Control Manager cleanly shuts down user services. Specifically, a code-handling session shutdown may terminate a process early.
To work around this issue, exit all open applications and connections before you log off or restart the system.
Microsoft is currently investigating this issue.
Read next: A Service does not start error with Event ID 7000, 7011, 7009.
Obinna Onwusobalu has studied Information & Communication Technology and is a keen follower of the Windows ecosystem. He has been a Windows Insider MVP (2020). He runs a computer software clinic.
Download PC Repair Tool to quickly find & fix Windows errors automatically
The Event Viewer uses event IDs to define the uniquely identifiable events that a Windows computer can encounter. For example, when a user’s authentication fails, the system may generate Event ID. So, if when a user logs off a Windows 10 computer and encounters Event ID 7031 or 7034 error, then this post is intended to help. In this post, we will identify the possible cause of this error, as well as present the workaround to help remediate this issue.
Let’s take a look at a typical scenario where you can encounter these errors.
You have a device that’s running Windows 11/10 and you have an application or device that runs under the per-user service model. You log off from the device and then log back on.
In this scenario, you may intermittently receive a User log-off notification message from Winlogon. You may also see error events in the System log that resembles the following:
Level: Error
Source: Service Control Manager
Event ID: 7031
Details: The Sync Host_Session1 service terminated unexpectedly. It has done this 1 time(s). The following corrective action will be taken in 10000 milliseconds: Restart the service.
Level: Error
Source: Service Control Manager
Event ID: 7034
Details: The Sync Host_Session1 service terminated unexpectedly. It has done this 1 time(s).
Note: The number that appears right after Sync Host_ may vary. For example, the text may read Sync Host_Session1, Sync Host_Session2, and so on. On some Windows 10 version, the text may read something similar to Sync Host_32613.
This Event ID 7031 0r 7034 error occurs because of changes in the way that Service Control Manager cleanly shuts down user services. Specifically, a code-handling session shutdown may terminate a process early.
To work around this issue, exit all open applications and connections before you log off or restart the system.
Microsoft is currently investigating this issue.
Read next: A Service does not start error with Event ID 7000, 7011, 7009.
Obinna Onwusobalu has studied Information & Communication Technology and is a keen follower of the Windows ecosystem. He has been a Windows Insider MVP (2020). He runs a computer software clinic.