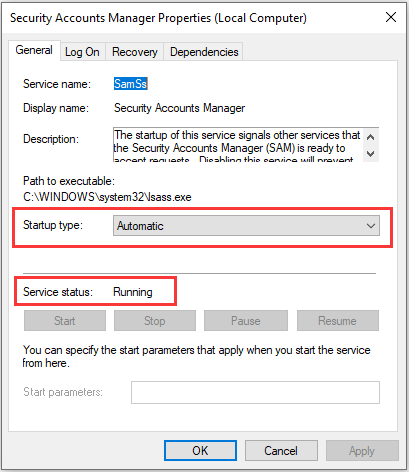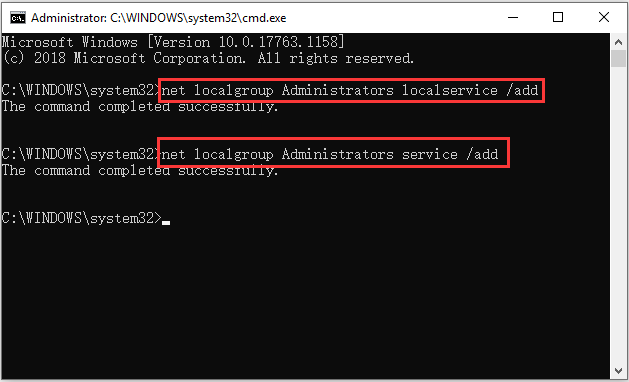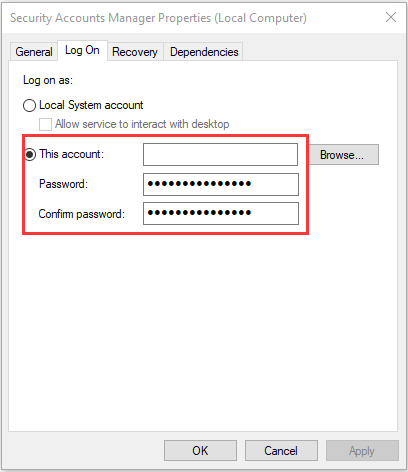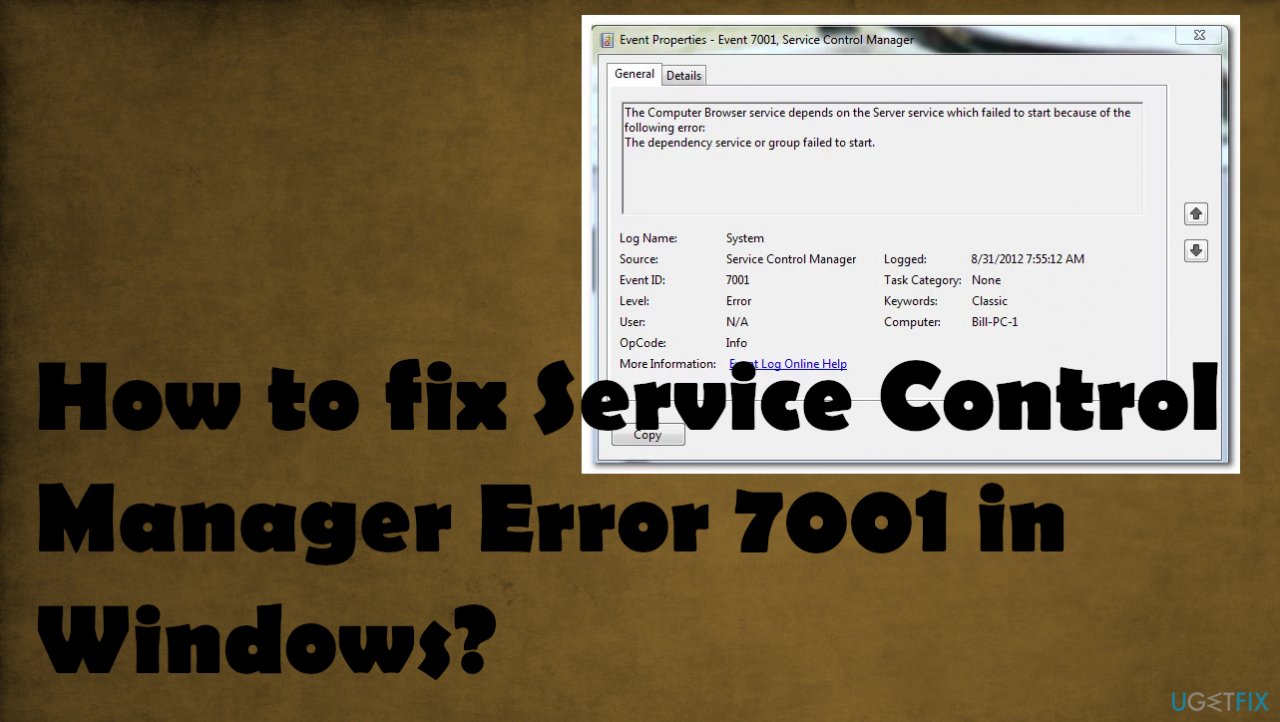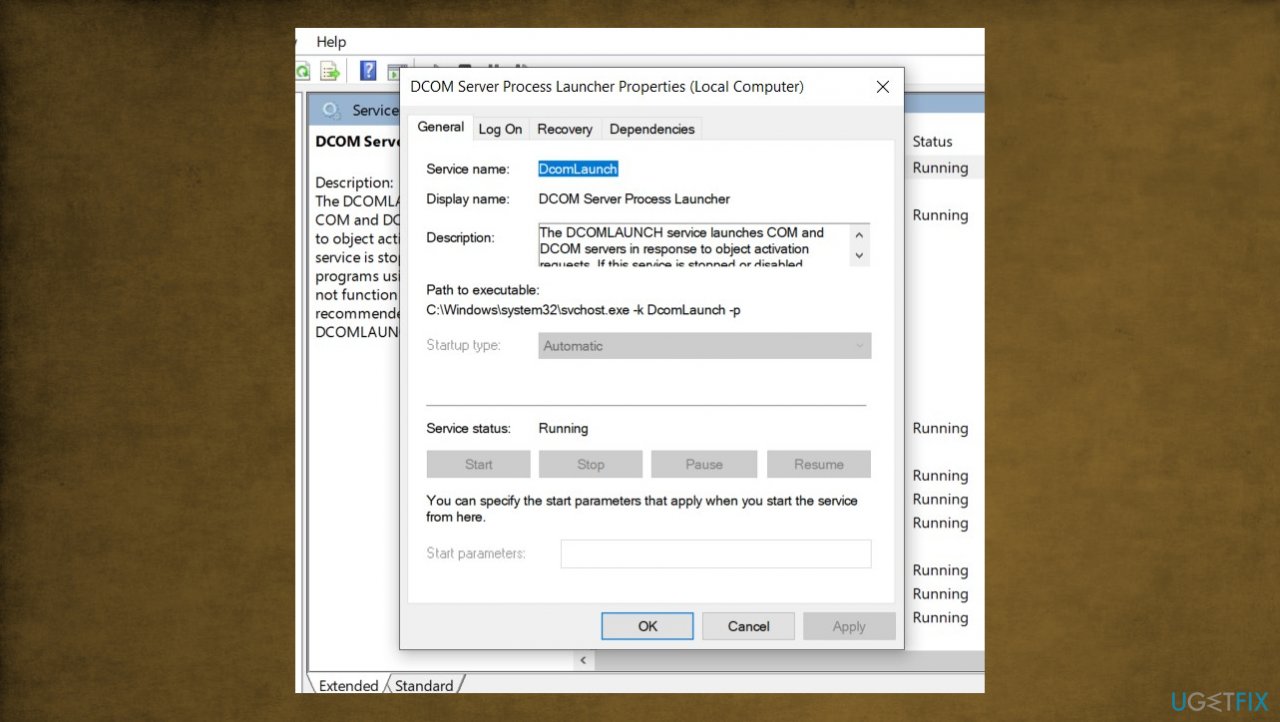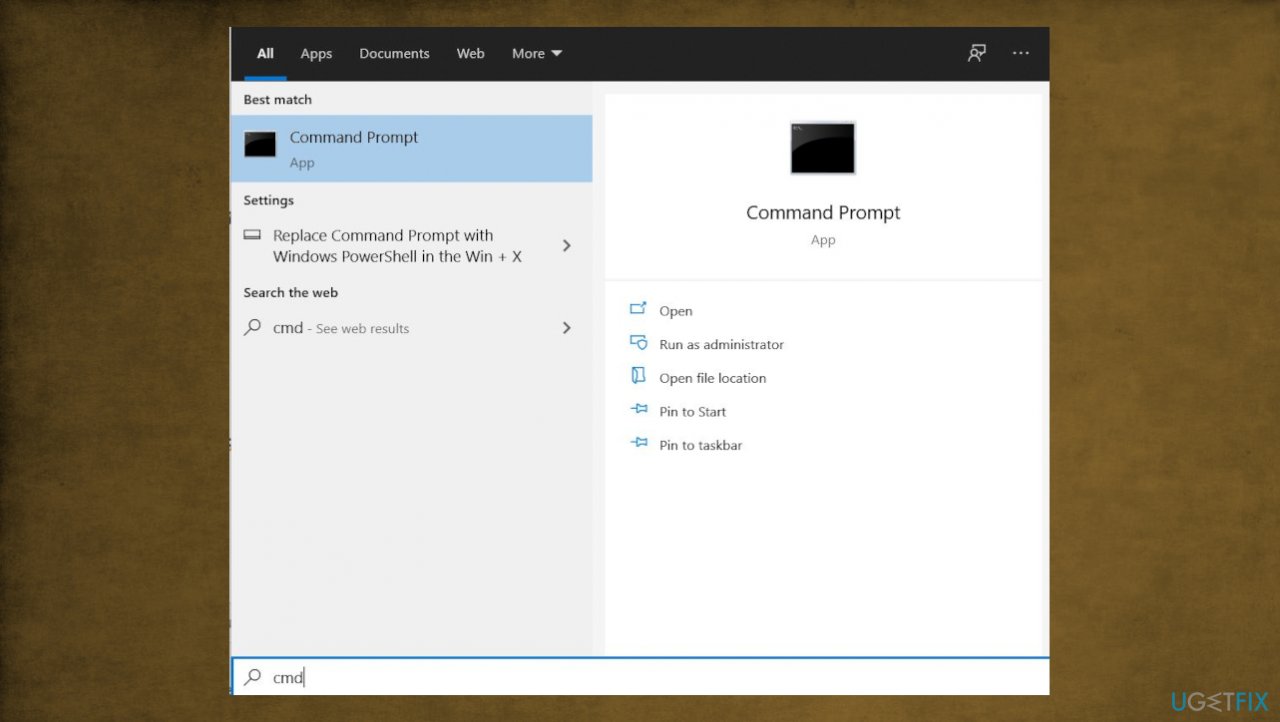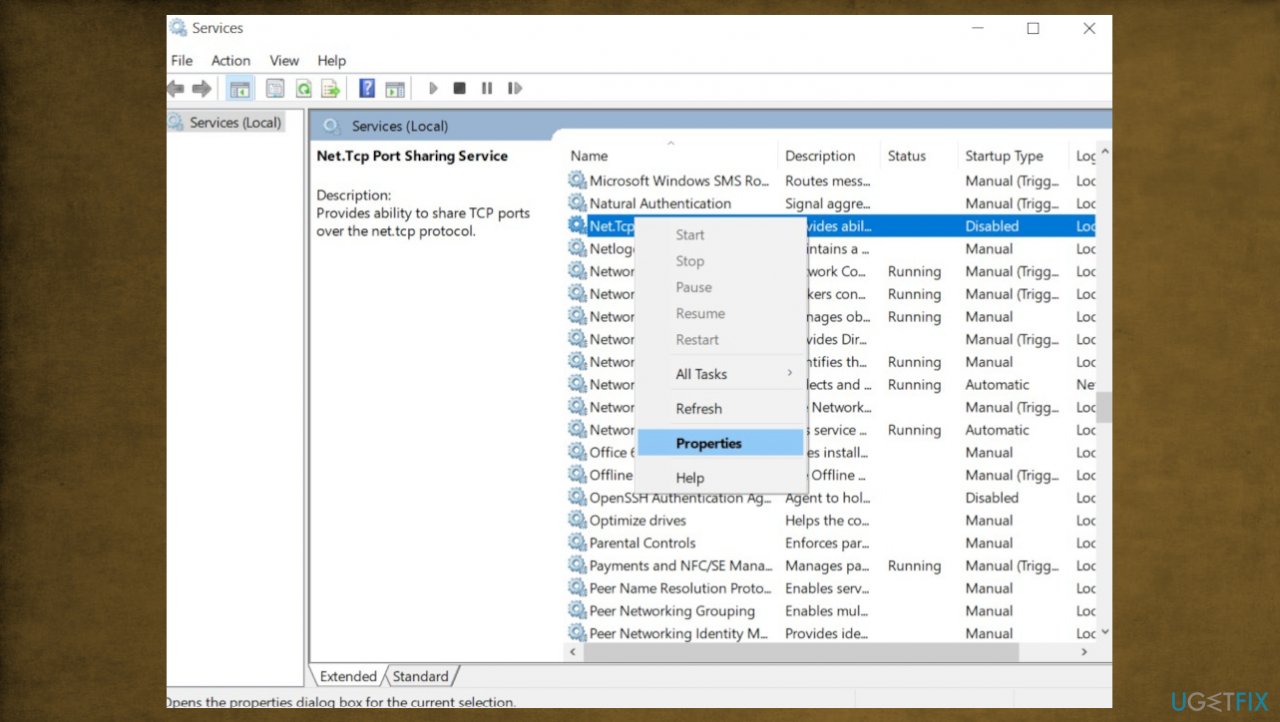-
Home
-
Partition Magic
- How to Solve Service Control Manager Error 7001 Effectively
By Amanda |
Last Updated
Some users have reported the Event ID 7001 Service Control Manager error on their Windows computer. Why does this error occur? How to fix it effectively? Don’t worry. In this article, MiniTool Partition Wizard puts together some reliable solutions for you.
Some users have reported the Event ID 7001 error in the Event Viewer. This error is a system problem with the source of Service Control Manager. Under the General tab of the Event properties, you will see the detailed information of the error and get the direct causes. But actually, some other factors may also lead to the Service Control Manager error 7001.
If you come across the Event ID 7001 on your Windows computer unfortunately, you can try the following solutions. You may not need to try them all. Just work your way down the list until you fix the problem effectively.
In some cases, the appearance of the Service Control Manager error 7001 has something to do with services including Security Accounts Manager, DCOM Server Process Launcher, RPC Endpoint Mapper, and Server. Some users have resolved the problem simply by enabling/re-enabling these services, and you can also have a try.
Step 1: Press Windows + R to invoke the Run window.
Step 2: Input services.msc and click the OK button to open Services quickly.
Step 3: Double-click your desired service to open its properties. Under the General tab, make sure the Service status is Running and choose Automatic for Startup type.
Note: If the service is Stopped, click the Start button to enable it.
Step 4: Click Apply and OK to save the changed settings. Then, repeat the operation for the other mentioned services.
Once it’s done, restart your computer and check if the Event ID 7001 is resolved.
Fix 2: Fix Network Discovery Dependencies
Besides, you might also encounter the Service Control Manager error 7001 if there’s a certain issue with the Network Discovery dependencies. Some users recommend cleaning the PeerNetworking folder to fix the problem. Here’s what you should do:
Step 1: Input cmd in the Run window and press Ctrl + Shift + Enter to open Command Prompt as an administrator.
Step 2: Type the following command lines and press Enter after each. This will add and enable the local service required by the Network Discovery.
- net localgroup Administrators localservice /add
- net localgroup Administrators service /add
Step 3: Now, open File Explorer and go to C:WindowsServiceProfilesLocalServiceAppDataRoaming. Open the PeerNetworking folder and delete everything inside.
Restart your device and check if the Service Control Manager error 7001 is fixed.
Fix 3: Adjust the Service Logon User Rights
From the general information of Event ID 7001, you may see the problematic service that failed to start. In some cases, the service is malfunctioning because it doesn’t match the current user account. To fix the problem, you can go to adjust the logon user rights of the service.
Step 1: Open the Services app, right-click the problematic service mentioned in the error information and choose Properties.
Step 2: Switch to the Log On tab and choose This account.
Step 3: Input your user account name and password. Then, click Apply and OK button to save changes.
Note: If This account is already selected, you can choose Local System account instead and apply changes.
Related article: The User Profile Service Failed the Logon | How to Fix [SOLUTION]
Fix 4: Perform A System Restore
If all the above methods fail to resolve the Service Control Manager error 7001 for you, you might need to perform a system restore for your computer. In this way, you can restore your system to the previous status when the Event ID 7001 doesn’t appear. As for the detailed information on how to restore your system, you can refer to this guide.
About The Author
Position: Columnist
Amanda has been working as English editor for the MiniTool team since she was graduated from university. She enjoys sharing effective solutions and her own experience to help readers fix various issues with computers, dedicated to make their tech life easier and more enjoyable.
Amanda has published many articles, covering fields of data recovery, partition management, disk backup, and etc. In order to provide more useful tips and information, she is still committed to expand her technical knowledge.

- 7000 Служба не ответила на запрос своевременно
- 7001 Служба является зависимой от службы, которую не удалось запустить из-за ошибки Не удалось запустить дочернюю службу
- 7001 Служба является зависимой от службы, которую не удалось запустить из-за ошибки Присоединенное к системе устройство не работает
- 7011 Превышение времени ожидания (60000 мс) при ожидании ответа транзакции от службы
- 7023 Служба завершена из-за ошибки Устройство не готово
- 7031 Служба была неожиданно завершена. Это произошло (раз): 1
- 7034 Служба неожиданно прервана. Это произошло (раз): 1
- 7043 Служба не завершила работу должным образом после получения управления для выполнения предзавершающих операций
В этой инструкции подробно о том, что может вызывать такие ошибки в Windows 10, как исправить ошибки с указанными кодами от источника Service Control Manager в Windows 10, стоит ли это делать и дополнительная информация, которая может оказаться полезной.
Ошибки с источником Service Control Manager — причины, необходимость исправления
Прежде чем вы решите переживать и пытаться исправить ошибки с кодами события 7000, 7001, 7009, 7011, 7023, 7031, 7034, 7043 и источником Service Control Manager, учитывайте следующий важный момент: такие ошибки вы встретите на любой, даже самой чистой и беспроблемной системе Windows 10. Если в просмотре событий эти ошибки появляются время от времени, а не ежедневно при включении компьютера, работе и завершении работы, причинами могут быть обычные процессы работы Windows 10 связанные с:
- Установкой обновлений (при этом некоторые службы могут завершаться, а другие, зависимые от них, вызывать ошибку).
- Установкой новых версий драйверов (в том числе и самой Windows 10, в этих случаях мы можем получить ошибки, связанных с тем, что устройство не готово или не работает).
- Установкой сторонних программ, взаимодействующих со службами (иногда лишь временно, для успешного выполнения установки).
- Автоматическим обслуживанием системы (редко).
Во всех случаях появление ошибок возможно не при самом процессе, а после повторного включения компьютера или ноутбука, так как многие процессы установки завершаются лишь после перезагрузки.
В случае же если у вас эти ошибки возникают ежедневно, причины могут быть самыми разными, среди них:
- Ручное вмешательство в тип запуска служб, отключение служб, использование различных программ «для оптимизации», «ускорения» и «отключения слежки» Windows Получить представление о том, как отключение одних служб может влиять на работу других можно получить из статьи Не удалось запустить дочернюю службу — как исправить.
- В случае, если ошибок нет после перезагрузки компьютера или ноутбука, но присутствуют после завершения работы и последующего включения (особенно по прошествии некоторого времени), можно попробовать отключить быстрый запуск Windows 10. Желательно также вручную установить все оригинальные драйверы чипсета с сайта производителя ноутбука или материнской платы, в случае если у вас ПК.
- Нестабильная работа каких-либо устройств (плохое подключение, неисправности). Иногда — проблемы при задействовании устройства после перехода в режим энергосбережения. Можно попробовать отключить экономию энергию для устройств в дополнительных параметрах схемы электропитания в панели управления и в свойствах устройства в диспетчере устройств на вкладке «Управление электропитанием» (присутствует не для всех устройств). Особенно часто это касается USB устройств, сетевых и Wi-Fi адаптеров.
- Иногда ошибки могут появляться при завершении работы, если какие-то сторонние программы (например, клиенты для загрузки файлов из Интернета) мешают завершиться какой-либо сетевой службе.
Также при регулярном появлении указанных ошибок стоит проверить, а появляются ли они, если выполнить чистую загрузку Windows 10 — если нет, можно предположить, что правильному запуску служб мешают какие-то сторонние программы или антивирусы. Также может оказаться, что эти программы инициируют запуск служб, которые не могут быть запущены из-за отключенных дочерних служб.
Если проблема появилась недавно, вам могут помочь точки восстановления системы на дату, предшествующую появлению ошибок.
Увеличение времени ожидания запуска служб для ошибок с кодами 7000, 7009 и 7011
Ошибки типа «Превышение времени ожидания» или «Не ответила на запрос своевременно» при запуске служб c кодами события 7000, 7009 и 7011 могут появляться на медленных компьютерах и ноутбуках с HDD. В таких ситуациях мы можем увеличить время ожидания запуска службы:
- Запустите редактор реестра, для этого нажмите клавиши Win+R на клавиатуре, введите regedit и нажмите Enter.
- Перейдите в раздел реестра
HKEY_LOCAL_MACHINE\SYSTEM\CurrentControlSet\Control
- В правой панели редактора реестра найдите параметр с именем ServicesPipeTimeout. Если такой параметр отсутствует, нажмите правой кнопкой мыши в пустом месте панели справа, выберите «Создать» — «Параметр DWORD» и задайте имя ServicesPipeTimeout для этого параметра.
- Дважды нажмите по параметру ServicesPipeTimeout, выберите «Десятичный» и задайте значение 60000.
- Нажмите Ок, закройте редактор реестра и перезагрузите компьютер.
Указанные действия установят время ожидания для запуска службы равным 60 секунд. Если этого окажется недостаточно, можно попробовать увеличить значение.
Надеюсь, предложенный материал поможет разобраться с ошибками Service Control Manager в просмотре событий Windows 10 и предпринять действия для исправления ситуации при необходимости.
Некоторые пользователи Windows обнаружили новый идентификатор средства просмотра событий (диспетчер управления службами – ошибка 7001) после неожиданного сбоя системы. Подтверждено, что эта проблема возникает в Windows 7, Windows 8.1 и Windows 10.
Идентификатор события диспетчера управления службами 7001
Как выясняется, есть несколько разных распространенных виновников, которые, как известно, способствуют возникновению этой конкретной проблемы. Вот краткий список сценариев, которые могут вызвать эту конкретную ошибку средства просмотра событий:
- Отключенные обязательные службы. Оказывается, есть несколько различных обязательных служб, которые необходимо включить, чтобы гарантировать, что служба браузера компьютера имеет средства для вызова каждой зависимости. Если это не так, вы сможете решить проблему, используя экран «Службы», чтобы включить несколько основных служб.
- Отсутствуют зависимости сетевого обнаружения – если идентификаторы событий, обнаруженные вами в средстве просмотра событий, связаны с проблемой с функцией сетевого обнаружения, вы сможете решить эту проблему, выполнив пару команд внутри приглашения CMD с повышенными правами и очистив PeerNetworking папка.
- Недавнее конфликтующее изменение программного обеспечения. По словам некоторых затронутых пользователей, эта конкретная проблема также может возникать после важных системных изменений, таких как установка драйвера / обновления или неожиданное выключение компьютера, которое повредило некоторые данные ОС. В этом случае одно панацея – использовать утилиту восстановления системы, чтобы вернуть компьютер в работоспособное состояние.
- Повреждение системного файла – при более серьезных обстоятельствах вы можете увидеть создание этого журнала средства просмотра событий, если ваша система имеет дело с некоторым типом повреждения базового системного файла. Если этот сценарий применим, единственное, что вы можете сделать, – это обновить каждый файл Windows путем чистой установки или заменить восстановление (восстановление на месте).
Теперь, когда вы знаете всех потенциальных виновников, вот список методов, которые позволят вам решить эту проблему:
Метод 1. Включение обязательных служб
Поскольку эта проблема, скорее всего, является результатом того, что одна или несколько обязательных служб отключены или застряли в неопределенном состоянии, в котором они не могут быть вызваны, вам следует начать это руководство по устранению неполадок, убедившись, что следующие службы включены:
- Средство запуска процессов сервера DCOM
- Сопоставитель конечных точек RPC
- Удаленный вызов процедур (RPC)
- Менеджер учетных записей безопасности
- Сервер
Несколько затронутых пользователей, которые ранее сталкивались с той же проблемой, подтвердили, что им удалось устранить проблему и предотвратить появление новых экземпляров диспетчера управления службами – ошибка 7001 с помощью служебной программы служб, чтобы убедиться, что все службы, упомянутые выше, включены.
Если вам нужны конкретные инструкции, как это сделать, следуйте приведенным ниже инструкциям:
- Нажмите клавишу Windows + R, чтобы открыть диалоговое окно «Выполнить». Затем введите services.msc в текстовое поле и нажмите Enter, чтобы открыть экран Services.
Доступ к экрану служб
- Оказавшись на экране «Службы», прокрутите список служб вниз и найдите средство запуска процессов сервера DCOM.
- Когда вы увидите службу запуска процессов сервера DCOM, щелкните ее правой кнопкой мыши и выберите «Свойства» в только что появившемся контекстном меню.
Доступ к экрану свойств программы запуска процессов сервера DCOM
- Затем щелкните вкладку «Общие» и убедитесь, что на вкладке «Запуск» установлено значение «Автоматически». Затем проверьте статус службы и нажмите «Пуск», если он отображается как «Остановлено». Наконец, нажмите «Применить», чтобы сохранить изменения.
- Как только первая проблемная служба будет обработана, повторите шаги 3 и 4 с оставшимися службами: RPC Endpoint Mapper Remote Procedure Call (RPC) Security Accounts Manager Server
- Убедившись, что все упомянутые выше службы успешно включены и правильно настроены, перезагрузите компьютер и дождитесь завершения следующего запуска.
- После того, как ваш компьютер загрузится, повторите действие, которое ранее вызывало ошибку Service Control Manager – 7001, и проверьте в средстве просмотра событий новые журналы этой ошибки.
Если проблема все еще не устранена, перейдите к следующему потенциальному методу ниже.
Метод 2: исправление зависимостей сетевого обнаружения
Как оказалось, эта проблема также может возникать, если есть проблема с некоторыми зависимостями, используемыми компонентом Network Discovery. Несколько затронутых пользователей, столкнувшихся с одной и той же ошибкой Service Control Manager – 7001, подтвердили, что им удалось исправить эту проблему, выполнив несколько команд в командной строке CMD с повышенными правами перед очисткой папки PeerNetworking внутри папки AppData.
Выполнение этой операции, похоже, помогло многим затронутым пользователям остановить создание нового идентификатора события с этой ошибкой. Вот что вам нужно сделать:
- Нажмите клавишу Windows + R, чтобы открыть диалоговое окно «Выполнить». Затем введите cmd в текстовое поле и нажмите Ctrl + Shift + Enter, чтобы открыть командную строку с повышенными привилегиями. По запросу UAC (Контроль учетных записей пользователей) нажмите Да, чтобы предоставить доступ администратора.
Открытие командной строки с повышенными привилегиями
- В командной строке с повышенными привилегиями введите следующие команды и нажмите Enter после каждой, чтобы добавить и включить локальную службу, необходимую для функции сетевого обнаружения: net localgroup Administrators localservice / add net localgroup Administrators service / add
- После успешной обработки обеих команд откройте проводник (Мой компьютер) и перейдите в следующее место: C: Windows ServiceProfiles LocalService AppData Roaming PeerNetworking
Примечание. Если папка AppData не отображается, используйте ленту вверху для доступа к вкладке «Просмотр», затем установите флажок, связанный со скрытыми элементами.
Как сделать скрытые элементы видимыми внутри проводника
- Как только вы окажетесь внутри папки PeerNetworking, нажмите Ctrl + A, чтобы выделить все внутри, затем щелкните правой кнопкой мыши выбранный элемент и выберите «Удалить» из контекстного меню, которое только что появилось.
- После того, как вы успешно удалили содержимое папки PeerNetworking, перезагрузите компьютер и посмотрите, была ли проблема решена после завершения следующего запуска.
Если этот метод неприменим или вы все еще сталкиваетесь с той же проблемой даже после выполнения приведенных выше инструкций, перейдите к методу 3.
Метод 3: Использование восстановления системы
Если эта конкретная ошибка начала возникать только после серьезного изменения системы, такого как установка важного обновления, установка драйвера или неожиданное выключение компьютера, один из быстрых способов вернуть то, что вызывает ошибку Service Control Manager – 7001, – это использовать System Восстановить.
Восстановление системы позволяет вам вернуть ваш компьютер в работоспособное состояние, когда обстоятельства, вызывающие текущие ошибки средства просмотра событий, не выполняются.
Имейте в виду, что по умолчанию. Восстановление системы настроено на регулярное сохранение моментальных снимков восстановления непосредственно перед важными системными событиями (установкой драйверов, критическими обновлениями WU и т. Д.). По этой причине весьма вероятно, что ваш компьютер уже создал моментальный снимок прямо перед появлением этой проблемы.
Определив лучший моментальный снимок для восстановления и используя его с помощью функции «Восстановление системы», вы сможете вернуть свой компьютер к предыдущему моменту времени, когда эта проблема не возникала.
Использование восстановления системы
Примечание. Имейте в виду, что после выполнения операции все изменения, внесенные с момента создания этой операционной системы моментального снимка восстановления, будут потеряны.
Если это возможное исправление не сработало для вас или вам не удалось найти жизнеспособную систему для восстановления снимка состояния, перейдите к следующему потенциальному исправлению ниже.
Метод 4: переустановка всех компонентов Windows
Если ни один из приведенных ниже методов не помог вам, вполне возможно, что ваша система имеет дело с каким-либо повреждением системного файла, которое нельзя исправить обычным способом. Если вы оказались в подобном сценарии, единственное, что вы можете сделать сейчас, – это сбросить все соответствующие компоненты WIndows, чтобы удалить все потенциально поврежденные элементы.
Вы можете сбросить каждый компонент Windows с помощью одной из следующих процедур:
- Восстановительная установка – это должен быть ваш предпочтительный подход, если вы планируете хранить свои личные файлы, приложения, игры и документы на диске ОС. Однако вам понадобится совместимый установочный носитель, чтобы начать этот процесс.
- Чистая установка – это выбор по умолчанию, если вы ищете быстрый метод, который позволит вам быстро обновить каждый компьютер с Windows без необходимости вставлять совместимый установочный носитель. Однако, если вы не забудете заранее создать резервную копию своих данных, вы потеряете все личные файлы, приложения, игры и мультимедиа, которые в настоящее время храните на диске C: /.
29.08.2020
Просмотров: 18229
Решая различные задачи на Windows 10 и на более ранних сборках, пользователи могут обратиться за дополнительными сведениями о состоянии системы к такому встроенному инструменту как Журнал Событий. В нем может встретиться ошибка Service Control Manager с кодом 7000, 7001, 7011 и другими. Все эти коды могут сопровождаться различным описанием: устройство не готово, служба завершена из-за ошибки; служба не ответила на запрос; служба прервана или не завершила свою работу вовремя должным образом. Все эти ошибки имеют различный источник. К примеру, источник Service Control Manager 7023 – неверно установленное обновление. В других событиях с кодами 7031 и 7034 причина неполадки может крыться в кривых или устаревших драйверах, стороннем программном обеспечении, которые взаимодействую со службами.
Читайте также: Что делать, если при установке программы возникла ошибка 1719 в Windows 10?
Источник ошибки Service Control Manager 7000, 7001, 7009, 7011, 7023, 7031, 7034
Чаще всего источник ошибок 7000, 7001, 7009, 7011, 7023, 7031, 7034 кроется в следующих моментах:
- Отключение Телеметрии в Windows 10.
- Установка и использование программ для ускорения и оптимизации операционной системы.
- Ручное отключение служб, которые влияют на работу установленных программ.
- Функция Быстрый запуск системы (преимущественно на ноутбуках).
- Устаревшие драйвера для чипсета вызывают ошибку с кодом 7000, 7001.
- Переход в режим энергосбережения какого-то компонента системной сборки.
- Клиенты загрузки файлов из сети могут мешать завершению работы системы и спровоцировать ошибку 7000 и с другими кодами.
- Конфликт антивируса со сторонним программным обеспечением.
Способы исправления события Service Control Manager 7000, 7001, 7009, 7011, 7023, 7031, 7034
Для того, чтобы исправить неполадку, источник которой Service Control Manager 7000, не обходимо испробовать следующие методы:
- Сканируем систему на предмет вирусов. Если вредоносного ПО нет, то нужно на время отключить антивирус. После перезапуска системы проверяем, не появляется ли ошибка. Если источник Service Control Manager больше не беспокоит, то нужно выполнить Чистый запуск системы и по очереди включать программы в загрузку, чтобы установить, с каким софтом конфликтует антивирус и внести его в исключение защитника.
- Отключаем Быстрый запуск системы. Для этого нужно открыть «Панель управления», «Электропитание», в меню слева выбираем «Действие кнопок питания», в своем плане нажимаем на ссылку «Изменение параметров, которые сейчас недоступны». Снимаем отметку «Включить быстрый запуск системы».
- Скачиваем с официального сайта производителя материнской платы или ноутбука драйвера к чипсету и устанавливаем их. Можно попробовать откатить драйвера до более раннего состояния, если вы обновили ОС и начала появляться ошибка Service Control Manager 7000.
- Ошибка 7000 с описанием Service Control Manager может появиться по причине неверной работы системы питания. Стоит попробовать изменить схему питания. Как вариант, стоит попробовать отключить экономию энергии для устройств в дополнительных параметрах схемы электропитания (Панели управления) или в свойствах устройства в Диспетчере устройств на вкладке «Управление электропитанием».
- Рекомендуем также выполнить чистую загрузку Windows 10 и проверить, при отключении какой программы ошибка исчезает. Если вы путем исключения определите сбойный софт, то его нужно переустановить или удалить полностью.
- Если у вас HDD и ошибка имеет код 7000, 7001, 7009, 7011, то проблема связана со службой, интервал запуска которой превышен. Чтобы его увеличить, нужно открыть Редактор реестра и перейти по ветке HKEY_LOCAL_MACHINE\SYSTEM\CurrentControlSet\Control. Находим параметр с названием «ServicesPipeTimeout» и задаем ему значение 60000. Если такого параметра нет, то нужно нажать на пустом месте правой кнопкой мыши и выбрать «Создать», «Параметр DWORD». Далее задаем ему название «ServicesPipeTimeout» и нужное значение.
Сохраняем изменения и перезагружаем систему, чтобы изменения вступили в силу.
В случае, если исправить ошибку вышеуказанными способами не удалось, то стоит откатить систему до более раннего состояния с помощью точки восстановления или установочного диска.
Question
Issue: How to fix Service Control Manager Error 7001 in Windows?
Hello. My laptop fails to run normally and gives me the Error 7001. This is the service or server error, as I have read, but fixes that I have already found do not help my situation. Do you have any suggestions?
Solved Answer
Service Control Manager Error 7001 is a problem appearing on Windows 10 mainly. The freeze of the system occurs due to this issue. Some of the users who reported the issues[1] mention the upgrade of the operating system, other additional issues experienced with the problem, and the fact that clean install sometimes is the possible trigger for this.
There are particular services that can deliver the error code. Microsoft services like NNTP, SMTP, browser services, FTP publishing, or World Wide Web publishing services, and many more. The problem still can occur on Windows 7, 8.1 machines besides Windows 10. However, additional issues with the updates and bugs in Windows 10[2] can lead to a more common occurrence.
There are several culprits for the issue, so solutions also vary. Service Control Manager Error 7001 in Windows can be caused by the disabled mandatory services, missing network discovery dependencies. Recent conflicts between software or missing, corrupted system files can also lead to issues with the freezes and system crashes.
There are various circumstances when the system files get corrupted because malware[3] can leave files and changes on the machine that lead to the problems. Some problems can be fixed with the app like FortectMac Washing Machine X9 that finds and repairs these corrupted or changed files to recover the performance and particular functions.
Other solutions for the Service Control Manager Error 7001 in Windows might include using the services screen and enabling the handful of essential services. Running commands via CMD can clear other possible triggers for the issue. These fixes are related to the reason behind your particular issue, so make sure to follow the steps and try the methods below.
Method 1. Enabling mandatory services
Fix it now!
Fix it now!
To repair damaged system, you have to purchase the licensed version of Fortect Mac Washing Machine X9.
- Press Windows key + R to open up a Run dialog box.
- Type services.msc inside the text box and press Enter to open up the Services screen.
- Scroll down through the list of services and locate DCOM Server Process Launcher.
- Right-click on it and choose Properties from the context menu that just appeared.
- Click on the General tab and ensure that the Startup tab is set to Automatic.
- Check the Service status and click on Start if it shows as Stopped.
- Click on Apply to save the changes.
- Once the first problematic service is dealt with, repeat steps 3 and 4 with the remaining services:
RPC Endpoint Mapper
Remote Procedure Call (RPC)
Security Accounts Manager
Server - Reboot your computer and wait for the next startup to complete.
Method 2. Fix the network Discovery Dependencies
Fix it now!
Fix it now!
To repair damaged system, you have to purchase the licensed version of Fortect Mac Washing Machine X9.
- Press Windows key + R to open up a Run dialog box.
- Type cmd inside the text box, then press Ctrl + Shift + Enter to open up an elevated Command Prompt.
- When prompted by the UAC (User Account Control), click Yes to grant admin access.
- Type the following commands and press Enter after each one:
net localgroup Administrators localservice /add
net localgroup Administrators service /add - Once both commands have been successfully processed, open File Explorer and navigate to the following location:
C:\\Windows\\ServiceProfiles\\LocalService\\AppData\\Roaming\\PeerNetworking - Once you’re inside the PeerNetworking folder, press Ctrl + A to select everything inside.
- Right-click on a selected item and choose Delete from the context menu that just appeared.
- Restart your computer.
Method 3. Use System restore
Fix it now!
Fix it now!
To repair damaged system, you have to purchase the licensed version of Fortect Mac Washing Machine X9.
Method 4. Enable the Net.tcp port sharing service
Fix it now!
Fix it now!
To repair damaged system, you have to purchase the licensed version of Fortect Mac Washing Machine X9.
- Type
services.mscin the Run dialog box and click OK. - Scroll down the list and locate Net.Tcp Port Service.
- Right-click on it and select Properties.
- Choose the startup type as Automatic.
- If it is stopped, click on the Start button and then click OK.
- Restart your computer.
Repair your Errors automatically
ugetfix.com team is trying to do its best to help users find the best solutions for eliminating their errors. If you don’t want to struggle with manual repair techniques, please use the automatic software. All recommended products have been tested and approved by our professionals. Tools that you can use to fix your error are listed bellow:
do it now!
Download Fix
Happiness
Guarantee
do it now!
Download Fix
Happiness
Guarantee
Compatible with Microsoft Windows
Compatible with OS X
Still having problems?
If you failed to fix your error using FortectMac Washing Machine X9, reach our support team for help. Please, let us know all details that you think we should know about your problem.
Fortect — a patented specialized Windows repair program. It will diagnose your damaged PC. It will scan all System Files, DLLs and Registry Keys that have been damaged by security threats.Mac Washing Machine X9 — a patented specialized Mac OS X repair program. It will diagnose your damaged computer. It will scan all System Files and Registry Keys that have been damaged by security threats.
This patented repair process uses a database of 25 million components that can replace any damaged or missing file on user’s computer.
To repair damaged system, you have to purchase the licensed version of Fortect malware removal tool.To repair damaged system, you have to purchase the licensed version of Mac Washing Machine X9 malware removal tool.
Private Internet Access is a VPN that can prevent your Internet Service Provider, the government, and third-parties from tracking your online and allow you to stay completely anonymous. The software provides dedicated servers for torrenting and streaming, ensuring optimal performance and not slowing you down. You can also bypass geo-restrictions and view such services as Netflix, BBC, Disney+, and other popular streaming services without limitations, regardless of where you are.
Malware attacks, particularly ransomware, are by far the biggest danger to your pictures, videos, work, or school files. Since cybercriminals use a robust encryption algorithm to lock data, it can no longer be used until a ransom in bitcoin is paid. Instead of paying hackers, you should first try to use alternative recovery methods that could help you to retrieve at least some portion of the lost data. Otherwise, you could also lose your money, along with the files. One of the best tools that could restore at least some of the encrypted files – Data Recovery Pro.