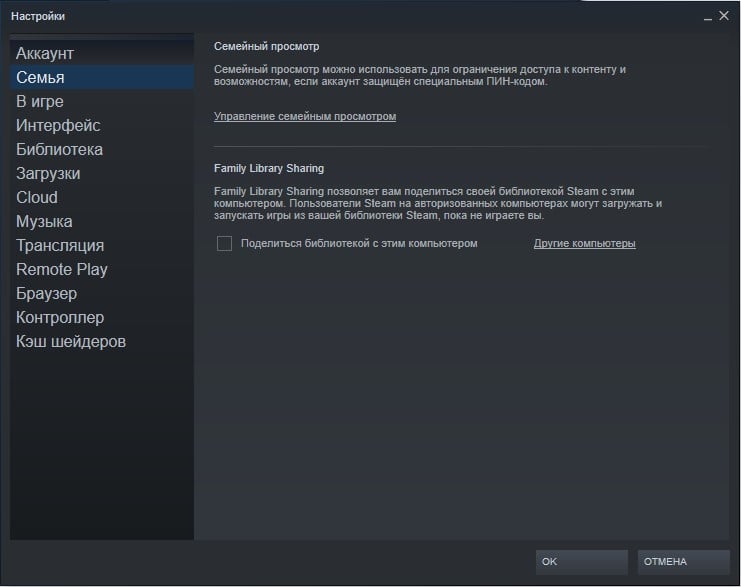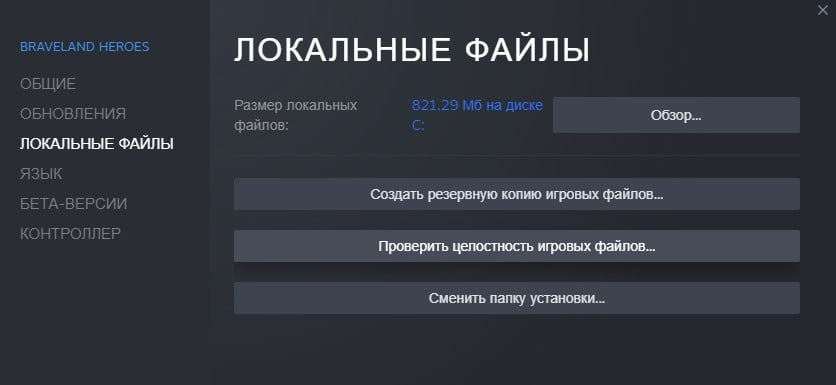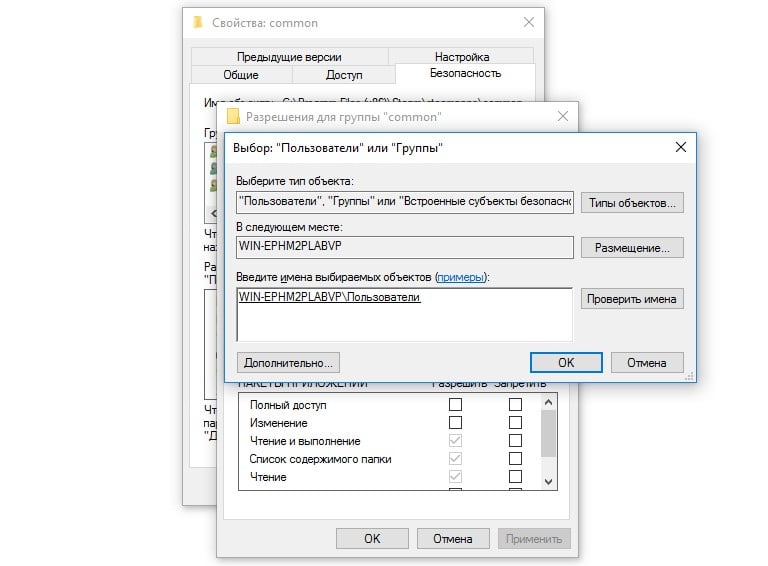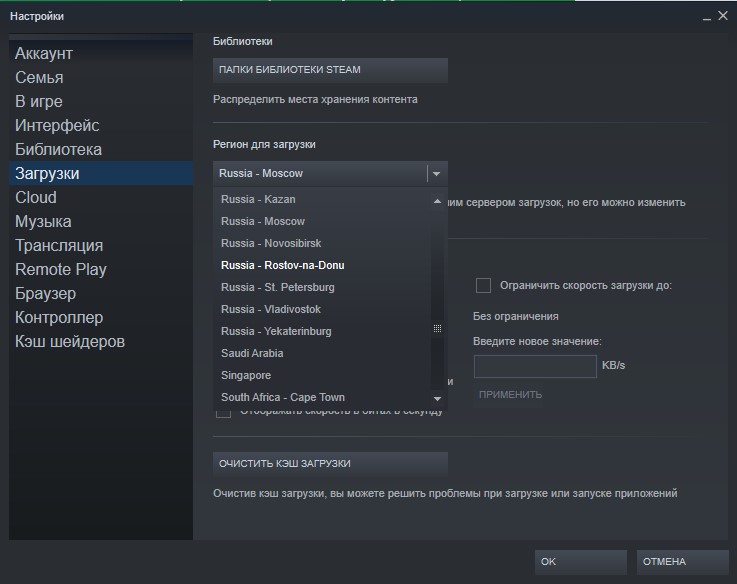Одна из ряда частых ошибок Steam имеет код 2 и означает, что сервера заняты и не могут обработать запрос. Еще может появляться ошибка Steam с кодом 3 в ней сказано, что возникла ошибка и программа будет закрыта. В обоих случаях все не всегда так, как нам говорят. Существует много разнообразных причин сбоев, которые так или иначе способны спровоцировать ошибку. В данном руководстве мы с ними разберемся.
Причины ошибки Steam с кодом 2 и 3
Виновниками проблемы в Steam могут быть:
- Проблемы со стороны серверов Steam. Возможно, они действительно перегружены или в данный момент обслуживаются, из-за чего работают неправильно.
- Доступ к семейной библиотеке Steam ограничен. Если активна функция семейного доступа к Steam и в данный момент есть какие-то ограничения, появится ошибка.
- Нарушение целостности игровых файлов.
- Необходимые пользователи не имеют разрешения на доступ к папке Steam.
- Ошибка в выборе сервера для загрузки файлов в Steam.
- Вмешательство в работу программы сторонними антивирусами или системами безопасности, чаще остальных этим грешит McAffee.
- Не установлена обновленная инфраструктура Windows, необходимая Steam для установки стабильного подключения к серверам.
- Повреждение установочных файлов Steam.
Как исправить ошибки с кодами 2 и 3 в Steam?
Проблем, способных спровоцировать ошибки Steam очень много, но нам ничего не остается, кроме как по очереди их исправлять. Пусть это и длинный путь, зато должен быть рабочим в большинстве ситуаций.
1) Проверка серверов
Первым же делом нужно узнать, все ли нормально с серверами Steam или они сейчас сталкиваются с какими-то проблемами. В СНГ регионе достаточно точную информацию можно получить с сайта DownDetector. Для зарубежных серверов быстрым решением будет SteamStat.us – сайт отображает текущее состояние множества серверов разом. Результатом этих действий должен стать вывод: действительно ли проблема со стороны Steam или ошибка все же локальная. В первом случае можно остановить поиск неисправности, скоро все заработает само. Во втором случае, придется идти дальше по инструкции.
2) Отключение семейного доступа
Часть из затронутых ошибкой пользователей используют функцию «Совместного семейного доступа», которая и провоцирует сбой. Особенно при загрузке данных на сервер Workshop. Ошибка с кодом 2 и 3 появляется по той причине, что система не распознает контент частью игры. К сожалению, нет другого способа избавиться от сбоя, кроме как отключить данную опцию.
Вот инструкция:
- Открываем клиент Steam и входим в проблемный аккаунт.
- Наводим курсор на кнопку Steam и в верхнем углу, нажимаем на нее и переходим в «Настройки».
- Идем на вкладку «Семья» и снимаем галочку с пункта «Поделиться библиотекой с этим компьютером».
- Жмем на кнопку «Ок».
3) Проверка целостности игровых файлов
Исключив 2 предыдущие ошибки с большой вероятностью можно сделать вывод о наличии каких-то повреждений файлов. Особенно если проблема возникает в конкретной игре или при выполнении определенных действий.
Вот как запустить сканирование файлов игры:
- Запускаем Steam и переходим на вкладку «Библиотека».
- Находим в списке проблемную игру, жмем по ней правой кнопкой мыши и выбираем «Свойства».
- Жмем на вкладку «Локальные файлы» и кликаем по опции «Проверить целостность файлов игры».
- Ожидаем завершения сканирования.
4) Добавление разрешения к папке Steam для пользователей
Способ рекомендовали на форуме Steam и многие отметили, что у них он сработал. У нас нет причин от него отказываться.
Пошаговое руководство:
- Открываем проводник и идем в каталог, куда устанавливаются игры Steam. По умолчанию это C:\Program Files\Steam (x86)\SteamApps\Common.
- Нажимаем правой кнопкой мыши по папке Common и переходим в «Свойства».
- Следуем в раздел «Безопасность» и ищем в списке «Группы и пользователи» строку «Пользователи». Если найти удалось, можем не продолжать. В противном случае идем дальше по инструкции.
- Жмем на кнопку «Изменить», а затем – «Добавить».
- В строку «Введите имена…» вписываем «Пользователи» и кликаем по кнопке «Проверить имена».
- Нажимаем «Ок», затем – «Применить» и закрываем окна.
5) Изменение сервера загрузки
Сервер скачивания файлов по умолчанию может работать неправильно. Пользователи подтвердили, что им удалось исправить ошибку с кодом 2 простым изменением региона по умолчанию в параметрах Steam.
Вот как это сделать:
- Запускаем клиент Steam, нажимаем на одноименную кнопку в левом верхнем углу и идем в раздел «Настройки».
- Переходим в раздел «Загрузки» и жмем на кнопку «Регион для загрузки».
- Выбираем другой сервер из доступных ниже и жмем на кнопку «Ок».
Что еще может помочь?
Есть еще несколько решений, которые тоже могут помочь, но с меньшей вероятностью на успех. Их имеет смысл выполнять тогда, когда остальные способы не принесли ожидаемый результат.
Еще рекомендуем попробовать:
- Отключить сторонний антивирус. Внешние средства защиты компьютера часто работают неправильно, блокируя отдельные файлы или доступ к серверам. Стоит выключить «Защитника Windows», дополнительный антивирус и в брандмауэре разрешить исходящий и входящий трафик для Steam в целом и самой игры.
- Установить все ожидающие обновления Windows 10. Достаточно ввести в строку «Выполнить» команду ms-settings: windowsupdate и нажать на кнопку «Проверить обновления». Без некоторых важных обновлений Windows даже Steam начинает себя вести неправильно.
- Переустановить Steam. Может быть повреждены сами файлы программы, а их восстановить вручную сложно. Лучше удалить Steam через «Программы и компоненты» (встроенная утилита Windows) и установить заново, загрузив инсталлер с официального сайта.
На этом все, мы перечислили все известные способы исправления ошибок Steam с кодами 2 и 3, которые срабатывали у других пользователей. Если ваш случай не какой-то уникальный, текущая проблема должна быть исправлена. Вы же, в свою очередь, напишите о способе, который сработал в конкретной ситуации.
Download Windows Speedup Tool to fix errors and make PC run faster
Steam Error Code 2, Servers are too busy may occur when the gamer tries to launch a game or when trying to upload content to Steam. In this article, we are going to resolve this issue with some very simple solutions that everyone can execute. The following is the exact error message of the error code in question-
The Steam servers are too busy to handle your request of <name-of-the-game>. Error Code (2)
What is an Error Code 2?
Error Code 2 on Steam is seen when users try to open a game. According to them, the error stops the game from launching. If we look at the error code, an obvious reason that comes to mind is server or network-related. However, after looking at the reports of a lot of victims, the issue seems to be somewhat related to lack of permission. If we just give the user the required permission, the issue should be resolved. If that doesn’t work, there are other solutions that will work for you. So, go to the troubleshooting guide mentioned hereinafter and get rid of the error code in question.
If you are seeing The Steam servers are too busy, Error Code 2, try the following fixes.
- Check Server Status of Steam
- Give users the required permissions
- Try disabling Steam Family Sharing
- Verify game files
- Check Download Server
- Reinstall Steam
Let us talk about them in detail.
1] Check Server Status of Steam
Let us start by checking if the server is actually too busy. You can use one of the down detectors to Steam’s Server Status. If the server is down, the only thing you can do is wait for it to be resolved. It may take a few minutes or a while, but you and I won’t have any control over it. Once the server is back up, you will be able to enjoy Steam.
2] Give users the required permissions
According to some victims, the issue occurs when the user doesn’t have the required permissions. So, follow the given steps to resolve the issue.
- First of all, go to the location where you have installed Steam, usually the location is C:\Program Files (x86)\Steam\steamapps, but if you have a custom location, go there.
- Right-click on the Common folder and select Properties.
- Go to the Security tab.
- See if you have Users as one of the Group or user names. If Users is not there, click on Edit > Add.
- Type Users in the field and click Check Names.
- Click Ok.
Close the window and reopen the game. Hopefully, this will do the job for you.
3] Try disabling Steam Family Sharing
Sometimes, Steam doesn’t recognize content when a user tries to upload it onto the Workshop server and shows the error code in question. This happens when you have enabled Steam Family Sharing. We are going to disable it and see if it helps.
- Open Steam.
- Go to Steam > Settings.
- Click on Family.
- Untick Authorize Library Sharing on this computer.
- Click Ok to save changes.
Hopefully, this will do the trick for you.
Also Check: Fix Steam Family Sharing not working issue
4] Verify game files
If there is a particular game that’s giving you this error code, then maybe its files are corrupted. There are various factors that can corrupt your files, missing files in the installation package or incomplete in-game downloads are some of the most common ones. Whatever the case is, you can use the Steam app to repair it. Follow the given steps to verify game files.
- Open Steam.
- Go to Library.
- Right-click on the game you want to repair files of and select Properties.
- Go to the Local Files tab and click on the Verify the integrity of game files button.
Wait for it to do its job and hopefully, your issue will be resolved.
5] Change Download Server
There can be an issue with your default Download Server, so, let us change it and see if that helps. Follow the given steps to do the same.
- Open Steam.
- Go to Steam > Settings.
- Click on Downloads.
- Change the Download Region and click Ok.
Hopefully, this will do the job for you.
6] Reinstall Steam
If nothing works then your last resort is to reinstall the Steam client app. Go ahead and uninstall Steam, then visit store.steampowered.com to download its fresh copy and install it. Hopefully, it will do the job for you.
That’s it!
How do I fix error 2 on Steam?
Error code 2 on Steam can be resolved by executing the solutions mentioned in this article. We would recommend you start troubleshooting from the first solution and then move your way down. We are pretty sure that it will do the trick for you.
Also Read:
- How to add Music Library to Steam Music Player
- How to repair Steam Client on Windows PC.
Yusuf is an Engineering graduate from Delhi. He has written over 1000 technical articles and has knowledge of programming languages including Java, and C++, and technologies such as Oracle 12C and MsSQL. Troubleshooting Windows is his favorite past-time.
Обновлено сентябрь 2023: остановите эти сообщения об ошибках и устраните распространенные проблемы с помощью этого инструмента. Получить сейчас в эту ссылку
- Скачайте и установите программного обеспечения.
- Он просканирует ваш компьютер на наличие проблем.
- Затем инструмент исправить проблемы которые были найдены.
В этом ИК-кэш учебник, мы покажем вам шаги, чтобы исправить код ошибки Steam 2 — код ошибки «Серверы слишком заняты». Когда дело доходит до приложений/клиентов для распространения игр, немногие могут конкурировать со Steam. Это полностью упростило процесс загрузки и покупки игр и дополнительного контента DLC. Точно так же заслуживают похвалы его функции социального сообщества, такие как возможность создавать группы друзей и взаимодействовать с ними.
Что не заслуживает похвалы, так это когда у клиента есть ошибка или две. У многих пользователей возникают проблемы с кодом ошибки Steam 2. В сопутствующем сообщении об ошибке говорится, что «серверы слишком заняты». Многие уже выразили свою обеспокоенность по этому поводу на Reddit, а также на форумах Steam. Это руководство поможет вам в этом. Сегодня мы перечислим все возможные причины этой ошибки и, что более важно, шаги по устранению этой ошибки Steam Error code 2 — Серверы слишком заняты. Следуйте вместе с нами.
Содержание:
Причина Steam Error Code 2 — серверы слишком заняты
Оказывается, несколько разных причин могут привести к этому конкретному коду ошибки. Вот список возможных виновников появления этого кода ошибки:
Проблема с сервером Steam: прежде чем вы начнете устранять локальную проблему, в идеале вам следует проверить, не возникают ли в настоящее время Steam проблемы с сервером в вашем регионе. Об этой проблеме сообщалось в прошлом, и во время сбоев это был один из кодов ошибок, о которых сообщали затронутые пользователи.
Ограничение на совместное использование семейной библиотеки Steam: Если на этом компьютере у вас установлен Steam Family Sharing и вы видите эту ошибку при попытке загрузить контент из мастерской, это связано с ограничением, наложенным Steam. В этом случае вы можете решить проблему, отключив Семейный доступ Steam для этого компьютера в настройках Steam.
Проблема целостности игры: Если эта проблема возникает только в одной игре, код ошибки, вероятно, вызван повреждением системного файла. В этом случае лучшая надежда на решение проблемы без переустановки игры — запустить проверку целостности файла игры.
Группа пользователей отсутствует на вкладке «Общие разрешения»: Было подтверждено, что эта проблема может быть вызвана недостаточными правами доступа к общей папке (папке, в которой хранятся все файлы игры в вашей библиотеке Steam). В этом случае вы можете вручную решить проблему, убедившись, что группа пользователей добавлена на вкладку «Разрешения».
Неподходящий сервер загрузки: Этот код ошибки также может возникать из-за проблемы с сервером загрузки по умолчанию. Несколько затронутых пользователей, столкнувшихся с той же проблемой, смогли решить ее, изменив сервер загрузки по умолчанию.
Вмешательство стороннего антивируса: В некоторых случаях эта ошибка может возникать из-за вмешательства стороннего пакета безопасности. Об этой проблеме чаще всего сообщает антивирус McAffee, но подобное поведение можно наблюдать и в других пакетах безопасности. В этом случае проблему можно решить, отключив защиту в реальном времени или удалив сторонний антивирус, который вызывает проблему.
Обновление инфраструктуры Windows не установлено: Оказывается, вы можете ожидать код ошибки 2, если у вас нет обновления инфраструктуры Windows, которое необходимо Steam для установления надежных соединений с сервером загрузки. Чтобы решить эту проблему, просто установите все ожидающие обновления Windows, пока ваша версия Windows не будет обновлена.
Поврежденный файл в вашей установке Steam: Поврежденный файл в вашей установке Steam также может вызвать эту проблему. Об этой проблеме чаще всего сообщают, когда проверка безопасности помещает в карантин определенные файлы, принадлежащие Steam. Если этот сценарий применим, вы можете решить проблему, переустановив Steam с проблемным приложением.
Обновлено: сентябрь 2023 г.
Этот инструмент настоятельно рекомендуется, чтобы помочь вам исправить вашу ошибку. Кроме того, этот инструмент обеспечивает защиту от потери файлов, вредоносных программ и аппаратных сбоев, а также оптимизирует работу вашего устройства для достижения максимальной производительности. Если у вас уже есть проблема с компьютером, это программное обеспечение может помочь вам решить ее и предотвратить повторение других проблем:
- Шаг 1: Установите инструмент восстановления и оптимизации ПК. (Виндовс 10, 8, 7, ХР, Виста).
- Шаг 2: Нажмите Начать сканирование чтобы определить, какие проблемы вы испытываете с вашим компьютером.
- Шаг 3: Нажмите Починить всечтобы решить все проблемы.
Проверьте файлы игры
Возможность проверять ваши игровые файлы — действительно крутая функция, которая какое-то время была редкостью в Steam. С помощью этого метода Steam может проверить ваши локальные файлы и определить, есть ли у вас недостающие данные.
Отсутствие файлов может привести к аналогичным ошибкам, особенно если затронуты сетевые файлы. Если Steam обнаружит неполные файлы, процесс автоматически загрузит необходимые файлы для завершения файлов игры.
- Начните с открытия приложения Steam и перейдите в «Библиотека», затем «Домой».
- Затем найдите игру, с которой у вас возникли проблемы, и щелкните ее правой кнопкой мыши.
- Выберите «Свойства» и перейдите в раздел «Локальные файлы».
- Наконец, нажмите Проверить целостность файла игры, чтобы начать процесс.
Steam загрузит все недостающие файлы. Имейте в виду, что для этого может потребоваться необходимая пропускная способность. Как только игра будет полностью проверена, попробуйте запустить ее и посмотреть, сохраняется ли ошибка.
Сменить сервер загрузки
- Если у вас уже открыто приложение Steam, нажмите кнопку Steam в левом верхнем углу экрана.
- Затем проведите пальцем вниз и нажмите «Настройки».
- Оттуда перейдите на вкладку «Загрузки» и измените регион загрузки на другое место, которое также находится рядом с вами. Нажмите OK, чтобы сохранить изменения.
Всякий раз, когда вы запускаете программу сейчас, любые загрузки, которые мешают игре, должны продолжать загружаться.
Добавить пользователей в свойства Steam
- Начните с поиска каталога Steam на вашем компьютере. Для этого откройте проводник и перейдите в каталог, указанный ниже.
C: \ Program Files (x86) \ Steam - Найдите там приложение Steam и щелкните файл правой кнопкой мыши.
- Выберите пункт «Свойства» в самом низу контекстного меню.
- Перейдите на вкладку «Безопасность» и найдите запись «Пользователи» в разделе «Группы или имена пользователей». Если вы не можете найти его, нажмите «Изменить».
- Наконец, найдите «Пользователи» и выберите «Добавить».
- Когда вы закончите, попробуйте снова запустить Steam.
Отключить функцию семейного доступа
Функция «общего доступа к семейной библиотеке» — отличная функция, которой могут воспользоваться многие игровые семьи. Это отличный способ предоставить другим членам семьи доступ к играм, хранящимся в вашей библиотеке.
Таким образом, даже если ваши братья и сестры или дети не покупали игру, они смогут играть в нее через вашу библиотеку Steam. К сожалению, передача данных между устройствами иногда может мешать некоторым играм.
- Сначала откройте приложение Steam и нажмите Steam.
- Вы найдете эту кнопку в верхнем левом углу экрана.
- Теперь переместите мышь вниз и выберите «Настройки», затем нажмите на вкладку «Семья».
- Наконец, снимите флажок «Разрешить общий доступ к библиотеке на этом компьютере».
Если эта функция отключена, ваша игра больше не будет совместима с другими устройствами. Попробуйте открыть игру и посмотрите, появится ли ошибка.
Переустановите Steam
- Сначала откройте меню «Пуск» и найдите «Этот компьютер».
- Нажмите на первый результат, и перед вами откроется окно, показывающее все ваши жесткие диски.
- Оттуда перейдите в папку, показанную ниже. В этой папке вы найдете все игры Steam, которые вы установили.
C: \ Program Files (x86) \ Steam \ steamapps \ common - Выберите все эти папки, щелкнув левой кнопкой мыши и проведя мышью по каждой из них.
- Вы также можете просто нажать CTRL + A, чтобы полностью выбрать все папки.
- Щелкните правой кнопкой мыши любой из файлов игры и выберите «Вырезать».
- Наконец, создайте временную папку на рабочем столе или перейдите в папку по вашему выбору.
- Щелкните папку правой кнопкой мыши и выберите «Вставить», чтобы переместить все приложения в безопасное место.
После выполнения всех этих действий ваши игры должны быть в безопасности и гарантированно не удаляться вместе со Steam.
Удаление Steam
- Перейдите в меню «Пуск», нажав клавишу Windows на клавиатуре.
- Теперь найдите «Установка и удаление программ» и нажмите на найденную программу.
- Теперь у вас должно появиться окно со списком всех установленных программ.
- Используя строку поиска, найдите «Steam», чтобы узнать, считается ли он все еще установленным на вашем компьютере.
- Если вы найдете Steam, нажмите на него и выберите «Удалить».
- Выполните необходимые шаги, чтобы полностью удалить программу.
ОДОБРЕННЫЙ: Чтобы исправить ошибки Windows, нажмите здесь.
Часто задаваемые вопросы
- Проверьте текущее состояние сервисов Steam.
- Установите правильный регион загрузки.
- Щелкните значок антивируса на панели задач и выберите «Отключить».
- Переустановите клиент Steam.
- Перезагрузите компьютер.
- Очистите кеш загрузок.
- Восстановите папку библиотеки.
- Проверьте свои локальные файлы.
- Измените регион загрузки.
- Переустановите Steam.
- Переместите папку с игрой.
- Обновите локальное сетевое оборудование.
Многие проблемы со Steam могут быть вызваны вашим брандмауэром, антивирусной программой или проблемой с вашим маршрутизатором или подключением к Интернету. Воспользуйтесь руководством по устранению неполадок с сетевым подключением, чтобы убедиться, что ваша сеть правильно настроена для работы со Steam.
Если ваш клиент Steam не открывается или открывается, но зависает на этапе входа в систему, наиболее разумным объяснением вашей проблемы является нестабильное соединение или временная недоступность Steam. Откройте браузер и проверьте, загружаются ли сайты, и при необходимости перезагрузите модем.
Сообщение Просмотров: 668
На чтение 4 мин Просмотров 2.8к. Опубликовано
Содержание
- Вот полный гайд по устранению кода ошибки Steam 2.
- 7 лучших способов исправить код ошибки Steam 2 E2
- 1. Проверить проблемы с сервером Steam
- 2. Отключить функцию семейного доступа
- 3. Проверьте файлы игры
- 4. Измените сервер загрузки
- 6. Отключите стороннее антивирусное программное обеспечение
- 7. Переустановите Steam
Вот полный гайд по устранению кода ошибки Steam 2.
Код ошибки 2 (E2) в Steam является проблемой с которыми сталкиваются многие по всему миру. Тот факт, что вы наткнулись на это руководство, означает, что вы тоже один из них. Эта ошибка появляется всякий раз, когда вы пытаетесь запустить игру с сообщением «Серверы слишком заняты, чтобы обработать ваш запрос». Чтобы помочь вам, мы перечислим некоторые методы устранения неполадок, которые вы можете использовать, чтобы исправить это.
7 лучших способов исправить код ошибки Steam 2 E2
Есть несколько причин, по которым код ошибки 2 может появиться в Steam, и вы можете исправить это следующими способами:
1. Проверить проблемы с сервером Steam
Теперь, прежде чем пытаться исправить эту ошибку, проверьте, не работает ли сам Steam. Иногда серверы не работают из-за технического обслуживания или по другим причинам. Если это так, то что бы вы ни делали, ошибка не исчезнет. Вы можете использовать сторонние сайты, такие как SteamStat, для проверки работоспособности серверов.
2. Отключить функцию семейного доступа
В Steam есть функция, позволяющая собирать игровую библиотеку всей семьей. Таким образом, вам не придется покупать игру для каждого человека. Однако многие игроки сообщили, что это может быть причиной кода ошибки 2, и вы можете исправить это, отключив функцию семейного доступа. Вот как это сделать:
- Запустите клиент и нажмите «Steam» в верхнем левом углу.
- Затем нажмите Настройки и вкладку Семья.
- Здесь снимите флажок.рядом с «Разрешить общий доступ к библиотеке на этом компьютере».
- Нажмите ОК, перезапустите Steam и попробуйте запустить игру.
- /ul>
Если ошибка все еще возникает, перейдите к следующему способу.
3. Проверьте файлы игры
Эта ошибка также может возникнуть, если у вас отсутствуют некоторые игровые файлы или они повреждены. Вы можете использовать эту функцию, чтобы проверить, находятся ли файлы в рабочем состоянии. Для этого:
- В Steam наведите курсор на вкладку Библиотека и нажмите Главная.
- Затем, щелкните правой кнопкой мыши игру с ошибкой и выберите Свойства.
- Перейдите к локальным файлам и нажмите «Проверить целостность файлов игры», чтобы начать процесс.
- Проверив файлы игры, Steam загрузит любой отсутствующий файл, чтобы исправить код ошибки 2.
4. Измените сервер загрузки
Чем ближе вы к серверу, тем быстрее будет скорость загрузки. Ваш сервер по умолчанию будет находиться рядом с регионом, в котором вы находитесь, но это также может быть причиной этой проблемы. Однако вы можете изменить его, следуя приведенным ниже инструкциям:
- Запустите клиент и нажмите «Steam» в верхнем левом углу.
- >Затем нажмите Настройки и перейдите на вкладку Загрузки.
- В разделе Регион загрузки нажмите >раскрывающееся менюи выберите другую страну, близкую к вам.
- Нажмите ОК, чтобы сохранить изменения и перезапустить Steam.
5. Добавить пользователей в свойства Steam
Если ни один из методов не работает, вы можете проверить, есть ли у Steam разрешения, необходимые для правильной работы. . Для этого:
- Откройте Проводник.и перейдите в каталог Steam. Обычно он находится на диске C, и вы можете получить к нему доступ, используя этот вход (C:Program Files (x86) Steam).
- Оказавшись там, щелкните правой кнопкой мыши значок Приложения Steam и перейдите к Свойствам. strong>
- Перейдите на вкладку Безопасность и проверьте, можете ли вы найти группу Пользователи.
- Если нет , затем нажмите Отредактируйте, Добавьте, введите «Пользователи» и нажмите Проверить имена.
- Затем нажмите ОК. strong> и проверьте, сохраняется ли код ошибки 2.
6. Отключите стороннее антивирусное программное обеспечение
Иногда ваше антивирусное программное обеспечение может блокировать соединение Steam, вызывая эту ошибку. Поэтому, если вы используете McAfee, Avast или любое другое стороннее антивирусное программное обеспечение, отключите его и попробуйте запустить игру.
7. Переустановите Steam
Если ни один из методов не работает, вы можете попробовать переустановить Steam, чтобы устранить код ошибки. 2. Таким образом, вы удалите все поврежденные файлы, но это займет время, поэтому сохраните его в крайнем случае. Для этого:
- Нажмите клавишу Windows, чтобы открыть меню «Пуск».
- Введите Добавить или Удалить программы и нажмите на него.
- Прокрутите вниз, пока не найдете Steam, и нажмите на него.
- Нажмите на Удалить и следуйте всем инструкциям.
- Затем посетите официальный сайт Steam и установите его снова.
Это лучшие способы. вы можете использовать для исправления кода ошибки Steam 2. Дополнительные полезные руководства по Steam, такие как Код ошибки 118, обязательно ознакомьтесь с GamerTweak.
Some Steam users are getting the ‘Error Code 2‘ when trying to launch a particular game or when attempting to upload user-created content to the platform. This problem appears to be more frequent with beta game versions or with games with mods support.
As it turns out, there are several different causes that might end up producing this particular error code. Here’s a list of potential culprits that might be responsible for the apparition of this error code:
- Steam server issue – Before you start to troubleshoot for a local issue, the ideal place to start is to check whether Steam is currently experiencing server issues in your area. This problem was reported to occur in the past and while the outage period lasted, this was one of the error codes reported by affected users.
- Steam Family Library Sharing restriction – If you have Steam Family Sharing on this particular computer and you’re seeing this error while attempting to upload Workshop content, this is occurring due to a restriction imposed by Steam. If this s scenario is applicable, you should be able to fix the problem by disabling Steam Family Sharing for this computer from your Steam’s settings.
- Integrity issue with the game – In case you’re only encountering this problem with a game title, you should start considering the fact that a system file corruption is actually causing this error code. In this case, your best hope at fixing the problem without having to reinstall the game is to initiate an integrity check on the game’s files.
- Users group is missing from the Permission tab of common – It’s been confirmed that this problem can also be caused by insufficient permissions of the common folder (the folder that stores every game file from your Steam library). In this case, you can resolve the problem manually by ensuring that the user group is added to the permission tab.
- Improper download server – This error code can also occur due to an issue with the download server that is used by default. Several affected users that faced the same problem have managed to fix this problem by changing the default Download server to a different location.
- Interfering 3rd party AV – Under certain circumstances, you can expect to see this error occur due to interference caused by your 3rd party security suite. This problem is most commonly reported with McAffee antivirus, but there might be other security suites with similar behavior. In this case, you should be able to fix the problem either by disabling real-time protection or by uninstalling the problematic 3rd party AV.
- Windows Infrastructure update is not installed – As it turns out, you can expect to see the error code 2 if you don’t have the Windows infrastructure update that Steam needs to establish reliable connections with its a download server. To fix this problem, all you need to do is to install every pending Windows update until you bring your Windows build up to date.
- File Corruption in the Steam installation – File corruption in your Steam installation can also be responsible for this problem. This is most commonly reported to occur in instances where a security scan ended up quarantining some files belonging to Steam. If this scenario is applicable, you should be able to fix this problem by reinstalling Steam along with the problematic application.
Method 1: Checking for Server Issues
Before you go for any of the other potential fixes presented below, you should start by making sure that Steam is not currently dealing with a server issue that ends up affecting your connection to the game server.
In this case, you should start by verifying the current status of Steam. There are a couple of ways that will allow you to do this, but the most efficient one is to use a 3rd party website like SteamStat.us to see whether there are currently any server issues.
This service will let you know if there are any sub-functions or region-specific servers that are currently experiencing issues.
If the investigations you just did didn’t reveal any underlying server issues with Steam, you can conclude that the problem is occurring due to something that’s occurring locally.
In case you’ve just ruled out a server problem, move down to the next potential fix below.
Method 2: Disabling Steam Family Sharing
According to some affected users, this problem will occur if you’re actively using Steam Family Sharing and you’re trying to upload stuff to the Workshop server. This operation will end up failing with the error code 2 because the Steam Family Sharing check doesn’t recognize that content as being part of the game.
A lot of people have complained about this system, but as of now, there is no other way to get past the error in this case other than disabling Steam Family Library Sharing altogether before repeating the procedure.
If you don’t know how to do this, follow the instructions below:
- Open Steam and login with the account that you’re actively using.
- Move your cursor to the upper left corner and click on Steam.
- Next, from the newly appeared context menu, choose Settings.
Accessing Steam’s Settings Menu - Inside the Settings menu, select the Family tab, then deselect the box next to the user you wish to remove from the sharing feature.
Disabling the Family sharing feature in Steam - Save the changes by clicking Ok, then restart Steam and repeat the action that was previously triggering the error code -2.
If the same problem is still appearing, move down to the next potential fix below.
Method 3: Verifying Game Files and Steam Files
In case you previously made sure that you’re not dealing with a server issue and you don’t have family sharing enabling for this computer, you should start to consider the fact that you might be dealing with some kind of file corruption related to a particular game.
This is way more likely if you see the error code 2 only with one game title when performing a certain action. If this scenario is applicable, follow the instructions below to initiate an integrity check via the Steam menu:
- Open Steam and select the Library tab from the horizontal menu at the top.
- Next, with the Library tab selected, scroll down through the library items and right-click on the entry associated with the game that’s causing you issues. Once you do this, choose Properties from the newly appeared context menu.
Inside the Library: Right-click on the game and choose Properties - Once you’re inside the Properties screen of the game that’s causing you issues, select the Local Files tab, then click on Verify Integrity of the Game Files.
Verifying the integrity of game files - Once you get to the confirmation prompt, click Yes to start the operation, then wait for the procedure to complete.
- After the integrity scan is finished, repeat the action that was previously causing the error code 2 and see if the problem is now resolved.
If this fix didn’t fix the problem for you, move down to the next method below.
Method 4: Adding Users to Permission tab
According to some affected users and a few involved developers, you can expect to see this issue to occur due to a permission issue
- Open File Explorer and navigate to the location of the Steam Install directory. Unless you choose a custom location, you’ll find this folder here:
C:\Program Files\Steam (x86)\SteamApps\Common
- Once you get to the correct location, right-click on the common folder and choose Properties from the newly appeared context menu.
Accessing the Properties screen of the commons folder - Once you’re inside the Properties screen of the common folder, choose the Security tab from the horizontal menu at the top.
- Next, scroll down through the list of entries under Group or User names and see if you can find a group called Users.
Searching for the Users Group for the commons folder Note: If you can already see the Users group inside the Group or user names entry, skip the steps below and move directly to the next method.
- In case you were unable to find the Users group, click on the Edit button (under the Group or user names List).
- Then, from the next menu, click the Add button, type ‘Users’, and press the Check Names button before clicking Ok to save the changes.
Adding the Users category - Save the changes, then restart your computer and repeat the same action that was triggering 2 error code once the next startup is complete.
If the same problem is still occurring, move down to the next potential fix below.
Method 5: Changing the Download Server
As it turns out, this problem can also occur due to an issue with the default download server. Some affected users that had to deal with the same problem have confirmed that they’ve been able to fix this problem by modifying the default Download Region from Steam’s settings.
If you’re unsure on how to do this, follow the instructions below:
- Open your Steam client and log in with your account.
- Next, use move to the left-hand section of the screen, click on Steam then click on Settings from the context menu.
- Once you’re inside the Settings menu, select the Downloads tab from the vertical menu on the right. Next, move over to the right-hand pane and change the Download Region to the appropriate Country using the drop-down menu below.
- Click Ok to save the changes, then repeat the action that was previously causing the error and see if the problem is now resolved.
If the same problem is still occurring (error code 2), move down to the next potential fix below.
Method 6: Disabling / Uninstalling 3rd party AV (if applicable)
According to some affected users, this problem can also occur due to an overprotective 3rd party antivirus suite that ends up blocking the local Steam installation’s connection with the download folder.
The majority of affected users have reported that this problem was caused in their cases by the Real-time scanning feature of McAffee. However, there might be other similar 3rd party suites with similar behavior on Windows 10.
If you think this scenario might be applicable as you’re using a 3rd party security suite, you should start by disabling the real-time protection of your AV and see if this solves the problem. In most cases, you can do this by right-clicking the tray-bar icon of your antivirus.
However, if you’re using a 3rd party firewall (or a security suite with a firewall feature), you’ll likely need to uninstall the 3rd party suite altogether since the same security rules will remain firmly in place even if the real-time protection feature is disabled.
Here’s a quick guide on uninstalling an overprotective 3rd party security suite:
- Open a Run dialog box by pressing Windows key + R. Next, type ‘appwiz.cpl’ inside the text box and press Enter to open up the Programs and Files menu.
Type appwiz.cpl and Press Enter to Open Installed Programs List - Once you’re inside the Programs and Features menu, scroll down through the list of installed applications and locate the antivirus that you want to uninstall.
Uninstalling Antivirus Using Control Panel - Inside the uninstallation screen, follow the on-screen prompts to complete the uninstallation, then restart your computer and wait for the next startup to complete.
- Once the operation is complete, repeat the action that was previously causing the problem and see if the error code 2 is now resolved.
In case the same issue is persisting, move down to the next potential fix below.
Method 7: Install every Pending Windows Update
This might seem like an unlikely fix, but some affected users have confirmed that the error code 2 was no longer occurring in Steam after they installed every pending Windows update.
As it turns out, this problem can occur if your computer doesn’t have the infrastructure update that Steam requires. if this scenario is applicable, you will not be able to exchange data with the Steam download server until you bring your Windows build up to date.
If you don’t have the latest Windows build yet, follow the instructions below to install every pending Windows update:
- Press Windows key + R to open up a Run dialog box. Next, type ‘‘ms-settings:windowsupdate” and press Enter to open up the Windows Update tab of the Settings app.
Opening the Windows Update screen Note: In case you’re encountering the issue on Windows 7 or Windows 8.1, use the ‘wuapp’ command instead to open up the Windows Update menu.
- Once you’re inside the Windows Update screen, click on Check for Update. Next, start by following the on-screen prompts to complete the installation of every Windows update.
Installing every pending Windows update Note: While at this step, it’s important to ensure that you end up installing every pending update including cumulative and security patches that aren’t mandatory.
- Keep in mind that if you have a lot of updates to catch up to, you might be asked to restart before the WU component gets the chance to install every update iteration. If this happens, restart as instructed but make sure to return to the Windows Update screen once the next startup is complete and install the remaining updates.
- Once every available Windows Update is installed, restart your computer once again, open Steam, and see if the problem is now resolved.
In case you are still encountering the error code 2 when attempting to perform a certain action i Steam, move down to the next potential fix below.
Method 8: Reinstalling Steam
As some users have reported, this problem can occur due to a case of file corruption located in the Steam folder. Several affected users have confirmed that they manage to fix the problem by reinstalling Steam completely along with the application that’s causing the problem.
This operation will end up resolving every instance where the problem originates from a corrupted local item. If you suspect that this scenario might be applicable, follow the instructions below to reinstall Steam along with the game that’s causing the problem:
- Press Windows key + R to open up a Run dialog box. Next, type ‘ appwiz.cpl’ and press Enter to open up the Programs and Features window.
Type appwiz.cpl and Press Enter to Open Installed Programs List - Once you’re inside the Programs and Features screen, scroll down through the list of applications and locate the Steam installation.
- After you manage to locate the Steam installation, right-click on it, then choose Uninstall from the context menu. When you are prompted by the UAC (User Account Control), click Yes to grant administrative privileges.
- Once the uninstallation is complete, repeat the uninstallation process with the game that’s causing the error code 2.
- After both Steam and the game that’s causing the problem are uninstalled, restart your computer and wait for ht next startup to complete.
- Next, visit the official download page of Steam and install the latest available build.
- Once you manage to install the latest version of Steam, open it, log in with your account and download the game that was previously triggering the error code.