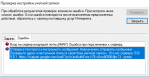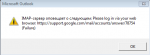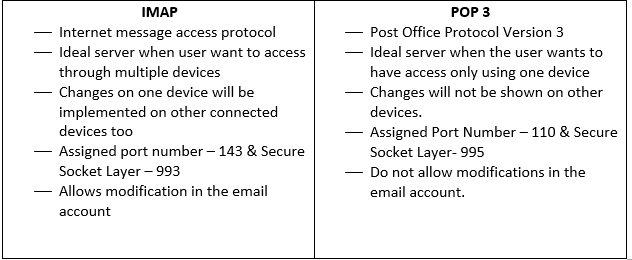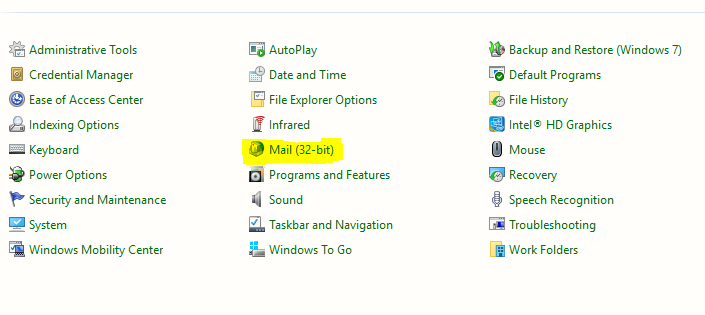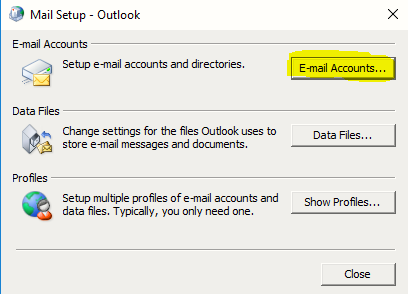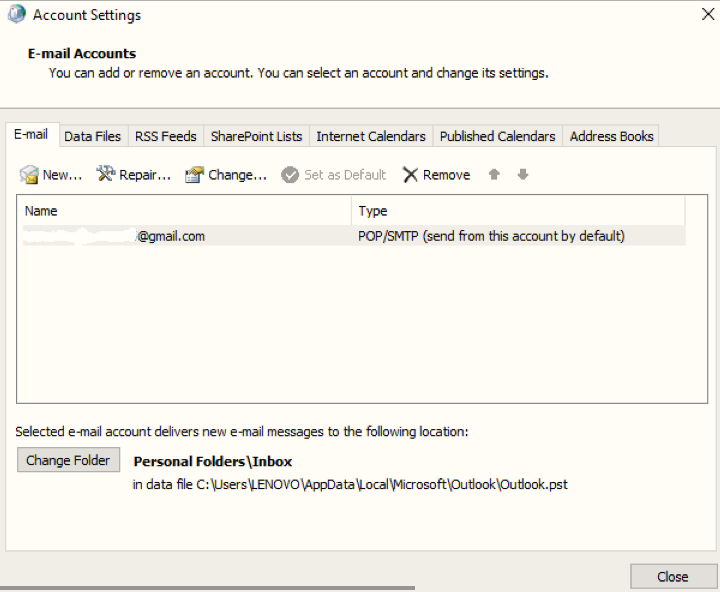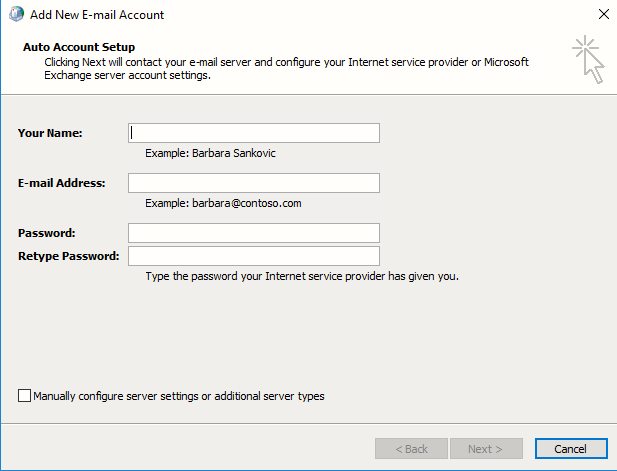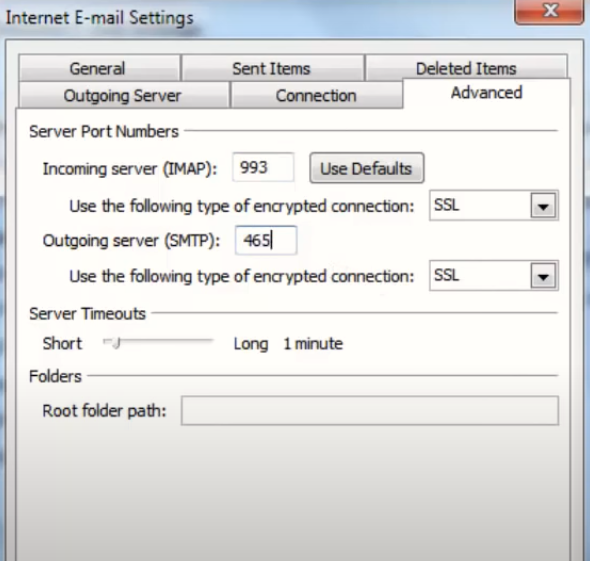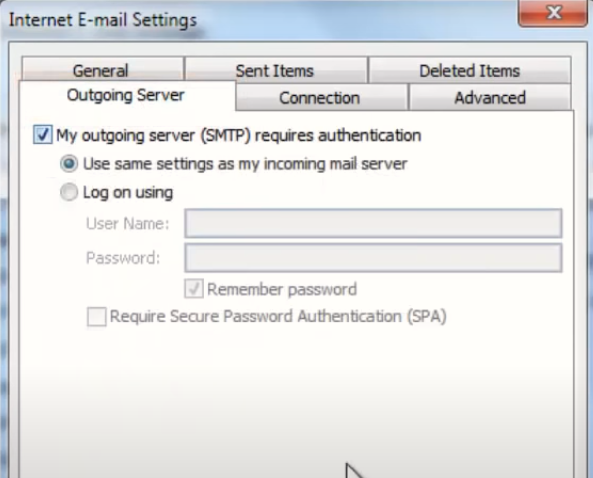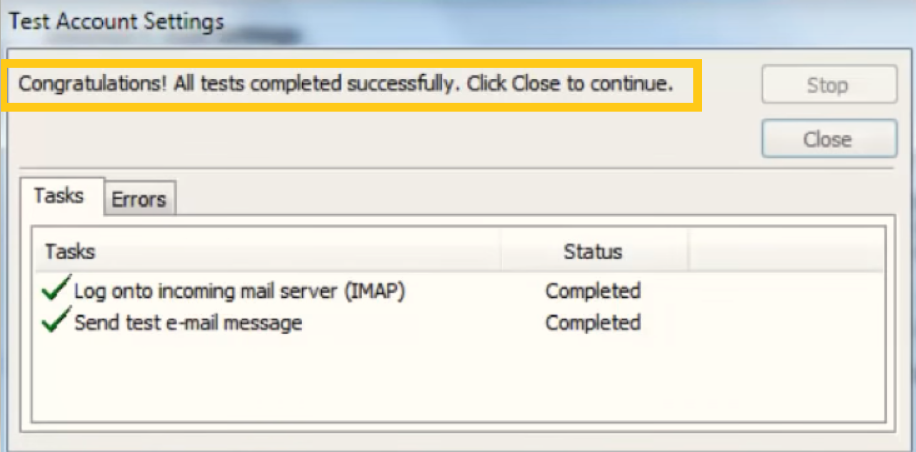Outlook 2016 Outlook for Microsoft 365 Outlook 2019 Еще…Меньше
Проблемы
При использовании IMAP для подключения к учетной записи электронной почты в Microsoft Outlook 2016, проверка подлинности завершается неудачно.
Причина
Такое поведение наблюдается, поскольку символ Юникода имеет пароль, подобное одному из следующих:
äöü
Обходной путь
Для решения проблемы используйте один из указанных ниже способов.
Метод 1: Изменение пароля
Измените пароль, поэтому он больше не содержит знаки Юникода.
Способ 2: Используйте другой протокол, чем IMAP
Можно настроить учетную запись электронной почты для использования протокола POP3 вместо IMAP, если сервер электронной почты поддерживает подключения POP3. Ниже будет создан новый профиль Outlook, будет настроено для соединения с использованием POP3. Примечание. Протокол POP3 загрузки электронной почты на локальном компьютере и он удаляется с сервера, тогда как IMAP оставляет копию сообщения электронной почты на сервере. Дополнительные сведения содержатся в разделе Понимание различий между POP3 и IMAP4.
-
Закройте приложение Outlook.
-
На панели управления щелкните или дважды щелкните значок Почта. Чтобы найти элемент электронной почты, откройте панель управления и введите в поле поиска в верхней части окна сообщений. Элемент управления панель для Windows XP введите в поле адрес электронной почты .
-
Нажмите кнопку Показать.
-
Нажмите кнопку Добавить.
-
Введите имя профиля и нажмите кнопку ОК.
-
Выберите ручной установкиили дополнительные типы серверови нажмите кнопку Далее.
-
Выберите POP или IMAPи нажмите кнопку Далее.
-
Введите ваши имя и адрес электронной почты и выберите Тип учетной записиPOP3 .
-
Введите сервер входящей почты и сведения о SMTP-сервер исходящей почты, учетные данные для входа и нажмите кнопку Далее. Примечание. Посетите веб-узел узла сервера электронной почты или свяжитесь с ними для сбора сведений сервера входящей и исходящей почты.
-
Чтобы убедиться в их правильности будет выполнена проверка настройки учетной записи:
-
Если тесты выполнены успешно, нажмите кнопку Закрыть.
-
Если появляется сообщение об ошибке во время тестов нажмите кнопку Закрыть. Исправить сведения в настройки учетной записи, а затем повторите шаги 9 и 10 о правильности настроек учетной записи.
-
-
Нажмите кнопку Завершить.
-
Почтаубедитесь, что выбран параметр всегда использовать этот профиль и выберите новое имя профиля из списка.
-
Нажмите кнопку ОК.
Способ 3: Использовать Outlook 2013
Если возможно используйте Outlook 2013 вместо Outlook 2016 для подключения к учетной записи IMAP. Эта проблема не возникает в Outlook 2013.
Статус
Корпорация Майкрософт работает над устранением этой проблемы и опубликует дополнительную информацию в этой статье, когда информация станет доступной.
Нужна дополнительная помощь?
Нужны дополнительные параметры?
Изучите преимущества подписки, просмотрите учебные курсы, узнайте, как защитить свое устройство и т. д.
В сообществах можно задавать вопросы и отвечать на них, отправлять отзывы и консультироваться с экспертами разных профилей.
Outlook 2016 Outlook for Office 365 Outlook 2019 Еще…Меньше
Проблемы
При использовании IMAP для подключения к учетной записи электронной почты в Microsoft Outlook 2016, проверка подлинности завершается неудачно.
Причина
Такое поведение наблюдается, поскольку символ Юникода имеет пароль, подобное одному из следующих:
äöü
Обходной путь
Для решения проблемы используйте один из указанных ниже способов.
Метод 1: Изменение пароля
Измените пароль, поэтому он больше не содержит знаки Юникода.
Способ 2: Используйте другой протокол, чем IMAP
Можно настроить учетную запись электронной почты для использования протокола POP3 вместо IMAP, если сервер электронной почты поддерживает подключения POP3. Ниже будет создан новый профиль Outlook, будет настроено для соединения с использованием POP3. Примечание. Протокол POP3 загрузки электронной почты на локальном компьютере и он удаляется с сервера, тогда как IMAP оставляет копию сообщения электронной почты на сервере. Дополнительные сведения содержатся в разделе Понимание различий между POP3 и IMAP4.
-
Закройте приложение Outlook.
-
На панели управления щелкните или дважды щелкните значок Почта. Чтобы найти элемент электронной почты, откройте панель управления и введите в поле поиска в верхней части окна сообщений. Элемент управления панель для Windows XP введите в поле адрес электронной почты .
-
Нажмите кнопку Показать.
-
Нажмите кнопку Добавить.
-
Введите имя профиля и нажмите кнопку ОК.
-
Выберите ручной установкиили дополнительные типы серверови нажмите кнопку Далее.
-
Выберите POP или IMAPи нажмите кнопку Далее.
-
Введите ваши имя и адрес электронной почты и выберите Тип учетной записиPOP3 .
-
Введите сервер входящей почты и сведения о SMTP-сервер исходящей почты, учетные данные для входа и нажмите кнопку Далее. Примечание. Посетите веб-узел узла сервера электронной почты или свяжитесь с ними для сбора сведений сервера входящей и исходящей почты.
-
Чтобы убедиться в их правильности будет выполнена проверка настройки учетной записи:
-
Если тесты выполнены успешно, нажмите кнопку Закрыть.
-
Если появляется сообщение об ошибке во время тестов нажмите кнопку Закрыть. Исправить сведения в настройки учетной записи, а затем повторите шаги 9 и 10 о правильности настроек учетной записи.
-
-
Нажмите кнопку Завершить.
-
Почтаубедитесь, что выбран параметр всегда использовать этот профиль и выберите новое имя профиля из списка.
-
Нажмите кнопку ОК.
Способ 3: Использовать Outlook 2013
Если возможно используйте Outlook 2013 вместо Outlook 2016 для подключения к учетной записи IMAP. Эта проблема не возникает в Outlook 2013.
Статус
Корпорация Майкрософт работает над устранением этой проблемы и опубликует дополнительную информацию в этой статье, когда информация станет доступной.
Нужна дополнительная помощь?
Будучи менеджером коммерческого отдела небольшой торговой компании, я выполнял задачу по отправке нескольких сотен писем постоянным и потенциальным клиентам. Базу формировали из открытых источников мы сами, предложение было реально интересным целевой аудитории. Возникла «неожиданная» проблема – часть писем стала возвращаться. Кроме того, начали приходить сообщения с указаниями кодов ошибки SMTP. Своего IT-специалиста в штате у нас не было, потому разобраться с проблемой я решил самостоятельно. О результатах этой работы, причинах возникновения таких ошибок и методах их решения расскажу в этой статье.
Как избежать ошибок при составлении и отправке писем
Причинами возникновения ошибок и, как следствие, неполучения сообщений могут служить разные факторы. Одни из них связаны с неправильным составлением исходящих писем самим пользователем, другие относятся к более глобальным программным настройкам со стороны получателя.
Самый простой способ это понять – отправить тестовое сообщение на свой ящик. Затем следует протестировать его отправку и получение, используя разные внешние почтовые сервисы: gmail, yandex, mail, rambler и другие. Если сообщение получено, следует ответить на него, проверив корректность исполнения команды «RE» вашим почтовым сервером и принятие ответа условным отправителем.
Довольно часто проблемы с попаданием писем в папку «Спам» или программной блокировкой на стороне получателя лежат в неверном оформлении ключевых полей. Особенно это касается массовых рассылок коммерческого характера. Для отправки большого количества однотипных сообщений как минимум потребуется выполнение следующих параметров настройки:
- выделенный IP-адрес с целью исключить блокировку на стороне сервера-ретранслятора или почтовой программы конечного получателя;
- криптографические подписи DKIM и SPF, помогающие подтвердить подлинность домена и минимизировать количество писем, воспринимаемых как спам.
Важно! В случае несоблюдения этих элементарных правил вы рискуете не только тем, что конкретное письмо не будет доставлено адресату. При многократных попытках отправки письма в большинстве почтовых программ в блок-лист попадет вся корреспонденция, отправляемая с вашего email, и даже корпоративный домен (@domain.***).
Некорректное использование бота для отправки писем может привести к блокировке отправителя и другим нежелательным последствиям. Даже если информация, которую вы отправляете потенциальным клиентам, реально интересна им, система спам-фильтрации может воспринять данную рассылку как вредоносную. Чтобы избежать этого, лучше всего воспользоваться услугами специализированных компаний.
В моей практике был случай, когда никак не удавалось добиться получения моей электронной корреспонденции одним из сотрудников компании «Лукойл». Письма я отправлял самые простые, используя корпоративный ящик. Только после того, как мой респондент обратился в IT-службу своего предприятия, выяснилось, что данный адрес находится в блэк-листе. Попал он туда из-за каких-то ошибок, допущенных моим предшественником. Понадобилось больше недели, чтобы адрес включили в «белый список». Все это время письма, высылаемые с личного mail@yandex.ru, доходили без проблем.
Полезно: Почему не приходят письма с сайта. Пример частного случая.
Комьюнити теперь в Телеграм
Подпишитесь и будьте в курсе последних IT-новостей
Подписаться
Положительные и отрицательные сообщения SMTP-сервера
SMTP (Simple Mail Transfer Protocol) — это протокол, используемый большинством почтовых программ для отправки электронных сообщений в сети интернет. Некорректное взаимодействие между серверами, индивидуальные настройки на уровне программного обеспечения и многие другие причины приводят к появлению ошибок. В этом случае письма не доходят до получателей, возвращаются обратно или просто «пропадают». При возникновении таких ситуаций отправитель получает сообщение о наличии конкретной ошибки, отражающей SMTP-код последнего отклика сервера.

Первая цифра комбинации содержит информацию о качестве доставки:
- сообщение доставлено («SMTP OK»);
- возникла неизвестная или временная проблема («SMTP unknown»);
- критическая ошибка («SMTP error»).
Существует четыре варианта значений для первой цифры кода:
- 2xx – положительный результат, есть возможность передачи следующей команды;
- 3xx – отложенный результат, необходимо осуществление дополнительных действий;
- 4xx – сообщение не принято, но проблема носит временный характер, и запрос может быть повторен через какое-то время;
- 5xx – категорический отказ выполнения команды, отправка запроса со стороны передающего сервера в том же виде невозможна.
Вторая цифра в коде сообщает о категории ответа:
- 0 – синтаксические ошибки;
- 1 – ответы на запросы информации;
- 2 – ошибки канала передачи;
- 3 и 4 – неизвестный тип ошибки;
- 5 – статус почтовой системы.
Третья цифра дает более расширенную информацию о значении, указанном во второй цифре SMTP-ответа.
Помимо цифровой комбинации, SMTP-сообщение может содержать дополнительную текстовую информацию.
Полную информацию о кодах, их компоновке и значениях можно найти в спецификациях RFC 5321 и RFC 1893.
Следует учитывать, что SMTP-message говорит об успешном или неудачном варианте доставки именно на уровне взаимодействия почтовых серверов. Положительный ответ вовсе не означает, что ваше письмо не попало в папку «Спам».
Читайте также
Виды почтовых сервисов
На программном уровне существует несколько видов обработки электронной почтовой корреспонденции. К первой группе относятся виртуальные сервисы, доступные чаще всего в бесплатном исполнении через интернет-соединение на сайте почтового сервера. Это всем известные ресурсы:
- Gmail/Google Suite (почта от Google.com);
- Yandex.ru;
- Mail.ru;
- Rambler.ru и другие.
Более подробную информацию о значениях ответов SMTP можно получить на сайтах популярных почтовых сервисов:
- Коды ошибок SMTP почтового сервиса Gmail (Google Suite) (support.google.com)
- Создание и отправка писем на сервисе Яндекс
- Ошибки отправки писем при использовании сервера и сервиса Mail.ru
Ко второй группе относятся почтовые клиенты – программы, обладающие более расширенным функционалом, чем виртуальные сервисы. Наиболее популярными и универсальными почтовыми клиентами для Windows являются:
- Opera Mail;
- Mozilla Thunderbird;
- Koma-Mail;
- SeaMonkey;
- The Bat!;
- Microsoft Outlook.
Принципы работы почтовых клиентов несколько отличаются от процесса обработки корреспонденции виртуальными серверами. При отправке сообщения программа отсылает его не напрямую конечному получателю, а ретранслирует через сервер-релей. Этот процесс осуществляется чаще всего с использованием протокола SMTP, а получение корреспонденции обычно происходит с помощью IMAP или POP.
Коды SMTP-ответов определяются стандартом. Администратор почтового сервера может создать собственные настройки, в том числе и в части кодировки ответов сервера. Особенно это касается локальных почтовых программ, установленных непосредственно на сервере какой-нибудь компании.
О вариантах выбора и способах создания корпоративных почтовых сервисов более подробно можно прочитать здесь: Что такое почтовый сервер и зачем он нужен.
Классификация отрицательных SMTP-сообщений. Способы решения проблем

Сразу опускаю тот пакет сообщений, которые начинаются с 2хх и 3хх, так как они содержат информацию о том, что задача получения письма уже решена положительно либо получит такой статус в ближайшее время. Более подробно рассмотрим некоторые виды кодированных сообщений, начинающихся с 4хх и 5хх, т.е. отклики SMTP-сервера, которые сообщают о наличии проблем.
Почтовый сервер сообщил об ошибке 421
Значение: Service Not Available. Сервер недоступен: канал связи будет закрыт.
|
Возможные причины |
Варианты решения |
|
Неправильно заданы параметры SMTP-соединения |
Необходимо перепроверить настройки |
|
Брандмауэр блокирует IP-адрес сервера электронной почты |
Необходимо создать новое правило в брандмауэре |
|
Блокируется трафик через порт 25 |
Попробуйте в настройках учетной записи электронной почты сменить номер порта SMTP на 465 |
|
Проблема использования VPN |
Необходимо, чтобы провайдер услуги занес ваш почтовый сервер в белый список адресов VPN |
Данная ошибка возникает наряду с грейлистингом (Greylisting – «Серый список») при интенсивном использовании бесплатного SMTP-сервера, который лимитирует количество отправляемых сообщений в единицу времени. Для решения этой проблемы можно воспользоваться высоконагруженным SMTP-сервером. Чаще всего эта услуга является платной.
Получено сообщение с кодом 451
Значение: Requested action aborted: local error in processing. Требуемое действие прерывалось: ошибка в обработке.
|
Возможные причины |
Варианты решения |
|
Превышено количество допустимых подключений или лимит обмена сообщениями за отрезок времени, письма ждут отправки в очереди |
В настройках сервера увеличить лимит или задать ограничение не на количество подключений, а на количество писем на одного пользователя. Накопившуюся очередь писем можно отправить повторно командой «force send» |
|
Неправильно настроены MX-записи домена, из-за чего происходит неправильная маршрутизация писем |
Проверьте логи, конфигурационные файлы, МХ-записи и разрешения, внесите корректировки |
Устранение проблем с доставкой электронной почты для кода ошибок 451 4.7.500–699 (ASxxx) в Exchange Online. Электронная почта из доменов onmicrosoft.com ограничена и фильтруется для предотвращения спама.
Необходимо добавить настраиваемый домен.
Ошибка почтового сервера 452
Значение: Insufficient system resources. Запрашиваемое действие не выполнено: недостаточно места в системе.
|
Возможные причины |
Варианты решения |
|
На сервере получателя закончилось место, поэтому письмо не доставляется |
Чтобы в этом убедиться, достаточно попробовать осуществить отправку письма с другого сервера |
|
В сообщении присутствует текст «Out of memory». Это значит, что недостаточно места на вашем сервере |
Необходимо проверить количество отправляемых писем в очереди, наличие свободного места на диске и объем доступной памяти |
В Microsoft Exchange Server есть специальный компонент мониторинга доступных ресурсов Back Pressure, который отслеживает свободное место на диске, на котором хранятся очереди транспортной службы Exchange. При возникновении такой ошибки можно сделать следующее:
- очистить диск от ненужных файлов;
- отключить мониторинг Back Pressure (не рекомендуется);
- перенести транспортную очередь на другой диск достаточного объема.
Сервер сообщил об ошибке SMTP 550
Значение: Mailbox unavailable. Требуемые действия не предприняты: электронный ящик недоступен
|
Возможные причины |
Варианты решения |
|
Неверно указан email-адрес получателя |
Необходимо связаться с адресатом альтернативным способом и уточнить правильность написания адреса, а также убедиться, что он является действующим |
|
Система заражена вирусом, осуществляющим массовую рассылку писем с вашего адреса |
Провести полную проверку специализированной антивирусной программой |
|
На стороне вашего интернет-провайдера установлены ограничения на отправку исходящих сообщений |
Необходимо связаться с поставщиком интернет-услуг и получить консультацию по устранению данной проблемы |
|
Сервер получателя не работает |
Отправьте тестовое письмо на другой почтовый сервер. Свяжитесь с получателем и сообщите о проблеме |
Данная ошибка может возникнуть из-за настроек программы Антиспам на стороне получателя. Проверьте корректность оформления вашего письма и другие параметры, по которым ваше сообщение может быть отнесено к нежелательным.
Почтовый сервер ответил ошибкой 571
Значение: SMTP Protocol Returned a Permanent Error 571 xxx@mail.ru prohibited. We do not relay/Spam message rejected. Ошибка на стороне получателя почты.
|
Возможные причины |
Варианты решения |
|
Ваш IP-адрес заблокирован на стороне конечного получателя спам-фильтром, антивирусом или файрволом |
Данную проблему может решить только администратор сети получателя, исключив ваши идентификационный данные из списка блокировки или добавив их в «белый список» |
|
Неверные учетные данные ретранслятора. У вас нет разрешения на отправку электронной почты через сервер, который находится между вами и получателем |
Обратитесь к администратору данного ресурса для изменения настроек |
|
У IP отправителя нет RDNS |
Проверьте настройки получения писем и разрешения для доменов-отправителей |
Как я уже писал выше, разные почтовые серверы накладывают свои ограничения на прием и отправку сообщений. Код 571 в Google Suite расшифровывается следующим образом: «Действующая политика запрещает отправку этого сообщения». Письмо может содержать защищенные или конфиденциальные данные – номера кредитных карт и т.п. Или политика администрирования запрещает отправку определенными пользователями сообщений адресатам вне установленной группы.
Сертификат почтового сервера недействителен

Проверка доступности почтового сервера программным методом
В данной статье описаны лишь некоторые варианты ошибок, которые могут возникнуть при отправке электронных сообщений. Полный перечень достаточно объемен и во многом зависит от настроек конкретного сервера как на стороне отправителя, так и получателя. Некоторые из ошибок могут быть легко устранены обычным пользователем, другие под силу лишь опытным администраторам.
Одним из способов предупреждения появления ошибок является онлайн-проверка доступности почтового сервера с помощью бесплатных инструментов:
- https://mxtoolbox.com
- https://www.ultratools.com
- http://mail2web.com
Эти сервисы пробуют подключиться к почтовому серверу по SMTP, подтверждают, что у него есть запись обратной зоны DNS, и замеряют время отклика. С их помощью можно диагностировать некоторые ошибки службы почтовых серверов или проверить, не занесен ли данный ресурс в черные списки из-за спама.
Прочитав эту статью, обратите внимание на то, как настроен ваш почтовый сервер на получение сторонних писем по SMTP-протоколу. Быть может, в данный момент ваш антиспам или локальная политика фильтрации входящих сообщений блокирует получение очень важного и нужного для вас месседжа? Проверьте сами или обратитесь к системному администратору. Если ошибку с SMTP никак не удается решить, то попробуйте обратиться в службу поддержки почтового сервера.
11 советов по устранению ошибки Outlook «Не удается подключиться к серверу»
Как устранить ошибку Outlook «не удается подключиться к серверу»? В этом посте мы рассмотрели 11 способов исправить ошибку «Не удается подключиться к серверу» в Outlook.
Amy Dennis
2021-03-30 11:55:30 • Обновлено: Восстановление электронной почты • Проверенные решения
Outlook — отличный информационный менеджер, который в основном используется людьми для получения электронных писем. Что отличает его от других менеджеров электронной почты, так это возможность хранить заметки, календари и задачи. Вы должны подключиться к Outlook Exchange Server, чтобы отправлять и получать электронные письма. Но иногда Outlook испытывает проблемы с подключением к серверу. Это не беда!! Если вы столкнулись с ошибкой сервера Outlook, продолжайте читать статью, чтобы узнать несколько способов чтобы исправить эту проблему.
Как исправить ошибку «Не удается подключиться к серверу?» в Outlook?
Ниже мы обсудим все возможные методы, которые могут помочь вам решить эту проблему на вашем ПК с Windows, независимо от причины.
Прежде всего, давайте начнем с видео, которое мы подготовили для вас, в котором рассматриваются наиболее распространенные причины, по которым Outlook не может подключиться к серверу, и способы их устранения.
Recent Videos from Recoverit
Надеюсь, видео решило проблему, но если нет, не беспокойтесь, ниже приведены некоторые другие решения, которые мы подготовили для вас:
Совет 1:Убедитесь, что учетные данные вашей учетной записи для имени сервера Exchange верны
Убедитесь, что данные вашей учетной записи или имя сервера обмена верны. Выполните следующие шаги для проверки данных своей учетной записи в Outlook.
Шаг 1: Откройте Outlook на вашем компьютере.
Шаг 2: Теперь, перейдите в «Файл»>»Информация»> «Настройки учетной записи и социальной сети»> «Настройки аккаунта».
Шаг 3: Выберите учетную запись в диалоговом окне, удалите существующую учетную запись и повторно введите правильные учетные данные.
Совет 2: Убедитесь, что Outlook находится в сети
Как убедиться, что Outlook находится в сети или не в сети? Есть несколько визуальных индикаторов, начиная со строки статуса Outlook внизу. Если вы видите сообщение «Работа в автономном режиме» или «Отключен», это означает, что ваш Outlook не подключен к серверу.
Чтобы переключиться из автономного режима в онлайн-режим Outlook, выполните следующие действия:
- Откройте Outlook.
- Перейдите на вкладку «Отправить/Получить».
- Для повторного подключения выберите параметр «Работа в автономном режиме».
Совет 3: Убедитесь, что ваш компьютер подключен к сети
Если вы по-прежнему получаете сообщение об ошибке Outlook «Не удается подключиться к серверу», пора проверить подключение к Интернету. Если есть проблема с сетью или сеть не работает вовсе, вы не сможете подключиться ни к одному серверу. В таких случаях вам необходимо убедиться, что ваше интернет-соединение работает и ваша система подключена к этой сети.
- Попробуйте подключить другое устройство к той же сети. Если на этом устройстве установлен Outlook, попробуйте открыть его и проверить, работает ли он сейчас.
- Попробуйте войти в свой браузер, перейдите на веб-сайт почты и проверьте, можете ли вы получать электронные письма. Если не получается, значит, проблема с сервером.
- Вы можете попробовать частную сеть, если вы использовали публичную.
Совет 4: Проверьте подключение к серверу Microsoft Exchange
Чтобы проверить подключение к службе Microsoft Exchange, выполните следующие действия:
Шаг 1: Откройте Outlook.
Шаг 2: Перейдите к «Файл»>»Информация»>»Настройки учетной записи и социальной сети»>»Настройки аккаунта».
Шаг 3: Посмотрите на свою учетную запись Exchange. Если есть проблема с подключением, вы увидите значок индикатора оранжевого цвета.
Совет 5: Используйте SSL для подключения к серверу Microsoft Exchange
Чтобы использовать SSL для подключения к серверу Microsoft Exchange, выполните следующие действия:
Шаг 1: Откройте Outlook.
Шаг 2: Перейдите к «Файл»>»Информация»>»Настройки учетной записи и социальной сети»>»Настройки аккаунта».
Шаг 3: Выберите свою учетную запись электронной почты и нажмите «Изменить».
Шаг 4: Наджмите на вкладку «Дополнительные настройки»>» Расширенные» tab.
Шаг 5: Наконец, выберите SSL как тип зашифрованного соединения и нажмите «Ok».
Совет 6: Настроить подключение к прокси-серверу
Если вы используете прокси-сервер для доступа в Интернет, вам необходимо предпринять дополнительные меры по настройке подключения для решения и устранения проблем.
Шаг 1: Откройте Outlook.
Шаг 2: Перейдите к «Файл»>»Информация»>»Настройки учетной записи и социальной сети»>»Настройки аккаунта».
Шаг 3: Выберите свою учетную запись и нажмите на вкладку «Изменить»>»Дополнительные настройки»>»Подключение».
Шаг 4: В Outlook Anywhere выберите параметр «Подключиться к Microsoft Exchange с помощью HTTP».
Шаг 5: Щелкните «Параметры прокси-сервера Exchange», чтобы указать прокси-сервер. Затем введите URL-адрес для подключения к прокси-серверу. Выберите «Подключиться только с использованием SSL». Далее выберите «Соединяться только с прокси-серверами, в сертификате которых указано это основное имя», затем введите «must: URL».
Шаг 6: В разделе «Параметры проверки аутентификации (подлинности) прокси» выберите тип проверки подлинности: Обычная проверка подлинности или Проверка подлинности NTLM и нажмите «Ok».
Совет 7: Восстановить учетную запись Outlook
Если по-прежнему ничего не помогает исправить ошибку сервера Outlook, вы можете попробовать восстановить свою учетную запись.
Учетная запись Outlook — это информация, связанная с серверами или адресами электронной почты, которые вы ввели в Outlook. Эти настройки могут быть нарушены и, таким образом, вызвать несколько проблем, подобных той, с которой вы столкнулись сейчас. Восстановление учетной записи Outlook может решить проблему. Итак, следуйте следующей инструкции:
Шаг 1: Откройте Outlook.
Шаг 2: Нажмите на «Файл»>»Информация»>»Настройки учетной записи и социальной сети»>»Настройки аккаунта».
Шаг 3: Теперь, выберите свою учетную запись и нажмите кнопку «Восстановить».
Шаг 4: Вам будет предложено ввести данные вашей учетной записи или просто подтвердить их. Рекомендуется удалить пароль, а затем ввести его повторно, чтобы отменить изменение, связанное с введением неправильного пароля.
Шаг 5: Нажмите на кнопку «Далее». Это, позволяет Outlook автоматически устанавливать соединение с сервером и диагностировать проблемы, если таковые имеются.
Совет 8: Отключение расширений
Возможно, есть расширение, которое включило ваш Outlook, что заставляет вас столкнуться с этой проблемой. В таких случаях все, что вы можете сделать, это отключить каждое расширение, а затем попытаться подключиться. Если это сработало, значит, что возникла проблема с расширением.
Шаг 1: Откройте Outlook.
Шаг 2: Перейдите к «Файл»>»Параметры»>»Надстройки» на левой панели.
Шаг 3: Нажмите на кнопку «Перейти», снимите флажки со всех расширений и нажмите кнопку «Ok».
Перезагрузите Outlook, чтобы проверить, решена ли проблема.
Совет 9: Восстановление файла данных Outlook
Вы даже можете попытаться перестроить весь файл данных Outlook, чтобы устранить ошибку Outlook, которая не дает подключиться к серверу. Приложение сохраняет свои данные и информацию во внешний файл. Это своего рода хранилище для Outlook, которое он использует для выполнения своих операций. Здесь мы удалим этот файл данных. Таким образом, Outlook обнаруживает, что данные потеряны или отсутствуют, а затем пытается восстановить их с нуля, что может исправить проблемы с повреждением, если таковые имеются.
Шаг 1: Откройте «Настройки учетной записи» в Outlook.
Шаг 2: Нажмите на вкладку «Файлы данных» («Data Files») и после этого выберите учетную запись электронной почты которая вызывает проблемы. Затем, нажмите «Открыть расположение файла».
Шаг 3: Теперь вы можете переименовать или переместить его в другое место.
Шаг 4: Последнее, снова заупстите Outlook и он автоматически попытается воссоздать ваш файл данных.
Совет 10: Восстановление/переустановка Outlook
Если ни один из вышеперечисленных методов не работает, и у вас по-прежнему возникают проблемы с подключением к серверу, вы можете попробовать восстановить или переустановить приложение. Тем не менее, мы по-прежнему рекомендуем вам восстановить Outlook. Если это не сработает, попробуйте полностью переустановить его. Ниже описано, как восстановить Outlook:
Шаг 1: Нажмите комбинацию клавиш «Windows + R», введите команду «appwiz.cpl», затем нажмите «Enter».
Шаг 2: Откроется диспетчера задач, найдите офис Microsoft (Microsoft office). Далее, нажмите на него правой кнопкой мыши и выберите «Изменить».
Шаг 3: Выберите вариант «Восстановить» и нажмите «Продолжить».
Если проблема не решится после восстановления, вы можете переустановить Outlook.
Совет 11: Восстановить профиль с помощью Stellar Outlook Repair
Это может быть ситуация, при которой файл PST поврежден. Это и есть причина по которой вы сталкиваетесь с ошибкой Outlook. В таких случаях все, что вам нужно сделать, это восстановить файл PST. К счастью, такие решения, как Stellar Outlook Repair очень полезны, когда дело доходит до восстановления поврежденных файлов PST и восстановления данных в новый файл PST. Этот инструмент может помочь вам восстановить все данные почтового ящика, такие как контакты, электронные письма, задачи и многое другое. Что еще? Вы также можете сохранить верефицированные данные в формате PST или других форматах.
Установите Stellar Outlook Repair в своей системе, а затем выполните следующие шаги, чтобы узнать, как использовать его для восстановления поврежденного файла PST:
Шаг 1: Добавьте PST файл
Запустите Stellar Outlook Repair и выберите опцию «Outlook PST» в верхнем меню. Далее, выберите «Браузер», добавьте нужный PST-файл и нажмите кнопку «Восстановить».
Шаг 2: Восстановите PST файл
Подождите, пока программа не восстановит ваш файл PST.
Шаг 3: Предварительный просмотр и сохранение.
После успешного восстановления программа позволяет предварительно просмотреть восстановленные данные почтового ящика Outlook. Выберите то, что вы хотите сохранить, нажмите «Сохранить исправленный файл». Затем, выберите PST в качестве формата файла и нажмите «Обзор» >»Ok», чтобы сохранить восстановленный файл PST на вашем компьютере.
Как вы теперь видите, существует несколько обходных путей, которые помогут вам устранить ошибку сервера Outlook. Если проблема связана с повреждением файла PST, мы рекомендуем вам использовать Stellar Outlook Repair. По восстановлению поврежденных файлов PST этот инструмент не имеет конкурентов на рынке.
Источник
Исправлено: Безопасное соединение с сервером не может быть установлено в Outlook —
Сообщение об ошибке ‘Вход на сервер входящей почты (IMAP): Невозможно установить безопасное соединение с сервером.’Появляется при попытке проверить настроенную учетную запись IMAP. Эта ошибка может быть вызвана несколькими причинами, включая ваши сторонние антивирусные ограничения, изменение шифров или протоколов в реестре Windows и т. Д. Когда вы пытаетесь настроить свою учетную запись как IMAP, а не использовать учетную запись Exchange, вам иногда будут представлены такие ошибки, которые не позволят вам получать электронные письма и т. д.

Исходящие настройки, кажется, работают, однако входящая конфигурация выдает указанное сообщение об ошибке. Большинству пользователей нравится использовать POP3 или IMAP, потому что он предлагает им гораздо больше контроля, и они могут легко манипулировать сообщениями электронной почты, как если бы они хранились в их системе. Тем не менее, вы можете изолировать вашу проблему, пройдя через решения, приведенные ниже.
Что вызывает сообщение об ошибке «Невозможно установить безопасное соединение с сервером» в Microsoft Outlook?
Ну, как следует из сообщения об ошибке, ошибка появляется из-за некоторой проблемы с настройками IMAP или любого стороннего программного обеспечения в вашей системе, которое останавливает отправляемые запросы.
- Сторонний антивирус. Большинство антивирусов предлагают интернет-безопасность, которая обычно блокирует такие запросы. В таких случаях вам придется внести в белый список сервер, который вы используете.
- Модификация шифров или протоколов в реестре Windows. Эта проблема также может возникать из-за изменений, внесенных в ключи шифров и протоколов в реестре Windows. Это можно легко решить с помощью сторонней утилиты.
- Неправильная конфигурация IMAP. В некоторых случаях ошибка возникает из-за неправильной конфигурации IMAP. Обычно это включает использование неправильных портов или типов шифрования и т. Д.
Вы можете изолировать проблему, применяя решения, приведенные ниже. Обязательно применяйте их в том порядке, в котором они указаны, чтобы как можно быстрее получить решение.
Решение 1. Исключите сервер из стороннего антивируса
Как мы уже упоминали выше, почти все сторонние антивирусы предлагают Internet Security в наши дни, что ценится многими пользователями. Однако он имеет свои побочные эффекты, т. Е. Часто блокирует входящие запросы, из-за которых могут возникать различные ошибки, в том числе IMAP. Следовательно, в таком случае вам придется добавить сервер в список исключений, и вы должны быть в порядке. Если вы не используете такой сторонний антивирус, перейдите к следующему решению.
Решение 2. Изменение реестра Windows
В некоторых случаях проблема может быть связана с изменениями, внесенными в записи шифров и протоколов в реестре Windows. Эти записи важны для функции безопасного канала, также известного как Schannel, пакета безопасности. Этот пакет поддерживает различные типы шифрования, такие как SSL 2.0 и 3.0, TLS 1.0 и т. Д. Таким образом, изменения в таких записях могут часто приводить к различным ошибкам при использовании этих типов шифрования. Вы можете исправить это с помощью стороннего программного обеспечения. Вот как это сделать:
- Скачать IIS Crypto инструмент отсюда.
- После загрузки установите и запустите его.
- Убедитесь, что вы находитесь в Schannel вкладка, нажмите Лучшие практики и ударил Применять.
Применение настроек Schannel
- Перезагрузите компьютер после этого.
- Следует исправить вашу проблему.
Решение 3. Дважды проверьте настройки IMAP
Эта проблема также может возникнуть из-за неправильных настроек IMAP. В некоторых случаях указанный вами порт неверен или выбранный тип шифрования не поддерживается. В таком случае вам необходимо убедиться, что введенные вами настройки верны. Убедитесь, что порт соответствует правильному порту для IMAP который обычно +993 с шифрованием SSL / TSL тип.

Источник
-
#1
Привет! Пытаюсь в outlook 2010 подключить почтовый ящик по imap. Ящик расположен на gmail. Когда ввожу логин и пароль и тыкаю на кнопку «проверить» появляется ошибка:
Проверка настройки учетной записи
При обработке результатов проверок возникли ошибки. Посмотрите ниже список ошибок. Если ошибка повторится после выполнения предложенных действий, обратитесь к своему поставщику услуг Интернета.
— Вход на сервер входящей почты (IMAP): Ошибка при подключении к серверу
— Отправка тестового электронного сообщения: Невозможно отправить сообщение.
Проверьте адрес электронной почты в свойствах учетной записи. Отклик сервера: 530 5.5.1
Подскажите в чем может быть проблема? Интернет есть, пароль вводится правильный
-
#3
Аккаунт электронной почты получателя не существует. Вы ошиблись в адресе email или такого ящика нет
Спасибо! проверил — да опечатка в адресе. Но теперь когда проверяю настройки вижу сообщение:
IMAP-сервер оповещает о следующем: Please log in via your web browser. (Failure)
Содержание
- Ошибки Mail.ru и способы решения
- Mail.ru не работает
- Ошибка соединения Mail.ru
- Ошибка IMAP в Mail ru
- Ошибка с SSL Mail ru
- Ошибка в облаке Mail ru
- Сервер электронной почты IMAP не отвечает
- ВОЗМОЖНЫЕ ПРИЧИНЫ НЕ ОТВЕТИТЬ СЕРВЕР IMAP EMAIL
- РЕШЕНИЕ ДЛЯ IMAP EMAIL SERVER НЕ РЕАГИРУЕТ
- 1. Исправьте подключение к Интернету.
- 2. Временная недоступность сервера
- 3. Конфигурация настройки SSL
- Почему не удается настроить SSL
- Конфигурация SSL в IMAP
- 4. УДАЛИТЬ И СОЗДАТЬ УЧЕТНУЮ ЗАПИСЬ IMAP
- Вывод
- Майл ру не работает imap
- Настроить по протоколу IMAP
- Настроить по протоколу POP3
- Изменение настроек по протоколу SSL
- Почтовая программа настроена по протоколу POP3
- Почтовая программа настроена по протоколу IMAP
Ошибки Mail.ru и способы решения
Популярный в СНГ сервис mail.ru вышел в лидеры среди множества категорий услуг и товаров. Огромное количество серверов позволяет поддерживать все эти сервисы в работоспособности. Иногда возникают проблемы в отлаженной работе и появляются ошибки. Мы обратились к разработчикам и системным администраторам для разъяснения причин возникновения и способов самостоятельного решения затруднений.
Mail.ru не работает
Время работы серверов зависит от графика и нагрузки. Компания Mail Group следит за работоспособностью оборудования каждый день и получают массу репортов на которые приходится реагировать.
Если у вас не работает сайт или какой-либо сервис от Mail.ru, то для начала нужно определить где находится сбой. В большинстве случаев он связан с подключением пользователя.
Откройте командную строку (WIN+R и там наберите cmd), вводим команду: ping 217.69.139.200 . Это главный IP-адрес компании. Если соединение положительные и на экране отображается как передаются байты, значит все в порядке.
Вероятно проблема скрывается в вашем браузере или фаерволе. Иногда на рабочих местах через роутер закрывают доступ к различных ресурсам.
При использовании VPN-программ, возможно израсходование всех лимитов или недоступность самих серверов. В этой случае попробуйте отключить программу или подключится к другой.
Ошибка соединения Mail.ru
При отправке письма в почте некоторые пользователи могут видеть предупреждение о «ошибке соединения». В данном случае сервера ответственные за отправку недоступны. Такой сбой бывает длится доли секунды и возможно вы попали именно в этот момент.
Блокировщики рекламы так же могут повлиять на встроенные скрипты защиты от спама. Отключите их на время и попробуйте вновь.
При использовании браузеров Microsoft Edge (Internet Explorer), обязательно смените его на более современный с поддержкой HTML5 (Chrome, Yandex, FireFox).
Возможно время сессии истекло и письмо перемещено в черновики. Попробуйте найти его там и отправить именно из папки сохранения.
Аналогично этому, можно получать ошибку 550 при отправке через smtp. Все это решается сбросом настроек и повторным их вводом.
Ошибка IMAP в Mail ru
При настройке или перестройки почтовой программы, используется специальный почтовая-служба IMAP. Данный процесс позволяет соединятся с серверами и выполнять (запрашивать) функцию отправки.
Убедитесь, что выставлен порт IMAP 993. Раньше Меил Ру использовали нестандартный, но сейчас все изменилось. Протокол шифрования должен быть выбран SSL или TLS.
Убедитесь в наличии галочки «SMTP-серверу требуется проверка подлинности». Возможно она сбилась, как бывает в Outlook 2016.
Полностью проверьте настройки серверов выставленных в программе. Они должны соответствовать скриншоту:
Ошибка с SSL Mail ru
Если вы видите надпись, что сертификат подлинности не подтверждён (или аналогичное), Вам следует принять базовые меры сброса параметров ключей.
Обычное бывает, что все работает хорошо, потом резко перестает. В таком случае убедитесь в правильности выставления времени и даты на компьютере (или устройства). Т.е. SLL-сертификаты имеют сроки давности, неверная дата может служить для браузера напоминанием о том, что они закончились. В результате будет отображена данная ошибка, ведь браузер берет информацию с локального компьютера, а не удалённого сервера.
Попробуйте полностью обновить браузер или скачать более дружелюбный (Chrome, Yandex, Opera, Mozilla). Это поможет избежать подобных проблем в будущем.
Ошибка в облаке Mail ru
Работа с облаком довольно простая задача. Нам дают бесплатные гигабайты, в которые автоматически уже попадают файлы с почты. Вы можете использовать доступное пространство по своему усмотрению.
Иногда при попытке загрузки файлов мы видим ошибку считывания. Это связано с потерями постоянного интернет-подключения. Проверьте надёжность соединения или переподключитесь к другой точке.
При скачивании файла можно увидеть сообщение о проблеме. В данный момент могут проводиться плановые технические работы на одном из серверов (их тысячи). Обычно это занимает несколько минут (или даже секунд). Подождите немного или попробуйте позже.
Источник
Сервер электронной почты IMAP не отвечает
Если вы работаете с любым из следующих приложений, вы должны иметь представление о сервере IMAP.
- Перспективы
- Thunderbird
- Outlook Express
- Окно Live Mail
- Opera Mail и т. Д.
Вы бы увидели, что сервер электронной почты IMAP не отвечает при отправке и получении писем в Сервер IMAP приложение на основе.
Прежде чем понять причины, по которым почтовый сервер IMAP не отвечает, давайте познакомимся с сервером IMAP и почему он важен для функционирования современной электронной почты.
Когда мы говорим об IMAP, мы также обсуждаем POP3. Оба идут рука об руку. Это современник IMAP. Основная причина того, что IMAP превосходит POP3, заключается в том, что он позволяет нескольким устройствам иметь доступ к почтовому ящику. В отличие от POP3, он не удаляет электронную почту с сервера без разрешения. Вот основные различия между ними.
ВОЗМОЖНЫЕ ПРИЧИНЫ НЕ ОТВЕТИТЬ СЕРВЕР IMAP EMAIL
- Подключение к Интернету или Wi-Fi не установлено
- Временная недоступность сервера
- Настройка SSL не выполнена должным образом
- Неправильная конфигурация учетной записи.
Быстрое решение: Пользователи могут выбрать SysTools Mac Резервное копирование сервера IMAP Инструмент для простого резервного копирования почтовых ящиков IMAP в PST и другие форматы файлов.
РЕШЕНИЕ ДЛЯ IMAP EMAIL SERVER НЕ РЕАГИРУЕТ
1. Исправьте подключение к Интернету.
Самая распространенная проблема, связанная с почтовым сервером IMAP, — это медленный или отключенный Интернет. Вы можете обратиться к исправить интернет-соединение проблема.
2. Временная недоступность сервера
IMAP постоянно нуждается в подключении к Интернету и активном сервере, чтобы поддерживать его работоспособность. Хотя нет решения для исправления почтового клиента-сервера, вы можете сохранить резервную копию своих электронных писем в таких трагических условиях, как сервер электронной почты IMAP не отвечает или недоступен.
3. Конфигурация настройки SSL
Прежде чем вводить конфигурацию SSL, давайте разберемся с SSL (Secure Socket Layer).
- Протокол интернет-безопасности на основе шифрования.
- Он обеспечивает зашифрованное безопасное соединение между приложением, например между веб-сервером и клиентом.
- Разработан Netscape в 1995 г.
- Использует TCP (протокол управления передачей) для сквозного шифрования.
Почему не удается настроить SSL
- Неправильная настройка SSL-сертификата во время установки
- Неверные данные в сертификате SSL. Чтобы проверить конфигурацию, воспользуйтесь бесплатными услугами SSL Checker компании Qualys SSL Labs.
- Цепочка доверенных сертификатов нарушена из-за истечения срока действия корневого центра сертификации или невозможности проверки.
- Несовпадение доменных имен при доступе до выдачи сертификата из CA.
Конфигурация SSL в IMAP
Чтобы установить соединение с использованием SSL, используйте эти порты
- Номер порта IMAP — 993
- Сервер исходящей почты (SMTP) — 465
Это решит проблему с настройкой SSL.
4. УДАЛИТЬ И СОЗДАТЬ УЧЕТНУЮ ЗАПИСЬ IMAP
Иногда учетная запись настроена неправильно. Поэтому вам нужно удалить и повторно добавить учетную запись. Выполните следующие действия, чтобы решить проблему, когда сервер IMAP не отвечает на запросы Outlook.
- Откройте Панель управления, затем выберите Почту из доступных опций. Щелкните вкладку «Учетная запись электронной почты», чтобы открыть ее.
- Выберите учетную запись и, нажав «Удалить», вы можете удалить учетную запись из списка учетных записей.
- Затем нажмите «Новый», чтобы воссоздать профиль.
- В новом окне «Добавить новую учетную запись электронной почты» вы должны будете попросить указать в нем сведения об имени, адресе электронной почты и пароле.
- Вы можете установить флажок Вручную настроить параметры сервера >> Далее. Откроется новое окно. Выберите учетную запись электронной почты в Интернете, затем нажмите Далее.
- Выберите POP3 или IMAP, чтобы создать учетную запись. Заполните данные домена в поле почтового сервера.
- Нажмите на вкладку «Дополнительные настройки» >> «Дополнительно» и заполните поле «Порт для IMAP и SMTP».
По умолчанию протокол IMAP поддерживает эти порты.
- Сервер входящей почты (IMAP) — 143
- Сервер исходящей почты (SMTP) — 465
Вы можете оставить то же самое, или, если вы хотите установить соединение SSL, используйте этот порт
- Сервер входящей почты (IMAP) — 993
- Сервер исходящей почты (SMTP) — 465
Затем щелкните вкладку «Сервер исходящей почты», установите флажок для параметра аутентификации и нажмите «ОК», чтобы применить изменения.
После настройки произошла настройка IMAP. Вы увидите сообщение об успешном завершении.
Вывод
IMAP — это усовершенствованный протокол почтового сервера, который широко используется большинством почтовых веб-клиентов. Но иногда почтовый сервер IMAP не отвечает. Проблема с Outlook возникает из-за множества технических ошибок и неправильной конфигурации. Мы обсудили исправления, которые могут решить эти проблемы. Эти ситуации неизбежны, но вы можете подготовиться к такой ситуации, если у вас есть полная загрузка почтового ящика на вашем компьютере. Он предоставит вам прямой доступ к вашим данным в любой момент.
Источник
Майл ру не работает imap
Безопасность работы в почтовой программе, предустановленной на вашем мобильном устройстве, можно гарантировать только в том случае, если версия его операционной системы устройства iOS 3 или выше. Если версия ОС iOS 2 или ниже , то использовать предустановленную на ней почтовую программу небезопасно. Рекомендуем обновить версию iOS .
Настроить по протоколу IMAP
1. Откройте стандартное приложение «Почта» на iPhone или iPad.
2. Выберите «Другое».
3. Заполните поля:
Пароль для внешнего приложения. Что это?
| Имя | Имя, которое будет отображаться в поле «От:» для всех отправляемых сообщений |
| Адрес почты в формате example@site.com | |
| Пароль | |
| Описание | Имя для создаваемой учетной записи |
4. Коснитесь «Далее». Начнется автоматическая настройка почтового ящика.
5. На появившемся экране коснитесь «Сохранить».
После подключения почты нужно установить дополнительные настройки.
6. Перейдите «Настройки» → «Учетные записи и пароли» и откройте учетную запись, которую вы только что подключили.
7. Перейдите к редактированию учетной записи.
8. Коснитесь «SMTP» в разделе «Сервер исходящей почты».
9. Перейдите к редактированию первичного сервера.
10. Заполните поля:
| Имя узла | smtp.mail.ru |
| Использовать SSL | Переведите переключатель во включенное положение |
| Порт сервера | 465 |
11. Нажмите «Готово».
12. Вернись в меню «Уч. запись» и перейдите в раздел «Дополнительно».
13. Проверьте, чтобы в разделе «Настройки входящих» была включена настройка «Использовать SSL», а порт сервера указан 993.
Настроить по протоколу POP3
1. Откройте стандартное приложение «Почта» на iPhone или iPad.
2. Выберите «Другое».
3. Заполните поля:
| Имя | Имя, которое будет отображаться в поле «От:» для всех отправляемых сообщений |
| Адрес почтового ящика в формате example@site.com | |
| Пароль | Введите неверный пароль. Это нужно, чтобы программа автоматически не настроилась по протоколу IMAP |
| Описание | Имя для создаваемой учетной записи |
4. Появится сообщение об ошибке. Выберите «Продолжить».
5. Перейдите во вкладку «POP».
6. Измените данные:
Пароль для внешнего приложения. Что это?
7. Коснитесь «Сохранить».
После подключения почты нужно установить дополнительные настройки.
8. Перейдите «Настройки» → «Учетные записи и пароли» и откройте учетную запись, которую вы только что подключили.
8. Коснитесь «SMTP» в разделе «Сервер исходящей почты».
9. Перейдите к редактированию первичного сервера.
10. Заполните поля:
| Имя узла в разделе Сервер входящей почты | pop.mail.ru |
| Пароль в разделах Сервер входящей почты и Сервер исходящей почты |
| Имя узла | smtp.mail.ru |
| Использовать SSL | Переведите переключатель во включенное положение |
| Порт сервера | 465 |
11. Коснитесь «Готово».
12. Вернись на предыдущий экран и перейдите в раздел «Дополнительно».
13. Проверьте, чтобы в разделе «Настройки входящих» была включена настройка «Использовать SSL», а порт сервера указан 995.
Изменение настроек по протоколу SSL
1. Перейдите «Настройки» → «Учетные записи и пароли» и откройте учетную запись, которую вы подключили.
2. Посмотрите, что указано у вас в поле «Имя узла» в разделе «Сервер входящей почты».
Если pop.mail.ru, перейдите к настройкам с протоколом POP3, если imap.mail.ru — к настройкам с протоколом IMAP.
Почтовая программа настроена по протоколу POP3
1. Коснитесь «SMTP» в разделе «Сервер исходящей почты».
2. Перейдите к редактированию первичного сервера.
3. Заполните поля:
| Имя узла | smtp.mail.ru |
| Использовать SSL | Переведите переключатель во включенное положение |
| Порт сервера | 465 |
4. Коснитесь «Готово».
5. Вернись на предыдущий экран и перейдите в раздел «Дополнительно».
| Использовать SSL | Переведите переключатель во включенное положение |
| Порт сервера | 995 |
Почтовая программа настроена по протоколу IMAP
1. Коснитесь «SMTP» в разделе «Сервер исходящей почты».
9. Перейдите к редактированию первичного сервера.
| Использовать SSL | Переведите переключатель во включенное положение |
| Порт сервера | 465 |
11. Нажмите «Готово».
Если в вашей почтовой программе уже установлены указанные выше настройки, то никаких изменений производить не надо.
Источник
Если вы работаете с любым из следующих приложений, вы должны иметь представление о сервере IMAP.
- Перспективы
- Thunderbird
- Outlook Express
- Окно Live Mail
- Opera Mail и т. Д.
Вы бы увидели, что сервер электронной почты IMAP не отвечает при отправке и получении писем в Сервер IMAP приложение на основе.
Прежде чем понять причины, по которым почтовый сервер IMAP не отвечает, давайте познакомимся с сервером IMAP и почему он важен для функционирования современной электронной почты.
Когда мы говорим об IMAP, мы также обсуждаем POP3. Оба идут рука об руку. Это современник IMAP. Основная причина того, что IMAP превосходит POP3, заключается в том, что он позволяет нескольким устройствам иметь доступ к почтовому ящику. В отличие от POP3, он не удаляет электронную почту с сервера без разрешения. Вот основные различия между ними.
ВОЗМОЖНЫЕ ПРИЧИНЫ НЕ ОТВЕТИТЬ СЕРВЕР IMAP EMAIL
- Подключение к Интернету или Wi-Fi не установлено
- Временная недоступность сервера
- Настройка SSL не выполнена должным образом
- Неправильная конфигурация учетной записи.
Быстрое решение: Пользователи могут выбрать SysTools Mac Резервное копирование сервера IMAP Инструмент для простого резервного копирования почтовых ящиков IMAP в PST и другие форматы файлов.
РЕШЕНИЕ ДЛЯ IMAP EMAIL SERVER НЕ РЕАГИРУЕТ
1. Исправьте подключение к Интернету.
Самая распространенная проблема, связанная с почтовым сервером IMAP, — это медленный или отключенный Интернет. Вы можете обратиться к исправить интернет-соединение проблема.
2. Временная недоступность сервера
IMAP постоянно нуждается в подключении к Интернету и активном сервере, чтобы поддерживать его работоспособность. Хотя нет решения для исправления почтового клиента-сервера, вы можете сохранить резервную копию своих электронных писем в таких трагических условиях, как сервер электронной почты IMAP не отвечает или недоступен.
3. Конфигурация настройки SSL
Прежде чем вводить конфигурацию SSL, давайте разберемся с SSL (Secure Socket Layer).
- Протокол интернет-безопасности на основе шифрования.
- Он обеспечивает зашифрованное безопасное соединение между приложением, например между веб-сервером и клиентом.
- Разработан Netscape в 1995 г.
- Использует TCP (протокол управления передачей) для сквозного шифрования.
Почему не удается настроить SSL
- Неправильная настройка SSL-сертификата во время установки
- Неверные данные в сертификате SSL. Чтобы проверить конфигурацию, воспользуйтесь бесплатными услугами SSL Checker компании Qualys SSL Labs.
- Цепочка доверенных сертификатов нарушена из-за истечения срока действия корневого центра сертификации или невозможности проверки.
- Несовпадение доменных имен при доступе до выдачи сертификата из CA.
Конфигурация SSL в IMAP
Чтобы установить соединение с использованием SSL, используйте эти порты
- Номер порта IMAP — 993
- Сервер исходящей почты (SMTP) — 465
Это решит проблему с настройкой SSL.
4. УДАЛИТЬ И СОЗДАТЬ УЧЕТНУЮ ЗАПИСЬ IMAP
Иногда учетная запись настроена неправильно. Поэтому вам нужно удалить и повторно добавить учетную запись. Выполните следующие действия, чтобы решить проблему, когда сервер IMAP не отвечает на запросы Outlook.
- Откройте Панель управления, затем выберите Почту из доступных опций. Щелкните вкладку «Учетная запись электронной почты», чтобы открыть ее.
- Выберите учетную запись и, нажав «Удалить», вы можете удалить учетную запись из списка учетных записей.
- Затем нажмите «Новый», чтобы воссоздать профиль.
- В новом окне «Добавить новую учетную запись электронной почты» вы должны будете попросить указать в нем сведения об имени, адресе электронной почты и пароле.
- Вы можете установить флажок Вручную настроить параметры сервера >> Далее. Откроется новое окно. Выберите учетную запись электронной почты в Интернете, затем нажмите Далее.
- Выберите POP3 или IMAP, чтобы создать учетную запись. Заполните данные домена в поле почтового сервера.
- Нажмите на вкладку «Дополнительные настройки» >> «Дополнительно» и заполните поле «Порт для IMAP и SMTP».
По умолчанию протокол IMAP поддерживает эти порты.
- Сервер входящей почты (IMAP) — 143
- Сервер исходящей почты (SMTP) — 465
Вы можете оставить то же самое, или, если вы хотите установить соединение SSL, используйте этот порт
- Сервер входящей почты (IMAP) — 993
- Сервер исходящей почты (SMTP) — 465
Затем щелкните вкладку «Сервер исходящей почты», установите флажок для параметра аутентификации и нажмите «ОК», чтобы применить изменения.
После настройки произошла настройка IMAP. Вы увидите сообщение об успешном завершении.
Вывод
IMAP — это усовершенствованный протокол почтового сервера, который широко используется большинством почтовых веб-клиентов. Но иногда почтовый сервер IMAP не отвечает. Проблема с Outlook возникает из-за множества технических ошибок и неправильной конфигурации. Мы обсудили исправления, которые могут решить эти проблемы. Эти ситуации неизбежны, но вы можете подготовиться к такой ситуации, если у вас есть полная загрузка почтового ящика на вашем компьютере. Он предоставит вам прямой доступ к вашим данным в любой момент.
Сбой проверки подлинности при использовании сервера IMAP в Outlook 2016
Проблемы
При использовании IMAP для подключения к учетной записи электронной почты в Microsoft Outlook 2016, проверка подлинности завершается неудачно.
Причина
Такое поведение наблюдается, поскольку символ Юникода имеет пароль, подобное одному из следующих:
Обходной путь
Для решения проблемы используйте один из указанных ниже способов.
Метод 1: Изменение пароля
Измените пароль, поэтому он больше не содержит знаки Юникода.
Способ 2: Используйте другой протокол, чем IMAP
Можно настроить учетную запись электронной почты для использования протокола POP3 вместо IMAP, если сервер электронной почты поддерживает подключения POP3. Ниже будет создан новый профиль Outlook, будет настроено для соединения с использованием POP3. Примечание. Протокол POP3 загрузки электронной почты на локальном компьютере и он удаляется с сервера, тогда как IMAP оставляет копию сообщения электронной почты на сервере. Дополнительные сведения содержатся в разделе Понимание различий между POP3 и IMAP4.
Закройте приложение Outlook.
На панели управления щелкните или дважды щелкните значок Почта. Чтобы найти элемент электронной почты, откройте панель управления и введите в поле поиска в верхней части окна сообщений. Элемент управления панель для Windows XP введите в поле адрес электронной почты .
Нажмите кнопку Показать.
Нажмите кнопку Добавить.
Введите имя профиля и нажмите кнопку ОК.
Выберите ручной установкиили дополнительные типы серверови нажмите кнопку Далее.
Выберите POP или IMAPи нажмите кнопку Далее.
Введите ваши имя и адрес электронной почты и выберите Тип учетной записи POP3 .
Введите сервер входящей почты и сведения о SMTP-сервер исходящей почты, учетные данные для входа и нажмите кнопку Далее. Примечание. Посетите веб-узел узла сервера электронной почты или свяжитесь с ними для сбора сведений сервера входящей и исходящей почты.
Чтобы убедиться в их правильности будет выполнена проверка настройки учетной записи:
Если тесты выполнены успешно, нажмите кнопку Закрыть.
Если появляется сообщение об ошибке во время тестов нажмите кнопку Закрыть. Исправить сведения в настройки учетной записи, а затем повторите шаги 9 и 10 о правильности настроек учетной записи.
Нажмите кнопку Завершить.
Почтаубедитесь, что выбран параметр всегда использовать этот профиль и выберите новое имя профиля из списка.
Нажмите кнопку ОК.
Способ 3: Использовать Outlook 2013
Если возможно используйте Outlook 2013 вместо Outlook 2016 для подключения к учетной записи IMAP. Эта проблема не возникает в Outlook 2013.
Статус
Корпорация Майкрософт работает над устранением этой проблемы и опубликует дополнительную информацию в этой статье, когда информация станет доступной.
Источник
Не может подключиться к Outlook с помощью POP/IMAP и современной проверки подлинности
Корпорация Майкрософт недавно объявила о Exchange Online возможности использования проверки подлинности OAuth для протоколов POP и IMAP и SMTP. Кроме того, клиентам рекомендуется отключить базовую проверку подлинности иперейти к клиенту современной проверки подлинности для современных клиентов.
Если вы отключили базовую проверку подлинности, и вы пытаетесь настроить профиль Outlook с помощью POP и SMTP или IMAP и SMTP, вы заметите, что Outlook не подключается и не аутентификация. Это потому, Outlook поддерживает современную проверку подлинности только для Exchange, Outlook.com и Gmail в настоящее время.
Если вы используете POP/IMAP и SMTP для учетной записи Exchange Online в Outlook, необходимо включить базовую проверку подлинности для этих протоколов. Для этого отключать Azure Active Directory по умолчанию, если они включены.
Включить базовую проверку подлинности для протоколов POP и IMAP
Если вы ранее отключили базовую проверку подлинности для POP или IMAP с помощью политики Exchange Online проверки подлинности, можно изменить политику, чтобы разрешить эти протоколы. Чтобы повторно включить базовую проверку подлинности для этих протоколов, запустите следующую команду PowerShell:
Затем можно дождаться обновления маркера по истечении срока его действия, или запустить следующую команду, чтобы заставить его немедленно обновиться:
Включить базовую проверку подлинности для протокола SMTP
Базовая проверка подлинности протокола SMTP может быть включена и отключена на уровне клиента или на уровне почтовых ящиков.
Уровень клиента
Чтобы проверить текущий параметр проверки подлинности на уровне клиента, запустите следующую команду:
- Если значение «False», базовая проверка подлинности для SMTP не отключена.
- Если значение «True», основная проверка подлинности для SMTP отключена, и подключиться смогут только клиенты SMTP OAuth.
Чтобы включить базовую проверку подлинности, запустите следующую команду, чтобы вернуться к значению «False»:
Дополнительные сведения о команде см. в Set-TransportConfig пункте Set-TransportConfig.
Уровень почтовых ящиков
Чтобы проверить текущий параметр проверки подлинности на уровне почтовых ящиков, запустите следующую команду:
- Если значение пустое, конфигурация уровня клиента будет соблюдаться на уровне почтовых ящиков. Если конфигурация уровня клиента настроена на отключение базовой проверки подлинности, Outlook не подключается. В этом случае можно задать исключение, чтобы разрешить проверку подлинности Basic для определенного почтового ящика при сохранении параметра уровня клиента для отключения базовой проверки подлинности. Или параметр уровня клиента можно изменить, чтобы включить проверку подлинности Basic.
- Если значение «False», конфигурация уровня клиента будет переопределена параметром на уровне почтовых ящиков, и основная проверка подлинности для SMTP не будет отключена для этого конкретного пользователя.
- Если значение «True», основная проверка подлинности для SMTP отключена, и этот пользователь должен иметь клиент smTP OAuth, способный подключаться.
Чтобы включить базовую проверку подлинности, запустите следующую команду, чтобы вернуться к значению «False»:
Дополнительные сведения об этой команде см. в Set-CasMailbox пункте Set-CasMailbox.
Источник
Outlook — ошибка 0x800ccc80
Все новые темы
SMTP или простой протокол передачи почты можно понимать как набор руководящих принципов связи, которые позволяют программному обеспечению передавать электронную почту через Интернет.
SMTP-сервер будет иметь адрес электронной почты, установленный почтовым клиентом или приложением. Как правило, адрес SMTP-сервера электронной почты можно найти в учетной записи вашего почтового клиента или в разделе настроек.
Но в последнее время у многих пользователей возникли проблемы с подключением своих учетных записей электронной почты с помощью метода SMTP. При попытке сделать это они столкнулись с ошибкой аутентификации SMTP.
Если вы также столкнулись с этой проблемой, продолжайте читать, чтобы узнать, как ее исправить.
Для чего используется SMTP-аутентификация?
Используя SMTP-клиент, пользователи могут входить в систему, используя любой механизм аутентификации, поддерживаемый сервером. В основном серверы отправки используют это, поскольку аутентификация обязательна для доступа к данным.
Аутентификация SMTP — это метод, с помощью которого пользователи интернет-провайдера идентифицируют себя на сервере электронной почты для отправки почты. Никто не может отправлять электронную почту через любой почтовый сервер по своему выбору; почтовые серверы разрешают отправку электронной почты только авторизованным пользователям.
Нужна ли мне аутентификация SMTP?
В настоящее время конфиденциальность является главной заботой людей. Каждый, кто использует почтовый сервер, стремится оставаться анонимным, и аутентификация SMTP делает это.
Если вы не используете SMTP-аутентификацию, потенциальный хакер может обмануть вас. Они могут получить доступ к вашему почтовому серверу, отправлять несанкционированные электронные письма о продажах и запрашивать личную информацию у получателя для кражи личных данных.
Как аутентифицировать мой SMTP-сервер?
- Откройте Gmail, щелкните значок шестеренки вверху и выберите «Все настройки».
- Перейдите в «Учетные записи и импорт» и нажмите «Добавить другой адрес электронной почты».
- Введите свое имя и адрес электронной почты и снимите флажок Считать псевдонимом.
- На следующем экране введите SMTP-сервер, указанный в электронном письме с подтверждением AuthSMTP, введите имя пользователя и пароль AuthSMTP, проверьте защищенное соединение с использованием TLS и нажмите «Добавить учетную запись».
- Теперь вы получите электронное письмо с кодом подтверждения. Введите код и нажмите «Подтвердить».
- И это сделано! Теперь вы успешно аутентифицировали свой SMTP-сервер. Новая учетная запись отправителя указана в разделе «Отправить почту».
Как исправить ошибку аутентификации SMTP?
1. Проверьте свои учетные данные электронной почты
Ошибка аутентификации SMTP 535 может возникнуть, если пользователь ввел неверные учетные данные для входа на портале своих поставщиков услуг электронной почты. Обычно люди используют то же имя пользователя и пароль, что и их адрес электронной почты, для входа на свой почтовый сервер.
Но некоторые SMTP-серверы запрашивают другой набор учетных данных, чем учетная запись электронной почты. Чтобы решить эту проблему, введите правильные учетные данные для входа или попробуйте сбросить пароль.
2. Проверьте, не отключен ли ваш аккаунт
Такие проблемы, как рассылка спама и платежные взносы, иногда могут привести к отключению вашей учетной записи. Отключенная учетная запись может быть причиной возникновения ошибки аутентификации SMTP.
В результате вам следует проверить статус своей учетной записи, чтобы убедиться, что она активна. Если у вас возникнут какие-либо проблемы, пожалуйста, свяжитесь со службой поддержки вашего сервера.
3. Проверьте, не отключено ли SMTP-соединение вашим поставщиком услуг электронной почты.
Это может происходить очень редко, но иногда поставщики услуг могут отключить SMTP-соединение из-за некоторых ошибок на сервере. В этом случае попробуйте обратиться к поставщику услуг электронной почты, чтобы повторно включить аутентификацию SMTP.
На каких платформах может возникать ошибка аутентификации SMTP и как ее исправить?
Ниже приведен список всех платформ, на которых возникает ошибка проверки подлинности SMTP при сканировании на электронную почту, и способы их устранения:
- Ошибка проверки подлинности SMTP в Office 365: снимите флажок Проверка подлинности SMTP в Office 365, а затем снова включите ее. Подождите 10 минут, чтобы изменения вступили в силу.
- Ошибка аутентификации SMTP в Outlook: наиболее вероятная причина — неправильная конфигурация SMTP. Следовательно, в большинстве случаев проверка конфигурации может решить эту проблему.
- Ошибка аутентификации SMTP в Gmail. Эта проблема может возникнуть при подключении почтового ящика для входящей почты или при отправке исходящей почты с использованием внешнего SMTP. Проверьте, правильно ли вы ввели пароль и активировали ли двухфакторную аутентификацию.
- Ошибка аутентификации SMTP в Python: Google предотвращает попытки входа из приложений, которые не соответствуют современным требованиям безопасности. Рассмотрите возможность входа через браузер и повторите попытку запуска кода, если вы можете получить доступ к своей учетной записи.
- Ошибка проверки подлинности SMTP на принтере Canon. Это может произойти, если учетная запись, которую вы используете для подключения к SMTP-серверу, не имеет права на отправку в качестве адреса электронной почты, указанного в качестве отправителя.
- Ошибка аутентификации SMTP в Jotform: убедитесь, что в вашей учетной записи Office 365 включен SMTP. Вы можете подтвердить это у своего поставщика услуг или использовать инструмент проверки, чтобы убедиться, что SMTP работает правильно.
Вот как вы можете исправить ошибку аутентификации SMTP при входе в систему вашего поставщика услуг электронной почты.
Если методы устранения неполадок не помогли решить эту ошибку, это может быть проблема с портом SMTP. Будьте уверены, наш гид поможет вам это исправить.
Если у вас все еще есть какие-либо проблемы, не стесняйтесь оставлять комментарии ниже. Мы хотим услышать от вас.
Почта — диагностика и устранение ошибок
- 451 domain.ru prohibited. Disk quota exceeded
- 451 Please try another server
- 452 message sending quota exceeded, try later
- 476 connections from your host are denied
- 550 Your message was identified as SPAM
- 550 mailbox@domain.ru prohibited. We do not relay
- 591 mailbox@domain.ru You must authenticate first
- 550 Sender domain does not match hosting account
- 550 Incorrect header syntax in From field
451 domain.ru prohibited. Disk quota exceeded
Сообщение означает, что дисковое пространство, выделенное для домена получателя, исчерпано.
Рекомендации отправителю:
Необходимо повторить отправку через некоторое время. Как правило, почтовый сервер предпринимает повторную попытку автоматически.
Рекомендации получателю:
Для того чтобы возобновить прием почты, вы можете:
- перераспределить дисковое пространство в разделе Ресурсы панели управления хостингом,
- освободить почтовые ящики вашего домена от ненужных сообщений,
- перейти на тарифный план с большим дисковым пространством (с последующей корректировкой квот).
Увеличить квоту отдельного ящика можно в разделе панели управления Почта → Ваш домен → Ваш ящик.
451 Please try another server
Сообщение означает, что требуется повторить попытку подключения к другому принимающему серверу RU-CENTER. Если в результате нескольких попыток отправка сообщений заканчивается неудачно, необходимо скорректировать настройки почтового сервера отправителя:
- Отсутствие ответа от сервера mx02.nicmail.ru и ответ сервера mx03.nicmail.ru с кодом 4XX не должен восприниматься как фатальная ошибка, и попытки отправки должны продолжаться на серверы, указанные в других MX-записях.
- Отправляющий почтовый сервер, который подключается к серверам RU-CENTER, должен иметь корректно настроенные DNS-записи. Должна существовать PTR-запись для IP-адреса почтового сервера в обратной зоне. Значение PTR-записи в обратной зоне должно совпадать с А-записью в прямой зоне (т.е. с именем сервера). Например, сервер исходящей почты relay05.nicmail.ru имеет IP-адрес 194.85.88.236:
nslookup relay05.nicmail.ru
Non-authoritative answer:
Name: relay05.nicmail.ru
Address: 194.85.88.236Для этого IP-адреса существует PTR-запись в обратной зоне со значением relay05.nicmail.ru, т.е. совпадающая с именем сервера.
nslookup 194.85.88.236
Name: relay05.nicmail.ru
Address: 194.85.88.236 - Запись в обратной зоне не должна содержать характерных для динамических IP-адресов домашних интернет-провайдеров слов:
broadband, pptp, dynamic, pool, ppp, peer, dhcp, cable, node, client, dialup, static, wanadoo, dsl, public, user, vpn. - Ожидание ответов от сервера RU-CENTER (timeout) должно составлять не менее 5 минут в соответствии с RFC 5321:
- ожидание на стадии подключения (до получения приглашения с кодом 220): не менее 5 минут;
- ожидание после «MAIL FROM»: не менее 5 минут;
- ожидание после «RCPT TO»: не менее 5 минут.
452 message sending quota exceeded, try later
Сообщение означает, что для почтового ящика достигнут лимит на отправку сообщений (50 писем в 15 минут). Возможность отправки писем будет восстановлена автоматически в течение 10 минут.
- Ограничения и особенности почтовой системы
476 connections from your host are denied
Сообщение означает, что подключение с вашего IP-адреса к почтовому серверу хостинга временно заблокировано. Это происходит в результате множественных ошибок при работе с почтовым сервером:
- многократные попытки авторизации с неверными логином и паролем,
- отправка писем на несуществующие адреса,
- многократные попытки отправки писем при достижении лимитов, указанных на странице Ограничения и особенности почтовой системы.
Блокировка снимается автоматически через 15 минут. Для устранения проблемы рекомендуем проверить корректность настроек почтовых клиентов. Если проблема сохранится, сообщите о ней в службу технической поддержки, написав на адрес support@nic.ru и указав в письме
- номер вашего договора,
- почтовый ящик, при попытке отправки с которого наблюдается проблема,
- ваш внешний IP-адрес. Узнать его вы можете на сайтах http://myip.ru и http://2ip.ru.
550 Your message was identified as SPAM
Сообщение означает, что входящее письмо было идентифицировано как спам на основе анализа его содержимого.
Рекомендации отправителю:
Попробуйте изменить формулировку письма и повторить отправку. Если проблема сохранится, обратитесь, пожалуйста, к получателю с помощью других средств связи с просьбой добавить ваш домен в белый список.
Если у вас нет контактных данных администратора домена получателя, воспользуйтесь сервисом Whois.
Рекомендации получателю:
Вы можете добавить домен отправителя в белый список, тогда почта с данного домена не будет проверяться спам-фильтром. Чтобы добавить домен example.net в белый список, необходимо:
- авторизоваться в панели управления, используя номер своего договора и пароль;
- перейти в раздел Почта;
- нажать на название почтового домена;
- перейти в раздел Спам-фильтр → Белый список;
- добавить маску вида *@example.net в блоке Новая маска почтового адреса и нажать кнопку Создать.
550 mailbox@domain.ru prohibited. We do not relay
Сообщение означает, что адрес mailbox@domain.ru не существует в почтовой системе хостинга RU-CENTER. Проверьте правильность написания адреса и повторите отправку.
591 mailbox@domain.ru You must authenticate first
Сообщение означает, что в почтовом клиенте не настроена авторизация на сервере исходящей почты (SMTP) mail.nic.ru по имени ящика и паролю (аналогично серверу входящей почты).
Рекомендуем проверить корректность настроек почтового клиента. Например, если вы используете Outlook, убедитесь, что в настройках учетной записи для сервера исходящей почты стоит галочка напротив параметра SMTP-серверу требуется проверка подлинности и Аналогично серверу для входящей почты.
550 Sender domain does not match hosting account
Сообщение означает, что доменная часть адреса отправителя в заголовке «FROM» или в поле «MAIL FROM» конверта письма пустая или содержит домен, не добавленный на вашу услугу хостинга в качестве имени почтового домена или его синонима.
Рекомендуется проверить настройки почтового клиента или иного ПО, отправляющего почту, и указать адрес отправителя в домене, добавленном на ваш хостинг.
550 Incorrect header syntax in From field
Сообщение означает, что в письме поле «From» с адресом отправителя содержит информацию, которая не соответствует требованиям rfc5321 и rfc5322.
В частности, если в поле From в дополнение к адресу электронной почты указывается имя пользователя, оно должно быть заключено в кавычки:
From: «User Name» <username@example.net>
Рекомендуем проверить настройки почтового клиента или иного ПО, отправляющего почту, проверить текст, указанный в качестве имени отправителя, заключить его в кавычки. В некоторых почтовых клиентах использование кавычек и спецсимволов внутри имени пользователя, например, «Иван Иванов, ООО «Ромашка»» может приводить к ошибке, в этом случае кавычки или спецсимволы рекомендуется удалить, а также рассмотреть возможность обновления почтового клиента.
Аутентификация при подключении к серверу imap Mail.ru в Thunderbird может вызывать некоторые проблемы, которые могут быть вызваны неправильными настройками или проблемами с учетными данными. В таких случаях вам потребуется выполнить несколько шагов, чтобы исправить ошибку аутентификации и вновь получить доступ к своей электронной почте.
Первым шагом для исправления ошибки аутентификации является проверка правильности настроек вашего аккаунта в Thunderbird. Убедитесь, что вы правильно указали адрес почтового сервера imap Mail.ru, вашу электронную почту и пароль. Если вы не уверены в правильности этих данных, вы можете проверить их на веб-сайте Mail.ru.
Если вы уверены, что настройки вашего аккаунта правильные, но ошибка аутентификации все равно возникает, попробуйте изменить способ аутентификации. Thunderbird поддерживает различные методы аутентификации, включая пароль, OAuth 2.0 и т. д. Попробуйте переключиться на другой метод аутентификации и проверьте, помогло ли это исправить ошибку аутентификации.
Если вы все еще сталкиваетесь с ошибкой аутентификации, попробуйте обновить вашу учетную запись в Thunderbird. Для этого выберите «Настройки учетной записи» в меню «Параметры», затем выберите вашу учетную запись и нажмите кнопку «Обновить». Это позволит Thunderbird обновить и проверить настройки вашей учетной записи, что может помочь исправить ошибку аутентификации.
Содержание
- Возможные причины ошибки аутентификации в Thunderbird
- Неправильно введен пароль для почтового ящика Mail.ru
- Проблемы с подключением к серверу imap Mail.ru
- Настройки безопасности в Mail.ru могут вызывать ошибку аутентификации
- Необходимо обновить версию Thunderbird
- Проблемы с настройками аккаунта в Thunderbird
- 1. Ошибка аутентификации при подключении к серверу
- 2. Невозможность отправки и получения почты
- Антивирусное ПО может блокировать подключение к серверу
- Ошибки ввода данных при настройке аккаунта в Thunderbird
Возможные причины ошибки аутентификации в Thunderbird
При попытке подключиться к серверу imap Mail.ru в программе Thunderbird может возникнуть ошибка аутентификации. Эта ошибка мешает получению и отправке электронных писем. В данной статье рассмотрим несколько возможных причин такой ошибки:
-
Неправильно введен пароль.
Один из наиболее распространенных вариантов ошибки аутентификации связан с неправильно введенным паролем. Убедитесь, что вы вводите пароль верно и не допускаете опечаток.
-
Неправильные настройки сервера.
Возможно, у вас неправильно настроены параметры сервера. Проверьте настройки в программе Thunderbird и убедитесь, что вы используете правильные значения для входящего IMAP-сервера Mail.ru. Параметры сервера Mail.ru могут быть следующими:
- Адрес сервера: imap.mail.ru
- Порт: 993
- Использовать SSL: Да
Проверьте также, что вы правильно настроили исходящий SMTP-сервер.
-
Проверка подлинности в двух этапах.
Если вы включили проверку подлинности в двух этапах для учетной записи Mail.ru, то необходимо настроить специальный пароль приложения для Thunderbird. Этот пароль не будет совпадать с вашим основным паролем, и его нужно будет использовать вместо него при настройке учетной записи в Thunderbird.
-
Блокировка аккаунта.
В некоторых случаях аккаунт пользователя может быть заблокирован из-за нарушения правил пользования или подозрения в несанкционированном доступе. Если вы уверены, что правильно вводите пароль и настройки сервера, обратитесь в службу поддержки Mail.ru для разблокировки аккаунта и устранения ошибки аутентификации.
Обратите внимание, что указанные причины не исчерпывают все возможные варианты ошибок аутентификации в Thunderbird. Если вы продолжаете сталкиваться с проблемами, рекомендуется обратиться за помощью к службе поддержки Mail.ru или к сообществу пользователей Thunderbird.
Неправильно введен пароль для почтового ящика Mail.ru
При попытке подключиться к серверу IMAP Mail.ru в Thunderbird может возникнуть ошибка аутентификации, связанная с неправильным введением пароля для вашего почтового ящика Mail.ru. Эта ошибка может быть вызвана несколькими причинами:
- Вы случайно набрали неправильный пароль.
- Вы неправильно ввели пароль из-за опечатки.
- Ваш пароль был изменен без вашего согласия или вы забыли его.
Чтобы исправить ошибку аутентификации, связанную с неправильным паролем, следуйте этим шагам:
- Убедитесь, что вы правильно набираете свой пароль. Обратите внимание на регистр символов.
- Если вы не уверены в правильности введенного пароля, сбросьте его. Для этого перейдите на сайт Mail.ru, найдите функцию восстановления пароля и выполните указанные инструкции.
- Если вы уверены, что ваш пароль правильный, но ошибка все равно возникает, попробуйте изменить пароль на новый. Это может помочь решить проблему связанную с возможным нарушением безопасности или сбоями сервера.
Если вы все еще не можете подключиться к серверу IMAP Mail.ru после всех этих шагов, рекомендуется обратиться в службу поддержки Mail.ru для получения дополнительной помощи и решения проблемы.
Проблемы с подключением к серверу imap Mail.ru
При использовании почтового клиента Thunderbird и попытке подключиться к серверу imap Mail.ru, могут возникнуть некоторые проблемы с аутентификацией. Это может быть связано с неправильными настройками или отключенными опциями безопасности.
Ниже перечислены некоторые из распространенных проблем и возможные решения для них:
-
Неправильные учетные данные: Проверьте, правильно ли вы ввели адрес электронной почты и пароль при настройке учетной записи в Thunderbird. Проверьте также раскладку клавиатуры и наличие случайных пробелов или символов.
Если у вас возникли проблемы с вводом пароля, вы можете попробовать использовать веб-интерфейс Mail.ru для смены пароля. После этого, обновите настройки учетной записи в Thunderbird.
-
Отключенное SSL-шифрование: Mail.ru требует использования SSL-шифрования для подключения к серверу imap. Убедитесь, что опция «Использовать SSL» (или «Использовать безопасное соединение») в настройках учетной записи в Thunderbird включена.
-
Неправильный порт: Проверьте, что вы используете правильный порт для подключения к серверу imap Mail.ru. Обычно это порт 993 для SSL-шифрованного подключения. Установите этот порт в настройках учетной записи в Thunderbird, если он отличается от указанного значения.
-
Блокировка доступа: В некоторых случаях Mail.ru может блокировать доступ к серверу imap для сторонних приложений. Проверьте настройки безопасности на вашей учетной записи Mail.ru и убедитесь, что разрешен доступ к сторонним приложениям. Вы можете также попробовать временно отключить антивирусное программное обеспечение или брандмауэр, чтобы проверить, вызывает ли оно проблемы с подключением.
Если ни одно из указанных выше решений не помогло, возможно, есть проблемы со стороны сервера Mail.ru. В таком случае, обратитесь в службу поддержки Mail.ru для получения дополнительной помощи.
Настройки безопасности в Mail.ru могут вызывать ошибку аутентификации
При использовании почтового клиента Thunderbird для подключения к серверу IMAP Mail.ru, вы можете столкнуться с ошибкой аутентификации. Эта проблема может быть вызвана настройками безопасности вашего аккаунта на Mail.ru.
В целях обеспечения безопасности, Mail.ru может требовать использования защищенного подключения при подключении к серверу IMAP. Если ваш почтовый клиент не настроен правильно, он может не соответствовать требованиям безопасности сервера Mail.ru и вызывать ошибку аутентификации.
Чтобы исправить эту ошибку, вам необходимо проверить и изменить настройки безопасности в Thunderbird:
- Откройте Thunderbird и выберите вкладку «Настройки» в меню.
- В левой панели выберите «Учетные записи» и найдите вашу учетную запись Mail.ru.
- Нажмите на кнопку «Серверы» справа от списка учетных записей.
- Убедитесь, что поле «Сервер входящей почты (IMAP)» содержит значение «imap.mail.ru» и порт «993».
- Перейдите на вкладку «Главное» и убедитесь, что поле «Сервер исходящей почты (SMTP)» содержит значение «smtp.mail.ru» и порт «465».
- Авторизация по паролю — выберите опцию «Обычный пароль».
- Включите опцию «Использовать безопасное подключение (SSL/TLS)» для входящего и исходящего сервера.
После внесения этих изменений сохраните настройки и попробуйте подключиться к серверу IMAP Mail.ru снова. Теперь ошибка аутентификации должна быть исправлена и вы сможете получать и отправлять почту через Thunderbird без проблем.
Убедитесь, что вы вводите правильные учетные данные для вашего аккаунта Mail.ru, включая адрес электронной почты и пароль. Если вы все еще сталкиваетесь с проблемой аутентификации, рекомендуется проверить связь с почтовым сервером и обратиться в службу поддержки Mail.ru для получения дополнительной помощи.
Необходимо обновить версию Thunderbird
Если вы столкнулись с ошибкой аутентификации при подключении к серверу imap Mail.ru в Thunderbird, одним из решений может быть обновление версии Thunderbird.
Обновление программы может решить проблему, так как новые версии Thunderbird часто содержат исправления ошибок и улучшения в работе с почтовыми серверами. Вот как можно обновить Thunderbird:
- Откройте Thunderbird на вашем компьютере.
- Перейдите в меню «Справка».
- Выберите «О Thunderbird».
- В открывшемся окне нажмите на кнопку «Проверить обновления».
- Thunderbird начнет проверку наличия новых версий.
- Если обновление доступно, Thunderbird предложит вам установить его.
- Следуйте инструкциям на экране, чтобы обновить программу до последней версии.
После обновления Thunderbird перезапустите программу и попробуйте подключиться к серверу imap Mail.ru снова. В большинстве случаев, это решит проблему с ошибкой аутентификации.
Если после обновления Thunderbird проблема с аутентификацией по-прежнему остается, рекомендуется проверить правильность ввода учетных данных (логин и пароль) и удостовериться, что сервер imap Mail.ru настроен правильно.
Также учтите, что временные проблемы с сервером или проблемы с интернет-соединением также могут вызывать ошибку аутентификации. В таких случаях подключение к серверу может стабилизироваться после устранения проблемы.
Надеемся, что данные инструкции помогут вам обновить Thunderbird и исправить ошибку аутентификации при подключении к серверу imap Mail.ru.
Проблемы с настройками аккаунта в Thunderbird
При использовании почтового клиента Thunderbird пользователи иногда сталкиваются с проблемами настройки аккаунта. В данной статье мы рассмотрим некоторые распространенные проблемы и предоставим решения для их решения.
1. Ошибка аутентификации при подключении к серверу
Одной из наиболее часто встречающихся проблем является ошибка аутентификации при попытке подключения к почтовому серверу imap Mail.ru. При этой ошибке Thunderbird не может корректно пройти процесс аутентификации и получить доступ к почтовому ящику.
Для решения этой проблемы:
- Проверьте правильность ввода имени пользователя и пароля. Убедитесь, что вы используете правильные учетные данные для своего аккаунта.
- Убедитесь, что вы правильно настроили параметры сервера. Для сервера imap Mail.ru используйте следующие настройки:
- Сервер входящей почты (IMAP): imap.mail.ru
- Порт входящей почты (IMAP): 993
- Защищенное соединение (SSL/TLS): Да
- Проверьте настройки безопасности вашего аккаунта Mail.ru. В некоторых случаях Mail.ru блокирует доступ к аккаунту из-за неправильных настроек безопасности. Проверьте настройки безопасности в своем аккаунте и убедитесь, что Thunderbird разрешен для доступа.
- Если все вышеперечисленные шаги не помогли, попробуйте удалить и заново настроить аккаунт в Thunderbird.
2. Невозможность отправки и получения почты
Если у вас возникла проблема с отправкой или получением почты в Thunderbird, следующие действия могут помочь в ее решении:
- Проверьте настройки сервера и учетные данные для входящей и исходящей почты. Убедитесь, что у вас правильно указаны серверы входящей (IMAP) и исходящей (SMTP) почты, а также правильно введены пользовательское имя и пароль для вашего аккаунта.
- Проверьте настройки безопасности для сервера SMTP. Некоторые провайдеры возможно блокируют доступ к исходящей почте через SMTP. Убедитесь, что настройки безопасности для аккаунта отключены или правильно настроены для вашего провайдера.
- Проверьте наличие подключения к Интернету. Убедитесь, что у вас есть активное подключение к Интернету, так как без него Thunderbird не сможет отправлять и получать почту.
- Если проблема не устранена, попробуйте временно отключить антивирусное программное обеспечение или брандмауэр, которые могут блокировать отправку и получение почты.
Если проблема с отправкой и получением почты все еще не решена, рекомендуется обратиться в службу поддержки Thunderbird или вашего провайдера интернет-услуг.
Антивирусное ПО может блокировать подключение к серверу
При попытке подключиться к серверу imap Mail.ru в Thunderbird, может возникнуть ошибка аутентификации. Одной из возможных причин такой ошибки может быть блокировка подключения антивирусным программным обеспечением.
Антивирусное ПО часто применяет различные методы защиты, чтобы предотвратить вредоносные атаки и несанкционированный доступ к вашей почтовой учетной записи. Однако, в некоторых случаях, он может ложно распознавать подключение к серверу Mail.ru как потенциально опасное и блокировать его.
Для исправления этой проблемы, вам может потребоваться установить и настроить антивирусное ПО таким образом, чтобы оно не блокировало подключение к серверу imap Mail.ru. Для этого можно выполнить следующие шаги:
- Откройте настройки вашего антивирусного ПО.
- Найдите раздел, отвечающий за защиту почтового клиента или сетевые подключения.
- Установите параметры, чтобы антивирусное ПО не блокировало подключение к серверу Mail.ru.
Обратитесь к документации или службе поддержки вашего антивирусного ПО для получения дополнительной информации по настройке.
После того, как вы настроите антивирусное ПО, попробуйте снова подключиться к серверу imap Mail.ru в Thunderbird. Если ошибка аутентификации больше не возникает, значит проблема была связана с блокировкой антивирусным ПО.
В случае, если проблема с подключением к серверу все же остается, рекомендуется обратиться в службу поддержки Mail.ru или разработчикам антивирусного ПО для получения более подробной помощи.
Ошибки ввода данных при настройке аккаунта в Thunderbird
При настройке аккаунта электронной почты в программе Thunderbird могут возникать различные ошибки ввода данных, которые препятствуют успешному подключению к почтовому серверу. В данной статье мы рассмотрим наиболее распространенные ошибки и предложим решения для их исправления.
1. Ошибки ввода имени пользователя и пароля
Одной из наиболее частых ошибок при настройке аккаунта в Thunderbird является неправильное указание имени пользователя и пароля. Убедитесь, что вы правильно ввели свое имя пользователя, которое обычно совпадает с адресом вашей электронной почты. Проверьте, не оставили ли вы лишние пробелы или символы в поле для пароля. Если у вас есть сомнения по поводу правильности введенных данных, советуем связаться с вашим почтовым провайдером для уточнения информации о вашем аккаунте.
2. Ошибки ввода сервера входящей и исходящей почты
Вторая распространенная ошибка при настройке аккаунта в Thunderbird — неправильное указание сервера входящей или исходящей почты. Убедитесь, что вы правильно ввели адреса серверов и указали правильные порты для подключения. Обратите внимание на использование защищенного соединения (SSL/TLS), которое может быть необходимо для сервера входящей или исходящей почты. Если вы не знаете правильных настроек сервера, обратитесь к вашему провайдеру электронной почты или посетите его официальный сайт для получения подробной информации о настройках.
3. Ошибки ввода портов для подключения
Если вы столкнулись с ошибкой при подключении к серверу, возможно, вы указали неправильные порты для входящей или исходящей почты. У разных почтовых провайдеров могут быть различные порты для подключения. Убедитесь, что вы используете правильные порты (обычно 993 для IMAP и 587 для SMTP) и правильные настройки безопасного подключения (SSL/TLS или STARTTLS).
4. Ошибки при указании SSL-сертификата
Если вы получаете ошибку «невозможно проверить подлинность сервера» или подобное сообщение, возможно, проблема связана с SSL-сертификатом сервера. Убедитесь, что вы правильно указали настройки SSL-сертификата или попробуйте удалить существующий сертификат и повторно выполнить его установку. Если проблема не устраняется, обратитесь к вашему почтовому провайдеру для получения дополнительной помощи.
В конечном счете, если вы встретили ошибку при настройке аккаунта в Thunderbird, важно тщательно проверить и ввести правильные данные, а также убедиться, что настройки соответствуют требованиям вашего почтового провайдера. Если вы все еще не можете решить проблему, свяжитесь с технической поддержкой вашей почтовой службы или посетите форумы сообщества Thunderbird для получения дополнительной помощи.
Topic: 1.3* — возможные ошибки авторизации IMAP (Read 19346 times)
Версия 1.3.0 добавила поддержку метода авторизации CRAM-MD5 для IMAP.
Это — самый безопасный метод, так как не требует передачи пароля от программы к серверу.
Начиная с 1.3.0, программа использует его автоматически, если сервер объявляет, что умеет.
К сожалению, бывают серверы, которые заявляют поддержку этого метода, но он не работает. Виноваты ленивые или неумелые администраторы, но проявляться это будет в программе как ошибка авторизации.
Как исправить в программе:
— Длинное нажатие на учетной записи, выбрать Основные настройки, затем «Вручную».
— При первичной настройке, также, «Вручную».
— На экране настроек сервера входящих сообщений, поменять настройку «Авторизация» с «Выбрать автоматически» на «Предпочесть совместимость». Программа не будет использовать CRAM-MD5 даже если сервер будет уговаривать.
« Last Edit: June 06, 2015, 11:19:47 pm by Kostya Vasilyev, Aqua Mail »
Logged
Константин приветствую, снова нужен HELP!
С недавнего времени появилась следующая проблемма:
все на фото снизу
Рекомендации этой темы применил, но ошибка 535 осталась.
Logged
забыл уточнить, программа почту получает, а ошибка возникает только при исходящих
Logged
Попробовал то же самое в своей тестовой учетной записи @inbox.ru — получил то же самое.
Зашел в веб-почту — оказалалась заблокирована.
Разблокировал в вебе — заработало в Акве.
Так что пожалуйста:
1 — попробуйте зайти в веб-почту, вдруг там что-то написано интересное
2 — попробуйте метод авторизации в Акве для SMTP на SASL PLAIN (на всякий случай)
Logged
1. через веб почтой пользуюсь каждый день. Никаких намеков на блокировку.
2. SASL PLAIN попробовал — результат тот же. Даже больше, перепробовал все возможные комбинации шифрования и авторизации — тщетно (
Logged
в прошлый раз победили поиск сообщений с помощью LOG.
Попробую включить и его:
Logged
Спасибо за лог. Ничего необычного не вижу, да, ошибки авторизации есть.
Только что попробовал свою тестовую учетку @qip.ru, отправка работает, причем даже если поставить smtp.hotbox.ru (как у Вас), а не smtp.qip.ru (хотя, это один и тот же сервер).
Здесь начинается магия. Я бы попробовал:
1 — Удалить и создать учетную запись заново. Сервер — smtp.qip.ru, 465, SSL.
2 — Попробовать сменить пароль на простой, временно, просто в качестве теста.
3 — Обратиться в поддержку qip.ru
Logged
Костя, в очередной раз Вам зачет!
Начал с первого пункта им и закончил, все заработало.
Спасибо!
Logged
Logged
Привет! А вот у меня не получилось
Сначала появились ошибки при отправке почты, то есть почта просто не уходила. Удалил учетную запись, попытался создать снова — не получается. Учетку можно создать только без сервера исходящих сообщений.
Тоже qip (@pochta.ru)
Logged
Это совершенно другая ошибка.
У qip.ru действительно, перестало работать соединение с исходящим сервером с шифрованием.
Уже где-то две недели как (насколько мне известно, я регулярно не пользуюсь).
Попробуйте настройку «вручную» и поменяйте «SSL + порт 465» на «без шифрования + порт 587».
Logged
Здравствуйте!
Никак не получается настроить почтовые ящики sina.cn.
Перепробовал все способы, описанные выше…
Причём до уделания из программы они работали, но заново добавить уже не получается.
« Last Edit: March 26, 2015, 02:30:21 pm by kostroma »
Logged
Если до удаления работали, значит всё-таки есть какие-то правильные настройки.
И способы выше скорее всего ни при чем, там описывается конкретная ситуация с авторизацией CRAM-MD5.
Там вроде бы отзывается IMAP сервер на imap.sina.cn порт 993, но я про этот сервис слышу в первый раз.
Вот вроде бы и страница помощи есть.
http://help.sina.com.cn/comquestiondetail/view/703/
Logged
Разобрался….
В настройках учётной записи нужно было включить pop или imap для клиентов.
Странно, как раньше работало…..
Logged
Это совершенно другая ошибка.
У qip.ru действительно, перестало работать соединение с исходящим сервером с шифрованием.
Уже где-то две недели как (насколько мне известно, я регулярно не пользуюсь).
Попробуйте настройку «вручную» и поменяйте «SSL + порт 465» на «без шифрования + порт 587».
Не помогает
Logged
In most cases, this happens when migrating your emails to another provider. After the email migration, you usually change the DNS settings of your domain in order to activate your new email address. After changing the domain’s DNS settings, existing connections in your email client (e.g. Outlook, Thunderbird, Apple Mail) or any other software (e.g. email migration tools like MailJerry) fail.
Many large providers like Office 365, Gmail or Yahoo use OAuth2, an authentication method, by default. If OAuth2 is enabled for your account, you cannot establish an IMAP connection by using your username and password, therefore, your IMAP login fails.
How to resolve the failed IMAP login:
1. Wait until your IP was unlocked
If you entered a wrong username and / or password too often, many mail servers block your IP address for security reasons. Some providers unlock your IP address after a few minutes or hours. Therefore, if possible, try again some time later.
2. Aks your provider to unlock your IP address
If you’re in a hurry or your IP does not get unlocked automatically, find your current IP address and send it to your email provider, asking them to unlock or whitelist the IP.
3. Check if someone in your company / network uses wrong credentials
If your IP gets blocked time and time again, it’s likely that someone in your company or network tries to connect with your mail server using the wrong credentials. This problem also occurs if you use the same email address on multiple devices and one device is wrongly configured.
To find out which device / user uses the wrong credentials, ask if someone in your company / network has problems receiving or sending emails.
ℹ️ If the IP address gets blocked, all users using the same IP address to connect with the same mail server are unable to connect, no matter which email address they are using.
➡️ If necessary, turn off all PCs / devices using an email address on the mail server you try to connect with. Turn them on one after the other to find out which device fails to connect with the mail server. Now fix the credentials for this device to prevent further IP blocking.
4. Too many simultaneous connections
Running many email migrations or backups of your mailbox simultaneously causes a lot of stress on your mail server. Therefore, if too many simultaneous connections are established, some providers characterise this behaviour as a security attack and block your IP address.
➡️ To prevent that the connection to the IMAP server failed, ask your provider to whitelist your IP address or allow more simultaneous connections.
➡️ If this is not possible, migrate or backup your mailboxes one after another to avoid stress on your mail server.


















 Применение настроек Schannel
Применение настроек Schannel