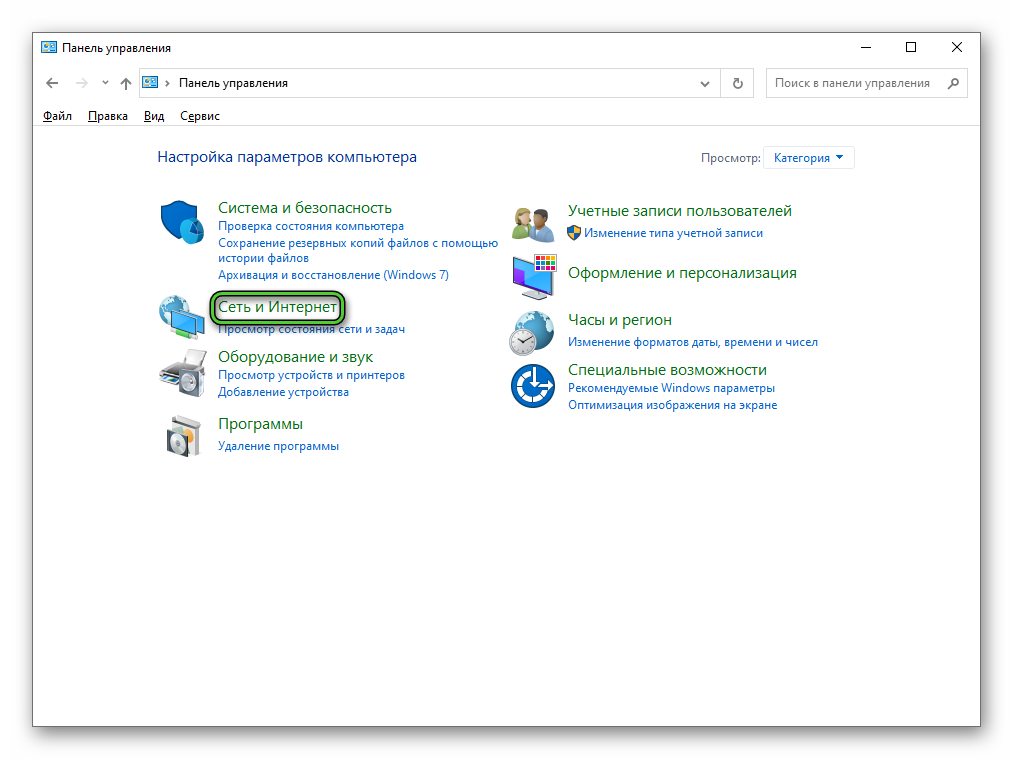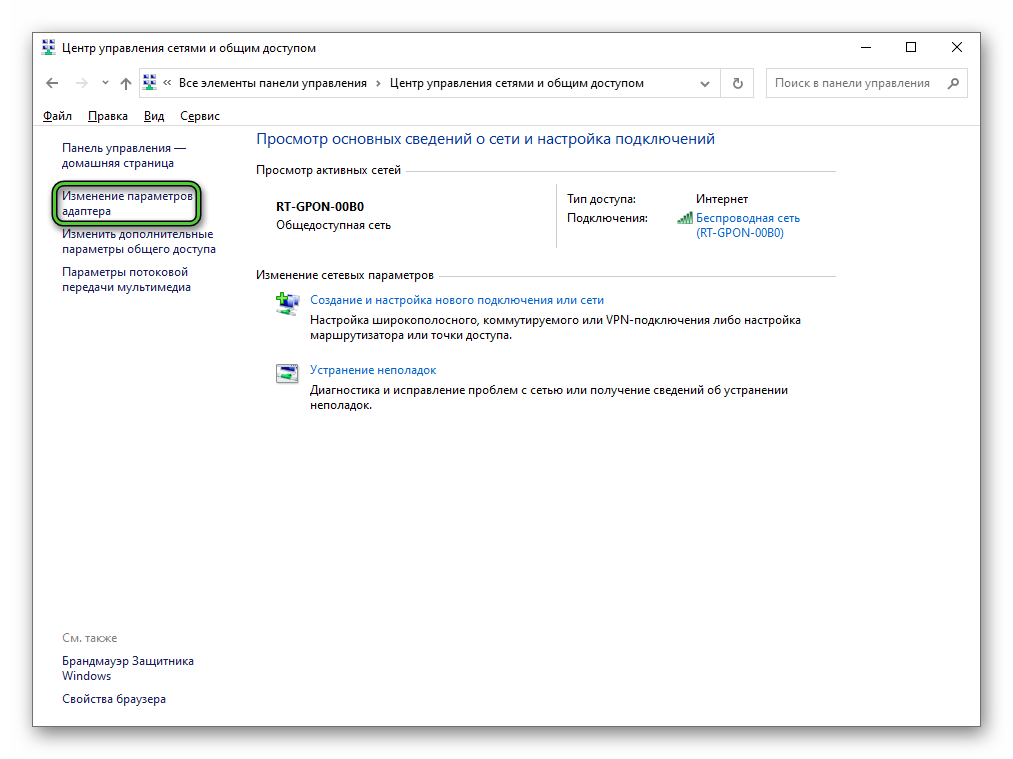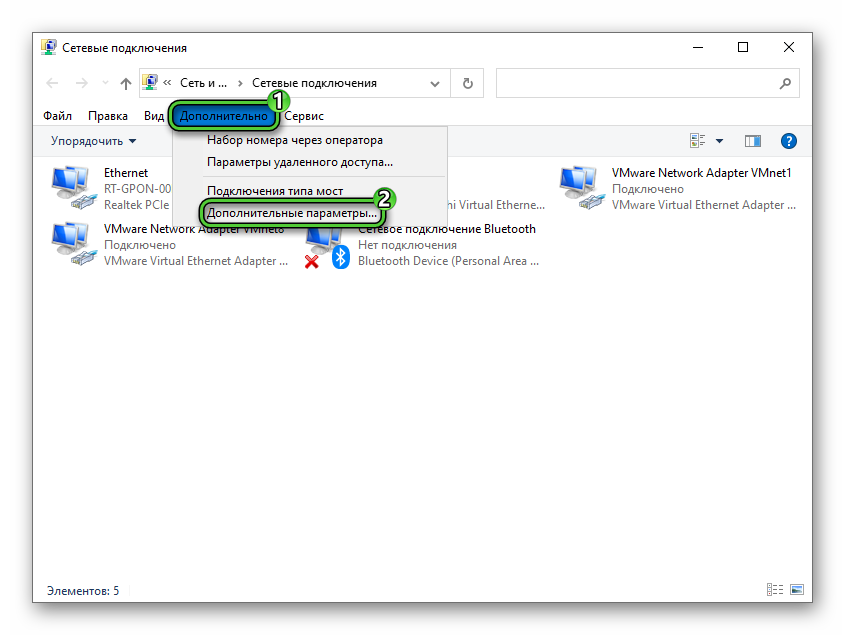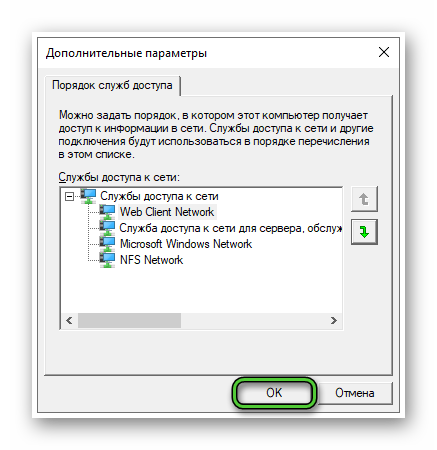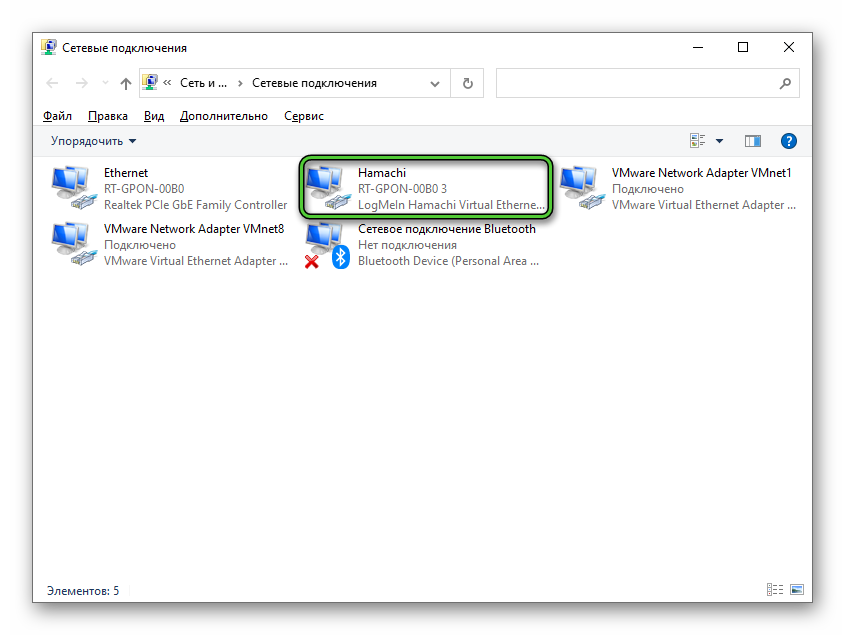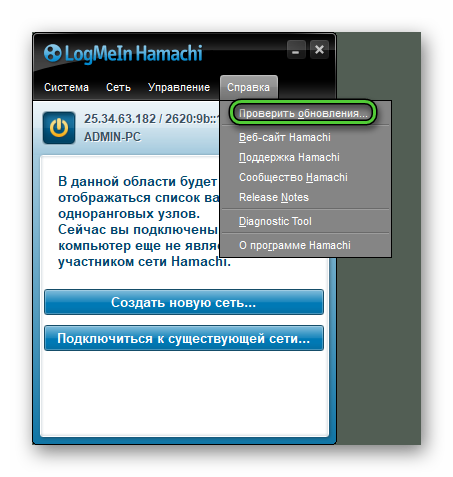Часто на версиях Hamachi, которые давно не обновлялись, при попытке создать новую сеть можно увидеть сообщение «Сервер сообщил об ошибке создания сети», после чего процесс оборвется и сеть создана не будет. Это говорит о том, что серверная часть, которая находится на стороне разработчиков, не разрешила вам создать новую сеть, по какой-то, известной только ей, причине.
В такой ситуации помогает следующая последовательность действий.
Шаг 1
Первое, что нужно сделать при ошибке создания сети – обновить Hamachi. Делается это очень просто, прямо в меню программы. Зайдите в «Справка» и кликните на «Проверить обновления».
Выполните обновление, если Hamachi предложит вам это сделать.
Шаг 2
Затем зарегистрируйтесь в Hamachi, сделать это можно прямо через меню программы. Не забудьте подтвердить свой адрес электронной почты, на который вы будете регистрировать аккаунт. На него вам придет письмо со ссылкой подтверждения регистрации, пройдите по ней.
Подтвердив свой e-mail, вы сможете создавать сети через Hamachi и приглашать туда своих друзей.
Как устранить проблему ошибки создания сети сервером
Зачастую на давно не обновляемых версиях Hamachi при попытках создания новой сети высвечивается сообщение следующего характера: «Сервер сообщил об ошибке создания сети». Процесс оборвётся, в результате чего новая сеть так и не будет создана. Это связано с тем, что северная часть, расположенная в ведении разработчиков, не разрешает вам создавать новые сети. Разрешить данную ситуацию помогут действия, которые происходят следующим образом.
Этап 1
Если в ходе создания сети произошла ошибка, прежде всего, потребуется обновить Hamachi. Данный процесс очень прост и выполняется непосредственно из программного меню. Потребуется зайти в меню «Справка» и кликнуть на пункт «Проверить обновления». Если в Hamachi предлагается совершить обновление, это нужно сделать.
Этап 2
Далее потребуется регистрация в Hamachi непосредственно через программное меню. Нужно подтвердить адрес электронной почты, где произойдёт регистрация аккаунта. Дождитесь подтверждающего письма с регистрационной ссылкой, по которой нужно пройти.
После того как вы подтвердите свой email, то можете приступать к созданию сети посредством Hamachi, приглашать друзей и знакомых, а также с удовольствием играть в совместную игру вместе с ними.
Содержание:
- 1 Шаг 1
- 2 Шаг 2
- 2.1 Этап 1
- 2.2 Этап 2
Часто на версиях Hamachi, которые давно не обновлялись, при попытке создать новую сеть можно увидеть сообщение «Сервер сообщил об ошибке создания сети», после чего процесс оборвется и сеть создана не будет. Это говорит о том, что серверная часть, которая находится на стороне разработчиков, не разрешила вам создать новую сеть, по какой-то, известной только ей, причине.
В такой ситуации помогает следующая последовательность действий.
Шаг 1
Первое, что нужно сделать при ошибке создания сети – обновить Hamachi. Делается это очень просто, прямо в меню программы. Зайдите в «Справка» и кликните на «Проверить обновления».
Выполните обновление, если Hamachi предложит вам это сделать.
Шаг 2
Затем зарегистрируйтесь в Hamachi, сделать это можно прямо через меню программы. Не забудьте подтвердить свой адрес электронной почты, на который вы будете регистрировать аккаунт. На него вам придет письмо со ссылкой подтверждения регистрации, пройдите по ней.
Подтвердив свой e-mail, вы сможете создавать сети через Hamachi и приглашать туда своих друзей.

Зачастую на давно не обновляемых версиях Hamachi при попытках создания новой сети высвечивается сообщение следующего характера: «Сервер сообщил об ошибке создания сети». Процесс оборвётся, в результате чего новая сеть так и не будет создана. Это связано с тем, что северная часть, расположенная в ведении разработчиков, не разрешает вам создавать новые сети. Разрешить данную ситуацию помогут действия, которые происходят следующим образом.
Этап 1
Если в ходе создания сети произошла ошибка, прежде всего, потребуется обновить Hamachi. Данный процесс очень прост и выполняется непосредственно из программного меню. Потребуется зайти в меню «Справка» и кликнуть на пункт «Проверить обновления». Если в Hamachi предлагается совершить обновление, это нужно сделать.
Этап 2
Далее потребуется регистрация в Hamachi непосредственно через программное меню. Нужно подтвердить адрес электронной почты, где произойдёт регистрация аккаунта. Дождитесь подтверждающего письма с регистрационной ссылкой, по которой нужно пройти.
После того как вы подтвердите свой email, то можете приступать к созданию сети посредством Hamachi, приглашать друзей и знакомых, а также с удовольствием играть в совместную игру вместе с ними.
Геймерам данная программа интересна для организации игры между разными компьютерами через интернет, но как в локальной сети, создавая виртуальную частную сеть. Hamachi — программа для организации связи между компьютерами через сеть Интернет. Hamachi позволяет при помощи VPN (виртуальная частная сеть) соединения объединить два и более компьютера в сеть, которая использует для передачи данных протокол UDP. Такая сеть работает как локальное соединение компьютеров и дает такие же возможности. С помощью Hamachi можно играть в игры, обмениваться файлами, печатать на удаленном принтере и т.д. Программа безопасна в использовании, благодаря применению шифрования и аутентификации, а также надежной NAT технологии, которая обеспечивает компьютерам в сети внутренние IP-адреса. Для настройки соединения не требуется глубоких знаний, достаточно указать имя компьютера, чтобы программа зарегистрировала новый аккаунт и присвоила уникальный идентификатор.
Содержание
- Как настроить Хамачи
- Шаг 1
- Шаг 2
- Шаг 3
- Настройка программы Hamachi для игр по сети
- Правильная настройка Хамачи
- Настройка Виндовс
- Настройка программы
- Как настроить Хамачи
- Шаг 1
- Шаг 2
- Шаг 3
- Настройка Hamachi в Windows 10
- Шаг 1: Редактирование параметров виртуального адаптера
- Шаг 2: Добавление исключения для брандмауэра
- Шаг 3: Проверка службы Hamachi
- Шаг 4: Настройка параметров Hamachi
- Шаг 5: Проброс портов
Как настроить Хамачи
Для того, чтобы правильно настроить Хамачи для игры по сети, вам необходимо сначала изменить настройки сетевого адаптера в Windows. Подробные инструкции по настройке:
Затем измените параметры самой программы.
Шаг 1
Откройте параметры Хамачи
И в открывшейся вкладке снова зайдите в «Параметры». Там вам необходимо для опций «Шифрование» и «Сжатие» выбрать значение «Любой».
Шаг 2
Зайдите в «Дополнительные настройки».
- отключить использование прокси-сервера, выбрав для соответствующего параметра значение «Нет».
Включить разрешение имен по протоколу mDNS.
Для опции «Фильтрация трафика» выбрать значение «разрешить все».
И включить присутствие в сети. После – зафиксируйте все изменения, нажав кнопку ОК.
* после изменения всех настроек перезапустите Hamachi с помощью кнопки включения/отключения.
Шаг 3
Если вы подключены к интернету через роутер, то желательно открыть порты через Hamachi.
Источник
Hamachi – удобное приложение для построения локальных сетей через интернет, наделенное простым интерфейсом и множеством параметров. Для того, чтобы играть по сети, необходимо знать ее идентификатор, пароль для входа и осуществить первоначальные настройки, которые помогут обеспечить стабильную работу в дальнейшем.
Правильная настройка Хамачи
Сейчас мы внесем изменения в параметры операционной системы, а после перейдем к изменению опций самой программы.
Настройка Виндовс
- 1. Найдем значок подключения к интернету в трее. Внизу нажимаем «Центр управления сетями и общим доступом».
2. Переходим в «Изменение параметров адаптера».
3. Находим сеть «Hamachi». Она должна стоять первой в списке. Переходим во вкладку «Упорядочить» – «Представление» – «Строка меню». На появившейся панели выберем «Дополнительные параметры».
4. Выделим в списке нашу сеть. При помощи стрелок переместим ее в начало столбца и нажмем «ОК».
5. В свойствах, которые откроются при клике на сети, правой кнопкой мыши выбираем «Протокол интернета версии 4» и нажимаем «Свойства».
6. Введем в поле «Использовать следующий IP-адрес» IP-адрес Hamachi, который можно увидеть возле кнопки включения программы.
Обратите внимание, что данные вводятся вручную, функция копирования недоступна. Остальные значения пропишутся автоматически.
7. Тут же перейдем в раздел «Дополнительно» и удалим имеющиеся шлюзы. Чуть ниже укажем значение метрики, равное «10». Подтверждаем и закрываем окна.
Переходим к нашему эмулятору.
Настройка программы
- 1. Открываем окно редактирования параметров.
2. Выбираем последний раздел. В «Соединения с одноранговыми узлами» вносим изменения.
3. Тут же переходим в «Дополнительные настройки». Найдем строку «Использовать прокси-сервер» и выставим «Нет».
4. В строке «Фильтрация трафика» выберем «Разрешить все».
5. Потом «Включить разрешение имен по протоколу mDNS» ставим «Да».
6. Теперь найдем раздел «Присутствие в сети», выберем «Да».
7. Если ваше интернет-соединение настроено через роутер, а не напрямую по кабелю, прописываем адреса «Локальный UDP-адрес» – 12122, и «Локальный TCP-адрес» – 12121.
8. Теперь необходимо сбросить номера портов на роутере. Если у вас TP-Link, то в любом браузере вводим адрес 192.168.01 и попадаем в его настройки. Вход осуществляется по стандартным учетным данным.
9. В разделе «Переадресация» – «Виртуальные серверы». Жмем «Добавить новую».
10. Здесь, в первой строке «Порт сервиса» вводим номер порта, затем в «IP Address» – локальный айпи адрес вашего компьютера.
Проще всего IP можно узнать, введя в браузере «Узнать свой айпи» и перейти на один из сайтов для тестирования скорости соединения.
В поле «Протокол» вводим «TCP» (последовательность протоколов необходимо соблюдать). Последний пункт «Состояние» оставляем без изменений. Сохраняем настройки.
11. Теперь точно также добавляем UDP-порт.
12. В главном окне настроек, переходим в «Состояние» и переписываем куда-нибудь «MAC-Adress». Переходим в «DHCP» – «Резервирование адресов» – «Добавить новую». Прописываем MAC-адрес компьютера (записанный в предыдущем разделе), с которого будет осуществляться подключение к Хамачи, в первом поле. Далее еще раз пропишем IP и сохранимся.
13. Перезагружаем роутер при помощи большой кнопки (не путайте с Reset).
14. Для вступления изменений в силу, эмулятор Hamachi также должен быть перезагружен.
На этом настройка Хамачи в операционной системе Windows 7 завершена. На первый взгляд все кажется сложным, но, следуя пошаговой инструкции, все действия можно выполнить довольно быстро.
Помимо этой статьи, на сайте еще 12339 инструкций.
Добавьте сайт Lumpics.ru в закладки (CTRL+D) и мы точно еще пригодимся вам.
Отблагодарите автора, поделитесь статьей в социальных сетях.
Источник
Как настроить Хамачи
Как настроить Hamachi на Windows 10 и 8
Сервер сообщил об ошибке создания сети в Hamachi
Многих пользователей волнует вопрос: «Как настроить Хамачи?», в этой статье вы сможете найти ответ.
Если возникли трудности с настройкой Hamachi, для беспрерывной игры по виртуальной сети нужно выполнить пару легких действий. Для выполнения правильной настройки, необходимо познакомиться с имеющимися сетевыми адаптерами.
Если хотите больше познакомиться с ними, то прочитайте инструкции:
После того, как настроите локальную сеть, можете переходить к изменениям параметров.
Шаг 1
Как включить Хамачи, вы уже знаете, поэтому сразу заходите в раздел настроек. Когда откроется раздел, необходимо перейти во вкладку «Шифр» и «Сжатие». Для того чтобы настройки для игры по сети были правильными, установите ответ «Любое».
Шаг 2
Благодаря интуитивно понятному интерфейсу, не возникает вопроса: «Как поменять язык?». В том же разделе дополнительных параметров Hamachi:
- Выполните отключение прокси-сервера. Чтобы это сделать, установите значение «Нет» в нужной колонке.
- Разрешите протокол mDNS.
- Для того чтобы начать фильтровать трафик, нажмите «Разрешить всё».
- Включите отображение. Нажмите «Ок».
Шаг 3
Если у вас установлено подключение к сети с помощью роутера, то лучше открыть порты через Hamachi. Так же вы сможете более подробно ознакомиться с материалом: как пользоваться Hamachi.
Источник
Настройка Hamachi в Windows 10
Построение собственной защищенной сети в Windows 10 реализуемо благодаря программному обеспечению Hamachi. Однако перед началом работы с этим приложением его, как и операционную систему, требуется настроить, чтобы при подключении не возникло никаких непредвиденных проблем и ошибок, которые бы пришлось решать. Правильная конфигурация позволит не только без проблем создать сеть, но и видеть ее другим компьютерам, находящимся за пределами локальной сети.
Шаг 1: Редактирование параметров виртуального адаптера
Сразу же после инсталляции Hamachi в ОС добавляется новый виртуальный сетевой адаптер, который и нужен для создания собственного VPN. Сначала мы рекомендуем обратить внимание на его параметры и при необходимости редактировать их через встроенные в Виндовс меню.
- Откройте «Пуск» и перейдите в «Параметры», кликнув по специальному значку в виде шестеренки.
В первом же разделе «Изменение сетевых параметров» нажмите по строке «Настройка параметров адаптера».
Откроется новое окно «Сетевые подключения». Здесь отыщите Hamachi, щелкните по значку ПКМ и в контекстном меню выберите пункт «Свойства».
Сразу же переходите к дополнительным параметрам.
При наличии основного шлюза 25.0.0.1 удалите его.
После этого отмените автоматическое назначение метрики интерфейса и установите для нее значение «10».
На этом настройка виртуального адаптера завершена. Теперь при создании собственной сети не должно возникнуть сложностей с передачей соединения. Далее нужно сделать так, чтобы сигналу не помешали сторонние и встроенные в операционную средства, о чем пойдет речь при разборе следующих этапов.
Шаг 2: Добавление исключения для брандмауэра
Межсетевой экран Windows 10 не всегда корректно реагирует на действие различных программ, обеспечивающих VPN-подключения. Hamachi тоже может попасть под подозрение, вследствие чего брандмауэром будет заблокирована любая активность ПО. Во избежание появления подобных ситуаций советуем добавить приложение в список исключений, что происходит так:
- Снова перейдите в меню «Параметры».
На этот раз здесь выберите раздел «Обновление и безопасность».
Через левую панель переместитесь на «Безопасность Windows».
Нажмите левой кнопкой мыши по строке «Брандмауэр и защита сети».
Щелкните по кликабельной надписи «Разрешить работу с приложением через брандмауэр».
В окне «Разрешенные программы» потребуется нажать по кнопке «Изменить параметры».
После этого активируется кнопка «Разрешить другие приложения», которая и нужна нам сейчас.
В окне «Добавление приложения» перейдите к обзору через стандартный Проводник.
Откройте расположение, по которому была установлена Hamachi, а затем выберите исполняемый файл, отвечающий за запуск программы.
После добавления в таблицу отметьте пункты для частных и публичных сетей галочками и сохраните изменения.
Теперь вы можете быть уверены, что стандартный брандмауэр не заблокирует процессы, выполняемые Hamachi. Если на компьютере параллельно используются сторонние межсетевые экраны, добавьте этот софт в исключения и в этих инструментах.
Шаг 3: Проверка службы Hamachi
За выполнение процессов Hamachi в Windows 10 отвечает сторонняя служба, которая была добавлена вместе с программным обеспечением. Вам необходимо проверить ее, настроить автоматический старт и при необходимости вручную запустить.
- Для этого откройте «Пуск» и через поиск отыщите приложение «Службы».
В списке отыщите строку «LogMeln Hamachi Tunneling Engine» и дважды кликните по строке для открытия ее свойств.
Установите тип запуска «Автоматически» и запустите службу, если она остановлена.
Останется только применить изменения и можно закрывать окно служб. Теперь процесс Hamachi будет запускаться автоматически при каждой загрузке операционной системы, поэтому с вызовом службы в будущем не должно возникнуть проблем.
Шаг 4: Настройка параметров Hamachi
Перейдем непосредственно к графическому интерфейсу Hamachi, поскольку все настройки Windows уже выполнены. В самой программе необходимо уделить время нескольким пунктам, отвечающим за корректность подключения и видимость в глобальной сети.
- Во всплывающем меню «Система» выберите пункт «Параметры».
В появившемся окне повторно переместитесь в «Параметры».
Установите оба значения блока «Соединения с одноранговыми узлами» в состояние «любой».
После этого переходите к дополнительным настройкам, нажав по соответствующей надписи.
Здесь отмените использование прокси-сервера, поскольку при обычном соединении это не требуется и только помешает корректному подключению к сети.
После этого установите положительное значение параметра «Включить разрешение имен по протоколу mDNS».
Уберите ограничения с «Фильтрация трафика», выбрав «Разрешить все».
В завершение включите присутствие в сети, чтобы другие компьютеры смогли обнаружить это устройство.
Шаг 5: Проброс портов
Уже после предыдущего этапа можно смело переходить к созданию сети и проверке работоспособности Hamachi, однако существует вероятность того, что из-за закрытых по умолчанию портов создать VPN не получится. Мы рекомендуем установить для ПО свободные порты и пробросить их через настройки роутера.
- Снова перейдите в «Параметры» и откройте «Дополнительные настройки».
В качестве локального UDP-адреса предлагаем задать 12122 , а в качестве TCP — 12121 . Это обосновано тем, что чаще всего такие порты свободны, потому конфликтов возникнуть не должно.
После успешной конфигурации Hamachi в Windows 10 можно приступать к созданию собственной сети или полноценных серверов для игр. Разобраться в этом помогут представленные далее инструкции.
Однако проблемы с созданием сети или при подключении к ней тоже могут возникнуть. В большинстве случаев это связано с неправильной конфигурацией или мелкими системными сбоями. Если такие неполадки все-таки возникли, ознакомьтесь со статьями по следующим ссылкам.
Только что вы прочли поэтапное руководство по настройке Hamachi в Виндовс 10. Остается только по очереди выполнить каждый шаг, чтобы при соединении с сервером или его создании не появилось каких-либо сложностей.
Помимо этой статьи, на сайте еще 12339 инструкций.
Добавьте сайт Lumpics.ru в закладки (CTRL+D) и мы точно еще пригодимся вам.
Отблагодарите автора, поделитесь статьей в социальных сетях.
Источник
На чтение 6 мин Просмотров 1.8к. Обновлено
Специализированное ПО Hamachi, позволяет создавать личные безопасные сети через интернет. Его используют для работы в закрытых каналах и популярных сетевых играх, таких как Minecraft, Counter-Strike и т.д. Однако иногда при работе с ним пользователи периодически сталкиваются с тем, что Хамачи не подключается к сети. Причин возникновения такой проблемы может быть несколько.
Содержание
- Почему возникает проблема подключения к сетевому адаптеру
- Почему Хамачи нет в сетевых подключениях
- Как добавить Hamachi в сетевые подключения
- Сервер сообщил об ошибке создания сети в Hamachi
- Hamachi Network Interface драйвер
- Заключение
Почему возникает проблема подключения к сетевому адаптеру
Одной из наиболее распространенных причин того, что в Hamachi нет подключения, становится проблема с подключением к сетевому адаптеру. Данное устройство напрямую обеспечивает стабильное соединение.
Для проверки подключения выполните следующие действия:
- Откройте меню «Пуск».
- Зайдите в «Панель управления».
- Найдите раздел «Сеть и Интернет».
- Далее – «Центр управления сетями и общим доступом».
- В меню слева выберите пункт «Изменение параметров адаптера».
- Кликните на пункт «Дополнительно» и перейдите в подраздел «Дополнительные параметры…».
- Найдите «Адаптеры и привязки». Сверху, в списке сетевых подключений нажмите ЛКМ и удерживайте курсором надпись Hamachi.
- Перетащите приложение в начало списка, используя стрелки.
- Подтвердите действие нажатием «ОК».
- Запустите программу заново.
Данный способ довольно эффективен. В результате соединение должно быть восстановлено. В противном случае, если Hamachi всё ещё не подключается к сети, стоит попробовать другие варианты.
Почему Хамачи нет в сетевых подключениях
Если нет Хамачи в сетевых подключениях. Даже после полной перезагрузки ПК. Возможно, во время загрузки драйвера сетевого адаптера произошла ошибка совместимости. Подобные сбои периодически случаются на некоторых версиях приложения Hamachi и ОС Windows.
В случае, когда адаптер программы отсутствует в «Центре управления сетями», в Хамачи нет подключения и возможности установить соединение с другими виртуальными сетями. В такой ситуации к закрытой сети никто не сможет подключиться.
Если Hamachi нет в любых сетевых подключениях, разрешить ситуацию возможно с помощью установки предыдущей версии программы. В её состав будет входить другой драйвер адаптера.
Решить ситуацию позволят следующие действия.
- Через меню Пуск откройте «Панель управления».
- Перейдите в раздел «Программы и компоненты».
- Выберите Хамачи и полностью удалите его с компьютера.
- Скачайте более раннюю версию.
- Выполните установку.
- Перезагрузите компьютер.
- Проверьте наличие адаптера в сетевых подключениях.
В большинстве случаев данный алгоритм позволяет решить проблему.
Как добавить Hamachi в сетевые подключения
Если нет подключения к сети в Хамачи и оно отсутствует в локальных сетевых подключениях, следует снова установить программу. Драйвер сетевого адаптера, отвечающий за установку соединения, отдельно не распространяется.
В случаях, когда Хамачи не подключается, при переустановке нужна предпоследняя версия программы. Стало известно, что во всех последних версиях, кроме 2.2.0.328 сервер сообщает об ошибке создания сети Hamachi.
Если не удалось подключиться к сетевым серверам Hamachi, переустановите программу. Это позволит избавиться от многих ошибок. Сделать это можно следующим образом.
- Удалите программу по ранее описанной инструкции.
- Скачайте версию 2.2.0.328.
- Запустите exe-файл и выполните установку.
Программа начнёт полноценно работать. Проверить это можно в «Центре управления сетями и общим доступом», как описано выше.
Сервер сообщил об ошибке создания сети в Hamachi
Периодически на устаревших версиях Hamachi в момент создания новой сети появляется сообщение «Не удалось подключиться к серверам Хамачи». После этого процесс обрывается. В такой ситуации помогает следующая последовательность действий:
- При ошибке создания сети обновите Hamachi в меню программы. Для этого откройте программу.
- Перейдите во вкладку «Справка».
- Нажмите «Проверить обновления…».
- При наличии обновления запустите загрузку. Ожидание займет некоторое время.
- Далее через меню программы зарегистрируйтесь в Hamachi на сайте.
- Подтвердите адрес указанной при регистрации электронной почты по полученной ссылке.
После регистрации и подтверждения e-mail, можно создавать сети. Если использовать бесконечное подключение Хамачи. Приглашать в них друзей и запускайте игры по сети.
Hamachi Network Interface драйвер
Пользователи часто задаются вопросом, где скачать Hamachi Network Interface ОС для Windows 7, 8 или 10, чтобы работать без доступа в интернете. Проблема в том, что этот драйвер может не установиться из-за ошибок совместимости. Если ОС давно не обновлялась. Если драйвер не устанавливается в систему, то рекомендуется полностью переустановить программу. Для этого удалите ее, а затем скачайте и установите Hamachi версии 2.2.0.328.
Заключение
Геймеры по всему миру всё чаще используют Hamachi для создания собственных сетей. При возникновении проблемы с доступом, лучше всего будет удалить и заново загрузить программу. Только воспользоваться следует более ранней версией. Пытаться отдельно скачивать дополнения и драйверы не рекомендуется. Можно наткнуться на мошенников или вредоносное ПО.