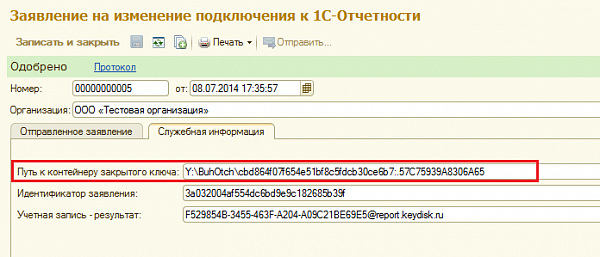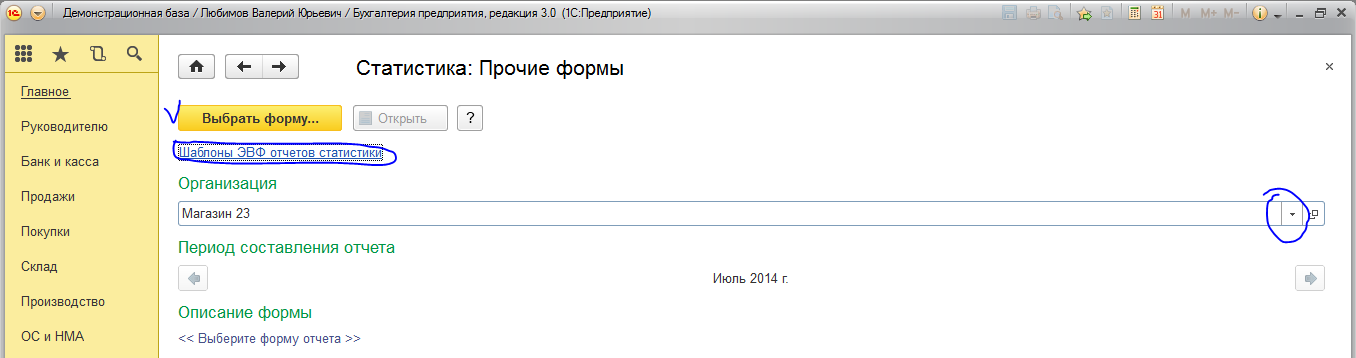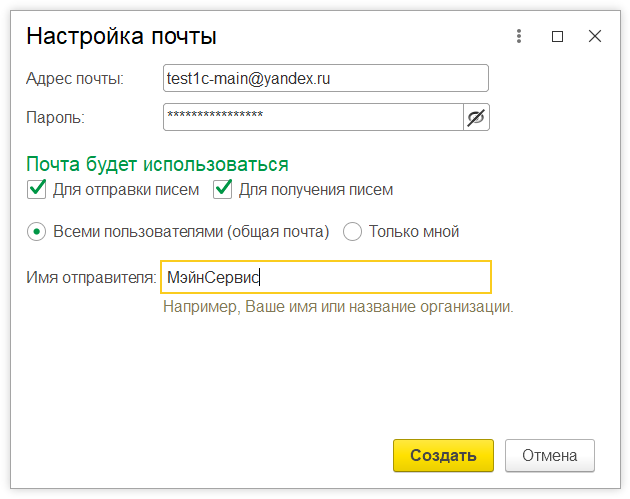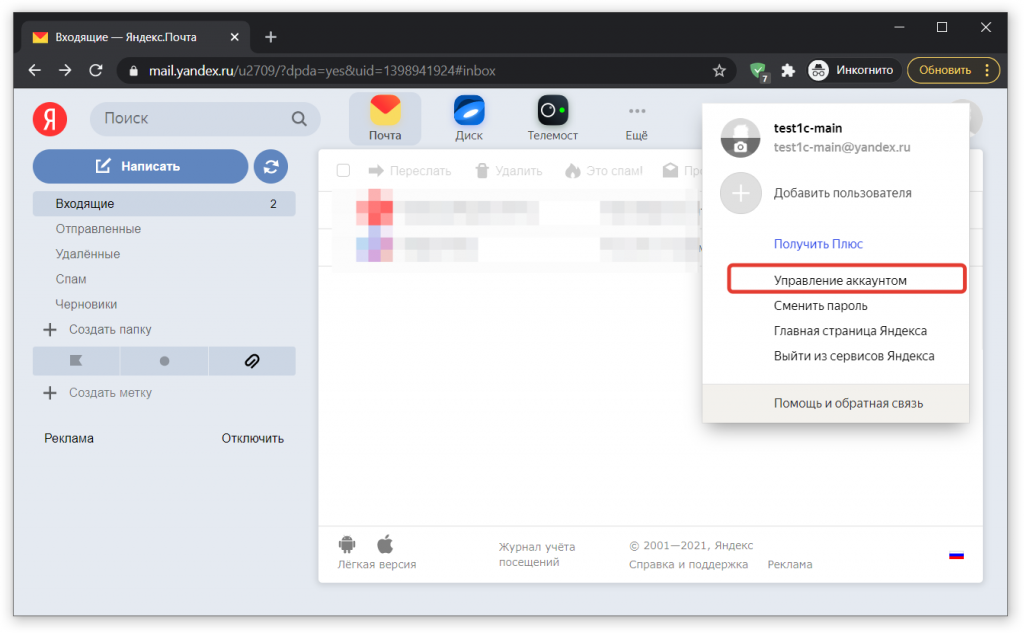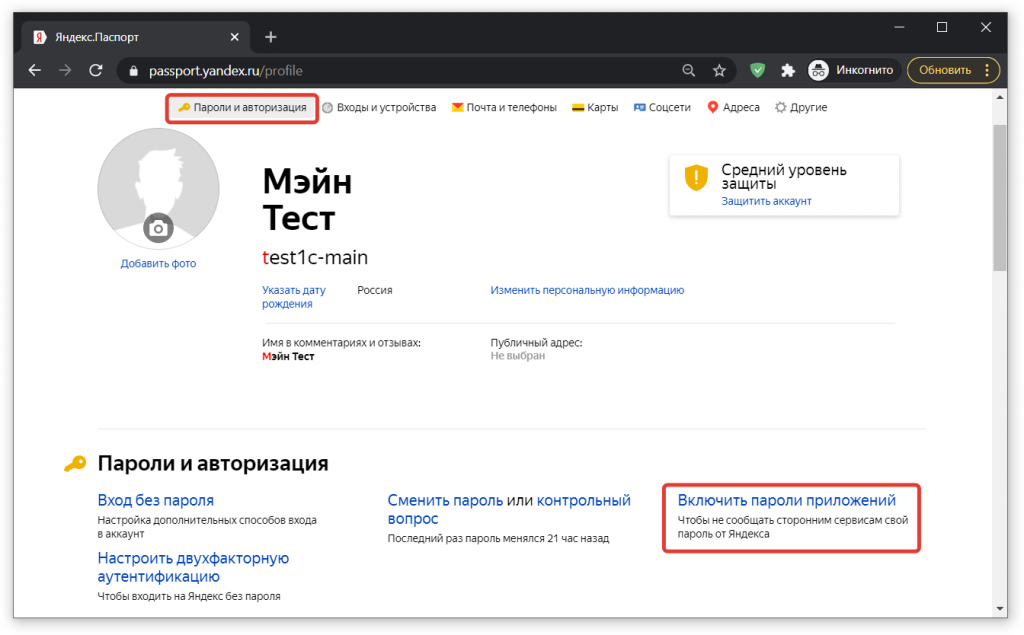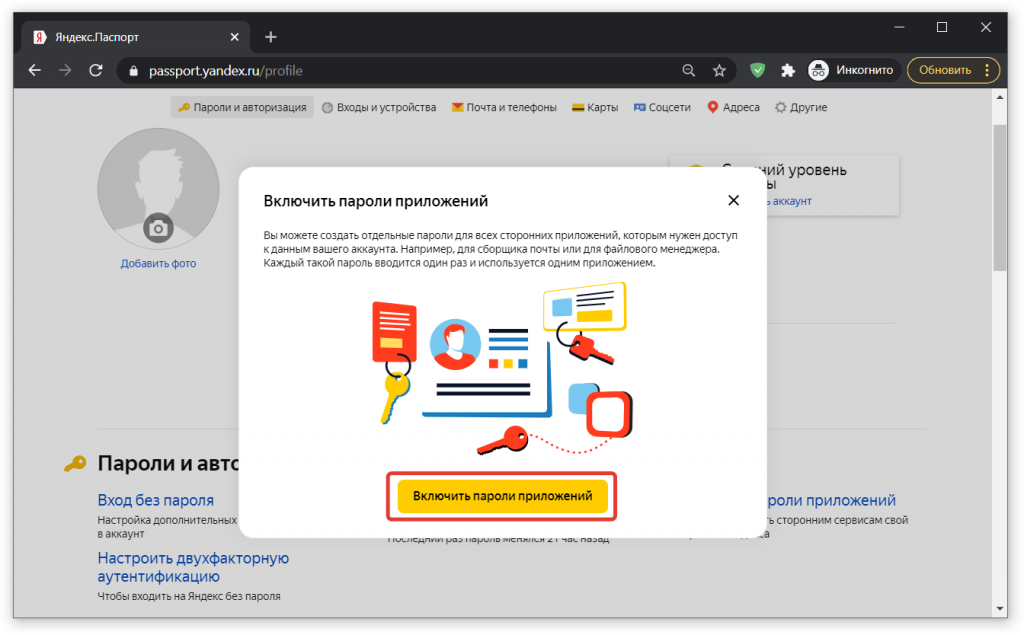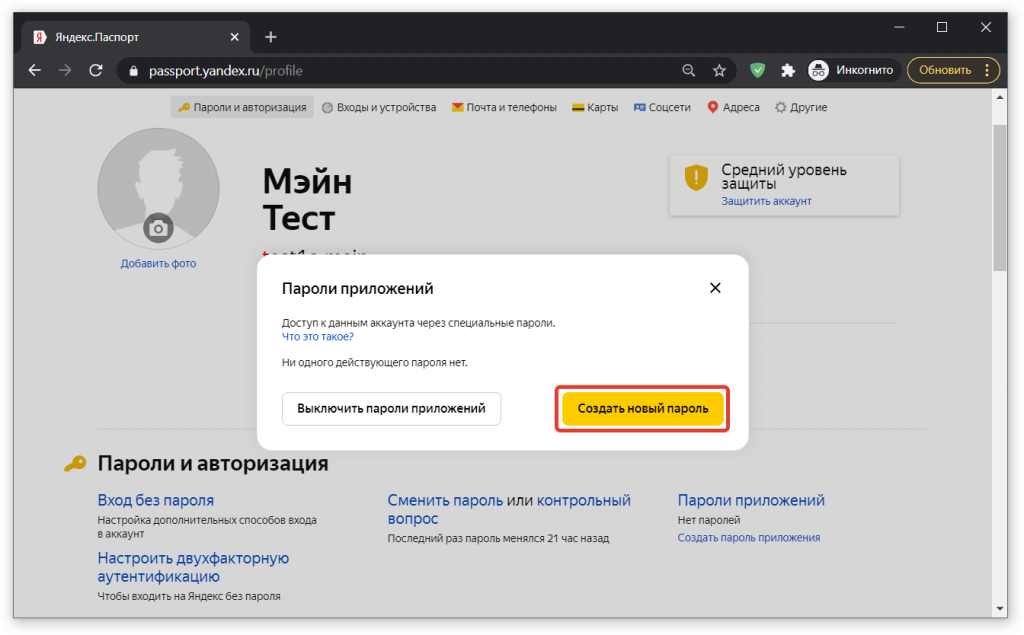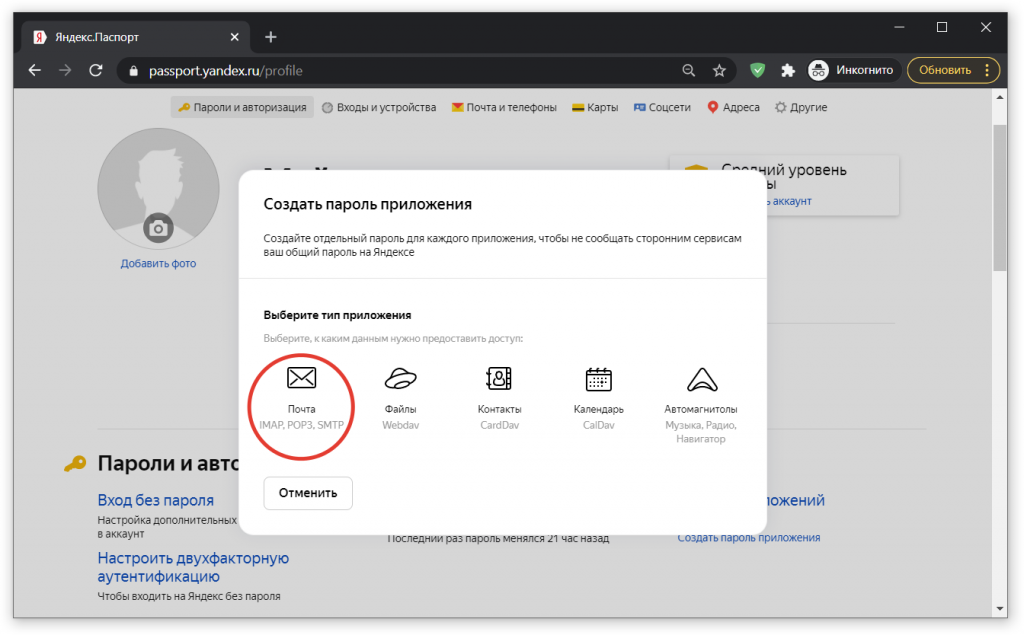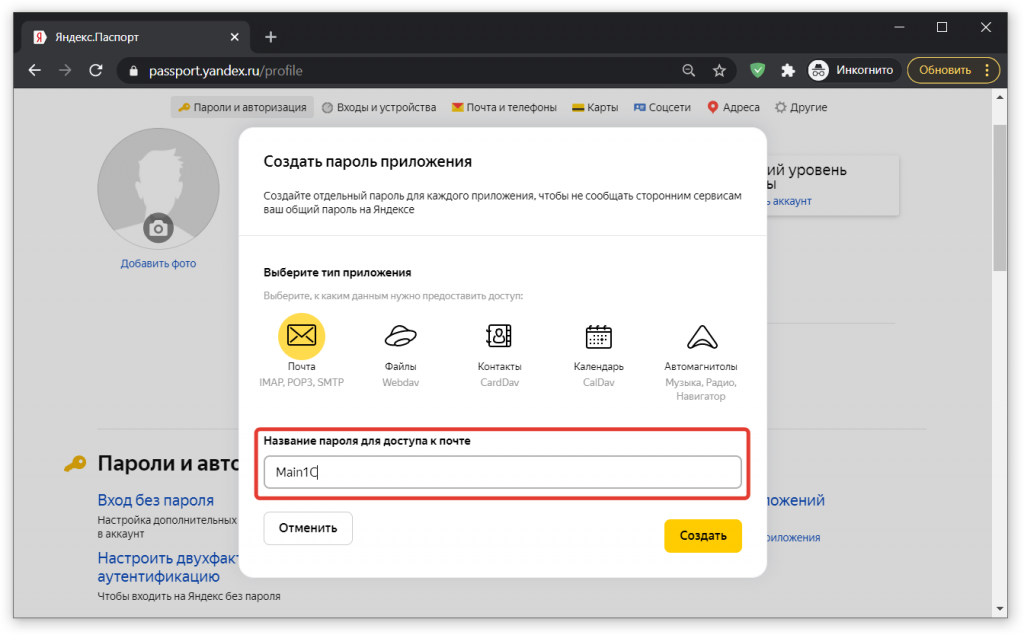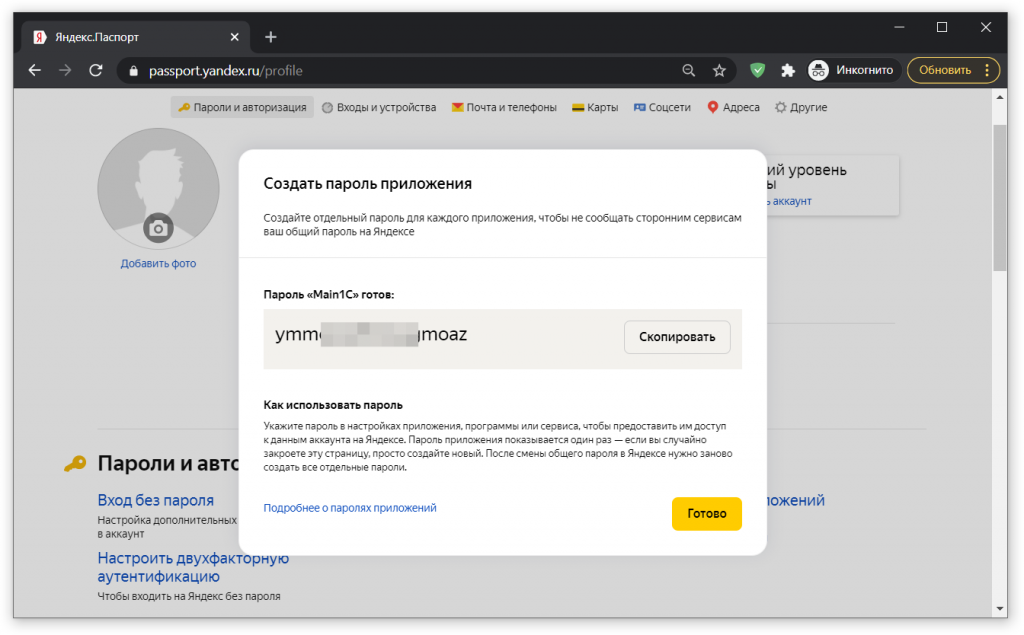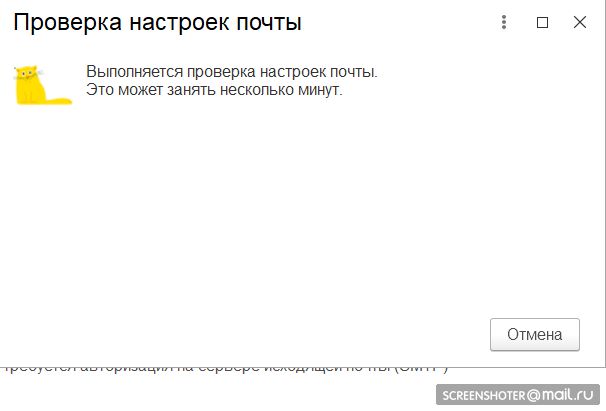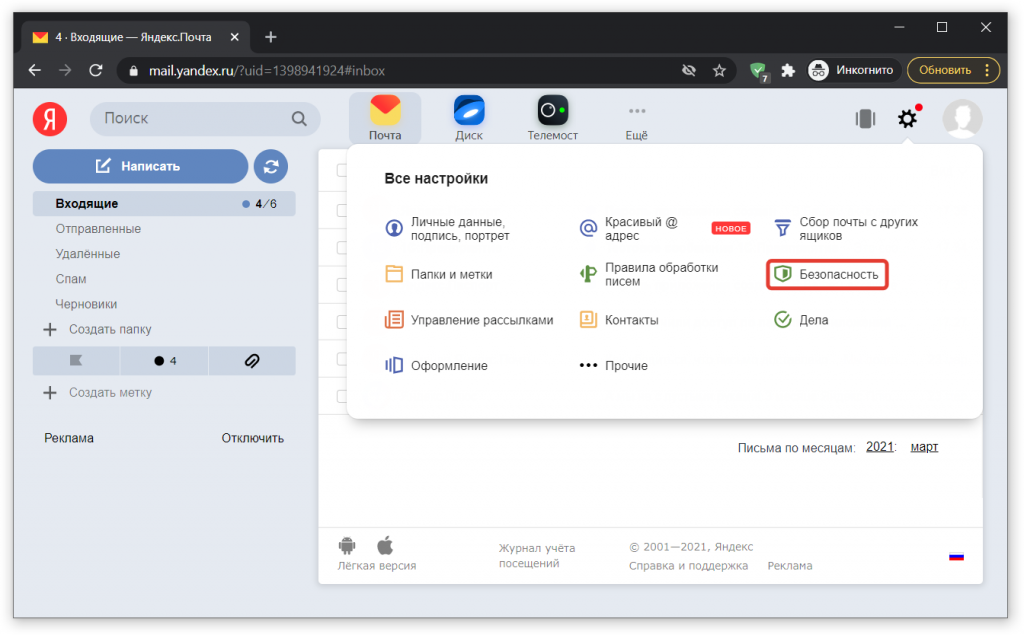Разберём, что делать с ошибкой 1С «Не удалось подключиться к почтовому серверу по причине: Ошибка при вызове метода контекста (Подключиться) … по причине: Произошла ошибка при работе с POP3. Код ошибки: 10 (Отказ в установлении соединения со стороны сервера POP3.)» при попытке отправки отчётности (например СЗВ-ТД) в контролирующие органы
Описание проблемы
Данная проблема проявляется тогда, когда 1С не может установить соединение с серверами для обмена отчётностью.
Сообщение об ошибке выглядит следующим образом:

Рассмотрим решение проблемы на примере оператора Калуга Астрал.
Решение проблемы
1. Проверьте возможность подключения к серверам
Рассмотрим проверку подключения к серверам на примере сервера оператора Калуга Астрал – report.keydisk.ru. Для этого запустите командную строку и выполните следующую команду:
ping report.keydisk.ru
Все пакеты должны быть отправлены и получены, потерь быть не должно:

В случае, если все пакеты не вернулись – проверьте подключение к интернету, а также попробуйте использовать сторонние сервисы, которые пропингуют сервер со своей стороны, например 2whois.
Если сервер недоступен и со сторонних сервисов, возможно на сервере ведутся технические работы и есть смысл подождать час-другой, после чего проверить возможность отправки отчётности, либо свяжитесь с службой поддержки оператора, через которого отправляется отчётность конкретно у вас.
Если пинг к серверу прошёл, выполните следующие команды, которые проверят связь по необходимым для работы портам:
telnet report.keydisk.ru 25 telnet report.keydisk.ru 465 telnet report.keydisk.ru 110 telnet report.keydisk.ru 995
После ввода каждой команды, окно командной строки должно стать полностью чёрным, либо появится короткое системное сообщение. Это означает, что соединение по данному порту успешно установлено. Для разрыва соединения используйте команду quit или нажмите клавишу Q если ввод текста недоступен, после чего пробуйте выполнить следующую в списке команду.

В случае, если вы получили ошибку «»telnet» не является внутренней или внешней командой, исполняемой программой или пакетным файлом», включите компонент «Клиент Telnet» в Панели управления – Программы и компоненты – Включение или отключение компонентов Windows, после чего дождитесь его установки и попробуйте снова.

В случае, если доступ к какому-либо порту невозможен с ошибкой: «Не удалось открыть подключение к этому узлу на порт Х: Сбой подключения», свяжитесь с системным администратором или провайдером, т.к. скорее всего промежуточное сетевое оборудование блокирует подключение к данному порту.
В случае, если соединение через Telnet устанавливается ко всем портам, переходите к следующему шагу.
2. Проверьте настройки прокси-сервера
Для этого в 1С перейдите в Отчеты – Раздел «1С-Отчетность» – Регламентированные отчеты.
В открывшемся окне, на панели сверху, нажмите «Настройки», после чего перейдите в «Прочие настройки обмена»:

В следующем окне, напротив параметра «Параметры прокси-сервера» нажмите «Открыть»:

В следующем окне убедитесь, что у вас выбраны верные параметры прокси-сервера. Если вы не уверены в том, какие параметры должны быть установлены, обратитесь к системному администратору. Также можно попробовать установить «Использовать системные настройки прокси-сервера» или «Не использовать прокси-сервер» и попробовать отправить отчёт – это может помочь.

3. Произведите автоматическую настройку
Иногда настройки обмена с контролирующими органами могут без причины «слететь». Для повторной настройке перейдите в Отчеты – Раздел «1С-Отчетность» – Регламентированные отчеты.
В открывшемся окне, на панели сверху, нажмите «Настройки», после чего перейдите в «Настройки обмена с контролирующими органами»:

В следующем окне нажмите «Расширенные настройки»:

В следующем окне выберите орган, в который не отправляется отчётность. В нашем случае это: «Настройки обмена с ФНС, Росстатом и СФР (бывш. ПФР)»:

В открывшемся окне нажмите на кнопку с двумя квадратиками напротив графы «Учетная запись документооборота»:

В открывшемся окне нажмите кнопку «Настроить автоматически сейчас», а после успешной настройки – «Проверить параметры доступа»:

Проверка параметров должна быть пройдена:

В случае, если проверка параметров выполнена с ошибкой, попробуйте выполнить диагностику подключения (описано в пункте 1 данной статьи), только по адресам и портам из раздела «Адрес сервера» в окне настройки учётной записи документооборота. В случае, если доступ к серверу есть, но проверка не прошла – свяжитесь с технической поддержкой оператора, через сервера которого отправляется отчётность, либо с технической поддержкой 1С-Отчетности.
Cправка — Gmail
Войти
Справка Google
- Справочный центр
- Сообщество
- Gmail
- Политика конфиденциальности
- Условия предоставления услуг
- Отправить отзыв
Тема отзыва
Информация в текущем разделе Справочного центра
Общие впечатления о Справочном центре Google
- Справочный центр
- Сообщество
- Раньше не работали с интегрированным сервисом Gmail?
Gmail
Содержание
- Настройка доступа к сети
- 1. Антивирусы и межсетевые экраны.
- 2. Прокси сервер.
- 3. Порты передачи данных.
- Произошла ошибка при работе с pop3 код ошибки 10 1с отчетность
- Коды откликов сервера SMTP
- Исправление ошибки «Сервер отказал в доступе по протоколу POP3» при подключении почты Gmail!
- Проблемы, которые часто возникают при сборе писем с ящиков GMail и их решение
- Проблема №1. Не включен доступ по протоколу POP3 в подключаемом ящике Gmail
- Проблема №2. Блокировка доступа к подключаемой почте по соображениям безопасности Google
- Решение
- Заключение
- Ошибка при отправке письма из 1С
- Читают тему:
- Мероприятия
- Ошибка pop3 сервера
- Отправка почты из 1С 8
- Настройка учетной записи электронной почты
- Настройка учетной записи gmail
- Ошибки, которые могут появиться после настройки почты
- Исправление ошибок после настройки
- 1С Отчетность ответы часть 2
- Что нужно взять во внимание при осуществлении переноса сервиса 1С Отчетность с одного компьютера на другой?
- Каким образом можно загрузить выписку ЕГРЮЛЕГРИП, используя сервис 1С Отчетность?
- Каким образом произвести отправку в несколько налоговых, используя сервис 1С Отчетность?
- Каким образом можно отправить в статистику отчет, используя сервис 1С Отчетность?
- Каким способом можно убрать баннер, призывающий подключиться к сервису 1С Отчетность?
- Что делать, если не были получены ответы от Федеральной Налоговой Службы?
- Что делать, если во время отправки отчетности в Пенсионный Фонд Российской Федерации вы увидели сообщение «Не удалось найти справочники Органы ПФР получателя отчетности»?
- Что делать, если возникли проблемы с работой объекта InternetMailS, а именно ошибка при написании адреса сервиса (11004)
- Что делать, если при отправлении отчетности не приходят ответы от органа контроля?
- Что делать, если пришел отказ от налоговой, в котором написано «Неверное имя файла»?
- Что делать, если в настройках организации не задан код ФСГС?
- Не удалось подключиться к почтовому серверу 1С отчетность
- Особенности настройки электронной почты Яндекс в программах 1С
- Особенности настройки электронной почты Яндекс в программах 1С
- Как сгенерировать пароль приложения из 16 символов для 1С
Настройка доступа к сети
Для корректной работы сервиса 1С-Отчетность необходимо проверить следующие настройки:
Данные настройки производятся системным администратором (или под его руководством).
1. Антивирусы и межсетевые экраны.
2. Прокси сервер.
Если соединение с интернетом проходит через прокси-сервер, необходимо разрешить прямой доступ в обход прокси для используемых серверов, а также настроить авторизацию на прокси-сервере в 1С для передачи отчетности.
3. Порты передачи данных.
Обязательно следует открыть порт 80 HTTP.
Далее, в зависимости от того, обмен с какими контролирующими органами используется:
1). Обмен с ФНС, ПФР, Росстатом
2). Обмен с Росалкогольрегулированием
4). Обмен с Росприроднадзором
6). Обновления 1С/модуля документооборота
7). Обновления учетной записи
Доступ к портам можно проверить с помощью командной строки. Для этого перейдите в меню Пуск → Выполнить и впишите cmd. В открывшейся командной строке введите команду telnet, через пробел адрес сервера и через пробел соответствующий ему порт.
Например: telnet report.keydisk.ru 465
Клиент telnet может быть отключен в системе. При использовании команды с выключенным клиентом telnet появится сообщение Команда telnet не является внутренней или внешней компонентой. Для включения клиента telnet необходимо перейти в Панель управления → Программы и компоненты → Включение и отключение компонентов Windows и проставить флажки на пунктах клиент telnet и сервер telnet.
Источник
Произошла ошибка при работе с pop3 код ошибки 10 1с отчетность
Коды откликов сервера SMTP
Каждый отклик сервера на команду клиента сопровождается трехзначным кодом. При отправке сообщения может возникнуть исключительная ситуация, при этом в тексте ошибки будет содержаться код последнего отклика SMTP-сервера. Далее приводится описание этих кодов.
Каждая цифра в коде ответа сервера имеет свое назначение. Первая цифра обозначает успех, неудачу или незавершенность команды. Вторая цифра уточняет тип ответа (например, ошибка почтовой системы или синтаксическая ошибка команды). Третья цифра служит для лучшей градации информации.
Ниже приведены пять значений первой цифры:
1yz – положительный предварительный отклик
2yz – положительный отклик
3yz – положительный промежуточный отклик
4yz – временный негативный отклик
5yz – негативный отклик
Вторая цифра показывает категорию ошибки:
X3z – Не определены
X4z – Не определены
X5z – Почтовая система:
Третья цифра служит для лучшей градации значения в каждой категории, определяемой второй цифрой. Перечисление кодов откликов иллюстрирует это:
Исправление ошибки «Сервер отказал в доступе по протоколу POP3» при подключении почты Gmail!
Рассказывая в своих статьях о сборе почты, вспомнил о нюансах сбора именно с почтового сервиса GMail. Дело в том, что именно с этим почтовым сервисом чаще всего возникают проблемы во время сбора почты. Всё из-за его мощной безопасности, которая иногда достигает уровня маразма?? Я, конечно, только ЗА высокую безопасность любых сервисов, но в случае с GMail это порой переходит все границы. Например, пытаемся собрать почту из своего ящика Gmail, а процесс не идёт, поскольку Google блокирует попытку подключения без каких-то особых на то причин. Несколько раз столкнувшись с подобной проблемой, решил написать о причинах возникновения, возможных вариантах проблемы и способах её решения.
Проблемы, которые часто возникают при сборе писем с ящиков GMail и их решение
При сборе писем с любых ящиков Gmail, очень часто пользователи сталкиваются с ошибкой “Сервер отказал в доступе по протоколу POP3 для данного имени пользователя и пароля”.
Ниже разберём 2 основных проблемы, из-за которых может возникать подобная ошибка и как их исправить.
Конечно, такая ошибка может возникать и из-за неправильно введённого логина и пароля от второй почты. Как бы это ни было банально, убедитесь, что вы точно правильно вводите эти данные!
Проблема №1. Не включен доступ по протоколу POP3 в подключаемом ящике Gmail
Прежде чем копать в сторону безопасности, вам нужно удостовериться, что в вашем подключаемом ящике, в настройках включен доступ по протоколу POP.
Для проверки, включён ли доступ по протоколу POP, перейдите настройки почты (кнопка в виде шестерёнки) и на вкладке “Пересылка и POP/IMAP”, в разделе “Доступ по протоколу POP” отметьте пункт “Включить POP для всех писем”.
Если там эта функция не включена, то подключить ящик вы не сможете! Если же доступ по протоколу POP включен, то смотрим дальше…
Проблема №2. Блокировка доступа к подключаемой почте по соображениям безопасности Google
Как правило, доступ к подключаемой почте может блокироваться из-за подозрительного местоположения, откуда выполняется вход во вторую почту и(или) из-за подозрительного приложения, откуда выполняется вход. Было бы всё понятно, если эта система у гугла работала бы всегда правильно. Но очень часто бывает так, что доступ блокируется и на подключаемую приходит сообщение о блокировке доступа, при этом указано какое-то странное местоположение (например, Нью-Йорк) и сообщается о небезопасном приложении. Пример письма:
И это притом, что вход во второй ящик выполняется точно с того же компьютера, что и в основной, местоположение одно (явно не США) и при этом ни о каком приложении тем более небезопасном речи быть не может?? Т. е. гугл может на 100% ошибаться в местоположении, а также в том, что вы пытаетесь войти в почту через какое-то приложение.
Несколько раз сталкивался с подобной проблемой и во всех случаях местоположение было определено неверно и на компьютере при этом не было установлено вообще никаких программ, подменяющих как-то IP адрес, что могло бы изменить местоположение.
Решение
В первую очередь, если блокируется доступ к подключаемой почте, вам нужно:
Открыть эту почту Обязательно в отдельном браузере или в режиме “Инкогнито” текущего браузера.
Скорее всего, вы там увидите письмо, которое показано на скриншоте выше, с предупреждением о попытке подозрительного входа. Откройте письмо и кликните по ссылке “Включите доступ для ненадёжных приложений”, расположенную внизу.
Вас перекинет в настройки аккаунта Google, в раздел “Непроверенные приложения”. Передвиньте ползунок вправо напротив настройки “Ненадёжные приложения разрешены”.
Если письма на почту не пришло (что очень маловероятно), то перейти к включению ненадёжных приложений вы можете через настройки вашего аккаунта Google.
Для этого кликните по своему аватару в почте и нажмите появившуюся кнопку «Мой аккаунт».
Откройте раздел «Безопасность и вход».
Пролистайте страницу в самый низ и увидите блок «Ненадёжные приложения», где их нужно включить.
В этом же браузере, где открыли вашу вторую почту, перейдите по ссылке:
Получите сообщение о том, что доступ предоставлен.
После выполнения пункта 2 сразу пробуйте снова подключить данный ящик Gmail к вашему основному. Теперь подключение должно пройти без косяков.
Заключение
Вот такие вот нюансы могут быть при настройке сбора почты с ящиков Gmail. Сам процесс сбора прост, никаких сложных настроек нет, как и в любых других сервисах, но вот безопасность частенько “шалит”, переходит грани и доставляет неудобства. Надеюсь, информация из этой статьи кому-нибудь поможет.
Сделай репост – выиграй ноутбук!
Каждого 1 и 15 числа iBook. pro разыгрывает подарки.
LENOVO IdeaPad Intel Core i5, 8ГБ DDR4, SSD, Windows 10
Ошибка при отправке письма из 1С
При попытке отправить выходит сообщение: «Данная операция не может быть выполнена, так как адрес SMTP сервера не указан.»
Какой должен быть адрес SMTP сервера? В поле «Сервер» я указал адрес (см. скриншот). Верно?
Что я сделал не так?
Данные программы такие:
1С:Предприятие 8.3 (8.3.10.2505)
Бухгалтерия предприятия, редакция 3.0 (3.0.58.41)
При нажатии на кнопку «Проверить настройки» выходит: «Проверка параметров учетной записи завершилась успешно. (Выполнена проверка отправки электронных сообщений.)»
Читают тему:
Мероприятия
1С бесплатно 1С-Отчетность 1С:ERP Управление предприятием 1С:Бесплатно 1С:Бухгалтерия 8 1С:Бухгалтерия 8 КОРП 1С:Бухгалтерия автономного учреждения 1С:Бухгалтерия государственного учреждения 1С:Бюджет муниципального образования 1С:Бюджет поселения 1С:Вещевое довольствие 1С:Деньги 1С:Документооборот 1С:Зарплата и кадры бюджетного учреждения 1С:Зарплата и кадры государственного учреждения 1С:Зарплата и управление персоналом 1С:Зарплата и управление персоналом КОРП 1С:Комплексная автоматизация 8 1С:Лекторий 1С:Предприятие 1С:Предприятие 7.7 1С:Предприятие 8 1С:Розница 1С:Управление нашей фирмой 1С:Управление производственным предприятием 1С:Управление торговлей 1СПредприятие 8
При использовании материалов активная прямая гиперссылка на перепечатанный материал обязательна.
Редакция БУХ.1С не несет ответственности за мнения и информацию, опубликованную в комментариях к материалам.
Редакция уважает мнение авторов, но не всегда разделяет его.
На указанный в форме e-mail придет запрос на подтверждение регистрации.
Мы используем файлы cookie, чтобы анализировать трафик, подбирать для вас подходящий контент и рекламу, а также дать вам возможность делиться информацией в социальных сетях. Если вы продолжите использовать сайт, мы будем считать, что вас это устраивает.
Ошибка pop3 сервера
Зарегистрирован: 13.09.2006
Пользователь #: 42,768
Сообщения: 1039
Зарегистрирован: 13.09.2006
Пользователь #: 42,768
Сообщения: 1039
Зарегистрирован: 20.02.2006
Пользователь #: 32,819
Сообщения: 4347
Отправка почты из 1С 8
Доброго времени суток, коллеги! Сегодня пытался настроить отправку сообщений из 1С и столкнулся с проблемой отправки сообщений. Как оказалось все упиралось в настройки gmail. С похожими проблемами также столкнулся, когда захотел сделать обработку, которая отправляет почтовые сообщения из 1С. Ну давайте все по порядку.
Настройка учетной записи электронной почты
Чтобы почта отправлялась нужно настроить основную учетную запись. Для этого нужно перейти:
На панели «Органайзер» не забудьте поставить флажок «Почтовый клиент», чтобы использовать возможности встроенного в программу почтового клиента для взаимодействий с помощью электронных писем (e-mail). Когда вы нажмете на ссылку «Настройка системной записи электронной почты», то появиться диалог:
Настройка учетной записи gmail
Настройте свой почтовый ящик в Gmail. com:
В настройках вашего почтового ящика включите Доступ по протоколу POP или IMAP:
Ошибки, которые могут появиться после настройки почты
Сначала появилась такая ошибка:
Смотрел по форумам, менял настройки в 1С ничего не помогло и выходит другая:
Ещё некоторое количество ошибок, с которыми я столкнулся описаны в статье, посвящённой программной отправке почтовых сообщений.
Исправление ошибок после настройки
Вначале статьи показан скриншот по устранению неполадок, связанных со входом в аккаунт gmail. На нем подчеркнута ссылка, которая ведет к странице, на которой можно дать доступ непроверенным приложениям. Вот эта ссылка: https://www. google. com/settings/security/lesssecureapps. Переходя по ней вы увидите такую же страницу, как на скриншоте ниже:
Разрешение непроверенным приложениям доступ к вашему аккаунту
Надеюсь эта статья поможет вам решить проблему с настройкой почты в 1С 8.
Источник
1С Отчетность ответы часть 2
Быстрый переход по разделу:
Что нужно взять во внимание при осуществлении переноса сервиса 1С Отчетность с одного компьютера на другой?
Для успешного переноса 1С Отчетность с одного рабочего места на другое нужно следующее:
Чтобы знать название и место расположения контейнера, который относиться к определенной учетной записи нужно воспользоваться вкладкой «Список заявлений». Далее нужно открыть заявление, два раза нажав на него левой кнопкой мышки, и выбрать вкладку «Служебная информация».
На новом компьютере должна быть установлена точно такая же программа криптопровайдер, как и на старом компьютере.
Каким образом можно загрузить выписку ЕГРЮЛЕГРИП, используя сервис 1С Отчетность?
Для этого нужно сделать следующее:
Выписка из ЕГРЮЛЕГРИП предоставляются в формате PDF. Этот электронный документ несет информационный характер и используется для проверки того или иного контрагента на предмет его деятельности.
Выписка из ЕГРЮЛЕГРИП которая предоставляется сервисом 1 Отчетность в электронном формате не имеет особого юридического значения. Для того чтобы получить оригинал этого документа, который бы имел определенную юридическую силу нужно обратиться с соответствующим запросом в инспекцию ФНС.
Если у вас не получилось, то наш специалист может приехать и решить задачу.
Настроим. Подключим. Исправим. Найдем ошибку 1с.
Каким образом произвести отправку в несколько налоговых, используя сервис 1С Отчетность?
В том случае, если было открыто несколько направлений в Федеральной Налоговой Службе, то для конкретного отчета по определенному направлению нужно выбрать его из отправляемой декларации.
Крупные налогоплательщики имеют возможность отправлять отчетность не напрямую в Федерльную Налоговую Службу, а транзитом. При этом отчетность в три налоговых органа. Клиент подключает одно из направлений Федеральной Налоговой Службы с разными КПП. В такой ситуации вкладки «Коды» данных организаций, а именно в поле «Код налогового органа» указывается код главного подразделения Федеральной Налоговой Службы. В результате пользователь будет отправлять отчетность только в главную ФНС, в то время, как данная организация будет переправлять эти документы в остальные ФНС.
Если у вас не получилось, то наш специалист может приехать и решить задачу.
Настроим. Подключим. Исправим. Найдем ошибку 1с.
Каким образом можно отправить в статистику отчет, используя сервис 1С Отчетность?
Для того чтобы отправить в Федеральную Службу Государственной Статистики отчет, который отсутствует в модуле «Регламентированная отчетность» в 1С необходимо сделать следующее:
Найдите сайт территориального органа службы гос статистики в вашем регионе или скачайте в папку, созданную на вашем компьютере соответствующие формы статистической отчетности. Используя модуль «Регламентированная отчетность» программного обеспечения 1С, установите галочку и два раза клацните левой кнопочкой мышки по пункту « Прочие формы статистической отчетности».
Откроется окно, в котором необходимо перейти по ссылке «Шаблоны ЭВФ отчетов статистики». В открывшемся окне необходимо найти и нажать кнопочку «Загрузить». Затем укажите место расположение каталога, который держит скаченные вами формы отчетности и, выбрав соответствующую форму, используйте кнопку « Открыть». При этом необходимо убедиться, что выбранная вами форма отчетности появилась в списки шаблонов. После чего этот список можно закрыть.
Используя окно «Статистика. Прочие формы» выберете нужную вам форму и подтвердите свое действие нажав «Выбрать форму». В появившемся окне нужно выделить строку с нужным отчетом и нажать кнопочку «Выбрать».
Если у вас не получилось, то наш специалист может приехать и решить задачу.
Настроим. Подключим. Исправим. Найдем ошибку 1с.
Если при использовании программного продукта от компании-разработчика 1С вы увидели баннер «Подключиться к 1С Отчетность», но при этом вами уже было отправлено заявление на подключение к этому сервису, то нужно проверить состояние вашего заявления. То есть необходимо узнать одобрено ли оно. Чтобы это сделать нужно перейти в меню и выбрать пункт «Предприятие»-«Организация». После этого нужно зайти в раздел «Документооборот» и воспользоваться кнопкой «Список заявлений». После этого появится справочник «Заявления на подключения к электронному документообороту». Воспользовавшись этим справочником, вы можете узнать результаты обработки поданного вами заявления, воспользовавшись кнопкой «Обновить статус заявления».
Заявления такого типа обрабатывается в течение одних суток, после того как были успешно выполнены все юридические процедуры. По истечению суток, если заявление все еще не было обработано нужно связаться с компанией, предоставляющие для вас услуги сервиса 1С Отчетность, и узнать было ли отправлено ваше заявление.
Как только заявление будет одобрено, создастся учетная запись для сервиса 1С Отчетность.
Учетная запись прикрепляется к компании в автоматическом режиме. Для того чтобы проверить наличие учетной записи вы можете воспользоваться вкладной «Документооборот».
Если у вас не получилось, то наш специалист может приехать и решить задачу.
Настроим. Подключим. Исправим. Найдем ошибку 1с.
Что делать, если не были получены ответы от Федеральной Налоговой Службы?
В таком случае нужно проверить, не создана ли у вас одна учетная запись в двух программах. Если это действительно так, то в таком случае ответы от Федеральной Налоговой Службы могли попасть в папочку «прочие».
Что делать, если во время отправки отчетности в Пенсионный Фонд Российской Федерации вы увидели сообщение «Не удалось найти справочники Органы ПФР получателя отчетности»?
Если вы увидели подобное сообщение, то это может говорить о том, что в реквизитах организации был неправильно указан код территориального органа Пенсионного Фонда Российской Федерации.
Для того чтобы исправить это необходимо предпринять следующие шаги:
Если у вас не получилось, то наш специалист может приехать и решить задачу.
Настроим. Подключим. Исправим. Найдем ошибку 1с.
Что делать, если возникли проблемы с работой объекта InternetMailS, а именно ошибка при написании адреса сервиса (11004)
Возможно, на вашем компьютере не работает подключение к сети Интернет. В случае возникновения подобной проблемы убедитесь, что у вас исправно работает доступ к сети Интернет.
Доступ к серверу 1С Отчетность можно проверить таким образом:
Если после этого вы увидели сообщение об ошибке, значит, не работает соединение с сетью Интернет. Если сообщение об ошибке не было, значит все прошло успешно.
Если у вас не получилось, то наш специалист может приехать и решить задачу.
Настроим. Подключим. Исправим. Найдем ошибку 1с.
Что делать, если при отправлении отчетности не приходят ответы от органа контроля?
В таком случае нужно последовательно выполнить следующие шаги:
Исправить данную неполадку может каждый из предложенных выше способов, использованный по отдельности. Поэтому выполняя каждый шаг, проверяйте работу системы.
Обратите внимание. При использовании нескольких конфигураций, для каждой должна быть создана отдельная учетная запись.
Что делать, если пришел отказ от налоговой, в котором написано «Неверное имя файла»?
Что делать, если в настройках организации не задан код ФСГС?
Возможно, в качестве организации, а именно во вкладке «Коды» не был заполнен реквизит «Код территориального органа» ФСГС. Этот реквизит должен быть обязательно указа.
Для этого в пункт меню «Справочники и настройки учета» – «Организация» и выберете именно ту организацию, которой проводилась отправка отчетности. Поле этого заполните соответствующий код.
Не удалось подключиться к почтовому серверу 1С отчетность
Проблемы при подключении к серверу почты 1С-отчетность
Появляющаяся ошибка при подключении к почтовому серверу, связана с настройками сети. Модем может работать исправно, а вот сама сеть на компьютере не всегда подключена корректно. Зачастую соединение с интернетом может быть автоматически прервано по различным причинам, чаще всего технического характера. Если не обнаружено никаких проблем с сетью, то дело в установленной программе антивируса.
Почтовый сервер может блокироваться настройками «Аваста» или другого фаервола. Проверить так ли это, довольно просто: необходимо отключить защитный экран антивируса. Затем, попытаться снова зайти на почтовый сервер. При успешном входе можно констатировать, что проблема была связана с антивирусом. Останется лишь добавить почтовый сервер в список исключений фаервола и в дальнейшем свободно работать с ним.
Соединение с почтовым сервером 1С-отчетность осуществляется при помощи работы: smtp 465, pop3 110 и http 80 портов. Два из них (smtp и pop3) обустроены дополнительными портами (25 и 995). При использовании прокси-сервера, потребуется настроить вспомогательные параметры. Если хотя бы один из портов будет закрыт, то работа с почтовым сервером станет невозможной.
Источник
Особенности настройки электронной почты Яндекс в программах 1С
В этой статье мы подробно разберем, особенности настройки электронной почты Яндекс в программах 1С и где взять специальный пароль приложения для настройки почты Yandex.Ru
Особенности настройки электронной почты Яндекс в программах 1С
В программе 1С существует возможность отправки клиентам счетов на оплату и других документов используя электронную почту Яндекс (mail.yandex.ru), для которой требуется специальный пароль. В этой статье мы подробно разберем, особенности настройки электронной почты @yandex.ru.
Многие пользователи ошибочно при настройке учетной записи в программе 1С указывают пароль от обычной учетной записи Yandex для авторизации.
Что приводит к появлению следующих сообщений об ошибке:
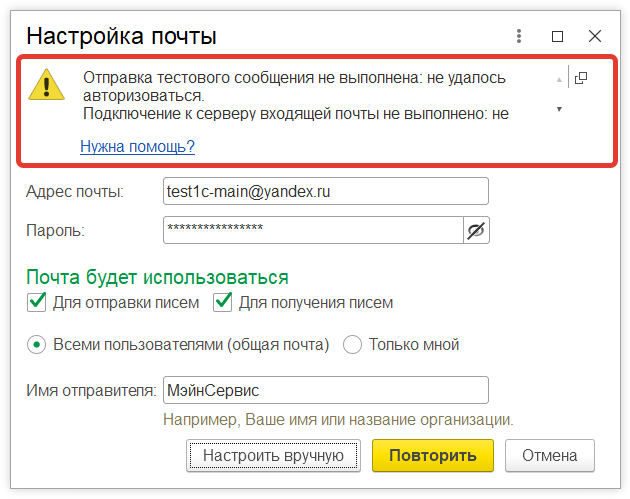
Это происходит по причине того, что для авторизации в программе 1С нельзя использовать обычный пароль, используемый для авторизации учетной записи на yandex.ru. Авторизоваться в программе 1С можно только с применением специального пароля, который включает в себя 16 символов, он генерируется системой безопасности Яндекс.
Как сгенерировать пароль приложения из 16 символов для 1С
Далее переходим в раздел Пароли и авторизация, после чего внизу экрана кликаем на Включить пароли приложений либо Пароли приложений, если вы уже получали пароль ранее.
После чего, в открывшемся окне, нам нужно нажать на кнопку Включить пароли приложений.
Следующим шагом, нам нужно подтвердить действие и нажать кнопку на Создать новый пароль.
Далее выбираем нужный тип приложения, в нашем случае: Почта (IMAP, POP3, SMTP).
В результате, мы получим сгенерированный пароль, который будем использовать для доступа к почте.
Данный пароль необходимо сохранить, именно он будет использоваться для авторизации учетной записи электронной почты Янедекс в программе 1С.
После авторизации с вводом только что сгенерированного пароля, программа запустит процесс проверки настроек почты.
После чего, нам потребуется декс вообще отключена возможность использования сторонних приложений для работы с почтой. Чтобы устранить данную проблему, нужно перейти в настройки почты (значок шестеренки в правом верхнем углу), после чего в открывшемся окне выбрать раздел Безопасность.
Далее нам нужно в новом окне выбрать пункт Почтовые программы и в подразделе Разрешить доступ к почтовому ящику с помощью почтовых клиентов установите флаг С сервера imap.yandex.ru по протоколу IMAP и Способ авторизации по IMAP: Пароли приложений.
После выполнения данных действия, проблема должна быть решена, в результате вы получите на почту проверочное письмо, и сможете отправлять своим клиентам счета, накладные, договора и др. документы напрямую из 1С:Бухгалтерии.
Источник
Если в диспетчере устройств Windows рядом с одним из устройств отображается восклицательный знак, а в его свойствах указывается ошибка код 10, то использовать такое оборудование не получится.
В этой статье разберёмся, из-за чего возникает код ошибки 10, а также, как устранить неисправность без обращения в сервисный центр.
Содержание
- Причины возникновения ошибки код 10
- Удаление ошибочных записей из реестра
- Переустановка драйверов
- Устранение ошибки код 10 через реестр
- Устранение конфликтов между устройствами
- Обновите систему
- Отключите функцию быстрый запуск
- Выключите энергосбережение USB портов
- Отключите энергосбережение устройства
- Откатите драйвер устройства
Основная причина, из-за чего возникает код 10 — это превышение времени ожидания ответа от подключённого устройства. То есть система на него отправила запрос, но оборудование ответного сигнала не выдало, и поэтому вылетает ошибка код 10
А вот причин, из-за которых возникает ошибка вида «запуск этого устройства невозможен код 10», бывает множество. Основные среди них:
- Неверная запись в реестре, из-за которой драйвер оборудования не запускается.
- Сбой в работе драйвера или использование несовместимого с текущей операционной системой.
- Конфликт между несколькими устройствами одного типа.
- Система самопроизвольно переводит оборудование в режим энергосбережения, а в дальнейшем не может его запустить повторно.
- Устройство неисправно.
Именно эти причины являются появлением “Код ошибки 10”
Удаление ошибочных записей из реестра
Первое, что следует делать — это исключать программные ошибки, из-за которых может возникать код 10. То есть убрать ошибочные записи в реестре, которые системе указывают, что для оборудования требуется неверный драйвер. Естественно, что из-за этого и возникает сбой в работе устройства.
Как показывает практика, этот метод в 85% случаев помогает устранить причину “Запуск этого устройства невозможен (код 10)”
Предварительно рекомендуется сделать резервную копию системы. В Windows 10 это можно сделать штатными средствами. Потребуется:
- Открыть «Параметры» нажатием клавиш Win+I
- Ввести «Создание диска» и выбрать первый пункт.
- Следовать пошаговой инструкции
Переустановка драйверов
Если предыдущий способ не устранил проблему, то следует попробовать переустановить драйвер. Для этого нужно:
- Нажать ПКМ на «Пуск»
- Выбрать «Диспетчер устройств».
- Далее выделить устройство, с которым возникает проблемы, кликнуть по нему ПК и выбрать «Обновить драйвер».
- Далее — перезагрузить ПК и проверить, устранён ли код 10.
Устранение ошибки код 10 через реестр
- Для запуска редактора нужно нажать Win+R
- Ввести regedit и нажать «ОК».
- Далее в реестре нужно перейти по пути: HKEY_LOCAL_MACHINESYSTEMCurrentControlSetControlClass{36fc9e60-c465-11cf-8056-444553540000}
- Выделить пункт «UpperFilters», вызвать меню (правой кнопкой) и выбрать «Удалить». То же самое проделать с параметром LowerFilters (если имеется).
- Если проблема наблюдается с устройством ввода (например: мышка, клавиатура, планшет, принтер), то аналогичную процедуру нужно выполнить в папке {745a17a0-74d3-11d0-b6fe-00a0c90f57da}. То есть тоже удалить 2 параметра.
- После перезагрузить устройство и проверить, устранён ли код 10.
Что делает данная команда? Принудительно заставляет систему повторно инициализировать драйвер для оборудования. А если он не обнаружен в ОС, то скачать его автоматически с центра обновлений и установить.
Если ошибка «Запуск этого устройства невозможен код 10» с флешкой происходит, то также нужно удалить 2 параметра в папке {4d36e96a-e325-11ce-bfc1-08002be10318} (по тому же пути).
Устранение конфликтов между устройствами
Если к ПК или ноутбуку подключено 2 однотипных устройства, то при их совместной работе могут возникать ошибки вида «this device cannot start code 10». Это происходит из-за того, что система одновременно отправляет запросы на несколько устройств и, соответственно, получает 2 ответа. То есть для устранения проблемы достаточно отключить один из девайсов.
Чаще всего такие конфликты случаются, если к ПК подключено 2 bluetooth-адаптера, 2 сетевых контроллера, несколько внешних накопителей, 2 или более клавиатуры, мышки.
Обновите систему
Избавиться от “Ошибка код 10” нередко помогает банальное обновление системы. Ведь Windows в процессе этого также проверяет наличие новых версий драйверов для всего оборудования. И если они есть — устанавливает.
- Потребуется открыть «Параметры»
- Перейти в «Обновление»
- Выбрать «Проверить наличие».
- Если есть новые — установить.
После этого обязательно перезагрузить компьютер (новые версии драйверов будут задействованы только после этого).
Отключите функцию быстрый запуск
В Windows всех редакций предусмотрена функция Plug’n’Play. Именно благодаря ей любое подключённое устройство автоматически опознаётся и сразу же задействуется в работе. Но иногда она вызывает конфликты в работе оборудования, что заканчивается ошибкой «код 10».
Чаще всего отключение этой функции позволяет устранить неисправность, когда устройство перестаёт нормально работать после выхода ПК из спящего режима (или из «гибернации»).
Как отключить быстрый запуск? Необходимо:
- Открыть «Параметры», нажав Win + I
- Выбрать «Система»
- Далее перейдите в «Питание» и выбрать «Дополнительные параметры».
- Затем нужно в левой колонке выбрать «Действия кнопок».
- Кликнуть на «Изменение параметров, что недоступны».
- Убрать отметку с «Включить быстрый запуск», нажать «Сохранить».
- Далее нужно переподключить «проблемное» устройство, с работой которого и возникают проблемы.
Выключите энергосбережение USB портов
Очень часто ошибка “Код 10” возникает из-за функции энергосбережения портов. Она по умолчанию задействована в ноутбуках с целью увеличения время автономной работы. Например, если мышка не используется более 10 – 20 минут, то она системой переводится в режим энергосбережения. Но после этого может не удастся её повторный запуск вплоть до перезагрузки ОС.
Соответственно, если оборудование, подключённое по USB, работает некорректно, то энергосбережение рекомендуется попросту отключить. Для этого нужно:
- Перейти в «Параметры»
- Далее «Система»
- После — «Питание» и выбрать «Дополнительные параметры».
- Выбрать «Настройка схемы».
- Выбрать «Дополнительные параметры».
- В разделе «Параметры USB» выбрать «Запрещено», нажать ОК.
- Далее рекомендуется перезагрузить ПК.
После этой процедуры ошибка “Код 10” должна исчезнуть
Отключите энергосбережение устройства
Также само устройство может автоматически переходить в энергосберегающий режим, что тоже вызывает error 10 (так как возникает конфликт с системными параметрами энергосбережения). И чтобы это отключить, нужно:
- Нажмите ПКМ по «Пуск» и выберите «Диспетчер устройств»
- Вызвать контекстное меню на проблемном оборудовании и выбрать «Свойства».
- Перейти в раздел «Управление питанием» и выбрать «Отключить энергосбережение», нажать ОК.
Откатите драйвер устройства
Если все вышеуказанные рекомендации не принесли должного результата, то следует попробовать откатить драйвер. Вполне возможно, что предыдущая его версия работает корректно, а в новой разработчики допустили какие-либо сбои, что и вызывает ошибку код 10.
Как перейти на предыдущую версию драйвера? Нужно:
- Нажать ПКМ по восклицательному знаку в диспетчере устройств (данной иконкой обозначаются устройства, что работают неправильно),
- Выбрать «Свойства».
- В следующем окне перейти на вкладку «Драйвер», выбрать «Откатить» (если пункт не активен, то это означает, что используется стандартный драйвер).
- Далее нужно дождаться окончания переустановки, после — перезагрузить ПК.
Если же и в этом случае ошибка код 10 остаётся, то это указывает на то, что оборудование — неисправно, рекомендуется обратиться в сервисный центр.
Итого, код 10 указывает на то, что устройство по какой-либо причине работает некорректно. В большинстве случаев это программная ошибка, то есть устранить её можно самостоятельно. А сталкивались ли вы с такой проблемой, с каким именно устройством возникал сбой? Как вам удалось от неё избавиться? Расскажите об этом в комментариях.

Специалист программирования компьютерных систем и устройств на базе ОС «Android»
Задать вопрос эксперту
Мисти
18.05.16
✎
00:06
loCdoMessage = Новый COMОбъект(«CDO.Message»); //////
loCdoMessage.Configuration = loConfig;//////
loCdoMessage.From = «mdv92@mail.ru»;
loCdoMessage.To = «mdv92@mail.ru»;
loCdoMessage.Subject = «Перегрузка СРМ»;
Если ПрошлоСПерегрузки = «Нет» Тогда
loCdoMessage.TextBody = «Выгрузка не состоялась!! «+имя;
Иначе
loCdoMessage.TextBody = «Последняя выгрузка в СРМ состоялась «+ Окр(ПрошлоСПерегрузки,0) +» часов назад «+имя;
КонецЕсли;
loCdoMessage.BodyPart.CharSet = «windows-1251»;
loCdoMessage.Send(); // Юля Косинус июнь 2015 временно!!
Мисти
18.05.16
✎
00:07
в 2.0 — отправляется, а в 3.0 — нет, причем, вроде платформа одинаковая (может, она там 8.2 сама вызывает?)
База закрывается с ошибкой.
Мисти
18.05.16
✎
00:08
Мисти
18.05.16
✎
00:09
Я где-то срисовала эти волшебные слова, заменила по смыслу на свои.
Мисти
18.05.16
✎
00:11
Сигнатура проблемы:
Имя события проблемы: APPCRASH
Имя приложения: 1CV8C.exe
Версия приложения: 8.3.7.2027
Отметка времени приложения: 56fee9d6
Имя модуля с ошибкой: htmlui.dll
Версия модуля с ошибкой: 8.3.7.2027
Отметка времени модуля с ошибкой: 56fee97e
Код исключения: c0000005
Смещение исключения: 0002948e
Версия ОС: 6.3.9600.2.0.0.16.7
Код языка: 1049
Дополнительные сведения 1: 73c6
Дополнительные сведения 2: 73c6276f6a05f16b24b11dfcb4d5fab6
Дополнительные сведения 3: 21cf
Дополнительные сведения 4: 21cf7f09b2590be4c8193eb8f4cdc12a
Ознакомьтесь с заявлением о конфиденциальности в Интернете:
http://go.microsoft.com/fwlink/?linkid=280262
Если заявление о конфиденциальности в Интернете недоступно, ознакомьтесь с его локальным вариантом:
C:\Windows\system32\ru-RU\erofflps.txt
Jaap Vduul
18.05.16
✎
00:22
А почему CDO?
Чем штатные средства 1цэ для работы с электропочтой не устраивают?
Мисти
18.05.16
✎
00:32
Да, вроде, так всё работало уже 100 лет, еще с 7, перетащила и сюда.
а как звать эту процедуру в 1С?
Jaap Vduul
18.05.16
✎
00:44
(6)
Вот тут, например, есть небольшой пример:
http://v8.1c.ru/metod/faq2/answer.jsp?id=623
Мисти
18.05.16
✎
00:46
Спасибо!
Мисти
18.05.16
✎
11:58
ПочтовыйПрофиль.АутентификацияPOP3 — это что в моем списке из 2 поста?
Мисти
18.05.16
✎
12:33
«ИзФайла», наверное?
Мисти
18.05.16
✎
13:49
ПочтовыйПрофиль.АдресСервераPOP3 = «smtp.mail.ru»;//ПараметрыПодключения.POP3.Сервер;
ПочтовыйПрофиль.ПортPOP3 = 25;//ПараметрыПодключения.POP3.Порт;
ПочтовыйПрофиль.АутентификацияPOP3 = «ИзФайла»;//ПараметрыПодключения.POP3.СпособАутентификации;
ПочтовыйПрофиль.Пользователь = «mdv92@mail.ru»;//ПараметрыПодключения.POP3.Пользователь;
ПочтовыйПрофиль.Пароль = «»;//ПараметрыПодключения.POP3.Пароль;
Не соединяет! Почему? Пароль указан правильный, отсюда я его стерла.
Мисти
18.05.16
✎
14:02
Произошла ошибка при работе с POP3. Код ошибки: 10
Был, кстати, код ошибки 2, я где-то нашла, что ПортPOP3 должен быть 995, тогда думала она долго-долго и код ошибки стал 10.
FIXXXL
18.05.16
✎
14:02
(11) у тебя конфа типовая?
Мисти
18.05.16
✎
14:09
Почти, аренда Элиас правленная.
arsik
18.05.16
✎
14:19
(11) ПочтовыйПрофиль.ПортPOP3 = 25//ПараметрыПодключения.POP3.Порт;
25 — это SMTP, pop3 — 110
Мисти
18.05.16
✎
14:33
Что именно надо исправить?
С этого сервера у меня работало в 2.0 то, что я в (2) написала.
А почему теперь нужно менять? (и, главное, на что?)
Мисти
18.05.16
✎
14:34
Т.е. надо 25, да?
Тогда код ошибки — 2, это что-то с паролем.
Pistol
18.05.16
✎
14:43
Мисти
18.05.16
✎
14:45
И что теперь?
arsik
18.05.16
✎
14:47
(16) 110 поставь порт
Мисти
18.05.16
✎
15:01
Попробую, спасибо.
Мисти
18.05.16
✎
16:11
Произошла ошибка при работе с POP3. Код ошибки: 10 — это если 110.
Мисти
18.05.16
✎
17:12
Жду совета!
Чайник Рассела
18.05.16
✎
17:12
(23) пригласите специалиста
Мисти
18.05.16
✎
17:14
Что, тут нет специалиста, чтобы в 5 строчках помог разобраться?
Pistol
18.05.16
✎
17:16
(25) А что по этому поводу у тебя написано в записной книжке из «На основании» в управляемых формах ?
Чайник Рассела
18.05.16
✎
17:17
(25) есть. по 1000 рублей за строчку.
Pistol
18.05.16
✎
17:18
(25) И почему нельзя посмотреть в типовых? Ведь «На основании» в управляемых формах
Звездец
18.05.16
✎
17:24
(25) все потому что
>>>Я где-то срисовала эти волшебные слова, заменила по смыслу на свои.
Нельзя в программировании копипастом заниматься, тут думать надо. И уже давно пора запомнить, что код, работавший в 8,2 и ОФ не должен работать в УФ.
Содержание
- Настройка доступа к сети
- 1. Антивирусы и межсетевые экраны.
- 2. Прокси сервер.
- 3. Порты передачи данных.
- Произошла ошибка при работе с pop3 код ошибки 10 1с отчетность
- Коды откликов сервера SMTP
- Исправление ошибки «Сервер отказал в доступе по протоколу POP3» при подключении почты Gmail!
- Проблемы, которые часто возникают при сборе писем с ящиков GMail и их решение
- Проблема №1. Не включен доступ по протоколу POP3 в подключаемом ящике Gmail
- Проблема №2. Блокировка доступа к подключаемой почте по соображениям безопасности Google
- Решение
- Заключение
- Ошибка при отправке письма из 1С
- Читают тему:
- Мероприятия
- Ошибка pop3 сервера
- Отправка почты из 1С 8
- Настройка учетной записи электронной почты
- Настройка учетной записи gmail
- Ошибки, которые могут появиться после настройки почты
- Исправление ошибок после настройки
- 1С Отчетность ответы часть 2
- Что нужно взять во внимание при осуществлении переноса сервиса 1С Отчетность с одного компьютера на другой?
- Каким образом можно загрузить выписку ЕГРЮЛЕГРИП, используя сервис 1С Отчетность?
- Каким образом произвести отправку в несколько налоговых, используя сервис 1С Отчетность?
- Каким образом можно отправить в статистику отчет, используя сервис 1С Отчетность?
- Каким способом можно убрать баннер, призывающий подключиться к сервису 1С Отчетность?
- Что делать, если не были получены ответы от Федеральной Налоговой Службы?
- Что делать, если во время отправки отчетности в Пенсионный Фонд Российской Федерации вы увидели сообщение «Не удалось найти справочники Органы ПФР получателя отчетности»?
- Что делать, если возникли проблемы с работой объекта InternetMailS, а именно ошибка при написании адреса сервиса (11004)
- Что делать, если при отправлении отчетности не приходят ответы от органа контроля?
- Что делать, если пришел отказ от налоговой, в котором написано «Неверное имя файла»?
- Что делать, если в настройках организации не задан код ФСГС?
- Не удалось подключиться к почтовому серверу 1С отчетность
- Особенности настройки электронной почты Яндекс в программах 1С
- Особенности настройки электронной почты Яндекс в программах 1С
- Как сгенерировать пароль приложения из 16 символов для 1С
Настройка доступа к сети
Для корректной работы сервиса 1С-Отчетность необходимо проверить следующие настройки:
Данные настройки производятся системным администратором (или под его руководством).
1. Антивирусы и межсетевые экраны.
2. Прокси сервер.
Если соединение с интернетом проходит через прокси-сервер, необходимо разрешить прямой доступ в обход прокси для используемых серверов, а также настроить авторизацию на прокси-сервере в 1С для передачи отчетности.
3. Порты передачи данных.
Обязательно следует открыть порт 80 HTTP.
Далее, в зависимости от того, обмен с какими контролирующими органами используется:
1). Обмен с ФНС, ПФР, Росстатом
2). Обмен с Росалкогольрегулированием
4). Обмен с Росприроднадзором
6). Обновления 1С/модуля документооборота
7). Обновления учетной записи
Доступ к портам можно проверить с помощью командной строки. Для этого перейдите в меню Пуск → Выполнить и впишите cmd. В открывшейся командной строке введите команду telnet, через пробел адрес сервера и через пробел соответствующий ему порт.
Например: telnet report.keydisk.ru 465
Клиент telnet может быть отключен в системе. При использовании команды с выключенным клиентом telnet появится сообщение Команда telnet не является внутренней или внешней компонентой. Для включения клиента telnet необходимо перейти в Панель управления → Программы и компоненты → Включение и отключение компонентов Windows и проставить флажки на пунктах клиент telnet и сервер telnet.
Источник
Произошла ошибка при работе с pop3 код ошибки 10 1с отчетность
Коды откликов сервера SMTP
Каждый отклик сервера на команду клиента сопровождается трехзначным кодом. При отправке сообщения может возникнуть исключительная ситуация, при этом в тексте ошибки будет содержаться код последнего отклика SMTP-сервера. Далее приводится описание этих кодов.
Каждая цифра в коде ответа сервера имеет свое назначение. Первая цифра обозначает успех, неудачу или незавершенность команды. Вторая цифра уточняет тип ответа (например, ошибка почтовой системы или синтаксическая ошибка команды). Третья цифра служит для лучшей градации информации.
Ниже приведены пять значений первой цифры:
1yz – положительный предварительный отклик
2yz – положительный отклик
3yz – положительный промежуточный отклик
4yz – временный негативный отклик
5yz – негативный отклик
Вторая цифра показывает категорию ошибки:
X3z – Не определены
X4z – Не определены
X5z – Почтовая система:
Третья цифра служит для лучшей градации значения в каждой категории, определяемой второй цифрой. Перечисление кодов откликов иллюстрирует это:
Исправление ошибки «Сервер отказал в доступе по протоколу POP3» при подключении почты Gmail!
Рассказывая в своих статьях о сборе почты, вспомнил о нюансах сбора именно с почтового сервиса GMail. Дело в том, что именно с этим почтовым сервисом чаще всего возникают проблемы во время сбора почты. Всё из-за его мощной безопасности, которая иногда достигает уровня маразма?? Я, конечно, только ЗА высокую безопасность любых сервисов, но в случае с GMail это порой переходит все границы. Например, пытаемся собрать почту из своего ящика Gmail, а процесс не идёт, поскольку Google блокирует попытку подключения без каких-то особых на то причин. Несколько раз столкнувшись с подобной проблемой, решил написать о причинах возникновения, возможных вариантах проблемы и способах её решения.
Проблемы, которые часто возникают при сборе писем с ящиков GMail и их решение
При сборе писем с любых ящиков Gmail, очень часто пользователи сталкиваются с ошибкой “Сервер отказал в доступе по протоколу POP3 для данного имени пользователя и пароля”.
Ниже разберём 2 основных проблемы, из-за которых может возникать подобная ошибка и как их исправить.
Конечно, такая ошибка может возникать и из-за неправильно введённого логина и пароля от второй почты. Как бы это ни было банально, убедитесь, что вы точно правильно вводите эти данные!
Проблема №1. Не включен доступ по протоколу POP3 в подключаемом ящике Gmail
Прежде чем копать в сторону безопасности, вам нужно удостовериться, что в вашем подключаемом ящике, в настройках включен доступ по протоколу POP.
Для проверки, включён ли доступ по протоколу POP, перейдите настройки почты (кнопка в виде шестерёнки) и на вкладке “Пересылка и POP/IMAP”, в разделе “Доступ по протоколу POP” отметьте пункт “Включить POP для всех писем”.
Если там эта функция не включена, то подключить ящик вы не сможете! Если же доступ по протоколу POP включен, то смотрим дальше…
Проблема №2. Блокировка доступа к подключаемой почте по соображениям безопасности Google
Как правило, доступ к подключаемой почте может блокироваться из-за подозрительного местоположения, откуда выполняется вход во вторую почту и(или) из-за подозрительного приложения, откуда выполняется вход. Было бы всё понятно, если эта система у гугла работала бы всегда правильно. Но очень часто бывает так, что доступ блокируется и на подключаемую приходит сообщение о блокировке доступа, при этом указано какое-то странное местоположение (например, Нью-Йорк) и сообщается о небезопасном приложении. Пример письма:
И это притом, что вход во второй ящик выполняется точно с того же компьютера, что и в основной, местоположение одно (явно не США) и при этом ни о каком приложении тем более небезопасном речи быть не может?? Т. е. гугл может на 100% ошибаться в местоположении, а также в том, что вы пытаетесь войти в почту через какое-то приложение.
Несколько раз сталкивался с подобной проблемой и во всех случаях местоположение было определено неверно и на компьютере при этом не было установлено вообще никаких программ, подменяющих как-то IP адрес, что могло бы изменить местоположение.
Решение
В первую очередь, если блокируется доступ к подключаемой почте, вам нужно:
Открыть эту почту Обязательно в отдельном браузере или в режиме “Инкогнито” текущего браузера.
Скорее всего, вы там увидите письмо, которое показано на скриншоте выше, с предупреждением о попытке подозрительного входа. Откройте письмо и кликните по ссылке “Включите доступ для ненадёжных приложений”, расположенную внизу.
Вас перекинет в настройки аккаунта Google, в раздел “Непроверенные приложения”. Передвиньте ползунок вправо напротив настройки “Ненадёжные приложения разрешены”.
Если письма на почту не пришло (что очень маловероятно), то перейти к включению ненадёжных приложений вы можете через настройки вашего аккаунта Google.
Для этого кликните по своему аватару в почте и нажмите появившуюся кнопку «Мой аккаунт».
Откройте раздел «Безопасность и вход».
Пролистайте страницу в самый низ и увидите блок «Ненадёжные приложения», где их нужно включить.
В этом же браузере, где открыли вашу вторую почту, перейдите по ссылке:
Получите сообщение о том, что доступ предоставлен.
После выполнения пункта 2 сразу пробуйте снова подключить данный ящик Gmail к вашему основному. Теперь подключение должно пройти без косяков.
Заключение
Вот такие вот нюансы могут быть при настройке сбора почты с ящиков Gmail. Сам процесс сбора прост, никаких сложных настроек нет, как и в любых других сервисах, но вот безопасность частенько “шалит”, переходит грани и доставляет неудобства. Надеюсь, информация из этой статьи кому-нибудь поможет.
Сделай репост – выиграй ноутбук!
Каждого 1 и 15 числа iBook. pro разыгрывает подарки.
LENOVO IdeaPad Intel Core i5, 8ГБ DDR4, SSD, Windows 10
Ошибка при отправке письма из 1С
При попытке отправить выходит сообщение: «Данная операция не может быть выполнена, так как адрес SMTP сервера не указан.»
Какой должен быть адрес SMTP сервера? В поле «Сервер» я указал адрес (см. скриншот). Верно?
Что я сделал не так?
Данные программы такие:
1С:Предприятие 8.3 (8.3.10.2505)
Бухгалтерия предприятия, редакция 3.0 (3.0.58.41)
При нажатии на кнопку «Проверить настройки» выходит: «Проверка параметров учетной записи завершилась успешно. (Выполнена проверка отправки электронных сообщений.)»
Читают тему:
Мероприятия
1С бесплатно 1С-Отчетность 1С:ERP Управление предприятием 1С:Бесплатно 1С:Бухгалтерия 8 1С:Бухгалтерия 8 КОРП 1С:Бухгалтерия автономного учреждения 1С:Бухгалтерия государственного учреждения 1С:Бюджет муниципального образования 1С:Бюджет поселения 1С:Вещевое довольствие 1С:Деньги 1С:Документооборот 1С:Зарплата и кадры бюджетного учреждения 1С:Зарплата и кадры государственного учреждения 1С:Зарплата и управление персоналом 1С:Зарплата и управление персоналом КОРП 1С:Комплексная автоматизация 8 1С:Лекторий 1С:Предприятие 1С:Предприятие 7.7 1С:Предприятие 8 1С:Розница 1С:Управление нашей фирмой 1С:Управление производственным предприятием 1С:Управление торговлей 1СПредприятие 8
При использовании материалов активная прямая гиперссылка на перепечатанный материал обязательна.
Редакция БУХ.1С не несет ответственности за мнения и информацию, опубликованную в комментариях к материалам.
Редакция уважает мнение авторов, но не всегда разделяет его.
На указанный в форме e-mail придет запрос на подтверждение регистрации.
Мы используем файлы cookie, чтобы анализировать трафик, подбирать для вас подходящий контент и рекламу, а также дать вам возможность делиться информацией в социальных сетях. Если вы продолжите использовать сайт, мы будем считать, что вас это устраивает.
Ошибка pop3 сервера
Зарегистрирован: 13.09.2006
Пользователь #: 42,768
Сообщения: 1039
Зарегистрирован: 13.09.2006
Пользователь #: 42,768
Сообщения: 1039
Зарегистрирован: 20.02.2006
Пользователь #: 32,819
Сообщения: 4347
Отправка почты из 1С 8
Доброго времени суток, коллеги! Сегодня пытался настроить отправку сообщений из 1С и столкнулся с проблемой отправки сообщений. Как оказалось все упиралось в настройки gmail. С похожими проблемами также столкнулся, когда захотел сделать обработку, которая отправляет почтовые сообщения из 1С. Ну давайте все по порядку.
Настройка учетной записи электронной почты
Чтобы почта отправлялась нужно настроить основную учетную запись. Для этого нужно перейти:
На панели «Органайзер» не забудьте поставить флажок «Почтовый клиент», чтобы использовать возможности встроенного в программу почтового клиента для взаимодействий с помощью электронных писем (e-mail). Когда вы нажмете на ссылку «Настройка системной записи электронной почты», то появиться диалог:
Настройка учетной записи gmail
Настройте свой почтовый ящик в Gmail. com:
В настройках вашего почтового ящика включите Доступ по протоколу POP или IMAP:
Ошибки, которые могут появиться после настройки почты
Сначала появилась такая ошибка:
Смотрел по форумам, менял настройки в 1С ничего не помогло и выходит другая:
Ещё некоторое количество ошибок, с которыми я столкнулся описаны в статье, посвящённой программной отправке почтовых сообщений.
Исправление ошибок после настройки
Вначале статьи показан скриншот по устранению неполадок, связанных со входом в аккаунт gmail. На нем подчеркнута ссылка, которая ведет к странице, на которой можно дать доступ непроверенным приложениям. Вот эта ссылка: https://www. google. com/settings/security/lesssecureapps. Переходя по ней вы увидите такую же страницу, как на скриншоте ниже:
Разрешение непроверенным приложениям доступ к вашему аккаунту
Надеюсь эта статья поможет вам решить проблему с настройкой почты в 1С 8.
Источник
1С Отчетность ответы часть 2
Быстрый переход по разделу:
Что нужно взять во внимание при осуществлении переноса сервиса 1С Отчетность с одного компьютера на другой?
Для успешного переноса 1С Отчетность с одного рабочего места на другое нужно следующее:
Чтобы знать название и место расположения контейнера, который относиться к определенной учетной записи нужно воспользоваться вкладкой «Список заявлений». Далее нужно открыть заявление, два раза нажав на него левой кнопкой мышки, и выбрать вкладку «Служебная информация».
На новом компьютере должна быть установлена точно такая же программа криптопровайдер, как и на старом компьютере.
Каким образом можно загрузить выписку ЕГРЮЛЕГРИП, используя сервис 1С Отчетность?
Для этого нужно сделать следующее:
Выписка из ЕГРЮЛЕГРИП предоставляются в формате PDF. Этот электронный документ несет информационный характер и используется для проверки того или иного контрагента на предмет его деятельности.
Выписка из ЕГРЮЛЕГРИП которая предоставляется сервисом 1 Отчетность в электронном формате не имеет особого юридического значения. Для того чтобы получить оригинал этого документа, который бы имел определенную юридическую силу нужно обратиться с соответствующим запросом в инспекцию ФНС.
Если у вас не получилось, то наш специалист может приехать и решить задачу.
Настроим. Подключим. Исправим. Найдем ошибку 1с.
Каким образом произвести отправку в несколько налоговых, используя сервис 1С Отчетность?
В том случае, если было открыто несколько направлений в Федеральной Налоговой Службе, то для конкретного отчета по определенному направлению нужно выбрать его из отправляемой декларации.
Крупные налогоплательщики имеют возможность отправлять отчетность не напрямую в Федерльную Налоговую Службу, а транзитом. При этом отчетность в три налоговых органа. Клиент подключает одно из направлений Федеральной Налоговой Службы с разными КПП. В такой ситуации вкладки «Коды» данных организаций, а именно в поле «Код налогового органа» указывается код главного подразделения Федеральной Налоговой Службы. В результате пользователь будет отправлять отчетность только в главную ФНС, в то время, как данная организация будет переправлять эти документы в остальные ФНС.
Если у вас не получилось, то наш специалист может приехать и решить задачу.
Настроим. Подключим. Исправим. Найдем ошибку 1с.
Каким образом можно отправить в статистику отчет, используя сервис 1С Отчетность?
Для того чтобы отправить в Федеральную Службу Государственной Статистики отчет, который отсутствует в модуле «Регламентированная отчетность» в 1С необходимо сделать следующее:
Найдите сайт территориального органа службы гос статистики в вашем регионе или скачайте в папку, созданную на вашем компьютере соответствующие формы статистической отчетности. Используя модуль «Регламентированная отчетность» программного обеспечения 1С, установите галочку и два раза клацните левой кнопочкой мышки по пункту « Прочие формы статистической отчетности».
Откроется окно, в котором необходимо перейти по ссылке «Шаблоны ЭВФ отчетов статистики». В открывшемся окне необходимо найти и нажать кнопочку «Загрузить». Затем укажите место расположение каталога, который держит скаченные вами формы отчетности и, выбрав соответствующую форму, используйте кнопку « Открыть». При этом необходимо убедиться, что выбранная вами форма отчетности появилась в списки шаблонов. После чего этот список можно закрыть.
Используя окно «Статистика. Прочие формы» выберете нужную вам форму и подтвердите свое действие нажав «Выбрать форму». В появившемся окне нужно выделить строку с нужным отчетом и нажать кнопочку «Выбрать».
Если у вас не получилось, то наш специалист может приехать и решить задачу.
Настроим. Подключим. Исправим. Найдем ошибку 1с.
Если при использовании программного продукта от компании-разработчика 1С вы увидели баннер «Подключиться к 1С Отчетность», но при этом вами уже было отправлено заявление на подключение к этому сервису, то нужно проверить состояние вашего заявления. То есть необходимо узнать одобрено ли оно. Чтобы это сделать нужно перейти в меню и выбрать пункт «Предприятие»-«Организация». После этого нужно зайти в раздел «Документооборот» и воспользоваться кнопкой «Список заявлений». После этого появится справочник «Заявления на подключения к электронному документообороту». Воспользовавшись этим справочником, вы можете узнать результаты обработки поданного вами заявления, воспользовавшись кнопкой «Обновить статус заявления».
Заявления такого типа обрабатывается в течение одних суток, после того как были успешно выполнены все юридические процедуры. По истечению суток, если заявление все еще не было обработано нужно связаться с компанией, предоставляющие для вас услуги сервиса 1С Отчетность, и узнать было ли отправлено ваше заявление.
Как только заявление будет одобрено, создастся учетная запись для сервиса 1С Отчетность.
Учетная запись прикрепляется к компании в автоматическом режиме. Для того чтобы проверить наличие учетной записи вы можете воспользоваться вкладной «Документооборот».
Если у вас не получилось, то наш специалист может приехать и решить задачу.
Настроим. Подключим. Исправим. Найдем ошибку 1с.
Что делать, если не были получены ответы от Федеральной Налоговой Службы?
В таком случае нужно проверить, не создана ли у вас одна учетная запись в двух программах. Если это действительно так, то в таком случае ответы от Федеральной Налоговой Службы могли попасть в папочку «прочие».
Что делать, если во время отправки отчетности в Пенсионный Фонд Российской Федерации вы увидели сообщение «Не удалось найти справочники Органы ПФР получателя отчетности»?
Если вы увидели подобное сообщение, то это может говорить о том, что в реквизитах организации был неправильно указан код территориального органа Пенсионного Фонда Российской Федерации.
Для того чтобы исправить это необходимо предпринять следующие шаги:
Если у вас не получилось, то наш специалист может приехать и решить задачу.
Настроим. Подключим. Исправим. Найдем ошибку 1с.
Что делать, если возникли проблемы с работой объекта InternetMailS, а именно ошибка при написании адреса сервиса (11004)
Возможно, на вашем компьютере не работает подключение к сети Интернет. В случае возникновения подобной проблемы убедитесь, что у вас исправно работает доступ к сети Интернет.
Доступ к серверу 1С Отчетность можно проверить таким образом:
Если после этого вы увидели сообщение об ошибке, значит, не работает соединение с сетью Интернет. Если сообщение об ошибке не было, значит все прошло успешно.
Если у вас не получилось, то наш специалист может приехать и решить задачу.
Настроим. Подключим. Исправим. Найдем ошибку 1с.
Что делать, если при отправлении отчетности не приходят ответы от органа контроля?
В таком случае нужно последовательно выполнить следующие шаги:
Исправить данную неполадку может каждый из предложенных выше способов, использованный по отдельности. Поэтому выполняя каждый шаг, проверяйте работу системы.
Обратите внимание. При использовании нескольких конфигураций, для каждой должна быть создана отдельная учетная запись.
Что делать, если пришел отказ от налоговой, в котором написано «Неверное имя файла»?
Что делать, если в настройках организации не задан код ФСГС?
Возможно, в качестве организации, а именно во вкладке «Коды» не был заполнен реквизит «Код территориального органа» ФСГС. Этот реквизит должен быть обязательно указа.
Для этого в пункт меню «Справочники и настройки учета» – «Организация» и выберете именно ту организацию, которой проводилась отправка отчетности. Поле этого заполните соответствующий код.
Не удалось подключиться к почтовому серверу 1С отчетность
Проблемы при подключении к серверу почты 1С-отчетность
Появляющаяся ошибка при подключении к почтовому серверу, связана с настройками сети. Модем может работать исправно, а вот сама сеть на компьютере не всегда подключена корректно. Зачастую соединение с интернетом может быть автоматически прервано по различным причинам, чаще всего технического характера. Если не обнаружено никаких проблем с сетью, то дело в установленной программе антивируса.
Почтовый сервер может блокироваться настройками «Аваста» или другого фаервола. Проверить так ли это, довольно просто: необходимо отключить защитный экран антивируса. Затем, попытаться снова зайти на почтовый сервер. При успешном входе можно констатировать, что проблема была связана с антивирусом. Останется лишь добавить почтовый сервер в список исключений фаервола и в дальнейшем свободно работать с ним.
Соединение с почтовым сервером 1С-отчетность осуществляется при помощи работы: smtp 465, pop3 110 и http 80 портов. Два из них (smtp и pop3) обустроены дополнительными портами (25 и 995). При использовании прокси-сервера, потребуется настроить вспомогательные параметры. Если хотя бы один из портов будет закрыт, то работа с почтовым сервером станет невозможной.
Источник
Особенности настройки электронной почты Яндекс в программах 1С
В этой статье мы подробно разберем, особенности настройки электронной почты Яндекс в программах 1С и где взять специальный пароль приложения для настройки почты Yandex.Ru
Особенности настройки электронной почты Яндекс в программах 1С
В программе 1С существует возможность отправки клиентам счетов на оплату и других документов используя электронную почту Яндекс (mail.yandex.ru), для которой требуется специальный пароль. В этой статье мы подробно разберем, особенности настройки электронной почты @yandex.ru.
Многие пользователи ошибочно при настройке учетной записи в программе 1С указывают пароль от обычной учетной записи Yandex для авторизации.
Что приводит к появлению следующих сообщений об ошибке:
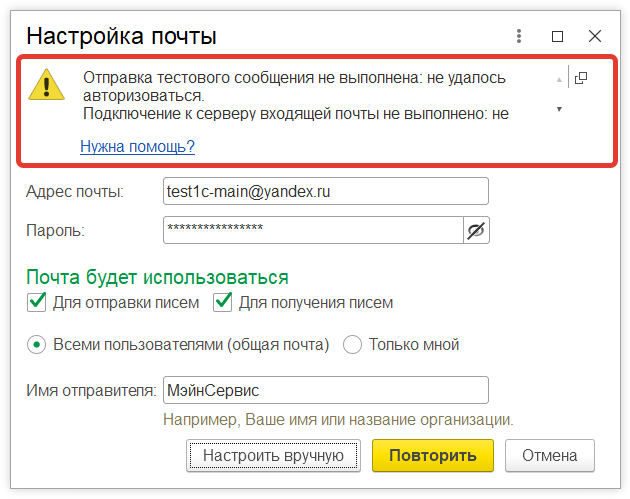
Это происходит по причине того, что для авторизации в программе 1С нельзя использовать обычный пароль, используемый для авторизации учетной записи на yandex.ru. Авторизоваться в программе 1С можно только с применением специального пароля, который включает в себя 16 символов, он генерируется системой безопасности Яндекс.
Как сгенерировать пароль приложения из 16 символов для 1С
Далее переходим в раздел Пароли и авторизация, после чего внизу экрана кликаем на Включить пароли приложений либо Пароли приложений, если вы уже получали пароль ранее.
После чего, в открывшемся окне, нам нужно нажать на кнопку Включить пароли приложений.
Следующим шагом, нам нужно подтвердить действие и нажать кнопку на Создать новый пароль.
Далее выбираем нужный тип приложения, в нашем случае: Почта (IMAP, POP3, SMTP).
В результате, мы получим сгенерированный пароль, который будем использовать для доступа к почте.
Данный пароль необходимо сохранить, именно он будет использоваться для авторизации учетной записи электронной почты Янедекс в программе 1С.
После авторизации с вводом только что сгенерированного пароля, программа запустит процесс проверки настроек почты.
После чего, нам потребуется декс вообще отключена возможность использования сторонних приложений для работы с почтой. Чтобы устранить данную проблему, нужно перейти в настройки почты (значок шестеренки в правом верхнем углу), после чего в открывшемся окне выбрать раздел Безопасность.
Далее нам нужно в новом окне выбрать пункт Почтовые программы и в подразделе Разрешить доступ к почтовому ящику с помощью почтовых клиентов установите флаг С сервера imap.yandex.ru по протоколу IMAP и Способ авторизации по IMAP: Пароли приложений.
После выполнения данных действия, проблема должна быть решена, в результате вы получите на почту проверочное письмо, и сможете отправлять своим клиентам счета, накладные, договора и др. документы напрямую из 1С:Бухгалтерии.
Источник
Если в диспетчере устройств Windows рядом с одним из устройств отображается восклицательный знак, а в его свойствах указывается ошибка код 10, то использовать такое оборудование не получится.
В этой статье разберёмся, из-за чего возникает код ошибки 10, а также, как устранить неисправность без обращения в сервисный центр.
Содержание
- Причины возникновения ошибки код 10
- Удаление ошибочных записей из реестра
- Переустановка драйверов
- Устранение ошибки код 10 через реестр
- Устранение конфликтов между устройствами
- Обновите систему
- Отключите функцию быстрый запуск
- Выключите энергосбережение USB портов
- Отключите энергосбережение устройства
- Откатите драйвер устройства
Основная причина, из-за чего возникает код 10 — это превышение времени ожидания ответа от подключённого устройства. То есть система на него отправила запрос, но оборудование ответного сигнала не выдало, и поэтому вылетает ошибка код 10
А вот причин, из-за которых возникает ошибка вида «запуск этого устройства невозможен код 10», бывает множество. Основные среди них:
- Неверная запись в реестре, из-за которой драйвер оборудования не запускается.
- Сбой в работе драйвера или использование несовместимого с текущей операционной системой.
- Конфликт между несколькими устройствами одного типа.
- Система самопроизвольно переводит оборудование в режим энергосбережения, а в дальнейшем не может его запустить повторно.
- Устройство неисправно.
Именно эти причины являются появлением “Код ошибки 10”
Удаление ошибочных записей из реестра
Первое, что следует делать — это исключать программные ошибки, из-за которых может возникать код 10. То есть убрать ошибочные записи в реестре, которые системе указывают, что для оборудования требуется неверный драйвер. Естественно, что из-за этого и возникает сбой в работе устройства.
Как показывает практика, этот метод в 85% случаев помогает устранить причину “Запуск этого устройства невозможен (код 10)”
Предварительно рекомендуется сделать резервную копию системы. В Windows 10 это можно сделать штатными средствами. Потребуется:
- Открыть «Параметры» нажатием клавиш Win+I
- Ввести «Создание диска» и выбрать первый пункт.
- Следовать пошаговой инструкции
Переустановка драйверов
Если предыдущий способ не устранил проблему, то следует попробовать переустановить драйвер. Для этого нужно:
- Нажать ПКМ на «Пуск»
- Выбрать «Диспетчер устройств».
- Далее выделить устройство, с которым возникает проблемы, кликнуть по нему ПК и выбрать «Обновить драйвер».
- Далее — перезагрузить ПК и проверить, устранён ли код 10.
Устранение ошибки код 10 через реестр
- Для запуска редактора нужно нажать Win+R
- Ввести regedit и нажать «ОК».
- Далее в реестре нужно перейти по пути: HKEY_LOCAL_MACHINESYSTEMCurrentControlSetControlClass{36fc9e60-c465-11cf-8056-444553540000}
- Выделить пункт «UpperFilters», вызвать меню (правой кнопкой) и выбрать «Удалить». То же самое проделать с параметром LowerFilters (если имеется).
- Если проблема наблюдается с устройством ввода (например: мышка, клавиатура, планшет, принтер), то аналогичную процедуру нужно выполнить в папке {745a17a0-74d3-11d0-b6fe-00a0c90f57da}. То есть тоже удалить 2 параметра.
- После перезагрузить устройство и проверить, устранён ли код 10.
Что делает данная команда? Принудительно заставляет систему повторно инициализировать драйвер для оборудования. А если он не обнаружен в ОС, то скачать его автоматически с центра обновлений и установить.
Если ошибка «Запуск этого устройства невозможен код 10» с флешкой происходит, то также нужно удалить 2 параметра в папке {4d36e96a-e325-11ce-bfc1-08002be10318} (по тому же пути).
Устранение конфликтов между устройствами
Если к ПК или ноутбуку подключено 2 однотипных устройства, то при их совместной работе могут возникать ошибки вида «this device cannot start code 10». Это происходит из-за того, что система одновременно отправляет запросы на несколько устройств и, соответственно, получает 2 ответа. То есть для устранения проблемы достаточно отключить один из девайсов.
Чаще всего такие конфликты случаются, если к ПК подключено 2 bluetooth-адаптера, 2 сетевых контроллера, несколько внешних накопителей, 2 или более клавиатуры, мышки.
Обновите систему
Избавиться от “Ошибка код 10” нередко помогает банальное обновление системы. Ведь Windows в процессе этого также проверяет наличие новых версий драйверов для всего оборудования. И если они есть — устанавливает.
- Потребуется открыть «Параметры»
- Перейти в «Обновление»
- Выбрать «Проверить наличие».
- Если есть новые — установить.
После этого обязательно перезагрузить компьютер (новые версии драйверов будут задействованы только после этого).
Отключите функцию быстрый запуск
В Windows всех редакций предусмотрена функция Plug’n’Play. Именно благодаря ей любое подключённое устройство автоматически опознаётся и сразу же задействуется в работе. Но иногда она вызывает конфликты в работе оборудования, что заканчивается ошибкой «код 10».
Чаще всего отключение этой функции позволяет устранить неисправность, когда устройство перестаёт нормально работать после выхода ПК из спящего режима (или из «гибернации»).
Как отключить быстрый запуск? Необходимо:
- Открыть «Параметры», нажав Win + I
- Выбрать «Система»
- Далее перейдите в «Питание» и выбрать «Дополнительные параметры».
- Затем нужно в левой колонке выбрать «Действия кнопок».
- Кликнуть на «Изменение параметров, что недоступны».
- Убрать отметку с «Включить быстрый запуск», нажать «Сохранить».
- Далее нужно переподключить «проблемное» устройство, с работой которого и возникают проблемы.
Выключите энергосбережение USB портов
Очень часто ошибка “Код 10” возникает из-за функции энергосбережения портов. Она по умолчанию задействована в ноутбуках с целью увеличения время автономной работы. Например, если мышка не используется более 10 – 20 минут, то она системой переводится в режим энергосбережения. Но после этого может не удастся её повторный запуск вплоть до перезагрузки ОС.
Соответственно, если оборудование, подключённое по USB, работает некорректно, то энергосбережение рекомендуется попросту отключить. Для этого нужно:
- Перейти в «Параметры»
- Далее «Система»
- После — «Питание» и выбрать «Дополнительные параметры».
- Выбрать «Настройка схемы».
- Выбрать «Дополнительные параметры».
- В разделе «Параметры USB» выбрать «Запрещено», нажать ОК.
- Далее рекомендуется перезагрузить ПК.
После этой процедуры ошибка “Код 10” должна исчезнуть
Отключите энергосбережение устройства
Также само устройство может автоматически переходить в энергосберегающий режим, что тоже вызывает error 10 (так как возникает конфликт с системными параметрами энергосбережения). И чтобы это отключить, нужно:
- Нажмите ПКМ по «Пуск» и выберите «Диспетчер устройств»
- Вызвать контекстное меню на проблемном оборудовании и выбрать «Свойства».
- Перейти в раздел «Управление питанием» и выбрать «Отключить энергосбережение», нажать ОК.
Откатите драйвер устройства
Если все вышеуказанные рекомендации не принесли должного результата, то следует попробовать откатить драйвер. Вполне возможно, что предыдущая его версия работает корректно, а в новой разработчики допустили какие-либо сбои, что и вызывает ошибку код 10.
Как перейти на предыдущую версию драйвера? Нужно:
- Нажать ПКМ по восклицательному знаку в диспетчере устройств (данной иконкой обозначаются устройства, что работают неправильно),
- Выбрать «Свойства».
- В следующем окне перейти на вкладку «Драйвер», выбрать «Откатить» (если пункт не активен, то это означает, что используется стандартный драйвер).
- Далее нужно дождаться окончания переустановки, после — перезагрузить ПК.
Если же и в этом случае ошибка код 10 остаётся, то это указывает на то, что оборудование — неисправно, рекомендуется обратиться в сервисный центр.
Итого, код 10 указывает на то, что устройство по какой-либо причине работает некорректно. В большинстве случаев это программная ошибка, то есть устранить её можно самостоятельно. А сталкивались ли вы с такой проблемой, с каким именно устройством возникал сбой? Как вам удалось от неё избавиться? Расскажите об этом в комментариях.

Специалист программирования компьютерных систем и устройств на базе ОС «Android»
Задать вопрос эксперту