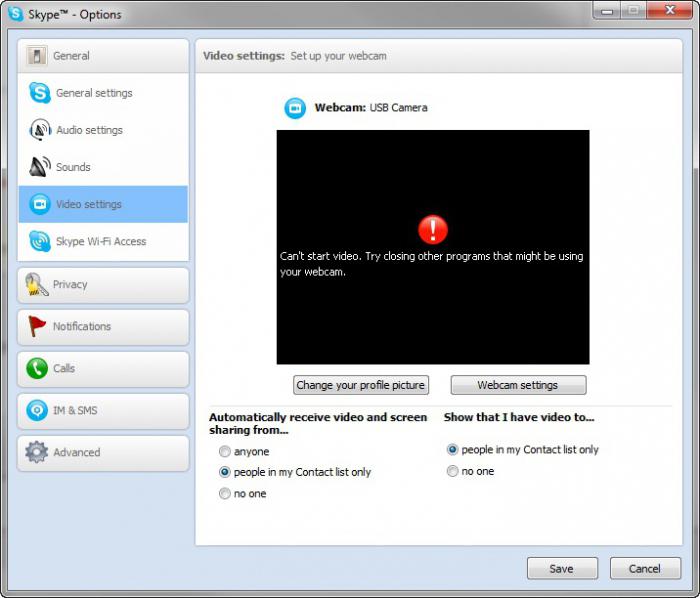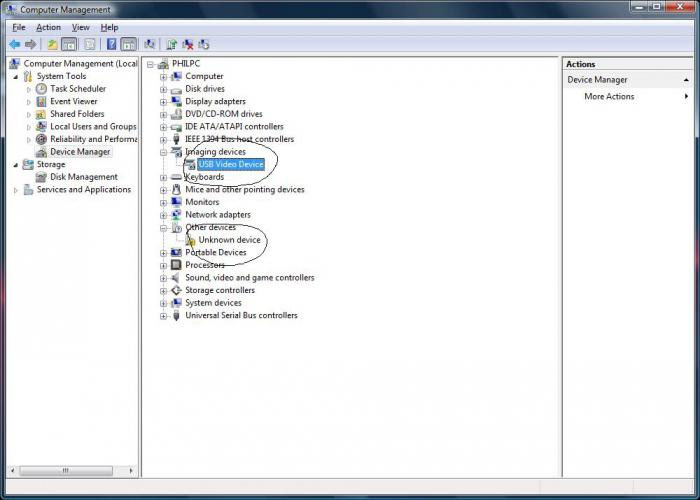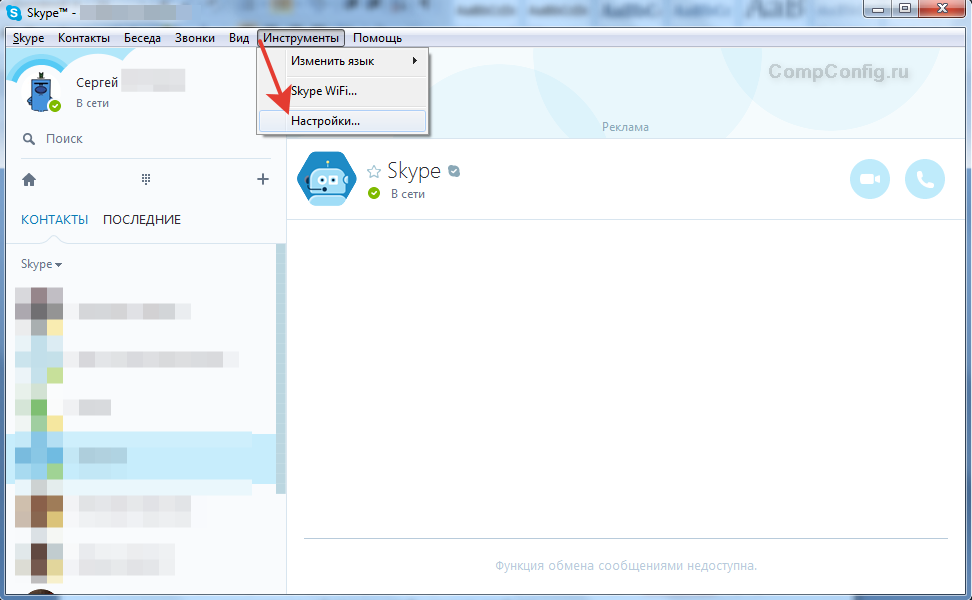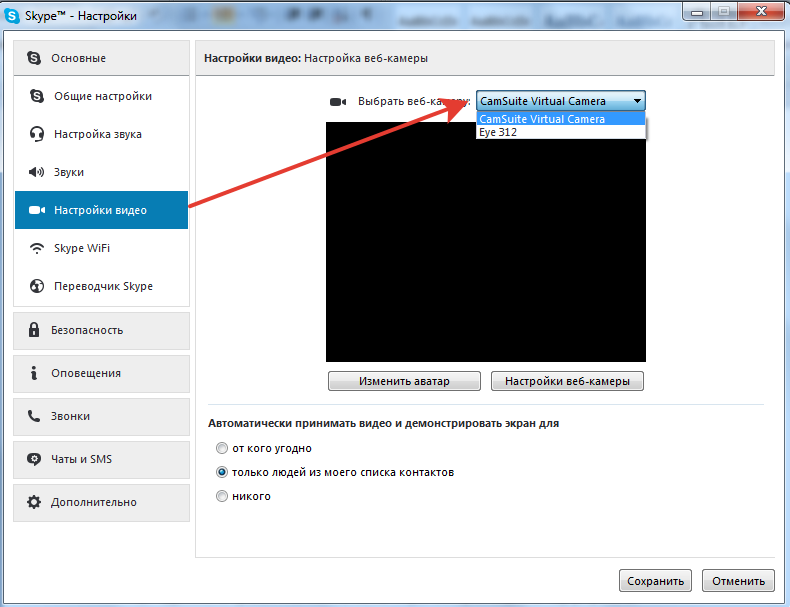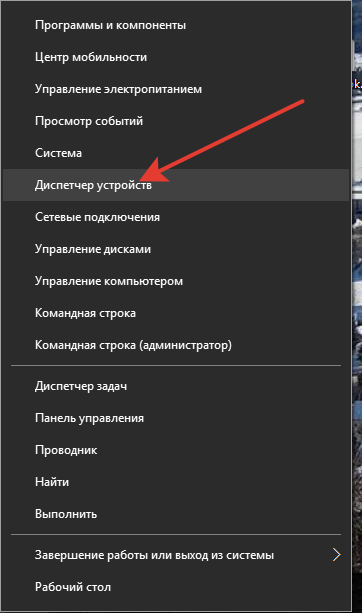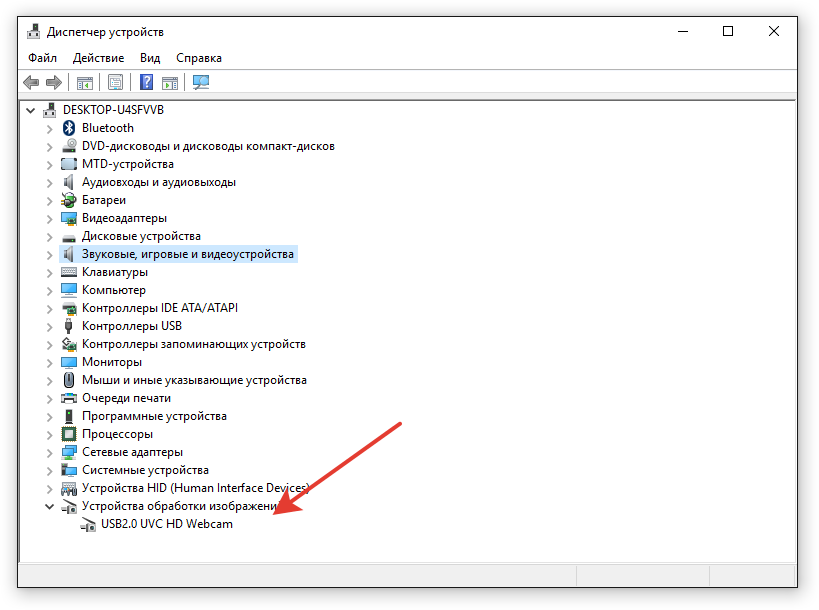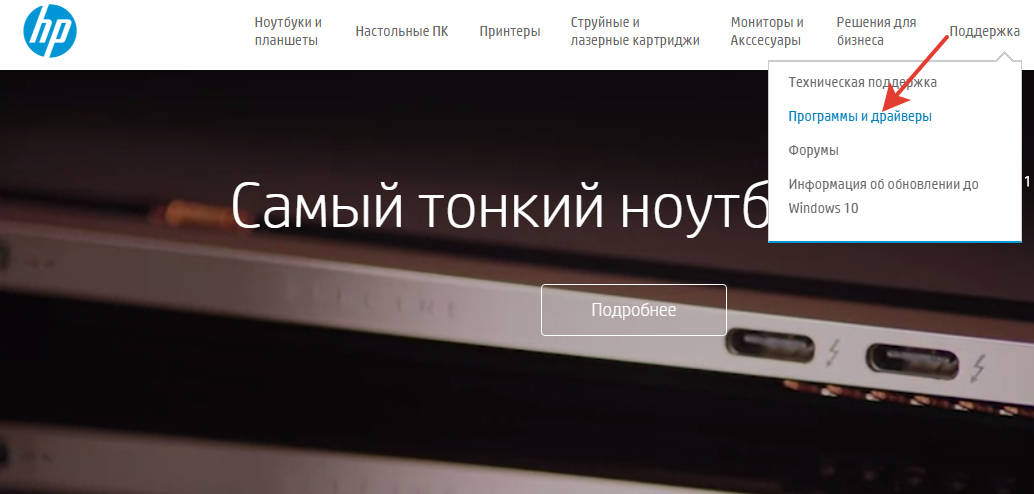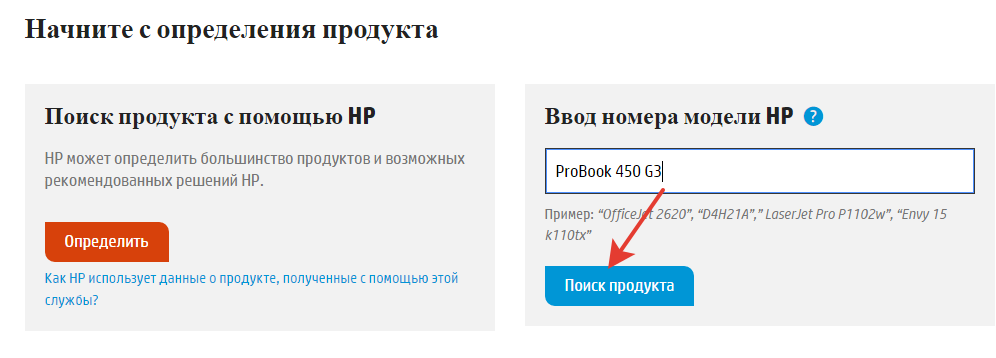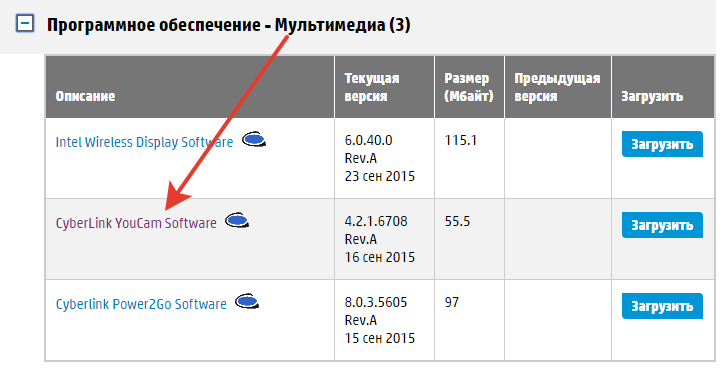The Asus camera is not working? Whether you’re using a built-in webcam or the USB ASUS webcam, in this post, we’ve put together all possible fixes to this webcam issue.
Try these fixes
- Press the hotkey to enable the camera
- Allow your device and apps to access the camera
- Update the webcam driver
- Reinstall the camera driver
Fix 1. Press the hotkey to enable the camera
Prior to troubleshooting steps, you can try enabling your Asus camera by pressing the Fn + F10 at the same time. Check if there’s a “Camera On” message on the desktop.
Note that the hotkey’s functions may be different based on different models. If the combination doesn’t work, you can download the user manual by visiting the Asus official website.
Fix 2. Allow your device and apps to access the camera
If you failed to enable the camera, it’s very likely that your device cannot access your camera. You should check your privacy settings:
1) On your keyboard, press the Windows + R key at the same time.
2) Type in ms-settings:privacy-webcam and press Enter.
3) Make sure your camera is turned on for “Allow access to the camera on this device” and “Allow apps to access your camera“.
4) Scroll down the page to make sure the app you want to use has access to the camera.
Does this fix your Asus camera not working problem? If not, it might be caused by other device issues.
Fix 3. Update the webcam driver
If the system settings are not blocking your camera, the main reason why your Asus camera is not working is an outdated/faulty webcam driver.
A webcam driver is a special kind of software program that controls a webcam device attached to a computer. If the driver gets corrupt or outdated, you might experience webcam issues.
You can update your graphics driver manually, by visiting the Asus official website, finding the latest correct installer and installing step-by-step. But if you don’t have the time or patience to install manually, you can do that automatically with Driver Easy.
Driver Easy will automatically recognize your system and find the correct drivers for your exact webcam driver, and your Windows version, and it will download and install them correctly:
- Download and install Driver Easy.
- Run Driver Easy and click Scan Now. Driver Easy will then scan your computer and detect any problem drivers.
- Click Update All to automatically download and install the correct version of all the drivers that are missing or out of date on your system.(This requires the Pro version – you’ll be prompted to upgrade when you click Update All. If you don’t want to pay for the Pro version, you can still download and install all the drivers you need with the free version; you just have to download them one at a time, and manually install them, the normal Windows way.)
The Pro version of Driver Easy comes with full technical support.
If you need assistance, please contact Driver Easy’s support team at support@drivereasy.com.
After updating your drivers, restart your PC and test the camera.
Fix 4. Reinstall the camera driver
Under some circumstances, your camera may still act up after the related driver is up to date. To fix the issue quickly, you can launch Driver Easy, and click Uninstall driver next to your webcam driver, and restart your PC.
If you prefer to do it manually, you can uninstall the driver and delete the driver file from your system in Device Manager, and restart your computer to let the system reinstall the correct driver for you.
On your keyboard, press the Windows logo key and R at the same time to invoke the Run command.
1) Type devmgmt.msc in the field and click OK.
2) Double-click Imaging devices or Camera to expand the category.
3) Right-click Integrated Camera and select Uninstall device.
4) Click OK to confirm.
Restart your computer and the camera driver should be reinstalled automatically. If the camera is still not working, try to re-enable it by pressing the Fn and F10 keys at the same time.
There you have it – 4 fixes for your Asus camera not working problem. Did it fix your webcam issue? Feel free to drop us a line if you have any questions or suggestions.
18
18 people found this helpful
FAQ
[Zenfone/Pad] Устранение неисправности — Камера не запускается.
Если вы вдруг обнаружили, что не можете запустить Камеру, пожалуйста, следуйте шагам ниже для решения проблемы:
Фронтальная/Основная камеры не работают и не могут запуститься.
- Перезагрузите телефон или планшет и запустите камеру снова. (проверьте, чтобы работали обе камеры и фронтальная и основная)
- Очистите кеш Камеры: перейдите в Настройки > Приложения и Уведомления > Информация о приложении > Камера > Хранилище и память > Очистить кеш. (Например: Android
- Обновите приложение Камера через Google Play:затем откройте камеру ( фронтальную и основную) снова.
- Обновите ПО до последней версии: Настройки > Система > Обновление системы > Проверить сейчас
- Войдите в безопасный режим: нажмите и удерживайте кнопку включения > нажмите и удерживайте Power Off в меню > нажмите OK. Если ваше устройство работает нормально в безопасном режиме, но не работает после перезагрузки, то причиной проблемы может быть стороннее приложение. Мы рекомендуем в таком случае сделать бэкап и сброс настроек
- Сделайте копию данных и Сброс настроек. Примечание: как только будет выполнен сброс настроек — все данные и файлы будут стерты.
- Если шаги выше не помогли решить проблему, пожалуйста, обратитесь в сервисные Центры Asus для ремонта.
Эта информация была полезной?
Yes
No
- Приведенная выше информация может быть частично или полностью процитирована с внешних веб-сайтов или источников. Пожалуйста, обратитесь к информации на основе источника, который мы отметили. Пожалуйста, свяжитесь напрямую или спросите у источников, если есть какие-либо дополнительные вопросы, и обратите внимание, что ASUS не имеет отношения к данному контенту / услуге и не несет ответственности за него.
- Эта информация может не подходить для всех продуктов из той же категории / серии. Некоторые снимки экрана и операции могут отличаться от версий программного обеспечения.
- ASUS предоставляет вышеуказанную информацию только для справки. Если у вас есть какие-либо вопросы о содержании, пожалуйста, свяжитесь напрямую с поставщиком вышеуказанного продукта. Обратите внимание, что ASUS не несет ответственности за контент или услуги, предоставляемые вышеуказанным поставщиком продукта.
Не работает камера на Асус — причины
Чаще всего проблема имеет следующие объяснения:
- вирусное заражение;
- переполнение оперативной памяти;
- конфликты приложений;
- ошибки прошивки;
- неправильные настройки;
- нет места на карте памяти или самом устройстве;
- загрязнение процессора;
- механические повреждения.
Чтобы выяснить, почему на телефоне Asus не работает камера, проверьте каждую из причин по очереди. Если ничего не поможет, обратитесь за помощью в сервис.
Просканируйте устройство на вирусы. Запустите предустановленную антивирусную утилиту, или скачайте бесплатную из магазина приложений. Дождитесь конца проверки и поместите зараженные файлы в карантин.
Очистите кэш. Для этого зайдите в меню «Настройки» → «Приложения» и для каждой установленной программы выберите опцию очистки кэша. также можно воспользоваться специальными утилитами для очистки мусорных файлов.
Чтобы исключить конфликты приложений, проверьте, какие из них имеют доступ к камере. Список разрешений можно прочесть в меню «Настройки» → «Приложения»: он указан отдельно для каждой программы.
Убедитесь, что на телефоне достаточно места для сохранения фото- и видеозаписи. Возможно, в настройках указано, что файлы должны сохраняться на карту (или наоборот, во внутреннюю память), а там недостаточно места. Если это так, измените параметры.
Ошибки перепрошивки возникают, если загрузка обновлений прерывается – из-за проблем со связью или разрядки аккумулятора. В этом случае пакет нужно откатить и установить заново. Не забудьте заранее сохранить все нужные данные, иначе они будут утеряны!
Ремонт в сервисе
Проблемы с камерой могут объясняться загрязнениями – но не внешними, а внутренними. Если недавно был произведен ремонт, внутрь могла попасть пыль и посторонний мусор – особенно, если работа выполнена неаккуратно. Также к загрязнениям процессора могло привести попадание влаги внутрь корпуса. В этом случае устройство нужно разобрать, заменить поврежденные или загрязненные детали.
Другая вероятная причина – механические повреждения. Для устранения следует обратиться к опытному мастеру: он проведет диагностику и заменит все неисправные детали.
Вопрос от пользователя
Здравствуйте.
У меня на телефоне при попытке открыть приложение «Камера» — ничего не происходит (просто горит черный экран), ни ошибок, ни сообщений. Т.е. приложение запускается, а вот сама камера не работает (ничего не снимает). Еще заметил, что иногда появляется ошибка: «не удалось подключиться к камере»…
В остальном телефон ведет себя как обычно (раньше все работало). В чем может быть дело?..
Здравствуйте.
К сожалению, проблема не такая уж и редкая. Вообще, я бы ее разделил (условно) на два возможных сценария:
- проблема носит программный характер: сбой, ошибки, вирусы, некорректная работа и пр. (и тогда есть шанс самостоятельно восстановить работу камеры);
- в телефоне что-то сломалось из «железок» (тут уже без сервиса и затрат не обойтись…). Самый благоприятный сценарий — просто отошел шлейф.
В этой статье приведу несколько рекомендаций (по шагам), выполнив которые, часто удается восстановить работу телефона (если проблема носила первый сценарий).
Как бы там ни было, пройдясь по шагам статьи, вы хотя бы исключите часть причин (и может так стать, что сэкономите), перед возможным походом в сервис…
*
Восстановление работы камеры на телефоне: что делать по шагам
ШАГ 1: перезагрузите телефон
Пожалуй, это первое, с чего следует начать. В виду разных сбоев, ошибок, некорректного завершения работы некоторого ПО — может так стать, что камера будет показывать черный экран и не работать.
Простая перезагрузка же нередко помогает «оживить» и вернуть телефон в рабочее состояние…
Примечание: для перезагрузки (выключения) телефона — просто зажмите кнопку включения аппарата на 3-5 сек., пока не появится спец. меню поверх рабочего стола. Пример ниже.
Перезагрузка смартфона
*
ШАГ 2: проверьте, не заклеена ли камера скотчем (нет ли на ней вообще мусора, пыли)
Обратите пристальное внимание на поверхность камеры: нет ли на ней мусора, пыли и пр. Рекомендуется протереть камеру спиртовой салфеткой (хотя, конечно, отмечу, что от пыли чаще всего есть ухудшение изображения, а не полная его пропажа).
Если ваш телефон новый, и вы первый раз включили его — то внимательно осмотрите телефон, не остались ли на нем какие-нибудь защитные пленочки. Нередко производители заклеивают камеру специальным защитным скотчем (это же относится и к контактам аккумуляторной батареи, см. фото ниже).
Наклейка на камере и батарее телефона (в качестве примера)
Отмечу, что в ряде случаев он едва заметный, и по цвету может совпадать с корпусом телефона (поэтому многие и не замечают его).
*
ШАГ 3: сбросьте настройки камеры, очистите ее кэш
Далее рекомендую открыть приложение «Камера» (которым вы снимаете), открыть его настройки и сбросить их в дефолтные (т.е. те, которые были по умолчанию). В ряде случаев из-за включения некоторых «не доведенных» до ума разработчиком функций — смартфон может начать работать некорректно с камерой.
Ниже на скринах показано, как сбросить настройки камеры на Андроид 8.0
Восстановление настроек камеры
Настройки камеры по умолчанию (Андроид 8.0)
Также рекомендую очистить кэш приложения «Камера». Для этого откройте настройки Андроид вкладку «Приложения и уведомления», затем найдите в списке и откройте его свойства (см. скрин ниже).
Камера — очистка кэша (Андроид 8.0) / Кликабельно
После кликните по кнопке «Очистить кэш».
Очистить кэш
*
ШАГ 4: вспомните о недавно установленных программах…
Дело в том, что некоторые аудио- и видео-программы могут конфликтовать с приложением камеры (особенно, это относится к ПО, призванному заменить стандартное приложение). К этой категории можно отнести: редакторы, программы для снятия скринов и видео с экрана, диктофоны, плееры и пр.
Поэтому, если вы накануне устанавливали что-то из подобного софта, рекомендую пристально обратить на это внимание. Попробуйте удалить этот софт, перезагрузите телефон и проверьте, как работает камера…
Обратите внимание на ПО, которые установили накануне
*
ШАГ 5: обновляли ли вы систему? Возможно, стоит сделать откат…
Многие пользователи отмечают, что проблемы с камерой (да и не только с ней) часто начинаются после обновления системы (причем, в последних версиях Андроид это происходит чуть ли не автоматически (достаточно случайно кликнуть не там…), прямо как в Windows… ).
Если у вас произошло именно по такой схеме — то здесь можно посоветовать, либо откатить систему до заводских предустановок, либо подождать следующего обновления от разработчиков, в котором они исправят проблему…
Обновление системы (Андроид 8.0)
Для отката необходимо зайти в настройки Андроид в раздел «Система/Резервное копирование и восстановление» и нажать по пункту «Восстановление заводских настроек».
📌 Предупреждение!
1) После отката к заводским настройкам — все ваши данные с телефона будут удалены (сделайте заранее резервную копию!).
2) Как сбросить телефон до заводских настроек [Hard Reset на Android] — https://ocomp.info/kak-sbrosit-nastroyki-android.html
Резервное копирование и восстановление (сброс до заводских настроек)
*
ШАГ 6: проверьте Андроид на вирусы и вредоносное ПО
К сожалению, сейчас уже вирусов хватает и на Андроиде (подхватить можно, например, при установке различных игр с малоизвестных сайтов). Вообще, при заражении телефона, обычно, можно заметить следующие вещи:
- на рабочем столе начинают мелькать различные баннеры (в том числе и ряде приложений, где никогда ранее рекламы не было);
- телефон может начать зависать, произвольно перезагружаться;
- могут наблюдаться проблемы с установкой ряда ПО: телефон при его установке просто уходит в ребут;
- самопроизвольные обновления, установка приложений и т.д.
Если помимо камеры, есть проблемы вышеперечисленного характера, рекомендую тщательно проверить телефон на вирусы. Тема это достаточно обширна, и чтобы не «раздувать» эту статью — приведу ниже пару ссылок в помощь.
📌 Инструкция!
1) Как удалить вирус с телефона Андроид
2) Антивирус для Андроид: выбираем надежные бесплатные продукты.
*
ШАГ 7: обратите внимание на то, куда сохраняются снимки/видео с камеры
Если у вас сохраняются сними/видео с камеры не на внутреннюю память (а, например, на SD-карту) — то в случаях проблем с ней, приложение «Камера» может ждать ответ от нее, и пока его нет — ничего не показывать. В некоторых случаях, камера включается с некоторой задержкой в 5-10-15 сек., и после снимка — она опять «темнеет» на определенное время.
Чтобы исправить это, можно пойти разными путями: попробовать сменить SD-карту; изменить место сохранения снимков (делается в настройках приложения, см. скрин ниже).
📌 Если вам не хватает внутренней памяти и вы поэтому используете SD-карту, попробуйте перейти на облачные диски
Где сохраняются снимки с камеры
Кстати, обратите также внимание на заполненность внутренней памяти. Если у вас осталось совсем немного места — это также может стать причиной подобных «глюков».
📌 В помощь!
Не хватает места на телефоне (Андроид), недостаточно памяти. Что можно сделать…
Внутренняя память
*
ШАГ 8: попробуйте использовать альтернативные приложения
Помимо стандартной «Камеры» в Google Play можно найти десятки самых разных приложений аналогов. Причем, часть из них по функционалу и возможностям существенно превосходят стандартное приложение. Например, лично мне импонирует Camera MX (рекомендую попробовать).
*
Camera MX
Ссылка на Google Play: https://play.google.com/
Съемка с помощью приложения Camera MX
Простое и надежное приложение. Позволяет несколько расширить возможности стандартной «Камеры», предлагая более богатый функционал. Также не могу не отметить авто-фокус, который помогает делать более качественные снимки (причем, делать их можно быстрее, т.к. не приходится лишний раз отвлекаться).
Преимущества приложения:
- большое количество настроек, эффектов, фильтров;
- хорошая автоматическая фокусировка (чего не хватает стандартному приложению);
- легкое масштабирование при помощи пальцев;
- возможность редактировать отснятые фото;
- возможность записи в любом разрешении, которые физически поддерживает ваша камера;
- отсутствие рекламы.
*
ШАГ 9: Hard Reset (восстановление заводских предустановок)
Если причиной неработоспособности камеры стало какое-нибудь обновление системы, приложение, вирусы и пр. «штуки», которые могли повредить ПО (какие-то системные файлы) — то одним из выходов решения будет откат системы к заводским предустановкам (Hard Reset, если на английском).
При этом, конечно, с телефона будут удалены пользовательские данные (сделайте заранее бэкап!), но при этом, будет удален и весь мусор, все ошибки, и некорректные параметры/настройки. Т.к. тема эта несколько обширна, ниже привожу инструкцию по решению подобной задачи.
📌 Инструкция!
Как сбросить настройки Андроид до заводских [Hard Reset] (т.е. удалить все данные с телефона, планшета)
PS
Если все вышеперечисленные шаги не дали результатов — то боюсь пора вам собираться в сервис. Разбирать телефон самостоятельно (не имея должного опыта (или денег на новый )) — не рекомендую!
*
На этом пока всё. Дополнения по теме были бы кстати…
Всего доброго!
👋
Первая публикация: 23.01.2019
Корректировка: 29.06.2022


Содержание
- Причины неисправностей в работе встроенных камер ноутбуков
- Заводская халатность
- Физические повреждения пользователем
- Программный сбой
- Не хочет работать камера на ноутбуке Asus
- Камера ноутбука HP не работает
- Lenovo: ноутбук с неисправной камерой
- Вердикт – она умерла
- Веб-камера отключена аппаратно
- Причина 2: камера отключена программно
- Причина 3: сбои в работе программы, работающей с камерой
- Причина 4: неполадки в работе драйвера
- Включение камеры
- Работа с приложением камеры
- Проверка драйверов
- Аппаратные неисправности
В век современных технологий ни для кого уже не является чем-то пугающим и завораживающим, когда с экрана какого-то непонятного устройства машет, улыбается и говорит близкий человек или старый друг, находящийся за тридевять земель. Видеообщение посредством специализированных компьютерных программ, устройств для передачи видеосигнала и, естественно, наличия высокоскоростного подключения к глобальной сети Интернет плотно вошло в жизнь людей по всему миру и является неотъемлемой частью их повседневной жизни. Особое внимание стоит уделить тому, насколько удобно стало общаться с друзьями и деловыми партнерами, находясь где угодно, ведь сейчас найти подключение к Интернету можно практически везде, а устройства типа ноутбуков, планшетов и смартфонов уже имеют встроенную видеокамеру. Такую камеру принято называть веб-камерой, так как предназначена она именно для «веб-общения» (от англ. web – паутина). Изо дня в день люди проводят длительные часы в таком общении, но вдруг возникает проблема – не работает камера на ноутбуке. Паника. Что делать? Не понимая причины неисправности, сложно что-то предпринять, поэтому в статье будут раскрыты причины неисправностей и пути их решения на примере ноутбуков от популярных производителей.
Причины неисправностей в работе встроенных камер ноутбуков
Ряд факторов и причин способны повлиять на работоспособность встроенной веб-камеры ноутбука. Неисправность может возникнуть как по вине производителя, так и из-за неправильного обращения пользователя с устройством. Бывает так, что ноутбук не видит веб-камеру, а она сейчас очень нужна для связи. Здесь причинами могут быть:
- заводской брак при производстве или выходном контроле продукции;
- повреждение от падения, удара или попадания посторонних предметов и жидкостей в корпус ноутбука;
- программная ошибка драйверов, операционной системы или специализированных программ для работы камеры.
Подробнее о всех видах неисправностей и о том, как подключить камеру ноутбука обратно в устройство, далее.
Заводская халатность
Процесс производства встроенных веб-камер для ноутбуков предполагает конвейерную полуавтоматическую сборку на печатной плате, поэтому не каждая вышедшая со сборки камера будет отвечать всем стандартам качества. Сборочный робот мог пропустить пайку или сделать ее неровно, сотрудники цеха могли неправильно прикрепить деталь и прочее. Для таких случаев существует специальный контроль качества продукции, предполагающий проведение цикличных тестов работоспособности устройств. Однако, учитывая объемы производства и очень короткие контрактные сроки поставки, возможно ослабление контроля в угоду соблюдению договорных отношений. Как узнать, что все-таки не работает камера на ноутбуке по причине заводской ошибки? Очень просто. Если при покупке ноутбука камера отлично работала и отслужила свой гарантийный срок, то причина в другом. В противном случае, необходимо отвезти купленное компьютерное устройство в сервисный центр производителя и провести бесплатный гарантийный ремонт.
Физические повреждения пользователем
Частой причиной того, что не работает камера на ноутбуке, является физическое повреждение устройства в случае «несчастного случая», при котором оно упало, стукнулось, было подвергнуто сильному давлению, изменению температуры или повышенной влажности. Очень важно понимать, что самые обычные ноутбуки не приспособлены для такого обращения и работы в экстремальных условиях, поэтому любое событие из перечисленного способно повлиять на работоспособность веб-камеры. Она может:
- работать некорректно;
- срабатывать через раз;
- самопроизвольно отключаться;
- реагировать на нажатия корпуса ноутбука возле нее.
Перечисленные симптомы, появившиеся после указанных событий, свидетельствуют о неисправности аппаратной части камеры или самого ноутбука. Поэтому в том случае, когда такое положение дел уже не устраивает пользователя, необходимо отнести устройство в сервис и произвести платный ремонт, так как гарантийные обязательства не распространяются на повреждения, причиненные пользователем.
Программный сбой
Наиболее вероятным событием, приведшим к тому, что не работает камера на ноутбуке считается сбой программного обеспечения. Тут можно выделить несколько самых распространённых причин:
- Ноутбук не видит веб-камеру из-за того, что она отключена. Такое случается, когда пользователь непроизвольно нажимает комбинацию клавиш, отключающую устройство. Решить проблему можно обратными действиями (обычно это Fn + F1-F10 – в зависимости от модели ноутбука).
- Не установлен драйвер для работы веб-камеры. Это можно проверить, пройдя в раздел: «Панель управления»/»Администрирование»/»Диспетчер устройств». Здесь будет видно неизвестное устройство с желтым знаком вопроса. Это обозначение говорит, что в ноутбуке есть устройство с неустановленным драйвером (возможно, это именно веб-камера). Для установки драйвера потребуется диск с драйверами, шедший в комплекте к ноутбуку. Также можно зайти на сайт производителя компьютера и скачать необходимый установочный файл драйвера. Здесь же, в «Диспетчере устройств», кликнув правой клавишей на уже установленной камере, можно ее включить либо отключить.
- Утилита, отвечающая за включение камеры, при открытии специальной шторки над ней не работает. В этом случае потребуется переустановка программы с диска либо с сайта производителя.
- Драйвер или программы для работы камеры попали в изолированное хранилище антивируса как вредоносное ПО из-за высокой активности и подозрительных действий. В этом случае потребуется создать правило-исключение в настройках антивирусной программы, указав путь к файлам камеры.
- Повреждение файлов операционной системы после установки различных программ, содержащих вредоносный код. Как подключить камеру на ноутбуке в этом случае, сказать сложно. Ситуация осложняется тем, что предсказать, как будет вести себя поврежденная система после определенных манипуляций, невозможно. Определить сбой ОС можно, замечая самопроизвольные перезагрузки, «синий экран смерти», заторможенность работы, постоянное всплывание окон ошибок и прочие вещи, не присущие нормальной работе ноутбука. Лечится эта проблема переустановкой операционной системы в сервисных центрах или месте покупки устройства.
Не хочет работать камера на ноутбуке Asus
Красивым дизайном и новейшими технологиями всегда отличался ноутбук «Асус». Камера не работает и у него тоже по всем перечисленным причинам. Однако стоит отметить, что производитель может размещать на корпусе устройства специальный переключатель, замыкающий электрическую цепь включения «глазка». Вот такой он – ноутбук Asus. Не работает камера? Следует проверить все причины и поискать «чудесный» переключатель.
Камера ноутбука HP не работает
На очереди ноутбук HP. Не работает камера на нем в тех же случаях, что и у «Асуса» и других производителей. Также нужно проверить весь пакет предустановленного фирменного программного обеспечения – может, какая-то программа выдает сбой.
Lenovo: ноутбук с неисправной камерой
Преемником американской IBM является ноутбук Lenovo. Не работает камера на нем во всех указанных случаях либо при наличии специальных встроенных технологий вроде «чудесного» переключателя, сенсорного включения или отключения камеры при низком заряде батареи. Поэтому необходимо ознакомиться с полным функционалом ноутбука, прочитав «Руководство пользователя».
Вердикт – она умерла
Если стало ясно, что встроенная камера ноутбука «умерла», всегда можно заменить ее в сервисном центре либо навесить на экран новую внешнюю. Внешние камеры отличаются лучшим качеством передачи видеосигнала, но создают определенные неудобства своей громоздкостью. Как подключить камеру на ноутбуке? Очень просто!Нужно просто вставить штекер в USB-разъем устройства и установить драйвера.
Одно из преимуществ ноутбуков перед стационарными персональными компьютерами заключается в наличии различного встроенного оборудования, включая веб-камеру. Для пользователей, проводящих много времени за разговорами в видео-чатах, выход из строя данного устройства является довольно досадной новостью.
Многие неполадки в работе веб-камеры на ноутбуке можно устранить самостоятельно без помощи специалистов. Рассмотрим, почему камера может давать сбои, и как это исправить.
Веб-камера отключена аппаратно
Практически на всех ноутбуках присутствует специальная кнопка, отвечающая за включение/выключение веб-камеры. В зависимости от модели лэптопа камера может управляться путем нажатия на одну клавишу либо при использовании специальной (как правило, двухклавишной) комбинации. Также на ноутбуке может присутствовать механический переключатель, отключающий веб-камеру на аппаратном уровне, т.е. путем разрыва электрического соединения, но такой способ управления устройством сейчас встречается редко.
Так выглядит кнопка включения/выключения камеры на ноутбуках ASUS модели G751JY:
А здесь приведен пример клавиатуры лэптопа Lenovo ThinkPad X1. Для управления веб-камерой здесь нужно нажимать одновременно на клавишу «Fn» и «F7».
У других ноутбуков вместо нажатия «F7», как в этом примере, может потребоваться нажимать на любую другую клавишу. Уточнить эту информацию можно в техдокументации к лэптопу либо на сайте производителя компьютера.
Как бы там ни было, прежде чем приступать к любым другим действиям, следует убедиться, что веб-камера включена в данный момент. Здесь достаточно нажать на соответствующую кнопку клавиатуры либо комбинацию клавиш, при наличии переключателя — установить его в нужное положение.
Также может потребоваться перезапустить программу, которая в данный момент работает с камерой.
Причина 2: камера отключена программно
В операционных системах Windows практически все встроенные или внешне подключаемые устройства ПК могут быть отключены программно. Сделать это может не только сам пользователь, но и любое приложение, имеющее доступ к системным настройкам. Нередко самопроизвольное отключение/включение веб-камеры происходит по вине вредоносных программ. Чтобы убедиться, включено ли или выключено устройство, достаточно выполнить следующее:
- Нажмите на ноутбуке комбинацию клавиш «Win + R».
- Откроется окно «Выполнить». Впишите в строку команду «devmgmt.msc» без кавычек, кликните по кнопке «ОК».
- Во вновь открывшемся системном приложении «Диспетчер устройств» найдите и кликните два раза по разделу «Устройства обработки изображений».
- Если веб-камера не имеет каких-либо программных или аппаратных неисправностей, в открывшемся разделе будет отображено ее название, например:
- Далее кликните правой кнопкой мыши по названию веб-камеры. Если в выпадающем списке отобразится пункт «Включить устройство», нажмите по нему. Камера должна будет заработать.
В некоторых случаях при системных сбоях (как правило, при неполадках драйвера) и по другим причинам зависнуть может и сама веб-камера. В этих случаях достаточно ее выключить программно, а затем включить обратно. Просто кликните по названию камеры правой кнопкой мыши, выберите пункт «Отключить устройство», затем вновь — «Включить устройство».
Если во время манипуляций с веб-камерой в «Диспетчере устройств» было запущено какое-либо приложение для работы с ней, перезапустите его.
Причина 3: сбои в работе программы, работающей с камерой
Далеко не всегда причина неработоспособности веб-камеры кроется в системных неполадках или аппаратных сбоях самого ноутбука. Сбоить может само приложение, через которое осуществляется запись или передача видео в интернет. Причиной неисправности также могут являться конфликты между двумя и более программами, пытающимися одновременно получить доступ к веб-камере. Если, например, одна из программ зависла в памяти компьютера, другая уже не сможет работать с устройством.
Первым делом следует закрыть все приложения, способные управлять веб-камерой. Если какая-то из программ зависла в памяти компьютера, чтобы выйти из нее — откройте «Диспетчер задач» (клавиши «Ctrl + Shift + Esc»), найдите название приложения в отобразившемся списке, выделите ее, затем нажмите «Del» для снятия задачи. После этого можно вновь пробовать запустить программу, через которую осуществляется запись/передача видео с камеры.
В некоторых ситуациях может потребоваться удалить ту или иную программу. Сделать это можно из системного приложения «Программы и компоненты». Для его запуска перейдите в «Панель управления» и выберите соответствующий элемент.
Если на компьютере установлена либо в данный момент запущена только одна программа, осуществляющая запись или передачу видеоданных, проверьте правильность выставленных в ней настроек. Рассмотрим это на примере популярного мессенджера Skype 8.25.0.5 (последняя версия на момент написания статьи). Действия следующие:
- Откройте меню настроек программы, перейдите в раздел «Настройки звука и видео».
- Если в блоке «Видео» указано, что устройство не найдено, это будет означать наличие неполадок в работе камеры, драйвера или системы в целом.
- Если проблемы с камерой отсутствуют, возможно, она просто не выбрана в качестве устройства видеозаписи по умолчанию. В этом случае просто кликните по области напротив надписи «Камера», затем укажите название веб-камеры.
- Сразу после выбора камеры в нижней части окна настроек должна будет отобразиться картинка с камеры.
Во всех программах, работающих с веб-камерами, настройки осуществляются по одному и тому же принципу.
Причина 4: неполадки в работе драйвера
При неработоспособности драйвера название веб-камеры будет отображено в приложении «Диспетчер устройств» вместе с желтым восклицательным знаком, который также сигнализирует о наличии программных неисправностей (возможно, имеет место системный сбой). Для устранения неполадки драйвер потребуется переустановить, для чего его нужно сначала удалить из системы:
- Найдите название веб-камеры в списке приложения «Диспетчер устройств». Возможно, оно будет отсутствовать в разделе «Устройства обработки изображений». Просмотрите также разделы «Другие устройства» и «Контроллеры USB».
- Для удаления драйвера кликните по названию камеры правой кнопкой мыши, затем выберите пункт «Удалить устройство». Согласитесь на удаление в открывшемся диалоговом окне.
Следующая задача — найти и установить нужный драйвер. В случае со встроенными в ноутбук веб-камерами все просто — достаточно перейти на сайт производителя и загрузить требуемое программное обеспечение. Приведем пример для лэптопов Asus:
- Перейдите на сайт https://www.asus.com/.
- В правой части странице нажмите на кнопку поиска, затем введите в отобразившуюся поисковую строку модель ноутбука (указана на корпусе), например — «K42N». Выберите в выпадающем списке название лэптопа.
- Войдя на страницу выбранного ноутбука, перейдите по ссылке «Поддержка».
- Откройте вкладку «Драйверы и утилиты», затем укажите версию операционной системы, установленной на ноутбуке.
- Ниже отобразится список с имеющимися драйверами. Найдите раздел «Camera», затем кликните по кнопке «Скачать».
- Установите драйвер, следуя инструкциям на экране.
Похожие шаги придется выполнить и для ноутбуков от любых других производителей.
Встроенная веб-камера на ноутбуке обычно не требует дополнительной настройки. Но иногда пользователи сталкиваются с тем, что камера, которая еще вчера позволяла активно общаться в Скайпе, сегодня не включается. В чем может быть причина неполадки и как самостоятельно её исправить?
Включение камеры
Сначала попробуйте перезагрузить ноутбук – это стандартная рекомендация при возникновении любой проблемы. Если не помогло, то убедитесь, что нужный модуль вообще включен. Возможно, у вас не работает камера на ноутбуке, потому что вы её случайно выключили. На старых моделях есть отдельные физические кнопки на корпусе, которые позволяют управлять работой веб-камеры.
Если подобных кнопок нет, изучите клавиатуру ноутбука. На устройствах ASUS и Acer за включение камеры отвечает клавиша «V» в сочетании с Fn.
Если у вас ноутбук Lenovo, обратите внимание на клавишу ESC. Видите на ней фотоаппарат – нажимайте Esc в сочетании с Fn, чтобы запустить модуль.
Клавиши на разных моделях ноутбуков могут отличаться, поэтому лучше взять инструкцию по эксплуатации и внимательно прочитать раздел, в котором говорится о работе веб-камеры.
Работа с приложением камеры
На некоторых ноутбуках есть специальные приложения для управления камерой, в которых устанавливаются параметры съемки и другие настройки. На лэптопах Lenovo стоит программа EasyCapture, для HP есть приложение HP Camera, у ASUS – Life Frame Utility и т.д. В таких программах тоже может быть опция включения/выключения камеры.
Если камера не работает в конкретной программе то следует проверять настройки этого приложения. Посмотрим, как проверить веб-камеру в Скайпе:
- Запустите Skype. Раскройте меню «Инструменты» и зайдите в «Настройки».
- Откройте вкладку «Настройки видео». Выберите веб-камеру, которая у вас подключена.
Если камера не работает, то следует посмотреть, включен ли модуль в диспетчере устройств и установлено ли в системе нужное программное обеспечение.
Проверка драйверов
При обновлении «семерки» или «восьмерки» до Windows 10 драйверы оборудования устанавливаются автоматически. Однако часто система ставит не те драйверы, что приводит к тому, что веб камера не включается. Устранить неисправность можно через диспетчер устройств, установив подходящее программное обеспечение.
- Щелкните правой кнопкой по меню «Пуск», откройте диспетчер устройств.
- Раскройте раздел «Устройства обработки изображений». Найдите веб-камеру ноутбука и кликните по ней дважды, чтобы открыть свойства.
- Перейдите к вкладке «Драйвер» и убедитесь, что устройство включено. Об этом говорит наличие кнопки «Отключить».
Если вместо «Отключить» будет написано «Включить», нажмите на кнопку, чтобы запустить камеру. На Windows 7 и других версиях ОС операция выполняется аналогично.
Если вы увидели возле камеры в диспетчере устройств восклицательный знак, то для устранения проблемы необходимо переустановить драйверы. Подходящее программное обеспечение рекомендуется скачивать с официального сайта производителя ноутбука. Посмотрим порядок на примере лэптопа HP:
- Зайдите на сайт HP. Наведите курсор на пункт «Поддержка» и выберите раздел «Программы и драйверы».
- Укажите модель лэптопа, чтобы найти подходящее программное обеспечение.
- Выберите язык драйвера и версию операционной системы.
- Дождитесь окончания формирования списка драйверов. Раскройте раздел «Мультимедиа» и скачайте софт, который нужен для нормальной работы камеры. Вы узнаете его по названию или описанию – cam, camera, web cam.
Если для Windows 10 нет программного обеспечения для работы камеры, то скачайте драйверы для Windows 8 или 7. Запустите скачанный файл, чтобы установить драйверы, а затем перезагрузите ноутбук.
Аппаратные неисправности
К сожалению, камера может не работать не только из-за программного сбоя. Иногда причиной возникновения проблемы становится физическая неполадка: например, повреждение шлейфа или самого модуля камеры.
Устранить самостоятельно неполадки такого рода тяжело. Если проблема со шлейфом, то придется разбирать ноутбук, что требует определенной сноровки. Поэтому если программные методы исправления ошибки не помогают, и веб-камера не работает, обратитесь в сервисный центр.