Applies to: Microsoft Word 2019, 2016, 2013, 2010, etc.
«My Word document won’t open. How do I fix the ‘Word experienced an error trying to open the file’ error on my own? I’m using Microsoft Word 2019 by the way.»
Did your computer pop up the error message «Word experienced an error trying to open the file» while opening a Word 2019/2016/2013 file? Don’t worry, follow this guide for help.
This error mostly occurs to Microsoft Word and Excel users when they try to open an MS Word or Excel document file. The complete error message is:
Word experienced an error trying to open the file.
Try these suggestions.
- * Check the file permissions for the document or drive.
- * Make sure there is sufficiently free memory and disk space.
- * Open the file with the Text Recovery converter.
- (C:…****.docx)
So what caused this error and how to fix this issue? Let’s see.
Causes: Why Is Word Won’t Open
As the error message addressed, the reason why the Word document won’t open could be:
- File permission issue
- Insufficient memory or disk space
- Not opening the file in a proper application
- File altered during the transmission by third-party software
Pick a proper solution as listed in the next part and follow to make your Word file openable and accessible again in Windows 10/8/7.
Solutions: Fix (DOCX/DOC) Word Document Experienced An Error Trying to Open the File
Fix Word experienced an error immediately — 5 methods:
- #1. Unblock Word
- #2. Disable Protected View
- #3. Add Trusted Location
- #4. Word Recover and Repair Tool
- #5. Text Recovery Converter
Prerequisite — Here are some tips that you should first follow to get your device ready:
- Stop using the Microsoft Office applications.
- Exit and close all virus cleaning programs.
- Back up all the Word document files to another location immediately.
#1. Unblock Word
Source from: Microsoft
https://support.microsoft.com/en-us/topic/how-to-resolve-the-problem-word-experienced-an-error-trying-to-open-the-file-when-opening-a-word-2007-2010-file-easy-fix-article-0903bb9b-d8e4-aabd-0364-f832d26ecff7
Step 1. Right-click the problematic Word file that won’t open, and select «Property».
Step 2. On the General tab, click «Unblock» and select «OK».
After this, try to reopen your Word file and see if the problem still exists.
#2. Disable Protected View
Step 1. Open the Word application on your computer.
Step 2. Go to «File» > «Options» > «Trusted Center» > «Trust Center Settings…».
Step 3. Click «Protected View», uncheck the next three options, and click «OK»:
- Enable Protected View for files originating from the Internet.
- Enable Protected View for files located in potentially unsafe locations.
- Enable Protected View for Outlook attachments.
Step 4. Save the changes and close the Word application.
Then you can reopen the Word document when has a «Word experienced an error trying to open the file» error, it should be openable by then.
#3. Add Trusted Location
Source from: Microsoft
https://support.microsoft.com/en-us/topic/how-to-resolve-the-problem-word-experienced-an-error-trying-to-open-the-file-when-opening-a-word-2007-2010-file-easy-fix-article-0903bb9b-d8e4-aabd-0364-f832d26ecff7
Step 1. Open the Word application on your computer.
Step 2. Go to «File» > «Options» > «Trusted Center» > «Trust Center Settings…».
Step 3. Click «Trusted Locations» > «Add new location».
Step 4. Click «Browse» to navigate the path in which you saved your Word files and check «Subfolders of this location are also trusted». Click «OK» to save changes.
After this, close Word and open the file which contains the «Word experienced an error trying to open the file» error. You may now be able to access the content inside the document now.
#4. Word Recover & Repair Tool
The next efficient way that you can try is to turn to a Word recover and repair tool for help. EaseUS Data Recovery Wizard and repair software can fully scan and repair the corrupted or unopenable Word file in Windows 10/8/7 quickly. This file repair tool can fix corrupted Word, Excel, PPT, and PDF files in various file formats.
Here are the steps:
Step 1. Launch EaseUS Data Recovery Wizard, and then scan disk with corrupted documents. This software enables you to fix damaged Word, Excel, PPT, and PDF files in same steps.
Step 2. EaseUS data recovery and repair tool will scan for all lost and corrupted files. You can find the target files by file type or type the file name in the search box.
Step 3. EaseUS Data Recovery Wizard can repair your damaged documents automatically. After file preview, you can click «Recover» to save the repaired Word, Excel, and PDF document files to a safe location.
#5. Use Text Recovery Converter
When a Word file becomes unopenable, you can try to use Text Recovery Converter to fix a corrupted Word file that won’t open with an error message.
Step 1. Open the Word application, go to «File» > «Open» > «Browse».
Step 2. Select the Word file that won’t open.
Click «Recover Text from Any File (*.*) from the drop menu next to the File name column. And click «Open».
Step 3. Wait patiently, when the Word application displays and shows the content of the unopenable Word file, save it as a new file.
Word Experienced An Error Trying to Open The File Is Fixable in 2022, Do It Now
If you are trying to open a .docx or .doc file but continuously get denied with the error message ‘Word experienced an error trying to open the file’, don’t worry. It is possible to resolve the problem in 2022 now.
All you need is to stop using the Word file, and disable background programs, especially some cleaning tools. Then follow the above-recommended methods for help.
Editors Pick:
For the most effective methods, Method 1, 2, and 3 provided by Microsoft deserves a try. But if you need to fix damaged Word documents, EaseUS file repair software is here to help.
Also, the best way to protect essential files and data is to create a backup in advance. When the file goes wrong, you can always restore it from the backup immediately.
Applies to: Microsoft Word 2019, 2016, 2013, 2010, etc.
«My Word document won’t open. How do I fix the ‘Word experienced an error trying to open the file’ error on my own? I’m using Microsoft Word 2019 by the way.»
Did your computer pop up the error message «Word experienced an error trying to open the file» while opening a Word 2019/2016/2013 file? Don’t worry, follow this guide for help.
This error mostly occurs to Microsoft Word and Excel users when they try to open an MS Word or Excel document file. The complete error message is:
Word experienced an error trying to open the file.
Try these suggestions.
- * Check the file permissions for the document or drive.
- * Make sure there is sufficiently free memory and disk space.
- * Open the file with the Text Recovery converter.
- (C:…****.docx)
So what caused this error and how to fix this issue? Let’s see.
Causes: Why Is Word Won’t Open
As the error message addressed, the reason why the Word document won’t open could be:
- File permission issue
- Insufficient memory or disk space
- Not opening the file in a proper application
- File altered during the transmission by third-party software
Pick a proper solution as listed in the next part and follow to make your Word file openable and accessible again in Windows 10/8/7.
Solutions: Fix (DOCX/DOC) Word Document Experienced An Error Trying to Open the File
Fix Word experienced an error immediately — 5 methods:
- #1. Unblock Word
- #2. Disable Protected View
- #3. Add Trusted Location
- #4. Word Recover and Repair Tool
- #5. Text Recovery Converter
Prerequisite — Here are some tips that you should first follow to get your device ready:
- Stop using the Microsoft Office applications.
- Exit and close all virus cleaning programs.
- Back up all the Word document files to another location immediately.
#1. Unblock Word
Source from: Microsoft
https://support.microsoft.com/en-us/topic/how-to-resolve-the-problem-word-experienced-an-error-trying-to-open-the-file-when-opening-a-word-2007-2010-file-easy-fix-article-0903bb9b-d8e4-aabd-0364-f832d26ecff7
Step 1. Right-click the problematic Word file that won’t open, and select «Property».
Step 2. On the General tab, click «Unblock» and select «OK».
After this, try to reopen your Word file and see if the problem still exists.
#2. Disable Protected View
Step 1. Open the Word application on your computer.
Step 2. Go to «File» > «Options» > «Trusted Center» > «Trust Center Settings…».
Step 3. Click «Protected View», uncheck the next three options, and click «OK»:
- Enable Protected View for files originating from the Internet.
- Enable Protected View for files located in potentially unsafe locations.
- Enable Protected View for Outlook attachments.
Step 4. Save the changes and close the Word application.
Then you can reopen the Word document when has a «Word experienced an error trying to open the file» error, it should be openable by then.
#3. Add Trusted Location
Source from: Microsoft
https://support.microsoft.com/en-us/topic/how-to-resolve-the-problem-word-experienced-an-error-trying-to-open-the-file-when-opening-a-word-2007-2010-file-easy-fix-article-0903bb9b-d8e4-aabd-0364-f832d26ecff7
Step 1. Open the Word application on your computer.
Step 2. Go to «File» > «Options» > «Trusted Center» > «Trust Center Settings…».
Step 3. Click «Trusted Locations» > «Add new location».
Step 4. Click «Browse» to navigate the path in which you saved your Word files and check «Subfolders of this location are also trusted». Click «OK» to save changes.
After this, close Word and open the file which contains the «Word experienced an error trying to open the file» error. You may now be able to access the content inside the document now.
#4. Word Recover & Repair Tool
The next efficient way that you can try is to turn to a Word recover and repair tool for help. EaseUS Data Recovery Wizard and repair software can fully scan and repair the corrupted or unopenable Word file in Windows 10/8/7 quickly. This file repair tool can fix corrupted Word, Excel, PPT, and PDF files in various file formats.
Here are the steps:
Step 1. Launch EaseUS Data Recovery Wizard, and then scan disk with corrupted documents. This software enables you to fix damaged Word, Excel, PPT, and PDF files in same steps.
Step 2. EaseUS data recovery and repair tool will scan for all lost and corrupted files. You can find the target files by file type or type the file name in the search box.
Step 3. EaseUS Data Recovery Wizard can repair your damaged documents automatically. After file preview, you can click «Recover» to save the repaired Word, Excel, and PDF document files to a safe location.
#5. Use Text Recovery Converter
When a Word file becomes unopenable, you can try to use Text Recovery Converter to fix a corrupted Word file that won’t open with an error message.
Step 1. Open the Word application, go to «File» > «Open» > «Browse».
Step 2. Select the Word file that won’t open.
Click «Recover Text from Any File (*.*) from the drop menu next to the File name column. And click «Open».
Step 3. Wait patiently, when the Word application displays and shows the content of the unopenable Word file, save it as a new file.
Word Experienced An Error Trying to Open The File Is Fixable in 2022, Do It Now
If you are trying to open a .docx or .doc file but continuously get denied with the error message ‘Word experienced an error trying to open the file’, don’t worry. It is possible to resolve the problem in 2022 now.
All you need is to stop using the Word file, and disable background programs, especially some cleaning tools. Then follow the above-recommended methods for help.
Editors Pick:
For the most effective methods, Method 1, 2, and 3 provided by Microsoft deserves a try. But if you need to fix damaged Word documents, EaseUS file repair software is here to help.
Also, the best way to protect essential files and data is to create a backup in advance. When the file goes wrong, you can always restore it from the backup immediately.
Содержание
- Устранение проблемы «Ошибка при попытке открытия файла» в Word 2007/2010 (статья из цикла «Проблемы с простым решением»)
- О причинах и способах устранения
- Причина
- Решение
- Обратная связь важна для нас
- Ошибка при открытии файла Word — причины и как открыть
- Причины
- Восстановление документа
- Конвертер резервных копий
- Настройки защищенного просмотра
- Надстройки ворда
- Восстановление формата
- Использование сторонних программ
- При попытке открыть или заменить документ Word появляется сообщение об ошибке
- Проблема
- Сценарий 1
- Сценарий 2
- Сценарий 3
- Сценарий 4
- Причина
- Сценарий 1
- Сценарий 2
- Сценарий 3
- Сценарий 4
- Временное решение
- Способ 1. Обновление поддержки шифрования
- Способ 2. Удаление и снижение уровня шифрования документа
- Статус
- Дополнительная информация
- Ошибка word при открытии файла попробуйте выполнить следующие действия windows 10
- Как восстановить поврежденные документы Microsoft Word и файлы с ошибкой чтения
- Содержание:
- «Сторонние» приложения
- Встроенные возможности восстановления
- Открыть файл по ссылке
- Открыть в режиме Черновик
- Предыдущие версии
- Часто задаваемые вопросы
Устранение проблемы «Ошибка при попытке открытия файла» в Word 2007/2010 (статья из цикла «Проблемы с простым решением»)
О причинах и способах устранения
При попытке открыть файл Word 2007/2010 выдастся сообщение об ошибке». Попробуйте сделать следующее», и файл не удалось открыть надлежащим образом. Как решить эту проблему?
Причина
Эта проблема обычно возникает, если файл был изменен сторонним программным обеспечением во время передачи и из-за этого не открывается.
Решение
Сначала щелкните правой кнопкой мыши файл Word, с которым возникли проблемы, и выберите «Свойство».

кнопку «Разблокировать», а когда все будет готово, нажмите кнопку «ОК». (Примечание. В файле Word с правильной работой не отображается кнопка «Разблокировать»).

без дополнительных проблем. Если вы столкнулись с этой проблемой во многих файлах, попробуйте сделать следующее: сначала переместите эти файлы в ту же папку, откройте Word 2010, а затем щелкните «Файл» и выберите «Параметры». (В Word 2007 нажмите кнопку «Office» и выберите «Параметры Word»).
«Центр управления доверием» и щелкните «Параметры центра управления доверием».
далее, щелкните «Надежные расположения» и нажмите кнопку «Добавить новое расположение».

«ОК», а затем нажмите кнопку «ОК» еще раз.
Обратная связь важна для нас
Вы удовлетворены нашим содержимым? Как бы вы ни были:
«Отлично! Проблемы решены».
или «Проблемы не решены. У меня есть идея по-лучше».
Мы хотели бы, чтобы вы предоставили нам свои ценные мнения с помощью формы опроса, которая может быть расположена в нижней части этой статьи. Мы будем рады любым стимулам, которые могут быть у вас, и будем создавать для вас более полезные технические статьи.
Источник
Текстовый редактор Microsoft Office Word, как и любое другое приложение на компьютере, может давать сбои. Чаще всего это происходит из-за внутреннего конфликта приложения или ошибки внутри операционной системы. При этом работа с документом прекращается и необходимо его восстанавливать. Именно в этот момент возникает в Word ошибка при открытии файла. В данной статье разберемся что делать, как исправить ошибку и правильно восстановить документ.
Причины
Основные причины, по которым не открывается документ Word, могут быть следующие:
Узнав о возможных причинах возникновения ошибок, поговорим о путях решения проблем с открытием файла. Существует достаточно много способов, которые подходят как для новичков, так и для более опытных пользователей редактора. Рассмотрим некоторые из них.
Восстановление документа
Word обладает встроенной функцией восстановления. Чтобы воспользоваться данным инструментом, нужно сделать следующее:
После этого файл будет открыт по-новому.
Однако ворд может выдать сообщение о том, что в документ были внесены изменения, чтобы посмотреть их, нажимаете кнопку Показать исправления и вручную редактируете текст.
Конвертер резервных копий
Если на компьютере установлен полный пакет Microsoft Office, то внутри будет специальная утилита, которая автоматически создает копии документов при работе и сохраняет их в отдельной папке. Чтобы извлечь их попробуйте выполнить следующие действия:
Однако и в этом методе есть нюанс: при повторном открытии может возникнуть ошибка с сообщением о повреждении таблицы.
Исправить ошибку можно при помощи сохранения таблицы в виде текста через меню Таблица в Панели управления наверху. Но сообщение может возникать вновь, поэтому рекомендуем тщательно проработать все таблицы с последующим переформатированием.
Настройки защищенного просмотра
Если предыдущие методы не помогли, и по-прежнему не открывается документ, то стоит посмотреть настройки безопасности. Внутри Word запрограммирована специальная система, которая обеспечивает дополнительную защиту пользователя от открытия подозрительных документов или файлов, скачанных в интернете. Если вы уверенны, что документ безопасен, то можете временно отключить систему защищенного просмотра и открыть файл с ошибкой.
Для этого делаете следующее:
Надстройки ворда
Бывает, что причиной возникновения ошибки открытия файла является сама программа, а не документ. Так случается из-за определенных надстроек Microsoft Word. Удалить их можно проделав следующий путь:
Обязательно подтверждаете изменение кнопкой ОК.
Восстановление формата
Одной из причин ошибки открытия может быть неправильное сохранение исходного файла. Чтобы сделать нужный формат проделайте следующие действия. Для этого метода лучше всего использовать файловые менеджеры типа Total Commander.
Открываете измененный документ и работаете с текстом. Иногда Word предлагает восстановить информацию из такого файла, с последующей возможностью редактирования данных.
Использование сторонних программ
Если времени не хватает, чтобы разобраться во всех методах открытия ошибочных документов можно воспользоваться специализированным софтом, который все сделает сам. Примером популярных и бесплатных приложений являются R-Word и Magic Word Recovery. Интерфейс таких программ понятен и с восстановлением файла сможет справиться новичок. Процент успешной реанимации файлов достаточно велик, что также является преимуществом использования специального софта.
Как видите, чтобы открыть файл с ошибкой существует много способов. Можно использовать внутренние функции текстового редактора и изменять настройки системы. А если ничего не помогло, можно воспользоваться специальными программами и утилитами. В любом случае вероятность восстановить поврежденный документ достаточно велика.
И напоследок несколько советов:
При работе над устранением ошибки закройте все приложения, чтобы оперативная память компьютера была свободна. Это позволит восстанавливать документы с большим количеством информации.
Поделись с друзьями!
Источник
При попытке открыть или заменить документ Word появляется сообщение об ошибке
Проблема
Не удается открыть или заменить (переписать) зашифрованный документ Word, и появляется одно из описанных в приведенных ниже сценариях сообщений об ошибке.
Примечание. Если документ Word защищен паролем, запрос на введение пароля может появиться два раза.
Сценарий 1
При попытке открытия или перезаписи документа Word 2003 появляется следующее сообщение об ошибке:
Word не может открыть этот файл. Используемый тип шифрования недоступен, обратитесь к автору файла. Дополнительные типы шифрования содержатся в пакете строгого шифрования.
( путь имя_файла)
Сценарий 2
При попытке сохранить документ Word, записав его поверх существующего файла, появляется следующее сообщение об ошибке:
Нельзя сохранять файл, если он используется другим процессом. Попробуйте сохранить файл под другим именем.
После нажатия кнопки OK появляется диалоговое окно Сохранение документа, с помощью которого документ можно сохранить под другим именем.
Сценарий 3
Не удается открыть документ Word, и появляется следующее сообщение об ошибке:
Неверно указаны путь или имя документа. Попробуйте выполнить следующие действия.
* Убедитесь, что путь введен правильно.
* Выберите команду «Открыть» в меню «Файл» и выберите нужный файл из списка.
Сценарий 4
Не удается открыть документ Word, и появляется следующее сообщение об ошибке:
Не удается открыть документ. Выполните одно или несколько следующих действий.
* В меню «Файл» выберите команду «Открыть» для открытия документа.
* Убедитесь, что документ имеет расширение DOC.
Причина
Проблема возникает в случае, если для документа Word, который вы пытаетесь открыть или сохранить, использован способ шифрования, не поддерживаемый на данном компьютере.
Сценарий 1
Сообщение об ошибке появляется при попытке открыть или заменить документ Word 2002, сохраненный с использованием схемы шифрования или ключа, которые не доступны на данном компьютере.
Сценарий 2
Сообщение об ошибке появляется при попытке заменить зашифрованный документ Word 2002 с уровнем шифрования, который не поддерживается Word 97 или Word 2000.
Сценарий 3
Сообщение об ошибке появляется при попытке открыть зашифрованный документ Word 2002 с уровнем шифрования, который не поддерживается Word 2000.
Сценарий 4
Сообщение об ошибке появляется при попытке открыть зашифрованный документ Word 2002 с уровнем шифрования, который не поддерживается Word 97 для Windows.
Временное решение
Для временного решения проблемы используйте один из следующих способов.
Способ 1. Обновление поддержки шифрования
Установите соответствующий пакет обновления для Internet Explorer или Microsoft Windows. Для получения сведений о том, как это сделать, посетите следующий веб-узел корпорации Microsoft:
Способ 2. Удаление и снижение уровня шифрования документа
Обратитесь к автору документа для снижения уровня шифрования до уровня или длины ключа, поддерживаемого на вашем компьютере, или получения незашифрованной копии документа.
Чтобы определить доступный на данном компьютере уровень шифрования для документов Word 2003, выполните следующие действия.
Запустите Word 2003 и откройте новый документ.
В меню Сервис выберите команду Параметры.
В диалоговом окне Параметры перейдите на вкладку Безопасность и нажмите кнопку Дополнительно.
В диалоговом окне Тип шифрования перечислены доступные типы шифрования и длина ключа.
Статус
Данное поведение является подтвержденной ошибкой продуктов Microsoft, перечисленных в начале данной статьи.
Дополнительная информация
Для получения дополнительных сведений о шифровании и сохранении документов Word с паролем выберите команду Справка: Microsoft Word в меню Справка, введите строку шифрование в поле помощника Office или мастера ответов и нажмите кнопку Поиск, чтобы отобразить найденные разделы справки.
За дополнительной информацией об этой проблеме обратитесь к следующим статьям Microsoft Knowledge Base:
290112
OFFXP. General Information about Microsoft Office XP Encryption
286890 WD2000: Using the Wrong Password to Open a Word Document Returns Invalid Path or Filename Error
Источник
Ошибка word при открытии файла попробуйте выполнить следующие действия windows 10
Очень часто при попытке открыть документ в MS Word, вылезает вот такая ошибка:

Ошибка Word при попытке открытия файла.
Попробуйте выполнить следующие действия.
*Проверьте разрешение на доступ к документу и диску.
*Проверьте, достаточно ли памяти и места на диске.
*Откройте файл с помощью конвертера резервных копий.
Судорожные попытки попробовать выполнить всё перечисленное ни к чему не приводят, и Word категорически показывает туже ошибку! Что делать?
А решение проблемы очень простое, и заключается всего в нескольких кликах мышки!:)
Открываем Word. Жмём Файл:

Открывается такое: 
Нажимаем Параметры
Выбираем Центр управления безопасностью: 
Лезем в Параметры центра управления безопасностью. : 
Выбираем Защищенный просмотр: 
Снимаем все три галочки справа: 
Согласно Теории сферического коня в вакууме, эти незамысловатые манипуляции решат проблему!
Источник
Как восстановить поврежденные документы Microsoft Word и файлы с ошибкой чтения
Нужно исправить или восстановить поврежденный документ Word? Случается, при открытии документа Word вы получаете сообщение об ошибке, в котором говорится, что документ не может быть прочитан, поскольку он поврежден, или из-за иных проблем с файлом. Повреждения документов Word могут быть вызваны различными причинами, но обычно приходится иметь дело всего лишь с проблемами с заголовками в файле, а в таком случае данные могут быть восстановлены практически всегда и в полном объеме.
Примерно так будет выглядеть сообщение об ошибке, которое вы увидите, когда Word не сможет открыть документ.
Содержание:
«Сторонние» приложения
Советуем начать с программ, специализирующихся на восстановлении файлов определенного формата, а данном случае – форматов пакета Microsoft Office. Поскольку, к примеру, для восстановления изображений разработчики программ используют особые алгоритмы, мало подходящие для работы с текстовыми документами, качество восстановления в таком случае может серьезно пострадать.
Мы предлагаем использовать программу RS Office Recovery, зарекомендовавшую себя как один из наиболее эффективных инструментов для восстановления документов Microsoft Office. Просто скачайте и запустите программу и осуществите сканирование диска, на котором хранился поврежденный файл.
Все обнаруженные документы, доступные для восстановления, программа отобразит в отдельном окне. Документы будут иметь оригинальные названия. Вы сможете просмотреть содержимое документов и затем восстановить необходимые файлы, просто нажав кнопку «Далее».
Встроенные возможности восстановления
По умолчанию Word предлагает два возможных способа открытия поврежденного документа: Открыть и восстановить файл или Открыть с помощью Конвертера восстановления текста. В дополнение к этим двум опциям есть другие способы починить файл, используя только ресурсы Microsoft – все они подробно описаны в инструкциях службы поддержки. Обязательно попытайтесь открыть файл всеми предложенными способами, прежде чем переходить к работе с посторонними инструментам – часто стандартных средств действительно бывает достаточно.
В целях тестирования дополнительных методов восстановления файлов мы намеренно «повредили» документ Word, а затем попытались исправить его, используя различные методы, описанные ниже. Мы расскажем о результатах для каждого варианта восстановления.
Стандартные способы восстановления, упомянутые выше, могут быть реализованы через диалоговое окно «Открыть файл». Нажмите «Файл», затем «Открыть», после чего нажмите один раз на файл, который вы хотите восстановить. Не пытайтесь открыть нужный файл, просто дважды щелкнув по нему мышкой, иначе Windows постарается открыть его «как обычно», и вы в очередной раз получите сообщение об ошибке.
Теперь вместо того, чтобы нажать на кнопку «Открыть» щелкните по черной стрелке, расположенной в правой части кнопки. Вы увидите множество дополнительных опций, одной из которых будет Открыть и Восстановить. Word попытается восстановить поврежденный документ, и если вам повезет, вы сможете просмотреть файл.
В нашем простом тесте Word смог полностью восстановить файл, содержавший две страницы обычного текста. Поэтому всегда начинайте попытки вернуть файлы именно с этого способа – он довольно неплохо работает и не требует дополнительного программного обеспечения.
Вторая встроенная функция – это Конвертер восстановления, доступ к которому вы также можете получить через диалоговое окно «Открыть». В выпадающем списке «Все документы Word» выберите «Восстановление текста из любого файла».
Word попытается восстановить текст из файла. В нашем случае ему это не удалось, и мы снова получили сообщение о том, что файл поврежден. В зависимости от типа повреждения пострадавших файлов, результаты работы данной опции могут отличаться.
Если ни один из этих двух методов не сработал, вы можете попробовать вставить поврежденный документ в другой документ Word. Для этого откройте новый файл и нажмите на вкладку «Вставка».
Нажмите «Объект» и затем снова выберите вариант «Объект» в выпадающем списке. Перейдите на вкладку «Создать из файла» и нажмите кнопку «Обзор». Выберите поврежденный файл Word и посмотрите, можно ли вставить содержимое в новый документ.
В нашем тесте Word не смог вставить документ в текущий файл. Вместо этого появилось странное сообщение об ошибке, в котором говорилось, что программа, используемая для создания файла, то есть Word, не была установлена в нашей системе! Опять же, результаты могут быть разными, так что попытаться стоит, при этом не ожидая многого…
Открыть файл по ссылке
Метод немного запутанный, но может быть действенным, опять же, все будет зависеть от типа повреждений документа. Итак, мы создаем документ, вносим в него текст, копируем этот текст, затем вставляем специальный текст в новый документ в качестве ссылки и, наконец, обновляем эту ссылку с указанием на поврежденный файл, а не на исходный. Уф! Давайте начнем.
Сначала откройте новый документ Word и введите что-нибудь вроде «Привет Word», и затем где-нибудь сохраните этот документ.
Здесь вам нужно выбрать «Форматированный текст (RTF)» или «Неформатированный текст». Неважно, что именно вы выберите. Если при попытке вставить ссылку вы получите какое-либо сообщение об ошибке, закройте этот новый документ, скопируйте текст и снова создайте новый документ.
Финал уже близок… Щелкните правой кнопкой мыши на тексте ссылки, который только что был вставлен вами в документ, выберите «Связанный объект Документ» и затем выберите «Связи».
После того, как источник ссылки обновлен, нажмите «ОК» и, будем надеяться, что текст из поврежденного документа появится вместо текста, который вы скопировали ранее. В моем случае у меня появилось сообщение об ошибке и я не смог открыть поврежденный файл. Однако мой тестовый файл был поврежден несколькими способами, и это могло быть причиной того, что текст не был восстановлен. Вы все равно должны попытаться!
Открыть в режиме Черновик
Еще одна вещь, которую вы можете попробовать, – открыть файл в «черновом» режиме, который не учитывает информацию о заголовке и т. д. и, следовательно, может открыть поврежденный файл.
Здесь установите флажок «Показывать замещающие рамки рисунков» и «Использовать шрифты черновика в режимах черновика». Теперь вернитесь в Word, в разделе «Вид» нажмите «Черновик».
Теперь попробуйте открыть поврежденный файл. Если он все же не открывается, вам придется продолжить изучение других возможностей для исправления поврежденного документа.
Предыдущие версии
Еще один вариант, который может помочь вам восстановить документ Word, — это предыдущие версии файлов. В Windows 7 и выше функция восстановления системы автоматически создает резервные копии ваших документов.
Функция «Восстановление системы» должна быть включена по умолчанию. Если вы отключили его вручную, вы не сможете восстановить данные, используя эту функцию. Если же она включена, Windows автоматически сохраняет резервные копии довольно часто, обычно не менее чем раз в день.
Вы можете проверить, есть ли резервные копии необходимого файла в системе, просто щелкнув по нему правой кнопкой мыши, выбрав «Свойства», а затем перейдя на вкладку «Предыдущие версии». Если вы не видите такую вкладку, значит, опция «Восстановление системы» не подключена.
Все ранее сохраненные версии будут отображаться в списке ниже. Очевидно, что вы потеряете все данные, которые были добавлены в документ после создания последней резервной копии и до того, как произошла ошибка, но это все же лучше, чем ничего.
Часто задаваемые вопросы
Это сильно зависит от емкости вашего жесткого диска и производительности вашего компьютера. В основном, большинство операций восстановления жесткого диска можно выполнить примерно за 3-12 часов для жесткого диска объемом 1 ТБ в обычных условиях.
Если файл не открывается, это означает, что файл был поврежден или испорчен до восстановления.
Используйте функцию «Предварительного просмотра» для оценки качества восстанавливаемого файла.
Когда вы пытаетесь получить доступ к диску, то получаете сообщение диск «X: не доступен». или «Вам нужно отформатировать раздел на диске X:», структура каталога вашего диска может быть повреждена. В большинстве случаев данные, вероятно, все еще остаются доступными. Просто запустите программу для восстановления данных и отсканируйте нужный раздел, чтобы вернуть их.
Пожалуйста, используйте бесплатные версии программ, с которыми вы можете проанализировать носитель и просмотреть файлы, доступные для восстановления.
Сохранить их можно после регистрации программы – повторное сканирование для этого не потребуется.
Источник
Adblock
detector
К сожалению, даже новейшие версии «Офиса» периодически работают некорректно. Ошибка при открытии Word-файла может возникнуть в самый неожиданный момент, даже если всего пару минут назад вы спокойно работали с документом. И всё бы ничего, но что, если в нём содержится важная и ценная информация? Рассмотрим возможные причины проблемы и способы восстановить такие файлы.
Почему возникает ошибка?
При попытке открыть документ вы увидите на экране оповещение о том, что приложение не может прочитать файл из-за того, что он повреждён. Сразу скажем: это может произойти, даже если вы ничего не делали с документом и работали, как обычно. Как правило, происходит что-то из этого списка:
- В документе содержится большое количество таблиц, рисунков и формул. Ошибка при открытии Word-файла может возникнуть, если по каким-то причинам коды этих элементов были записаны некорректно (проще говоря, программа не может понять, что вообще нужно показывать).
- Проблемы связаны с различными элементами форматирования. Например, с теми, которые был созданы с помощью дополнительных приложений и надстроек на другом компьютере.
- Файл был неправильно сохранён (не в том формате).
Нажав на кнопку «Сведения», вы можете получить более точную информацию — в какой именно точке документа (номера строки и столбца) есть проблемы. Правда, неопытным пользователям это мало чем поможет. Поэтому сразу перейдём к тому, как можно повреждённый текстовый файл открыть.
1С ошибка доступа к файлу — менее серьёзные факторы локального пользователя
Среди других распространённых причин можно выделить сбои сети на уровне роутеров, коннекторов, из-за различных настроек брандмауэра, антивируса, которые блокируют необходимые сетевые подключения.
Для решения стоит проверить сетевые соединения, сетевое оборудование. Далее проверяем права на папку, в которой находится база 1C . Проверяем сетевые настройки своего компьютера, антивирусной программы.
При повторном появлении этой проблемы в будущем следует попробовать установить DNS-сервер стороннего производителя.
Но всё же на будущее можем рекомендовать размещать базу 1C на серверной ОС. Благодаря возможностям и особенностям такой платформы удаётся избежать подобных проблем при корректных настройках. Для этого покупка сервера даже не требуется — достаточно стандартного облачного хранилища.
Мы рассмотрели основные причины отсутствия доступа к базе 1C, для их устранения не требуется множество времени — просто немного терпения и действовать по нашей инструкции. Если указанные способы не помогают, требуется более комплексная и профессиональная диагностика сложившейся ситуации, лучше обратиться за помощью системного администратора.
Иногда при работе в Microsoft Office Word пользователи могут столкнуться с проблемой, связанной с сохранением материала, при этом Word не сохраняет документ
, а также всплывает системное сообщение.
Причинами возникновения данной ошибки могут служить различные факторы, которые мы постараемся здесь разобрать. Возможно некоторые решения помогут именно вам.
ПРОБЛЕМА В ДОКУМЕНТЕ
Если документ, например, был открыт с другого носителя (не с жесткого диска компьютера), при этом носитель был извлечен, то при сохранении документа, Word вероятнее всего выдаст ошибку
. Однако, в этом случае, помимо вышеуказанного сообщения, также может быть и иное, связанное с
отсутствием доступа к файлу
, сообщение. Таким образом, можно просто пересохранить документ в другом месте и именно на вашем компьютере, не на носителе (флешке, CD и др.). Но перед сохранением, а именно перед нажатием кнопки
Сохранить
, необходимо обратить внимание и запомнить папку, в которую предлагается сохранить файл папку можно изменить на ту, которая удобнее вам.
Здесь есть некоторые нюансы: например, если файл расположен на флешке и она не вынималась из компьютера, но при этом документ не находит путь к этому файлу. Дело в том, что USB-носитель мог попросту отключиться, сломаться, испортиться, слететь драйвер либо вызвать иную программную или аппаратную ошибку и поэтому Word не сохраняет файл
.
ПРОБЛЕМЫ БЕЗОПАСНОСТИ
И снова вирусы. Уже ни для кого не секрет, что наличие вирусов в системе сразу или постепенно приводит к ее неработоспособности. При этом способы и методы причинения вреда компьютеру с каждым разом все изощреннее. Никогда не знаешь, что «полетит» на этот раз: может зависает компьютер или вообще не запускается, а может просто какая-то программа перестанет работать, например, word не сохраняет документы
. Чтобы все программы и компоненты Windows безотказно работали, необходимо следить за безопасностью своего компьютера, предупреждать и своевременно пресекать всевозможные попытки хакерских и иных атак.
ИЛИ ФАЙЕРВОЛ
Еще одной причиной, по которой может возникать ошибка Приложению Word не удалось сохранить документ из-за ошибки доступа к файлу
, также может быть проблема безопасности, но не ее отсутствие, а, скорее ее излишки. Как сказано выше, компьютер должен иметь хороший рабочий антивирус, способный выявлять и уничтожать любые вирусы, в том числе блокировать любую вирусную активность.
В то же время, некоторые популярные антивирусные программы настолько защищают нас от «налетов» извне, что порой блокируют либо вовсе удаляют файлы или программы, которые на самом деле нужны нам для работы (отдыха, не важно), которые, по нашему мнению, не являются вирусами, или же просто они нам нужны, но антивирус их считает вирусом и, как следствие, или не дает запускаться, или удаляет напрочь, а может просто блокировать какой-то процесс, например, офисную программу. И, возможно, по этой причине Word не может сохранить документ
.
Для того, чтобы проверить, блокирует ли антивирус процессы, связанные с Microsoft Office Word, просто отключаем его на некоторое время и продолжаем работать с документом, попробуем его сохранить. Помимо антивируса, на всех компьютерах, с установленной операционной системой Windows, существует встроенный Брандмауер, которые пытается что-то там защищать, например, блокировать доступ к сети или что-то иное. На самом деле же — больше мешает и поэтому, как правило, должен быть отключен, но только при наличии в системе качественной антивирусной программы.
Итак, если проблема заключается в антивирусе, необходимо добавить программу в исключения. В нашем случае это будет файл WINWORD.EXE
, расположенный в папке:
C:/Program Files (x86)/Microsoft Office/Office12/
.
Компьютерные новости, обзоры, решение проблем с компьютером, компьютерными играми , драйверами и устройствами и другими компьютерными программами.» title=»программы, драйверы, проблемы с компьютером, играми» target=»_blank»>Компьютерная помощь, драйверы, программы, игры
Добавив программу в исключения, антивирус больше не будет контролировать связанные с ней процессы. Таким образом, возможно причиной ошибки сохранения документа вордом
, была банальная блокировка антивирусом некоторых процессов Word, например, процесса сохранения.
НЕДОСТАТОЧНО СВОБОДНОГО МЕСТА НА ДИСКЕ
Как вариант, хотя, конечно, невозможно не заметить, но все же — жесткий диск или флешка переполнены, файлами, программами, в общем, свободное место закончилось. Если это случилось, вставляем другой носитель, имеющий достаточно свободного места для сохранения файла или документа. Также, в этом случае может выскакивать сообщение Недостаточно свободного места для сохранения документа, и поэтому word возвращает ошибку доступа к файлу
.
Конечно, дополнительный носитель сможет в какой-то степени решить проблему, хотя бы временно, если нужно срочно сохранить документ. Но что делать, если проблема будет возникать в будущем!? Имеется ввиду проблема с переполнением дискового пространства. В этом случае следует очистить жесткий диск от ненужных программ, файлов, документов, картинок, видеозаписей и т.п. Сделать это можно как встроенными средствами Windows , так и применив стороннее программное обеспечение , позволяющее, например, очистить диск С и добавить немного больше свободного места.
Пишу для своей девушки памятку по восстановлению утраченного документа Microsoft Excel , Word, в общем любого типа документа из офиса.
Рассмотрим на примере 2007 и 2013 года.
После долгих часов изнурительной работы в документе майкрософт ворд чисто машинально он был закрыт «без сохранения».
Сразу паника и растерянность: «Что делать, ведь столько сил потрачено, неужели впустую?»
Звонок мне, вопрос:
- Как восстановить документ ворд если не сохранила?
- Никак, ответил я и работу пришлось выполнять заново!((
Придя домой, google помог мне разобраться и я решил написать статью: как восстановить документ Microsoft Office и правильно его сохранять, надеюсь кому-то пригодится.
Немногие знают, что в самом текстовом редакторе от «Майкрософт» есть функция исправления повреждённых файлов. Поэтому, если возникает ошибка Word при попытки открытия файла, в первую очередь стоит попробовать восстановить документ стандартными средствами. Что для этого нужно сделать?
- Закройте окно с сообщением об ошибке.
- Запустите «Ворд» из меню «Пуск» или с помощью ярлыка на Рабочем столе.
- Зайдите в меню «Файл» > «Открыть» и найдите через «Проводник» документ, который необходимо восстановить. Обратите внимание, что открывать его не нужно!
- Выделите файл.
- Найдите в нижней части окна, возле кнопки «Открыть», кнопку со стрелкой.
- На экране появится выпадающий список. В данном случае нас интересует пункт «Открыть и восстановить».
Теперь, если всё хорошо, документ откроется и отобразится в стандартном режиме.
Важный нюанс: на экране вы также увидите сообщение о том, что в процессе восстановления в содержимое были внесены некоторые изменения. Нажав на кнопку «Показать исправления», вы увидите список изменённых элементов. Обязательно посмотрите, что исправила программа, чтобы потом уже вручную подкорректировать файл.
Затем необходимо закрыть окно и сохранить восстановленный документ. После этого ошибка при открытии Word-файла перестанет появляться. Но что делать, если получить доступ к документу таким образом не получилось?
Итак рассмотрим подробнее как вернуть утраченный, не сохраненный файл Word или Exel
Главное не перезагружайте компьютер!
В меню документа нужно выбрать Файл-Параметры
.
В пункте «Сохранение»
по умолчанию должны стоять две галочки:
- Авто сохранение каждые z минут
- «Сохранять последнюю….»
Если стоят – тогда получится восстановить несохраненный документ MS Word без проблем!
Нет – значит поставьте!
Заходим в Файл-Сведения
. В квадратном окошке «Управление версиями» нажимаем пункт указанный на картинке: «Восстановить несохраненные документы – просмотр последних копий несохраненных файлов»
Откроется окно с сохраненными копиями последних документов, у меня это C:UsersEsettrial.ruAppDataLocalMicrosoftOfficeUnsavedFiles — все они формата ASD.
Среди них ищем нужный нам и нажимаем «открыть», далее «сохранить как» и выбираем место куда.
Ура! Нужный файл возобновлен полностью и готов к последующему редактированию!
Для корректного, надежного и своевременного сохранения документов Microsoft Office рекомендую выставить следующие параметры:
В меню: Файл-Параметры-Дополнительно прокрутить колесико мишки и в пункте сохранение отметить три галочки.
Вывод:
Возьмите себе за правило сохранять документ после каждого написанного листа!
Сделать это легко нажав сочетание клавиш Shift+F12
, либо мишкой на значке дискеты в левом верхнем углу панели инструментов офиса.
Их надо периодически сохранять. Так вы не потеряете данные из-за отключения электричества или чего-то подобного. Но, допустим, система зависла, и вам пришлось её перезапустить. Или вы случайно нажали «Не сохранять», когда выходили из программы. Заново напечатать пару предложений, конечно, можно. Но вдруг пропадут десятки страниц? Это несколько скрупулёзной часов работы. Поэтому полезно будет узнать, как восстановить несохраненный документ Ворд.
Полезным будет узнать, как восстановить несохраненный документ Ворд.
После аварийного завершения работы (компьютер внезапно завис или перезапустился) Word сам предложит восстановить файл. Для этого должна быть активна функция автосохранения.
- Запустите программу. В левой части окна появится список документов. Они были открыты, когда отключился компьютер. Там же указано время их последнего изменения.
- Найдите тот, который нужен. Просто кликайте на них — текст отобразится в Word.
- Как только вы уберёте список, копии будут помещены в корзину. Перед этим программа попросит подтвердить их удаление. Лучше подстраховаться — второй раз они не появятся.
Но если этот список не открылся, или вы случайно завершили работу программы, и документ Ворд не сохранился — как восстановить его в таком случае? Порядок действий зависит от версии офиса.
После аварийного завершения работы Word сам предложит восстановить файл
Office 2010
В Microsoft Office 2010 есть специальный инструментарий для этого:
- Нажмите на синюю кнопку «Файл» вверху окна. Она чуть левее строки меню.
- Перейдите в раздел «Сведения».
- Внизу есть блок «Версии». Там отображены данные автосохранения с датой и временем последнего изменения.
- Кликните на «Управление версиями» и выберите опцию «Восстановить».
- Откроется папка, в которой хранятся резервные копии . Найдите ту, название которой соответствует документу.
- Это временный файл. Он может быть удалён после чистки системы или системного диска от мусора. Чтобы продолжить работу с документом, преобразуйте его в формат Ворд. При запуске программа выдаст соответствующее оповещение. Чтобы сделать это вручную, прейдите в Файл — Сохранить как.
Если копия некорректно записалась, открыть её напрямую не получится. Но можно сделать так:
- Запустите Word.
- Нажмите Файл — Открыть.
- Укажите путь к копии.
- В списке над кнопкой «Отмена» вместо опции «Документы» поставьте «Все файлы». Резервные копии имеют расширение.asd или.wbk.
- Кликните на нужный значок. Если вы не сохраняли документ на диск, имя будет состоять из первых слов, которые вы там напечатали.
- Рядом с кнопкой «Открыть» найдите чёрную стрелочку и нажмите на неё.
- Выберите «Восстановить».
По умолчанию Word хранит эти копии в папке, которая может оказаться скрытой. Чтобы она отображалась, сделайте так:
- Пуск — Панель управления — Оформление и персонализация — Параметры папок (или Свойства папок).
- Вкладка «Вид».
- Поставьте маркер рядом с «Включить отображение скрытых папок».
- Нажмите «Применить» и «OK».
В предыдущих версиях Office нет раздела «Сведения» в меню. Поэтому такой способ недоступен. Но вернуть свои данные вполне возможно.
Office 2007
Вот как восстановить несохраненный документ Word 2007:
- Нажмите на логотип Office слева вверху.
- Кликните на кнопку «Параметры».
- Перейдите в раздел «Сохранение».
- В блоке «Каталог данных для автовосстановления» написан путь к папке с резервными копиями. Запомните или запишите его.
- Уберите окно параметров.
- Снова нажмите на логотип Office и выберите «Открыть».
- Задайте путь к папке с копиями. Использовать их можно точно так же, как в Ворд 2010 (открыть и восстановить).
Этот метод сработает и с офисом 2003.
Восстановление с помощью конвертера резервных копий
Отлично, если на вашем компьютере установлена эта небольшая утилита. Это значит, что при сохранении документа в памяти также создаётся его резервная копия. И сейчас мы попробуем извлечь неповреждённую версию документа:
- Запустите редактор через меню «Пуск».
- Выберите в меню «Файл» > «Открыть».
- Внизу открывшегося окна будет список «Типы файлов» (слева от кнопки «ОВосстановление текста из любого файла (*.*)».
- Выберите этот вариант и ещё раз попробуйте открыть необходимый файл.
Если ошибка при открытии файла Word 2003 (или другой версии) исчезла, документ откроется. Однако при следующем запуске может появиться сообщение «Таблица в документе повреждена». Чтобы исправить это, нужно выделить проблемный фрагмент, а затем выбрать в меню «Таблица» > «Преобразовать» > «Таблицу в текст».
Если даже после этого возникают ошибки, проверьте все таблицы в документе и посмотрите, нет ли в них ячеек и строк, в которых содержится слишком большой текст. Также проблемы могут возникать, если в документе присутствует незавершённая таблица.
Как включить автосохранение?
Чтобы не задумываться, как восстановить документ Ворд, если не сохранил резервную копию, включите автосохранение. Вот что нужно сделать:
- Категория «Сохранение».
- Поставьте галочку в «Автосохранение каждые…» и задайте время. Например, 5 минут. И Word будет обновлять копию каждые 5 минут.
- В Word 2010 есть пункт «Сохранять последнюю версию при выключении». Так можно спасти случайно закрытый документ.
Включите автосохранение
Документы, хранящиеся в сети или на съёмных носителях
Файл, находящийся на флеш-накопителе, внешнем жёстком диске, в интернете или сетевой папке , Office воспринимает, как удалённый. Это никак не сказывается на работе. Вы можете спокойно печатать. Но если при сохранении возникнут проблемы со съёмным устройством или на время пропадёт доступ к сети, данные будут потеряны и труды многих часов уйдут насмарку. Чтобы этого не произошло, сделайте следующее:
- Синяя кнопка «Файл» — Параметры или Логотип Office — Параметры.
- Раздел «Дополнительно».
- В поле «Сохранение» (прокрутите чуть ниже, чтоб его увидеть) поставьте флажок в «Копировать удалённые файлы на компьютер».
Так при работе с документами Word будет создавать данные автосохранения на ПК. И вы вернёте их в случае поломки съёмного носителя или другого сбоя.
Изменение настроек защищённого просмотра
Рассмотрим ещё один вариант. Он может сработать, если программа не открывает файл Word, который был загружен из Интернета. Система автоматически блокирует запуск документов, которые считает потенциально опасными. Отключить защиту можно следующим способом:
- Запустите «Ворд» и перейдите в меню «Файл» > «Параметры».
- В появившемся окне слева расположены основные вкладки. Нам нужен раздел «Центр управления безопасностью».
- В «Защищённый просмотр».
- Снимите флажки со всех пунктов, отвечающих за открытие документов в ограниченном режиме.
- Сохраните изменения, перезапустите программу и попробуйте ещё раз открыть файл.
Использовать этот способ нужно с осторожностью, и только в том случае, если вы на 100% уверены в безопасности файла.
Вариант 2: Исходный файл
Несмотря на отсутствие сохранения, в системе мог остаться исходный файл Word (doc или docx). Для его поиска используем следующий алгоритм, состоящий из двух шагов:
Появится список файлов, название которых совпадает с введенным ключевым словом. Если документ найден, откройте его и посмотрите содержимое.
Замечание. Этот метод самый простой, но неидеальный. Шанс того что исходный документ останется на компьютере после критической ошибки крайне мал.
Есть несколько причин, из-за которых возникает ошибка «Не удается открыть файл из-за проблем с его содержимым» в Word. Если MS Office английский, сообщение будет выглядеть так: «We’resorry. We can’t open «FileName» because we found a problem withits contents».
Удаление надстроек Microsoft Word
Иногда проблема связана не с конкретным документом, а с программой вообще. На практике ошибка при открытии Word-файла часто возникает из-за установленных надстроек. В данном случае на экране высвечивается сообщение «Прекращена работа программы».
Наша задача — отключить все надстройки, в т. ч. ту, которая вызывает ошибки. Для этого нужно:
- Запустить MS Word. Скорее всего, на экране будет сообщение о том, что во время последнего запуска произошла серьёзная ошибка, и программа предложит запустить редактор в безопасном режиме. Нажимаем «ОК».
- Заходим в меню «Файл» > «Параметры».
- Переходим на вкладку «Надстройки».
- В нижней части окна вы увидите надпись «Управление: Надстройки COM». Нажмите на кнопку «Перейти…» рядом.
- В появившемся окне необходимо поставить флажки напротив всех надстроек, затем нажать «Удалить» и подтвердить действие.
После этого необходимо закрыть программу и ещё раз попробовать открыть проблемный документ.
Неверное расширение
Проблема при открытии документа Ворд может возникать из-за неверного расширения, в котором изначально было произведено сохранение. Такое иногда бывает при пересылке по почте. Сделать необходимо следующее:
- Клацнуть правой кнопкой мыши по не открывающемуся элементу.
- Выбрать пункт «Переименовать».
- Исправить расширение, идущее после точки. Например, если у документа, в котором пользователь уверен, что он текстовый, стоит расширение «.jpeg», то он не откроется в Ворд.
- Заменить формат «jpeg» на «doc».
Теперь он точно откроется в нужном формате.
Восстановление формата
Во многих случаях ошибка при открытии файла Word 2003-2013 связана с неправильным сохранением. Чтобы открыть документ, придётся восстановить правильный формат.
Попробуем перенести рабочую информацию в новый, неповреждённый документ:
- Создайте в «Ворде» новый пустой файл и сохраните его.
- Закройте программу и зайдите в «Проводник».
- Найдите созданный файл и превратите его в архив, изменив расширение (для этого нужно просто переименовать документ и вписать .zip вместо .doc).
- То же самое нужно сделать с файлом, который вы хотите восстановить.
- Откройте документы с помощью любого архиватора.
- Извлеките из повреждённого документа папку «word» и скопируйте её в архив с новым документом с заменой всех файлов.
- Переименуйте файл из .zip в .doc или .docx обратно.
Теперь попробуйте открыть документ в «Ворде». Программа выдаст сообщение о том, что он повреждён и предложит восстановить. После этого на экране отобразится содержимое вашего файла.
Использование сторонних программ
Если времени не хватает, чтобы разобраться во всех методах открытия ошибочных документов можно воспользоваться специализированным софтом, который все сделает сам. Примером популярных и бесплатных приложений являются R-Word и Magic Word Recovery. Интерфейс таких программ понятен и с восстановлением файла сможет справиться новичок. Процент успешной реанимации файлов достаточно велик, что также является преимуществом использования специального софта.
Как видите, чтобы открыть файл с ошибкой существует много способов. Можно использовать внутренние функции текстового редактора и изменять настройки системы. А если ничего не помогло, можно воспользоваться специальными программами и утилитами. В любом случае вероятность восстановить поврежденный документ достаточно велика.
И напоследок несколько советов:
- Обязательно делайте резервную копию файла, с которым работаете.
- Первоначально попробуйте сохранить файл в формате .rtf. Для этого нажимаете на документ правой клавишей мыши и в списке используете строку Сохранить как.
При работе над устранением ошибки закройте все приложения, чтобы оперативная память компьютера была свободна. Это позволит восстанавливать документы с большим количеством информации.
Поделись с друзьями!
Ручное редактирование кода
Сразу отметим, что этот вариант подойдёт только продвинутым пользователям, хотя бы с базовыми знаниями HTML. Когда возникает ошибка Word при попытки открытия файла, в сообщении о ней всегда есть информация о том, в какой части документа проблема (номер строчки и столбца). То есть, если попасть в код файла, можно найти и исправить или удалить этот фрагмент. Как это сделать?
- Откройте документ как архив (см. предыдущий пункт).
- Найдите и извлеките файл document.xml.
- Откройте документ в «Блокноте» или Notepad++. Желательно, чтобы текстовый редактор отслеживал позицию курсора — показывал номера строк и столбцов.
- Найдите фрагмент, который вызывает ошибку, и отредактируйте его.
- Загрузите обновлённый document.xml в архив вместо старого файла. После этого откройте документ в Word.
Здесь важно понимать суть проблемы. Чаще всего это неправильный порядок тегов в коде. В крайнем случае можно удалить часть текста.
Всем привет!
Word 2003 SP3+ XP SP3 + Kaspersky AV 6.0 (в режиме «При доступе и изменении» для файлового антивируса) + NTFS. Квоты на диск отключены. Места на диске достаточно, пользователи (Power Users) работают с локальными документами Word, права на доступ
в папку есть. В такой конфигурации на разных компьютерах проявляется следующая беда : При сохранении документа Word (*.doc) (Файл-Сохранить) ошибка -«Ошибка диска при обращении к файлу ~WRL0237
Возможно диск поврежден
Попробуйте выполнить другие действия
*Попробуйте отформатировать другой диск
*Сохраните документ на другой диск«
после того, как нажимаем ок в сообщении об ошибке , появляются другие ошибки, описанные
(не мной) тут —
http://otvet.mail.ru/question/24278903/
(http://webcache.googleusercontent.com/search?q=cache:Z7L-61hFFa8J:otvet.mail.ru/question/24278903/+%D0%B2%D1%80%D0%B5%D0%BC%D0%B5%D0%BD%D0%BD%D1%8B%D0%B5+%D1%84%D0%B0%D0%B9%D0%BB%D1%8B+Word+%D0%B7%D0%B0%D0%BA%D1%80%D1%8B%D0%B2%D0%B0%D0%B5%D1%82%D1%81%D1%8F&cd=5&hl=ru&ct=clnk&client=opera)
После этого файл документа в формате doc не сохраняется, а иногда и
удаляется. К сожалению, когда он удаляется, а когда не сохраняется, я не знаю. Во втором случае остается еще очень маленький(162 байт) временный файл с именем типа ~$пыщпыщ.doc.
Не помню, возможно иногда остаются и другие временные файлы. Например, оставались, так называемые файлы фантомных образов с именами ~dftxxxx.tmp в папке Local\Temp. Они были заблокированы для чтения и исчезли после перезагрузки.
Что удалось найти по теме :
та же ошибка для Мака + исправление ее :
http://word.mvps.org/Mac/DiskFullError.html Но у меня, извините, не мак!
совет (http://www.gmayor.com/what_to_do_when_word_crashes.htm) :
1) Удалить временные файлы — прекрасно, удалю. Из было много в папке Local\temp, не спорю. Но какая разница, собственно говоря?
2) отключить быстрое сохранение (но я так понимаю (http://support.microsoft.com/kb/938808/ru), что в Word 2003 Sp3 оно уже отключено , несмотря на наличие соответствующей галки в сервис-параметры-сохранение)
Такое бывает от антивирусов —
симантек (http://www.sys-admin.kz/security/symantec/23-symantec-endpoint-protection-s-office—.html)
и касперского (http://www.kaspersky.ru/support/kis2010/error?page=1&qid=208636929)
Не ручаюсь за всех, но у одного из человек точно было включено фоновое сохранение.
Как бы так сделать, чтобы больше не было бяки????
-
Изменен тип
16 мая 2013 г. 12:22
Due to various reasons, you will have to move files from one drive to another or between computers.
Such needs can arise in both office, home, and recreational environments. If you are a Windows user, you might have moved large files frequently between computers.
For instance, moving a TV Series from one drive to another is not new for Windows users. These files can be as large as several gigabytes.
Windows users often see an error message when moving such a large file. It says, “Can’t read from the source file or disk.”
Well, if you have seen this message, you are not alone (at all). There are plenty of other individuals who have experienced this issue and wonder why.
‘Can’t read from the source file or disk’ message can appear due to three reasons, as we are aware. Of all those reasons, a mismatch in the file systems is the more common reason.
Besides, reasons like corrupt disk sectors and issues associated with file permission can cause the same issue.
Well, in this article, we expect to help you get out of this issue for good. We offer solutions to all those three instances so you can return to your work again.
As we have mentioned, the respective error can occur, particularly when moving large files between disks. It can happen either between two internal hard drives or moving from an internal drive to an external one. Eg. When moving a file from a hard drive to a flash drive or an external hard drive.
Although the same error can occur when moving small files, the instances are rare. So, you should expect this error specifically when moving large files.
The interface of this software is very convenient for any user so the whole process won’t take that long. Consider this when you move to the other fixes mentioned in this article.
1. Can’t Read from the Source File or Disk Error Due to Mismatched File Systems
As we mentioned earlier, mismatched file systems are the major cause of this issue. In fact, this is the easiest issue to diagnose. However, to fix it you will need to put in considerable effort.
Those who use Windows 10 or Windows 8 operating systems might have an NTFS file system on their computers. However, computers that use Windows 7 can have either FAT32 or NTFS. Also, when it comes to Windows XP, the file system is FAT32.
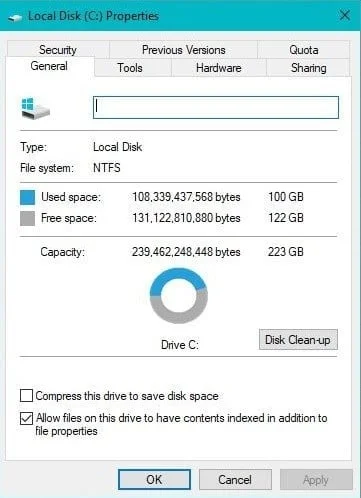
You should always remember that these file types are completely different. They come with different characteristics making those file systems unique. If you have a disk formatted in FAT32 format, it cannot accommodate files larger than 4GB.
With that said, errors can occur if the file you move to the FAT32 disk has a close value to 4GB. That means the issue can arise even if the file is slightly lighter than the 4GB mark.
Say you have a video file with 3.85GB capacity, and you try to move it to a FAT32 disk. This is a perfect situation for disk errors to occur.
If you are looking for a way to solve this issue, below are the following steps.
- First of all, you have to select the hard drive where the original file is located.
- Right-click on the hard drive and then go to properties.
- Check the information and identify the file system.
- Repeat the same process with the disk to which you intend to copy the file.
- If NTFS is the file system in both disks, you will have to consider the next fix. However, if the file system is FAT32 on one disk, you should keep reading this section.
As mentioned before, it is impossible to copy heavier files to disks formatted with FAT32 format.
However, we have noticed that some individuals say that they were able to do it with a file splitter. They say they can split large files into several small portions and then transfer them.
However, the major issue here is that sometimes Windows doesn’t recognize files that are split into pieces. Instead, Windows may recognize the file as a corrupted one, and it cannot open it.
So, basically, it is not a 100% successful, guaranteed method. But you can keep trying different file splitters and see which one works. For some users, some splitters have worked.
To do this, you should perform a Google search with the keyword ‘File Splitter“. You will get a plethora of options to consider. Before you install a file splitter, we recommend reading the reviews the previous users have left.

You can even use free splitters that can do a decent job. Regardless of the tool you use, we strongly suggest you have a virus guard installed on your PC.
Some of the random tools you install may contain viruses, and having protection is a wise approach anyway.
2. Can’t Read from the Source File or Disk Due to Bad Sectors
You should know that a sector is a designated segment in the hard drive where the data is stored. When you format a hard drive, the process will divide it into a large number of individual pieces.
These pieces (segments) can be used to store independent chunks of data. Also, these segments can collectively work to store larger files. That means multiple segments are required to store a single large file.
The term bad sectors refers to an error in your OS. The data relating to the large file you try to move might be present in multiple segments. And if the OS cannot read the data in one or more of those segments, they cannot be moved.
This is mainly due to software errors (OS). But, on very rare occasions, such instances can occur due to physical defects as well.
If you need to make sure the issue is caused due to bad sectors, you can check it.
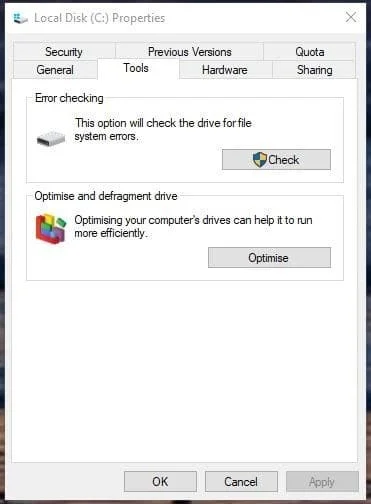
- First of all, select the hard drive where the original file is saved.
- Now, right-click on the same disk and then go to Properties.
- Go to the Tools tab under this option.
- You should then check the box next to Error checking.
- Now, make sure that the process is completed.
- You should do the same process with the destination disk as well.
In fact, the tool used to check the disk comes as an inbuilt tool in your OS itself. This tool can let you know if there are bad sectors in the hard drive.
Apart from finding the bad sectors, the same tool can be used to repair the errors. In most cases, this tool can repair potential errors successfully.
However, you should be aware that this process can damage the file you intend to move. Therefore, you should do it with care and know the consequences.
To run the disk check, you can even use the command prompt.
- Launch CMD in Administrator mode.
- Type the term chkdsk /f (D) and hit enter. D should be replaced with the relevant drive name without brackets.
- Complete the process.
- If the bad sectors were present, Windows might fix it by now.
3. Can’t Read from the Source File or Disk Due to File Permission Issues
In certain cases, Windows can misread the file permissions. As a result, Windows might not be able to let the file go.
Also, the same issue can occur when you try to send a file for which you don’t have ownership of the file. Such a scenario can result in causing the issue we are discussing so far in this article.
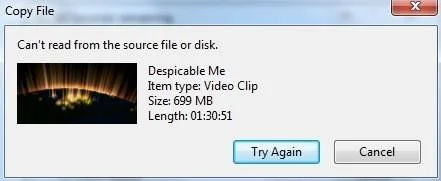
The good news is that this issue can be fixed very easily.
- Right-click on the file which you intend to move to the new drive.
- Then, select the option Properties.
- Select the Security tab and go to the Edit option.
- Select the button called Add.
- Enter the computer username within the box located towards the bottom.
- Select the option Check Names as well.
- Now, you should select OK.
- Pick the username, which can be found at the top of the window. Check the small box that can be seen next to Full control.
- Choose Apply and click on OK.
That’s it!
Pro Tip: Recover the File with EaseUS Data Recovery Wizard
Sometimes, your computer cannot copy or move the file just because the file is corrupted. In that case, the OS cannot identify the file, so nothing can be done with it.
In fact, files can get corrupted due to various reasons. Regardless of the cause, the file should be recovered to move it or used it in any other way.
However, the truth is that you cannot fix a corrupted file manually. You should have professional software like EaseUS Data Recovery Wizard to do that.
Features of EaseUS Data Recovery Wizard
- It can recover completely lost data due to formatting, deletion, or even an HDD crash.
- It can recover files of various types, from heavy video files to simple documents.
- EaseUS Data Recovery can recover (undelete) files from any media (USB, HDD, memory cards, cameras, phones, etc.
FAQs
- Q: Is it possible to recover data from a file or disk that displays the “Can’t Read from the Source File or Disk” error? A: In some cases, data recovery software or services may help retrieve data from corrupted or inaccessible files or disks. However, the success rate depends on the severity of the issue and the condition of the file or disk.
- Q: Can I prevent the “Can’t Read from the Source File or Disk” issue from occurring? A: While it’s challenging to entirely prevent this issue, maintaining a healthy file system and practicing safe computing habits can reduce the likelihood. Regularly backing up important files, using reliable antivirus software, and safely ejecting external drives can help minimize the risk.
- Q: What should I do if the suggested solutions don’t work for me? A: If the provided solutions don’t resolve the issue, it’s recommended to seek assistance from a professional technician or IT support. They can analyze the problem further and provide tailored solutions based on your specific situation.
- Q: Can I use the Command Prompt solutions on a Mac system? A: No, the Command Prompt solutions mentioned in this article are specific to Windows systems. Mac users should follow the solutions outlined for macOS.
- Q: Why does the “Can’t Read from the Source File or Disk” issue occur more frequently with external drives? A: External drives are more susceptible to physical damage, file system errors, or connectivity issues. Factors such as improper ejection, sudden power loss, or using unreliable storage devices can contribute to reading issues with external drives.
Conclusion
The “Can’t Read from the Source File or Disk” issue can be frustrating, but with the right solutions, you can overcome it. By understanding the causes and applying the appropriate fixes, you can regain access to your files and disks. Remember to follow the recommended steps carefully and always keep backups of your important data to avoid data loss.
Возникновение непредвиденных ошибок с доступом к файлам или каталогам при обращении к ним или трудностей с чтением по причине повреждения может привести к потере всей информации. В нашей статье мы остановимся на способах устранения ошибки и восстановлении потерянных данных из поврежденных или нечитаемых разделов.
Введение
Самая разнообразная информация храниться на запоминающих устройствах, и очень важно, чтобы при обращении к устройству пользователи всегда смогли получить к ней доступ. Однако, несмотря на высокую надежность современных образцов доступных хранилищ информации, иногда возникает ситуация, когда сделать это не удается. И не редко перед пользователями возникает сообщение о не возможности предоставить доступ к файлу или каталогу по причине его повреждения или возникшей неполадке при чтении. Важнейшая информация может испортиться или быть утеряна навсегда, что обязательно вызовет беспокойство конечного пользователя, особенно если копий данных создано не было. Далее мы подробнее остановимся на признаках и причинах, которые могут вызвать трудности с доступом или чтением данных на устройствах, а также рассмотрим простые и эффективные способы исправления возникших неполадок.
Признаки возникновения ошибки
Большинство пользователей при подключении к компьютеру внешнего жесткого диска, флэш-накопителя «USB», «SD-карты» или другого устройства для хранения данных, функционирующего под управлением операционной системы «Windows 10/8/7/XP/Vista» или других предыдущих версий, хотя бы иногда сталкивались с системным сообщением об ошибке, уведомляющим о невозможности прочесть файл или каталог по причине его повреждения.
Это общая форма уведомления о наличии простой ошибки, которая обычно возникает из-за проблем с внешними накопителями, когда «Windows» не может, по ряду определенных причин, обработать расположенную в хранилище информацию и предоставить ее пользователю, или доступ к внешнему запоминающему устройству отсутствует.
Прямым следствием ошибки является невозможность использования устройства, всей хранящейся на нем информации и высокая вероятность ее безвозвратной потери.
Неприятная ошибка может произойти по нескольким причинам, основные из которых мы рассмотрим в следующем разделе.
Основные причины возникновения ошибки
Главные причины возникновения ошибки, указывающей на отсутствие доступа или проблем с чтением информации при обращении к подключенному запоминающему устройству, связаны непосредственно с данными, или возможными повреждениями накопителя на программном или аппаратном уровне.
Значительно реже встречаются ошибки, возникающие по причине проблем с соединением. Например, «USB-порт» компьютера (который пользователь использует для подключения внешнего жесткого диска к системе) не работает должным образом, не обеспечивает достаточный уровень контакта или поврежден. Для устранения ошибки достаточно переподключить устройство к рабочему разъему и доступ будет восстановлен.
Далее мы более подробно рассмотрим самые распространенные причины.
Повреждение файловых таблиц «MFT» или «FAT»
Применительно к пользователям операционной системы «Windows», являющейся самой распространенной системой в мире для организации полноценного функционирования персональных компьютерных устройств и управления вычислительными процессами, наиболее часто используемыми файловыми системами являются «NTFS» и «FAT».
Главная файловая таблица «MFT» («Master File Table») лежит в основе файловой системы «NTFS», которая в настоящее время используется на жестких дисках подавляющего большинства домашних и офисных компьютеров, и выполняет важнейшую функцию в хранилище файлов.
Она представляет собой своеобразную базу данных, выполненную в виде таблицы, и образованную скрытыми системными файлами, которые содержат различную важную информацию, необходимую для полноценного функционирования системы. Например, таблицы о занимаемых файлами кластерах и атрибутах файлов, список осуществленных с файлами операций, данные корневого каталога, указания о положении сегментов данных и зеркального файла и т.д.
Также в записях таблицы «MFT» хранится вся информация о сохраненных папках и файлах, такая как размер, время, дата и разрешения. И когда пользователи удаляют файлы из раздела «NTFS», записи таблицы «MFT» этих файлов помечаются как свободные, и могут быть использованы для хранения новых данных.
Операционная система анализирует информацию «MFT» и отображает соответствующие файлы при обращении к устройству. Следовательно, если таблица «MFT» повреждена, то система не сможет получить доступ к данным из разделов «NTFS».
Файловая система «FAT» обычно используется на флэш-накопителях, основными представителями которых являются «USB-накопители» и «SD-карты». В настоящее время пользователям широко известны системы «FAT 32», «FAT 16» и «FAT12». Система «FAT» хранит и управляет данными с помощью таблицы размещения файлов («File Allocation Table»), расположенной в начальной области системы. Проще говоря, ее основная функция – указывать операционной системе месторасположение хранящихся файлов. Файлы сохраняются на прерывистых кластерах, и каждый кластер содержит указатель на следующий связанный кластер, так что система может прочитать все данные файла. Таким образом, ошибка системы «FAT» приведет к повреждению раздела и невозможности чтения данных.
Внешний жесткий диск или «USB-накопитель» заражены вирусом
Необычайно широкое распространение, и как следствие, огромное влияние на функционирование компьютерных устройств, их управление и взаимодействие оказывает международная информационная сеть «Интернет». Пользователи ежедневно используют «Интернет» для самых разнообразных целей: просматривают множество сайтов, связанных с выполнением профессиональных обязанностей, учебы или развлечений, загружают или устанавливают различные программы на компьютер, обмениваются деловыми и личными файлами, архивами, документами, изображениями, принимают и отправляют электронные сообщения и осуществляют коммуникацию посредством разнообразных электронных приложений и т.д. Таким образом, весьма вероятно, что компьютерное устройство может подвергнуться заражению вирусом, если пользователи посещают определенные сомнительные сайты, содержащие зловредные программы, или устанавливают неизвестные приложения на компьютер из не надежных источников. Большинство пользователей достаточно хорошо осведомлено о вредоносном воздействии вирусов на компьютерные устройства и данные, хранящиеся на них. Вирусные программы могут скрытно удалять, изменять или копировать важные файлы, повреждать или нарушать работоспособность операционной системы, блокировать исполнение программ, в том числе антивирусных приложений, перехватывать управление над устройствами пользователей, стирать разделы и тома, создавать необратимые последствия на программном и аппаратном уровне и т.д.
Кроме того, вирусы обладают способностью создавать копии самого себя и могут инфицировать другие диски и накопители, подключенные к зараженному компьютеру. Таким образом, установка антивирусного программного обеспечения на вашем компьютере не означает, что на ваших «USB-накопителях» нет вирусов, поскольку они могут использоваться на других компьютерах, которые не защищены антивирусным программами, или уже имеют скрытое заражение системы.
О прогрессивных методах борьбы, способах обнаружения вредоносных вирусных программ, их удалении и защите персональных компьютерных устройств от запуска вредоносных процессов пользователи могут узнать из нашего видео руководства: «100% удаление любого вируса: трояна, руткита, вымогателя, шпионской программы».
Как только вирус повреждает файловую систему диска, раздел становится нечитаемым, и все файлы на диске больше не будут доступны для использования. А антивирусная программа не способна извлекать данные с диска даже после очистки вируса. Поэтому важно своевременно обновлять антивирусное программное обеспечение и поддерживать его базы в актуальном состоянии, а также обязательно выполнять регулярное сканирование «USB-накопителей» каждый раз, когда он используется на чужих устройствах. Более того, стараться не использовать на своих устройствах подозрительные или ненадежные накопители для исключения возможного заражения компьютера и потери важных данных.
Запоминающее устройство имеет физические неполадки
Любое внешне подключаемое запоминающее устройство может иметь проблемы с доступом и чтением информации. И наиболее распространенной причиной может быть повреждение секторов. Плохой сектор представляет собой вид ненадежного (сбойного или не читаемого) минимального элемента дискового пространства устройства для хранения данных (жесткого диска, «USB-флэш» накопителя и т.д.) к которому отсутствует доступ при соответствующем обращении операционной системы или не поддерживается функции чтения / записи по причине необратимого повреждения. Частой причиной возникновения сбоя сектора или кластера, содержащего поврежденный сектор, является прерывание записи блоков данных в сектора из-за отключения питания или погрешностей, допущенных на стадии изготовления устройства.
Важная системная информация, например таблица файловой системы, расположена в определенном месте запоминающего устройства. И если место хранения критически важных данных содержит поврежденные сектора, то операционная система не сможет получить доступ к устройству и прочесть сохраненные данные. В результате пользователи получат сообщения системы об ошибках, которые уведомляют о повреждении файла или каталога, или отсутствии форматирования диска или раздела.
Съемные накопители данных не безопасно извлекаются из персонального компьютера
Съемный диск может потерять жизненно важную информацию о файловой системе по ряду причин, главной и самой распространенной из которых является отключение «USB-накопителя» от компьютера во время передачи или чтения данных.
Большинство внешних дисков и накопителей можно безопасно отключить, используя предустановленные возможности операционной системы. Щелкните иконку «Безопасное извлечение устройств и дисков» в области уведомлений в правом нижнем углу рабочего стола на «Панели задач», и во всплывающем меню выберите раздел «Извлечь USB-накопитель».
Перед извлечением убедитесь, что система выполнила сохранение или полностью завершила передачу данных на диск. Если на запоминающем устройстве есть световой индикатор, показывающий, что устройство все еще используется, подождите немного, пока индикатор не перестанет мигать, и выполните безопасное извлечение.
Решения для исправления ошибки не читаемости информации и недоступности разделов
Операционная система «Windows» обладает разнообразными предустановленными инструментами, направленными на безопасное функционирование системы и устранение возможных неисправностей. Для исправления ошибки, связанной с отсутствием доступа к внешнему запоминающему устройству или невозможностью выполнения операций по чтению / записи информации, в «Windows» предусмотрено две проверенных эффективных возможности, которые далее мы рассмотрим более подробно.
Проверка и восстановление поврежденной файловой системы, и устранение ошибок диска
Первое, что необходимо сделать, когда пользователи столкнулись с ошибкой, что файл или каталог поврежден и не читаем, – это выполнить системную проверку диска для обнаружения и исправления существующих неисправностей. Для этого в операционной системе «Windows» нужно воспользоваться стандартным приложением «CHKDSK», способным проверять жёсткий диск или любой другой вид накопителя на предмет наличия ошибок файловой системы и исправлять найденные неполадки, обнаруживать потерянные кластеры, диагностировать ошибки каталогов, сшитые файлы, а также идентифицировать физически поврежденные сектора с последующим восстановлением их содержимого.
По умолчанию, приложение «CHKDSK» не производит исправление ошибок и не осуществляет проверку дискового пространства на обнаружение повреждённых секторов. Для устранения ошибок пользователям необходимо задать команды консоли (флаги), каждый из которых отвечает за исполнение определенного действия.
Общий вид приложения «CHKDSK» выглядит следующим образом:
CHKDSK [имя тома:] [флаг]
«CHKDSK» – команда указывает системе на необходимость проверки диска посредством выбранного приложения, при запуске без дополнительных атрибутов выполняет лишь общую проверку текущего диска.
«[имя тома]» – задает имя раздела проверяемого диска или имя диска полностью с двоеточием (например, Е:);
«[флаг]» – команда на исполнение конкретного действия.
Для исправления ошибок диска и повреждений файловой системы команда приложения «CHKDSK» будет иметь вид:
CHKDSK D: /F /R
«CHKDSK» – команда запуска приложения;
«D:» – имя неисправного диска;
«/F» – флаг выдает задание на выполнение диагностики диска, определение наличия ошибок с их последующим автоматическим исправлением;
«/R» – флаг используется лишь совместно с предыдущим флагом «/F», обязывает приложение осуществить поиск поврежденных секторов и выполнить восстановление их содержимого.
Выполните проверку диска приложением «CHKDSK» в операционных системах «Windows 10 / 8.1 / 8 / 7», используя представленный пошаговый алгоритм.
Шаг 1: Откройте диалоговое окно «Выполнить», используя любой удобный для вас метод. Например, нажмите кнопку «Пуск», расположенную на «Панели задач» в нижнем левом углу рабочего стола, и откройте главное пользовательское меню «Windows». В списке доступных приложений, используя бегунок полосы прокрутки, найдите раздел «Служебные – Windows» и откройте вложенное меню, а затем отыщите и нажмите раздел «Выполнить».
Или откройте диалоговое окно напрямую, используя совместное сочетание клавиш «Windows + R».
Шаг 2: В поле «Открыть» диалогового окна «Выполнить» введите команду «cmd» для запуска приложения «Командная строка», а затем нажмите кнопку «ОК» или клавишу «Ввод» на клавиатуре.
Для операционных систем «Windows» версии «8.1 / 8 / 7» необходимо осуществить запуск «Командной строки» с правами администратора. Нажмите кнопку «Пуск» на «Панели задач», и в строке поиска введите запрос «cmd», а затем нажмите правой кнопкой мыши результат «cmd.exe», и во всплывающем контекстном меню выберите раздел «Запуск от имени администратора».
Шаг 3: В окне командной строки введите команду приложения «CHKDSK D: /F /R» для поиска и устранения ошибок, заменив указанное в нашем примере имя диска «D:» именем вашего устройства, а затем нажмите клавишу «Ввод» на клавиатуре для запуска процесса.
Для завершения процедуры диагностики и исправления обнаруженных ошибок может потребоваться разное количество времени, напрямую зависящее от количества файлов и папок, скорости диска и чтения / записи данных, возможностей системных ресурсов, емкости тома и других параметров.
По окончанию действия вышеупомянутой команды, «Windows» выведет сообщение об обнаруженных ошибках и результатах предпринятых исправлений.
Отформатируйте соответствующий раздел или том без потери данных
Прежде чем приступить к следующему способу исправления ошибки доступа к диску или чтения информации на нем, пользователям необходимо определиться со степенью важности информации, расположенной на проблемном устройстве.
Если файлы в нечитаемом разделе не важны для пользователя, то форматирование является самым быстрым и простым решением. Процесс форматирования настраивает на запоминающем устройстве новую файловую систему, тем самым заменяя старую поврежденную файловую систему, и устраняет большинство возможных неполадок. Недостатком форматирования является тот факт, что данная процедура удаляет все существующие данные из раздела, и влияет на результат последующего восстановления файлов, в случае такой потребности. При условии отсутствия необходимости сохранности информации, расположенной на испорченном запоминающем устройстве, пропустите данный этап и сразу переходите к следующему.
Если данные в недоступном разделе важны и их потеря критична для пользователя, то необходимо воспользоваться сторонним программным обеспечением для восстановления файлов.
Этап 1: Восстановление данных посредством специального программного обеспечения
На ранке разработчиков программного обеспечения для восстановления информации после удаления или других причин представлено много разнообразных вариантов программ от различных производителей. В зависимости от квалификации специалистов, доступных инструментов и используемых алгоритмов обнаружения и восстановления информации, список программных продуктов имеет широкий диапазон предложений. Однако по степени успешно восстановленных данных и предлагаемым возможностям программы для восстановления, а также по результатам независимых тестов от проверенных компаний и положительным отзывам конечных потребителей, лидирующее положение в списке производителей программ занимает компания «Hetman Software» со своим флагманским продуктом «Hetman Partition Recovery».
Используя прогрессивные методы сканирования системы, инновационные способы обнаружения утраченных данных, сигнатурные алгоритмы поиска начала и окончания файла в самых сложных условиях позволило программе «Hetman Partition Recovery» по праву получить широкое признание пользователей во всем мире, и успешно возвращать удаленные и утраченные данные в подавляющем большинстве случаев.
В программе предустановлены различные инструменты, совокупное использование которых позволяет восстанавливать любые файлы, удаленные с жесткого диска и других видов накопителей различной емкости и производителей, возвращать данные с компьютеров, ноутбуков и других персональных устройств даже после безвозвратных способов удаления (использование комбинации клавиш «Shift + Delete» и очистка «Корзины Windows») и вытирания файлов сторонним специализированным программным обеспечением.
Дополнительным преимуществом программы можно назвать восстановление информации пользователей после форматирования дисков и разделов, их удаления и изменения на них файловой системы, даже при пустых или полностью отсутствующих файловых таблицах, возвращение данных с нечитаемых, недоступных, поврежденных, испорченных дисков, предоставляя доступ к утерянным и недоступным файлам и папкам.
Также программа «Hetman Partition Recovery» способна справляться с возвращением данных после краха операционной системы, аппаратного сбоя, физической неисправности устройства, спасает разрушенную, удаленную, заблокированную или испорченную информацию после вредоносных вирусных атак и повреждений системной структуры диска.
Алгоритм восстановления недоступных данных довольно прост, и представляет собой несколько пошаговых действий.
Шаг 1: Скачайте с официального веб-сайта компании «Hetman Software» установочный файл программы «Hetman Partition Recovery» и запустите его исполнение. Пошаговый установщик поможет быстро настроить параметры программы и установить ее на компьютерное устройство пользователей.
Шаг 2: Дважды щелкните ярлык программы на рабочем столе компьютера или в главном пользовательском меню «Windows» и откройте программу, которая при первичном запуске произведет сканирование системы и выполнит поиск всех подключенных запоминающих устройств, включая диски с недоступной информацией. Внутренний интерфейс программы имеет максимальную схожесть с проводником файлов «Windows», что позволит успешно использовать ее даже начинающим пользователям, не обладающим глубоки познаниями в вопросах восстановления данных.
Шаг 3: Отметьте требуемый диск и дважды щелкните его левой кнопкой мыши. Программа мгновенно запустит «Мастер восстановления файлов», который предложит пользователям указать необходимый тип анализа выбранного диска. В программе «Hetman Partition Recovery» доступно два варианта анализа: «Быстрое сканирование» и «Полный анализ». Для поиска и восстановления недавно удаленных файлов используйте вариант быстрого сканирования. В случае повреждения файловой системы, отсутствии доступа к устройству и невозможности чтения данных, выберите вариант полного анализа, который отыщет всю информацию и сможет ее восстановить. Поставьте точку (индикатор выбора) напротив ячейки соответствующего типа анализа и нажмите кнопку «Далее» для запуска процесса.
Шаг 4: Дождитесь окончания анализа указанного дискового пространства. Продолжительность процесса может занять разное время, напрямую зависящее от различных параметров: емкость накопителя, степень повреждения данных и устройства, причина его неисправности, скоростные характеристики устройства и т.д. Пользователи смогут наблюдать за процессом анализа в режиме реального времени, контролировать его исполнение по соответствующей шкале и отслеживать ориентировочное время окончания.
Шаг 5: По завершению анализа программа отобразит все обнаруженные файлы и папки в главном окне. Нажмите на любой файл, и его содержимое будет отображено во вспомогательном окне «Предварительного просмотра». Пользователи смогут просмотреть любые документы, архивы, базы данных, изображения и видео композиции, прослушать звуковые файлы и выбрать те из них, качество которых соответствует критериям пользователей. Поместив отобранные файлы, методом обычного перетаскивания, в дополнительное окно «Список восстановления», нажмите на кнопку «Восстановить», расположенную на панели главного меню и представленную в виде спасательного круга.
Шаг 6: «Hetman Partition Recovery» выполнит мгновенный запуск «Мастера восстановления файлов», который предложит пользователям определиться с методом сохранения отмеченных файлов. По умолчанию, в программе доступно четыре варианта, которые в полной мере способны удовлетворить самые разнообразные запросы пользователей:
- «Сохранение на жесткий диск» позволяет пользователям сохранить файлы на любой вид внутреннего или внешнего запоминающего устройства (жесткий диск, карта памяти, «USB-флэш» накопитель и т.д.);
- «Запись на CD/DVD» осуществляет сохранение файлов на оптический носитель с возможностью предварительной очистки перезаписываемого запоминающего устройства;
- «Создать виртуальный образ ISO» поможет создать и записать виртуальный образ восстановленных файлов на жесткий или съемный диск;
- «Выгрузить по FTP» сохраняет восстановленные файлы в сети «Интернет» посредством интегрированного»FTP-клиента».
Поставьте точку (индикатор выбора) напротив ячейки с подходящим, в данном случае, методом сохранения файлов, и нажмите кнопку «Далее» для продолжения.
Шаг 7: Потом необходимо задать путь для сохранения файлов и указать ряд отдельных параметров, разнящихся в зависимости от выбранного метода сохранения.
Затем нажмите кнопку «Восстановить» и дождитесь завершения процедуры. Теперь все файлы восстановлены и сохранены, согласно указанному пользователем методу, и доступны для любых действий по его желанию.
Завершив процесс восстановления файлов необходимо перейти к следующему этапу и выполнить форматирование устройства для восстановления его работоспособности.
Этап 2: Произведите форматирование недоступного диска
Для форматирования запоминающего устройства можно воспользоваться разными способами, самый быстрый и простой из которых возможен из проводника файлов «Windows». Пользователи могут воспользоваться сторонним программным обеспечением, которых в сети «Интернет» представлено великое множество, однако возможностей функции форматирования операционной системы «Windows» полностью достаточно для осуществления разметки диска и подготовки его для полноценного функционирования и записи информации пользователей. Поэтому нет необходимости дополнительно устанавливать лишние программы, в основном дублирующие функции инструментов системы «Windows».
Порядок форматирования недоступного диска представлен в следующих действиях:
Шаг 1: Откройте проводник файлов «Windows» любым удобным способом, например, дважды щелкнув левой кнопкой мыши ярлык «Этот компьютер» на рабочем столе, и отметьте искомый диск.
Шаг 2: Щелкните по нему правой кнопкой мыши и откройте всплывающее контекстное меню, в котором из списка доступных действий выберите раздел «Форматировать».
Шаг 3: В открывшемся окне форматирования выберите необходимый формат файловой системы и размер единицы распределения. Или просто оставьте, предложенные операционной системой, настройки параметров форматирования по умолчанию («Windows» предлагает наиболее подходящие для каждого конкретного устройства настройки, исходя из его аппаратных возможностей). Также включите функцию быстрого форматирования, установив индикатор выбора (флажок) рядом с ячейкой «Быстрое (очистка оглавления)». Затем нажмите кнопку «Начать» и запустите процесс форматирования диска.
Служба контроля операционной системы «Windows» уведомит пользователей об опасности безвозвратного удаления всех данных на выбранном устройстве и предложит убедиться в правоте своего выбора. Подтвердите согласие на выполнение процесса форматирования диска нажатием кнопки «ОК» в сообщении, и диск будет отформатирован.
По завершению, неполадки с доступом к диску и ошибки, возникающие при чтении данных, будут устранены, и запоминающее устройство будет полностью готово к дальнейшему использованию.
Советы по безопасному использованию внешних устройств хранения данных
- Использование функции резервного копирования данных на регулярной основе существенно снизит шансы безвозвратной потери файлов при получении сообщения об ошибке. Обладая архивной копией файлов, пользователи всегда смогут получить недостающие файлы в последней версии на дату сохранения. Поэтому создание резервных копий является важным элементом защиты важных данных от непредвиденных повреждений.
- Не выполняйте форматирование, если испорченный раздел содержит важные данные. Восстановление файлов и разделов должно быть выполнено в первую очередь для повышения шансов на успешное восстановление. Ведь после форматирования, часть данных может быть перезаписана, и восстановить отдельную информацию не удастся.
- Аккуратно обращайтесь со своими съемными дисками, защищая их от физического повреждения или разрушения. Не подвергайте их воздействию высоких температур, не прикладывайте дополнительных усилий при соединении или отключении от компьютера, оберегайте их от тряски и физического воздействия. Постарайтесь использовать для переноса устройств защитный чехол.
- Обновите антивирусную программу до последней актуальной версии для предотвращения повреждения файлов от воздействия вирусов или вредоносного программного обеспечения.
- Используйте функцию «Безопасное извлечение устройств и дисков» при отключении устройств от компьютера, чтобы предотвратить возможные неполадки и исключить последующую потерю данных.
Полную версию статьи со всеми дополнительными видео уроками смотрите в источнике.
Данный материал является частной записью члена сообщества Club.CNews.
Редакция CNews не несет ответственности за его содержание.
Ваш жесткий диск — это основная система хранения на вашем компьютере. Так что волноваться, когда что-то идет не так, вполне естественно. Конечно, вы можете использовать служебную программу CHKDSK для выявления и устранения проблем. Это может быть даже более тревожным, если при сканировании вы увидите несколько нечитаемых сегментов.
Если вы видите сообщение об ошибке «Сегмент записи файла нечитаем», вам необходимо немедленно принять меры. Имейте в виду, что эта проблема может привести к более серьезным проблемам, таким как потеря данных. Поэтому мы рекомендуем вам прочитать эту статью. Мы научим вас, как исправить ошибку «Сегмент записи файла не читается».
Почему в Windows 10 появляется проблема «Сегмент записи файла нечитаем»?
Обычно сообщение об ошибке появляется, когда пользователь пытается найти и исправить ошибки диска. В некоторых случаях он также может возникать во время запуска системы. Когда вы видите эту ошибку, это означает, что проблема с вашим жестким диском. Он может быть поврежден логически или физически. Вы также должны быть встревожены, потому что ошибка является признаком того, что ваш диск выходит из строя, и вы рискуете потерять важные данные.
Еще одна вероятная причина появления сообщения об ошибке — наличие нескольких поврежденных секторов на жестком диске. Прежде чем случится что-то худшее, мы рекомендуем вам сделать резервную копию ваших файлов. В зависимости от количества битых секторов на вашем диске проблема может быть простой или необратимой. В большинстве случаев незначительные проблемы можно исправить, выполнив командную строку в командной строке.
Не получается нормально загрузить Windows? Запустите вашу систему в безопасном режиме.
В некоторых случаях это сообщение об ошибке может помешать пользователям нормально запустить Windows 10. Если это произойдет с вами, мы рекомендуем вам загрузить вашу систему в безопасном режиме. Для этого выполните следующие действия:
- Щелкните значок Windows на панели задач.
- Когда появится меню, нажмите кнопку питания.
- Нажмите и удерживайте клавишу Shift, затем нажмите «Перезагрузить».
- Следуйте по этому пути:
Устранение неполадок -> Дополнительные параметры -> Параметры запуска
- Когда вы перейдете на страницу параметров запуска, нажмите кнопку «Перезагрузить» в правом нижнем углу экрана.
- Вы увидите несколько вариантов загрузки. Нажмите F4, чтобы выбрать параметр «Включить безопасный режим с командной строкой».
- Нажмите Enter на клавиатуре, чтобы продолжить.
Решение 1. Использование утилиты CHKDSK
Одна из замечательных особенностей Windows 10 — это встроенный инструмент для проверки целостности дисков. Утилита CHKDSK оценит и устранит типичные дисковые ошибки. Вы можете запустить инструмент через графический интерфейс или через командную строку. Чтобы запустить сканирование CHKDSK через командную строку, выполните следующие действия:
- Щелкните значок поиска на панели задач.
- В строке поиска введите «Командная строка» (без кавычек).
- В результатах щелкните правой кнопкой мыши командную строку, а затем выберите в контекстном меню команду «Запуск от имени администратора».
- После запуска командной строки введите «chkdsk C: / r» (без кавычек), затем нажмите Enter.
- Примечание. Не забудьте заменить «C» буквой жесткого диска вашего ПК.
- Если будет предложено перезагрузить компьютер, введите «Y» (без кавычек) и нажмите Enter. Это запустит сканирование CHKDSK.
Позвольте утилите CHKDSK определить нечитаемые сегменты и исправить их соответствующим образом. После завершения процесса перезагрузите компьютер в обычном режиме, а затем проверьте, исчезло ли сообщение об ошибке.
Решение 2.Подключение жесткого диска к другому компьютеру
На жестком диске могут быть физические повреждения, например царапины, что и является причиной проблемы. Итак, мы предлагаем вам сохранить файлы, подключив жесткий диск к другому компьютеру. Теперь, если вы не знаете, как это сделать, мы рекомендуем вам обратиться за помощью к опытному специалисту. Они также должны знать, как удалить сообщение об ошибке «Сегмент записи файла нечитаем» в Windows 10.
После того, как вы подключили свой жесткий диск к работающему ПК, вы должны увидеть его как Этот компьютер на устройстве. Если диск не слишком поврежден, вы можете скопировать файлы на внешний или внутренний диск. После перемещения файлов переформатируйте поврежденный диск, а затем проверьте, можно ли установить на него Windows 10. В противном случае повреждение может быть необратимым, и единственный выход — заменить его.
Решение 3. Клонирование жесткого диска
Вы также можете клонировать поврежденный диск на новый, чтобы сохранить свои данные и файлы. Помните, что вы можете делать это только до тех пор, пока файлы не повреждены или повреждены. Итак, вам нужно управлять своими ожиданиями, поскольку этот метод не обязательно сохраняет все ваши файлы. Кроме того, с этим решением вам понадобится новый работающий диск. Более того, вам нужно искать в Интернете надежное программное обеспечение для клонирования.
После клонирования поврежденного диска попробуйте его отформатировать. Имейте в виду, что этот последний шаг приведет к удалению всех данных, хранящихся на диске. Однако, как только процесс будет завершен, вы сможете снова использовать диск без каких-либо проблем. Конечно, это будет работать только в том случае, если на диске нет серьезных физических повреждений.
Решение 4. Использование средства восстановления данных
Потеря важных файлов может быть ужасной. Итак, когда вы сталкиваетесь с сообщением об ошибке «Сегмент записи файла нечитаем», вам нужно подготовиться к душевной боли. Тем не менее, надежда еще есть. Вы по-прежнему можете спасти свои файлы с помощью надежного инструмента для восстановления данных. Для этой цели разработано множество программ, но лишь некоторые из них могут обещать эффективные результаты, которые может обеспечить Auslogics File Recovery.
Вы будете удивлены, узнав, сколько данных вы сможете восстановить со своего жесткого диска с помощью Auslogics File Recovery. У него есть возможность восстановить вашу потерянную музыку, документы, фотографии, видео и любой другой тип файла, который у вас есть. Если на вашем жестком диске нет серьезных физических повреждений, вы можете рассчитывать на то, что File Recovery выполнит всю работу тщательно. Его эксклюзивная технология доказала свою эффективность и безопасность в ходе многочисленных испытаний. Более того, вы можете попробовать программу БЕСПЛАТНО в течение 30 дней!
Особенности программы Auslogics File Recovery:
- Easy Recovery Wizard — этот простой в использовании мастер позволяет вам выбрать диски, которые вы хотите сканировать. Вы даже можете установить такие параметры, как типы файлов, дату последнего изменения, имена файлов или диапазон дат.
- Расширенные фильтры — нет необходимости просматривать сотни удаленных файлов, чтобы найти элементы, которые нужно спасти. Вы можете фильтровать файлы по размеру, дате или типу файла.
- Предварительный просмотр файла. Иногда невозможно получить нужную информацию, просто взглянув на имя файла. С помощью Auslogics File Recovery вы можете просматривать видео, документы, фотографии и файлы PDF прямо из результатов поиска. Таким образом, вы сможете восстановить только те элементы, которые вам нужны.
- Лицензия на несколько ПК — вам нужно купить только одну лицензию, и вы сможете использовать Auslogics File Recovery на трех компьютерах.
- Восстановить элементы из потерянных разделов — даже если ошибка привела к потере раздела, вы все равно сможете восстановить необходимые файлы. Auslogics File Recovery найдет любую информацию о вашем жестком диске.
После восстановления необходимых файлов переформатируйте жесткий диск и посмотрите, сможете ли вы использовать его без каких-либо проблем. Теперь, если ваш диск серьезно поврежден, ошибка может появиться позже. Итак, лучшее решение — заменить жесткий диск на новый.
Совет от профессионала: как только вы получите новый жесткий диск, мы настоятельно рекомендуем вам поддерживать его в идеальном состоянии. Это защитит его от различных ошибок, подобных той, которую мы обсуждали в этом посте. Что ж, один из лучших способов сделать это — использовать Auslogics BoostSpeed. Этот инструмент очищает, настраивает и ускоряет работу вашего компьютера для достижения оптимальной производительности.
Что замечательно в BoostSpeed, так это то, что он поставляется со встроенной функцией Disk Defrag. Дефрагментируя жесткий диск, вы сможете уменьшить количество механических движений, необходимых для доступа к данным. Поскольку вы не слишком сильно нагружаете свой диск, вы продлеваете его срок службы и повышаете его эффективность.
Есть ли другие решения, которые мы упустили?
Дайте нам знать в комментариях ниже!



























































